- Computers & electronics
- Computer components
- System components
- Motherboards
- Supermicro
- 8050
- User's manual
advertisement
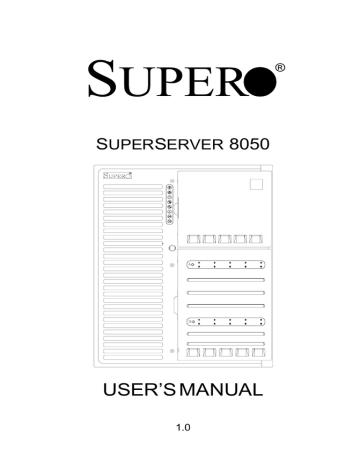
S
UPER
®
S
UPER
S
ERVER
8050
USER’S MANUAL
1.0
The information in this User’s Manual has been carefully reviewed and is believed to be accurate. The vendor assumes no responsibility for any inaccuracies that may be contained in this document, makes no commitment to update or to keep current the information in this manual, or to notify any person or organization of the updates.
Please
Note: For the most up-to-date version of this manual, please see our web site at www.supermicro.com.
SUPERMICRO COMPUTER reserves the right to make changes to the product described in this manual at any time and without notice. This product, including software, if any, and documentation may not, in whole or in part, be copied, photocopied, reproduced, translated or reduced to any medium or machine without prior written consent.
IN NO EVENT WILL SUPERMICRO COMPUTER BE LIABLE FOR DIRECT, INDIRECT,
SPECIAL, INCIDENTAL, SPECULATIVE OR CONSEQUENTIAL DAMAGES ARISING FROM
THE USE OR INABILITY TO USE THIS PRODUCT OR DOCUMENTATION, EVEN IF
ADVISED OF THE POSSIBILITY OF SUCH DAMAGES. IN PARTICULAR, THE VENDOR
SHALL NOT HAVE LIABILITY FOR ANY HARDWARE, SOFTWARE, OR DATA STORED
OR USED WITH THE PRODUCT, INCLUDING THE COSTS OF REPAIRING, REPLACING,
INTEGRATING, INSTALLING OR RECOVERING SUCH HARDWARE, SOFTWARE, OR
DATA.
Any disputes arising between manufacturer and customer shall be governed by the laws of
Santa Clara County in the State of California, USA. The State of California, County of
Santa Clara shall be the exclusive venue for the resolution of any such disputes.
Supermicro's total liability for all claims will not exceed the price paid for the hardware product.
Unless you request and receive written permission from SUPER MICRO COMPUTER, you may not copy any part of this document.
Information in this document is subject to change without notice. Other products and companies referred to herein are trademarks or registered trademarks of their respective companies or mark holders.
Copyright © 2000 by SUPER MICRO COMPUTER INC.
All rights reserved.
Printed in the United States of America.
Preface
Preface
About This Manual
This manual is written for professional system integrators and PC technicians. It provides information for the installation and use of the Super-
Server 8050. Installation and maintainance should be performed by experienced technicians only.
The SuperServer 8050 is a high-end quad processor server based on the
SC850 server chassis and the S2QR6, a quad processor motherboard that supports up to four Pentium III/II Xeon processors.
Manual Organization
Chapter 1 provides a checklist of the main components included with the server system and describes the main features of the SUPER S2QR6 mainboard and the SC850-W chassis, which make up the SuperServer 8050.
Refer to Chapter 2 for Quick Setup information. You should follow the procedures in this chapter the first time you setup and run the SuperServer
8050. If your server was ordered without processor and memory components, this chapter will refer you to the appropriate sections of the manual for their installation.
See Chapter 3 for details on the system interface, which includes the functions and information provided by the front control panel on the chassis as well as other LEDs located throughout the system.
Chapter 4 gives a general overview of safety precautions that should be followed when installing and servicing the SuperServer 8050.
Chapter 5 provides detailed information on the motherboard, including the locations and functions of connections, headers, jumpers, DIP switches and
IRQs. Refer to this chapter when adding or removing processors or main memory and when reconfiguring the motherboard.
Refer to Chapter 6 for detailed information on the server chassis. You should follow the procedures given in this chapter when installing, removing or reconfiguring SCSI or peripheral drives and when replacing system power supply units and cooling fans.
iii
S
UPER
S
ERVER
8050
Manual
Chapter 7 includes an introduction to BIOS and provides detailed information on running the CMOS Setup Utility.
Appendix A offers information on BIOS error beep codes and messages.
Appendix B provides post diagnostic error messages.
Appendix C lists the figures included in this manual.
Appendix D lists the system specifications.
iv
v
Preface
S
UPER
S
ERVER
8050
Manual
Table of Contents
Preface
About This Manual ...................................................................................................... iii
Manual Organization ................................................................................................... iii
Manual Organization (Flowchart) ............................................................................ iv
Chapter 1: Introduction
1-1 Overview ......................................................................................................... 1-1
1-2 Server Chassis Features .............................................................................. 1-2
1-3 Mainboard Features ....................................................................................... 1-3
1-4 Contacting Supermicro ................................................................................ 1-22
Chapter 2: Quick Setup
2-1 Overview and Precautions ........................................................................... 2-1
2-2 Setting up the SuperServer 8050 ............................................................... 2-1
Checking the Motherboard Setup .......................................................... 2-1
Checking the Drive Bay Setup .............................................................. 2-2
2-3 Installing the Operating System ................................................................... 2-3
Chapter 3: System Interface
3-1 Overview ......................................................................................................... 3-1
3-2 Switches .......................................................................................................... 3-1
Power ........................................................................................................ 3-1
Alarm .......................................................................................................... 3-1
Reset .......................................................................................................... 3-1
3-3 Front Control Panel LEDs .............................................................................. 3-1
Power ........................................................................................................ 3-1
NIC .............................................................................................................. 3-1
HDD ............................................................................................................ 3-1
PWR Fault .................................................................................................. 3-2
Fan Fail ...................................................................................................... 3-2
Overheat ................................................................................................... 3-2
SCA Channel A ........................................................................................ 3-2
SCA Channel B ........................................................................................ 3-2
3-4 SCSI Drive LEDs ............................................................................................. 3-3
3-5 Power Supply LEDs ....................................................................................... 3-3
3-6 Motherboard LED ............................................................................................ 3-3 vi
Table of Contents
Chapter 4: System Safety
4-1 Electrical Safety Precautions ........................................................................ 4-1
4-2 General Safety Precautions .......................................................................... 4-2
4-3 ESD Safety Precautions ................................................................................. 4-3
Chapter 5: Advanced Motherboard Setup
5-1 Handling the S2QR6 Motherboard ................................................................ 5-1
5-2 Motherboard Installation ................................................................................. 5-2
5-3 Connecting Cables .......................................................................................... 5-3
Connecting Data Cables .......................................................................... 5-4
Connecting Power Cables ....................................................................... 5-4
Connecting the Front Control Panel ....................................................... 5-5
5-4 Installing Processors and DRMs ................................................................... 5-6
5-5 Installing Memory in the MEC ........................................................................ 5-8
5-6 Adding PCI Cards .......................................................................................... 5-11
5-7 Connector Definitions ................................................................................... 5-14
Power Supply Connectors ................................................................... 5-14
Secondary Power Connector ............................................................... 5-14
Power LED ............................................................................................... 5-14
Fan Fail LED ............................................................................................ 5-14
IDE LED ..................................................................................................... 5-15
Power Fail LED ...................................................................................... 5-15
PWR_ON .................................................................................................. 5-15
NIC_LED ................................................................................................... 5-15
Reset ........................................................................................................ 5-16
Chassis Intrusion ................................................................................... 5-16
Keyboard Lock ....................................................................................... 5-16
Extra Universal Serial Bus Connection .............................................. 5-17
Overheat LED ......................................................................................... 5-17
Speaker ................................................................................................... 5-17
Alarm Reset ............................................................................................ 5-18
Fan Headers ........................................................................................... 5-18
Serial Ports ............................................................................................. 5-18
ATX PS/2 Keyboard and Mouse Ports ................................................ 5-19
Universal Serial Bus Connector .......................................................... 5-19
Ethernet Port ........................................................................................... 5-19
Wake-On-Ring ........................................................................................ 5-19
PWR P Header ........................................................................................ 5-20 vii
S
UPER
S
ERVER
8050
Manual
5-8 DIP Switch Settings ...................................................................................... 5-20
DIP Switch 1: Core/Bus Ratio .............................................................. 5-20
DIP Switch 2 ............................................................................................ 5-20
5-9 Jumper Settings ............................................................................................. 5-21
Explanation of Jumpers ......................................................................... 5-21
Front Side Bus Speed ........................................................................... 5-21
Extra Chassis Intrusion Header .......................................................... 5-21
Power Supply Fail Alarm Enable/Disable ............................................ 5-22
Overheat Buzzer Alarm Enable/Disable ............................................. 5-22
BIOS Select .............................................................................................. 5-22
Onboard LAN/NIC Enable/Disable ......................................................... 5-23
LVD Channel A SCSI Termination Enable/Disable ............................. 5-23
LVD Channel B SCSI Termination Enable/Disable ............................. 5-23
50-pin Legacy Channel B SCSI Termination Enable/Disable ........... 5-23
SCSI Enable/Disable ................................................................................ 5-24
5-10 Port/Control Panel Connector Locations .................................................... 5-24
5-11 Parallel Port, Floppy/HDD and SCSI Connections .................................... 5-25
Parallel Port Connector ......................................................................... 5-25
Floppy Connector ................................................................................... 5-25
IDE Connectors ...................................................................................... 5-26
50-pin Legacy SCSI Connector ............................................................ 5-26
Ultra160 SCSI Connectors ..................................................................... 5-27
5-12 IRQs ................................................................................................................. 5-28
Chapter 6: Advanced Chassis Setup
6-1 Static-Sensitive Devices ................................................................................ 6-1
6-2 Front Control Panel ......................................................................................... 6-3
6-3 System Cooling Fans ...................................................................................... 6-5
6-4 Drive Bay Installation ...................................................................................... 6-6
SCSI Drives ............................................................................................... 6-6
SCSI Backplane Jumper Settings .......................................................... 6-9
IDE and Floppy Drives .......................................................................... 6-11
6-5 Power Supply Units ...................................................................................... 6-12
Chapter 7: BIOS
7-1 Introduction ....................................................................................................... 7-1
7-2 BIOS Features .................................................................................................. 7-2
7-3 Running Setup .................................................................................................. 7-2
Standard CMOS Setup ............................................................................. 7-4
Advanced CMOS Setup ........................................................................... 7-5 viii
Table of Contents
Advanced Chipset Setup ........................................................................ 7-9
Power Management ................................................................................ 7-11
PCI/Plug and Play Setup ........................................................................ 7-14
Peripheral Setup ...................................................................................... 7-17
Auto-Detect Hard Disks ........................................................................ 7-19
Change User/Supervisor Password .................................................... 7-19
Change Language Setting ..................................................................... 7-20
Auto Configuration with Optimal Settings .......................................... 7-20
Auto Configuration with Fail Safe Settings ....................................... 7-20
Save Settings and Exit .......................................................................... 7-20
Exit Without Saving ................................................................................. 7-21
Appendices:
Appendix A: BIOS Error Beep Codes and Messages ....................................... A - 1
Appendix B: AMIBIOS Post Diagnostic Error Messages .................................... B-1
Appendix C: List of Figures .................................................................................... C-1
Appendix D: System Specifications ...................................................................... D-1 ix
S
UPER
S
ERVER
8050
User's Manual
Notes
x
Chapter 1: Introduction
Chapter 1
Introduction to the SuperServer 8050
1-1 Overview
The Supermicro SuperServer 8050 is a high-end quad processor server that utilizes the best technology currently available. The SuperServer 8050 is comprised of two main subsystems: the SC850 high-end server chassis and the S2QR6 quad Pentium III/II Xeon processor mainboard. Please refer to our web site for information on operating systems that have been certified for use with the SuperServer 8050.
l l l l l l l l l
In addition to the mainboard and chassis, various hardware components have been included with the SuperServer 8050. The letters in parentheses indicate which subsystem that component is included with: SS = server, MB
= motherboard, CS = chassis.
Up to four (4) Pentium III Xeon TM processors* (SS)
One (1) Memory Expansion Card (MEC) (MB)
Memory modules for up to 16 GB main system memory* (SS)
One (1) floppy ribbon cable for 3.5-inch floppy drives (MB)
One (1) 1.44" floppy drive (SS)
One (1) IDE ribbon cable (MB)
One (1) I/O backpanel shield (MB)
Two (2) CPU Dual Retention Modules (DRMs) with screws (MB)
SCSI Accessories
Two (2) 68-pin Ultra160 SCSI cables w/o active termination for two
SCA SCSI backplanes (CS)
One (1) 50-pin Legacy SCSI cable (MB)
One (1) set of SCSI driver diskettes (MB)
One (1) SCSI manual (MB) l
Two (2) TMR-008 CPU terminator cards (MB)
1-1
S
UPER
S
ERVER
8050
Manual l
Six (6) VRMs (Voltage Regulator Modules) (MB)
You should also have received a User's Manual and Supermicro diskettes, which contains several drivers and utilities.
*
Type and number depends upon the configuration ordered.
1-2 Server Chassis Features
The SuperServer 8050 is a high-end, scaleable server platform designed with today's most state-of-the-art features. The following is a general outline of the main features of the SC850 server chassis.
System Power
A triple redundant power supply consisting of three 350W units provides
700W of continuous power with a 350W backup. If either working unit fails, you will be notified by alarm and the backup unit will automatically activate. These are hot-swap units that can be replaced without powering down the system.
SCSI Subsystem
The SCSI subsystem supports up to 10 80-pin SCA Ultra160 SCSI hard drives. (Any standard 1" drives are supported. SCA = Single Connection
Attachment.) These can be configured as 10 drives on a single channel or
5 drives on two channels. The SCSI drives are connected to two SAF-TE compliant SCA backplanes that provide power, bus termination and configuration settings. The SCSI drives are also hot-swap units. A RAID controller card can be used with the SCA backplanes to provide data security.
Note: The operating system you use must have RAID support to enable the hot-swap capability of the SCSI drives.
Front Control Panel
The SuperServer 8050's detailed control panel provides comprehensive system monitoring and control. LEDs indicate network activity, power supply failure, fan failure, fan status, SCSI drive activity and failure and SCA backplane overheat conditions. The main power button, system reset button and an alarm reset switch to disable audible alarms are also included.
1-2
Chapter 1: Introduction
I/O Backplane
The SC850 is an SWTX form factor chassis. The SWTX I/O back panel provides nine motherboard expansion slots, two COM ports, a parallel port, two USB ports, PS/2 mouse and keyboard ports and an Ethernet port.
Cooling System
The SC850 chassis has an innovative cooling design that includes 9-cm hotplug redundant system cooling fans and two airflow guides. All fans operate continuously. If one fails, an alarm is activated and the RPM of the remaining fans increase to compensate and maintain sufficient airflow. Additional cooling for the SCSI drive bays is provided by two 12-cm exhaust fans.
1-3 Mainboard Features
At the heart of the SuperServer 8050 lies the S2QR6, a quad processor motherboard designed to provide maximum performance in a four-way system. Below are the main features of the S2QR6.
Processors
The S2QR6 supports Pentium III and II Xeon 100 MHz FSB processors in 1,
2, 3 and 4-way configurations. 400-700 MHz processors and future higher speed processors with a 100 MHz FSB will also be supported. Please refer to the support section of our web site for a complete listing of supported processors (http://www.supermicro.com/TechSupport.htm).
Memory
The MEC (Memory Expansion Card) included with your S2QR6 has 16 DIMM slots that can support up to 16 GB of registered DIMM with ECC. Module sizes of 128MB, 256MB, 512MB and 1 GB may be used to populate the MEC.
Onboard SCSI
Onboard SCSI is provided with an Adaptec AIC-7899 SCSI chip, which supports dual channel, Ultra160 SCSI at a throughput of 160 MB/sec for each channel. The S2QR6 provides three SCSI ports: two 68-pin LVD Ultra160
1-3
S
UPER
S
ERVER
8050
Manual connectors and one 50-pin Legacy SCSI connector, which is shared with channel B.
PCI Expansion Slots
The S2QR6 has a total of eight PCI expansion slots consisting of two 64-bit
66 MHz slots, four 64/32-bit 33 MHz slots and two 32-bit 33 MHz slots. All together they provide an I/O bandwidth of 931 MB/sec.
Onboard Controllers/Ports
An onboard IDE controller supports up to four UDMA/33 hard drives or
ATAPI devices. The color-coded I/O ports include two COM ports, a parallel port, two USB ports, PS/2 mouse and keyboard ports and a 10/100 MB
Ethernet port.
Other Features
Other onboard features that promote system health include eight onboard voltage monitors, a chassis intrusion header, auto-switching voltage regulators, chassis and CPU overheat sensors, virus protection and BIOS rescue.
1-4
Chapter 1: Introduction
1-4 Contacting Supermicro
Headquarters
Address: Super Micro Computer, Inc.
2051 Junction Avenue
San Jose, CA 95131 U.S.A.
Tel: +1 (408) 895-2001
Fax: +1 (408) 895-2008
E-mail: [email protected] (General Information)
[email protected] (Technical Support)
Web site: www.supermicro.com
European Office
Address: Super Micro Computer B.V.
Het Sterrenbeeld 28, 5215 ML,
's-Hertogenbosch, The Netherlands
Tel: +31 (0) 73-6400390
Fax: +31 (0) 73-6416525
E-mail: [email protected]
[email protected] (Technical Support)
[email protected] (Customer Support)
1-5
S
UPER
S
ERVER
8050
Manual
Notes
1-6
Chapter 2: Quick Setup
Chapter 2
Quick Setup
2-1 Overview and Precautions
This chapter provides a quick setup checklist to get your SuperServer 8050 up and operating. Following these steps in the order given should enable you to have the system operating within a minimum amount of time. This quick setup assumes that your SuperServer 8050 system has come to you with processors and memory preinstalled. If your system is not already fully integrated with a motherboard, processors, system memory etc., please turn to the Chapter noted in each step for details on installing these components and configuring the system.
2-2 Setting up the SuperServer 8050
You should inspect the box the SuperServer 8050 was shipped in and note if it was damaged in any way. If the server itself shows damage you should file a damage claim with the carrier who delivered it.
Decide on a suitable place for setting up and operating the SuperServer
8050. You will need to place it in a clean, dust-free area that is well ventilated. Avoid areas where heat, electrical noise and electromagnetic fields are generated. You will also need it placed near a grounded power outlet.
Once the 8050 is placed in the appropriate location, slide the locking tabs on each caster down to keep it stationary.
Checking the Motherboard Setup
Open the left side panel (when facing the front of the chassis) to make sure the motherboard is properly installed and all connections have been made.
1. Remove the left chassis side panel:
First, make sure the keylock for the side panels (located near the top at the rear of the chassis) is unlocked. Then remove the four screws that secure the back lip of the side panel to the rear of the chassis.
Grasp the handle at the rear of the panel and pull straight back about
1/2 inch, at which point the panel should hit a stop. Swing the top of
2-1
S
UPER
S
ERVER
8050
Manual the panel out and completely lift it away from the chassis. When reinstalling this panel, make sure the raised holes along the bottom of the chassis fit into the long holes in the bottom lip of the side panel.
2. Check the CPU core/bus ratio:
You should first verify that the CPU core/bus ratio as set with DIP switch 1 matches the speed of your installed processors. This DIP switch is defaulted to 5.5, which corresponds to 550 MHz processors running on a 100 MHz front side bus (FSB). If the setting is different or if you are using processors of a different speed, you may need to change this setting. See page 5-20 for setting the proper value with
DIP switch 1. If your system came without processors, refer to page
5-6 for processor installation instructions.
3. Check the MEC:
The Memory Expansion Card (MEC) should be already installed and populated with DIMMs. Make sure the MEC is secure in its slot and that the retention plate is screwed firmly to the chassis. For details on populating the MEC, refer to page 5-8.
4. Install add-on cards:
Install any add-on cards that you want added to the system. See page
5-11 for details on installing add-on cards.
5. Check all cable connections and airflow:
Make sure all power and data cables are properly and firmly connected and not blocking the airflow. See page 5-4 for details on cable connections. Position the airflow guides to concentrate airflow to the processors and their heatsinks.
Checking the Drive Bay Setup
Open the right side panel to make sure the SCA backplanes are properly installed and all connections have been made.
1. Remove the right chassis side panel:
To access the drive bays, remove the right side panel (when facing the front of the chassis) by following the same procedures described on the previous page for removing the left side panel. You will also have to open the front doors on the right side of the chassis to access the front of the drive bays. These doors may be secured with a keylock located just below the system LEDs.
2. Install a CDROM and floppy disk drives:
See page 6-10 if you need to add a CDROM and/or floppy disk drive to the system.
2-2
Chapter 2: Quick Setup
3. Check the SCSI disk drives:
Depending upon your system's configuration, your system may have some SCSI drives already installed. If you need to install SCSI drives or wish to change the channel configuration, please refer to page 6-6.
The drives are defaulted to a dual channel (channels A and B) configuration.
4. Check the airflow:
Because most of the excess cabling is kept on this side of the chassis, you should check to make sure all cables have been routed in such a way that they do not block the airflow generated by the fans.
5. Supply power to the system:
The last thing you must do is supply power to the system. Plug all three power cords from the three power supplies into a high-quality power strip that offers protection from electrical noise and surges.
2-3 Installing the Operating System
The SuperServer 8050 is normally shipped without an operating system
(OS) installed. This is the last thing you need to do to make the system operational. The OS is normally installed with a CDROM. Refer to the documentation that came with your operating system to install it in the SuperServer 8050.
2-3
S
UPER
S
ERVER
8050
Manual
Notes
2-4
Chapter 3: System Interface
Chapter 3
System Interface
3-1 Overview
There are several LEDs on the front control panel as well as others on the power supply units, the SCSI drives and the motherboard to keep you constantly informed of the overall status of the system as well as the activity and health of specific components. There are also three switches that allow you to take action based on the information provided by these LEDs.
This chapter explains the meanings of all LED indicators and audible alarms and the appropriate responses you may need to take.
3-2 Switches
The front control panel has three push-button switches: a power on/ off switch, an alarm disable switch and a reset switch. These are accessed by opening the top right door on the front of the chassis.
l
POWER: This is the main power switch that will turn off the power supply.
l
ALARM: Depressing the alarm switch will disable the audible alarm that is generated to notify you of chassis overheating or fan/power supply failure. The LED indicating the cause of the alarm will remain illuminated after the alarm is disabled.
l
RESET: The reset switch reboots the system.
3-3 Front Control Panel LEDs
l l l
As shown in Figure 3-1, the front control panel of the SC850 chassis has eight LEDs. These LEDs keep you informed of the status of your system and indicate the following when illuminated.
Power: Indicates power is being supplied to the system.
NIC: Indicates network activity on the system.
HDD: Indicates IDE drive activity.
3-1
S
UPER
S
ERVER
8050
Manual l
PWR Fault: Indicates a power supply failure. This should be accompanied by an audible alarm, which you can disable with the alarm switch on the control panel. Inspect the power supply units at the rear of the chassis. The unit with the amber LED illuminated has failed. Refer to Chapter 6 for instructions on replacing the failed unit. Because they are hot-swap units, you do not need to remove power from the system when replacing.
l
Fan Fail: Indicates a system fan failure. This should be accompanied by an audible alarm, which you can disable with the alarm switch on the control panel. When a fan stops working, all the other system fans will increase their RPM to compensate until the failed unit is replaced. Refer to
Chapter 6 for instructions on replacing system fans. It is unnecessary to power down the system as these are hot-swap fans. Note: You must use the exact same brand and rating of fan for replacement. These can be obtained directly from Supermicro.
l
Overheat: Indicates an overheat condition in the chassis.
l
SCA Channel A: Indicates an overheat condition with SCA SCSI back plane A (which supports the upper drive bays).
l
SCA Channel B: Indicates an overheat condition with SCA SCSI back plane B (which supports the lower drive bays).
Figure 3-1. Front Control Panel LEDs
P o w e r
NIC
HDD
PWR Fault
Fan Fail
Overheat
SCA Channel A
SCA Channel B
3-2
Chapter 3: System Interface
3-4 SCSI Drive LEDs
Each SCSI drive carrier has two LEDs.
l
Green: The green SCSI drive LED indicates drive activity. This LED should blink on and off when that particular drive is being accessed.
l
Red: If the red LED is illuminated, the drive has experienced a fault or has crashed. Please refer to Chapter 6 for instructions on replacing failed
SCSI drives.
3-5 Power Supply LEDs
Each of the three units comprising the power supply has a single LED that can be illuminated either as green or amber.
l
Green: When green, the unit has power applied to it and is operating normally.
l
Amber: If the LED is amber, it indicates that no power is being applied to that unit. If system power has been turned off this is normal, however if the system is powered on and running an amber LED most likely indicates a failed power unit. First check to make sure the power cord for that unit is plugged in. If it is, then refer to Chapter 6 for instructions on replacing the unit. The power unit's fan may continue to run at low speed even if the unit has failed or has been turned off.
3-6 Motherboard LED
There is only one LED on the motherboard. When illuminated, it indicates that system power is present on the motherboard. This LED is located just below the PWR_SEC connector, which is at the top right corner of the board when installed in the chassis. It provides the same indication as the
Power LED on the front control panel.
3-3
S
UPER
S
ERVER
8050
Manual
Notes
3-4
Chapter 4
System Safety
Chapter 4: System Safety
4-1 Electrical Safety Precautions
!
Basic electrical safety precautions should be followed to protect yourself from harm and the SuperServer 8050 from damage: l
Be aware of the locations of the power on/off switch on the chassis as well as the room's emergency power-off switch, disconnection switch or electrical outlet. If an electrical accident occurs, you can then quickly remove power from the system.
l
Do not work alone when working with high voltage components.
l
Power should always be disconnected from the system when removing or installing main system components, such as the motherboard, the MEC, memory modules and IDE and floppy drives.
When disconnecting power, you should first power down the system with the operating system first and then unplug the power cords of all the power supply units in the system.
l
When working around exposed electrical circuits, another person who is familiar with the power-off controls should be nearby to switch off the power if necessary.
l
Use only one hand when working with powered-on electrical equipment. This is to avoid making a complete circuit, which will cause electrical shock. Use extreme caution when using metal tools, which can easily damage any electrical components or circuit boards they come into contact with.
l
Do not use mats designed to decrease static electrical discharge as protection from electrical shock. Instead, use rubber mats that have been designed as electrical insulators.
l
The power supply power cords must include a grounding plug and must be plugged into grounded electrical outlets.
4-1
S
UPER
S
ERVER
8050
Manual l
Motherboard Battery: CAUTION - There is a danger of explosion if the onboard battery (located near the MEC and IDE#2 connectors) is installed upside down, which will reverse its polarites. This battery must be replaced only with the same or an equivalent type recommended by the manufacturer. Dispose of used batteries according to the manufacturer's instructions.
4-2 General Safety Precautions
!
Follow these rules to ensure general safety: l
Keep the area around the SuperServer 8050 clean and free of clutter.
l
The SuperServer 8050 weighs approx. 84 lbs. (38 kg.) If you have to lift the system, two people at either end should lift slowly with their feet spread out to distribute the weight. Always keep your back straight and lift with your legs.
l
Place side panels and any system components that have been removed away from the system so that they won't accidentally be stepped on.
l
While working on the system, do not wear loose clothing such as neckties and unbuttoned shirt sleeves that can come into contact with electrical circuitry or be pulled into the one of the cooling fans.
l
Remove any jewelry or metal objects from your body, which are excellent metal conductors that can create short circuits and harm you if they come into contact with printed circuit boards or areas where power is present.
l
After servicing the system, reinstall all covers and side panels and ensure all connections have been made.
4-2
Chapter 4: System Safety
4-3 ESD Precautions
!
Electrostatic discharge (ESD) is generated by two objects with different electrical charges coming into contact with each other. An electrical discharge is created to neutralize this difference, which can damage electronic components and printed circuit boards. The following measures are generally sufficient to neutralize this difference before contact is made to protect your equipment from ESD: l
Use a grounded wrist strap designed to prevent static discharge.
l
Keep all components and printed circuit boards (PCBs) in their antistatic bags until ready for use.
l
Touch a grounded metal object before removing the board from the antistatic bag.
l
Do not let components or PCBs come into contact with your clothing, which may retain a charge even if you are wearing a wrist strap.
l
Handle a board by its edges only; do not touch its components, peripheral chips, memory modules or gold contacts
.
l
When handling chips or modules, avoid touching their pins.
l
Put the motherboard and peripherals back into their antistatic bags when not in use.
l
For grounding purposes, make sure your computer chassis provides excellent conductivity between the power supply, the case, the mounting fasteners and the motherboard.
4-3
S
UPER
S
ERVER
8050
Manual
Notes
4-4
Chapter 5: Advanced Motherboard Setup
Chapter 5
Advanced Motherboard Setup
This chapter covers the steps required to install the S2QR6 motherboard into a chassis, connect the data and power cables and install add-on cards.
All motherboard jumpers and connections are also described. A layout and quick reference chart are on pages 5-12 and 5-13. Remember to remount the side panel when you have finished with the installation to better cool and protect the system.
Tools Required
The only tools you will need to install the S2QR6 into a chassis are a long and a short Philips screwdriver.
5-1 Handling the S2QR6 Motherboard
Static electrical discharge can damage electronic components. To prevent damage to any printed circuit boards (PCBs), it is important to handle them very carefully. Also note that the size and weight of the S2QR6 motherboard can cause it to bend if handled improperly, which may result in damage. To prevent the S2QR6 motherboard from bending, keep one hand under the center of the board to support it when handling. The following measures are generally sufficient to protect your equipment from static discharge.
Precautions
• Use a grounded wrist strap designed to prevent static discharge.
• Touch a grounded metal object before removing any board from its antistatic bag.
• Handle a board by its edges only; do not touch its components, peripheral chips, memory modules or gold contacts.
• When handling chips or modules, avoid touching their pins.
• Put the motherboard, add-on cards and peripherals back into their antistatic bags when not in use.
5-1
S
UPER
S
ERVER
8050
Manual
• For grounding purposes, make sure your computer chassis provides excellent conductivity between the power supply, the case, the mounting fasteners and the motherboard.
Unpacking
The motherboard is shipped in antistatic packaging to avoid static electrical damage. When unpacking the board, make sure the person handling it is static protected.
5-2 Motherboard Installation
This section explains the first step of physically mounting the S2QR6 into the SC850 chassis. To remove the motherboard, follow the procedure in reverse order. Following the steps in the order given will eliminate the most common problems encountered in such an installation.
1.
Removing the left chassis side panel:
The left side panel (when facing the chassis) must be removed to access the motherboard side of the chassis. First, make sure the keylock for the side panels (located at the top rear of the chassis) is unlocked. Then remove the four screws that secure the lip of the side panel to the back of the chassis. Grasp the handle at the rear of the panel and pull straight back about 1/2 inch, at which point the panel should hit a stop. Swing the top of the panel out and completely lift it away from the chassis. When reinstalling this panel, make sure the raised holes along the bottom of the chassis fit into the long holes in the bottom lip of the panel.
2.
Installing metal standoffs and rubber feet:
With the side panel removed, the motherboard tray is directly in front of you. First, check that the location of all the mounting holes on both the motherboard and the tray match. Refer to Figure 5-1 for mounting hole locations. Attach metal standoffs to the holes labeled
"Q" on the motherboard tray. Make sure these metal standoffs either click in or are screwed in tightly. There are eight additional square metal standoffs that are required for mounting the DRMs (Dual
Retention Modules), which should be preinstalled. Several square rubber "feet" must be applied to the motherboard tray to function as shock absorbers. Attach these feet to the small square outlines on the tray.
5-2
Chapter 5: Advanced Motherboard Setup
Q
Q
Q
Q
Q
Q
P
Q
Q
Q
Please note there are eight holes specifically for mounting the Slot 2
DRMs as well as one hole for a
PCI64 connector.
Q: (12) Motherboard mounting holes
P: (1) PCI64 support hole
In Box: (8) DRM mounting holes (preinstalled)
Rubber foot
Q
Q Q
Figure 5-1. Mounting Holes on Motherboard (top view)
3.
Check compatibility of motherboard ports and I/O shield
The S2QR6 requires a chassis big enough to support a 13" x 18" motherboard, such as Supermicro's SC850 and SC840. Make sure that the I/O ports on the motherboard properly align with their respective holes in the I/O shield at the back of the chassis.
4.
Mounting the motherboard onto the motherboard tray:
Carefully mount the motherboard to the motherboard tray by aligning the board holes with the metal standoffs you just installed. Insert screws into all the mounting holes provided and tighten until snug.
Do not use nonmetal washers; metal screws provide an electrical contact to the motherboard, which grounds it to the chassis.
5-3
S
UPER
S
ERVER
8050
Manual
5-3 Connecting Cables
Now that the motherboard is installed, the next step is to connect the cables to the board. These include the data (ribbon) cables for the peripherals and front control panel, the power fail signal (PWR P) cable and the power cables.
Connecting Data Cables
Most of the ribbon cables used to transfer data will be routed from the motherboard to the drive bay side of the chassis. You should connect these to the motherboard first (make sure the red wires connect to the pin 1 locations) and then route them through the rubber-flanged access holes to the drive bay side of the chassis.
(See Chapter 6 for details on connecting these cables to the drive bay side.) Pull any excess cabling through to the drive bay side to provide an unobstructed airflow to the motherboard and processors.
The following data cables (with their locations noted) should be connected. (See the layout on page 5-12 for connector locations.) l
IDE Device Cables (J13 and J14) l
Floppy Drive Cable (J15) l
SCSI Device Cables (JA1, JA3 and JA5) l
Front Control Panel Cable (JF1, see next page) l
Power Fail Signal Cable (PWR P)
Connecting Power Cables
The S2QR6 has two primary power supply connectors: ATX Power
#1 (U21) and ATX Power #2 (U23). You must connect both the primary and the secondary ATX power connectors to your power supply. A third power connector (PWR_SEC) is included for extremely power hungry system configurations and requires a 6-pin power connector. See the layout on page 5-12 for connector locations.
5-4
Chapter 5: Advanced Motherboard Setup
Connecting the Front Control Panel
The JF1 header on the S2QR6 contains header pins for various front control panel connectors. See Figure 5-2 for the specific locations of the speaker, overheat LED, keyboard lock, chassis intrusion, I2C, network activity LED, power fail, fan fail, 5v standby, power LED, IDE drive activity LED, power on LED, reset switch, USB0 and alarm reset headers. Note that even and odd numbered pins are on opposite sides of the connector. All JF1 wires have been bundled into a single ribbon cable to simplify this connection. Make sure the red wire plugs into pin 1 as marked on the board. See pages 5-14 to 5-19 for details and pin descriptions.
Figure 5-2. Front Control Panel Connectors
3 4 3 3
Alarm
Reset
Speaker
U S B 0
Overheat
L E D
Keyboard
Lock
Chassis
Intrusion
I2C
Key
Reset
N L E D P W R _ O N
IDE LED PFL
FFL
5SB
P W R _ L E D
2
JF1
1
5-5
S
UPER
S
ERVER
8050
Manual
5-4 Installing Processors and DRMs
!
Before installing the Pentium III/II Xeon processors, both DRMs (Dual Retention Modules) must be bolted through the motherboard and into the chassis to protect the processors from shock and vibration.
1.
Installing airflow guides:
Two airflow guides are used to channel the incoming cooling air directly to the processors, which generate the most heat. You should see five sets of holes on the frame behind the hot-plug fans. For a quad processor setup, these guides should be installed in the first and third locations from the top. To install, first partly release the retention screws. Then, with the large cutout on the guide nearest you, insert the small tab into the inside hinge hole and then carefully do the same with the tab nearest you. Finish by tightening the retention screws until snug.
2.
Mounting fans to the DRMs (optional):
If your chassis provides good cooling, adding DRM fans is not necessary
(Supermicro DRMs are aerodynamically designed to make the airflow generated by the system fans sufficient for system cooling). If you want to add fans to the DRMs, mount them before attaching the DRMs to the motherboard. Add either two or four to each DRM - two should be enough in most cases.
3.
Installing DRMs (Dual Retention Modules):
Regardless of how many processors you will be using, both DRMs must be installed. Position the DRMs as indicated in Figure 5-3, using the pegs on their bases to help align the mounting holes to those on the motherboard. Then insert the DRM mounting screws through the motherboard and into the motherboard tray, where they should be secured to the standoffs.
4.
Installing handlebar caps on the Xeon processors:
When attaching the caps (top cross pieces) to function as handlebars for the Xeon processors, make sure the two mounting screw holes on the top of each cap face inward. You should test the configuration of the units before mounting the caps.
5-6
Chapter 5: Advanced Motherboard Setup
5.
Securing the processors:
Beginning with the CPU1 slot, slide the processor(s) into the DRMs and let it rest in the Slot 2 socket. Then insert the four DRM screws to the base of each DRM and secure the units by screwing them in firmly.
6.
Empty processor slots:
Terminator cards (TMR-008) must be installed in the processor slot(s) left empty in 1, 2 and 3-way configurations.
Figure 5-3. Installing the DRMs
Single DRM installed
Removing the Pentium II/III Xeon Processors
To remove the Xeon processors from the motherboard, follow the installation process in reverse order.
!
When removing a Pentium II/III Xeon processor, avoid pressing down on the motherboard or any of its components.
5-7
S
UPER
S
ERVER
8050
Manual
5-5 Installing Memory in the MEC
!
CAUTION
Exercise extreme care when installing or removing DIMM modules to prevent any possible damage. The MEC must be populated in the manner described in Step 2 below.
Memory Support: The S2QR6 supports 128MB/256MB/512MB/ and 1
GB registered ECC DIMM memory modules.
1.
Removing the MEC (Memory Expansion Card):
You should remove the MEC whenever installing or removing DIMMs. The
MEC is attached to a retention plate with seven screws. Do not remove these. Instead, remove only the two screws that secure the MEC retention plate to the chassis. After removing the board, place it on an antistatic bag before inserting the DIMMs.
2.
Populating the MEC:
Important: Because memory is accessed by a four-way interleav-
ing scheme, you must install modules four at a time and in the
order shown in Figure 5-4 and described here: If four DIMMs are to be installed, you must populate the four Bank0 slots. If eight are to be installed, you must populate the four Bank0 and the four Bank1 slots, and so on. All four DIMMs installed in a single bank must be the same brand, type, size and speed.
3.
Inserting DIMMs:
Insert each DIMM module vertically into its slot. Pay attention to the two notches along the bottom of the module to prevent inserting the DIMM module incorrectly. Gently press down on the DIMM module until it snaps into place in the slot (see Figure 5-5). If you use too much pressure when inserting the DIMMs you may bend and damage the MEC.
4.
Installing the MEC:
After populating the MEC, carefully install it back into its slot on the motherboard, making sure it is fully seated. Finish by tightening the two screws that secure the retention plate to the chassis.
5-8
Chapter 5: Advanced Motherboard Setup
Figure 5-4. Populating the MEC
(Four DIMM installation shown)
Bank0
Bank1
Bank2
Bank3
Bank0
Bank1
Bank2
Bank3
Bank0
Bank1
Bank2
Bank3
Bank0
Bank1
Bank2
Bank3
5-9
S
UPER
S
ERVER
8050
Manual
P C 1 0 0
Notches
Figure 5-5. DIMM Installation into Socket
Side View of DIMM Installation into Slot
DIMM
P C 1 0 0
Notches
Note: Notches should align with the receptive points on the slot
D I M M S l o t
To Install: Insert module vertically and press down until it snaps into place. Pay attention to the two notches.
To Remove:
Use your thumbs to gently push near the edge of both ends of the module. This should release it from the slot.
5-10
Chapter 5: Advanced Motherboard Setup
5-6 Adding PCI Cards
1.
64-bit PCI slots:
The S2QR6 has six 64-bit PCI slots. Two of these are 66 MHz slots that are keyed to only accept 66 MHz, 3V PCI cards. The other four 64-bit slots run at 33 MHz and are backward compatible with 32-bit cards.
2.
PCI card installation:
You are now ready to install your PCI add-on cards. Make sure you choose the correct slot for the type of card you are installing (see step
1). First, remove the I/O shield for the proper slot. Then fully seat the card into the slot, pushing down with your thumbs on both sides of the card. Finish by using a screw to secure the top of the card shield to the chassis. The I/O shields protect the motherboard and its components from EMI and aid in proper ventilation, so make sure there is a shield covering each slot.
32-bit PCI
Figure 5-6. Adding PCI Cards
64-bit/33
MHz PCI
64-bit/66
MHz PCI
MEC Slot
VRMs
CPU Slots
5-11
S
UPER
S
ERVER
8050
Manual
Figure 5-7. SUPER S2QR6 Layout
(not drawn to scale)
13"
U21
U23
ATX POWER #2
PWR P
Signal
JP55
J4
VRM
CPU4
PWR_SEC
J19
PWR
LED
JF1
VRM
J18
KB/ MOUSE
VRM
U25
USB
J16
VRM
VRM
J3
J2
JP1
JP3
J1
CPU3
CPU2
J15
OH Fan
1
OH Fan
Ch Fan
Ch Fan
CPU1
VRM
1
Ethernet
Port
17.9"
JP52
JP58
Memory Expansion Card (MEC)
3V/PCI64 #2
3V/PCI64 #1
J10
J11
5V/PCI64 #4
5V/PCI64 #3
5V/PCI64 #2
5V/PCI64 #1
JA7
J9
J8
J6
J7
JA5
PCI32 #1
J12
1
JP57
SW2
SW1
ULTRA SCSI
Channel B
J5
WOL
JA3
WOR
1
J14
1
J13
BT1
BATTERY
Chassis Fan
Chassis Fan
JP56
PCI32 #2
J120
JA6
JA2
JA4
JA1
Also see the figure on page 5-24 for the locations of the I/O ports and 5-5 for the Front Control Panel (JF1) connectors.
5-12
Chapter 5: Advanced Motherboard Setup
Jumpers
JA2
JA4
JA6
JA7
JP1
JP3
JP55
JP56
JP57
JP58
S2QR6 Quick Reference
Description
Default Setting
LVD SCSI Ch A Term. (p. 5-23) Open (Enabled)
LVD SCSI Ch B Term. (p. 5-23) Open (Enabled)
50pin SCSI Ch B Term. (p. 5-23)Open (Enabled)
Onboard SCSI Enable (p. 5-24) Open (Enabled)
Front Side Bus Speed (p. 5-21) Closed (100 MHz)
Spread Spectrum Enable
P/S Failure Alarm (p. 5-22)
Closed (Enabled)
Open (Disabled)
Buzzer Alarm (p. 5-22)
BIOS Select (p. 5-22)
Onboard LAN (p. 5-23)
Closed (Enabled)
Pin 1-2 (Pri. BIOS)
Open (Enabled)
Switches
Description (p. 5-20)
Switch 1 (1-4) CPU/Core Bus Ratio
Switch 2 Manufacturer's Setting
Default Setting
Only 4 ON (5.5x)
Connectors
ATX Power#1
ATX Power#2
CHASSIS FAN
COM1
COM2
CPU1/2/3/4 FAN
Ethernet Port
J1-J4
J13, J14
J15
J16
J18
JA1
JA3
JA5
JF1
JP52
MEC
OH FAN
PWR P
PWR_SEC
U25
WOR
Description
Primary ATX Power Connector #1 (p. 5-14)
Primary ATX Power Connector #2 (p. 5-14)
Chassis Fan Header (4 total) (p. 5-18)
COM1 Serial Port Connector (p. 5-18)
COM2 Serial Port Connector (p. 5-18)
CPU 1/2/3/4 Fan Header (p. 5-18)
Ethernet Port (p. 5-19)
CPU Slots 1 through 4 (p. 5-6)
IDE Hard Disk Drive Connectors (p. 5-26)
Floppy Disk Drive Connector (p. 5-25)
Parallel Printer Port (p. 5-25)
PS/2 Keyboard/Mouse (p. 5-19)
Ultra160 SCSI Connector (Ch A) (p. 5-27)
Ultra160 SCSI Connector (Ch B) (p. 5-27)
50-pin SCSI Connector (Ch B) (p. 5-26)
Front Control Panel (p. 5-5)
Chassis Intrusion Header (p. 5-21)
Memory Expansion Card Slot (p. 5-8)
Overheat Fan Header (2 total) (p. 5-18)
Power Supply Fail Signal (p. 5-20)
Secondary ATX Power Connector (p. 5-14)
Universal Serial Bus Ports (p. 5-19)
Wake-on-Ring Header (p. 5-19)
Jumpers not indicated are for test purposes only.
5-13
S
UPER
S
ERVER
8050
Manual
5-7 Connector Definitions
Power Supply Connectors
T h e S 2 Q R 6 h a s t w o p r i m a r y power supply connectors: at U21 and U23. You should connect power to both of these two primary connectors. See Table 5-1 for pin definitions.
Table 5-1
ATX Power Supply Connector
Pin Definitions (U21, U23)
Pin Number Definition
1 3 . 3 V
2
3
3 . 3 V 3
G r o u n d
4
5
6
7
8
9
10
5 V
G r o u n d
5 V
G r o u n d
P W - O K
5 V S B
1 2 V
Pin Number Definition
11 3 . 3 V
12
13
- 1 2 V
G r o u n d
14
15
16
17
18
19
20
P S - O N
G r o u n d
G r o u n d
G r o u n d
- 5 V
5 V
5 V
Secondary Power Connector
Use of the secondary power conn e c t o r ( P W R _ S E C ) i s r e c o m mended when a heavy load of peripherals has been added to the motherboard.
Note: Be sure to use a 6pin connector and check the power supply layout before attaching it.
See Table 5-2 for pin definitions.
Table 5-2
Secondary Power Connector
(PWR_SEC)
Pin
N u m b e r
1
2
3
4
5
Definition
G r o u n d
G r o u n d
G r o u n d
+ 3 . 3 V
+ 3 . 3 V
6 +5V (keyed)
Power LED
The Power LED connection is located on pins 1, 3 and 5 of JF1.
See Table 5-3 for pin definitions and Figure 5-2 for pin locations.
Table 5-3
PWR_LED Pin
Definitions (JF1)
Pin
N u m b e r
1
3
5
Definition
+ 5 V
K e y
G N D
Fan Fail LED (FFL)
The Fan Fail LED connection is located on pins 2 and 4 of JF1. See
Table 5-4 for pin definitions and
Figure 5-2 for pin locations.
5-14
Table 5-4
Fan Fail LED
Pin Definitions
(JF1)
Pin
N u m b e r
4
6
Definition
+ 5 V
G r o u n d
IDE LED
The IDE Drive LED connection is located on pins 7 and 9 of JF1.
This will send an indication of IDE disk activity to the front control panel. See Table 5-5 for pin definitions and Figure 5-2 for pin locations.
Chapter 5: Advanced Motherboard Setup
Table 5-5
IDE_LED Pin
Definitions
(JF1)
Pin
N u m b e r
7
9
Definition
+ 5 V
HD Active
Power Fail LED (PFL)
The Power Fail LED connection is located on pins 8 and 10 of JF1.
See Table 5-6 for pin definitions and Figure 5-2 for pin locations.
Table 5-6
Power Fail LED
Pin Definitions
(JF1)
Pin
N u m b e r
8
1 0
Definition
+ 5 V
G r o u n d
PWR_ON
The PWR_ON connection is located on pins 11 and 13 of JF1.
Momentarily contacting both pins w i l l p o w e r o n / o f f t h e s y s t e m
(based on the power management scheme of your operating system). See Table 5-7 for pin definitions and Figure 5-2 for pin locations.
Table 5-7
PWR_ON Connector
Pin Definitions
(JF1)
Pin
N u m b e r
1 1
1 3
Definition
P W _ O N
G r o u n d
NIC_LED
The Network Interface Controller
LED connection is located on pins
12 and 14 of JF1. This header is used to display network activity.
See Table 5-8 for pin definitions and Figure 5-2 for pin locations.
5-15
Table 5-8
NIC_LED Pin
Definitions
(JF1)
Pin
N u m b e r
1 2
1 4
Definition
+ 5 V
G N D
S
UPER
S
ERVER
8050
Manual
Reset
The Reset connection is located on pins 15 and 17 of JF1. This connector attaches to the hardware reset switch on the computer chassis. See Table 5-9 for pin definitions and Figure 5-2 for pin locations.
Table 5-9
Reset Pin
Definitions
(JF1)
Pin
N u m b e r
1 5
1 7
Definition
R e s e t
G r o u n d
Chassis Intrusion (CI)
A Chassis Intrusion connection is located on pin 20 of JF1. If a chassis intrusion condition has been detected, a message will be sent to notify the system administrator. See Table 5-10 for pin definitions and Figure 5-2 for pin locations. Note: An extra chassis intrusion header is provided at JP52.
Table 5-10
Chassis Intrusion (CI)
Pin Definitions (JF1)
Pin
N u m b e r
2 0
Definition
Intrusion Input
Keyboard Lock
The Keyboard Lock connection is located on pins 22 and 24 of JF1.
See Table 5-11 for pin definitions and Figure 5-2 for pin locations.
Table 5-11
Keyboard Lock
Pin Definitions
(JF1)
Pin
N u m b e r
2 2
2 4
Definition
Kybd Inhibit
G N D
5-16
Extra Universal Serial Bus
Connection (USB0)
An additional connection for USB0 is included on pins 25, 27, 29 and
31 of JF1 for front side USB access. You cannot have devices connected to both this and the back side connector at U25. See
Table 5-12 for pin definitions and
Figure 5-2 for pin locations. You will need a USB cable (not included) to use this connection.
Chapter 5: Advanced Motherboard Setup
Table 5-12
USB0 Pin
Definitions (JF1)
Pin
N u m b e r
2 5
2 7
2 9
3 1
Definition
+ 5 V
P O -
P O +
G r o u n d
Overheat LED (OH)
Connect an LED to the OH connection on pin 26 of JF1 to provide a d v a n c e d w a r n i n g o f c h a s s i s overheating. Refer to Table 5-13 for pin definitions and Figure 5-2 for pin locations.
Table 5-13
Overheat LED (OH)
Pin Definitions (JF1)
Pin
N u m b e r
2 6
Definition
OH Input
Speaker
The speaker connection is located on pins 28, 30, 32 and 34 of JF1.
See Table 5-14 for pin definitions and Figure 5-2 for pin locations.
Table 5-14
Speaker
Connector
Pin Definitions
(JF1)
Pin
N u m b e r Definition
2 8
3 0
3 2
3 4
P o w e r
N C
N C
D a t a
5-17
S
UPER
S
ERVER
8050
Manual
Alarm Reset
Pin 33 of JF1 provides a connection for a switch to disable the system's audible alarm, which indicates either a chassis overheat condition, a power supply failure or a fan failure. The alarm reset switch will only disable the audible alarm; the alarm LED corresponding to the alarm will remain illuminated until corrective actions have been taken. See Table 5-15 for pin definitions and Figure 5-2 for pin locations.
Table 5-15
Alarm Reset Switch
Pin Definitions (JF1)
Pin
N u m b e r
3 3
Definition
Alarm Input
Fan Headers*
There are several fan headers on the S2QR6 to provide cooling for various components. In addition to one fan header for each processor, there are two overheat and four chassis fan headers. See the motherboard layout on page 5-
10 for locations. Refer to Table 5-
16 for pin definitions.
Note: The maximum current limitation for the onboard fans is
0.35 amps for each, not to exceed 1.2 amps for any group of four fans (i.e. the four CPU fans or the four chassis fans).
Table 5-16
Fan Header Pin Definitions
(CPU, CHASSIS and OH FANs)
Pin
N u m b e r
1
2
3
Definition
Ground (black)
+12V (red)
T a c h o m e t e r
* Caution: These fan headers
are DC power.
Serial Ports
The two serial connectors (COM1 and COM2 serial ports) are located below the parallel port
(see Figure 5-8). See Table 5-17 for pin definitions.
Table 5-17
Serial Port Pin Definitions
(COM1, COM2)
Pin Number Definition
1 D C D
2
3
D S R
Serial In
4
5
R T S
Serial Out
Pin Number Definition
6 C T S
7
8
D T R
RI
9
10
G r o u n d
N C
5-18
ATX PS/2 Keyboard and
PS/2 Mouse Ports
The ATX PS/2 keyboard and the
PS/2 mouse are located on J18.
See Table 5-18 for pin definitions.
(The mouse port is above the keyboard port. See Figure 5-8.)
Chapter 5: Advanced Motherboard Setup
Table 5-18
PS/2 Keyboard and Mouse Port
Pin Definitions
(J18)
Pin
N u m b e r
1
2
3
4
5
6
Definition
D a t a
N C
G r o u n d
V C C
C l o c k
N C
Universal Serial Bus (USB)
Two Universal Serial Bus connectors are located on U25. USB0 is the bottom connector and USB1 is the top connector.
Note: USB0 is shared with pins 25, 27, 29 and 31 of JF1 (see page 5-17). Only one of these two connections may be used at one time.
USB0/USB1 Ports
Ethernet Port
An Ethernet port is located beside t h e C O M 2 p o r t o n t h e I / O b a c k p l a n e . T h i s p o r t a c c e p t s
RJ45 type cables.
Wake-On-Ring
The Wake-on-Ring header is designated WOR. This function all o w s y o u r c o m p u t e r t o r e c e i v e and be "woken up" by an incoming call when in the suspend state.
Refer to Table 5-19 for pin definitions. The S2QR6 meets the PCI
2.2 standard, which provides the
PME function to support WOR and
WOL. You must also have a WOR card and cable to use WOR.
5-19
RJ45 Ethernet Port
Table 5-19
Wake-on-Ring Pin
Definitions (WOR)
Pin
N u m b e r
1
2
Definition
G r o u n d
W a k e - u p
S
UPER
S
ERVER
8050
Manual
PWR P Header
A f o u r - p i n c o n n e c t o r f r o m t h e p o w e r s u p p l y c o n n e c t s t o t h e
PWR P header on the motherboard to notify you in the event of a power supply failure. If your system does not have three power supply units, you should disable this with JP55 to prevent false alarms. See Table 5-20 for the pin definitions of the PWR P header.
( T h e p o w e r s u p p l i e s a r e n u m bered from top to bottom.)
5-8 DIP Switch Settings
DIP Switch 1:
Core/Bus Ratio
Two DIP switches labeled SW1 a n d S W 2 a r e l o c a t e d o n t h e
S 2 Q R 6 . E a c h h a s f o u r " D I P " switches. SW1 is used to set the core/bus ratio. The example on the right will show you which CPU
Core/Bus Ratio to use. The general rule is to divide the CPU speed by the bus speed (100 MHz for the S2QR6). If you have a 550
MHz CPU, dividing it by 100 will give you a CPU Core/BUS Ratio of
5.5. After determining the CPU
Core/Bus Ratio, refer to Table 5-
21 for the correct settings of DIP switch 1.
DIP Switch 2
Only DIP switch 1 is functional at this time. DIP switch 2 should be left as set by the manufacturer.
5-20
Table 5-20
PWR P Header Pin
Definitions
Pin
N u m b e r
1
2
3
4
Definition
P/S1 signal
P/S2 signal
P/S3 signal
R e s e t
Table 5-21
CPU Core/Bus Ratio Selection
(DIP Switch1)
C P U C o r e /
B u s R a t i o
2 . 0
3 . 0
4 . 0
4 . 5
5 . 0
5 . 5
6 . 0
6 . 5
7 . 0
7 . 5
8 . 0
S W 1
# 4
S W 1
# 3
S W 1
# 2
S W 1
# 1
O N
O N
O N
O N
O N
O F F
O N
O N
O N
O N
O N
O N
O F F
O F F
O F F
O F F
O N
O N
O F F
O F F
O N
O F F
O N
O F F
O F F
O F F
O F F
O F F
O F F
O N
O N
O N
O N
O F F
O N
O N
O F F
O F F
O N
O N
O F F
O N
O F F
O N
550 MHz = 100 MHz x 5.5
CPU Speed = Bus Freq. x Ratio
5-9 Jumper Settings
Explanation of
Jumpers
To modify the operation of the motherboard, jumpers can be used to choose between optional settings. Jumpers create shorts bet w e e n t w o p i n s t o c h a n g e t h e function of the connector. Pin 1 is identified with a square solder pad on the printed circuit board. See the motherboard layout pages for jumper locations.
Chapter 5: Advanced Motherboard Setup
C o n n e c t o r
P i n s
J u m p e r
C a p
Setting
3 2 1
3 2 1
Pin 1-2 short
Front Side Bus Speed
T h e J P 1 j u m p e r s e t s t h e F S B speed. Since the S2QR6 only runs a t a 1 0 0 M H z f r o n t s i d e b u s speed, you do not need to change this setting. Table 5-22 describes the jumper settings.
Table 5-22
Front Side Bus Speed
Jumper Settings (JP1)
J u m p e r
Position
O F F
O N
Definition
A u t o
1 0 0 M H z
* Note: The Auto setting allows the CPU to set the speed.
Extra Chassis Intrusion
Header
In addition to the one on JF1, another chassis intrusion header is provided at JP52. If a chassis int r u s i o n c o n d i t i o n h a s b e e n d e tected, the mouse and keyboard will be disabled (but no audible alarm will be activated). All system operations will halt until the intrusion microswitch is set back to normal.
See Table 5-23 for pin definitions.
5-21
Table 5-23
Chassis Intrusion
Header Pin Definitions
(JP52)
Pin
N u m b e r
1
2
Definition
Intrusion Input
G r o u n d
S
UPER
S
ERVER
8050
Manual
Power Supply Failure
Alarm Enable/Disable
The system will notify you in the event of a power supply failure.
This feature assumes that three power supply units are installed in the chassis, with one acting as a backup. If you only have one or two power supply units installed, you will want to disable this with
JP55 to prevent false alarms. You need to have the PWR P cable connected for this feature. The default setting is enabled. See
Table 5-24 for jumper settings.
Overheat Buzzer Alarm
Enable/Disable
JP56 gives you the option of disabling the audio alarm signal that notifies you of power failure, fan failure and overheat conditions. If disabled, you will still be notified of such conditions by the LED corresponding to the fault. The default setting is enabled. See Table
5-25 for jumper settings.
BIOS Select
The S2QR6 has two BIOS chips to provide a backup if one becomes corrupted. (Switching from one
BIOS chip to the other must be done manually.) The setting of jumper JP57 determines which of the two BIOS chips will be used.
The Primary BIOS chip is the default setting. See Table 5-26 for jumper settings.
5-22
Table 5-24
Power Supply Failure
Alarm Enable/Disable
Jumper Settings (JP55)
J u m p e r
Position
O p e n
C l o s e d
Definition
D i s a b l e d
E n a b l e d
Table 5-25
Overheat Alarm
Enable/Disable
Jumper Settings (JP56)
J u m p e r
Position
O p e n
C l o s e d
Definition
D i s a b l e d
E n a b l e d
Table 5-26
BIOS Select
Jumper Settings (JP57)
J u m p e r
Position
1-2
2-3
Definition
Primary BIOS
S e c o n d a r y B I O S
Onboard LAN/NIC
Enable/Disable
Change the setting of jumper JP58 to enable or disable the onboard
LAN or NIC (Network Interface
Card) on your motherboard. See
Table 5-27 for jumper settings.
LVD Channel A SCSI
Termination Enable/
Disable
Jumper JA2 allows you to enable or disable termination for the LVD
Channel A SCSI connector. The normal (default) position is open to enable SCSI termination. See
Table 5-28 for jumper settings.
Chapter 5: Advanced Motherboard Setup
Table 5-27
Onboard LAN/NIC
Enable/Disable
Jumper Settings (JP58)
J u m p e r
Position
O p e n
C l o s e d
Definition
E n a b l e d
D i s a b l e d
Table 5-28
LVD CH A SCSI
Termination
Jumper Settings (JA2)
J u m p e r
Position
O p e n
C l o s e d
Definition
E n a b l e d
D i s a b l e d
LVD Channel B SCSI
Termination Enable/
Disable
Jumper JA4 allows you to enable or disable termination for the LVD
Channel B SCSI connector. The normal (default) position is open to enable SCSI termination. See
Table 5-29 for jumper settings.
50-pin Legacy Channel B
SCSI Termination Enable/
Disable
Jumper JA6 allows you to enable or disable termination for the 50pin Channel B SCSI connector.
The normal (default) position is open to enable SCSI termination.
See Table 5-30 for jumper settings.
5-23
Table 5-29
LVD CH B SCSI
Termination
Jumper Settings (JA4)
J u m p e r
Position
O p e n
C l o s e d
Definition
E n a b l e d
D i s a b l e d
Table 5-30
50-pin Legacy CH B
SCSI Termination
Jumper Settings (JA6)
J u m p e r
Position
O p e n
C l o s e d
Definition
E n a b l e d
D i s a b l e d
S
UPER
S
ERVER
8050
Manual
SCSI Enable/Disable
Jumper JA7 allows you to enable or disable all onboard SCSI. The normal (default) position is open to enable SCSI operation. See Table
5-31 for jumper settings.
Table 5-31
SCSI Enable/Disable
Jumper Settings (JA7)
J u m p e r
Position
O p e n
C l o s e d
Definition
E n a b l e d
D i s a b l e d
5-10 Port/Control Panel Connector Locations
The I/O ports on the S2QR6 are color coded in conformance with the PC 99 specification. These should be the last connections you make on the motherboard before you can apply power. See Figure 5-8 below for the colors and locations of the various I/O ports.
Mouse
(Green)
Figure 5-8. I/O Port Locations and Definitions
Parallel Port
(Burgundy)
Ethernet
Port
(Black)
Keyboard
(Purple)
USB
Ports
(Black)
COM1 Port
(Turquoise)
COM2 Port
(Turquoise)
5-24
Chapter 5: Advanced Motherboard Setup
5-11 Parallel Port, Floppy/Hard Disk Drive and SCSI
Connections
Use the following information to connect the floppy and hard disk drive cables.
• The floppy disk drive cable has seven twisted wires.
• A red mark on a wire typically designates the location of pin 1.
• A single floppy disk drive ribbon cable has 34 wires and two connectors to provide for two floppy disk drives. The connector with twisted wires always connects to drive A, and the connector that does not have twisted wires always connects to drive B.
Table 5-32
Parallel (Printer) Port Pin Definitions
(J16)
Pin Number Function
1 Strobe-
3
5
7
Data Bit 0
Data Bit 1
Data Bit 2
9
11
13
15
Data Bit 3
Data Bit 4
Data Bit 5
Data Bit 6
17
19
21
23
25
Data Bit 7
A C K
B U S Y
P E
S L C T
Pin Number Function
2 Auto Feed-
4
6
8
Error-
Init-
S L C T I N -
10
12
14
16
G N D
G N D
G N D
G N D
18
20
22
24
26
G N D
G N D
G N D
G N D
N C
Parallel Port Connector
The parallel port is located on J16 and requires a 26-pin ribbon cable for operation. See Table 5-32 for pin definitions.
Floppy Connector
The floppy connector is located on J15 and requires a 34-pin ribb o n c a b l e f o r o p e r a t i o n . S e e
Table 5-33 for pin definitions.
Table 5-33
Floppy Connector Pin Definitions (J15)
Pin Number Function
1 G N D
3
5
G N D
K e y
7
9
11
13
15
17
19
21
23
G N D
G N D
G N D
G N D
G N D
G N D
G N D
G N D
G N D
25
27
29
31
33
G N D
G N D
G N D
G N D
G N D
Pin Number
2
4
6
8
10
12
14
16
18
20
22
24
26
28
30
32
34
Function
F D H D I N
R e s e r v e d
F D E D I N
Index-
Motor Enable
Drive Select B-
Drive Select A-
Motor Enable
D I R -
S T E P -
Write Data-
W r i t e G a t e -
Track 00-
Write Protect-
R e a d D a t a -
Side 1 Select-
Diskette
5-25
S
UPER
S
ERVER
8050
Manual
IDE Connectors
There are no jumpers to configure the onboard IDE connectors
J13 and J14. Refer to Table 5-
34 for pin definitions.
Pin Number
1
3
5
7
9
11
13
15
17
19
21
23
25
27
29
31
33
35
37
39
Table 5-34
IDE Connector Pin Definitions
(J13, J14)
Function
Reset IDE
Host Data 7
Host Data 6
Host Data 5
Host Data 4
Host Data 3
Host Data 2
Host Data 1
Host Data 0
G N D
D R Q 3
I/O Write-
I/O Read-
I O C H R D Y
D A C K 3 -
I R Q 1 4
Addr 1
Addr 0
Chip Select 0
Activity
Pin Number
2
4
6
8
10
12
14
16
18
20
22
24
26
28
30
32
34
36
38
40
Function
G N D
Host Data 8
Host Data 9
Host Data 10
Host Data 11
Host Data 12
Host Data 13
Host Data 14
Host Data 15
K e y
G N D
G N D
G N D
B A L E
G N D
I O C S 1 6 -
G N D
Addr 2
Chip Select 1-
G N D
50-pin Legacy SCSI
Connector
Refer to Table 5-35 for pin definitions of the 50-pin Legacy SCSI connector located at JA5.
Table 5-35
50-pin Legacy SCSI Connector Pin Definitions
(JA5)
17
18
19
20
21
22
23
24
25
Pin Number Function
1
2
G N D
G N D
3
4
G N D
G N D
5
6
7
8
9
G N D
G N D
G N D
G N D
G N D
10
11
12
13
14
15
16
G N D
G N D
R e s e r v e d
O p e n
R e s e r v e d
G N D
G N D
G N D
G N D
G N D
G N D
G N D
G N D
G N D
G N D
G N D
Pin Number Function
26
27
-DB (0)
-DB (1)
28
29
30
31
32
33
34
35
36
37
38
39
40
41
42
43
44
45
46
47
48
49
50
-DB (2)
-DB (3)
-DB (4)
-DB (5)
-DB (6)
-DB (7)
-DB (P)
G N D
G N D
R e s e r v e d
T e r m p w r
R e s e r v e d
G N D
- A T N
G N D
- B S Y
- A C K
- R S T
- M S G
- S E L
- C / D
- R E Q
-I/O
5-26
Chapter 5: Advanced Motherboard Setup
Ultra160 SCSI
Connectors
Refer to Table 5-36 for pin definitions for the Ultra160
SCSI connectors located at
JA1 and JA3.
C o n n e c t o r
Contact
N u m b e r
2 5
2 6
2 7
2 8
2 9
1 8
1 9
2 0
2 1
2 2
2 3
2 4
3 0
3 1
3 2
3 3
3 4
6
7
8
9
1 0
1
2
3
4
5
1 1
1 2
1 3
1 4
1 5
1 6
1 7
S i g n a l N a m e s
T E R M P W R
R E S E R V E D
G R O U N D
+ A T N
G R O U N D
+ B S Y
+ A C K
+ R S T
+ M S G
+ S E L
+ C / D
+ R E Q
+I/O
+ D B ( 8 )
+ D B ( 9 )
+ D B ( 1 0 )
+ D B ( 1 1 )
+ D B ( 1 2 )
+ D B ( 1 3 )
+ D B ( 1 4 )
+ D B ( 1 5 )
+ D B ( P 1 )
+ D B ( 0 )
+ D B ( 1 )
+ D B ( 2 )
+ D B ( 3 )
+ D B ( 4 )
+ D B ( 5 )
+ D B ( 6 )
+ D B ( 7 )
+ D B ( P )
G R O U N D
D I F F S E N S
T E R M P W R
Table 5-36
68-pin Ultra160 SCSI Connectors (JA1, JA3)
C o n n e c t o r
Contact
N u m b e r
5 9
6 0
6 1
6 2
6 3
5 2
5 3
5 4
5 5
5 6
5 7
5 8
6 4
6 5
6 6
6 7
6 8
4 0
4 1
4 2
4 3
4 4
3 5
3 6
3 7
3 8
3 9
4 5
4 6
4 7
4 8
4 9
5 0
5 1
S i g n a l N a m e s
T E R M P W R
R E S E R V E D
G R O U N D
- A T N
G R O U N D
- B S Y
- A C K
- R S T
- M S G
- S E L
- C / D
- R E Q
-I/O
-DB(8)
-DB(9)
- D B ( 1 0 )
- D B ( 1 1 )
- D B ( 1 2 )
- D B ( 1 3 )
- D B ( 1 4 )
- D B ( 1 5 )
- D B ( P 1 )
-DB(0)
-DB(1)
-DB(2)
-DB(3)
-DB(4)
-DB(5)
-DB(6)
-DB(7)
-DB(P)
G R O U N D
G R O U N D
T E R M P W R
5-27
S
UPER
S
ERVER
8050
Manual
5-12 IRQs
Some PCI bus mastering devices share IRQs (Interrupt Requests) without performance penalties. See Table 5-37 for details on shared IRQs.
Table 5-37. IRQs
32-bit PCI#1 (J12) and 32-bit PCI#2 (J120) share IRQs 10 and 11.
64-bit/33 MHz PCI#1 (J7) shares IRQ0 with the onboard SCSI.
64-bit/33 MHz PCI#2 (J6) has a dedicated IRQ.
64-bit/33 MHz PCI#3 (J8) has a dedicated IRQ.
64-bit/33 MHz PCI#4 (J9) has a dedicated IRQ.
64-bit/66 MHz PCI#1 (J11) has a dedicated IRQ.
64-bit/66 MHz PCI#2 (J10) has a dedicated IRQ.
The onboard LAN has a dedicated IRQ.
5-28
Chapter 6: Advanced Chassis Setup
Chapter 6
Advanced Chassis Setup
This chapter covers the steps required to install components and perform maintenance on the SC850 chassis. For component installation, follow the steps in the order given to eliminate the most common problems encountered.
If some steps are unnecessary, skip ahead to the step that follows.
Tools Required
The only tool you will need to install components and perform maintainance is a Philips screwdriver.
6-1 Static-Sensitive Devices
Static electrical discharge can damage electronic components. To prevent damage to any printed circuit boards (PCBs), it is important to handle them very carefully. The following measures are generally sufficient to protect your equipment from static discharge.
Precautions
• Use a grounded wrist strap designed to prevent static discharge.
• Touch a grounded metal object before removing any board from its antistatic bag.
• Handle a board by its edges only; do not touch its components, peripheral chips, memory modules or gold contacts.
• When handling chips or modules, avoid touching their pins.
• Put the motherboard, add-on cards and peripherals back into their antistatic bags when not in use.
• For grounding purposes, make sure your computer chassis provides excellent conductivity between the power supply, the case, the mounting fasteners and the motherboard.
Unpacking
The motherboard is shipped in antistatic packaging to avoid static damage.
When unpacking the board, make sure the person handling it is static protected.
6-1
S
UPER
S
ERVER
8050
Manual
Figure 6-1. Chassis Front View
(with right front doors removed)
System LEDs Alarm Reset Main Power System Reset
Front Panel
Locking Tab
Drive Bays
Locking Tab
A Channel
SCSI Drives
SCSI Active
LED
SCSI Fail
LED
B Channel
SCSI Drives
Locking Tab
Lock for Front
Doors
6-2
Chapter 6: Advanced Chassis Setup
6-2 Front Control Panel
The front control panel must be connected to the JF1 connector on the motherboard to provide you with system status and alarm indications. A ribbon cable has been included to simplify this connection. Connect the cable from JF1 on the motherboard (making sure the red wire plugs into pin
1) to JP9 on the front control panel PCB (printed circuit board). Pull all excess cabling over to the control panel side of the chassis. The LEDs inform you of system status - see Figure 6-2 for details. Figure 6-3 shows the connections, jumpers and indicators located on the front control panel
PCB. See the Advanced Motherboard Installation chapter for details on
JF1.
Figure 6-2. Front Control Panel LEDs
Power
NIC
HDD
PWR Fault
Fan Fail
Overheat
SCA Channel A
SCA Channel B
Indicates power is being supplied to the system.
Indicates network activity on the system.
Indicates IDE hard disk drive activity.
Indicates a power supply failure.
Indicates a system fan failure.
Indicates an overheat condition in either the chassis or any one or more of the processors.
Indicates an overheat condition at SCA SCSI backplane A
Indicates an overheat condition at SCA SCSI backplane B
6-3
S
UPER
S
ERVER
8050
Manual
Figure 6-3. Front Control Panel PCB
U5
J1
JP24
CHASSIS INT
SCSI-A
JP10
JP9
SCSI-B JP16
JP11
JP14
JP21
I/O FAN
ON OFF
.
Fan Headers: FAN1 + FAN2 are for cooling CPU3 and CPU4.
F A N 3 + F A N 4 a r e f o r c o o l i n g C P U 1 a n d C P U 2
FAN5 + FAN6 are for cooling main memory.
FAN7 + FAN8 are for cooling the add-on cards.
hard drive bay.
FAN9 + FAN10 are for cooling the
Fan LEDs: The red LEDs located above each fan header allow you to identify which fan needs replaced in the event of a fan failure.
Headers: JP8 can be shorted to reset the microcontroller on this PCB
JP10 connects to SCA backplane A to sense for overheating.
JP16 connects to SCA backplane B to sense for overheating.
Fan Power Override Switch: Turn this switch ON to manually supply power to the system fans. The default setting for this switch is OFF.
6-4
Chapter 6: Advanced Chassis Setup
6-3 System Cooling Fans
Four redundant fans (two in each of four fan housings for a total of eight) are located in the motherboard side of the chassis to provide the air intake for cooling the system (see Figure 6-4).
System Cooling Fan Failure
Under normal operation, all eight fans run at 80% of their maximum speed, which supplies sufficient airflow while prolonging fan life. If any fan fails, the rest will automatically increase their RPM to the full 100% to compensate. An audible alarm and an LED on the front control panel will notify you of any fan failure. Disable the alarm with the alarm button located by the control panel. The system cooling fans are hot-swap components, which allows you to replace them without powering down the system.
Replacing System Cooling Fans
1.
Identifying the failed fan:
To identify and replace a failed fan, you must first remove the left side panel of the chassis. Look at the back of the circuit board that the fans plug into. The red LED that is illuminated indicates which fan has failed.
As each fan housing contains two fans, examine it closely to verify which of the two has failed.
2.
Removing a hot-plug fan housing:
Unplug the fan cable corresponding to the failed fan and remove the fan housing from the chassis by depressing its locking tab and pulling the unit straight out. The fan housings come apart in the middle to allow you access to each set of redundant fans.
3.
Installing a new system fan:
Replace the failed fan with an identical 9-cm, 12 volt fan (available from
Supermicro). After the new fan has been installed, reassemble the fan housing and plug the housing back into its slot. You should hear it click into place when fully inserted. Then plug the fan cable back into the header on the circuit board you removed it from. You should then wind the excess cable around the tabs on the fan housing to keep it out of the way.
Check that the fan is working properly and that the LEDs on the front control panel circuit board (Figure 6-3) and the front control panel have turned off. Finish by replacing the left side chassis panel.
6-5
S
UPER
S
ERVER
8050
Manual
Figure 6-4. System Cooling Fans
Locking
Tab
6-4 Drive Bay Installation
Accessing the Drive Bays
There are two doors on the right front of the chassis that cover the peripheral and SCSI drive bays. Both are open-hinged for easy removal.
To remove these doors, swing them open to about 90 degrees and then pull straight out from the hinges. Refer to Figure 6-6 when configuring your
SCSI drives. Note: You must use standard 1" high, 80-pin SCA SCSI
drives in the SuperServer 8050.
SCSI Drives
!
E x e r c i s e c a u t i o n w h e n w o r k i n g a r o u n d t h e S C S I backplane. Do not touch the backplane with any metal objects and make sure no ribbon cables touch the backplane or obstruct the airflow holes in the SCSI backplane.
6-6
Chapter 6: Advanced Chassis Setup
1.
Mounting a SCSI drive in a drive carrier:
The SCSI drives are mounted in drive carriers to simplify their installation and removal from the chassis. These carriers also work to promote proper airflow for the SCSI drive bays. For this reason, even those carriers without SCSI drives must remain installed. If you need to add a new SCSI drive, insert the drive into the carrier with the printed circuit board side toward the carrier so that the mounting holes align with those in the carrier.
Secure the drive to the carrier with four screws. (See Figure 6-5.)
Figure 6-5. Mounting a SCSI Drive in a Carrier
2.
Installing/removing hot-plug SCSI drives:
Open or remove the lower front door as described above to access the 10
SCSI drive bays. The SCSI drives can be removed and installed without powering down the system (hot-plug). To remove, first push the release button located beside the drive LEDs, then swing the burgundy colored
!
Important: Regardless of how many SCSI hard drives are installed, all 10 SCSI drive carriers must remain in the drive bays for proper airflow.
6-7
S
UPER
S
ERVER
8050
Manual
Figure 6-6. Removing SCSI Drives
Release
Button
Handle
3.
Configuring the hot-plug SCSI drives:
The SCSI backplane has several jumpers and connectors used for assigning IDs to the drives and for configuring them for either single or dual channel operation. The top drive bay holds the channel A drives and the bottom bay holds the channel B drives. See Figure 6-3 for the locations of backplane connectors and jumpers.
Dual channel: Connect the Ultra160 SCSI cables from the motherboard to the LVD2 connectors on both the A and B SCSI backplanes. Do this by routing the A channel (as noted on the board) to the A (upper) backplane and the B channel to the B (lower) backplane so that the LEDs will reflect status for the correct drives. See the jumper settings in the next section to finish configuring your SCSI drives for dual channel operation.
Single channel/daisy chain: If you prefer to run all 10 SCSI drives on a single channel, first connect the Ultra160 cable from the SCSI controller to the LVD2 connector on backplane A. Then chain the backplanes together by connecting another Ultra160 cable from the LVD1 connector on backplane A to the LVD2 connector on backplane B. See the jumper settings in the next section to finish configuring your SCSI drives for single channel operation.
6-8
Chapter 6: Advanced Chassis Setup
SCSI Backplane Jumper Settings
The SCSI subsystem is preset to provide dual channel operation. The easiest way to reconfigure for single channel operation is to simply remove both JP5 and JP21 from backplane A only (leaving those on backplane B unchanged) and setting JP24 to different settings on each backplane. See
Figure 6-7 for jumper locations.
l
JP5: SCSI SAF-TE ID jumper. This jumper determines how the backplane assigns IDs to the drives.
ON: SCSI SAF-TE ID set to 8. OFF: SCSI SAF-TE ID set to 6.
Dual Channel: Set JP5 to the same pins on both backplanes.
Single Channel: Set JP5 differently on both backplanes.
l
JP21: SCSI termination jumper (ON for termination and OFF for nontermination). SCSI channels must be terminated to operate. The termination settings must be changed when reconfiguring channels.
Dual Channel: Set JP21 to ON on both back planes to provide the termination for each channel.
Single channel: Set to OFF (remove the jumper) on backplane A and ON on backplane B to provide a single termination.
l
JP24: SCSI ID. This jumper determines how indicator IDs are to be assigned to the drives. This is used for the front control panel to allow you to identify the current status of each individual drive.
1-2: SCSI ID's set to 0,1,2,3 and 4.
2-3: SCSI ID's set to 9,10,11,12 and 13.
Dual Channel: N/A (settings have no effect)
Single channel: Set JP24 differently on both backplanes.
l
JP9: I2C Link l
JP15: Delay Start l
JP6: Manufacturer's setting. You do not need to change this jumper.
6-9
S
UPER
S
ERVER
8050
Manual
Figure 6-7. SCSI Backplane Connectors and Jumpers
(See previous section for jumper definitions and settings.)
Note: SCSI power cables should be routed through the bottom of the power supply housing in the 850 chassis. There are two 4-pin connectors on each of two sets of cables. Connect both connectors on each set to both backplanes as noted in Step 3 ("Configuring the hot-plug SCSI drives").
Door Lock Header: This two-pin header connects to a microswitch mounted at the door that covers the SCSI drive bays. When the SCSI drive bay door is opened, as message will be sent to the system administrator to inform you of a possible unauthorized access.
6-10
Chapter 6: Advanced Chassis Setup
IDE and Floppy Drives
Installing IDE and floppy drives:
The main front chassis door must be opened to access the IDE and floppy drive bays. To do so, first remove the two front doors as described at the beginning of this section. Then push the three locking tabs on the right side of the front chassis panel up to unlock the main chassis door, which you can then swing out. (You must power down the system before installing or removing floppy or IDE drives.) Drives mount on rails and should "click" into place to be correctly and fully installed in their bays.
You should keep the metal shields in place on any unused drives to reduce
EMI and noise and to facilitate the airflow inside the chassis.
• The floppy disk drive cable has seven twisted wires.
• A red mark on a wire typically designates the location of pin 1.
• A single floppy disk drive ribbon cable has 34 wires and two connectors to provide for two floppy disk drives. The connector with twisted wires always connects to drive A, and the connector that does not have twisted wires always connects to drive B.
6-11
S
UPER
S
ERVER
8050
Manual
6-5 Power Supply Units
The SC850 has a 700 watt power supply that consists of three separate
350 watt units. Two units provide a continuous 700 watts of power to the system and the third acts as a backup, which will automatically activate if one of the other two units fail. (The backup unit is automatically determined and controlled by the power supply backplane.) All three are hotswap units, allowing you to replace faulty units without powering down the system. These power supply units also have an auto-switching capability, which enables them to automatically sense and operate with either 110 or
220 volt inputs.
Power Supply Failure
If any one of the three power units fails, the third backup unit will automatically power up and enable the system to continue operating without interruption. An audible alarm will notify you of a power unit failure, which you can disable by pressing the alarm switch on the front control panel.
The PWR Fail LED will also illuminate and remain on until the failed unit has been replaced.
Replacing Power Units
1.
Identifying the failed power unit:
Inspect the power units mounted in the rear of the chassis. The unit with the illuminated amber LED indicates the failed unit and should be replaced as soon as possible.
2.
Removing a hot-plug power unit:
You do not need to power down the system to replace a failed power unit.
First, unplug the power cord from the failed unit only. Remove the screws that secure the unit to the chassis and then grasp the handles and pull the unit completely out.
3.
Installing a new hot-plug power unit:
Replace the failed unit with another unit of the same wattage. It is highly recommended that all three power units are exactly the same. Gently but firmly push the new unit all the way into the open bay. Secure it to the chassis with the screws provided. After connecting the power cable, the green LED should illuminate to show that the unit is powered up and operational.
6-12
Chapter 6: Advanced Chassis Setup
Power Supply
Units (3)
Figure 6-5. Chassis Rear View
I/O Back Plane
Exhaust Fan PCI Slots (9)
6-13
S
UPER
S
ERVER
8050
Manual
Notes
6-14
Chapter 7: BIOS/Setup
Chapter 7
BIOS/Setup
7-1 Introduction
This chapter describes the AMIBIOS for ServerWorks Pentium III/II Xeon
400-700 processors with a 100 MHz FSB. The AMI ROM BIOS is stored in a Flash EEPROM and can be easily upgraded using a floppy disk-based program.
Configuration Data
The original IBM AT had 64 kbytes of non-volatile memory storage in CMOS
RAM. All AT-compatible systems have at least 64 kbytes of CMOS RAM, which is usually part of the Real Time Clock. Many systems have 128 kbytes of CMOS RAM.
How Data Is Configured
AMIBIOS provides a Setup utility in ROM that is accessed by pressing <Del> at the appropriate time during system boot. Setup configures data in CMOS
RAM.
POST Memory Test
Normally, the only visible POST routine is the memory test. The screen that appears when the system is powered on is shown on the next page.
A BIOS identification string is displayed at the left bottom corner of the screen below the copyright message.
7-1
S
UPER
S
ERVER
8050
Manual
7-2 BIOS Features
•
•
•
•
•
•
•
•
•
Supports Plug and Play V1.0A and DMI 2.3
Supports Intel PCI 2.2 (Peripheral Component Interconnect) local bus specification
Supports Advanced Power Management (APM) specification v 1.1
Supports ACPI
Supports Flash ROM
•
AMIBIOS supports the LS120/zip drive:
Can be used as a boot device
•
•
Is accessible as the next available floppy drive
AMIBIOS supports PC Health Monitoring chips. When a failure occurs in a monitored activity, AMIBIOS can sound an alarm and display a message.
The PC Health Monitoring chips monitor:
Four CPU temperatures
System Overheat
Chassis intrusion
Four positive voltage inputs
Four fan-speed monitor inputs
7-3 Running Setup
*Optimal default settings are in bold text unless otherwise noted.
The BIOS setup options described in this section are selected by choosing the appropriate text from the Standard Setup screen. All displayed text is described in this section, although the screen display is often all you need to understand how to set the options (see on next page).
7-2
Chapter 7: BIOS/Setup
AMIBIOS HIFLEX SETUP UTILITY VERSION 1.18
© 1998 American Megatrends, Inc. All Rights Reserved.
STANDARD CMOS SETUP
ADVANCED CMOS SETUP
ADVANCED CHIPSET SETUP
POWER MANAGEMENT SETUP
PCI / PLUG AND PLAY SETUP
PERIPHERAL SETUP
AUTO-DETECT HARD DISKS
CHANGE USER PASSWORD
CHANGE SUPERVISOR PASSWORD
CHANGE LANGUAGE SETTING
AUTO CONFIGURATION WITH OPTIMAL SETTINGS
AUTO CONFIGURATION WITH FAIL-SAFE SETTINGS
SAVE SETTINGS AND EXIT
EXIT WITHOUT SAVING
Standard CMOS setup for changing time, date, hard disk type, etc.
Esc:Exit
↑
↑
↓
↓
:Sel F2/F3:Color F10:Save & Exit
AMIBIOS SETUP-STANDARD CMOS SETUP
(C)1998 American Megatrends, Inc. All Rights Reserved
Date mm/dd/yyyy):Thurs March 2,2000 Base Memory: 640KB
Time (hh/mm/ss) :16:05:13 Extd Memory: 127MB
Floppy Drive A: 1.44MB 3½
Floppy Drive B: Not Installed
LBA Blk PIO 32Bit
Type Size Cyln Head Wpcom Sec Mode Mode Mode Mode
Pri Master: Auto
Pri Slave: Not Installed
Sec Master: Not Installed
Sec Slave: Not Installed
Boot Sector Virus Protection Disabled
Month: Jan–Dec
Day: 01 – 31
Year: 1901 – 2099
ESC:Exit
↑↓
:Sel
PgUp/PgDn:Modify
F2/F3:Color
7-3
S
UPER
S
ERVER
8050
Manual
Standard CMOS Setup
Date and Time Configuration
Select the Standard option. Select the Date/Time icon. The current values for each category are displayed. Enter new values through the keyboard.
Floppy A
Floppy B
Choose the Floppy Drive A or B icon to specify the floppy drive type.
The settings are Not Installed, 360 KB 5¼ inch, 1.2 MB 5¼ inch, 720 KB
3½ inch,1.44 MB 3½ inch or 2.88 MB 3½ inch. Note: The Optimal and
Fail-Safe settings for Floppy Drive A are 1.44 MB 3 1/2 inch and
for Floppy Drive B are Not Installed.
Pri Master
Pri Slave
Sec Master
Sec Slave
T y p e
T y p e
How to Configure
Select
Type. The options are 1-46, User, Auto,
CDROM, ARMD. 1-46 indicates the prefined type of the parameters. Select
Enter to enter the parameter type manually. If
Auto is selected, the parameter type will be set automatically on each boot. Select
CDROM when ATAPI
CDROM drives are used. Select
ARMD if LS120,
MO, Iomega Zip drives are used, or Press enter to let the BIOS autodetect the parameter type.
7-4
Chapter 7: BIOS/Setup
Entering Drive Parameters
You can also enter the hard disk drive parameters. The drive parameters are:
Parameter
Type
Cylinders
Heads
WPCOM
Sectors
Description
The number for a drive with certain identification parameters.
The number of cylinders in the disk drive.
The number of heads.
The size of a sector gets progressively smaller as the track diameter diminishes. Yet each sector must still hold 512 bytes.
WPCOM circuitry on the hard disk compensates for the physical difference in sector size by boosting the write current for sectors on inner tracks. This parameter is the track number where WPCOM begins.
The number of sectors per track. MFM drives have 17 sectors per track. RLL drives have 26 sectors per track. ESDI drives have 34 sectors per track. SCSI and IDE drive may have even more sectors per track.
Boot Sector Virus Protection
This setting allows you to prevent any data from being written the boot sector of the hard drive. While this may prevent viruses from infecting your system, you may need to change information here when installing new programs. The options for this setting are Enabled or Disabled.
Advanced CMOS Setup
Quick Boot
The options are Disabled and Enabled. Set to Enabled to permit
AMIBIOS to boot quickly when the computer is powered on. This option replaces the old Above 1 MB Memory Test Advanced Setup option. The settings are:
Setting
Description
Disabled
AMIBIOS tests all system memory. AMIBIOS waits up to 40 seconds for a READY signal from the IDE hard disk drive.
AMIBIOS waits for .5 seconds after sending a RESET signal to the IDE drive to allow the IDE drive time to get ready again. AMIBIOS checks for a <Del> key press and runs AMIBIOS setup if the key has been pressed.
7-5
S
UPER
S
ERVER
8050
Manual
Enabled
AMIBIOS does not test system memory above 1 MB.
AMIBIOS does not wait up to 40 seconds for a
READY signal from the IDE hard disk drive. If a READY signal is not received immediately from the IDE drive,
AMIBIOS does not configure that drive. AMIBIOS does not wait for .5 seconds after sending a RESET signal to the
IDE drive to allow the IDE drive time to get ready again. In
Enabled, the keyboard will be bypassed.
Note: The AMIBIOS Setup can be run at system boot but no display is given
.
Pri Master ARMD Emulated as
Pri Slave ARMD Emulated as
Sec Master ARMD Emulated as
Sec Slave ARMD Emulated as
The options for this setting are Auto, Floppy and Hard disk. If set to
Auto, the default emulation type depends on the ARMD drive. The default emulation type is floppy for LS120, Hard Disk for MO and Hard Disk for
Iomega Zip.
1st Boot Device
2nd Boot Device
3rd Boot Device
The options for the 1st Boot Device are
Disabled, 1st IDE-HDD, 2nd IDE-
HDD, 3rd IDE-HDD, 4th IDE-HDD, Floppy, ARMD-FDD, ARMD-HDD,
ATAPI CDROM, SCSI, Network and I
2
0. The options for the 2nd Boot
Device are
Disabled, 1st IDE-HDD, 2nd IDE-HDD, 3rd IDE-HDD, 4th
IDE-HDD, Floppy, ARMD-FDD, ARMD-HDD, ATAPI CDROM and SCSI.
The options for the 3rd Boot Device are
Disabled, 1st IDE-HDD, 2nd
IDE-HDD, 3rd IDE-HDD, 4th IDE-HDD, Floppy, ARMD-FDD, ARMD-HDD and
ATAPI CDROM.
1st IDE-HDD, 2nd IDE-HDD, 3rd IDE-HDD and 4th IDE-HDD are the four hard disks that can be installed by the BIOS. 1st IDE-HDD is the first hard disk installed by the BIOS, 2nd IDE-HDD is the second hard disk, and so on. For example, if the system has a hard disk connected to Primary
Slave and another hard disk to Secondary Master, then 1st IDE-HDD will be referred to as the hard disk connected to Primary Slave and 2nd IDE-
HDD will be referred to as the hard disk connected to the Secondary
Master. 3rd IDE-HDD and 4th IDE-HDD are not present. Note that the order of the initialization of the devices connected to the primary and secondary channels are Primary Master first, Primary Slave second,
Secondary Master third, and Secondary Slave fourth.
7-6
Chapter 7: BIOS/Setup
The BIOS will attempt to read the boot record from 1st, 2nd, 3rd and 4th boot device in the selected order until it is successful in reading the booting record. The BIOS will not attempt to boot from any device which is not selected as the boot device.
Try Other Boot Devices
This setting controls the action of the BIOS if all the selected boot devices failed to boot. The settings for this option are Yes and No. If
Yes is selected, the BIOS will try to boot from the other boot devices that are present in the setup but not selected if all selected Boot Devices failed to boot. If No is selected, the BIOS will not try to boot from the other boot devices when all selected boot devices failed to boot.
Initialize I2O Devices
The options for this setting are Yes and No. If Yes is selected, the BIOS will initialize I2O processor(s), I2O storage devices and provide INT13 support for I2O storage devices. If No is selected, the BIOS will not initialize I2O processor(s) and I2O storage devices.
Initial Display Mode
This option determines the display screen with which the POST is going to start the display. The options for this setting are BIOS and Silent. If selected as BIOS, the POST will start with the normal sign-on message screen. If Silent is selected, the POST will start with the Supermicro screen
.
Display Mode at Add-On ROM Init
The options for this setting are
Force BIOS and Keep Current. If Force
Bios is selected, the Add-on ROM will take control of the POST screen.
Floppy Access Control
The options for this setting are Read-Write and Read-Only. This option will be effective only if the device is accessed through BIOS.
Hard Disk Access Control
The options for this setting are Read-Write and Read-Only. This option will be effective only if the device is accessed through BIOS.
S.M.A.R.T. for Hard Disks
S.M.A.R.T. (Self-Monitoring, Analysis and Reporting Technology) is a technology developed to manage the reliability of the hard disk by predicting future device failures. The hard disk needs to be S.M.A.R.T. capable.
The options for this setting are Disabled and Enabled. Note: S.M.A.R.T.
cannot predict all future device failures. S.M.A.R.T. should be used
7-7
S
UPER
S
ERVER
8050
Manual as a warning tool, not as a tool to predict the device reliability.
Boot Up Num-Lock
The options for this setting are On and Off. When this option is set to
On, the BIOS turns off the Num Lock key when the system is powered on. This will enable the end user to use the arrow keys on both the numeric keypad and the keyboard.
PS/2 Mouse Support
The options for this setting are
Enabled and Disabled. When this option is set to
Enabled, AMIBIOS supports a PS/2-type mouse.
Primary Display
The options for this setting are Absent, VGA/EGA, CGA 40x25, CGA
80x25 and Mono.
Password Check
This setting enables the password check option every time the system boots or the end user runs WinBIOS Setup. If Always is chosen, a user password prompt appears every time the computer is turned on. If
Setup is chosen, the password prompt appears if WinBIOS Setup is executed.
Boot to OS/2
If DRAM size is over 64 MB, set this option to Yes to permit AMIBIOS to run with IBM OS/2. The options are No and Yes.
Processor Serial Number
Intel included a serial number in their Pentium III and Pentium III Xeon processors as a unique system identifier. Select Enabled to allow the processor's serial number to be detected by application software programs. For privacy reasons, you can disable the release of this identifier. The options for this setting are Enabled and Disabled.
CPU Microcode Updation
This option allows the BIOS to update the CPU Microcode. The options for this setting are
Disabled and Enabled.
Internal Cache (L1 Cache)
This option is for enabling or disabling the internal cache memory. The options for this setting are Disabled, WriteThru and WriteBack.
External Cache (L2 Cache)
This option is for enabling or disabling the external cache memory. The options for this setting are Disabled, WriteThru and WriteBack.
7-8
Chapter 7: BIOS/Setup
System BIOS Cacheable
When set to Enabled, the contents of the F0000h system memory segment can be read from or written to cache memory. The contents of this memory segment are always copied from the BIOS ROM to system
RAM for faster execution. The options are
Enabled and Disabled.
Note: The Optimal default setting is Enabled and the Fail-Safe contents of F0000h RAM memory segment to be written to and read from cache memory.
C000 Shadow (16K) (Cached)
C400 Shadow (16K) (Cached)
C800 Shadow (16K) (Cached)
CC00 Shadow (16K) (Cached)
D000 Shadow (16K)
D400 Shadow (16K)
D800 Shadow (16K)
DC00 Shadow (16K)
These settings specify how the 16 KB of video ROM at C0000h (or
D0000h) is treated. The options are: Disabled, Enabled and Cached.
The default is Disabled for all settings except C000, C400, C8000, CC00 which are Cached for default. When set to Disabled, the contents of the video ROM are not copied to RAM. When set to Enabled, the contents of the video ROM area from C0000h-CFFFFh (or D0000h-
D7FFFh) are copied (shadowed) from ROM to RAM for faster execution.
When set to Cached, the contents of the video ROM area from C0000h-
C7FFFh (or D0000h-D7FFFh) are copied from ROM to RAM, and can be written to or read from cache memory.
Advanced Chipset Setup
USB Function
The options for this setting are Enabled and Disabled. Set this option to
Enabled to enable the USB (Universal Serial Bus) functions.
USB KB/Mouse Legacy Support
The options for this setting are Keyboard, Auto, Keyboard+Mouse and
Disabled.
Port 64/60 Emulation:
The options for this setting are Enabled and Disabled.
7-9
S
UPER
S
ERVER
8050
Manual
Write Combining for P6-to-PCI:
The options for this setting are
Enabled and Disabled. This bit enables or disables the combining (bursting) of accesses within the PCI memory regions. The BWCR register provides the write combining enable/disable bit for each region. This bit acts as a master bit to enable the write combining for all the regions.
The main memory system of the CNB30 supports various clock speeds and memory speeds. The MTCR (Memory Timing Control Register) dictates the memory controller to generate the DRAM timing accordingly.
Act to Deact
The options for this setting are 6CLKS and 5CLKS.
Act to Read/Write
The options for this setting are 3CLKS and 2CLKS.
RAS Precharge Time
This setting defines the RAS Precharge Time. The options are 3 CLKS, and 2 CLKS.
RAS Cycle Time
This option defines the RA Cycle Time. The options are 10CLKS, 9CLKS,
8CLKS, and 7CLKS.
Write to Deact
The options for this setting are 3CLKS and 2CLKS.
SDRAM CAS Latency
The options for this setting are
CAS Latency3 and CAS Latency2.
Memory Auto Precharge
The options for this setting are Enabled and Disabled.
SDRAM Fast Timing
The options for this setting are 10-1-1-1 and 11-1-1-1. When the value set to 10-1-1-1, the CNB30 drives the CAS# signal one clock earlier and reduces the lead time of a page hit read by one clock.
Memory Write Posting
The options for this setting are Enabled and Disabled.
ISA IO Cycle Delay
The options for this setting are Full, 1.5 BCLK, 2.5 BCLK and 3.5 BCLK.
7-10
Chapter 7: BIOS/Setup
Scrubbing Enable
The options for this setting are Disabled and Enabled. Set "Enabled" to allow the CNB30 to perform "scrubbing"(--i.e. writing the ECC corrected memory data back to the DRAM).
MPS Support
The options for this setting are Enabled and Disabled. Select "Enabled" to activate Multi-Processor System Support.
Power Management
ACPI Aware O/S
The options for this setting are No and Yes. Available with ACPI only.
The operating system has the built-in ACPI features. Select "Yes" to permit the OS to detect the ACPI functions in the system.
Power Management/APM
The options for this setting are
Enabled and Disabled. If "Enabled" is selected, the Power Management/Advanced Power Management mode will be activated.
Video Power Down Mode
When in the AMP mode, this option specifies the power conserving state that the VGA video subsystem enters after the specified period of display inactivity has expired. The options are Disabled and Suspend. Note:
The Optimal default setting for this option is Suspend and the
Fail-Safe default setting is Disabled.
Hard Disk Power Down Mode
When in the AMP mode, this option specifies the power conserving state that the hard disk drive enters after the specified period of hard drive inactivity has expired. The options are Disabled and Suspend. Note:
The Optimal default setting for this option is Suspend and the
Fail-Safe default setting is Disabled.
Hard Disk Time Out (Minutes)
When in the AMP mode, this option specifies the length of a period of hard disk drive inactivity. When this length of time expires, the computer enters the power-conserving state specified in the Hard Disk Power
Down Mode option. The options are Disabled and 1 Min through 14 Min in 1 minute increments.
7-11
S
UPER
S
ERVER
8050
Manual
Suspend Time Out
When in the AMP mode, this option specifies the length of a period of system inactivity while in the suspend state. When this length of time expires, the computer enters a suspend power. The options are Disabled and 1 Min through 14 Min in 1 minute increments. The default setting is 5.
Power Button Enable
When in the AMP mode, this in the AMP mode, this option specifies how the power button mounted externally on the computer chassis is used.
The options are: Suspend, PowerOn and PowerOff. When set to
PowerOn or PowerOff, pushing the power button turns the computer on or off. The Suspend setting places the computer in Suspend mode or Full
On power mode.
The BIOS has the capability to detect the IRQ events. When the BIOS detects an IRQ trigger event being activated, then, the system will "wake up" and resumes its activities.
IRQ1:
The options are: Ignore and Monitor.
IRQ3:
The options are: Ignore and Monitor.
IRQ4:
The options are: Ignore and Monitor.
IRQ5:
The options are:
Ignore and Monitor.
IRQ6:
The options are: Ignore and Monitor.
IRQ7:
The options are: Ignore and Monitor.
IRQ9:
The options are: Ignore and Monitor.
IRQ10:
The options are: Ignore and Monitor.
IRQ11:
The options are:
Ignore and Monitor.
7-12
Chapter 7: BIOS/Setup
IRQ12:
The options are: Ignore and Monitor.
IRQ14:
The options are: Ignore and Monitor.
IRQ15:
The options are:
Ignore and Monitor.
USB Resume
When in the AMP mode, this setting allows you to wake up the system from a USB device. The options for this setting are Enabled and
Disabled.
PME Resume
When in the AMP mode, this option allows you to wake up the system from a PME device. The options for this setting are Enabled and Dis-
a b l e d .
R1 Resume
When in the AMP mode, this option allows you to wake up the system from a R1 device. The options for this setting are Enabled and Dis-
a b l e d .
PCI/Plug and Play Setup
Plug and Play-Aware OS
The options for this setting are No and Yes. Set this option to Yes to allow the operating system to detect ISA Plug and Play devices. (Since the S2QR6 has no ISA slots, this should always be set to No.)
PCI Latency Timer (PCI Clocks)
This setting specifies the latency timings in PCI clocks for all PCI devices.
The options are
32, 64, 96, 128, 160, 192, 224, and 248.
PCI VGA Palette Snoop
The options for this setting are Disabled and Enabled. When set to
Enabled, multiple VGA devices operating on different buses can handle data from the CPU on each set of palette registers on every video device.
Bit 5 of the command register in the PCI device configuration space is the
VGA Palette Snoop bit (0 is disabled). For example, if there are two
VGA devices in the computer (one PCI and one ISA) and this option is disabled, data read and written by the CPU is only directed to the PCI
VGA device's palette registers. If Enabled, data read and written by the
7-13
S
UPER
S
ERVER
8050
Manual
CPU is directed to both the PCI VGA device's palette registers and the
ISA VGA palette registers. This will permit the palette registers of both devices to be identical. This option must be set to Enabled if any ISA adapter card installed in the system requires VGA palette snooping.
PCI IDE Busmaster
The options for this setting are Disabled and Enabled. Set to Enabled to specify the IDE Controller on the PCI bus has bus mastering capabilities.
Under Windows 95, you should set this option to Disabled and install the
Bus Mastering driver.
Offboard PCI IDE Card
This setting specifies if an offboard PCI IDE controller adapter card is installed in the computer. The PCI expansion slot on the motherboard where the offboard PCI IDE controller is installed must be specified. If an offboard PCI IDE controller is used, the onboard IDE controller is automatically disabled. The options are
Auto (AMIBIOS automatically determines where the offboard PCI IDE controller adapter card is installed),
Slot 1,
Slot 2, Slot 3, Slot 4, Slot 5 and Slot 6.
This setting forces IRQ14 and IRQ15 to a PCI slot on the PCI local bus.
This is necessary to support non-compliant ISA IDE controller adapter cards. If an offboard PCI IDE controller adapter card is installed in the computer, you must also set the Offboard PCI IDE Primary IRQ and
Offboard PCI IDE Secondary IRQ options.
Offboard PCI IDE Primary IRQ
Offboard PCI IDE Secondary IRQ
These settings specify the PCI interrupt used by the primary (or secondary) IDE channel on the offboard PCI IDE controller. The options are
Disabled, Hardwired, INTA, INTB, INTC and INTD.
Onboard USB IRQ
Use this setting to specify the IRQ priority for Onboard USB devices installed in the PCI expansion slots. The options are Auto, (IRQ) 3, 4, 5,
7, 9, 10, and 11, in priority order.
PCI Slot 1 and Slot 2 IRQ
Use these settings to specify the IRQ priority for PCI devices installed in the PCI expansion slots. The options are Auto, (IRQ) 3, 4, 5, 7, 9, 10, and 11, in priority order.
7-14
Chapter 7: BIOS/Setup
Onboard LAN IRQ
Use this setting to specify the IRQ priority for Onboard LAN devices installed in the PCI expansion slots. The options are Auto, (IRQ) 3, 4, 5,
7, 9, 10, and 11, in priority order.
PCI Slot 3 and Onboard SCSI IRQ
Use this setting to specify the IRQ priority for PCI Slot 3 and Onboard
SCSI devices installed in the PCI expansion slots. The options are Auto,
(IRQ) 3, 4, 5, 7, 9, 10, and 11, in priority order.
PCI Slot 4 IRQ
PCI Slot 5 IRQ
PCI Slot 6 IRQ
PCI Slot 7 IRQ
PCI Slot 8 IRQ
Use these settings to specify the IRQ priority for PCI devices installed in the PCI expansion slots. The settings are
Auto, (IRQ) 3, 4, 5, 7, 9, 10, and
11, in priority order.
DMA Channel 0
DMA Channel 1
DMA Channel 3
DMA Channel 5
DMA Channel 6
DMA Channel 7
These DMA channels control the data transfers between the I/O devices and the system memory. The chipset allows the BIOS to choose which channels to do the job. The options are PnP and ISA/EISA.
IRQ3
IRQ4
IRQ5
IRQ7
IRQ9
IRQ10
IRQ11
IRQ14
IRQ15
These settings specify which bus the specified IRQ line is used on and allow you to reserve IRQs for legacy ISA adapter cards. If more IRQs must be removed from the pool, the end user can use these options to
7-15
S
UPER
S
ERVER
8050
Manual reserve the IRQ by assigning an ISA/EISA setting to it. Onboard I/O is configured by AMIBIOS. All IRQs used by onboard I/O are configured as
PCI/PnP.
IRQ14 and 15 will not be available if the onboard PCI IDE is enabled. If all
IRQs are set to ISA/EISA and IRQ14 and 15 are allocated to the onboard
PCI IDE, IRQ 9 will still be available for PCI and PnP devices. This is because at least one IRQ must be available for PCI and PnP devices. The options are PCI/PnP and ISA/EISA. (See page 3-5 for information on shared IRQs.)
Reserved Memory Size
This setting specifies the size of the memory area reserved for legacy
ISA adapter cards. The options are
Disabled, 16K, 32K and 64K.
Reserved Memory Address
This setting specifies the beginning address (in hex) of the reserved memory area. The specified ROM memory area is reserved for use by legacy ISA adapter cards. The options are C0000, C4000, C8000,
CC000, D0000, D4000, D8000 and DC000.
Peripheral Setup
Onboard SCSI
This setting enables or disables the onboard SCSI. The options are
Enabled and Disabled.
CPU1 Current Temperature
The current temperature of CPU1 is displayed here.
CPU2 Current Temperature
The current temperature of CPU2 is displayed here.
CPU3 Current Temperature
The current temperature of CPU3 is displayed here.
CPU4 Current Temperature
The current temperature of CPU2 is displayed here.
System Overheat Warning
The options for this setting are Enabled and Disabled. When set to
Enabled the user is given the opportunity to set the overheat warning temperature.
7-16
Chapter 7: BIOS/Setup
Overheat Warning Temperature
Use this setting to set the CPU overheat warning temperature. The options are 25 °C through 75 °C in 1 °C intervals. Note: The Optimal
and Fail-Safe default settings are 55 °C.
H/W Monitor CPU1
H/W Monitor CPU2
H/W Monitor CPU3
H/W Monitor CPU4
H/W Monitor (+3.3V)
H/W H/WMonitor (+5V)
H/W Monitor (+12V)
H/W Monitor (+2.5V)
CPU1 Fan
CPU2 Fan
CPU3 Fan
CPU4 Fan
The above features are for PC Health Monitoring. The motherboards with
W83781D have seven onboard voltage monitors for the CPU core, CPU I/
O, +3.3V, +5V, -5V, +12V, and-12V, and for the four-fan status monitor.
OnBoard FDC
This setting enables the FDC (Floppy Drive Controller) on the motherboard.
The options are
Disabled and Enabled.
OnBoard Serial Port1
This setting specifies the base I/O port address of serial port 1. The options are Disabled, 3F8h, 2F8h, 3E8h and 2E8h.
OnBoard Serial Port2
This setting specifies the base I/O port address of serial port 2. The options are Disabled, 3F8h, 2F8h, 3E8h and 2E8h.
Serial Port2 Mode
The options for this setting are Normal, IrDA SIR-A,. IrDA SIR-B,
ASKIR, Consumer and Raw IR. When set to anything but
Normal, the IR Duplex Mode becomes available and can be set to either Half or Full.
7-17
S
UPER
S
ERVER
8050
Manual
Serial Port2 Duplex Mode
This setting is enabled by the selection made in the previous Serial Port 2 Mode setting. This makes the IR Duplex
Mode available, which can be set to either Half or Full.
Onboard Parallel Port
This setting specifies the base I/O port address of the parallel port on the motherboard. The options are Auto (AMIBIOS automatically determines the correct base I/O port address), Disabled, 378h, 278h and 38Ch.
Parallel Port Mode
This setting specifies the parallel port mode. The options are
Normal, Bi-Dir, EPP and ECP. When set to Normal, the normal parallel port mode is used. Use
Bi-Dir to support bidirectional transfers. Use
EPP (Enhanced Parallel Port) to provide asymmetric bidirectional data transfer driven by the host device. Use
ECP
(Extended Capabilities Port) to achieve data transfer rates of up to
2.5 Mbps. ECP uses the DMA protocol and provides symmetric bidirectional communication.
Note: The Optimal default setting
for this option is ECP and the Fail-Safe setting is Normal.
EPP Version
The options are Enabled and Disabled. Note: The Optimal and
Fail-Safe default settings are N/A.
Parallel Port IRQ
This setting specifies the IRQ to be used by the parallel port. The options are 5 and 7.
Parallel Port ECP DMA Channel
This setting is only available if the parallel port mode is set to ECP.
The options are 0, 1, 2, 3, 5, 6 and 7.
Onboard IDE
This setting enables the IDE (Hard Disk Drive Controller) device(s) on the motherboard. The options are Enabled and Disabled.
Auto-Detect Hard Disks
This section allows BIOS to look for and configure any hard disk drives on your system. After highlighting this setting, hit <Enter> and wait momentarily while BIOS performs the auto-detect. You will soon see the disk drives appear properly configured.
7-18
Chapter 7: BIOS/Setup
Change User Password
Change Supervisor Password
The system can be configured so that all users must enter a password every time the system boots or when the AMIBIOS setup is executed.
You can set either a Supervisor password or a User password. If you do not want to use a password, just press <Enter> when the password prompt appears.
The password check option is enabled in the Advanced Setup by choosing either Always or Setup. The password is stored in CMOS RAM.
You can enter a password by typing it out on the keyboard or by selecting each letter via the mouse or a pen stylus. Pen access must be customized for each specific hardware platform.
When you select to change the Supervisor or User password, AMIBIOS prompts you for the new password. You must set the Supervisor password before you can set the User password. Enter a 1-6 character password. (It will not appear on the screen when typed.) Retype the new password as prompted and press <Enter>. Make sure you write it down. If you forget it, you must clear CMOS RAM and reset the password.
Change Language Setting
Because this version of BIOS only supports English at this time, this setting cannot be chosen. Future releases may support other languages.
Auto Configuration with Optimal Settings
The Optimal default settings provide optimum performance settings for all devices and system features.
Auto Configuration with Fail Safe Settings
The Fail-Safe default settings consist of the safest set of parameters.
Use them if the system is behaving erratically. They should always work but do not provide optimal system performance characteristics.
7-19
S
UPER
S
ERVER
8050
Manual
Save Current Settings and Exit
Highlight this and hit <Enter> when you wish to save any changes made to settings in BIOS and exit back to the system boot-up procedure.
Exit Without Saving
Highlight this and hit <Enter> when you wish to exit back to the system boot-up procedure without saving any changes.
7-20
Appendix A: BIOS Error Beep Codes
Appendix A
BIOS Error Beep Codes & Messages
During the POST (Power-On Self-Test) routines, which are performed each time the system is powered on, errors may occur.
Non-fatal errors are those which, in most cases, allow the system to continue the boot-up process. The error messages normally appear on the screen.
Fatal errors are those which will not allow the system to continue the boot-up procedure. If a fatal error occurs, you should consult with your system manufacturer for possible repairs.
These fatal errors are usually communicated through a series of audible beeps. The numbers on the fatal error list, on the following page, correspond to the number of beeps for the corresponding error. All errors listed, with the exception of #8, are fatal errors.
S
UPER
S
ERVER
8050
Manual
AMI BIOS Error Beep Codes
1 beep: System needs to update BIOS. Insert the diskette in that has the
system BIOS file (SUPER.ROM) in the root directory.
2 beeps: BIOS file (SUPER.ROM) absent or not in root directory.
4 beeps: Flash program successful.
5 beeps: Floppy read error.
7 beeps: No flash part detected. The BIOS cannot be updated.
8 beeps: The ROM checksum value does not match the value encoded in
the BIOS.
10 beeps: Flash erase error.
11 beeps: Flash program error.
12 beeps: Wrong BIOS file size.
13 beeps: ROM image mismatch.
A-2
If you hear...
5 short and 1 long beeps
6 short and 1 long beeps
7 short and 1 long beeps
Appendix A: BIOS Error Beep Codes
it's because...
no memory is installed
EDO memory detected
SMBUS (System Management Bus) error
A-3
S
UPER
S
ERVER
8050
Manual
Notes
A-4
Appendix B: AMIBIOS POST Diagnostic Error Messages
Appendix B
AMIBIOS POST Diagnostic Error Messages
06
07
08
0B
This section describes the power-on self-tests (POST) port 80 codes for the AMIBIOS.
C h e c k
Point Description
00
03
05
Code copying to specific areas is done. Passing control to INT 19h boot loader next.
NMI is Disabled. Next, checking for a soft reset or a power-on condition.
The BIOS stack has been built. Next, disabling cache memory.
Uncompressing the post code unit next.
Next, initializing the CPU init and the CPU data area.
0C
0E
0F
The CMOS checksum calculation is done next.
N e x t , p e r f o r m i n g a n y r e q u i r e d i n i t i a l i z a t i o n b e f o r e keyboard BAT command is issued.
The keyboard controller I/B is free. Next, issuing the
BAT command to the keyboard controller.
The keyboard controller BAT command result has been verified. Next, performing any necessary initialization after the keyboard controller BAT command test.
T h e i n i t i a l i z a t i o n a f t e r t h e k e y b o a r d c o n t r o l l e r B A T command test is done. The keyboard command byte is written next.
B-1
S
UPER
S
ERVER
8050
Manual
C h e c k
Point Description
10 T h e k e y b o a r d c o n t r o l l e r c o m m a n d b y t e i s w r i t t e n .
Next, issuing the pin 23 and 24 blocking and unblocking commands.
11
12
13
14
19
1A
23
24
25
27
Next, checking if the <End or <Ins> keys were pressed d u r i n g p o w e r o n . I n i t i a l i z i n g C M O S R A M i f t h e
I n i t i a l i z e C M O S R A M i n e v e r y b o o t A M I B I O S P O S T o p t i o n w a s s e t i n A M I B C P o r t h e < E n d > k e y w a s pressed.
Next, disabling DMA controllers 1 and 2 and interrupt controllers 1 and 2.
The video display has been disabled. Port B has been initialized. Next, initializing the chipset.
The 8254 timer test will begin next.
The 8254 timer test is over. Starting the memory refresh test next.
The memory refresh test line is toggling. Checking the
15 second on/off time next.
R e a d i n g t h e 8 0 4 2 i n p u t p o r t a n d d i s a b l i n g t h e
M E G A K E Y G r e e n P C f e a t u r e n e x t . M a k i n g t h e
B I O S c o d e s e g m e n t w r i t a b l e a n d p e r f o r m i n g a n y necessary configuration before initializing the interrupt vectors.
T h e c o n f i g u r a t i o n r e q u i r e d b e f o r e i n t e r r u p t v e c t o r initialization has completed. Interrupt vector initialization i s d o n e . C l e a r i n g t h e p a s s w o r d i f t h e P O S T D I A G switch is on.
I n t e r r u p t v e c t o r i n i t i a l i z a t i o n i s d o n e . C l e a r i n g t h e password if the POST DIAG Switch is on.
A n y i n i t i a l i z a t i o n b e f o r e s e t t i n g v i d e o m o d e w i l l b e done next.
B-2
2A
2B
2C
2F
30
31
32
34
37
C h e c k
Point
28
2D
2E
Appendix B: AMIBIOS POST Diagnostic Error Messages
Description
Initialization before setting the video mode is complete.
C o n f i g u r i n g t h e m o n o c h r o m e m o d e a n d c o l o r m o d e settings next.
Bus initialization system, static, output devices will be done next, if present.
P a s s i n g c o n t r o l t o t h e v i d e o R O M t o p e r f o r m a n y required configuration before the video ROM test.
All necessary processing before passing control to the video ROM is done. Looking for the video ROM next and passing control to it.
T h e v i d e o R O M h a s r e t u r n e d c o n t r o l t o B I O S P O S T .
P e r f o r m i n g a n y r e q u i r e d p r o c e s s i n g a f t e r t h e v i d e o
ROM had control.
C o m p l e t e d p o s t - v i d e o R O M t e s t p r o c e s s i n g . I f t h e
E G A / V G A c o n t r o l l e r i s n o t f o u n d , p e r f o r m i n g t h e display memory read/write test next.
T h e E G A / V G A c o n t r o l l e r w a s n o t f o u n d . T h e d i s p l a y memory read/write test is about to begin.
The display memory read/write test passed. Look for retrace checking next.
The display memory read/write test or retrace checking f a i l e d . P e r f o r m i n g t h e a l t e r n a t e d i s p l a y m e m o r y read/write test next.
T h e a l t e r n a t e d i s p l a y m e m o r y r e a d / w r i t e t e s t p a s s e d .
Looking for alternate display retrace checking next.
V i d e o d i s p l a y c h e c k i n g i s o v e r . S e t t i n g t h e d i s p l a y mode next.
T h e d i s p l a y m o d e i s s e t . D i s p l a y i n g t h e p o w e r o n message next.
B-3
S
UPER
S
ERVER
8050
Manual
C h e c k
Point Description
38 Initializing the bus input, IPL, and general devices next, if present.
39
3A
40
42
43
44
45
46
47
48
Displaying bus initialization error messages.
T h e n e w c u r s o r p o s i t i o n h a s b e e n r e a d a n d s a v e d .
Displaying the Hit <DEL> message next.
Preparing the descriptor tables next.
The descriptor tables are prepared. Entering protected mode for the memory test next.
E n t e r e d p r o t e c t e d m o d e . E n a b l i n g i n t e r r u p t s f o r diagnostics mode next.
I n t e r r u p t s e n a b l e d i f t h e d i a g n o s t i c s s w i t c h i s o n .
Initializing data to check memory wraparound at 0:0 next.
Data initialized. Checking for memory wraparound at
0:0 and finding the total system memory size next.
T h e m e m o r y w r a p a r o u n d t e s t h a s c o m p l e t e d . T h e memory size calculation has been completed. Writing patterns to test memory next.
T h e m e m o r y p a t t e r n h a s b e e n w r i t t e n t o e x t e n d e d memory. Writing patterns to the base 640 KB memory next.
P a t t e r n s w r i t t e n i n b a s e m e m o r y . D e t e r m i n i n g t h e amount of memory below 1 MB next.
49
4B
T h e a m o u n t o f m e m o r y b e l o w 1 M B h a s b e e n f o u n d and verified. Determining the amount of memory above
1 MB memory next.
T h e a m o u n t o f m e m o r y a b o v e 1 M B h a s b e e n f o u n d and verified. Checking for a soft reset and clearing the memory below 1 MB for the soft reset next. If this is a power on situation, going to checkpoint 4Eh next.
B-4
4E
4F
58
59
51
54
57
52
53
C h e c k
Point
4C
4D
50
Appendix B: AMIBIOS POST Diagnostic Error Messages
Description
The memory below 1 MB has been cleared via a soft reset. Clearing the memory above 1 MB next.
The memory above 1 MB has been cleared via a soft reset. Saving the memory size next. Going to checkpoint
52h next.
The memory test started, but not as the result of a soft reset. Displaying the first 64 KB memory size next.
The memory size display has started. The display is u p d a t e d d u r i n g t h e m e m o r y t e s t . P e r f o r m i n g t h e sequential and random memory test next.
T h e m e m o r y b e l o w 1 M B h a s b e e n t e s t e d a n d i n i t i a l i z e d . A d j u s t i n g t h e d i s p l a y e d m e m o r y s i z e f o r relocation and shadowing next.
T h e m e m o r y s i z e d i s p l a y w a s a d j u s t e d f o r r e l o c a t i o n and shadowing. Testing the memory above 1 MB next.
T h e m e m o r y a b o v e 1 M B h a s b e e n t e s t e d a n d initialized. Saving the memory size information next.
The memory size information and the CPU registers are saved. Entering real mode next.
S h u t d o w n w a s s u c c e s s f u l . T h e C P U i s i n r e a l m o d e .
Disabling the Gate A20 line, parity, and the NMI next.
T h e A 2 0 a d d r e s s l i n e , p a r i t y , a n d t h e N M I a r e d i s a b l e d . A d j u s t i n g t h e m e m o r y s i z e d e p e n d i n g o n relocation and shadowing next.
T h e m e m o r y s i z e w a s a d j u s t e d f o r r e l o c a t i o n a n d shadowing. Clearing the Hit <DEL> message next.
T h e H i t < D E L > m e s s a g e i s c l e a r e d . T h e < W A I T > message is displayed. Starting the DMA and interrupt controller test next.
B-5
S
UPER
S
ERVER
8050
Manual
C h e c k
Point Description
60 T h e D M A p a g e r e g i s t e r t e s t p a s s e d . P e r f o r m i n g t h e
DMA Controller 1 base register test next.
62
65
66
7F
80
81
82
83
84
85
86
T h e D M A c o n t r o l l e r 1 b a s e r e g i s t e r t e s t p a s s e d .
Performing the DMA controller 2 base register test next.
T h e D M A c o n t r o l l e r 2 b a s e r e g i s t e r t e s t p a s s e d .
Programming DMA controllers 1 and 2 next.
C o m p l e t e d p r o g r a m m i n g D M A c o n t r o l l e r s 1 a n d 2 .
Initializing the 8259 interrupt controller next.
Extended NMI source enabling is in progress.
T h e k e y b o a r d t e s t h a s s t a r t e d . C l e a r i n g t h e o u t p u t b u f f e r a n d c h e c k i n g f o r s t u c k k e y s . I s s u i n g t h e keyboard reset command next.
A keyboard reset error or stuck key was found. Issuing the keyboard controller interface test command next.
T h e k e y b o a r d c o n t r o l l e r i n t e r f a c e t e s t c o m p l e t e d .
Writing the command byte and initializing the circular buffer next.
T h e c o m m a n d b y t e w a s w r i t t e n a n d g l o b a l d a t a i n i t i a l i z a t i o n h a s b e e n c o m p l e t e d . C h e c k i n g f o r a locked key next.
Locked key checking is over. Checking for a memory size mismatch with CMOS RAM data next.
The memory size check is done. Displaying a soft error a n d c h e c k i n g f o r a p a s s w o r d o r b y p a s s i n g W I N B I O S
Setup next.
The password was checked. Performing any required programming before WINBIOS Setup next.
B-6
95
96
97
8F
91
8C
8D
C h e c k
Point
87
88
89
8B
98
Appendix B: AMIBIOS POST Diagnostic Error Messages
Description
T h e p r o g r a m m i n g b e f o r e W I N B I O S S e t u p h a s b e e n c o m p l e t e d . U n c o m p r e s s i n g t h e W I N B I O S S e t u p c o d e a n d e x e c u t i n g t h e A M I B I O S S e t u p o r W I N B I O S
Setup utility next.
Returned from WINBIOS Setup and cleared the screen.
Performing any necessary programming after WINBIOS
Setup next.
T h e p r o g r a m m i n g a f t e r W I N B I O S S e t u p h a s b e e n c o m p l e t e d . D i s p l a y i n g t h e p o w e r - o n s c r e e n m e s s a g e next.
T h e f i r s t s c r e e n m e s s a g e h a s b e e n d i s p l a y e d . T h e
<WAIT...> message is displayed. Performing the PS/2 mouse check and extended BIOS data area allocation check next.
Programming the WINBIOS Setup options next.
T h e W I N B I O S S e t u p o p t i o n s a r e p r o g r a m m e d .
Resetting the hard disk controller next.
The hard disk controller has been reset. Configuring the floppy drive controller next.
T h e f l o p p y d r i v e c o n t r o l l e r h a s b e e n c o n f i g u r e d .
Configuring the hard disk drive controller next.
Initializing the bus option ROMs from C800 next.
Initializing before passing control to the adaptor ROM at
C800.
I n i t i a l i z a t i o n b e f o r e t h e C 8 0 0 a d a p t o r R O M g a i n s control has been completed. The adaptor ROM check is next.
T h e a d a p t o r R O M h a d c o n t r o l a n d h a s n o w r e t u r n e d c o n t r o l t o B I O S P O S T . P e r f o r m i n g a n y r e q u i r e d processing after the option ROM returned control.
B-7
S
UPER
S
ERVER
8050
Manual
C h e c k
Point Description
99 Any initialization required after the option ROM test has been completed. Configuring the timer data area and printer base address next.
9A
9B
9C
9D
9E
A2
A3
A4
A5
A7
A8
Set the timer and printer base addresses. Setting the
RS-232 base address next.
R e t u r n e d a f t e r s e t t i n g t h e R S - 2 3 2 b a s e a d d r e s s .
P e r f o r m i n g a n y r e q u i r e d i n i t i a l i z a t i o n b e f o r e t h e
Coprocessor test next.
R e q u i r e d i n i t i a l i z a t i o n b e f o r e t h e C o p r o c e s s o r t e s t i s over. Initializing the Coprocessor next.
C o p r o c e s s o r i n i t i a l i z e d . P e r f o r m i n g a n y r e q u i r e d initialization after the Coprocessor test next.
I n i t i a l i z a t i o n a f t e r t h e C o p r o c e s s o r t e s t i s c o m p l e t e .
C h e c k i n g t h e e x t e n d e d k e y b o a r d , k e y b o a r d I D , a n d
Num Lock key next. Issuing the keyboard ID command next.
Displaying any soft errors next.
T h e s o f t e r r o r d i s p l a y h a s c o m p l e t e d . S e t t i n g t h e keyboard typematic rate next.
The keyboard typematic rate is set. Programming the memory wait states next.
Memory wait state programming is over. Clearing the screen and enabling parity and the NMI next.
NMI and parity enabled. Performing any initialization required before passing control to the adaptor ROM at
E000 next.
Initialization before passing control to the adaptor ROM a t E 0 0 0 h c o m p l e t e d . P a s s i n g c o n t r o l t o t h e a d a p t o r
ROM at E000h next.
B-8
D3h
D4h
D5h
AA
AB
B0
AC
B1
D0h
D1h
C h e c k
Point
A9
D6h
Appendix B: AMIBIOS POST Diagnostic Error Messages
Description
R e t u r n e d f r o m a d a p t o r R O M a t E 0 0 0 h c o n t r o l .
N e x t , p e r f o r m i n g a n y i n i t i a l i z a t i o n r e q u i r e d a f t e r the E000 option ROM had control.
I n i t i a l i z a t i o n a f t e r E 0 0 0 o p t i o n R O M c o n t r o l h a s completed. Displaying the system configuration next.
Building the multiprocessor table, if necessary. POST next.
The system configuration is displayed.
Uncompressing the DMI data and initializing DMI.
Copying any code to specific areas.
T h e N M I i s d i s a b l e d . P o w e r o n d e l a y i s s t a r t i n g .
Next, the initialization cade checksum will be verified.
Initializing the DMA controller. Performing the keyboard c o n t r o l l e r B A T t e s t . S t a r t i n g m e m o r y r e f r e s h , a n d entering 4 GB flat mode next.
Starting memory sizing next.
Returning to real mode. Executing any OEM patches and setting the stack next.
Passing control to the uncompressed code in shadow
RAM at E000:0000h. The initialization code is copied to segment 0 and control will be transferred to segment
0.
C o n t r o l i s i n s e g m e n t 0 . N e x t , c h e c k i n g i f
< C t r l > < H o m e > w a s p r e s s e d a n d v e r i f y i n g t h e s y s t e m
BIOS checksum.
If either <Ctrl><Home> was pressed or the system BIOS checksum is bad, next the system will go to checkpoint code
E0h. Otherwise, going to checkpoint code D7h.
B-9
S
UPER
S
ERVER
8050
Manual
Notes
B-10
Appendix C
Appendix C: List of Figures
List of Figures
The following is a list of the figures in this manual and the page numbers they appear on.
Figure
Front Control Panel LEDs
Mounting Holes on Motherboard
Front Control Panel Connectors
Installing the DRMs
Populating the MEC
DIMM Installation into Socket
Adding PCI Cards
SUPER S2QR6 Layout
I/O Port Locations and Definitions
Chassis Front View
Front Control Panel LEDs
Front Control Panel PCB
System Cooling Fans
Mounting a SCSI Drive in a Carrier
Removing SCSI Drives
SCSI Backplane Connectors and Jumpers
Chassis Rear View
Page
3-2
5-11
5-12
5-24
6-2
6-3
5-3
5-5
5-7
5-9
5-10
6-4
6-6
6-7
6-9
6-10
6-13
C-1
S
UPER
S
ERVER
8050
Manual
Notes
C-2
Appendix D: System Specifications
Appendix D
System Specifications
Processors
Up to four Intel Pentium III/II Xeon 400-700 MHz CPUs with a 100 MHz
FSB in 1, 2, 3 or 4 way configurations
Memory Capacity
MEC (Memory Expansion Card) with 16 DIMM slots to support a maximum of 16 GB SDRAM
DIMM Sizes
128MB/256MB/512MB/1GB/ SDRAM modules supported
SCSI Controller
Adaptec AIC-7899 for Ultra160 SCSI drives
SCSI Backplane Controller
QLogic GEM354 controller for two SAF-TE compliant SCA backplanes
SCSI Drive Bays
Two drive bays housing a maximum of 10 standard 1" 80-pin SCA
SCSI drives
Peripheral Bays
2 x 3.5" and 3 x 5.25" (open bay)
D-1
S
UPER
S
ERVER
8050
Manual
PCI Expansion Slots
Two 64-bit/66 MHz, four 64/32-bit/33 MHz and two 32-bit slots.
Power Supply
Type: 3 x 350W triple redundant, hot-plug units with +3.3V, +5V,
+12V, -5V and -12V main DC outputs and a 5V standby output.
Input Voltage: 120V or 230V (units are autoswitching capable)
Fans: Each unit has one 80 mm ball bearing fan
Operating Temperature Range: 10 to 40 degrees C
Humidity Range: 5-90%, non-condensing
Safety Regulations: UL 1950, CUL, TUV
EMI: FCC Class A, CISPR 22 Class A
Cooling Fans
System: Eight (four redundant) 9-cm, hot-plug ball bearing fans
Exhaust: Two 12-cm ball bearing fans
Onboard Fan Headers: Four CPU, four chassis and two overheat headers; max. current = .035 amps/ea. or 1.2 amps/set of four
Form Factor:
SWTX tower
Dimensions:
14.9 x 19.9 x 22.8 in.; 380 x 505 x 580 mm (W x H x D)
Weight:
~84 lbs. (38 kg.), depending upon configuration
Regulations:
Class A, CE, UL, TUV
D-2
advertisement
Related manuals
advertisement
Table of contents
- 19 Overview
- 19 Server Chassis Features
- 19 Mainboard Features
- 19 Contacting Supermicro
- 20 Overview and Precautions
- 20 Setting up the SuperServer
- 20 Checking the Motherboard Setup
- 20 Checking the Drive Bay Setup
- 20 Installing the Operating System
- 21 Overview
- 21 Switches
- 21 Power
- 21 Alarm
- 21 Reset
- 21 Front Control Panel LEDs
- 21 Power
- 21 PWR Fault
- 21 Fan Fail
- 21 Overheat
- 21 SCA Channel A
- 21 SCA Channel B
- 21 SCSI Drive LEDs
- 21 Power Supply LEDs
- 21 Motherboard LED
- 41 Electrical Safety Precautions
- 41 General Safety Precautions
- 41 ESD Safety Precautions
- 42 Handling the S2QR6 Motherboard
- 42 Motherboard Installation
- 42 Connecting Cables
- 42 Connecting Data Cables
- 42 Connecting Power Cables
- 42 Connecting the Front Control Panel
- 42 Installing Processors and DRMs
- 42 Installing Memory in the MEC
- 42 Adding PCI Cards
- 42 Connector Definitions
- 42 Power Supply Connectors
- 42 Secondary Power Connector
- 42 Power LED
- 42 Fan Fail LED
- 42 IDE LED
- 42 Power Fail LED
- 42 PWR_ON
- 42 NIC_LED
- 42 Reset
- 42 Chassis Intrusion
- 42 Keyboard Lock
- 42 Extra Universal Serial Bus Connection
- 42 Overheat LED
- 42 Speaker
- 42 Alarm Reset
- 42 Fan Headers
- 42 Serial Ports
- 42 ATX PS/2 Keyboard and Mouse Ports
- 42 Universal Serial Bus Connector
- 42 Ethernet Port
- 42 Wake-On-Ring
- 42 PWR P Header
- 51 DIP Switch Settings
- 51 DIP Switch 1: Core/Bus Ratio
- 51 DIP Switch
- 51 Jumper Settings
- 51 Explanation of Jumpers
- 51 Front Side Bus Speed
- 51 Extra Chassis Intrusion Header
- 51 Power Supply Fail Alarm Enable/Disable
- 51 Overheat Buzzer Alarm Enable/Disable
- 51 BIOS Select
- 51 Onboard LAN/NIC Enable/Disable
- 51 LVD Channel A SCSI Termination Enable/Disable
- 51 LVD Channel B SCSI Termination Enable/Disable
- 51 50-pin Legacy Channel B SCSI Termination Enable/Disable
- 51 SCSI Enable/Disable
- 51 5-10 Port/Control Panel Connector Locations
- 51 5-11 Parallel Port, Floppy/HDD and SCSI Connections
- 51 Parallel Port Connector
- 51 Floppy Connector
- 51 IDE Connectors
- 51 50-pin Legacy SCSI Connector
- 51 Ultra160 SCSI Connectors
- 51 5-12 IRQs
- 52 Static-Sensitive Devices
- 52 Front Control Panel
- 52 System Cooling Fans
- 52 Drive Bay Installation
- 52 SCSI Drives
- 52 SCSI Backplane Jumper Settings
- 52 IDE and Floppy Drives
- 52 Power Supply Units
- 53 Introduction
- 53 BIOS Features
- 53 Running Setup
- 53 Standard CMOS Setup
- 53 Advanced CMOS Setup
- 81 Advanced Chipset Setup
- 81 Power Management
- 81 PCI/Plug and Play Setup
- 81 Peripheral Setup
- 81 Auto-Detect Hard Disks
- 81 Change User/Supervisor Password
- 81 Change Language Setting
- 81 Auto Configuration with Optimal Settings
- 81 Auto Configuration with Fail Safe Settings
- 81 Save Settings and Exit
- 81 Exit Without Saving