- Computers & electronics
- Computer components
- System components
- Server/workstation motherboards
- Instruction manual
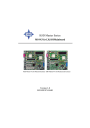
advertisement
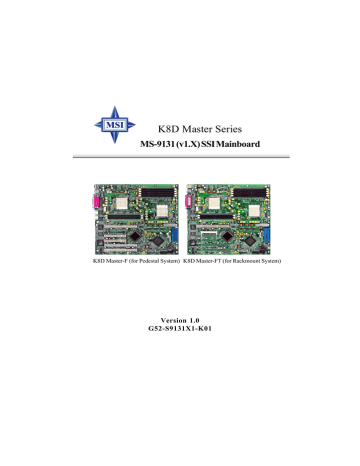
K8D Master Series
MS-9131 (v1.X) SSI Mainboard
K8D Master-F (for Pedestal System) K8D Master-FT (for Rackmount System)
Version 1.0
G52-S9131X1-K01
i
Manual Rev: 1.0
Release Date: Apr. 2003
FCC-A Radio Frequency Interference Statement
This equipment has been tested and found to comply with the limits for a class
A digital device, pursuant to part 15 of the FCC rules. These limits are designed to provide reasonable protection against harmful interference when the equipment is operated in a commercial environment. This equipment generates, uses and can radiate radio frequency energy and, if not installed and used in accordance with the instruction manual, may cause harmful interference to radio communications. Operation of this equipment in a residential area is likely to cause harmful interference, in which case the user will be required to correct the interference at his own expense.
Notice 1
The changes or modifications not expressly approved by the party responsible for compliance could void the user’s authority to operate the equipment.
Notice 2
Shielded interface cables and A.C. power cord, if any, must be used in order to comply with the emission limits.
VOIR LA NOTICE D’INSTALLATION AVANT DE RACCORDER AU
RESEAU.
Micro-Star International MS-9131
Tested to comply
with FCC Standard
For Home or Office Use
ii
Copyright Notice
The material in this document is the intellectual property of MICRO-STAR
INTERNATIONAL. We take every care in the preparation of this document, but no guarantee is given as to the correctness of its contents. Our products are under continual improvement and we reserve the right to make changes without notice.
Trademarks
All trademarks are the properties of their respective owners.
AMD, Athlon™, Athlon™ XP, Thoroughbred™, and Duron™ are registered trademarks of AMD Corporation.
PS/2 and OS
®
/2 are registered trademarks of International Business Machines
Corporation.
Windows
®
95/98/2000/NT/XP are registered trademarks of Microsoft
Corporation.
Netware
®
is a registered trademark of Novell, Inc.
Award
®
is a registered trademark of Phoenix Technologies Ltd.
AMI
®
is a registered trademark of American Megatrends Inc.
Revision History
Revision
V1.0
Revision History
First release
Date
Apr. 2003
Technical Support
If a problem arises with your system and no solution can be obtained from the user’s manual, please contact your place of purchase or local distributor.
Alternatively, please try the following help resources for further guidance.
Visit the MSI website for FAQ, technical guide, BIOS updates, driver updates, and other information: http://www.msi.com.tw/
Contact our technical staff at: [email protected] iii
Safety Instructions
1.
Always read the safety instructions carefully.
2.
Keep this User’s Manual for future reference.
3.
Keep this equipment away from humidity.
4.
Lay this equipment on a reliable flat surface before setting it up.
5.
The openings on the enclosure are for air convection hence protects the equipment from overheating. DO NOT COVER THE OPENINGS.
6.
Make sure the voltage of the power source and adjust properly 110/220V before connecting the equipment to the power inlet.
7.
Place the power cord such a way that people can not step on it. Do not place anything over the power cord.
8.
Always Unplug the Power Cord before inserting any add-on card or module.
9.
All cautions and warnings on the equipment should be noted.
10. Never pour any liquid into the opening that could damage or cause electrical shock.
11. If any of the following situations arises, get the equipment checked by a service personnel: z
The power cord or plug is damaged.
z
Liquid has penetrated into the equipment.
z
The equipment has been exposed to moisture.
z
The equipment has not work well or you can not get it work according to User’s Manual.
z
The equipment has dropped and damaged.
z
The equipment has obvious sign of breakage.
12. DO NOT LEAVE THIS EQUIPMENT IN AN ENVIRONMENT
UNCONDITIONED, STORAGE TEMPERATURE ABOVE 60
0
C (140
0
F), IT
MAY DAMAGE THE EQUIPMENT.
CAUTION: Danger of explosion if battery is incorrectly replaced.
Replace only with the same or equivalent type recommended by the manufacturer.
iv
CONTENTS
FCC-A Radio Frequency Interference Statement .......................................... iii
Copyright Notice .......................................................................................... iii
Revision History ........................................................................................... iii
Technical Support ......................................................................................... iii
Safety Instructions ....................................................................................... iv
Chapter 1. Getting Started ........................................................................ 1-1
Mainboard Specifications .................................................................... 1-2
Mainboard Layout ............................................................................... 1-5
MSI Special Features ........................................................................... 1-7
PC Alert™ III ................................................................................. 1-7
Quick Components Guide .................................................................... 2-2
Central Processing Unit: CPU .............................................................. 2-3
CPU Installation Procedures for Socket 940 .................................. 2-4
Installing AMD Opteron DP™ CPU Cooling System .................... 2-5
Installing DDR Modules ............................................................... 2-6
Memory Population Rules ............................................................. 2-7
SSI 24-Pin Power Connector: JPWR1 ............................................ 2-8
SSI 8-Pin Power Connector: JPWR2 .............................................. 2-9
SSI 5-Pin Power Connector: J4 ...................................................... 2-9
View of the Back Panel ................................................................ 2-10
Mouse Connector ....................................................................... 2-10
Keyboard Connector ................................................................... 2-11
USB Ports .................................................................................... 2-11
Serial Port: COM 1 ....................................................................... 2-12
v
VGA DB 15 Pin Connector .......................................................... 2-12
RJ-45 LAN Jack: Giga-bit LAN .................................................... 2-13
Parallel Port .................................................................................. 2-14
Connectors ......................................................................................... 2-15
Floppy Disk Drive Connector: FDD1 ........................................... 2-15
Hard Disk Connectors: IDE1 & IDE2 ........................................... 2-16
Fan Power Connectors: CFAN1/2, SFAN1/2, PFAN1/2 ............... 2-17
Front Panel Connector: JSSI1 ...................................................... 2-18
LCD Panel Connector: JLCD1 ...................................................... 2-19
Serial Port Connector: COM 2 ..................................................... 2-19
Front USB Connector: JUSB1 ...................................................... 2-20
I2C Bus Connector: I2CCON1 ..................................................... 2-20
Jumpers .............................................................................................. 2-21
Clear CMOS Jumper: JBAT1 ........................................................ 2-21
Slots ................................................................................................... 2-22
PCI (Peripheral Component Interconnect) Slots .......................... 2-22
Mini PCI Slot (for K8D Master-FT only) ..................................... 2-23
PCI Interrupt Request Routing .................................................... 2-26
Chapter 3. BIOS Setup .............................................................................. 3-1
Entering Setup ...................................................................................... 3-2
Selecting the First Boot Device ..................................................... 3-2
Control Keys ................................................................................. 3-3
Getting Help .................................................................................. 3-3
The Setup Categories ........................................................................... 3-4
Main ..................................................................................................... 3-6
Advanced ............................................................................................ 3-7
Chipset ............................................................................................... 3-24
Power ................................................................................................. 3-27
Exit ...................................................................................................... 3-30
Troubleshooting ........................................................................................ T-1
Glossary .................................................................................................... G-1
vii
Getting Started
C h a p t e r 1 . G e t t i n g
Started
Getting Started
Thank you for purchasing the K8D Master Series (MS-
9131), an excellent Server System Infrastructure (SSI) mainboard from MSI.
Based on the innovative AMD-8131 PCI-X Tunnel and
AMD-8111 I/O HUB chipsets for optimal system efficiency,
K8D Master Series SSI mainboard accommodates dual latest
AMD Opteron DP
TM processors in the 940-pin lidded ceramic micro PGA package, and supports up to three 144-bit DDR registered ECC DIMMs ( at 200, 266 and 333 MHz ) to provide the maximum of 12 GB memory capacity.
In the entry-level and mid-range market segment, this mainboard can provide a high-performance solution for today’s front-end and general purpose server/workstation, as well as in the future.
1-1
MS-9131 SSI Mainboard
Mainboard Specifications
Target Market Segment
h Target in the entry-level and mid-range, front-end and general purpose server market segments.
CPU
h Supports dual Socket 940 for AMD Opteron DP
TM (SledgeHammer DP) processors.
h Supports Opteron DP
TM 1400 and higher.
h AMD x86-64 Technology.
- AMD’s 64-bit, x86 instruction set extensions.
- 64-bit integer registers, 48-bit virtual address, 40-bit physical address.
- Eight new 64-bit integer registers.
- Eight new 128-bit SSE/SSE2 registers.
Chipset
h AMD8131
TM Chipset (829-pin BGA)
- HyperTransport TM technology tunnel with side A (16 bits) and side B (8 bits)
- Each side support transfer rates of 1600, 1200, 800, and 400 megatransfer per second.
- Two PCI-X bridges: bridge A and bridge B (64-bit data bus).
- 133/100/66 MHz in PCI-X mode and 66/33 MHz in PCI mode.
h AMD-8111
TM
Chipset (492-pin BGA)
- HyperTransport
TM
I/O Hub (support up to 800 megebytes per second with 200 MHz clock).
- A 33 MHz/32-bit PCI 2.2 compliant bus interface supports up to eight external devices.
- LPC bus to connect peripheral such as super I/O and BIOS.
- Extensive ACPI-compliant power management.
- IOAPCI controller.
- AC’97 2.2 soft audio controller.
- USB hosts supporting six ports (USB 1.1 and USB 2.0 optional)
Main Memory
h 144-bit DDR at 200/266/333 MHz.
h Supports DIMM sizes from 64 MB (128 Mb x 16 DRAMs) to 2 GB (1 Gb x 4
1-2
Getting Started
DRAMs).
h Supports interleaving memory within DIMMs.
h Chip Kill ECC allows continuous correction of 4-bit errors in a failed x 4 memory device.
Slots
h Three 64-bit/100 MHz PCI-X slots.
h Two 32-bit/33 MHz PCI slots.
h One Mini PCI slot (for K8D Master-FT only).
Networking
h Broadcom BCM5704 LAN controller.
h Provides 1000/100/10 MB per second data rates, 64-bit/100 MHz PCI-X bus.
h Dual ports.
Video
h Integrated ATI Rage XL graphics controller.
h Built-in DVD decoding.
h Provides integrated TMDS transmitter support for Digital Flat Panel (DFP) monitors.
h Onboard 8 MB video SDRAM.
Power Management Features
h Wake-on-LAN (WOL), USB, PCI, mouse.
h RTC alarm.
h Supports ACPI S1/S4/S5 functions.
System Management
h SMBus (I2C).
h Temperature, voltage, and fan monitors.
h Chassis intrusion.
BIOS
h 4 Mb flash EEPROM.
h PCI 2.2 compliant, VPD, and DMI.
h PnP 1.0A, SMBIOS 2.3, ACPI 1.0A/2.0.
h Supports PXE boot protocol.
1-3
MS-9131 SSI Mainboard
h APM 1.2, WOL.
h PC2001 system design compliant.
Onboard Peripherals
h One floppy port supports two FDDs with 360KB, 720KB, 1.2MB, 1.44MB, and 2.88MB.
h One PS/2 keyboard port.
h One PS/2 mouse port.
h Two serial ports (COM1 serial port + COM2 serial header).
h One parallel port supports SPP/EPP/ECP mode.
h Two RJ-45 ports (with LEDs).
h Four USB ports (two on front and two on rear).
h One VGA port.
Dimension
h SSI EEB 3.0 Form Factor: 12.0 x 13.0 inch.
Mounting
h Twenty-one mounting holes (SSI standard).
1-4
Getting Started
Mainboard Layout
Top: Mouse
Bottom: Keyboard
USB
Ports JPWR2
Top:
Parallel Port
Bottom:
COM1
VGA Port
JLCD1
LAN
LAN
COM2
CPU2
DDR 4
DDR 3
DDR 2
DDR 1
CFAN2
CPU1
CFAN1
PFAN1
DDR 5
DDR 6
PFAN2
J4
PCIX1
Broadcom
BCM 5704
Winbond
W83627HF-AW
PCI1
ATI
Rage XL
PCI2
PCIX2
PCIX3
I2CCON1
JBMC1
J12
JIPMB1
SFAN2
JPWR1
AMD
8131
AMD
8111
Lattice iM4A5-32
JUSB1
BIOS
JSSI1
FDD1
JBAT1
J10
BATT
+
SFAN1
K8D Master-F (MS-9131 v1.X) SSI Mainboard
1-5
MS-9131 SSI Mainboard
Top: Mouse
Bottom: Keyboard
USB
Ports
JPWR2
Top:
Parallel Port
Bottom:
COM1
VGA Port
JLCD1
LAN
LAN
COM2
CPU2
DDR 4
DDR 3
DDR 2
DDR 1
CFAN2
CPU1
CFAN1
PFAN1
DDR 5
DDR 6
PFAN2
J4
Broadcom
BCM 5704
Winbond
W83627HF-AW
PCIX1
MINIPCI1
JPWR1
ATI
Rage XL
AMD
8131
AMD
8111
Lattice iM4A5-32
JUSB1
BIOS
JSSI1
FDD1
JBAT1
J10
BATT
+
SFAN1
I2CCON1
JBMC1
J12
JIPMB1
SFAN2
K8D Master-FT (MS-9131 v1.X) SSI Mainboard
1-6
Getting Started
MSI Special Features
PC Alert™ III
The PC Alert
TM
III is a utility you can find in the CD-ROM disk. The utility is just like your PC doctor that can detect the following PC hardware status during real time operation:
Ø monitor CPU & system temperatures
Ø monitor fan speed(s)
Ø monitor system voltage
Ø monitor chassis intrusion
If one of the items above is abnormal, the program main screen will be immediately shown on the screen, with the abnormal item highlighted in red. This will continue to be shown until user disables the warning.
MSI Reminds You...
1. Items shown on PC Alert™ III vary depending on your system
status.
2. The mainboard bound with mBMC chip (Server Management
Features) won’t support PC Alert™ III.
1-7
Hardware Setup
Chapter 2. Hardware
Setup
Hardware Setup
This chapter provides you with the information about hardware setup procedures. While doing the installation, be careful in holding the components and follow the installation procedures. For some components, if you install in the wrong orientation, the components will not work properly.
Use a grounded wrist strap before handling computer components. Static electricity may damage the components.
2-1
I/O Ports,
p.2-10
JLCD1,
p.2-19
COM2,
p.2-19
MS-9131 SSI Mainboard
Quick Components Guide
JPWR2, p.2-9
CPU2, p.2-3
DDR1~4, p.2-6
PCI Slots,
p.2-22
I2CCON1,
p.2-20
CFAN1, p.2-17
PFAN1, p.2-17
CPU1, p.2-3
PFAN2, p.2-17
J4, p.2-9
JPWR1, p.2-8
JUSB1, p.2-20
SFAN2, p.2-17
JBAT1, p.2-21
FDD1, p.2-15
JSSI1, p.2-18
IDE1/2,
p.2-16
SFAN1, p.2-17
2-2
Hardware Setup
Central Processing Unit: CPU
The mainboard supports Single/Dual AMD ® Opteron DP™ processor
(s). The mainboard uses two CPU sockets called Socket 940 for easy CPU installation. You can install SINGLE or DUAL CPUs on the mainboard to meet your own needs. Keep the following points in mind before installing CPU(s):
1. If SINGLE CPU is intended, always install the CPU on the CPU1 socket.
CPU1
2. To install DUAL CPUs on the board, you must use the same type of
CPUs running at the same frequency.
WARNING!
Thermal Issue for CPU
As processor technology pushes to faster speeds and higher performance, thermal management becomes increasingly crucial when building computer systems. Maintaining the proper thermal environment is key to reliable operation. As such, the processor must be maintained in the specified thermal requirements.
AMD Athlon™/Duron™/Athlon™ XP processor with a speed of
600MHz and above requires a LARGER heatsink and fan. You also need to add thermal grease between the CPU and heatsink to improve heat dissipation.
Then, make sure that the CPU and heatsink are securely fastened and in good contact with each other. These are needed to prevent damaging the processor and ensuring reliable operation. If you want to get more information on the proper cooling, you can visit AMD’s website for reference.
2-3
MS-9131 SSI Mainboard
CPU Installation Procedures for Socket 940
Open Lever
1. Make sure that the computer is turned off, and the power cord disconnected before installing the CPU.
2. Pull the lever sideways away from the socket, and raise it up to a 90-degree angle.
3. Locate the cut edge of the
CPU. When the CPU is installed into the socket, this cut edge should be aligned with the corner marking an arrow on the Socket 940.
Please note that the CPU can only fit in a correct orientation,
DO NOT use force to install the CPU into the socket.
4. Place the CPU onto the socket and press it down firmly into the socket. The pins of the
CPU should be embedded into the socket completely.
Slid ing
Pla te
5. Close the lever to secure the
CPU. Do not close the level until the CPU’s pins are fully inserted; otherwise, the pins may be damaged.
O
Corner marking an arrow
Press down the CPU
Cut edge
X
Close
Lever
2-4
Hardware Setup
Installing AMD Opteron DP
TM
CPU Cooling System
When you are installing the CPU, make sure the CPU has a heat sink
and a cooling fan attached on the top to prevent overheating. If you do not find the heat sink and cooling fan, contact your dealer to purchase and install them before turning on the computer.
reference figure
MSI Reminds You...
Overheating
Overheating will seriously damage the CPU and system, always make sure the cooling fan can work properly to protect the CPU from overheating.
Replacing the CPU
While replacing the CPU, always turn off the ATX power supply or unplug the power supply’s power cord from grounded outlet first to ensure the safety of CPU.
2-5
MS-9131 SSI Mainboard
Memory
The mainboard provides six slots for 184-pin DDR SDRAM DIMM
(Double In-Line Memory Module) modules and supports up to 12GB memory size. You can install PC2700/DDR333, PC2100/DDR266, or PC1600/DDR200 modules on the DDR DIMM slots (DIMM 1~6).
DDR DIMM Slots
(DIMM1/2/3/4/5/6)
Installing DDR Modules
1.
The DDR DIMM has only one notch on the center of module. The module will only fit in the right orientation.
2.
Insert the DIMM memory module vertically into the DIMM slot. Then push it in until the golden finger on the memory module is deeply inserted in the socket.
3. The plastic clip at each side of the
DIMM slot will automatically close.
2-6
Volt
Notch
Hardware Setup
Memory Population Rules
The mainboard supports DDR333/266/200 memory interface.
Each DIMM slot supports up to a maximum size of 2GB. Users can install either single- or double-sided modules depending on their needs.
Memory modules can be installed in any combination as follows:
Slot
DIMM 1
DIMM 2
DIMM 3
DIMM 4
DIMM 5
DIMM 6
Memory Module Population Rules (Dual channel - 128 bits)
Install Install Install Install
Install
Install
Install
Install
Install
Install
Install
Install
Install
Install
Install
Install
Install
Install
Install
Install
Install
Install
Install
Install
Slot
DIMM 1
DIMM 2
DIMM 3
DIMM 4
DIMM 5
DIMM 6
Memory Module Population Rules (Single channel - 64 bits)
Install
Install
Install
Install
Install Install
Install
Install
Install
Install
Install
Install
2-7
MS-9131 SSI Mainboard
Power Supply
The mainboard supports SSI power supply for the power system.
Before inserting the power supply connector, always make sure that all components are installed properly to ensure that no damage will be caused.
SSI 24-Pin Power Connector: JPWR1
This connector allows you to connect an SSI power supply. To connect the SSI power supply, make sure the plug of the power supply is inserted in the proper orientation and the pins are aligned. Then push down the power supply firmly into the connector.
2-8
PIN
5
6
7
8
1
2
3
4
9
10
11
12
SIGNAL
+3.3V
+3.3V
GND
+5V
GND
+5V
GND
PWR OK
5VSB
+12V
+12V
+3.3V
JPWR1 Pin Definition
PIN
17
18
19
20
13
14
15
16
21
22
23
24
SIGNAL
+3.3V
-12V
GND
PS-ON#
GND
GND
GND
Res
+5V
+5V
+5V
GND
24
12
JPWR1
13
1
Hardware Setup
SSI 8-Pin Power Connector: JPWR2
This connector is an optional power connector to provide 12V power output.
SSI 5-Pin Power Connector: J4
This connector provides power supply to the System Management Bus
(SMB).
JPWR2
5
1
8
4
PIN
1
2
3
4
JPWR2 Pin Definition
SIGNAL
GND
GND
GND
GND
PIN
7
8
5
6
SIGNAL
+12V
+12V
+12V
+12V
1
J4
J4 Pin Definition
PIN SIGNAL
1
2
3
4
5
SMB clock
SMB data
PS alert
GND
3.3RS
2-9
MS-9131 SSI Mainboard
Back Panel
View of the Back Panel
The back panel provides the following connectors:
Parallel
M o u s e
Keyboard
USB COM1 VGA LAN LAN
Mouse Connector
The mainboard provides a standard PS/2
®
mouse mini DIN connector for attaching a PS/2
®
mouse. You can plug a PS/2
®
mouse directly into this connector. The connector location and pin assignments are as follows.
4
6
5
3
2
1
PS/2 Mouse
(6-pin Female)
Pin Definition
PIN SIGNAL
1
2
3
4
5
6
Mouse Data
NC
GND
VCC
Mouse Clock
NC
DESCRIPTION
Mouse data
No connection
Ground
+5V
Mouse clock
No connection
2-10
Hardware Setup
Keyboard Connector
The mainboard provides a standard PS/2
®
keyboard mini DIN connector for attaching a PS/2
®
keyboard. You can plug a PS/2
®
keyboard directly into this connecto. The connector location and pin assignments are as follows.
4
6
5
3
2
1
PS/2 Keyboard
(6-pin Female)
Pin Definition
PIN SIGNAL
4
5
6
1
2
3
Keyboard Data
NC
GND
VCC
Keyboard Clock
NC
DESCRIPTION
Keyboard data
No connection
Ground
+5V
Keyboard clock
No connection
USB Ports
The mainboard provides a UHCI (Universal Host Controller Interface)
Universal Serial Bus root for attaching USB devices such as keyboard, mouse or other USB-compatible devices. You can plug USB devices directly into the ports.
1 2 3 4
5 6 7 8
USB Ports
PIN
1
2
3
4
5
6
7
8
Pin Definition
SIGNAL
VCC
-Data 0
+Data 0
GND
VCC
-Data 1
+Data 1
GND
DESCRIPTION
+5V
Negative Data Channel 0
Positive Data Channel 0
Ground
+5V
Negative Data Channel 1
Positive Data Channel 1
Ground
2-11
MS-9131 SSI Mainboard
Serial Port: COM 1
The mainboard provides one 9-pin mail DIN connector as serial port
COM A. The serial port is a 16550A high speed communication port that sends/receives 16 bytes FIFOs. You can attach a serial mouse or other serial device directly to it.
1 2 3 4 5
6 7 8 9
COM A
PIN
5
6
7
8
9
1
2
3
4
SIGNAL
DCD
SIN
SOUT
DTR
GND
DSR
RTS
CTS
RI
Pin Definition
DESCRIPTION
Data Carry Detect
Serial In or Receive Data
Serial Out or Transmit Data
Data Terminal Ready
Ground
Data Set Ready
Request To Send
Clear To Send
Ring Indicate
VGA DB 15 Pin Connector
One DB 15-pin VGA connector is provided for connection to a VGA monitor.
5 1
15 11
DB 15-Pin Female Connector
Pin Definition
Analog Video Display Connector (DB-15S)
PIN SIGNAL DESCRIPTION
6
7
8
9
10
1
2
3
4
5
11
12
13
14
15
Red
Green
Blue
Not used
Ground
Ground
Ground
Ground
Power
Ground
Not used
SDA
Horizontal Sync
Vertical Sync
SCL
2-12
Hardware Setup
RJ-45 LAN Jack: Giga-bit LAN
The mainboard provides two standard RJ-45 jacks for connection to
Local Area Network (LAN). Giga-bit LAN enables data to be transferred at
1000, 100 or 10Mbps. You can connect a network cable to either LAN jack.
Activity Indicator
Link Indicator
8 1
RJ-45 LAN Jack
The pin assignments vary depending on the transfer rates: 10/100Mbps or 1000Mbps. Note that Pin 1/2, 3/6, 4/5, 7/8 must work in pairs. Please refer to the following for details:
PIN
1
2
3
4
5
6
7
8
10/100 LAN Pin Definition
SIGNAL
TDP
TDN
RDP
NC
NC
RDN
NC
NC
DESCRIPTION
Transmit Differential Pair
Transmit Differential Pair
Receive Differential Pair
Not Used
Not Used
Receive Differential Pair
Not Used
Not Used
PIN
1
2
3
4
5
6
7
8
Giga-bit LAN Pin Definition
SIGNAL
D0P
D0N
D1P
D2P
D2N
D1N
D3P
D3N
DESCRIPTION
Differential Pair 0+
Differential Pair 0-
Differential Pair 1+
Differential Pair 2+
Differential Pair 2-
Differential Pair 1-
Differential Pair 3+
Differential Pair 3-
2-13
MS-9131 SSI Mainboard
Parallel Port
The mainboard provides a 25-pin female centronic connector as LPT.
A parallel port is a standard printer port that supports Enhanced Parallel Port
(EPP) and Extended Capabilities Parallel Port (ECP) mode.
13 1
PIN
13
14
15
16
9
10
11
12
5
6
7
8
1
2
3
4
21
22
23
24
25
17
18
19
20
25 14
Pin Definition
SIGNAL
SLIN#
GND
GND
GND
GND
GND
GND
GND
GND
STROBE
DATA0
DATA1
DATA2
DATA3
DATA4
DATA5
DATA6
DATA7
ACK#
BUSY
PE
SELECT
AUTO FEED#
ERR#
INIT#
DESCRIPTION
Select In
Ground
Ground
Ground
Ground
Ground
Ground
Ground
Ground
Strobe
Data0
Data1
Data2
Data3
Data4
Data5
Data6
Data7
Acknowledge
Busy
Paper End
Select
Automatic Feed
Error
Initialize Printer
2-14
Hardware Setup
Connectors
The mainboard provides connectors to connect FDD, IDE HDD, front panel of the system case, audio ports, USB Ports, and CPU/System FANs.
Floppy Disk Drive Connector: FDD1
The mainboard provides a standard floppy disk drive connector that supports 360KB, 720KB, 1.2MB, 1.44MB and 2.88MB floppy disk types.
FDD1
2-15
MS-9131 SSI Mainboard
Hard Disk Connectors: IDE1 & IDE2
The mainboard provides a 32-bit Enhanced PCI IDE and Ultra DMA 33/
66/100/133 controller that supports PIO mode 0 ~ 4, Bus Master, and Ultra
DMA 33/66/100/133 function. You can connect up to four hard disk drives,
CD-ROM drives, 120MB floppy disk drive (reserved for future BIOS), and other devices.
IDE1 IDE2
2-16
MSI Reminds You...
If you install two hard disks on cable, you must configure the second drive to Slave mode by setting its jumper. Refer to the hard disk documentation supplied by hard disk vendors for jumper setting instructions.
Hardware Setup
Fan Power Connectors: CFAN1/2, SFAN1/2, PFAN1/2
The CAN1/2 (processor fan), SFAN1/2 (system fan) and PFAN1/2 (power fan) support system cooling fan with +12V. It supports 3-pin head connector.
When connecting the wire to the connectors, always take note that the red wire is the positive and should be connected to the +12V, the black wire is
Ground and should be connected to GND. If the mainboard has a System
Hardware Monitor chipset on-board, you must use a specially designed fan with speed sensor to take advantage of the CPU fan control.
CFAN2
CFAN1
PFAN1
PFAN2
SFAN1
SFAN2
Fan Connector
Pin Definition
MSI Reminds You...
Always consult the vendors for proper CPU cooling fan.
2-17
MS-9131 SSI Mainboard
Front Panel Connector: JSSI1
The mainboard provides one front panel connector for electrical connection to the front panel switches and LEDs.
2-18
JSSI1
Standby
Power (5V)
Chassis
Giga-bit
LAN1 LED
Intruder
Giga-bit
SMBus
LAN2 LED
2
1
24
23
Power LED
HDD
LED
Power
Switch
Reset Switch
Pin
1
11
13
15
17
3
5
7
9
19
21
23
JSSI1 Pin Definition
Description Pin
Power LED + 2
Key
Power LED -
HDD Activity LED +
HDD Activity LED -
Power Switch+
Power Switch- (GND)
Reset Switch+
Reset Switch- (GND)
ACPI Sleep Switch 20
ACPI Sleep Switch (GND) 22
NMI to CPU Switch 24
12
14
16
18
4
6
8
10
Description
5Vs/b
No Connection
No Connection
System Status LED +
System Status LED -
NIC Activity LED +
NIC Activity LED -
SMBus SDA
SMBus SCL
Chassis Intrusion
NIC#2 Activity LED +
NIC#2 Activity LED -
Hardware Setup
LCD Panel Connector: JLCD1
The connector is additionally provided for connection to a LCD panel, which shows information on the panel for you to identify the current status or mode of the connected system.
JLCD1
1 2
5 6
PIN
1
2
3
4
5
6
SIGNAL
TX
RX
NC
GND1
GND0
VCC
Serial Port Connector: COM 2
The mainboard provides one 9-pin header as serial port COM 2. The port is a 16550A high speed communication port that sends/receives 16 bytes FIFOs.
You can attach a serial mouse or other serial devices directly to it.
1 2
PIN
1
2
3
4
5
6
7
8
9
8
9
COM 2
Pin Definition
SIGNAL
DCD
SIN
SOUT
DTR
GND
DSR
RTS
CTS
RI
DESCRIPTION
Data Carry Detect
Serial In or Receive Data
Serial Out or Transmit Data
Data Terminal Ready
Ground
Data Set Ready
Request To Send
Clear To Send
Ring Indicate
2-19
MS-9131 SSI Mainboard
Front USB Connector: JUSB1
The mainboard provides one front Universal Serial Bus connector for users to connect to USB ports.
Pin
1
3
5
7
9
Pin Definition
Description
USBPWR
USBP2-
USBP2+
GND
NC
Pin Description
2 USBPWR
4
6
USBP3-
USBP3+
8
10
GND
GND
2
1
JUSB1
10
9
I2C Bus Connector: I2CCON1
The mainboard provides one I2C (also known as I
2
C) Bus connector for users to connect to System Management Bus (SMBus) interface.
2-20
I2CCON1
Hardware Setup
Jumpers
The mainboard provides the following jumpers for you to set the computer’s function. This section will explain how to change your mainboard’s function through the use of jumpers.
Clear CMOS Jumper: JBAT1
There is a CMOS RAM on board that has a power supply from external battery to keep the data of system configuration. With the CMOS RAM, the system can automatically boot OS every time it is turned on. If you want to clear the system configuration, use the JBAT1 (Clear CMOS Jumper ) to clear data. Follow the instructions below to clear the data:
JBAT1
1
3
Keep Data
1
3
Clear Data
1
MSI Reminds You...
You can clear CMOS by shorting 2-3 pin while the system is off.
Then return to 1-2 pin position. Avoid clearing the CMOS while the system is on; it will damage the mainboard.
2-21
MS-9131 SSI Mainboard
Slots
The K8D Master-F mainboard provides three 64-bit/100 MHz PCI-X slots and two 32-bit/33 MHz PCI slots. The K8D Master-FT mainboard provides one 64-bit/100 MHz PCI-X slot and one miniPCI slot.
64-bit PCI-X Slots miniPCI Slot
(for K8D Master-FT only)
32-bit PCI Slots
PCI (Peripheral Component Interconnect) Slots
The PCI slots allow you to insert the expansion cards to meet your needs.
When adding or removing expansion cards, make sure that you unplug the power supply first. Meanwhile, read the documentation for the expansion card to make any necessary hardware or software settings for the expansion card, such as jumpers, switches or BIOS configuration. The mainboard provides three Master 64-bit PCI (also called PCI-X) bus slots and two 32-bit PCI slots.
64-bit PCI-X bus: The bus has 64 data lines and runs at 33,66, or
100 MHz. With twice data lines and much faster
PCI clock, the 64-bit PCI-X bus increases increases the throughput and overall system performance.
32-bit PCI bus: The bus has 32 data lines and runs at 33 MHz.
MSI Reminds You...
Mainboard photos shown in next section are for demonstration of the installation of miniPCI cards only. The appearance of your mainboard may vary depending on the model you purchase.
2-22
Hardware Setup
Mini PCI Slot (for K8D Master-FT only)
This slot is used to connect the optional MS-9518 SCSI card, MS-9513 VGA card, or MS-9514 IEEE 1394 card.
MS-9518 SCSI card MS-9513 VGA card
Installing the card:
1. Locate the Mini PCI slot on the mainboard.
MS-9514 IEEE1394 card
Mini PCI slot
2. Place the card over the Mini PCI slot and gently insert both ends of the card slantways (at an angle of 45 degrees) into the slot until the golden finger of the card gets fully inserted into the slot.
MSI Reminds You...
You can barely see the golden finger if the card is properly
inserted in the socket.
2-23
MS-9131 SSI Mainboard
3. Locate the supporters on the mainboard (one on the right end and the other on the left end).
4. Align the two fixing holes on the card with the supporters and press the card carefully down until the fixing holes get locked by the supporters.
supporters
Supporters lock into the fixing holes of the card.
5. Push the retaining clips (on two ends of the slot) inwards until they lock onto the notches in the ends of the card. The card should securely fit into the slot.
2-24
Removing the card:
1. Gently push the retaining clips outwards. Hold the card lightly but firmly. Use long nose pliers to clip one of the supporters and press it downwards until it withdraws from the fixing hole.
2. Clip the other supporter and press it downwards until it withdraws from the fixing hole.
3. The card will automatically bound upwards after being released from the supporters.
4. Remove the card from the Mini PCI slot.
Hardware Setup
2-25
MS-9131 SSI Mainboard
PCI Interrupt Request Routing
The IRQ, acronym of interrupt request line and pronounced I-R-Q, are hardware lines over which devices can send interrupt signals to the microprocessor. The PCI IRQ pins are typically connected to the PCI bus INT
A# ~ INT D# pins as follows:
PCI-32 Device
ATI VGA
Mini PCI
PCI Slot1
PCI Slot2
INT A#
C
D
A
B
PCI-32 IRQ Routing
INT B#
B
C
INT C#
C
D
INT D#
D
A
PCI-64 IRQ Routing
PCI-X Device INT A#
PCIX1 (Bridge B) A
LAN (Bridge B) B
PCIX2 (Bridge A) A
PCIX3 (Bridge A) B
INT B#
B
C
B
C
INT C#
C
C
D
INT D#
D
D
A
2-26
BIOS Setup
Chapter 3. BIOS Setup
BIOS Setup
This chapter provides information on the BIOS Setup program and allows you to configure the system for optimum use.
You may need to run the Setup program when:
An error message appears on the screen during the system booting up, and requests you to run SETUP.
You want to change the default settings for customized features.
3-1
MS-9131 SSI Mainboard
Entering Setup
Power on the computer and the system will start POST (Power On Self
Test) process. When the message below appears on the screen, press <DEL> key to enter Setup.
DEL: Setup F8: Boot Menu F12: Network boot TAB: Logo
If the message disappears before you respond and you still wish to enter
Setup, restart the system by turning it OFF and On or pressing the RESET button. You may also restart the system by simultaneously pressing <Ctrl>,
<Alt>, and <Delete> keys.
Selecting the First Boot Device
You are allowed to select the 1st boot device without entering the BIOS setup utility by pressing <F8>. When the same message as listed above appears on the screen, press <F8> to trigger the boot menu.
The POST messages might pass by too quickly for you to respond in time. If so, restart the system and press <F8> after around 2 or 3 seconds to activate the boot menu similar to the following.
Floppy
IDE-0
CDROM
[Up/Dn] Select
Select First Boot Device
: 1st Floppy
: IBM-DTLA-307038
: ATAPI CD-ROM DRIVE 40X M
[RETURN] Boot [ESC] cancel
The boot menu will list all the bootable devices. Select the one you want to boot from by using arrow keys and then pressing <Enter>. The system will boot from the selected device. The selection will not make changes to the settings in the BIOS setup utility, so next time when you power on the system, it will still use the original first boot device to boot up.
3-2
BIOS Setup
Control Keys
<
←
><
→
>
<
↑
><
↓
>
<Enter>
<F1>
<F7>
<F8>
<F9>
<F10>
<ESC>
Select Screen
Select Item
Go to Sub Screen
General Help
Discard Changes
Load Failsafe Defaults
Load Optimal Defaults
Save Changes and Exit
Discard Changes and Exit
Getting Help
After entering the Setup utility, the first screen you see is the Main Menu.
Main Menu
The main menu displays the setup categories the BIOS supplies. You can use the arrow keys (
↑↓ ) to select the item. The on-line description for the selected setup category is displayed at the bottom of the screen.
Default Settings
The preset BIOS Setup Defaults of the BIOS setup program provide optimal performance settings for all devices and the system.
MSI Reminds You...
The items under each BIOS category described in this chapter are under continuous update for better system performance.
Therefore, the description may be slightly different from the latest BIOS and should be held for reference only.
3-3
MS-9131 SSI Mainboard
The Setup Categories
Once you enter AMI BIOS SETUP UTILITY, the Main Menu will appear on the screen. On the Main Menu screen, you will see basic CMOS settings including system time & date, and the setup categories the BIOS supplies.
Use Arrow keys to move among the items and menus, and make changes to the settings.
Main
Use this menu for basic system configurations, such as time, date etc.
Advanced
Use this menu to setup the items of AMI
®
special enhanced features, such as the power-on state, storage devices configuration and system hardware monitoring... etc.
PCI PnP
This menu allows you to configure the PnP (Plug & Play) devices in your system and assign the system resources like IRQs & DMAs.
Boot
Use this menu to specify the priority of boot devices.
3-4
BIOS Setup
Security
Use this menu to set Supervisor and User Password.
Chipset
Use this menu to change the values in the chipset registers and optimize your system’s performance.
Power
Use this menu to specify your settings for power management.
Exit
This menu allows you to load the BIOS default values or factory default settings into the BIOS and exit the BIOS setup utility with or without changes.
3-5
MS-9131 SSI Mainboard
Main
The items inside the Main menu are for basic system information and configuration. Each item includes none, one or more setup items. Use the
Up/Down arrow keys or <Tab> to highlight the item or field you want to modify and use the <+> or <-> key to switch to the value you prefer.
System Time
The time format is <hour> <minute> <second>.
System Date
The date format is <day><month> <date> <year>.
day
Day of the week, from Sun to Sat, determined by BIOS. Read only.
monthThe month from Jan. through Dec.
date
The date from 1 to 31 can be keyed by numeric function keys.
year
The year, depends on the year of the BIOS
3-6
BIOS Setup
Advanced
Items in the menu are divided into 6 sub-menus. Each sub-menu provides more settings. To enter the sub-menu, highlight the sub-menu you want to configure and press <Enter>.
IDE Configuration
The sub-menu configures the attached IDE devices.
OnBoard PCI IDE Controller
This setting allows you to set the onboard PCI IDE controller. Setting
3-7
MS-9131 SSI Mainboard
options: Disabled, Primary, Secondary, Both. Choosing Disabled will disable the integrated IDE controller. Choosing Primary will enable only the primary IDE controller. Choosing Secondary will enable only the secondary IDE controller. Choosing Both will enable both IDE controllers.
Primary/Secondary IDE Master/Slave
The settings allow you to configure each IDE device individually. Press
<Enter> to go to the sub-menu, and a sub-menu screen similar to the following picture will appear.
3-8
Device, Vendor, Size, LBA/Block/PIO Mode, Async/Ultra DMA,
S.M.A.R.T.
These settings display basic information and specification of the detected IDE device.
Device
Vendor
Type of the device.
Model number of the device.
SIZE Capacity of the device.
LBA/Large Mode Indicates whether the LBA (Logical Block
Block Mode
Addressing) or Large mode is supported by the device.
Indicates the optimal number of sectors read/
BIOS Setup
PIO Mode
Async DMA
Ultra DMA
S.M.A.R.T.
writes for every block transfer.
Indicates the PIO modes the drive supports.
Indicates the type of Async DMA.
Indicates the type of Ultra DMA.
Indicates whether Self-Monitoring, Analysis and
Reporting Technology is supported.
Type
This setting allows you to set the type of IDE devices installed. Setting options: Not Installed, Auto, CDROM, ARMD.
LBA/Large Mode
This setting allows you to set the LBA/Large mode. Setting options:
Disabled, Auto. Choosing Auto will enable LBA mode if the device supports it and the device is not already formatted with LBA mode disabled.
Block Mode
Block mode is also called block transfer, multiple commands, or multiple sector read/write. If your IDE hard drive supports block mode
(most new drives do), select Auto for automatic detection of the optimal number of block read/writes per sector the drive can support. Setting options: Disabled, Auto. Choosing Disabled, the data transfer from and to the device occurs only one sector at a time.
PIO Mode
This is the PIO mode setting for the IDE device. IDE/ATA uses one of two different ways to transfer information into and out of memory: either programmed I/O (PIO) or direct memory access (DMA). There are 5 different PIO modes, from 0 to 4, with 4 being the fastest. Setting options: Auto, 0, 1, 2, 3, 4.
DMA Mode
This setting allows you to set the DMA mode. Setting options: Auto,
SWDMA0~SWDMA2, MWDMA0~MWDMA2, UDMA0~UDMA4.
Choosing Auto, the system will automatically detect the DMA mode.
SWDMA refers to SingleWord DMA; MWDMA refers to MultiWord
DMA; UDMA refers to Ultra DMA.
3-9
MS-9131 SSI Mainboard
S.M.A.R.T.
This allows you to activate the S.M.A.R.T. (Self-Monitoring Analysis
& Reporting Technology) capability for the hard disks. S.M.A.R.T is a utility that monitors your disk status to predict hard disk failure. This gives you an opportunity to move data from a hard disk that is going to fail to a safe place before it becomes offline. Setting options: Auto,
Enabled, Disabled.
32Bit Data Transfer
Enabling this setting allows for 32-bit data transfers between the processor and the PCI bus. Actual transfers to the disk are always done 16 bits at a time, but enabling this option will cause a small performance improvement on the transfer from the bus to the processor. Setting options: Disabled, Enabled.
ARMD Emulation Type
This setting allows you to select the ARMD device emulation type by
BIOS. Setting options: Auto, Floppy, Hard Disk.
Hard Disk Write Protect
This setting is to set the Virus Warning feature for IDE Hard Disk boot sector protection. When Enabled, BIOS will issue a virus warning message and beep if a write to the boot sector or the partition table of the
HDD is attempted. This will be effective only if the device is accessed through BIOS. Setting options: Disabled, Enabled.
Note: This feature only protects the boot sector, not the whole hard disk.
IDE Detect Time Out (Sec)
The setting allows you to select the time out value for detecting IDE devices. Settings options: 2.0x, 2.5x, 3.0x, 3.5x, 0, 5, 10, 15.
ATA(PI) 80Pin Cable Detection
The setting allows you to select the mechanism for detecting 80pin ATA
(PI) cable. Setting options: Host & Device, Host, Device.
SuperIO Configuration
The sub-menu is used to configure serial and parallel ports.
3-10
BIOS Setup
Floppy A
This setting specifies the type of floppy drive connected to the system.
Serial Port1 Address, Serial Port2 Address
These settings specify the base I/O port addresses of the onboard Serial
Port 1 (COM 1)/Serial Port 2 (COM 2). Available options for I/O port address are Disabled, 3F8, 2F8, 3E8 and 2E.
Serial Port2 Mode
This setting allows you to specify the operation mode for serial port 2.
Setting options: IrDA, ASKIR, Normal.
Normal
IrDA
ASKIR
RS-232C Serial Port
IrDA-compliant Serial Infrared Port
Amplitude Shift Keyed Infrared Port
Parallel Port Address
This setting specifies the base I/O port address of the onboard parallel port. Settings are 378, 278, 3BC and Disabled.
Parallel Port Mode
This setting selects the operation mode for the onboard parallel port:
Normal, Bi-Directional, EPP (Enhanced Parallel Port), or ECP
(Extended Capability Port).
Parallel Port IRQ
The setting specifies the IRQ for the onboard parallel port. Settings are 5 and 7.
3-11
MS-9131 SSI Mainboard
Chassis Info Function
This setting allows BIOS to enable/disable chassis checked function.
Hardware Health Configuration
The sub-menu is used to configure system hardware monitoring features and display the current status of the system, such as system temperature, all fans’ speeds,... and etc.
3-12
H/W Health Function
This setting enables Hardware Health Monitoring Device.
Hardware Thermal Throttling
Thermal Throttling allows the user to reduce the CPU duty cycle to a user defined percentage when the temperature reaches a user defined value.
Trip Temperature
This setting controls the trip temperature to prevent the system from overheating.
CPU Duty Cycle
This setting controls the CPU duty cycle.
BIOS Setup
WMI Configuration
This setting configures the WMI interface.
CPU0/CPU1/System Temperature, CPU0/CPU1 Fan Speed, VcoreA,
+3.3V in, +5V in, +12V in, -12V in
These items display the current status of the system, including system &
CPU temperatures, fans speeds, and CPU voltages etc.
ACPI Configuration
The sub-menu shows the ACPI (Advanced Configuration and Power Interface) configuration options.
ACPI Aware O/S
This setting is used to activate the ACPI (Advanced Configuration and
Power Management Interface) Function. If your operating system is ACPIaware, such as Windows 98SE/2000/ME, select Yes. Setting options: Yes,
No.
Event Log Control
The sub-menu is used to configure the event logging function.
View Event Log
This setting allows the BIOS to display the unread events from the event log area. For example, CMOS Battery Failure, CMOS System Options
Not Set,...etc.
Mark All Events As Read
This setting will enable the BIOS to mark all events in the event log area as read.
3-13
MS-9131 SSI Mainboard
Clear Event Log
This setting discards all events in the event log.
Event Log Statistics
This setting shows event log statistics.
Hyper Transport Configuration
This setting configures HyperTransport links.
CPU0:CPU1 HT Link Speed, CPU0:PCI-X0 HT Link Speed
The Hyper Transport link will run at the specified speed if its actual speed is slower than or equal to the system clock. Note that this function will work only when your mainboard supports it. Setting to [Auto] the
HT link will run at the maximum speed available.
CPU0:CPU1 HT Link Width, CPU0:PCI-X0 HT Link Width
The Hyper Transport link will run at the specified width. Setting to [Auto] the HT link will run at the maximum width available.
Remote Access Configuration
The sub-menu controls the Remote Access type and the settings will vary depending on your hardware configuration.
USB Configuration
The sub-menu controls the USB host controllers.
3-14
BIOS Setup
PCI PnP
This section describes configuring the PCI bus system. PCI, or Peripheral Component Interconnect, is a system which allows I/O devices to operate at speeds nearing the speed the CPU itself uses when communicating with its own special components. This section covers some very technical items and it is strongly recommended that only experienced users should make any changes to the default settings.
3-15
MS-9131 SSI Mainboard
Plug & Play O/S
Selecting Yes will let the operating system configure PnP devices not required for boot if your system has a PnP OS. Selecting No will let the BIOS configure all the devices in the system.
PCI Latency Timer
This feature controls how long each PCI device can hold the bus before another takes over. The larger the value, the longer the PCI device can retain control of the bus. Setting options: 32, 64, 96, 128, 160, 192, 224, 248.
Allocate IRQ to PCI VGA
There are several settings in the PCI / PnP Configuration section of the BIOS program that deal with assigning interrupt resources. This includes both regular IRQs and the internal PCI interrupt resources. For most applications there is no need to manually select or deal with these resources; in this case the default setting of "Yes" should be selected, to enable automatic resource allocation. Setting options: Yes, No.
Palette Snooping
When set to Enabled, multiple VGA devices operating on different buses can handle data from the CPU on each set of palette registers on every video device. Bit 5 of the command register in the PCI device configuration space is the VGA Palette Snoop bit (0 is disabled). For example, if there are two
VGA devices in the computer (one PCI and one ISA) and the:
VGA Palette Snoop
Bit Setting
Disabled
Action
Data read or written by the CPU is only directed to the PCI
VGA device’s palette registers.
Enabled
Data read or written by the CPU is directed to both the PCI
VGA device’s palette registers and the ISA VGA device’s palette registers, permitting the palette registers of both
VGA devices to be identical.
The setting must be set to Enabled if any ISA bus adapter in the system requires VGA palette snooping.
PCI IDE Bus Master
The PCI bus also allows you to set up compatible IDE/ATA hard disk drives
3-16
BIOS Setup
to be bus masters. When PCI bus mastering is used, IDE/ATA devices use
DMA modes to transfer data, increasing performance over the use of PIO modes, which are the default way that IDE/ATA hard disks transfer data to and from the system. Setting options: Disabled, Enabled.
OffBoard PCI/ISA IDE Card
This setting informs the PCI devices that an ISA graphics device is installed in the system so the card will function correctly.
IRQ3/IRQ4/IRQ5/IRQ7/IRQ9/IRQ10/IRQ11/IRQ14/IRQ15 & DMA
Channel 0/1/3/5/6/7
When automatic resource allocation is not used, the BIOS allows you to specifically designate which system interrupts (IRQs) and direct memory access channels (DMAs) you want it to be able to use for setting up Plug and Play devices. For each IRQ or DMA, except ones reserved by the system, you can designate either "PCI/PnP" or "ISA/Legacy".
The IRQs that you can normally set here are IRQs 3, 4, 5, 7, 9, 10, 11, 14 and
15. The DMA channels are 0, 1, 3, 5, 6 and 7. (The others are reserved by system devices.) Setting options: Available, Reserved. Available represents that specified IRQ/DMA is available to be used by PCI/PnP. Reserved means that specified IRQ/DMA is reserved for use by Legacy ISA devices.
Reserved Memory Size
The item determines how much memory will be reserved for legacy ISA devices.
3-17
MS-9131 SSI Mainboard
Boot
The Boot menu is used to set the boot sequence of boot devices. To go to each item’s sub-menu screen, highlight the item and press <Enter>.
Boot Settings Configuration
The sub-menu configures the settings during system boot.
3-18
Quick Boot
This setting allows BIOS to skip certain tests while booting. This will
BIOS Setup
decrease the time needed to boot the system. Setting options: Disabled,
Enabled.
Quiet Boot
This setting allows you to decide whether or not to display POST messages during booting. Setting options: Disabled, Enabled. Choosing
Disabled, the system will display normal POST messages during booting.
Choosing Enabled, the system will display OEM Logo instead of POST messages during booting.
AddOn ROM Display Mode
This item is used to determine the display mode when an optional ROM is initialized during POST. Setting options: Force BIOS, Keep Current.
When set to Force BIOS, the display mode used by AMI BIOS is used.
Select Keep Current if you want to use the display mode of optional
ROM.
BootUp Num-Lock
This feature controls the functionality of the Numeric Keyboard at boot up. If set to On, the Numeric Keyboard will function in the numeric mode (for typing out numbers) but if set to Off, it will function in the cursor control mode (for controlling the cursor). Setting options: Off,
On.
PS/2 Mouse Support
This setting controls support for PS/2 mouse.
Typematic Rate
This setting controls the repeat rate for the keyboard when the typematic feature is activated. Setting options: Slow, Fast.
System Keyboard
This setting allows you to set the system keyboard. Setting options: Absent,
Present.
Parity Check
When enabled, BIOS turns on parity checking for the system RAM. This should be enabled if you are using parity checking (or ECC), and disabled otherwise. Setting options: Disabled, Enabled.
3-19
MS-9131 SSI Mainboard
Note: If you turn on parity checking on a system that does not have parity memory in it, the system will halt with a parity error as soon as it tries to boot up. If you turn off parity checking on a system that does have parity memory, the system will run just fine, but you will have no parity checking protection active.
Boot To OS/2
OS/2 differs from other operating systems (OS) in the way it manages the RAM. For systems running IBM's OS/2 operating system, select Yes and for systems running other operating systems, select No. Setting options: No, Yes.
Wait For ‘F1’ If Error
When the boot sequence encounters an error it asks you to press F1.
Only at 'non-fatal' errors. If disabled, the system prints a warning and continues to boot without waiting for you to press any keys. Enabled recommended. Disabled if you want the system to operate as a server without a keyboard. Setting options: Disabled, Enabled.
Hit ‘DEL’ Message Display
This setting enables the system to display the DEL message (“Press DEL to run Setup”) during the POST (Power On Self Test). Setting options:
Disabled, Enabled.
Interrupt 19 Capture
This setting allows option ROMs to trap interrupt 19.
Boot Device Priority
The sub-menu specifies the Boot Device Priority sequence.
3-20
1st/2nd/3rd/4th/5th Boot Device
These settings specify the boot sequences of the available devices.
BIOS Setup
Hard Disk Drives
The sub-menu assigns the boot priority of all hard disk drives installed in the system. If more than one hard disk drive are installed in the system, you will see more than one item appear on the screen, such as 2nd Hard Drive, 3rd
Hard Drive etc. Then you can arrange the boot sequence of these hard disk drives.
Removable Drives
The sub-menu assigns the boot priority of all removable devices installed in the system. If more than one removable devices are installed in the system, you will see more than one item appear on the screen, such as 2nd Remov-
able Dev, 3rd Removable Dev etc. Then you can arrange the boot sequence of these removable devices.
ATAPI CDROM Drives
The sub-menu assigns the boot priority of all ATAPI CD-ROM drives installed in the system. If more than one ATAPI CD-ROM drives are installed in the system, you will see more than one item appear on the screen, such as
2nd ATAPI CDROM, 3rd ATAPI CDROM etc. Then you can arrange the boot order of these ATAPI CD-ROM drives.
3-21
MS-9131 SSI Mainboard
Security
This section lets you set security passwords to control access to the system at boot time and/or when entering the BIOS setup program. It also allows you to set virus protection at hard disk boot sector.
Change Supervisor/User Password
Type the password, up to six characters in length, and press <Enter>. The password typed now will clear any previously set password from CMOS memory. You will be prompted to confirm the password. Retype the password and press <Enter>. You may also press <Esc> to abort the selection and not enter a password.
To clear a set password, just press <Enter> when you are prompted to enter the password. A message will show up confirming the password will be disabled. Once the password is disabled, the system will boot and you can enter Setup without entering any password.
When a password has been set, you will be prompted to enter it every time you try to enter Setup. This prevents an unauthorized person from changing any part of your system configuration.
3-22
BIOS Setup
MSI Reminds You...
About Supervisor Password & User Password:
Supervisor password: Can enter and change the settings of the setup menu.
User password: Can only enter but do not have the right to change the settings of the setup menu.
Clear User Password
Select OK to clear the user password or select Cancel to keep the user password.
Boot Sector Virus Protection
The item is to set the Virus Warning feature for IDE Hard Disk boot sector protection. When Enabled, BIOS will issue a virus warning message and beep if a write to the boot sector or the partition table of the HDD is attempted.
Setting options are Disabled and Enabled.
MSI Reminds You...
This feature only protects the boot sector, not the whole hard disk.
3-23
MS-9131 SSI Mainboard
Chipset
The Chipset Menu is used to change the values of the chipset registers.
These registers control most of the system options in the computer.
NorthBridge Configuration
The sub-menu shows the configuration options for the NorthBridge chipset.
Memory Configuration
The sub-menu controls onboard memory.
3-24
BIOS Setup
Memclock Mode
Memclock can be set by BIOS using Auto. If you select Limit, you can set one of the standard values.
Bank/Node Interleaving
Interleaving allows memory accesses to be spread out over BANKS on the same node, or across NODES, decreasing access contention.
Burst Length
This setting allows you to set the size of Burst-Length for DRAM.
Bursting feature is a technique that DRAM itself predicts the address of the next memory location to be accessed after the first address is accessed. To use the feature, you need to define the burst length, which is the actual length of burst plus the starting address and allows internal address counter to properly generate the next memory location.
The bigger the size, the faster the DRAM performance. Setting options:
4 Beats, 8 Beats.
ECC Configuration
The sub-menu sets the ECC (short for Error Checking & Correcting memory, a type of memory that includes special circuitry for testing the accuracy of data as it passes in and out of memory) options for cache and
DRAM scrubbing.
Master ECC Enable
Master ECC enables support on all nodes for ECC error detect and correction.
IOMMU Option Menu
The sub-menu controls the IOMMU function. IOMMU is supported on
LINUX based systems to convert 32-bit IO addresses to 64 bits.
3-25
MS-9131 SSI Mainboard
SouthBridge Configuration
The sub-menu shows the configuration options for the SouthBridge chipset.
2.0 SM Bus Controller
This setting disables/enables the 2.0 System Management Bus Controller.
HT Link 0 P-Comp Mode, HT Link 0 N-Comp Mode, HT Link 0
RZ-Comp Mode
Auto causes hardware compensation values. Other choices allow the user to override default compensation with an absolute value, add to the hardware generated value, or subtract a value from the generated value.
PCI-X Configuration
The sub-menu shows PCI-X configuration options.
HT Link 0 P-Comp Mode, HT Link 0 N-Comp Mode, HT Link 0
RZ-Comp Mode, HT Link 1 P-Comp Mode, HT Link 1 N-Comp
Mode, HT Link 1 RZ-Comp Mode
Auto causes hardware compensation values. Other choices allow the user to override default compensation with an absolute value, add to the hardware generated value, or subtract a value from the generated value.
3-26
BIOS Setup
Power
The Power Menu allows you to configure your system to most effectively save energy while operating in a manner consistent with your own style of computer use.
Power Management/APM
Setting to Enabled will activate an Advanced Power Management (APM) device to enhance Max Saving mode and stop CPU internal clock. Setting options: Disabled, Enabled.
Global Timer Reload
Global Timer Events are I/O events whose occurrence can prevent the system from entering a power saving mode or can awaken the system from such a mode. In effect, the system remains alert for anything which occurs to a device that is configured as Enabled, even when the system is in a power down mode.
Wakeup Events
This setting specifies whether the system will be awakened from power saving modes when activity or input signal of the specified hardware peripheral or component is detected.
3-27
MS-9131 SSI Mainboard
Power Button Mode
This feature sets the function of the power button. Setting options: On/Off,
Suspend.
Suspend Power Saving Type
This item specifies the power saving modes for ACPI function. If your operating system supports ACPI, such as Windows 98SE, Windows ME and Windows 2000, you can choose to enter the Standby mode in S1(POS) or S3
(STR) fashion through the setting of this field.
Restore On AC/Power Loss
This setting specifies whether your system will reboot after a power failure or interrupts occurs. Available settings are:
Power Off
Leaves the computer in the power off state.
Power On
Reboots the computer.
Last State
Restores the system to the status before power failure or interrupt occurs.
Manual Throttle Ratio
The item allows you to specify the CPU speed (at percentage) to which it will slow down when the CPU reaches the predetermined overheat temperature.
System Thermal
This setting disables/enables the System Thermal function.
Suspend Time Out
If system activity is not detected for the length of time specified in this field, all devices except CPU will be shut off.
Hard Disk Time Out (Minute)
When enabled and after the set time of system inactivity, the hard disk drive will be powered down while all other devices remain active.
Green PC Monitor Power State
Use the setting to determine the manner in which the Green PC compatible monitor conserves power. The Green PC monitor is compliant to DPMS
(Display Power Management Signaling) specification and uses the Horizontal and Vertical sync signals to control the power state of the monitor. Setting options: StandBy, Suspend, Off.
*Standby—RGB guns off, power supply on, tube filaments energized, (screen
3-28
BIOS Setup
saver mode)
*Suspend—RGB guns off, power supply off, tube filaments energized.
*Off——Small auxiliary circuit stays on to monitor the HS/VS signals to enable power on when data needs to be displayed on the screen.
Video Power Down Mode
This setting controls the method used to put the monitor into low-power mode.
Setting options: Disabled, StandBy, Suspend, Sleep.
Hard Disk Power Down Mode
This setting specifies the hard disk power down mode.
3-29
MS-9131 SSI Mainboard
Exit
Save Changes and Exit
When you want to quit the Setup menu, you can select this option to save the changes and quit. Selecting OK will allow you to quit the Setup Utility and save the user setup changes to RTC CMOS. Selecting Cancel will return to the Setup Utility. The F10 key can be used for this operation.
Discard Changes and Exit
When you want to quit the Setup menu, you can select this option to abandon the changes. Selecting OK will allow you to quit the Setup Utility without saving any changes to RTC CMOS. Selecting Cancel will return to the Setup
Utility. The ESC key can be used for this operation.
Discard Changes
The option allows users to restore all of the BIOS settings to previous values.
Selecting OK loads the previous BIOS values into the Setup utility. The F7 key can be used for this operation.
Load Optimal Defaults
The option allows users to restore all of the BIOS settings to the Optimal
3-30
BIOS Setup
Defaults. The Optimal Defaults are the default values set by the mainboard manufacturer specifically for the optimized performance of the mainboard.
Selecting OK loads the default factory settings for optimal system performance.
The F9 key can be used for this operation.
Load Failsafe Defaults
The option allows users to restore all of the BIOS settings to the Failsafe
Defaults. The Failsafe Defaults are the default values set by the BIOS vendor for the most stable system performance. Selecting OK loads the BIOS default values for the most stable, minimal system performance. The F8 key can be used for this operation.
3-31
Troubleshooting
Troubleshooting
Troubleshooting
Q: Where can I find the model number of the mainboard?
A: There are two places where you can find the model number of the mainboard:
1. Somewhere between the PCI slots you shall find MS-xxxx or the marketing name like “K7T Turbo”. You can also find the version number beside it. 2. At the back cover of the user's manual.
Q: What do you mean by PCB version 1?
A: PCB is printed circuit board. Saying PCB version 1 is the same as saying motherboard version 1.
Q: I used my MSI motherboard and got an error message, "Primary IDE
Channel No 80 Conductor Cable Installed" while the system detected hard drives.
A: This is not a problem. It merely means that you're using an ATA-66 or ATA-
100 HDD, but you're using the 40-pin ATA-33 cable.
Q: I have high speed CPU cooling fan like Taisol CGK760092, Vantec CCK-
6035D & GlobalWin WBK38. Can I install the fan directly to the motherboard?
A: We strongly recommend that you do NOT connect those described CPU fan directly to your motherboard, as it draws so much power, that it could damage it. Please use a 3-Pin to 4-Pin Cable that comes together with the fan.
Q: Can I use more than 512MB memory on Win9x or WinME?
A: No, you can’t. You can only use more than 512MB memory on Win2000 or
WinXP. This is a Microsoft OS issue. Please check http://support/microsoft.
com/support/kb/articles/Q108/0/79.ASP
T-1
MS-9131 SSI Mainboard
Q: I have tried to download the MSI Live Update utility from http://www.msi.
com.tw/support/liveupdate/livedriver.htm but it keeps on failing?
A: This can be solved by one of the following suggestions: 1. Dont install zonealarm 2. Disable "WebTrap" of PC-cillion 2000 3. Disable any web based anti-virus Software.
Q: Can Live Update Series support WinXP?
A: Live Update Series version 215 can support WinXP. Download it from http:/
/www.msi.com.tw/support/liveupdate/livedriver.htm
Q: After flashing the BIOS, my system for unknown reason fails to boot.
What should I do?
A: Please refer to the following suggestions: 1. Try the BIOS boot recovery feature as described in http://www.msi.com.tw/support/bios/boot.htm 2. Try to clear the CMOS If problem still persists, ask your reseller for new BIOS chip or contact one of MSI office near your place for new BIOS chip http:// www.msi.com.tw/contact/main.htm
Q: Should I update my BIOS, once a new BIOS is released?
A: A new BIOS is usually released due to the following reasons:
1. New function is supported
2. New BIOS source code
3. Bugs are found
4. Customer-specific request
When we release a new BIOS, there's usually a release note attached which lists the reason for the release. Refer to this release note and decide for yourself if upgrading to the new BIOS will be worth it. A word of advice, though, do not upgrade to the new BIOS, unless you really have to.
Q: How do I update the BIOS?
A: Please refer to http://www.msi.com.tw/support/bios/note.htm for details.
T-2
Troubleshooting
Q: How do I identify the BIOS version?
A: Upon boot-up, the 1st line appearing after the memory count is the BIOS version. It is usually in the format:
1. For older model number:
AG76 091096 where:
1st digit refers to BIOS maker as A = AMI(R) W = AWARD(R) P = PHOENIX
(R).
2nd digit refers to the internal chipset code.
3rd digit refers to the processor class as 5 = 486, 7 = 586, 8 = 686.
4th digit is incremental.
091096 refers to the date this BIOS is released.
2. For newer model number:
W5139MS V1.0 091096 where:
1st digit refers to BIOS maker as A = AMI(R) W = AWARD(R) P = PHOENIX
(R).
2nd - 5th digit refers to the model number.
6th - 7th digit refers to the customer as MS = all standard customers.
V1.0 refers to the BIOS version.
091096 refers to the date this BIOS is released.
Q: After I flashed the BIOS and rebooted the system, the screen went blank.
A: For AMI BIOS
Rename the desired AMI BIOS file to AMIBOOT.ROM and save it on a floppy disk. e.g. Rename A9131KMS.ROM to AMIBOOT.ROM
Insert this floppy disk in the floppy drive. Turn On the system and press and hold Ctrl-Home to force update. It will read the AMIBOOT.ROM file and recover the BIOS from the A drive.
When 4 beeps are heard you may remove the floppy disk and restart the computer.
T-3
MS-9131 SSI Mainboard
For Award BIOS
Make a bootable floopy disk
Copy the Award flash utility & BIOS file to the said floppy disk
Create an autoexec.bat with "awdfl535 biosfilename" in the content e.g.
awdfl535 a619mj21.bin
Boot up system with the said floppy (it will take less than 2 minutes before screen comes out)
Re-flash the BIOS & reboot.
T-4
Glossary
Glossary
Glossary
ACPI (Advanced Configuration & Power Interface)
This power management specification enables the OS (operating system) to control the amount of power given to each device attached to the computer. Windows 98/98SE,
Windows 2000 and Windows ME can fully support ACPI to allow users managing the system power flexibly.
AGP (Accelerated Graphics Port)
A new, high-speed graphics interface that based on PCI construction and designed especially for the throughput demands of 3-D graphics. AGP provides a direct channel
(32-bit wide bus) between the display controller and main memory for high graphics quality and performance.
Bluetooth
Bluetooth refers to a worldwide standard for the wireless exchange of data between two devices. Bluetooth requires that a low-cost transceiver chip be included in each device.
The tranceiver transmits and receives in a previously unused frequency band of 2.45
GHz that is available globally (with some variation of bandwidth in different countries).
In addition to data, up to three voice channels are available. Each device has a unique 48bit address from the IEEE 802 standard. Connections can be point-to-point or multipoint. The maximum range is 10 meters. Data can be exchanged at a rate of 1 megabit per second (up to 2 Mbps in the second generation of the technology).
BIOS (Basic Input/Output System)
On PCs, an essential software that contains all the control code of input/output interface (such as keyboard, disk drives, etc.). It executes hardware test on booting the system, starts the OS, and provides an interface between the OS and the components.
The BIOS is stored in a ROM chip.
Bus
A set of hardware lines within the computer system, through which the data is transferred among different components. In a PC, the term bus usually refers to a local bus that connects the internal components to the CPU and main memory.
Cache
A special memory subsystem that is used to speed up the data transfer. It stores the
G-1
MS-9131 SSI Mainboard
contents of frequently accessed RAM locations and the addresses where these data items are stored.
Chipset
A collection of integrated chips designed to perform one or more related functions. For example, a modem chipset contains all the primary circuits for transmitting and receiving data; a PC chipset provides the electronic interfaces between all subsystems.
Clock Cycle
Clock cycle (or tick) is the smallest unit of time recognized by a device. For personal computers, clock cycles generally refer to the main system clock, which runs at 66
MHz. This means that there are 66 million clock cycles per second. Since modern
CPUs run much faster (up to 533 MHz), the CPU can execute several instructions in a single clock tick.
CMOS (Complementary Metal-Oxide Semiconductor)
CMOS is a widely used type of semiconductor, which features high speed and low power consumption. PCs usually contain a small amount of battery-powered CMOS memory to retain the date, time, and system setup parameters.
DRAM (Dynamic RAM)
A most common type of computer memory. It usually uses one transistor and a capacitor to represent a bit. As the development of technology, the memory type and specification used in computer becomes variety, such as SDRAM, DDR SDRAM, and
RDRAM. For further instruction, please see the table below:
Type
Dynamic RAM (DRAM) Memory Technologies
FPM (60,70ns)
EDO (50,60,70ns)
SDRAM (66MHz)
SDRAM (100MHz)
SDRAM (133MHz)
RDRAM (Direct Rambus)
DDR SDRAM (100MHz)
DDR SDRAM (133MHz)
First Used
1990
1994
1996
1998
1999
1999
2000
2000
Clock Rate
25MHz
40MHz
66MHz
100MHz
133MHz
400MHz
100MHz
133MHz
Bus* Width
64 bits
64 bits
64 bits
64 bits
64 bits
16 bits
64 bits
64 bits
Peak
Bandwidth
200 MBps
320 MBps
528 MBps
800 MBps
1.1 GBps
1.6 GBps
1.6 GBps
2.1 GBps
* Memory channel width (64 bits started with 75MHz Pentium)
Volts
5v
5v
3.3v
3.3v
3.3v
2.5v
3.3v
3.3v
Source: Computer Desktop Encyclopedia
G-2
Glossary
ECC Memory (Error Correcting Code Memory)
A type of memory that contains special circuitry for testing the accuracy of data and correcting the errors on the fly.
EEPROM
Acronym for Electrically Erasable Programmable Read-Only Memory. An EEPROM is a special type of PROM that can be erased by exposing it to an electrical charge. Like other types of PROM, EEPROM retains its contents even when the power is turned off. Also like other types of ROM, EEPROM is not as fast as RAM. EEPROM is similar to flash memory (sometimes called flash EEPROM). The principal difference is that EEPROM requires data to be written or erased one byte at a time whereas flash memory allows data to be written or erased in blocks. This makes flash memory faster.
EIDE
Short for Enhanced IDE, a newer version of the IDE mass storage device interface standard developed by Western Digital Corporation. It supports data rates of between
4 and 16.6 MBps, about three to four times faster than the old IDE standard. In addition, it can support mass storage devices of up to 8.4 gigabytes, whereas the old standard was limited to 528 MB. Because of its lower cost, enhanced EIDE has replaced SCSI in many areas. There are four EIDE modes defined. The most common is Mode 4, which supports transfer rates of 16.6 MBps. There is also a new mode, called ATA-3 or Ultra ATA, that supports transfer rates of 33 MBps.
EISA (Extended Industry Standard Architecture)
EISA is a standard bus (computer interconnection) architecture that extends the ISA standard to a 32-bit interface. It was developed in part as an open alternative to the proprietary Micro Channel Architecture (MCA) that IBM introduced in its PS/2 computers. EISA data transfer can reach a peak of 33 megabytes per second.
ESCD (Extended System Configuration Data)
It is a format for storing information about Plug-and-Play (PnP) devices in the BIOS.
Windows and the BIOS access the ESCD area each time you re-boot your computer
External Cache
Short for Level 2 cache, cache memory that is external to the microprocessor. In general, L2 cache memory, also called the secondary cache, resides on a separate chip from the microprocessor chip. Although, more and more microprocessors are including
L2 caches into their architectures.
G-3
MS-9131 SSI Mainboard
IDE (Integrated Drive Electronics)
A type of disk-drive interface widely used to connect hard disks, CD-ROMs and tape drives to a PC, in which the controller electronics is integrated into the drive itself, eliminating the need for a separate adapter card. The IDE interface is known as the
ATA (AT Attachment) specification.
IEEE 1394
A new, high speed external bus standard, also known as FireWire or iLink, which supports data transfer rates of up to 400 Mbps for connecting up to 63 external devices.
Internal Cache
Short for Level 1 cache, a memory cache built into the microprocessor. The L1 cache is also called the primary cache.
IrDA (Infrared Data Association)
A group of device vendors, including computer, component and telecommunications, who have developed a standard for transmitting data via infrared light waves. This enables you to transfer data from one device to another without any cables.
IRQ (Interrupt Request Line)
IRQs are hardware lines over which devices can send interrupt signals to the microprocessor. When you add a new device to a PC, you sometimes need to set its
IRQ number by setting a DIP switch. This specifies which interrupt line the device may use. IRQ conflicts used to be a common problem when adding expansion boards, but the Plug-and-Play specification has removed this headache in most cases.
ISA (Industry Standard Architecture)
ISA is a standard bus (computer interconnection) architecture that is associated with the IBM AT motherboard. It allows 16 bits at a time to flow between the motherboard circuitry and an expansion slot card and its associated device(s). Also see EISA and
MCA.
LAN (Local Area Network)
A computer network that covers a relatively smaller area, such as in a building or an enterprise. It is made up of servers, workstations, shared resources, a network operating system and a communications link. These individual PCs and devices on a LAN are known as “nodes”, and are connected by cables to access data and devices anywhere on the LAN, so that many users can share expensive devices and data.
G-4
Glossary
LBA (Logical Block Addressing)
Logical block addressing is a technique that allows a computer to address a hard disk larger than 528 megabytes. A logical block address is a 28-bit value that maps to a specific cylinder-head-sector address on the disk. 28 bits allows sufficient variation to specify addresses on a hard disk up to 8.4 gigabytes in data storage capacity. Logical block addressing is one of the defining features of Enhanced IDE (EIDE), a hard disk interface to the computer bus or data paths.
LED (Light Emitting Diode)
A semiconductor device that converts electrical energy into light. Since it lights up
(usually red) when electricity is passed through it, it is usually used for the activity lights on computer’s component, such as disk drivers.
LPT (Line Printer Terminal)
Logical device name for a line printer; a name reserved by the MS-DOS for up to three parallel printer ports: LPT1, LPT2, and LPT3. It is frequently used by the OS to identify a printer.
Overclocking
Overclocking is resetting your computer so that the microprocessor runs faster than the manufacturer-specified speed (for example, setting an Intel 166 MHz (megahertz) microprocessor to run at 200 Mhz).
PCI (Peripheral Component Interconnect)
A local bus standard developed by Intel that first appeared on PCs in late 1993. PCI provides “plug and play” capability and allows IRQs to be shared. The PCI controller can exchange data with the system's CPU either 32 bits or 64 bits at a time.
PnP (Plug and Play)
A set of specifications that allows a PC to configure itself automatically to work with peripherals. The user can "plug" in a peripheral device and "play" it without configuring the system manually. To implement this useful feature, both the BIOS that supports PnP and a PnP expansion card are required.
POST (Power On Self Test)
During booting up your system, the BIOS executes a series of diagnostic tests, include checking the RAM, the keyboard, the disk drives, etc., to see if they are properly connected and operating.
G-5
MS-9131 SSI Mainboard
PS/2 Port
A type of port developed by IBM for connecting a mouse or keyboard to a PC. The
PS/2 port supports a mini DIN plug containing just 6 pins. Most modern PCs equipped with PS/2 ports so that the special port can be used by another device, such as a modem.
RAID
RAID (Redundant Array of Independent Disks; originally Redundant Array of Inexpensive Disks) is a way of storing the same data in different places (thus, redundantly) on multiple hard disks. By placing data on multiple disks, I/O operations can overlap in a balanced way, improving performance. Since multiple disks increases the mean time between failure (MTBF), storing data redundantly also increases fault-tolerance.
SCSI
Acronym for Small Computer System Interface. Pronounced "scuzzy," SCSI is a parallel interface standard used by Apple Macintosh computers, PCs, and many UNIX systems for attaching peripheral devices to computers. SCSI interfaces provide for faster data transmission rates (up to 80 megabytes per second) than standard serial and parallel ports. In addition, you can attach many devices to a single SCSI port, so that
SCSI is really an I/O bus rather than simply an interface.
USB (Universal Serial Bus)
A hardware interface for low-speed peripherals such as the keyboard, mouse, joystick, etc. USB provides a maximum bandwidth of 12 Mbit/sec (Mbps) for connecting up to
127 peripheral devices to PC. USB features hot swap capability and multiple data streams, allows external devices to be plugged in and unplugged without turning the system off.
Virus
A program or a piece of code that infects computer files by inserting in those files copies of itself. The virus code is buried within an existing program, and is activated when that program is executed. All the viruses are man-made, and often have damaging side effects.
WLAN
Acronym for wireless local-area network. Also referred to as LAWN. A type of localarea network that uses high-frequency radio waves rather than wires to communicate between nodes.
G-6
advertisement
* Your assessment is very important for improving the workof artificial intelligence, which forms the content of this project
Related manuals
advertisement
Table of contents
- 23 Chapter 1. Getting Started
- 23 Mainboard Specifications
- 23 Mainboard Layout
- 23 MSI Special Features
- 23 PC Alert™ III
- 24 Chapter 2. Hardware Setup
- 24 Quick Components Guide
- 24 Central Processing Unit: CPU
- 24 CPU Installation Procedures for Socket
- 24 Installing AMD Opteron DP™ CPU Cooling System
- 24 Memory
- 24 Installing DDR Modules
- 24 Memory Population Rules
- 24 Power Supply
- 24 SSI 24-Pin Power Connector: JPWR
- 24 SSI 8-Pin Power Connector: JPWR
- 24 SSI 5-Pin Power Connector: J
- 24 Back Panel
- 24 View of the Back Panel
- 24 Mouse Connector
- 24 Keyboard Connector
- 24 USB Ports
- 24 Serial Port: COM
- 42 VGA DB 15 Pin Connector
- 42 RJ-45 LAN Jack: Giga-bit LAN
- 42 Parallel Port
- 42 Connectors
- 42 Floppy Disk Drive Connector: FDD
- 42 Hard Disk Connectors: IDE1 & IDE
- 42 Fan Power Connectors: CFAN1/2, SFAN1/2, PFAN
- 42 Front Panel Connector: JSSI
- 42 LCD Panel Connector: JLCD
- 42 Serial Port Connector: COM
- 42 Front USB Connector: JUSB
- 42 I2C Bus Connector: I2CCON
- 42 Jumpers
- 42 Clear CMOS Jumper: JBAT
- 42 Slots
- 42 PCI (Peripheral Component Interconnect) Slots
- 42 Mini PCI Slot (for K8D Master-FT only)
- 42 PCI Interrupt Request Routing
- 43 Chapter 3. BIOS Setup
- 43 Entering Setup
- 43 Selecting the First Boot Device
- 43 Control Keys
- 43 Getting Help
- 43 The Setup Categories
- 43 Advanced
- 43 PCI PnP
- 43 Security