- No category

ASUS A9550/TD/128 Graphics adapter - RADEON 9550 SE - AGP 8x - 128 MB DDR
Add to my manuals
34 Pages
advertisement
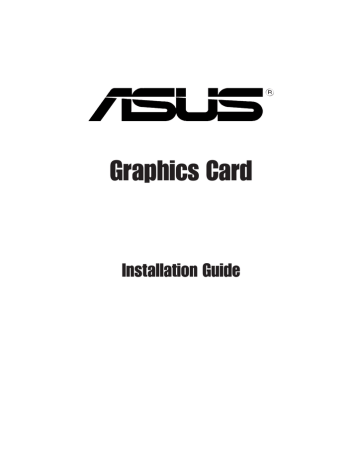
Graphics Card
Installation Guide
E1262
First Edition V1 ii
Copyright © 200 4 ASUSTeK COMPUTER INC. All Rights Reserved.
No part of this manual, including the products and software described in it, may be reproduced, transmitted, transcribed, stored in a retrieval system, or translated into any language in any form or by any means, except documentation kept by the purchaser for backup purposes, without the express written permission of ASUSTeK COMPUTER INC.
(“ASUS”).
Product warranty or service will not be extended if: (1) the product is repaired, modified or altered, unless such repair, modification of alteration is authorized in writing by ASUS; or (2) the serial number of the product is defaced or missing.
ASUS PROVIDES THIS MANUAL “AS IS” WITHOUT WARRANTY OF ANY KIND, EITHER
EXPRESS OR IMPLIED, INCLUDING BUT NOT LIMITED TO THE IMPLIED WARRANTIES
OR CONDITIONS OF MERCHANTABILITY OR FITNESS FOR A PARTICULAR PURPOSE.
IN NO EVENT SHALL ASUS, ITS DIRECTORS, OFFICERS, EMPLOYEES OR AGENTS BE
LIABLE FOR ANY INDIRECT, SPECIAL, INCIDENTAL, OR CONSEQUENTIAL DAMAGES
(INCLUDING DAMAGES FOR LOSS OF PROFITS, LOSS OF BUSINESS, LOSS OF USE
OR DATA, INTERRUPTION OF BUSINESS AND THE LIKE), EVEN IF ASUS HAS BEEN
ADVISED OF THE POSSIBILITY OF SUCH DAMAGES ARISING FROM ANY DEFECT OR
ERROR IN THIS MANUAL OR PRODUCT.
SPECIFICATIONS AND INFORMATION CONTAINED IN THIS MANUAL ARE FURNISHED
FOR INFORMATIONAL USE ONLY, AND ARE SUBJECT TO CHANGE AT ANY TIME
WITHOUT NOTICE, AND SHOULD NOT BE CONSTRUED AS A COMMITMENT BY ASUS.
ASUS ASSUMES NO RESPONSIBILITY OR LIABILITY FOR ANY ERRORS OR
INACCURACIES THAT MAY APPEAR IN THIS MANUAL, INCLUDING THE PRODUCTS
AND SOFTWARE DESCRIBED IN IT.
Products and corporate names appearing in this manual are used only for identification or explanation and to the owner’s benefit, without intent to infringe.
ASUS and the ASUS logo are registered trademarks of ASUSTeK COMPUTER INC.
Microsoft, Windows, Windows 98, windows 98SE, Windows ME, Windows 2000, Windows
NT and Windows XP are registered trademarks of Microsoft Corporation. Intel is a registered trademark of Intel Corporation. NVIDIA is a registered trademark of NVIDIA Corporation. SiS is a registered trademark of Silicon Integrated Systems Corporation. ATI is a registered trademark of ATI Technologies Inc. ALi is a registered trademark of ALi Corporation. VIA is a trademark of VIA Technologies, Inc. All other company and product names may be trademarks or registered trademarks of the respective owners with which they are associated.
Contents
Notices ........................................................................................... iv
Safety information ........................................................................... v
About this guide .............................................................................. vi
ASUS contact information ............................................................. vii
1.
Support CD Information ......................................................... 1
1.1
Running the support CD .................................................. 1
2.
Display Driver Installation ..................................................... 2
2.1
Changing the Windows display driver ............................. 2
2.2
Install ASUS Enhanced Driver ......................................... 4
2.2.1
Windows 98SE/ME ............................................. 4
Method 1: ASUS Quick Setup Program ................
(When autorun is enabled) ................. 4
Method 2: ASUS Quick Setup Program ................
(When autorun is disabled) ................ 5
Method 3: Plug and Play ..................................... 6
Method 4: Display Property Page ....................... 7
2.2.2
Windows 2000/XP ............................................... 9
Method 1: ASUS Quick Setup Program .............. 9
Method 2: Plug and Play ................................... 10
2.2.3
Windows NT 4.0 ................................................ 12
2.3
NVIDIA WHQL Driver .................................................... 13
2.4
DirectX driver ...... ......................................................... 14
2.5
GART Driver ....... ......................................................... 15
2.6
WDM capture driver ...................................................... 17
2.7
Update display driver ..................................................... 18
2.8
Uninstall Display Driver ................................................. 20
2.8.1
Windows 98SE/ME ........................................... 20
Method1: Using the Autorun Screen ................ 20
Method 2: Using Control Panel ......................... 20
2.8.2
Windows 2000 .................................................. 21
Method1: Using the Autorun Screen ................ 21
Method 2: Using Control Panel ......................... 21
2.8.3
Windows NT 4.0 ................................................ 22
3.
Utilities ............................ ...................................................... 23
3.1
Install Smart Doctor ....................................................... 23
3.2
Install Video Security ..................................................... 24
3.3
Install ASUS Digital VCR ............................................... 25
3.4
Install ASUS GameFace ................................................ 26
iii
iv
Notices
Federal Communications Commission Statement
This device complies with FCC Rules Part 15. Operation is subject to the following two conditions:
• This device may not cause harmful interference, and
• This device must accept any interference received including interference that may cause undesired operation.
This equipment has been tested and found to comply with the limits for a
Class B digital device, pursuant to Part 15 of the FCC Rules. These limits are designed to provide reasonable protection against harmful interference in a residential installation. This equipment generates, uses and can radiate radio frequency energy and, if not installed and used in accordance with manufacturer’s instructions, may cause harmful interference to radio communications. However, there is no guarantee that interference will not occur in a particular installation. If this equipment does cause harmful interference to radio or television reception, which can be determined by turning the equipment off and on, the user is encouraged to try to correct the interference by one or more of the following measures:
• Reorient or relocate the receiving antenna.
• Increase the separation between the equipment and receiver.
• Connect the equipment to an outlet on a circuit different from that to which the receiver is connected.
• Consult the dealer or an experienced radio/TV technician for help.
The use of shielded cables for connection of the monitor to the graphics card is required to assure compliance with FCC regulations.
Changes or modifications to this unit not expressly approved by the party responsible for compliance could void the user’s authority to operate this equipment.
Canadian Department of Communication Statement
This digital apparatus does not exceed the Class B limits for radio noise emissions from digital apparatus set out in the Radio Interference
Regulations of the Canadian Department of Communications.
This class B digital apparatus complies with Canadian ICES-003.
Safety information
Electrical safety
• To prevent electrical shock hazard, disconnect the power cable from the electrical outlet before relocating the system.
• When adding or removing devices to or from the system, ensure that the power cables for the devices are unplugged before the signal cables are connected. If possible, disconnect all power cables from the existing system before you add a device.
• Before connecting or removing signal cables from the motherboard, ensure that all power cables are unplugged.
• Seek professional assistance before using an adpater or extension cord. These devices could interrupt the grounding circuit.
• Make sure that your power supply is set to the correct voltage in your area. If you are not sure about the voltage of the electrical outlet you are using, contact your local power company.
• If the power supply is broken, do not try to fix it by yourself. Contact a qualified service technician or your retailer.
Operation safety
• Before installing the motherboard and adding devices on it, carefully read all the manuals that came with the package.
• Before using the product, make sure all cables are correctly connected and the power cables are not damaged. If you detect any damage, contact your dealer immediately.
• To avoid short circuits, keep paper clips, screws, and staples away from connectors, slots, sockets and circuitry.
• Avoid dust, humidity, and temperature extremes. Do not place the product in any area where it may become wet.
• Place the product on a stable surface.
• If you encounter technical problems with the product, contact a qualified service technician or your retailer.
v
vi
About this guide
Conventions used in this guide
To make sure that you perform certain tasks properly, take note of the following symbols used throughout this manual.
WARNING: Information to prevent injury to yourself when trying to complete a task.
CAUTION: Information to prevent damage to the components when trying to complete a task.
IMPORTANT: Information that you MUST follow to complete a task.
NOTE: Tips and additional information to aid in completing a task.
Typography
Bold Text
Text input
Indicates a menu, dialog box or an item to select.
Indicates a text or command that you have to type on the screen.
Where to find more information
Refer to the following sources for additional information and for product and software updates.
1. ASUS Websites
The ASUS websites worldwide provide updated information on ASUS hardware and software products. The ASUS websites are listed in the
ASUS Contact Information on page vii.
2. Optional Documentation
Your product package may include optional documentation, such as warranty flyers, that may have been added by your dealer. These documents are not part of the standard package.
ASUS contact information
ASUSTeK COMPUTER INC. (Asia-Pacific)
Address:
General Tel:
General Fax:
Web Site:
150 Li-Te Road, Peitou, Taipei, Taiwan 112
+886-2-2894-3447
+886-2-2894-3449 www.asus.com.tw
Technical Support
MB/Others (Tel):
Notebook (Tel):
+886-2-2890-7121 (English)
+886-2-2890-7122 (English)
Desktop/Server (Tel): +886-2-2890-7123 (English)
Support Fax: +886-2-2890-7698
ASUS COMPUTER INTERNATIONAL (America)
Address:
General Fax:
General Email:
Web Site:
44370 Nobel Drive, Fremont, CA 94538, USA
+1-502-933-8713 [email protected]
usa.asus.com
Technical Support
Support Fax:
General Support:
Notebook Support:
Support Email:
+1-502-933-8713
+1-502-995-0883
+1-510-739-3777 x5110 [email protected]
ASUS COMPUTER GmbH (Germany and Austria)
Address:
General Email:
General Fax:
Web Site:
Harkortstr. 25, 40880 Ratingen, BRD, Germany [email protected] (for marketing requests only)
+49-2102-9599-31 www.asuscom.de
Technical Support
Components:
Notebook PC:
Support Fax:
Support Email:
+49-2102-9599-0
+49-2102-9599-10
+49-2102-9599-11 www.asuscom.de/support (for online support)
ASUSTeK COMPUTER (Middle East and North Africa)
Address:
General Tel:
General Fax:
Web Site:
P.O. Box 64133, Dubai, U.A.E.
+9714-283-1774
+9714-283-1775 www.ASUSarabia.com
vii
viii
1.
Support CD information
The support CD that came with the VGA card contains useful software and several utility drivers that enhance the video features.
• The screen displays in this manual may not exactly match the display on your screen.
• Some driver and utility items in the support CD apply only to specific ASUS VGA card models.
• The contents of the support CD are subject to change at any time without notice. Visit the ASUS website for updates.
1.1 Running the support CD
To begin using the support CD, simply insert the CD into your CD-ROM drive. The support CD automatically displays the 2D/3D Graphics &
Video Accelerator main menu if autorun is enabled in your computer.
Click a menu item to open other installation menus
Click to exit application
Click to view readme file
Click to display CD information
If autorun is NOT enabled in your computer, browse the contents of the support CD to locate the file SETUP.EXE. Double-click the
SETUP.EXE to run the support CD installation program.
1
2
2.
Display driver installation
A display driver is the software program that makes the device work with your operating system. You can install the display drivers for your graphics card using any of the recommended methods in this section depending on your operating system.
If you are replacing an old graphics card with a new ASUS graphics card, make sure to change the Windows display driver setting to “Standard
Display Adapter (VGA)” to avoid possible driver conflicts. Perform the steps in section “2.1 Changing the Windows display driver” to change your
Windows display driver.
If you are installing an ASUS graphics card in a computer system without an existing graphics card, perform the steps in section “2.2 Install ASUS enhanced driver”.
2.1 Changing the Windows display driver
1. Boot your computer.
2. Click the Start button. Select Settings, then Control Panel.
3. Double-click the System icon in the Control Panel. Select the Device
Manager tab.
4. Double-click on Display Adapters.
5. Select the current display adapter then click on Properties.
6. From the Properties dialog box, select the Driver tab then click on
Update Driver.
7. Click Next on the succeeding screen.
8. Select the Display a list of all
the drivers in a specific location, so you can select the
driver you want option, then click Next.
9. From the Update Device Driver
Wizard dialog box, select Show
all hardware. Select (Standard
display types) from the
Manufacturers list box and
Standard Display Adapter
(VGA) from the Models list box.
Click Next.
10. When prompted to update the driver, click Yes.
11. Click Next on the succeeding screens.
12. When Setup has finished installing all the necessary files to your computer, it prompts you to restart your computer. Click OK.
3
4
2.2 Install ASUS enhanced driver
The ASUS fine-tuned enhanced driver delivers the best 3D performance on your video output. Use any of the recommended methods in this section to install the ASUS enhanced driver after booting your computer.
2.2.1 Windows 98SE/ME
Method 1: ASUS Quick Setup Program (when Autorun is enabled)
1. Insert the support CD into your
CD-ROM drive.
2. From the 2D/3D Graphics &
Video Accelerator main menu, click Drivers.
3. Click the ASUS Enhanced
Driver Install button from the
Drivers menu to copy the necessary files to your computer.
4. Follow the succeeding screen instructions.
5. When Setup has finished installing all the necessary files to your computer, it prompts you to restart your computer. Click OK.
Method 2: ASUS Quick Setup Program (when Autorun is disabled)
1. Insert the support CD into the CD-ROM drive.
2. Double-click the CD drive icon in
My Computer or run the setup utility from the following path,
\Setup.exe , then click OK.
3. From the 2D/3D Graphics &
Video Accelerator main menu, click Drivers.
4. Click the ASUS Enhanced Driver
Install button from the Drivers menu to copy the necessary files to your computer.
5. Follow the succeeding screen instructions.
6. When Setup has finished installing all the necessary files to your computer, it prompts you to restart your computer. Click OK.
5
6
Method 3: Plug and Play
1. When Windows detects your
ASUS graphics card, the New
Hardware Found dialog box appears.
2. Click Driver from disk provided
by hardware manufacturer, then click OK.
3. When Setup prompts you for the location of the driver, type
D:\WIN9xMe
, assuming that your CD-ROM drive is D:, then click OK.
4. Follow the succeeding screen instructions.
5. When Setup has finished installing all the necessary files to your computer, it prompts you to restart your computer. Click OK.
Method 4: Display Property Page
1. Right-click on the Windows desktop and click Properties.
2. From the Properties dialog box, select the Settings tab, then click
Advanced to display the
Standard Display Adapter
(VGA) Properties dialog box.
3. Click Change on the Adapter tab to display the Update Device
Driver Wizard dialog box.
4. From the Update Device Driver
Wizard, click Next.
5. Click the Display a list of all the
drivers in a specific location, so you can select the driver
you want option then click Next.
6. Click Have Disk... to display
Install From Disk dialog box.
7
8
7. Type the location of the
ASUSNV9X.INF file (WIN9X folder) in the text box then click OK.
OR
Click Browse to search in the available drives.
7.a From the Open dialog box click the Drives box to display a list of available drives, select your CD-ROM drive.
7.b From the Folders box, double-click the WIN9xME folder and select ASUSNV9X.INF in the File name box.
8. From the Update Driver Warning box, click Yes to confirm the setting up of the ASUS enhanced display drivers.
9. Follow the succeeding screen instructions.
10. When Setup has finished installing all the necessary files to your computer, click Finish.
11. When you are returned to the Standard Display Adapter (VGA)
Properties dialog box, click Close.
12. In the Display Properties box, click Close.
13. When Setup has finished installing all the necessary files to your computer, it prompts you to restart your computer. Click OK.
• The quick setup program works only when the primary display detected is an ASUS graphics card.
• For optimum performance:
- Make sure the DMA mode is enabled when using IDE DMA 33/
66/100/133 hard disk drives. To set parameters, click on Start->
Control Panel->System->Device Manager->Disk Drives->
Properties->Settings->Options->DMA.
- Run the Disk Defragmenter (defrag.exe), especially when the
hard disk is almost full.
• Make sure that the system power supply can provide the power requirement of the graphics card.
2.2.2 Windows 2000/XP
Method 1: ASUS Quick Setup Program
1. When Windows detects your
ASUS graphics card, the Found
New Hardware Wizard dialog box appears.
2. Click Cancel to enter the
Windows desktop.
3. Insert the support CD into your
CD-ROM drive.
4. If autorun is enabled, the 2D/3D
Graphics & Video Accelerator appears automatically.
If autorun is disabled, run
Setup.exe from the root directory of your support CD.
5. From the 2D/3D Graphics &
Video Accelerator main menu, click Drivers.
6. Click the ASUS Enhanced Driver
Install button from the Drivers menu to copy the necessary files to your computer.
7. Follow the succeeding screen instructions.
8. When Setup has finished installing all the necessary files to your computer, it prompts you to restart your computer. Click OK.
9
10
Method 2: Plug and Play
1. When Windows detects your
ASUS graphics card, the Found
New Hardware Wizard dialog box appears. Click Next.
2. From the Found New
Hardware Wizard dialog box, select Search for a suitable
driver for my device
(recommended) then click Next.
3. When the Locate Driver Files dialog box appears, insert the support CD into your CD-ROM drive.
4. Check CD-ROM drives and uncheck all other options. Click
Next to search for the drivers of your graphics card.
5. When the wizard has finished searching for driver files for your graphics card, check Install one
of the other drivers then click
Next.
6. When prompted to select the display driver to install in your system, select the one that is located in the D:\WIN2KXP\ASUS and click Next.
7. Follow the succeeding onscreen instructions.
8. When Setup has finished installing all the necessary files to your computer, it prompts you to restart your computer. Click OK.
11
12
2.2.4 Windows NT 4.0
Before installing the display driver in Windows NT 4.0, make sure that you have installed Windows NT 4.0 Service Pack 3 or later to take full advantage of the AGP features of your card.
1. Boot your Windows NT system and log on as Administrator.
2. Switch display properties to VGA mode (16 colors, 640 x 480 pixels), then restart your computer.
3. After startup, right-click on the Windows NT desktop and click
Properties.
4. Select the Settings tab.
5. Select Change Display Type.
6. Select Adapter Type and click Change.
7. Click Have Disk.
8. Insert the support CD.
9. Assuming that your CD-ROM drive letter is D, type
D:\NT40
or click
Browse to select the path of the display driver for Windows NT then click OK.
10. Select the appropriate ASUS VGA Card model then click OK.
11. When prompted, confirm installation of display drivers to copy all the necessary files.
12. When done, click Close to return to the Display Properties box then click Apply.
13. The System Settings Change dialog box appears. Click Yes to reboot computer.
2.3 NVIDIA WHQL driver
The NVIDIA reference driver to Microsoft’s Windows Hardware Quality
Labs (WHQL) ensures that your video graphics card is compatible with the
Windows operating system.
1. Insert the support CD into your
CD-ROM drive.
2. If autorun is enabled, the 2D/3D
Graphics & Video Accelerator appears automatically.
If autorun is disabled, run
Setup.exe from the root directory of your support CD.
3. From the 2D/3D Graphics &
Video Accelerator main menu, click Drivers.
4. Click the NVIDIA WQHL Driver
Install button from the Drivers menu to copy the necessary files to your computer.
5. When Setup has finished installing all the necessary files to your computer, it prompts you to restart your computer. Click OK.
Some features of ASUS display card is not supported by the NVIDIA
WHQL driver.
13
2.4 DirectX
DirectX is an application program interface (API) for creating and managing graphic images and multimedia effects in applications such as games or active web pages that will run in Microsoft Windows operating systems.
The DirectX driver is automatically installed when you install the ASUS
Enhanced driver from the support CD. However, it is recommended to re-install the DirectX driver when you download a driver update from the ASUS website.
1. Insert the support CD into your
CD-ROM drive.
2. If autorun is enabled, the 2D/3D
Graphics & Video Accelerator appears automatically.
If autorun is disabled, run
Setup.exe from the root directory of your support CD.
3. From the 2D/3D Graphics &
Video Accelerator main menu, click Drivers.
4. Click the DirectX Install button from the Drivers dialog box to copy the necessary files to your computer.
14
5. When Setup has finished installing all the necessary files to your computer, it prompts you to restart your computer. Click OK.
2.5 AGP GART driver
The AGP GART driver is used to support the AGP functionality of the chipset on your motherboard.
• Installation dialog boxes are slightly different for each chipset.
Follow the screen instructions to install the GART driver.
• The GART driver is automatically installed when you install the motherboard drivers from your motherboard support CD.
However, it is recommended to install the GART driver if it is newer than the one from the motherboard support CD.
1. Insert the support CD into your
CD-ROM drive.
2. If autorun is enabled, the 2D/3D
Graphics & Video Accelerator appears automatically.
If autorun is disabled, run
Setup.exe from the root directory of your support CD.
3. From the 2D/3D Graphics &
Video Accelerator main menu, click Drivers.
4. Click the GART Driver Install button from the Drivers dialog
box to install AGP support for motherboards with Intel ® , AMD ® ,
VIA
™
, SiS
®
, NVIDIA
®
, ATI
®
or ALi
® chipsets.
5. The AGP VGARTD Driver
Detection box appears showing the chipset detected on your motherboard.
6. Select an option to install the displayed VGART driver or to select from a list. Click OK.
15
16
7. If you selected Yes, install its
VGART driver on the previous screen, proceed to step 8.
If you selected No, I want to
select the other drivers, select a driver from the combo list box and click Install.
The appropriate driver for the detected motherboard chipset appears as default.
8. Follow the succeeding instructions to complete the setup. Click Cancel if you wish to abort the installation.
9. When Setup has finished installing all the necessary files to your computer, it prompts you to restart your computer. Click OK.
2.6 WDM capture driver
The Windows Drive Model (WDM) capture driver allows you to capture video from the video input port.
1. Insert the support CD into your
CD-ROM drive.
2. If autorun is enabled, the 2D/3D
Graphics & Video Accelerator appears automatically.
If autorun is disabled, run
Setup.exe from the root directory of your support CD.
3. From the 2D/3D Graphics &
Video Accelerator main menu, click Drivers.
4. Click the WDM Capture driver
Install button from the Drivers menu to copy the necessary files to your computer.
5. From the NVIDIA WDM Drivers
Setup dialog box, click Next to install the appropriate driver for your graphics card.
6. When prompted, select Yes, I want to restart my computer now then click Finish.
The WDM capture driver only works on graphics cards with video-in function.
17
18
2.7 Update display driver
Follow these steps to update your current VGA driver with a new driver file from the ASUS website.
1. Boot your computer.
2. Click the Start button. Select Settings, then Control Panel.
3. Double-click the System icon in the Control Panel. Select the Device
Manager tab.
4. Double-click on Display Adapters.
5. Select the current display adapter then click on Properties.
6. From the Properties dialog box, select the Driver tab then click on
Update Driver.
7. Click Next on the succeeding screen.
8. Select the Display a list of all
the drivers in a specific location, so you can select the
driver you want option, then click Next.
9. From the Update Device Driver
Wizard dialog box, click Have
Disk..., then click Next.
10. When setup prompts you for the location of the driver, type the path of the driver file. For example:
A:\Drivers\SiS630M.inf
OR
Click Browse to locate the saved driver file in your hard disk, network, floppy or CD-ROM drive.
11. Follow the succeeding screen instructions.
12. The application prompts you to restart your computer to complete the process. Click Yes.
19
20
2.8 Uninstall display driver
If you want to update your display drivers or if you no longer need the display drivers for your card, use one of the following methods to completely uninstall the drivers from your system.
2.8.1 Windows 98SE/ME
Method 1: Using the Autorun Screen
1. Insert the support CD into your
CD-ROM drive.
2. From the main menu, click
Drivers.
3. From the Drivers menu, click the down arrow to display the
Uninstall Display Driver item.
4. Click the button and follow the succeeding instructions.
5. The application prompts you to restart your computer to complete the process. Click Yes.
Method 2: Using the Control Panel
1. Click on the Start button. Select
Settings, then Control Panel.
2. Double-click the Add/Remove
Programs icon in the Control
Panel.
3. Select the Install/Uninstall tab to display a list of installed programs.
4. Highlight ASUS Display Drivers from the list, then click on the
Add/Remove button.
5. Follow the succeeding screen instructions.
6. The application prompts you to restart your computer to complete the process. Click Yes.
2.8.2 Windows 2000
Method 1: Using the Autorun Screen
1. Insert the support CD into your
CD-ROM drive.
2. From the main menu, click
Drivers.
3. From the Drivers menu, click the down arrow to display the
Uninstall Display Driver item.
4. Click the button and follow the succeeding instructions.
5. The application prompts you to restart your computer to complete the process. Click Yes.
Method 2: Using the Control Panel
1. Click the Start button. Select
Settings, then Control Panel.
2. From the Control Panel, double-click the Add/Remove
Programs icon to display the
Add/Remove Programs screen.
3. Highlight ASUS Display Drivers from the list, then click on the
Change/Remove button.
4. Follow the succeeding screen instructions.
5. The application prompts you to restart your computer to complete the process. Click Yes.
21
22
2.8.3 Windows NT 4.0
1. Click on the Start button. Select Settings, then Control Panel.
2. Double-click the Add/Remove Programs icon in the Control Panel then select the Install/Uninstall tab.
3. Highlight ASUS Display Drivers from the list, then click on the Add/
Remove button.
4. Follow the succeeding screen instructions.
5. When the application prompts you to restart computer to complete the process, click Yes.
3.
Utilities
3.1 Install Smart Doctor
The Smart Doctor utility monitors the VGA card condition and significantly cools down the VGA Graphics Processing Unit (GPU). This utility also allows you to adjust the graphics card clock settings.
1. Insert the support CD into your
CD-ROM drive.
2. If autorun is enabled, the 2D/3D
Graphics & Video Accelerator appears automatically.
If autorun is disabled, run
Setup.exe from the root directory of your support CD.
3. From the 2D/3D Graphics &
Video Accelerator main menu, click Utilities.
4. Click the ASUS SmartDoctor
Install button from the Utilities menu to copy the necessary files to your computer.
5. Follow the succeeding screen instructions.
6. Click Finish, when setup is complete.
The Smart Doctor utility works only for graphics card models with a built-in hardware monitor IC. If the hardware monitor IC is not present, the ASUS Tweak utility will be automatically installed.
23
24
3.2
Install VideoSecurity
VideoSecurity is a powerful security utility that detects any change in a specified surveillance region. Using video capture devices, video snapshots are captured automatically when there is a deviation in the user-defined surveillance region. An optional warning message is also sent via email or phone to the user.
1. Insert the support CD into your
CD-ROM drive.
2. If autorun is enabled, the 2D/3D
Graphics & Video Accelerator appears automatically.
If autorun is disabled, run
Setup.exe from the root directory of your support CD.
3. From the 2D/3D Graphics & Video Accelerator main menu, click
Utilities.
4. Click the VideoSecurity Install button from the Utilities menu to copy the necessary files to your computer.
5. From the Welcome screen, click
Next then follow the succeeding screen instructions to complete setup.
6. Click Finish, when setup is complete.
3.3 Install ASUS Digital VCR
ASUS Digital VCR is a comprehensive video utility that allows you to watch and record TV programs on your PC. This utility also supports timeshift recording that allows you to record, watch and replay your favorite TV programs at the same time.
1. Insert the support CD into your
CD-ROM drive.
2. If autorun is enabled, the 2D/3D
Graphics & Video Accelerator appears automatically.
If autorun is disabled, run
Setup.exe from the root directory of your support CD.
3. From the 2D/3D Graphics & Video Accelerator main menu, click
Utilities.
4. Click the ASUS Digital VCR
Install button from the Utilities
menu to copy the necessary files to your computer.
5. From the Welcome screen, click
Next. Follow the succeeding screen instructions.
6. Click Finish, when setup is complete.
25
26
3.4 Install ASUS GameFace
The revolutionary ASUS GameFace is a real-time audio/video communication feature that enhances your interactive gaming experience.
This utility enables point-to-point video conferencing functions and online gaming to take place at the same time. With this feature, you can see and talk to your opponents while playing full-screen online games!
1. Insert the support CD into your
CD-ROM drive.
2. If autorun is enabled, the 2D/3D
Graphics & Video Accelerator appears automatically.
If autorun is disabled, run
Setup.exe from the root directory of your support CD.
3. From the 2D/3D Graphics & Video Accelerator main menu, click
Utilities.
4. Click the ASUS GameFace
Install button from the Utilities
menu to copy the necessary files to your computer.
5. From the Welcome screen, click
Next. Follow the succeeding screen instructions.
6. Click Finish, when setup is complete.
advertisement
* Your assessment is very important for improving the workof artificial intelligence, which forms the content of this project
Related manuals
advertisement
Table of contents
- 9 Support CD Information
- 9 Running the support CD
- 10 Display Driver Installation
- 10 Changing the Windows display driver
- 12 Install ASUS Enhanced Driver
- 12 Windows 98SE/ME
- 12 (When autorun is enabled)
- 13 (When autorun is disabled)
- 14 Method 3: Plug and Play
- 15 Method 4: Display Property Page
- 17 Windows 2000/XP
- 17 Method 1: ASUS Quick Setup Program
- 18 Method 2: Plug and Play
- 20 Windows NT
- 21 NVIDIA WHQL Driver
- 22 DirectX driver
- 23 GART Driver
- 25 WDM capture driver
- 26 Update display driver
- 28 Uninstall Display Driver
- 28 Windows 98SE/ME
- 28 Method1: Using the Autorun Screen
- 28 Method 2: Using Control Panel
- 29 Windows
- 29 Method1: Using the Autorun Screen
- 29 Method 2: Using Control Panel
- 30 Windows NT
- 31 Utilities
- 31 Install Smart Doctor
- 32 Install Video Security
- 33 Install ASUS Digital VCR
- 34 Install ASUS GameFace