advertisement
▼
Scroll to page 2
of 28
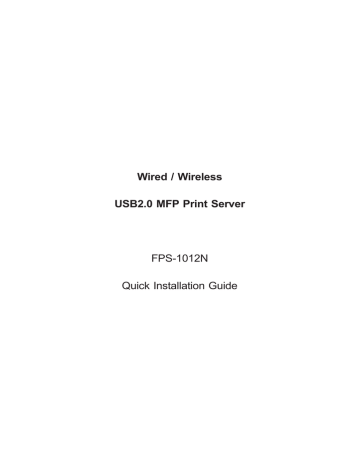
Wired / Wireless USB2.0 MFP Print Server FPS-1012N Quick Installation Guide Table of Content Getting Started ............................................................................................... 4 Package Content............................................................................................... 5 Hardware Installation........................................................................................ 6 Management Software Installation...................................................................... 7 Install the MFP Drivers/Utilities.........................................................................17 Using the MFP.................................................................................................22 Share Printer and Fax......................................................................................23 Share Scanner ...............................................................................................24 An example: HP 5600 Series Utilities..........................................................24 Windows XP Scanning Utility.......................................................................25 Share Card Reader..........................................................................................26 Further Configuration.......................................................................................27 Thank you for purchasing and using our MFP print server. This FPS-1012N allows your Multi-function printer (called for short: MFP) or printer to become a shared device on the network. Unlike many print servers, it can communicate with MFP and printer as if it is connected directly to your computer. Because of the features, all users can share print, scan, fax and card reader functions through the network. Furthermore, the FPS-1012N can build the bi-directional communication with MFPs and Printers so that it can help to monitor important information such as ink levels and paper levels. Note For other environments, or any problems, please refer to the full User’s Manual in the CD-ROM. Getting Started Before you start, you should have: l One computer with Windows 2000 SP4 above, Windows XP SP1 above, Windows Vista (32-bit/64-bit) or Windows 7 l One MFP or printer with USB port and an installation CD l One Category 5 Ethernet Cable l One USB Cable Package Content 1 x FPS-1012N 1 x Quick Installation Guide 1 x User’s Manual and Utility CD 1 x Power Adapter 1 x Dipole Antenna (For FPS-1012N) Note If any of the above items are missing, please contact your dealer immediately. Hardware Installation 1.Unpack the FPS-1012N package and verify the items listed in the previous section are provided. 2.Use USB cable to connect FPS-1012N to the MFP or printer that you want to share to your network. 3.Use a RJ-45 cable to connect the FPS-1012N to your LAN. 4.Connect dipole antenna to FPS-1012N antenna connector. (FPS-1012N only) 5.Connect the bundled power adapter to FPS-1012N. The MFP Server will perform the Power-On-Self-Test (POST) after power on. Please wait for 20 seconds. Note 1. Please use the power adapter which bundled with MFP Server. DO NOT use any other power adapter from other sources. That may cause your FPS-1012N damage. 2. To prevent the compatibility problem between FPS-1012N and a few MFP or printer, it is recommended that you power on the FPS-1012N before the MFP or printer. Management Software Installation This FPS-1012N management software can be run in Windows 2000 SP4, XP, Vista, Windows 7 or above. The following procedures are running in Windows XP, the procedures are similar for Windows 2000 and Windows Vista. Note Some MFP printers will ask the user connect MFP to the PC directly and install the printer driver, before MFP Server installation. That may cause the MFP Server installation adds one more MFP (printer/ scanner/fax/card reader) to your PC. You can delete the devices which the MFP driver installed after MFP Server installation, or you can keep those devices exist in your PC. 1.Insert User’s Manual and utility CD into the CD-ROM drive to initiate the autorun program. Once completed a menu screen will appear. 2.Click on “PLANET PLANET MFP Server Utility” hyper link to initiate the installation. Or you can click the “Start” button and choose “Run”. (Suppose “E” is your CD-ROM drive). When the dialog box appears, enter “E:\Utility\Setup.exe” and press enter key. You will see the InstallShield Wizard box as below. Press “Cancel” to exit the installation. 3.The “PLANET MFP Server Utilities - InstallShiled Wizard” is displayed, click “Next”. 4.Click “Next” to install the PLANET MFP Server utilities in the default folder or click “Change” to specify the destination folder where you would like to install the utilities. 5.The system starts installing the Utilities. 6.Setup is installing Drivers… 7.The “Configuration” screen is displayed. If you want to configure the MFP Server, please select “Yes, I want to configure the MFP Server now.” and click “Next”. Then refer to the following steps to configure your MFP server. Or you can select “No, I will configure the MFP Server later” and click “Next” to complete the installation. 8.The MFP Server List will auto search the MFP Servers in the network. Select the MFP Server you wan to setup and click “Next” to continue. 10 9.Enter the “User Name” and “Password” of the MFP Server you have selected to login the MFP Server. The default “User Name” and “Password” are both “admin”. Click “OK”. 10.Set the “Alias Name” and the “MFP Server Description” to the MFP Server here. Click “Next”. Note You can define the location or other information of the MFP Server for easy to find the MFP by filling “MFP Server Description” 11 11.Please set the network settings for the FPS-1012N manually. The default network value is as below: IP Address: 192.168.0.1 Subnet Mask: 255.255.255.0 If you have selected “DHCP”, the FPS-1012N will try to determine your network settings automatically. The FPS-1012N will automatically obtain and configure the network settings assigned by the DHCP server and assigned IP Address will be shown in the IP Address fields. If no DHCP server is present within the network, please select “Manual IP” and assign the network settings of FPS-1012N manually. Please click “Next” to continue. 12 12.The FPS-1012N will find available wireless network automatically. You could also press the “Refresh” button to find the available wireless network manually. After refresh procedure, there will show the available wireless networks. Please select the appropriate wireless network that you would like to connect from the list and click “Next” to continue. Only FPS-1012N has the “Wireless Network Settings” window. Note 13 13.If you choose to connect to an encrypted wireless network, the “Wireless Security Settings” screen will be appeared. Please select the security mode, key length and key format and key in the key value the same as the settings on your wireless devices. Please click “Next” to continue. Only FPS-1012N has the “Wireless Network Settings” window. Note 14 14.The configurations are finished. Please click “Finish” to apply new settings. Note Only FPS-1012N shows the wireless mode, SSID, channel and security information. 15 15.Select “Yes, I want to restart my computer now” and click “Finish” to complete the installation. 16.The “MFP Manager” will display on your screen automatically that after you install management software finish and your computer get into Windows XP first time. Choose “Yes” that enable “MFP Manager” utility automatically when Windows starts. 16 Install the MFP Drivers/Utilities 1.When the installation is completed, the “MFP Server Control Manager” will pop up. It will automatically find the MFP Servers and the connected MFP and show it in the “MFP Server List”. To start installing the MFP Drivers/Utilities, please follow the steps below. 2.Select the MFP which you want to install in the “MFP Sever List” and click “Connect”. 17 3.The following message is displayed to warn you that you have to follow the installation instructions in the manual of the MFP. If the MFP is requiring you to connect the MFP to your computer directly, please click “Connect”. Note Some MFP requires users to install the drivers/utilities before connecting the MFP to your computer, please make sure you have followed the instructions of MFP. When the MFP requires checking if you have connected the USB cable to MFP and your computer, please click “Connect” to create the connection. Please refer to the below illustration of “HP OfficeJet 5610” as an example. 4.If the MFP has required you to plug the USB cable between the MFP and your computer, please click “Yes”. 18 5.Before creating the connection, you have to install two kinds of drivers: the drivers for MFP Server and the drivers for MFP. Please click “Next” to start the installation. 6.When you are installing the MFP Server Drivers, the following message will be displayed to notify you. When the MFP Server drivers are all installed, the message will be disappeared automatically. 19 7.Select “Install the software automatically (Recommended)” to auto install the “MFP Server Enhanced Controller” driver, and then click “Next”. 20 8.The driver will be installed automatically. Click “Finish” to complete this driver installation. 9.The following message is displayed to remind you that you are now installing the MFP Drivers. When you are sure that the MFP has been connected to MFP Server and the MFP driver CD is inserting to your CD-ROM completely, please click “Finish”. 10.Windows will start install the MFP. Please refer to your MFP manual and follow the steps to install MFP driver and utility. 21 Using the MFP After you have followed the install wizard to finish the MFP installation, the MFP is now connected to your computer. You can start sharing print, scan, fax and card reader functions provided on the MFP. Note 22 If you have finished using the MFP, please click “Disconnect” to release the MFP from your PC. When there is a user using or connecting MFP, the other users can’t use the MFP until the MFP is released. You may refer to MFP Server manual to setup the disconnect time to make the users auto-disconnect when the MFP is no operation over the time. Share Printer and Fax The MFP will be added to “Printers and Faxes” after the MFP is installed. When you have connected to the MFP by clicking “Connect” in the “MFP Server Control Manager”, the MFP Server will auto create the connection between the MFP and your computer and then you can print a document or send a fax just follows the same steps as usual. 23 Share Scanner Most of the MFP provides scan utility for users. You can scan pictures or documents through the utility. In Windows XP, user can also scan from Windows XP scanning utility. An example: HP 5600 Series Utilities 24 Windows XP Scanning Utility You can double click the scanner in “My Computer”, and then the WinXP scan utility will appear for service. 25 Share Card Reader When the MFP supports card reader function, you can reach the data of your memory card from the card reader through the MFP Server. 26 Further Configuration If you want to set more detail settings of FPS-1012N, please refer to our manual and configure with configuration utility or your Web Browser. If you have any difficulty on resolving the problem while installing or using FPS-1012N, please feel free to contact PLANET for support. 27 This page is intentionally left blank
advertisement
* Your assessment is very important for improving the workof artificial intelligence, which forms the content of this project