advertisement
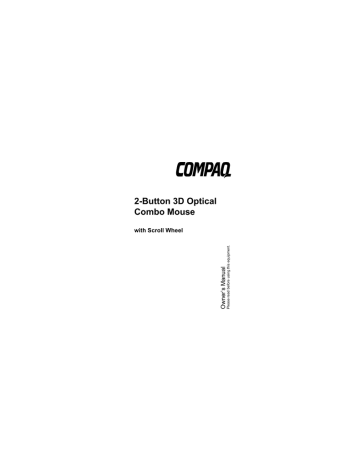
2-Button 3D Optical
Combo Mouse
with Scroll Wheel
2
ˆ
Contents
Features .............................................. 4
System Requirements ...................... 5
FCC Statement .................................... 6
Installation .......................................... 8
Hardware ......................................... 8
Computer with USB Mouse Port .. 8
Computer with PS/2 Mouse Port . 9
Software ......................................... 10
Operation .......................................... 13
Configuring the Mouse ................... 13
Buttons Tab ................................ 15
Pointers Tab ............................... 16
Motion Tab ................................. 17
Double-Click Tab ....................... 18
©
2001 RadioShack Corporation. All Rights Reserved.
RadioShack and RadioShack.com are trademarks used by RadioShack Corporation.
Compaq is registered by the U.S. Patent and
Trademark Office.
Contents
Orientation Tab .......................... 18
Wheel Tab ................................. 19
Pointer Utility Tab ...................... 20
Mouse Suite Tab ....................... 22
General Tab .............................. 22
Special Functions ............................ 23
Using the Wheel ............................ 23
Scroll ......................................... 23
Auto Scroll ................................. 24
Zoom ......................................... 25
Using Hyper Grid ........................... 25
Troubleshooting ............................... 30
Care ................................................... 33
Contents
3
4
ˆ
Features
Your Compaq 2-Button 3D Optical Combo Mouse is designed specifically for notebook PCs or PCs with either a universal serial bus (USB) or PS/2 port. You can scroll, zoom, or click using the scroll wheel and programmable buttons.
Optical Sensing Technology — senses mouse movement precisely and smoothly, with no moving parts to clean or replace.
True 400 DPI (Dots per Inch) Resolu-
tion — use the mouse with a monitor that supports 1024
×
768 resolution or more, letting you move your mouse fluidly across higher resolution monitors.
Features
Supplied Driver CD — lets you quickly configure your mouse with almost any
IBM-compatible computer.
SYSTEM REQUIREMENTS
Hardware — IBM PC or compatible with one available USB or PS/2 port and a CD drive.
Software — Microsoft Windows 95, Windows 98, Windows 2000, or Windows
ME.
Note: To use the mouse connected to the USB port, Windows 98, 2000, or ME must be installed on your computer.
Features
5
6
ˆ
FCC Statement
This device complies with Part 15 of the
FCC Rules. Operation is subject to the following two conditions: (1) this device may not cause harmful interference, and
(2) this device must accept any interference received, including interference that may cause undesired operation.
This equipment has been tested and found to comply with the limits for a Class
B digital device, pursuant to Part 15 of the FCC Rules. These limits are designed to provide reasonable protection against harmful interference in a residential installation. This equipment generates, uses and can radiate radio frequency energy and, if not installed and used in accordance with the instructions,
FCC Statement
may cause harmful interference to radio communications.
However, there is no guarantee that interference will not occur in a particular installation. If this equipment does cause harmful interference to radio or television reception, which can be determined by turning the equipment off and on, the user is encouraged to try to correct the interference by one or more of the following measures:
• Reorient or relocate the receiving antenna.
• Increase the separation between the equipment and receiver.
• Consult your local RadioShack store or an experienced radio/TV technician for help.
FCC Statement
7
8
ˆ
Installation
HARDWARE
Notes:
• Refer to your computer’s owner’s manual for the location of the USB or
PS/2 port.
• The mouse only works with a USB or
PS/2 port. Do not use a serial port adapter.
Computer with USB Mouse
Port
1. With the computer on, connect the mouse cable’s rectangular USB plug to the computer’s USB port.
Installation
2. Proceed with software installation.
See “Software” on Page 10.
Computer with PS/2 Mouse
Port
1. Turn off the computer.
2. Connect the supplied PS/2 adapter plug to the mouse cables’ USB plug.
3. Plug the mouse cable’s round PS/2 plug to the computer’s PS/2 mouse port.
4. Turn on the computer.
5. Proceed with software installation.
See “Software” on Page 10.
Installation
9
SOFTWARE
To use all of the mouse features, you must install the supplied Mouse Suite software onto your computer.
1. Insert the Mouse Suite software CD into your CD-ROM drive.
2. Click
Start
on the task bar.
3. Click
Run
.
4. Type
<drive>:\setup
in the Run dialog box. (For example, if the software setup CD is in drive D, type
d:\setup
.)
5. Click
OK
or
Enter
. The Mouse Suite
Setup screen appears.
10
6. Click
Next
to continue the installation. The Hardware Interface Selection screen appears.
Installation
7. Select
PS/2 Interface
if you are using a PS/2 port, or
USB (Universal Serial
Bus) Interface
if you are using a USB port.
8. Click
Next
. The Choose Mouse Location screen appears.
9. Select
Right side of the keyboard
if you are right-handed, or
Left side of the keyboard
if you are left-handed.
10. Click
Next
. The Start Installation screen appears.
11. Verify that the configuration settings on the screen are the ones you previously selected.
If they are not, click
Back
to return to the appropriate screen and adjust your configuration settings.
Installation
11
Otherwise, click
Next
. Files are automatically copied, then the Setup
12. Remove the Mouse Suite software
CD from the driver.
13. Select
Restart my computer now
and
Finish
to activate the mouse settings.
12
Installation
ˆ
Operation
CONFIGURING THE MOUSE
1. Click
Start
, then
Settings
, then
Control Panel
.
2. Double-click the
Mouse
icon. The
Mouse Properties dialog box appears.
Operation
13
Notes:
• The Mouse Properties dialog box contains several tabs, which vary depending on the default configuration of your operating system. The tabs described in this manual are common for most operating systems.
14
Operation
• For unique tabs that are not available for other operating system(s), refer to that operating system’s user’s guide or help menu.
• The
Buttons
tab appears as the default tab when the Mouse Properties dialog box is opened. Click on another tab to open that tab.
• After selecting the desired functions in each tab, click
OK
.
Buttons Tab
The mouse buttons can be assigned to any function listed in the corresponding
Function
drop-down menu.
Operation
15
The default settings for your mouse buttons are as follows:
Button
Left Button
Wheel Button
Right Button
Function
Primary Mouse Button
(standard click and drag action)
Quick/Auto Scroll
Context Menu
Click
Use Default
at any time to restore the default button settings.
Pointers Tab
This tab allows you to customize the pointer’s appearance. Select a pointer display from the
Customize
list, or select a scheme to apply from the
Scheme
dropdown list.
16
Operation
Click
Use Default
at any time to restore the default pointer setting.
Motion Tab
Note: If you are using Windows ME, the
Motion
tab is replaced by the
Pointer Options
tab. Refer to your operating system manual for more information on this tab.
Pointer speed — Adjust how fast or slow the pointer travels across the screen as you move it. Drag the Pointer speed slider toward
Slow
or
Fast
.
Note: If mouse movement is not smooth, adjust
Pointer speed
to a lower speed.
Pointer Trail — Click
Show pointer trails.
Drag the Pointer trail slider toward
Short
or
Long
.
Operation
17
Double-Click Tab
Drag the slider toward
Slow
or
Fast
to change the double-click speed. To test the setting, double-click on the mouse icon in the Test Area.
Click
Reset to Default Value
at any time to restore the original double-click setting.
Orientation Tab
This tab lets you re-calibrate the mouse to your liking. Click
Set Orientation
. Move the mouse horizontally to the right until the dog icon moves to the right side.
Then move your cursor around the screen to test its calibration, and reset if necessary.
Click
Reset Orientation
at any time to restore the original setting.
18
Operation
Wheel Tab
This tab lets you set scroll options for the
Wheel button.
Wheel — Select
Enable Universal Scrolling
or
Use Microsoft Office 97 Scrolling
Emulation Only
.
Wheel Button — Select
Quick/Auto
Scroll Control
or
Button Function
for the wheel as a third button function.
Note: If you are running Microsoft Office
97 with Windows 2000 for the first time, you must reboot your computer before installing this mouse driver, to activate the wheel button functions. For Windows operating systems other than Windows
2000, you do not need to reboot the computer to activate these functions.
Operation
19
Scrolling Speed — Select
Scroll line(s) per notch
or
Scroll one screen per notch
.
Reverse Scrolling Direction — Click
Reverse Scrolling Direction
to reverse the direction in which the wheel button scrolls through a document.
Pointer Utility Tab
Select any of the options on this screen to customize pointer movement and function.
Pointer Wrap — When the pointer reaches the edge of the screen, it automatically goes through and appears on the other side.
Pointer Vanish — The pointer is hidden while you are typing. The pointer auto-
20
Operation
matically reappears when you use your mouse again.
Sonar — Helps you locate your pointer if you cannot find it. Press
Ctrl
to activate the Sonar function. This function does not interfere with other
Ctrl
key functions.
Slow Motion — Holding down
Shift
activates slow motion to temporarily slow pointer movement for increased precision. This function does not interfere with other
Shift
key functions.
X Focus — Makes an open window active by moving the pointer over its title bar. This is useful when you want to alternate between several open windows without clicking.
Operation
21
Auto Jump — The pointer automatically appears on the default button (such as
OK
) whenever a dialog box is opened.
Mouse Suite Tab
This tab lets you show a mouse icon in the task bar or uninstall the mouse driver.
General Tab
This tab is available for Windows 95 only.
Refer to your Windows 95 manual for more information on this tab.
22
Operation
ˆ
Special Functions
USING THE WHEEL
Most applications use a scroll function to move the cursor through text. Your mouse’s wheel makes scrolling easier.
Important: Although
Universal Scrolling
is enabled by default in your mouse’s software, you might have to manually enable it in order to use scrolling functions in applications not compatible with Microsoft Office 97. See “Wheel Tab” on
Page 19.
Scroll
To scroll, rotate the wheel forward or backward. To select, press the wheel.
23
Special Functions
Auto Scroll
Your mouse’s auto scroll function lets you automatically scroll through a document without having to move the mouse or mouse wheel. You can select auto scroll using either of the mouse’s buttons or the wheel.
1. Make sure
Quick/Auto Scroll
(Wheel tab) is set, then press the wheel.
appears at your pointer position.
2. Move the pointer vertically, horizontally, or diagonally away from the original mark to start auto scrolling.
Auto scroll speed increases as the pointer is moved away from the original mark.
3. Press any mouse button or rotate the wheel to stop auto scroll.
24
Special Functions
Zoom
Some Microsoft Office 97-compatible applications (such as Microsoft Word 97) have additional zooming functions. Use the zooming function to “zoom in” for a closer look at a page or “zoom out” to see more of a page.
To zoom in, hold down
Ctrl
and rotate the mouse wheel forward. To zoom out, hold down
Ctrl
and rotate the mouse wheel backward.
USING HYPER GRID
Use the supplied Hyper Grid software
(automatically installed as part of the
Mouse Suite software) to set up the mouse to quickly execute commonlyused commands. Hyper Grid is enabled
Special Functions
25
when assigning button functions. See
“Buttons Tab” on Page 15.
1. Hold down the mouse button you assigned as Hyper Grid (using the
Function
drop-down list) when you installed Mouse Suite. The grid appears.
Minimize Recall
Close
Context menu
Vertical scroll
Next
Window
Start
Horizontal scroll
Resize
26
Special Functions
2. While holding the button, move the pointer to an icon on the grid and release the button to execute the command associated with that icon.
The following commands are available when using Hyper Grid:
Minimize — minimizes the active window.
Recall — restores the active window.
Close — closes the active window.
Next Window — makes the next window active.
Context Menu — emulates the right mouse button.
Vertical Scroll — scrolls documents vertically.
Special Functions
27
Start — activates the Windows Start menu.
Horizontal Scroll — scrolls documents horizontally.
Resize — jumps to the size grid to resize the active window. Press one of the mouse buttons to cancel this command.
Notes:
• The Hyper Grid software automatically grays out functions that are not available with the software you are using.
• The Vertical Scroll and Horizontal
Scroll commands let you set the mouse so it does not scroll automatically. If you select these commands, you must move the mouse to scroll.
28
Special Functions
Press either of the mouse buttons to cancel either of these commands.
• Selecting the Context command lets you select the Context menu, even if you programmed the right mouse button to minimize windows.
Special Functions
29
ˆ
Troubleshooting
If your mouse is not working as it should, these suggestions might help you eliminate the problem. If the mouse still does not operate properly, take it to your local
RadioShack store for assistance.
Problem: The scrolling functions of my mouse are notworking with my notebook.
Solution: Disable the trackball or touchpad in your notebook’s BIOS and enable the external port to successfully use all the mouse’s functions.
Problem: The mouse was not detected by my computer.
30
Troubleshooting
Solution:
• Make sure the mouse is securely plugged into your computer’s mouse port.
• If you connect the mouse to the USB port, check if your PC’s USB port is working properly. Look on the Device
Manager of System Properties. If there is a circled exclamation point through the icon, it means this USB controller has some problem. Try to remove and re-install it or contact your PC manufacturer’s technical support.
• If you connect the mouse to the USB port, check the version of your operating system. If you are not running
Windows 98, Windows 2000, or Windows ME, update your operating
Troubleshooting
31
system so the USB device can be enabled.
• If you connect the mouse to the USB port, make sure the USB port was enabled in the BIOS setup.
Problem: There is no pointer on the screen or the pointer is not responding to the mouse’s movement.
Solution: Your computer did not detect the mouse. Make sure your mouse’s cable is properly connected to the correct port.
32
Troubleshooting
ˆ
Care
Keep the mouse dry; if it gets wet, wipe it dry immediately. Use and store the mouse only in normal temperature environments. Handle the mouse carefully; do not drop it. Keep the mouse away from dust and dirt, and wipe it with a damp cloth occasionally to keep it looking new.
Modifying or tampering with the mouse’s internal components can cause a malfunction. If your mouse is not performing as it should, take it to your local
RadioShack store for assistance.
Note: Your mouse is optical, and does not use a ball. You do not need to clean the mouse like a ball-type mouse.
33
Care
Limited Ninety-Day Warranty
This product is warranted by RadioShack against manufacturing defects in material and workmanship under normal use for ninety (90) days from the date of purchase from RadioShack company-owned stores and authorized RadioShack franchisees and dealers. EXCEPT AS PROVIDED HEREIN,
RadioShack MAKES NO EXPRESS WARRANTIES AND ANY
IMPLIED WARRANTIES, INCLUDING THOSE OF MER-
CHANTABILITY AND FITNESS FOR A PARTICULAR PUR-
POSE, ARE LIMITED IN DURATION TO THE DURATION OF
THE WRITTEN LIMITED WARRANTIES CONTAINED
HEREIN. EXCEPT AS PROVIDED HEREIN, RadioShack
SHALL HAVE NO LIABILITY OR RESPONSIBILITY TO CUS-
TOMER OR ANY OTHER PERSON OR ENTITY WITH RE-
SPECT TO ANY LIABILITY, LOSS OR DAMAGE CAUSED
DIRECTLY OR INDIRECTLY BY USE OR PERFORMANCE
OF THE PRODUCT OR ARISING OUT OF ANY BREACH OF
THIS WARRANTY, INCLUDING, BUT NOT LIMITED TO, ANY
DAMAGES RESULTING FROM INCONVENIENCE, LOSS
OF TIME, DATA, PROPERTY, REVENUE, OR PROFIT OR
ANY INDIRECT, SPECIAL, INCIDENTAL, OR CONSEQUEN-
TIAL DAMAGES, EVEN IF RadioShack HAS BEEN ADVISED
OF THE POSSIBILITY OF SUCH DAMAGES.
Some states do not allow limitations on how long an implied warranty lasts or the exclusion or limitation of incidental or consequential damages, so the above limitations or exclusions may not apply to you.
(Continued)
34
Care
(continued)
In the event of a product defect during the warranty period, take the product and the RadioShack sales receipt as proof of purchase date to any RadioShack store. RadioShack will, at its option, unless otherwise provided by law: (a) correct the defect by product repair without charge for parts and labor; (b) replace the product with one of the same or similar design; or
(c) refund the purchase price. All replaced parts and products, and products on which a refund is made, become the property of RadioShack. New or reconditioned parts and products may be used in the performance of warranty service. Repaired or replaced parts and products are warranted for the remainder of the original warranty period. You will be charged for repair or replacement of the product made after the expiration of the warranty period.
This warranty does not cover: (a) damage or failure caused by or attributable to acts of God, abuse, accident, misuse, improper or abnormal usage, failure to follow instructions, improper installation or maintenance, alteration, lightning or other incidence of excess voltage or current; (b) any repairs other than those provided by a RadioShack Authorized Service Facility; (c) consumables such as fuses or batteries; (d) cosmetic damage; (e) transportation, shipping or insurance costs; or (f) costs of product removal, installation, set-up service adjustment or reinstallation.
This warranty gives you specific legal rights, and you may also have other rights which vary from state to state.
RadioShack Customer Relations, 200 Taylor Street, 6th Floor,
Fort Worth, TX 76102
We Service What We Sell
12/99
Care
35
RadioShack Corporation
Fort Worth, Texas 76102
26-492
08A01
Printed in China
advertisement
* Your assessment is very important for improving the workof artificial intelligence, which forms the content of this project
Related manuals
advertisement
Table of contents
- 4 Features
- 5 System Requirements
- 6 FCC Statement
- 8 Installation
- 8 Hardware
- 10 Software
- 13 Operation
- 13 Configuring the Mouse
- 15 Buttons Tab
- 16 Pointers Tab
- 17 Motion Tab
- 18 Double-Click Tab
- 18 Orientation Tab
- 19 Wheel Tab
- 20 Pointer Utility Tab
- 22 Mouse Suite Tab
- 22 General Tab
- 23 Special Functions
- 23 Using the Wheel
- 23 Scroll
- 24 Auto Scroll
- 25 Using Hyper Grid
- 30 Troubleshooting