- Computers & electronics
- Computer components
- Chassis components
- HDD/SSD enclosures
- Installation Guide
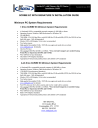
advertisement

Scribe EC with Primera Sig IV Printer
Installation Guide
Document Revision: 08/03
SCRIBE EC WITH SIGNATURE IV INSTALLATION GUIDE
Minimum PC System Requirements
1 Drive SCRIBE EC Minimum System Requirements
• A Pentium® II/III or compatible personal computer @ 450 MHz or faster.
• Operating System: Windows 2000 Professional or Windows XP
• 256 MB RAM
• 7200 RPM ATA-100 Hard Drive with 850 MB for CD-R and 6GB (NTFS) for DVD-R of free hard disk space - fully defragmented
• Monitor: 800 x 600 display, 16-bit color recommended.
• Two button mouse
• High quality Recordable CD-Rs / DVD-Rs (see approved media list on website www.mfdigital.com
for details)
• One free PCI slot
• One external COM Port (COM1 or COM2). * Two external Comports are needed if using
Prism Plus or Spectrum2 (COM1 and COM2)
• Win ASPI driver layer (Included)
• One IEEE-1394 Adapter (Included)
• Appropriate bi-directional parallel printer cable (IEEE 1284 compliant)
2,4,6 Drive SCRIBE EC Minimum System Requirements
• A Pentium®III or compatible personal computer @ 800 MHz or faster.
• Operating System: Windows 2000 Professional or Windows XP
• 1 GB RAM (Asynchronous Operation)
• 7200 RPM ATA-100 Hard Drive with 850 MB for CD-R and 6GB (NTFS) for DVD-R of free hard disk space - fully defragmented
• Monitor: 800 x 600 display, 16-bit color recommended.
• Two button mouse
• High quality Recordable CD-Rs / DVD-Rs (see approved media list on website www.mfdigital.com
for details)
• Free PCI slots (one for 2-drive systems and two for 4 and 6-drive systems)
• One external COM Port (COM1 or COM2). *Two external Comports are needed if using
Prism Plus or Spectrum2 (COM1 and COM2)
• Win ASPI driver layer (Included)
• IEEE-1394 Adapters Included
• Appropriate bi-directional parallel printer cable (IEEE 1284 compliant)
MF DIGITAL
121 Carolyn Blvd.
Farmingdale, NY 11735
001 631 249 9393
www.mfdigital.com
Installing the Firewire Adapter Card
Note:
The internal configuration of your computer may be different from the computer pictured below.
One and two drive ScribeECs require one
IEEE-1394 card. Four drive systems require two IEEE-1394 cards.
1. Shut down the PC.
2. Turn the PC’s power off.
3. Unplug the PC.
4. Remove the PC’s cover as indicated in the PC’s manual.
5. Locate an empty PCI slot, as seen in (fig.1).
6. Install the firewire adapter card (fig. 2).
(fig. 1) (fig. 2)
Installing the Drive Bay
1. Place the drive bay onto the base unit as seen in (fig. 1).
(fig.1)
2. Position the drive bay so that the front right corner sits over the dotted line (fig. 2). Proper position is shown in (fig. 3).
(fig. 2)
Page 2
(fig. 3)
Preparing the Primera Sig IV Printer
What’s In The Box
• Signature IV printer
• Signature IV printer adapter plate
• Power adapter
• Printer software CD
• Color ink cartridge
• Spare ink cartridge holder
• Warranty statement and registration card
•
Operator’s manual
Installing the Primera Sig IV Printer Adapter Plate
1. Using needle nose pliers, remove the rubber feet from the bottom of the printer (fig. 1).
2. Screw the printer plate to the bottom of the inkjet printer as seen in (fig. 2).
(fig. 1)
(fig. 2)
Page 3
Making the Connection
1 & 2 Drive Systems
PC Connection
4 Drive System
Page 4
Installing the SCRIBE EC Software
1. Insert the SCRIBE EC software CD.
2. From the CD ROM drive of the computer, click Install
SCRIBE Software.
3. Click Next (fig. 1).
4. Accept the license agreement and click Next (fig. 2).
Page 5
(fig. 1)
(fig. 2)
(fig. 3)
(fig. 4)
Installing the SCRIBE EC Alignment Utility
1. Insert the SCRIBE CD into the CD-
ROM drive of your PC.
2. Click on setup.exe of the alignment utility and Click OK (fig. 1).
3. Click the button indicated in (fig. 2).
4. Enter a name for the group where the Alignment Utility will be located. Click Continue (fig. 3). The
Scribe Program Utility will appear under Start / Programs / ”group
name” after installation is complete.
5. A progress bar will appear (fig. 4). installation.
(fig. 1)
(fig. 2)
(fig. 3)
(fig. 4)
(fig. 5)
Page 6
Installing the Primera Sig IV Printer Driver
1. Click Start-> Settings-> Printers
2. Click Add New Printer
3. The “Welcome to the Add Printer
Wizard” window will appear (fig 1).
Click Next.
4. In the “Local or Network Printer” window, uncheck the “Automatically detect installed printer” option , leaving the “Local printer attached to computer” option (fig 2) and click
Next..
5. In the “Select a Printer Port” window, leave the default as LPT1 (fig 3) and click Next.
6. In the “Install Printer Software” window, click the “Have Disk” button
(fig 4). You will then be prompted to
“Install from Disk”, click the
“Browse” button (fig 5). Select the location of the printer driver from your CD-ROM drive in the PC (fig 6). fig 3 fig 5
Page 7
fig 4 fig 6 fig 1 fig 2
Installing the Primera Sig IV Printer Driver (cont.)
7. After specifying the driver for the Sig
IV printer, the printer “CD Color Printer
IV” will appear in the “Add Printer
Window” (fig 7). Click Next to continue.
8. In the “Name your Printer” window, leave the printer as the default name, and select the printer to be the default printer
(fig 8) and click Next.
9. In the “Printer Sharing” window, select
“Do Not Share the Printer” (fig 9) and click Next.
10. Say No to “Print Test Page” (fig 10) and click next.
11. The “Completing the Add Printer
Wizard” window will appear (fig 11).
Click Finish. After clicking finish, the Sig
IV printer driver will be installed. You will be asked to accept that the printer driver is not digitally signed by Microsoft, click Continue (fig 12). You have now successfully installed the printer. fig 9 fig 11
Page 8
fig 7 fig 8 fig 10 fig 12
Adjusting the Primera Sig IV Printer Driver Settings
Printing Preferences
To change the printing preferences for the Signature
PRO printer, please do the following:
1. Go to Start-> Settings -> Printers
2. Right-click on the CD Color Printer PRO printer in the Printers Folder
3. Go to Printing Preferences
4. For the Scribe Program to use the printer effectively, please match the settings of your printer driver to the example on the right-side of this page.
5. To save settings, click Apply and OK to exit.
***NOTE: Any changes made to the printer driver settings, require a NEW PRN file to be made. If you change one of the settings, be sure
to create a NEW PRN file.***
Printer Spooling
It is important to disable printer spooling on the
Signature PRO printer. To do so, please follow the steps below:
1. Go to Start-> Settings -> Printers
2. Right-click on the CD Color Printer PRO printer in the Printers Folder
3. Go to Properties
4. Go to the Advanced Tab
5. For the Scribe Program to use the printer effectively, please match the settings of your printer driver to the example on the right-side of this page.
6. To save settings, Click Apply and OK to exit.
***NOTE: Any changes made to the printer driver settings, require a NEW PRN file to be made. If you change one of the settings, be sure to create a NEW PRN file.***
Page 9
Aligning the CD/DVD Drive Tower
Alert:
Before starting the Alignment Utility, position the back end of the inkjet printer in line with the dotted line on the top of the drive bay.
1. From your Start Menu Open the SCRIBE EC
Alignment Utility (fig. 1). It will be located in the folder designated when you installed the alignment utility. Choose the appropriate COM
Port which the Scribe EC Loader is installed on and Click Perform Test.
2.
Follow the instructions by opening the top
CD/DVD drive tray, and Clicking Yes (fig. 2).
The picker arm will hover a disc over the drive tray, observe the discs position and make the appropriate adjustments to the drive tower (fig.
3).
3.
Click Yes when you are satisfied with your adjustment (fig. 4).
4. The picker arm will then place the disc onto the drive tray. Follow the on screen instructions and click OK (fig. 5).
5. Once you are satisfied with the drive tower alignment, tighten the thumb-screws located on both sides of the drive tower (fig. 6).
(fig. 1)
(fig. 2)
(fig. 3)
(fig. 4)
(fig. 5)
(fig. 6)
Page 10
Aligning the Primera Sig IV Printer
Alert:
Before starting the Alignment Utility, position the back end of the inkjet printer in line with the dotted line on the top of the drive bay.
1. From your Start Menu Open the SCRIBE EC
Alignment Utility (fig. 1). It will be located in the folder designated when you installed the alignment utility. Choose the appropriate COM
Port which the Scribe EC Loader is installed on and Click Perform Test.
2.
Follow the instructions and Click Yes (fig. 2).
The picker arm will hover a disc over the printer tray, observe the discs position and make the appropriate adjustments to the inkjet printer (fig. 3).
3.
Click Yes when you are satisfied with your adjustment (fig. 4).
4. The picker arm will then place the disc onto the printer tray. Follow the on screen instructions and click OK (fig. 5).
5. Once you are satisfied with the inkjet printer alignment, tighten the thumb-screws located on both side of the printer (fig. 6).
(fig. 1)
(fig. 2)
(fig. 3)
(fig. 4)
(fig. 5)
(fig. 6)
Page 11
advertisement
* Your assessment is very important for improving the workof artificial intelligence, which forms the content of this project