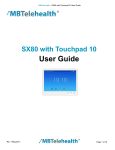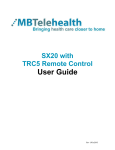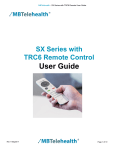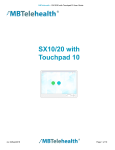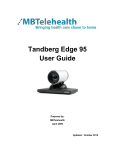- No category
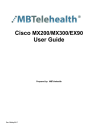
advertisement
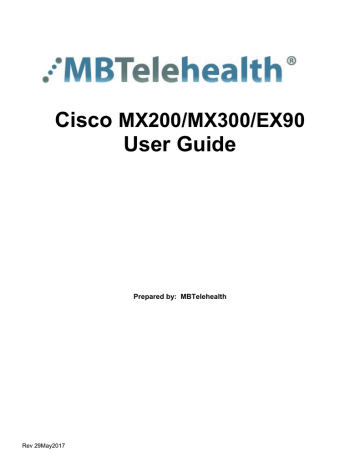
Cisco
MX200/MX300/EX90
User Guide
Prepared by: MBTelehealth
Rev 29May2017
MBTelehealth
– Cisco MX200/MX300 User Guide
Table of Contents
– PERIPHERAL DEVICES ............................................................ 12
Page 2 of 15
MBTelehealth
– Cisco MX200/MX300 User Guide
1.0 OVERVIEW
This user guide will provide you with an overview of the Cisco MX200/MX300 videoconference solution and the knowledge to setup and use the equipment.
The main components of the Cisco MX200/MX300 videoconference solution are the
Camera, Codec, Ethernet Cable, Microphone, Screen/Monitor, Touch pad and Router.
Some units may also have a cart.
Screen/Monitor
Camera
Codec
Touch pad
Router
Microphone
Page 3 of 15
MBTelehealth
– Cisco MX200/MX300 User Guide
1. Camera - The built-in camera is a high quality imaging device which transmits images to the screen/monitor.
2. Codec - The codec is the central part of the videoconferencing equipment. The main task of the codec is the compression of outgoing video, audio and data, the decompression of the incoming information and the transmission of this information between endpoints. The name codec comes from a combination of the two words compression and decompression.
3. Microphone - The table microphone is designed to be located on a flat surface in front of the participant. The microphone cable should always face towards the videoconferencing system. The system will automatically equalize sound levels.
4. Screen/Monitor - The screen/monitor displays the far end or the near end image and content as selected by the user.
5. Router - When connected to an MBTelehealth drop, the Router provides a secure connection back to the MBTelehealth network.
6. Touch pad- The touch pad is used to place calls, adjust the volume, navigate screens and select options. It controls all functions of the videoconferencing equipment. The equipment will not function without the touch pad.
The Cisco MX200/MX300 Touch pad
The Meetings, Messages, and Help Desk items are not currently used at MBTelehealth.
Page 4 of 15
MBTelehealth
– Cisco MX200/MX300 User Guide
2.0 GENERAL USE
2.1 How to Use the Touch Screen
Tap the touch screen to wake up the system.
Tap a button to activate its function.
Scroll in lists using an up or down sliding motion with your finger.
2.2
Set Up and Use of Videoconference Solution
1. Wake the codec by tapping the touch screen and turn on the video screen/monitor. In a few seconds you will see the home screen.
If the Ethernet cable is connected correctly, you will see a green VPN
light on the front of the Router.
2. Place the microphone on the table in front of the participants.
2.3 Self-view
Before the meeting starts we recommend that you check the self-view. The self-view displays an image of your camera view on screen and shows you what you will be sending to the other site.
Tap Self-view
The position of the selfview will appear as shown above.
The self-view itself will be shown to you as picture-in-picture (PIP) on your screen/monitor.
To move the self-view to a different location, press and hold it with your finger until it turns blue and drag it to one of the positions as indicated on the screen.
If required, you can show selview as full screen. Tap the selfview box and tap
Maximize. To turn off full screen, tap inside the box and tap Minimize.
Page 5 of 15
MBTelehealth
– Cisco MX200/MX300 User Guide
2.4 Camera Controls
The camera can be controlled manually or by using Camera Presets.
To adjust the camera manually:
Tap Camera to access the camera controls.
To use camera presets:
Use the arrows to move the camera to the desired position and +/- to zoom in and out.
Tap outside the menu to exit.
Camera presets are useful when images from many different camera positions and video sources are to be viewed by the far end site(s). Presets are used to switch camera positions quickly and easily without having to manually move the camera.
Tap Camera to access the camera presets.
To add a new camera preset:
Tap the desired preset that you would like to display.
Note: There are 3 standard presets: Sign, participant, room.
Tap anywhere outside the menu to exit.
Tap Self-view if needed,
to see the effects of your camera adjustments.
Tap Camera to
access the camera controls.
Use the arrows and zoom
+/- to adjust the camera to desired location.
Tap Add new Preset
Key in descriptive name. Tap Save to leave the menu putting changes into effect or tap Cancel to leave menu and undo any changes.
Page 6 of 15
MBTelehealth
– Cisco MX200/MX300 User Guide
To modify an existing preset:
Camera presets will be set up and saved as part of equipment implementation but there may be a need to change or resave presets.
Tap Self-view if needed,
to see the effects of your camera adjustments.
Tap Camera to
access the camera controls.
Use the arrows and zoom
+/- to adjust the camera.
Tap next to the preset to be edited.
In the submenu tap
Update to new position.
If you need to delete a preset, tap remove.
The MX200/MX300 is set up with three (3) Standard Presets:
1. Sign - The first preset is of a sign with the sites name. This is an off screen camera view that allows users to move about the room without being on camera and identifies the sites that are connected.
2. Participant (Presenter/Provider/Patient)
– This preset is a close up view of the person or persons involved in the event. Whether it is the patient, provider or a presenter, when setting this preset, you want to ensure that the far sites are able see the person clearly.
3. Room
–Part of videoconference etiquette includes making the sites you are connected to aware of everyone involved in the event. By setting a preset of the entire room, you can easily identify everyone in attendance and then switch back to preset number 2 as necessary. This preset is also helpful for question and answer periods.
2.5 Microphone
To mute/unmute the microphone: Tap Mic Off on the touch screen or on the microphone itself. An onscreen indicator will appear when the microphone is off and the button on the microphone will change to red. Tap Mic Off again to unmute; the indicator will turn to green.
Page 7 of 15
MBTelehealth
– Cisco MX200/MX300 User Guide
2.6 Site to Site Calls
2.6.1 Making video calls to a MBT Site
Tap Contacts if the contact list is not shown on your screen.
Tap Directory. Scroll through the list to find the site (or use the search field as shown in step 3.
Tap the search field and start typing the name of the site using the virtual keyboard.
Any matches will appear here.
Tap to select an entry.
The selected entry will appear on a blue background and the call menu will appear.
Tap Call to connect.
Tap End to disconnect.
Tips: Using the search field:
The list will keep filtering the sites as you type.
You can continue scrolling through the list at any time.
Tap outside the menu to exit at any time.
Tips: Frequently called sites/equipment:
If you call the same sites from the same equipment you can save the contact to the favourites list on that equipment.
The next time you need to call the site, look in the favourites list to save from scrolling through the entire address book.
Page 8 of 15
MBTelehealth
– Cisco MX200/MX300 User Guide
2.6.2 Making video calls to a site outside the MBT network
Tap Dialpad
Use the ABC and 123 buttons to toggle back
and forth between keyboard and dialpad.
Type the number that you have been provided.
Tap Call to connect.
Tap End to disconnect.
2.6.3 Far End Control (Site to Site)
Taking Far End Camera Control allows you to move the camera at the far end site.
Before taking far end camera control, always request permission first and explain why you are taking control. You may need to take far end camera control if:
There is an unskilled operator at the far end
The operator requests that you take control
If the operator isn’t able to facilitate the event at their end
To use far end camera control during a Site to Site call:
Tap the participant box.
Tap Camera.
Adjust the camera as required using the arrows and zoom +/-.
Tap Back to exit the menu.
Page 9 of 15
MBTelehealth
– Cisco MX200/MX300 User Guide
If you are on the home screen and you do not see the participant box in the middle of the touch screen, tap the
“orange” site banner at the top of the screen.
2.7 Multi-Site Event Calls (MCU)
If you are participating in a multi-site event (3 or more participating sites) you will be automatically connected by the MBTelehealth service desk.
Do not
attempt to connect to another location.
2.7.1 Far End Control (Multi-Site)
During Multi-Site calls, the Far End camera controls allow you to control how the other sites are displayed on your screen. (See Tips below on how to contro l another site’s camera.)
To change the layout in a Multi-Site session:
Tap the participant box
Then tap Camera.
Use the up/down arrows to scroll through the layout options.
Use the forward/backward arrows to scroll through the sites and display them full screen.
Tap the participant box and tap Turn Off to return to
Near End or tap
Camera at the top to return to Near End.
Tips: Layout options
Use the forward/backward arrow keys to rotate sites around the screen.
When a site is in the top left corner of the screen the presenter icon will appear. In 1-2 seconds the arrow control icon will appear which will allow you to use your zoom +/- and arrow keys to operate that particular site’s camera.
Use the up/down arrows to bring up a site full screen and then use the forward/backward arrows to scroll through all sites full screen.
Page 10 of 15
MBTelehealth
– Cisco MX200/MX300 User Guide
2.8 Receiving Video Calls
Your Cisco MX200/MX300 has been configured to automatically accept all incoming connection requests. This means that both site to site connections initiated by another site and multi-site connections will be automatically connected.
You will hear a dial tone that indicates there is an incoming call and your microphone will
automatically mute so that the connecting site cannot overhear what you are discussing. Once the connection is made, you will need to unmute your microphone so that the other site(s) can hear you.
If you do not want to accept an incoming call, press decline if the option is available.
Most systems have been configured to automatically accept calls.
If you are participating in a multi-site event (3 or more participating sites) you will be automatically connected by the MBTelehealth service desk.
Do not
attempt to connect to another location.
2.9 Volume
.
Tap and drag your finger up and down on the volume control to increase or decrease the volume.
2.10 Participant List
Participant List
– For information only
Tap the dot that is not shown in white just above the row of buttons at the bottom of the touch pad to invoke a list of participants (a). Alternatively, swipe your finger horizontally across the screen (b). During a multi-site call you will see your site as well as the service desk. During a site-to-site call you will see your site and the other site listed. There are layout options that may be visible
(equal, prominent, overlay, single) but they are not currently in use.
Tap the other dot to return to the initial state.
Page 11 of 15
MBTelehealth
– Cisco MX200/MX300 User Guide
3.0 SHARING CONTENT
– PERIPHERAL DEVICES
The MX200/MX300 allows for users to display additional video sources through a single
DVI port connection.
The instructions below show users how to connect a Laptop or Patient camera individually and how to manage a set up where both may be required at different times.
To connect a laptop to the videoconferencing equipment:
1.
Using a VGA/ DVI cable, connect the DVI end to the
DVI-I in at the back of the codec.
2.
Connect the VGA end to the matching port on the laptop.
3.
Turn the laptop on.
To start your presentation:
Tap Presentation and tap
Present. Tap Stop Presenting when finished to return to main camera view.
Tap Layout to see the
layout options
Select your preferred layout by tapping it.
(Equal, Prominent,
Overlay, Single)
If you see the message “PC Not Connected” do the following: on the laptop keyboard, press the Function key (Fn) and the appropriate F key (often F4, F5, F8 or F10) simultaneously. A display options menu will appear, select the option to display on both.
.
To connect a Patient Camera to the videoconferencing equipment:
Using a DVI/ DVI cable, connect one end of the DVI cable to the back of
the codec and the other to the matching port on the GlobalMed
TotalExam HD Patient Camera.
Tap Presentation (a) and tap
Present. You should now see the Patient Camera image displayed on the video conference monitor. Scroll horizontally (b) to locate the presentation source if required.
Page 12 of 15
MBTelehealth
– Cisco MX200/MX300 User Guide
To display the PC/Patient Camera full screen for your site tap Selfview and tap Maximize. Tap Minimize to return to the previous view.
You can use your presets at any time by tapping Camera and tapping the desired Preset.
When both a Laptop and a Patient Camera will be used with the videoconferencing equipment:
The instructions identified above will still be relevant but the addition of a Male to Female
DVI cable will be added to the solution set up. The addition of this cable will allow for easy access and switching between the two peripheral devices.
The cable will be connected to the back of the codec with the Female end accessible for easy connection of a DVI/VGA cable for laptops and a DVI/DVI cable for the patient camera.
Turn on the Patient Camera.
Tap Presentation and tap Present.
Scroll horizontally to locate the presentation source if required.
Dual Video (Not currently in Use)
The MX200/MX300 also supports dual video streams. With dual video stream you can view two different live video streams simultaneously; the main video and one additional source. This could for example be both a PC presentation and the person who gives the presentation.
If the connecting video system does not support dual video stream, no second video stream will be established for this system and the PC presentation will be shown as the main video.
Page 13 of 15
MBTelehealth
– Cisco MX200/MX300 User Guide
4.0 TROUBLESHOOTING
4.1 Audio Issues
Issue
Far-end site unable to hear you
Possible Cause(s)
Your microphone is muted
Your microphone is obstructed or too far from the person speaking
Unable to hear far-end site
Microphone is muted at far end site
Near end monitor and/or codec
Volume is too low
Audio distortion from farend site
Echo or distortion at nearend when people speaking
Resolution
Un-mute your microphone
Check microphone and ensure it points towards the person speaking
Try to instruct far site to un-mute their microphone
Increase the volume on the monitor and/or the codec
Far site monitor volume is too high Turn down the volume on the far end monitor
Far-end microphone is situated too close to the monitor
Speaker/volume is too high on farend monitor
Ask to move microphone further away from monitor
Ask far-end site to turn volume down on their monitor.
4.2 Video Issues
Issue
Picture is blank on the monitor
Near-end site unable to hear or see the picture from far-end peripheral
Possible Cause(s)
System has gone into “sleep” mode
Monitor has been powered off
Monitor input has changed
Proper input has not been selected
Cables are not properly connected
Resolution
Tap the Touch pad and the system will reactivate in normal mode.
Turn the monitor on
Check to see if the monitor input has been changed (using the select or input button on the TV Monitor)
Check for correct input selection on remote control
Check that output from laptop patient camera, VCR, or document camera are connected properly
If you are experiencing any problems with the videoconferencing equipment or have any questions, please contact the Service Desk for assistance:
Service Desk 204-940-8500 Option 4
or toll-free 1-866-999-9698 Option 4
Page 14 of 15
MBTelehealth
– Cisco MX200/MX300 User Guide
5.0 ADDITIONAL TRAINING INFORMATION
For additional information on videoconference equipment visit www.mbtelehealth.ca
or contact your Facilitator-eHealth Solutions.
6.0 VIDEOCONFERENCING ETIQUETTE
The following tips on videoconferencing etiquette will help prepare you for a successful session:
Assume that people can see and hear you as the Camera and Microphone are always “Live”.
Identify yourself and anyone else in the room to the client.
Speak directly towards the microphone and use your normal speaking voice.
Try to avoid a lot of movement or shuffling of papers as this may affect the quality of the sound transmission.
Due to the audio delay, pause for clients to ask or answer questions or when they have comments.
Always ensure there are no further questions and that the client is aware of follow-up instructions before signing off.
Page 15 of 15
advertisement
* Your assessment is very important for improving the workof artificial intelligence, which forms the content of this project
Related manuals
advertisement
Table of contents
- 3 OVERVIEW
- 5 GENERAL USE
- 5 How to Use the Touch Screen
- 5 Set Up and Use of Videoconference Solution
- 5 Self-view
- 6 Camera Controls
- 7 Microphone
- 8 Site to Site Calls
- 8 Making video calls to a MBT Site
- 9 Making video calls to a site outside the MBT network
- 9 Far End Control (Site to Site)
- 10 Multi-Site Event Calls (MCU)
- 10 Far End Control (Multi-Site)
- 11 Receiving Video Calls
- 11 Volume
- 11 Participant List
- 12 – PERIPHERAL DEVICES
- 14 TROUBLESHOOTING
- 14 Audio Issues
- 14 Video Issues
- 15 ADDITIONAL TRAINING INFORMATION
- 15 VIDEOCONFERENCING ETIQUETTE