iogear GWA501 Wireless-G Broadband Gateway Quick Start Guide
Add to My manuals10 Pages
iogear GWA501 is a Wireless-G Broadband Gateway that provides a turn-key installation and is up and running in minutes. It has a built-in print server, router, and 10/100BaseT Ethernet switch, allowing you to share your USB printer, connect multiple computers to a single internet connection, and network up to 4 computers. The device is compatible with 802.11b (11Mbps) and 802.11g (54Mbps) standards, ensuring that your devices are not obsolete. Additionally, the built-in firewall offers flexible protection to keep your network secure.
advertisement
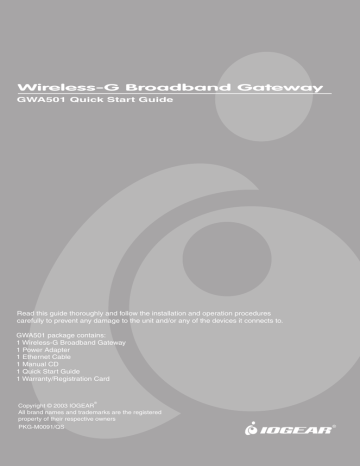
Wireless-G Broadband Gateway
GWA501 Quick Start Guide
Read this guide thoroughly and follow the installation and operation procedures carefully to prevent any damage to the unit and/or any of the devices it connects to.
GWA501 package contains:
1 Wireless-G Broadband Gateway
1 Power Adapter
1 Ethernet Cable
1 Manual CD
1 Quick Start Guide
1 Warranty/Registration Card
Copyright © 2003 IOGEAR
®
All brand names and trademarks are the registered property of their respective owners
PKG-M0091/QS ®
1. Welcome
Thank you for choosing IOGEAR ® to serve your wireless needs. In no time you will be sharing files or surfing the Internet wirelessly. We hope you will have as much fun using your IOGEAR ®
Wireless-G Broadband Gateway, as we had designing it.
Rest assured, your IOGEAR ® Wireless-G Broadband Gateway is built rock-solid to ensure maximum up-time for you to stay up-and-running. If for any reason you have a problem, we stand behind our products with an industry-leading 3 year factory warranty, so you can have peace-of-mind with your current and future IOGEAR ® purchases.
We want you to be happy with your purchase, so we have made every effort to ensure product quality, reliability, and ease-of-use.
Note:
Your order has been carefully packaged and inspected, and we hope you are pleased with the
IOGEAR ® product you purchased. Please inspect the contents of the package to ensure that you have received all items and that nothing has been damaged. If you discover a problem, please contact your dealer immediately for assistance.
Contact Information:
949-453-8782
23 Hubble
Irvine, CA 92618
USA www.iogear.com
2. Hardware Requirements & Features
Applications
• Small Office/Home Office (SOHO) computer networking
• Using multiple computers on a single Internet Connection (xDSL/Cable/ISDN)
Features
• Turn-key Installation - Up and running in minutes!
• Built-in Print Server - Share your USB Printer amongst all your networked
Macs/PCs!
• Built-in Router - Hook-up multiple Macs/PCs to a single Internet connection!
• 802.11b (11Mbps) and 802.11g (54Mbps) Compatible - Nothing is obsolete!
• Built-in 10/100BaseT Ethernet Switch - Network up to 4 Macs/PCs!
• 100% Free Technical Support - No question is too big or too small!
3. Installation
Step. 1
Take your IOGEAR ® Wireless-G Broadband Gateway out of box. Simply plug-in the included AC
Adapter to the wall outlet, then to the Broadband Gateway. Make sure the power LED illuminates; otherwise, try another AC Wall Outlet.
WLAN
USB WA
N
4
3
Local Ne twork
2
1
Step. 2
For initial setup, plug your desktop or notebook computer directly into the LAN Port #1 with the included CAT5 patch cable. Please make sure that your computer LAN setting is DHCP or
192.168.1.x.
Step. 3
Open your Internet Browser (Internet Explorer, Netscape, or Safari), and type in the following URL in your browser's address bar: 192.168.1.254. You will be brought to the IOGEAR ® Wireless Broadband
Gateway log in. The default password is admin.
Step. 4
To proceed to the basic setup options, click on the Typical button.
Step. 5
You will now be asked for the Time Zone you are in. Select your Time Zone, and select whether you wish to enable Daylight Savings Time. Click Next to continue.
Step. 6
You will now be asked for which Internet Connection Type you are using. When you select the connection type, you will be asked for your ISP's configuration settings (if applicable).
a. Cable Modem and DHCP Client - If your broadband access is through a cable modem, or if your IP
address is automatically assigned by your service provider or a DHCP server, you should choose
this type.
• If your ISP gave you a Host Name or a MAC address, you can enter them on the following page b. Fixed IP (xDSL) - If your broadband access is through an xDSL modem and your ISP assigned
you a static IP Address, you should choose this type.
• Please enter the necessary information such as the IP Address, Subnet Mask, Default Gateway
and DNS server that your ISP provided in the following page.
c. xDSL-PPoE - If your broadband access is through an xDSL modem and your ISP did not assign
you a static IP Address, you should choose this type.
• Please enter the necessary information such as username and password your ISP provided in
the following page. If your ISP gave you a service name, you should enter it in the following page.
d . xDSL-PPTP (European countries) - If your broadband access is through an xDSL modem and your
ISP did not assign you a static IP Address, you should choose this type.
• If your Internet Service Provider requires the use of PPTP, enter the information. (PPTP is
generally more popular in Europe.)
After you have entered your ISP's configuration settings, click Next.
Step. 7
You will now see the Wireless Configuration Settings. You can set the SSID, channel, and wireless security for your wireless gateway here. Click Next when you are done.
(For more information on SSID, channel, and wireless security, you can move the mouse cursor over the highlighted feature and an explanation will appear.
Step. 8
You will now see the Firewall settings. IOGEAR ® offers you an easy set-up package to configure a
Firewall. Please note high Firewall protection will make your network securer, but may cause wireless gateway's performance to be lower. Click Next when you are done.
Step. 9
This is the summary page showing all configurations you've set. Click Next when you are done.
Step. 10
You can click the Test Connection button to see whether your Internet connect is functioning. Please make sure your WAN port has been connected (to a xDSL, Cable modem, or Ethernet). Click Finish when you are done. When you have finished the configuration, you will be brought to the main window. You may click Log Out when you have finished.
4. Firmware Upgrade
From time to time, updated firmware will be released which may contain feature improvements or bug fixes. We highly recommend that you frequently check our website for any new firmware updates.
(http://www.iogear.com/support/download.php).
Step. 1
Once you download the new firmware patch, you can update the firmware on your Wireless-G
Broadband Gateway in the Setup menu. (Custom> System> Firmware Upgrade)
Step. 2
Click the Browse button, a file window will be brought up. Locate the updated Firmware file you downloaded from IOGEAR website, click Ok; it will appear in the Upgrade Firmware box.
Step. 3
Click Upgrade button, a warning message will pop out. Please do not unplug the power of the device or turn off your computer during firmware upgrading.
Step. 4
After the Firmware upgrade has been completed, the following page will appear.
You have now upgraded the Firmware on your Wireless-G Gateway.
5. Advanced Setup
Step. 1
Log-in to your Wireless Broadband Gateway (ie. http://192.168.1.254)
Step. 2
You will now be asked for your password. Unless you have changed it, it should be default as admin.
Step. 3
After you have logged in, click on the Custom button.
Step. 4
The Customized Configuration menu is separated into seven categories.
System It includes all the basic configuration tools such as options to control management access,
upgrading system firmware and restart system information.
Internet In Internet Settings, you can configure the way your wireless gateway connects to you ISP.
Wireless In this section, you can configure all wireless related settings for your wireless gateway.
Firewall Your Wireless-G Broadband Gateway features powerful and flexible Firewall protection to
keep your network secure. You can configure the strength of Firewall protection to a high
or low level. If you are an advanced user, you can configure Firewall policies to meet on
your needs.
Printer Print Server allows LAN users to share one printer.
NAT Network Address Translation allows multiple users at your local site to access the internet
over a single user account. It can also prevent hacker attacks by mapping local addresses
to public addresses for key services such as Web or FTP.
LAN The gateway must have an IP address for the local network. You can also enable DHCP
service for dynamic IP address allocation to your clients, or configure filtering functions
based on specific clients or protocols.
Please refer to the manual for details.
6. Radio and TV Interference
This equipment has been tested and found to comply with the limits for a Class B digital device, pursuant to Part 15 of the FCC Rules. These limits are designed to provide reasonable protection against harmful interference in a residential installation. This equipment generates, uses and can radiate radio frequency energy and if not installed and used in accordance with the instructions, may cause harmful interference to radio communications. However, there is no guarantee that interference will not occur in a particular installation
IN NO EVENT SHALL THE DIRECT VENDOR'S LIABILITY EXCEED THE PRICE PAID FOR
THE PRODUCT FROM DIRECT, INDIRECT, SPECIAL, INCIDENTAL, OR CONSEQUENTIAL
DAMAGES RESULTING FROM THE USE OF THE PRODUCT, DISK OR ITS DOCUMENTATION.
The direct vendor makes no warranty or representation, expressed, implied, or statutory with respect to the contents or use of this documentation, and especially disclaims its quality, performance, merchantability, or fitness for any particular purpose.
The direct vendor also reserves the right to revise or update the device or documentation without obligation to notify any individual or entity of such revisions, or update. For further inquiries, please contact your direct vendor.
7. Warranty
IN NO EVENT SHALL THE DIRECT VENDOR'S LIABILITY FOR DIRECT, INDIRECT, SPECIAL,
INCIDENTAL OR CONSEQUENTIAL DAMAGES RESULTING FROM THE USE OF THIS PRODUCT,
DISK, OR ITS DOCUMENTATION EXCEED THE PRICE PAID FOR THE PRODUCT.
The direct vendor makes no warranty or representation, expressed, implied, or statutory with respect to the contents or use of this documentation, and especially disclaims its quality, performance, merchantability, or fitness for any particular purpose.
The direct vendor also reserves the right to revise or update the device or documentation without obligation to notify any individual or entity of such revisions, or updates. For further inquiries please contact your direct vendor.
advertisement
Related manuals
advertisement