- Computers & electronics
- Print & Scan
- Laser/LED printers
- HP
- LaserJet Enterprise 700 color MFP M775 series
- User Guide
advertisement
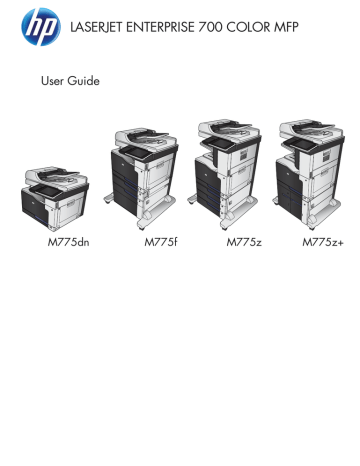
LASERJET ENTERPRISE 700 COLOR MFP
User Guide
M775dn M775f M775z M775z+
HP LaserJet Enterprise 700 color MFP M775
User Guide
Copyright and License
© Copyright 2015 HP Development Company,
L.P.
Reproduction, adaptation, or translation without prior written permission is prohibited, except as allowed under the copyright laws.
The information contained herein is subject to change without notice.
The only warranties for HP products and services are set forth in the express warranty statements accompanying such products and services. Nothing herein should be construed as constituting an additional warranty. HP shall not be liable for technical or editorial errors or omissions contained herein.
Edition 1, 11/2015
Trademark Credits
Adobe ® , Adobe Photoshop ® , Acrobat ® , and
PostScript ® are trademarks of Adobe Systems
Incorporated.
Apple and the Apple logo are trademarks of
Apple Computer, Inc., registered in the U.S. and other countries. iPod is a trademark of Apple
Computer, Inc. iPod is for legal or rightholderauthorized copying only. Don't steal music.
Microsoft®, Windows®, Windows® XP, and
Windows Vista® are U.S. registered trademarks of Microsoft Corporation.
PANTONE® is Pantone, Inc's check-standard trademark for color.
UNIX ® is a registered trademark of The Open
Group.
Table of contents
ENWW iii
iv
ENWW
ENWW v
vi
ENWW
ENWW vii
viii
ENWW
ENWW ix
x
ENWW
ENWW
xi
When connected with a USB cable, the product does not appear in the Print & Fax or the Print
xii ENWW
1 Product introduction
●
●
●
●
ENWW 1
Paper handling
Connectivity
Product comparison
Storage
Control-panel display
Fax
Copy and Scan
Tray 1 (100-sheet capacity)
Tray 2 (250-sheet capacity)
Optional 500-sheet tray
Optional 500-sheet tray with cabinet
Optional 3x500-sheet tray
Optional 3,500-sheet high-capacity tray
Standard output bin (500sheet capacity)
Stacker output bin (500sheet capacity)
Automatic duplex printing
In-line 30-page stapler
Hi-Speed USB 2.0
10/100/1000 Ethernet
LAN connection with IPv4 and IPv6
Easy-access USB port, for printing and scanning without a computer, and for upgrading the firmware
320 GB HP High-
Performance Secure Hard
Disk
Touchscreen control panel
Prints 30 pages per minute (ppm) on A4-size paper and 30 ppm on
Letter-size paper
Easy-access USB printing
(no computer required)
HP LaserJet Analog Fax
Accessory 500
Copies and scans 30 pages ppm on A4-size paper and 30 ppm on
Letter-size paper
M775dn
CC522A
2 Chapter 1 Product introduction
M775f
CC523A
M775z
CC524A
M775z+
CF304A
ENWW
Digital Send
Supported operating systems
Resolution is 600 x 300 pixels per inch (ppi)
100-page document feeder with automatic duplex copying and scanning
Easy-access USB copying and scanning (no computer required)
Color or monochrome scanning
Send to E-mail and Save to Network Folder
Windows XP SP2 or later,
32-bit
NOTE: Microsoft retired mainstream support for
Windows XP in April 2009.
HP will continue to provide best-effort support for the discontinued XP operating system.
Windows XP SP2 or later,
64-bit (print driver only, not supported by the software installer)
NOTE: Microsoft retired mainstream support for
Windows XP in April 2009.
HP will continue to provide best-effort support for the discontinued XP operating system.
Windows Vista, 32-bit and
64-bit
NOTE: Windows Vista
Starter is not supported by the software installer or the print driver.
Windows 7, 32-bit and
64-bit
Windows 8, 32-bit and
64-bit
M775dn
CC522A
M775f
CC523A
M775z
CC524A
M775z+
CF304A
ENWW Product comparison 3
M775dn
CC522A
M775f
CC523A
M775z
CC524A
M775z+
CF304A
1
Windows 2003 Server SP1 or later, 32-bit and 64-bit
NOTE: The software installer does not support the 64-bit version, but the print driver supports it.
Windows Server 2008,
32-bit and 64-bit
Windows Server 2008 R2,
64-bit
Max OS X 10.6 and 10.7
The list of supported operating systems applies to the Windows PCL 6, PCL 5, PS, and Mac print drivers and to the in-box software installation CD. For a current list of supported operating systems, go to www.hp.com/go/lj700colorMFPM775_software .
Product views
Product front view
1 2
14
13
12
11
10
3
4
5
6
7
1
2
3
4
9
Document-feeder cover
Document-feeder input tray
Document-feeder output bin
Control panel with color touchscreen display (tilts up for easier viewing)
4 Chapter 1 Product introduction
8
ENWW
5
9
10
11
12
6
7
8
13
14
Home button (returns the product to the Home screen)
Note: The button is on the side of the control panel.
Right-side door (access for clearing jams)
Tray 1
Handles for lifting the product
On/off button
Tray 2
Front door (access to the toner cartridges)
Output bin
Hardware integration pocket (for connecting third-party devices)
Easy-access USB port (for printing and scanning without a computer)
ENWW Product views 5
Product back view
3
4
5
1
2
5
Rear door (access to the toner-collection unit)
Power connection
Handles for lifting the product
Formatter (contains the interface ports)
Slot for a cable-type security lock
4
1
2
3
6 Chapter 1 Product introduction ENWW
Product input options
1 1
1
1
2
2 2
M775f
M775f
1x500-sheet feeder
1x500-sheet feeder with cabinet
M775z
M775z
Stapler
3x500-sheet feeder
2
M775z+
M775z+
Stapler
3,500-sheet high-capacity input tray
ENWW Product views 7
Interface ports
1
2
3
4
1
2
3
4
Fax port
Hi-Speed USB 2.0 printing port
Local area network (LAN) Ethernet (RJ-45) network port
Foreign interface harness (for connecting third-party devices)
8 Chapter 1 Product introduction ENWW
Serial number and model number location
The serial number and model number are listed on an identification label located on the back of the product.
The serial number contains information about the country/region of origin, the product version, production code, and the production number of the product.
Model name
M775dn
M775f
M775z
M775z+
Model number
CC522A
CC523A
CC524A
CF304A
ENWW Product views 9
Control panel
Control-panel layout
1 2 3 4
Start Copy
Quick Sets
Sign In Ready
Access Preset job options for commonly used jobs
Fax
Copy
Copies: 1
Make copies from an original document
Send a document to one or more fax numbers
E–mail
Send a document as an attachment to an e-mail
Save to USB
Save the scanned job to a USB storage device
Save to Network Folder
Send a document to a folder on the network
Save to Device Memory Retrieve from Device Memory
1
2
3
4
Easy-access USB port For easy-access USB printing, scanning documents to a USB flash drive, and upgrading firmware
NOTE: This port is on the side of the control panel.
For connecting third-party devices Hardware-integration pocket
Color touchscreen display
Home button
For configuring and managing product features
For returning to the product Home screen at any time
NOTE: This button is on the side of the control panel. Touching the Home icon near the button has no effect.
Control-panel Home screen
The Home screen provides access to the product features and indicates the current status of the product.
You can return to the Home screen at any time by pressing the Home button on the right side of the product control panel. You can also touch the Home button in the upper-left corner of most screens.
NOTE: HP regularly updates features that are available in the product firmware. To take advantage of the most current features, upgrade the product firmware. To download the most recent firmware upgrade file, go to www.hp.com/go/lj700colorMFPM775_firmware .
NOTE: The features that appear on the Home screen can vary, depending on the product configuration.
10 Chapter 1 Product introduction ENWW
ENWW
2
1
3 4 5 6
Start Copy
Quick Sets
Sign In Ready
Access Preset job options for commonly used jobs
Copy
7 8 9 10
Copies: 1
Make copies from an original document
Fax E–mail
Send a document to one or more fax numbers
Send a document as an attachment to an e-mail
Save to USB
Save the scanned job to a USB storage device
Save to Network Folder
Send a document to a folder on the network
Save to Device Memory Retrieve from Device Memory
11
12
13
1
2
3
4
5
6
Refresh button
Sign In or Sign Out button
Touch the Refresh button to clear changes and restore the default settings.
Touch the Sign In button to access secured features.
Touch the Sign Out button to sign out of the product if you have signed in for access to secured features. After you sign out, the product restores all options to the default settings.
HP logo or Home button On any screen other than the Home screen, the HP logo changes to a Home button. Touch the
Home button to return to the Home screen.
Stop button
Start button
Product status
7 Language Selection button
Sleep button 8
9 Network button
10 Help button
11 Copies field
Touch the Stop button to pause the current job. The Job Status screen opens, and then you can cancel or continue the job.
Touch the Start button to start a copy job.
The status line provides information about the overall product status.
Touch the Language Selection button to select the language for the control-panel display.
Touch the Sleep button to put the product into Sleep mode.
Touch the Network button to find information about the network connection.
Touch the Help button to open the embedded help system.
The Copies field indicates the number of copies that the product is set to make.
Control panel 11
12 Scroll bar
13 Features
Touch the up or down arrows on the scroll bar to see the complete list of available features.
Depending on the product configuration, the features that appear in this area can include any of the following items:
● Quick Sets
● Copy
● Fax (for products that have fax installed)
● Save to USB
● Save to Network Folder
● Save to Device Memory
● Retrieve from USB
● Retrieve from Device Memory
● Job Status
● Supplies
● Trays
● Administration
● Device Maintenance
Control-panel cleaning
Clean the control panel with a soft, lint-free cloth. Do not use paper towels or tissues because they are abrasive and could damage the screen. If necessary to remove stubborn debris, moisten the cloth with water or glass cleaner.
Control-panel help
The product has a built-in Help system that explains how to use each screen. To open the Help system, touch the Help button in the upper-right corner of the screen.
For some screens, the Help opens to a global menu where you can search for specific topics. You can browse through the menu structure by touching the buttons in the menu.
For screens that contain settings for individual jobs, the Help opens to a topic that explains the options for that screen.
If the product alerts you of an error or warning, touch the Error button or the Warning button to open a message that describes the problem. The message also contains instructions to help solve the problem.
You can print or view a report of the complete Administration menu so you can more easily navigate to the individual settings you need.
1.
From the Home screen on the product control panel, scroll to and touch the Administration button.
2.
Open the following menus:
12 Chapter 1 Product introduction ENWW
● Reports
● Configuration/Status Pages
3.
Select the Administration Menu Map option.
4.
Touch the Print button to print the report. Touch the View button to view the report.
ENWW Control panel 13
Product reports
Product reports provide details about the product and its current configuration. Use the following procedure to print or view the reports:
1.
From the Home screen on the product control panel, scroll to and touch the Administration button.
2.
Open the Reports menu.
3.
Select one of the report categories:
● Configuration/Status Pages
● Fax Reports (fax models only)
● Other Pages
4.
Select the name of the report you want to review, and then touch the Print button to print it or touch the
View button to review the settings on the control-panel display.
NOTE: Some pages do not have the View option.
Table 1-1 Reports menu
First level
Configuration/Status Pages
Second level
Administration Menu Map
How to Connect Page
Current Settings Page
Configuration Page
Supplies Status Page
Usage Page
File Directory Page
Web Services Status Page
Color Usage Job Log
Description
Shows the structure of the Administration menu.
Shows the IP address, the host name, and the
MAC address for the product if it is connected to a network. If applicable, it also shows the HP ePrint address and the Airprint address.
Shows the current settings for each option in the Administration menu.
Shows the product settings and installed accessories.
Shows the approximate remaining life for the supplies; reports statistics on total number of pages and jobs processed, serial number, page counts, and maintenance information.
HP provides approximations of the remaining life for the supplies as a customer convenience.
The actual remaining supply levels might be different than the approximations provided.
Shows a count of all paper sizes that have passed through the product; lists whether they were simplex, duplex, monochrome, or color; and reports the page count.
Shows the file name and folder name for files that are stored in the product memory.
Shows the detected Web Services for the product.
Shows the color-usage statistics for the product.
14 Chapter 1 Product introduction ENWW
Table 1-1 Reports menu (continued)
First level
Fax Reports
Other Pages
Second level
Fax Activity Log
Billing Codes Report
Blocked Fax List
Speed Dial List
Fax Call Report
Demonstration Page
RGB Samples
CMYK Samples
PCL Font List
PS Font List
Description
Contains a list of the faxes that have been sent from or received by this product.
A list of billing codes that have been used for outgoing faxes. This report shows how many sent faxes were billed to each code.
A list of phone numbers that are blocked from sending faxes to this product.
Shows the speed dials that have been set up for this product.
A detailed report of the last fax operation, either sent or received.
Prints a demonstration page that highlights the printing capability of the product.
Prints color samples for different RGB values.
Use the samples as a guide for matching printed colors.
Prints color samples for different CMYK values.
Use the samples as a guide for matching printed colors.
Prints the available PCL fonts.
Prints the available HP postscript level 3 emulation fonts.
ENWW Product reports 15
16 Chapter 1 Product introduction ENWW
2 Connect the product and install software
●
Connect the product to a computer by using a USB cable and install the software (Windows)
●
Connect the product to a network by using a network cable and install the software (Windows)
●
Connect the product to a computer by using a USB cable and install the software (Mac OS X)
●
Connect the product to a network by using a network cable and install the software (Mac OS X)
ENWW 17
Connect the product to a computer by using a USB cable and install the software (Windows)
This product supports a USB 2.0 connection. Use an A-to-B type USB cable. HP recommends using a cable that is no longer than 2 m (6.5 ft).
CAUTION: Do not connect the USB cable until the installation software prompts you to connect it.
1.
Close all open programs on the computer.
2.
Install the software from the CD, and follow the on-screen instructions.
3.
When prompted, select the Directly connect to this computer using USB cable option, and then click the Next button.
4.
When the software prompts you, connect the USB cable to the product and the computer.
5.
At the end of the installation, click the Finish button, or click the More Options button to install more software or configure basic digital sending features for the product.
6.
Print a page from any program to make sure that the software is correctly installed.
18 Chapter 2 Connect the product and install software ENWW
Connect the product to a network by using a network cable and install the software (Windows)
Configure the IP address
1.
Make sure the product is turned on and that the Ready message displays on the product control-panel display.
2.
Connect the network cable to the product and to the network.
3.
Wait for 60 seconds before continuing. During this time, the network recognizes the product and assigns an IP address or host name for the product.
4.
From the Home screen on the product control panel, touch the Network button to identify the product
IP address or host name.
If the Network button is not visible, you can find the IP address or host name by printing a configuration page.
a.
From the Home screen on the product control panel, scroll to and touch the Administration button.
b.
Open the following menus:
● Reports
● Configuration/Status Pages
● Configuration Page c.
Touch the View button to view the information on the control panel, or touch the Print button to print the pages.
ENWW Connect the product to a network by using a network cable and install the software (Windows) 19
d.
Find the IP address on the Jetdirect page.
Jetdirect Page
HP Color LaserJet
Page 1
5.
IPv4: If the IP address is 0.0.0.0, or 192.0.0.192, or 169.254.x.x, you must manually configure the IP address. Otherwise, the network configuration was successful.
IPv6: If the IP address begins with "fe80:", the product should be able to print. If not, you must manually configure the IP address.
Install the software
1.
Close all programs on the computer.
2.
Install the software from the CD.
3.
Follow the on-screen instructions.
4.
When prompted, select the Connect through a wired network option.
5.
From the list of available products, select the one that has the correct IP address. If the product is not listed, manually enter the product's IP Address, Host Name, or Hardware Address.
6.
At the end of the installation, click the Finish button, or click the More Options button to install more software or configure basic digital sending features for the product.
7.
Print a page from any program to make sure that the software is correctly installed.
20 Chapter 2 Connect the product and install software ENWW
Connect the product to a computer by using a USB cable and install the software (Mac OS X)
This product supports a USB 2.0 connection. Use an A-to-B type USB cable. HP recommends using a cable that is no longer than 2 m (6.5 ft).
1.
Connect the USB cable to the product and the computer.
2.
Install the software from the CD.
3.
Click the product icon, and follow the on-screen instructions.
4.
Click the Close button.
5.
Print a page from any program to make sure that the software is correctly installed.
ENWW Connect the product to a computer by using a USB cable and install the software (Mac OS X) 21
Connect the product to a network by using a network cable and install the software (Mac OS X)
Configure the IP address
1.
Make sure the product is turned on and that the Ready message displays on the product control-panel display.
2.
Connect the network cable to the product and to the network.
3.
Wait for 60 seconds before continuing. During this time, the network recognizes the product and assigns an IP address or host name for the product.
4.
From the Home screen on the product control panel, touch the Network button to identify the product
IP address or host name.
If the Network button is not visible, you can find the IP address or host name by printing a configuration page.
a.
From the Home screen on the product control panel, scroll to and touch the Administration button.
b.
Open the following menus:
● Reports
● Configuration/Status Pages
● Configuration Page c.
Touch the View button to view the information on the control panel, or touch the Print button to print the pages.
22 Chapter 2 Connect the product and install software ENWW
d.
Find the IP address on the Jetdirect page.
Jetdirect Page
HP Color LaserJet
Page 1
5.
IPv4: If the IP address is 0.0.0.0, or 192.0.0.192, or 169.254.x.x, you must manually configure the IP address. Otherwise, the network configuration was successful.
IPv6: If the IP address begins with "fe80:", the product should be able to print. If not, you must manually configure the IP address.
Install the software
1.
Close all programs on the computer.
2.
Install the software from the CD.
3.
Click the product icon, and follow the on-screen instructions.
4.
Click the Close button when the installation is complete.
NOTE: Complete the following steps after completing the printing-system software installation only if you did not add a printer when running the installer.
5.
At the computer, open the Apple menu, click the System Preferences menu, and then click the Print
& Fax icon or the Print & Scan icon.
6.
Click the plus symbol (+).
7.
Use either Bonjour (default browser) or IP Printing for the network connection.
NOTE: Bonjour is the easiest and best method to use if the product is installed on your local network.
IP Printing must be used if the product is located outside the Bonjour link-local space on a larger network.
If you are using Bonjour, complete the following steps:
ENWW Connect the product to a network by using a network cable and install the software (Mac OS X) 23
a.
Click the Default Browser tab.
b.
Select the product from the list. The software verifies that the product is connected to the network. The Print Using field is automatically populated with the correct PPD for the product.
NOTE: If you are on a network that has more than one product, print a configuration page and match the Bonjour Printer Name to the name on the list to identify the product that you are installing.
NOTE: If the product does not appear in the list, verify that the product is on and connected to the network, then try turning the product off and then on again. If the product PPD is not in the
Print Using drop-down list, turn the computer off and then on again, and then restart the setup process.
c.
Click the Add button to complete the setup process.
If you are using the IP Printing method, complete the following steps: a.
Click the IP Printer tab.
b.
Choose HP Jet Direct – Socket from the Protocol drop-down menu. This is the recommended setting for HP products.
c.
Type the IP address into the Address field on the add printer screen.
d.
The Name, Location, and Print Using information are automatically filled in. If the product PPD is not in the Print Using field, turn the computer off and then on again, and then restart the setup process.
24 Chapter 2 Connect the product and install software ENWW
3 Input trays and output bins
●
●
●
●
●
●
●
●
3,500-sheet high-capacity tray
●
●
Stapler/stacker (z and z+ models only)
ENWW 25
Supported paper sizes
NOTE: To obtain the best results, select the correct paper size and type in the print driver before printing.
Table 3-1 Supported paper sizes
Size and dimensions Tray 1 Tray 2 500-sheet trays 3,500-sheet highcapacity tray
Automatic duplex printing
Letter
279 x 216 mm (11 x 8.5 in)
Letter Rotated
216 x 279 mm (8.5 x 11 in)
Legal
216 x 356 mm (8.5 x 14 in)
Executive
267 x 184 mm (10.5 x 7.3 in)
Statement
216 x 140 mm (8.5 x 5.5 in)
Oficio (8.5 x 13)
216 x 330 mm (8.5 x 13 in)
11 x 17
279 x 432 mm (11 x 17 in)
12 x 18
305 x 457 mm (12 x 18 in)
3 x 5
76 x 127 mm (3 x 5 in)
4 x 6
102 x 152 mm (4 x 6 in)
5 x 7
127 x 178 mm (5 x 7 in)
5 x 8
127 x 203 mm (5 x 8 in)
A3
297 x 420 mm (11.7 x 16.5 in)
A4
297 x 210 mm (11.7 x 8.3 in)
26 Chapter 3 Input trays and output bins ENWW
Table 3-1 Supported paper sizes (continued)
Size and dimensions Tray 1
A4 Rotated
(210 x 297 mm) (8.3 x 11.7)
A5
148 x 210 mm (5.8 x 8.3 in)
A6
105 x 148 mm (4.1 x 5.8 in)
RA3
305 x 430 mm (12 x 17 in)
SRA3
320 x 450 mm (12.6 x 17.7 in)
RA4
215 x 305 mm (8.5 x 12 in)
SRA4
225 x 320 mm (8.9 x 12.2 in)
B4 (JIS)
257 x 364 mm (10.1 x 14.3 in)
B5 (JIS)
257 x 182 mm (10.1 x 7.2 in)
B6 (JIS)
128 x 182 mm (5.0 x 7.2 in)
10 x 15 cm
102 x 152 mm (4 x 6 in)
Oficio (216 x 343)
216 x 343 mm (8.5 x 14 in)
Oficio (216 x 347)
216 x 347 mm (8.5 x 13.7 in)
8K 270 x 390 mm
270 x 390 mm (10.6 x 15.4 in)
16K 195 x 270 mm
270 x 195 mm (10.6 x 7.7 in)
8K 260 x 368 mm
260 x 368 mm (10.2 x 14.5 in)
Tray 2
ENWW
500-sheet trays 3,500-sheet highcapacity tray
Automatic duplex printing
Supported paper sizes 27
Table 3-1 Supported paper sizes (continued)
Size and dimensions Tray 1
16K 184 x 260 mm
260 x 184 mm (10.2 x 7.2 in)
8K 273 x 394 mm
273 x 394 mm (10.8 x 16 in)
16K 197 x 273 mm
273 x 197 mm (10.8 x 7.8 in)
Postcard (JIS)
100 x 148 mm (3.9 x 5.8 in)
D Postcard (JIS)
148 x 200 mm (5.8 x 7.9 in)
Envelope #9
98 x 225 mm (3.9 x 8.9 in)
Envelope #10
105 x 241 mm (4.1 x 9.5 in)
Envelope Monarch
98 x 191 mm (3.9 x 7.5 in)
Envelope B5
176 x 250 mm (6.9 x 9.8 in)
Envelope C5
162 x 229 mm (6.4 x 9 in)
Envelope C6
114 x 162 mm (4.5 x 6.4 in)
Envelope DL
110 x 220 mm (4.3 x 8.7 in)
Custom
76 x 127 mm to 320 x 470 mm
(3 x 5.0 in to 12.6 x 18.5 in)
Custom
148 x 182 mm to 297 x 432 mm (5.8 x 7.2 in to 11.7 x 17 in)
Tray 2 500-sheet trays 3,500-sheet highcapacity tray
Automatic duplex printing
28 Chapter 3 Input trays and output bins ENWW
Table 3-1 Supported paper sizes (continued)
Size and dimensions Tray 1
Custom
210 x 148 mm to 297 x 432 mm (8.3 x 5.8 in to 11.7 x 17 in)
Custom
148 x 182 mm to 320 x 457 mm
(5.8 x 7.2 in to 13 x 18 in)
Tray 2 500-sheet trays 3,500-sheet highcapacity tray
Automatic duplex printing
ENWW Supported paper sizes 29
Supported paper types
For a complete list of specific HP-brand paper that this product supports, go to www.hp.com/support/ lj700colorMFPM775 .
NOTE: To obtain the best results, select the correct paper size and type in the print driver before printing.
Paper type Tray 1 Tray 2 500-sheet trays 3,500-sheet highcapacity tray
Automatic duplex printing
Plain
Light 60–74 g
Bond
Recycled
HP Matte 105 g
HP Matte 120 g
HP Soft Gloss 120 g
HP Glossy 120 g
Mid-weight 96–110 g
Heavy 111–130 g
Mid-weight Glossy 96–110 g
Heavy Glossy 111–130 g
HP Matte 150 g
HP Glossy 150 g
Extra Heavy 131–175 g
Extra Heavy Glossy 131–175 g
HP Matte 200 g
HP Glossy 200 g
Cardstock 176-220 g
Card glossy 176–220 g
Color Transparency
Labels
Letterhead
Envelope
Preprinted
Prepunched
Colored
Rough
30 Chapter 3 Input trays and output bins ENWW
Paper type
HP Tough Paper
Opaque film
Tray 1 Tray 2 500-sheet trays 3,500-sheet highcapacity tray
Automatic duplex printing
ENWW Supported paper types 31
Configure trays
The product automatically prompts you to configure a tray for type and size in the following situations:
● When you load paper into the tray
● When you specify a particular tray or paper type for a print job through the print driver or a software program and the tray is not configured to match the print-job’s settings
NOTE: The prompt does not display if you are printing from Tray 1, and Tray 1 is configured for the Any Size paper size and the Any Type paper type settings. In this situation, if the print job does not specify a tray, the product prints from Tray 1, even if the paper size and type settings in the print job do not match the paper loaded in Tray 1.
Configure a tray when loading paper
1.
Load paper in the tray. Close the tray if you are using Tray 2 and 3.
2.
The tray configuration message displays on the product control panel.
3.
Touch the OK button to accept the detected size and type, or touch the Modify button to choose a different paper size or type.
4.
Select the correct size and type, and then touch the OK button.
Configure a tray to match print job settings
1.
In the software program, specify the source tray, the paper size, and the paper type.
2.
Send the job to the product.
If the tray needs to be configured, a tray configuration message displays on the product control panel.
3.
Load the tray with the specified type and size of paper, and then close the tray.
4.
Touch the OK button to accept the detected size and type, or touch the Modify button to choose a different paper size or type.
5.
Select the correct size and type, and then touch the OK button.
Configure a tray by using the control panel
You can also configure the trays for type and size without a prompt from the product.
1.
From the Home screen on the product control panel, scroll to and touch the Trays button.
2.
Touch the line for the tray that you want to configure, and then touch the Modify button.
3.
Select the paper size and paper type from the lists of options.
4.
Touch the OK button to save your selection.
32 Chapter 3 Input trays and output bins ENWW
Alternative letterhead mode
Use the Alternative Letterhead Mode feature so that you can load letterhead or preprinted paper into the tray the same way for all print or copy jobs, whether you are printing or copying to one side of the sheet of paper or to both sides. When using this mode, load paper the same way you would for automatic duplex printing.
To use the feature, enable it by using the product control-panel menus. To use the feature with Windows, you also need to enable the feature in the print driver and configure the paper type in the print driver.
Enable Alternative Letterhead Mode by using the product control-panel menus
1.
From the Home screen on the product control panel, scroll to and touch the Administration button.
2.
Open the following menus:
● Manage Trays
● Alternative Letterhead Mode
3.
Touch the Enabled option, and then touch the Save button.
To print with Alternative Letterhead Mode for Windows, perform the following procedure for each print job.
Print with Alternative Letterhead Mode (Windows)
1.
From the software program, select the Print option.
2.
Select the product, and then click the Properties or Preferences button.
3.
Click the Advanced tab.
4.
Expand the Printer Features list.
5.
Open the Alternative Letterhead Mode drop-down list, and click the On option.
6.
Click the Apply button.
7.
Click the Paper/Quality tab.
8.
From the Paper type drop-down list, click the More... option.
9.
Expand the list of Type is: options.
10.
Expand the list of Other options, and then click the Letterhead option. Click the OK button.
11.
Click the OK button to close the Document Properties dialog box. In the Print dialog box, click the OK button to print the job.
ENWW Alternative letterhead mode 33
Tray 1
Tray capacity and paper orientation
To prevent jams, do not overfill trays. Be sure the top of the stack is below the tray-full indicator. For short/ narrow and heavy/glossy paper, load paper to less than half of the tray-full indicators.
Table 3-2 Tray 1 capacity
Paper type
Paper
Envelopes
Labels
Transparencies
Glossy paper
Specifications
Range:
Quantity
Maximum stack height: 10 mm (0.39 in)
60 g/m 2 (16 lb) bond to 220 g/m 2 (58 lb) bond Equivalent to 100 sheets of 75 g/m 2 (20 lb) bond
Less than 60 g/m 2 (16 lb) bond to 90 g/m 2 (24 lb) bond Up to 10 envelopes
Maximum: 0.102 mm (0.004 in) thick
Minimum: 0.102 mm (0.004 in) thick
Range:
105 g/m 2 (28 lb) bond to 220 g/m 2 (58 lb) bond
Maximum stack height: 10 mm (0.39 in)
Maximum stack height: 10 mm (0.39 in)
Up to 50 sheets
Maximum stack height: 10 mm (0.39 in)
Up to 50 sheets
Table 3-3 Tray 1 paper orientation
Paper type Image orientation
Preprinted, prepunched, or letterhead
Portrait
Duplex mode
1-sided printing
How to load paper
Face down
Top edge toward the back of the product
Automatic 2-sided printing Face up
Top edge toward the back of the product
34 Chapter 3 Input trays and output bins ENWW
Table 3-3 Tray 1 paper orientation (continued)
Paper type Image orientation
Preprinted or letterhead Landscape
Duplex mode
1-sided printing
How to load paper
Face down
Top edge toward the back of the product
Automatic 2-sided printing Face up
Top edge toward the back of the product
Envelopes Short edge of the envelope feeding into the product
1-sided printing Face down
Top edge toward the back of the product
ENWW Tray 1 35
Load Tray 1
CAUTION: To avoid jams, never add or remove paper from Tray 1 during printing.
1.
Open Tray 1.
2.
Pull out the tray extension to support the paper.
3.
Load paper in the tray.
TIP: To achieve the highest print-quality, HP recommends that you load the paper long-edge first.
36 Chapter 3 Input trays and output bins ENWW
4.
Make sure that the stack fits under the tabs on the guides and does not exceed the load-level indicators.
5.
Adjust the side guides so that they lightly touch the paper stack but do not bend it.
Automatic paper sensing (auto-sense mode)
The automatic paper type sensor functions when a tray is configured to the Any Type or Plain setting.
After it has picked up paper from the tray, the product can detect overhead transparencies, paper weight, and gloss level.
For more control, select a specific paper type for the job or configure the tray for a specific paper type.
Auto-sense settings
1.
From the Home screen on the product control panel, scroll to and touch the Administration button.
2.
Open the following menus:
ENWW Tray 1 37
● General Settings
● Print Quality
● Auto Sense Behavior
3.
Select one of the auto-sense modes.
Full sensing (Tray 1 only)
Expanded sensing
NOTE: This is the default setting for all trays.
Transparency Only
For each sheet of paper that it picks up from the tray, the product detects light paper, plain paper, heavy paper, glossy paper, tough paper, and transparencies.
For the first few sheets of paper that it picks up from the tray, the product detects light paper, plain paper, heavy paper, glossy paper, tough paper, and transparencies. The product assumes the rest of the pages are of the same type.
The product distinguishes between transparencies and non-transparencies. This setting provides the fastest printing, but for some paper types it might reduce print quality.
38 Chapter 3 Input trays and output bins ENWW
Tray 2
Tray capacity and paper orientation
To prevent jams, do not overfill trays. Be sure the top of the stack is below the tray-full indicator. For short/ narrow and heavy/glossy paper, load paper to less than half of the tray-full indicators.
Table 3-4 Tray 2 capacity
Paper type
Paper
Specifications
Range:
Quantity
Maximum stack height: 25 mm (.98 in)
Transparencies
Glossy paper
60 g/m 2 (16 lb) bond to 220 g/m 2 (59 lb) bond
Minimum: 0.102 mm (0.004 in) thick
Range:
Equivalent to 250 sheets of 75 g/m 2 (20 lb) bond
Maximum stack height: 25 mm (.98 in)
Maximum stack height: 25 mm (.98 in)
1
105 g/m 2 (28 lb) bond to 220 g/m 2 (58 lb) bond
Tray 2 can print on bond paper heavier than 220 g/m 2 (59 lb) in some circumstances, but HP does not guarantee results.
Table 3-5 Tray 2 paper orientation
Paper type Image orientation
Preprinted or letterhead Portrait
Duplex mode
1-sided printing
How to load paper
Face up
Top edge at the back of the tray
Automatic 2-sided printing Face down
Top edge at the back of the tray
ENWW Tray 2 39
Table 3-5 Tray 2 paper orientation (continued)
Paper type Image orientation
Landscape
Duplex mode
1-sided printing
How to load paper
Face up
Bottom edge toward the right side of the tray
Automatic 2-sided printing Face down
Bottom edge toward the right side of the tray
Prepunched Portrait 1-sided printing
Automatic 2–sided printing
Holes toward the right side of the tray
40 Chapter 3 Input trays and output bins ENWW
Load Tray 2
1.
Open the tray.
NOTE: Do not open the tray while it is in use.
2.
Adjust the paper-length and paper-width guides by squeezing the adjustment latches and sliding the guides to the size of the paper being used.
3.
Load paper into the tray. Check the paper to verify the guides lightly touch the stack, but do not bend it.
NOTE: To prevent jams, do not overfill the tray.
Be sure that the top of the stack is below the tray full indicator.
NOTE: If the tray is not adjusted correctly, an error message might appear during printing or the paper might jam.
ENWW Tray 2 41
4.
Close the tray.
5.
The control panel shows the tray’s paper type and size. If the configuration is not correct, follow the instructions on the control panel to change the size or type.
6.
For custom-size paper, you need to specify the X and Y dimensions for the paper when the prompt displays on the product control panel.
Y
X
Automatic paper sensing (auto-sense mode)
The automatic paper type sensor functions when a tray is configured to the Any Type or plain type setting.
After it has picked up paper from the tray, the product can detect overhead transparencies, paper weight, and gloss level.
For more control, select a specific paper type for the job or configure the tray for a specific paper type.
Auto-sense settings
1.
From the Home screen on the product control panel, scroll to and touch the Administration button.
2.
Open the following menus:
42 Chapter 3 Input trays and output bins ENWW
● General Settings
● Print Quality
● Auto Sense Behavior
3.
Select one of the auto-sense modes.
Expanded sensing
NOTE: This is the default setting for all trays.
Transparency only
For the first few sheets of paper that it picks up from the tray, the product detects light paper, plain paper, heavy paper, glossy paper, tough paper, and transparencies. The product assumes the rest of the pages are of the same type.
The product distinguishes between transparencies and non-transparencies. This setting provides the fastest printing, but for some paper types it might reduce print quality.
ENWW Tray 2 43
500-sheet trays
Tray capacity and paper orientation
To prevent jams, do not overfill trays. Be sure the top of the stack is below the tray-full indicator. For short/ narrow and heavy/glossy paper, load paper to less than half of the tray-full indicators.
Table 3-6 500-sheet tray capacity
Paper type
Paper
Transparencies
Glossy paper
Specifications
Range:
60 g/m 2 (16 lb) bond to 220 g/m 2 (59 lb) bond
Minimum: 0.102 mm (0.004 in) thick
Range:
Quantity
Equivalent to 500 sheets of 75 g/m 2 (20 lb) bond
Maximum stack height: 53 mm (2.1 in)
Maximum stack height: 53 mm (2.1 in)
Maximum stack height: 53 mm (2.1 in)
1
105 g/m 2 (28 lb) bond to 220 g/m 2 (58 lb) bond
500-sheet trays can print on bond paper heavier than 220 g/m 2 (59 lb) in some circumstances, but HP does not guarantee results.
Table 3-7 500-sheet tray paper orientation
Paper type Image orientation
Preprinted or letterhead Portrait
Duplex mode
1-sided printing
How to load paper
Face up
Top edge at the back of the tray
Automatic 2-sided printing Face down
Top edge at the back of the tray
44 Chapter 3 Input trays and output bins ENWW
Table 3-7 500-sheet tray paper orientation (continued)
Paper type Image orientation
Landscape
Duplex mode
1-sided printing
How to load paper
Face up
Bottom edge toward the right side of the tray
Automatic 2-sided printing Face down
Bottom edge toward the right side of the tray
Prepunched Portrait 1-sided printing
Automatic 2–sided printing
Holes toward the right side of the tray
ENWW 500-sheet trays 45
Load the 500-sheet trays
1.
Open the tray.
NOTE: Do not open the tray while it is in use.
2.
Adjust the paper-length and paper-width guides by squeezing the adjustment latches and sliding the guides to the size of the paper being used.
3.
Load paper into the tray. Check the paper to verify the guides lightly touch the stack, but do not bend it.
NOTE: To prevent jams, do not overfill the tray.
Be sure that the top of the stack is below the tray full indicator.
46 Chapter 3 Input trays and output bins ENWW
4.
Close the tray.
5.
The control panel shows the tray’s paper type and size. If the configuration is not correct, follow the instructions on the control panel to change the size or type.
6.
For custom-size paper, you need to specify the X and Y dimensions for the paper when the prompt displays on the product control panel.
Y
X
Automatic paper sensing (auto-sense mode)
The automatic paper type sensor functions when a tray is configured to the Any Type or plain type setting.
After it has picked up paper from the tray, the product can detect overhead transparencies, paper weight, and gloss level.
For more control, select a specific paper type for the job or configure the tray for a specific paper type.
Auto-sense settings
1.
From the Home screen on the product control panel, scroll to and touch the Administration button.
2.
Open the following menus:
ENWW 500-sheet trays 47
● General Settings
● Print Quality
● Auto Sense Behavior
3.
Select one of the auto-sense modes.
Expanded sensing
NOTE: This is the default setting for all trays.
Transparency only
For the first few sheets of paper that it picks up from the tray, the product detects light paper, plain paper, heavy paper, glossy paper, tough paper, and transparencies. The product assumes the rest of the pages are of the same type.
The product distinguishes between transparencies and non-transparencies. This setting provides the fastest printing, but for some paper types it might reduce print quality.
48 Chapter 3 Input trays and output bins ENWW
3,500-sheet high-capacity tray
3,500-sheet high-capacity input capacity and paper orientation
To prevent jams, do not overfill trays. Be sure the top of the stack is below the tray-full indicator. For short/ narrow and heavy/glossy paper, load paper to less than half of the tray-full indicators.
Table 3-8 3,500-sheet high-capacity input tray capacity
Paper type Specifications
Paper Range:
60 g/m 2 (16 lb) to 130 g/m 2 (35 lb)
Quantity
Equivalent to 3,500 sheets of 75 g/m 2 (20 lb)
Table 3-9 3,500-sheet high-capacity input tray paper orientation
Single-sided printing Automatic duplex printing and Alternative
Letterhead Mode
Face-up
Top edge at the back of the tray
Face-down
Top edge at the back of the tray
Envelopes
Print envelopes only from Tray 1.
Load the 3,500-sheet high-capacity tray
The 3,500-sheet high-capacity tray supports only A4 and Letter-size paper.
1.
Open the right and left sides of the tray.
ENWW 3,500-sheet high-capacity tray 49
2.
On each side, adjust the paper-size lever to the correct position for the paper you are using.
3.
Load full reams of paper into each side of the tray. The right side holds 1,500 sheets of paper.
The left side holds 2,000 sheets of paper.
NOTE: For best results, load full reams of paper.
Avoid dividing reams into smaller sections.
4.
Close the right and left sides of the tray.
50 Chapter 3 Input trays and output bins ENWW
Standard output bin
The standard output bin holds up to 500 sheets of 75 g/m 2 (20 lb) paper.
Stapler/stacker (z and z+ models only)
The stapler/stacker can staple jobs of up to 30 sheets of 75 g/m 2 (20 lb) paper. It can stack up to 500 sheets of paper. The stapler can staple these sizes:
● A3 (portrait orientation)
● A4
● B4 (portrait orientation)
● B5 (landscape orientation)
● Ledger (portrait orientation)
● Legal (portrait orientation)
● Letter
Paper weight can range from 60 to 120 g/m 2 (16 to 32 lb). Heavier paper might have a stapling limit of fewer than 30 sheets.
If the job consists of only one sheet, or if it consists of more than 30 sheets, the product delivers the job to the bin, but the product does not staple the job.
The stapler supports paper only. Do not try to staple other types of paper, such as envelopes, transparencies, or labels.
To configure the default location where the product places the staples on the pages, follow this procedure:
1.
From the Home screen on the product control panel, scroll to and touch the Administration button.
2.
Open the following menus:
● Stapler Stacker Settings
● Stapling
3.
Select a staple location from the list of options, and then touch the Save button. The following options are available:
● None
● Top left or right
NOTE: For documents with portrait orientation, the staple is in the upper-left corner. For documents with landscape orientation, the staple is in the upper-right corner.
● Top left
● Top right
ENWW Standard output bin 51
52 Chapter 3 Input trays and output bins ENWW
4 Parts, supplies, and accessories
●
Order parts, accessories, and supplies
●
●
●
Print when a toner cartridge is at estimated end of life
●
Enable or disable the Very Low Settings options from the control panel
●
●
●
●
●
Staples (stapling models only)
ENWW 53
Order parts, accessories, and supplies
Order supplies and paper
Order genuine HP parts or accessories
Order through service or support providers
Order using HP software www.hp.com/go/suresupply www.hp.com/buy/parts
Contact an HP-authorized service or support provider.
The HP Embedded Web Server contains a link to the HP
SureSupply Web site, which provides options for purchasing
Original HP supplies.
54 Chapter 4 Parts, supplies, and accessories ENWW
HP policy on non-HP supplies
HP Company cannot recommend the use of non-HP toner cartridges, either new or remanufactured.
NOTE: For HP printer products, the use of a non-HP toner cartridge or a refilled toner cartridge does not affect either the warranty to the customer or any HP support contract with the customer. However, if product failure or damage is attributable to the use of a non-HP toner cartridge or refilled toner cartridge, HP will charge its standard time and materials charges to service the product for the particular failure or damage.
ENWW HP policy on non-HP supplies 55
HP anticounterfeit Web site
Go to www.hp.com/go/anticounterfeit when you install an HP toner cartridge and the control-panel message says the cartridge is non-HP. HP will help determine if the cartridge is genuine and take steps to resolve the problem.
Your toner cartridge might not be a genuine HP toner cartridge if you notice the following:
● The supplies status page indicates that a non-HP supply is installed.
● You are experiencing a high number of problems with the cartridge.
● The cartridge does not look like it usually does (for example, the packaging differs from HP packaging).
56 Chapter 4 Parts, supplies, and accessories ENWW
Print when a toner cartridge is at estimated end of life
<Color> <Supply> Low
<Color> <Supply> Very Low
This message displays when a supply is nearing the estimated end of its useful life. <Color> is the color of the supply, and
<Supply> is the type of supply.
This message displays when a supply is at its estimated end of useful life. Print-quality problems can occur when using a supply that is at its estimated end of life.
ENWW Print when a toner cartridge is at estimated end of life 57
Enable or disable the Very Low Settings options from the control panel
You can enable or disable the default settings at any time, and you do not have to re-enable them when you install a new cartridge.
1.
From the Home screen on the product control panel, scroll to and touch the Administration button.
2.
Open the following menus:
● Manage Supplies
● Supply Settings
3.
Open one of the following options:
● Black Cartridge
● Color Cartridges
● Transfer Kit
● Fuser Kit
● Document Feeder Kit
4.
Select one of the following options:
● Select the Stop option to set the product to stop printing (including printing faxes) until you replace the cartridge.
● Select the Prompt to continue option to set the product to stop printing (including printing faxes) and prompt you to replace the cartridge. You can acknowledge the prompt and continue printing.
● Select the Continue option to set the product to alert you that the cartridge is very low, but to continue printing.
NOTE: Using the Continue setting allows printing beyond Very Low without customer interaction and can result in unsatisfactory print quality.
If you select the Stop or Prompt to continue option, the product stops printing when it reaches the Very Low threshold. When you replace the cartridge, the product automatically resumes printing.
When the product is set to the Stop or Prompt to continue option, there is some risk that faxes will not print when the product resumes printing. This can occur if the product has received more faxes than the memory can hold while the product is waiting.
The product can print faxes without interruption when it passes the Very Low threshold if you select the
Continue option for color and black cartridges, but print quality might degrade.
Once an HP supply has reached Very Low, HP’s premium Protection Warranty on that supply has ended.
58 Chapter 4 Parts, supplies, and accessories ENWW
Customer self-repair parts
The following customer self-repair parts are available for the product.
● Parts listed as Mandatory self-replacement are to be installed by customers, unless you are willing to pay HP service personnel to perform the repair. For these parts, on-site or return-to-depot support is not provided under the HP product warranty.
● Parts listed as Optional self-replacement can be installed by HP service personnel at your request for no additional charge during the product warranty period.
NOTE: For more information, go to www.hp.com/go/customerselfrepair/lj700colorMFPM775 .
Table 4-1 Customer self-repair parts
Item Description Self-replacement options
Hard disk drive replacement kit
Formatter replacement kit
Control-panel replacement kit
Fax-card replacement kit
Document-feeder-roller maintenance kit
Foam-reflector kit
Replacement kit for the HP High-
Performance Secure Hard Disk
Replacement kit for the HP High-
Performance Secure Hard Disk
(government option)
Replacement kit for the formatter assembly
Replacement kit for the control panel
Replacement kit for the fax card
Replacement kit for the document-feeder rollers
Replacement white backing under the scanner lid
Replacement kit for the 110V fuser
Replacement kit for the 220V fuser
Refill cartridge for the stapler
Optional
Optional
Mandatory
Mandatory
Mandatory
Mandatory
Optional
Fuser replacement kit (110V)
Fuser replacement kit (220V)
Staple-cartridge refill
Mandatory
Mandatory
Mandatory
1x500-sheet feeder kit
3x500-sheet feeder with stand kit
Replacement kit for the 500-sheet feeder
Replacement kit for the optional 3x500sheet feeder with stand
Mandatory
Mandatory
1x500-sheet feeder with stand kit
3,500-sheet high-capacity feeder with stand kit
Toner-collection-unit kit
Replacement kit for the optional 500-sheet feeder with stand
Mandatory
Replacement kit for the optional 3,500sheet high-capacity feeder with stand
Mandatory
Replacement kit for the toner-collection unit
Mandatory
Tray 1 pickup roller and separation pad kit Replacement kit for the Tray 1 pickup roller and separation pad
Mandatory
Tray 2 pickup roller/separation pad kit Mandatory
Tray 3, 4, 5, or 6 pickup feed/separation roller kit
Replacement kit for the Tray 2 pickup roller/separation pad
Replacement kit for the Tray 3, 4, 5, or 6 pickup feed/separation rollers
Mandatory
Part number
CC522-67903
CD644-67913
CC522-67901
CD644-67916
CC478-67901
L2718A
5851–4888
CE514A
CE515A
C8091A
CE860A
CE725A
CE792A
CF305A
CE980A
CE710-69006
CE710-69007
CE710-69008
ENWW Customer self-repair parts 59
Table 4-1 Customer self-repair parts (continued)
Item
3,500-sheet tray pickup roller/separation roller kit
Intermediate transfer belt kit
(maintenance)
Intermediate transfer belt kit (repair)
Secondary transfer roller kit
Tray 2 replacement
Tray 3, 4, 5, or 6 replacement
3,500-sheet high-capacity Tray 3
3,500-sheet high-capacity Tray 4
Tray label kit
Power cable 220V – 10A
Power cable 110V – 13A
Power cable 220V –10A
Power cable 110V – 12A
Power cable 220V – 6A
Power cable 220V – 10A
Power cable 220V – 10A
Power cable 220V – 10A
Power cable 220V – 10A
Power cable 220V – 10A
Power cable 220V – 10A
Power cable 110V – 10A Brazil
Power cable 220V – 10A Argentina
Description Self-replacement options
Replacement kit for the 3,500-sheet highcapacity input tray pickup roller/separation roller
Mandatory
Maintenance kit that includes the following items:
Mandatory
● Transfer belt
● Secondary transfer roller
● Tray 2 pickup and separation roller
● Pickup and feed rollers for the 500sheet trays
● Feed rollers for the high-capacity trays
Replacement kit for the transfer belt and secondary transfer roller
Mandatory
Replacement kit for the secondary transfer roller
Mandatory
Replacement for Tray 2
Replacement for Tray 3, 4, 5, or 6
Replacement for the 3,500-sheet highcapacity Tray 3
Replacement for the 3,500-sheet highcapacity Tray 4
Mandatory
Mandatory
Mandatory
Mandatory
Mandatory Replacement labels for the high-capacity sheet trays
Replacement cable – China
Replacement cable – Taiwan
Replacement cable – Korea, EU generic
Replacement cable – Japan
Replacement cable – India
Replacement cable – UK/Asia Pacific
Replacement cable – Australia/New
Zealand
Mandatory
Mandatory
Mandatory
Mandatory
Mandatory
Mandatory
Mandatory
Replacement cable – Israel
Replacement cable – Denmark
Replacement cable – South Africa
Replacement cable – Switzerland
Replacement cable – Brazil
Replacement cable – Argentina
Mandatory
Mandatory
Mandatory
Mandatory
Mandatory
Mandatory
Part number
5851-5011
CE516A
CE710-67903
CE710-67904
CE710-67906
CC522-67914
CC522-67915
CC522-67916
CE707-00001
8121-0943
8121-0964
8121-0731
8121-1143
8121-0564
8121-0739
8121-0837
8121-1004
8121-0733
8121-0737
8121-0738
8121-1071
8121-0729
60 Chapter 4 Parts, supplies, and accessories ENWW
Table 4-1 Customer self-repair parts (continued)
Item
Power cable 110V – 13A North America
Power cable 220V – 10A South America/
Chile/Peru
Power cable 220V / 110V – Thailand/
Philippines
Description Self-replacement options
Replacement cable – North America
Replacement cable – South America/Chile/
Peru
Mandatory
Mandatory
Replacement cable – Thailand/Philippines Mandatory
Part number
8121-1141
8121-0735
8121-0734
ENWW Customer self-repair parts 61
Accessories
Item
1x500-sheet feeder
1x500-sheet feeder with cabinet
3x500-sheet feeder with stand
3,500-sheet high-capacity tray
Fax accessory
USB wireless print server
USB cable
Description Part number
Optional tray to increase paper capacity
Optional tray to increase paper capacity
Optional tray to increase paper capacity
Optional tray to increase paper capacity
CE860A
CE792A
CE725A
CF305A
HP LaserJet MFP Analog Fax Accessory 500 CC487A
HP Jetdirect ew2500 Wireless Print Server J8026A
Standard USB-compatible device connector, 2 m (6.5 ft)
C6518A
62 Chapter 4 Parts, supplies, and accessories ENWW
Toner cartridges
Toner cartridge view
1
2
3
1
2
3
Plastic shield
Imaging drum
CAUTION: Do not touch the green roller. Doing so can damage the cartridge.
Memory chip
ENWW Toner cartridges 63
Toner cartridge information
Color
Replacement black toner cartridge
Replacement cyan toner cartridge
Replacement yellow toner cartridge
Replacement magenta toner cartridge
Cartridge number
651A
651A
651A
651A
Part number
CE340A
CE341A
CE342A
CE343A
Environmental features: Recycle toner cartridges by using the HP Planet Partners return and recycling program.
For more information about supplies, go to www.hp.com/go/learnaboutsupplies .
The information contained herein is subject to change without notice. For the latest supplies information go to www.hp.com/go/lj700colorMFPM775_manuals .
Recycle toner cartridges
To recycle a genuine HP toner cartridge, place the used cartridge in the box in which the new cartridge arrived.
Use the enclosed return label to send the used supply to HP for recycling. For complete information, see the recycling guide that is included with each new HP supply item.
Toner-cartridge storage
Do not remove the toner cartridge from its package until you are ready to use it.
CAUTION: To prevent damage to the toner cartridge, do not expose it to light for more than a few minutes.
Cover the green imaging drum if the toner cartridge must be removed from the product for an extended period of time.
HP policy on non-HP toner cartridges
HP Company cannot recommend the use of non-HP toner cartridges, either new or remanufactured.
NOTE: Any damage caused by a non-HP toner cartridge is not covered under the HP warranty and service agreements.
64 Chapter 4 Parts, supplies, and accessories ENWW
Replace the toner cartridges
The product uses four colors and has a different toner cartridge for each color: black (K), magenta (M), cyan
(C), and yellow (Y).
CAUTION: If toner gets on clothing, wipe it off by using a dry cloth and wash the clothes in cold water. Hot water sets toner into fabric.
NOTE: Information about recycling used toner cartridges is inside the toner cartridge box.
1.
Open the front door. Make sure that the door is completely open.
2.
Grasp the handle of the used toner cartridge and pull out to remove.
ENWW Toner cartridges 65
3.
Remove the new toner cartridge from its protective bag.
4.
Grasp both sides of the toner cartridge and distribute the toner by gently rocking the toner cartridge.
5.
Remove the plastic shield from the toner cartridge.
CAUTION: Avoid prolonged exposure to light.
CAUTION: Do not touch the green roller. Doing so can damage the cartridge.
66 Chapter 4 Parts, supplies, and accessories ENWW
6.
Align the toner cartridge with its slot and insert the toner cartridge until it clicks into place.
7.
Close the front door.
ENWW Toner cartridges 67
Toner collection unit
Item
Toner Collection Unit
Description
Receptacle for waste toner
Part number
CE980A
For more information, go to www.hp.com/go/learnaboutsupplies .
Replace the toner collection unit
Replace the toner collection unit when the control panel prompts you.
NOTE: The toner collection unit is designed for a single use. Do not attempt to empty the toner collection unit and reuse it. Doing so could lead to toner being spilled inside the product, which could result in reduced print quality. After use, return the toner collection unit to HP’s Planet Partners program for recycling.
1.
Open the rear door. Make sure that the door is completely open.
2.
Grasp the top of the toner collection unit and remove it from the product.
68 Chapter 4 Parts, supplies, and accessories ENWW
3.
Place the attached cap over the opening on the front of the unit.
4.
Remove the new toner collection unit from its packaging.
2
1
ENWW Toner collection unit 69
5.
Insert the bottom of the new unit into the product first and then push the top of the unit until it clicks into place.
6.
Close the rear door.
To recycle the used toner collection unit, follow the instructions included with the new toner collection unit.
70 Chapter 4 Parts, supplies, and accessories ENWW
Staples (stapling models only)
Item
Staple cartridge
Description
Each cartridge holds 5,000 unformed staples.
Part number
C8091A
For more information, go to www.hp.com/go/learnaboutsupplies .
Load staples
1.
Open the upper-right door.
2.
Pull the staple cartridge up and out to remove it.
ENWW Staples (stapling models only) 71
3.
Insert the new staple cartridge into the opening.
Press down on the top of the staple cartridge until it clicks into place.
4.
Close the upper-right door.
72 Chapter 4 Parts, supplies, and accessories ENWW
5 Print
●
Supported print drivers (Windows)
●
Change print-job settings (Windows)
●
Change print-job settings (Mac OS X)
●
●
●
Additional print tasks (Windows)
●
Additional print tasks (Mac OS X)
●
●
Store print jobs on the product
●
Add a job-separator page (Windows)
●
●
●
●
●
ENWW 73
Supported print drivers (Windows)
Print drivers provide access to the product features and allow the computer to communicate with the product
(using a printer language). The following print drivers are available at www.hp.com/go/ lj700colorMFPM775_software .
HP PCL 6 driver
HP UPD PS driver
HP UPD PCL 5
HP UPD PCL 6
● Provided as the default driver on the in-box CD. This driver is automatically installed unless you select a different one.
● Recommended for all Windows environments
● Provides the overall best speed, print quality, and product-feature support for most users
● Developed to align with the Windows Graphic Device Interface (GDI) for the best speed in Windows environments
● Might not be fully compatible with third-party and custom software programs that are based on PCL 5
● Recommended for printing with Adobe ® software programs or with other highly graphics-intensive software programs
● Provides support for printing from postscript emulation needs, or for postscript flash font support
● Recommended for general office printing in Windows environments
● Compatible with previous PCL versions and older HP LaserJet products
● The best choice for printing from third-party or custom software programs
● The best choice when operating with mixed environments, which require the product to be set to PCL 5 (UNIX, Linux, mainframe)
● Designed for use in corporate Windows environments to provide a single driver for use with multiple product models
● Preferred when printing to multiple product models from a mobile Windows computer
● Recommended for printing in all Windows environments
● Provides the overall best speed, print quality, and printer feature support for most users
● Developed to align with Windows Graphic Device Interface (GDI) for best speed in
Windows environments
● Might not be fully compatible with third-party and custom software programs that are based on PCL 5
HP Universal Print Driver (UPD)
The HP Universal Print Driver (UPD) for Windows is a single print driver that gives you instant access to virtually any HP LaserJet product, from any location, without downloading separate drivers. It is built on proven HP print driver technology and has been tested thoroughly and used with many software programs. It is a powerful solution that performs consistently over time.
The HP UPD communicates directly with each HP product, gathers configuration information, and then customizes the user interface to show the product’s unique, available features. It automatically enables
74 Chapter 5 Print ENWW
features that are available for the product, such as two-sided printing and stapling, so you do not need to enable them manually.
For more information, go to www.hp.com/go/upd .
UPD installation modes
Traditional mode
Dynamic mode
● To use this mode, download UPD from the Internet. Go to www.hp.com/go/upd .
● Use this mode if you are installing the driver for a single computer.
● It operates with a specific product.
● If you use this mode, you must install UPD separately for each computer and for each product.
● To use this mode, download UPD from the Internet. Go to www.hp.com/go/upd .
● Dynamic mode allows you to use a single driver installation, so you can discover and print to HP products in any location.
● Use this mode if you are installing UPD for a workgroup.
ENWW Supported print drivers (Windows) 75
Change print-job settings (Windows)
Change the settings for all print jobs until the software program is closed
The steps can vary; this procedure is most common.
1.
From the software program, select the Print option.
2.
Select the product, and then click Properties or Preferences.
Change the default settings for all print jobs
1.
Windows XP, Windows Server 2003, and Windows Server 2008 (using the default Start menu view):
Click Start, and then click Printers and Faxes.
Windows XP, Windows Server 2003, and Windows Server 2008 (using the Classic Start menu view):
Click Start, click Settings, and then click Printers.
Windows Vista: Click the Windows icon in the lower-left corner of the screen, click Control Panel, and then click Printers.
Windows 7: Click the Windows icon in the lower-left corner of the screen, and then click Devices and
Printers.
2.
Right-click the print-driver icon, and then select Printing Preferences.
Change the product configuration settings
1.
Windows XP, Windows Server 2003, and Windows Server 2008 (using the default Start menu view):
Click Start, and then click Printers and Faxes.
Windows XP, Windows Server 2003, and Windows Server 2008 (using the Classic Start menu view):
Click Start, click Settings, and then click Printers.
Windows Vista: Click the Windows icon in the lower-left corner of the screen, click Control Panel, and then click Printers.
Windows 7: Click the Windows icon in the lower-left corner of the screen, and then click Devices and
Printers.
2.
Right-click the print-driver icon, and then select Properties or Printer properties.
3.
Click the Device Settings tab.
76 Chapter 5 Print ENWW
Change print-job settings (Mac OS X)
Change the settings for all print jobs until the software program is closed
1.
Click the File menu, and then click the Print option.
2.
In the Printer menu, select the product.
3.
By default, the print driver displays the Copies & Pages menu. Open the menus drop-down list, and then open a menu for which you want to change the print settings.
4.
For each menu, select the print settings that you want to change.
5.
Change the settings that you want on the various menus.
Change the default settings for all print jobs
1.
Click the File menu, and then click the Print option.
2.
In the Printer menu, select the product.
3.
By default, the print driver displays the Copies & Pages menu. Open the menus drop-down list, and then open a menu for which you want to change the print settings.
4.
For each menu, select the print settings that you want to save for reuse.
5.
In the Presets menu, click the Save As... option, and enter a name for the preset.
6.
Click the OK button.
These settings are saved in the Presets menu. To use the new settings, you must select the saved preset option every time you open a program and print.
Change the product configuration settings
1.
At the computer, open the Apple menu, click the System Preferences menu, and then click the Print
& Fax icon or the Print & Scan icon.
2.
Select the product in the left side of the window.
3.
Click the Options & Supplies button.
4.
Click the Driver tab.
5.
Configure the installed options.
ENWW Change print-job settings (Mac OS X) 77
Print tasks (Windows)
Use a printing shortcut (Windows)
1.
From the software program, select the Print option.
2.
Select the product, and then click the Properties or Preferences button.
3.
Click the Printing Shortcuts tab.
78 Chapter 5 Print ENWW
4.
Select one of the shortcuts. Click the OK button to close the Document Properties dialog box.
NOTE: When you select a shortcut, the corresponding settings change on the other tabs in the print driver.
5.
In the Print dialog box, click the OK button to print the job.
ENWW Print tasks (Windows) 79
Create printing shortcuts (Windows)
1.
From the software program, select the Print option.
2.
Select the product, and then click the Properties or Preferences button.
3.
Click the Printing Shortcuts tab.
4.
Select an existing shortcut as a base.
NOTE: Always select a shortcut before adjusting any of the settings on the right side of the screen.
If you adjust the settings and then select a shortcut, all your adjustments are lost.
80 Chapter 5 Print ENWW
5.
Select the print options for the new shortcut.
6.
Click the Save As button.
ENWW Print tasks (Windows) 81
7.
Enter a name for the shortcut, and then click the
OK button.
8.
Click the OK button to close the Document
Properties dialog box. In the Print dialog box, click the OK button to print the job.
82 Chapter 5 Print ENWW
Automatically print on both sides (Windows)
1.
From the software program, select the Print option.
2.
Select the product, and then click the Properties or Preferences button.
3.
Click the Finishing tab.
ENWW Print tasks (Windows) 83
4.
Select the Print on both sides check box. Click the OK button to close the Document Properties dialog box.
5.
In the Print dialog box, click the OK button to print the job.
84 Chapter 5 Print ENWW
Manually print on both sides (Windows)
1.
From the software program, select the Print option.
2.
Select the product, and then click the Properties or Preferences button.
3.
Click the Finishing tab.
4.
Select the Print on both sides (manually) check box. Click the OK button to print the first side of the job.
ENWW Print tasks (Windows) 85
5.
Retrieve the printed stack from the output bin, and place it with the printed-side facing up in
Tray 1.
6.
If prompted, touch the appropriate control panel button to continue.
86 Chapter 5 Print ENWW
Print multiple pages per sheet (Windows)
1.
From the software program, select the Print option.
2.
Select the product, and then click the Properties or Preferences button.
3.
Click the Finishing tab.
4.
Select the number of pages per sheet from the
Pages per sheet drop-down list.
ENWW Print tasks (Windows) 87
5.
Select the correct Print page borders, Page
order, and Orientation options. Click the OK button to close the Document Properties dialog box.
6.
In the Print dialog box, click the OK button to print the job.
88 Chapter 5 Print ENWW
Select the page orientation (Windows)
1.
From the software program, select the Print option.
2.
Select the product, and then click the Properties or Preferences button.
3.
Click the Finishing tab.
ENWW Print tasks (Windows) 89
4.
In the Orientation area, select the Portrait or
Landscape option.
To print the page image upside down, select the
Rotate by 180 degrees option.
Click the OK button to close the Document
Properties dialog box.
5.
In the Print dialog box, click the OK button to print the job.
90 Chapter 5 Print ENWW
Select the paper type (Windows)
1.
From the software program, select the Print option.
2.
Select the product, and then click the Properties or Preferences button.
3.
Click the Paper/Quality tab.
4.
From the Paper type drop-down list, click the
More... option.
ENWW Print tasks (Windows) 91
5.
Expand the list of Type is: options.
6.
Expand the category of paper types that best describes your paper.
92 Chapter 5 Print ENWW
7.
Select the option for the type of paper you are using, and click the OK button.
8.
Click the OK button to close the Document
Properties dialog box. In the Print dialog box, click the OK button to print the job.
ENWW Print tasks (Windows) 93
Print the first or last page on different paper (Windows)
1.
From the software program, select the Print option.
2.
Select the product, and then click the Properties or Preferences button.
3.
Click the Paper/Quality tab.
4.
In the Special pages area, click the Print pages
on different paper option, and then click the
Settings button.
94 Chapter 5 Print ENWW
5.
In the Pages in document area, select either the
First or Last option.
6.
Select the correct options from the Paper source and Paper type drop-down lists. Click the Add button.
7.
If you are printing both the first and last pages on different paper, repeat steps 5 and 6, selecting the options for the other page.
ENWW Print tasks (Windows) 95
8.
Click the OK button.
9.
Click the OK button to close the Document
Properties dialog box. In the Print dialog box, click the OK button to print the job.
96 Chapter 5 Print ENWW
Scale a document to fit page size (Windows)
1.
From the software program, select the Print option.
2.
Select the product, and then click the Properties or Preferences button.
3.
Click the Effects tab.
ENWW Print tasks (Windows) 97
4.
Select the Print document on option, and then select a size from the drop-down list.
Click the OK button to close the Document
Properties dialog box.
5.
In the Print dialog box, click the OK button to print the job.
98 Chapter 5 Print ENWW
Create a booklet (Windows)
1.
From the software program, select the Print option.
2.
Select the product, and then click the Properties or Preferences button.
3.
Click the Finishing tab.
4.
Select the Print on both sides check box.
ENWW Print tasks (Windows) 99
5.
In the Booklet layout drop-down list, click the
Left binding or Right binding option. The Pages
per sheet option automatically changes to 2
pages per sheet.
Click the OK button to close the Document
Properties dialog box.
6.
In the Print dialog box, click the OK button to print the job.
100 Chapter 5 Print ENWW
Select staple options (Windows)
1.
From the software program, select the Print option.
2.
Select the product, and then click the Properties or Preferences button.
3.
Click the Output tab.
ENWW Print tasks (Windows) 101
4.
In the Output Options area, select an option from the Staple drop-down list. Click the OK button to close the dialog box.
5.
In the Print dialog box, click the OK button to print the job.
102 Chapter 5 Print ENWW
Print tasks (Mac OS X)
Use a printing preset (Mac OS X)
1.
Click the File menu, and then click the Print option.
2.
In the Printer menu, select the product.
3.
In the Presets menu, select the printing preset.
4.
Click the Print button.
NOTE: To use print-driver default settings, select the standard option.
Create a printing preset (Mac OS X)
Use printing presets to save the current print settings for reuse.
1.
Click the File menu, and then click the Print option.
2.
In the Printer menu, select the product.
3.
By default, the print driver displays the Copies & Pages menu. Open the menus drop-down list, and then open a menu for which you want to change the print settings.
4.
For each menu, select the print settings that you want to save for reuse.
5.
In the Presets menu, click the Save As... option, and enter a name for the preset.
6.
Click the OK button.
Automatically print on both sides (Mac OS X)
1.
Click the File menu, and then click the Print option.
2.
In the Printer menu, select the product.
3.
By default, the print driver displays the Copies & Pages menu. Open the menus drop-down list, and then click the Layout menu.
4.
Select a binding option from the Two-Sided drop-down list.
5.
Click the Print button.
Manually print on both sides (Mac OS X)
1.
Click the File menu, and then click the Print option.
2.
In the Printer menu, select this product.
3.
By default, the print driver displays the Copies & Pages menu. Open the menus drop-down list, and then click the Manual Duplex menu.
4.
Click the Manual Duplex box, and select a binding option.
5.
Click the Print button.
6.
Go to the product, and remove any blank paper that is in Tray 1.
ENWW Print tasks (Mac OS X) 103
7.
Retrieve the printed stack from the output bin and place it with the printed-side facing up in the input tray.
8.
If prompted, touch the appropriate control panel button to continue.
Print multiple pages per sheet (Mac OS X)
1.
Click the File menu, and then click the Print option.
2.
In the Printer menu, select the product.
3.
By default, the print driver displays the Copies & Pages menu. Open the menus drop-down list, and then click the Layout menu.
4.
From the Pages per Sheet drop-down list, select the number of pages that you want to print on each sheet.
5.
In the Layout Direction area, select the order and placement of the pages on the sheet.
6.
From the Border menu, select the type of border to print around each page on the sheet.
7.
Click the Print button.
Select the page orientation (Mac OS X)
1.
Click the File menu, and then click the Print option.
2.
In the Printer menu, select the product.
3.
In the Copies & Pages menu, click the Page Setup button.
4.
Click the icon that represents the page orientation that you want to use, and then click the OK button.
5.
Click the Print button.
Select the paper type (Mac OS X)
1.
Click the File menu, and then click the Print option.
2.
In the Printer menu, select the product.
3.
By default, the print driver displays the Copies & Pages menu. Open the menus drop-down list, and then click the Finishing menu.
4.
Select a type from the Media Type drop-down list.
5.
Click the Print button.
Print a cover page (Mac OS X)
1.
Click the File menu, and then click the Print option.
2.
In the Printer menu, select the product.
3.
By default, the print driver displays the Copies & Pages menu. Open the menus drop-down list, and then click the Cover Page menu.
4.
Select where to print the cover page. Click either the Before Document button or the After Document button.
104 Chapter 5 Print ENWW
5.
In the Cover Page Type menu, select the message that you want to print on the cover page.
NOTE: To print a blank cover page, select the standard option from the Cover Page Type menu.
6.
Click the Print button.
Scale a document to fit page size (Mac OS X)
1.
Click the File menu, and then click the Print option.
2.
In the Printer menu, select the product.
3.
By default, the print driver displays the Copies & Pages menu. Open the menus drop-down list, and then click the Paper Handling menu.
4.
In the Destination Paper Size area, click the Scale to fit paper size box, and then select the size from the drop-down list.
5.
Click the Print button.
Create a booklet (Mac OS X)
1.
Click the File menu, and then click the Print option.
2.
In the Printer menu, select the product.
3.
By default, the print driver displays the Copies & Pages menu. Open the menus drop-down list, and then click the Layout menu.
4.
Select a binding option from the Two-Sided drop-down list.
5.
Open the menus drop-down list, and then click the Booklet Printing menu.
6.
Click the Format Output As Booklet box, and select a binding option.
7.
Select the paper size.
8.
Click the Print button.
Select staple options (Mac OS X)
1.
Click the File menu, and then click the Print option.
2.
In the Printer menu, select the product.
3.
By default, the print driver displays the Copies & Pages menu. Open the menus drop-down list, and then click the Finishing menu.
4.
Select a staple option from the Staple drop-down list.
5.
Click the Print button.
ENWW Print tasks (Mac OS X) 105
Additional print tasks (Windows)
Cancel a print job (Windows)
NOTE: If the print job is too far into the printing process, you might not have the option to cancel it.
1.
If the print job is currently printing, cancel it from the product control panel by following this procedure: a.
From the Home screen on the product control panel, touch the Stop button. The product pauses the job, and the Job Status screen opens.
b.
From the list on the touchscreen, touch the print job you want to cancel, and then touch the Cancel
Job button.
c.
The product prompts you to confirm the cancellation. Touch the Yes button.
2.
You can also cancel a print job from a software program or a print queue.
● Software program: Typically, a dialog box appears briefly on the computer screen, allowing you to cancel the print job.
● Windows print queue: If a print job is waiting in a print queue (computer memory) or print spooler, delete the job there.
◦ Windows XP, Server 2003, or Server 2008: Click Start, click Settings, and then click Printers
and Faxes. Double-click the product icon to open the window, right-click the print job that you want to cancel, and then click Cancel.
◦ Windows Vista: Click the Windows icon in the lower left corner of the screen, click Settings, and then click Printers. Double-click the product icon to open the window, right-click the print job that you want to cancel, and then click Cancel.
◦ Windows 7: Click the Windows icon in the lower left corner of the screen, and then click
Devices and Printers. Double-click the product icon to open the window, right-click the print job that you want to cancel, and then click Cancel.
Select the paper size (Windows)
1.
From the software program, select the Print option.
2.
Select the product, and then click the Properties or Preferences button.
3.
Click the Paper/Quality tab.
4.
Select a size from the Paper size drop-down list.
5.
Click the OK button.
6.
In the Print dialog box, click the OK button to print the job.
Select a custom paper size (Windows)
1.
From the software program, select the Print option.
2.
Select the product, and then click the Properties or Preferences button.
3.
Click the Paper/Quality tab.
106 Chapter 5 Print ENWW
4.
Click the Custom button.
5.
Type a name for the custom size and specify the dimensions.
● The width is the short edge of the paper.
● The length is the long edge of the paper.
6.
Click the Save button, and then click the Close button.
7.
Click the OK button to close the Document Properties dialog box. In the Print dialog box, click the OK button to print the job.
Print watermarks (Windows)
1.
From the software program, select the Print option.
2.
Select the product, and then click the Properties or Preferences button.
3.
Click the Effects tab.
4.
Select a watermark from the Watermarks drop-down list.
Or, to add a new watermark to the list, click the Edit button. Specify the settings for the watermark, and then click the OK button.
5.
To print the watermark on the first page only, select the First page only check box. Otherwise, the watermark is printed on each page.
6.
Click the OK button to close the Document Properties dialog box. In the Print dialog box, click the OK button to print the job.
ENWW Additional print tasks (Windows) 107
Additional print tasks (Mac OS X)
Cancel a print job (Mac OS X)
NOTE: If the print job is too far into the printing process, you might not have the option to cancel it.
1.
If the print job is currently printing, cancel it from the product control panel by following this procedure: a.
From the Home screen on the product control panel, touch the Stop button. The product pauses the job, and the Job Status screen opens.
b.
From the list on the touchscreen, touch the print job you want to cancel, and then touch the Cancel
Job button.
c.
The product prompts you to confirm the cancellation. Touch the Yes button.
2.
You can also cancel a print job from a software program or a print queue.
● Software program: Typically, a dialog box appears briefly on the computer screen, allowing you to cancel the print job.
● Mac print queue: Open the print queue by double-clicking the product icon in the dock. Highlight the print job, and then click Delete.
Select the paper size (Mac OS X)
1.
Click the File menu, and then click the Print option.
2.
In the Printer menu, select the product.
3.
In the Copies & Pages menu, click the Page Setup button.
4.
Select a size from the Paper Size drop-down list, and then click the OK button.
5.
Click the Print button.
Select a custom paper size (Mac OS X)
1.
Click the File menu, and then click the Print option.
2.
In the Printer menu, select the product.
3.
In the Copies & Pages menu, click the Page Setup button.
4.
From the Paper Size drop-down list, select the Manage Custom Sizes option.
5.
Specify the dimensions for the page size, and then click the OK button.
6.
Click the OK button to close the Page Setup dialog.
7.
Click the Print button.
Print watermarks (Mac OS X)
1.
Click the File menu, and then click the Print option.
2.
In the Printer menu, select the product.
108 Chapter 5 Print ENWW
3.
By default, the print driver displays the Copies & Pages menu. Open the menus drop-down list, and then click the Watermarks menu.
4.
From the Mode menu, select the Watermark option.
5.
From the Pages drop-down list, select whether to print the watermark on all pages or on the first page only.
6.
From the Text drop-down list, select one of the standard messages, or select the Custom option and type a new message in the box.
7.
Select options for the remaining settings.
8.
Click the Print button.
ENWW Additional print tasks (Mac OS X) 109
Color printing
Use the HP EasyColor option
If you are using the HP PCL 6 print driver for Windows, the HP EasyColor technology automatically improves mixed-content documents that are printed from Microsoft Office programs. This technology scans documents and automatically adjusts photographic images in .JPEG or .PNG format. The HP EasyColor technology enhances the entire image at one time, rather than dividing it into several pieces, which results in improved color consistency, sharper details, and faster printing.
If you are using the HP Postscript print driver for Mac, the HP EasyColor technology scans all documents and automatically adjusts all photographic images with the same improved photographic results.
In the following example, the images on the left were created without using the HP EasyColor option. The images on the right show the enhancements that result from using the HP EasyColor option.
The HP EasyColor option is enabled by default in both the HP PCL 6 print driver and the HP Mac Postscript print driver, so you do not need to make manual color adjustments. To disable the option so you can manually adjust the color settings, open the Color tab in the Windows driver or the Color/Quality Options tab in the
Mac driver, and then click the HP EasyColor check box to clear it.
Change the color options (Windows)
1.
From the software program, select the Print option.
2.
Select the product, and then click the Properties or Preferences button.
3.
Click the Color tab.
4.
Select the HP EasyColor check box to clear it.
5.
Click the Automatic or Manual setting.
● Automatic setting: Select this setting for most color print jobs
● Manual setting: Select this setting to adjust the color settings independently from other settings.
Click the Settings button to open the manual color-adjusment window.
NOTE: Changing color settings manually can impact output. HP recommends that only color graphics experts change these settings.
110 Chapter 5 Print ENWW
6.
Click the Print in Grayscale option to print a color document in black and shades of gray. Use this option to print color documents for photocopying or faxing. Also use this option to print draft copies or to save color toner.
7.
Click the OK button to close the Document Properties dialog box. In the Print dialog box, click the OK button to print the job.
Change the color theme for a print job (Windows)
1.
From the software program, select the Print option.
2.
Select the product, and then click the Properties or Preferences button.
3.
Click the Color tab.
4.
Select the HP EasyColor check box to clear it.
5.
Select a color theme from the Color Themes drop-down list.
● Default (sRGB): This theme sets the product to print RGB data in raw device mode. When using this theme, manage color in the software program or in the operating system for correct rendering.
● Vivid (sRGB): The product increases the color saturation in the midtones. Use this theme when printing business graphics.
● Photo (sRGB): The product interprets RGB color as if it were printed as a photograph using a digital mini lab. The product renders deeper, more saturated colors differently than with the Default
(sRBG) theme. Use this theme when printing photos.
● Photo (Adobe RGB 1998): Use this theme with printing digital photos that use the AdobeRGB color space rather than sRGB. Turn off color management in the software program when using this theme.
● None: No color theme is used.
● Custom Profile: Select this option to use a custom input profile to accurately control color output
(for example, to emulate a specific HP Color LaserJet product). Download custom profiles from www.hp.com
.
6.
Click the OK button to close the Document Properties dialog box. In the Print dialog box, click the OK button to print the job.
Change the color options (Mac OS X)
1.
Click the File menu, and then click the Print option.
2.
In the Printer menu, select the product.
3.
By default, the print driver displays the Copies & Pages menu. Open the menus drop-down list, and then click the Color Options menu.
4.
Click the HP EasyColor check box to clear it.
5.
Open the Advanced settings.
6.
Adjust the individual settings for text, graphics, and photographs.
7.
Click the Print button.
ENWW Color printing 111
Manual color options
Use manual color options to adjust the Neutral Grays, Halftone, and Edge Control options for text, graphics, and photographs.
Setting description
Edge Control
The Edge Control setting determines the rendering of edges. Edge control has two components: adaptive halftoning and trapping. Adaptive halftoning increases edge sharpness. Trapping reduces the effect of colorplane misregistration by overlapping the edges of adjacent objects slightly.
Halftone
Halftone options affect color output clarity and resolution.
Neutral Grays
The Neutral Grays setting determines the method for creating gray colors used in text, graphics, and photographs.
Setting options
● Off turns off both trapping and adaptive halftoning.
● Light sets trapping at a minimal level. Adaptive halftoning is on.
● Normal sets trapping at a medium level. Adaptive halftoning is on.
● Maximum is the most aggressive trapping setting. Adaptive halftoning is on.
● Smooth provides better results for large, solid-filled print areas and enhances photographs by smoothing color gradations. Select this option when uniform and smooth area fills are important.
● Detail is useful for text and graphics that require sharp distinctions among lines or colors, or images that contain a pattern or a high level of detail. Select this option when sharp edges and small details are important.
● Black Only generates neutral colors (grays and black) by using only black toner. This guarantees neutral colors without a color cast. This setting is best for documents and grayscale viewgraphs.
● 4-Color generates neutral colors (grays and black) by combining all four toner colors. This method produces smoother gradients and transitions to other colors, and it produces the darkest black.
Match colors
The process of matching product output color to a computer screen is quite complex because printers and computer monitors use different methods of producing color. Monitors display colors by light pixels using an
RGB (red, green, blue) color process, but printers print colors using a CMYK (cyan, magenta, yellow, and black) process.
Several factors can influence the ability to match printed colors to those on a monitor. These factors include:
● Paper
● Printer colorants (inks or toners for example)
● Printing process (inkjet, press, or laser technology for example)
● Overhead lighting
● Personal differences in perception of color
● Software programs
● Print drivers
● Computer operating system
● Monitors and monitor settings
112 Chapter 5 Print ENWW
● Video cards and drivers
● Operating environment (humidity for example)
For most situations, the best method for matching colors on the screen to the printed page is to print sRGB colors.
Sample book color matching
The process for matching product output to preprinted sample books and standard color references is complex. In general, you can obtain a reasonably good match to a sample book if the inks used to create the sample book are cyan, magenta, yellow, and black. These are usually referred to as process color sample books.
Some sample books are created from spot colors. Spot colors are specially created colorants. Many of these spot colors are outside of the range of the product. Most spot color sample books have companion process sample books that provide CMYK approximations to the spot color.
Most process sample books will state which process standards were used to print the sample book. In most cases they will be SWOP, EURO, or DIC. To get optimal color matching to the process sample book, select the corresponding ink emulation from the product menu. If you cannot identify the process standard, use SWOP ink emulation.
Print color samples
To use the color samples, select the color sample that is the closest match to the desired color. Use the sample’s color value in the software program to describe the object you wish to match. Printed colors vary depending on the paper type and the software program.
Use the following procedure to print color samples at the product using the control panel:
1.
From the Home screen on the product control panel, scroll to and touch the Administration button.
2.
Open the following menus:
● Reports
● Other Pages
3.
Select either the RGB Samples or the CMYK Samples option, and touch the OK button.
PANTONE® color matching
PANTONE has multiple color matching systems. PANTONE MATCHING SYSTEM® is very popular and uses solid inks to generate a wide range of color hues and tints.
NOTE: PANTONE Colors generated might not match PANTONE-identified standards. Consult current
PANTONE Publications for accurate color.
ENWW Color printing 113
Store print jobs on the product
Create a stored job (Windows)
You can store jobs on the product so you can print them at any time.
1.
From the software program, select the Print option.
2.
Select the product, and then click the Properties or Preferences button.
3.
Click the Job Storage tab.
114 Chapter 5 Print ENWW
4.
Select a Job Storage Mode option.
● Proof and Hold: Print and proof one copy of a job and then print more copies.
● Personal Job: The job does not print until you request it at the product control panel.
For this job-storage mode, you can select one of the Make Job Private/Secure options.
If you assign a personal identification number (PIN) to the job, you must provide the required PIN at the control panel. If you encrypt the job, you must provide the required password at the control panel.
● Quick Copy: Print the requested number of copies of a job and then store a copy of the job in the product memory so you can print it again later.
● Stored Job: Store a job on the product and allow other users to print the job at any time.
For this job-storage mode, you can select one of the Make Job Private/Secure options.
If you assign a personal identification number (PIN) to the job, the person who prints the job must provide the required PIN at the control panel. If you encrypt the job, the person who prints the job must provide the required password at the control panel.
ENWW Store print jobs on the product 115
5.
To use a custom user name or job name, click the
Custom button, and then enter the user name or the job name.
Select which option to use if another stored job already has that name:
● Use Job Name + (1-99): Append a unique number to the end of the job name.
● Replace Existing File: Overwrite the existing stored job with the new one.
6.
Click the OK button to close the Document
Properties dialog box. In the Print dialog box, click the OK button to print the job.
Create a stored job (Mac OS X)
You can store jobs on the product so you can print them at any time.
1.
Click the File menu, and then click the Print option.
2.
In the Printer menu, select the product.
3.
By default, the print driver displays the Copies & Pages menu. Open the menus drop-down list, and then click the Job Storage menu.
4.
In the Mode drop-down list, select the type of stored job.
● Proof and Hold: Print and proof one copy of a job and then print more copies.
● Personal Job: The job does not print until you request it at the product control panel. If you assign a personal identification number (PIN) to the job, you must provide the required PIN at the control panel.
116 Chapter 5 Print ENWW
● Quick Copy: Print the requested number of copies of a job and then store a copy of the job in the product memory so you can print it again later.
● Stored Job: Store a job on the product and allow other users to print the job at any time. If you assign a personal identification number (PIN) to the job, the person who prints the job must provide the required PIN at the control panel.
5.
To use a custom user name or job name, click the Custom button, and then enter the user name or the job name.
Select which option to use if another stored job already has that name.
Use Job Name + (1 - 99)
Replace Existing File
Append a unique number to the end of the job name.
Overwrite the existing stored job with the new one.
6.
If you selected the Stored Job or Personal Job option in step 3, you can protect the job with a PIN. Type a 4-digit number in the Use PIN to Print field. When other people attempt to print this job, the product prompts them to enter this PIN number.
7.
Click the Print button to process the job.
Print a stored job
Use the following procedure to print a job that is stored in the product memory.
1.
From the Home screen on the product control panel, scroll to and touch the Retrieve from Device
Memory button.
2.
Select the name of the folder where the job is stored.
3.
Select the name of the job. If the job is private or encrypted, enter the PIN or password.
4.
Adjust the number of copies, and then touch the Start button to print the job.
Delete a stored job
When you send a stored job to the product memory, the product overwrites any previous jobs with the same user and job name. If a job is not already stored under the same user and job name, and the product needs additional space, the product might delete other stored jobs starting with the oldest. You can change the number of jobs that the product can store from the General Settings menu on the product control panel.
Use this procedure to delete a job that is stored in the product memory.
1.
From the Home screen on the product control panel, scroll to and touch the Retrieve from Device
Memory button.
2.
Select the name of the folder where the job is stored.
3.
Select the name of the job, and then touch the Delete button.
4.
If the job is private or encrypted, enter the PIN or the password, and then touch the Delete button.
ENWW Store print jobs on the product 117
Add a job-separator page (Windows)
The product can insert a blank page at the beginning of each print job to make sorting jobs easier.
NOTE: The following procedure turns on this setting for all print jobs.
1.
Windows XP, Windows Server 2003, and Windows Server 2008 (using the default Start menu view):
Click Start, and then click Printers and Faxes.
Windows XP, Windows Server 2003, and Windows Server 2008 (using the Classic Start menu view):
Click Start, click Settings, and then click Printers.
Windows Vista: Click the Windows icon in the lower-left corner of the screen, click Control Panel, and then click Printers.
Windows 7: Click the Windows icon in the lower-left corner of the screen, and then click Devices and
Printers.
2.
Right-click the driver icon, and then select Properties or Printer properties.
3.
Click the Device Settings tab.
4.
Expand the Installable Options list.
5.
In the Job Separator drop-down list, select the Enabled option.
6.
Click the OK button.
118 Chapter 5 Print ENWW
Use HP ePrint
Use HP ePrint to print a document by sending it as an email attachment to the product's email address from any email-enabled device.
NOTE: The product must be connected to a network and have Internet access to use HP ePrint.
1.
To use HP ePrint, you must first enable HP Web Services.
a.
Type the product IP address into the address line of a Web browser to open the HP Embedded Web
Server.
b.
Click the HP Web Services tab.
c.
Select the option to enable Web Services.
NOTE: Enabling Web Services might take several minutes.
2.
Use the HP ePrintCenter Web site to define security settings and to configure default print settings for all HP ePrint jobs sent to this product.
a.
Go to www.hpeprintcenter.com
.
b.
Click Sign In, and enter your HP ePrintCenter credentials or sign up for a new account.
c.
Select your product from the list, or click + Add printer to add it. To add the product, you need the printer code, which is the segment of the product email address that is before the @ symbol.
NOTE: This code is valid for only 24 hours from the time you enable HP Web Services. If it expires, follow the instructions to enable HP Web Services again, and obtain a new code.
d.
To prevent your product from printing unexpected documents, click ePrint Settings, and then click the Allowed Senders tab. Click Allowed Senders Only, and add the email addresses from which you want to allow ePrint jobs.
e.
To set up default settings for all ePrint jobs sent to this product, click ePrint Settings, click Print
Options, and select the settings that you want to use.
3.
To print a document, attach it to an email message sent to the product's email address.
ENWW Use HP ePrint 119
Use the HP ePrint software
The HP ePrint software makes it easy to print from a desktop or laptop computer to any HP ePrint-capable product. After installing the software, open the Print option from within your application, and then select HP
ePrint from the installed printers list. This software makes it easy to find HP ePrint-enabled products that are registered to your ePrintCenter account. The target HP product can be at your desk or in a remote location, such as a branch office or across the globe—you can do remote printing by using the Internet. The target product can be anywhere in the world; if it is Web-connected and registered in ePrintCenter, you can send a print job to the product.
For Windows, the HP ePrint software also supports traditional direct IP printing to local network printers on the network (LAN or WAN) to supported PostScript® products.
Go to www.hp.com/go/eprintsoftware for drivers and information.
Supported operating systems
● Windows® XP (32-bit, SP 2 or greater)
NOTE: Microsoft retired mainstream support for Windows XP in April 2009. HP will continue to provide best-effort support for the discontinued XP operating system.
● Windows Vista® (32-bit and 64-bit)
● Windows 7 (32-bit and 64-bit)
● Mac OS X version 10.6 and 10.7
NOTE: The HP ePrint software is a PDF workflow utility for Mac, and is not technically a print driver.
HP ePrint software for Mac supports print paths only through ePrintcenter and does not support direct
IP printing to local network printers.
120 Chapter 5 Print ENWW
Use Apple AirPrint
Direct printing using Apple’s AirPrint is supported for iOS 4.2 or later. Use AirPrint to print wirelessly to the product from an iPad (iOS 4.2 or later), iPhone (3GS or later), or iPod touch (third generation or later) in the following applications:
● Photos
● Safari
● iBooks
● Select third-party applications
Connect the product to AirPrint
To use AirPrint, the product must be connected to the same wireless network as the Apple device. For more information about using AirPrint and about which HP products are compatible with AirPrint, go to www.hp.com/go/airprint .
NOTE: AirPrint does not support USB connections.
You might need to upgrade the product firmware to use AirPrint. Go to www.hp.com/go/ lj700colorMFPM775_firmware .
Find the product AirPrint name
If multiple models of the product are connected to the network, use the AirPrint product name to select the product from the Apple device.
Use the following steps to find the AirPrint product name.
1.
From the Home screen on the product control panel, touch the Network button.
2.
The AirPrint product name is in the list on the screen.
Print from AirPrint
1.
On an Apple device, open the document you want to print, and then tap the Action button.
2.
Tap the Print option.
NOTE: If you are using iOS 5 or later and printing photos, the option to select the paper size appears if more than one tray is loaded with paper.
3.
Select the product.
4.
Tap the Print button.
ENWW Use Apple AirPrint 121
Change the AirPrint product name
1.
In a supported Web browser on your computer, enter the product IP address or host name in the address/URL field to open the HP Embedded Web Server.
2.
Click the Networking tab, click the TCP/IP Settings option, and then click the Network Identification option.
3.
In the Bonjour Service Name field, type a new name.
4.
Click the Apply button.
Solve AirPrint problems
Verify the product supports AirPrint.
Upgrade the product firmware to use AirPrint.
Go to www.hp.com/go/airprint .
Go to www.hp.com/go/lj700colorMFPM775_firmware .
Make sure the product is connected to the same wireless network as the Apple device.
Verify the HP Embedded Web Server is configured for AirPrint.
Connect the product to the network using a wireless router or the wireless accessory installed on the product.
1.
In a supported Web browser on your computer, enter the product IP address or host name in the address/URL field to open the HP Embedded Web Server.
Make sure the Apple products meet these specifications.
2.
Click the Networking tab, and then click the Other Settings option.
3.
Select the following checkboxes:
● Bonjour
● AirPrint
● IPP Printing
4.
Click the Apply button.
● Apple iOS 4.2 or later
● iPhone with 3GS or later
● iPad with iOS 4.2 or later
● iPod Touch third generation or later
122 Chapter 5 Print ENWW
Use HP Smart Print (Windows)
Use HP Smart Print to print a particular section of a Web site. You can remove headers, footers, and advertisements, so you minimize waste. The application automatically selects the section of the Web page that you most likely want to print. You can edit the selected area before you print.
Download HP Smart Print from this Web site: www.hp.com/go/smartweb .
NOTE: HP Smart Print is compatible with Windows browsers only.
ENWW Use HP Smart Print (Windows) 123
Use easy-access USB printing
This product features easy-access USB printing, so you can quickly print files without sending them from a computer. The product accepts standard USB flash drives in the USB port on the front of the product. You can print the following types of files:
● .prn
● .pcl
● .ps
● .cht
Before you can use this feature, you must enable the USB port. Use the following procedure to enable the port from the product control-panel menus:
1.
From the Home screen on the product control panel, scroll to and touch the Administration button.
2.
Open the following menus:
● General Settings
● Enable Retrieve from USB
3.
Select the Enable option, and then touch the Save button.
Print easy-access USB documents
1.
Insert the USB flash drive into the USB port on the left side of the product control panel.
NOTE: You might need to remove the cover from the USB port. Pull the cover straight out to remove it.
2.
The product detects the USB flash drive. Touch the OK button to access the drive, or, if prompted, select the Retrieve from USB option from the list of available applications. The Retrieve from USB screen opens.
3.
Select the name of the document that you want to print.
NOTE: The document might be in a folder. Open folders as necessary.
124 Chapter 5 Print ENWW
4.
To adjust the number of copies, touch the Copies field, and then use the keypad to select the number of copies.
5.
Touch the Start button to print the document.
ENWW Use easy-access USB printing 125
126 Chapter 5 Print ENWW
6 Copy
●
●
●
●
●
●
●
●
Reduce or enlarge a copy image
●
Make color copies or black and white copies
●
Optimize copy quality for text or pictures
●
Adjust the copy lightness/darkness
●
Set the paper size and type for copying on special paper
●
●
●
ENWW 127
Set new default copy settings
You can use the Administration menu to establish default settings that apply to all copy jobs. If necessary, you can override most settings for an individual job. After that job is complete, the product returns to the default settings.
1.
From the Home screen on the product control panel, scroll to and touch the Administration button.
2.
Open the Copy Settings menu.
3.
Several options are available. You can configure defaults for all options, or for only some options.
NOTE: To learn about each menu option, touch the Help button in the upper-right corner of the screen for that option.
Menu item
Copies
Sides
Color/Black
Collate
Reduce/Enlarge
Paper Selection
Image Adjustment
Content Orientation
Optimize Text/Picture
Pages per Sheet
Original Size
Booklet Format
Edge-To-Edge
Job Build
Description
Use the Copies feature to set the default number of copies for all copy jobs.
Use the Sides feature to indicate whether the original document is printed on one or both sides, and whether the copies should be printed on one or both sides.
Use the Color/Black feature to specify whether to print copies in color or in black only.
When you are making multiple copies of a document, use the Collate feature to assemble each set of pages in the same order as the original document.
Turn off the Collate feature to group the same pages together. For example, if you are making five copies of a document that has two pages, all five first pages would be grouped together and all five second pages would be grouped together.
Use the Reduce/Enlarge feature to scale the size of the document up or down.
To reduce the image, select a scaling percentage that is less than 100. To enlarge the image, select a scaling percentage that is greater than 100.
Use the Paper Selection feature to specify which tray to use for printing copies.
Use the Image Adjustment feature to improve the overall quality of the copy.
Use the Content Orientation feature to specify the direction of the content on the page of the original document.
Use the Optimize Text/Picture feature to optimize the output for a particular type of content: text, printed pictures, or photographs.
Use the Pages per Sheet feature to copy multiple pages onto one sheet of paper.
Use the Original Size feature to describe the page size of the original document.
Use the Booklet Format feature to copy two or more pages onto one sheet of paper so you can fold the sheets in the center to form a booklet. The product arranges the pages in the correct order. For example, if the original document has eight pages, the product prints pages 1 and 8 on the same sheet.
Use the Edge-To-Edge feature to avoid shadows that can appear along the edges of copies when the original document is printed close to the edges. Combine this feature with the Reduce/Enlarge feature to ensure that the entire page is printed on the copies.
Use the Job Build feature to divide a complex job into smaller segments. This is useful when you are copying or scanning an original document that has more pages than the document feeder can hold, or when you want to combine pages that have different sizes into one job.
128 Chapter 6 Copy ENWW
Make a single copy
1.
Place the document face-down on the scanner glass, or place it face-up in the document feeder and adjust the paper guides to fit the size of the document.
2.
From the Home screen on the product control panel, touch the Start button.
ENWW Make a single copy 129
Make multiple copies
1.
Place the document face-down on the scanner glass, or place it face-up in the document feeder and adjust the paper guides to fit the size of the document.
2.
From the Home screen on the product control panel, touch the Copy button.
3.
Touch the Copies field to open a keypad.
130 Chapter 6 Copy ENWW
4.
Enter the number of copies, and then touch the
OK button.
5.
Touch the Start button.
ENWW Make multiple copies 131
Copy a multiple-page original
The document feeder holds up to 100 pages (depending on the thickness of the pages).
1.
Place the document into the document feeder with the pages facing up. Adjust the paper guides to fit the size of the document.
2.
From the Home screen on the product control panel, touch the Copy button.
3.
Touch the Copies field to open a keypad.
132 Chapter 6 Copy ENWW
4.
Enter the number of copies, and then touch the
OK button.
5.
Touch the Start button.
ENWW Copy a multiple-page original 133
Collate a copy job
1.
From the Home screen on the product control panel, touch the Copy button.
2.
Touch the Collate button.
134 Chapter 6 Copy ENWW
3.
Touch the Collate on (Sets in page order) option.
Touch the OK button.
4.
Touch the Start button.
ENWW Collate a copy job 135
Staple a copy job
1.
From the Home screen on the product control panel, touch the Copy button.
2.
Touch the Staple/Collate button.
3.
Select a Staple option. Touch the OK button.
4.
Touch the Start button.
136 Chapter 6 Copy ENWW
Copy on both sides (duplex)
Copy on both sides automatically
1.
Load the original documents into the document feeder with the first page facing up, and with the top of the page leading.
2.
Adjust the paper guides to fit the size of the document.
3.
From the Home screen on the product control panel, touch the Copy button.
4.
Touch the Sides button.
5.
To make a two-sided copy from a one-sided original, touch the 1-sided original, 2-sided output button.
To make a two-sided copy from a two-sided original, touch the 2-sided original, 2-sided output button.
To make a one-sided copy from a two-sided original, touch the 2-sided original, 1-sided output button.
Touch the OK button.
6.
Touch the Start button.
ENWW Copy on both sides (duplex) 137
Copy on both sides manually
1.
Lift the scanner lid.
2.
Place the document face-down on the scanner glass with the upper-left corner of the page in the upper-left corner of the glass.
3.
Gently close the scanner lid.
4.
From the Home screen on the product control panel, touch the Copy button.
138 Chapter 6 Copy ENWW
5.
Touch the Sides button.
6.
To make a two-sided copy from a one-sided original, touch the 1-sided original, 2-sided output button.
To make a two-sided copy from a two-sided original, touch the 2-sided original, 2-sided output button.
To make a one-sided copy from a two-sided original, touch the 2-sided original, 1-sided output button.
Touch the OK button.
7.
Touch the Start button.
8.
The product prompts you to load the next original document. Place it on the glass, and then touch the Scan button.
9.
The product temporarily saves the scanned images. Touch the Finish button to finish printing the copies.
ENWW Copy on both sides (duplex) 139
Reduce or enlarge a copy image
1.
From the Home screen on the product control panel, touch the Copy button.
2.
Touch the Reduce/Enlarge button.
140 Chapter 6 Copy ENWW
3.
Select one of the predefined percentages, or touch the Scaling field and type a percentage between 25 and 200 when using the document feeder or between 25 and 400 when copying from the scanner glass. Touch the OK button. You can also select these options:
● Auto : The product automatically scales the image to fit the paper size in the tray.
● Auto Include Margins : The product reduces the image slightly to fit the entire scanned image within the printable area on the page.
NOTE: To reduce the image, select a scaling percentage that is less than 100. To enlarge the image, select a scaling percentage that is greater than 100.
4.
Touch the Start button.
ENWW Reduce or enlarge a copy image 141
Make color copies or black and white copies
1.
From the Home screen on the product control panel, touch the Copy button.
2.
Touch the Color/Black button.
3.
Select the color option that you want to use, and then touch the OK button.
4.
Touch the Start button.
142 Chapter 6 Copy ENWW
Optimize copy quality for text or pictures
Optimize the copy job for the type of image being copied: text, graphics, or photos.
1.
From the Home screen on the product control panel, touch the Copy button.
2.
Touch the More Options button, and then touch the Optimize Text/Picture button.
3.
Select one of the predefined options, or touch the Manually adjust button and then adjust the slider in the Optimize For area. Touch the OK button.
4.
Touch the Start button.
NOTE: These settings are temporary. After you have finished the job, the product returns to the default settings.
ENWW Optimize copy quality for text or pictures 143
Adjust the copy lightness/darkness
1.
From the Home screen on the product control panel, touch the Copy button.
2.
Touch the Image Adjustment button.
144 Chapter 6 Copy ENWW
3.
Adjust the sliders to set the Darkness level, the
Contrast level, the Sharpness level, and the
Background Cleanup level. Touch the OK button.
4.
Touch the Start button.
ENWW Adjust the copy lightness/darkness 145
Set the paper size and type for copying on special paper
1.
From the Home screen on the product control panel, touch the Copy button.
2.
Touch the Paper Selection button.
3.
Select the tray that holds the paper that you want to use, and then touch the OK button.
146 Chapter 6 Copy ENWW
Use Job Build mode
Use the Job Build feature to combine several sets of original documents into one copy job. Also use this feature to copy an original document that has more pages than the document feeder can accommodate at one time.
1.
Place the document face-down on the scanner glass, or place it face-up in the document feeder and adjust the paper guides to fit the size of the document.
2.
From the Home screen on the product control panel, touch the Copy button.
3.
Touch the More Options button, and then touch the Job Build button.
4.
Touch the Job Build on button.
5.
Touch the OK button.
6.
If necessary, select copy options.
7.
Touch the Start button. After each page is scanned, or when the document feeder is empty, the control panel prompts you for more pages.
8.
If the job contains more pages, load the next page, and then touch the Scan button.
The product temporarily saves all the scanned images. Touch the Finish button to print the copy job.
ENWW Use Job Build mode 147
Copy a book
1.
Lift the scanner lid.
2.
Place the book on the scanner glass with the spine aligned with the mark on the rear, center of the scanner glass.
3.
Gently close the scanner lid.
148 Chapter 6 Copy ENWW
4.
From the Home screen on the product control panel, touch the Start button.
5.
Repeat these steps for each page that you want to copy.
NOTE: This product does not have the capability to distinguish left and right pages. Assemble the copied pages carefully.
ENWW Copy a book 149
Copy a photo
Copy photos from the scanner glass.
1.
Lift the scanner lid.
2.
Place the photo on the scanner glass with the picture-side down and the upper-left corner of the photo in the upper-left corner of the glass.
3.
Gently close the scanner lid.
150 Chapter 6 Copy ENWW
4.
From the Home screen on the product control panel, touch the Copy button.
5.
Touch the More Options button at the bottom of the screen.
6.
Touch the Optimize Text/Picture button.
7.
Select the Photograph option, and then touch the
OK button.
8.
Touch the Start button.
ENWW Copy a photo 151
152 Chapter 6 Copy ENWW
7 Scan/send
●
●
Change default scan/send settings from the product control panel
●
Send a scanned document to a network folder
●
Send a scanned document to a folder in the product memory
●
Send a scanned document to a USB flash drive
●
Send a scanned document to one or more email addresses
●
Use the address book to send email
●
ENWW 153
Set up scan/send features
The product offers the following scan and send features:
● Scan and save files to a folder on your network.
● Scan and save files to the product memory.
● Scan and save files to a USB flash drive.
● Scan and send documents to one or more email addresses.
Some scan and send features are not available on the product control panel until you use the HP Embedded
Web Server to enable them.
NOTE: To find detailed information about using the HP Embedded Web Server, click the Help link in the upper-right corner of each HP Embedded Web Server page.
1.
Open a Web browser, and then enter the product IP address in the address line.
2.
When the HP Embedded Web Server opens, click the Scan/Digital Send tab.
3.
If you did not set up the E-mail feature during software installation, you can enable it by using the
HP Embedded Web Server.
a.
Click the E-mail Setup link.
b.
Select the Enable Send to E-mail check box to enable the feature.
c.
Select the outgoing mail server to use, or click the Add button to add a different server to the list.
Follow the on-screen prompts.
NOTE: If you do not know the name of the mail server, you can usually find it by opening your email program and looking at the outgoing mail configuration settings.
d.
In the Address Message area, configure the default setting for the From address.
e.
Configuring the other settings is optional.
f.
Click the Apply button at the bottom of the page.
4.
Enable the Save to Network Folder feature.
a.
Click the Save to Network Folder Setup link.
b.
Select the Enable Save to Network Folder check box to enable the feature.
c.
Configure the options that you want to customize.
d.
Click the Apply button at the bottom of the page.
5.
Enable the Save to USB feature.
a.
Click the Save to USB Setup link.
b.
Select the Enable Save to USB check box.
c.
Click the Apply button at the bottom of the page.
154 Chapter 7 Scan/send ENWW
Change default scan/send settings from the product control panel
1.
From the Home screen on the product control panel, scroll to and touch the Administration button.
2.
Open the Scan/Digital Send Settings menu.
ENWW Change default scan/send settings from the product control panel 155
3.
Select the category of scan and send settings that you want to configure.
4.
Open the Default Job Options menu, and configure the options. Touch the Save button to save the settings.
156 Chapter 7 Scan/send ENWW
Send a scanned document to a network folder
The product can scan a file and save it in a folder on the network. The following operating systems support this feature:
● Windows Server 2003, 64-bit
● Windows Server 2008, 64-bit
● Windows XP, 64-bit
● Windows Vista, 64-bit
● Windows 7, 64-bit
● Novell v5.1 and later (access to the Quick Sets folders only)
NOTE: You can use this feature with Mac OS X v10.6 and earlier if you have configured Windows File Sharing.
NOTE: You might be required to sign in to the product to use this feature.
The system administrator can use the HP Embedded Web Server to configure pre-defined Quick Sets folders, or you can provide the path to another network folder.
1.
Place the document face-down on the scanner glass, or place it face-up in the document feeder and adjust the paper guides to fit the size of the document.
2.
From the Home screen on the product control panel, touch the Save to Network Folder button.
NOTE: If prompted, type your user name and password.
ENWW Send a scanned document to a network folder 157
3.
To use one of the preset job settings, select one of the items in the Quick Sets list.
4.
To set up a new job, touch the File Name: text field to open a keyboard, and then type the name for the file. Touch the OK button.
5.
If necessary, touch the File Type drop-down menu to select a different output file format.
158 Chapter 7 Scan/send ENWW
6.
Touch the Add button that is below the Folder
Path field to open a keyboard, and then type the path to the network folder. Use this format for the path:
\\path\path
Touch the OK button.
7.
To configure settings for the document, touch the
More Options button.
8.
Touch the Start button to save the file.
NOTE: You can preview the image at any time by touching the Preview button in the upper-right corner of the screen. For more information about this feature, touch the Help button on the preview screen.
ENWW Send a scanned document to a network folder 159
Send a scanned document to a folder in the product memory
Use this procedure to scan a document and save it on the product so you can print copies at any time.
1.
Place the document face-down on the scanner glass, or place it face-up in the document feeder and adjust the paper guides to fit the size of the document.
2.
From the Home screen on the product control panel, scroll to and touch the Save to Device
Memory button.
NOTE: If prompted, enter your user name and password.
3.
Select an existing folder, or touch the New Folder button to create a new folder.
4.
Enter the name for the file in the File Name: field.
5.
To configure settings for the document, touch the
More Options button.
6.
Touch the Start button to save the file.
160 Chapter 7 Scan/send ENWW
Send a scanned document to a USB flash drive
The product can scan a file and save it in a folder on a USB flash drive.
NOTE: You might be required to sign in to the product to use this feature.
Before you can use this feature, you must enable the USB port. Use the following procedure to enable the port from the product control-panel menus:
1.
From the Home screen on the product control panel, scroll to and touch the Administration button.
2.
Open the following menus:
● General Settings
● Enable Retrieve from USB
3.
Select the Enable option, and then touch the Save button.
Scan and save the document
1.
Place the document face-down on the scanner glass, or place it face-up in the document feeder and adjust the paper guides to fit the size of the document.
2.
From the Home screen on the product control panel, scroll to and touch the Save to USB button.
NOTE: If prompted, enter your user name and password.
ENWW Send a scanned document to a USB flash drive 161
3.
Insert the USB flash drive into the USB port on the left side of the product control panel.
NOTE: You might need to remove the cover from the USB port.
4.
You can save the file on the root of the USB flash drive, or save it in a folder. To save it in a folder, select one of the folders in the list, or touch the
New Folder button to create a new folder on the
USB flash drive.
5.
Enter the name for the file in the File Name: field.
Touch the OK button. Select the file type from the
File Type drop-down list. Touch the OK button.
162 Chapter 7 Scan/send ENWW
6.
To configure settings for the document, touch the
More Options button.
7.
Touch the Start button to save the file.
NOTE: You can preview the image at any time by touching the Preview button in the upper-right corner of the screen. For more information about this feature, touch the Help button on the preview screen.
ENWW Send a scanned document to a USB flash drive 163
Send a scanned document to one or more email addresses
1.
Place the document face-down on the scanner glass, or place it face-up in the document feeder and adjust the paper guides to fit the size of the document.
2.
From the Home screen on the product control panel, touch the E-mail button.
NOTE: If prompted, type your user name and password.
3.
Touch the To field to open a keyboard.
NOTE: If you are signed in to the product, your user name or other default information might appear in the From: field. If so, you might not be able to change it.
164 Chapter 7 Scan/send ENWW
4.
Enter the email address. To send to multiple addresses, separate the addresses with a semicolon, or touch the Enter button on the touchscreen keyboard after you type each address.
5.
Complete the CC: , Subject: , and File Name: fields by touching the field and using the touchscreen keyboard to enter information. Touch the OK button when you have completed the fields.
6.
To change the settings for the document touch the More Options button.
7.
If you are sending a two-sided document, select the Original Sides menu and select the 2-sided option. Touch the OK button.
ENWW Send a scanned document to one or more email addresses 165
8.
Touch the Start button to begin sending.
NOTE: The product might prompt you to add the email address to the address book.
NOTE: You can preview the image at any time by touching the Preview button in the upper-right corner of the screen. For more information about this feature, touch the Help button on the preview screen.
9.
To set up another email job, touch the OK button on the Status screen.
NOTE: You have the option to retain the settings from this job to use for the next job.
166 Chapter 7 Scan/send ENWW
Use the address book to send email
You can send email to a list of recipients by using the address book. Depending on how the product is configured, you might have one or more of the following address book viewing options.
● All Contacts : Lists all the contacts that are available to you.
● Personal Contacts : Lists all the contacts that are associated with your user name. These contacts are not visible to other people who use the product.
NOTE: You must be signed in to the product to see the Personal Contacts list.
● Local Contacts : Lists all the contacts that are stored in the product memory. These contacts are visible to all people who use the product.
Add contacts to the address book from the product control panel
If you are signed in to the product, contacts that you add to the address book will not be visible to other people who use the product.
If you are not signed in to the product, contacts that you add to the address book will be visible to all people who use the product.
NOTE: You can also use the HP Embedded Web Server (EWS) to create and manage the address book.
1.
From the Home screen on the product control panel, touch the E-mail button.
NOTE: If prompted, enter your user name and password.
ENWW Use the address book to send email 167
2.
Touch the Address Book button that is next to the To: field to open the Address Book screen.
3.
Touch the Add button that is in the lower left corner of the screen.
168 Chapter 7 Scan/send ENWW
4.
In the Name field, enter the name of the contact.
5.
From the menu list, select the E-mail Address option, and then enter the contact's email address.
Touch the OK button to add the contact to the list.
Send a document to email by using the address book
1.
Place the document face-down on the scanner glass, or place it face-up in the document feeder and adjust the paper guides to fit the size of the document.
ENWW Use the address book to send email 169
2.
From the Home screen on the product control panel, touch the E-mail button.
NOTE: If prompted, enter your user name and password.
3.
Touch the Address Book button that is next to the To: field to open the Address Book screen.
4.
From the drop-down list, select the address book view that you want to use.
170 Chapter 7 Scan/send ENWW
5.
Select a name from the list of contacts, and then touch the right arrow button to add the name to the recipients list.
Repeat this step for each recipient, and then touch the OK button.
6.
Touch the Start button to begin sending.
NOTE: You can preview the image at any time by touching the Preview button in the upper-right corner of the screen. For more information about this feature, touch the Help button on the preview screen.
ENWW Use the address book to send email 171
Scan a photo
1.
Lift the scanner lid.
2.
Place the photo on the scanner glass with the picture-side down and the upper-left corner of the photo in the upper-left corner of the glass.
3.
Gently close the scanner lid.
172 Chapter 7 Scan/send ENWW
4.
From the Home screen on the product control panel, touch one of the buttons for the scan/send features:
● Save to Network Folder
● Save to Device Memory
● Save to USB
5.
Select an existing folder, or touch the New Folder button to create a new folder.
6.
Enter the name for the file in the File Name: field.
7.
Touch the the screen.
More Options button at the bottom of
8.
Touch the Optimize Text/Picture
10.
Touch the Start button.
button.
9.
Select the Photograph option, and then touch the
OK button.
NOTE: These settings are temporary. After you have finished the job, the product returns to the default settings.
ENWW Scan a photo 173
174 Chapter 7 Scan/send ENWW
8 Fax
●
Configure required fax settings
●
Configure fax dialing settings
●
Configure general fax send settings
●
●
Configure default options for fax send jobs
●
Configure fax receive settings
●
●
●
Configure default options for fax receive jobs
●
●
●
Add a number to an existing speed dial list
●
●
Delete a single number from a speed dial list
●
Send a fax by entering numbers manually
●
Send a fax by using a speed dial
●
Search a speed-dial list by name
●
Send a fax by using fax address book numbers
●
●
●
ENWW 175
Configure required fax settings
You must configure certain settings before you can use the fax feature. If these settings are not configured, the fax icon is unavailable. These settings include:
● Country/region
● Date/Time
● Company Name
● Fax Number
● Dialing Prefix (optional)
This information is used in the fax header, which is for printing on all outgoing faxes.
NOTE: When first installed, the fax accessory might read some of these settings from the product; therefore, a value might already be set. Check the values to verify that they are correct.
NOTE: In the U.S. and many other countries/regions, setting the date, time, country/region, phone number, and company name is a legal requirement for fax.
Fax Setup Wizard
The Fax Setup Wizard guides you through a step-by-step procedure to configure fax settings that are required to use the fax feature. If the settings are not configured, the fax feature is disabled.
The first time the product is turned on with a fax accessory installed, access the Fax Setup Wizard by following these steps:
1.
From the Home screen on the product control panel, touch the Initial Setup button.
2.
Touch the Fax Setup Wizard menu.
3.
Follow the steps in the Fax Setup Wizard to configure the required settings.
4.
When the Fax Setup Wizard finishes, the option to hide the Initial Setup button appears on the Home screen.
Access the Fax Setup Wizard after initial setup through the control panel by following these steps:
1.
From the Home screen on the product control panel, scroll to and touch the Administration button.
2.
Open the following menus:
● Fax Settings
● Fax Send Settings
● Fax Send Setup
● Fax Setup Wizard
3.
Follow the steps in the Fax Setup Wizard to configure the required settings. Fax setup is complete.
NOTE: The settings configured using the Fax Setup Wizard on the control panel override any settings made in the HP Embedded Web Server.
176 Chapter 8 Fax ENWW
NOTE: If the Fax Settings menu does not appear in the menu listing, LAN or internet fax might be enabled.
When LAN or internet fax is enabled, the analog fax accessory is disabled and the Fax Settings menu does not display. Only one fax feature, either LAN fax, analog fax, or internet fax, can be enabled at a time. If you want to use analog fax when LAN fax is enabled, use the HP MFP Digital Sending Software Configuration Utility or the HP Embedded Web Server to disable LAN fax.
Set or verify the date and time
The date and time setting for the fax accessory is the same value as the product date and time setting. Use the Fax Setup Wizard to provide this information, or follow these steps:
1.
From the Home screen on the product control panel, scroll to and touch the Administration button.
2.
Open the following menus:
● General Settings
● Date/Time Settings
● Date/Time
3.
Touch the correct Time Zone setting for your locale.
4.
Touch the Month drop-down menu and select a month.
5.
Touch the boxes next to the Date drop-down menu to enter the day and year from the keypad.
6.
Touch the boxes below the Time heading to enter the hour and minutes from the keypad, and then touch the AM or PM button.
7.
Touch the Adjust for Daylight Savings feature, if necessary.
8.
Touch the Save button to save the settings.
Set or verify the date/time format
The date and time format setting for the fax accessory is in the same format as the product date and time setting. Use the Fax Setup Wizard to provide this information, or follow these steps:
1.
From the Home screen on the product control panel, scroll to and touch the Administration button.
2.
Open the following menus:
● General Settings
● Date/Time Settings
● Date/Time Format
3.
Touch a Date Format option.
4.
Touch a Time Format option.
5.
Touch the Save button to save the settings.
ENWW Configure required fax settings 177
Configure fax dialing settings
1.
From the Home screen on the product control panel, scroll to and touch the Administration button.
2.
Open the following menus:
● Fax Settings
● Fax Send Settings
● Fax Send Setup
● Fax Dialing Settings
Configure any of the following settings:
Menu item
Fax Dial Volume
Dialing Mode
Fax Send Speed
Redial Interval
Redial on error
Redial On Busy
Redial On No Answer
Detect Dial Tone
Dialing Prefix
Description
Use the Fax Dial Volume setting to control the product's dialing volume level when sending faxes.
The Dialing Mode setting sets the type of dialing that is used: either tone (touch-tone phones) or pulse (rotary-dial phones).
The Fax Send Speed setting sets the modem bit rate (measured in bits per second) of the
Analog Fax modem while sending a fax.
● Fast (default) — v.34/max 33,600 bps
● Medium — v.17/max 14,600 bps
● Slow — v.29/max 9,600 bps
The Redial Interval setting selects the number of minutes between retries if the number dialed is busy or not answering, or if an error occurs.
NOTE: You might observe a redial message on the control panel when both the Redial
On Busy and Redial On No Answer settings are set to off. This occurs when the fax accessory dials a number, establishes a connection, and then loses the connection. As a result of this error condition, the fax accessory performs three automatic redial attempts regardless of the redial settings. During this redial operation, a message displays on the control panel to indicate that a redial is in progress.
The Redial on error feature sets the number of times a fax number will be redialed when an error occurs during a fax transmission.
The Redial On Busy setting selects the number of times (0 through 9) the fax accessory redials a number when the number is busy. The interval between retries is set by the
Redial Interval setting.
The Redial On No Answer setting selects the number of times the fax accessory redials if the number dialed does not answer. The number of retries is either 0 to 1 (used in the
U.S.) or 0 to 2, depending on the country/region setting. The interval between retries is set by the redial interval setting.
The Detect Dial Tone setting determines whether the fax checks for a dial tone before sending a fax.
The Dialing Prefix setting allows you to enter a prefix number (such as a "9" to access an outside line) when dialing. This prefix number is automatically added to all phone numbers when dialed.
178 Chapter 8 Fax ENWW
Configure general fax send settings
1.
From the Home screen on the product control panel, scroll to and touch the Administration button.
2.
Open the following menus:
● Fax Settings
● Fax Send Settings
● Fax Send Setup
● General Fax Send Settings
Configure any of the following settings:
Menu item
Fax Number Confirmation
PC Fax Send
Fax Header
JBIG Compression
Error Correction Mode
Description
When the Fax Number Confirmation feature is enabled, the fax number must be entered twice to ensure that it was entered correctly. The feature is disabled by default.
Use the PC Fax Send feature to send faxes from a PC. This feature is enabled by default.
Use the Fax Header feature to control whether the header is appended to the top, and content is shifted down, or if the header is overlayed on top of the previous header.
Enabling the JBIG Compression feature can reduce phone-call charges by reducing fax transmission time and might be the preferred setting. However, using the JBIG
Compression feature might cause compatibility problems when communicating with some older fax machines, in which case you might need to disable it.
NOTE: The JBIG Compression feature works only when both the sending and receiving machines have this setting.
Normally, the fax accessory monitors the signals on the telephone line while it is sending or receiving a fax. If the fax accessory detects an error during the transmission and the
Error Correction Mode setting is on, the fax accessory can request that the error portion of the fax be sent again.
The Error Correction Mode feature is enabled by default. You should turn it off only if you are having trouble sending or receiving a fax and if you are willing to accept the errors in the transmission and a probable quality reduction in the image. Turning off the setting might be useful when you are trying to send a fax overseas or receive one from overseas, or if you are using a satellite telephone connection.
NOTE: Some VoIP providers might suggest turning off the Error Correction Mode setting. However, this is not usually necessary.
ENWW Configure general fax send settings 179
Configure fax billing codes
The billing-code setting, when enabled, prompts the user to enter a number when sending a fax. This number is placed in the billing-code report. To view the billing-code report, either print the report or query it by using an application.
Billing codes are disabled by default. Follow these steps to enable billing codes:
1.
From the Home screen on the product control panel, scroll to and touch the Administration button.
2.
Open the following menus:
● Fax Settings
● Fax Send Settings
● Fax Send Setup
● Billing Codes
3.
Touch the Enable Billing Codes feature to enable billing codes.
NOTE: To disable billing codes, deselect the Enable Billing Codes feature, touch the Save button, and then skip the remaining steps.
To allow users to edit billing codes, select the Allow users to edit billing codes box.
4.
Touch the Default Billing Code field to open the keyboard.
5.
Enter the billing code and then touch the OK button.
6.
Touch the Minimum Length field to open the keypad.
7.
Type the minimum number of digits you want in the billing code, and then touch the OK button.
8.
Touch the Save button.
180 Chapter 8 Fax ENWW
Configure default options for fax send jobs
NOTE: Default job option settings are shared across all fax methods; analog, LAN, and internet fax.
1.
From the Home screen on the product control panel, scroll to and touch the Administration button.
2.
Open the following menus:
● Fax Settings
● Fax Send Settings
● Default Job Options
Configure any of the following settings:
Menu item
Image Preview
Resolution
Original Sides
Notification
Content Orientation
Original Size
Image Adjustment
Optimize Text/Picture
Job Build
Blank Page Suppression
Description
Use the Image Preview feature to preview the fax image before you send it. You can configure the preview to be optional for all users, required for all users, or disabled for all users.
The outgoing fax resolution setting determines the maximum resolution supported by the receiving fax. The fax accessory uses the highest possible resolution common to the sending and receiving fax machines (as limited by this setting).
NOTE: To reduce phone time, faxes wider than 21.25 cm (8.5 in) are automatically sent by using standard or fine resolution.
NOTE: The higher the resolution, the longer the transmission time required.
NOTE: LAN fax resolution settings vary by vendor and might differ from the settings listed.
Use the Original Sides feature to select 1-sided or 2-sided originals.
Use the Notification feature to select when and how you are notified of the status of an outgoing fax. This setting applies to the current fax only. To change the setting permanently, change the default setting.
Use the Content Orientation feature to set how the fax content is oriented on the page.
For 1–sided pages, choose Portrait (short-edge on top, default setting) or Landscape
(long-edge on top). For 2–sided pages, choose Book-style (short-edge on top) or Flipstyle (long-edge on top).
Use the Original Size feature to match your fax content to the size of the original document.
Use the Image Adjustment feature to adjust the Darkness , Contrast , Background
Cleanup , or Sharpness settings.
In some cases, a gray background on the document causes the fax to transmit more slowly.
NOTE: Touch the Default button to reset the sharpness setting to the factory setting.
Use the Optimize Text/Picture feature to produce fax output that best matches the original. Sending graphics and photos in text mode results in lower quality images.
Use the Job Build feature to combine multiple originals into a single fax job.
Use the Blank Page Suppression feature to prevent blank pages in a fax from being printed.
ENWW Configure default options for fax send jobs 181
Configure fax receive settings
1.
From the Home screen on the product control panel, scroll to and touch the Administration button.
2.
Open the following menus:
● Fax Settings
● Fax Receive Settings
● Fax Receive Setup
Configure any of the following settings:
Menu item
Ringer Volume
Rings To Answer
Fax Receive Speed
Ring Interval
Ring Frequency
Description
Touch the Ringer Volume drop-down menu and adjust the ringer volume settings.
The Rings To Answer setting determines the number of times the phone rings before the call is answered by the fax accessory.
NOTE: The default range for the available options for the Rings To Answer setting is country/region-specific. The range of possible Rings To Answer options is limited by country/region.
If you experience problems with the fax accessory answering, and the Rings To Answer setting is 1, try increasing it to 2.
Touch the Fax Receive Speed drop down menu and select one of the following options:
● Fast (default) — v.34/max 33,600 bps
● Medium — v.17/max 14,600 bps
● Slow — v.29/max 9,600 bps
Touch the box beneath the Ring Interval heading to open the keypad. Enter a value for the ring interval on the keypad, and then touch the OK button. The default setting for ring interval is 600 ms.
Touch the box beneath the Ring Frequency heading to open the keypad. Enter a value for the ring frequency on the keypad, and then touch the OK button. The default setting for ring frequency is 68 Hz, which detects rings up to 68 Hz.
182 Chapter 8 Fax ENWW
Use a fax printing schedule
NOTE: Before enabling a fax-printing schedule, a schedule must be created.
1.
From the Home screen on the product control panel, scroll to and touch the Administration button.
2.
Open the following menus:
● Fax Settings
● Fax Receive Settings
● Fax Printing Schedule
3.
Touch the Use Fax Printing Schedule option.
4.
Touch the Schedule button.
5.
Touch the Fax Printing Mode button.
6.
Touch the green plus sign to open the Schedule a Weekly Fax Event screen.
7.
Select an option under the Event Type heading:
● Print incoming faxes
● Store incoming faxes
8.
Touch the Time fields to open the keypad and then enter the hour and minute values when incoming faxes will be printed or stored.
9.
Touch the Event Days buttons for the days to apply the fax printing schedule.
10.
Touch the OK button.
11.
Touch the Save button to save the fax printing schedule.
12.
Touch the Save button to enable fax printing schedule.
NOTE: Only one fax printing schedule can be applied per day.
ENWW Use a fax printing schedule 183
Block incoming faxes
Use the fax block list setting to create a list of blocked phone numbers. When a fax is received from a blocked phone number, the fax is not printed and is immediately deleted from memory.
Create a blocked-fax list
1.
From the Home screen on the product control panel, scroll to and touch the Administration button.
2.
Open the following menus:
● Fax Settings
● Fax Receive Settings
● Blocked Fax Numbers
3.
Touch the Fax Number to Block field to display the keyboard.
4.
Type a number and then touch the OK button.
5.
Touch the green arrow to move the number to the Blocked Fax Numbers list.
NOTE: To add additional blocked fax numbers, repeat steps 3 through 5.
6.
Touch the Save button to save the blocked fax numbers list.
Delete numbers from the blocked-fax list
1.
From the Home screen on the product control panel, scroll to and touch the Administration button.
2.
Open the following menus:
● Fax Settings
● Fax Receive Settings
● Blocked Fax Numbers
3.
Touch the number to be deleted from the Blocked Fax Numbers list, touch the Delete button, and then touch the Save button.
4.
Touch the OK button to confirm the deletion of the number.
5.
Repeat steps 3 and 4 to delete more numbers from the Blocked Fax Numbers list, or touch the Delete All button, and then touch the Save button, to delete all numbers from the Blocked Fax Numbers list at once.
184 Chapter 8 Fax ENWW
Configure default options for fax receive jobs
NOTE: Default job option settings are shared across all fax methods; analog, LAN, and internet fax.
1.
From the Home screen on the product control panel, scroll to and touch the Administration button.
2.
Open the following menus:
● Fax Settings
● Fax Receive Settings
● Default Job Options
Configure any of the following settings:
Menu item
Notification
Stamp Received Faxes
Fit to Page
Paper Selection
Sides
Description
The Notification setting controls when the fax call report is printed for incoming faxes.
The Stamp Received Faxes setting enables or disables stamping incoming faxes. The stamp prints the date, time, phone number, and page number on each incoming page.
When selecting a page size to print a fax, the product determines the closest page size that matches the intended size from sizes available in the product. If the fit-to-page setting is enabled and the received image is larger than that page size, the product attempts to scale the image to fit the page. If this setting is disabled, an incoming image larger than the page splits across pages.
Use the Paper Selection feature to specify which tray to use for printing faxes.
Use the Sides feature to specify 1–sided or 2–sided ouput for faxes.
ENWW Configure default options for fax receive jobs 185
Fax archiving and forwarding
Use the fax archive feature to save archival copies of all incoming faxes, all outgoing faxes, or both, to a specified email address, network folder, or FTP server.
Use the fax forwarding feature to forward all received faxes, all outgoing faxes, or both, to another fax number. When fax forwarding is enabled, the receiving product prints the fax and also forwards the fax to the fax forward number.
Use the HP Embedded Web server to enable and configure these features.
Enable fax archiving
1.
Open a Web browser, and then enter the product IP address in the address line.
2.
When the HP Embedded Web Server opens, click the Fax tab.
3.
Click the Fax Archive and Forwarding link.
4.
In the Fax Archive area, select an option from the Fax Archiving drop-down list.
5.
Select an option from the Type of Fax Job to Archive drop-down list.
6.
Select an option from the Archive Destination drop-down list.
NOTE: If you want to archive to email, you will need to configure the SMTP server information.
7.
Click the Apply button at the bottom of the page.
Enable fax forwarding
1.
Open a Web browser, and then enter the product IP address in the address line.
2.
When the HP Embedded Web Server opens, click the Fax tab.
3.
Click the Fax Archive and Forwarding link.
4.
In the Fax Forwarding area, click the Enable Fax Forwarding box.
5.
Select an option from the Type of Fax Job to Forward drop-down list.
6.
Enter the fax number in the Fax Forwarding Number field.
7.
Click the Apply button at the bottom of the page.
186 Chapter 8 Fax ENWW
Create a speed dial list
1.
From the Home screen on the product control panel, touch the Fax button.
2.
Touch the Speed Dials button to display the
Speed Dials screen.
3.
Touch one of the unassigned One Touch Speed
Dials numbers.
ENWW Create a speed dial list 187
4.
Touch the Speed Dial Name field to display the keyboard.
5.
Type a name for the speed dial.
188 Chapter 8 Fax ENWW
6.
Type a fax number for the speed dial.
NOTE: To enter additional fax numbers for a speed dial, touch the screen to the right of the last digit of the previously entered fax number.
When the cursor appears, touch the enter key to move the cursor to the next line. Repeat this step to enter all the numbers for the speed dial.
Touch the OK button.
7.
The name and fax number (or numbers) display next to the selected One Touch Speed Dials number.
Touch the OK button to return to the Fax screen.
ENWW Create a speed dial list 189
Add a number to an existing speed dial list
1.
From the Home screen on the product control panel, scroll to and touch the Fax button.
2.
Touch the Speed Dials button to display the Speed Dials screen.
3.
Touch the One Touch Speed Dials number of the list to be edited.
4.
Touch the down arrow on the Speed Dial Name box to open the drop-down menu.
5.
Touch the Fax Numbers item.
6.
To add a fax number for a speed dial name, touch the screen to the right of the last digit of the last fax number in the list. When the cursor appears, touch the enter key to move the cursor to the next line and then type the fax number.
7.
Touch the OK button to return to the Speed Dials screen.
8.
Touch the OK button to return to the Fax screen.
190 Chapter 8 Fax ENWW
Delete a speed dial list
1.
From the Home screen on the product control panel, scroll to and touch the Fax button.
2.
Touch the Speed Dials button to display the Speed Dials screen.
3.
Touch the One Touch Speed Dials number of the list to be deleted.
4.
Touch the Delete button.
5.
Touch the Yes button to confirm the deletion of the speed dial list and to return to the Fax screen.
ENWW Delete a speed dial list 191
Delete a single number from a speed dial list
1.
From the Home screen on the product control panel, scroll to and touch the Fax button.
2.
Touch the Speed Dials button to display the Speed Dials screen.
3.
Touch the One Touch Speed Dials number of the list to open the keyboard.
4.
Touch the down arrow on the Speed Dial Name box to open the drop-down menu and then touch the Fax
Numbers option.
5.
Scroll through the list of fax numbers and touch the screen to the right of last digit of the fax number to be deleted. Use the backspace key to delete the fax number.
6.
Touch the OK button to return to the Speed Dials screen.
7.
Touch the OK button to return to the Fax screen.
192 Chapter 8 Fax ENWW
Send a fax by entering numbers manually
1.
Place the document face-down on the scanner glass, or place it face-up in the document feeder and adjust the paper guides to fit the size of the document.
2.
From the Home screen on the product control panel, touch the Fax button. You might be prompted to type a user name and password.
3.
Touch the More Options button. Verify that the settings match those of your original. When all settings are completed, touch the up arrow to scroll to the main Fax screen.
ENWW Send a fax by entering numbers manually 193
4.
Touch the Fax Number field to open the keypad.
5.
Enter a phone number and then touch the OK button.
6.
Touch the Start button to send the fax.
NOTE: You can preview the image at any time by touching the Preview button in the upper-right corner of the screen. For more information about this feature, touch the Help button on the preview screen.
194 Chapter 8 Fax ENWW
Send a fax by using a speed dial
1.
Place the document face-down on the scanner glass, or place it face-up in the document feeder and adjust the paper guides to fit the size of the document.
2.
From the Home screen on the product control panel, touch the Fax button.
ENWW Send a fax by using a speed dial 195
3.
Touch the number button for the speed dial name you want to use. The speed dial name appears in the Fax Recipients section of the Fax screen.
4.
Touch the Start button to send the fax.
NOTE: You can preview the image at any time by touching the Preview button in the upper-right corner of the screen. For more information about this feature, touch the Help button on the preview screen.
196 Chapter 8 Fax ENWW
Search a speed-dial list by name
NOTE: If you do not know the unique name of the speed dial, type a letter to select any portion of the list.
For example, to view speed-dial names that begin with the letter N, type the letter N. If no matching entries exist, a message appears before the search shows the entry that is closest to the letter N.
1.
From the Home screen on the product control panel, touch the Fax button.
2.
Touch the search button. This button looks like a magnifying glass and is located to the right of the
Speed Dials button.
3.
Type the first letters of the speed dial name to search for. As matches are found, the list at the top of the search screen is populated. If necessary, scroll to see all the entries, or type more letters to narrow the search.
4.
Select the appropriate name from the list and touch the OK button. The speed-dial list on the main fax screen shows the selected entry within the list of numbers.
5.
Touch a speed dial number to add it to the recipients list.
6.
Select or search for additional names as needed.
ENWW Search a speed-dial list by name 197
Send a fax by using fax address book numbers
The fax address book feature allows you to store fax numbers on the product.
Your Microsoft® Exchange contact list might also be enabled on the product to appear in the fax address book.
1.
From the Home screen on the product control panel, touch the Fax button.
2.
Touch the Address Book icon to display the
Address Book screen.
3.
Select a fax address book source from the dropdown menu.
198 Chapter 8 Fax ENWW
4.
Touch the names to highlight and then touch the right arrow icon to move the highlighted names to the Fax Recipients section.
5.
Touch the OK button to return to the Fax screen.
6.
Touch the Start button to send the fax.
ENWW Send a fax by using fax address book numbers 199
Search the fax address book
Use the fax address book search feature to complete a name search of the address book.
1.
From the Home screen on the product control panel, touch the Fax button.
2.
Touch the Address Book button.
3.
Select the All Contacts or Local Contacts option in the drop-down menu at the top of the fax address book screen.
4.
Touch the Search icon (magnifying glass) next to the drop-down menu.
5.
On the keyboard, enter the first letter or letters of the name; matching recipients display on the screen.
Type more letters to further refine the search. Select a name, and then touch the OK button.
6.
Touch the right arrow to transfer the selected name to the Fax Recipients list.
7.
Touch the OK button to return to the Send Fax screen.
200 Chapter 8 Fax ENWW
Cancel a fax
To cancel a current fax job, touch the Cancel Job button on the fax status screen.
ENWW Cancel a fax 201
Fax reports
The following sections list the fax reports available on this product. These reports can be printed or viewed on the product control panel.
The following fax reports are available on this product:
● Fax Activity Log
● Billing Codes Report
● Blocked Fax List
● Speed Dial List
● Fax Call Report
Use the following steps to print or view a fax report:
1.
From the Home screen on the product control panel, scroll to and touch the Administration button.
2.
Open the following menus:
● Reports
● Fax Reports
3.
Select the log or report to print or view.
4.
Touch the Print or View button.
Fax activity log
The fax activity log includes the following information.
● The fax header information configured on the product.
● The job number of each fax job.
● Date and time of faxes received, sent, or failed to send.
● The type of fax job; send or receive.
● Identification of the sender (phone number, if available)
● Duration (off-hook time)
● Number of pages
● Result (successfully sent, pending, or failed to send which includes error type and code)
The database stores the most recent 500 fax entries. The database fax entries include any fax session as an entry. For example, a fax session could be a sent fax, received fax, or firmware upgrades. Depending on the activity, there might be fewer than 500 entries in the report.
If you want to use the log for record keeping purposes, print the log periodically and then clear it.
To clear the fax activity log, complete the following steps.
202 Chapter 8 Fax ENWW
1.
On the control panel, touch the Administration icon.
2.
Open the following menus:
● Fax Settings
● Clear fax activity log
3.
Touch the Clear button to clear the fax activity log.
Billing code report
The billing code report is a list of the most recent 500 faxes that were successfully sent, listed by billing code.
The following information is provided in this report.
● Billing code number
● Date and time of all faxes that were successfully sent
● Identification number
● Duration (off hook time)
● Number of pages sent
● Result (success)
The database stores the most recent 500 faxes. If you want to use the report for record-keeping purposes, print the report periodically and then clear it.
Blocked fax list report
The blocked fax list report contains the list of fax numbers that the product has been configured to not receive faxes from.
Speed dial list report
A speed dial list report lists the fax numbers assigned to speed dial names.
Fax call report
The fax call report is a brief report that indicates the status of the last fax that was sent or received.
ENWW Fax reports 203
204 Chapter 8 Fax ENWW
9 Manage the product
●
●
●
●
●
●
●
ENWW 205
Configure IP network settings
Printer sharing disclaimer
HP does not support peer-to-peer networking, as the feature is a function of Microsoft operating systems and not of the HP print drivers. Go to Microsoft at www.microsoft.com
.
View or change network settings
Use the HP Embedded Web Server to view or change IP configuration settings.
1.
Print a configuration page, and locate the IP address.
● If you are using IPv4, the IP address contains only digits. It has this format: xxx.xxx.xxx.xxx
● If you are using IPv6, the IP address is a hexadecimal combination of characters and digits. It has a format similar to this: xxxx::xxxx:xxxx:xxxx:xxxx
2.
To open the HP Embedded Web Server, type the IP address into the address line of a Web browser.
3.
Click the Networking tab to obtain network information. You can change settings as needed.
Manually configure IPv4 TCP/IP parameters from the control panel
Use the control-panel Administration menus to manually set an IPv4 address, subnet mask, and default gateway.
1.
From the Home screen on the product control panel, scroll to and touch the Administration button.
2.
Open the following menus:
● Network Settings
● Jetdirect Menu
● TCP/IP
● IPV4 Settings
● Config Method
3.
Select the Manual option, and then touch the Save button.
4.
Open the Manual Settings menu.
5.
Touch the IP Address , Subnet Mask , or Default Gateway option.
6.
Touch the first field to open a keypad. Enter the correct digits for the field, and then touch the OK button.
Repeat the process for each field, and then touch the Save button.
Manually configure IPv6 TCP/IP parameters from the control panel
Use the control-panel Administration menus to manually set an IPv6 address.
206 Chapter 9 Manage the product ENWW
1.
From the Home screen on the product control panel, scroll to and touch the Administration button.
2.
To enable manual configuration, open the following menus:
● Network Settings
● Jetdirect Menu
● TCP/IP
● IPV6 Settings
● Address
● Manual Settings
● Enable
Select the On option, and then touch the Save button.
3.
To configure the address, touch the Address button and then touch the field to open a keypad.
4.
Use the keypad to enter the address, and then touch the OK button.
5.
Touch the Save button.
ENWW Configure IP network settings 207
HP Embedded Web Server
Use the HP Embedded Web Server to view product status, configure product network settings, and to manage printing functions from your computer instead of from the product control panel. The following are examples of what you can do using the HP Embedded Web Server:
● View product status information
● Determine the remaining life for all supplies and order new ones
● View and change tray configurations
● View and change the product control-panel menu configuration
● View and print internal pages
● Receive notification of product and supplies events
● View and change network configuration
To use the HP Embedded Web Server, your browser must meet the following requirements:
● Windows: Microsoft Internet Explorer 5.01 or later or Netscape 6.2 or later
● Mac OS X: Safari or Firefox using Bonjour or an IP address
● Linux: Netscape Navigator only
● HP-UX 10 and HP-UX 11: Netscape Navigator 4.7
The HP Embedded Web Server works when the product is connected to an IP-based network. The HP
Embedded Web Server does not support IPX-based product connections. You do not have to have Internet access to open and use the HP Embedded Web Server.
When the product is connected to the network, the HP Embedded Web Server is automatically available.
Open the HP Embedded Web Server
1.
Identify the product IP address or host name. If the Network button is visible on the Home screen on the product control panel, touch that button to display the address. Otherwise, follow these steps to print or view the product configuration page: a.
From the Home screen on the product control panel, scroll to and touch the Administration button.
b.
Open the following menus:
● Reports
● Configuration/Status Pages
● Configuration Page c.
Touch the Print or View button.
d.
Find the IP address or host name on the Jetdirect page.
2.
In a supported Web browser on your computer, enter the product IP address or host name in the address/URL field.
208 Chapter 9 Manage the product ENWW
HP Embedded Web Server features
Information tab
Table 9-1 HP Embedded Web Server Information tab
Menu Description
Device Status
Job Log
Configuration Page
Supplies Status Page
Event Log Page
Usage Page
Device Information
Control Panel Snapshot
Printable Reports and Pages
Shows the product status and shows the estimated life remaining of HP supplies. The page also shows the type and size of paper set for each tray. To change the default settings, click the Change Settings link.
Shows a summary of all jobs the product has processed.
Shows the information found on the configuration page.
Shows the status of the supplies for the product.
Shows a list of all product events and errors. Use the HP Instant Support link (in the
Other Links area on all HP Embedded Web Server pages) to connect to a set of dynamic
Web pages that help you solve problems. These pages also show additional services available for the product.
Shows a summary of the number of pages the product has printed, grouped by size, type, and paper print path.
Shows the product network name, address, and model information. To customize these entries, click the Device Information menu on the General tab.
Shows an image of the current screen on the control panel display.
Upload a print-ready file from your computer to print. The product uses the default print settings to print the file.
Lists the internal reports and pages for the product. Select one or more items to print or view.
General tab
Table 9-2 HP Embedded Web Server General tab
Menu Description
Control Panel Customization
Quick Sets Setup
Alerts
Control Panel Administration Menu
AutoSend
Edit Other Links
Reorder, show, or hide features on the control–panel display, and change the default display language.
Configure jobs that are available in the Quick Sets area of the Home screen on product control panel.
Set up email alerts for various product and supplies events.
Shows the menu structure of the Administration menu on the control panel.
NOTE: You can configure settings on this screen, but the HP Embedded Web Server provides more advanced configuration options than are available through the
Administration menu.
Configure the product to send automated emails regarding product configuration and supplies to specific email addresses.
Add or customize a link to another Web site. This link displays in the Other Links area on all HP Embedded Web Server pages.
ENWW HP Embedded Web Server 209
Table 9-2 HP Embedded Web Server General tab (continued)
Menu Description
Ordering Information
Device Information
Language
Date and Time
Energy Settings
Backup and Restore
Restore Factory Settings
Solution Installer
Firmware Upgrade
Quota and Statistics Services
Enter information about ordering replacement toner cartridges. This information displays on the supplies status page.
Name the product and assign an asset number to it. Enter the name of the primary contact who will receive information about the product.
Set the language in which to display the HP Embedded Web Server information.
Set the date and time or synchronize with a network time server.
Set or edit a wake time, sleep time, and sleep delay for the product. You can set a different schedule for each day of the week and for holidays. You can also set which interactions with the product cause it to wake from sleep mode.
Create a backup file that contains product and user data. If necessary, you can use this file to restore data to the product.
Restore product settings to the factory defaults.
Install third-party software programs that can enhance the product functionality.
Download and install product firmware upgrade files.
Provides connection information about third-party job-statistics services.
Copy/Print tab
Table 9-3 HP Embedded Web Server Copy/Print tab
Menu
Retrieve from USB Setup
Manage Stored Jobs
Adjust Paper Types
Restrict Color
General Print Settings
Copy Settings
Manage Trays
Description
Enable or disable the Retrieve from USB menu on the control panel.
Enable or disable the ability to store jobs in the product memory, and configure jobstorage options.
If print quality problems occur when using a specific paper type, you can override factory–default mode settings.
Permit or restrict color printing and copying. You can specify permissions for individual users or for jobs that are sent from specific software programs.
Configure settings for all print jobs, including copy jobs or received faxes.
Configure the default options for copy jobs.
Configure settings for paper trays.
Scan/Digital Send tab
Table 9-4 HP Embedded Web Server Scan/Digital Send tab
Menu Description
Address Book Add email addresses into the product one at a time, and edit email addresses that have already been saved in the product. You can also use the Import/Export tab to load a large list of frequently-used email addresses on to the product all at once, rather than adding them one at a time.
210 Chapter 9 Manage the product ENWW
Table 9-4 HP Embedded Web Server Scan/Digital Send tab (continued)
Menu Description
E-mail and Save to Network Folder Quick
Setup Wizards
E-mail Setup
Save to Network Folder Setup
Save to USB Setup
OXPd: Workflow
Digital Sending Software Setup
Configure the product to send scanned images as email attachments.
Configure the product to save scanned images to network-folder Quick Sets. Quicks Sets provide easy access to files saved on the network.
Configure the default email settings for digital sending, including the following:
● Settings for the outgoing mail (SMTP) server
● Default settings for E-mail Quick Sets jobs
● Default message settings, such as the "From" address and the subject line.
● Settings for digital signatures and encryption
● Settings for email notifications
● Default scan settings for email jobs
● Default file settings for email jobs
Configure the network folder settings for digital sending, including the following:
● Default settings for Quick Sets jobs saved in a network folder
● Settings for notifications
● Default scan settings for jobs saved in a network folder
● Default file settings for for jobs saved in a network folder
Configure the USB settings for digital sending, including the following:
● Default settings for Quick Sets jobs saved on a USB flash drive
● Settings for notifications
● Default scan settings for jobs saved on a USB flash drive
● Default file settings for for jobs saved on a USB flash drive
Use third-party workflow tools.
Configure settings related to using optional Digital Sending software.
Fax tab
Table 9-5 HP Embedded Web Server Fax tab
Menu Description
Fax Send Setup Configure settings for sending faxes, including the following:
● Default settings for outgoing faxes
● Default setting for sending faxes using the internal fax modem
● Settings for using a LAN fax service
● Settings for using an Internet fax service
ENWW HP Embedded Web Server 211
Table 9-5 HP Embedded Web Server Fax tab (continued)
Menu Description
Speed Dials
Fax Receive Setup
Fax Archive and Forwarding
Fax Activity Log
Manage fax speed dial numbers. You can also import .CSV files containing email addresses, fax numbers, or user records, so that they can be accessed on this product.
You can also export email, fax, or user records from the product into a file on your computer. You can then use this file as a data backup, or you can use it to import the records onto another HP product.
Configure default print options for incoming faxes, and set up a fax printing schedule.
Enable or disable fax archiving and fax forwarding, and configure basic settings for each.
● Fax archiving is a method to send a copy of all incoming and outgoing faxes to an email address.
● Fax forwarding is a method to forward incoming faxes to a different fax device.
Contains a list of the faxes that have been sent from or received by this product.
Troubleshooting tab
Table 9-6 HP Embedded Web Server Troubleshooting tab
Menu Description
General Troubleshooting
Retrieve Diagnostic Data
NOTE: This item is available only if an administrator password is set from the
Security tab.
Calibration/Cleaning
Select from a variety of reports and tests to help solve problems with the product.
Export product information to a file that can be useful for detailed problem analysis.
Firmware Upgrade
Restore Factory Settings
Enable the automatic cleaning feature, create and print the cleaning page, and select an option to calibrate the product immediately.
Download and install product firmware upgrade files.
Restore product settings to factory defaults.
Security tab
Table 9-7 HP Embedded Web Server Security tab
Menu Description
General Security
Access Control
Configure an administrator password so you can restrict access to certain features on the product.
Set PJL password for processing PJL commands.
Set file system access and firmware upgrade security.
Enable or disable the Host USB port on the control panel or the USB connectivity port on the formatter for printing directly from a computer.
View the status of all security settings.
Configure access to product functions for specific individuals or groups. Also select the method by which individuals sign in to the product.
212 Chapter 9 Manage the product ENWW
Table 9-7 HP Embedded Web Server Security tab (continued)
Menu Description
Protect Stored Data
Certificate Management
Self Test
Configure and manage the internal hard drive for the product. This product includes an encrypted hard drive for maximum security.
Configure settings for jobs that are stored on the product hard drive.
Install and manage security certificates for access to the product and the network.
Verify that the security functions are running according to expected system parameters.
HP Web Services tab
Use the HP Web Services tab to configure and enable HP Web Services for this product. You must enable
HP Web Services to use the HP ePrint feature.
Networking tab
Use the Networking tab to configure and secure network settings for the product when it is connected to an
IP-based network. This tab does not display if the product is connected to other types of networks.
Other Links list
NOTE: You can configure which links display in the Other Links list by using the Edit Other Links menu on the General tab. The following are the default links.
Table 9-8 HP Embedded Web Server Other Links list
Menu Description
Product Support
Shop for Supplies
HP Instant Support
Connects to the support site for the product, from which you can search for help regarding various topics.
Connects to the HP SureSupply Web site, where you can receive information on options for purchasing original HP supplies, such as toner cartridges and paper.
Connects you to the HP Web site to help you find solutions to product problems.
ENWW HP Embedded Web Server 213
HP Utility (Mac OS X)
HP Utility is a software program that provides access to the product in Mac OS X.
You can use HP Utility when the product uses a USB cable or is connected to a TCP/IP-based network.
Open HP Utility
From the Finder, click Applications, click Utilities, and then click HP Utility.
If HP Utility is not included in the Utilities list, use the following procedure to open it:
1.
At the computer, open the Apple menu, click the System Preferences menu, and then click the Print
& Fax icon or the Print & Scan icon.
2.
Select the product in the left side of the window.
3.
Click the Options & Supplies button.
4.
Click the Utility tab.
5.
Click the Open Printer Utility button.
HP Utility features
HP Utility consists of pages that you open by clicking in the All Settings list. At the top of any page, click the icons to access HP Web sites for the following information:
● HP Support
● Supplies
● Registration
● Recycling
The following table describes the tasks that you can perform with HP Utility.
Menu Item
Information And Support Supplies Status
Device Information
File Upload
Upload Fonts
HP ePrintCenter
Update Firmware
Commands
Description
Shows the product supplies status and provides links for ordering supplies online.
Shows information about the currently selected product.
Transfers files from the computer to the product.
Transfers font files from the computer to the product.
Accesses the HP ePrintCenter.
Transfers a firmware update file to the product.
NOTE: This option is available only after you open the View menu and select the Show Advanced Options item.
Sends special characters or print commands to the product after the print job.
NOTE: This option is available only after you open the View menu and select the Show Advanced Options item.
214 Chapter 9 Manage the product ENWW
Menu
Printer Settings
Scan Settings
Item
Supplies Management
Trays Configuration
Output Devices
Duplex Mode
Protect Direct Ports
Stored Jobs
Network Settings
Additional Settings
Scan to E-mail
Scan to Network Folder
Description
Configures how the product should behave when supplies are nearing the end of their estimated life.
Changes the default tray settings.
Manages settings for optional output accessories.
Turns on the automatic two-sided printing mode.
Disables printing over USB or parallel ports.
Manages print jobs that are stored on the product hard disk.
Configures the network settings, such as the IPv4 and IPv6 settings.
Provides access to the HP Embedded Web Server.
Opens the HP Embedded Web Server page for configuring settings for scanning to email.
NOTE: USB connections are not supported.
Opens the HP Embedded Web Server page for configuring settings for scanning to a network folder.
NOTE: USB connections are not supported.
ENWW HP Utility (Mac OS X) 215
Use HP Web Jetadmin software
HP Web Jetadmin is an award-winning, industry-leading tool for efficiently managing a wide variety of networked HP products, including printers, multifunction products, and digital senders. This single solution allows you to remotely install, monitor, maintain, troubleshoot, and secure your printing and imaging environment — ultimately increasing business productivity by helping you save time, control costs, and protect your investment.
HP Web Jetadmin upgrades are periodically made available to provide support for specific product features.
Go to www.hp.com/go/webjetadmin and click the Self Help and Documentation link to learn more about upgrades.
216 Chapter 9 Manage the product ENWW
Economy settings
Optimize speed or energy use
By default the product stays warm between jobs to optimize speed and print the first page of jobs faster. You can set the product to cool between jobs, which conserves energy.
1.
From the Home screen on the product control panel, scroll to and touch the Administration button.
2.
Open the following menus:
● General Settings
● Energy Settings
● Optimum Speed/Energy Usage
3.
Select the option that you want to use, and then touch the Save button.
Set sleep mode
1.
From the Home screen on the product control panel, scroll to and touch the Administration button.
2.
Open each of the following menus:
● General Settings
● Energy Settings
● Sleep Timer Settings
● Sleep Mode/Auto off After
3.
Select the appropriate time period, and then touch the Save button.
NOTE: The sleep-mode default time is 30 minutes.
NOTE: When the product is in sleep mode, the power-button light flashes.
Set the sleep schedule
NOTE: You must configure the date and time settings before you can use the Sleep Schedule feature.
1.
From the Home screen on the product control panel, scroll to and touch the Administration button.
2.
Open the following menus:
● General Settings
● Date/Time Settings
3.
Open the Date/Time Format menu and configure the following settings:
● Date Format
● Time Format
4.
Touch the Save button.
ENWW Economy settings 217
5.
Open the Date/Time menu and configure the following settings:
● Date
● Time
● Time Zone
If you are in an area that uses daylight savings time, select the Adjust for Daylight Savings box.
6.
Touch the Save button.
7.
Touch the back-arrow button to return to the Administration screen.
8.
Open the following menus:
● General Settings
● Energy Settings
● Sleep Schedule
9.
Touch the Add button, and then select the type of event to schedule: Wake or Sleep .
10.
Configure the following settings:
● Time
● Event Days
11.
Touch the OK button, and then touch the Save button.
218 Chapter 9 Manage the product ENWW
Product security features
Security statements
The product supports security standards and recommended protocols that help you keep the product secure, protect critical information on your network, and simplify the way you monitor and maintain the product.
For in-depth information about HP's secure imaging and printing solutions, visit www.hp.com/go/ secureprinting . The site provides links to white papers and FAQ documents about security features.
IP Security
IP Security (IPsec) is a set of protocols that control IP-based network traffic to and from the product. IPsec provides host-to-host authentication, data integrity, and encryption of network communications.
For products that are connected to the network and have an HP Jetdirect print server, you can configure IPsec by using the Networking tab in the HP Embedded Web Server.
Sign in to the product
Some features on the product control panel can be secured so that unauthorized people cannot use them.
When a feature is secured, the product prompts you to sign in before you can use it. You can also sign in without waiting for a prompt by touching the Sign In button on the Home screen.
Typically, you use the same user name and password that you use to sign in to your computer on the network.
Consult the network administrator for this product if you have questions about which credentials to use.
After you have signed in to the product, a Sign Out button displays on the control panel. To maintain security for the product, touch the Sign Out button when you have finished using the product.
Assign a system password
Assign an administrator password for access to the product and the HP Embedded Web Server so that unauthorized users cannot change the product settings.
1.
Open the HP Embedded Web Server by entering the product IP address into the address line of a Web browser.
2.
Click the Security tab.
3.
Open the General Security menu.
4.
In the Username field, enter the name to associate with the password.
5.
Enter the password in the New Password field, and then enter it again in the Verify password field.
NOTE: If you are changing an existing password, you must first enter the existing password in the Old
Password field.
6.
Click the Apply button. Make note of the password and store it in a safe place.
Encryption support: HP High-Performance Secure Hard Disks
The hard disk provides hardware-based encryption so you can securely store sensitive data without impacting product performance. This hard disk uses the latest Advanced Encryption Standard (AES) and has versatile time-saving features and robust functionality.
ENWW Product security features 219
Use the Security menu in the HP Embedded Web Server to configure the disk.
For more information about the encrypted hard disk, see the HP High-Performance Secure Hard Disk Setup
Guide.
1.
Go to www.hp.com/support .
2.
Enter Secure Hard Disk into the search field and press Enter.
3.
Click the HP High-Performance Secure Hard Disk Drive link.
4.
Click the Manuals link.
Lock the formatter cage
The formatter cage, on the back of the product, has a slot that you can use to attach a security cable. Locking the formatter cage prevents someone from removing valuable components from the formatter.
220 Chapter 9 Manage the product ENWW
Upgrade the product firmware
Software and firmware upgrades and installation instructions for this product are available at www.hp.com/ support/lj700colorMFPM775 . Click Support & Drivers, click the operating system, and then select the download for the product.
ENWW Upgrade the product firmware 221
222 Chapter 9 Manage the product ENWW
10 Solve problems
●
●
Factors that affect product performance
●
●
●
Paper feeds incorrectly or becomes jammed
●
●
●
●
●
●
●
The product does not print or it prints slowly
●
Solve easy-access USB printing problems
●
●
●
●
Solve product software problems (Windows)
●
Solve product software problems (Mac OS X)
●
●
Remove the print driver (Mac OS X)
ENWW 223
Solve problems checklist
Follow these steps when trying to solve a problem with the product.
1.
If the control panel is blank or black, complete these steps: a.
Check the power cable.
b.
Check that the power is turned on.
c.
Make sure that the line voltage is correct for the product power configuration. (See the label that is on the back of the product for voltage requirements.) If you are using a power strip and its voltage is not within specifications, connect the product directly into the electrical outlet. If it is already connected into the outlet, try a different outlet.
d.
If none of these measures restores power, contact HP Customer Care.
2.
The control panel should indicate a Ready status. If an error message displays, follow the instructions on the control panel to resolve the error.
3.
Check the cabling.
a.
Check the cable connection between the product and the computer or network port. Make sure that the connection is secure.
b.
Make sure that the cable itself is not faulty by using a different cable, if possible.
c.
Check the network connection.
4.
Ensure that the selected paper size and type meet specifications. Also open the Trays menu on the product control panel and verify that the tray is configured correctly for the paper type and size.
5.
Print a configuration page. If the product is connected to a network, an HP Jetdirect page also prints.
a.
From the Home screen on the product control panel, scroll to and touch the Administration button.
b.
Open the following menus:
● Reports
● Configuration/Status Pages
● Configuration Page c.
Touch the Print button to print the page.
If the page does not print, check that at least one tray contains paper.
If the page jams in the product, follow the instructions on the control panel to clear the jam.
If the page does not print correctly, contact HP Customer Care.
If the page prints correctly, the problem is probably with the computer you are using, with the print driver, or with the program.
224 Chapter 10 Solve problems ENWW
6.
Verify that you have installed the print driver for this product. Check the program to make sure that you are using the print driver for this product. The print driver is on the CD that came with the product. You can also download the print driver from this Web site: www.hp.com/go/lj700colorMFPM775_software .
7.
Print a short document from a different program that has worked in the past. If this solution works, then the problem is with the program. If this solution does not work (the document does not print), complete these steps: a.
Try printing the job from another computer that has the product software installed.
b.
If you connected the product to the network, connect the product directly to a computer with a USB cable. Redirect the product to the correct port, or reinstall the software, selecting the new connection type that you are using.
ENWW Solve problems checklist 225
Factors that affect product performance
Several factors affect the time it takes to print a job:
● Maximum product speed, measured in pages per minute (ppm)
● The use of special paper (such as transparencies, heavy paper, and custom-size paper)
● Product processing and download time
● The complexity and size of graphics
● The speed of the computer you are using
● The USB connection
● The product I/O configuration
● The network operating system and configuration (if applicable)
● The print driver that you are using
226 Chapter 10 Solve problems ENWW
Restore factory-set defaults
1.
From the Home screen on the product control panel, scroll to and touch the Administration button.
2.
Open the following menus:
● General Settings
● Restore Factory Settings
3.
A verification message advises that completing the reset function might result in loss of data. Touch the
Reset button to complete the process.
NOTE: The product restarts automatically after the reset operation completes.
ENWW Restore factory-set defaults 227
Control-panel help
The product has a built-in Help system that explains how to use each screen. To open the Help system, touch the Help button in the upper-right corner of the screen.
For some screens, the Help opens to a global menu where you can search for specific topics. You can browse through the menu structure by touching the buttons in the menu.
For screens that contain settings for individual jobs, the Help opens to a topic that explains the options for that screen.
If the product alerts you of an error or warning, touch the Error button or the Warning button to open a message that describes the problem. The message also contains instructions to help solve the problem.
You can print a report of the complete Administration menu so you can more easily navigate to the individual settings you need.
1.
From the Home screen on the product control panel, scroll to and touch the Administration button.
2.
Open the following menus:
● Reports
● Configuration/Status Pages
3.
Select the Administration Menu Map option.
4.
Touch the Print button to print the report.
228 Chapter 10 Solve problems ENWW
Paper feeds incorrectly or becomes jammed
●
The product does not pick up paper
●
The product picks up multiple sheets of paper
●
The document feeder jams, skews, or picks up multiple sheets of paper
●
The product does not pick up paper
If the product does not pick up paper from the tray, try these solutions.
1.
Open the product and remove any jammed sheets of paper.
2.
Load the tray with the correct size of paper for your job.
3.
Make sure the paper size and type are set correctly on the product control panel.
4.
Make sure the paper guides in the tray are adjusted correctly for the size of paper. Adjust the guides to the appropriate indentation in the tray.
5.
Check the product control panel to see if the product is waiting for you to acknowledge a prompt to feed the paper manually. Load paper, and continue.
6.
The rollers above the tray might be contaminated. Clean the rollers with a lint-free cloth dampened with warm water.
The product picks up multiple sheets of paper
If the product picks up multiple sheets of paper from the tray, try these solutions.
1.
Remove the stack of paper from the tray and flex it, rotate it 180 degrees, and flip it over. Do not fan the
paper. Return the stack of paper to the tray.
2.
Use only paper that meets HP specifications for this product.
3.
Use paper that is not wrinkled, folded, or damaged. If necessary, use paper from a different package.
4.
Make sure the tray is not overfilled. If it is, remove the entire stack of paper from the tray, straighten the stack, and then return some of the paper to the tray.
5.
Make sure the paper guides in the tray are adjusted correctly for the size of paper. Adjust the guides to the appropriate indentation in the tray.
6.
Make sure the printing environment is within recommended specifications.
The document feeder jams, skews, or picks up multiple sheets of paper
● The original might have something on it, such as staples or self-adhesive notes, that must be removed.
● Check that all rollers are in place and that the roller-access cover inside the document feeder is closed.
● Make sure that the top document-feeder cover is closed.
● The pages might not be placed correctly. Straighten the pages and adjust the paper guides to center the stack.
ENWW Paper feeds incorrectly or becomes jammed 229
● The paper guides must be touching the sides of the paper stack to work correctly. Make sure that the paper stack is straight and the guides are against the paper stack.
● The document feeder input tray or output bin might contain more than the maximum number of pages.
Make sure the paper stack fits below the guides in the input tray, and remove pages from the output bin.
● Verify that there are no pieces of paper, staples, paper clips, or other debris in the paper path.
● Clean the document-feeder rollers and the separation pad. Use compressed air or a clean, lint-free cloth moistened with warm water. If misfeeds still occur, replace the rollers.
● From the Home screen on the product control panel, scroll to and touch the Supplies button. Check the status of the document-feeder kit, and replace it if necessary.
Prevent paper jams
To reduce the number of paper jams, try these solutions.
1.
Use only paper that meets HP specifications for this product.
2.
Use paper that is not wrinkled, folded, or damaged. If necessary, use paper from a different package.
3.
Use paper that has not previously been printed or copied on.
4.
Make sure the tray is not overfilled. If it is, remove the entire stack of paper from the tray, straighten the stack, and then return some of the paper to the tray.
5.
Make sure the paper guides in the tray are adjusted correctly for the size of paper. Adjust the guides so they are touching the paper stack without bending it.
6.
Make sure that the tray is fully inserted in the product.
7.
If you are printing on heavy, embossed, or perforated paper, use the manual feed feature and feed sheets one at a time.
8.
From the Home screen on the product control panel, scroll to and touch the Trays button. Verify that the tray is configured correctly for the paper type and size.
9.
Make sure the printing environment is within recommended specifications.
230 Chapter 10 Solve problems ENWW
Clear jams
Jam locations
4
3
2
1
5 6 7 8 9 10 11 12
13 14
9
10
11
12
13
14
5
6
7
8
1
2
3
4
500-sheet trays (1 x 500 sheet feeder and the 1 x 500-sheet feeder with cabinet)
Tray 2
Output bin
Document feeder
Right door (also provides access to the fuser)
Tray 1
1 x 500-sheet feeder jam-access door
1 x 500-sheet feeder with cabinet jam-access door
500-sheet trays (3 x 500-sheet feeder)
Stapler/stacker output bin
Stapler/stacker door (also provides access to the staple cartridge)
3 x 500-sheet feeder jam-access door
3,500-sheet high-capacity trays
3,500-sheet high-capacity tray jam-access door
Auto-navigation for clearing jams
The auto-navigation feature assists you in clearing jams by providing step-by-step instructions on the control panel. When you complete a step, the product displays instructions for the next step until you have completed all steps in the procedure.
ENWW Clear jams 231
Clear jams in the document feeder
1.
Lift the latch to release the document-feeder cover.
2.
Open the document-feeder cover.
3.
Press on the door next to the document-feeder rollers to make sure it is closed completely.
232 Chapter 10 Solve problems ENWW
4.
Lift the jam-access door, and remove any jammed paper.
To avoid damaging the original document if it is difficult to remove, rotate the green wheel at the front of the document feeder to move the paper in the reverse direction.
5.
Close the document-feeder cover.
ENWW
NOTE: To avoid jams, make sure the guides in the document feeder input tray are adjusted tightly against the document. Remove all staples and paper clips from original documents.
NOTE: Original documents that are printed on heavy, glossy paper can jam more frequently than originals that are printed on plain paper.
Clear jams 233
Clear jams in the output bin area
1.
If paper is visible from the output bin, grasp the leading edge and remove it.
Clear staple jams
To reduce the risk of staple jams, make sure that you staple 30 or fewer pages of paper (80 g/m 2 (20 lb) at a time.
1.
Open the upper-right door.
234 Chapter 10 Solve problems ENWW
2.
Pull the staple cartridge up and out to remove it.
3.
Lift up the handle on the front of the staple cartridge.
4.
Remove the sheet of staples from the staple cartridge.
ENWW Clear jams 235
5.
Push down the handle on the front of the staple cartridge.
6.
Insert the staple cartridge. Press down on the top of the staple cartridge until it clicks into place.
7.
Close the upper-right door.
236 Chapter 10 Solve problems ENWW
Clear jams in the stapler/stacker
1.
If paper is visible in the stapler/stacker output bin, grasp the leading edge of the paper and slowly pull the paper out of the product.
2.
Open the stapler/stacker door.
3.
If jammed paper is visible, grasp both sides of the paper and slowly pull it out of the product.
ENWW Clear jams 237
4.
Lift up on the green tab to open the paper guide, and remove any jammed paper that is under the guide.
5.
Close the stapler/stacker door.
238 Chapter 10 Solve problems ENWW
Clear jams in the right door
WARNING!
The fuser can be hot while the product is in use.
1.
Open the right door.
2.
Gently pull the paper out of the pickup area.
3.
If paper is visible entering the bottom of the fuser, gently pull downward to remove it.
CAUTION: Do not touch the transfer roller
(callout 1). Contaminants on the roller can affect print quality.
ENWW
1
Clear jams 239
4.
Paper could be jammed inside the fuser where it would not be visible. Grasp the blue handles on both sides of the fuser, and pull the fuser straight out of the product.
WARNING!
Even if the body of the fuser has cooled, the rollers that are inside could still be hot. Do not touch the fuser rollers until they have cooled.
5.
Pull forward on the green tab to open the fuser jam-access door. If paper is jammed inside the fuser, pull the paper straight up to remove it.
240 Chapter 10 Solve problems ENWW
6.
Align the fuser with the slots in the product, and push it straight in until it clicks into place.
7.
Close the right door.
Clear jams in Tray 1
1.
If jammed paper is visible in Tray 1, clear the jam by gently pulling the paper straight out.
ENWW Clear jams 241
2.
If you cannot remove the paper, or if no jammed paper is visible in Tray 1, close Tray 1 and open the right door.
3.
Gently pull the paper out of the pickup area.
4.
Close the right door.
242 Chapter 10 Solve problems ENWW
Clear jams in Tray 2
1.
Remove the tray.
2.
Remove any jammed or damaged sheets of paper.
ENWW Clear jams 243
3.
Look inside the product, and remove any jammed paper from the paper-feed area.
4.
Reinsert and close the tray.
Clear jams in the 1 x 500-sheet feeder or the 1 x 500-sheet feeder with cabinet
1.
Open the jam-access door.
NOTE: The 1 x 500-sheet feeder and the 1 x
500-sheet feeder with cabinet each have separate jam-access doors. Open the door that corresponds with the tray that has the jam. The message on the product control panel indicates which tray has the jam.
244 Chapter 10 Solve problems ENWW
2.
If jammed paper is visible, remove it.
3.
Close the jam-access door.
4.
Remove the 500-sheet tray.
ENWW Clear jams 245
5.
If the edge of the paper is visible in the feed area, slowly pull the paper down and out of the product.
NOTE: Do not force the paper if it will not move easily. If the paper is stuck in a tray, try removing it through the jam-access door.
6.
Reinsert and close the tray.
Clear jams in the 3 x 500-sheet feeder
1.
Open the 3 x 500-sheet feeder jam-access door.
246 Chapter 10 Solve problems ENWW
2.
If jammed paper is visible, remove it.
3.
Close the 3 x 500-sheet feeder jam-access door.
4.
Remove the tray that has the jam.
NOTE: The message on the product control panel indicates which tray has the jam.
ENWW Clear jams 247
5.
If the edge of the paper is visible in the feed area, slowly pull the paper down and out of the product.
NOTE: Do not force the paper if it will not move easily. If the paper is stuck in a tray, try removing it through the tray above (if applicable) or through the jam-access door.
6.
Reinsert and close the tray.
Clear jams in the 3,500-sheet high-capacity tray
1.
Open the right and left trays.
248 Chapter 10 Solve problems ENWW
2.
Remove any damaged sheets of paper.
3.
Above the right-side tray, press the green button to release the jam-access plate.
4.
If jammed paper is in the feed area, pull it down to remove it.
ENWW Clear jams 249
5.
Push up on the jam-access plate to close it.
6.
Close the right and left trays.
7.
Open the jam-access door on the right side of the high-capacity tray cabinet.
250 Chapter 10 Solve problems ENWW
8.
Lift up the jam-release plate and remove any jammed paper.
9.
Close the jam-access door on the right side of the high-capacity tray cabinet.
ENWW Clear jams 251
Change jam recovery
This product provides a jam recovery feature that reprints jammed pages.
1.
From the Home screen on the product control panel, scroll to and touch the Administration button.
2.
Open the General Settings menu, and then open the Jam Recovery menu.
3.
Select one of the following options:
● Auto — The product attempts to reprint jammed pages when sufficient memory is available. This is the default setting.
● Off — The product does not attempt to reprint jammed pages. Because no memory is used to store the most recent pages, performance is optimal.
NOTE: Some pages can be lost if the product runs out of paper while printing a duplex job with
Jam Recovery set to Off .
● On — The product always reprints jammed pages. Additional memory is allocated to store the last few pages printed.
252 Chapter 10 Solve problems ENWW
Improve print quality
Print from a different software program
Try printing from a different software program. If the page prints correctly, the problem is with the software program from which you were printing.
Set the paper-type setting for the print job
Check the paper type setting if you are printing from a software program and the pages have any of these problems:
● smeared print
● fuzzy print
● dark print
● curled paper
● scattered dots of toner
● loose toner
● small areas of missing toner
Check the paper type setting (Windows)
1.
From the software program, select the Print option.
2.
Select the product, and then click the Properties or Preferences button.
3.
Click the Paper/Quality tab.
4.
From the Paper type drop-down list, click the More... option.
5.
Expand the list of Type is: options.
6.
Expand the category of paper types that best describes your paper.
7.
Select the option for the type of paper you are using, and click the OK button.
8.
Click the OK button to close the Document Properties dialog box. In the Print dialog box, click the OK button to print the job.
Check the paper type setting (Mac OS X)
1.
Click the File menu, and then click the Print option.
2.
In the Printer menu, select the product.
3.
By default, the print driver displays the Copies & Pages menu. Open the menus drop-down list, and then click the Finishing menu.
4.
Select a type from the Media Type drop-down list.
5.
Click the Print button.
ENWW Improve print quality 253
Check the toner-cartridge status
Follow these steps to check the estimated life remaining in the toner cartridges and if applicable, the status of other replaceable maintenance parts.
1.
From the Home screen on the product control panel, scroll to and touch the Supplies button.
2.
The status of all supply items is listed on the screen.
3.
To print or view a report of the status of all supply items, including the genuine HP part number for reordering the supply, touch the Manage Supplies button. Touch the Supplies Status button, and then touch either the Print or View button.
4.
Check the percent of life remaining for the toner cartridges and if applicable, the status of other replaceable maintenance parts.
Print quality problems can occur when using a toner cartridge that is at its estimated end of life. The supplies status page indicates when a supply level is very low. After an HP supply has reached the very low threshold, HP’s premium protection warranty on that supply has ended.
The toner cartridge does not need to be replaced now unless the print quality is no longer acceptable.
Consider having a replacement available to install when print quality is no longer acceptable.
If you determine that you need to replace a toner cartridge or other replaceable maintenance parts, the supplies status page lists the genuine HP part numbers.
5.
Check to see if you are using a genuine HP cartridge.
A genuine HP toner cartridge has the words “HP” on it, or has the HP logo on it. For more information on identifying HP cartridges go to www.hp.com/go/learnaboutsupplies .
HP cannot recommend the use of non-HP supplies, either new or remanufactured. Because they are not
HP products, HP cannot influence their design or control their quality. If you are using a refilled or remanufactured toner cartridge and are not satisfied with the print quality, replace the toner cartridge with a genuine HP toner cartridge.
Calibrate the product to align the colors
Calibration is a product function that optimizes print quality. If you experience any image-quality problems, calibrate the product.
1.
From the Home screen on the product control panel, scroll to and touch the Device Maintenance button.
2.
Open the following menus:
● Calibration/Cleaning
● Full Calibration
3.
Touch the Start button to start the calibration process.
4.
Wait while the product calibrates, and then try printing again.
Print a cleaning page
Print a cleaning page to remove dust and excess toner from the fuser if you are having any of the following problems:
254 Chapter 10 Solve problems ENWW
● Specks of toner are on the printed pages.
● Toner is smearing on the printed pages.
● Repeated marks occur on the printed pages.
Use the following procedure to print a cleaning page.
1.
From the Home screen on the product control panel, scroll to and touch the Device Maintenance button.
2.
Open the following menus:
● Calibration/Cleaning
● Cleaning Page
3.
Touch the Print button to print the page.
4.
The cleaning process can take several minutes. When it is finished, discard the printed page.
Internal print-quality-test pages
Use the print-quality-troubleshooting pages to help diagnose and solve color print-quality problems.
1.
From the Home screen on the product control panel, scroll to and touch the Administration button.
2.
Open the following menus:
● Troubleshooting
● Print Quality Pages
● PQ Troubleshooting Pages
3.
Touch the Print button. The product prints several print-quality troubleshooting pages.
4.
To use the pages to solve the problem, follow the instructions on the print-quality troubleshooting Web site at www.hp.com/go/printquality/lj700colorMFPM775 .
Visually inspect the toner cartridge
1.
Remove the toner cartridge from the product.
2.
Check the memory chip for damage.
3.
Examine the surface of the green imaging drum on the toner cartridge.
CAUTION: Do not touch the imaging drum. Fingerprints on the imaging drum can cause print-quality problems.
4.
If you see any scratches, fingerprints, or other damage on the imaging drum, replace the toner cartridge.
5.
If the imaging drum does not appear to be damaged, rock the toner cartridge gently several times and reinstall it. Print a few pages to see if the problem has resolved.
ENWW Improve print quality 255
Check paper and the printing environment
Use paper that meets HP specifications
Use different paper if you are having any of the following problems:
● The printing is too light or seems faded in areas.
● Specks of toner are on the printed pages.
● Toner is smearing on the printed pages.
● Printed characters seem misformed.
● Printed pages are curled.
Always use a paper type and weight that this product supports. In addition, follow these guidelines when selecting paper:
● Use paper that is of good quality and free of cuts, nicks, tears, spots, loose particles, dust, wrinkles, voids, staples, and curled or bent edges.
● Use paper that has not been previously printed on.
● Use paper that is designed for use in laser printers. Do not use paper that is designed only for use in
Inkjet printers.
● Use paper that is not too rough. Using smoother paper generally results in better print quality.
Check the environment
Environmental conditions can directly affect print quality, and they are a common cause for paper-feeding problems. Try the following solutions:
● Move the product away from drafty locations, such as air-conditioning vents, or open windows or doors.
● Make sure the product is not exposed to temperatures or humidity outside of product specifications.
● Do not place the product in a confined space, such as a cabinet.
● Place the product on a sturdy, level surface.
● Remove anything that is blocking the vents on the product. The product requires good air flow on all sides, including the top.
● Protect the product from airborne debris, dust, steam, grease, or other elements that can leave residue inside the product.
Adjust color settings (Windows)
Change the color theme
1.
From the software program, select the Print option.
2.
Select the product, and then click the Properties or Preferences button.
3.
Click the Color tab.
4.
Select the HP EasyColor check box to clear it.
256 Chapter 10 Solve problems ENWW
5.
Select a color theme from the Color Themes drop-down list.
● Default (sRGB): This theme sets the product to print RGB data in raw device mode. When using this theme, manage color in the software program or in the operating system for correct rendering.
● Vivid (sRGB): The product increases the color saturation in the midtones. Use this theme when printing business graphics.
● Photo (sRGB): The product interprets RGB color as if it were printed as a photograph using a digital mini lab. The product renders deeper, more saturated colors differently than with the Default
(sRBG) theme. Use this theme when printing photos.
● Photo (Adobe RGB 1998): Use this theme with printing digital photos that use the AdobeRGB color space rather than sRGB. Turn off color management in the software program when using this theme.
● None: No color theme is used.
● Custom Profile: Select this option to use a custom input profile to accurately control color output
(for example, to emulate a specific HP Color LaserJet product). Download custom profiles from www.hp.com
.
6.
Click the OK button to close the Document Properties dialog box. In the Print dialog box, click the OK button to print the job.
Change the color options
1.
From the software program, select the Print option.
2.
Select the product, and then click the Properties or Preferences button.
3.
Click the Color tab.
4.
Select the HP EasyColor check box to clear it.
5.
Click the Automatic or Manual setting.
● Automatic setting: Select this setting for most color print jobs
● Manual setting: Select this setting to adjust the color settings independently from other settings.
Click the Settings button to open the manual color-adjusment window.
NOTE: Changing color settings manually can impact output. HP recommends that only color graphics experts change these settings.
6.
Click the Print in Grayscale option to print a color document in black and shades of gray. Use this option to print color documents for photocopying or faxing. Also use this option to print draft copies or to save color toner.
7.
Click the OK button to close the Document Properties dialog box. In the Print dialog box, click the OK button to print the job.
Try a different print driver
Try using a different print driver if you are printing from a software program and the printed pages have unexpected lines in graphics, missing text, missing graphics, incorrect formatting, or substituted fonts. The following print drivers are available at www.hp.com/go/lj700colorMFPM775_software .
ENWW Improve print quality 257
HP PCL 6 driver
HP UPD PS driver
HP UPD PCL 5
HP UPD PCL 6
● Provided as the default driver on the product CD. This driver is automatically installed unless you select a different one.
● Recommended for all Windows environments
● Provides the overall best speed, print quality, and product-feature support for most users
● Developed to align with the Windows Graphic Device Interface (GDI) for the best speed in Windows environments
● Might not be fully compatible with third-party and custom software programs that are based on PCL 5
● Recommended for printing with Adobe ® software programs or with other highly graphics-intensive software programs
● Provides support for printing from postscript emulation needs, or for postscript flash font support
● Recommended for general office printing in Windows environments
● Compatible with previous PCL versions and older HP LaserJet products
● The best choice for printing from third-party or custom software programs
● The best choice when operating with mixed environments, which require the product to be set to PCL 5 (UNIX, Linux, mainframe)
● Designed for use in corporate Windows environments to provide a single driver for use with multiple product models
● Preferred when printing to multiple product models from a mobile Windows computer
● Recommended for printing in all Windows environments
● Provides the overall best speed, print quality, and printer feature support for most users
● Developed to align with Windows Graphic Device Interface (GDI) for best speed in
Windows environments
● Might not be fully compatible with third-party and custom software programs that are based on PCL 5
Set the individual tray alignment
Adjust the alignment for individual trays when text or images are not centered or aligned correctly on the printed page.
1.
From the Home screen on the product control panel, scroll to and touch the Administration button.
2.
Open the following menus:
● General Settings
● Print Quality
● Image Registration
3.
Select the tray that you want to adjust.
258 Chapter 10 Solve problems ENWW
4.
Touch the Print Test Page button, and then follow the instructions on the printed pages.
5.
Touch the Print Test Page button to verify the results, and then make further adjustments if necessary.
6.
When you are satisfied with the results, touch the Save button to save the new settings.
ENWW Improve print quality 259
Improve copy quality
Check the scanner glass for dirt or smudges
Over time, specks of debris might collect on the scanner glass and white plastic backing which can affect performance. Use the following procedure to clean the scanner glass and white plastic backing.
1.
Press the power button to turn off the product, and then disconnect the power cable from the electrical outlet.
2.
Open the scanner lid. Align paper that has copy defects with the scanner glass to identify the locations of dirt or smudges.
260 Chapter 10 Solve problems ENWW
3.
Clean the main scanner glass, the documentfeeder glass (the small strip of glass on the left side of the scanner), and the white foam backing.
Use a soft cloth or sponge that has been moistened with nonabrasive glass cleaner. Dry the glass and white plastic backing by using a chamois or a cellulose sponge to prevent spotting.
CAUTION: Do not use abrasives, acetone, benzene, ammonia, ethyl alcohol, or carbon tetrachloride on any part of the product; these can damage the product. Do not place liquids directly on the glass or platen. They might seep and damage the product.
NOTE: If you are having trouble with streaks on copies when you are using the document feeder, be sure to clean the small strip of glass on the left side of the scanner.
NOTE: See this English-language video for a demonstration of how to identify and clean debris that causes streaks on copies: www.youtube.com/watch?v=CGn7FJvH8sE .
4.
Connect the power cable to an outlet, and then press the power button to turn on the product.
ENWW Improve copy quality 261
Calibrate the scanner
If the copied image is not positioned correctly on the page, calibrate the scanner.
NOTE: When using the document feeder, make sure to adjust the guides in the input tray so they are against the original document.
1.
From the Home screen on the product control panel, scroll to and touch the Device Maintenance button.
2.
Open the following menus:
● Calibration/Cleaning
● Calibrate Scanner
3.
Touch the Next button to start the calibration process. Follow the on-screen prompts.
4.
Wait while the product calibrates, and then try copying again.
Check the paper settings
Check the paper settings if copied pages have smears, fuzzy or dark print, curled paper, scattered dots of toner, loose toner, or areas where toner has dropped out.
Check the paper size and type configuration
1.
From the Home screen on the product control panel, scroll to and touch the Trays button.
2.
Touch the line for the tray that you want to configure, and then touch the Modify button.
3.
Select the paper size and paper type from the lists of options.
4.
Touch the OK button to save your selection.
Select the tray to use for the copy
1.
From the Home screen on the product control panel, touch the Copy button.
2.
Touch the Paper Selection button.
3.
Select the tray that holds the paper that you want to use, and then touch the OK button.
Check the image-adjustment settings
Adjust these additional settings to improve copy quality.
1.
From the Home screen on the product control panel, touch the Copy button.
2.
Touch the Image Adjustment button.
3.
Adjust the sliders to set the Darkness level, the Contrast level, the Sharpness level, and the Background
Cleanup level. Touch the OK button.
4.
Touch the Start button.
Optimize copy quality for text or pictures
Optimize the copy job for the type of image being copied: text, graphics, or photos.
262 Chapter 10 Solve problems ENWW
1.
From the Home screen on the product control panel, touch the Copy button.
2.
Touch the More Options button, and then touch the Optimize Text/Picture button.
3.
Select one of the predefined options, or touch the Manually adjust button and then adjust the slider in the Optimize For area. Touch the OK button.
4.
Touch the Start button.
NOTE: These settings are temporary. After you have finished the job, the product returns to the default settings.
Edge-to-edge copying
Use this feature to avoid shadows that can appear along the edges of copies when the original document is printed close to the edges.
1.
From the Home screen on the product control panel, scroll to and touch the Administration button.
2.
Open the following menus:
● Copy Settings
● Edge-To-Edge
3.
Select the Edge-To-Edge output option if the original document is printed close to the paper edges.
4.
Touch the OK button.
Clean the pickup rollers and separation pad in the document feeder
1.
Lift the document-feeder latch.
ENWW Improve copy quality 263
2.
Open the document-feeder cover.
3.
Remove any visible lint or dust from each of the feed rollers and the separation pad using compressed air or a clean lint-free cloth moistened with warm water.
NOTE: Lift up the roller assembly so you can clean the second roller.
4.
Close the document-feeder cover.
264 Chapter 10 Solve problems ENWW
Improve scan quality
Check the scanner glass for dirt or smudges
Over time, specks of debris might collect on the scanner glass and white plastic backing which can affect performance. Use the following procedure to clean the scanner glass and white plastic backing.
1.
Press the power button to turn off the product, and then disconnect the power cable from the electrical outlet.
2.
Open the scanner lid. Align paper that has copy defects with the scanner glass to identify the locations of dirt or smudges.
ENWW Improve scan quality 265
3.
Clean the main scanner glass, the documentfeeder glass (the small strip of glass on the left side of the scanner), and the white foam backing.
Use a soft cloth or sponge that has been moistened with nonabrasive glass cleaner. Dry the glass and white plastic backing by using a chamois or a cellulose sponge to prevent spotting.
CAUTION: Do not use abrasives, acetone, benzene, ammonia, ethyl alcohol, or carbon tetrachloride on any part of the product; these can damage the product. Do not place liquids directly on the glass or platen. They might seep and damage the product.
NOTE: If you are having trouble with streaks on copies when you are using the document feeder, be sure to clean the small strip of glass on the left side of the scanner.
NOTE: See this English-language video for a demonstration of how to identify and clean debris that causes streaks on copies: www.youtube.com/watch?v=CGn7FJvH8sE .
4.
Connect the power cable to an outlet, and then press the power button to turn on the product.
Check the resolution settings
NOTE: Setting the resolution to a high value increases the file size and the scan time.
1.
From the Home screen on the product control panel, scroll to and touch the Administration button.
2.
Open the Scan/Digital Send Settings menu.
3.
Select the category of scan and send settings that you want to configure.
4.
Open the Default Job Options menu.
5.
Touch the Resolution button.
266 Chapter 10 Solve problems ENWW
6.
Select one of the predefined options. Touch the Save button.
7.
Touch the Start button.
Check the color settings
1.
From the Home screen on the product control panel, scroll to and touch the Administration button.
2.
Open the Scan/Digital Send Settings menu.
3.
Select the category of scan and send settings that you want to configure.
4.
Open the Default Job Options menu.
5.
Touch the Color/Black button.
6.
Select one of the predefined options. Touch the Save button.
7.
Touch the Start button.
Check the image-adjustment settings
Adjust these additional settings to improve scan quality.
1.
From the Home screen on the product control panel, scroll to and touch the Administration button.
2.
Open the Scan/Digital Send Settings menu.
3.
Select the category of scan and send settings that you want to configure.
4.
Open the Default Job Options menu.
5.
Touch the Image Adjustment button.
6.
Adjust the sliders to set the Darkness level, the Contrast level, the Sharpness level, and the Background
Cleanup level. Touch the Save button.
7.
Touch the Start button.
Optimize scan quality for text or pictures
Optimize the scan job for the type of image being scanned: text, graphics, or photos.
1.
From the Home screen on the product control panel, touch one of the buttons for the scan/send features:
● Save to Network Folder
● Save to Device Memory
● Save to USB
2.
Touch the More Options button, and then touch the Optimize Text/Picture button.
3.
Select one of the predefined options, or touch the Manually adjust button and then adjust the slider in the Optimize For area. Touch the OK button.
4.
Touch the Start button.
ENWW Improve scan quality 267
NOTE: These settings are temporary. After you have finished the job, the product returns to the default settings.
Check the output-quality settings
This setting adjusts the level of comression when saving the file. For the highest quality, select the highest setting.
1.
From the Home screen on the product control panel, scroll to and touch the Administration button.
2.
Open the Scan/Digital Send Settings menu.
3.
Select the category of scan and send settings that you want to configure.
4.
Open the Default Job Options menu.
5.
Touch the Output Quality button.
6.
Select one of the predefined options. Touch the Save button.
7.
Touch the Start button.
Clean the pickup rollers and separation pad in the document feeder
1.
Lift the document-feeder latch.
268 Chapter 10 Solve problems ENWW
2.
Open the document-feeder cover.
3.
Remove any visible lint or dust from each of the feed rollers and the separation pad using compressed air or a clean lint-free cloth moistened with warm water.
NOTE: Lift up the roller assembly so you can clean the second roller.
4.
Close the document-feeder cover.
ENWW Improve scan quality 269
Improve fax quality
Check the scanner glass for dirt or smudges
Over time, specks of debris might collect on the scanner glass and white plastic backing which can affect performance. Use the following procedure to clean the scanner glass and white plastic backing.
1.
Press the power button to turn off the product, and then disconnect the power cable from the electrical outlet.
2.
Open the scanner lid. Align paper that has copy defects with the scanner glass to identify the locations of dirt or smudges.
270 Chapter 10 Solve problems ENWW
3.
Clean the main scanner glass, the documentfeeder glass (the small strip of glass on the left side of the scanner), and the white foam backing.
Use a soft cloth or sponge that has been moistened with nonabrasive glass cleaner. Dry the glass and white plastic backing by using a chamois or a cellulose sponge to prevent spotting.
CAUTION: Do not use abrasives, acetone, benzene, ammonia, ethyl alcohol, or carbon tetrachloride on any part of the product; these can damage the product. Do not place liquids directly on the glass or platen. They might seep and damage the product.
NOTE: If you are having trouble with streaks on copies when you are using the document feeder, be sure to clean the small strip of glass on the left side of the scanner.
NOTE: See this English-language video for a demonstration of how to identify and clean debris that causes streaks on copies: www.youtube.com/watch?v=CGn7FJvH8sE .
4.
Connect the power cable to an outlet, and then press the power button to turn on the product.
Check the send-fax resolution settings
NOTE: Increasing the resolution increases the fax size and send time.
1.
From the Home screen on the product control panel, scroll to and touch the Administration button.
2.
Open the following menus:
● Fax Settings
● Fax Send Settings
● Default Job Options
3.
Touch the Resolution button.
ENWW Improve fax quality 271
4.
Select one of the predefined options. Touch the Save button.
5.
Touch the Start button.
Check the image-adjustment settings
Adjust these additional settings to improve send-fax quality
1.
From the Home screen on the product control panel, scroll to and touch the Administration button.
2.
Open the following menus:
● Fax Settings
● Fax Send Settings
● Default Job Options
3.
Touch the Image Adjustment button.
4.
Adjust the sliders to set the Darkness level, the Contrast level, the Sharpness level, and the Background
Cleanup level. Touch the Save button.
5.
Touch the Start button.
Optimize fax quality for text or pictures
Optimize the fax job for the type of image being scanned: text, graphics, or photos.
1.
From the Home screen on the product control panel, touch the Copy button.
2.
Touch the More Options button, and then touch the Optimize Text/Picture button.
3.
Select one of the predefined options, or touch the Manually adjust button and then adjust the slider in the Optimize For area. Touch the OK button.
4.
Touch the Start button.
NOTE: These settings are temporary. After you have finished the job, the product returns to the default settings.
Check the error-correction settings
The Error Correction Mode setting might be disabled, which can reduce image quality. Follow these steps to enable it.
1.
From the Home screen on the product control panel, scroll to and touch the Administration button.
2.
Open the following menus:
● Fax Settings
● Fax Send Settings
● Fax Send Setup
● General Fax Send Settings
3.
Select the Error Correction Mode option. Touch the Save button.
272 Chapter 10 Solve problems ENWW
Send to a different fax machine
Try sending the fax to a different fax machine. If the fax quality is better, the problem is related to the initial recipient's fax machine settings or supplies status.
Clean the pickup rollers and separation pad in the document feeder
1.
Lift the document-feeder latch.
2.
Open the document-feeder cover.
ENWW Improve fax quality 273
3.
Remove any visible lint or dust from each of the feed rollers and the separation pad using compressed air or a clean lint-free cloth moistened with warm water.
NOTE: Lift up the roller assembly so you can clean the second roller.
4.
Close the document-feeder cover.
Check the fit-to-page setting
If the Fit to Page setting is enabled, and the incoming fax is larger than the default page size, the product attempts to scale the image to fit the page. If this setting is disabled, larger images split across multiple pages.
1.
From the Home screen on the product control panel, scroll to and touch the Administration button.
2.
Open the following menus:
● Fax Settings
● Fax Receive Settings
● Default Job Options
● Fit to Page
3.
Touch the Enabled option to enable the setting, or touch the Disabled option to disable it. Touch the Save button.
274 Chapter 10 Solve problems ENWW
Check the sender's fax machine
Ask the sender to try sending from a different fax machine. If the fax quality is better, the problem is with the sender's fax machine. If a different fax machine is unavailable, ask the sender to consider making the following changes:
● Make sure the original document is on white (not colored) paper.
● Increase the fax resolution, quality level, or contrast settings.
● If possible, send the fax from a computer software program.
ENWW Improve fax quality 275
The product does not print or it prints slowly
The product does not print
If the product does not print at all, try the following solutions.
1.
Make sure the product is turned on and that the control panel indicates it is ready.
● If the control panel does not indicate the product is ready, turn the product off and then on again.
● If the control panel indicates the product is ready, try sending the job again.
2.
If the control panel indicates the product has an error, resolve the error and then try sending the job again.
3.
Make sure the cables are all connected correctly. If the product is connected to a network, check the following:
● Check the light next to the network connection on the product. If the network is active, the light is green.
● Make sure that you are using a network cable and not a phone cord to connect to the network.
● Make sure the network router, hub, or switch is turned on and that it is working correctly.
4.
Install the HP software from the CD that came with the product or use the UPD print driver. Using generic print drivers can cause delays clearing jobs from the print queue.
5.
From the list of printers on your computer, right-click the name of this product, click Properties, and open the Ports tab.
● If you are using a network cable to connect to the network, make sure the printer name listed on the Ports tab matches the product name on the product configuration page.
● If you are using a USB cable and are connecting to a wireless network, make sure the box is checked next to Virtual printer port for USB.
6.
If you are using a personal firewall system on the computer, it might be blocking communication with the product. Try temporarily disabling the firewall to see if it is the source of the problem.
7.
If your computer or the product is connected to a wireless network, low signal quality or interference might be delaying print jobs.
The product prints slowly
If the product prints, but it seems slow, try the following solutions.
1.
Make sure the computer meets the minimum specifications for this product. For a list of specifications, go to this Web site: www.hp.com/support/lj700colorMFPM775 .
2.
When you configure the product to print on some paper types, such as heavy paper, the product prints more slowly so it can correctly fuse the toner to the paper. If the paper type setting is not correct for the type of paper you are using, change the setting to the correct paper type.
276 Chapter 10 Solve problems ENWW
Solve easy-access USB printing problems
●
The Retrieve from USB menu does not open when you insert the USB flash drive
●
The file does not print from the USB flash drive
●
The file that you want to print is not listed in the Retrieve from USB menu
The Retrieve from USB menu does not open when you insert the USB flash drive
1.
You must enable this feature before you can use it.
a.
From the Home screen on the product control panel, scroll to and touch the Administration button.
b.
Open the following menus:
● General Settings
● Enable Retrieve from USB c.
Select the Enable option, and then touch the Save button.
2.
You might be using a USB flash drive or a file system that this product does not support. Save the files on a standard USB flash drive that uses File Allocation Table (FAT) file systems. The product supports FAT32
USB flash drives.
3.
If another menu is already open, close that menu and then reinsert the USB flash drive.
4.
The USB flash drive might have multiple partitions. (Some USB flash drive manufacturers install software on the accessory that creates partitions, similar to a CD.) Reformat the USB flash drive to remove the partitions, or use a different USB flash drive.
5.
The USB flash drive might require more power than the product can provide.
a.
Remove the USB flash drive.
b.
Turn the product off and then on.
c.
Use a USB flash drive that has its own power supply or that requires less power.
6.
The USB flash drive might not be functioning correctly.
a.
Remove the USB flash drive.
b.
Turn the product off and then on.
c.
Try printing from another USB flash drive.
The file does not print from the USB flash drive
1.
Make sure that paper is in the tray.
2.
Check the control panel for messages. If paper is jammed in the product, clear the jam.
ENWW Solve easy-access USB printing problems 277
The file that you want to print is not listed in the Retrieve from USB menu
1.
You might be trying to print a file type that the USB printing feature does not support. The product supports .pdf, .prn, .pcl, .ps, and .cht file types.
2.
You might have too many files in a single folder on the USB flash drive. Reduce the number of files in the folder by moving them to subfolders.
3.
You might be using a character set for the file name that the product does not support. In this case, the product replaces the file names with characters from a different character set. Rename the files using
ASCII characters.
278 Chapter 10 Solve problems ENWW
Solve USB connection problems
If you have connected the product directly to a computer, check the cable.
● Verify that the cable is connected to the computer and to the product.
● Verify that the cable is not longer than 2 m (6.65 ft). Try using a shorter cable.
● Verify that the cable is working correctly by connecting it to another product. Replace the cable if necessary.
ENWW Solve USB connection problems 279
Solve wired network problems
Check the following items to verify that the product is communicating with the network. Before beginning, print a configuration page from the product control panel and locate the product IP address that is listed on this page.
●
The product has a poor physical connection
●
The computer is using the incorrect IP address for the product
●
The computer is unable to communicate with the product
●
The product is using incorrect link and duplex settings for the network
●
New software programs might be causing compatibility problems
●
The computer or workstation might be set up incorrectly
●
The product is disabled, or other network settings are incorrect
The product has a poor physical connection
1.
Verify that the product is attached to the correct network port using a cable of the correct length.
2.
Verify that cable connections are secure.
3.
Look at the network port connection on the back of the product, and verify that the amber activity light and the green link-status light are lit.
4.
If the problem continues, try a different cable or port on the hub.
The computer is using the incorrect IP address for the product
1.
Open the printer properties and click the Ports tab. Verify that the current IP address for the product is selected. The product IP address is listed on the product configuration page.
2.
If you installed the product using the HP standard TCP/IP port, select the box labeled Always print to this printer, even if its IP address changes.
3.
If you installed the product using a Microsoft standard TCP/IP port, use the hostname instead of the IP address.
4.
If the IP address is correct, delete the product and then add it again.
The computer is unable to communicate with the product
1.
Test network communication by pinging the product.
a.
Open a command-line prompt on your computer. For Windows, click Start, click Run, and then type cmd.
b.
Type ping followed by a space and then the IP address for your product.
c.
If the window displays round-trip times, the network is working.
2.
If the ping command failed, verify that the network hubs are on, and then verify that the network settings, the product, and the computer are all configured for the same network.
280 Chapter 10 Solve problems ENWW
The product is using incorrect link and duplex settings for the network
HP recommends leaving this setting in automatic mode (the default setting). If you change these settings, you must also change them for your network.
New software programs might be causing compatibility problems
Verify that any new software programs are correctly installed and that they use the correct print driver.
The computer or workstation might be set up incorrectly
1.
Check the network drivers, print drivers, and the network redirection.
2.
Verify that the operating system is configured correctly.
The product is disabled, or other network settings are incorrect
1.
Review the configuration page to check the status of the network protocol. Enable it if necessary.
2.
Reconfigure the network settings if necessary.
ENWW Solve wired network problems 281
Solve fax problems
Checklist for solving fax problems
Use the following checklist to help identify the cause of any fax-related problems you encounter:
● Are you using the fax cable supplied with the fax accessory? This fax accessory has been tested with the supplied fax cable to meet RJ11 and functional specifications. Do not substitute another fax cable; the analog-fax accessory requires an analog-fax cable. It also requires an analog phone connection.
● Is the fax/phone line connector seated in the outlet on the fax accessory? Make sure that the phone jack is correctly seated in the outlet. Insert the connector into the outlet until it "clicks."
● Is the phone wall jack working properly? Verify that a dial tone exists by attaching a phone to the wall jack. Can you hear a dial tone, and can you make or receive a phone call?
What type of phone line are you using?
● Dedicated line: A standard analog fax/phone line assigned to receive or send faxes.
NOTE: The phone line should be for product fax use only and not shared with other types of telephone devices. Examples include alarm systems that use the phone line for notifications to a monitoring company.
● PBX system: A business-environment phone system. Standard home phones and the fax accessory use an analog phone signal. Some PBX systems are digital and might not be compatible with the fax accessory. You need to have access to a standard analog phone connection to be able to send and receive faxes.
● Roll-over lines: A phone system feature where a new call "rolls over" to the next available line when the first incoming line is busy. Try attaching the product to the first incoming phone line. The fax accessory answers the phone after it rings the number of times set in the rings-to-answer setting.
NOTE: Roll-over lines can cause problems with receiving faxes. Using roll-over lines with this product is not recommended.
Are you using a surge-protection device?
A surge-protection device can be used between the wall jack and the fax accessory to protect the fax accessory against electrical power passed through the phone lines. These devices can cause some fax communication problems by degrading the quality of the phone signal. If you are having problems sending or receiving faxes and are using one of these devices, connect the product directly to the phone jack on the wall to determine whether the problem is with the surge-protection device.
Are you using a phone company voice-messaging service or an answering machine?
If the rings-to-answer setting for the messaging service is lower than the rings-to-answer setting for the fax accessory, the messaging service answers the call, and the fax accessory cannot receive faxes. If the rings-toanswer setting for the fax accessory is lower than that of the messaging service, the fax accessory answers all calls.
282 Chapter 10 Solve problems ENWW
Does your phone line have a call-waiting feature?
If the fax telephone line has an activated call-waiting feature, a call-waiting notice can interrupt a fax call in progress, which causes a communication error. Ensure that a call-waiting feature is not active on the fax telephone line.
ENWW Solve fax problems 283
Check fax accessory status
If the analog-fax accessory does not appear to be functioning, print a Configuration Page report to check the status.
1.
From the Home screen, scroll to and touch the Administration button.
2.
Open the following menus:
● Reports
● Configuration/Status Pages
● Configuration Page
3.
Touch the Print button to print the report, or touch the View button to view the report on the screen. The report consists of several pages.
NOTE: The product IP address or host name is listed on the Jetdirect Page.
On the Fax Accessory Page of the Configuration Page, under the Hardware Information heading, check the
Modem Status. The following table identifies the status conditions and possible solutions.
NOTE: If the Fax Accessory Page does not print, there might be a problem with the analog fax accessory. If you are using LAN fax or Internet fax, those configurations could be disabling the feature.
Operational / Enabled
Operational / Disabled
The analog-fax accessory is installed and ready.
The fax accessory is installed, but you have not configured the required fax settings yet.
The fax accessory is installed and operational; however, the
HP Digital Sending utility has either disabled the product fax feature or has enabled LAN fax. When LAN fax is enabled, the analog-fax feature is disabled. Only one fax feature, either LAN fax or analog fax, can be enabled at a time.
NOTE: If LAN fax is enabled, the Fax feature is unavailable on the product control panel.
Non-Operational / Enabled/Disabled 1
The product has detected a firmware failure. Upgrade the firmware.
1
Damaged / Enabled/Disabled
The fax accessory has failed. Reseat the fax accessory card and check for bent pins. If the status is still DAMAGED, replace the analog-fax accessory card.
ENABLED indicates that the analog-fax accessory is enabled and turned on; DISABLED indicates that LAN fax is enabled (analog fax is turned off).
284 Chapter 10 Solve problems ENWW
General fax problems
Problem
The fax failed to send.
Cause
JBIG is enabled, and the receiving fax machine does not have JBIG capability.
The product storage disk is full.
Solution
Turn off the JBIG setting.
An "Out of Memory" status message displays on the product control panel.
Print quality of a photo is poor or prints as a gray box.
You touched the Stop button on the product control panel to cancel a fax transmission, but the fax was still sent.
No fax address book button displays.
You are using the wrong page-content setting or the wrong resolution setting.
If the job is too far along in the sending process, you cannot cancel the job.
Not able to locate the Fax settings in
HP Web Jetadmin.
The header is appended to the top of the page when the overlay option is enabled.
A mix of names and numbers is in the recipients box.
A one-page fax prints as two pages.
Delete some stored jobs from the disk.
From the Home screen on the product control panel, touch the Retrieve from
Device Memory button. Open the list of stored jobs or stored faxes. Select a job to delete, and then touch the Delete button.
A document stops in the document feeder in the middle of faxing.
The volume for sounds coming from the fax accessory is too high or too low.
The fax address book feature has not been enabled.
Use the HP MFP Digital Sending Software
Configuration utility to enable the fax address book feature.
Fax settings in HP Web Jetadmin are located under the device's status page drop-down menu.
Select Digital Sending and Fax from the drop-down menu.
For all forwarded faxes, the product appends the overlay header to the top of a page.
This is normal operation.
Names and numbers can both display, depending on where they are from. The fax address book lists names, and all other databases list numbers.
This is normal operation.
The fax header is being appended to the top of the fax, pushing text to a second page.
A jam is in the document feeder.
To print a one page fax on one page, set the overlay header to overlay mode, or adjust the fit-to-page setting.
Clear the jam, and send the fax again.
The volume setting needs to be adjusted.
Try setting the option to
Optimize Text/Picture
Photograph setting.
This is normal operation.
Adjust the volume in the menu and the
Fax Send Settings
Fax Receive Settings menu.
ENWW Solve fax problems 285
Use Fax over VoIP networks
VoIP technology converts the analog phone signal into digital bits. These are then assembled into packets which travel on the Internet. The packets are converted and transmitted back to analog signals at or near the destination.
Transmission of information on the Internet is digital instead of analog. Therefore, there are different constraints on the fax transmission that might require different fax settings than the analog Public Switched
Telephone Network (PSTN). Fax is very dependent upon timing and signal quality, so a fax transmission is more sensitive to a VoIP environment.
The following are suggested changes in settings for the HP LaserJet Analog Fax Accessory 500 when it is connected to a VoIP service:
● Begin with the fax speed set in Fast (V.34) mode and with Error Correction Mode (ECM) turned on. The V.
34 protocol handles any changes in transmission speed needed to accommodate VoIP networks.
● If numerous errors or retries occur with the fax speed set to Fast, set it to Medium (V.17).
● If errors and retries persist, set the fax speed to Slow (V.29) because some VoIP systems cannot handle the higher signal rates associated with fax.
● In rare cases, if errors persist, turn off ECM on the product. The image quality might decrease. Ensure that the image quality is acceptable with ECM off before using this setting.
● If the preceding setting changes have not improved the VoIP fax reliability, contact your VoIP provider for help.
286 Chapter 10 Solve problems ENWW
Problems with receiving faxes
Problem
Incoming fax calls are not being answered by the fax accessory (no fax detected).
Faxes are being received very slowly.
Faxes are not printing on the product.
Cause Solution
The rings-to-answer setting might not be set correctly.
The fax cable might not be connected correctly, or the fax cable is not working.
The phone line might not be working.
If you are using a PBX system, the ring signals might not be configured correctly.
A voice-messaging service might be interfering with incoming faxes.
Check the rings-to-answer setting.
Check the installation. Make sure you are using the fax cable that came with the product or with the fax accessory.
Disconnect the fax accessory from the phone jack, and then connect a phone. Try to make a phone call to ensure the phone line is working.
Check the ring-signal configuration on the
PBX system.
Do one of the following:
● Discontinue the messaging service.
● Use a phone line dedicated to fax calls.
● Decrease the rings-to-answer for the fax accessory to a number less than the rings-to-answer for the voice mail.
You might be receiving a complex fax, such as one with many graphics.
Complex faxes take longer to transmit.
The sending fax machine might have a slow modem speed.
The fax accessory only receives the fax at the fastest modem speed the sending fax machine can use. Wait for the fax transmission to complete.
The resolution at which the fax was sent or is being received is very high. A higher resolution typically results in better quality, but also requires a longer transmission time.
Ask the sender to decrease the resolution and resend the fax.
If there is a poor phone-line connection, the fax accessory and the sending fax machine slow down the transmission to adjust for errors.
No paper is in the input tray.
Ask the sender to resend the fax. Ask the phone company to check the phone line.
Load paper. Any faxes received while the input tray is empty are stored and will print after the tray has paper.
The Fax Printing Schedule feature is in use.
Faxes print according to the schedule. To print faxes immediately, disable the Fax
Printing Schedule feature.
The product is either low on toner or has run out of toner.
If configured, the product stops printing as soon as it is low on toner or runs out of toner. Any faxes received are stored in memory and print after the toner has been replaced.
ENWW Solve fax problems 287
Problem Cause
The incoming call might be a voice call.
The incoming fax was interrupted.
The Fax Printing Schedule feature is set to the Always store faxes option.
Solution
Incoming voice calls usually show up in the call report as a No Fax Detected error.
Because these are voice calls and not a fax error, no action is necessary.
Verify that the fax telephone line does not have an activated call-waiting feature. A call-waiting notice can interrupt a fax call in progress, which causes a communication error.
Change the Fax Printing Schedule setting to the Always print faxes option.
288 Chapter 10 Solve problems ENWW
Problems with sending faxes
Problem
Faxes are transmitting very slowly.
Faxes quit during sending.
The fax accessory is receiving faxes but is not sending them.
Outgoing fax calls keep dialing.
Cause Solution
You might be sending a complex fax, such as one with many graphics.
The receiving fax machine might have a slow modem speed.
The document might have a gray background, which can increase fax transmission time.
Complex faxes take longer to transmit.
The fax accessory only sends the fax at the fastest modem speed the receiving fax machine can use. Wait for the fax transmission to complete.
The resolution at which the fax was sent or is being received is very high. A higher resolution typically results in better quality, but also requires a longer transmission time.
Decrease the resolution and change the
Optimize Text/Picture option.
If there is a poor phone-line connection, the fax accessory and the receiving fax machine slow down the transmission to adjust for errors.
Cancel and resend the fax. Ask the phone company to check the phone line.
Use the Image Adjustment feature to clean up the background shading.
The receiving fax machine might be malfunctioning.
The phone line might not be working.
The phone line might be noisy or poor quality.
There might be a poor phone connection.
The receiving fax machine might be malfunctioning.
The phone line might not be working.
Try sending to another fax machine.
Disconnect the fax accessory from the phone jack, and connect a phone. Try to make a phone call to ensure the phone line is working.
Try using a slower fax speed to improve the reliability of transmission. Use the Fax
Dialing Settings menu to set the fax speed for sending faxes.
A call-waiting feature might be active.
Verify that the fax telephone line does not have an activated call-waiting feature. A call-waiting notice can interrupt a fax call in progress, which causes a communication error.
If the fax accessory is on a PBX system, the
PBX system might be generating a dial tone the fax accessory cannot detect.
Disable the detect-dial-tone setting.
Try again later.
Try sending to another fax machine.
The fax accessory automatically redials a fax number if the on or if the on.
Redial On Busy
Redial On No Answer
option is
option is
Disconnect the fax accessory from the phone jack, and connect a phone. Try to make a phone call to ensure the phone line is working.
This is normal operation. If you do not want the fax to retry, set the Redial On
Busy option to 0, set the Redial On No
Answer option to 0, and set the Redial on error option to 0.
ENWW Solve fax problems 289
Problem
Faxes you send are not arriving at the receiving fax machine.
Cause Solution
The receiving fax machine might be turned off or might have an error condition, such as being out of paper.
Ask the recipient to make sure the fax machine is turned on and ready to receive faxes.
A fax might be in memory because it is waiting to redial a busy number, or there are other jobs ahead of it waiting to be sent.
If a fax job is in memory for either of these reasons, an entry for the job displays in the fax log. Print the fax activity log, and check the Result column for jobs with a Pending designation.
290 Chapter 10 Solve problems ENWW
Fax error codes
If a fax problem occurs which prevents or interrupts fax transmission, an error code is generated that can help in determining the cause of the problem. Error codes show up in the fax activity log, the fax call report, and the T.30 Protocol Trace. Print one of these reports to obtain the error code. A detailed description of the error codes and the appropriate action is available at www.hp.com
. Search for HP LaserJet Analog Fax Accessory
500.
Fax error messages on the product control panel
If the fax process is interrupted or an error occurs during a fax transmission or reception, a two-part status/ error description is generated by the fax subsystem on the product. Normal or successful faxes also generate messages indicating success. The message information consists of a text description and a numeric code (a few messages do not include numeric codes). Only the text part of the message is displayed on the product control panel; however, both the text message and numeric code are listed in the Fax Activity Report, Fax Call
Report, and the Fax T.30 Trace. The numeric code is shown in parentheses after the text part of the message in the reports.
The fax modem generates the numeric code. Usually a numeric code of (0) indicates a normal modem response. Some messages always display a numeric code of (0), other messages can have a range of numeric codes, and a few messages have no numeric code. Usually a numeric code of (0) indicates an error was not associated with the fax modem, but occurred in another part of the fax system or other product sytem such as the printing system. Non-zero error codes give further detail into the particular action or process that the modem is executing, and they do not necessarily indicate that there is a problem with the modem.
Persistent error messages with numeric codes different than those listed here require assistance of customer support. Print a Fax T.30 Trace report before contacting customer support to help identify the problem. This report contains details of the last fax call.
1.
From the Home screen on the product control panel, scroll to and touch the Administration button.
2.
Open the following menus:
● Troubleshooting
● Fax
● Fax T.30 Trace
3.
Select the Print T.30 Report option to print the report.
ENWW Solve fax problems 291
Send-fax messages
Table 10-1 Send-fax messages
Message Error No.
Cancelled 0
Success
Fail Busy n/a
0
No Answer 0 or 17
No Dial Tone
Failed
Failed
Failed
0
Any
0
17 or 36
Failed or Communication Error Any besides 17 or 36
Space Fail 0
Memory Error
Power Failure
0
0
Description Action
Someone cancelled the fax at the product control panel.
The fax was sent successfully.
No dial tone is detected when sending the fax.
The fax might be corrupted or not sent.
None.
None.
The receiving fax machine is busy.
The fax will be retired automatically (if configured), otherwise try resending fax later.
The receiving fax machine is not answering the call, or a person answered the call.
The receiving fax machine might be disconnected or turned off; contact the receiver to check the machine. Try resending.
Verify the phone line is active; set the sending fax to "not" to detect a dial tone.
Try resending fax.
Incompatible page width, or page had too many bad lines.
Lost telephone connection between sender and receiver. The issue might be due to voice calls interrupting the fax, or a person answering the call.
Try resending fax; if the error persists, contact service.
Try resending the fax.
General communications issue where the fax transmission was interrupted or did not proceed as expected.
Unable to read or write the fax image file to disk; could be corrupt product disk or no space available on the product's disk.
Out of memory on product.
Try resending fax; if the error persists, contact support.
Try resending fax; if the error persists, contact support.
A power failure occurred on the sending fax product during the fax transmission.
If the error persists, delete items from the product memory, such as stored jobs or saved faxes.
Try resending the fax.
292 Chapter 10 Solve problems ENWW
Failed
Failed
Failed
Failed
Receive-fax messages
Table 10-2 Receive-fax messages
Message Error No.
Success n/a
Blocked n/a
Any
0
17, 36
Any besides 17 or 36
Space Fail
Memory Error
Print Fail
Power Failure
No Fax Detected
0
0
0
0
17, 36
Description Action
The fax transmission was successful.
None.
The receiving fax machine is using the blocked-number feature and is blocking this fax.
None.
The fax might be corrupted or not sent.
Incompatible page width or page had too many bad lines.
Ask the sender to resend the fax; if the error persists, contact support.
Ask the sender to resend the fax; if the error persists, contact support.
Lost telephone connection or interruption between sender/ receiver.
General communications issue where the fax transmission was interrupted or did not proceed as expected.
Unable to read or write image file to disk; could be corrupt product disk or no space on disk.
Out of memory on product.
Ask the sender to resend the fax (if the sending machine does not automatically retry).
Ask the sender to resend the fax; if the error persists, contact support.
Ask the sender to resend the fax; if the error persists, contact support.
The received image file cannot be decoded.
If the error persists, delete items from the product memory, such as stored jobs or saved faxes.
Ask the sender to resend the fax; enable Error Correction Mode if it is not already enabled.
A power failure occurred during the fax reception.
Ask the sender to resend the fax.
A voice call was made to the fax.
None
ENWW Solve fax problems 293
Service settings
These items in the control-panel menus are intended to be used when an HP service representative is assisting you.
Settings in the Troubleshooting menu
1.
From the Home screen on the product control panel, scroll to and touch the Administration button.
2.
Open the following menus:
● Troubleshooting
● Fax
Fax T.30 Trace
Fax V.34
Fax Speaker Mode
Fax Log Entries
This is a printed report of all the communications between the sending and receiving fax machines for the last Fax transmission or reception. The report contains detailed error codes and other information that might be useful in troubleshooting a particular problem related to sending or receiving a fax. Print this report before contacting HP customer support.
This setting controls the modem's method of transmission. The Normal setting allows the modem to select any of the supported fax speeds up to 33,600 bps. The Off setting sets the fax speed to 14,400 bps or lower, depending on the speed settings for sending and receiving.
In Normal mode, the modem speaker is turned on during dialing, through the initial connection, and then it turns off. In Diagnostic mode, the speaker is turned on and remains on for all fax communications until the setting is returned to Normal mode.
The Standard fax log includes basic information such as the time and whether the fax was successful. The Detailed fax log shows the intermediate results of the redial process not shown in the Standard fax log.
294 Chapter 10 Solve problems ENWW
Solve product software problems (Windows)
A print driver for the product is not visible in the Printer folder
1.
Reinstall the product software.
NOTE: Close any applications that are running. To close an application that has an icon in the system tray, right-click the icon, and select Close or Disable.
2.
Try connecting the USB cable to a different USB port on the computer.
An error message was displayed during the software installation
1.
Reinstall the product software.
NOTE: Close any applications that are running. To close an application that has an icon in the system tray, right-click the icon, and select Close or Disable.
2.
Check the amount of free space on the drive where you are installing the product software. If necessary, free up as much space as you can, and reinstall the product software.
3.
If necessary, run the Disk Defragmenter, and reinstall the product software.
The product is in Ready mode, but nothing prints
1.
Print a configuration page, and verify the product functionality.
2.
Verify that all of the cables are correctly seated and within specifications. This includes the USB and power cables. Try a new cable.
3.
Verify that the product IP address listed on the configuration page matches the IP address for the software port. Use one of the following procedures:
Windows XP, Windows Server 2003, Windows Server 2008, and Windows Vista a.
Click Start, or for Windows Vista click the Windows icon in the lower-left corner of the screen.
b.
Click Settings.
c.
Click Printers and Faxes (using the default Start menu view) or click Printers (using the Classic
Start menu view).
d.
Right-click the product driver icon, and then select Properties.
e.
Click the Ports tab, and then click Configure Port.
f.
Verify the IP address, and then click OK or Cancel.
g.
If the IP addresses are not the same, delete the driver, and reinstall the driver using the correct IP address.
Windows 7 a.
Click the Windows icon in the lower-left corner of the screen.
b.
Click Devices and Printers.
ENWW Solve product software problems (Windows) 295
c.
Right-click the product driver icon, and then select Printer properties.
d.
Click the Ports tab, and then click Configure Port.
e.
Verify the IP address, and then click OK or Cancel.
f.
If the IP addresses are not the same, delete the driver, and reinstall the driver using the correct IP address.
296 Chapter 10 Solve problems ENWW
Solve product software problems (Mac OS X)
●
The product name does not appear in the product list in the Print & Fax or the Print & Scan list
●
A print job was not sent to the product that you wanted
●
The product name does not appear in the product list in the Print & Fax or the Print
& Scan list
1.
Make sure that the cables are connected correctly and the product is on.
2.
Print a configuration page to check the product name. Verify that the name on the configuration page matches the product name in the Print & Fax or the Print & Scan list.
3.
Replace the USB or network cable with a high-quality cable.
4.
If necessary, reinstall the software.
NOTE: Connect the USB or network cable before attempting to reinstall the software.
A print job was not sent to the product that you wanted
1.
Open the print queue and restart the print job.
2.
Another product with the same or similar name might have received your print job. Print a configuration page to check the product name. Verify that the name on the configuration page matches the product name in the Print & Fax or the Print & Scan list.
When connected with a USB cable, the product does not appear in the Print & Fax or the Print & Scan list after the driver is selected
Software troubleshooting
▲ Make sure that your Mac operating system is Mac OS X 10.6 or later.
Hardware troubleshooting
1.
Make sure that the product is turned on.
2.
Make sure that the USB cable is connected correctly.
3.
Make sure that you are using the appropriate high-speed USB cable.
4.
Make sure that you do not have too many USB devices drawing power from the chain. Disconnect all of the devices from the chain, and connect the cable directly to the USB port on the computer.
5.
Check to see if more than two non-powered USB hubs are connected in a row on the chain. Disconnect all of the devices from the chain, and then connect the cable directly to the USB port on the computer.
NOTE: The iMac keyboard is a non-powered USB hub.
ENWW Solve product software problems (Mac OS X) 297
Remove software (Windows)
Windows XP
1.
Click Start, Control Panel, and then Add or Remove Programs.
2.
Find and select the product from the list.
3.
Click the Change/Remove button to remove the software.
Windows Vista
1.
Click the Windows icon in the lower-left corner of the screen. Click Control Panel, and then click
Programs and Features.
2.
Find and select the product from the list.
3.
Select the Uninstall/Change option.
Windows 7
1.
Click the Windows icon in the lower-left corner of the screen. Click Control Panel, and then under the
Programs heading, click Uninstall a program.
2.
Find and select the product from the list.
3.
Select the Uninstall option.
298 Chapter 10 Solve problems ENWW
Remove the print driver (Mac OS X)
You must have administrator rights to remove the software.
1.
Open System Preferences.
2.
Select Print & Fax.
3.
Highlight the product.
4.
Click the minus (-) symbol.
5.
Delete the print queue, if necessary.
ENWW Remove the print driver (Mac OS X) 299
300 Chapter 10 Solve problems ENWW
Index
Symbols/Numerics
3 x 500 sheet feeder
3,500-sheet high-capacity
3,500-sheet high-capacity input
3,500-sheet high-capacity input tray
3,500-sheet high-capacity tray
500 sheet-feeder
500-sheet input tray
500-sheet tray
A accessories
address books, email
administration menu map
AirPrint
connecting to 121 product name 121 support 121
alternative letterhead mode 33
automatic paper sensing 37, 42, 47
B billing code report
billing codes report
bin
bins, output
black and white
blank pages
placing between print jobs 118
blocked fax list
blocked fax list report
Bonjour
booklets
books
both sides, copying manually
browser requirements
C calibrate
canceling a print request (Mac OS
canceling a print request
cartridges
non-HP 55, 64 order numbers 64 recycling 64
checklist
cleaning
CMYK samples
collate
color
Pantone® matching 113 print color samples 113
color options
color theme
color usage job log page
ENWW Index 301
colors
configuration page
configuring
connecting
connection
control panel
copy
130, 132 from glass 129, 130, 132
Job Mode 147 multiple originals 147
optimize for text or pictures
copy settings
cover pages printing on different paper
current settings page
D
deleting
demonstration page
digital send settings
digital sending
copying two-sided documents
make copies from 129, 130, 132
double-sided printing
drivers
changing settings (Windows) 76
presets (Mac) 103 settings (Mac) 103
duplex printing
duplex printing (double-sided)
duplexing
E
address books 167, 169 recipient lists 169
email feature
Embedded Web Server (EWS)
features 208 network connection 208
enlarge
envelopes
error
errors
Explorer, versions supported
F fax
optimize for text or pictures 272
required settings 176 setup wizard 176
fax activity log
fax call report
Fax Reports
fax settings
file directory page
firmware
first page printing on different paper
folders
fonts
formatter
302 Index ENWW
fuser
G
general configuration
grayscale
group dial. See speed dial
H hard disks
high-capacity tray
how to connect page
HP Easy Color
HP Embedded Web Server
copy settings 210 digital send settings 210
network settings 213 other links list 213
print settings 210 scan settings 210
security settings 212 troubleshooting tools 212
HP Embedded Web Server (EWS)
features 208 network connection 208
HP Web Services
I information pages
installing product on wired networks, Mac
interface ports
Internet Explorer, versions supported
IP address
J jams
3,500-sheet high-capacity tray
job storage
jobs, stored
L labels
landscape orientation
last page printing on different paper
loading
3,500-sheet high-capacity tray
log/report
billing code report 203 blocked fax list report 203 fax call report 203 speed dial list report 203
M
Mac
Mac driver settings
Macintosh
manual duplex
margins, small
media
memory
memory DIMMs
ENWW Index 303
multiple pages per sheet
N
Netscape Navigator, versions supported
network
settings, changing 206 settings, viewing 206
network settings
networks
IPv6 address 206 subnet mask 206
networks, wired
installing product, Windows 19
O
online help, control panel 12, 228
optimize scanned images 172, 267
ordering
orientation
other links list
output bin
P page orientation
page sizes scaling documents to fit (Mac)
scaling documents to fit
pages per sheet
paper
3,500-sheet high-capacity input
3,500-sheet high-capacity tray
covers, using different paper 94
first and last pages, using
paper jams
3,500-sheet high-capacity tray
paper pickup problems
paper size
paper sizes
selecting custom sizes (Mac)
selecting custom sizes
paper type
paper types
paper, covers
part number
part numbers
replacement parts 59 supplies 59 toner cartridges 59
PBX systems troubleshooting 289
PCL drivers
PCL font list
performance factors
phone lines troubleshooting 289
photos
portrait orientation
ports
power connection
print drivers
print drivers (Mac)
print drivers (Windows)
print media
print on both sides
print settings
printing from USB storage accessories
printing on both sides
problem-solving
no response 276 slow response 276
product memory
sending to 160 product memory, scan to 160
PS font list
R
304 Index ENWW
reduce
replacement parts
replacing printing cartridges 65
required settings
resize documents
RGB samples
right door
rollers
S save to device memory
save to network folder
save to USB
scale documents
scan
scan settings
scanner
scanner glass
scanning
optimize for text or pictures 267
scanning to email
scanning to product memory 160
secuity settings
security
Send to email
sending a fax
delete multiple recipients 191
using fax address book
sending to email
settings
shortcuts (Windows)
Sign in
sleep mode
Sleep Schedule
software
solving
easy-access USB printing
solving problems
special paper
special paper for covers
speed dial
speed dial list
staple
staple cartridge
staple options
stapler
setting default staple location
staples, loading 71 stapling 71
status
status, fax accessory page 284
stopping a print request (Mac OS X)
stopping a print request (Windows)
storage, job
stored jobs
storing
storing jobs
ENWW Index 305
supplies
status, viewing with HP Utility
supplies status page
system requirements
T
TCP/IP manually configuring IPv4
manually configuring IPv6
toner cartridges
non-HP 55, 64 order numbers 64
toner collection unit
transparencies
Tray 1
Tray 2
trays
troubleshooting
easy-access USB printing
troubleshooting tools
two-sided printing
U
uninstalling Windows software 298
usage page
USB
USB storage accessories
V
W watermarks
Web browser requirements
Web services status page
Web sites
HP Web Jetadmin, downloading
Windows
Windows print drivers
wireless printing
306 Index ENWW
advertisement
* Your assessment is very important for improving the workof artificial intelligence, which forms the content of this project
Related manuals
advertisement
Table of contents
- 15 Product introduction
- 16 Product comparison
- 18 Product views
- 18 Product front view
- 20 Product back view
- 21 Product input options
- 22 Interface ports
- 23 Serial number and model number location
- 24 Control panel
- 24 Control-panel layout
- 24 Control-panel Home screen
- 26 Control-panel cleaning
- 26 Control-panel help
- 28 Product reports
- 31 Connect the product and install software
- 32 Connect the product to a computer by using a USB cable and install the software (Windows)
- 33 Connect the product to a network by using a network cable and install the software (Windows)
- 33 Configure the IP address
- 34 Install the software
- 35 Connect the product to a computer by using a USB cable and install the software (Mac OS X)
- 36 Connect the product to a network by using a network cable and install the software (Mac OS X)
- 36 Configure the IP address
- 37 Install the software
- 39 Input trays and output bins
- 40 Supported paper sizes
- 44 Supported paper types
- 46 Configure trays
- 46 Configure a tray when loading paper
- 46 Configure a tray to match print job settings
- 46 Configure a tray by using the control panel
- 47 Alternative letterhead mode
- 48 Tray 1
- 48 Tray capacity and paper orientation
- 50 Load Tray 1
- 51 Automatic paper sensing (auto-sense mode)
- 51 Auto-sense settings
- 53 Tray 2
- 53 Tray capacity and paper orientation
- 55 Load Tray 2
- 56 Automatic paper sensing (auto-sense mode)
- 56 Auto-sense settings
- 58 500-sheet trays
- 58 Tray capacity and paper orientation
- 60 Load the 500-sheet trays
- 61 Automatic paper sensing (auto-sense mode)
- 61 Auto-sense settings
- 63 3,500-sheet high-capacity tray
- 63 3,500-sheet high-capacity input capacity and paper orientation
- 63 Load the 3,500-sheet high-capacity tray
- 65 Standard output bin
- 65 Stapler/stacker (z and z+ models only)
- 67 Parts, supplies, and accessories
- 68 Order parts, accessories, and supplies
- 69 HP policy on non-HP supplies
- 70 HP anticounterfeit Web site
- 71 Print when a toner cartridge is at estimated end of life
- 72 Enable or disable the Very Low Settings options from the control panel
- 73 Customer self-repair parts
- 76 Accessories
- 77 Toner cartridges
- 77 Toner cartridge view
- 78 Toner cartridge information
- 78 Recycle toner cartridges
- 78 Toner-cartridge storage
- 78 HP policy on non-HP toner cartridges
- 79 Replace the toner cartridges
- 82 Toner collection unit
- 82 Replace the toner collection unit
- 85 Staples (stapling models only)
- 85 Load staples
- 87 Print
- 88 Supported print drivers (Windows)
- 88 HP Universal Print Driver (UPD)
- 89 UPD installation modes
- 90 Change print-job settings (Windows)
- 90 Change the settings for all print jobs until the software program is closed
- 90 Change the default settings for all print jobs
- 90 Change the product configuration settings
- 91 Change print-job settings (Mac OS X)
- 91 Change the settings for all print jobs until the software program is closed
- 91 Change the default settings for all print jobs
- 91 Change the product configuration settings
- 92 Print tasks (Windows)
- 92 Use a printing shortcut (Windows)
- 94 Create printing shortcuts (Windows)
- 97 Automatically print on both sides (Windows)
- 99 Manually print on both sides (Windows)
- 101 Print multiple pages per sheet (Windows)
- 103 Select the page orientation (Windows)
- 105 Select the paper type (Windows)
- 108 Print the first or last page on different paper (Windows)
- 111 Scale a document to fit page size (Windows)
- 113 Create a booklet (Windows)
- 115 Select staple options (Windows)
- 117 Print tasks (Mac OS X)
- 117 Use a printing preset (Mac OS X)
- 117 Create a printing preset (Mac OS X)
- 117 Automatically print on both sides (Mac OS X)
- 117 Manually print on both sides (Mac OS X)
- 118 Print multiple pages per sheet (Mac OS X)
- 118 Select the page orientation (Mac OS X)
- 118 Select the paper type (Mac OS X)
- 118 Print a cover page (Mac OS X)
- 119 Scale a document to fit page size (Mac OS X)
- 119 Create a booklet (Mac OS X)
- 119 Select staple options (Mac OS X)
- 120 Additional print tasks (Windows)
- 120 Cancel a print job (Windows)
- 120 Select the paper size (Windows)
- 120 Select a custom paper size (Windows)
- 121 Print watermarks (Windows)
- 122 Additional print tasks (Mac OS X)
- 122 Cancel a print job (Mac OS X)
- 122 Select the paper size (Mac OS X)
- 122 Select a custom paper size (Mac OS X)
- 122 Print watermarks (Mac OS X)
- 124 Color printing
- 124 Use the HP EasyColor option
- 124 Change the color options (Windows)
- 125 Change the color theme for a print job (Windows)
- 125 Change the color options (Mac OS X)
- 126 Manual color options
- 126 Match colors
- 127 Sample book color matching
- 127 Print color samples
- 127 PANTONE® color matching
- 128 Store print jobs on the product
- 128 Create a stored job (Windows)
- 130 Create a stored job (Mac OS X)
- 131 Print a stored job
- 131 Delete a stored job
- 132 Add a job-separator page (Windows)
- 133 Use HP ePrint
- 134 Use the HP ePrint software
- 135 Use Apple AirPrint
- 135 Connect the product to AirPrint
- 135 Find the product AirPrint name
- 135 Print from AirPrint
- 136 Change the AirPrint product name
- 136 Solve AirPrint problems
- 137 Use HP Smart Print (Windows)
- 138 Use easy-access USB printing
- 138 Print easy-access USB documents
- 141 Copy
- 142 Set new default copy settings
- 143 Make a single copy
- 144 Make multiple copies
- 146 Copy a multiple-page original
- 148 Collate a copy job
- 150 Staple a copy job
- 151 Copy on both sides (duplex)
- 151 Copy on both sides automatically
- 152 Copy on both sides manually
- 154 Reduce or enlarge a copy image
- 156 Make color copies or black and white copies
- 157 Optimize copy quality for text or pictures
- 158 Adjust the copy lightness/darkness
- 160 Set the paper size and type for copying on special paper
- 161 Use Job Build mode
- 162 Copy a book
- 164 Copy a photo
- 167 Scan/send
- 168 Set up scan/send features
- 169 Change default scan/send settings from the product control panel
- 171 Send a scanned document to a network folder
- 174 Send a scanned document to a folder in the product memory
- 175 Send a scanned document to a USB flash drive
- 175 Scan and save the document
- 178 Send a scanned document to one or more email addresses
- 181 Use the address book to send email
- 181 Add contacts to the address book from the product control panel
- 183 Send a document to email by using the address book
- 186 Scan a photo
- 189 Fax
- 190 Configure required fax settings
- 190 Fax Setup Wizard
- 191 Set or verify the date and time
- 191 Set or verify the date/time format
- 192 Configure fax dialing settings
- 193 Configure general fax send settings
- 194 Configure fax billing codes
- 195 Configure default options for fax send jobs
- 196 Configure fax receive settings
- 197 Use a fax printing schedule
- 198 Block incoming faxes
- 198 Create a blocked-fax list
- 198 Delete numbers from the blocked-fax list
- 199 Configure default options for fax receive jobs
- 200 Fax archiving and forwarding
- 200 Enable fax archiving
- 200 Enable fax forwarding
- 201 Create a speed dial list
- 204 Add a number to an existing speed dial list
- 205 Delete a speed dial list
- 206 Delete a single number from a speed dial list
- 207 Send a fax by entering numbers manually
- 209 Send a fax by using a speed dial
- 211 Search a speed-dial list by name
- 212 Send a fax by using fax address book numbers
- 214 Search the fax address book
- 215 Cancel a fax
- 216 Fax reports
- 216 Fax activity log
- 217 Billing code report
- 217 Blocked fax list report
- 217 Speed dial list report
- 217 Fax call report
- 219 Manage the product
- 220 Configure IP network settings
- 220 Printer sharing disclaimer
- 220 View or change network settings
- 220 Manually configure IPv4 TCP/IP parameters from the control panel
- 220 Manually configure IPv6 TCP/IP parameters from the control panel
- 222 HP Embedded Web Server
- 222 Open the HP Embedded Web Server
- 223 HP Embedded Web Server features
- 223 Information tab
- 223 General tab
- 224 Copy/Print tab
- 224 Scan/Digital Send tab
- 225 Fax tab
- 226 Troubleshooting tab
- 226 Security tab
- 227 HP Web Services tab
- 227 Networking tab
- 227 Other Links list
- 228 HP Utility (Mac OS X)
- 228 Open HP Utility
- 228 HP Utility features
- 230 Use HP Web Jetadmin software
- 231 Economy settings
- 231 Optimize speed or energy use
- 231 Set sleep mode
- 231 Set the sleep schedule
- 233 Product security features
- 233 Security statements
- 233 IP Security
- 233 Sign in to the product
- 233 Assign a system password
- 233 Encryption support: HP High-Performance Secure Hard Disks
- 234 Lock the formatter cage
- 235 Upgrade the product firmware
- 237 Solve problems
- 238 Solve problems checklist
- 240 Factors that affect product performance
- 241 Restore factory-set defaults
- 242 Control-panel help
- 243 Paper feeds incorrectly or becomes jammed
- 243 The product does not pick up paper
- 243 The product picks up multiple sheets of paper
- 243 The document feeder jams, skews, or picks up multiple sheets of paper
- 244 Prevent paper jams
- 245 Clear jams
- 245 Jam locations
- 245 Auto-navigation for clearing jams
- 246 Clear jams in the document feeder
- 248 Clear jams in the output bin area
- 248 Clear staple jams
- 251 Clear jams in the stapler/stacker
- 253 Clear jams in the right door
- 255 Clear jams in Tray 1
- 257 Clear jams in Tray 2
- 258 Clear jams in the 1 x 500-sheet feeder or the 1 x 500-sheet feeder with cabinet
- 260 Clear jams in the 3 x 500-sheet feeder
- 262 Clear jams in the 3,500-sheet high-capacity tray
- 266 Change jam recovery
- 267 Improve print quality
- 267 Print from a different software program
- 267 Set the paper-type setting for the print job
- 267 Check the paper type setting (Windows)
- 267 Check the paper type setting (Mac OS X)
- 268 Check the toner-cartridge status
- 268 Calibrate the product to align the colors
- 268 Print a cleaning page
- 269 Internal print-quality-test pages
- 269 Visually inspect the toner cartridge
- 270 Check paper and the printing environment
- 270 Use paper that meets HP specifications
- 270 Check the environment
- 270 Adjust color settings (Windows)
- 271 Try a different print driver
- 272 Set the individual tray alignment
- 274 Improve copy quality
- 274 Check the scanner glass for dirt or smudges
- 276 Calibrate the scanner
- 276 Check the paper settings
- 276 Check the paper size and type configuration
- 276 Select the tray to use for the copy
- 276 Check the image-adjustment settings
- 276 Optimize copy quality for text or pictures
- 277 Edge-to-edge copying
- 277 Clean the pickup rollers and separation pad in the document feeder
- 279 Improve scan quality
- 279 Check the scanner glass for dirt or smudges
- 280 Check the resolution settings
- 281 Check the color settings
- 281 Check the image-adjustment settings
- 281 Optimize scan quality for text or pictures
- 282 Check the output-quality settings
- 282 Clean the pickup rollers and separation pad in the document feeder
- 284 Improve fax quality
- 284 Check the scanner glass for dirt or smudges
- 285 Check the send-fax resolution settings
- 286 Check the image-adjustment settings
- 286 Optimize fax quality for text or pictures
- 286 Check the error-correction settings
- 287 Send to a different fax machine
- 287 Clean the pickup rollers and separation pad in the document feeder
- 288 Check the fit-to-page setting
- 289 Check the sender's fax machine
- 290 The product does not print or it prints slowly
- 290 The product does not print
- 290 The product prints slowly
- 291 Solve easy-access USB printing problems
- 291 The Retrieve from USB menu does not open when you insert the USB flash drive
- 291 The file does not print from the USB flash drive
- 292 The file that you want to print is not listed in the Retrieve from USB menu
- 293 Solve USB connection problems
- 294 Solve wired network problems
- 294 The product has a poor physical connection
- 294 The computer is using the incorrect IP address for the product
- 294 The computer is unable to communicate with the product
- 295 The product is using incorrect link and duplex settings for the network
- 295 New software programs might be causing compatibility problems
- 295 The computer or workstation might be set up incorrectly
- 295 The product is disabled, or other network settings are incorrect
- 296 Solve fax problems
- 296 Checklist for solving fax problems
- 296 What type of phone line are you using?
- 296 Are you using a surge-protection device?
- 296 Are you using a phone company voice-messaging service or an answering machine?
- 297 Does your phone line have a call-waiting feature?
- 298 Check fax accessory status
- 299 General fax problems
- 300 Use Fax over VoIP networks
- 301 Problems with receiving faxes
- 303 Problems with sending faxes
- 305 Fax error codes
- 305 Fax error messages on the product control panel
- 306 Send-fax messages
- 307 Receive-fax messages
- 308 Service settings
- 308 Settings in the Troubleshooting menu
- 309 Solve product software problems (Windows)
- 309 A print driver for the product is not visible in the Printer folder
- 309 An error message was displayed during the software installation
- 309 The product is in Ready mode, but nothing prints
- 311 Solve product software problems (Mac OS X)
- 311 The product name does not appear in the product list in the Print & Fax or the Print & Scan list
- 311 A print job was not sent to the product that you wanted
- 311 When connected with a USB cable, the product does not appear in the Print & Fax or the Print & Scan ...
- 312 Remove software (Windows)
- 313 Remove the print driver (Mac OS X)
- 315 Index