Panduit TDP43ME/AUS Desktop Printer Owner's Manual
Add to My manuals63 Pages
Panduit TDP43ME is a versatile printer designed to meet your labeling needs, featuring high-resolution printing, multiple connectivity options, and user-friendly software. With its 300 dpi resolution and thermal transfer printing technology, it delivers crisp and durable labels. Connect the printer via serial, USB, parallel, or Ethernet ports, ensuring compatibility with various systems. Create customized labels using the included Easy-Mark™ labeling software and print images, barcodes, and text with ease.
advertisement
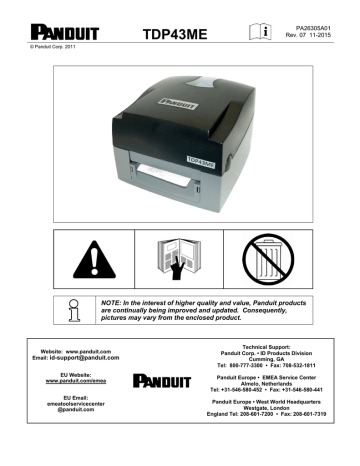
© Panduit Corp. 2011
TDP43ME
PA26305A01
Rev. 07 11-2015
NOTE: In the interest of higher quality and value, Panduit products are continually being improved and updated. Consequently, pictures may vary from the enclosed product.
Website: www.panduit.com
Email: [email protected]
EU Website: www.panduit.com/emea
EU Email: emeatoolservicecenter
@panduit.com
Technical Support:
Panduit Corp. • ID Products Division
Cumming, GA
Tel: 800-777-3300
• Fax: 708-532-1811
Panduit Europe • EMEA Service Center
Almelo, Netherlands
Tel: +31-546-580-
452 • Fax: +31-546-580-441
Panduit Europe • West World Headquarters
Westgate, London
England Tel: 208-601-
7200 • Fax: 208-601-7319
TDP43ME
FCC COMPLIANCE STATEMENT
FOR AMERICAN USERS
This equipment has been tested and found to comply with the limits for a CLASS A digital device, pursuant to Part 15 of the FCC Rules. These limits are designed to provide reasonable protection against harmful interference when the equipment is operated in a commercial environment. This equipment generates, uses, and can radiate radio frequency energy and, if not installed and used in accordance with the instructions, may cause harmful interference to radio communications. Operation of this equipment in a residential area is likely to cause harmful interference in which case the user will be required to correct the interference at own expense.
EMS AND EMI COMPLIANCE STATEMENT
FOR EUROPEAN USERS
This equipment has been tested and passed with the requirements relating to electromagnetic compatibility based on the standards EN 55022:1998+A1:2000+A2:2003, CISPR 22 , Class A EN
55024:1998+A1:2001+A2:2003, IEC 61000- 4 Series EN 61000-3-2 / 2000 & EN 61000-3-3 / 1995.
The equipment also tested and passed in accordance with the European Standard EN55022 for the both Radiated and Conducted emissions limits.
KC COMPLIANCE STATEMENT
FOR KOREAN USERS
A
급 기기 (업무용 방송통신기자재) Class A Equipment (Industrial Broadcasting & Communication
Equipment)
이 기기는 업무용(A급) 전자파적합기기로서 판 매자 또는 사용자는 이 점을 주의하시기 바라
며, 가정외의 지역에서 사용하는 것을 목적으로 합니다.
This equipment is Industrial (Class A) electromagnetic wave suitability equipment and seller or user should take notice of it, and this equipment is to be used in the places except for home.
TDP43ME PRINTER
TO WHICH THIS DECLARATION RELATES
IS IN CONFORMITY WITH THE FOLLOWING STANDARDS
EN55022 : 1998,CLSPR 22, Class A / EN55024 : 1998IEC 61000-4 Serial / EN61000-3-2 : 2000 /
EN 6100-3-3 : 1995 / CFR 47, Part 15/CISPR 22 3rd Edition : 1997, Class A / ANSI C63.4 : 2001 /
CNS 13438 / IEC60950-1 : 2001 / GB4943 : 2001 / GB9254 : 1998 / GB17625.1 : 2003 /EN60950-1
: 2001
Specifications are subject to change without notice.
TDP43ME: PA26305A01_07 11-2015
Safety Instructions
TDP43ME
WARNING
Read and understand all of the instructions and safety information in this manual before operating or servicing this tool.
WARNING
Hazardous moving parts. Keep fingers and other body parts away.
CAUTION
Danger of explosion if battery is incorrectly replaced.
Replace only with the equivalent type recommended by the manufacture.
Dispose of used batteries according to the manufacturer’s instructions.
CAUTION
Electric Shock Hazard:
Before you connect the equipment to the power outlet, please check the voltage of the power source.
Disconnect the equipment from the voltage of the power source to prevent possible transient over voltage damage.
Don
’t pour any liquid to the equipment to avoid electrical shock.
CAUTION
Keep the equipment away from moisture and humidity.
CAUTION
ONLY qualified service personnel for safety reasons, should open equipment.
Don
’t repair or adjust energized equipment alone under any circumstances. Someone capable of providing first aid must always be present for your safety.
Always obtain first aid or medical attention immediately after an injury. Never neglect an injury, no matter how slight it seems.
TDP43ME: PA26305A01_07 11-2015
TDP43ME
TABLE OF CONTENTS
If The Printer Is To Be Installed On A USB Port Using Windows Updates (Win 7): ..... 12
If The Printer Is To Be Installed On A USB Port Using Windows Updates (XP): ......... 18
If The Printer Is To Be Installed On A USB Port, Using Product CD: .......................... 20
Installing An Ethernet Port For The TDP43ME Printer (Win7): .................................... 27
Installing An Ethernet Port For The TDP43ME Printer (XP): ....................................... 41
4. MAINTENANCE AND ADJUSTMENT ................................................................ 58
TDP43ME
1. Printer
1-1. Printer Accessories
After unpacking, please check the accessories that come with the package, and store appropriately.
TDP43ME printer
Power cord
Switching Power Adaptor
USB Cable
Configuration Label
Ribbon
Empty Ribbon Core
Thermal Print Head Cleaning Pen
TDP43ME Quick Guide
Easy-
Mark™ CD (Labeling Software)
TDP43ME CD (Drivers, control center & instruction manual)
Label Roll Core
Label Roll Core Side Plates
Ribbon Rewind Shafts (2)
Utility Knife
Warranty Card
1-2. General Specifications
Model TDP43ME
Resolution
Print Mode
CPU
Memory
300 dpi (12 dot/mm)
Thermal Transfer
32 Bit
4MB Flash, 8MB SDRAM
Print Speed
Print Length
Print Width
2 IPS ~ 4 IPS
Min 12mm (0.47”),
Max 762mm (30”)
105.7mm (4.16
”)
Sensor Type
Sensor Detection
Media
Ribbon
Adjustable Reflective sensor; Fixed transmissive, center aligned
Type: Label gap and black mark sensing.
Detection: Label length auto sensing and / or program command setting
Label Roll OD: Max.
4.92” (125mm)
Core Diameter: 1” (25mm), 1.5” (38mm), 3” (76mm)
Width:
1” (25mm) ~ 4.64” (118mm)
Thickness:
0.0025” ~ 0.0098” (0.06~0.25mm)
Length: 981 ft. (300M)
Max. ribbon roll OD:
2.67” (68mm)
Type: transfer ribbons (hybrid, and resin) in widths of:
2.5
” to 4.33” (64mm to 110mm)
Core Inner Diameter:
1” (25.4mm)
Printer Language
EZPL Programming Language
Software
DLL & Driver: Microsoft Windows 2000 and XP, Vista (32 & 64 bit);
Microsoft Windows 7 (32 & 64 bit)
Easy-Mark
™ Labeling Software
TDP43ME: PA26305A01_07 Page: 1 of 59 11-2015
TDP43ME
Image Handling
Resident
Barcodes
Interfaces
Control Panel
Power
Environment
Humidity
Cert. Approval
Printer Dimension
Support BMP and PCX. Support ICO, WMF, JPG, EMF file through software. Support image resize, rotating, mapping and inverse through software.
Code 39, Code 93, Code 128 (subset A, B, C), UCC/EAN-128 K-Mart, UCC/EAN-128,
UPC A / E (add on 2 & 5), I 2 of 5, I 2 of 5 with Shipping Bearer Bars, EAN 8 / 13 (add on
2 & 5), Codabar, Post NET, EAN 128, DUN 14, MaxiCode, HIBC, Plessey, Random
Weight, Telepen, FIM, China Postal Code, RPS 128, PDF417, Datamatrix code & QR code
Serial port: RS-232 ( Baud rate : 4800 ~ 115200 , Xon/Xoff , DSR/DTR )
USB port: V2.0
Parallel port: Bi-direction
Ethernet TCP/IP Port (wireless
– optional)
Two Bi-color LED: Ready, Status
Function Key: FEED
Auto Switching 100/240VAC, 50/60 Hz
Operation: 41°F to 104°F (5°C to 40°C)
Storage: -4°F to 122°F (-20°C to 50°C)
Operation: 30-85%, non-condensing. Free air.
Storage: 10-90%, non-condensing. Free air.
CE, FCC Class A, CCC, CB, cUL, RoHS, WEEE, KC
Length:
11.2” (285 mm)
Height:
6.8” (171 mm)
Width:
8.9” (226 mm)
Weight: 6 lbs. (2.72 Kg)
Specifications are subject to change without notice.
TDP43ME: PA26305A01_07 Page: 2 of 59 11-2015
TDP43ME
1-3. Communication Interface
Parallel Interface
Handshake : DSTB connects to the printer, BUSY connects to the host
Interface cable : Parallel cable compatible to IBM PC
Pin out : See below
PIN NO.
1
2-9
10
11
12
13
14
15
16
17
18
19-30
31
32
33
34-35
36
FUNCTION
/Strobe
Data 0-7
/Acknowledge
Busy
/Paper empty
/Select
/Auto-Linefeed
N/C
Signal Gnd
Chasis Gnd
+5V,max 500mA
Signal Gnd
/Initialize
/Error
Signal Ground
N/C
/Select-in
TRANSMITTER host / printer host printer printer printer printer host / printer host host / printer printer host / printer
Serial Interface
Serial Default
Setting
:
9600 baud rate、 no parity、 8 data bits、 1 stop bit、 XON/XOFF protocol and
RTS/CTS。
RS232 HOUSING (9-pin to 9-pin)
DB9 SOCKET DB9 PLUG
---
RXD
TXD
DTR
1 1
2 2
3 3
4 4
+5V,max 500mA
TXD
RXD
N/C
GND
DSR
RTS
CTS
5 5
6 6
7 7
8 8
GND
RTS
CTS
RTS
RI
9 9
N/C
PC PRINTER
【
Note
】
The total current output from parallel port and serial port altogether cannot exceed 500mA.
TDP43ME: PA26305A01_07 Page: 3 of 59 11-2015
USB Interface
Connector Type : Type B
PIN NO. 1 2
FUNCTION VBUS D-
Internal Interface
UART1 wafer
N.C
1 1
TXD
2 2
RXD
3 3
CTS
4 4
GND
5 5
RTS
6 6
E_MD
7 7
RTS
8 8
E_RST
9 9
+5V
10 10
GND
11 11
+5V
12 12
UART2 wafer
+5V
1 1
CTS
2 2
TXD
3 3
RTS
4 4
RXD
5 5
GND
6 6
TDP43ME
3
D+
4
GND
Ethernet module
N.C
RXD
TXD
RTS
GND
CTS
E_MD
CTS
E_RST
+5V
GND
+5V
Expansion module
+5V
RTS
RXD
CTS
TXD
GND
TDP43ME: PA26305A01_07 Page: 4 of 59 11-2015
1
2
3
4
1-4. Printer Parts
TDP43ME
5
6
7
8
1.
Cover Open Button
2. Top Cover
3.
Label Roll Core
4. Ribbon Rewind Wheel
5. Print Mechanism
6.
7.
Ribbon Rewind Shaft +
Empty Ribbon Roll
Locking Tenon (left/right)
8. Front Cover Piece
1. LED Light (Ready)
2. LED Light (Status)
3. FEED Key
4. CF Card Slot Cover
TDP43ME: PA26305A01_07 Page: 5 of 59 11-2015
TDP43ME
1. Ribbon Supply Shaft
2. Label Guide (2)
3. Platen Roller
4.
Label Sensor
1. Rear Label Slot
2. Power Switch
3. Ethernet Socket
8
1
4.
5.
6.
USB Port
2
3
4
5
6
7
Parallel Port
Serial Port
7. AC Adaptor Socket
8. Wireless Port / Antenna
(optional)
2. Printer Installation
This printer model has the following print modes:
Thermal Transfer (TT) When printing, ribbon must be installed to transfer the print contents onto the media.
TDP43ME: PA26305A01_07 Page: 6 of 59 11-2015
2-1. Ribbon Installation
1. Place the printer on a horizontal surface, and open the top cover by pressing the Cover Open
Buttons on both sides.
TDP43ME
2. Loosen and then lift the upper print mechanism by pressing the locking tenons.
3. Place a new ribbon roll onto the ribbon supply shaft.
TDP43ME: PA26305A01_07 Page: 7 of 59 11-2015
4. Feed the ribbon from the Ribbon
Supply Shaft under the Print
Head.
5. Wrap the ribbon around the
Ribbon Shaft and stick the ribbon onto the Empty Ribbon Roll Core.
【
Note
】
The Ribbon Core must not spin
freely on Ribbon Shaft (Mandrel).
【
Note
】
Ribbon must be coated side out
(away from print head contact).
TDP43ME
6. Firmly close the upper print mechanism, pressing down firmly on both sides of print mechanism.
TDP43ME: PA26305A01_07 Page: 8 of 59 11-2015
2-2. Label Installation
1. Open the top cover by pressing the Cover Open Buttons on both sides.
TDP43ME
2. Place the label roll onto the Label
Roll Core.
3. Loosen and lift the upper print mechanism by pressing the locking tenons.
4. Feed the label through the two
Label Guides to the Tear-off Bar.
5. Align the label guides to the label edge.
TDP43ME: PA26305A01_07 Page: 9 of 59 11-2015
6. Close the upper print mechanism from the top to finish label installation, pressing down firmly on both sides of the printer mechanism.
TDP43ME
2-3. Label Roll Core Installation Instruction
(A)
1” roll core installation
(B)
3” roll core installation
TDP43ME: PA26305A01_07 Page: 10 of 59 11-2015
TDP43ME
2-4. PC Connection
1. Please make sure the printer is powered off.
2. Plug the power cable into the power adapter; then connect the power adapter end to the printer power socket; and the power cable into the power source outlet.
3. Connect the USB cable to the USB port on the printer and on the PC.
4. Power on the printer and the printers
’ LED will light.
TDP43ME: PA26305A01_07 Page: 11 of 59 11-2015
2-5. Driver Installation
TDP43ME
If The Printer Is To Be Installed On A USB Port Using Windows Updates (Win 7):
If the printer is attached to the USB port, when the printer is turned ON, the following window will appear.
The installation will most likely proceed without interruption.
If you click on the balloon for “Check here for status”, the window at the left will pop up.
This indicates that all processes are complete and the printer has been correctly installed.
The printer is now ready for use.
TDP43ME: PA26305A01_07 Page: 12 of 59 11-2015
TDP43ME: PA26305A01_07
TDP43ME
IF
, the printer does not show previous step pop up balloon, then a balloon will pop up which says “Device did not install properly”.
Click on the balloon and the window at the left will pop up. In this case, no
TDP43ME driver was found.
Click CLOSE.
Go to the WINDOWS orb in the bottom left corner and click. Go to DEVICES and PRINTERS and click. The window at the left will pop up.
If the printer appears in the “PRINTERS and FAXES” line, then it is installed correctly.
If it appears in the
“UNSPECIFIED” line, then there is an issue, most likely an incorrect or a missing driver.
Page: 13 of 59
Right click on the printer in the
“UNSPECIFIED” line and go down to
PROPERTIES.
Click on PROPERTIES.
11-2015
TDP43ME
TDP43ME: PA26305A01_07
This window will pop up.
Click on HARDWARE tab.
This window will pop up. Highlight
PANDUIT TDP43ME.
Click on the PROPERTIES button.
Page: 14 of 59
This window will pop up. Click on the
DRIVER tab. This window will pop up.
Click on the DRIVER DETAILS button.
11-2015
TDP43ME
If this window pops up, it indicates that no driver has been loaded for the
TDP43ME printer.
Click OK.
This window will pop up.
Click on the UPDATE DRIVER button.
This window will pop up. Click on
LOCATE AND INSTALL DRIVER
MANUALLY.
Installer must point the browser to Easy
Mark
™ disc provided or known driver location.
TDP43ME: PA26305A01_07 Page: 15 of 59 11-2015
TDP43ME: PA26305A01_07
TDP43ME
Click BROWSE and find the driver folder (either in C:\Program Files\EASY
MARK\Printer Drivers\TDP43ME or on the included CD in the printer kit.)
Note if driver should be 32 Bit or 64 Bit depending on machine Operating
System.
When the correct system is highlighted, click OK.
Page: 16 of 59
This window will pop back up.
Click NEXT.
11-2015
TDP43ME: PA26305A01_07
TDP43ME
If this window pops up at any time, click on Install this driver anyway.
This window indicates that the new driver is being installed.
This window indicates that the new driver has been successfully installed.
Click CLOSE.
Click CLOSE
Page: 17 of 59 11-2015
TDP43ME
Click OK.
This window indicates that the new driver has been installed and the printer is now ready for use.
If The Printer Is To Be Installed On A USB Port Using Windows Updates (XP):
1. If the printer is attached to the
USB Port, when the printer is turned on, the following window will appear.
In multiple printer installations and in some cases, the printer may install automatically and proceed
driver installation is complete.
TDP43ME: PA26305A01_07 Page: 18 of 59 11-2015
2. The following window will appear to continue the installation process.
3. Select
“Yes, this time only”
to use Windows Certified
Driver lookup.
TDP43ME
4. The following window will appear to continue the installation process.
5.
Select
“Install the software automatically”
.
Click
“Next”.
IMPORTANT!
6. The driver will begin to load and install the printer.
TDP43ME: PA26305A01_07 Page: 19 of 59 11-2015
7. The Printer Driver installation is now complete for USB port using Windows Updates.
Click “Finish”.
TDP43ME
8. The window at the right will pop up indicating that the
Printer was successfully installed.
If The Printer Is To Be Installed On A USB Port, Using Product CD:
1. If the printer is attached to the
USB Port, when the printer is turned on, the following window will appear.
TDP43ME: PA26305A01_07 Page: 20 of 59 11-2015
2. The following window will appear to continue the installation process.
3. Select
“No, not this time”
to use the Product CD.
TDP43ME
4. The following window will appear to continue the installation process.
5. If the Product CD is used, select
“Install from a specific loca tion”
and point to the correct CD Drive.
Click
“Next”.
IMPORTANT!
TDP43ME: PA26305A01_07 Page: 21 of 59 11-2015
6. The following window will
7. appear.
Select
“Search removable media”
with Product CD inserted into CD drive.
Click “Next”
TDP43ME
8. The driver will begin to load and install the printer.
9. The Printer Driver installation is now complete for USB port using Product CD.
Click “Finish”.
TDP43ME: PA26305A01_07 Page: 22 of 59 11-2015
10. The window at the right will pop up indicating that the
Printer was successfully installed.
TDP43ME
If The Printer Is To Be Installed On A Parallel Or Serial Port:
1. If the Printer is to be connected to a Parallel or
Serial Port, go to the “Printers and
Faxes” prompt at the
START menu.
2. Select
“Add Printer”
.
3. Click
“Next” to continue.
TDP43ME: PA26305A01_07 Page: 23 of 59 11-2015
4. If the printer is to be connected to this computer locally, select
“Local Printer…”
Click
“Next”.
TDP43ME
5. Select the printer port to be used for connection.
Click
“Next”.
6. Select
Panduit
and the
Panduit TDP43ME printer will show in the right box.
Select
Panduit TDP43ME
printer.
Click
“Next”.
TDP43ME: PA26305A01_07 Page: 24 of 59 11-2015
7. During the first installation of a
Panduit TDP43ME printer, select
“Replace existing
driver
”
.
Click
“Next” to continue.
TDP43ME
8. Select a name for the Printer that is being installed. The default name should be used, unless multiple printers are being installed.
Click
“Next” to continue.
9. If requested, follow the instruction on screen to set "Printer Sharing" and
"Print Test Page".
10. A description page of printer settings will be displayed after all settings are completed.
11. Check if all printer settings are correct and then press “Finish” to start copying driver files.
12. If a reminder message pops up, just click "Continue Anyway" to continue the installation.
13. Wait for file copying to finish and complete the installation.
TDP43ME: PA26305A01_07 Page: 25 of 59 11-2015
14. After the driver installation is complete, there should be a new printer model on Windows
"Printer and Faxes" page. If it does not appear automatically, press “F5” to refresh the page.
TDP43ME
If The Printer Is To Be Installed On An Ethernet Port:
1. The printer default ports are USB,
Parallel (LPT1) and Serial (COM1).
For the printer to work on the
Ethernet port, the USB port must be
installed first. Install printer on the
USB port using printer installation steps above prior to continuing this
Ethernet port installation.
2. The TDP43ME printer is set to USB port active. Either the USB port or
Ethernet port is active, not both at the same time. To use the Ethernet port, the port circuitry must be changed from USB active to Ethernet active. a. Install the printer using the USB port and cable provided. b. Make sure the computer has control of the printer. A test print page should print from the selected printer.
TDP43ME: PA26305A01_07 Page: 26 of 59 11-2015
TDP43ME
Installing An Ethernet Port For The TDP43ME Printer (Win7):
There are three basic steps in installing a TDP43ME printer on an Ethernet port in Windows 7. These are:
1. Install printer on USB port and change printer internal circuitry to Ethernet port active.
2. Obtain the IP address that the printer will use in communicating with the computer. Using NetPS
Control Center software can determine the IP address for the selected printer.
3. Change the port selection to the TCP/IP port by adding the port, using the above found IP address and selecting it in Devices and Printers.
STEP 1. CHANGING INTERNAL CIRCUITRY
The following steps will guide the installer in changing the internal port circuitry.
In START Menu, click on
DEVICES and PRINTERS.
Highlight the printer to be controlled by this computer and right click.
Step 1.A
TDP43ME: PA26305A01_07 Page: 27 of 59 11-2015
Step 1.B
TDP43ME
Click on the PRINTING
PREFERENCES line.
In the PRINTING PREFERENCES window, click on the CUSTOM COMMANDS tab.
Step 1.C
TDP43ME: PA26305A01_07 Page: 28 of 59 11-2015
Step 1.D
1
TDP43ME
2
In the CUSTOM COMMANDS window, click on the END down arrow and drag the mouse down to TEXT and release.
Click on the ellipsis (three dots) button, the following window will pop up.
RETURN, very important!
Step 1.E
In this window, type “^XSET,USBETHERNET,1” followed by a
RETURN
. Type it exactly like this
command, with uppercase letters, no spaces, no
quotation marks, etc. “^” is the shift 6 button.
After the RETURN key, click OK. This action sets the printer to switch the relay in the printer to Ethernet active once the next print job has been sent.
TDP43ME: PA26305A01_07 Page: 29 of 59 11-2015
TDP43ME
Click APPLY and then OK and this window will disappear.
Step 1.F
The internal circuitry has now been set to Ethernet port active.
Step 1.G
The printer must now print something for the Custom
Command to take effect.
In the Devices and Printers window, right click on the printer to be tested.
Release the right mouse button on the PRINTING PROPERTIES line.
TDP43ME: PA26305A01_07 Page: 30 of 59 11-2015
TDP43ME
In the PROPERTIES window, click on PRINT TEST PAGE.
The printer will print the test page.
The printer was previously set to switch Ethernet port to active at the end of the next print command sent.
After the test page is printed, the relay within the printer will switch to activate the ETHERNET port. [A
slight audible click may be heard when the relay switches from one
port to the other port.] If the printer red-lights, that is ok, simply turn off the printer and then turn it back on.
Step 1.H
TDP43ME: PA26305A01_07 Page: 31 of 59 11-2015
Step 1.J
TDP43ME: PA26305A01_07
Step 1.I
TDP43ME
Once the USB Port is disabled, the printer will most likely show that the printer is OFFLINE.
To determine if the printer is
OFFLINE, right click on the printer to be used.
Click on SEE WHAT’S PRINTING.
The heading at the top of the window will indicate if the printer is OFFLINE.
If printer is OFFLINE, then right click on the Printer button and go to the Use Printer ONLINE option.
Click to remove the check.
Removing the check will set the printer to ONLINE or READY.
The heading should now have no
OFFLINE note. If nothing is noted, then it is in ONLINE and
OK to continue to next step.
Page: 32 of 59 11-2015
TDP43ME
STEP 2. OBTAINING THE IP ADDRESS FOR THE PRINTER:
Step 2.A
Open and install the Control Center software located on the CD provided in the printer kit.
Insert the CD in the CD drive and open the CD.
Open the Control Center Software folder.
Double click the NPS Control Center icon to start the software.
Remove the label covering the Ethernet port on the printer.
Insert an Ethernet cable into the network connector.
TDP43ME: PA26305A01_07 Page: 33 of 59 11-2015
Open the Control Center software from the icon located on the desktop.
TDP43ME
NetPS
– AA.BB.CCC.DD
Step 2.B
Open the CONTROL CENTER SOFTWARE and write down the NetPS address that appears when the software opens.
(Ethernet cable must be connected to the
printer).
NOTE:
If no address is shown next to NetPS, then the
Ethernet cable is not active, the Ethernet cable is not plugged in or active or DHCP is not providing an IP address. A number/address must appear next to NetPS. If any of the above conditions occurred, the Control Center Software may need to be restarted.
NetPS
– AA.BB.CCC.DD
Step 2.C
If an IP address appears next to
NetPS, write this number down. If no Static IP address is to be used, continue to Step 3.
A simple check to see which port is active is as follows:
Click on the IP address to highlight it. The information will appear in the lower status box. Below the
Printer model line is the LAN interface status line. If the line displays DISCONNECTION, the
USB port is active. If the line displays HIGH SPEED, the
Ethernet port is active.
DHCP is a system which automatically assigns an IP address from the server once the device is attached by Ethernet port. The other option of this system is to manually set a static IP address. There are pros and cons of each system. The DHCP address is a time specific “lease” of this IP address. This IP address will eventually be recalled and the attached device may cease to function correctly. Its’ alternative is a manually assigned static IP address. This works well in defined systems, but requires IT or computer personnel input. If a static IP address is used, use the following step in setting this address for the printer.
TDP43ME: PA26305A01_07 Page: 34 of 59 11-2015
STATIC IP Instructions:
NetPS
– AA.BB.CCC.DD
Step 2.D
Step 2.E
Step 2.F
TDP43ME: PA26305A01_07
TDP43ME
Click on Go to Homepage.
This action opens the internal webpage associated with this printer.
The webpage opens.
Click on the Login button.
The user and password are admin and
admin, (both lower case).
Click the Login button.
Page: 35 of 59
Click on the Configuration button.
11-2015
TDP43ME
Click TCP/IP. This will bring up the page to the right.
Click STATIC IP and fill in the information provided by the IT or
Network Administrator.
Step 2.G
STEP 3. CHANGING THE PORT SELECTION TO THE IP ADDRESS:
Step 3.A
Once the actual IP Address has been written down, open
DEVICES AND PRINTERS by clicking the Microsoft Orb in the bottom left corner.
Click on the DEVICES AND
PRINTERS line. Highlight the same printer to be controlled by this computer and right click.
Click on the PRINTER
PROPERTIES line.
TDP43ME: PA26305A01_07 Page: 36 of 59 11-2015
TDP43ME
Click on the PORTS tab in the Printer
PROPERTIES window.
Step 3.B
A new Ethernet port must be added as an option for port printing.
Click on ADD PORT button.
Step 3.C
Step 3.D
TDP43ME: PA26305A01_07
Click on and highlight STANDARD TCP/IP
PORT
Click NEW PORT… button.
Page: 37 of 59 11-2015
TDP43ME
Step 3.E
AA BB CCC DD
IP AA BB CCC DD
Step 3.F
Printer Port Wizard window will open up.
Click NEXT.
Type here
Auto-Fills here
Type in the IP Address that was written down from NetPS line in Control Center
Software.
Or, type in the Static IP Address if one is being used for this printer.
(Microsoft fills in the Port Name line.)
Click NEXT.
TDP43ME: PA26305A01_07 Page: 38 of 59 11-2015
Step 3.G
TDP43ME
Generic is correct.
Click NEXT.
Click FINISH.
Step 3.H
TDP43ME: PA26305A01_07 Page: 39 of 59 11-2015
TDP43ME
Click CLOSE.
Step 3.I
Step 3.J
2
TDP43ME: PA26305A01_07
New port should be checked.
Click APPLY and then click
CLOSE or OK.
The Ethernet port is now active and set as the printer’s port.
1
1
2
Page: 40 of 59
To test the connection, click on the GENERAL tab on the top two rows.
Click on the PRINT TEST PAGE button to print to this printer. It should print.
Your printer is now set to Ethernet
Port printing.
Close all windows and disconnect the USB cable.
11-2015
TDP43ME
Installing An Ethernet Port For The TDP43ME Printer (XP):
There are three basic steps in installing a TDP43ME printer on an Ethernet port. These are:
1. Install printer on USB port and change printer internal circuitry to Ethernet port active.
2. Obtain the IP address that the printer will use in communicating with the computer. Using NetPS
Control Center software can determine the IP address for the selected printer.
3. Change the port selection to the TCP/IP port by adding the port, using the above found IP address and selecting it in printers and faxes.
STEP 1. CHANGING INTERNAL CIRCUITRY
The following steps will guide the installer in changing the internal port circuitry.
In START Menu, click on
PRINTERS AND FAXES.
Highlight the printer to be controlled by this computer and right click.
Go down to the bottom and release the right mouse button on the PROPERTIES tab.
Step 1.A
TDP43ME: PA26305A01_07 Page: 41 of 59 11-2015
TDP43ME
Click on the PRINTING PREFERENCES button near the bottom.
Step 1.B
Step 1.C
TDP43ME: PA26305A01_07 Page: 42 of 59
In the PRINTING PREFERENCES window, click on the CUSTOM
COMMANDS tab.
11-2015
1
2
TDP43ME
3
In the CUSTOM COMMANDS window, click on the END down arrow and drag the mouse down to TEXT and release.
Click on the ellipsis (three dots) button, the following window will pop up.
Step 1.D
RETURN, very important!
Step 1.E
In this window, type
“^XSET,USBETHERNET,1” followed by a
RETURN
. Type it exactly like this
command, with uppercase letters, no spaces, no quotation marks, etc. “^” is the shift 6 button.
After the RETURN key, click OK. This action sets the printer to switch the relay in the printer to Ethernet active once the next print job has been sent.
TDP43ME: PA26305A01_07 Page: 43 of 59 11-2015
TDP43ME
Click APPLY and then OK and this window will disappear.
Step 1.F
Step 1.G
TDP43ME: PA26305A01_07
2
1
Page: 44 of 59
The printer must now print something for the
Custom Command to take effect. In the
PROPERTIES window, click on PRINT TEST
PAGE.
The printer will print the test page. The printer was previously set to switch Ethernet port to active at the end of the next print command sent. After the test page is printed, the relay within the printer will switch to activate the ETHERNET port. [A slight
audible click may be heard when the relay
switches from one port to the other port.] If the printer red-lights, that is ok, simply turn off the printer and then turn it back on.
11-2015
TDP43ME
In PRINTERS & FAXES, the icon will most likely show that the printer is
OFFLINE. If printer is OFFLINE, then right click on the icon and go to the Use Printer ONLINE option and release the mouse button.
If printer is READY, then it is in
ONLINE and OK to continue to next step.
Step 1.H
STEP 2. OBTAINING THE IP ADDRESS FOR THE PRINTER:
Step 2.A
Open and install the Control Center software located on the CD provided in the printer kit.
Insert the CD in the CD drive and open the CD.
Open the Control Center Software folder.
Double click the NPS Control Center icon to start the software.
Remove the label covering the Ethernet port on the printer. Insert an Ethernet cable into the network connector.
Open the Control Center software from the icon located on the desktop.
TDP43ME: PA26305A01_07 Page: 45 of 59 11-2015
TDP43ME
NetPS
– AA.BB.CCC.DD
Step 2.B
Open the CONTROL CENTER SOFTWARE and write down the NetPS address that appears when the software opens. (Ethernet cable must be connected
to the printer).
NOTE:
If no address is shown next to NetPS, then the Ethernet cable is not active, the Ethernet cable is not plugged in or active or DHCP is not providing an IP address. A number/address must appear next to NetPS. If any of the above conditions occurred, the Control Center
Software may need to be restarted.
If an IP address appears next to NetPS, write this number down. If no Static IP address is to be used, continue to Step 3.
NetPS
– AA.BB.CCC.DD
Step 2.C
If a STATIC IP address is to be used please refer to ADD STATIC IP Address
Section at the end of this instruction sheet.
A simple check to see which port is active is as follows: Click on the IP address to highlight it. The information will appear in the lower status box. Below the Printer model line is the LAN interface status line.
If the line displays DISCONNECTION, the
USB port is active. If the line displays
HIGH SPEED, the Ethernet port is active.
DHCP is a system which automatically assigns an IP address from the server once the device is attached by Ethernet port. The other option of this system is to manually set a static IP address. There are pros and cons of each system. The DHCP address is a time specific “lease” of this IP address. This IP address will eventually be recalled and the attached device may cease to function correctly. Its’ alternative is a manually assigned static IP address. This works well in defined systems, but requires IT or computer personnel input. If a static IP address is used, use the Add Static IP Address section at the end of this instruction sheet-Section #3) in setting this address for the printer.
TDP43ME: PA26305A01_07 Page: 46 of 59 11-2015
TDP43ME
STEP 3. CHANGING THE PORT SELECTION TO THE IP ADDRESS:
Step 3.A
Once the actual IP Address has been written down, open
PRINTERS AND FAXES.
Highlight the same printer to be controlled by this computer and right click. Go down to the bottom and release the right mouse button on the
PROPERTIES tab.
Open the PORTS tab in the
Printer PROPERTIES window.
Step 3.B
TDP43ME: PA26305A01_07 Page: 47 of 59 11-2015
TDP43ME
A new Ethernet port must be added as an option for port printing.
Click on ADD PORT button.
Step 3.C
Click on and highlight STANDARD
TCP/IP PORT
Click NEW PORT… button.
Step 3.D
TDP43ME: PA26305A01_07 Page: 48 of 59 11-2015
TDP43ME
Printer Port Wizard window will open up.
Click NEXT.
Step 3.E
Step 3.F
AA.BB.CCC.DD
IP_AA.BB.CCC.DD
Type here
Auto-Fills here
Type in the IP Address that was written down from
NetPS line in Control
Center Software.
Or, type in the Static IP
Address if one is being used for this printer.
(Microsoft fills in the Port
Name line.)
Click NEXT.
TDP43ME: PA26305A01_07 Page: 49 of 59 11-2015
Step 3.G
TDP43ME
Generic is correct.
Click NEXT.
Click FINISH.
Step 3.H
TDP43ME: PA26305A01_07 Page: 50 of 59 11-2015
TDP43ME
Step 3.I
Click CLOSE.
Step 3.J
2
TDP43ME: PA26305A01_07
New port should be checked.
Click APPLY and then click CLOSE or
OK.
The Ethernet port is now active and set as the printer’s port.
1
1
2
Page: 51 of 59
To test the connection, click on the
GENERAL tab on the top two rows.
Click on the PRINT TEST PAGE button to print to this printer.
It should print.
Your printer is now set to Ethernet
Port printing. Close all windows and disconnect the USB cable.
11-2015
STATIC IP Instructions:
Step A
Step B
Step C
TDP43ME: PA26305A01_07
TDP43ME
Click on Go to Homepage.
This action opens the internal webpage associated with this printer.
The webpage opens.
Click on the Login button.
The user and password are admin and
admin, (both lower case).
Click the Login button.
Click the Configuration button on the left side of the page. Click TCP/IP. This will bring up the page to the left.
Click STATIC IP and fill in the information provided by the IT or Network
Administrator.
Page: 52 of 59 11-2015
TDP43ME
3. Control Panel
3-1. LED Status
Press and hold the FEED key then power on the printer, the printer will beep 3 times and enter into
Self-Test status. If you keep holding the FEED key, the status will change in sequence to Auto Sensing
Mode, Dump Mode, Direct Thermal Mode, Thermal Transfer Mode, See-through Sensor on/off, and then return to Self-Test again. These different statuses can change the setting of printer, they are described as follows:
FEED
LED Light Beep Status
Description
READY Green
STATUS
1
Normal status
Normal status
Press and hold the FEED Key then power on the printer.
READY Red (Flash)
STATUS Orange
3
Self-Test
Printing Self-Test page, for operation
instructions please refer to page 54.
READY
Orange
(Flash)
STATUS Orange
1
Auto
Sensing
Mode
Printers currently in Auto Sensing Mode, for
operation instructions please refer to page 55.
READY
Green
(Flash)
STATUS Orange
1 Dump Mode
Printers currently in Dump Mode, for operation
instructions please refer to page 55 .
READY
Red
(Flash)
STATUS Red
READY
STATUS Red
READY
Orange
(Flash)
Green
(Flash)
STATUS Red
READY
STATUS Red (Flash)
1
Direct
Thermal
(DT) Mode
Set the printer to Direct Thermal (DT) Mode, for
operation instructions please refer to page 55.
1
Thermal
Transfer
(TT) Mode
Set the printer to Thermal Transfer (TT) Mode, for operation instructions please refer to page
1
See-through
Set the See-through Sensor on or off, for
Sensor
operation instructions please refer to page 56.
on/off
Return to Self Test
Printer is currently downloading F/W
TDP43ME: PA26305A01_07 Page: 53 of 59 11-2015
TDP43ME
3-2. FEED Key
After pressing the FEED key, printer will send the media (according to media type) to the specified stop position. When printing with continuous media, pressing the FEED key will feed media out to a certain length. When printing labels, pressing the FEED key will feed one label at a time; if the label is not sent
out in a correct position, please proceed with the Auto Sensing (see page 55).
3-3. Self-Test
The Self-Test function in a printer will help user to determine whether the printer is operating normally.
In the Self-Test Mode, the printer will print out a test sample as shown below. The printer will go back to standby mode after printing out the test sample. Below are the Self-Test procedures:
1. Power off the printer, press and hold the FEED key.
2. Power on the printer (while still holding the FEED key); release the FEED key after printer beeps 3 times.
3. After about 1 second, printer would automatically print out the following. This indicates the printer is operating normally.
Self-Test includes the internal printer data setting.
TDP43ME: PA26305A01_07 Page: 54 of 59 11-2015
TDP43ME
3-4. Direct Thermal / Thermal Transfer Mode Switch
1. Power off the printer, press and hold the FEED key.
2. Power on the printer (while still holding the FEED key) and the printer will beep 3 times. Keep holding the FEED key, wait for the STATUS light turn red and READY light flash red, then release the FEED key. The printer will go into Direct Thermal (DT) Mode and automati cally print “NOW IS DIRECT THERMAL (DT MODE)”. This indicates that printer is currently in DT Mode.
3. Power on the printer (while still holding the FEED key) and the printer will beep 3 times. Keep holding the FEED key, wait for the STATUS light turn red and READY light flash orange, then release the FEED key. The printer will go into the Thermal Transfer (TT) Mode and automatically print "NOW IS THERMAL TRANSFER (TT
MODE)". This indicates that printer is currently in TT Mode.
NOW IS THERMAL TRANSFER (TT MODE)
NOW IS DIRECT THERMAL (DT MODE)
3-5. Auto Sensing
Printer can automatically detect label (see-through) length and record it. By doing this, the printer can accurately detect the label (gap) positions without setting the print length.
1. Check if the Label Sensor is located at the correct sensing position.
2. Power off the printer, press and hold the FEED key.
3. Power on the printer (while still holding the FEED key) and the printer will beep 3 times. Keep holding the
FEED key, wait for the STATUS light turn orange and READY light flash orange, then release the FEED key. Printer will automatically detect the label size/length and record it.
Printer goes back to standby mode after performing the measurement.
3-6. Dump Mode
When label setting a nd the print result don’t match each other, it is recommended to go into the Dump
Mode to check whether there’s any mistake in data transmission between the printer and the PC. For example, when printer receives 8 commands, yet without processing these commands, only prints out the contents of commands, this will confirm whether the commands were received correctly. Test procedures to enter the Dump Mode are as follows:
1. Power off the printer, press and hold the FEED key.
2. Power on the printer (while still holding the FEED key).
3. Keep holding the FEED key, wait for the STATUS light turn orange and READY light flash green, then release the FEED key. Printer will automatically print “DUMP MODE BEGIN.” This indicates the printer is already in Dump Mode.
4. Send commands to the printer, and check if the printout matches the sent commands.
To cancel (get out of the Dump Mode), press the FEED key, the printer will automatically print out “OUT
OF DUMP MODE”. This indicates that printer is back in the standby mode. Powering off the printer is another way to exit the Dump Mode.
TDP43ME: PA26305A01_07 Page: 55 of 59 11-2015
TDP43ME
3-7. See-through Sensor on/off
There are two types of sensors in the TDP43ME printer - Reflective Sensor and See-through Sensor.
Users can set one of them as active sensor. By default, the See-through Sensor is turned on and the
Reflective Sensor is turned off.
To turn the See-through Sensor OFF, please do as follows:
1. Power OFF the printer, press and hold the FEED key.
2. Power ON the printer (while still holding the FEED key) and the printer will beep 3 times. Keep holding the
FEED key, wait for the STATUS light turn red and READY light flash green, then release the FEED key.
The printers will automatically print “SEE-THROUGH SENSOR IS OFF”. This indicates that the See-
Through Sensor is turned OFF (and the Reflective Sensor is turned ON).
3. To turn ON the See-Through Sensor, please repeat above-mentioned procedures. Then the printer will print
“SEE-THROUGH SENSOR IS ON” to indicate that the See-Through Sensor is turned ON.
SEE-THROUGH SENSOR IS ON or
SEE-THROUGH SENSOR IS OFF
For checking the status of See-through Sensor (on or off), please perform Auto Sensing once. If both of
READY and STATUS lights are green when doing Auto Sensing, then the See-through Sensor is ON. If both of READY and STATUS lights are orange, then the See-through Sensor is OFF.
【
Note
】
When the See-through Sensor is enabled, the Label Sensor must be placed in the center of the printer.
TDP43ME: PA26305A01_07 Page: 56 of 59 11-2015
TDP43ME
3-8. Error Messages
LED Light
Ready Status
Beep
Red
4 beeps twice
Red
(Flash)
Red
(Flash)
Red
Red
Description Solution
None
3 beeps twice
2 beeps twice
Print head is not firmly closed.
Re-open the print head and make sure it closes tightly.
The temperature of print head is too high.
Wait for the print head temperature drops to the normal temperature range, printer will go back to the standby mode and the LED light will stop flashing.
Ribbon is not installed, and printer shows error message.
Ribbon is used up or ribbon supply shaft is not moving.
Make sure the printer is in the Direct Thermal mode.
Replace with new ribbon roll.
Unable to detect paper.
Make sure the movable sensor mark is at the correct position, if the sensor is still unable to detect paper, and then go through Auto Sensing again.
Paper used up. Replace with new label roll.
Red
Red
Red
Red
2 beeps twice
Abnormal paper feed.
Possible causes: card tags or paper fall into the gap behind the platen roller, can’t find label gap/black mark, black mark paper out. Please adjust it according to actual usage.
2 beeps twice
Memory is full; printer will print out “Memory full.”
Delete unnecessary data in the memory.
2 beeps twice
Can’t find the file; printer will print out “Filename cannot be found.”
Use “~X4” command to print out all the files, and then check whether the file exist and the file name is correct.
2 beeps twice
File name is repeated; printer will print out “Filename is repeated.”
Change the file name and download again.
TDP43ME: PA26305A01_07 Page: 57 of 59 11-2015
4. Maintenance and Adjustment
4-1. Thermal Print Head Cleaning
Poor print quality may be caused by a dirty print head, ribbon wear, or label adhesive buildup.
Please keep the top cover closed when printing.
Also, prevent label media from becoming dirty or damaged to ensure good print quality and to prolong the print head life. Print head cleaning instructions are as follows:
1. Power-off the printer.
2. Open the top cover.
3. Take out the ribbon.
4. Open the print head by pressing the locking tenons.
5. If on the print head (see blue arrow) there’s label pieces or other stains, please use a soft cloth with industrial use alcohol to wipe away the stain.
【
Note1
】
Weekly cleaning on the print head is recommended.
【
Note2
】
When cleaning the print head with soft cloth, make sure there are no metal or hard particles
stuck to print head.
TDP43ME
TDP43ME: PA26305A01_07 Page: 58 of 59 11-2015
TDP43ME
4-2. Troubleshooting
Problem
Power on the printer, but the LED does not light up
Recommended Solution
Check the power connector
LED light turns red (power/status) after printing stops
Check for software setting or program command errors
Replace with suitable label or ribbon
Check if label or ribbon has run out (make sure Ribbon Core is not spinning on Ribbon Mandrels)
Check if label is jammed or tangled up
Check if mechanism is not closed
(Thermal Print Head not positioned correctly)
Check if sensor is blocked by paper or label
(sensor to the right, centered in printer)
Printing started, but nothing was printed on the label
Check if label is placed upside down or if label is not suitable for the application
Select the correct printer driver
Select the correct label and print type
When printing, label is jammed or tangled up
Clean the label jam, and if label is stuck on Thermal Print Head, please remove it by using soft cloth with alcohol.
When printing, only part of the contents were printed
Check if label or ribbon is stuck on the Thermal Print Head
Check if application software has errors
Check if start position setting has errors
Check if ribbon has wrinkles
Check if ribbon supply shaft is creating friction with the platen roller. If the platen roller needs to be replaced, please contact your reseller for more information
Check if power supply is correct
When printing, part of the label wasn’t printed completely
Check if Thermal Print Head is stained or dusted
Use internal command “~T” to check Thermal Print Head can print completely
Check the media quality
Printout not in desired position
Check if sensor is covered by paper or dust
Check if liner is suitable for use, please contact reseller for more information
Select correct label
Check label setting in label software
Check if label roll edge is aligned with Label Width Guide
When printing, page skipping occurs
Check if error occurs on label height setting
Check if sensor is covered by dust
Unclear printout
Check print darkness setting
Check if Thermal Print Head is covered with glue or stains
【
Note
】
Your distributor is knowledgeable about printers, printing software, and your unique system.
Please contact your local distributor, or phone number listed on Tech Support Label.
TDP43ME: PA26305A01_07 Page: 59 of 59 11-2015
advertisement
Key Features
- High-resolution printhead for crisp and clear labels
- Supports a wide range of label materials for versatility
- Multiple connectivity options for easy integration
- Compact design and intuitive operation for convenience
Related manuals
Frequently Answers and Questions
What materials can the printer handle?
What is the maximum resolution of the printer?
advertisement
Table of contents
- 5 1. PRINTER
- 5 1-1. Printer Accessories
- 5 1-2. General Specifications
- 7 1-3. Communication Interface
- 9 1-4. Printer Parts
- 10 2. PRINTER INSTALLATION
- 11 2-1. Ribbon Installation
- 13 2-2. Label Installation
- 14 2-3. Label Roll Core Installation Instruction
- 15 2-4. PC Connection
- 16 2-5. Driver Installation
- 16 If The Printer Is To Be Installed On A USB Port Using Windows Updates (Win 7)
- 22 If The Printer Is To Be Installed On A USB Port Using Windows Updates (XP)
- 24 If The Printer Is To Be Installed On A USB Port, Using Product CD
- 27 If The Printer Is To Be Installed On A Parallel Or Serial Port
- 30 If The Printer Is To Be Installed On An Ethernet Port
- 31 Installing An Ethernet Port For The TDP43ME Printer (Win7)
- 45 Installing An Ethernet Port For The TDP43ME Printer (XP)
- 57 3. CONTROL PANEL
- 57 3-1. LED Status
- 58 3-2. FEED Key
- 58 3-3. Self-Test
- 59 3-4. Direct Thermal / Thermal Transfer Mode Switch
- 59 3-5. Auto Sensing
- 59 3-6. Dump Mode
- 60 3-7. See-through Sensor on/off
- 61 3-8. Error Messages
- 62 4. MAINTENANCE AND ADJUSTMENT
- 62 4-1. Thermal Print Head Cleaning
- 63 4-2. Troubleshooting