advertisement
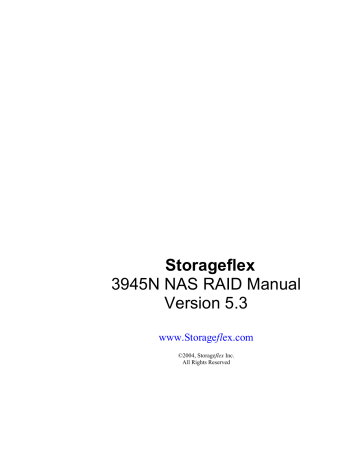
Storageflex
3945N NAS RAID Manual
Version 5.3
www.Storage
fl
ex.com
©2004, Storage
flex
Inc.
All Rights Reserved
Administrator Guide
TABLE OF CONTENTS
PREFACE......................................................................................................................... 4
ABOUT THIS GUIDE ..................................................................................................... 4
WHO SHOULD USE THIS GUIDE............................................................................... 4
WHERE TO FIND INFORMATION ............................................................................ 4
WARRANTY & LIABILITY LIMITATIONS ............................................................. 4
ABOUT STORAGEFLEX 3945N NAS RAID............................................................... 8
CONNECTING APPLIANCES TO THE NETWORK.............................................. 10
CONNECTING THE APPLIANCE TO YOUR NETWORK ................................... 10
CONFIGURING THE APPLIANCE FOR YOUR NETWORK............................... 10
LOCATING THE APPLIANCE ON YOUR NETWORK......................................... 11
CONFIGURING NEW APPLIANCES........................................................................ 13
SEARCHING YOUR NETWORK FOR LOCAL APPLIANCES ............................ 14
SEARCHING FOR REMOTE APPLIANCES ........................................................... 15
LOGGING ON TO A NEWLY INSTALLED APPLIANCE..................................... 16
ENTERING THE SERIAL NUMBER......................................................................... 17
NAMING THE APPLIANCE ....................................................................................... 18
CONFIGURING NETWORK (OPTIONAL).............................................................. 19
VERIFYING THE DATE AND TIME ........................................................................ 20
ASSIGNING A PASSWORD ........................................................................................ 21
MANAGING APPLIANCE SETTINGS...................................................................... 23
MANAGING GROUPS LOCALLY............................................................................. 27
MANAGING SHARES.................................................................................................. 29
MANAGING FOLDERS ............................................................................................... 32
CHECKING THE STATUS OF THE APPLIANCE.................................................. 34
CHECKING USER CONNECTIONS TO THE APPLIANCE ................................. 35
VIEWING SETTINGS OF THE APPLIANCE .......................................................... 36
VIEWING LOGS OF THE APPLIANCE .................................................................. 37
MONITORING HARDWARE STATUS OF THE APPLIANCE............................. 38
CHANGING ADMINISTRATIVE PASSWORD FOR THE APPLIANCE ........... 40
CHANGING THE DATE AND TIME......................................................................... 41
SHUTTING DOWN APPLIANCE .............................................................................. 42
CONFIGURING ADVANCED SETTINGS ................................................................ 43
APPLIANCE NAME ..................................................................................................... 44
NETWORK DOMAIN................................................................................................... 44
DNS SEARCH ORDER................................................................................................. 44
2
Administrator Guide
OBTAINING AN IP ADDRESS FROM A DHCP SERVER..................................... 45
SETTING A STATIC IP ADDRESS............................................................................ 46
CONFIGURING NIC TEAMING................................................................................ 47
THE WAYS TO AUTHENTICATE USERS AND GROUPS ................................... 48
AUTHENTICATE USERS AND GROUPS AGAINST LDAP SERVER ................ 52
MANAGE USERS AND GROUPS WITH APPLIANCEVIEW ............................... 53
ENABLING MACINTOSH SUPPORT....................................................................... 55
ENABLING UNIX SUPPORT...................................................................................... 56
LARGE NETWORK SETTINGS ................................................................................ 57
CONFIGURING LDAP SERVER ............................................................................... 58
CONFIGURING NIS ................................................................................................... 59
POLICY MANAGEMENT ........................................................................................... 61
UPDATING APPLIANCE VIA WEB.......................................................................... 69
TROUBLESHOOTING THE APPLIANCE............................................................... 72
CONFIGURING STORAGE SETTINGS ................................................................... 75
AVAILABLE RAID LEVELS IN STORAGEFLEX.................................................. 75
VOLUME MANAGEMENT......................................................................................... 76
CLUSTERING ............................................................................................................... 83
USING THE APPLIANCE ........................................................................................... 86
FINDING APPLIANCES IN NETWORK NEIGHBORHOOD ............................... 86
FINDING APPLIANCES WITH FIND COMPUTER............................................... 87
SAVING FILES TO THE APPLIANCE (WINDOWS) ............................................. 87
ASSIGNING A DRIVE LETTER TO THE APPLIANCE ........................................ 87
CONNECTING THROUGH THE NETWORK BROWSER OR CHOOSER........ 88
CONNECTING THROUGH THE FINDER (MAC OS X)........................................ 88
SAVING FILES TO THE APPLIANCE (MACINTOSH)......................................... 89
MOUNTING A SHARE ON THE APPLIANCE (LINUX AND UNIX)................... 90
************************************************************************
APPENDIX A: USING THE ONLINE HELP .............................................................. 92
APPENDIX B: GLOSSARY ........................................................................................... 93
APPENDIX C: FREQUENTLY ASKED QUESTIONS (FAQ).................................. 104
3
Administrator Guide
Preface
About this Guide
This Administrator Guide, with respect to the user interface, is focused on the
JAVA based management tool, ApplianceView.
Who should use this guide
This
Administrator Guide
is written for the Administrator of a Storage
fl
ex-enabled
NAS Appliance. This guide assumes that you have some knowledge about basic computer networking. The guide outlines:
•
Proper installation of a new Appliance on a network.
•
Management of the Appliance through the Java-based application.
•
Using the Appliance in Microsoft Windows, Macintosh, and UNIX
Networks.
Where to find information
•
Information relevant for the Administrator of an Storage
fl
ex appliance is located in chapters 1 through 6
•
Information relevant for network users of an Storage
fl
ex appliance is located in chapter 7
Warranty & Liability Limitations
ATTENTION: USE OF THE SOFTWARE IS SUBJECT TO THE
STORAGEFLEX SOFTWARE LICENSE TERMS SET FORTH BELOW.
USING THE SOFTWARE INDICATES YOUR ACCEPTANCE OF THESE
LICENSE TERMS. IF YOU DO NOT ACCEPT THESE LICENSE TERMS,
YOU MUST RETURN THE SOFTWARE FOR A FULL REFUND.
The following terms govern your use of the enclosed Software unless you have a separate written agreement with Storage
fl
ex Inc.
License Grant
Storage
fl
ex Inc. grants you a license to use one copy of the Software. "Use" means storing, loading, installing, executing or displaying the Software. You may not modify the Software or disable any licensing or control features of the Software. If the Software is licensed for "concurrent use", you may not allow more than the maximum number of authorized users to use the
Software concurrently.
4
Administrator Guide
Ownership
The Software is owned and copyrighted by Storage
fl
ex Inc. or its third party suppliers. Your license confers no title or ownership in the Software and is not a sale of any rights in the Software. Storage
fl
ex Inc.'s third party suppliers may protect their rights in the event of any violation of these
License Terms.
Copies and Adaptations
You may only make copies or adaptations of the Software for archival purposes or when copying or adaptation is an essential step in the authorized use of the Software. You must reproduce all copyright notices in the original
Software on all copies or adaptations. You may not copy the Software onto any bulletin board or similar system.
No Disassembly or Decryption
You may not disassemble or decompile the Software without obtaining prior written consent from Storage
fl
ex Inc. In some jurisdictions, Storage
fl
ex
Inc.'s consent may not be required for disassembly or decompilation. Upon request, you will provide Storage
fl
ex Inc. with reasonably detailed information regarding any disassembly or decompilation. You may not decrypt the Software unless decryption is a necessary part of the operation of the Software.
Transfer
Your license will automatically terminate upon any transfer of the Software.
Therefore, you must delete all copies of the Software installed on your system prior to transfer. Upon transfer, you must deliver the Software, including any copies and related documentation, to the transferee. The transferee must accept all License Terms set forth in the present document as a condition of the transfer.
Termination
Storageflex Inc. may terminate your license upon notice for failure to comply with any of the License Terms set forth in this agreement. Upon termination of your license, you must immediately destroy the Software, together with all copies, adaptations and merged portions in any form.
5
Administrator Guide
Export Requirements
You acknowledge that the licensed Software is subject to the export control laws and regulations of the U.S.A., and any amendments thereof. You confirm that you may not export or re-export the Software or any copy or adaptation to any countries that are subject to U.S.A. export restrictions. To do so would be in violation of any applicable laws or regulations.
U.S. Government Restricted Rights
The Software and documentation have been developed entirely at private expense and are provided as "commercial computer software" or "restricted computer software". They are delivered and licensed as "commercial computer software" as defined in DFARS 252.227-7013 (Oct 1988), DFARS
252.211-7015 (May 1991) or DFARS 252.227-7014 (Jun 1995), as a
"commercial item" as defined in FAR 2.101 (a), or as "restricted computer software" as defined in FAR 52.227-19 (Jun 1987) (or any equivalent agency regulation or contract clause), whichever is applicable. You have only those rights provided for such Software and Documentation by the applicable FAR or DFARS clause or Storageflex Inc. Standard Software Agreement for the product.
STORAGEFLEX 3945N NAS RAID LIMITED WARRANTY
STATEMENT
1. Storage
fl
ex Inc. warrants to you that Storage
fl
ex Inc. software will not fail to execute its programming instructions after the date of purchase, for the period specified above, due to defects in material and workmanship when properly installed and used. If Storage
fl
ex Inc. receives notice of such defects during the warranty period, Storage
fl
ex Inc. will replace software media that does not execute its programming instructions due to such defects.
2. Storageflex Inc. does not warrant that the operation of Storage
fl
ex Inc. products will be uninterrupted or error free.
3. Warranty does not apply to defects resulting from (a) improper or inadequate maintenance or calibration, (b) software, interfacing, parts or supplies not supplied by Storage
fl
ex Inc., (c) unauthorized specification changes for the product, or (d) improper site preparation or maintenance.
4. ANY IMPLIED WARRANTY OF MERCHANTABILITY OR FITNESS
FOR A PARTICULAR PURPOSE IS LIMITED TO THE DURATION OF
THE EXPRESSED WARRANTY SET FORTH ABOVE. Some states or provinces do not allow limitations on the duration of an implied warranty, so the above limitation or exclusion might not apply to you. This warranty gives you specific legal rights and you might also have other rights that vary from state to state, or province to province.
6
Administrator Guide
5. THE REMEDIES IN THIS WARRANTY STATEMENT ARE YOUR
SOLE AND EXCLUSIVE REMEDIES. EXCEPT AS INDICATED ABOVE,
IN NO EVENT WILL STORAGEFLEX INC.BE LIABLE FOR LOSS OF
DATA OR FOR DIRECT, SPECIAL, INCIDENTAL, CONSEQUENTIAL
(INCLUDING LOST PROFIT), OR OTHER DAMAGE, WHETHER
BASED IN CONTRACT, TORT, OR OTHERWISE. Some states or provinces do not allow the exclusion or limitation of incidental or consequential damages, so the above limitation or exclusion may not apply to you.
7
Administrator Guide
1
About Storageflex 3945N NAS RAID
Overview
Storage
fl
ex Software
A Storage
fl
ex NAS Appliance enables cross-platform file sharing for Windows,
Macintosh and UNIX users. Storage
fl
ex server software is the engine that drives your network attached storage appliance. Setup, configuration, and management are accomplished through ApplianceView, the Java management tool.
Integrated Management
Storage
fl
ex provides simple management tools for locating and configuring appliances. The management interface is available in a Java-based version that installs directly on client computers from the ApplianceView CD-ROM.
ApplianceView, the Java user interface unifies access to all Storage
fl
ex enabled appliances on a network. The ApplianceView management software installs on the administrator's hard drive, and automatically detects new appliances as they are added. The administrator configures basic network settings for each appliance with a simple first-time setup wizard. Then, ApplianceView lets them view and manage all Appliances on the Local Area Network (LAN). In addition,
ApplianceView can be configured to view and manage Appliances outside of the
LAN. ApplianceView is featured in this software release.
Appliance Management Software Compatibility
The ApplianceView management software installs on any computer running
Microsoft Windows 98, Windows 2000, Windows NT, or Windows XP.
Someone with Administrator rights must complete installation on Windows NT,
2000, or XP in some cases. Linux (x86 and PowerPC) and Mac OS X (10.1.2,
10.1.5, 10.2, 10.2.6, and 10.3) are supported as well.
8
Administrator Guide
Storage
fl
ex 3945N NAS RAID Software Features
•
XFS Journaling File System
•
The Linux 2.4.21 kernel
•
Supports the following network protocols: NFS (Unix), SMB/CIFS (Windows) and
AFP (Apple), and FTP
•
Available in English, Japanese, French, Traditional Chinese, and German versions
•
Hardware and Software RAID levels 0, 1 and 5 available, with RAID management tools
•
Hot spare assignment for Hardware RAID
•
ApplianceView, the Java based Management Tool
•
UPS automatic server shutdown available
•
Support for up to five Ethernet cards in a single appliance
•
Network card load balancing to equalize the traffic between up to five Ethernet cards
•
User & Group management in Local (with ApplianceView) or Native (against Active
Directory Services) or Mixed (against Primary Domain Controller) security modes, as well as support for NIS and LDAP client and server
•
NFS dynamic UID/GID mapping
•
Folders & Sharing management by Access Control Lists
•
Large Network Support
•
WINS Server service available
•
Support for NAS clustering
•
SNMP and SMTP notifications are available
•
ISCSI protocol support
•
Automatic & wizard based installer for easy server setup.
ApplianceView Minimum Hardware Requirements
To install ApplianceView, the Java based configuration tool, you must have at least the following hardware configuration.
•
128 MB RAM
•
A computer running Windows 98, NT, 2000, or XP, Linux (x86 or PowerPC) or Mac
OS X 10.1.2, and better.
•
55 MB of free hard drive space
•
Pentium-II processor or greater
9
Administrator Guide
2
Connecting Appliances to the Network
Installation
This section explains how to add new Appliances to your network. The Appliance installs in three simple steps.
1. Connect the appliance to your network and to power
2. Configure the appliance for your network
3. Locate the appliance on your network
Connecting the Appliance to your network
To connect the appliance:
1. Connect an Ethernet cable from the Appliance to an active port on a network hub or switch.
2. Connect the power cord to the Appliance, and then plug it into an uninterruptible power supply (UPS) or a standard power outlet on the wall.
3. Turn the Appliance on.
Configuring the Appliance for your network
In most cases, the Appliance automatically configures itself. If the appliance does not receive an IP address from a DHCP server, it may assign itself an IP address.
The Appliance tests for available addresses, starting at 169.254.0.1, and takes the first available address.
Note
Storage
fl
ex recommends that you give the Appliance a static IP address or a non-expiring DHCP lease time. If no DHCP server is available on your network for initial setup, please add a route to the 169.254.* network to configure the appliance with a static IP address (please see the
Complete FAQ
in Appendix C).
10
Administrator Guide
Locating the Appliance on your network
The default name of a new Appliance is AW
xxxxxx
, where
xxxxxx
is the last six digits of the MAC (Media Access Control) address of the network card installed in the appliance.
Note
DHCP server may assign other names to a newly-installed Appliance.
To locate the appliance, try one of the following methods:
•
Use the Find Computer command on the Windows Start menu.
Search for the appliance by its default name.
•
Look for the appliance in Network Neighborhood (called My Network Places in Windows 2000), under Workgroup.
Note
The appliance may take 15 minutes or more to show up in Workgroup.
If you locate the appliance by one of these methods, it is ready for use. You can use the Appliance the same as you would any other network-attached resource.
If you do not locate the appliance by one of these methods, add a route to
169.254.* networks to locate an Appliance (please see
ApplianceView Complete
FAQ
document on client CD for specific details). Below are general steps on how to do that.
•
Windows
From the
Start Menu
, the
ApplianceView
program group, click
Route
Helper
.
•
Linux
- Start new terminal session.
- Change to ApplianceView installation directory: cd ~/ApplianceView the script:
./linrouter.sh
- Type in your user password if prompted.
Please note that you should be in
”sudoers”
group in order to perform changes in route tables. Please ask your administrator to configure
sudo
for you if you are not able to do this.
•
Mac OS X
- Launch which is located under
Applications/Utilities
in Finder.
11
Administrator Guide
- From Terminal console, change directory to the place where
ApplianceView is installed: cd ~/Applications/ApplianceView the script:
./macrouter.sh
- Type in your OS X password (the same one that you use to log onto your Mac), if prompted.
Please note that you should have the right to administer your Mac in order to perform changes in route tables. Ask your administrator for help if you cannot change this setting of your user account on Macintosh.
12
Administrator Guide
3
Configuring New Appliances
About ApplianceView
With ApplianceView, you can access all the Storage
fl
ex NAS Appliances on your network through a single management tool. ApplianceView installs on any
Windows, Linux, or Mac OS X based computer.
Installing ApplianceView on Client PCs
Install ApplianceView on any Windows 98/2000/NT/XP, Linux or Mac OS X PCs that you will use to configure and manage Appliances. If you are running
Windows NT, 2000, or XP, you may probably need to log in as a user with administrative privileges before installing the software.
To install ApplianceView on a client PC:
1. Insert the ApplianceView CD-ROM in the CD drive of the client PC.
2. For Linux/Power PC installation, please use the Java Runtime Environment 1.3.1 package provided by your Linux distribution vendor. Do not forget to check (and add if required) a path to your installation of Java Runtime Environment within the system PATH variable on Windows or Linux.
3. - On Windows systems, run the
setup.exe
file from CD.
- On Linux (x86) systems, run the
setup.bin
file from CD.
- On Linux (PowerPC) systems, run the
setup.bin
file from the
“novm”
folder of client CD. Please make sure that you have JRE 1.3.1 for PowerPC installed before running ApplianceView installer.
- On Mac OS X, drag the
setup.zip
file from CD onto your desktop, and double-click it; the StuffIt! Expander will start. After it quits, the Setup icon on your Desktop appears; please double-click it.
4. Follow the onscreen instructions in the ApplianceView setup program. The
ApplianceView configuration manager installs on your computer.
13
Administrator Guide
Launching ApplianceView
Launch ApplianceView whenever you want to change the configuration or check the status of an Appliance on your network.
To launch ApplianceView:
• On Linux, launch the X terminal console, change directory to the one where
ApplianceView is installed, and type
./ApplianceView.
•
On Mac OS X, please use the shortcuts on your Desktop, or browse to
ApplianceView installation folder, and double-click the
ApplianceView
icon.
•
On Windows, please use the ApplianceView shortcuts from the Start Menu, or browse to ApplianceView installation folder, and launch
ApplianceView
application.
Descriptions of problems that you may face during installation are included into
Storage
fl
ex Complete FAQ
document that you may find on CDROM in the
“docs/faq”
folder.
The ApplianceView configuration manager opens.
Searching your network for local appliances
Storage
fl
ex devices available on your local network show up under Local
Appliances in the left column.
To search the network for local appliances:
2. Local appliances are auto-detected.
Note
If your Appliance is located on the other subnet, you should use the
Search for Remote
function which is described below.
Additional appliances available on your network will show up under Local
Appliances in the left column.
•
If the appliance displays using this method, it is ready for immediate administration.
•
If your newly installed appliance does not show up initially, please refer to
“Locating your appliances on the network”
topic of chapter 2, as well as to
“Storage
fl
ex Complete FAQ”
document from client CD. The
FAQ may contain last-minute issues and questions that are not covered by this document.
14
Administrator Guide
Searching for remote appliances
You can locate remote Storage
fl
ex appliances by their IP address or their URL. A search for a remote appliance will succeed only if your network is properly configured to reach the subnet that the appliance is on.
To locate a remote appliance by the IP address:
1. From the ApplianceView menu, select
Network
.
2. Select .
The Remote Appliance Location window appears.
3. Type in the IP address of the remote appliance.
4. Click .
The appliance shows up in the list of remote appliances available for administration.
To locate a remote appliance by the URL:
1. From the ApplianceView menu, select
Network
.
2. Select .
3. The Remote Appliance Location window appears.
4. Select
5. Type in the URL of the remote appliance.
6. Click .
The appliance shows up in the list of remote appliances available for administration.
15
Administrator Guide
Locating Appliances that do not show up initially
On Windows systems, route addition is done by
Route Helper
application located under the same program group in Start Menu as the NAS Manager itself.
On Linux and Mac OS X, you will be prompted for your password in order to perform changes in route tables. Please note that on Linux you should be in
`sudoers` group in order to perform changes in route tables. On Macintosh, you should have administrator access level in order to do this. For route addition, please use
linrouter.sh
script on Linux, and
macrouter.sh
script on Mac OS X.
These scripts are located in the ApplianceView installation directory. They must be launched from
Terminal
session. If you are not familiar with terminal and
sudo
, you can ask your system administrator to configure them for you.
You may also refer to
“Locating your appliances on the network”
topic in chapter 2, as well as to
“Storage
fl
ex Complete FAQ”
document from client CD.
It may contain last-minute issues and questions that are not covered by this document.
Logging on to a newly installed appliance
Initially, the Appliance has an administrative password set to “ADMIN”. To protect the appliance from unauthorized access, set an administrative password in
Step 3 of the Setup Wizard.
To log on to an Appliance using ApplianceView:
1. Double-click the name of the appliance you want to connect.
2. Enter a password at the Appliance Logon prompt. Default password is
“ADMIN”.
3. Click .
16
Administrator Guide
Configuring a New Appliance with Setup Wizard
The Appliance Setup Wizard guides you through five configuration steps for the
Appliance:
1. Serial number registration
2. Naming the Appliance
3. Configuring Network (optional)
4. Verifying the date and time
5. Assigning an administrative password
•
After completing each step, click
Next
to proceed to the next step.
•
If you need to modify settings in a previous step, click
Previous
.
•
If you need help completing a step, click
Help
to access additional information for that setup step.
•
To cancel the setup wizard, click
Cancel
at any time.
1 Entering the serial number
•
Enter the serial number that was included with the ApplianceView package.
•
Click
Next
to proceed to the next step.
17
2 Naming the appliance
Administrator Guide
•
Give the appliance a name of 15 characters or less so that all clients on the network can locate the appliance. The appliance name
may not contain
any non-English characters.
•
Click
Next
to proceed to the next step.
18
Administrator Guide
3 Configuring Network (optional)
•
Specify an IP address, subnet mask, and default gateway for your Appliance if needed, otherwise leave everything unchanged. Please refer to chapter 5,
“Configuring Network Settings”
for details on how to configure other network settings of your Appliance.
•
Click
Next
button to proceed to the next step.
19
4 Verifying the date and time
Administrator Guide
•
Verify the date, the time, and the time zone for your appliance.
•
Click
Next
to proceed to the next step.
20
Administrator Guide
5 Assigning a password and Administrative SMTP Configuration
•
Assign an administrative password for the appliance.
The appliance is shipped with a default password setting (
“ADMIN”
).
Choose a secure password that you will remember easily. You will use this password in the future to view or change configuration settings for this
Appliance. The password may not contain any non-English characters.
•
Enter the e-mail address of the person who manages this appliance, along with SMTP server that will be used to send e-mail messages into the Administrative e-mail and
Administrative SMTP server fields, respectively.
•
Click
Finish
. If you have changed appliance name, it will be rebooted. Otherwise, only its management engine will be restarted. Both cases require that you log on again a bit later.
21
Administrator Guide
Logging On a Configured Appliance
Log on an appliance to check its status or change its configuration. Your connection is automatically terminated after 15 minutes of inactivity.
To log on to an appliance using ApplianceView:
1. Launch ApplianceView. ApplianceView Starts.
2. Double-click the appliance you want to connect to on the left side of the screen.
3. Type in the administrative password for the appliance.
4. Click .
You are logged in to the appliance.
Logging Off an Appliance
When you have finished administrative tasks you should log off the appliance.
Logging off terminates your connection to the appliance.
To log off an Appliance:
1. Click , located on the left.
2. Confirm logoff (select Yes from the popup window)
You are logged off the appliance. You may now log back on to another appliance, or close the management tool.
22
Administrator Guide
4
Managing Appliance Settings
Configuring the Appliance to Use a UPS
If a supported UPS is connected to the server via serial cable, UPS monitoring can be turned on. When UPS monitoring is on, the server will automatically perform a safe shutdown in case the UPS battery level becomes critical in a power outage.
To enable UPS monitoring:
1. If using ApplianceView click
Maintenance
.
2. Click tab
.
3. Select the appropriate UPS model from
Supported Models
4. Click the button.
After several seconds, UPS monitoring starts. If there is a power outage, and the UPS battery level reaches critical the server will safely shutdown.
Managing Users and Groups on the Appliance
By default, everyone on your network has access to the Appliance immediately after it is installed. The authentication for users can be changed from local (on the appliance) to either Primary Domain Controller or Active Directory Services (on the network). You can make this change in the Security tab under Advanced
Settings in ApplianceView.
Note
The choice of security mode should be made early. Later changes to the security mode may cause some users to lose access to files stored on the appliance
.
If either the Primary Domain Controller or Active Directory Services authenticate users and groups for the Appliance, user and group information must be added, modified and deleted on the Primary Domain Controller or Active Directory
Services, respectively, not through ApplianceView.
23
Administrator Guide
Managing Users Locally
If users are authenticated locally on the appliance, add, delete, or edit user information through Users & Groups on the Main Menu.
To add a new user:
1. Click on the main menu.
2. Click tab. The User Management screen opens.
3. Click on the User Management screen. user's ,
Description
, and
Password
.
5. Use the same name and password the user has for logging into the network.
Adjust membership of an user in groups using
>>
and
<<
buttons. By default, each user is included into group called “users”.
6. Click .
The new user is added to the list of users who can access this appliance.
24
Administrator Guide
To edit user information:
1. Click .
2. Click tab.
4. Left click on the name of the user and then click
Edit
.
5. Change the user's description and/or password.
6. Click .
The information for the selected user is modified.
To create NFS mappings for an existing user
1. Click on the main menu.
2. Click on the
NFS Mappings
tab. The Mappings window opens.
3. Select user icon from the combo box.
4. Enter ,
Remote UID, and (optionally) charset
. the button.
If you'd like to delete some entries then select them from a table and click on the
Remove
button.
The mapping is finished.
25
Administrator Guide
To create SMB mappings for an existing user
1. Click on the main menu.
2. Click on the
SMB Mappings
tab. The Mappings window opens.
3. Select user icon from the combo box.
4. Pick or
NIS
user from a combo box, and then corresponding
Samba
user. the button.
6. If you'd like to delete some entries then select them from a table and click on the
Remove
button.
The mapping is finished.
Notes:
•
If a user doesn't exist create it first and then enter
Mapping
settings.
•
Samba mappings are only essential in case Mixed or Native modes are active.
26
Administrator Guide
To remove a user:
1. Click , located on the Main Menu.
2. Click tab.
•
Select the user
•
Left click on the name of the user.
3. Click . A confirmation dialog opens.
4. Click to remove the user.
The user is removed from the list of users who can access this appliance.
Managing Groups Locally
If groups are authenticated locally on the appliance, add, delete, and edit group information through the User & Group Maintenance screen.
To organize users into a group:
1. Click , located on the Main Menu.
2. Click tab.
27
The Group Maintenance window opens.
Administrator Guide
3. Enter the name and description for the group.
4. In the Network Users list, select each user you want to add to the group.
5. Click to add the users to the Group Members list.
6. Click . The users are added to the group.
To edit group information:
1. Click , located on the Main Menu.
2. Click . Select the group:
3. Left-click the group name and then click
Edit
.
4. Change the users who are authorized to access the group or the group description.
5. Click to add users to the Group Members list.
6. Click to remove users from the Group Members list
7. Click .
The group has been modified.
To create or to modify NFS GID mapping for an existing group:
1. Click , located on the Main Menu.
2. Click on the
NFS Mappings
tab. The NFS Mappings window opens.
3. Pick Group icon from the combobox.
4. Enter Host and Remote GID, as well as remote charset.
28
Administrator Guide the button.
If you'd like to delete host entries then select them and click on the
Remove
button. The mapping is finished.
To remove a group:
1. Click , located on the Main Menu.
2. Click tab.
4. Left click on the name of the group.
5. Click . A confirmation dialog opens.
6. Click to remove the group.
The group is removed from the list of groups that can access this appliance.
Note
Removing a group does not remove the users that were assembled in that group. The users will still have their individual permissions to access folders and shares.
Managing Access to Folders and Shares
The administrator manages access to files on the Appliance by controlling how the folders are shared. For each shared folder, or "share", the administrator can define which users and groups are permitted access.
Managing Shares
A share is a folder that has been shared for private or public use on the Network.
Shares names must be 12 characters or less (in order to provide compatibility between different systems; for Windows 2000 and higher, you can use more characters), and cannot contain any of the following characters \ / : * ? “ < > | # .
% @. By default, a new share created on the Appliance is accessible to everyone on the network until the administrator changes the permissions.
To create a new share using ApplianceView:
1. Click , located on the Main Menu.
2. Browse through the directory tree, then right click on desired drive or folder.
4. Select .
29
Administrator Guide
5. Delete the name, type in a new name for the share, and press the <Enter> key.
6. Right-click newly-created folder, and pick
Share this folder
from popup menu.
The new share has been created.
To change permissions for a share or folder using ApplianceView:
1. Click , located on the Main Menu.
2. In the ApplianceView folder tree, browse to the share whose permissions you want to change.
3. Right click on a folder or share. Click
Properties
.
4. The window opens. Click Permissions tab.
30
Administrator Guide
Note
5. Modify the permissions for the share as desired.
6. To add users and groups to the Authorized Users list click Add button. Select Users or Croups window opens.
At the screenshot above, the term
“OTHERS”
means all other users and groups on Appliance. Thus, permitting full access to
OTHERS, you are actually permitting access to any user on the system.
7. Select Users or Groups you want to add and press Select button.
Then set the selected user or group permissions as desired.
8. To remove users and groups from the Authorized Users list select user or group you want to remove and click Remove button.
9. Click .
Access to the share is limited to the users and groups you have authorized.
31
Administrator Guide
To rename a share using ApplianceView:
1. Click , located on the Main Menu.\
2. Right click on the name of the share you want to change.
3. Select .
4. A cursor appears at the end of the current share name.
5. Delete the current name, type in the new name and press <Enter>.
The share is renamed.
To delete a share using ApplianceView:
1. Click , located on the Main Menu.
2. Click the red criss-cross sign in the Delete column, located to the right of the share you want to delete.
3. Select .
The share is deleted from the Appliance.
Managing Folders
A folder is a subdirectory of a share. Folder names can be up to 31 characters, and cannot contain any of the following characters \ / : * ? “ < > | # . %. This is a good practice to follow in order to avoid incompatibilities between different systems, for example, between Linux and older versions of Mac OS. The administrator may want to create several folders so that the files in a share can be organized. It is important to understand that all of the folders inherit permissions of the share that they are under unless set otherwise.
To create a new folder using ApplianceView:
1. Click , located on the Main Menu.
2. Browse to the share that you want to create a folder under.
3. Right click on the share that you want to create a folder under.
4. Select .
5. A folder named new folder appears.
6. Delete the name, type in a new name for the folder, and press <Enter>.
The new folder has been created.
32
Administrator Guide
To rename a folder using ApplianceView:
1. Click , located on the Main Menu.
2. Browse to the desired folder.
3. Right click on the share that you want to create a folder under.
4. Select .
5. A cursor appears at the end of the current folder name.
6. Delete the current name, type in the new name, and press <Enter>.
The folder is renamed.
To delete a folder using ApplianceView :
1. Click on the Main Menu.
2. Browse to the folder that you want to delete.
3. Right click the folder you want to delete.
4. Select .
The folder is deleted from the Appliance.
33
Administrator Guide
Monitoring the Appliance
In the Status screen you can view the space available on each drive partition and check which users are currently connected.
Checking the Status of the Appliance
To view the disk space information in ApplianceView:
1. Click , located on the Main Menu.
Select the
Usage
tab at the top of the screen if it is not already selected.
A pie chart displays the amount of free and used space on the currently selected partition of the appliance.
Note
If there is more than one partition on the Appliance, you can click to the right of the box labeled Partition, and view other partitions on the Appliance
34
Administrator Guide
Checking User Connections to the Appliance
Use the Refresh button to get the most recent list of user connections to the appliance. The administrator is not included in this list.
To view the user connections in ApplianceView:
1. Click , located on the left side of the screen. the tab at the top of the screen.
All users currently connected to the appliance are listed.
35
Administrator Guide
Viewing Settings of the Appliance
The appliance’s current settings are displayed on this screen. To change these settings, click
Settings
on the main menu.
To view the appliance’s settings in ApplianceView:
1. Click , located on the left side of the screen. the tab at the top of the screen. The appliance’s current settings are displayed.
36
Administrator Guide
Viewing Logs of the Appliance
To
view event logs
of the appliance's management engine:
1. From the ApplianceView menu, click
Status
. the tab at the top of the screen.
37
Administrator Guide
Monitoring Hardware Status of the Appliance
It is possible to monitor the status of hardware sensors of an Appliance if they’re available (for example, system temperature, voltage, fan speed, etc.).
To check status
1.
Click
Maintenance
.
2. Click
Monitoring
tab.
3. Pick the desired sensor from the tree on the left.
4.
Observe light color in the tree view. Red means warning; green is OK.
5. Observe numeric values of voltages, fan speeds, etc. on the right.
To enable monitoring
1. Click
Maintenance
.
2. Click
Monitoring
tab.
3. Pick the desired sensor from the tree on the left.
4.
Check the
Enable monitoring
checkbox.
5. Click
Set
.
38
Administrator Guide
Monitoring for the appropriate sensor is turned on.
To disable monitoring
1. Click
Maintenance
.
2. Click
Monitoring
tab.
3.
Pick the desired sensor from the tree on the left.
4. Uncheck the
Enable monitoring
checkbox.
5. Click
Set
.
Monitoring for the appropriate sensor is turned off.
To set specific description label for any sensor
1. Click .
2. Click tab.
3. Pick the desired sensor from the tree.
4. Type description into the appropriate field on the right.
5. Click .
To fix the status of newly-inserted disk
1. Click .
2. Click tab.
3. Pick the desired disk sensor from the tree.
4. Click on the right.
The status of a disk should change to Ok.
39
Changing the administrative password
Administrator Guide
Note
Non-English characters are not allowed as part of an administrative password
To change the administrative password:
1. Click , located on the Main Menu. the tab.
3. Enter the current password and the new administrative information:
4. Enter new password and confirm it.
5. Enter administrative e-mail address where you would like to receive warnings and other messages from an appliance.
6. Enter administrative SMTP mail server name. This server will be used to send e-mails to administrative e-mail address.
7. If your administrative SMTP server requires authentication, please enter login and password for it.
40
Administrator Guide
8. Enter a name of administrative SNMP server to send SNMP messages through it.
9. Click to commit the changes.
Note
Note
If you want to keep your
administrator
and
root
passwords in sync, check the
Synchronize with root password
checkbox before applying changes.
You may test if your SMTP/SNMP servers setup is correct. Just click
Send test e-mail
or
Send test SNMP alert
buttons after filling in appropriate text fields, respectively.
Changing the date and time
To change the date and time for the Appliance:
1. Click , located on the Main Menu.
2. С lick the
Date/Time
tab.
3. Change the date and time for the appliance, or click the
Synchronize
button to set appliance clock the same as your computer one.
4. Click to commit the changes.
41
Administrator Guide
Shutting Down an Appliance
Important
You are administering a server that is designed to remain on most of the time. If you really want to turn the appliance off, be sure no users are connected.
To shut down an appliance:
•
Click
Shutdown Appliance
, located on the Main Menu.
•
If you want to turn the appliance off, select
Shutdown
, and click
OK
.
•
If you want to restart the appliance, select
Restart
, and click
OK
.
•
If you want to leave the appliance on, click
Cancel
.
42
Administrator Guide
5
Configuring Advanced Settings
Changes to Advanced Settings
Incorrectly changing advanced settings described below may negatively affect the performance of your appliance or may compromise the security of your network.
Be sure you know how to properly change these settings before proceeding.
Name and DNS
You can change the name of your Appliance and the settings for your domain name server. Your network administrator or Internet service provider can furnish this information.
43
Administrator Guide
Appliance Name
To change the name of the Appliance:
1. Click , located on the Main Menu. the tab. the as desired. Give the appliance a name of 15 characters or less.
4. Click to update the configuration.
Network Domain
If your network uses domain mode, enter the correct domain for your network. If the appliance obtains its address information from a DHCP server however, the network domain information is obtained automatically, and is grayed out.
To change the Network Domain:
1. Click , located on the Main Menu.
2. Select Name/DNS: Click the
Name/DNS
tab. the as desired.
4. Click .
The domain for your appliance is changed.
DNS Search Order
The DNS search order specifies one or more Domain Name Servers for the
Appliance to use. DNS servers are used in the order they are listed. If the appliance obtains its IP address from a DHCP server, DNS fields are automatically filled with the correct information, and are grayed out.
To change the DNS Search Order using ApplianceView:
1. Click , located on the Main Menu. the tab. the .
4. Use and
Edit
and the up and down arrows to arrange DNS addresses.
5. Click .
The order the appliance uses to search for a DNS server is changed.
44
Administrator Guide
More Networking
Each Appliance on the network needs an IP (Internet Protocol) address.
Appliances containing two or more NICs (network interfaces cards), can have multiple IP addresses There are two methods of assigning an IP address to an appliance: using a DHCP server to automatically assign the appliance an IP address and specifying a static IP address. See your network administrator before modifying these settings.
Note
It is recommended that you give the Appliance a static IP address or a non-expiring DHCP lease time.
Obtaining an IP Address from a DHCP Server
The appliance can be configured to receive an IP address from a DHCP server. To automatically assign an IP address to the Appliance, you must have a DHCP server attached to the network.
Note
To enable load balancing in a multi-NIC server, at least two network cards must be both connected to, and properly configured on the same subnet. If you want to connect the appliance to multiple networks, the NICs should be both connected to, and properly configured on different subnets.
45
Administrator Guide
To have the Appliance automatically obtain an IP address:
1. Click , located on the Main Menu. the tab.
3. Select the interface eth0: the tab.
5. Select .
6. Click .
Your appliance is now configured to receive its IP address automatically.
Setting a Static IP Address
The appliance can be configured to use a static IP address. Before setting a static
IP address, ensure that the address you are trying to assign is not already in use by another computer on the network. If you are using a multi NIC server, and want to enable load balancing, multiple NICs must be both connected to, and given IP addresses on the same subnet.
To specify a static IP address:
1. Click , located on the Main Menu. the tab.
4. Select the NIC that you want to configure:
5. Click on tab of the NIC you want to configure.
6. Select . the ,
Subnet Mask
, and
Default Gateway
in the appropriate fields. Your network administrator can provide you with this information.
8. Click .
The appliance now uses a fixed IP address to access the network. To configure additional NICs in a multi NIC server, repeat this procedure.
46
Administrator Guide
Configuring NIC Teaming (IP Failover)
You can include several network interface cards into one with NIC Teaming (the so-called IP Failover). This should increase network connection stability since the idea of IP Failover is to have an array of network interface cards with the same IP address, and when one card fails, others continue working.
Note: There is no sense to include only one card into IP Failover. Configuration tabs for the corresponding network interface cards that are included into IP
Failover are marked red.
To set up IP Failover:
1. From the ApplianceView menu, click
Networking
. the tab.
3. Select the tab of the NIC you want to include. the checkbox. The tabs of the cards selected are marked red.
5. If you want to configure additional NICs, repeat steps 3 - 4. the tab, please click the
Specify an IP address
radio button, then enter the IP address, Subnet Mask, and Default Gateway. Alternatively, you can click the Obtain an IP address from DHCP server radio button in order to configure failover parameters automatically from DHCP server.
Your network administrator can provide this information.
If you want to make IP Failover your default gateway interface, please click an appropriate checkbox at the bottom of the screen.
In addition, the
Load balancing
for IP Failover is supported. Check the appropriate checkbox to enable it.
7. After you are finished configuring NICs, click Accept.
The appliance begins rebooting. After the appliance reboots it uses the parameters you have just set up to access the network.
47
Administrator Guide
The Ways To Authenticate Users And Groups (Security
Modes)
By default, user security is managed locally on the Appliance. Everyone on your network has access to the appliance immediately after installation. The Security tab allows you to change from this local mode to native mode (authenticate Users and Groups against your Active Directory Services) or to mixed mode
(authenticate Users and Groups against your Primary Domain Controller). You can limit access to the appliance to particular users or groups of users in one of three ways:
•
Authenticate Users and Groups against your Active Directory Services.
•
Authenticate Users and Groups against your Primary Domain Controller.
•
Authenticate Users and Groups against your LDAP Server.
•
Manage Users and Groups with ApplianceView.
Note
Changing security modes may cause some users to lose access to shared files. You may need to restore user access rights by granting access in the new security mode.
48
Administrator Guide
Authenticate Users and Groups against your Active Directory
Services (Native Mode)
If the Appliance authenticates users and groups against your Active Directory
Services, users and groups must be added, modified, and deleted on Active
Directory server, not through ApplianceView. In addition, you will not be able to view user and group information through ApplianceView; users are simply authenticated against the Active Directory server when they attempt to connect to a share.
To authenticate users and groups against Active Directory Services:
1. Click , located on the Main Menu.
2. Select Security Mode: the tab.
4. Select .
5. Enter the names of your
ADS Domain name
(but not DNS domain name)
, Active
Directory Services, Realm, KDC
and your
WINS Server
in the appropriate fields. Your network administrator can provide this information. Additional information and answers for the recent ADS questions can be found in
Storage
fl
ex Complete FAQ
document in Appendix C.
6. Click .
49
Administrator Guide
The method of security is changed. Make changes to users and groups through the Active Directory Services.
Do not
manage users and groups through ApplianceView, except for the UID/GID mapping information which is NFS-related, and, thus, cannot be managed through Active Directory
Services.
Authenticate Users and Groups against your Primary Domain
Controller (Mixed Mode)
To save network resources and improve security, you may want to authenticate users and groups on a primary domain controller. You will not be able to edit user and group information through ApplianceView (except for NFS UID/GID mappings); users are simply authenticated against the primary domain controller when they attempt to connect to a share.
50
Administrator Guide
To authenticate users and groups against primary domain controller:
1. Click , located on the Main Menu.
2. Select Security Mode: the tab.
4. Select .
5. Enter the names of your
NT Domain Name
(but not DNS domain name)
,
Primary Domain Controller
and your
WINS Server
in the appropriate fields.
Your network administrator can provide this information. . Additional information and answers for the recent ADS questions can be found in
Storage
fl
ex Complete
FAQ
document in Appendix C.
6. Click .
7. Make changes to users and groups on the Primary Domain Controller.
Do not
manage users and groups through ApplianceView, except for the UID/GID mapping information which is NFS-related, and, thus, cannot be managed through
Active Directory Services.
51
Administrator Guide
Authenticate Users and Groups against LDAP server (LDAP Mode)
In LDAP mode, you are able to manage users and groups via ApplianceView.
Please note that you can configure your Appliance to act as LDAP server itself.
To authenticate users against LDAP server:
1. Click , located on the Main Menu.
2. Click tab, specify
Workgroup
.
3. Specify hostname or IP address of LDAP server
)
.
4. Specify (by default, it is 389).
5. Specify "o=organization" without quotes
)
.
6. Specify "cn=ldapadmin,o=organization" without quotes
)
.
7. Specify password of superuser LDAP account
).
8. Specify "ou=users" without quotes
)
.
9. Specify "ou=users" without quotes
)
.
10. Specify
Samba ID mapping suffix (
"ou=idmap" without quotes
)
.
11. Click
Apply
.
The appliance will be rebooted to enable authentication against LDAP server.
52
Administrator Guide
If you are using external LDAP server, you should create Samba schema for it first. In case you’re using the Appliance itself to act as LDAP server, this schema will be created automatically after you enable LDAP server function of the
Appliance (please see
“Configuring LDAP server”
below).
Schema files for various LDAP servers may be found here: http://samba.org/ftp/unpacked/samba_3_0/examples/LDAP/
However, the only approved (in given case) LDAP server is
OpenLDAP
( http://www.openldap.org/ ). Samba schema for OpenLDAP can be found in
Samba distribution ( http://samba.org/ ) or here: http://samba.org/ftp/unpacked/samba_3_0/examples/LDAP/samba.schema
Initial tree should be created on LDAP server as follows: dn: o=organization objectClass: organization o: organization dn: ou=users,o=organization objectClass: organizationalUnit ou: users dn: ou=groups,o=organization objectClass: organizationalUnit ou: groups dn: ou=idmap,o=organization objectClass: organizationalUnit ou: idmap
Superuser account should be created as follows: cn=ldapadmin,o=organization
Manage Users and Groups with ApplianceView (Local Mode)
If the Appliance maintains User and Group information, users and groups must be added, modified, and deleted through ApplianceView.
53
Administrator Guide
To manage users and groups with ApplianceView:
1. Click , located on the Main Menu.
2. Select Security Mode: the tab.
4. Select .
5. Enter the name of your
Workgroup
in the appropriate field.
6. Configure WINS Support:
7. Click to turn off WINS support
8. Click to configure the Appliance as a WINS server
9. Click
WINS Client
to configure the Appliance as a WINS client and enter the IP address of the WINS server in
Remote WINS Server
field.
10. Click
Accept
Users and Groups can now be managed locally on the appliance.
54
Administrator Guide
Macintosh/UNIX/FTP Support
The Appliance can be configured to support file sharing with Macintosh and
UNIX/Linux users on your network. Macintosh and UNIX/Linux users share files on the appliance through AFP (AppleTalk Filing Protocol), NFS (Network File
System), and FTP, (File Transfer Protocol) respectively.
Enabling Macintosh Support
To enable Macintosh support:
1. Click , located on the Main Menu. the tab.
4. Select .
5. Click .
Macintosh users can now connect to the appliance.
55
Administrator Guide
Enabling UNIX Support
To enable UNIX support:
1. Click , located on the Main Menu. the tab.
4. Select .
5. Click .
Unix users and other NFS users can now connect to the appliance.
Enabling FTP Support
To enable FTP support:
1. Click , located on the Main Menu. the tab.
4. Select .
5. Click .
FTP clients can now connect to the appliance in order to download files from public shares.
56
Administrator Guide
Large Network Settings
You can configure your Appliance to access other subnets of the network. Large
Network settings can only be used when the appliance has a static IP address. If the appliance obtains its IP address from a DHCP server, the Large Network settings are automatically configured with no entries.
To edit the large network settings
1. Click , located on the Main Menu.
2. Select Large Network. the tab.
4. To add an entry, click
Add
, and enter the appropriate information.
5. To edit an entry: Select the subnet you wish to change, and click
Edit
. Enter the appropriate information.
6. Click .
The appliance can now be seen from the other subnets of the network.
57
Administrator Guide
Configuring LDAP Server
It is possible to set up your Appliance to act as LDAP server. This will allow to store information about users in a LDAP database and connect to it from miscellaneous clients, including the Appliance itself.
To set up LDAP server
1. Click .
2. Click tab.
3. Enter and
Password to bind
into the appropriate text fileds like it is displayed on the screenshot above.
4. Click .
LDAP server parameters are set up.
58
Administrator Guide
To start LDAP server
Note
You should configure LDAP server properly before starting it up.
1. Click .
2. Click tab.
3. Click .
Light color changes to green. LDAP server is started.
To stop LDAP server
1. Click .
2. Click tab.
3. Click .
Light color changes to red. LDAP server is stopped.
59
Configuring NIS
Administrator Guide
To start NIS service on Appliance and locate master servers automatically
1. Click . the tab.
3. Click radio button.
4. Type in NIS
Domain
name into the appropriate field. the checkbox in order to enable broadcast mode.
6. Click .
NIS service is restarted using the parameters supplied.
To start NIS service on Appliance and locate master servers by IP address
1. Click . the tab.
3. Click radio button.
60
Administrator Guide
4. Type in NIS
Domain
name into the appropriate field.
5. Click .
6. Type in IP address of master server, and click
OK
.
7. If you need to delete master server entry, click
Remove
.
8. Click
NIS service is restarted using the parameters supplied.
Policy Management
Policy Management is used to simplify routine administration tasks that are performed on your Appliance time after time.
Policy Rules are managed using convenient wizards.
Each rule consists of
conditions
,
actions
, and
roles
; they are described below.
61
Administrator Guide
Available Conditions
Conditions are used to specify when a rule should be executed. Currently, the following conditions are available.
•
Fan Speed
is used to specify the speed of a CPU fan, in RPM.
•
Snapshot Fill
is used to specify snapshot fill percentage.
•
Time Period
is used to specify a period of time, starting from a certain date, and ending up on some other date. One can specify not only the solid period of time but certain months, days, and even hours within the given period.
62
Administrator Guide
•
RAID Status
is used to specify a RAID which may fail.
•
Disk Inserted
is used to specify the new HDD insertion.
•
Disk Lost
is used to specify the disk crash.
•
Voltage
is used to specify CPU and I/O Voltage values.
63
Administrator Guide
Available Actions
Actions
are used to perform specific actions at certain time. Below is a list of available actions.
•
Send Email
is used to send e-mail messages when action is activated.
64
Administrator Guide
•
Send Event
is used to send messages when action is activated.
•
Send SNMP
is used to send SNMP messages when action is activated.
•
Snapshot Increase
is used to increase snapshot in size when action is activated. You should also select temporary disk that will be used at the time of operation.
65
Administrator Guide
•
Sync Snapshot
is used to synchronize snapshot when action is activated.
•
Sync System
is used to synchronize volumes of two systems on the network when action is activated. You should select the desired volume on each appliance. To specify Appliances located on remote network, you should click the
Search for Remote…
button.
66
Administrator Guide
Available Roles
Role
is like some kind of description. Currently, there are two roles:
Monitoring
and
Storage
. They are used only to describe to which class one would like a new rule to assign.
Managing Policy Rules
To add new rule:
1. Click , located on the main menu.
2. Click button at the top toolbar.
3. Wizard window opens.
4. Type in new rule name.
5. Click
6. Actions list opens.
7. Click
up
and
down
buttons to arrange the list of selected actions.
8. Specific action setup window opens.
9. Fill in required fields for specific action.
10. Click appropriate radio button to select preferred rule execution strategy.
11. Click
Next
to proceed to the next step, or pick more actions.
12. Conditions list opens.
67
Administrator Guide
13. Click to move conditions from the list of available ones. Click
up
and
down
buttons to arrange the list of selected conditions.
14. Fill in required fields for specific condition.
15. Select rule list type using appropriate radio button at bottom of the list.
16. Click
Next
to proceed to the next step, or pick more conditions.
17. Roles list opens.
18. Click to move role types from the list of available ones. Click
up
and
down
buttons to arrange the list of selected roles.
19. Click
Next
to proceed to the final step.
20. Final step window is displayed.
21. Edit rule name here if required, and type in rule description.
22. Click
Finish
.
New rule is added.
To edit existing rule:
1. Click , located on the main menu.
2. Click desired policy rule from the tree view on the right.
3. Click button from toolbar at the top of the screen.
4. Wizard window opens.
5. See steps 4-22, “To create new rule”, for details.
The rule is edited.
To delete existing rule:
1. Click , located on the main menu.
2. Click desired policy rule from the tree view on the right. the button from the toolbar at the top of the screen.
5. Click OK to delete the selected rule.
The rule is deleted.
68
Administrator Guide
To edit existing condition:
1. Click , located on the main menu.
2. Click desired condition from the tree view on the right.
3. Click button from toolbar at the top of the screen.
4. Wizard window opens.
5. Adjust conditions list.
Condition is edited.
To edit existing action:
1. Click , located on the main menu.
2. Click desired role from the tree view on the right.
3. Click button from toolbar at the top of the screen.
4. Wizard window opens.
5. Adjust actions list.
Action is edited.
To edit existing role:
1. Click , located on the main menu.
2. Click desired role from the tree view on the right.
3. Click button from toolbar at the top of the screen.
4. Wizard window opens.
5. Adjust roles list.
Role is edited.
Note
If you unable to see the newly-created rule on the list, please click the
Refresh
button on a toolbar.
69
Administrator Guide
Updating Appliance via Web
There is a possibility to update server software of your Appliance using the remote repository on the Web. This should work in most cases even if you are behind firewall. Updating Appliance via Web is the most easy way to install recent security fixes, for example. Your appliance vendor should provide you repository access information.
70
Administrator Guide
To update your Appliance using direct Internet connection:
Maintenance
.
Update
tab.
Repository
address on the web.
4. Type in repository
Login
and
Password
.
5. Click .
Update was started.
To update your Appliance using Proxy server:
Maintenance
.
Update
tab.
Use proxy
checkbox.
Repository address
on the web.
5. Type in repository
Login
and
Password
.
Proxy server
address.
Login
and
Password
for Proxy server (optional).
8. Type in Proxy server
Port
value (optional).
9. Click .
Update via proxy server was started.
71
Administrator Guide
Troubleshooting the Appliance
When you observe strange behaviour of your appliance, or you see that some addon cards do not work properly, you should use the Troubleshooting feature of
ApplianceView.
Note: If you believe that e-mailing any appliance configuration files compromises your security, please read the text below carefully in order to learn what information is obtained, how it is encrypted, and make a decision.
To
enable debug logs
of the appliance's management engine:
1. From the ApplianceView menu, click
Status
. the tab at the bottom of the screen. the button, the light color (red) on the left should change to green. It means that logs are enabled.
72
Administrator Guide
To
disable debug logs
of the appliance's management engine:
1. From the ApplianceView menu, click
Status
. the tab at the bottom of the screen. the button, the light color (green) on the left should change to red. It means that logs are disabled.
To
enable or disable debug logs
of the appliance's management engine at boot time:
1. From the ApplianceView menu, click
Status
. the tab at the bottom of the screen. the . When the checkbox is checked, appliance will enable logging at each boot.
To obtain
server configuration snapshot:
1. From the ApplianceView menu, click
Status
. the tab at the bottom of the screen. the button.
4. In
Save File
dialog, please pick a target directory and a file name, then click the
Save File
button.
5. If you've picked a file that already exists at step 4, you will be prompted for overwrite. The
Ok
button will confirm it, the
Cancel
button will reject overwrite.
6. Success message is displayed. Please click
Ok
button at this stage.
7. Send the file that you've saved at steps 4-6 to your appliance vendor's support service via e-mail or upload it to the FTP server if it is very huge.
73
Administrator Guide
What is inside the configuration snapshot:
1. Network configuration (host and domain names, gateway, gateway device and IP addresses of an appliance).
2. Information about appliance shares and UID/GID mappings.
3. Management engine status and debug log files.
4. Kernel modules configuration file.
5. A list of hardware devices present in the system, and their specific features.
Note
1
Configuration snapshot itself is a compressed file which is encrypted with the PGP key. It means that only an owner of the key can decrypt the data retrieved from your appliance.
2
No passwords are included into the snapshot.
74
Administrator Guide
6
Configuring Storage Settings
Managing RAID
Through ApplianceView, you can create, edit, deconstruct, and view a RAID.
Available RAID levels
Three types of RAID configurations are available for the data partition. These
RAID levels can be used on a multi-drive appliance, whether or not a hardware
RAID card is installed. If there is no hardware RAID card installed, you can use software RAID. It is important to note that for a two-drive appliance, the only
RAID levels available are 0 and 1. For an appliance with three or more drives,
RAID levels 0, 1, and 5 are available.
RAID 0: Single Large Volume
This type of RAID is also referred to as striping. RAID 0 interleaves blocks of data between several drives. Even though multiple drives exist in the array, to the user a RAID 0 appears as a single large volume. It is important to understand however, that there is no form of data backup when using a RAID 0. If a single drive fails, you will lose the entire array. This type of RAID should not be used for mission critical data. RAID 0 is available for any system with two or more drives.
RAID 1: Mirroring
This type of RAID is used to create a mirror copy of the information contained on one or more of the disks. In this method, a mirror is created for each drive containing data. For example, in a two drive
RAID 1 setup, both drives contain the exact same data. Since there is
100% redundancy, there is no risk of losing data if one drive fails.
RAID 1 is available for any system with two or more drives.
RAID 5: Disk Striping with Distributed Parity
This type of RAID features both striping and redundancy. This type of
RAID uses a technique called distributed parity, which allows data to be recovered if one drive in the RAID fails. In addition, data blocks are interleaved evenly across the drives in parity bits. RAID 5 is only available for systems that have three or more drives.
75
Administrator Guide
Volume Management
This chapter explains how to control your Appliance Volume settings. As you can see above, there are several RAID levels possible to use. But Volume
Management is not limited to RAID creation only. Below you may learn about other ways to configure storage settings of your Appliance.
Click
Storage
on the main menu, then
Volume Management
tab. On the left side of this tab, you will see a list of drives and partitions.
On the right side, you will see visual representation of your storage structure.
Feel free to drag any objects here. In order to arrange the objects automatically, you should click the
Arrange
button.
If the structure of your storage is complicated, you can use the
Zoom In/Zoom
Out
buttons to change the zoom ratio.
In case the structure of your storage does not fit the program window, you can maximize window and/or use scrollbars.
Each object, except for the storage, drives, and partitions, can be deleted. In order to perform deletion, please right-click desired object, and pick
Delete
from popup menu.
Each object has properties that you can view. Just right-click desired object, and pick
Properties
from the popup menu.
If you performed some action by mistake, you can easily
Undo
or
Redo
it using the corresponding buttons. Please note that undo and redo operations are multilevel.
Please note that
Macintosh
users should use CTRL+mouse click to call the popup menu instead of right mouse button click.
Caution!
No operations are performed on Appliance, unless and until you press the
Accept
button at the bottom of the screen! It means that your storage structure (and, thus, your data) remains unchanged until you accept the changes you have made. Please be very careful while configuring volumes.
Improper configuration may lead to data loss.
76
Administrator Guide
RAIDs
Creating RAIDs
You can create RAIDs from disks or partitions.
1. Click the right mouse button on the
Storage
icon.
2. Select from the popup menu.
3. Select disks or partitions you would like to add into RAID.
4. Pick
5. Click l from a combo box.
button.
Note that there is no possibility to add or remove disks or partitions to/from
RAID. In order to do that you must first delete a RAID and then recreate it again.
77
Administrator Guide
Deleting RAIDs
You can easily delete any of the RAIDs by selecting
Delete
popup menu item. If there is an LVM that is built on the RAID being deleted, it will be deleted along with RAID.
RAID Properties
To find out what partitions and disks a RAID is based on see the Components tab of its properties dialog. Double-click the RAID icon or select the Properties menu item from its popup menu to bring up the corresponding window. The General tab lets you know about free and used space of a RAID.
Logical Volume Managers (LVMs)
Creating Logical Volume Managers (LVMs)
LVMs can be created from disks, partitions, and RAIDs.
1. Click the right mouse button on the
Storage
icon.
2. Select from the popup menu.
3. Select disks, partitions, or RAIDs you would like to add into LVM. the t button.
You can easily add disks or partitions to LVM.
1. Click the right mouse button on the
LVM
icon.
Add Components
from the popup menu.
3. Select disks or partitions you would like to add to LVM.
4. Click button.
You can also remove disks or partitions from LVM.
1. Click the right mouse button on the
LVM
icon.
2. Select from the popup menu.
3. Select disks or partitions you would like to remove from LVM. the button.
78
Administrator Guide
Please note that you can also simply drag and drop disks, partitions or RAIDs to the LVM icon in order to edit LVM contents.
Deleting LVMs
You can easily delete any of the LVMS by selecting
Delete
menu item in its popup menu.
LVMs Properties
Another way to control what an LVM consists of is to use its properties dialog.
Select the
Properties
menu item of any LVM to see the dialog. The
General
tab lets you know about free and used space of an LVM. The second one called
Components
allows to manage disks, RAIDs and partitions of the LVM. This is another way to add or remove components of LVM. Remember, that all changes are applied on a server only after you press the
Apply
button.
Regions
Creating Regions
Regions can be created from LVMs.
1. Click the right mouse button on the
LVM
icon.
2. Select from the popup menu.
3. Type in the size of region you would like to create.
4. Select components (RAIDs, disks, partitions) that are preferred to place a region at.
5. Click button.
Note
It is not possible to create a Region on LVM until its (LVMs) creation is applied to server.
79
Administrator Guide
In addition, there is an ability to merge regions (just drag & drop regions to merge them) or:
1. Click the right mouse button on the
Region
icon.
2. Select from the popup menu.
3. Pick regions you would like to merge. the button.
Note
It is possible to merge only non-occupied regions, i. e. you cannot merge regions if there are LVs on them.
There is a possibility to resize a region. In order to do this, select a
Resize
popup menu item. You should see a dialog where you can type new region size (the old size is also shown there).
Deleting Regions
Any of the Regions except 'shapshotted' can be deleted through selecting
Delete
popup menu item. To delete a 'snapshotted' one, delete an associated snapshot first.
Region Properties
To find out what partitions, disks or RAID a Region is based on, please see the
Components
tab of its properties dialog. Double-click the
Region
icon or select the
Properties
popup menu item to perform this. The
General tab
lets you know about free and used space of a Region.
80
Administrator Guide
Logical Volumes (LVs)
Creating Logical Volumes (LVs)
LVs can be created from disks, partitions, RAIDs, or regions.
1. Click the right mouse button on the desired object name or icon.
Create LV
from the popup menu.
Deleting LVs
You can easily delete any of the LVs by selecting the
Delete
popup menu item.
LVs Properties
Double-click an LV icon or select the
Properties
popup menu item to bring up its properties dialog. The
General
tab lets you know about free and used space of a particular LV.
81
Snapshots
Creating Snapshots
Administrator Guide
Snapshots can be created from disks, partitions, RAIDs, or regions.
1. Click the right mouse button on the desired object icon.
2. Select from the popup menu.
3. Select disks, partitions, or RAIDs you would like to place snapshot onto. the t button.
Snapshots (their representation in a Volume Management) have the same functionality as LVs.
82
Administrator Guide
Clustering
Clustering is used to increase storage stability and/or increase total available storage size. Clustering requires at least two servers to be present on the network.
Three types of clustering are supported in Storage
fl
ex software.
•
Multihost Failover
is used to increase storage stability on the network.
The idea is to use computers in cluster as spare ones. When one system fails, the others are continuing to work with very short period of network connection loss (less than a minute).
•
Aggregation
is used to increase available storage size. When this type of clustering is used, all the servers in cluster will be visible as one virtual storage.
•
Mirroring
is used to protect data integrity. The idea is to mirror data across the servers in the cluster.
83
Administrator Guide
Note
For clustering, it is required to have at least two NICs in each server that is participating in the cluster. One NIC will be used for data transfer, another one will be used for inter-server communication
(“heartbeating”). It is required that data NICs should be connected to one subnet while heartbeating NICs should be connected to another subnet.
Do not mix different types of NICs on the same subnet since it may lead to an improper cluster operation and could result into an inability to reconfigure your cluster.
Note
Please make sure that all of the appliances participating in cluster have
static IP addresses
before setting up clustering. With IP addresses obtained via DHCP, cluster setup may fail or function improperly.
To configure cluster
1. Click , located on the main menu.
2. Click at the bottom of the screen.
3. B
uild new cluster
window appears.
4. Pick from appropriate combo box.
5. Pick from appropriate combo box.
6. Pick other Appliances (also called slave servers or
nodes
) you would like to include into cluster from the list. For remote Appliances, use the
Search for Remote…
button.
84
Administrator Guide
7. Click .
8. Type in administrator passwords for each Appliance when prompted, and click
OK
.
The cluster is built. At this moment, all the slave servers should disappear from the ApplianceView. They all are now part of one cluster.
85
Administrator Guide
7
Using the Appliance
Naming Folders
Use the following conventions when naming folders that will be shared with users of Windows 95/98/NT/2000/XP or Macintosh:
• Use any combination of numbers, letters, spaces, dashes, underscores, and apostrophes.
• Limit folder names to 255 characters or less for Windows, 31 characters or less for Macintosh.
If folders will be shared with users running Windows for Workgroups or DOS, name the folders with eight or fewer alphanumeric characters and without symbols such as spaces, dashes, underscores, or apostrophes.
Working from a Windows Computer
The Appliance is ready for use as soon as it is installed on your network. If necessary, the administrator may limit access to files to particular users or groups.
Otherwise, files on the appliance are available to everyone who has access to your network. Use the Appliance as you would any other drive or server on the network:
• Browse for the appliance in Network Neighborhood (it is called My Network
Places in Windows 2000) or Windows Explorer.
• Create and save shared files in folders and shares on the appliance.
• Back up files stored on the appliance.
• Create shortcuts to folders and shares that you use often.
Finding appliances in Network Neighborhood (My Network Places)
To locate the Appliance in Network Neighborhood:
1. From your computer desktop, double-click on Network Neighborhood (it is called
My Network places in the latest Windows versions).
2. Double-click on Entire Network.
3. Browse to the appliance.
4. By default, appliances initially appear in
Workgroup
. The administrator may reassign the appliance to another workgroup using ApplianceView.
The default name of an appliance is AWxxxxxx, where xxxxxx represents the last six numbers of the appliance's MAC address. The administrator may rename the appliance using the administration tools.
5. Double-click the appliance icon to view shares and folders.
86
Administrator Guide
Finding appliances with Find Computer
To locate the Appliance using Find Computer:
1. From the Windows Start menu, choose
Find
, and then click
Computer
.
The Find Computer dialog box opens:
2. Type the name or IP address of the Appliance in the entry field.
The default name of an appliance is AWxxxxxx, where xxxxxx is the last six digits of the appliance's MAC address.
3. Click .
4. Locate the correct Appliance and double-click on it to connect.
Saving files to the appliance (Windows)
You can save files on the Appliance by using the Save As command on the File menu. You can also drag files to Appliance folders in Network Neighborhood or
Windows Explorer.
Assigning a drive letter to the appliance
You can assign, or "map" a drive letter to the Appliance. Assigning a drive letter to the Public share or a frequently accessed folder on the appliance gives you a convenient, direct path to your data.
To map to a shared folder:
1. Double-click on Network Neighborhood.
2. Browse to the appliance or folder you want to map to.
3. Right click on the folder you want to map to.
4. From the menu, choose
Map Network Drive
.
The Map Network Drive box opens with the path to the folder you selected.
5. In the Drive field, select the drive letter you want to use for this folder.
6. Check to automatically connect to this folder the next time you start Windows.
7. Click .
You can now locate the appliance in My Computer under the drive letter you assigned.
87
Administrator Guide
Working from a Macintosh Computer
Note
This version of Storage
fl
ex software supports Mac OS X 10.1.2, 10.1.5, and better based computers, as well as Mac OS 9 ones.
The Appliance is ready for use as soon as it is installed on your network. If necessary, the administrator may limit access to files to particular users or groups.
Otherwise, files on the appliance are available to everyone who has access to your network. Use the Appliance as you would any other drive or server on the network:
• Browse to the appliance through Network Browser or Chooser (Mac OS 9).
•
Connect to the appliance shares over AFP or Samba (CIFS) protocol using
Finder (Mac OS X).
• Create and save shared files in folders and shares on the appliance.
• Back up files stored on the appliance.
• Make an alias for folders and shares that you use often.
Connecting through the Network Browser or Chooser (Mac OS 9)
To connect to the Appliance:
1. Open the Apple menu by clicking on the apple in the menu bar. the or
Chooser
.
If connecting through the Chooser, select AppleShare.
The available network resources are listed.
3. Select the Appliance you want to connect to and click
OK
.
4. Log on the appliance, either as a guest or with your user name and password.
5. Select the folder you want and click
OK
.
6. The Appliance folder is now on the Macintosh desktop.
88
Administrator Guide
Connecting through the Finder (Mac OS X)
To connect to the Appliance:
1. Select , and then
Connect to server…
from the Finder menu, or press the
Apple+K
on the keyboard.
2. Pick Appliance from the list.
3. Log on the appliance, either as a guest (without password) or with your user name and password.
4. Select the folder you want and click
OK
.
5. The Appliance folder is now on the Macintosh desktop.
Saving files to the appliance (Macintosh)
You can save files on the Appliance by dragging the files onto Appliance folders on your desktop. Appliance folders remain mounted on the Macintosh desktop until you drag them to the trash.
89
Administrator Guide
Working from a Linux Computer
The Appliance is ready for use from clients using NFS as soon as it is installed on your network. Use the Appliance as you would any other drive or server on the network:
• Connect to the appliance by IP address and directory path to a local mount point.
• Create and save shared files in folders and shares on the appliance.
• Backup files stored on the appliance.
• Create KDE/GNOME desktop icons and symbolic links for convenience and faster access.
•
To handle Samba (Windows) connections, you can also use the
LinNeighborhood utility with a convenient GUI.
Mounting a share on the appliance (Linux and UNIX)
You must know the appliance IP address and public mount point in order to connect to the appliance. Once the IP address and target mount point are established, the appliance is accessed using a mount command with the target IP address, target mount point, and local mount point, in the form of ‘mount ipaddress:/target-directory-path /local-mount-point’. The target directory path depends on how the appliance disks are configured. If the appliance has been configured with a static IP address, ask the administrator for this address to connect to the server. If the appliance is set to obtain a DHCP IP address automatically, either get the IP address from the DHCP manager application, or ask the system administrator.
Note
NFS mounts only succeed with public shares on the server. Private shares should be accessed through Windows or Macintosh clients.
To create a local mount
1. From a Linux console, type:
mkdir [directory name] <Enter>
For example, if you want to create a directory named testdir, you would type: mkdir testdir
And then press <Enter>
Type:
ls [directory name] <Enter>
The contents of the directory display; it is empty.
90
Administrator Guide
To view the shares available for NFS mounting
1. From a Linux console, type:
showmount [appliance IP address] –-exports
<Enter>
For example, if the appliance’s IP address is 192.168.0.230, you would type: showmount 192.168.0.230 –-exports
And then press <Enter>
Decide which share path you want to mount from the list displayed on the screen.
To mount an available share on the appliance to a local mount point
1. From a Linux console type:
mount [appliance IP address]:/[path on appliance]
[local mount point] <Enter>
For example, if the appliance’s IP address is 192.168.0.230, the path on the appliance is /drives/RaidVolume2/public, and the local mount point is /testdir, you would type: mount 192.168.0.230:/drives/RaidVolume2/public /testdir
And then press <Enter>
Type:
ls [directory name] <Enter>
The contents of the directory -- now containing files on the appliance, are displayed. This directory can now be used as if it were a local directory on the client.
To disconnect a share mounted on the Linux client
1. Type:
For example, if path on the local Linux client is /testdir, you would type: umount /testdir
And then press <Enter>.
Type:
ls [directory name] <Enter>
The contents of the directory display; it is empty.
91
Administrator Guide
Appendix A: Using the Online Help
Online Help
The online users guide is included with this release of Storage
fl
ex. Additionally, the online help is installed locally to all computers with ApplianceView.
Viewing Online Help
There are two ways of accessing online help in ApplianceView
•
Context sensitive help
: The context sensitive help can be accessed on each screen by clicking
Help,
at the bottom of the screen in ApplianceView. Help for the specific screen you are viewing will be displayed in the default Internet browser. When you are finished viewing the help, click on either Help Index to view a list of help topics, or Close Help to close the browser.
•
Help Index
: The help index is available in the Help menu in ApplianceView.
Click the Help menu, and select Online Help. Help topics will be displayed on the left window of your default Internet browser. Click the help topic you would like to view, and it will appear in the right window. When you are finished viewing the help, click on either Help Index to return to the index, or Close Help to close the browser.
Printing Online Help Screens
If you would like to print an online help screen, and have a printer connected to the computer that has ApplianceView installed, you may do so from the Internet browser.
To print an online help screen
•
Click
File
and select
to begin the printing process.
The help screen is printed.
92
Administrator Guide
Appendix B: Glossary
A
Active Directory Services
Active Directory, which is an essential component of the Windows 2000 architecture, presents organizations with a directory services designed for distributed computer environments. Active Directory allows organizations to centrally manage and share information on network resources and users while acting as the central authority for network security.
Administrative Password
Setting an administrative password ensures the administrator that unauthorized users do not have access to ApplianceView, the appliance management software.
The administrator can set the administrative password by using the Setup Wizard in
ApplianceView.
AppleTalk Filing Protocol (AFP)
The AppleTalk Filing Protocol is the file sharing protocol that is used in a
Macintosh (AppleTalk) network. Storage
fl
ex supports AFP connections.
Appliance Name
The Appliance Name is the name that the Appliance uses for identification on the network. When the Appliance is first setup, its Appliance Name will be AW plus the last six digits of the MAC address for its network interface card (NIC). For example if the MAC address of the Network Interface Card in the Appliance is
00:E0:18:5f:54:75, its Appliance Name will be AW5f5475. In the Setup Wizard packaged with ApplianceView, you may change the Appliance Name. However, the new name must be 15 characters or less, all of which must be alphanumeric.
Authentication
Authentication is the process by which a computer allows a client to connect if a valid username and password are supplied. Based upon how the administrator configures ApplianceView, the Storage
fl
ex server can be set up to authenticate users in ApplianceView, on the NT domain server, or on the Primary Domain Controller
(PDC).
Authentication Types
See User Authentication Types
C
Client PC
A client PC is a computer that can connect to a server by using communication protocols. For example, in Storage
fl
ex a client is a computer that connects to the appliance.
93
Administrator Guide
D
Default Gateway
See Gateway Address
Disk Segment
The analogy for a disk segment is to a traditional disk partition, such as DOS,
Windows, etc.
Domain Name Service (DNS) Server
Since the Internet, as well as most Local Area Networks use TCP/IP, they do not understand domain names. Rather, these networks only understand Internet
Protocol (IP) addresses. The DNS server runs software that allows domain names to be converted into IP addresses. So if a user were to type www.storageflex.com
in the address field of an Internet browser, a DNS server would convert it to the proper
IP address, which in this case is 168.144.128.216. In the same manner in which
DNS servers are used for the Internet, they can also be used for Local Area
Networks, so that computer names, rather than IP addresses can be used to share files. However, in a windows only network, a Windows Internet Naming Service
(WINS) Server is used to convert computer names to IP addresses.
94
Administrator Guide
Domain
A Domain is a group of computers that are connected by both hardware and software so that files can easily be shared between users. The key difference between a workgroup and a domain is that in the latter, the Primary Domain
Controller (PDC) maintains database regarding which users and groups have access to the files and shares that exist on the computers that belong to the domain. This is contrast to a Microsoft Windows Workgroup, where each computer that belongs to the workgroup maintains a database of which users can access its files and shares.
The diagram below is a representation of a typical domain; notice how the PDC maintains a list of the users who have access to the files and shares for each computer.
Dynamic Host Configuration Protocol (DHCP) Server
A DHCP server automatically assigns IP (Internet Protocol) addresses to client machines on a TCP/IP network. Typically, the System Administrator provides the
DHCP manager software a range of available IP addresses, and then the DHCP
Server assigns available IP addresses to client PCs as needed.
E
Ethernet
See LAN
95
Administrator Guide
EVMS
EVMS stands for Enterprise Volume Management System.
F
G
Folder Tree
The Folder Tree is a list of all of the folders and shares on the Appliance that is displayed in ApplianceView. The Administrator may have to double click the icon of the drive, share, or folder to view other shares and folders that are lower in the tree.
Gateway address
In a Local Area Network (LAN), the Gateway Address (Default Gateway) is the
Internet Protocol (IP) address of the router that allows requests for Internet data to get out of the local network. If the Server Appliance has a static IP address, the
Default Gateway address needs to be entered in ApplianceView.
H
Hardware RAID Appliance
A Hardware RAID Appliance is an Storage
fl
ex enabled Appliance that uses a hardware controlled Redundant Array of Independent Disks. In order to create a
Hardware RAID Appliance, a RAID controller card must be installed inside the
Appliance.
Hub
See Network Hub
I
Integrated Drive Electronics (IDE)
IDE is the most widely used interface for connecting peripherals such as hard drives and CD-ROM drives to a workstation. Without using an additional controller, only two IDE devices can be plugged into the motherboard. Storage
fl
ex supports both the IDE and the SCSI interfaces.
Internet Protocol (IP) address
Each computer in the network, including the Appliance has a unique IP address.
This address is either automatically assigned from a Dynamic Host Configuration
Protocol (DHCP) server, or manually assigned by a system administrator. The IP address allows the computer to communicate with other computers as part of a
TCP/IP network.
ApplianceView
ApplianceView is the Java based management software that allows an administrator to view and modify the configuration of all Storage
fl
ex Appliances in a network.
ApplianceView, a Windows application, installs on the administrator's hard drive,
96
Administrator Guide
K
Kernel
The kernel is the low level fundamental part of Linux that resides in memory at all times, and provides basic services for all other parts of the operating system.
Storage
fl
ex uses the 2.4 kernel, one of the most recent versions available.
L
and automatically detects new Appliances as they are added to the Local Area
Network (LAN). In addition, ApplianceView can be configured to view and manage Appliances outside of the LAN, provided that they have domain names or
Internet Protocol (IP) addresses.
LDAP
LDAP stands for Lightweight Directory Access Protocol. LDAP is an industry standard for organizing data of all kinds for easy and flexible retrieval.
LAN cable
A LAN cable is used to connect devices in a Local Area Network. This is also referred to as a Patch Cable or an Ethernet Cable.
Linux
Linux is an open source, freely distributable version of the UNIX operating system.
The Storage
fl
ex server is based on the Linux operating system.
Local Appliances
A Local Appliance is an Storage
fl
ex Appliance that is attached to the Local Area
Network by an Ethernet cable. Local appliances are automatically recognized, and added to the list of Local Appliances by ApplianceView.
Local Area Network (LAN)
A LAN consists of several computers that are networked together using physical connections. Although there are several types of LAN, Ethernet is by far the most popular, and is the only type of LAN that Storage
fl
ex supports.
Logical Drive
In the context of a partitioned disk drive or a RAID, a logical drive refers to the users perception of a disk drive. This is in contrast to a physical drive, which is the actual disk drive, irrespective of how the user may view it. For example, a workstation could have one 80 GB hard drive (one physical drive), but the drive may be setup in four partitions of 20GB each (four logical drives). In this case, the user will view the one single physical drive as four distinct drives since Microsoft
Windows displays each partition as a separate drive. In the case of a Redundant
Array of Independent Disks (RAID), several physical drives actually appear as one logical drive.
Logical Volume
A mountable storage object.
97
Administrator Guide
M
Media Access Control (MAC) Address
The unique 12-digit alphanumeric identification number assigned to the Network
Interface Card (NIC) in the Appliance. MAC addresses are written as six sets of two numbers separated by colons. When you first configure the Appliance, its name on the network will be AW plus the last six digits of its MAC address. For example if the MAC address of the Network Interface Card in Appliance is
00:E0:18:5f:54:75, its name on the network will be AW5f5475.
N
Logical Volume Manager (LVM)
It is a group of multiple physical volumes that are pooled into logical volume.
Name
See Appliance Name
Network Attached Storage (NAS)
A Network Attached Storage device is a specialized file server that connects to a network via an Ethernet cable. The Storage
fl
ex software package allows an OEM to create a robust NAS device.
Network Domain
See Domain
Network Hub
A Network Hub is a device, which allows several computers to be connected to a
Local Area Network (LAN) via Ethernet cables.
Network File System (NFS)
Network File System is the file sharing protocol that most UNIX computers use.
Through NFS, users who have access may manipulate the shared files and folders on a remote server as if it was their local computer. Storage
fl
ex supports NFS connections.
Network Interface Card (NIC)
A Network Interface Card is a piece of hardware that is either built into the motherboard, or is a card that plugs into the motherboard. The function of the NIC is to allow communication from one computer to another. In order to access the
Local Area Network, a computer must have a NIC installed. Each NIC has a unique
Media Access Control (MAC) address that allows computers to be distinguished from each other on a network. While there are several types of NICs, the most common is Ethernet. Therefore, Storage
fl
ex was designed to support most Ethernet
NICs.
98
Administrator Guide
NIS
NIS stands for the Network Information Service. It allows multiple computers in a local area network to share administrative data. The data itself is stored in a central database, and then it is distributed over the network.
P
R
Patch Cable
See LAN cable
Partition
A partition is a subdivision of the physical hard drive that has been segmented into logical drives for some purpose. The user will view each of the partitions as a separate physical drive, even though in actuality each partition is a logical drive.
In any single physical drive the total disk space is equal to sum of the total disk space in all of the partitions (logical drives). For example, a workstation could have one 80 GB hard drive (one physical drive), but the drive may be setup in four partitions of 20GB each (four logical drives). In this case, the user will view the one single physical drive as four distinct drives since Microsoft Windows displays each partition as a separate drive.
Physical Volume (PV)
A PV is just a physical medium.
Primary Domain Controller (PDC)
The Primary Domain Controller is the server that authenticates a user when attempting to connect to a share in a domain. In a large Local Area Network, where there are hundreds or thousands of users, there may be several domain controllers.
In this case, one or several Backup Domain Controllers (BDC) would also authenticate users.
Physical Drive
In the context of a partitioned disk drive or a RAID, a physical drive refers to the actual hard disk drive. This is usually compared to a logical drive, which is how a user perceives the drive. For example, a workstation could have one 80 GB hard drive (one physical drive), but the drive may be setup in four partitions of 20GB each (four logical drives). In this case, the user will view the one single physical drive as four distinct drives since Microsoft Windows displays each partition as a separate drive. In the case of a Redundant Array of Independent Disks (RAID), several physical drives actually appear as one logical drive.
Redundant Array of Independent Disks (RAID)
A Redundant Array of Independent Disks is a series of multiple physical drives that have been made into a single logical drive either through hardware or software.
While Storage
fl
ex supports both hardware and software RAID, hardware RAID is outside the control of ApplianceView and must be configured and maintained
99
Administrator Guide through the hardware RAID controller. There are several different levels of RAID, each offering a different set of advantages and disadvantages.
Region
An ordered set of logically contiguous sectors. (Note that in general they are not supposed to be physically contiguous).
Reiser File System
Reiser File System is a new journaling file system that is included with this release of Storage
fl
ex . Since Reiser is a journaling file system, following a system crash or power failure, the administrator does not have to wait long periods of time before the appliance becomes available. Instead, a record of file operations is written to a journal that can be checked in the background after the appliance becomes available. In addition, Reiser File System is faster, and supports larger file sizes than many traditional file systems.
Remote Appliance
A Remote Appliance is an Storage
fl
ex Appliance that is outside of the Local Area
Network (LAN). If your LAN has a router that is able access to the network you are trying to reach, ApplianceView can be configured to view and manage remote appliances.
S
Security
See User Authentication Types
Server Message Block (SMB)
Server Message Block is a file sharing protocol used for Microsoft DOS and
Windows computers. Through SMB, users on the Local Area Network who have been given access may manipulate the shared files and folders on another computer as if it was their local computer. Storage
fl
ex supports SMB connections.
Share
A share is a folder that has been shared for use on the Network. Shares must be 12 characters or less, and may not contain any of the following characters \ / : * ? “ < >
| # . %. Shares on the Appliance can be created either in ApplianceView, Microsoft
Windows, or Macintosh’s OS.
Single Drive Appliance
An appliance that uses a single hard drive as the storage medium. All information that is stored on the appliance will be contained on the single hard drive.
Small Computer Systems Interface (SCSI)
The Small Computer Systems Interface (SCSI) is a hardware interface for connecting peripherals, such as hard drives, CD-ROM drives, and printers. In order to utilize SCSI, a SCSI controller is required, as well as SCSI cables and SCSI compatible peripherals. While the majority of desktops PCs use the Integrated
Drive Electronics (IDE) interface, servers often utilize SCSI since it offers many
100
Administrator Guide
T
advantages when several peripherals need to be connected to the bus. One advantage is that SCSI allows for up to 15 peripherals to be connected to each channel, and since most SCSI controllers have two channels, up to 30 peripherals can be attached. Conversely, with most motherboards, IDE only supports up to two peripherals. In addition, SCSI is quite a bit faster than IDE, especially when multiple peripherals are attached. Storage
fl
ex supports both the IDE and the SCSI interfaces.
Snapshot
It is a "frozen" image of a volume and it represents the status of a volume at some given instance. It remains unchanged in case you're changing the original image.
This image can be used for backups.
Storage object
Any memory structure in EVMS that is capable of being a block device.
See also:
EVMS.
Status
An administrator can view status information about the Appliance through
ApplianceView. The administrator can view available and used space on each partition of the appliance, user connections to the appliance, appliance status, and appliance name.
Software RAID Appliance
An Appliance that uses a Redundant Array of Independent Disks (RAID) as the storage medium. In a Software RAID appliance the disk array is controlled and maintained by Storage
fl
ex software, so that no RAID controller card is necessary.
All information that is stored on the appliance will be contained in the RAID.
Storage
fl
ex offers Software RAID levels 0, 1, and 5.
Subnet Mask
The subnet mask is the number (formatted similar to an IP address) that is used to define a sub-network so that IP addresses can be shared on a Local Area Network.
If the Server Appliance has a static IP address, the Subnet Mask needs to be entered in ApplianceView.
TCP/IP Setup Wizard
The TCP/IP Setup Wizard is a program that configures an Storage
fl
ex enabled
Server Appliance to use a static IP address. The TCP/IP Setup Wizard program is included in this version of Storage
fl
ex . To use the TCP/IP Setup Wizard, click
Find
Device
, located on the Network menu in ApplianceView.
Transmission Control Protocol/ Internet Protocol (TCP/IP)
101
Administrator Guide
TCP/IP is the protocol that most computers use for communication on the Internet and Local Area Networks (LANs). TCP/IP is comprised of two distinct parts. The
Transmission Control Protocol (TCP) establishes a connection with both the server and client ends, and passes data to the connectionless Internet Protocol (IP). TCP is responsible for correct delivery of data from one computer to another. If data is lost en route to the destination, TCP retransmits until the data is either received successfully, or a timeout occurs. The Internet Protocol is responsible for actually moving data from one node of the network to another. Therefore, each packet of data is forwarded to the correct IP address using the Internet Protocol.
U
UNIX
UNIX is an operating system that is widely used on servers in a variety of contexts, including the Internet. Since UNIX is multi-user (multiple users can access a UNIX based system at the same time), it is used for running a server. Clients who wish to log on to a UNIX server need to either be running a UNIX based operating system or have a program that allows their workstation to use NFS. The Storage
fl
ex server is based on the Linux operating system, a free, open source version of UNIX.
Uninterruptible Power Supply (UPS)
A UPS is an AC powered battery that computers are plugged into. The purpose of a
UPS is to allow computer to shut down safely when the power goes out. Storage
fl
ex server software has UPS support built in so that when the power cord and a serial cable is plugged in to a supported UPS, the appliance has the ability to safely shutdown when the battery level becomes critical in a power outage. This ensures that no data is lost during power outages.
User Authentication Types
Storage
fl
ex offers three different methods for authenticating users.
1
Users Authenticated on the Appliance (Storage
fl
ex Server
Mode)
In this method of authentication, all user and group information is created and maintained on the hard drive of the appliance.
Therefore, each time a user attempts to connect to a private share on the appliance, Storage
fl
ex verifies that the user is allowed to access the share.
2
3
Users Authenticated on the Primary Domain Controller – PDC
(Mixed Mode)
In this method authentication, all user and group information is created and maintained on the NT server. When using PDC authentication, user and group information cannot be viewed or modified in ApplianceView. A user connects to a private share on the appliance then the PDC verifies that the user is allowed to access the share.
Users Authenticated on the Active Directory Services (Native
Mode)
In this method of authentication, all user and group information is
102
Administrator Guide created and maintained through the Active Directory Services.
User and group information cannot be changed with
ApplianceView, as well as in the Mixed Mode. User access rights are verified by Active Directory Services.
See also: Active
Directory Services.
Users Authenticated on the LDAP Server (LDAP Mode)
4
In this method of authentication, all user and group information is stored on LDAP server but can be edited via ApplianceView.
W
Windows Internet Naming Service (WINS) Server
In a Microsoft Windows only network a WINS server converts computer names to
IP addresses. Essentially, it operates exactly like a DNS Server, but the WINS server is used exclusively on Microsoft Windows only networks.
Workgroup
A Workgroup is a group of computers that are connected by both hardware and software, so that files can easily be shared between users. The key difference between a Microsoft Windows workgroup and a Microsoft Windows domain is that in the former, each computer maintains a database regarding which users and groups have access to the files and shares on the computers that comprise the workgroup. This is in contrast to a Microsoft Windows domain, where a Domain
Controller authenticates each user attempting to access the shares and files of another computer.
The diagram below is a representation of a typical workgroup; notice how each computer maintains a list of the users who have access to its files and shares.
103
Administrator Guide
Appendix C
Frequently Asked Questions (FAQ)
104
ApplianceWare v.5.3 Complete FAQ – February 24, 2004 – Page 1 of 30
ApplianceWare 5.3
Complete FAQ
Optifacio Software Services, Inc.
ApplianceWare v.5.3 Complete FAQ – February 24, 2004 – Page 2 of 30
TABLE OF CONTENTS
What's In This Document
Changes Since Previous FAQ Version
1 Questions and Answers
1.1 General Questions
1.1.1 What operating systems are supported by ApplianceView?
1.1.2 Installer reports that I cannot install ApplianceView. What happened?
1.1.3 What locales are supported by ApplianceView?
1.1.4 I have configured my Appliance, rebooted it, and now it does not appear on the list of appliances anymore. What should I do?
1.1.5 I have configured my Appliance, and rebooted it. However, Appliance had not disappeared from the list of Appliances, and subsequent logins do not work for it. What should I do?
1.1.6 I've tried to change quota settings but I've received error message telling that I cannot save configuration file. How can it be avoided?
1.1.7 I want to synchronize administrator password of an Appliance with root one but the appropriate checkbox is disabled. What happened?
1.2 ApplianceView for Windows
1.2.1 I have a Windows-based client computer. How do I proceed with
ApplianceView installation?
1.2.2 ApplianceView fails to run on Windows with a DirectDraw error message.
What's wrong?
1.2.3 I have launched ApplianceView for the first time, and I cannot see my newlyinstalled ApplianceWare server on the list. What should I do?
1.2.4 How can I launch ApplianceView with locale other than system default?
1.2.5 I already have a version of Java machine installed under Windows. Can I avoid installation of additional Java machine within ApplianceView?
1.3 ApplianceView for Linux (x86/PPC)
1.3.1 I have a Linux-based client computer. How do I proceed with ApplianceView installation?
1.3.2 Can I install and run ApplianceView without an X-Window system? If not, what are minimal video subsystem requirements for ApplianceView?
1.3.3 ApplianceView crashes at startup with exit code 139 or segmentation fault.
What's wrong with it?
1.3.4 I have launched ApplianceView for the first time, and I cannot see my newlyinstalled ApplianceWare server on the list. What should I do?
1.3.5 Route addition does not work. What should I do?
1.3.6 How can I launch ApplianceView with locale other than system default?
1.3.7 I am running Linux at PowerPC-based Macintosh, and I cannot launch
ApplianceView installer. Is there any workaround for this?
8
9
9
9
10
10
10
11
11
12
13
13
13
14
14
15
15
16
8
8
8
8
5
6
8
Optifacio Software Services, Inc.
ApplianceWare v.5.3 Complete FAQ – February 24, 2004 – Page 3 of 30
1.3.8 I already have a version of Java machine installed under Linux. Can I avoid installation of additional Java machine within ApplianceView?
1.3.9 I cannot view online help files using the ApplianceView. Browser just never starts. What’s wrong?
1.4 ApplianceView for Mac OS X
1.4.1 I have a Macintosh with Mac OS X installed. How do I proceed with
ApplianceView installation?
1.4.2 I have launched ApplianceView for the first time, and I cannot see my newlyinstalled ApplianceWare server on the list. What should I do?
1.4.3 Route addition does not work. What should I do?
1.5 ApplianceWare Settings
1.5.1 ApplianceWare and Active Directory
1.5.1.1 How can I join my Appliance into the Active Directory?
1.5.1.2 How will I know that Appliance is already joined into ADS?
1.5.1.3 In what cases Appliance would not join into ADS?
1.5.1.4 My Appliance was joined into ADS. I see it on the Network Neighborhood but cannot connect to one. What's wrong?
1.5.2 Accessing ApplianceWare-based Appliance Over Network
1.5.2.1 What NFS protocol versions are supported by ApplianceWare?
1.5.2.2 I would like to view what NFS shares are available on Appliance. What should I do?
1.5.2.3 I am trying to mount public share but mount fails with the “Permission denied” message. What should I do?
1.5.2.4 I am trying to mount a NFS share from AIX-based machine but mount fails.
What should I do?
1.5.2.5 I am trying to access public shares via Network Neighborhood in Windows or over Samba. My client PC is not in the domain, while Appliance is in the domain. The problem is that I cannot access any shares. What should I do?
1.5.2.6 I have renamed shares on Folders and Sharing screen in ApplianceView but
Windows explorer is still displaying old ones, and I cannot connect to that old shares, of course. What's wrong?
1.5.2.7 Can I access my Appliance over FTP?
1.5.2.8 I cannot connect to a share over Samba or Windows networking although I can see its name on the list. Why that happens?
1.5.2.9 I would like to connect to an Appliance share over AFP protocol but using
17
17
18
18
23
23
24
24
24
24
25
domain user name since this user owns a share. Is this possible?
1.5.2.10 ApplianceWare-enabled server is actually Linux-based appliance. Is there any mapping between POSIX and Windows Access Control Lists (ACLs)?
1.5.2.11 I have switched my Appliance to NIS security mode but I cannot see any
25
25
primary groups on the groups list in ApplianceView. Is that correct?
1.5.3 ApplianceWare Network Settings
1.5.3.1 What is the meaning of Large Network Settings option?
1.5.3.2 Are there any peculiarities when an Appliance is configured to act as DHCP
29
28
29
29
22
23
23
21
21
22
22
18
20
21
Optifacio Software Services, Inc.
ApplianceWare v.5.3 Complete FAQ – February 24, 2004 – Page 4 of 30
client?
1.5.3.3 My Appliance had static IP address, and then I have changed it to DHCP setting. After reboot, an Appliance obtained other host name. What is the reason for this?
30
1.5.3.4 What ranges of IP addresses cannot be used when setting up ApplianceWare network settings?
1.5.4 ApplianceWare Volume Management
1.5.4.1 I have created a logical volume of 5Gb in size, and an associated snapshot of
1Gb in size. I've tried to copy some 2Gb of data to a volume, and copying stopped with an error. What's the reason for this behaviour?
30
30
30
Optifacio Software Services, Inc.
ApplianceWare v.5.3 Complete FAQ – February 24, 2004 – Page 5 of 30
What's In This Document?
This document contains answers on ApplianceWare 5.3 frequently asked questions. Here you can find information on how to run ApplianceView 5.3, and locate and manage your Appliances.
This document is just a supplement to the other ApplianceWare documentation, and it covers most frequently asked questions. It may also contain the last-minute information, including requests that are being processed by support service, and, thus, not included within other documents.
Optifacio Software Services, Inc.
ApplianceWare v.5.3 Complete FAQ – February 24, 2004 – Page 6 of 30
Changes Since Previous FAQ Version
February 24, 2004
•
New item, 1.5.2.11, is added (Displaying primary groups in NIS security mode).
•
Item 1.1.3 (The list of supported locales) is updated.
•
New item, 1.5.3.4, is added (Ranges of IP addresses that are prohibited to use).
February 18, 2004
•
New item, 1.1.7, is added (Synchronization of root and admin passwords).
February 04, 2004
•
Item 1.1.1 (Supported operating systems list) was updated with newer versions of Mac OS X.
•
New item, 1.5.2.10 (Mapping between POSIX and Windows ACLs) is added.
October 24, 2003
•
New item, 1.3.9, (Online help is not displayed on Linux) is added.
October 17, 2003
•
New item, 1.5.2.8, (Error connecting to shares using Windows or Linux) is added.
October 14, 2003
•
Answers to questions
1.2.4
and
1.3.6
(running ApplianceView on locales other than default) are updated.
•
New item, that is
1.5.2.7
, (anonymous FTP access) is introduced.
July 07, 2003
•
Some answers are corrected; the
ApplianceView for Windows
section is updated with new question.
May 16, 2003
•
Linux/PPC-related questions are introduced.
Optifacio Software Services, Inc.
ApplianceWare v.5.3 Complete FAQ – February 24, 2004 – Page 7 of 30
April 11, 2003
•
A complete re-design of FAQ structure.
•
New questions and answers are included, and some obsolete ones are removed due to changes done to ApplianceView installer.
•
ApplianceView questions are now organized in sections according to the operating system where ApplianceView runs.
Optifacio Software Services, Inc.
ApplianceWare v.5.3 Complete FAQ – February 24, 2004 – Page 8 of 30
1 Questions and Answers
1.1 General Questions
1.1.1 What operating systems are supported by ApplianceView?
Windows 98 and 98SE, ME, NT4.0SP5 and SP6, 2000, and XP should be fine for
ApplianceView. It also can be launched on various Linux x86 and PPC distributions, as well as on
Mac OS X v. 10.1.2, 10.1.5, 10.2, 10.2.6, and 10.3.x.
1.1.2 Installer reports that I cannot install ApplianceView. What happened?
Please check if you have enough free space or enough rights to write to a particular directory.
If you're using Macintosh, please refer to the chapter 1.4, “ApplianceView for Mac OS X”, and follow the installation steps carefully.
1.1.3 What locales are supported by ApplianceView?
Currently ApplianceView has complete support for English, Japanese, French, German, and
Traditional Chinese locales. On unsupported locales, ApplianceView runs with English interface.
1.1.4 I have configured my Appliance, rebooted it, and now it does not appear on the list of appliances anymore. What should I do?
•
Please restart ApplianceView, and your appliance will appear on the list.
•
If it is still fails to appear, then you have probably entered incorrect network settings, e.g. incorrect or absent default gateway value, or incorrect IP address. Please consult your appliance vendor in this case.
Optifacio Software Services, Inc.
ApplianceWare v.5.3 Complete FAQ – February 24, 2004 – Page 9 of 30
1.1.5 I have configured my Appliance, and rebooted it. However, Appliance had not disappeared from the list of Appliances, and subsequent logins do not work for it.
What should I do?
•
Please restart ApplianceView, and you will be able to log in again.
•
If it is still fails to appear, then you have probably entered incorrect network settings, e.g. incorrect or absent default gateway value, or incorrect IP address. Please consult your appliance vendor in this case.
1.1.6 I've tried to change quota settings but I've received error message telling that I cannot save configuration file. How can it be avoided?
ApplianceView tries to save default quota values on your client machine. The problem is that you have no rights to write to a particular directory. Either change access permissions (please note that it is insecure), or install ApplianceView to your home directory.
1.1.7 I want to synchronize administrator password of an Appliance with root one but the appropriate checkbox is disabled. What happened?
Synchronization with root password works only when your appliance is in
Local security mode
. It is not available in other security modes.
Optifacio Software Services, Inc.
ApplianceWare v.5.3 Complete FAQ – February 24, 2004 – Page 10 of 30
1.2 ApplianceView for Windows
1.2.1 I have a Windows-based client computer. How do I proceed with ApplianceView installation?
Below are the steps you should walk through in order to install ApplianceView under
Windows.
•
Double-click My Computer icon, then double-click CD-ROM icon in order to open the corresponding explorer window.
•
From the CD-ROM, launch the
setup.exe
file, and follow the on-screen instructions.
•
After installation is complete, you will be able to launch ApplianceView via double-clicking the corresponding shortcut in the Start Menu, Desktop, or any other place where you have selected to create shortcuts at the previous step.
NOTES
a) A copy of Java Runtime Environment is included within the ApplianceView installation.
It will not intersect with any other Java Runtime Environment version that you may have on your machine. b) Please uninstall ApplianceView only via the Control Panel's
Add/Remove Programs
shortcut, or the
Uninstall ApplianceView
shortcut which is normally created at install time. c) In some cases, system-wide installation (for all users) may lead to misc. access problems, which are described in
question 1.1.6.
1.2.2 ApplianceView fails to run on Windows with a DirectDraw error message. What's wrong?
Please switch your display color depth to at least 8 bits (256 colors). ApplianceView will not run in 4-bit (16-color) mode.
Optifacio Software Services, Inc.
ApplianceWare v.5.3 Complete FAQ – February 24, 2004 – Page 11 of 30
1.2.3 I have launched ApplianceView for the first time, and I cannot see my newlyinstalled ApplianceWare server on the list. What should I do?
There can be two reasons for this behaviour.
•
You have no DHCP server on the net. In this case, please run the
Route Helper
application from the Start menu during ApplianceView installation (typically, it is Start Menu, the server name will be
“HOSTxxxxxx”
(without quotes), where “xxxxxx” (without quotes) stands for first six digits from MAC address of the NAS unit.
•
Your server is on the other subnet. Please use the
Search for Remote
function of
ApplianceView in this case, and supply IP address or the name of the unit. Your Appliance should appear on the list of remote appliances then.
ApplianceView program group), and only then proceed with ApplianceView startup. Your server should appear on the list of local appliances in ApplianceView in this case. The
NOTES
a) If you have no DHCP server on the net, your Appliance
must be physically plugged into the same subnet as your client PC
at the time of initial discovery. Otherwise, you will not be able to locate and set up your newly-installed Appliance. b) If you have DHCP server on the net, please check its configuration. Misconfigured DHCP server may not return network settings (gateway, in particular) correctly. It can lead to the situation when Appliance can be “pinged” on the network, and it is visible in the Network Neighborhood but it cannot be located by ApplianceView. Please do not forget to reboot Appliance after changing
DHCP server settings.
1.2.4 How can I launch ApplianceView with locale other than system default?
Please follow the steps below.
•
Open
Command Prompt
window.
•
Change directory to the one where ApplianceView is installed, for example:
Optifacio Software Services, Inc.
ApplianceWare v.5.3 Complete FAQ – February 24, 2004 – Page 12 of 30
cd \Program Files\ApplianceView
•
Pass two extra command-line parameters to ApplianceView executable. Their values depend on the locale that you want to run ApplianceView with. Below is an example for the
Japanese language.
ApplianceView.exe language=ja country=JP
Other countries and languages are represented in the table below.
language=
ko
country=
KR
Description
Korean (Korea) fr de
FR
DE
French (France)
German (Germany) es zh zh
CN
TW
Spanish
Simplified Chinese
Traditional Chinese
1.2.5 I already have a version of Java machine installed under Windows. Can I avoid installation of additional Java machine within ApplianceView?
The things below can be only recommended for advanced users, and they may not work with each given Windows installation.
First of all, make sure that you have
Java version 1.3.1.
None of the previous Java versions
(e.g.
1.3.0
) or newer
1.4.0
version and higher, will fit.
Pre-releases
of 1.3.1 may cause problems, too. For installation, please use the
setup_novm.exe
file on Windows systems, instead of just
setup.exe
. This file is located in the
novm
directory of ApplianceView installation CD.
Optifacio Software Services, Inc.
ApplianceWare v.5.3 Complete FAQ – February 24, 2004 – Page 13 of 30
1.3 ApplianceView for Linux (x86/PPC)
1.3.1 Can I install and run ApplianceView without an X-Window system? If not, what are minimal video subsystem requirements for ApplianceView?
Unfortunately, ApplianceView as well as its installer, require an X-Window system. You should configure it to run at least with 256-color (i.e. 8-bit) depth.
1.3.2 I have a Linux-based client computer. How do I proceed with ApplianceView installation?
Please follow the steps below.
NOTE
If you're running Linux on a
PowerPC-based machine
, please refer to question 1.3.7 before proceeding.
•
Assuming that you have mounted client installation CD, please change directory to it using a terminal, then launch the
setup.bin
file:
./setup.bin
If you cannot launch setup directly from CD, please copy
setup.bin
to your temporary directory, and then launch setup again.
•
Now please follow the on-screen instructions of installer.
•
After installation is complete, you can lauch ApplianceView from its installation folder, or using the symbolic links that you may have been created at setup time. Please note that if you have a subdirectory named “ApplianceView” (without quotes) in the same directory as symbolic links, then you should use a
runApplianceView
link instead of just
ApplianceView
in order to run ApplianceView.
Optifacio Software Services, Inc.
ApplianceWare v.5.3 Complete FAQ – February 24, 2004 – Page 14 of 30
NOTES
a) System-wide installation (i.e. performed from root user) is not recommended since it may cause misc. access problems which are described in
question 1.1.6.
b) A copy of Java Runtime Environment is included within the ApplianceView installation. It will not intersect with any other Java Runtime Environment version that you may have on your machine. c) Please use
Uninstall_ApplianceView
symbolic link (or run Uninstaller directly from installation folder) in order to remove ApplianceView from your computer. It ensures that all the files are removed correctly.
1.3.3 ApplianceView crashes at startup with exit code 139 or segmentation fault. What's wrong with it?
The problem may be in Java machine configuration. You should edit JVM configuration file, and place the classic Java machine onto the top of the list of available machines. Assuming that you have installed ApplianceView into
~/ApplianceView
, the configuration file can be located at the following path:
~/ApplianceView/jre/lib/jvm.cfg.
1.3.4 I have launched ApplianceView for the first time, and I cannot see my newlyinstalled ApplianceWare server on the list. What should I do?
There can be several reasons for this behaviour.
•
You have no DHCP server on the net. In this case, please run the
linrouter.sh
script from the place where you have selected to create shortcuts during ApplianceView installation
(typically, it is your home directory when performing a per-user installation), type in your user password at the password prompt (if any), and only then proceed with ApplianceView startup. Your server should appear on the list of local appliances in ApplianceView in this case. The server name will be
“HOSTxxxxxx”
(without quotes), where “xxxxxx” (without quotes) stands for first six digits from MAC address of the NAS unit. Please note that you should be included into the
sudoers
group in order to run the
linrouter.sh
script and
Optifacio Software Services, Inc.
ApplianceWare v.5.3 Complete FAQ – February 24, 2004 – Page 15 of 30
perform changes in route tables.
•
Your server is on the other subnet. Please use the
Search for Remote
function of
ApplianceView in this case, and supply IP address or the name of the unit. Your Appliance should appear on the list of remote appliances then.
•
Your client machine is running Linux kernel 2.4.19. In some cases it can lead to the situation when discovery of Appliances does not work. Please use kernel 2.4.18 or 2.4.20 and better in this case.
NOTE
a) If you have no DHCP server on the net, your Appliance
must be physically plugged into the same subnet as your client PC
at the time of initial discovery. Otherwise, you will not be able to locate and set up your newly-installed Appliance. b) If you have DHCP server on the net, please check its configuration. Misconfigured DHCP server may not return network settings (gateway, in particular) correctly. It can lead to the situation when Appliance can be “pinged” on the network, and its shares are visible on the network but it cannot be located by ApplianceView. Please do not forget to reboot Appliance after changing
DHCP server settings.
1.3.5 Route addition does not work. What should I do?
First of all, please check if you're in the
sudoers
group. If not, or you don't know it, please refer to the manual page of
sudo
, or ask an administrator to set it up for you. If that does not help, please open the
linrouter.sh
script with any text editor, and examine the
route add
line. Please check if the gateway device is set up correctly there. By default, it is
eth0
. Change it to any other if required.
You should also check if there is already added network with similar name. You can obtain the list with the
netstat -r
command, and then delete the corresponding network: sudo route del -net 169.254.0.0 netmask 255.255.0.0 dev eth0
1.3.6 How can I launch ApplianceView with locale other than system default?
Please follow the steps below.
Optifacio Software Services, Inc.
ApplianceWare v.5.3 Complete FAQ – February 24, 2004 – Page 16 of 30
•
Open
terminal
window.
•
Change directory to the one where ApplianceView is installed, for example: cd ~/ApplianceView
•
Pass two extra command-line parameters to ApplianceView executable. Their values depend on the locale that you want to run ApplianceView with. Below is an example for the
Japanese language.
./ApplianceView language=ja country=JP
Other countries and languages are represented in the table below.
language=
ko
country=
KR
Description
Korean (Korea) fr de
FR
DE
French (France)
German (Germany) es zh zh
CN
TW
Spanish
Simplified Chinese
Traditional Chinese
1.3.7 I am running Linux at PowerPC-based Macintosh, and I cannot launch
ApplianceView installer. Is there any workaround for this?
The problem is that standard Linux installer is built with x86 version of Java machine. For
PowerPC-based Macintosh computers with Linux, please use the JRE 1.3.1 package provided by your Linux distribution vendor, and run ApplianceView installer from the
setup_novm.bin
file instead of just
setup.bin
. This file is located in the
novm
directory of ApplianceView installation
CD. Please also refer to the question
1.3.8
below for more information.
Optifacio Software Services, Inc.
ApplianceWare v.5.3 Complete FAQ – February 24, 2004 – Page 17 of 30
1.3.8 I already have a version of Java machine installed under Linux. Can I avoid installation of additional Java machine within ApplianceView?
The things below can be only recommended for advanced users, and they may not work with each given Linux distribution.
First of all, make sure that you have
Java version 1.3.1.
None of the previous Java versions
(e.g.
1.3.0
) or newer
1.4.0
version and higher, will fit.
Pre-releases
of 1.3.1 may cause problems, too. For installation, please use the
setup_novm.bin
file on Linux systems, instead of just
setup.bin
. This file is located in the
novm
directory of ApplianceView installation CD.
1.3.9 I cannot view online help files using the ApplianceView. Browser just never starts.
What’s wrong?
ApplianceView tries to detect your browser via the environment variable BROWSER. If it is not set up correctly, it may be not possible to launch your default web browser. In order to fix the problem, open terminal session, change to ApplianceView installation directory, and then type the following (below is an example for
Opera browser
): export BROWSER=opera; ./ApplianceView
Alternatively, you can add export BROWSER=opera
string into your ~/.bash_profile (if your default shell is
bash
), so the environment variable will be automatically set up at the time you’re logging in.
Optifacio Software Services, Inc.
ApplianceWare v.5.3 Complete FAQ – February 24, 2004 – Page 18 of 30
1.4 ApplianceView for Mac OS X
1.4.1 I have a Macintosh with Mac OS X installed. How do I proceed with
ApplianceView installation?
Please follow the steps below.
•
Open CD-ROM using the Finder.
•
Drag the
setup.zip
file onto your Desktop, and double-click it. The
StuffIt! Expander
will start at this point.
•
After expanding is complete, you will see a
setup
icon on the Desktop. Please double-click it.
ApplianceView Setup
launches. Now please follow the on-screen instructions of the installer.
•
After installation is complete, you can safely move both
setup.zip
and
setup
from your
Desktop into the Trash.
NOTE
a) Please always use the
Uninstall ApplianceView
icon that you've set up at install time in order to remove ApplianceView from your machine if needed. b) System-wide installation (i.e. for all users, using the administrator account) of
ApplianceView is not recommended since it may cause misc. access problems that are described in
question 1.1.6.
1.4.2 I have launched ApplianceView for the first time, and I cannot see my newlyinstalled ApplianceWare server on the list. What should I do?
There can be several reasons for this behaviour.
•
You have no DHCP server on the net. Please follow the steps below in this case.
First of all, please check if you have permissions to administer you Mac. This can be done under
System Preferences/Users
. If you have no such premissions, please log in as administrator and set the appropriate checkbox in your user account properties.
Optifacio Software Services, Inc.
ApplianceWare v.5.3 Complete FAQ – February 24, 2004 – Page 19 of 30
Being logged in as user, open the
Terminal
which is located under
Applications/Utilities
in Finder. Assuming that you have installed ApplianceView into your
home Applications directory
, please launch the
macrouter.sh
script: cd ~/Applications/ApplianceView/
./macrouter.sh
At this stage, you will be prompted for your
OS X password
(the same one that you use to log onto your Mac). Please type it in and press
Enter
.
Now please launch (or restart) ApplianceView. Your server should appear on the list of local appliances in this case. The server name will be
“HOSTxxxxxx”
(without quotes), where
“xxxxxx” (without quotes) stands for the first six digits from MAC address of the NAS unit.
•
Your server is on the other subnet. Please use the
Search for Remote
function of
ApplianceView in this case, and supply IP address or the name of the unit. Your Appliance should appear on the list of remote appliances then.
NOTES
a) If you have no DHCP server on the net, your Appliance
must be physically plugged into the same subnet as your client PC
at the time of initial discovery. Otherwise, you will not be able to locate and set up your newly-installed Appliance. b) If you have DHCP server on the net, please check its configuration. Misconfigured DHCP server may not return network settings (gateway, in particular) correctly. It can lead to the situation when Appliance can be “pinged” on the network, and its shares are visible on the network but it cannot be located by ApplianceView. Please do not forget to reboot Appliance after changing
DHCP server settings. c) Please check if your proxy server settings are disabled, otherwise Appliance discovery may fail. You may see how it is configured in the
System Preferences/Network.
On the Network page, please select your network card, and then disable the usage of proxies at the
Proxies
tab. Do not forget to restart ApplianceView in this case.
Optifacio Software Services, Inc.
ApplianceWare v.5.3 Complete FAQ – February 24, 2004 – Page 20 of 30
1.4.3 Route addition does not work. What should I do?
First of all, please check if you can administer your computer. This can be done through the
System Preferences
, the
Users
icon, on
Password
tab. If that does not help, please open the
macrouter.sh
script in
Text Editor
, and examine the
route add
line. Please check if gateway device is set up correctly.By default, it is
en0
. Please change it to any other if required.
You should also check if there is already added network with similar name. You can obtain the list with
netstat -r
command, and then delete the corresponding network using the
Terminal
: sudo route delete -net 169.254.0.0
Please note that you may need to type in your OS X password in order to perform changes
in route tables.
Optifacio Software Services, Inc.
ApplianceWare v.5.3 Complete FAQ – February 24, 2004 – Page 21 of 30
1.5 ApplianceWare Settings
1.5.1 ApplianceWare and Active Directory
1.5.1.1 How can I join my Appliance into the Active Directory?
First of all, you should examine your ADS server settings. On ADS server, find
Active
Directory Domains and Trusts
, and then right-click the domain where you would like to add your
Appliance to. Now please select
Properties
from the popup menu. On the
Properties window
, please write down both your
domain name
and
pre-Windows 2000 domain name
.
NOTE
You should have at least Windows 2000
Service Pack 2
installed on your ADS server in order to join an Appliance into the ADS.
•
Launch ApplianceView, log onto the desired Appliance, click the
Advanced Settings
button, and switch to the
Name/DNS
tab in order to make sure that Appliance name on this tab matches the one that you have in your DNS records. If
domain name
on this tab does not match the
pre-Windows 2000
domain name discussed above, please change it, and click the
Apply
button. Your Appliance will be rebooted in this case.
NOTE
You can change
domain name
only if your Appliance has
static IP address
.
•
Before you proceed with Security mode setting, please do the following things. a) Synchronize clock of your Appliance and ADS server, with maximum time skew of
two minutes
. b) Create a separate user account on your ADS server. This user should be at least the member of
Domain Admins
group. Please check that
“Password never expires”
and
“Use
DES encryption for this account”
options are turned on for this account, and the
non-empty password
is set. Other options should be left “as is”. This user account should
never
be used to open a session on ADS server directly or through terminal service.
•
After your Appliance reboot (in case you've changed its domain name settings), please log
Optifacio Software Services, Inc.
ApplianceWare v.5.3 Complete FAQ – February 24, 2004 – Page 22 of 30
in again, click the
Advanced Settings,
and switch to the
Security
tab. Choose
Native mode
. a) Enter the pre-Windows 2000 domain name into the
Domain name
field, just like you did it before at the
Name/DNS
tab. b) Enter the
Active Directory Services
name or IP address (it should be your ADS server). c) Enter the
Realm
name, which is just a
domain name
that you have written down at the very beginning of your setup. Please use only
upper-case
characters in this case. d) Enter the
KDC
name, which is usually the same as your ADS server. e)
WINS Server
IP address is an optional value, so you can leave it set to 0.0.0.0. f) Click the
Accept
button, and enter the username and password for the user account that you have created on your ADS server at the previous step.
1.5.1.2 How will I know that Appliance is already joined into ADS?
You can see it using MMC or looking at
Network Neighborhood
( or
My Network Places
in recent versions of Windows.
1.5.1.3 In what cases Appliance wouldn't join to ADS domain?
The reasons to get troubles during joining into domain may be as follows:
• wrong DNS configuration both for Appliance and ADS server; the best condition is when
ADS server could be resolved by DNS server in current domain or ADS server itself is DNS server for the controlled domain; be sure that one is available via DNS;
• user that is used to join Appliance into ADS is connected directly or through terminal service to ADS server; you should log this user off and re-join Appliance into ADS.
1.5.1.4 My Appliance was joined into ADS. I see it at my Network Neighborhood but cannot connect to one. What's wrong?
When you can observe Appliance account on ADS server but you are not able to get access to its shares you should:
Optifacio Software Services, Inc.
ApplianceWare v.5.3 Complete FAQ – February 24, 2004 – Page 23 of 30
• examine your DNS configuration (both for Appliance and ADS server);
• be sure that Appliance administrator is not connected to ADS directly or through terminal service.
1.5.2 Accessing ApplianceWare-based Appliance Over Network
1.5.2.1 What NFS protocol versions are supported by ApplianceWare?
NFS protocol v.2 and v.3 are supported.
1.5.2.2 I would like to view what NFS shares are available on the Appliance. What should I do?
Try the ` showmount -e NAS`
command, where “NAS” stands for Appliance name or its
IP address.
1.5.2.3 I am trying to mount a public share but mount fails with the “Permission denied” message. What should I do?
There can be several reasons for this. The most frequently met problem is incorrect paths that are used. Unlike Samba shares which can be accessed simply by share name, NFS shares are accessible only via the
full path to share
, for example: mount -t nfs NAS:/drives/Volume1/public /mnt/my_nfs_dir
“
NAS
” stands here for Appliance name or its IP address. On
Solaris
systems, please use “
-F nfs
” instead of “
-t nfs
” parameter.
Please also read
question 1.5.2.2
if you are unsure about how full path to a NFS share should look like.
Optifacio Software Services, Inc.
ApplianceWare v.5.3 Complete FAQ – February 24, 2004 – Page 24 of 30
1.5.2.4 I am trying to mount a NFS share from AIX-based machine but mount fails.
What should I do?
The link below may help you to solve the problem: http://nfs.sourceforge.net/nfs-howto/interop.html#AIX
1.5.2.5 I am trying to access public Appliance shares via Network Neighborhood in
Windows or over Samba. My client PC is not in the domain, while Appliance is in the domain. The problem is that I cannot access any shares. What should I do?
The easiest way to solve this problem is to join your client PC into the domain. Alternatively, you can try accessing Appliance over NFS (on Linux-based client systems).
1.5.2.6 I have renamed shares on Folders and Sharing in ApplianceView but Windows explorer is still displaying old ones, and I cannot connect to those old shares, of course. What's wrong?
This is an issue with Windows. You should close Network Neighborhood window, and the reopen it again in a few minutes.
1.5.2.7 Can I access my Appliance via FTP?
Yes, you can, but with some restrictions. Only anonymous read-only access to public shares is possible. Please follow the steps below in order to enable FTP access.
•
Launch ApplianceView
•
Log onto your Appliance
•
Click
Networking
on the left
•
Click
Mac/UNIX/FTP
tab
•
Check the
Enable Anonymous FTP
checkbox
•
Click
Apply
Now you can use any FTP client to browse through Appliance’s public folders and download files.
Optifacio Software Services, Inc.
ApplianceWare v.5.3 Complete FAQ – February 24, 2004 – Page 25 of 30
1.5.2.8 I cannot connect to a share over Samba or Windows networking although I can see its name on the list. Why that happens?
There can be several reasons for that. For example, you cannot connect to a non-public share without appropriate access rights. In this case, you should set up them using ApplianceView client software.
This may also be due to the fact that
Windows 95, 98,
and
Millennium Edition (Me)
, as well as
smbclient
version prior to 3.0, are not able to display share names longer than 12 characters.
That is why you should use either
Windows NT4.0, 2000, XP, 2003-based
client machines
,
or
ApplianceView
client software in order to learn exact share path and name, and then type this name into the Explorer window (on Windows) or smbmount command line (on Linux).
1.5.2.9 I would like to connect to an Appliance share over AFP protocol but using domain user name since this user owns a share. Is this possible?
You can do that. But you should use a
mixed\
prefix before user name, e.g.
mixed\user1
for connection.
1.5.2.10 ApplianceWare-enabled server is actually Linux-based appliance. Is there any mapping between POSIX and Windows Access Control Lists (ACLs)?
Answer on this question is based on an excerpt from the following document: http://www.suse.de/~agruen/acl/linux-acls/online/
Microsoft Windows supports ACLs on its NTFS file system, and in its Common Internet File
System (CIFS) protocol, which formerly has been known as the Server Message Block (SMB) protocol. CIFS is used to offer file and print services over a network. Samba is an Open Source implementation of CIFS. It is used to offer UNIX file and print services to Windows users. Samba allows POSIX ACLs to be manipulated from Windows. This feature adds a new quality of interoperability between UNIX and Windows.
The ACL model of Windows differs from the POSIX ACL model in a number of ways, so it
Optifacio Software Services, Inc.
ApplianceWare v.5.3 Complete FAQ – February 24, 2004 – Page 26 of 30
is not possible to offer entirely seamless integration. The most significant differences between these two kinds of ACLs are:
•
Windows ACLs support over ten different permissions for each entry in an ACL, including things such as append and delete, change permissions, take ownership, and change ownership.
Current implementations of POSIX.1 ACLs only support read, write, and execute permissions.
•
In the POSIX permission check algorithm, the most significant ACL entry defines the permissions a process is granted, so more detailed permissions are constructed by adding more closely matching ACL entries when needed. In the Windows ACL model, permissions are cumulative, so permissions that would otherwise be granted can only be restricted by DENY ACL entries.
•
POSIX ACLs do not support ACL entries that deny permissions. A user can be denied permissions be creating an ACL entry that specifically matches the user.
•
Windows ACLs have had an inheritance model that was similar to the POSIX ACL model. Since
Windows 2000, Microsoft uses a dynamic inheritance model that allows permissions to propagate down the directory hierarchy when permissions of parent directories are modified. POSIX ACLs are inherited at file create time only.
•
In the POSIX ACL model, access and default ACLs are orthogonal concepts. In the Windows
ACL model, several different flags in each ACL entry control when and how this entry is inherited by container and non-container objects.
•
Windows ACLs have different concepts of how permissions are defined for the file owner and owning group. The owning group concept has only been added with Windows 2000. This leads to different results if file ownership changes.
•
POSIX ACLs have entries for the owner and the owning group both in the access ACL and in the default ACL. At the time of checking access to an object, these entries are associated with the current owner and the owning group of that object. Windows ACLs support two pseudo groups called Creator Owner and Creator Group that serve a similar purpose for inheritable permissions,
Optifacio Software Services, Inc.
ApplianceWare v.5.3 Complete FAQ – February 24, 2004 – Page 27 of 30
but do not allow these pseudo groups for entries that define access. When an object inherits permissions, those abstract entries are converted to entries for a specific user and group.
Despite the semantic mismatch between these two ACL systems, POSIX ACLs are presented in the Windows ACL editor dialog box so that they resemble native Windows ACLs pretty closely.
Occasional users are unlikely to realize the differences. Experienced administrators will nevertheless be able to detect a few differences. The mapping between POSIX and Windows ACLs described here is found in this form in ApplianceWare products:
•
The permissions in the POSIX access ACL are mapped to Windows access permissions. The permissions in the POSIX default ACL are mapped to Windows inheritable permissions.
•
Minimal POSIX ACLs consist of three ACL entries defining the permissions for the owner, owning group, and others. These entries are required. Windows ACLs may contain any number of entries including zero. If one of the POSIX ACL entries contains no permissions and omitting the entry does not result in a loss of information, the entry is hidden from Windows clients. If a
Windows client sets an ACL in which required entries are missing, the permissions of that entry are cleared in the corresponding POSIX ACL.
•
The mask entry in POSIX ACLs has no correspondence in Windows ACLs. If permissions in a
POSIX ACL are ineffective because they are masked and such an ACL is modified via CIFS, those masked permissions are removed from the ACL.
•
Because Windows ACLs only support the Creator Owner and Creator Group pseudo groups for inheritable permissions, owner and owning group entries in a default ACL are mapped to those pseudo groups. For access ACLs, these entries are mapped to named entries for the current owner and the current owning group (e.g., the POSIX ACL entry ``u::rw'' of a file owned by Joe is treated as ``u:joe:rw'').
If an access ACL contains named ACL entries for the owner or owning group (e.g., if one of
Joe's files also has a ``u:joe:...'' entry), the permissions defined in such entries are not effective unless file ownership changes, so such named entries are ignored. When an ACL is set by Samba that contains Creator Owner or Creator Group entries, these entries are given precedence over
Optifacio Software Services, Inc.
ApplianceWare v.5.3 Complete FAQ – February 24, 2004 – Page 28 of 30
named entries for the current owner and owning group, respectively.
•
POSIX access ACL and default ACL entries that define the same permissions are mapped to a
Windows ACL entry that is flagged as defining both access and inheritable permissions.
1.5.2.11 I have switched my Appliance to NIS security mode but I cannot see any primary groups on the groups list in ApplianceView. Is that correct?
When Appliance is in NIS security mode, primary groups are not displayed on the list in
ApplianceView. It is a “by-design” behaviour of ApplianceWare software.
Optifacio Software Services, Inc.
ApplianceWare v.5.3 Complete FAQ – February 24, 2004 – Page 29 of 30
1.5.3 ApplianceWare Network Settings
1.5.3.1 What is the meaning of the Large Network Settings option?
This option allows you to set up an Appliance to periodically announce itself to arbitrary IP addresses with an arbitrary workgroup name.
This is useful if you want your Appliance to appear in a remote workgroup for which the normal browse propagation rules don't work. The remote workgroup can be anywhere that you can send IP packets to.
The IP addresses you choose would normally be the broadcast addresses of the remote networks, but can also be the IP addresses of known browse masters if your network config is that stable.
For example:
IP : 192.168.2.255 Workgroup : SERVERS
IP : 192.168.4.255 Workgroup : STAFF
As a default, the current workgroup name is used.
Please note that you are not able to configure large network if an Appliance acts as a DHCP client. Please turn DHCP client option off before proceeding. Large Network settings can only be used when the appliance has a static IP address. If the appliance obtains its address from a DHCP server, then the Large Network settings are automatically configured
with no entries.
1.5.3.2 Are there any peculiarities when an Appliance is configured to act as DHCP client?
In general, when you have NICs that are configured to obtain IP addresses and other information from a DHCP server, an Appliance acts in the following way.
All the information obtained from DHCP server will be set up. With multiple NICs that are set up to receive information from a DHCP server, each NIC will get individual IP, subnet mask settings, and gateway address. Other system-wide parameters, such as an Appliance name, will be set as follows. The system determines which NIC is default gateway, and obtains system-wide settings for this card. Thus, they're becoming default ones for the whole Appliance. Please note that,
Optifacio Software Services, Inc.
ApplianceWare v.5.3 Complete FAQ – February 24, 2004 – Page 30 of 30
except for the case that is described below, you cannot set Appliance name manually in this case.
If DHCP server does not return a name, the standard
“HOSTxxxxxx”
(without quotes) name will be generated, and it can be changed manually. The
“xxxxxx”
stands here for first six digits from the MAC address of the Appliance network interface card.
1.5.3.3 My Appliance had static IP address, and then I have changed it to DHCP setting.
After reboot, an Appliance obtained other host name. What is the reason for this?
The reason is that a DHCP server has assigned that new name. If DHCP server is configured not to assign host names, your Appliance name should remain unchanged.
1.5.3.4 What ranges of IP addresses cannot be used when setting up ApplianceWare network settings?
According to RFC3330, (please see ftp://ftp.rfc-editor.org/in-notes/rfc3330.txt
for more information) the following ranges of IP addresses are not permitted to be used when setting up network settings of ApplianceWare: 0.0.0.0/8, 127.0.0.0/8, 224.0.0.0/4, and 240.0.0.0/4.
1.5.4 ApplianceWare Volume Management
1.5.4.1 I have created a logical volume of 5Gb in size, and an associated snapshot of 1Gb in size. I've tried to copy some 2Gb of data to a volume, and copying stopped with an error. What's the reason for this behaviour?
The problem is in snapshot size. The snapshot size should be at least equal to the associated volume size, plus extra 16Mb to avoid overflow. When a snapshot overflows, it becomes inaccessible. If you do need a snapshot that is less in size than the original volume, you should look after the free space percentage on snapshot via the Volume Management section of ApplianceView in order to avoid overflow.
Optifacio Software Services, Inc.
advertisement
Related manuals
advertisement