- No category
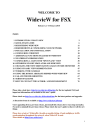
advertisement
▼
Scroll to page 2
of 76
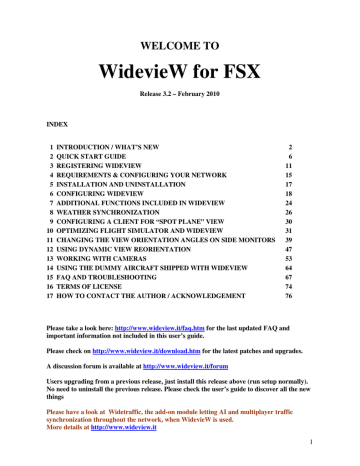
WELCOME TO WidevieW for FSX Release 3.2 – February 2010 INDEX 1 2 3 4 5 6 7 8 9 10 11 12 13 14 15 16 17 INTRODUCTION / WHAT’S NEW QUICK START GUIDE REGISTERING WIDEVIEW REQUIREMENTS & CONFIGURING YOUR NETWORK INSTALLATION AND UNINSTALLATION CONFIGURING WIDEVIEW ADDITIONAL FUNCTIONS INCLUDED IN WIDEVIEW WEATHER SYNCHRONIZATION CONFIGURING A CLIENT FOR “SPOT PLANE” VIEW OPTIMIZING FLIGHT SIMULATOR AND WIDEVIEW CHANGING THE VIEW ORIENTATION ANGLES ON SIDE MONITORS USING DYNAMIC VIEW REORIENTATION WORKING WITH CAMERAS USING THE DUMMY AIRCRAFT SHIPPED WITH WIDEVIEW FAQ AND TROUBLESHOOTING TERMS OF LICENSE HOW TO CONTACT THE AUTHOR / ACKNOWLEDGEMENT 2 6 11 15 17 18 24 26 30 31 39 47 53 64 67 74 76 Please take a look here: http://www.wideview.it/faq.htm for the last updated FAQ and important information not included in this user’s guide. Please check on http://www.wideview.it/download.htm for the latest patches and upgrades. A discussion forum is available at http://www.wideview.it/forum Users upgrading from a previous release, just install this release above (run setup normally). No need to uninstall the previous release. Please check the user’s guide to discover all the new things Please have a look at Widetraffic, the add-on module letting AI and multiplayer traffic synchronization throughout the network, when WidevieW is used. More details at http://www.wideview.it 1 1 - INTRODUCTION Thank you for your interest in this add-on for Microsoft(R) Flight Simulator X. WidevieW is a plug-in module, installed into Flight Simulator Add-ons menu, that can be used to create simulator cockpits with panoramic external views on multiple monitors through networked computers. An high speed communication protocol working throughout the LAN, keeps all the views perfectly synchronized during ground operations and flight. Each computer can be easily configured to show a particular direction through a user's defined view angle. Used in trial mode, WidevieW works from 10 minutes since FSX was started, then the clients will no longer respond. To get additional time, restart FSX. The registration is necessary only on the workstation acting as server (the computer where you actually fly). The clients are completely free of charge and unlimited in number. CONFIGURATION IDEAS: - Connect as many PCs as you wish, and use them for additional external views; Do you have notebook and wish to use it in some way while flying ? Well… configure it for a permanent Spot Plane, Tower or Map view, or even for an additional Cockpit View looking towards a specific direction WHAT’S NEW / UPDATE HISTORY / NOTE FOR UPGRADING USERS From version 3.1 to 3.2 - Added aircraft profiles. Now custom view alignment settings can be defined per aircraft rather than globally, useful if you use the same computers for multiple aircrafts. Correct profile is activated automatically when its relative aircraft is loaded (see page 40) - Added complete eye point synchronization throughout the network. In addition to camera’s pitch and heading, now also camera’s bank, X, Y and Z translations can be transmitted to the clients, via joystick’s fire buttons or a 3D mouse (see page 48) - Added support for 3D mouse via 3Dconnexion mice and optional fs6DOFware module. The 3D mouse can be used to reorient the views simultaneously and in real time, on all the clients, without losing the view alignment. Full 6DOF (degrees of freedom) is provided, to alter camera’s pitch, heading, bank, X, Y and Z translation. Having difficulties seeing the runway on approach? Just push the 3D mouse a little bit to simulate your head movement and see things previously hidden. To purchase a 3D mouse please visit http://www.3dconnexion.com To buy fs6DOFware software please visit http://www.wideview.it (see also page 51) - Added a network option to force Nagle algorithm deactivation. This is useful to prevent lagged clients on some switch / network card brands (see page 19) 2 - Now it’s no longer necessary to restart Flight Simulator when the joystick assignments are changed, making much simpler and quicker to configure the fire buttons for custom WidevieW functions. - The “raise landing gear” option has been moved from configuration to view setup window, to let this option work with aircraft profiles. - Updated manual now discussing Windows 7 too - Upgrading users coming from version 2.2 or older, please continue to read below for very important information about changes since WidevieW 3.0 From version 3.0 to 3.1 - Added an option to hide the mouse cursor automatically on clients at start-up - Added the possibility to get the weather from one weather station and replicate it automatically worldwide. This gives higher synchronization accuracy when user-defined weather is used - Added an option to limit the maximum visibility to a user’s defined distance. This eliminates the very unnatural “unlimited visibility”, typical of Flight Simulator when flying above certain altitudes - Fixed a behaviour causing smoke while taxiing when Spot Plane view mode is selected and when weather is not synchronized by WidevieW - Upgrading users coming from version 2.2 or older, please continue to read below for very important information about changes since WidevieW 3.0 From version 2.2 to 3.0 - Enhanced IntelliSmooth option, effectively improving client’s smoothness under many different circumstances (it is now suggest to keep this option activated even on very modern and fast computers, however it is very important to set the performance parameters correctly, so please see chapters 6 and 10 for details) - Added network traffic and performance statistics, helping to optimize the parameters and to find the bottlenecks - Improved weather support, with automatic synchronization of multiple weather stations around own aircraft, in addition to interpolated weather - Added network multicast transmission. Send data to all the network cards installed in your computer, or only to a specific interface - Added network camera handling via server’s joystick buttons: switch a client to Spot Plane, Map or any other different view on the fly, by just pressing a fire button on the server. Keep the views always perfectly aligned, by creating custom cameras. - Client’s zoom factor can be changed on the fly from server, through custom cameras - The clients no longer require SLEW to be active. Now WidevieW works with the client set just into normal flight mode, opening a whole new world of possibilities, most of them already included in this release (for example, most special effects affecting the aircraft, like smoke on touchdown, now work as expected) - Improved client’s Spot Plane view, no longer stuttering when animations are triggered. Added synchronization of running engine, flight control surfaces and much more! 3 - Fixed fractional number support on view configuration, regardless of simulator’s language - Added a menu item to load different flights on server and clients (useful, for example, to switch quickly to a different aircraft type on the clients) - 28 pages added to the user’s guide to explain the new features and to discuss additional tips about performance optimization - Upgrading users: please read the ADDITIONAL STEPS FOR BOTH NEW USERS AND USERS COMING FROM WIDEVIEW 2.2 OR OLDER, included in the QUICK START GUIDE chapter, for important information about how to get the most from this release. From version 2.1 to 2.2 - Improved clients smoothness when connected to slower servers, through the new “IntelliSmooth” option - Added interactive view reorientation on clients via server’s joystick / yoke POV-Hat switch or user’s defined fire buttons - Expanded multi CPU support, now up to 8 cores - Added an option to synchronize clients’ clocks automatically - Fixed a bug that was causing southern hemisphere to shake on mixed FS2004 / FSX installations - Improved compatibility with Windows Vista and Windows Vista SP1 (the INI file is now stored into %appdata%\Microsoft\FSX folder, rather than into WidevieW installation folder) - Fixed some installer behaviour under Windows Vista - Added detailed documentation (see later on this user’s guide) explaining how to prevent stutters on clients From version 2.0 to 2.1 - Improved weather synchronization - Support for multi-core and multi-processor systems - New view alignment method through a “dummy” aircraft - Revised documentation for installations under Windows Vista From version 1.6 to 2.0 - Improved weather support when used with FSX SP1 - Fixed WidevieW quitting on server, when complex METARs are processed under FSX SP1 - Added an option to prevent stutters on clients while the airplane is on ground - Added an option to remove SLEW text from lower-right corner of the screen 4 - Added an automated procedure to eliminate the virtual cockpit from lateral views, when FSX SP1 is used - Added complete eye point setup, including lateral, vertical and forward/backward eye point shift. From version 1.5 to 1.6 - Improved smoothness and compatibility when Widetraffic (the optional module used to synchronize AI traffic) is used. - Improved installation, with error 1010/1011 prevention, under Windows VISTA. - Added decimal point to view orientation parameter. - Minor fixes and improvements. From version 1.0 to 1.5 - Added dynamic view reorientation on the clients, when the view angle changes on server. - Added support for flaps, spoiler and gear on the clients, when Spot Plane view is used. - Minor fixes and improvements. From pre-release 0.9 to version 1.0 - Mixed configurations FS2004 / FSX in the same network are now allowed. Please read here http://www.wideview.it/forum/topic.asp?TOPIC_ID=298 for more information on this feature. - Added automatic weather synchronization throughout the network. - Minor improvements & fixes. 5 2 – QUICK START GUIDE - During the setup process, it is recommended to use Flight Simulator in a window, rather than full screen, to make sure that all the configuration windows will be visible. Run Flight Simulator, put it in a window (press ALT+ENTER) then exit Flight Simulator (so the next time, it will start in a window) - Check your network configuration having IPX or TCP/IP protocol bound to the network card that you wish to use for WidevieW. The network protocol is used by WidevieW to communicate and it can use either IPX or TCP/IP, included with your operative system, as you prefer (Windows Vista and 7 have TCP/IP only). If you have already a working network with shared files, it is very likely that the protocol is installed correctly (and it will be almost certainly the TCP/IP, as the IPX is less used today), so no further action is required. - Install WidevieW X on all the computers using SETUP.EXE supplied into downloaded installation package. It is strongly recommended that you are logged as an administrator when WidevieW is installed and later, when FSX is used. - If you are using Windows Vista or Windows 7, it is advised to get rid of the security options (UAC) affecting Flight Simulator installation folder, which may prevent some WidevieW option to operate as expected. Proceed as indicated below: Login into Windows as an administrator Open My computer and browse to Flight Simulator folder Right click the Flight Simulator folder Select "Properties" Click the "Security" tab Click Edit Click Add Type: “Users” Press enter Click the checkbox under "Allow" next to "Full control" Click OK twice - Run Flight Simulator. The first time, Microsoft Windows may ask you to accept WidevieW as a trusted module. Just accept it. Later, also the Windows Firewall may ask to lock or unlock Flight Simulator and/or WidevieW. Should it happen, just select to unlock it, to allow proper network communication (Windows Firewall options are eventually present into Windows Control Panel). - The first time that WidevieW starts, the configuration window appears. Set the protocol in use (TCP/IP or IPX) and the role of this computer (server or client). During this phase, it is recommended to keep FSX in a window, rather than full screen, to improve the reliability when the configuration boxes are displayed. - WidevieW is located under “Add-ons” menu of Flight Simulator (press ALT if you don’t see the menu). From here, all the functions of WidevieW are available. Please consult the FAQ AND TROUBLESHOOT chapter if no Add-ons menu is displayed, or if WidevieW doesn’t appear in the Add-ons menu. 6 - In Flight Simulator, set the current view depending on your preference. If you wish just a full-screen scenery view, without any cockpit’s wireframe, set the view in “Cockpit” mode and press W cyclically until all the cockpit’s elements disappears. The configuration can be saved in the “default” flight (select Flights | Save...), so you will not have to repeat this step each time. Please note that after FSX SP1, the “W” trick doesn’t always work, with the aircraft’s parts constantly displayed when the view angle exceed 45° either directions. In such case, click the “Remove Virtual Cockpit parts from current aircraft” option in Add-ons | WidevieW | View setup…. (make sure Windows Vista / 7 UAC was disabled, see before!) - Use menu “Add-ons | WidevieW | View setup…” to re-orient the outside view if required. The procedure is quite easy and well self-explained. From this window, you can only change the view’s orientation (pitch / heading / eye point). The zoom can be changed by pressing SHIFT + (plus) and SHIFT – (minus) directly in FSX (it is important to find the correct zoom factor for the view angle that you wish to use, so that all the monitors will be correctly aligned). Please note that these options works only on primary view (view00), so, if you are using multiple views on the same computer (view00, view01, etc.), the best way is to switch to virtual cockpit view and reorient each view by first selecting it, then holding SPACEBAR pressed and moving the mouse. Please note that if you did use the “Remove Virtual Cockpit parts from current aircraft” option, you cannot switch to Virtual Cockpit view anymore. In such case, a special “dummy” aircraft is supplied with WidevieW, letting to use the Virtual Cockpit View, but still getting a full screen scenery view without any aircraft wireframe. Please consult chapter 14 to know more about the dummy aircraft (applies only to multiple views on the same computer). - Use menu Add-ons | WidevieW | Start and Stop command as necessary. By default, WidevieW starts always automatically, so no further action is required; the current status is displayed on the last line of the menu (Add-ons | WidevieW). The menu can be also used to synchronize the remote date/time and the weather. - On the computers acting as clients, it is strongly recommended to disable the FSX’s “Opening Screen” (the initial menu that you normally see as soon as FSX starts). This is done via FSX menu Options | Settings | General | Show opening screen (uncheck it). Doing so, FSX on the clients will start “ready to fly”, saving you to use the keyboard and mouse to start a flight. - Once the configuration is complete, if you wish, save the current flight as “startup” (default) flight, so the same situation will be restored the next time that the system is powered-up. Select FSX menu Flight | Save and click the “make this the default flight” box. Before saving the flight on the computers acting as clients, it is advised to make sure the followings conditions are met, in order to have the “cleanest” possible situation (this is not mandatory, but just suggested and can be done later if you prefer): o o o o o o o Aircraft is conveniently parked on ground Landing gear is down Instrument panel is not visible Pause is NOT engaged (press P to check) Slew is NOT engaged (press Y to check) Parking brake is engaged Throttle is at idle, engines are NOT running (press CTRL+SHIFT+F1) 7 o Flaps and slats are retracted o Aircraft’s lights are all OFF o The correct outside view is selected and active - In case of problems, check the FAQ AND TROUBLESHOOTING chapter later in this user’s guide, to identify the most common issues and find a solution (for example, stuttering or jumping aircraft). Register WidevieW if you like and decide to keep it (required on Server PC only, see menu Add-ons | WidevieW | About and Register). The clients are free of charge and unlimited in number. - Read the next page for additional steps, then remaining parts of the user’s guide. By default, WidevieW is shipped with the safest default configuration in terms of both features and performance, but your system may work better if WidevieW is customized and set in the right way. ADDITIONAL STEPS FOR BOTH NEW USERS AND USERS COMING FROM WIDEVIEW 2.2 OR OLDER (doesn’t apply if you come from version 3.0) Since version 3.0, WidevieW works in a little different way than before. It no longer uses the “SLEW” commands to reposition the aircraft in real time on the clients, thence, it’s suggested to do the followings steps: - Please set the aircraft realism options on the clients (not on server!) as displayed below. This may give some extra performance and ensures that WidevieW synchronizes the data properly, as expected: - Set what status information you would like to see on the screen’s corners in Flight Simulator. If coming from WidevieW 2.2 or older, please restore them (because WidevieW no longer work in SLEW mode); for both new and upgrading users from version 2.2, deactivate the useless status information. Please see here to perform this task: http://www.wideview.it/noredtext.htm 8 - As the clients are no longer flying in SLEW mode, the audio subsystem continues to work normally. As the audio on the clients is typically useless (it is beyond the specifications to use WidevieW clients for audio purposes), it is suggested to disable the sounds in Flight Simulator. This action may give some extra performance. Please Open Flight Simulator menu Options | Settings | Sound... and deactivate all the sounds. - It is suggested to disable a feature called “Dynamic head movement” which may give unstable views (views moving in some strange way depending on aircraft’s acceleration, producing view alignment issues and views looking like as tied to an elastic rope). To do this, open menu Add-ons | WidevieW | Configure... and select “Disable dynamic head movement due to aircraft's accelerations” box - Please set the General Options on the clients (not on server!) looking like below. This will ensure that annoying and useless popup windows will not appear on the screen. You can keep the international settings as you like: - Users coming from version 2.2 or older: please read the WEATHER SYNCHRONIZATION chapter for important information on big changes on weather subsystem in WidevieW (you can now synchronize individual weather stations, not just the averaged / interpolated weather!) - Users coming from version 2.2 or older: it is suggested (but not mandatory) to save the default flight on the clients, making sure the followings conditions are met (this is particularly useful if the client is used for a Spot Plane view, otherwise you may skip this step): o o o o o Aircraft is conveniently parked on ground Landing gear is down Instrument panel is not visible Pause is NOT engaged (press P to check) Slew is NOT engaged (press Y to check) 9 o o o o o Parking brake is engaged Throttle is at idle, engines are NOT running (press CTRL+SHIFT+F1) Flaps and slats are retracted Aircraft’s lights are all OFF The correct outside view is selected and active - Users coming from version 2.2 or older: the altitude of the aircrafts flying on clients is now a little bit different than previous releases (it is lower). Check if the altitude is fine for your systems, if not, open Add-ons | WidevieW | Configure and set the “Make the aircraft seeming higher...” option as required, entering the desired inches of difference (a negative number can be used too). If the client’s aircraft flies too low, you may get stutters on ground or lot of smoke; if the client’s aircraft flies too high, you will get no smoke on touchdown. It is ideal to test the altitude by setting the client in Locked Spot view, so you can visually see if and when the landing gear touches the ground. Entering the “inches” on server will affect all the clients; entering them on a client will affect only that client. If you are not using Spot Plane view on the client, it is advisable to let the aircraft fly slightly higher to prevent any possible stutter due to ground collisions. - Users coming from version 2.2 or older: Please read chapters OPTIMIZING FLIGHT SIMULATOR AND WIDEVIEW as well as CONFIGURING WIDEVIEW because there are important news for performance optimization (mainly for stutters removal / reduction) based on recent changes in WidevieW. In particular, a WidevieW Booster is available as an external application that can be used, under some circumstance, to make the data pipe between server and client wider. For performance optimization purposes, statistical data is available in WidevieW configuration box, to help on this subject. Additional information is provided in this user’s guide. - Users coming from version 2.2 or older: Check and experiment all the other features already discussed in the What’s New list and illustrated later in the user’s guide. 10 3 - REGISTERING THE SOFTWARE (REQUIRED ONLY ON SERVER PC) To register, activate and re-activate again after reinstallation, please proceed as indicated below: A) If you don’t have a Serial Number, buy it on line from one of the followings links: http://store.esellerate.net/s.asp?s=STR6614395918 or http://www.wideview.it/ The purchase can be easily done through any computer connected to Internet. Once purchased, a Serial Number is e-mailed to your e-mail box. Please store this e-mail properly, as the Serial Number is needed for future re-installations. B) Wait at least 15-20 minutes before proceeding below, to let the server to process your purchase accordingly (you must wait the indicated time, also if the Serial Number was already delivered to your e-mail box after purchase). C) If the software is still not installed, then install it now as indicated into Installation chapters. D) Run Flight Simulator. For added safety, please do not use the “Full Screen” mode during the activation process, but run in a window (press ALT+ENTER) E) Select Flight Simulator Add-ons menu (press ALT if you don’t see the menu), then WidevieW | About and Register…. The window below will appear. F) Insert the Serial Number received by email, in the provided box. When possible, to prevent errors, please copy&paste it from the sale’s receipt, or take great care while typing it. G) If your computer is connected to Internet, press “Activate automatically now”, otherwise skip to next step. Once the automatic software activation is completed successfully, you will receive a notification message and Flight Simulator will have to be restarted. Should you get a “Serial number not found” error, make sure that the serial number was purchased at least 15-20 minutes ago and cross-check that you are typing the serial number correctly. Please note that this operation may require several minutes to complete, do not interrupt it for whatsoever reason. Moreover, it is warmly suggested to disable any firewall or any other software limiting the internet connection, throughout the procedure, to prevent connection errors. H) If your computer is not connected to Internet, or in case the automatic activation fails for some reason (connection errors due to firewalls or other problems), click “Manual activation via web browser from any computer” and proceed as follows. 11 I) The following window will appear: Select the appropriate option, depending if you would like to activate the software from this computer, or from another computer connected to Internet. Press Next once the selection is completed. J) An “Installation ID” will be returned, as shown below: For now, click “Cancel” and click “Register later / close”. The activation process will be resumed later, and you may also close Flight Simulator if necessary. K) From a web browser, open http://activate.esellerate.net. Again, this operation can be performed on the same computer, or from any other computer connected to Internet. The following page will open, please type here the Installation ID obtained at the previous step and then click “Submit”: 12 Should you get a “Serial number not found” error, make sure that the serial number was purchased at least 15-20 minutes ago and cross-check that it was typed correctly before obtaining the Installation ID (step F). Also, cross-check that the Installation ID was entered correctly as well. As soon as your Installation ID has been validated by the server, an Activation Key is returned and visualized in the above page. The Activation Key is a long code, used to actually activate the software. Write down this code, making sure to not make any mistake. For your convenience, you may copy&paste it inside a text file and save it onto a floppy disk or e-mail it, to prevent errors. L) Select Flight Simulator Add-ons menu (press ALT if you don’t see the menu), then WidevieW | About & Register. Click “Manual activation via web browser from any computer”. The following window will appear: Select “I already have an Activation Key and would like to activate now”. Click next. 13 M) Insert the Activation Key obtained at step K. Click Activate to complete the procedure and restart Flight Simulator. Personal data and Credit Card number is securely handled through eSellerate servers, ensuring a smooth and safe transaction. On your Credit Card statement, you will see “wideview.it”, followed by some eSellerate’s code. The payment can also be done sending the cash in an envelope or by PayPal. Please email [email protected] for the details. Registering the software will also give you top-priority technical support, with precedence over not-registered users. Please be sure to insert the Order Number anywhere in the Email’s subject in order to be sure to receive this service. In case you need to reinstall the software, it will be necessary to validate your original registration data. For this reason, please store your sale receipt in a safe place, as the procedure will ask for some specific data. Before buying the software, please make sure that it is fully compatible with your systems and that you like it. The trial version works for 10 minutes per flight session (restart the simulator to get additional time). Should further assistance be required, please feel free to contact Luciano Napolitano at [email protected] or visit the official software’s Homepage at http://www.wideview.it/ > Tip: A complete registration and re-installation tutorial is provided at http://www.wideview.it/reghelp.htm 14 4 – REQUIREMENTS & CONFIGURING YOUR NETWORK In order to run, WidevieW requires the following equipment: A.) At least 2 networked PCs capable of running FSX with all the options (add-on scenery) that you would like. I suggest a >= 2400mhz CPU, a fast and modern 3D video card, and a big local hard drive. The clients may be keyboard-less and/or mouse-less (the shut-down can be made from the server). B.) FSX and all the scenery desired should be installed on the local hard drive (and/or on the local CD-ROM reader) of each PC. The scenery and its related files, must be the same on every PC, otherwise the outside views may differ from PC to PC. C.) The network cards and the IPX or TCP/IP protocol must be installed and configured on each PC. A network cable (for example an RG58 / BNC or an RJ45 through an Hub) must wire every PC. The installation of those components may be very different from system to system, so it is difficult to help or give exact directions about this topic. Please consult the documentation shipped with your PC / network equipment / operating system / network software. If you already own computers sharing files via network, it is possible that your network and network protocol (typically the TCP/IP) are already installed and configured as required, so no further actions are necessary. D.) In order to communicate, WidevieW uses the IPX or TCP/IP protocol. WidevieW will not run if the same protocol is not installed on all the PCs and bound to the network cards used for WidevieW (a single computer may have multiple network adapters, each used for different purposes). To verify the protocol installation, please follow the steps below: Windows XP: Open My Computer and click Network resources, then Show network connections (the actual name of the menu changes with country and language). A list of the installed network adapters will appear (may be between one and… many!). Double click the network adapter that you wish to use for WidevieW (typically, the network adapter where the cable linking all the computers used for WidevieW, is connected) and then Properties: a list of the installed components will appear. Check if any IPX or TCP/IP protocol appears in the list, otherwise just ADD it/them (click install | protocol | IPX or TCP/IP). Now check if the protocol is actually active and bound: if it has a V on its left, then it is enabled and working, otherwise just activate it clicking on the appropriate check box. If you are going to use IPX for WidevieW only and have multiple network adapters, check the other network adapters for NOT having the IPX protocol bound to them. (uncheck the box on the left of the protocol). Important notice to ADSL and other Wide Band Internet users: In order to ensure a correct flow of the data stream over the network, it is recommended that IPX is bound only to the network card used for WidevieW and TCP/IP only to the network card (typically a modem or a router masked as network card) used for Internet. IPX will be used for WidevieW and TCP/IP for Internet. If IPX is bound to the Internet card too, WidevieW may capture all the available bandwidth, preventing Internet (including Internet Explorer and Real Weather software) to work as expected. Please consult the previous paragraph to learn more about how to bind a protocol to a specific network adapter. Read the considerations on network protocol to use, later in this chapter. Windows Vista / 7: The exact place where to check for network installation varies with the edition of Windows. Normally, the best place where to find this information is in 15 Windows Control Panel | Network and Internet / Network and Sharing Center, then clicking on Manage network connections. A list of the installed network adapters will appear (may be between one and… many!). Double click the network adapter that you wish to use for WidevieW (typically, the network adapter where the cable linking all the computers used for WidevieW, is connected) and then Properties: a list of the installed components will appear. Check if the TCP/IP protocol appears in the list, otherwise just ADD it (click install | protocol | TCP/IP). Now check if the protocol is actually active and bound: if it has a V on its left, then it is enabled and working, otherwise just activate it clicking on the appropriate check box. Windows Vista and 7 have no IPX protocol, so only the TCP/IP can be actually used (please read the note below to know how to isolate the network traffic in such case, if you wish to isolate it). OPTIONAL: A.) Regular file sharing between the PCs: it can be useful for maintenance purposes (copy scenery files, make backup copies, etc.). B.) AI Traffic support. The synchronization of AI and multiplayer traffic is provided via Widetraffic, an optional module for FSX and WidevieW X. For downloads, please see the official webpage at http://www.wideview.it/ CONSIDERATIONS ABOUT THE NETWORK PROTOCOL TO USE (APPIES TO WINDOWS XP ONLY) Should I use IPX or TCP/IP? This is one of the most frequently asked question. There is probably no significant difference in performance between IPX or TCP/IP if your hardware and operative system is fully compatible with both of them and is configured as required. If the PC designed as WidevieW “server” has an active connection to the Internet while flying, I strongly recommend to use IPX for WidevieW and TCP/IP for Internet, because this configuration optimizes the network traffic, keeping it well separated (just “bind” the IPX only to the network adapter used for WidevieW and the TCP/IP only to the network adapter used for Internet --- typically a modem or router masked as network card --- selecting IPX in WidevieW configuration). If you are using also Widetraffic, you may consider to install two network cards in each computer and run the programs on physically separated networks. This is done by binding the IPX protocol only to one network card and TCP/IP to the other, then configuring WidevieW or Widetraffic to use IPX. The application working in IPX mode will use only the IPX network interface, while the other will use TCP/IP. This trick should give some additional performance in some case. NOTE: Windows Vista and 7 currently haven’t IPX. Please select TCP/IP if you are using Windows Vista or Windows 7. In all the cases when you cannot use IPX for some reason, the network traffic can be still isolated when multiple network adapters are installed in the same computer. Just select TCP/IP protocol normally, then in WidevieW Configuration dialog, enter the network interface to which you want WidevieW to send data (Enter zero to attempt binding automatically to all the interfaces, otherwise, enter the desired interface. For example, in a network 192.168.0.x with a subnet mask of 255.255.255.0, enter 192.168.0.255. It is advised to restart the system when this value is changed. Please consult your operative system’s guide to know how to set IP addresses and subnet masks for a given network interface). 16 5 – INSTALLATION AND UNINSTALLATION During the setup process, it is recommended to use Flight Simulator in a window, rather than full screen, to make sure that all the configuration windows will be visible. Run Flight Simulator, put it in a window (press ALT+ENTER) then exit Flight Simulator (so the next time, it will start in a window) WidevieW can be installed automatically through the included setup. The downloaded ZIP file containing WidevieW must be extracted to a temporary directory, from where you will operate. Just double click the ZIP file and, depending on the shell in use, move all its content to a temporary folder, then double-click setup.exe. If you are using Windows Vista or 7, after the installation is completed, you must get rid of the security options affecting Flight Simulator installation folder, which may prevent WidevieW to operate as expected. Proceed as indicated below: Login into Windows as an administrator Open My computer and browse to Flight Simulator installation folder Right click the Flight Simulator installation folder Select "Properties" Click the "Security" tab Click Edit Click Add Type: “Users” Press enter Click the checkbox under "Allow" next to "Full control" Click OK twice To uninstall WidevieW, open Windows START menu | Programs | WidevieW for FSX and select “uninstall WidevieW” IMPORTANT! It is recommended to log into your operative system as an administrator with full rights, when WidevieW is installed and later when it is used. This applies particularly to users of Windows Vista and Windows 7. 17 6 - CONFIGURING WIDEVIEW First time execution The first time that FSX is launched, after the installation of WidevieW, it may ask to accept WidevieW as a trusted module. Additionally, the Windows Firewall may ask you to authorize Flight Simulator and WidevieW to access the network card. Just authorize all. Later, as soon as WidevieW initializes for the first time, the configuration window opens automatically, letting to select the role of the workstation (server or client) and the protocol in use (IPX or TCP/IP). For added safety, it is recommended to run FSX in a window, rather than full screen during this step, otherwise the message windows may not be displayed properly (because of particular threading existing in WidevieW, it isn’t always possible to display dialog boxes in fullscreen mode). After these simple steps, under normal circumstances, WidevieW should be already capable of synchronizing all the computers throughout the network. However, please read the remaining part of this chapter for important information on system optimization and to discover the many hidden aspects of WidevieW. These info will be useful also for troubleshooting purposes, should you get no synchronization after installation and first time setup. Configuring WidevieW To configure WidevieW, open FSX “Add-ons” menu (press ALT if you don’t see the menu) and select WidevieW | Configure... A configuration window will be displayed. If you still cannot see an “Add-ons” menu, or WidevieW inside the Add-ons menu, please consult the FAQ AND TROUBLESHOOT chapter. In this chapter, the Frames per second, or FPS, or frame rate, is mentioned frequently. To know the precise frames per second of your Flight Simulator, press SHIFT+Z cyclically. Priority can be used to set the priority of WidevieW over the other running processes. WidevieW is a time-critical application: this means that its code MUST be executed at a very regular interval and many times per second. If this condition is not satisfied, the clients will not be smooth. WidevieW is an application that share time and resources with many other running processes (including FSX itself). The priority can be: Low - minimum: WidevieW is executed only when the other running applications are not performing any other important / heavy task Norm - normal: WidevieW is executed with the same priority of all the other "normal" applications with which it shares time and resources. FSX and almost any other application runs using this priority. Higher / Highest: in this case all the other running processes having a lower priority are suspended when WidevieW have to execute its code. This ensure that WidevieW is executed at regular intervals, even when some other application needs to complete or to begin an important task 18 Max – maximum: This is the highest possible priority. In this case the entire operating system could be suspended when WidevieW needs to execute its code. When this option is used, WidevieW is executed at very regular intervals, and the operating system will suspend its activity, even if it needs to perform other vital tasks, such as flushing the disk's cache, or updating the mouse's position. > TIP: although priorities higher than normal let WidevieW to run faster, the global performance of the system may result decreased because WidevieW may get too much resources, subtracting them to the system and to FSX itself. This may sometime produce jitters or stutters, depending on many factors, including how FSX is configured (scenery detail, target frame rate etc.) and how the system is globally configured, optimized and balanced. To prevent this to happen, another parameter, "Update Rate" is present in the configuration dialog. Update Rate works mainly in conjunction with the Priority setting and can be used to set for how many cycles WidevieW must stop its execution, giving time to FSX to perform its stuff. Decreasing the update rate, increases the speed WidevieW, but decreases the speed of FSX. In the extreme case of zero as update rate, WidevieW executes so fast (especially if Max priority has been set) that the entire system may hang, becoming unable to handle the keyboard and the mouse's movement. Increasing the update rate too much, will give more speed to FSX for scenery rendering, but will decrease the flow of data on the network, perhaps producing stutters. The situation may be reversed if an Update Rate of zero has been entered, but a Low priority was selected. In this case WidevieW will still execute itself at the highest possible speed, but the operative system will give more time and resources to FSX (because of the lower priority of WidevieW) , preventing the keyboard to stop working. Unfortunately it isn't easy to give exact "default" parameters (for example, some system may require a Max priority and an higher Update Rate of 5 or 10, while others may work better with a Normal priority but a lower update rate of 1), anyway, if you fully understood the previous paragraphs, you will be surely able to configure WidevieW after experimenting a bit. Protocol: Sets the protocol used by WidevieW and can be IPX or TCP/IP. All the PCs must use the same protocol. The selected protocol must be bound to the same network card used for WidevieW (see previous chapter). Socket ID: The default value of 8000 is usually appropriate for most situations. It should be changed only if another software is already using it, preventing WidevieW to connect. It must be the same on all the PCs and identifies the channel on which the PCs communicate. Widetraffic uses by default socket 8001, thence do not use 8001 with WidevieW. Buffers: The default value of 100 is usually appropriate for most situations. It represents the size of the network buffer in bytes. Higher settings may reduce stutters but will also delay the communication between server and client, leaving the clients “behind”. It is usually not necessary to change this setting, provided only for experimental purposes. Force TCP/IP Nagle algorithm deactivation: The Nagle algorithm is used to optimize network data flow, by grouping many small packets of data into a larger one. While this is useful for most applications, this is very harmful to WidevieW, because it will cause lags on clients. By default, on broadcast and connectionless transmissions used by WidevieW, this algorithm is supposed to be already disabled internally by the hardware. However, should you get lagged clients, please try to check this box throughout the network, forcing the algorithm deactivation. 19 Use IntelliSmooth on this client: This option is useful to let the clients to run at their best, especially (but not only) when they are connected to a slower server or to unreliable networks. If this option is disabled, the actual client’s FPS will never be higher than the server, even if they could perform much better, because the data from server doesn’t come at client’s expected speed. By enabling this option on a client, it will build the missing data dynamically, letting to recover the skipped frames and thence increasing the smoothness. Applies to clients only, it isn’t necessary to activate this option on a server. Please consult chapter 10 for additional very important information about this option. IntelliSmooth buffer size: Works in conjunction with “Use IntelliSmooth on this client” and is used to specify the IntelliSmooth buffer size. Greater is the buffer, smoother is the flight but higher is the time lag on the client. Smaller is the buffer, smaller is the time lag, but the client may result less smooth. Setting the IntelliSmooth buffer to the proper value, that is specific for your network and setup, is very important to get the most and minimize the drawbacks. Calculating the exact buffer size is not easy, for this reason, a “Suggested IntelliSmooth buffer size” box is provided to help you to set this parameter correctly. The correct value for this parameter is tied to many other parameters, like the Update Rate, the Priority, the Lock to frame sync, the use of External Booster and others. In case you change any of these parameters, as well as performance parameters in Flight Simulator (for example the target frame rate), you need to adjust the IntelliSmooth buffer size accordingly. Again, you may use the information provided in the “Suggested IntelliSmooth buffer size” box as a very good starting point. Please consult chapter 10 for additional information on this parameter. Lock to frame sync: Works on clients only. If activated, data from network is pooled only when the client is ready to render (draw) a frame. This means that, even if your server sends, for example, 100 packets of data per second (because its average frame rate is 100 FPS), but your client is capable to display just 25 frames per seconds, only 25 packets of data per second will be actually pooled from the network (packets in excess will be just left unprocessed and trashed). Deactivating this option, lets your client to always receive and process all the network packets available in the network, possibly improving both performance and smoothness, however, if your clients are very different in hardware specs, you may get synchronization lags between one monitor and another, with an effect looking like a view tied to an elastic rope. Deactivating this option, lets also to make sure that all weather data packets are actually received and processed promptly, especially when the weather is set in “By multiple nearby weather stations” mode. Please note that sometimes, although this option is deactivated, the performance of your system may be still locked to actual monitor refresh rate (you will detect this by analyzing the “Number of cycles per second” box, that will display values lower than 100-150); in such case, try to activate the External Booster to let WidevieW to perform at its actual best, increasing the “Number of cycles per second” to at least 250-300. Please consult chapter 10 for additional information on this option. Update this client date/time automatically: If activated, the client’s date and time is updated automatically when it changes on the server. In case the difference is greater than about 5-10 minutes, the scenery loading window appear. To avoid this window appearing during critical phases of the flight, you can change the Max tolerated difference in seconds, Update date/time only above and “unless ground speed is less than” to avoid this event happen for example during approach or initial climb. Run WidevieW on the followings CPU / cores: if you are using a processor with multiple cores and/or a motherboard with multiple CPUs, you can select the CPUs and cores where WidevieW must be executed. Currently, a maximum of eight CPUs / cores are supported. WidevieW may 20 perform better if it runs on multiple CPUs / cores and you can select any combination of them (for example: 1+2+3+4+5+6+7+8 or 1+2 or 1+4 or just 2 or 3 alone…). Further performance may be obtained if the CPUs or cores where WidevieW runs, do not have other processes attached (you may use Windows Task Manager to check actual load for each processor and core and to set the affinity for each of them, when needed; if you are not expert about this, just search for affinity setting on multiple processors and Windows Task Manager over the internet). Send data to the following network interface: Can be used to isolate your WidevieW network when multiple network interfaces (multiple network cards) are installed in your computer. In order to do so, just assign different IP addresses to each network card (this is done from Windows network configuration, please consult your operative system user’s guide to know more). For example, assign 10.0.0.1 to network card #1 and 192.168.0.1 to network card #2 (both the networks will have 255.255.255.0 as subnet mask). To let WidevieW send data only to network card #2, just type in this box “192.168.0.255” (where “255” means “all the computers on the same IP address mask”, thence the computers from 1 to 254). This option has effect only on the computer acting as server and only if WidevieW is set to TCP/IP mode. If, for whatsoever reason, you want to send WidevieW data to all the networks, or you are unsure about how to set this parameter correctly, just enter “0” (zero), which is the safest possible configuration, working always. Start WidevieW automatically when Flight Simulator starts: If activated, starts the communications automatically as soon as FSX starts. If not activated, WidevieW must be started manually, selecting Add-ons | WidevieW | Start (applies to server and clients). Enable Spot Plane view mode: Is used to synchronize flaps, gear, spoiler, control surface status and engines for more accurate Spot Plane view or Virtual Cockpit view on the clients. In case you want this feature, this option must be activated on server and affected clients. To ensure best performance DO NOT activate this option if you do not need to synchronize these items. Consult chapter “CONFIGURING A CLIENT FOR SPOT PLANE VIEW” for more details. If the weather is synchronized by WidevieW, please avoid to use Flight Simulator’s option “Download winds aloft data with real weather” (located in display / weather settings menu) because otherwise the network data packet may get too large, with unexpected results (in any case, test what happens in your system and then decide if to keep both the options activated). Disable dynamic head movement due to aircraft's accelerations: Under several circumstances, for example while at parking, while taxiing or during turbulence, you may see the external view moving in some strange unexpected way, moreover with small lags between one monitor and another. In happens mainly if the clients are set into Virtual Cockpit mode, and this may be due to a Flight Simulator’s feature that simulates pilot’s head and eye movements. Activating this option, this Flight Simulator’s feature is disabled, giving a more steady and stable outside view (the Flight Simulator’s configuration file – FSX.CFG – is modified automatically for this purpose, altering all the [DynamicHeadMovement] section accordingly, setting all the parameters to zero). Disable annoying red text from the screen's corners: Activate this option to suppress status information (OVERSPEED, STALL, BRAKES, etc.), appearing in red on various corners of the screen. This option is useful on the clients, to get a clearer full screen view, and is obtained via custom settings written in Flight Simulator configuration file (FSX.CFG). Please consult the following page, to do this operation manually: http://www.wideview.it/noredtext.htm If you are coming from WidevieW 2.2, it is advised to revise manually FSX.CFG as indicated on that web page, to make sure that only the unwanted red text is eliminated (so, for example, zoom & camera information remains still visible when needed; in fact, in WidevieW 2.2 and before, all the status information was removed, a condition that it’s no advisable wished now). 21 Move mouse pointer out of view on start - move it to the followings coordinates: if this box is selected, the mouse pointer is moved out of views as soon as WidevieW starts. Useful for systems not doing this action automatically (Windows Vista and 7 are particularly prone), saves the trouble to use the mouse on each computer, to move the mouse pointer where it cannot be seen. Use the X and Y boxes to specify the coordinates in pixels, where to move the mouse pointer (normally you will specify out-of screen coordinates, like 5000 x 5000). Performance monitor and optimization: The tools contained inside this frame, are used to get detailed information about how WidevieW performs and behaves, letting to optimize performance parameters accordingly. The statistics are based on the activity during the last elapsed second, this means that actual values may change depending on current computer load (due, for example, to current scenery, weather and AI traffic). To get more accurate data, it’s advised to proceed as follows: For servers: - Make sure that WidevieW is started - Enter into Configuration menu to read the detected values - Exit the configuration menu, wait a few seconds, enter the configuration menu again and read the detected values. Repeat this step several times and, as result, assume the average values. For clients: - Make sure that the server is actually connected and sending data - Use menu Add-ons | WidevieW | Stop on the client and wait a few seconds - Use menu Add-ons | WidevieW | Start on the client and wait again a few seconds - Enter into Configuration menu to read the detected values - Repeat the entire sequence a several times, to see if the numbers change and, as result, assume an average of the values that you read. If you have difficulties entering and exiting the configuration menu (for example, the screens turns black), do the experiments with Flight Simulator running in a large window, rather than in full screen. The performance monitor and optimization frame contains the followings readout and options: Number of cycles per second: indicates how many times per second WidevieW does its synchronization job. In order to get best performance, this value should be above 250 on both server and clients, in any case, it shouldn’t be lower than actual frames per second in Flight Simulator. Possible tweaks to increase this value are the followings: - Set lower Update Rate (for example, 1) - Set Priority to Max - Disable the Lock to frame sync option - If none of these methods helps, activate the External Booster (see below). The number of cycles per second is too low - activate the External Booster: if the Number of cycles per second is lower than expected, you can activate this option to try to increase it. The External Booster is a small program, producing a black window in background, that runs behind Flight Simulator. Do not close the External Booster window manually, otherwise the effect will be lost. The External Booster gives the best results when Lock to frame sync option is DEactivated. If your computers are already running at their best (for example the Number of cycles per second is already higher than 250, the External Booster will not have any effect). 22 Number of successfully sent packets per second: indicates the number of data packets successfully sent to the network by a server. If this number is lower than client’s frames per second in Flight Simulator, it’s suggested to activate the IntelliSmooth option on that client, setting the IntelliSmooth buffer size accordingly, to let it build the missing packets of data artificially and improving the smoothness. This ensures that the client performs at its best, regardless of how many packets of data the server is actually capable to deliver. Number of successfully received packets per second: indicates the number of data packets successfully received from a network by a client. If this number is lower than client’s frames per second in Flight Simulator, it’s suggested to activate the IntelliSmooth option on that client, setting the IntelliSmooth buffer size accordingly, to let it build the missing packets of data artificially and improving the smoothness. This ensures that the client performs at its best, regardless of how many packets of data it actually receives. Number of IntelliSmooth generated packets per second: indicates how many packets per second are artificially created by the IntelliSmooth, if this option is active on the client. To really get benefits from the IntelliSmooth, this number should be higher than 10. If this number is too low, you may try to increase it as follows: - Set the IntelliSmooth buffer size as suggested in the Performance monitor and optimization frame (please make sure that you do the measurements as indicated at the beginning of this paragraph, entering and exiting the Configuration menu multiple times and calculating an average value) - Set lower Update Rate (for example, 1) - Set Priority to Max - Disable the Lock to frame sync option - Activate the External Booster If none of the above tricks help, it means that your client is already running at its best and nothing can be done to improve the performance furthermore. Suggested IntelliSmooth buffer size (clients only): this field helps you to set the IntelliSmooth buffer size correctly. The value indicated here is the best compromise between smoothness and image lag on the client. To really get benefits from the IntelliSmooth, this number should be higher than 10. If this number is too low, please read above for suggestions. Please read the beginning of this paragraph (Performance monitor and optimization) to know how to read this value correctly. 23 7 – ADDITIONAL FUNCTIONS INCLUDED IN WIDEVIEW All the functions available in WidevieW are contained into FSX menu Add-ons | WidevieW (press ALT if you don’t see the menu). Start Is used to start WidevieW in case the “Autostart” option is disabled. Applies to server and clients (also the clients must be started manually, one by one, if the Autostart option is disabled). Stop Is used to stop WidevieW. On the clients lets the user to take control of the aircraft again, should it be necessary for whatsoever reason. On the server, it just suspends data sending, until Start isn’t selected again. Update clients date / time Updates the client’s Flight Simulator clock and calendar, to match the current date and time on the server. Can be used on servers only. Be aware that the seconds are always set to zero on all the clients, regardless of the actual time on server. Useful if automatic date/time update is not enabled or if the automatic update fails for some reason. Update weather manually Updates the weather on all the clients, to match the current weather on the server. Useful when automatic weather update is not enabled, or when the automatic weather synchronization fails for some reason, or when automatic weather comes in too late and you need faster reaction. Doesn’t work if weather update is completely disabled in WidevieW Weather options… Contains weather related options. Please consult WEATHER SYNCHRONIZATION chapter later in this guide to know more. Configure… Opens the configuration window of WidevieW, where operating parameters are set. Please consult the previous chapter to know more about available parameters. Load a different flight... Useful to load simultaneously a previously saved flight file on all the computers. Can be used, for example, to change quickly the aircraft flying on the clients, without have to do this operation manually and individually on each computer (if the aircraft loaded has a custom view alignment profile, such profile will be activated automatically once the aircraft is loaded, please see View setup… window). To let this function work normally, you must have a set of saved flights, which name is identical on server and clients. When you select this function on a server, WidevieW shows you a list of the flights currently available. Select a flight to load. Once selected, all the connected computers will load a flight file having exactly the same name, but residing locally on the hard drive of each computer (it is important to understand that the clients will not read the file from server, but the server will pass just the file’s name; then, the clients will load a file having exactly the same name, from the local hard drive). For example, save a flight called “B737800” on all the computers, with specific configuration pertinent to each computer 24 (like customized cameras or view angle). On server, select to load “B737800” when you want all the computers to open the “B737800” file available locally for each of them. View setup… Gives access to view setup options, letting to set view orientation, eye point translation and behaviours of server’s joystick / yoke fire button. Several chapters in this guide are dedicated to view and camera setup, please consult them for more information. Shutdown clients Turns OFF all the connected clients, after a regular and safe shutdown. May not work properly if the current user doesn’t have the “shutdown” privilege, please consult the user’s guide of your operative system. About and register Gives information on version of WidevieW in use and opens the registration window, if necessary. Status… The last entry of the menu gives status information about selected mode (server or client), if WidevieW is actually started or is inactive, and trial mode. 25 8 - WEATHER SYNCHRONIZATION WidevieW can synchronize the weather throughout the network, so there will be no need to set the same weather on each PC, saving lot of time during initial flight startup. The weather synchronization options are located into menu “Add-ons | WidevieW | Weather options”. They are effective on server only, there is no need to use these options on a client. IMPORTANT (APPLIES TO FSX BEFORE FSX SP2) WidevieW synchronizes the weather "data" only (raw METAR information), and there is no guarantee that every PC of the network will behave exactly as expected. For example, if a 3/8 sky coverage has been selected, the same coverage will be passed to the clients, but the actual position of every single cloud in the sky, may be different from one PC to another, causing some unpleasant effect while flying through the clouds (you will not see the clouds passing exactly from one monitor to another) This happens because the clouds are randomly scattered in the sky and each PC generates different random positions, impossible to take control over them. IMPORTANT (APPLIES TO FSX SP2) With FSX SP2, the clouds seems to be actually capable to synchronize through the monitors, so you can see the same cloud, with its specific shape and texture, passing from one monitor to another. Anyway, this feature still require that the clients are powered up all together (with a maximum tolerance of a few minutes between them) and also FSX launched at the same time (again, a few minute of difference can be tolerated). Moreover, the computers should have the most similar software and hardware configuration and NO dynamic weather active. Setting the weather via addon weather programs may also disrupt precise cloud shape synchronization (you can of course still use add-on weather programs, but you may lose this particular function). IMPORTANT (APPLIES TO FSX – ALL SERVICE PACKS) Unfortunately the weather can be still modified by some unexpected situation or FSX interpolation and complex morphing between weather stations, preventing a safe and reliable synchronization throughout the network. These situations are totally outside of WidevieW control. The weather in FS is something of very complex, but still not totally add-ons friendly; anyway, future releases of WidevieW and future FS service packs may improve the situation. Such small inconveniences previous described, may be less noticeable if the server is used for instrument panel only, with the outside views handled exclusively via clients (including the front view). In case a server is also used to display an outside view, a better weather synchronization may be obtained activating the “Bounce weather back…” option found into “Add-ons | WidevieW | Weather options”, which executes a cross-synchronization between server and clients, but the weather actually generated on the server may be slightly different from user’s entered values (winds and visibility can be particularly affected). This option shouldn’t be used when a weather theme is active. A.) Configuring FSX for better weather synchronization. It is very important to disable the Dynamic Weather option in FS (Rates at which weather changes over time), putting the slider at the lowest value (no change). This parameter is found in Options | Settings | Display | Weather. Please repeat the operation throughout the network. Failure to do this, will result in different weather displayed on the monitors. Another very important step is to configure the quality's sliders affecting weather, exactly at the same values on all the PCs. They are also found into Options | Settings | Display | Weather. Please make sure that Cloud draw distance and cloud details options are exactly the same throughout the network. Please be aware that if the Flight Simulator option “Download winds aloft data with real weather” is activated, the METAR data, and thence the network data packet to be exchanged, becomes much larger. 26 While this isn’t generally a problem, if WidevieW is also configured to display a spot plane view (“Enable Spot Plane view”) then, the network data packet may get really too large. In such case, either do not use WidevieW “Enable Spot Plane view” in conjunction with “Download winds aloft data with real weather”, or experiment with both the options activated and see what happens! B.) Weather programs and other add-ons. If the software used to download the weather in real time while flying has "morphing" or "dynamic" weather options, I suggest to disable them, or to set them at minimum, otherwise you may get different weather through the monitors. Any other software working directly or indirectly with weather, should be configured to interfere as less as possible, clearing any weather interpolation / modification option. The clouds' textures must be always the same on all the PCs, thence if some add-ons changes any cloud’s related file, the same files should be copied on the clients. C.) Setting weather on server PC. You will typically set the weather only on server, as WidevieW will pass the same weather on the clients. For better weather synchronization, it is suggested to follow these recommendations: - If “weather themes” are used, do not activate them through normal FS menu “World | Weather”, but use “Add-ons | WidevieW | Weather options”. From this menu, you can select the same weather themes normally found in the default FS Weather options, but with the difference that they will work throughout the network. If a weather theme is selected through default FS weather option window, you will get inconsistent weather on the clients. - If “user-defined weather” is used in Flight Simulator, it is strongly advised to set the same weather for all the weather stations (avoid setting individual weather stations) if “By Weather Interpolation” is selected in WidevieW, otherwise, if the weather is set individually for each weather station, make sure that in WidevieW is selected “By Multiple Nearby Weather Stations”. In case a server is used to display an outside view also and you notice differences on clients affecting winds or visibility, try activating the “Bounce weather back…” option found into “Add-ons | WidevieW | Weather options”. Since WidevieW version 3.1, the user-defined weather can be synchronized more precisely by the following procedure: o Open Flight Simulator weather menu, select “Customize” and select one specific weather station (select “A specific weather station”, DO NOT select “All weather stations” or “Stations that you have not set”) The weather stations will be displayed on a map and identified by their 4 letters ICAO codes. Click the station that you want to customize and keep in mind its ICAO code o Set your custom weather as you want, use “Advanced Weather” if necessary o Open “Add-ons | WidevieW | Weather options”. Make sure the followings options are selected: “By Multiple Nearby Weather Stations” is active “Use only the following weather station as METAR source” is active In the METAR source box, enter the ICAO code of the weather station that you have customized. Please enter it with care, no synchronization will occur in case of mistakes and no errors will be returned! Doing so, the weather that you have entered for the specified weather station, will be replicated worldwide automatically and with the highest possible accuracy. If the server is used to display part of a panoramic view, activate “Bounce weather back from clients 27 and set it on the server” option, to make sure that the weather will look identical throughout the network. Please continue to read below for additional information on “By Multiple Nearby Weather Stations” synchronization method. - If “real-world weather” is used, either through default FS facility or through weather add-ons, it’s typically suggested to use “By Multiple Nearby Weather Stations” in WidevieW. Please be aware that if third parties weather programs add custom weather stations (for example to create better weather coverage over the oceans), such custom weather stations will not be synchronized if “By Multiple Nearby Weather Stations” is selected. In such case, it would be better to use the “By Weather Interpolation” method. D.) Synchronizing the weather via WidevieW. The weather can be synchronized via WidevieW automatically, each time a change is detected on server, or manually. Again, all the options available for weather synchronization, are located into “Add-ons | WidevieW | Weather options”. When this menu is selected, you will find lot of detailed information about each synchronization method. Please select the option that better suits your needs, depending on weather used in Flight Simulator. - When “By Weather Interpolation” is selected, in order to improve the synchronization, WidevieW performs a weather smoothing and interpolation between adjacent weather stations. The interpolation is done at fixed altitudes, by default zero feet above sea level, which normally gives the best results. However, this parameter can be changed by user, from menu “Add-ons | WidevieW | Weather options”: just enter the desired value in feet into “Altitude for weather interpolation” box, or activate the “current airplane altitude” option to change the interpolation altitude dynamically to match current aircraft’s altitude. There are no recommended use for this, just experiment different values in case you get unsatisfactory weather synchronization. - When “By Multiple Nearby Weather Stations” is selected, WidevieW pools the current weather from all the weather stations around your aircraft, starting from the nearest and continuing to those up to a distance (radius) specified into “Pooling radius around own aircraft NM” option. There is a kind of tolerance between adjacent weather stations, for example, weather stations too close between them, can be skipped to improve performance. This behaviour can be controlled via the “Pick weather stations every” parameters (the smaller are the numbers, the highest is the number of weather stations actually pooled, the highest is the synchronization accuracy, but the impact on performance is higher too). In order to avoid system’s overloads, the next weather station is pooled only when the “Pooling time between one weather station and the next (milliseconds)” elapses. Please note that, depending on how the above parameters are set and how many weather stations are present around your aircraft, the initial weather synchronization (and subsequently weather changes) may take up to several minutes to complete. This is easy to explain. For example, if around your aircraft, inside the radius specified, there are 50 weather stations and the Pooling Time is set to 2000 milliseconds (2 seconds), each weather synchronization / pooling cycle will take 50x2 = 100 seconds. Thence, once the weather is set on server, it may take up to 100 seconds to be displayed on clients, as a full weather refresh cycle must be completed before the weather can be actually displayed. It is not advised to use lower pooling time because of performance issues, please just be patient when you change the weather: even if late, it will actually come! An important thing to know about this synchronization method, is that no “handshaking” exists between server and clients: this means that if a client skips a network packet containing one weather station data, that weather station data will be lost. However, the same weather station, may be synchronized at the next pooling cycle, but of course only if the same data will 28 not be skipped again! In order to make sure that a client skips as less frames (network packets) as possible, there are performance options present into WidevieW Configuration menu. In particular, it may be useful to disable the “Lock to frame sync” option and “activate the External Booster” (the second option is actually required only if “Number of cycles per second” is lower than server’s sent packets per second. Please see chapter 10 later in this user’s guide for complete details. A final note about this method: if the option “Update clients weather continuously (automatic update)” is activated, the weather is pooled continuously (once a pooling cycle inside the specified radius is completed, a new cycle is started automatically). If this option is deactivated, only one pooling cycle will be executed, requesting you to use the “Update weather manually” menu to update the weather again later when needed. - When “By weather theme” is selected, you can select a weather theme and upload it to the clients. For proper synchronization of weather theme, please select a weather theme from here rather than from Flight Simulator weather menu. - When “Do not update weather via WidevieW” is selected, both automatic and manual weather update is completely disabled. This is useful when you use a your own weather synchronization method, so that WidevieW will not interfere in any way with it. ADDITIONAL WEATHER OPTIONS - “Eliminate upper unlimited visibility, limit visibility to Km:” can be used to eliminate the typical, but very unnatural “unlimited visibility” that Flight Simulator applies when no visibility information exists and, in any case, when flying above certain altitudes. This option does what the “maximum visibility” switch did in previous versions of Flight Simulator. If this option is activated, any METAR processed by WidevieW is parsed and modified to add a new visibility layer above the highest visibility layer already contained in the METAR, so that when flying high, you will see more realistic distant haze as normally expected. You can select the maximum visibility distance specifying the kilometres (a value between 50 and 100 is generally suitable, depending on typical weather and atmosphere of each country). 29 9 - CONFIGURING A CLIENT FOR A “SPOT PLANE” VIEW A client can be configured to show a permanent Spot Plane view, the configuration steps can be summarized as follows: ON CLIENT: 1) Run Flight Simulator and create the Spot Plane view as required. To do this, left click any outside view, then, from the popup menu that appears, select Outside | Locked Spot. To prevent stutters throughout the flight please do not select any different option than “Locked Spot” and do not select cameras having “Track” mode different than “none” 2) Select FSX menu Add-ons | WidevieW | Configure… and make sure that the option “Enable Spot Plane view mode” is activated. This option lets to receive gear, flaps, spoiler and other animated parts status from server. 3) Save this flight as "default" to get the same situation automatically the next time that Flight Simulator is started. When the flight is saved, please make sure that it is saved in the right way (see Quick Start Guide chapter to know how to save a flight properly) ON SERVER: 1) Select FSX menu Add-ons | WidevieW | Configure… and make sure that the option “Enable Spot Plane view mode” is activated. This option lets to send gear, flaps and spoiler status to the clients. To optimize the system’s performance, NEVER activate “Enable Spot Plane view mode” if no spot plane view is used on the clients. Selected aircrafts must be identical on server and client, to prevent stutters and let the synchronization work properly. IMPORTANT: The Spot Plane view works normally fine on clients, however please consider that, because of Flight Simulator's limitations and in order to improve the performance without penalising the other clients showing normal views, the followings limitations exist: - - - Movement of some part may be less precise if compared to server (for example, the aileron, elevator and trim deflection may arrive with a slight delay and with a lower resolution) Special moving parts or lights from custom aircrafts may not operate as expected. This function works with Flight Simulator's standard Gear, Flaps, Spoiler, engines, aileron, elevator, rudder, Strobe, Beacon, Landing Lights, Taxi Lights and MAY work fine also with many third parties aircrafts, although is impossible to give explicit guarantees. Smoke on touchdown (or spray with floatplane) will be visible only if the client’s aircraft flies at the same altitude of server’s aircraft. For this reason, make sure that WidevieW option “Make aircraft seeming higher...” present into Add-ons | WidevieW | Configure... is deactivated on both server and client, or, alternatively, set the “inches” parameter to let the landing gear to actually touch the ground as expected. Performance may be slightly affected on server and/or clients when Enable Spot Plane view mode option is active in WidevieW. Do not activate it, if not really needed, because stutters on clients may increase! 30 10 - OPTIMIZING FLIGHT SIMULATOR AND WIDEVIEW As soon as WidevieW is fully installed, configured, and operative, you can configure FSX on the server and on the clients in order to better optimize it for the multiple monitor support. For your convenience, it may be advisable to save a flight as a "startup" (default) situation, so that most of the settings can be restored automatically each time FSX starts (especially useful for clients). Please see the Quick Start Guide chapter to know how to save a flight properly. A.) Display options, scenery and add-ons. One of the most important suggestion is to make a client the most possible similar to the server. Always install the same scenery and the same texture; if you install some patch on the server, repeat the installation on every client. Make sure that all the add-ons installed on a PC are of the same version used on the others. Set the same degree of realism and the same aircraft / scenery / graphic options on every PC – this very important !!! - Try to keep your FSXs always smart, clean and very similar between them. B.) Selected aircraft. If a server is used for instrument panels only and hasn’t a scenery view, it isn't necessary to have the same aircraft flying on the server installed and active on all the clients. For example, you may use a B737 on the server and an ultra light on the clients. Regardless of the aircrafts used, please always make sure that the airplane on the client has the same or the lower gear's height than the airplane flying on the server. This will ensure that the airplane virtually flying on the client will not be buried underground, creating heavy and very unpleasant stutters or smoke while taxiing or taking off. Please note that if a server is used to display scenery in addition to instrument panels, then it may be advisable to use on the clients the same airplane active of the server. This will eliminate annoying view alignment problems, due to different eye point configuration present in different aircrafts. In case of needs the eye point can be edited in “aircraft.cfg”, but this is annoying and tricky, I don’t recommend to do it. C.) AI Traffic support. The synchronization of AI and multiplayer traffic is provided via Widetraffic, an optional module for FSX and WidevieW X. For downloads, please see the official webpage at http://www.wideview.it/ D.) Weather (very important, read!) To improve weather synchronization, open FSX menu Options | Settings | Display | Weather and set visual settings / cloud detail identically throughout the network. Then, set “Rate at which weather changes over time" to "no change". Please check the WEATHER SYNCHRONIZATION chapter for very important information about this subject. E.) Server screen. If the server is used for gauges only, make sure that the outside view is as small as possible and put all the scenery's quality sliders to the minimum. This will greatly increase the number of packets sent by server and the overall performance of the network. This is, at my opinion, one of the most important step in order to get a lot of additional speed, which will make the clients a lot smoother. F.) Gauges on the clients (for advanced users only). As the clients are typically used to display scenery only, in order to gain performance, it may be advisable to create a "dummy" panel with no other gauge and fly with that airplane (closing a panel is not enough, as the gauges may work also if the panel is not visible). Deleting *all* the gauges form panel.cfg, may increase the client's speed as FSX has to do much less stuffs. 31 G.) Realism settings on the clients. In order to avoid strange behaviours on the clients, like unwanted aircraft crashes or Flight Simulator “fighting” with the input coming from WidevieW, it is important to set the realism (aircraft menu) as follows: This ensures that also the “flying tips” (a text on the screen suggesting what you have to do), certainly annoying and useless on the clients, are no longer displayed. H.) General options on the clients. In order to avoid additional unwanted text to be displayed on the clients and other unwanted stuff on the computers where you don’t actually fly, the followings general settings are suggested: 32 J.) Sound in order to get additional performance on the clients, it is advisable to switch the sound off from FSX, as follows: K.) Operative System and PC. Always keep it as smart as possible. Avoid to load a lot of software in the System Tray at startup as, other resident software, may decrease the system's performance. This may be particularly true for antivirus software. TRICKS TO IMPROVE PERFORMANCE AND HOW TO USE “INTELLISMOOTH” OPTION PROPERLY A WidevieW client showing a full screen outside view, must perform as fast as it is when it runs alone, without WidevieW. Many options are supplied in both Flight Simulator and WidevieW, to tune the performance accordingly and get the most from your systems, increasing the frames per second and reducing (or even eliminating) the stutters. This section explains several useful tricks to improve your systems. To know the actual Flight Simulator frames per second (often referred as FPS, or frame rate) press SHIFT+Z cyclically, until this information is not displayed. - Applies to server and clients: o First of all, make sure that your computers perform well and as desired when used alone, without WidevieW running. Set the video display settings (scenery, texture quality, clouds, traffic, etc.) as you wish, and check the performance. Continue to tune these options until you aren’t happy about quality and frame rate. Check also all the options in your video display adapter’s driver: set the anti aliasing, anisotropic filter and everything else, as required to get the speed and quality that you wish. DO NOT push your hardware beyond the limits! If some option takes too much resources or has unacceptable impact on frame rate, just roll back or try with lower settings. The clients should be tested while in fullscreen outside view, with the view properly oriented to the actual view angle for that computer. The server should be tested with instrument panel ON and scenery (if required), in a configuration as much similar as that used in WidevieW mode. 33 o Disable everything that you don’t need. For example, if a server is used only for instrument panels, put all the scenery & textures sliders to the minimum. Likewise, on clients, disable high quality virtual cockpit, sounds, etc. o Decide if you wish the vertical synchronization (sometimes referred as “vsync”) activated or not. This option is present in the display driver configuration for the video card that you are using (for example, for nVidia boards, it is present in the custom 3D display settings, on the bottom of the options list). If the vertical synchronization is forced ON, it will eliminate the small jitters that will make lines and objects to appear “broken” in the middle. The visual quality of the frame will be higher, but the computer will never display more frames than the monitor’s refresh rate (typically 60 frames per second on current LCD monitors, even if you have selected “Unlimited” as target frame rate in Flight Simulator), which may create some small stutter if, when the computer is ready to display a frame, the monitor is not, or vice-versa. At the same time, having the vertical sync forced to OFF, may give a very fluctuant or variable frame rate (depending, for example, on scenery’s complexity) which may produce stutters or unpleasant visual effects as well. Please experiment by yourself what mode you like more or, better, with what mode your systems performs better. - Applies to server (if used to display scenery) and clients: o Decide a target frame rate to be set into Flight Simulator display options. Check if your systems runs better using “Unlimited”, or using an exact value that your hardware is actually capable to keep smoothly throughout your flight. For example, if with “Unlimited” you get an average of 40-50FPS, then set the target frame rate to no more than 20 or 30. Using a fixed target frame rate, will ensure that you will get the most constant possible frame rate, without variable FPS that would give unpleasant visual effect and without overloading your systems. However, this setting may increase the stutters or reduce the smoothness under several circumstances (for example on faster movements it may create a kind of “strobe” effect). Using an unlimited target frame rate, the systems will be overloaded much more because they will want to display as much frames as possible, but the smoothness may improve, although it will be very related to current scenery’s complexity (read: the systems will still sit down over complex airports or areas with too many trees & homes and stutters will happen!). - Applies to server and clients: o WidevieW can send or receive data to or from network, by synchronizing exactly to Flight Simulator generated frames, or continuously. This behaviour is controlled via “Lock to frame sync” option. In case this option is activated, WidevieW waits for a frame to be generated before sending or receiving network data, otherwise it sends or receive data continuously at maximum possible speed for current configuration. The table below shows pros and cons of having the Lock to frame sync option activated or not. It is suggested to experiment what mode works better for your system, please see chapter 6 (Configuring WidevieW) for additional important information on this option. Lock to frame sync option activated: PROS: More precise synchronization without time lags between monitors 34 CONS: Possible loss of performance and smoothness Lock to frame sync option deactivated: PROS: Possible increase in performance and smoothness More reliable weather synchronization CONS: If the clients are very different in specs between them, you may get time lags between monitors - Applies to server and clients: o Make sure that the “Number of cycles per second” readout, which is present into Add-ons | WidevieW | Configure... menu, reports a normal value, which can be calculated as follows: In case Lock to frame sync is activated, the Number of cycles per second should be similar to actual Flight Simulator frame rate (for example, if you get 30fps from Flight Simulator, this value should be around 30) In case Lock to frame sync is deactivated, the number of cycles per second must be as high as possible, preferably above 250. In case the Number of cycles per second is too low for your current “Lock to frame sync” setting, try to increase it by taking the followings actions: Set lower Update Rate (for example, 1) Set Priority to Max If none of these methods helps, activate the External Booster. This is one of the most important action that you can do to increase the Number of cycles per second a lot. Please see chapter 6 (Configuring WidevieW) for additional important information on this readout. - VERY IMPORTANT, applies to clients only and only when “IntelliSmooth” option is not active: o Always use the same target frame rate used on server. If a server is locked on a determined target frame rate, say N, it is completely useless (and perhaps harmful) to set the clients to a target frame rate higher than N, because the clients will never receive enough data from server. Not doing so, you will waste resources trying to get a frame rate that you will actually never get. - VERY IMPORTANT, applies to clients only and only when “IntelliSmooth” option is active: o The IntelliSmooth option is used by the clients to increase the local frame rate when a server is not powerful enough to deliver data at the same frame rate used by the clients or if there are bottlenecks over the network. This option is particularly useful, for example, when a server has a frame rate of 15FPS, while the clients have 30 or 40. In such case, the IntelliSmooth option will use a temporary buffer to build dynamically the missing frames, thence improving the client’s smoothness, as if more FPS would come from the server. Now you can display on server as many instrument panels, moving maps, spot plane views as 35 you wish, without penalising client’s smoothness! There are reported cases of the IntelliSmooth option improving the performance on the clients even when the server is very fast, so it’s suggested to keep this option permanently activated, or at least, experiment how it behaves on your systems and decide how to set it. When the IntelliSmooth is activated, please keep in mind the followings rules: The IntelliSmooth buffer size should be set as indicated by the “Suggested IntelliSmooth buffer size (clients only)” readout. Please see chapter 6 (Configuring WidevieW), under “Performance monitor and optimization” paragraph, as there are several important things to know about how to read this value correctly. Setting an incorrect IntelliSmooth buffer size, will disrupt all the benefits of the IntelliSmooth option, or may also degrade the performance! Avoid using “Unlimited” target frame rate on server, because it is useless. Set a target frame rate that your server is actually capable to keep, as the IntelliSmooth will let the clients run at their best, regardless of server’s speed. In many cases, the clients are smoother if the IntelliSmooth option is activated and server is locked to 20 or 30 frames per second, rather than having a super fast server with 300 frames per second, but the IntelliSmooth option deactivated! When a server is used to display an outside view which is part of the panoramic view together with the clients, the IntelliSmooth option will increase the lag between server and clients, depending on overall systems performance and IntelliSmooth buffer size. For this reason, is always best to use the server only for instrument panels or additional views not linked to panoramic outside view (for example, a permanent spot plane or tower view, a moving map, etc.). Alternatively, do not use the server for front view, but just for extreme left or right views, where the effect can be less noticeable. The IntelliSmooth option is particularly useful if you use a small notebook as server. These computers are normally much slower than regular desktop PCs, but with the IntelliSmooth activated, you may set the target frame rate to 10, have your instrument panel displayed on the laptop and get a full screen outside view on your desktop computer, at full speed! If the IntelliSmooth option is active and your clients have very different hardware specs, you may get slight lags between one client and another. This issue may be fixed by using different IntelliSmooth buffer sizes for each client (just experiment to find the best values), although a perfect synchronization may be tricky to get (synchronization is instead always perfect on identical hardware, even with the IntelliSmooth option activated). 36 - VERY IMPORTANT – applies to computers actually used to display a view (clients and server as applicable): o make sure that all the display options in both Flight Simulator and video driver’s control panel, are set exactly the same throughout the network. If a computer has different video display options (for example, but not only, the vsync deactivated, or different anti aliasing, or different target frame rate) you may get lagged images (for example, on turns, you will see a broken horizon line because one of the computer stays behind). This may be a problem when a server is used not only for instrument panel, but also for a view that is part of the panoramic view, but playing a little bit more, you should be able to get perfectly synchronized images throughout the network. SUGGESTED TOP PERFORMING CONFIGURATION The following configuration is based on the followings conditions: - The clients are built on identical hardware. Too different hardware may give small lags between one computer and another, especially when the IntelliSmooth mode is enabled, requiring further optimization (like fine tuning the Update rate and the IntelliSmooth buffer size, or disabling the IntelliSmooth mode completely --- just experiment!) - The server is used for instrument panels only. Using the server for part of the panoramic view, may produce some small time lag between server and clients. This may be adjusted by playing on clients’ Target frame rate, Update Rate, IntelliSmooth mode & buffer size. Alternatively, use the server for a far away side view, so the effect will be less noticeable. - The configuration below is, in any case, not an “absolute” rule to follow strictly, but a good starting point: in fact, hundreds of conditions make no network like another (for example, the hardware used, or even the aircraft flown) making impossible for the author to give the absolute best configuration good for any condition! WidevieW configuration (server): o Buffers: 100 o Update rate: 1 o Priority: Max o External Booster: activated Flight Simulator configuration (server): o Target Frame rate: 30 or the actual FPS value that it can keep constantly, whichever is less (make a test in unlimited mode, then write down the average FPS that you get) WidevieW configuration (client): o Buffers: 100 o Update rate: 1 o Priority: Max o Use IntelliSmooth on this client: activated 37 o IntelliSmooth buffer size: as indicated in “Suggested IntelliSmooth buffer size” readout. It is important that you read and set this value correctly, in chapter 6, please read the beginning of “performance monitor and optimization” paragraph. o Lock to Frame Sync: disabled o External Booster: activated Flight Simulator configuration (client): o Target Frame rate: the actual FPS value that Flight Simulator can keep constantly over different situations (make a test in unlimited mode, then write down the average FPS that you get) OR unlimited. Just test what mode gives the best results on your hardware. In both cases, make an experiment with the Vertical Synchronization (vsync) forced enabled or forced disabled in the video display adapter’s control panel / driver. 38 11 – CHANGING THE VIEW ORIENTATION ANGLES ON SIDE MONITORS In a multiple monitors environment, each monitor is typically configured to show a particular direction. The view angle configuration can be done in different ways, depending on personal needs and preferences, as follows: - Via “Add-ons | WidevieW | View setup…” menu. This method is probably the simplest, as an exact view angle can be entered by user with decimal precision and, once OK is clicked, the result is immediately visible. However, it can be used only if a computer has a single scenery window: isn’t suitable for multiple monitors connected on the same PC when each monitor has an its own window (in such case you must use the dummy aircraft, see later), however can be used for views “stretched” onto multiple monitors --the most important thing is that only one scenery window exists, regardless of how many monitors it takes. Please note that since FSX SP1, the “Virtual Cockpit” view mode is activated automatically once the view angle exceed 45°, obstructing the outside view with unwanted cockpit’s parts. To avoid this inconvenience, click “Remove virtual cockpit…” option, which edits the aircraft files accordingly (please be aware that if Windows Vista or 7 are used, the UAC must be disabled, please see the Quick Start chapter to know more). The followings boxes are available to fine tune the view angle and pilot’s head position (eye point) in integer and decimal precision: Pitch Heading Forward / backward Left / right Up / down Up / down view rotation in degrees Left / right view direction in degrees Moves pilot’s head forward / backward Moves pilot’s head left / right Moves pilot’s head up / down Five buttons are supplied to set the view angle quickly; they are “Left”, “Front-left”, ”Front”, ”Front-right”, ”Right”. Just click one of them to set the view angle accordingly to the role of this computer, automatically. In order to let WidevieW to actually control the view orientation, make sure that “Set the view angle via WidevieW as indicated below” is activated Additional options are available to enable the dynamic view reorientation via WidevieW, using the keyboard and the Joystick / Yoke POV/Hat switch or user’s defined fire buttons. Please consult the next chapter to know more about this interesting function. Finally, please consider that changing just the view angle is normally not enough, but you need to set also the zoom in Flight Simulator. The correct zoom factor to use depends on view orientation and monitor’s position, further information on zoom is supplied later in this chapter. To change the zoom, press SHIFT and + (plus) or – (mins) in Flight Simulator (the zoom cannot be changed via WidevieW). The zoom information is saved in the current flight, so you will not have to set the zoom each time. - Via a special “dummy aircraft” supplied with WidevieW. Once the downloaded WidevieW package is decompressed, another archive named “wvdummy” is extracted. In case of need, the same archive can be also downloaded from the following link: http://www.wideview.it/downloads/wvdummy.zip The "dummy" aircraft for clients is a special airplane featuring a blank instrument panel, without gauges and a "ghost" 3D model, so no annoying cockpit parts are displayed 39 when the "Virtual Cockpit" view is used or when the view orientation angle exceeds 45 degrees. It is especially useful when the client is used with multiple monitors, making easier to setup view angles for multiple views (view00, view01, view02, etc), but can’t be used if a Virtual Cockpit view is desired on the clients. To install and use this special aircraft, please read chapter “USING THE DUMMY AIRCRAFT SHIPPED WITH WIDEVIEW”. - Via FSX built-in camera options. This gives a good flexibility, as you can do anything that FSX lets you to do, but requires a deep knowledge of this method, which is documented into “Camera Configuration.htm” located in the SDK of FSX (see the SDK folder on FSX installation CD, Deluxe version). Please note that it can be long and annoying. Please note that all the above methods have interactive zoom setting: this can be done via FSX keyboard shortcuts, typically SHIFT and + or SHIFT and – (save the current flight as default, to store the zoom values forever). WidevieW doesn’t have built-in commands to alter the zoom. AIRCRAFT PROFILES View alignment parameters can be assigned per aircraft rather than globally. This is done via the Add-ons | WidevieW | View setup…” where you can select one of these options: - Apply the above settings to: o Every aircraft not having a custom profile (global settings) When this option is selected, the view alignment parameters are applied globally, thence to every aircraft installed in the computer, not already having a custom profile assigned to it (aircrafts already having a custom profile, are left unaltered). o Custom profile for: CURRENT AIRCRAFT only When this option is selected, the view alignment parameters are applied exclusively to the aircraft currently active in Flight Simulator, all the other aircrafts remain unaffected. - Current aircraft uses: (when this aircraft is loaded, these settings are applied) o Global settings If this option is active, the aircraft currently active in Flight Simulator, uses view alignment global settings (not a custom profile) o Custom profile If this option is active, the aircraft currently active in Flight Simulator, uses own view alignment settings (global settings are ignored) The view alignment options stored into aircraft profiles, are the followings: - Rotate the view via WidevieW as indicated below: o Pitch + Heading o Shift the eye point as indicated below: Forward & backward Left & Right 40 Up & down - Process view re-orientation commands via WidevieW as indicated below: o Heading delta +/- deg. o Pitch delta +/- deg. - Raise client's aircraft by N inches Other parameters present in the same window, like joystick assignment buttons, are always global and never saved into aircraft profiles. Aircraft profiles are useful when multiple aircrafts are used on the same computers, for example, when you fly both a Cessna and a B737 and you want to customize view alignment parameters for each aircraft (for example, to better align the Virtual Cockpit or to use different zoom settings). When WidevieW detects that an aircraft having a custom profile is activated via one of the following method: - Aircraft is selected through Flight Simulator aircraft selection facility - A flight file containing a different aircraft is loaded via Flight Simulator load flight facility - A flight file containing a different aircraft is loaded via “Add-ons | WidevieW | Load a different flight...” then WidevieW activates automatically the appropriate aircraft profile, applying the view alignment parameters “on the fly”. HOW TO USE AIRCRAFT PROFILES PROPERLY: A PRACTICAL SAMPLE Suppose that you use your computers to fly both a Cessna and a B737. Proceed as follow, to make simple switching between these two aircraft models: - ON SERVER o Select Cessna aircraft, parked into your preferred airport at preferred time of day o If necessary (i.e. the server is used to display an outside view), adjust the view zoom and then set the view alignment parameter as required into “Add-ons | WidevieW | View setup…” assigning such parameters to custom aircraft profile o Save the flight as “Cessna” via Flight Simulator save flight facility o Select B737 aircraft, parked into your preferred airport at preferred time of day o If necessary (i.e. the server is used to display an outside view), adjust the view zoom and then set the view alignment parameter as required into “Add-ons | WidevieW | View setup…” assigning such parameters to custom aircraft profile o Save the flight as “B737” via Flight Simulator save flight facility - ON EACH CLIENT o Select Cessna aircraft, parked into your preferred airport at preferred time of day o Adjust the view zoom as desired o Set the view alignment parameters into “Add-ons | WidevieW | View setup…” and assign such parameters to custom aircraft profile o Save the flight as “Cessna” via Flight Simulator save flight facility o Select B737 aircraft, parked into your preferred airport at preferred time of day o Adjust the view zoom as desired o Set the view alignment parameters into “Add-ons | WidevieW | View setup…” and assign such parameters to custom aircraft profile 41 o Save the flight as “B737” via Flight Simulator save flight facility Now the setup is done and your computers are ready to work efficiently with aircraft profiles. To activate an aircraft profile simultaneously onto all the computers of the network, just do this simple operation: - ON SERVER o Select “Add-ons | WidevieW | Load a different flight...” a list of available flights is displayed o Select “Cessna” or “B737” as desired The selected flight will be loaded on all the computers of the network. This will cause the aircraft contained into flight file to be loaded too, together with WidevieW custom view profile settings for such aircraft (please read carefully chapter 7 for additional information on Load a different flight... facility provided by WidevieW) INSTALLING THE MONITORS In order to have the views properly aligned, with the horizon forming an "ideal" line on any pitch / bank angle, it is extremely important to meet the followings conditions: 1) The monitors should be placed on a solid and flat surface, all at the same level 2) The monitors should be of the same size --- or better --- of the same brand / model 3) The resolution and refresh rate should be the same 4) The size of the external view's window must be identical on the monitors (for example fullscreen everywhere) 5) The angle formed between the monitors should meet the actual view orientation used in FSX (for example, if 45 degrees is selected, that monitor should be placed at a 45 degrees angle from the front view) 6) Your head should be in the "center" of the cockpit and if you have a view configured to 90 degrees, you should actually rotate your head of 90 degrees in order to see that monitor. Of course this is the ideal condition (my cockpit is configured like that). Usually there are no problems if the things are more-or-less adjusted. SETUP SAMPLES: Configuration 1, Three clients with full-screen outside views – monitors having 4:3 aspect ratio Front View - just set the zoom to 1.2, nothing else is required Front-Right View - set the zoom to 1.2 and the view direction (heading) to 45 Front-Left View - set the zoom to 1.2 and the view direction (heading) to -45 Configuration 2, Five clients with full-screen outside views – monitors having 4:3 aspect ratio Front View - just set the zoom to 1.2 Front-Right View - set the zoom to 1.2 and the heading to 45 Front-Left View - set the zoom to 1.2 and the heading to -45.0 Right View - set the zoom to 1.2 and the heading to 90.0 Left View - set the zoom to 1.2 and the heading to -90.0 42 IMPORTANT! The suggested zoom value of 1.2 is relative to monitors having an aspect ratio of 4:3 (for example with a native resolution of 1600x1200). Monitors having different aspect ratios, for example 16:9 at 1920x1080, will require a zoom of 1.45 for the same view orientation angles suggested before, providing the option WideViewAspect=TRUE is present in the [Display] section of FSX.CFG (it is advised to set this option to TRUE for any wide aspect monitor, also for a 16:10 --- you can find FSX.CFG inside %appdata%\microsoft\fsx and you can browse here by typing %appdata%\microsoft\fsx in Internet Explorer, like for a website). If the excessive zoom produce blurred scenery (you are actually seeing very far away), you can use narrower view angles (for example 65° and -65° for front-right and front-left views), so you can zoom-out, for example to 1.00. INTERESTING VARIANTS Wide(R)vieW - A configuration idea by Gerard Salden The following idea can be used to make the cockpit larger. Normally you have to choose between a projector or a WidevieW setup. The nice thing about a projector is that it can fill the whole view for 2 pilots and WidevieW couldn't, because of the angles of the monitors. You would need about 35" monitors to make the circle wide enough to accommodate 2 pilots !!! But using video projectors you loose the side views... unless you buy 3 or 5 projectors... so, how to find a solution for this dilemma ? As you can see normally, the monitors are standing in an angle of 45 degrees... but... why not change the amount of degrees to less then 45 ? For example, for a five monitors setup, the "heading" could be set from 0.0 to -45 , -22.5 , 22.5 and 45 degrees. The only additional thing you have to do is change the ZOOM using the FSX defined keys. The more monitors you add the higher the numbers for the zoom, but also the more real the view will be. The max you can do is about 7 to make an half a circle. So now you can make the monitor setup wider with each monitor you add and for cockpit-builders there will be enough space for sitting in it instead of sitting in front of it. With 4 monitors it is wide enough for the cockpit of a ltitle commercial plane and with 5 or more monitors it is wide enough for the cockpit of a real big commercial plane like the 777 or even the 747. And with this way you zoom in on the scenery , making it larger and even more realistic. With 4 monitors the runway is starting to look as a real runway and with 5 monitors it looks almost as wide as a real one. The zoom factor can be calculated as follows: Angle of the monitors towards each other X zoom = 56.25 ...... example : angle between the monitors = 30 degrees ---------| the zoom will be 56.25 / 30 = 1.875 , so it will be 1.85 or 1.90 angle between the monitors = 45 degrees ----------| the zoom will be 56.25 / 45 = 1.25 Please note that sometime it is necessary to add or subtract 0.05 from the resulting zoom factor. Just try on your setup and see what happens... To better understand all that above, take a look at the followings pictures, where distances (metric), angles and zoom factors, are clearly indicated. 43 44 45 Amsterdam on short final, a spectacular Wide(R)vieW example. Drawings and picture by Gerard Salden. 46 12 - USING DYNAMIC VIEW REORIENTATION Outside views on the clients can be rotated to different angles using the joystick “hat” switch, as you already normally do on single computer configuration, or using default FSX keys. It is useful to rotate the entire panoramic views, throughout the network, around an ideal 360° panorama view. Using the dynamic view reorientation requires an appropriate setup and may not work under some circumstance, as summarized below: 1 monitor with 1 view per PC multiple monitors per PC with 1 single view stretched on the monitors multiple monitors per PC with multiple views (view 00, view 01, etc.) best results best results only view 00 is reoriented DYNAMIC VIEW RE-ORIENTATION BY KEYBOARD Providing that WidevieW is configured properly (see the picture below), the keys normally used to reorient the view on the server, will also act throughout the network as follows: KEY SHIFT + NUMPAD 8 SHIFT + NUMPAD 7 SHIFT + NUMPAD 9 SHIFT + NUMPAD 4 SHIFT + NUMPAD 6 SHIFT + NUMPAD 1 SHIFT + NUMPAD 2 SHIFT + NUMPAD 3 SHIFT + CTRL + NUMPAD 1 SHIFT + CTRL + NUMPAD 2 SHIFT + CTRL + NUMPAD 3 VIEW Front view Front left view Front right view Left view Right view Rear left view Rear view Rear right view Down left view Down view Down right view ACTUAL VIEW ANGLE Heading * Heading – Heading delta * Heading + Heading delta Heading – Heading delta x 2 Heading + Heading delta x 2 Heading – Heading delta x 3 Heading +/- 180° Heading + Heading delta x 3 Heading – Heading delta; Pitch delta * Pitch delta Heading + Heading delta; Pitch delta * “Heading”, “Heading delta” and “Pitch delta” are three parameters specified into FSX menu Addons| WidevieW | View setup… as illustrated here: 47 Obviously, the “Heading” parameter depends on the role of the computer, while the suggested values for Heading delta and Pitch delta are respectively 45 (or the angle difference between front and front-left/right views) and 30 degrees. Once all the computers are configured as required, press one of the re-orientation keys on server (for example SHIFT + NUMPAD 7) and check how the clients behave. Small adjustments of the Heading delta and Pitch delta values, may be necessary to improve the alignment between the views. DYNAMIC VIEW RE-ORIENTATION BY JOYSTICK / YOKE / 3D MOUSE This modality is in addition to keyboard method and doesn’t replace it (you can use keyboard and/or joystick as you prefer, providing that each mode is configured and active as required). From FSX menu Add-ons| WidevieW | View setup… you can define the followings parameters: If this PC is a server, check this box if you wish network view panning: very self explanatory. If this box is activated, you allow this server to send joystick POV and 3D mouse commands to the clients. Use joystick: Activate this option to use joystick, yoke or any other peripheral “seen” by the computer as a “joystick”. Use fs6DOFware with a 3D mouse (must be registered): Activate this option to use a 3D mouse through the optional fs6DOFware software . The 3D mouse can be used to reorient the views simultaneously and in real time, on all the clients, without losing the view alignment. Full 6DOF (degrees of freedom) is provided, to alter camera’s pitch, heading, bank, X, Y and Z translation. Having difficulties seeing the runway on approach? Just push the 3D mouse a little bit to simulate your head movement and see things previously hidden. For this function to work, the fs6DOFware software must be purchased and activated (function not available in trial mode). To know more about this interesting solution, please see later in this chapter. If this PC is a client or a server, check this box to allow this computer to receive...: check this box to let a computer (typically a client, but can be also the server if it’s used to display part of the view) to receive and process POV/Hat/3D mouse commands accordingly. If this option is activated on a server, it will respond to POV/Hat/Fire buttons too, reorienting the view consequently (useful if the server has an outside view which is part of the networked panoramic view). Leave this option unchecked on computers where the displayed scenery is not part of the panoramic view (for example, if a top-down view is displayed). Parameters active when “Use joystick” is active: To rotate the view use the joystick number: Eye rotation includes pitch, heading and bank movement through continuous 360°. Insert here the joystick that you would like to use for this function. This can be the same joystick already used for “To shift (translate) the eye point use the joystick number:”. Be careful here, because this parameter can be very nasty. In fact, FSX has the bad behaviour to number the input peripherals as he wishes, without respecting the actual installation order, or the actual list present in Windows Control Panel | Game Devices. Moreover, he likes to re-assign input peripherals numbers as he pleases, especially if you disconnect and connect game devices frequently. In a few words, the joystick number 1 today, may become the 48 number two tomorrow without any warning message and without any easy place to check for actual and current FSX joystick number. So, write here the supposed joystick number, trying with zero before and finishing with the last joystick (for example, if you have 3 joysticks, try with 0, 1 and 2). Then, use the POV (HAT) switch number: write here the joystick POV/Hat switch number that you would like to use. Most joysticks or yokes have only one, so type simply 1 (otherwise just type the correct number, which can be found in Windows Control Panel | Game devices, testing the joystick that you are configuring). To disable the POV/Hat switch, insert 0 (zero). Please make sure that the assigned POV/Hat is really NOT used by Flight Simulator itself for both normal flight and SLEW (check menu Options | Settings | Controls | Button Keys), and is NOT used by any other add-on. If you disconnect and reconnect the joystick, Flight Simulator may reassign the POV/Hat as he pleases for its own functions, again cross-check menu Options | Settings | Controls | Button Keys should this happen. Please note that, as an hat switch has typically only 4 ON/OFF contacts, only the followings movements are permitted by it: - Pitch up / pitch down - Heading left / heading right For bank left and bank right movements, you will have to use fire buttons, to be specified into the appropriate boxes as explained below: AND/OR the followings fire buttons: for each panning direction, specify the joystick’s fire buttons that you would like to use in addition (or in replacement) to POV/Hat switch. To search for correct fire button numbers, just test the joystick from Windows Control Panel | Game devices, OR use Flight Simulator menu Options | Settings | Controls | Button Keys, to simulate a fire button assignment to some function (for example Autopilot ON). Flight Simulator will tell you the exact fire button number once the assignment is completed (do not forget to un-assign the button once you have written the correct number somewhere). Please make sure that the assigned fire buttons are really NOT used by Flight Simulator itself for both normal flight and SLEW (check menu Options | Settings | Controls | Button Keys), and are NOT used by any other add-on. If you disconnect and reconnect the joystick, Flight Simulator may reassign the fire buttons as he pleases for its own purposes, again cross-check menu Options | Settings | Controls | Button Keys should this happen. Just enter 0 (zero) as button number if you wish to disable a particular function. To shift (translate) the eye point use the joystick number: Eye point translation simulates your head movement left & right, up & down, back & forth. Insert here the joystick number to which you would add this functionality. This can be the same joystick already used for “To rotate the view use the joystick number”, providing that you have enough free fire buttons / hats to assign. Be careful with this parameter, because it can be very nasty. In fact, FSX has the bad behaviour to number the input peripherals as he wishes, without respecting the actual installation order, or the actual list present in Windows Control Panel | Game Devices. Moreover, he likes to re-assign input peripherals numbers as he pleases, especially if you disconnect and connect game devices frequently. In a few words, the joystick number 1 today, may become the number two tomorrow without any warning message and without any easy place to check for actual and current FSX joystick number. So, write here the supposed joystick number, trying with zero before and finishing with the last joystick (for example, if you have 3 joysticks, try with 0, 1 and 2). Then, use the POV (HAT) switch number: write here the joystick POV/Hat switch number that you would like to use for eye point translations, as already explained before. Most joysticks or yokes have only one, so type simply 1 (otherwise just type the correct number, which can be found in Windows Control Panel | Game devices, testing the joystick that you are configuring). To disable the POV/Hat switch, insert 0 (zero). Please make sure that the assigned POV/Hat is really NOT used by Flight Simulator itself for both normal flight and SLEW (check menu Options | 49 Settings | Controls | Button Keys), and is NOT used by any other add-on. If you disconnect and reconnect the joystick, Flight Simulator may reassign the POV/Hat as he pleases for its own functions, again cross-check menu Options | Settings | Controls | Button Keys should this happen. Please note that, as an hat switch has typically only 4 ON/OFF contacts, you can use the hat only for the followings translations: - Forward - Backward - Left - Right For up and down movement, you will have to use fire buttons, to be specified on the appropriate boxes as explained below: AND/OR the followings fire buttons: for each panning direction (forward, backward, left, right, up, down) specify the joystick’s fire buttons that you would like to use in addition (or in replacement) to POV/Hat switch already specified (if any). To search for correct fire button numbers, just test the joystick from Windows Control Panel | Game devices, OR use Flight Simulator menu Options | Settings | Controls | Button Keys, to simulate a fire button assignment to some function (for example Autopilot ON). Flight Simulator will tell you the exact fire button number once the assignment is completed (do not forget to un-assign the button once you have written the correct number somewhere). Please make sure that the assigned fire buttons are really NOT used by Flight Simulator itself for both normal flight and SLEW (check menu Options | Settings | Controls | Button Keys), and are NOT used by any other add-on. If you disconnect and reconnect the joystick, Flight Simulator may reassign the fire buttons as he pleases for its own purposes, again cross-check menu Options | Settings | Controls | Button Keys should this happen. Just enter 0 (zero) as button number if you wish to disable a particular function. To reset the view, use joystick / yoke fire button number: you can define a fire as “reset” button, to restore the views quickly to their default / normal orientation, as specified in the Pitch, Heading, Forward & backward, Left & Right, Up && down boxes on the left side of the window. To search for correct fire button numbers, just test the joystick from Windows Control Panel | Game devices, OR use Flight Simulator menu Options | Settings | Controls | Button Keys, to simulate a fire button assignment to some function (for example autopilot ON). Flight Simulator will tell you the exact fire button number once the assignment is completed (do not forget to un-assign the button once you have written the correct number somewhere). Please make sure that the assigned fire buttons are really NOT used by Flight Simulator itself for both normal flight and SLEW (check menu Options | Settings | Controls | Button Keys), and are NOT used by any other add-on. If you disconnect and reconnect the joystick, Flight Simulator may reassign the fire buttons as he pleases for its own purposes, again cross-check menu Options | Settings | Controls | Button Keys should this happen. Pan rate multiplier (pan speed): is used to change the speed with which the view rotates while the POV/Hat switch or fire buttons are kept pressed. Parameters active when “Use fs6DOFware with a 3D mouse” is active: To reset the view, use the following 3D mouse button number: you can define a 3D mouse button as “reset” button, to restore the views quickly to their default / normal orientation, as specified in the Pitch, Heading, Forward & backward, Left & Right, Up && down boxes on the left side of the window. To know how the buttons are numbered on the 3D mouse, please 50 consult the fs6DOFware documentation (you may use Add-ons | fs6DOFware | buttons setup… to obtain a button number to be specified here). Parameters active when both “Use fs6DOFware with a 3D mouse” and “use joystick” are active: Aspect ratio for bank compensation: this is a very important parameter, letting to keep the horizon aligned throughout the monitors, when “bank” rotation movement is received via fire buttons or 3D mouse. Here, you have to specify the aspect ratio of your display device. For example, on 16:9 monitors, the number to enter is 156). For monitors having different aspect ratios, this is the formula: - 100+((V / H)*100) - For example: 100+((9 / 16)*100) = 156.25 (just enter 156 only) If the aspect ratio is not entered correctly, you will get broken horizon line when bank angle is altered via defined fire buttons or 3D mouse. !!! VERY IMPORTANT – applies to keyboard, joystick and 3D mouse !!! In order for view reorientation commands by either keyboard or joystick or 3D mouse to work properly, always make sure that at least the Pitch, Heading, Forward & backward, Left & Right, Up && down boxes into FSX menu Add-ons | WidevieW | View setup… are properly filled-out, specifying the actual view angle of THIS computer. Do not forget to fill-out these boxes, also if the view angle is not handled via WidevieW (for example, you are using custom cameras with WidevieW dummy aircraft). Failing to do this, will cause the defined joystick reset button to disrupt the proper view alignment of each computer, with the POV/Hat rotation not rotating around a true 360° panorama. MORE INFORMATION ON 3D MOUSE AND FS6DOFWARE ADD-ON fs6DOFware is a software letting to use 3DConnexion mice in Flight Simulator, to add full 6DOF eye movement, improving flight experience, as you can freely rotate and translate your head to see, left and right, or up and down, using only one control and without have to remember tricky keys on your keyboard or buttons on your joystick. Rotate left and right, see through the lateral windows Rotate up and down, see the sky or improve the visual on the runway 51 Bank left and right, see below your aircraft Move the eye point left and right, see additional instruments or copilot’s view Move the eye point up and down, see the overhead panel or the central pedestal Move the eye point forth and back, increase the outside view or get a passenger’s view The software can be used in conjunction with WidevieW to adjust the eye point simultaneously throughout all the monitors of your cockpit as displayed below. To purchase a 3D mouse please visit http://www.3dconnexion.com To buy fs6DOFware software please visit http://www.wideview.it where all the details about compatible models, etc. are given. 52 13 – WORKING WITH CAMERAS (FOR EXPERT USERS ONLY!) With WidevieW, joystick or yoke buttons can be defined to cycle cameras on the clients, as you would normally do by pressing S and A keys. As the cameras are cycled simultaneously on all the clients (and optionally also on server), this opportunity can be used to setup additional views which can be easily activated by just pressing a fire button on the server. For example you can: - - - Setup special views with different zoom factors, but still keeping a perfect alignment (for example, define custom cameras with zoom factors of 0.70, 1.00, 1.50, 2.00, to enlarge or restrict the cockpit’s total field, depending on situation; of course, you will have to define the correct camera’s heading for each zoom factor, to let all the views to align properly) See the aircraft from outside, with parts of the aircraft spanning on all the monitors as illustrated here: Of course, with the “Enable spot plane view” option active on WidevieW server and clients, you will see the mobile parts, like gear and flaps, correctly synchronized! Setup a wide tower view for a panoramic view of the airport and enjoy the AI traffic going in and out These are only a few examples, the actual possibilities are endless and limited only by fantasy and own ability to setup customized cameras in FSX. Please be aware that setting up custom cameras requires expertise about browsing files in your hard drive, editing text files with Windows Notepad and knowing how the camera subsystem work in Flight Simulator. Teaching you these things is beyond the purpose of WidevieW and this manual, which instead explains how to setup a camera correctly for use with WidevieW. Also, be aware that this could a long and tricky job, as you will have not only to create the camera individually on each computer, but let also the view to align perfectly with the adjacent monitor. It may thence require several hours of work with long trial-error approach! NOTES: - WidevieW gives you the tools to switch a camera view simultaneously on all the clients, but doesn’t align the view itself or set the correct zoom factor for you, which is a task left to user’s responsibility (this chapter explains in details how to fully accomplish this task). If different views are selected through WidevieW, but view angles & zoom factors weren’t customized on each computer for such views, you will get just the same view replicated on all the computers (this is for example, the case selecting a spot plane view or any different view using the aircrafts as shipped with Flight Simulator without own camera customization). 53 - If you are flying with multiple aircrafts and need to switch the aircraft on the clients simultaneously, instead of selecting the aircraft individually on each client, which is an annoying operation, save a new flight on the computers while the desired aircraft is active, then in future use Add-ons | WidevieW | Load a different flight... function, to load such flight and activate the same aircraft at the same time on all the computers. Please see chapter ADDITIONAL FUNCTIONS INCLUDED IN WIDEVIEW to know more about this opportunity. STEP ONE – Add a custom camera to “aircraft.cfg” As first thing, you will have to create a custom camera by editing the “aircraft.cfg” file belonging to the aircraft flying on clients and/or on server. This file is typically located into “C:\Program Files\Microsoft Games\Microsoft Flight Simulator X\SimObjects\Airplanes\AIRCRFAT_NAME” where AIRCRAFT_NAME is the name of the airplane to be modified. Once aircraft.cfg is double clicked and open into Windows Notepad (or any other text editor capable to save in plain text format), scroll the file down until the camera sections are found. These sections can be easily identified, as they begins with [CameraDefinition.n] where n is a progressive number identifying the camera number. You will typically add the custom cameras after the last camera already present in the file, alternatively, you may modify existing cameras customizing them to your needs, or even delete unused cameras (just mind about the correct progressive number identifying the cameras!) However, for first time users, I suggest just to add the custom camera, not worrying about the cameras already existing, so you will not put too many new things all together. To add a camera, just copy an already existing camera and paste it after the last camera, then change all the parameters that you need to alter in order to customize the camera to your need. A camera section contains typically the followings (but not only) statements: [CameraDefinition.0] Title = "Right Side Window" Guid = {54F54B8A-3EC2-2D4E-8D10-B8F9D0F16ACC} Description = View of the right wing from the passenger cabin Origin = Center SnapPbhAdjust = Swivel SnapPbhReturn = FALSE PanPbhAdjust = Swivel PanPbhReturn = FALSE Track = None ShowAxis = FALSE AllowZoom = TRUE InitialZoom = 0.8 ShowWeather = Yes InitialXyz = 3.2, 1.8, -5 InitialPbh = 5, 0, 100 XyzAdjust = TRUE Category=Aircraft MomentumEffect=TRUE ClipMode=Minimum 54 To know more about what each line does exactly, I suggest to have a look at the Camera SDK developed by the authors of Flight Simulator and available into Flight Simulator SDK, which can be obtained by the followings ways: - Browse to http://msdn.microsoft.com/en-us/library/cc526984.aspx, all the info is here. Alternatively: o Download the Flight Simulator SDK from official website at http://www.fsinsider.com OR o Browse your Flight Simulator installation DVDs to locate the SDK installation (this changes with the Flight Simulator edition and is normally not available in DVDs lower than Deluxe edition) o Once the SDK is installed, you will have to locate the camera info. The actual location changes by SDK version and Service Pack. Typically, you will have a file called “Camera Configuration.htm” located into “..\SDK\Core Utilities Kit\Camera Configuration” before SP2 or a file called “fsxsdk.chm” located in the root SDK folder (once double clicked, search for “Camera configuration” chapter from the index). As explained before, the purpose of this guide is not to teach you the Flight Simulator’s camera system, but only the parameters pertinent to camera customization with WidevieW will be discussed below: [CameraDefinition.N] Where N is a progressive number identifying the camera. Please make sure that the cameras are numbered progressively and there aren’t duplicate numbers, otherwise the camera will not be loaded by Flight Simulator! Guid = {........-....-....-....-............} This string is called Guid and lets the system to identify the camera. This can be an actual Guid calculated with a specific Guid calculation software, but if you don’t have such software, you can enter a unique value manually. Just make sure that each camera has an its own unique Guid number, otherwise Flight Simulator will not load the camera! An idea may be to start with Guid {000000000000-0000-0000-000000000001} with the first customized camera, then increment the last digit to 2, then 3, ... and so on. Origin = Set here the camera type, which can be Cockpit, Virtual Cockpit, Center, Pilot, Tower, Fixed WorldObject, depending on the type of view that you would like to get. Please consult the Camera SDK for more information. Title = (for example) "Left Side Window" The text that you enter here is displayed on the top-right corner of the screen for a few seconds, when the camera is selected. This is very useful to help you to identify what camera has been selected, so you can cycle quickly between the available cameras until the camera that you are looking for, doesn’t show up. It is thence suggested to enter a short, precise description of the camera that you are creating. See the “Category” parameter for additional information about how the cameras are identified and organized. 55 Category = (for example) Aircraft In order to keep the cameras correctly organized, they are grouped into categories. The categories can be Aircraft, AirTraffic, Cockpit, Custom, Outside, Multiplayer, Runway, Scenery, Tower. Typically, each time you press “S” on the keyboard, you switch the camera to the next available category (pressing instead “A”, you switch the camera to the next one available into current category, see camera “Title” parameter). This is also very useful to help you to identify what camera has been selected, so you can cycle quickly between the available cameras until the camera that you are looking for, doesn’t show up. For a complete description of this parameter, please consult the Flight Simulator Camera SDK. InitialZoom = (for example) 1.00 Set here the zoom factor at which the camera works. The zoom factor acts in conjunction with camera heading / rotation parameter, to get the desired field of view of the cockpit, and let each monitor to align properly (the zoom has exactly the same effect that has on normal views, when camera are not used; please consult chapter 11 for additional info on zoom factor and WidevieW) InitialXyz = (for example) 3.2, 1.8, -5 This is the eye point translation, so, set here the camera’s offset, relative to default camera position. The numbers are specified in meters and indicates respectively the camera offset on X (left-right), Y (up-down) and Z (forward-backward) planes. In this specific sample, the camera is moved slightly left, down and backward, to display a left side wing view (default B737-800) InitialPbh = 0, 0, 0 This parameter indicates the camera’s initial Pitch, Bank and Heading. It is recommended to keep this parameter at 0,0,0 regardless of the actual view angles that you wish to assign. For best versatility and to let WidevieW’s POV/HAT switch feature to work as expected, the view angle will be actually defined later in the flight file on each computer (depending on view angle of that computer). MomentumEffect = FALSE Flight simulator can simulate the pilot’s head movement (dynamic head movement), depending on aircraft’s accelerations. For best stability of the view, especially when used in Virtual Cockpit mode, it is recommended to keep this parameter disabled, even if the dynamic head movement was deactivated via WidevieW configuration menu. Track = None It’s suggested to keep this parameter to None, to avoid stutters when the camera is selected. Please refer to the Camera SDK documentation for further details on what this parameter does. The other parameters present into the camera definition section, are less important for WidevieW purposes, but please have a look at all of them, and set them as you need. For a complete description of them, please consult the Flight Simulator Camera SDK. Please remember to customize aircraft.cfg belonging to each computer, making sure that the cameras are numbered in the exact same order, otherwise WidevieW will be unable to select the camera correctly and make a continuous view. If the cameras are identical throughout the network (you don’t need to change a camera’s parameter specifically for one client) you can just copy aircraft.cfg throughout the network. 56 STEP TWO – edit a saved flight to set camera’s heading Once the camera is defined in aircraft.cfg, you will need to save a flight and then edit it manually to fine tune the camera’s heading. As explained before, to let WidevieW’s POV/HAT feature to work as expected, it is better to set the camera’s heading for each client, by editing a saved flight rather than setting the “InitialPbh” in aircraft.cfg. In order to do so, please follow these simple steps: - Select the aircraft to which the customized camera was added - Make sure the computer is set into a “clean” configuration that can be used to start Flight Simulator properly (for example, make sure the aircraft is parked on ground and no instrument panel is visible, if applicable). Remember that the next time that you select this flight, exactly the same situation will be reproduced, so make sure that everything is squared up as required - Save the flight, assigning a unique and descriptive file name. It is suggested to use exactly the same file name throughout the network - Put Flight Simulator in a small window, so you can work on the desktop - Open the folder where Flight Simulator saves the flights on your computer (typically, it will be the default document folder, then under “Flight Simulator X Files”). Make sure your operative system is configured to show hidden / system files & folders!!! - Open the flight that was saved before, using Windows Notepad or any other text file editor - Search for the custom camera that you have defined in aircraft.cfg, you will find this camera appearing in the saved flight too and can be recognized via the Guid that was assigned, for example {00000000-0000-0000-0000-000000000001} - Please make sure that the lines appearing in the camera section, are set as follows: o Zoom = (for example) 1.00 Write here the zoom value for the camera. This value will be typically identical to the “InitialZoom” already set into aircraft.cfg o Translation = 0, 0, 0 It is suggested to keep this parameter at 0,0,0 as indicated here. If you need to translate the eye point (for example left/right or up/down or forward/backward), do this by setting the “InitialXyz” parameter in aircraft.cfg accordingly o Rotation = (for example) 0, 45, 0 This is probably the most important parameter, as it sets the camera’s heading (view direction), letting you to align the resulting view correctly throughout the network, getting a continuous panoramic view. The correct value to use depends on monitor position and zoom factor in use. For example, if you are working on the computer showing the front view, the correct heading to specify is zero. If you are instead working on front-right computer, then the correct heading is, for example, 45 degrees (again, like for the primary view, the correct heading to specify depend on zoom factor, monitor size & position and many other factors, but it is supposed that you are expert about this now!) The three numbers, comma separated, indicates respectively the view Pitch (up & down orientation), Heading (left & right orientation), Bank (horizontal inclination). - Save the flight from Windows Notepad or the text editor that you are using. STEP THREE – test if the camera works as expected Now that a camera was created and defined, it’s necessary to test it by using the default Flight Simulator S and A keys (WidevieW simulates the same keys to switch the camera, so if the camera works fine by keyboard, it will work by WidevieW too). It’s suggested to do the test while Flight 57 Simulator runs in a small window, rather than in full screen, so you can open aircraft.cfg and the saved flight easily in Windows Notepad, in case some changes will be required (and, believe me, you may need lot of fine tuning before getting a good result!) To perform the test, proceed as follows: - From Flight Simulator “Files” menu, select the flight that was saved before from Windows Notepad or from the text editor program - Press keys “S” or Shift “S” to cycle between available camera category, until the category where the camera was created, doesn’t show up. See the top-right corner of the screen for camera category description. For example, if you have created a camera as “Aircraft” category, press “S” until “Aircraft view” doesn’t appear. - Once the correct category is selected, press “A” or Shift “A” to select the camera that was created. Again, the camera “Title” that you have specified in aircraft.cfg, will be displayed on the top-right corner of the screen, helping you to identify the camera, as displayed in the example here. - Check if you get the view that you expect from the camera, otherwise edit aircraft.cfg and/or the saved flight to fine tune the camera’s parameters. - Repeat the above steps to test the camera again NOTES: o Here it’s supposed that the camera’s selection keys are the Flight Simulator’s default “S” and “A”. If you are using custom keys assignments, use your keys to select the camera accordingly! o If you get no readout on the top-right corner of the screen, identifying selected camera category and camera inside category, please read here: http://www.wideview.it/noredtext.htm making sure the HIDEINFOTEXT is set as indicated o If the camera that you have created doesn’t show up pressing the camera selection keys, it is likely that: You haven’t actually cycled through all the available cameras, please make sure to select correct camera category before searching for your camera The Guid parameter of the camera is not correct or not unique The N number into [CameraDefinition.N] is not progressive from 1 to N STEP FOUR – set WidevieW to add camera support and test how it works To enable camera support in WidevieW, open Add-ons | WidevieW | View Setup and set the options present into “Camera setup” frame as required, depending on computer’s role and own preferences. The options are quite self-explanatory. Basically, you will have to define joystick buttons that will be used to simulate S, A, Shift + S, Shift + A keys, so WidevieW can cycle between the available cameras throughout the cockpit as expected. Two additional buttons can be defined and used to reset quickly to default Cockpit or Virtual Cockpit camera. If you use any joystick POV/HAT switch and this feature is also enabled in WidevieW to re-orient the views dynamically thru the network, it is suggested to activate the “reset automatically to default camera when joystick HAT / POV commands are used to re-orient the view”, especially if the additional custom cameras that you are using, work with zoom factors or view 58 angles different than computer’s default view. In fact, the joystick POV/HAT feature provided by WidevieW, calculates the correct view angle to display, depending on default view angle and zoom factor for a given computer. If a new camera is activated, and such camera uses a zoom factor or a view angle different than default, WidevieW will be no longer able to calculate the correct view angle display while the POV/HAT switch is kept pressed, causing the views to go out of alignment and disrupting the continuous panoramic view. If you wish to use the joystick HAT / POV switch even on different cameras, do not define cameras having zoom factors and/or view orientation angles different than default for a given computer (for example if WidevieW uses a default view angle of 45° for a given computer, and that computer has a zoom factor of 1.00 for normal view, do not create custom cameras having zoom factors different than 1.00 and view angles different than 45°). In addition to joystick, you may use also the buttons present on a supported 3D mouse (registered fs6DOFware software required) please see http://www.wideview.it for details. Please see also chapter 12 for additional information on 3D mouse. Once the camera options in WidevieW are set correctly, restart all the systems for the changes to have effect, then, at the next flying session, test how the custom camera works. If the camera data was saved in the same flight that Flight Simulator loads automatically when it starts, you are fine and no other actions are necessary. Otherwise, use menu Add-ons | WidevieW | Load a different flight... to load the flight containing camera data and let the camera to work as expected. The typical problems that you will encounter, are the followings: - Nothing happens when camera joystick buttons are pressed o The joystick number and/or the buttons defined in WidevieW Camera setup frame, aren’t correct. Please make sure to use correct joystick number and buttons. o Please make sure that the correct boxes are activated in WidevieW Camera Setup frame throughout the network (server and clients), see Add-ons | WidevieW | View Setup o The systems weren’t restarted after the last changes to Camera Setup options (systems must be restarted when different joystick assignments are made). - Cameras are cycled correctly when I use the defined joystick buttons, but my custom camera never appears o Make sure the correct aircraft is selected individually on each computer (the aircraft having aircraft.cfg modified with own camera). Also, make sure the correct flight is loaded (the flight that you have edited before in Windows Notepad to set camera’s heading) o Make sure that you are selecting the correct camera Category before searching for your custom camera (for example, if the camera was created inside the “Aircraft” category, make sure this category is selected) o Make sure that in aircraft.cfg you have specified the correct progressive number for CameraDefinition.N, a unique Guid and a valid text for camera Title & Category - Cameras on server / clients aren’t cycling simultaneously. For example, I get my custom camera correctly on a client but a different camera on another client o Make sure the flight loaded in Flight Simulator is exactly the same throughout the network (which means, the active aircraft is also the same, with same aircraft.cfg configuration). Eventually, use the Add-ons | WidevieW | Load a different flight... function. 59 - - - - o Make sure that when the flight is loaded, the same default camera is selected through the network. For example, if the flight “B737800” starts on a computer with the Spot Plane view camera active, make sure that it starts with the same camera also on the other computers. If not, use Windows Notepad to edit the flight file of the affected computer, specifying the correct Guid camera for active window (see “CurrentCamera=” in [Window.N] section, specifying the same Guid throughout the network) o There is some mistake in aircraft.cfg: the defined cameras aren’t identical throughout the network or are numbered differently (have different CameraDefinition.N and /or different Guid on some computer for the same camera). If possible, just copy the correct aircraft.cfg file to the other computers, to prevent mistakes due to lot of manual editing. o If one computer is restarted (for example because it crashes for some reason) while a camera different than default was active, it will be necessary to restart all the computers, to let the correct camera order to restore as expected. Alternatively, you may use Add-ons | WidevieW | Load a different flight... menu, to reload the same flight simultaneously on all the computers (server and / or clients as applicable), which also restores the correct camera order. The view gets jammed when the POV / HAT switch is used (or was used) to reorient the views o The currently selected camera works with a zoom factor and/or a view orientation angle different than default. Before using the POV / HAT switch either select a camera having default zoom factor and view angle for your cockpit, or reset to Cockpit / Virtual Cockpit default view, as applicable. The camera doesn’t work as expected (for example, has incorrect angle, zoom or behaviour) o There is some mistake in aircraft.cfg and / or the flight file in use. Please remember that setting up a camera for synchronized use in WidevieW is a complex procedure, but if the instructions contained in this chapter are followed strictly as indicated, you should succeed in setting up the cameras properly. Please check that everything was made correctly! I cannot get views and horizon aligning properly when a different camera is selected o In order to align properly, the camera must have correct zoom factor, heading and eye point translation, exactly as for the default view. Please make sure that these parameters are set correctly and experiment different values until the correct combination is found o The default Flight Simulator cameras (like for example the Spot Plane view or any other different view) will never match, if the zoom factor and heading is not customized as explained in this chapter. What does WidevieW is just to switch the camera on joystick input, it will not align the views automatically, which is a task left to the user. I get stuttering views going backward and forward, like if the view is tied to an elastic rope o This typically occurs with FlyBy cameras or when the Spot Plane view is not set to “Locked Spot” mode. There is no cure for this, except avoid using these particular settings. Thence, please make sure that when Spot Plane views are used, the “Locked Spot” mode is active and avoid to use any “FlyBy” camera. Please modify aircraft.cfg accordingly, taking care to set the “Track” parameter to None or use the other modes carefully. Check the Camera SDK documentation for further details. 60 - I get undesired Virtual Cockpit or aircraft’s parts obstructing the outside view, although no Virtual Cockpit camera is selected o This issue happens since FSX SP1 because Flight Simulator assumes that you want to see aircraft’s parts beyond certain view angles. To fix the problem try one of the followings solutions: In Add-ons | WidevieW | View setup... check the box “Remove Virtual Cockpit parts from current aircraft” OR translate the eye point away by setting the camera’s “InitialXyz” parameter accordingly, until the aircraft’s part are far enough to not be seen anymore, OR use the dummy aircraft supplied with WidevieW (see chapter USING THE DUMMY AIRCRAFT SHIPPED WITH WIDEVIEW to know more) CUSTOM CAMERA SAMPLE In this section, a custom camera looking the aircraft from outside, like the picture shown here, is created . Custom cameras are always very system-related, so it’s impossible to give a specific sample that will work in any situation. Thence, in order to work, this sample requires the following conditions: - One server and three clients. Server is used for instruments only, clients are used for outside views only and have one monitor connected to each (no multiple video outputs) - Clients monitors have a format of 16:9 and the “WideViewAspect” parameter into “[Display]” section in FSX.CFG, is set to TRUE. - The aircraft active on clients is the default B737-800 shipped with Flight Simulator and not altered in any way by user or other add-ons - Monitors are physically placed in front (0 degrees), front-left (-45 degrees) and frontright(+45 degrees). Any different condition will requires adjustments of camera’s parameters, typically zoom and heading. Your expertise will be required to adjust these parameters as necessary. Below, the camera definition extracted from aircraft.cfg is shown. This section is identical on all the clients, as the heading parameter of the camera will be actually tuned in the saved flight, not in aircraft.cfg. Comments are in red. [CameraDefinition.6] (camera definition section with progressive identification number) Title = "WidevieW landing gear camera" (text shown on top-right screen corner) Guid = {00000000-0000-0000-0000-000000000001} (unique Guid identifying the camera) Description = Panoramic WidevieW view seen from landing gear Origin = Center (External spot plane camera that points at center of aircraft’s visual model) SnapPbhAdjust = Swivel SnapPbhReturn = FALSE PanPbhAdjust = Swivel PanPbhReturn = FALSE Track = None (Set to None to prevent camera stutters) 61 ShowAxis = FALSE AllowZoom = TRUE InitialZoom = 1.45 ShowWeather = Yes InitialXyz = 0, -1.8, -18 InitialPbh = 0, 0, 0 XyzAdjust = TRUE Category=Aircraft MomentumEffect = No ClipMode=Minimum (zoom factor letting desired camera’s heading to match with other PCs) (eye point translation to move the camera below landing gear) (camera orientation will be set individually on each PC via flight file) (select Aircraft view category in Flight Simulator to find this camera) (set always to NO or FALSE) As already explained several times in this chapter, the actual heading used by the camera to show proper orientation angle, is set individually on each client, by editing the flight file that is loaded automatically when Flight Simulator starts, or manually via the command Add-ons | WidevieW | Load a different flight... Below, only the lines pertinent to camera configuration are extracted from the saved flight and shown: Flight file for client showing front view: [Window.1] CurrentCamera={C95EAB58-9E4A-4E2A-A34C-D8D9D948F078} Make sure the current camera is the same on all the clients!!! ……… [Camera.1.20] Guid={00000000-0000-0000-0000-000000000001} (this is our customized camera) Zoom=1.45 (set the same zoom as in aircraft.cfg) Translation=0, 0, 0 (the translation was specified in aircraft.cfg, leave it to zero here) Rotation=0, 0, 0 (the camera heading is zero for the front view) Flight file for client showing front-left view: [Window.1] CurrentCamera={C95EAB58-9E4A-4E2A-A34C-D8D9D948F078} Make sure the current camera is the same on all the clients!!! ……… [Camera.1.20] Guid={00000000-0000-0000-0000-000000000001} (this is our customized camera) Zoom=1.45 (set the same zoom as in aircraft.cfg) Translation=0, 0, 0 (the translation was specified in aircraft.cfg, leave it to zero here) Rotation=0, -45, 0 (camera heading for front-left view) 62 Flight file for client showing front-right view: [Window.1] CurrentCamera={C95EAB58-9E4A-4E2A-A34C-D8D9D948F078} (make sure the current camera is the same on all the clients!!!) ……… [Camera.1.20] Guid={00000000-0000-0000-0000-000000000001} (this is our customized camera) Zoom=1.45 (set the same zoom as in aircraft.cfg) (the translation was specified in aircraft.cfg, leave it to zero here) Translation=0, 0, 0 Rotation=0, 45, 0 (camera heading for front-left view) This chapter contains all the information needed to work with cameras under WidevieW and you will be able to setup it accordingly, once all the concepts explained here are understood and applied as indicated. So, start now playing with the cameras and enjoy them! 63 14 – USING THE DUMMY AIRCRAFT SHIPPED WITH WIDEVIEW The dummy aircraft for clients is a special airplane featuring a blank instrument panel without gauges and a "ghost" 3D model, so no annoying cockpit parts are displayed when the "Virtual Cockpit" view is used or when the view orientation angle exceeds 45 degrees. It is useful when the client is used with multiple display adapters, making easier to setup view angles for multiple views (view00, view01, view02, etc), because WidevieW can configure interactively only the primary view (view00). Additionally, it is useful when the “Remove Virtual Cockpit parts from current aircraft” option present into WidevieW View Setup dialog, doesn’t produce the expected results for some reason on your systems. For any other different condition, the dummy aircraft is generally not needed, but you can decide by yourself if to use it or not. INSTALLATION No automated setup is provided to install the dummy aircraft (it is not installed by the installer of WidevieW). The dummy aircraft is contained into a zipped archive, called “wvdummy.zip” and included into WidevieW zipped archive (the main WidevieW file that you have downloaded from Internet). Alternatively, the dummy aircraft can be downloaded from here: http://www.wideview.it/downloads/wvdummy.zip Once wvdummy.zip is extracted, copy the "WidevieW_Dummy" folder, exactly as extracted from the archive, into your Airplanes folder of Flight Simulator (typically c:\program files\microsoft games\microsoft flight simulator x\simobjects\airplanes). HOW TO USE IT Simply open Aircraft | Select Aircraft menu from Flight Simulator (press ALT if you don't see the menu) then select "WidevieW" from "Aircraft manufacturer", "publisher" or "aircraft type" menu. Select "WidevieW Dummy aircraft for clients". If your client has only one monitor connected, or has multiple monitors but with only one view stretched thru the monitors, you can do the view configuration from WidevieW menu as usual, setting the view direction accordingly. Use WidevieW normally to setup the client, as from WidevieW user's guide. If your client has more than one monitor connected, each one with a separate window and different view angle, do the followings steps: - Open menu Add-ons | WidevieW | View setup... Uncheck (deactivate) "Rotate the view orientation via WidevieW" AND "Process view re-orientation commands via WidevieW", then press OK to confirm Restart Flight Simulator Make sure that WidevieW Dummy aircraft is currently active (select it) Select “Add-ons | WidevieW | Configure...” then click (activate) “Make the aircraft seeming higher…”, entering 30 in the inches box. As the dummy aircraft has a very low profile, this action lets to raise the aircraft from ground, preventing also stutters because of collision with the earth. It is suggested to set this option on server only (it will be 64 - applied automatically to all the clients) or alternatively, only on the clients having the dummy aircraft active. From Flight Simulator Views menu (right-click a view), create as many new views as you need and undock them to each monitor Make sure that all the views are set into "Virtual Cockpit" view mode. As you are using a dummy aircraft, no cockpit parts are displayed, but you still have all the facilities provided by Flight Simulator Virtual Cockpit mode, to reorient the view quickly and as you wish! For example: o Click a view to select it, hold down SPACEBAR and move the mouse to change view orientation OR o With any view selected, press the followings keys: SHIFT+NUMPAD keys to reorient towards all directions in steps of about 3 degrees per key press (NUMLOCK must be OFF and Virtual Cockpit mode active!) SHIFT+BACKSPACE move eye point down SHIFT+ENTER move eye point up CTRL+BACKSPACE move eye point forward CTRL+ENTER move eye point backward CTRL+SHIFT+BACKSPACE move eye point left CTRL+SHIFT+ENTER move eye point right In all cases, use SHIFT plus + and - to ZOOM in and out. For full details about how to align the views properly, please consult the other chapters in this user's guide. ADDING THE LANDING LIGHTS TO THE DUMMY AIRCRAFT By default, the dummy aircraft comes without the landing lights, so you should add them manually, depending on aircraft model that you wish to simulate. 1) Browse to your "airplanes" folder, typically “C:\Program Files\Microsoft Games\Microsoft Flight Simulator X\SimObjects\Airplanes” 2) Choose an aircraft from which you would like to grab the landing lights (it might be the same aircraft model used on server or, at least, the same aircraft family). 3) Enter into the chosen aircraft folder and enter into "model" folder. You should see two ".mdl" files, one with the name of the aircraft and one with "_interior" appended to the name. Select the ".mdl" file NOT having "_interior" appended, right click it and select "Copy" 4) Browse to wideview_dummy aircraft folder, typically “C:\Program Files\Microsoft Games\Microsoft Flight Simulator X\SimObjects\Airplanes\WidevieW_Dummy” then enter into "model" folder 65 5) Paste here the model copied before (right click anywhere in the white space and select "Paste") 6) Rename "wideview_dummy.mdl" as "wideview_dummy_old.mdl" 7) Rename the model that you have copied right now, as "wideview_dummy.mdl" NOTE: Microsoft Windows doesn’t display the files' extensions (thence the ".mdl"), unless the user did configured it manually to do so. You may either configure Windows to display the files' extensions (see folder options menu, which changes with your language) or just make sure to never type ".mdl" when you rename the files!!! In this way, when WidevieW Dummy aircraft for clients is selected from Flight Simulator, the exterior model of the chosen aircraft is loaded, with the landing lights in correct place. Likewise, you will not see the cockpit wireframe because only the exterior model was copied. Please be sure to fly the client in "Virtual Cockpit" mode, as usual. Looking the aircraft from outside, you will see everything black. This is normal, and not harmful, as the textures (liveries) weren't copied. When the dummy aircraft is used, is recommended to make sure that “Disable dynamic head movement due to aircraft's accelerations” found into Add-ons | WidevieW | Configure… is activated 66 15 - FAQ AND TROUBLESHOOTING For additional FAQ not included here: http://www.wideview.it/faq.htm - Constant crash on client start up o Perhaps your PC doesn’t tolerate the “Autostart” option of WidevieW. Please edit wideviewx.ini located in %appdata%\microsoft\fsx (you can browse to this folder by typing %appdata%\microsoft\fsx in Internet Explorer, as you would do for a website) and insert or modify this line as follows: Autostart=0 o Try deactivating the WidevieW option “Update this client date/time automatically” on the affected client, and update the clocks only manually - The clients don’t follow the server, no synchronization occurs o Make sure you are logged as a system administrator throughout the network o Keep in mind that the trial version stops to works after 10 minutes since FSX was started. o Make sure you installed IPX or TCP/IP in your Windows configuration o Make sure WidevieW is communicating using a protocol (IPX or TCP/IP) actually installed in your O.S. o Make sure that all WidevieWs are configured to communicate using the same protocol and the same Socket ID (default 8000) throughout the network o Some other software is using port 8000 too (port can be changed in WidevieW configuration) o Check menu Add-ons | WidevieW | status (last line of the menu, press ALT if you don’t see the menu) where status information about WidevieW are supplied. o Make sure that the server is actually configured as SERVER in WidevieW, and the clients as CLIENT. o Check if the computers can see each other and you can share files o Check if firewalls or antivirus are blocking WidevieW (check Windows Firewall in Windows Control Panel not blocking Flight Simulator) o Make sure your network is configured as required and shows traffic when WidevieW is started (observe the lights on the hub / switch blinking quickly) o Make sure that WidevieW is sending data to the correct network interface (enter 0 to send data automatically to all the networks, which is the safest setting). Check Add-ons | WidevieW | Configure... o Additional troubleshoot may be available here: http://www.wideview.it/faq.htm#3031 - I cannot see the Add-ons menu in FSX or the Add-ons menu doesn’t contain WidevieW o Make sure that WidevieW was installed while logged as a system administrator, and you are still logged as an administrator while Flight Simulator is used (otherwise, reinstall WidevieW by logging correctly before) o Perhaps the Simconnect subsystem included in FSX is not working as WidevieW expects. To attempt a fix, insert the DVD #1 of FSX Deluxe, enter into SDK folder and run setup. This will install the SDK on your computer. Once the setup is completed, enter into the following path: C:\Program files\Microsoft Games\Microsoft Flight SimulatorX\SDK\SDK\Core Utilities Kit\SimConnect SDK\lib (this assumes that FSX is installed into Program Files, otherwise, just enter into proper FSX folder). From that folder, double click simconnect.msi to complete 67 the installation. If you don’t own the Deluxe DVD, the SDK can be downloaded from FSX official website at www.fsinsider.com. Repeat the installation of WidevieW after this step is completed, not forgetting to do all while logged as a system administrator! o Make sure that no antivirus, spyware or any other software is preventing WidevieW to copy the files to the proper locations (just in case, disable any tool like this that you are using) o Open Microsoft Internet Explorer, go in the Internet options, Security, and set all the options to factory default. - I get stutters on clients, although the client’s frame rate is high o If the stutters are only on ground: Make sure that the airplane active on the clients is smaller than (or identical to) the aircraft flying on server (example 737-800 on server, Cessna on client or both 737-800) use menu Add-ons | WidevieW | View Setup… and set the option “Raise client’s aircraft by”, specifying a number of inches sufficient to prevent the landing gear to collide with the ground (the aircraft flying on client should be a little “suspended” in the air, so the wheels will never actually touch the ground). If this parameter is set on a server, it will affect all the clients by the specified amount in inches. If this parameter is set only on a client, only that client will be affected. o If the stutters happen always: Please be aware that WidevieW is shipped with “safe” factory’s default, to make to make the initial setup easy and start enjoying it quickly. However, to get the most, optimization and parameters fine tuning is required. Please read chapters 6 and 10 thoroughly, for important information about performance optimization. Please be aware that the frames per second information appearing on the top-left corner of the screen in Flight Simulator, is a per-second average. This means that even if you read 60FPS, the computer may still stall for, say 1/10th of a second, then recover later to stay in the 60FPS limit. In a few words, do not take for gold what the FPS indicator says, the stutters may be due to Flight Simulator itself and would happen also without WidevieW. Try engaging and disengaging the pause (simulation paused) Avoid to use the “Enable Spot Plane View...” option in WidevieW, because it takes additional resources Avoid to synchronize the weather by “multiple weather stations” but rather prefer the “by weather interpolation” method, which is lighter If the stutter happens when different cameras are selected (for example Spot Plane view), please make absolutely sure that the camera is not using any “track” mode (Track = None). In case of a Spot Plane view, please select “Locked Spot” mode. - I get lagged clients staying behind the server, like if they are tied to an elastic rope o Make sure that in WidevieW configuration, the “Disable dynamic head movement due to aircraft's accelerations” option is activated throughout the network. o Make absolutely sure that your video options are set identical throughout the computers used for outside views. This includes the graphic options in Flight 68 o o o o Simulator as well as the driver options in the video display adapter’s driver / control panel. Pay particular attention to video adapter Vsync (vertical synchronization) and Target frame rate in FSX. Make sure the WidevieW configuration options (Add-ons | WidevieW | Configuration...) are set identical throughout the clients. This is valid as long as the clients are built on identical hardware and the server is used for instrument panel only, otherwise read the next point. If the server is used for an external view and/or the clients aren’t built on identical hardware, a fine tuning of the Update rate, IntelliSmooth mode & IntelliSmooth buffer size on the affected client, is required until the problem disappears or is greatly reduced. Just experiment the best settings. Perhaps your hardware (network cards and switch) require the Nagle algorithm to be deactivated. To do this, open Add-ons | WidevieW | Configuration... If none of the above tips help, please try to set WidevieW as follows: Use IntelliSmooth on this client: disabled Lock to Frame Sync: enabled External booster: try with disabled and enabled These settings are less performing ( the client will be less smooth) but ensure a better synchronization. It remains still very important to set the graphics options in both Flight Simulator and video display adapter’s control panel as explained before (identical throughout the network). Additional suggestions are available here and updated continuously as soon as new things are discovered: http://www.wideview.it/faq.htm#delay - Scenery on clients keeps loading every a few minutes or so o Auto time/date update is active in WidevieW configuration. When this option is active, please make sure that: Pause is not active on server and clients (check menu Options | Pause flight because it may be active, but you are unaware about that) The simulation rate is 1x (normal) on server and clients (check menu Options | Simulation rate) No other add-on or software is changing date and time in Flight Simulator) - I cannot get smoke on touchdown or water sprays on the clients o Make sure the aircraft active on the client is exactly the same active on the server. o Make sure the landing gear on the clients collides with the ground as expected (aircraft must fly at the same altitude). Check Add-ons | WidevieW | Configure... and tune the “Make the aircraft seeming higher...” option as required, to let the client’s landing gear to touch the ground when the server also touches down. - Couldn’t synchronize the weather o Make sure that under FSX menu Options | Settings | Display | Weather, the settings are identical throughout the network and that "Rate at which weather changes over time" is set to "no change". Read the weather synchronization chapter very carefully and make sure that all the conditions are met. - I’m having difficulties aligning the views properly o Aligning the views is a long operation that differs considerably depending on each specific setup. Giving exact advices is almost impossible. Use WidevieW 69 View Setup function to set the headings as required, and experiment to see the results. Try using the “dummy” aircraft as explained in view orientation chapter. If a server is used to display scenery in addition to instrument panels, make sure that the aircraft active on the clients is the same used on server. - I cannot get the instruments work on the clients o WidevieW synchronizes the image that you see outside the cockpit, there is no support for instrument panels. In fact, it has no sense to waste a networked PC just for instrument panels, because this task can be well handled through multiple monitors on the same computer (typically the computer designed as WidevieW server). It will be cheaper and more efficient. Spare clients can be used for scenery, as the scenery really need the full power and the flexibility of a dedicated computer. - I’m having difficulties registering or reinstalling WidevieW o Please take a look at the on-line tutorial published at http://www.wideview.it/reghelp.htm and read it carefully. If the problem persists, please send an e-mail to [email protected] communicating your order number, at what step # the problem arises and a description of the error that you get. A detailed troubleshoot guide is also available at http://www.wideview.it/troubleshoot.htm 70 MORE FAQ AND TROUBLESHOOTING I get network errors on startup. The selected protocol (IPX or TCP/IP) is probably not installed as required. I get heavy stutters or aircraft “jumping” while taxiing or taking off. Please make sure that the aircraft installed on the client has the same height (or lower height) of the airplane flying on the server, otherwise its gear (or even its cockpit) may be buried underground, creating the unpleasant effect. Alternatively, raise the landing gear on server and/or client via WidevieW configuration menu. WidevieW creates conflicts with Internet, when Internet is accessed through the same network (shared ADSL, cable modem, etc.) or cannot access network while WidevieW is active If the Internet access is masked through a virtual network adapter (like an ADSL modem), please make sure that TCP/IP is bound only to that adapter and IPX is bound only to the network card used by WidevieW (select IPX in WidevieW). In any case I prefer to keep the network separated using two network boards per PC, one for Internet and file sharing, and another for WidevieW (just bind TCP/IP and IPX to the proper network board as explained before). If no IPX is available on your computer, or it doesn’t work as expected, WidevieW’s network traffic can be still isolated even in TCP/IP mode, by forcing WidevieW to send data only to the specified network interface (just assign different IP addresses to each network interface board in your computer, then tell WidevieW to what interface it must send data, please see Add-ons | WidevieW | Configure...) Can I connect the PCs using a serial cable, or an actual network board must be installed in each computer ? WidevieW requires the IPX or TCP/IP protocol, and usually those protocols require an actual network adapter in order to run smoothly and trouble-free. The PCs must be wired using a network cable, like the RG58 or the RJ45 through an hub, or other types. I've heard about some software driver capable to bound the IPX into a serial or a parallel cable, but I've never tried (and I'm not very optimistic about it). Can I use keyboard-less, mouse-less, and floppy-less clients ? It's up to you. As soon as you have installed and configured everything, you can uninstall the floppy drive, the keyboard and the mouse: the simulator should work fine without those components (depending on the role assigned to it, of course). The shut-down can be made from the server by WidevieW. 71 Can I share the scenery on the server's hard drive, or a big hard disk must be installed in each client ? I think that a big hard drive installed on each client, containing a full copy of FSX and the required scenery is a basic requirement. Alternatively you may try to install only a "bare-bone" operative system and FSX on each client (so only a very small hard drive is required), then you may use the operative system built in network subsystem to share the common files (like the scenery), which will be installed on the server only. But I've never tested this kind of installation. I've also heard about a totally diskless client (it can start with a floppy or with a boot EPROM on the network card, then it runs everything from the server). Can I show instruments on a client PC ? WidevieW no longer supports gauges on the clients, as they can be installed on a secondary monitor by simply installing a secondary graphic board in the server. The gauges are not power-hungry like the external scenery, so it has no sense to waste the power of a client PC just for showing a radio stack or something like it. Does WidevieW work without a network? Is it necessary to use WidevieW if I own just one PC, but with two or more monitors connected to it? No. WidevieW requires networked PCs in a LAN in order to work. There is no need to use WidevieW if you own only one computer with multiple monitors, as this task is accomplished by Windows itself without the need to use third party software. Please continue to read the next two Q/A for additional information about multiple computers on the same computer and for information about LAN having computers with multiple monitor each. As there are video cards offering multiple video outputs on the same computer, for what reasons I would have to prefer multiple computers with only one monitor each and WidevieW? This will be expensive! The software and hardware industry is promising painless multiple monitor support on the same computer since years 1998 but unfortunately, ten years later, I still have to see a really painless solution for this purpose, at least when we talk about full screen scenery view in Flight Simulator (please be aware that I’m talking about “scenery”, not “instrument panel”, for which multiple monitors on the same PC are indeed an interesting solution). The biggest limitation is that if the multiple video output is used just to stretch the same view onto multiple monitors in "extended desktop" mode, generally speaking, you will not lose performance. However, if the same equipment is used to create multiple independent views, with a specific view angle assigned to each monitor, which is the only way to actually make your view angle wider and create a true panoramic, surrounding view, your computer may be several times slower than normal because it have to handle multiple different views. So, if you get just 20 frames per second at 1920x1080 when just one monitor is connected, try to think what happens when two independent views, each one with its own customized view angle, are running at the same resolution: even the latest generation computer eating 1000W of power will sit down; no matter how many cores your CPU has or if you are using QUAD-SLI video cards, your Flight Simulator will probably look like a slide show coming from Microsoft Power Point. Again, this applies only to full screen scenery view, when multiple views having different view angles are open at the same time. For instrument panels, 72 or if you run the same view stretched over multiple monitors, then you may be fine. Multiple monitors on the same computer using different views and view angles, may be still acceptable if the resolution is lower, if the quality sliders in Flight Simulators are kept quite to the left and if you are not looking for ultra smooth flight. Please do not e-mail me asking support about how to get multiple monitors on the same computer working fine, because this is beyond the purpose of WidevieW, but rather contact the supplier or manufacturer of the hardware and Microsoft. I normally recommend to use multiple video outputs on the same computer just to make the instrument panel larger, then use additional computers for the external views. Does WidevieW work on multiple computers having multiple monitors each? Does WidevieW work on multiple computers having Matrox Triplehead 2GO? Yes, providing that your systems work fine with multiple video outputs and you are happy about their features (please read the previous Q/A), you may use multiple monitors on both server and/or clients, to decrease the total number of PCs required. 73 16 - TERMS OF LICENSE 1. GRANT OF LICENSE. Luciano Napolitano, as Licenser, grants to you, the Licensee, a nonexclusive license to use WidevieW, here defined as the SOFTWARE, in accordance with the terms contained in this license. 2. REFUND POLICY. Because of the electronic nature of this product, charge back and requests for refunds will not be accepted once the SOFTWARE activation occurred. Before buying, please test the trial version in order to ensure that the SOFTWARE is fully compatible with your systems and works as expected. 3. MAXIMUM INSTALLATIONS. The registration and license is valid for one computer acting as WidevieW "Server"; WidevieW "Clients" are instead FREE OF CHARGE, REGITRATION-FREE and UNLIMITED in number. If multiple servers are used, a registration for each PC where WidevieW runs as "Server", is required. In case you need to reinstall the program after an hardware or a software upgrade, please keep the order's number and the email address used to purchase, ready at your hand. Order's receipts WILL NOT BE REISSUED if they are lost, so please print all the emails and store them in a safe place. 4. INTERNET ACTIVATION. In order to validate the license, the SOFTWARE requires an activation through Internet, that can be made from the computer where the SOFTWARE is installed, or from any other computer having Internet and a web browser. This operation may be necessary after reformatting the hard drive or performing major software/hardware upgrades. Normally, the activation is done automatically by supplying the serial number, but sometimes it may be necessary to contact the author as specified in the activation window. 5. NO REVERSE ENGINEERING. You may not modify, disassemble or decompile the SOFTWARE or its installation program, in whole or in part. 6. COPYRIGHT. All title and copyrights in and to the SOFTWARE, including but not limited to any images, texts, and sounds incorporated into the SOFTWARE, are owned by Luciano Napolitano or its suppliers. 7. REDISTRIBUTION. You can freely distribute the SOFTWARE, provided that: (a) you only distribute the original Install program of the SOFTWARE. (You can download the original Install program from http://www.wideview.it) UNDER NO CIRCUMSTANCE ARE YOU LICENSED TO DISTRIBUTE ANY OTHER FILE OF THE SOFTWARE OR REGISTRATION'S SERIAL / ORDER NUMBER(S). (b) you DO NOT charge for this. (c) you DO NOT distribute it with any other product, commercial or not, without prior written permission. 8. DISCLAIMER OF WARRANTY. THIS PRODUCT IS PROVIDED "AS IS". THERE ISN'T ANY KIND OF GUARANTEE ABOUT THE SUITABILITY FOR A PARTICULAR USE, ABOUT THE COMPATIBILITY WITH PRESENT AND FUTURE HARDWARE OR SOFTWARE, AND ABOUT THE INFORMATION CONTAINED IN THE DOCUMENTATION. IN NO EVENT SHALL THE AUTHOR, LUCIANO NAPOLITANO, BE LIABLE FOR ANY DIRECT, INDIRECT, CONSEQUENTIAL OR INCIDENTAL DAMAGES (INCLUDING, BUT 74 NOT LIMITED TO, DAMAGES FOR LOSS OF BUSINESS PROFITS, BUSINESS INTERRUPTION OR LOSS OF BUSINESS INFORMATION) ARISING OUT OF THE USE OF OR INABILITY TO USE THE SOFTWARE, EVEN IF THE AUTHOR HAS BEEN ADVISED OF THE POSSIBILITY OF SUCH DAMAGES. THE INFORMATION INCLUDED ON THE DOCUMENTATION MAY NOT BE VALID FOR EVERY SYSTEM AND MAY CAUSE OTHER APPLICATIONS OR THE ENTIRE SYSTEM TO STOP RESPONDING WITH POSSIBLE LOSS OF DATA. THIS IS A LEGAL DOCUMENT AND DOWNLOADING OR USING THE SOFTWARE IMPLIES ITS FULL ACCEPTANCE, AGREEING TO BECOME BOUND BY THE TERMS OF THIS AGREEMENT. IF YOU DO NOT WISH TO DO SO, DO NOT PROCEED WITH REGISTRATION, UNINSTALL THE SOFTWARE AND DELETE THE INSTALLATION FILE. ALL TRADEMARKS AND BRANDS ARE TRADEMARKS OR REGISTERED TRADEMARKS OF THEIR RESPECTIVE OWNERS. 75 17 - HOW TO CONTACT THE AUTHOR For any question, comments, technical support, suggestions and special requests, please do not hesitate to contact me at [email protected] or to visit my web page at http://www.wideview.it/ Registered users will get priority technical support over non-registered users, please just make sure that the Email’s subject contains your order number to be sure that you will receive this service. “Blackout” dates will be announced in advance on WidevieW website at http://www.wideview.it/ (I’m sometime outside my country), anyway, technical support will be still available through the discussion forum at http://www.wideview.it/forum I always answer all the e-mails. If you get no response in the next 1-3 working days, it is likely that I either didn't receive your message or you didn't receive my answer because of some email trouble. If you are using SPAM blocking filters, please make sure that wideview.it domain is added to the "friend list". If your e-mail provider is using SPAM blockers, please make sure they are not blocking wideview.it Alternatively, please try writing from a different email account. ACKNOWLEDGEMENT Writing the code for a program is just the smallest part of the job. Testing and new ideas are always very important in order to add new features and to improve the reliability of any product. Thank you very much to (in alphabetical order): - Microsoft Flight Simulator X programming team for a so flexible and customizable simulator; - Peter Dowson, Rodolfo Arata, for giving me valuable suggestions on several technical and hidden aspects of the simulator. - My BETA Testers Gerard Salden, Hessel Oosten, Keith Olmstead, Marco Fantino, Mel Ott, Patric Moreau, Peter Koller, Renzo Francescutti Dannecker. - Everyone who sent me messages with comments and suggestions. 76
advertisement
* Your assessment is very important for improving the workof artificial intelligence, which forms the content of this project
Related manuals
advertisement