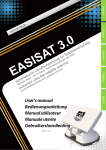- No category

advertisement
▼
Scroll to page 2
of 47
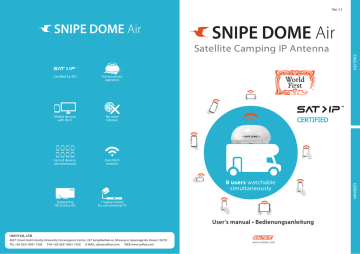
Ver. 1.1 Satellite Camping IP Antenna ENGLISH Certified by SES Full automatic operation Mobile devices with Wi-Fi No need Internet Up to 8 devices simultaneously Own Wi-Fi network Supporting HD & Ultra HD 1 legacy output for conventional TV User’s manual • Bedienungsanleitung I DO IT CO., LTD #637, Smart-Hub Industry-University Convergence Center, 237 Sangidaehak-ro, Siheung-si, Gyeonggi-do, Korea (15073) TEL +82 (0)31 8041 1500 FAX +82 (0)31 8041 1550 E-MAIL [email protected] WEB www.selfsat.com www.selfsat.com GERMAN 8 users watchable simultaneously Contents 1. General Information 1-1. 1-2. 1-3. Introduction . . . . . . . . . . . . . . . . . . . . . . . . . . . . . . . . . . . . . . . . . . . . . . . . . . . . . . . . . . . . . . . . . . . . . . . . . . . . . . . . . . . . . 2 Proper use and Operation . . . . . . . . . . . . . . . . . . . . . . . . . . . . . . . . . . . . . . . . . . . . . . . . . . . . . . . . . . . . . . . . . . . . . . 2 Safety Notes . . . . . . . . . . . . . . . . . . . . . . . . . . . . . . . . . . . . . . . . . . . . . . . . . . . . . . . . . . . . . . . . . . . . . . . . . . . . . . . . . . . . 3 2-1. 2-2. Components Bundle . . . . . . . . . . . . . . . . . . . . . . . . . . . . . . . . . . . . . . . . . . . . . . . . . . . . . . . . . . . . . . . . . . . . . . . . . . . . 3 Name of parts . . . . . . . . . . . . . . . . . . . . . . . . . . . . . . . . . . . . . . . . . . . . . . . . . . . . . . . . . . . . . . . . . . . . . . . . . . . . . . . . . . . 4 ENGLISH 2. Contents 3. Operating Instruction 3-1. 3-2. 3-3. Connection Diagram . . . . . . . . . . . . . . . . . . . . . . . . . . . . . . . . . . . . . . . . . . . . . . . . . . . . . . . . . . . . . . . . . . . . . . . . . . . 5 Functional Description . . . . . . . . . . . . . . . . . . . . . . . . . . . . . . . . . . . . . . . . . . . . . . . . . . . . . . . . . . . . . . . . . . . . . . . . . 6 Quick Reference . . . . . . . . . . . . . . . . . . . . . . . . . . . . . . . . . . . . . . . . . . . . . . . . . . . . . . . . . . . . . . . . . . . . . . . . . . . . . . . . 8 4. Prepare watching satellite broadcasting with smart devices 4-1. 4-2. Network Setting . . . . . . . . . . . . . . . . . . . . . . . . . . . . . . . . . . . . . . . . . . . . . . . . . . . . . . . . . . . . . . . . . . . . . . . . . . . . . . . . 9 SAT>IP Client Setting . . . . . . . . . . . . . . . . . . . . . . . . . . . . . . . . . . . . . . . . . . . . . . . . . . . . . . . . . . . . . . . . . . . . . . . . . . . 11 5. SNIPE Software Program update 5-1. 5-2. Connection Diagram for updating . . . . . . . . . . . . . . . . . . . . . . . . . . . . . . . . . . . . . . . . . . . . . . . . . . . . . . . . . . . . . 12 Update Process . . . . . . . . . . . . . . . . . . . . . . . . . . . . . . . . . . . . . . . . . . . . . . . . . . . . . . . . . . . . . . . . . . . . . . . . . . . . . . . . . 13 6. Trouble Shooting 6-1. Trouble Shooting ....................................... . . . . . . . . . . . . . . . . . . . . . . . . . . . . . . . . . . . . . . . . 17 7-1. 7-2. Dimension . . . . . . . . . . . . . . . . . . . . . . . . . . . . . . . . . . . . . . . . . . . . . . . . . . . . . . . . . . . . . . . . . . . . . . . . . . . . . . . . . . . . . . 17 Specifications . . . . . . . . . . . . . . . . . . . . . . . . . . . . . . . . . . . . . . . . . . . . . . . . . . . . . . . . . . . . . . . . . . . . . . . . . . . . . . . . . . . 17 8. Camping Car Installation 8-1. 8-2. Required space for the SNIPE DOME Air . . . . . . . . . . . . . . . . . . . . . . . . . . . . . . . . . . . . . . . . . . . . . . . . . . . . . . 19 Equipment for Installation . . . . . . . . . . . . . . . . . . . . . . . . . . . . . . . . . . . . . . . . . . . . . . . . . . . . . . . . . . . . . . . . . . . . . . 20 GERMAN 7. Specifications 1. General Information 1-1. Introduction These instructions describe the functions and operation of the SNIPE DOME Air satellite system. Correct and safe operation of the system can only be ensured by following these instructions. Your SNIPE DOME Air is an intelligent satellite TV reception antenna system which can align itself towards a preset satellite automatically as long as the system is located within the footprint of this satellite. Also, it is equipped with SAT>IP LNB and 802.11AC router, which enables you to use up to 8 different mobile devices simultaneously to watch satellite broadcasting channels. This SNIPE DOME Air was developed using the most state-of-the-art technology, taking part of the worldwide trend set. 1-2. Proper use and operation This product has been designed for fixed installation on vehicles with maximum speeds of 130 km/h. It is designed to automatically aim an antenna at geostationary television satellites. The power to the system is supplied by a standard vehicle electrical system with a rated voltage of 12 or 24 Volts DC. Use of the equipment for any other purpose to the one specified is not permitted. Please also note the following instructions from the manufacturer : • It is not permitted to change the overall device by removing or adding individual components. • The use of any other components to those originally installed is not permissible. • Installation must only be performed by sufficiently qualified personnel. All instructions in the supplied Installation Instructions, which is separately provided, must be carefully followed. • The product does not require any regular maintenance. Housings and enclosures must not be opened. Check and maintenance work should always be carried out by a qualified specialist. • All of the relevant and approved guidelines of the automotive industry must be observed and complied with. • The equipment must only be installed on hard vehicle roofs. • Avoid to clean your vehicle with the mounted satellite system in a single-bay or drive-through car wash or with a high-pressure cleaner. 2 1-3. Safety Notes In order to ensure that your SNIPE DOME Air works properly you must ensure that it is following by the Operating Instructions in this manual and used as intended purpose. responsibility to check that the antenna is properly stored in safe. ENGLISH If the system cannot fully be removed due to user's negligence, then it is your Please also note that different legal requirements are applied to the operation of electrical and electronic equipment in different countries. As the user of this equipment, you are responsible for yourself ensuring compliance with the relevant laws and regulations. The manufacturer does not take liability for direct or indirect consequential damage of the system, motor vehicles or other equipments by reason of unsuitable battery usage or erroneous installation or wrong wire connection. 2. Contents 2-1. Components Bundle 5C Power Cable (7m) Controller Controller bracket Power Input Cable Receiver cable (12m – Grey color) Cable holder Cable gland Screws M4x20(11), M4x16(2) User manual GERMAN Main unit 3 2-2. Name of parts Main unit Antenna Mounting plate to Receiver (Option) to Controller to Receiver Controller Wi-Fi status light GPS status light Satellite light Wi-Fi button OK button Satellite CCW / CW button Power switch Bracket to Main unit Power port : DC 12~24V USB port : For Satellite Information Update 4 3. Operating Instruction 3-1. Connection Diagram MAIN UNIT 5C Power Cable (7m ) Receiver cable (Grey color) ENGLISH CONTROLLER TV Power Input Cable RECEIVER GERMAN Use the controller cable to connect between the controller and antenna. The controller cable looks similar to the antenna receiver cable but you can distinguish them by the color and labeling. NOTE In order to watch the broadcast in Smart Device must be dedicated programs or dedicated App (Please refer to the http://Satip.info) 5 3-2. Functional Description A. Power On Function Description “Power” Switch All LED "Wi-Fi" Light Operation i. When the all cable connections are completed, switch on with the “Power Switch” button on the top of the controller. ii. Upon power on, all LED will flash twice iii. When the Wi-Fi LED light stops blinking and becomes solid, it is fully ready to be operated. Go to next steps. B. Selecting the satellite Function Description Operation i. Once antenna and controller are connected, you can select & change the satellite as you desire. “Satellite CCW / CW button” Light ii. Select the preferring satellite using the “CCW / CW” buttons, then press the “OK” button to accept the setting. “OK” Button iii. If you select the wrong satellite, you can re-search target satellite using the “CCW / CW” button, then press the “OK” button to accept the new setting. C. Searching the satellite Function Description Operation i. After the satellite selection, the LED light of the selected satellite will start flashing. “Satellite” light ii. Once selected satellite has been found, the LED light of the satellite will become solid. 6 3. Operating Instruction D. Changing the satellite Function Description Operation ENGLISH “Satellite CCW / CW button” Light i. If you want to change desired satellite, you can change the target satellite using the “CCW / CW” buttons, then press the “OK” button to select the new satellite. “OK” Button E. Wi-Fi Router ON/OFF Function Description “Wi-Fi” Button Operation i. Simply press the button to turn on / off the router ii. Hold the button pressed for more than 5 seconds to reset the router NOTE When you are not watching SAT>IP channels, press the Wi-Fi button to turn off the router and minimize the power consumption. F. GPS LED light Function Description Operation i. GPS LED confirms the current location from 24 GPS satellites in the world. GERMAN “GPS” light ii. When your SNIPE DOME Air identifies a GPS signal, GPS LED light will remain on, regardless if the antenna is pausing or moving. GPS can help to search for the satellite faster & catch the optimum satellite signal, and assist SNIPE DOME Air to achieve the best elevation. iii. Also, while program updating, the GPS LED light will flash to show the update procedure is processing. During this time, GPS LED light on doesn’t mean the unit is communicating with GPS satellite. 7 3-3. Quick Reference Classification Description 1. Switch on with the “Power switch” button on the top of the controller. 2. Upon power on, all LED will flash twice. 3. Wait until “Wi-Fi Status LED” light & one “Satellite LED” light, which you set previously or the first satellite in the controller, remain solid on. Operating (Searching the satellite) 4. Select the desired satellite using the “CW/CCW” buttons, then press the “OK” button to select. 5. The satellite LED light will start to flash, wait until it stays solid on. 6. When the satellite LED light stays solid on, the selected satellite has been located and a signal can be seen on the satellite TV. 7. When you are not watching SAT>IP channels, press the Wi-Fi button and turn off the power. 8 4. Prepare watching satellite broadcasting with smart devices 4-1 Network Setting A. How to Wi-Fi network setting a. WI-FI network settings for viewing SAT>IP broadcast With mobile phones 1) Setting Wi-Fi Select Wi-Fi Network “SATIPLINK2G” or “SATIPLINK5G” ENGLISH iOS Android OS 1) Setting Wi-Fi network Select Wi-Fi Network “SATIPLINK2G” or “SATIPLINK5G” ► If the mobile phone or the tablet can use dual-band Wi-Fi, both SATIPLINK2G, SATIPLINK5G can be used. Otherwise, only SATIPLINK2G will be found b. WI-FI network settings for viewing SAT>IP broadcast With Laptop Windows 8 / 7 / Vista 1) Go to “Settings” (Win 8) / “Start” (Win7/Vista) “Control Panel”. 2) Left-click on “Network and Internet” “Network and Sharing Center” “Network Connections” Choice “SATIPLINK2G “ Windows XP/2000 1) Go to “Start” “Control Panel”. 2) Left-click on “Network and Internet Connections” “Network Connections” Choice “SATIPLINK2G” 1) Click on the “Apple” menu “System Preferences”. GERMAN MAC OS 2) Click on the “Network” icon Choice “SATIPLINK2G” ▶ The PC needs to support Wi-Fi network . ▶ If the PC supports Dual Band Wi-Fi, both SATIPLINK2G and SATIPLINK5G can be used, but normally only SATIPLINK 2G will be found. ▶ Recommended to use SATIPLINK5G for more stable reception of satellite broadcasting channels. ▶ It is normal to have be an extra number at the end of the SSID.(ex. SATIPLINK2Gxx, SATIPLINK5Gxx, etc). 9 In case SATIPLINK2G is not able to be searched, please check the below For Windows 8/7/Vista 1) Go to “Settings” (Win 8) / “Start” (Win7/Vista) > “Control Panel”. 2) Left-click on “Network and Internet” > “Network and Sharing Center” > “Change adapter settings” (Win8/7) / “Manage network connections” (Win Vista). 3) Right-click on “Local Area Connection” and left-click on “Properties”. 4) Double-click on “Internet Protocol Version 4 (TCP/IPv4)”. 5) Select “Obtain an IP address automatically” and “Obtain DNS server address automatically” than left-click on “OK”. For MAC OS 1) 2) 3) 4) 5) 6) Click on the “Apple” menu > “System Preferences”. Click on the “Network” icon. Click on “Ethernet” in the left side box and click on “Advanced” in the lower right corner. In the top options select “TCP/IP”. In the pull-down menu next to “Configure IPv4”, select “Using DHCP”. Click “OK” then “Apply”. B. Configure the Router via Web Management Page a. After selecting SATIPLINK2G (or SATIPLINK 5G) Wi-Fi network b. Open your Ethernet browser and type http://satiplink.com in the address field to visit router’s web management page. 1) Wireless Setup, configure your wireless network name (SSID) and password. 2) Left-click on “Save” to make your settings take effect. 3) You can click on [Advanced Setting] button on the top for other Internet connection types and further settings. - Change the router password - Manage the router setting - If the internet connection is bad, try changing the wireless channel NOTE http://satiplink.com page will only be available after access of SATIPLINK2G (or 5G) Wi-Fi network through DOME AIR router. NOTE Please write capital letters only when you write password. Default address : http://satiplink.com 2.4G SSID : SATIPLINK 2G / 5G SSID : SATIPLINK 5G Default PASSWORD : SATIPLINK25 10 4-2 SAT>IP Client Setting The SAT>IP client is either a software App or a STB-type device that used to receive the SAT>IP IP stream. For tablets or smart phones, the SAT>IP App can be found at the Apple APP Store or Google Play. For TV’s that may come with the SAT>IP client software embedded in the TV or they may require a separate hardware client (STB, set top box) which is connected to the TV. ENGLISH a. How to download/use the App for iOS/Android Smart Phones and Tablets? 1. Download the SAT>IP App such as “Elgato SAT>IP” from Apple App Store or Google Play. - SAT>IP App allows you to receive unscrambled programs. 2. Install the App on your iOS or Android device. 3. Start the App. b. How to use the PC Viewer 1. With Microsoft Windows® operating system: 2. Using the program “DVBViewer”, you can find a free version at www.satip.info 3. Within the options menu you can choose your SAT>IP server and change the settings. NOTE - Please refer to the attached Quick Guide for detailed information. - If you need the newest information regarding SAT>IP applications and PC programs, go to: www.satip.info. GERMAN 11 5. Program update 5-1. Connection Diagram for updating ※ Searching program with targeting satellites is pre-programmed. If there is no problem to search the satellites, do not need below update process. NOTE Please read this update manual thoughtfully before proceeding the update process. 5C Power Cable (7m) MAIN UNIT CONTROLLER B type PC USB cable Power Input Cable A type “USB port is used for Satellite Information Update only” Simply connect the Controller to PC using USB cable. USB cable is not included in the package. 12 5-2. Update Process Using SNIPE DOME Air Update Program, refresh the satellite date of your SNIPE DOME Air. iii. Install [USB Serial Drive] 01. Connect the USB cable and turn on the controller. Please check [USB Serial Converter] port has been activated on [PC and devices]. 02. When everything is connected properly and the controller is turned on, but if [USB Serial Converter] is still not activated, please download the USB Driver attached on the home page. ENGLISH i. Please connect the main unit – controller – PC ii. Download the update program on our website (http://www.selfsat.com) as the following instruction. 01. Click [S/W update] of the model you want to update and download the update program. 02. Download the satellite information. (Make sure you check the product model and the region, and download the correct satellite information) 03. Download the USB Serial Driver File. iv. Installation 01. Please download the SNIPE Dome Air update program. - Unzip [update program]. - Open [setup.exe] and do as the following pictures. 1 2 GERMAN 4 5 5 13 v. Proceeding Update 01. Open the installed update program and you will see the screen. 02. Turn on the controller and click [Scan Ports]. The Port name might be different depending on the PC models. NOTE If you see [Invalid port] message after clicking [scan ports], please check if you selected the correct port, and if you see [Invalid port] message even if you chose the correct one, please change the setting as below; you do not need to follow until 5-3 if you do not see [Invalid port] message. 02-a. Click the com port on the [Device manager] and click properties. 02-b. Go to [Port Settings] b a 02-d. Change the COM Port Number to one of the low numbers and select [OK]. 02-c. Go to [Advanced…] d c 14 03. Open the data file(*.idt) as the pictures. ENGLISH 04. Click [Connect] button and check [update] button has been activated as the following picture. 05. Check the satellite and TP to update, and click [UPDATE]. NOTE At lease 1 TP should be selected for updating. Satellite should be updated one by one. NOTE GERMAN 06. he update process will be indicated as the picture. The GPS LED will be blinking while updating. (If the update is not going correctly, the LED will not be blinking. In this case, please check if all the cables for main unit – controller – PC are all correctly connected and the controller Led is turned on) 15 07. Check [Update has been completed]. NOTE In case the controller power was turned off or cable was disconnected or any of such things happened to stop the process while updating, please proceed the update process from the first again. 08. If you would like to update other satellites too, please check the satellite you want and do the same. NOTE You can also proceed the update manually, by changing the values arbitrarily on the screen. If you put incorrect data, ERROR message will be shown. - Please read the ERROR message and correct the information as the instruction. - If you had put correct information and if [Data Format ERROR] is keep shown, please put different data or contact [email protected]. vi. Lastly, operate the SNIPE DOME Air and see if it searches the updated satellite properly. If SNIPE DOME Air still cannot search the satellite even after the update was completed, please try updating again, or contact [email protected]. NOTE Do not turn off the power or disconnect the cable before update procedure is completed. How to update satellite information can be changed by reflecting the newest satellite information. Please make sure to get how to update the product through our web site (www.selfsat.com) 16 6. Trouble shooting There are a number of common issues that can affect the signal reception quality or the operation of the SNIPE DOME Air. The following sections address these issues and potential solutions. A. No function when you power on the Controller Connection between the power and controller Connection between the controller and the antenna. Make sure that the right port of the antenna should be connected to the controller. ENGLISH i. Check again all the cable connections have been made correctly. ii. Check if the power input cable has been damaged. B. Fail to search the selected satellite i. Satellite signals can be blocked or degraded by buildings, trees. Make sure there are no obstructions in a southward direction. ii. Check your program of Controller often, and get the latest updates for your SNIPE DOME Air. C. Mechanical problems i. If the antenna does not move into desired position. Try to power OFF/ON again. ii. If the antenna makes a noise whilst remaining static. Try to power OFF/ON again. If problem persists, please contact your local distributor for assistance. D. Other issues GERMAN i. If the system has been improperly wired, it will not operate properly. Contact your local distributor for assistance of cable damage. E. What can I do if my “Wireless TV” cannot be accessed? i. Make sure that the Dome air caught the satellite correctly ii. Check application status (If the selected satellite channel search is properly done, update statis, and etc.) iii. Please hold the Wi-Fi button for more than 5 seconds to reset the router and check the channels again 17 7. Specifications 7-1. Dimension 31.5cm 66.0cm 66.0cm 7-2. Specification a. Antenna Dimensions 660 x 315 mm Weight (Main Unit) 9.0 kg Antenna Gain 33.7 dBi @ 12.7GHz Min EIRP 50dBW Polarization Linear (horizontal / Vertical) Output 1 output / 2 output (Optional) LNB Input Frequency 10.7 ~ 12.75 GHz LNB Output Frequency 950 ~ 2,150MHz Angle Range (EL)15°~75°/(AZ) 390° Satellite Searching Tie 180 Seconds (Average) Power Requirement 70W (in searching) Input Voltage DC 12~24V Operating Temperature -30°C ~ +60°C b. Router CPU 7Realtek RTL8197D Embedded 660 MHz Flash / Ram 8MB / 64MB DDR2 IEEE802.11ac (2Tx 2Rx / 867 Mbps) Wireless LAN Interface Frequency Band IEEE802.11a,b,g/n (2Tx 2Rx / 300 Mbps) 5 GHz/2.4 GHz (20 / 40 / 80 MHz Bandwidth Channel bonding) 2.4GHz : 5dBi Dipole 2ea MIMO Technology Antenna 18 5GHz : 5dBi Dipole 2ea MIMO Technology 8. Camping Car Installation 8-1 . Required space for the SNIPE DOME Air Take care, that there is enough space for the SNIPE DOME Air, just as for the operation range. ENGLISH Vehicle rear 66.0cm 66.0cm Driving direction Driving direction GERMAN 31.5cm 19 7-2. Equipment for Installation 4 1 5 6 8 7 9 10 2 3 11 1 5C Power Cable (7m) 2 Receiver cable (12m-Grey color) 3 Power Input Cable 4 Silicone 5 M4x20(11), M4x16(2) 6 Cable gland 7 Cable holder 8 Friction tape 9 2mm drill bit, 15mm drill bit 10 Power drill 11 Cleaner SNIPE DOME Air Installation on the car roof (same for all 4 mounting plate edges) 1 2 FRONT Clean the surface with cleaner. 3 Attach friction tape outside of the mounting plate, to be 4mm away from it. 20 Locate SNIPE DOME Air in the center of car roof. 4 Put aside the mounting plate to apply silicone inside the guided tape line. 5 7 Assemble mounting plate using 2 M4x20 screws. 9 Apply silicone around the mounting plate. 11 Apply silicone on the holes. ENGLISH Put back the mounting plate on the silicone applied and make 2holes (2mm) with power drill. 6 8 Re-apply silicone to cover tightened screws. 10 Tidy the area silicone applied. 12 GERMAN Remove the friction tape and get dry. The image you will see. Place main unit on the top of fixed plate. 21 13 Equipment to initiate Cable holder installation. 15 Arrange cable holder in front of (30cm apart from) antenna center by facing open side of cable holder toward projected part of the mounting plate. Then attach friction tape outside of cable holder. 17 Insert Receiver & controller cable through the hole. 19 Apply silicone around the cable holder. 22 14 Put the cable inside the Cable holder as above picture. 16 Make 15mm drill hole in the center of the tape marking. 18 Place cable holder in the tape marked and make 3 of 2mm drill holes. 20 Fix cable holder on the car roof with 3 of M4x20 screws. 21 23 Remove friction tape . 25 ENGLISH Apply silicone around and on the top of screws. 22 Tidy silicon. 24 Connect black cable to the controller(middle) and grey cable to the receiver(Left). 26 + Power Input Cable. 27 - Use Power Input Cable to Connect Car Battery (+/Polarities have to be matched). 28 GERMAN Use Power Input Cable and 5c Power Cable to Connect to Controller. Fix the Controller Bracket. Place the Controller at where you want. 23 Inhalt 1. Allgemeine Informationen 1-1. 1-2. 1-3. Produktvorstellung . . . . . . . . . . . . . . . . . . . . . . . . . . . . . . . . . . . . . . . . . . . . . . . . . . . . . . . . . . . . . . . . . . . . . . . . . . . . 2 Bestimmungsgemäße Verwendung . . . . . . . . . . . . . . . . . . . . . . . . . . . . . . . . . . . . . . . . . . . . . . . . . . . . . . . . . . . 2 Sicherheitshinweise . . . . . . . . . . . . . . . . . . . . . . . . . . . . . . . . . . . . . . . . . . . . . . . . . . . . . . . . . . . . . . . . . . . . . . . . . . . . 3 2-1. 2-2. Lieferumfang . . . . . . . . . . . . . . . . . . . . . . . . . . . . . . . . . . . . . . . . . . . . . . . . . . . . . . . . . . . . . . . . . . . . . . . . . . . . . . . . . . . . 3 Teilebezeichnungen . . . . . . . . . . . . . . . . . . . . . . . . . . . . . . . . . . . . . . . . . . . . . . . . . . . . . . . . . . . . . . . . . . . . . . . . . . . . 4 ENGLISH 2. Verpackungsinhalt 3. Bedienungsanleitung 3-1. 3-2. 3-3. Anschlussdiagramm . . . . . . . . . . . . . . . . . . . . . . . . . . . . . . . . . . . . . . . . . . . . . . . . . . . . . . . . . . . . . . . . . . . . . . . . . . . . 5 Funktionsbeschreibung . . . . . . . . . . . . . . . . . . . . . . . . . . . . . . . . . . . . . . . . . . . . . . . . . . . . . . . . . . . . . . . . . . . . . . . . 6 Kurzanleitung . . . . . . . . . . . . . . . . . . . . . . . . . . . . . . . . . . . . . . . . . . . . . . . . . . . . . . . . . . . . . . . . . . . . . . . . . . . . . . . . . . . 8 4. Vorbereitung zum Ansehen von Satellitensendungen auf Smart Devices 4-1. 4-2. Netzwerkeinstellungen . . . . . . . . . . . . . . . . . . . . . . . . . . . . . . . . . . . . . . . . . . . . . . . . . . . . . . . . . . . . . . . . . . . . . . . . . 9 SAT>IP-Client einrichten . . . . . . . . . . . . . . . . . . . . . . . . . . . . . . . . . . . . . . . . . . . . . . . . . . . . . . . . . . . . . . . . . . . . . . . 11 5. Programm-Update 5-1. 5-2. Anschlussdiagramm für das Update . . . . . . . . . . . . . . . . . . . . . . . . . . . . . . . . . . . . . . . . . . . . . . . . . . . . . . . . . . . 12 Update-Vorgang. . . . . . . . . . . . . . . . . . . . . . . . . . . . . . . . . . . . . . . . . . . . . . . . . . . . . . . . . . . . . . . . . . . . . . . . . . . . . . . . . 13 6. Fehlerbehebung 6-1. Fehlerbehebung ....................................... . . . . . . . . . . . . . . . . . . . . . . . . . . . . . . . . . . . . . . . . 17 7-1. 7-2. Abmessungen . . . . . . . . . . . . . . . . . . . . . . . . . . . . . . . . . . . . . . . . . . . . . . . . . . . . . . . . . . . . . . . . . . . . . . . . . . . . . . . . . . 17 Technische Daten . . . . . . . . . . . . . . . . . . . . . . . . . . . . . . . . . . . . . . . . . . . . . . . . . . . . . . . . . . . . . . . . . . . . . . . . . . . . . . . 17 8. Einbau ins Wohnmobil 8-1. 8-2. Platzbedarf für SNIPE DOME Air . . . . . . . . . . . . . . . . . . . . . . . . . . . . . . . . . . . . . . . . . . . . . . . . . . . . . . . . . . . . . . . . 19 Ausrüstung für die Montage . . . . . . . . . . . . . . . . . . . . . . . . . . . . . . . . . . . . . . . . . . . . . . . . . . . . . . . . . . . . . . . . . . . 20 GERMAN 7. Technische Daten 1. Allgemeine Informationen 1-1. Produktvorstellung Diese Anleitung beschreibt die Funktionen und den Betrieb des SNIPE DOME Air Satellitensystems. Der korrekte und sichere Betrieb des Systems kann nur gewährleistet werden, wenn Sie diese Anweisungen befolgen. Ihr SNIPE DOME Air ist ein intelligentes Satelliten-TVEmpfangssystem, das sich automatisch auf einen voreingestellten Satelliten ausrichtet, solange sich das System im Empfangsbereich des Satelliten befindet. Zudem ist es mit einem SAT>IP LNB und einem 802.11AC Router ausgestattet, das Ihnen ermöglicht mit bis zu 8 verschiedenen mobilen Geräten gleichzeitig Satellitenfernsehen anzusehen. Das SNIPE DOME Air wurde mit modernster Technologie entwickelt und setzt einen weltweiten Trend. 1-2. Bestimmungsgemäße Verwendung Das vorliegende Produkt wurde für eine feste Installation auf Fahrzeugen mit einer Höchstgeschwindigkeit von 130 km/h konzipiert. Es richtet seine Antenne vollautomatisch auf geostationäre TV-Satelliten aus. Das System kann mit einer Standard- Fahrzeugspannung von 12 oder 24 Volt DC (Gleichstrom) versorgt werden. Das vorliegende Produkt darf nur für den in dieser Anleitung beschriebenen Zweck verwendet werden. Bitte beachten Sie auch die folgenden Hinweise des Herstellers: • Jede Änderung des Geräts durch Hinzufügen oder Entfernen von Teilen ist nicht gestattet. • Die Verwendung von anderen Bauteilen, als ursprünglich eingebaut, ist nicht gestattet. • Die Installation am Fahrzeug darf nur von qualifiziertem Fachpersonal durchgeführt werden. Alle Anweisungen in der Montageanleitung, die separat mitgeliefert werden, müssen sorgfältig befolgt werden. • Das Gerät bedarf keiner Wartung. Das Gehäuse des Geräts darf nicht geöffnet werden. Überprüfung und Wartung sollte immer durch eine qualifiziertes Fachpersonal durchgeführt werden. • Alle relevanten und vorgeschriebenen Richtlinien der Automobilindustrie müssen beachtet werden. • Das Gerät darf nur auf Hartschalendächern installiert werden. • Vermeiden Sie Ihr Fahrzeug mit dem montierten Satellitensystem in Bürstenwaschanlagen, Waschstraßen oder mit Hochdruckreinigern zu reinigen. 2 1-3. Sicherheitshinweise Um zu gewährleisten, dass Ihr SNIPE DOME AIR ordnungsgemäß funktioniert, müssen Sie sicherstellen, dass Sie die Bedienungsanleitung in diesem Handbuch befolgen und es wie vorgesehen verwenden. Wenn das werden kann, dann liegt es in Ihrer Verantwortung zu überprüfen, ob die Antenne ordnungsgemäß verstaut ist. Bitte beachten Sie auch, dass unterschiedliche ENGLISH System aufgrund der Fahrlässigkeit des Benutzers nicht vollständig entfernt rechtliche Anforderungen für den Betrieb von elektrischen und elektronischen Geräten in verschiedenen Ländern gelten. Als Benutzer dieses Geräts, sind Sie für die Einhaltung der relevanten Gesetze und Bestimmungen verantwortlich. Der Hersteller haftet nicht für direkten oder indirekten Schaden an dem System, an Kraftfahrzeugen oder anderen Geräten auf Grund von ungeeigneter Verwendung von Batterien oder fehlerhafter Montage oder falscher Kabelverbindungen. 2. Verpackungsinhalt 2-1. Lieferumfang 5C Stromkabel (7m) Steuergerät Steuergeräthalterung Stromversorgungskabel Empfangerkabel (12m – Graue Farbe) Kabelhalter Kabelverschraubung Schraube M4x20(11), Bedienungsanleitung M4x16(2) GERMAN Haupteinheit 3 2-2. Teilebezeichnung Haupteinheit Antenne Befestigungsplatte zum Satellitenempfänger(Option) zum Steuergerät zum Satellitenempfänger Steuergerät WLAN Statusanzeige GPS-Statusanzeige Satelliten-Statusanzeige WLAN -Taste OK -Taste Satelliten CCW/CW-Tasten Netzschalt Halterung Zur Haupteinheit Stromanschluss : DC 12~24V USB-Anschluss : Für das Aktualisieren der Satelliten-Informationen 4 3. Bedienungsanleitung 3-1. Anschlussdiagramm Haupteinheit Stromversorgungskabel Fernseher 5C Stromkabel (7m ) Empfängerkabel ENGLISH Empfänger Steuergerät GERMAN Verwenden Sie das Controllerkabel für die Verbindung zwischen Controller und Antenne. Das Controllerkabel sieht ähnlich aus wie das Antennenempfangskabel, aber Sie können sie über die Farbe und Beschriftung unterscheiden. HINWEIS Um eine Sendung anzusehen, muss das Smart Device mit einem geeigneten Programm oder einer geeigneten App ausgestattet sein. (Siehe http://satip.info) 5 3-2. Funktionsbeschreibung A. Einschalten Funktion Beschreibung Bedienung "Power"-Taste i. Wenn alle Kabel angeschlossen sind, schalten Sie die "Power"-Taste auf der Oberseite des Controllers ein. Alle LEDs blinkt ii. Nach dem Einschalten werden alle LED zweimal. "WLAN"-Statusanzeige blink leuchtet dauerhaft iii. Wenn die WLAN-LED aufhört zu blinken und dauerhaft leuchtet, ist das Gerät betriebsbereit. Weiter mit den nächsten Schritten. B. Auswahl des Satelliten Funktion Beschreibung Bedienung i. Sobald die Antenne und der Controller verbunden sind, können Sie den gewünschten Satelliten auswählen und ändern. "Satellit CCW/CW-Taste" ii. Wählen Sie den bevorzugen Satelliten mit Hilfe der "CCW/CW"leuchtet Tasten und drücken Sie anschließend auf die Schaltfläche "OK", um die Einstellung festzulegen. Schaltfläche "OK" iii. Wenn Sie den falschen Satelliten ausgewählt haben, können Sie den Zielsatelliten mit Hilfe der "CCW/CW"-Tasten erneut suchen und anschließend durch einen Tastendruck auf die Schaltfläche "OK" die neue Einstellung übernehmen. C. Searching the satellite Funktion Beschreibung Satellitenanzeige leuchtet auf Bedienung i. Beim Einschalten des Geräts leuchten alle LEDs zwei Mal auf. ii. Wenn der gewahlte Satellit gefunden wurde, leuchtet die Satellitenanzeige dauerhaft auf 6 D. Changing the satellite Funktion Beschreibung Bedienung ENGLISH Mit den CCW / CW Tasten den gewünschten Satelliten i. Wenn Sie den falschen Satelliten ausgewählt haben, auswahlent können Sie erneut mit den CCW/CW-Tasten den gewunschten Satelliten auswahlen und mit der OK-Taste die OK-Taste Auswahl bestatigen. E. WLAN-Router EIN/AUS Funktion Beschreibung "WLAN"-Taste Bedienung i. Drücken Sie einfach die Taste zum Ein-/Ausschalten des Routers. ii. Halten Sie die Taste für mehr als 5 Sekunden gedrückt, um den Router zurückzusetzen. Hinweis Wenn Sie sich keine SAT>IP Kanäle ansehen, drücken Sie die WLAN-Taste, um den Router auszuschalten und den Stromverbrauch zu minimieren. F. GPS LED light Funktion Beschreibung Bedienung i. Die GPS-LED bestätigt die Bestimmung der aktuellen Position über 24 GPS-Satelliten. GERMAN “GPS”-Statusanzeige blinkt ii. Wenn SNIPE DOME Air die GPS-Signale identifiziert, leuchtet die GPS-LED unabhängig vom Betriebszustand der Antenne auf. GPS trägt zur Beschleunigung des Suchvorgangs und zum Auffangen des besten Satellitensignals bei, sodass SNIPE DOME Air den benötigten Erhebungs- und Azimutwinkel besser berechnen kann. iii. Während des Programm-Update-Vorgangs blinkt die GPS-LED-Anzeige, was allerdings nicht auf den Empfang der GPS-Signale hinweist. 7 3-3. Kurzanleitung Klassifikation Beschreibung 1. Einschalten mit der "Power "-Taste auf der Oberseite des Controllers. 2. Beim Starten leuchten alle LEDs zweimal auf. 3. Warten Sie, bis die "WLAN-Status-LED" & eine "Satelliten"-LED, entweder die, des zuvor ausgewählten oder des ersten Satelliten im Controller, dauerhaft aufleuchtet. Bedienung (Suche nach Satelliten) 4. Wählen Sie den gewünschten Satelliten mit Hilfe der "CW/CCW"-Tasten und drücken Sie dann die Taste "OK" um zu bestätigen. 5. Die Satelliten-LED wird zu blinken anfangen. Warten Sie, bis sie dauerhaft leuchtet. 6. Wenn die Satelliten-LED dauerhaft leuchtet, wurde der gewählte Satellit gefunden und ein Signal kann auf dem Satelliten-TV gesehen werden. 7. Wenn Sie sich nicht gerade SAT>IP Kanäle ansehen, drücken Sie die WLANTaste und um die Stromversorgung auszuschalten. 8 4. Vorbereitung zum Ansehen von Satellitensendungen auf Smart Devices 4-1 Netzwerkeinstellungen A. Einrichten des WLAN-Netzwerks a. WLAN-Netzwerk Einstellungen für die Anzeige von SAT>IP-Übertragungen auf Mobiltelefonen 1) Einstellungen WLAN Wählen Sie das WLAN-Netzwerk "SATIPLINK2G" oder "SATIPLINK5G" ENGLISH iOS Android OS 1) Einstellungen WLAN Wählen Sie das WLAN-Netzwerk "SATIPLINK2G" oder "SATIPLINK5G" ► Wenn das Mobiltelefon oder das Tablett Dual-Band-WLAN besitzt, können beide Netzwerke SATIPLINK2G, SATIPLINK5G verwendet werden. Ansonsten wird nur SATIPLINK2G gefunden. b. WLAN-Netzwerk Einstellungen die Anzeige von SAT>IP-Übertragungen auf Laptops Windows 8 / 7 / Vista 1) Gehen Sie zu "Einstellungen" (Win 8) / "Start" (Win7/Vista) "Systemsteuerung". "Netzwerk- und 2) Klicken Sie mit der linken Maustaste auf "Netzwerk und Internet" Freigabecenter" "Netzwerkverbindungen herstellen" Auswahl von "SATIPLINK2G Windows XP/2000 1) Gehen Sie auf "Start" "Systemsteuerung". 2) Klicken Sie mit der linken Maustaste auf "Netzwerk- und Internetverbindungen" " Netzwerkverbindungen" Auswahl von "SATIPLINK2G" 1) Klicken Sie auf das "Apple"-Menü "Systemeinstellungen". 2)Klicken Sie auf das Symbol "Netzwerk" Auswahl von "SATIPLINK2G" 2) GERMAN MAC OS ▶ Der PC muss WLAN-Netzwerke unterstützen. ▶ Wenn der PC Dual-Band-WLAN unterstützt, können SATIPLINK2G und SATIPLINK5G verwendet werden, aber normalerweise wird nur SATIPLINK 2G gefunden. ▶ Es wird empfohlen SATIPLINK5G zu verwenden für stabileren Empfang der Satellitenkanäle. ▶ Es ist normal, dass sich eine zusätzliche Nummer am Ende des SSID befindet (ex. SATIPLINK2GXX,SATIPLINK5GXX, etc.). 9 Falls SATIPLINK2G nicht gefunden werden kann, überprüfen Sie bitte die unten stehenden Punkte 1) Gehen Sie zu "Einstellungen" (Win 8) / "Start" (Win7/Vista) > "Systemsteuerung". 2) Klicken Sie mit der linken Maustaste auf "Netzwerk und Internet" > "Netzwerk- und Freigabecenter" > "Adaptereinstellungen ändern" (Win8/7) / "Netzwerkverbindungen verwalten" (Win Vista). 3) Klicken Sie mit der rechten Maustaste auf "LAN-Verbindung" und klicken Sie mit der linken Maustaste auf "Eigenschaften". 4) Doppelklicken Sie auf "Internet Protocol Version 4 (TCP/IPv4)". 5) Wählen Sie "IP-Adresse automatisch beziehen" und "DNS-Serveradresse automatisch beziehen" aus und klicken Sie mit der linken Maustaste auf "OK". Für MAC OS 1) 2) 3) 4) 5) 6) Klicken Sie auf das "Apple Menü" > "Systemeinstellungen". Klicken Sie auf das Symbol "Netzwerk". Klicken Sie auf "Ethernet" im linken Feld und klicken Sie auf "Erweitert" in der rechten unteren Ecke. In den oberen Optionen wählen Sie "TCP/IP". Im Pull-down-Menü neben "IPv4 konfigurieren", wählen Sie die Option "DHCP verwenden". Klicken Sie auf "OK", dann auf "Anwenden". B. Konfigurieren Sie den Router über die Web Management Seite a. Nach Auswahl des SATIPLINK2G (oder SATIPLINK 5G) WLAN-Netzwerks b. Öffnen Sie Ihren Browser und geben Sie http://satiplink.com in das Adressfeld ein, um die Web Management Seite des Routers zu besuchen. 1) Wireless Setup, konfigurieren Sie den Netzwerknamens (SSID) und das Kennwort. 2) Klicken Sie mit der linken Maustaste auf "Speichern", um die Einstellungen anzuwenden. 3) Sie können auf die Taste [Erweiterte Einstellungen] klicken, für zusätzliche Internetverbindungen und weitere Einstellungen. - Change the router password - Manage the router setting - If the internet connection is bad, try changing the wireless channel HINWEIS Die http://satiplink.com Seite steht erst nach Zugang des SATIPLINK2G (oder 5G) WLAN-Netzwerks über den DOME AIR Router zu Verfügung. HINWEIS Default address : http://satiplink.com 2.4G SSID : SATIPLINK 2G 5G SSID : SATIPLINK 5G Default PASSWORD : SATIPLINK25 10 Nur Großbuchstaben, wenn Sie schreiben Passwort. 4-2 SAT>IP-Client einrichten Die SAT>IP-Client ist entweder ein Softwareprogramm oder ein STB-Gerät, das für den Empfang des SAT>IP Streams verwendet wird. Die SAT>IP App für Tablets oder Smartphones können Sie im Apple App Store oder auf Google Play finden. Fernseher kommen entweder mit einer integrierten SAT>IP Client Software oder sie benötigen wird. a. Wie wird die App für iOS/Android Smartphones und Tablets heruntergeladen/verwendet? 1. Herunterladen der SAT>IP App wie "Elgato SAT>IP" aus dem Apple App Store oder von Google Play. - SAT>IP App ermöglicht es unverschlüsselte Programme zu empfangen. 2. Installieren Sie die App auf Ihrem iOS- oder Android-Gerät. 3. Starten Sie die App. ENGLISH einen separaten Hardware-Klienten (STB, Set Top Box), der an das Fernsehgerät angeschlossen b. Verwendung des PC-Viewers 1. Mit dem Microsoft Windows®-Betriebssystem: 2. Von dem Programm "DVBViewer" können Sie eine kostenlose Version auf www.satip.info finden. 3. Im Menü Optionen, können Sie Ihren SAT>IP- Server auswählen und die Einstellungen ändern. HINWEIS - Bitte lesen Sie die beigefügte Kurzanleitung für detaillierte Informationen. - Für die neuesten Informationen über SAT>IP-Anwendungen und PC Programme, gehen Sie auf: www.satip.info. GERMAN 11 5. Programm-Update 5-1. Anschlussdiagramm für das Update ※ Das Suchprogramm mit den Zielsatelliten ist vorprogrammiert. Wenn es keine Probleme bei der Suche der Satelliten gibt, benötigen Sie den Update-Prozess nicht. HINWEIS Bitte lesen Sie diese Update-Anleitung gründlich durch, bevor Sie mit dem Update fortfahren. 5C Steuergerätkabel Haupteinheit Steuergerät B Typ PC USB-Kabel Stromversorgungskabel A Typ "Der USB-Anschluss wird nur für das Aktualisieren der Satelliten-Informationen verwendet" Schließen Sie einfach den Controller an den PC mittels eines USB-Kabels an. Das USB-Kabel ist nicht im Lieferumfang enthalten. 12 5-2. Update-Vorgang Mit SNIPE DOME Air Programm werden die Satellitendaten Ihres SNIPE DOME Air aktualisiert. iii. Installieren Sie das [USB-Laufwerk] 01. Verbinden Sie das USB-Kabel und schalten Sie den Controller ein. Bitte überprüfen Sie ob der [USB Serial Converter] Port am [PC und Gerät] aktiviert wurde. 02. Wenn alles korrekt angeschlossen ist und der Controller eingeschaltet ist, aber der [USB Serial Converter] noch nicht aktiv ist, laden Sie bitte die USB-Treiber von der Homepage herunter. ENGLISH i. Bitte verbinden Sie die Haupteinheit - Controller - PC. ii. ii. Laden Sie das Update-Programm von unserer Website (http://www.selfsat.com) wie folgt herunter. 01. Klicken Sie bei [S/W Update] auf das Modell, das Sie aktualisieren möchten und laden Sie das Update-Programm herunter. 02. Laden Sie die Satellitendaten herunter. (Überprüfen Sie das Gerätemodell und die Region, um die richtigen Satellitendaten herunterzuladen) 03. Laden Sie die USB Serial Driver Datei herunter. iv. Installation 01. Bitte laden Sie das SNIPE Dome Air Update Programm herunter. - Entpacken des[Update-Programms]. - Öffnen Sie [Setup.exe] und folgenden Sie den Bildern. 1 2 GERMAN 4 5 5 13 v. Update durchführen 01. Öffnen Sie das installierte Update-Programm und Sie sehen das Programmfenster. 02. Schalten Sie den Controller ein und klicken Sie auf [Ports scannen]. Der Port-Name kann sich je nach PC-Modell unterscheiden. HINWEIS Wenn Sie die Meldung [ungültiger Port] nach dem Klicken auf [Scan Ports] sehen, überprüfen Sie bitte, ob Sie den richtigen Port ausgewählt haben und wenn Sie die Meldung [ungültiger Port] auch beim richtigen Port sehen, ändern Sie bitte die Einstellungen wie unten; Wenn Sie diese Meldung nicht sehen, müssen Sie den Anweisungen bis 5-3 nicht folgen. 02-a. Klicken Sie auf den COM-Anschluss im [Geräte Manager] und anschließend auf Eigenschaften. 02-b. Gehen Sie zu [Port Einstellungen] b a 02-d. Ändern Sie die COM-Portnummer auf eine niedrigere Nummer und bestätigen Sie mit [OK]. 02-c. Gehen Sie zu [Erweitert…] d c 14 03. Öffnen Sie die Datei (*.idt) wie auf den Bildern. ENGLISH 04. Klicken Sie auf Schaltfläche [Connect] und prüfen Sie ob die [Update]-Taste aktiviert wurde, wie im folgenden Bild. 05. Prüfen Sie Satellit und TP zum Aktualisieren und klicken Sie auf [Update]. HINWEIS Mindestens 1 TP sollte zum Aktualisieren ausgewählt sein. Die Satelliten sollten einer nach dem anderen aktualisiert werden. HINWEIS GERMAN 06. Der Update-Prozess erfolgt wie auf dem Bild. Die GPS-LED blinkt während dem Update. (Wenn Sie das Update nicht korrekt abläuft, blinkt die LED-Anzeige nicht. In diesem Fall, prüfen Sie bitte, ob alle Kabel der Haupteinheit - Controller - PC korrekt angeschlossen sind und die Controller-LED aktiviert ist) 15 07. Überprüfen [Update wurde abgeschlossen]. HINWEIS Im Falle, dass die Stromversorgung des Controllers ausgeschaltet oder das Kabel getrennt wurde oder irgendetwas passiert ist, dass den Update-Prozess gestoppt hat, fangen Sie bitte mit dem Update-Prozess von vorne an. 08. Falls Sie weitere Satelliten aktualisieren möchten, wählen Sie bitte die gewünschten Satelliten und verfahren mit ihnen ebenso. HINWEIS Sie können das Update auch manuell fortsetzten, indem Sie die Werte auf dem Bildschirm entsprechend ändern. Wenn Sie falsche Daten eingeben, wird eine Fehlermeldung angezeigt. - Lesen Sie bitte die Fehlermeldung und korrigieren Sie die Angaben entsprechend der Anweisung. - Wenn Sie die richtigen Daten eingegeben haben und der [Data Format Fehler] weiterhin angezeigt wird, nehmen Sie bitte andere Daten oder kontaktieren Sie [email protected]. vi. Zuletzt sollten das SNIPE DOME Air testen und überprüfen, ob es die aktualisierten Satelliten richtig findet. Wenn das SNIPE DOME Air, selbst nach der abgeschlossenen Aktualisierung, die Satelliten nicht finden kann, starten Sie das Update erneut oder wenden Sie sich an [email protected]. HINWEIS Schalten Sie das Gerät nicht aus oder trennen Sie das Kabel vor dem Abschluss des Update-Prozesses. Wie die Satellitendaten genau aktualisiert werden, kann sich ändern, um die neuesten Satellitendaten zu reflektieren. Bitte stellen Sie sicher, dass Sie Updateanleitung über unsere Website (www.selfsat.com) beziehen. 16 6. Fehlerbehebung Es gibt eine Reihe von Ursachen, die die Signalqualität oder den Betrieb des SNIPE DOME Air beeinträchtigen können. Der folgende Abschnitt befasst sich mit den Ursachen und deren möglichen Lösungen. A. Keine Reaktion, wenn das Steuergerät eingeschaltet wird Die Verbindung zwischen Strom und Steuergerat. Die Verbindung zwischen dem Steuergerat und der Antenne. Stellen Sie sicher, dass der rechte. Anschluss der Antenne an das Steuergerat angeschlossen ist. ENGLISH i. Sämtliche Anschlüsse erneut überprüfen. ii. Überprüfen Sie, ob das Stromversorgungskabel beschädigt wurde. B. Fehler bei der Suche des ausgewählten Satelliten i. Hindernisse, wie Gebäude oder Bäume, können Satellitensignale blockieren oder die Qualität des Signalempfangs beeinträchtigen. Vergewissern Sie sich, dass die Umgebung Richtung Süden frei von Hindernissen ist. ii. Aktualisieren Sie das Programm des Steuergeräts oft, sodass die Satellitendaten des SNIPE DOME Air stets aktuell bleiben. C. Mechanische Probleme i. Die Antenne bewegt sich nicht in die gewünschte Position. Schalten Sie den Netzschalter aus und wieder ein. ii. Die Antenne macht Geräusche, aber bewegt sich nicht Schalten Sie den Netzschalter aus und wieder ein. Bei weiter bestehenden Problemen wenden. Sie sich an Ihren Vertragshandler. i. Wenn die Kabel des Systems nicht ordnungsgemäß angeschlossen sind, läuft das system nicht einwandfrei. Im Falle eines Kabelschadens, wenden Sie sich bitte an Ihren vertragshändler. GERMAN D. Weitere Ursachen E. Was kann ich tun, wenn ich auf mein "Wireless TV" nicht zugreifen kann? i. Stellen Sie sicher, dass das DOME Air den Satelliten korrekt erfasst hat. ii. Überprüfen Sie den Gerätestatus (Korrekter Satellitensuchlauf, usw.) iii. Drücken Sie die WLAN-Taste für mehr als 5 Sekunden, um den Router zurückzusetzen und überprüfen Sie die Kanäle erneut. 17 7. Technische Daten 7-1. Abmessungen 31.5cm 66.0cm 66.0cm 7-2. Technische Daten a. Antenne Abmessungen 660 x 315 mm Gewicht (Haupteinheit ) 9.0 kg Antennengewinn 33.7 dBi @ 12.7GHz Min EIRP 50dBW Polarisation Linear (Horizontal / vertikal) LNB-Ausgang 1 Ausgang (optional 2 Ausgange) LNB-Eingangsfrequenz 10.7 ~ 12.75 GHz LNB-Ausgangsfrequenz 950 ~ 2,150MHz Winkelbereich (EL)15°~75°/(AZ) 390° Stromverbrauch 180 Sekunden (Durchschnitt) Spannungsversorgung 70W (wahrend des Suchlaufs)) Stromverbrauch DC 12~24V Betriebstemperatur -30°C ~ +60°C b. Router CPU 7Realtek RTL8197D eingebettet 660 MHz Flash / Ram 8MB / 64MB DDR2 Wireless LAN-Schnittstelle IEEE802.11ac (2Tx 2Rx / 867 Mbps) IEEE802.11a,b,g/n (2Tx 2Rx / 300 Mbps) Frequenzband Antenne 5 GHz/2.4 GHz (20 / 40 / 80 MHz Bandbreite Kanalbündelung 2.4GHz : 5dBi Dipole 2ea MIMO Technology 5GHz : 5dBi Dipole 2ea MIMO Technology 18 8. Einbau ins Wohnmobil 8-1 . Platzbedarf für das SNIPE DOME Air Achten Sie darauf , dass das SNIPE DOME Air genügend Platz zum Zusammenklappen sowie für den Betrieb hat. ENGLISH Fahrzeugheck 66.0cm 66.0cm Fahrtrichtung Fahrtrichtung GERMAN 31.5cm 19 7-2. Ausrüstung für die Montage 4 1 5 6 8 7 9 10 2 3 11 1 5C Stromkabel (7m) 2 Empfangerkabel(12m – Graue Farbe) 3 Stromversorgungskabel 4 Silikon 5 Schraube M4x20(11), M4x16(2) 6 Kabelhalter 7 Kabelverschraubung 8 Isolierband 9 2mm Bohrer, 15mm Bohrer 10 Akkubohrmaschine 11 Putzlappen SNIPE DOME Air -Installation auf dem Dach (gleiche für alle 4 Montage-Plattenkanten) 1 2 FRONT Reinigen Sie die Oberfläche mit dem Putzlappen. 3 Kleben Sie das Isolierband mit einem Abstand von 4mm um die Befestigungsplatte auf dem Dach. 20 Lokalisieren SNIPE DOME Air in der Mitte auf dem Dach. 4 Legen Sie die Befestigungsplatte zur Seite und verteilen Sie das Silikon innerhalb der umrandeten Fläche. 5 7 Verschrauben Sie die Platte mit 2 Schrauben. 9 Verteilen Sie das Silikon um die Befestigungsplatte herum. 11 Verteilen Sie das Silikon auf die Löchern. ENGLISH Platzieren Sie die Befestigungsplatte auf dem Silikon und bohren Sie 2 Löcher (2mm). 6 8 Bedecken Sie die Schrauben mit Silikon. 10 Glätten Sie das Silikon. 12 GERMAN Entfernen Sie das Isolierband und lassen Sie das Silikon trocknen. Das Ergebnis sollte diesem Bild entsprechen. Platzieren Sie die Haupteinheit auf der Befestigungsplatte. 21 13 Ausrüstung zur Montage des Kabelhalters. 15 Positionieren Sie den Kabelhalter mittig vor der Antenne (30cm entfernt). Die offene Seite des Kabelhalters soll Richtung Befestigungsplatte zeigen. Danach kleben Sie das Isolierband um den Kabelhalter herum. 17 Ziehen Sie das Empfangerkabel und das Steuergerätkabel durch das Loch. 19 Verteilen Sie das Silikon um den Kabelhalter herum. 22 14 Verlegen Sie die Kabel wie auf dem Bild zu sehen. 16 Bohren Sie ein 15mm Loch in die Mitte der mit Isolierband markierten Fläche. 18 Platzieren Sie den Kabelhalter auf der mit Isolierband markierten Fläche und bohren Sie 3 2mm Löcher. 20 Befestigen Sie den Kabelhalter auf dem Dach mit 3 M4x20 Schrauben. 21 23 Entfernen Sie das Isolierband. 25 Glätten Sie das Silikon. 24 Verbinden Sie das schwarze Kabel mit dem teuergerät (Mitte) und das graue Kabel mit dem Empfänger (links) 26 + Stromversorgungskabel 27 ENGLISH Verteilen Sie das Silikon auf den Schrauben. 22 - Verbinden Sie das Stromversorgungskabel mit der Batterie (+/- Polaritäten müssen pass.en) 28 GERMAN Verbinden Sie das Stromversorgungskabel und das 5C Stromkabel mit dem Steuergerät. Bringen Sie die Steuergeräthalterung an. Platzieren Sie das Steuergerät am gewünschten Ort. 23
advertisement
* Your assessment is very important for improving the workof artificial intelligence, which forms the content of this project