- Computers & electronics
- TVs & monitors
- Touch screen monitors
- AMX
- Modero X Series
- Installation manual
AMX Modero X Series Installation manual
Add to my manuals
2 Pages
AMX Modero X Series is a cutting-edge tabletop touch panel that offers a wide range of innovative features to enhance your control experience. With its beautiful capacitive multi-touch screen, you can effortlessly navigate through multiple applications with minimal effort. The Modero X Series is designed for seamless integration with AV equipment, providing ultimate audio and video quality. Its elegant appearance complements sophisticated meeting facilities and homes, while its lightning-fast processor and brilliant graphics ensure an immersive user experience.
advertisement
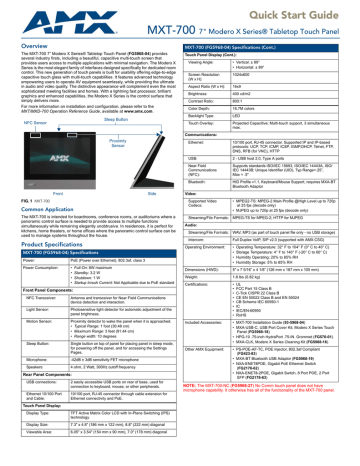
Quick Start Guide
MXT-700
7" Modero X Series® Tabletop Touch Panel
Overview
The MXT-700 7” Modero X Series® Tabletop Touch Panel (FG5968-04) provides several industry firsts, including a beautiful, capacitive multi-touch screen that provides users access to multiple applications with minimal navigation. The Modero X
Series is the most elegant family of interfaces designed specifically for dedicated room control. This new generation of touch panels is built for usability offering edge-to-edge capacitive touch glass with multi-touch capabilities. It features advanced technology empowering users to operate AV equipment seamlessly, while providing the ultimate in audio and video quality. The distinctive appearance will complement even the most sophisticated meeting facilities and homes. With a lightning fast processor, brilliant graphics and enhanced capabilities, the Modero X Series is the control surface that simply delivers more.
For more information on installation and configuration, please refer to the
MXT/MXD-700 Operation Reference Guide, available at www.amx.com.
NFC Sensor
Sleep Button
Proximity
Sensor
Front Side
FIG. 1 MXT-700
Common Application
The MXT-700 is intended for boardrooms, conference rooms, or auditoriums where a panoramic control surface is needed to provide access to multiple functions simultaneously while remaining elegantly unobtrusive. In residences, it is perfect for kitchens, home theaters, or home offices where the panoramic control surface can be used to manage systems throughout the house.
Product Specifications
MXT-700 (FG5968-04) Specifications
Power:
Power Consumption:
PoE (Power over Ethernet), 802.3af, class 3
• Full-On: 8W maximum
• Standby: 3.2 W
• Shutdown: 1 W
• Startup Inrush Current: Not Applicable due to PoE standard
Front Panel Components:
NFC Transceiver: Antenna and transceiver for Near Field Communications device detection and interaction.
Light Sensor:
Motion Sensor:
Sleep Button:
Microphone:
Speakers:
Photosensitive light detector for automatic adjustment of the panel brightness.
Proximity detector to wake the panel when it is approached.
• Typical Range: 1 foot (30.48 cm)
• Maximum Range: 3 feet (91.44 cm)
• Range width: 10 degrees
Single button on top of panel for placing panel in sleep mode, for powering off the panel, and for accessing the Settings
Pages.
-42dB ± 3dB sensitivity FET microphone
4 ohm, 2 Watt, 300Hz cutoff frequency
Rear Panel Components:
USB connections:
Ethernet 10/100 Port and Cable:
Touch Panel Display:
2 easily accessible USB ports on rear of base, used for connection to keyboard, mouse, or other peripherals.
10/100 port, RJ-45 connector through cable extension for
Ethernet connectivity and PoE.
Display Type:
Display Size:
Viewable Area:
TFT Active Matrix Color LCD with In-Plane Switching (IPS) technology.
7.3" x 4.8" (186 mm x 122 mm), 8.8" (222 mm) diagonal
6.05" x 3.54" (154 mm x 90 mm), 7.0" (178 mm) diagonal
MXT-700 (FG5968-04) Specifications (Cont.)
Touch Panel Display (Cont.):
Viewing Angle: • Vertical: ± 89°
• Horizontal: ± 89°
Screen Resolution
(W x H):
1024x600
Aspect Ratio (W x H):
Brightness:
Contrast Ratio:
Color Depth:
Backlight Type:
Touch Overlay:
16x9
400 cd/m2
800:1
16,7M colors
LED
Projected Capacitive; Multi-touch support, 3 simultaneous max.
Communications:
Ethernet:
USB:
Near Field
Communications
(NFC):
Bluetooth:
10/100 port, RJ-45 connector. Supported IP and IP-based protocols: UCP, TCP, ICMP, ICSP, IGMP,DHCP, Telnet, FTP,
DNS, RFB (for VNC), HTTP
2 - USB host 2.0, Type A ports
Supports standards ISO/IEC 15693, ISO/IEC 14443A, ISO/
IEC 14443B; Unique Identifier (UID), Typ Range=.25”,
Max = .5"
HID Profile v1.1, Keyboard/Mouse Support, requires MXA-BT
Bluetooth Adaptor
Video:
Supported Video
Codecs:
• MPEG2-TS: MPEG-2 Main Profile @High Level up to 720p at 25 fps (decode only)
• MJPEG up to 720p at 25 fps (decode only)
Streaming/File Formats: MPEG-TS for MPEG-2; HTTP for MJPEG
Audio:
Streaming/File Formats: WAV, MP3 (as part of touch panel file only - no USB storage)
Intercom:
Operating Environment:
Dimensions (HWD):
Weight:
Full Duplex VoIP, SIP v2.0 (supported with AMX-CSG)
• Operating Temperature: 32° F to 104° F (0° C to 40° C)
• Storage Temperature: 4° F to 140° F (-20° C to 60° C)
• Humidity Operating: 20% to 85% RH
• Humidity Storage: 5% to 85% RH
5" x 7 5/16” x 4 1/8” (126 mm x 187 mm x 105 mm)
1.8 lbs (0.82 kg)
Certifications:
Included Accessories:
Other AMX Equipment:
• UL
• FCC Part 15 Class B
• C-Tick CISPR 22 Class B
• CE EN 55022 Class B and EN 55024
• CB Scheme IEC 60950-1
• IC
• IEC/EN-60950
• RoHS
• MXT-700 Installation Guide (93-5968-04)
• MXA-USB-C, USB Port Cover Kit, Modero X Series Touch
Panel (FG5968-18)
• HPG-10 .75-inch HydraPort .75-IN. Grommet (FG570-01)
• MXA-CLK, Modero X Series Cleaning Kit (FG5968-16)
• PS-POE-AF-TC, POE Injector, 802.3af Compliant
(FG423-83)
• MXA-BT Bluetooth USB Adaptor (FG5968-19)
• NXA-ENET8POE, Gigabit PoE Ethernet Switch
(FG2178-62)
• NXA-ENET8-2POE, Gigabit Switch, 8 Port POE, 2 Port
SFP (FG2178-63)
NOTE: The MXT-700-NC (FG5968-27) No Comm touch panel does not have microphone capability. It otherwise has all of the functionality of the MXT-700 panel.
Panel Connectors and Wiring
Any USB peripherals (mouse, keyboard, etc.) may be connected to one of the two
USB ports on the rear of the device (FIG. 2). Updates to the device’s firmware are also
made via the USB ports .
USB Ports
Entry for RJ45/
PoE Cable
FIG. 2 Connectors on the rear of the MXT-700
Speaker
Power via Power Over Ethernet
Power for the MXT-700 is supplied via Power Over Ethernet (PoE), utilizing an AMXcertified, capacitive touch-compliant PoE injector such as the PS-POE-AT High Power
PoE Injector (FG423-81) or equivalent PoE device. If using a PoE injector, the PoE injector should be installed between the MXT-700 and the incoming Ethernet cable,
and connected to the RJ45 port on the cable attached to the device (FIG. 3)
.
Cable length edited for clarity
RJ45 Port
FIG. 3 Back of the MXT-700, showing RJ45 port and cable for PoE
Ethernet Cable Installation and Modification
In installations where you wish to conceal the Ethernet cable, a hole at least 1.00”
(2.54 cm) in diameter is required in the surface to allow passage of the female RJ45
connector (FIG. 3). If using a smaller hole is unavoidable, you will need to disconnect
the Ethernet cable (ECA5968-05) from the device.
NOTE: The minimum diameter hole through which the Ethernet cable may pass is
0.50" (1.27 cm).
MXT-700 Ethernet Cable
Clamp Connector
FIG. 4 Bottom of the MXT-700
To disconnect and reconnect the MXT-700’s Ethernet cable to allow use of a hole smaller than 1.00” in diameter:
1.
2.
3.
4.
5.
6.
On a soft surface, turn the MXT-700 face-down to access the bottom of the device.
Remove the clamp holding the Ethernet cable (FIG. 4) until the Ethernet cable
moves freely.
Remove the Ethernet cable connector and pull the cable out of the clamp.
Pass the Ethernet cable (ECA5968-05) through the hole, with the RJ45 connector on the other side of the installation surface from the device.
Press the Ethernet cable back into the clamp. Do NOT tighten the clamp at this time.
Using a nonconductive item such as a wooden stick, reinsert the Ethernet cable connector into the device. Use the stick to ensure that the connector is properly seated.
7.
8.
Tighten the clamp to secure the Ethernet cable. Make sure the clamp is around the bundled black cable, not the individual wires.
Connect the RJ45 connector to its incoming Ethernet cable and apply power.
Configuring the MXT-700
The MXT-700 is equipped with Settings Pages that allow you to set and configure various features on the panel. For more information on connecting and configuring the
MXT-700 to a network, please refer to the Modero X Series Programming Guide, available at www.amx.com.
Accessing the Settings Pages
To access the Settings Pages on the MXT-700, press and hold the Sleep Button
(FIG. 1) on the top of the panel for 3 seconds. The user will be prompted to release the button to enter the Settings page.
Accessing the Configuration Page
1.
2.
From the Settings Page, select Configuration. If the Configuration page is password protected, this opens a password keypad.
Enter the panel password into the keypad (the default is 1988) and select OK to access the page.
Setting the Panel’s Device Number and Device Name
3.
4.
5.
6.
7.
In the Configuration page:
1.
2.
Press Panel to open the Panel Configuration page.
Ensure that the Synchronize Device Names button is not selected, and click it to deselect it if it is.
Press Device Number to open the Device Number keypad.
Enter a unique Device Number assignment for the panel and press OK.
Press the Device Name field to open the Device Name keypad.
Enter a unique Device Name assignment for the panel and press OK.
Click the arrow on the top left of the page once to return to the Configuration page and twice to return to the Settings page.
Accessing the Connection & Networks Page
1.
2.
From the Settings Page, select Connection & Networks. If the page is password protected, this opens a password keypad.
Enter the panel password into the keypad (the default is 1988) and select OK to access the page.
Connecting to a Master
The panel requires that you establish the type of connection you want to make between it and your Master.
In the Connection & Networks page:
1.
Select Master Connection to open the Master Connection page
2.
Press Mode to toggle through the available connection modes:
Connection Modes
Mode Description Procedures
Auto
URL
The device connects to the first master that responds.
This setting requires that you set the System Number.
Setting the System Number:
1. Select Master System Number to open
the keypad.
2. Set your Master System Number and
select OK.
The device connects to the specific IP of a master via a TCP connection.
This setting requires that you set the Master’s IP.
Setting the Master IP:
1. Select the Master IP number to the
keyboard.
2. Set your Master IP and select OK.
Listen The device “listens” for the
Master to initiate contact.
This setting requires you provide the master with the device’s IP.
Confirm device IP is on the Master URL list.
You can set the Host Name on the device and use it to locate the device on the master.
Host Name is particularly useful in the DHCP scenario where the IP address can change.
3.
If you have enabled password security on your Master, you need to set the username and password within the device.
a. Select Username to open the Master User keyboard.
b. Set your Username and select OK.
c. Select the Password to open the Master Password keyboard.
d. Set your Master Password and select OK.
e. Press the Back button twice to return to the Settings page.
Configuring the Panel to a Network
The first step is to configure the panel’s communication parameters. This only configures the panel to communicate with a network, and it is still necessary to tell the panel with which Master it should be communicating.
Network Communication With a DHCP Address
In the Connection & Networks page:
1.
2.
3.
Select Network Connection to open the Network Connection page.
Toggle the DHCP/Static field until the choice cycles to DHCP. This action causes all fields on the page (other than Host Name) to be greyed-out.
Select Host Name to open the Host Name keyboard. Enter the new host name and click OK.
For full warranty information, refer to the AMX Instruction Manual(s) associated with your Product(s).
10/13
©2013 AMX. All rights reserved. AMX and the AMX logo are registered trademarks of AMX.
AMX reserves the right to alter specifications without notice at any time.
3000 RESEARCH DRIVE, RICHARDSON, TX 75082 • 800.222.0193 • fax 469.624.7153 • technical support 800.932.6993 • www.amx.com
93-5968-04 REV: G
advertisement
* Your assessment is very important for improving the workof artificial intelligence, which forms the content of this project