advertisement
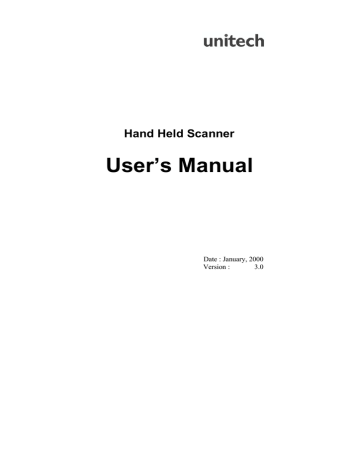
Hand Held Scanner
User’s Manual
Date : January, 2000
Version : 3.0
CHAPTER 1 OVERVIEW ............................................................... 3
CHAPTER 2 KEYBOARD INTERFACE ....................................... 4
2.1 I NSTALLATION ................................................................................... 4
2.2 I NSTALLED ON PC/AT WITHOUT KEYBOARD ........................................ 5
2.3 I NSTALLED ON M ACINTOSH ................................................................ 5
2.4 I NSTALLED A S A N USB I NTERFACE .................................................... 6
2.5 U NDERSTANDING THE O PERATING P ARAMETERS .................................. 6
CHAPTER 3 RS232 SERIAL INTERFACE.................................... 8
3.1 I NSTALLATION ................................................................................... 8
3.2 U NDERSTANDING THE O PERATING P ARAMETERS .................................. 9
3.3 S ERIAL TTL ..................................................................................... 10
CHAPTER 4 TERMINAL INTERFACE ...................................... 11
4.1 I NSTALLATION ................................................................................. 11
4.2 U NDERSTANDING THE O PERATING P ARAMETERS ................................ 12
CHAPTER 5 WAND EMULATION.............................................. 13
5.1 I NSTALLATION ................................................................................. 13
5.2 U NDERSTANDING THE O PERATING P ARAMETERS ................................ 13
CHAPTER 6 SETUP ...................................................................... 15
6.1 B AR C ODE M ENU S ETUP ................................................................... 15
6.1.1 Setup Procedures :.................................................................... 15
6.1.2 Bar Code Length Setting: ......................................................... 16
6.1.3 Code ID Setting:....................................................................... 16
6.1.4 Preamble and Postamble: ......................................................... 17
6.1.5 Predefined Labels ..................................................................... 17
6.2 Q UICK S ETUP ................................................................................... 18
6.3 B ATCH S ETUP ................................................................................... 18
CHAPTER 7 OUTPUT DATA EDITING...................................... 21
7.1. G ENERAL ........................................................................................ 21
7.2. F ORMULA ........................................................................................ 21
7.2.1. Original Data Structure........................................................... 21
7.2.2. Formula Structure: .................................................................. 21
7.2.3. Execution Sequence ................................................................. 21
7.3. P ROGRAMMING ............................................................................... 22
7.3.1. Programming Sequence:.......................................................... 22
7.3.2. Preparation ............................................................................. 22
7.3.3. Programming Sheet ................................................................. 23
7.3.4. Parameter Entry ...................................................................... 23
7.4. Q UALIFIER ...................................................................................... 24
7.4.1. Input ID................................................................................... 24
7.4.2. Length: .................................................................................... 25
7.4.3. Match ...................................................................................... 25
7.5. M ODIFIER ....................................................................................... 26
7.5.1. A-String ................................................................................... 26
7.5.2. O-String................................................................................... 26
7.6. E XAMPLES ...................................................................................... 27
7.6.1. Example 1................................................................................ 27
7.6.2. Example 2................................................................................ 27
7.7. A DVANCED F EATURES ..................................................................... 27
CHAPTER 8 PIN ASSIGNMENT AND SPECIFICATION ......... 29
8.1 P IN A SSIGNMENTS ............................................................................ 29
8.1.1. Keyboard Interface .................................................................. 29
8.1.2. RS232 Interface ....................................................................... 29
8.1.3. Terminal Interface ................................................................... 31
8.1.4. Wand Emulation ...................................................................... 32
8.2 S PECIFICATION ................................................................................. 33
APPENDIX A. QUICK SETUP SHEET ......................................A.1
APPENDIX B. FUNCTION CODES FOR PC..............................B.1
APPENDIX C. FUNCTION CODES FOR IBM TERMINALS...C.1
APPENDIX D. SETUP MENU ......................................................D.1
APPENDIX E. FULL ASCII CHART...........................................E.1
APPENDIX F. BAR CODE TEST CHART.................................. F.1
Page 2
Chapter 1 Overview
First of all, thank you for choosing Unitech’s products. This decoder build-in scanner comes in one model and supports interfaces such as keyboard wedge, RS232 serial wedge, RS232 terminal wedge, wand emulation, and the latest USB interface. In most of the cases, simply selecting an appropriate cable with a device code will work for a specific interface.
As a keyboard interface, the scanner supports most of the popular PCs and IBM terminals. The installation of the wedge scanner is a fairly simple process without any changes of software or hardware.
As a RS232 serial interface, the scanner sends data by using RS232 communication protocol. The communication speed (baud rate) ranges from 300 bps to 38400 bps with both hardware and software handshaking are implemented.
As a RS232 terminal interface, systems with ANSI ASCII communication environment such as UNIX, XENIX are supported.
The scanner is installed between a host computer and a terminal and supports full duplex, half duplex and block communication modes.
As a wand emulation scanner, the output of the scanner emulates a wand scanner output. Two output formats are supported, Code 39 format and Native format. In Code 39 format, the scanner always outputs the same data contents but with Code 39 symbology no matter what symbology of the label is encoded. In Native format, the scanner output the same contents and symbology as the scanned label.
The scanner supports the following bar code symbologies:
* Code 39 Standard and Full ASCII.
* Codabar.
* UPC/EAN with supplement codes.
* Interleaved 2 of 5.
* UCC/EAN128.
* Code 32(Italian pharmacy).
* Standard 2 of 5.
* MSI code.
* Plessey code.
* China Postal Code (Toshiba Code)
* Code 93.
* Code 128.
* Label Code IV and V
* Delta Distance Code.
Page 3
Chapter 2 Keyboard Interface
As a keyboard Interface, the scanner is actually installed between PC
(or terminal) and keyboard. See Figure 1 for reference. The scanner sends data to the host device by emulating the keyboard signals input and acts like an extension of the keyboard.
2.1
Installation
This scanner can be installed easily by following the installation guide illustrated below. Before you start the installation, locate a “Y” type cable in the package.
Installation procedures:
1) Plug the modular (RJ45) connector of the “Y” cable into the bottom of the scanner until you hear a click sound.
PC or Terminal
SCANNER
Interface Cable ("Y" Cable)
Modular Connector
Keyboard
Figure 1. Installed as a Keyboard Interface
2) Turn off your PC or terminal.
3) Unplug the keyboard from the PC or terminal.
4) Plug the keyboard into a connector of the Y cable that mates with it.
5) Plug the remaining connector of the “Y” cable into the keyboard port of your PC or terminal.
6) Power up your PC or terminal you press the switch the beam should be out from the scanner.
Page 4
7) If nothing happens at step 6, check all cable connections first and make sure your PC or terminal has been powered. Contact technical support if problem remains after these checking.
8) Unless the scanner has been prior installed for the PC/terminal, user may have to select a proper device number from Group 1 of
Appendix D.
9) The Default setting of this scanner is IBM PC/AT and PS/2. If you like to make sure that you have the right selection, you may scan the following label,
PC AT[PS/2]
2.2
Installed on PC/AT without keyboard or laptop computer
The scanner has the capability to answer the keyboard inquiry made by
PC to avoid “Keyboard Error” message when keyboard is not present.
This implementation is useful to the applications where keyboard entry is not necessary. You may scan the following label to enable this feature. (Some of the laptop computers may not work properly with this feature. Please contact your local vendor for further support.)
Keyboardless
2.3
Installed on Macintosh
You can install the scanner on a Macintosh ADB port similar to the way shown in Figure 1. As an option, the scanner can be installed right between keyboard and mouse too. You may scan the following label to enable this feature.
Macintosh
Page 5
2.4
Installed as an USB Interface
You can install the scanner with the USB interface cable to work with either PC or iMac USB port. See Figure 1.1 for reference. Your operating system may require the original setup CD to install the driver with initial setup.
PC or iMAC
USB Connector
USB Interface Cable
SCANNER
Modular Connector
Keyboard
Figure 1.1. Installed as an USB Interface
The factory default setting should work with either PC or iMac USB
Interface, you may also scan the following label to make sure you get the right device setting.
USB
2.5
Understanding the Operating Parameters
There are some operating parameters that can be configured to work for different applications. It will be described as follow;
Intercharacter Delay
Intercharacter delay is the time period that the scanner will wait before transmitting the next character after the first character was sent. If data sent by the scanner was incorrect or missing characters, a longer intercharacter delay may solve the problem.
Interblock Delay
Interblock delay is the minimum time interval between two adjacent scanning. If the processing speed of your host device is slower than
Page 6
your scanning speed, a longer interblock delay may ensure the data integrity.
Function Code
The scanner can emulate function and other special keys on the keyboard by scanning some pre-defined labels. Appendix B includes those labels for special keys on PC, Macintosh, and IBM terminals. As an option, you may also print these labels by printing their corresponding Code 39 characters (in brackets) to work with scanner.
Caps-Lock
This parameter tells the scanner the current Caps-Lock status of the keyboard so that the character transmitted by the scanner is in correct case.
* Auto Trace (For PC AT/XT only):
In Auto Trace mode, the scanner will keep track of the Caps-Lock status automatically. For some PCs, the scanning performance may be compromised because of the auto tracing. If the scanning performance is poor (or can not scan) or the scanner can not output the upper/lower case characters correctly, try to select one of the next two choices instead of auto tracing.
* Lower Case:
When the keyboard is in the unshifted state (CapLock is not pressed), select "Lower Case".
* Upper Case:
When keyboard has the CapLock key on, select "Upper Case".
Alt Key Mode
“ALT Key Mode” is a choice in the language selection. Sending characters by ALT key plus keys on the numeric keypad is a feature in
MS-DOS. When selecting "ALT Key Mode", the scanner sends out the native ASCII combination codes to represent each character of the bar code scanned. If your system accepts ALT key sending, you can enable this mode and ignore selections of the "Upper/Lower Case" and
"Language".
You may find these settings on the Appendix D page D2 and D3.
Page 7
Chapter 3 RS232 Serial Interface
3.1
Installation
To use the scanner as a RS232 serial interface, a RS232 interface cable and a power adapter are required. See Chapter 8 for cable pinout and adapter specification. Figure 2 shows an installation diagram for your reference.
Installation procedures:
1) Make sure the scanner’s cable has the right connector and pinout for the RS232 port of the host device. If the pinout is different from device, swapping pins is necessary to achieve proper communication.
2) If the host device has power output at RS232 interface port, the scanner can be powered by connecting that power line to pin 9 of the scanner connector. If there is no power at RS232 port, An AC adapter is needed. Plug the adapter into the DB type connector at the end of the interface cable.
SCANNER
Cash Register,
PC or other device.
AC adaptor
RS232 Connector
Figure 2. Installed as a Serial Interface
3) Plug the DB type connector of the interface cable into host’s RS232 port and power up the device.
4) When the scanner is powered, a long beep sound indicates the scanner is ready to use.
Page 8
3.2
Understanding the Operating Parameters
Device Type
You will need to select the device type to “Serial Interface” from
Appendix A, Group 1 of Appendix D, or the following label.
Serial Interface
Baud Rate, Parity and Data Bit:
These parameters set the scanner’s communication protocol that must be matched by the host. The default setting for the serial interface is
9600 baud rate, none parity, and 8 data bit.
* Baud Rate can be 300, 600, 1200, 2400, 4800, 9600, 19200, or 38400 bps.
* Parity can be even, odd, space, mark, or none.
* Data Bit can be 7 or 8 bit long.
The scanner may not support settings with Data Bit as 7 and Parity as none combination. Such combination is treated as 7 data bits with
MARK parity.
Handshaking:
The scanner supports CTS/RTS handshaking as an option. The hardware handshaking is supported on character-by-character basis.
During the communication, the scanner will stop sending data until the
CTS is valid within time specified by the Time Out parameter. During this time-out waiting period:
-- If CTS is valid, communication resumes.
-- If CTS is not valid, the scanner sounds an error beep and discards the current buffered data.
Page 9
BCC Character:
BCC check character is calculated for entire data stream by using
“Exclusive OR ” method. It is sent after data stream for data verification.
Time Out:
You can adjust the Time Out duration for handshaking and ACK/NAK protocol to fit applications.
3.3 Serial TTL
This scanner supports serial TTL interface which follows the RS232 communication data format but with TTL voltage output ranged from
0V to 5V.
Page 10
Chapter 4 Terminal Interface
4.1
Installation
To install the scanner as a terminal interface, you need a DB25 RS232 cable, a terminal wedge “Y” cable and an AC adapter. See Figure 3 for reference.
Original Cable male
Terminal female
"Y" Cable SCANNER
Host
AC adaptor
RS232 Cable
Figure 3. Installing as a Terminal Wedge
Installation procedures:
1) Power off the terminal and unplug the communication cable at terminal side.
2) Install the interface cable as shown in Figure 3. The “Y” cable provided in Figure 3 is for terminals with female connector on communication port. If there is a male connector on your terminal, you need a converter to change that male to female and another converter to change the female to male on host connector.
3) When the scanner is powered, a long beep sound indicates that the scanner is ready to use.
Page 11
4) If the scanner has not been configured yet, you need to select
“Terminal Wedge” device number from Appendix A, Group 1 of
Appendix D, or the following label.
Terminal Wedge
4.2
Understanding the Operating Parameters
Baud Rate, Parity and Data Bit:
These parameters set the scanner’s communication protocol which must be matched the same setting by the host. The default setting for the terminal interface is 9600 baud rate, none parity, and 8 data bit.
* Baud Rate can be 300, 600, 1200, 2400, 4800, 9600, 19200, or
38400 bps.
* Parity can be even, odd, space, mark, or none.
* Data Bit can be 7 or 8 bit long.
The scanner may not support settings with Data Bit as 7 and Parity as none combination. Such combination is treated as 7 data bits with
MARK parity.
Data Direction:
This setting is only for the terminal wedge and corresponds to the terminal communication mode. If the terminal has:
* "Full Duplex" mode, set the data direction to "Send to Host".
* "Half Duplex" mode, set to "Send to Host and Terminal".
* "Block" mode, set to "Send to Terminal".
Page 12
Chapter 5 Wand Emulation
5.1 Installation
Figure 4 shows how a wand emulation scanner is installed to a data collection terminal. User needs to pay attention to the scanner pinout that should be the same as specified by the terminal.
SCANNER
Figure 4. Installed as a Wand Emulation Scanner
5.2
Understanding the Operating Parameters
Code 39 Output:
When device number “07” is selected, the scanner is set as wand emulation with Code 39 output. In this configuration, the scanner always outputs data with Code 39 symbology no matter what symbology of the label it scans. You may scan the following label if this setting matched your application.
Code39 Wand
Emulation
Native Output:
When device number “26” is selected, the scanner is set to wand emulation with native output. That means the scanner outputs data with both the same contents and symbology as the label represents.
Page 13
Output of Wand Emulation: (Appendix D, 3)
Select one of the two choices for the polarity of data output:
* High level for bar (black) and low level for space (white).
* High level for space (white) and low level for bar (black).
Level Duration of Minimum Width: (Appendix D, 3)
Determine the minimum time duration for bar or space either 200 us or
600 us. Longer time means slower movement of the wand scanner.
Polarity of Idle: (Appendix D, 3)
Polarity of idle (without scanning) can be selected either low or high.
Page 14
Chapter 6 Setup
The scanner interface can be configured to fit the user's specific application. All configuration parameters are stored in a non-volatile memory, which is retained even if power is lost.
6.1
Bar Code Menu Setup
The setup menu in Appendix D contains eight groups:
* Group 1: Device selection.
* Group 2: Beep and delay.
* Group 3: Keyboard and Wand Emulation.
* Group 4: RS-232 Settings
* Group 5: Scanner port.
* Group 7: Code 39, I 2 of 5, S 2 of 5 and Code 32.
* Group 8: Code 128, Code 93, Code 11, Codabar, and MSI.
* Group 9: UPC/EAN, and Delta Distance Code.
* Group 10: Data Editing.
* Group 11: Dump setup.
6.1.1 Setup Procedures:
For most parameters, proceed the following steps for the setting:
1) Locate a group that contains the parameter to be changed.
2) Scan the "Enter Group #" label to enter setup mode. The green
LED on the scanner will flash to indicate that setup is in progress.
3) Scan the label (on right hand side) representing the parameter to be changed.(For example, B1 label)
4) Scan the labels (number) representing the desired parameter value.
(For example, 05, scan “0” and “5” labels.)
5) Repeat step 3 and 4, if necessary, to change the parameters in the same group.
6) Scan "Exit" label to end the group setup. The scanner will make two beeps to end the setup.
Page 15
6.1.2 Bar Code Length Setting:
The following example illustrates how to set Code 39 with a minimum length of 5 and a maximum length of 20:
* Scan “Enter Group 5”.
* Scan “F1” to select Code 39.
* Scan “MIN LENGTH” to enter minimum length setting.
* Scan “0” and “5” to select length 5.
* Scan “MIN LENGTH” to end minimum length setting.
* Scan “MAX LENGTH” to enter maximum length setting.
* Scan “2” and “0” to select length 20.
* Scan “MAX LENGTH” to end maximum length setting.
* Scan “Exit” to end setup.
6.1.3 Code ID Setting:
Each bar code symbology supported by the scanner has a default ID character defined as below: (If you don’t know what is the label that you’re scanning, you may use this feature to identify.)
Symbology
UPC-A
UPC-E
EAN-13
EAN-8
I 2 of 5
S 2 of 5
Code 39
Codabar
Code 93
Code 128
UCC/EAN128
MSI
Code 32
Delta Code
Plessey Code
Label Code IV,V
China Postal Code
Pre-Defined
A
E
F
FF
I
H
]C1
O
T
D
M
N
L
K
P
B
C
Page 16
Those ID characters can be redefined through setup menu. The following example shows how to set Code 93 with ID ‘O’ and Code
128 without ID:
* Scan “Enter Group 3”.
* Scan “D2” to select Code ID.
* Scan “1” for "Yes".
* Scan “D3” to define IDs.
* Scan “0” and “9” for selecting Code 93.
* Scan “O” from Full ASCII Table for new ID.
* Scan “0” and "8" to select Code 128.
* Scan “NULL” character from Full ASCII Table for none ID.
* Scan “Exit” to end setup.
6.1.4 Preamble(Prefix) and Postamble(Suffix):
Preamble, the scanner adds the start of text characters before the input data. Postamble, the scanner adds end of text characters after the input data. The following is an example to set ‘STX’ as preamble and ‘ETX’ as postamble:
* Scan “Enter Group 3”.
* Scan “PP” to start preamble setting.
* Scan ‘STX’ character from Full ASCII Table.
* Scan “PP” to end preamble setting.
* Scan “OO” to start postamble setting.
* Scan ‘ETX’ from Full ASCII Table.
* Scan “OO” to end postamble setting.
* Scan “Exit”.
6.1.5 Predefined Labels
The scanner provides three special labels encoded as “/FY”, “/FZ” and
“/F-” in Code 39 format. The output from these labels can be defined through the setup menu. The definition of the labels share the same space with “Edit Formula definition”(See “Output Data Editing”), so you can only use either one of the function.
Label 0 Label 1 Label 2
/ F Y / F Z / F-
Page 17
Here is an example how to define the output of “Label 0” as “START”,
“Label 1” as “ACCEPT” and “Label 2” as “END”:
* Scan “Enter Group 3”
* Scan “B7”
* Scan “0” to define “Label 0”
* Scan “S”, “T”, “A”, “R” and “T” from Full ASCII chart
* Scan “B7” to end “Label 0”
* Scan “1” to define “Label 1”
* Scan “A”, “C”, “C”, “E”, “P” and “T” from FULL ASCII chart
* Scan “B7” to end “Label 1”
* Scan “2” to define “Label 2”
* Scan “E”, “N” and “D” from Full ASCII chart
* Scan “B7” to end “Label 2”
* Scan “Exit” to quit setup
After the programming, scan “Label 0”, “Label 1” and “Label 2” listed above will have output of “START”, “ACCEPT” and “END” respectively. The characters defined in these labels can be ASCII characters or Function keys.
To eliminate the definition of “Label 1”, do the following:
* Scan “Enter Group 3”
* Scan “B7”
* Scan “1” to choose “Label 1”
* Scan “B7” to end
* Scan “Exit” to exit setup
There is only total 24 characters space available for defining these three labels. If one of the labels has been defined the output with 24 characters, the other two labels can not be defined further.
6.2 Quick Setup
Appendix A has a quick setup chart which gives you one-label-for-onefunction convenience to setup the scanner. To setup the scanner, locate the label with the function you want and scan that label.
6.3 Batch Setup
If you need to configure more than one scanner, you may duplicate the settings of the scanner (master) to the others. You can do this by producing a set of custom setup labels derived from the master scanner and scanning these labels configuring the other scanners.
Page 18
The following label is called “Dump Settings” label. Before you scan the label, please open a text editor application(such like, Notepad,
Word, etc..) Scan the following label, the settings of the scanner will dump to the screen as one or several ASCII string(s). Use any barcode printing software, select Code 39 symbology, and use the string(s) to generate bar code labels. You use this batch setup labels to duplicate setting to the other scanners.
Dump Settings
If you have settings as the following:
* Device Type is “Keybaordless Wedge”.
* Do not send the check digit of UPC-A and EAN-13.
* Define Preamble as “<F1>”.
* Define Postamble as “<Tab>”.
* Define Label 0 as “START”.
When dumping settings on a PC/AT, you have the following strings:
...I800C06D51DJ8
08080A0O7C005354
415254.
Print into Code 39 bar code labels:
. . . I 8 0 0 C 0 6 D5 1 DJ 8
0 8 0 8 0 A0 O7 C 0 0 5 3 5 4
415254.
By scanning the labels from top to bottom sequentially, you may duplicate the other scanners with the same settings.
Page 19
The following issues should be observed:
•
The sequence of the strings that the scanner dumped is important. You have to print the bar code labels and scan them in the same sequence as the one that the scanner dumped.
•
When you scan the batch setup labels to configure a scanner, the previous settings on that scanner are reset to default and then replaced by the settings contained in the batch labels.
•
Only the settings that are different from the default values will be dumped. So the number of labels produced depends on how many settings being changed compare to the factory default setting.
•
The settings can be dumped to a PC or terminal only if that PC or terminal matches the type defined by Device Type of the scanner. The previous example of “Keyboardless Wedge” as Device Type is equivalent to a PC/AT interface, so you can not dump that settings to a system which dose not support a PC/AT keyboard interface.
The following label let you dump the settings to a PC/AT regardless what kind of device has been chosen on the scanner.
Dump Settings On PC/AT
•
You can adjust the length of the dumped strings by combining multiple strings into one or breaking one string into multiple strings. The following strings have the same effect as the dumped string listed above:
...I800C06D51DJ8080
80A0O7C005354415254.
You can not delete any character from or add any character into the strings and the first three characters (“...”) must present in the first string.
•
All characters in dumped strings are in upper case. If you see lowercase characters in dumped strings, change them to upper case.
Page 20
Chapter 7 Output Data Editing
The function described here can be replaced by the “Pre-defined
Labels” function in 6.1.5 Predefined Labels. So if data-editing function is defined, “Pre-defined Labels” will be removed. They can not be defined at the same time.
7.1. General
The purpose of Data Edit is allowing you to define and modify a data record that comes from decoding of a bar code. By using combination of formulas, you can perform the following functions on the data received by the scanner:
A. Rearrange the output sequences.
B. Delete characters from the record.
C. Insert characters to the record, including function codes.
D. Duplicate characters in the record.
E. Insert time delay in the record
7.2. Formula
Formula is a structure that tells the scanner what and how to process the original data record to produce the desired output. The Wedge allows multiple Formulas, but the number of the Formulas can be defined depends on the memory size allocated for Data Editing.
7.2.1. Original Data Structure
The original data is the decoded data plus preamble and postamble.
The original data structure is as follow:
Preamble Decoded Data Postamble
7.2.2. Formula Structure:
A Formula consists of two parts: Qualifier and Modifier (See Figure
7.1). Qualifier is used to verify if the data record meets the conditions specified and Modifier is processed only if all conditions in Qualifier are met.
7.2.3. Execution Sequence
If several Formulas were defined, data editing will perform sequentially from the first Formula to the last Formula. If a Formula is qualified and executed, the further formulas will be ignored. If none of the Formulas is executed, the data record will be discarded and there will be no output to the host.
Page 21
Formular
Qualifier Modifier
Input ID [Length] [Match] Input ID [Length] [Match] [Match] ...
[Match]
A-String: String to be added.
O-String: Modified original data.
[] : Optional.
Figure 7.1 Formula Structure
7.3. Programming
7.3.1. Programming Sequence:
Each Formula is entered into the Reader by the following sequence:
Input_ID>>Length>>Match>>A-String>>O-String>>...>>O-String
>>Enter
A Formula starts with Input_ID and ends with “Enter”(a label in programming sheet). If a field is optional and missing, the next one in the sequence can be entered. But “Enter” must be the last input of a formula.
7.3.2. Preparation
To start the data editing, the following barcode sheets are needed:
-- Programming Sheet.( Setup Sheet in Appendix D).
-- Full ASCII Sheet (Appendix E).
-- Function Code Sheet (Appendix B or C).
Before programming Data Editing, you should know the format of the original data record that may be altered by the setup groups.
Page 22
7.3.3. Programming Sheet
The bold and italicized characters in following sections mean a barcode label on the Programming Sheet.
,
-
Enter
Group 10
Group
Default
Review
Backspace
"
*
#
Enter
0 to 9
IN_ID
LEN
MATCH
O-STR
+
Exit
Scan this label to start the formula input.
Erase all formulas.
To see the formulas programmed in the
Wedge. If scanning this label during a formula input (without finished by scanning
“Enter”), the current formula will be displayed. Otherwise, all programmed formulas will be displayed.
Delete the last character.
Delimiter to separate parameters.
String specifier.
Wild character to specify any digit or any position.
Wild character to specify any letter(A--Z, a-z) or last position
To end the current formula.
For digit input.
For ID field input.
For Length field input.
For Match field input.
For O-String input.
For O-String input.
For O-String input.
Save all formulas and exit setup.
Note: The '*', '#', '" ' and ',' on Programming Sheet have special meanings as mentioned above and are different from those represented in Full ASCII chart. Always use characters in Full ASCII chart for string parameters unless a special function is required.
7.3.4. Parameter Entry a) Digit Parameters and Numbers
Each digit parameter or number is represented by one to three digits with ‘,’ as terminator. For example:
1,
023,
Page 23
b) String Parameters
A string is a set of characters, wild characters, or sequence of adjacent characters enclosed in double quotation marks, which are on the Programming Sheet. For example:
"A*B# "
Here * and # are wild characters on the setup sheet.
7.4. Qualifier
There are three conditional fields in the Qualifier:
Input ID, Length and Match.
7.4.1. Input ID
Format:
IN_ID,ID1, ... ,IDi,
Input ID is required and the original data record must correspond to
Input ID of a formula in order to be processed.
ID1 to IDi are represented by digits. The following Input IDs are available:
0 = Code 39 Full ASCII
1 = Code 39 Standard
2 = EAN 13
3 = EAN 8
4 = UPC A
5 = UPC E
6 = I 2 of 5
7 = Codabar
8 = Code 128
9 = Code 93
10 = S 2 of 5
11 = MSI
19 = UCC/EAN128
28 = All Inputs
There is no limitation on the number of IDs to be defined.
Example:
IN_ID,0,11, means the original data can be Code 39 or MSI.
Page 24
7.4.2. Length:
Format:
LEN,Min,Max,
Length field consists of two length parameters: minimum length (Min) and maximum length (Max). When defined, a formula will be performed if the length of the original data falls between MIN and
MAX
When missing, the following fields of current Formula are always processed.
Example:
LEN,9,48, means the length of original data must be within 9 and 48.
7.4.3. Match
Format:
MATCH, P0 ,"C0" ,P1, "C1" ,...,Pn, "Cn" , a pair of Pn and Cn forms a Match field (n indicates a sequential integer number). To define a Match field, two parameters are required.
The first is character position (Pn) and the second is a string (Cn).
Character position means the number of characters, counting from the first character to the one to be positioned in the data record.
For example, in the following data
BARCODE
'B' has position 1.
'A' has position 2.
...
'E' has position 7.
When Match field is defined, the original data string starts at the position specified by the first parameter P and will be compared with string "C". If the match is identical, processing of current Formula continues.
The position parameter P could be a wild character * for any position or # for the last position in the original data. If # is used,
#-N is valid. Here N is a digit parameter.
The string parameter C can include * for any digit or # for any letter.
Examples:
MATCH,3,"AB",#,"?",
Page 25
Checks if the original data has 'A' at position 3, 'B' at position '4' and last character is '?'.
MATCH , 10 , " *A*",
Checks if the original data includes a string with a digit as first character and "A*" followed at position 10.
7.5. Modifier
Modifier has two types of fields: A-String and O-String to define the output contents.
7.5.1. A-String
Format:
"abc..."
'a', 'b' and 'c' in the string can be any character.
A-String defines a string of characters to be added to the output. For example, if the original data is:
BCD and output string is
BarCoDe
"ar", 'o' and 'e' in output string are added strings and can be defined by
A-Strings.
Note: If '*' on Programming Sheet are included in A-String, one interblock delay defined by Group 2 will be inserted.
7.5.2. O-String
Format:
O-STR , P, N,
O-String always applies to the original data. It contains two parameters. The first is position parameter (P) that specifies the start output position in the original data. Parameter N tells how many characters will be included beginning from P.
Example:
Original data is:
Barcode
Then
O-Str , 4, 4,
Gives output as code
Note:
-- N can be '#' for all remaining characters from P.
-- If P greater than the length of original data, the O-String will be skipped.
Page 26
-- If N greater than the number of remaining characters counting from
P, the remaining characters are included as valid.
7.6. Examples
7.6.1. Example 1
If the original data is Code 39 and content is "AA", output "ABC
Company", and otherwise output the original data as it is.
IN_ID,0,LEN,2,2,MATCH,1,"AA","ABC company",Enter
IN_ID,19,O-STR,1,#,Enter
7.6.2. Example 2
If the original data is Code 128 and logically divided into:
-- First six characters are personal ID,
-- Other characters are person's name.
The output will be:
-- Personal ID first,
-- A 'CR' character,
-- Two interblock delay,
-- Name,
-- A 'CR' character.
The Formula will be:
IN_ID,8,O-STR,1,6,"<CR>**",O-STR,7,#,"<CR>",Enter
<CR> is a Carriage Return character scanned from Full ASCII Chart.
7.7. Advanced Features
The O-String has the format:
O-STR,P,N,
Both parameters of O-String mentioned above are numbers. But both parameters can be specified as strings. If N is a string, it becomes a position and the meaning of O-String will be "Output from position P to position N".
If P is defined as:
"ab...ik" a, b, , i and k can be any character, the position will be evaluated as
-- Start from the first position of the original string and search character 'a'.
-- From the position next to 'a' in original data, search for 'b'.
-- ....
Page 27
-- From the position next to 'i', search for k.
-- If above searches are all found, the result of the parameter will be the position where 'k' is located.
If N is a string, the position evaluation of N is the same as P except that the searching position is starting from P+1.
For both P and N, if string is defined, a value can be added to or subtracted from the position. That following O-Strings:
"ab...ik"+M,
And
"ab...ik"-M,
Are meaningful. M is a integer number.
Example:
Suppose the following is a message to be modified:
%B012345678901234^ABEL/STEVE L MGR ^90010129999999?
in this message:
"%" is start sentinel.
"012345678901234" is account number.
"^" is a separator
6.
"ABEL" is surname.
"/" is a separator.
"STEVE" is first name.
"L" is initial.
"MGR" is title
"^" is a separator.
"9001" is expiration date.
"?" is end sentinel.
The output sequence desired is:
Surname, First Name [CR] Account Number [CR] Expiration Date [CR]
The formula input will be:
IN_ID,0,O-STR,"^"+1,"/"-1,",",O-STR,"/"+1,"<SP>"-1,"<CR>",
O-STR,3,"^"-1,"<CR>",O-STR,"^^"+1,4,"<CR>",Enter
Here <SP> is Space character and <CR> is Carriage Return character.
The output of above input will be
ABEL,STEVE[CR]
012345678901234[CR]
9001[CR]
Page 28
Chapter 8 Pin Assignment and Specification
8.1
Pin Assignments
The modular connector located at the bottom of the scanner handle has the pin numbering as shown at the right picture
10 1
Modular Connector ( Front View)
8.1.1. Keyboard Interface
The next table shows the modular connector pinout for keyboard interface:
Pin Number
7
8
5
6
3
4
1
2
9
10
Signal
Not Used
VCC(+5V, output)
DET
GND
Terminal Data
Terminal Clock
Power Input (+5V)
Keyboard Clock
Keyboard Data
Not Used
Note: DET signal is bi-directional I/O pin and for internal use only.
As keyboard interface, there are two other connectors on the interface cable. The connector type and pinout differ from terminal to terminal and are not listed here.
8.1.2. RS232 Interface
The scanner supports TTL RS232 at modular connector and standard
RS232 after the interface cable is attached.
Page 29
TTL RS232 Interface:
The following table shows pinout for TTL RS232 interface at modular connector:
Pin Number
7
8
5
6
3
4
1
2
Signal
Not Used
VCC(+5V, output)
DET
GND
RXD
TXD
Power Input (+5V)
CTS
9
10
RTS
Not Used
Note:
(1) DET signal is bi-directional I/O pin and for internal use only.
(2) CTS and RXD are input signals and take 0V to 5V only. If the scanner is used to interface with a standard RS232 port, those signals should not be connected.
Standard RS232 Interface:
To support standard RS232 interface, an RS232 adapter cable from the manufacture must be used. This cable is a special one and can not be replaced by the others. One end of that cable which has RS232 signal presented is a DB25 or DB9 female connector and has following pinout:
13 1
25 14
DB25 Female (Front View)
Pin
Number
2
3
14
16
7
25
Signal
RXD
TXD
CTS
RTS
GND
Power Input(+5V
±
5%)
Page 30
5 1
9
6
DB9 Female (Front View)
Pin
Number
5
7
2
3
8
9
Signal
TXD
RXD
GND
CTS
RTS
VCC
8.1.3. Terminal Interface
To use the scanner as a terminal Interface, an “Y” cable is used. One end of this cable is connected to the standard RS232 adapter cable shown above and the other two are for the host and terminal.
Host Side connector
The connector for the host is a DB25 female and has following pinout:
13 1
25
DB25 Female (Front View)
Pin
Number
6
7
8
20
4
5
2
3
14
Signal
TXD
RXD
RTS
CTS
DSR
GND
CD
DTR
Page 31
Terminal Side connector
The connector for the terminal is a DB25 male and has following pinout:
1 13
14
DB25 Male (Front View)
Pin
Number
4
5
2
3
6
7
8
20
25
Signal
RXD
TXD
CTS
RTS
DTR
GND
CD
DSR
8.1.4. Wand Emulation
The pinout on modular connector at the bottom of the scanner is:
Pin Number
1
2
3
4
5
6
7
8
9
10
Signal
Not Used
VCC(+5V, output)
Not Used
GND
Not Used
Bar Code Output
Power Input(+5V
±
5%) DC
Not Used
Not Used
Not Used
Page 32
On the other end of the wand emulation cable is a squeeze released
DB9 female connector. The pinout for this connector is:
Pin Number
1
2
3
4
5
8
9
6
7
Signal
Not Used
Bar Code Output
Not Used
Not Used
Not Used
Not Used
GND
Not Used
Power Input
8.2
Specification
* Power:
- Operating Voltage: +5V ±5% DC.
* Temperature:
- Operating: 0
°
C to 50
°
C (32
°
F to 122
°
F)
- Storage: -20
°
C to 70
°
C (-4
°
F to 158
°
F)
* Humidity:
- 0% to 95% relative humidity.
Page 33
Appendix A. Quick Setup Sheet
Device Type UPC-E
PC AT[PS/2] Default
PS/2 Cut Leading Digit
Macintosh Send Check Digit
USB
UPC-A Conversion
Beep
IBM Terminal
None
Keyboardless
Code39 Wand
Emulation
Medium
Terminator
Serial Interface
Enter
Terminal W edge
Scanner Mode
Trigger
Flash
Field Exit
Scan Code
U.S.
Alt Key
Page A.1
Appendix A. Quick Setup Sheet
EAN-8
Default
Yes
UPC-A
Cut Leading Digit
Cut Check Digit
EAN-13
Default
Cut Leading Digit
Cut Check Digit
ISBN Conversion
Default
Cut Leading Digit
Cut Check Digit
Supplement Code
No
Yes
Menu Setup
Enable / Disable
Character Delay
1 ms
Display Version
Display Version
Code ID
20 ms
No
Factory Default
Factory Default
Page A.2
F1 (%VA)
F3 (%VC)
F5 (%VE)
F7 (%VG)
F9 (%VI)
F11 (%VK)
Cursor Right (/FC)
Cursor Up (/FE)
PgUp (/FG)
TAB (/FI)
Esc (/FK)
Right Ctrl (/FO)
Shift Make (/FP)
Ctrl Make (/FQ)
Alt Make (/FR)
Del (/FX)
Appendix B. Function Codes
Function Codes for PC
F2 (%VB)
F4 (%VD)
F6 (%VF)
F8 (%VH)
F10 (%VJ)
F12 (%VL)
Cursor Left (/FD)
Cursor Down (/FF)
PgDn (/FH)
Back Tab (/FJ)
Left Enter (/FL)
Right Enter (/FM)
Ins (/FW)
Shift Break (/FS)
Ctrl Break (/FT)
Alt Break (/FU)
Page B.1
F1 (%VA)
F2 (%VB)
F3 (%VC)
F4 (%VD)
F5 (%VE)
F6 (%VF)
F7 (%VG)
F8 (%VH)
F9 (%VI)
F10 (%VJ)
F11 (%VK)
F12 (%VL)
Function Codes for Macintosh
F13 (%VM)
F14 (%VN)
F15 (%VO)
Cursor Left (/FD)
Cursor Right (/FC)
Cursor Down (/FF)
Cursor Up (/FE)
Page down (/FH)
Esc (/FK)
Return (/FM)
Option Make (%VP)
Option Break (%VQ)
Control Make (%VR)
Control Break (%VS)
Shift Make (%VT)
Shift Break (%VU)
Page up (/FG)
Apple Make (%VV)
Ins (/FJ)
Apple Break (%VW)
Tab (/FI)
Enter (/FL)
Page B.2
Appendix C. Function Codes for IBM Terminals
F1 (%VA) F2 (%VB)
F3 (%VC) F4 (%VD)
F5 (%VE) F6 (%VF)
F7 (%VG) F8 (%VH)
F9 (%VI) F10 (%VJ)
F11 (%VK) F12 (%VL)
F13 (%VM) F14 (%VN)
F15 (%VO) F16 (%VP)
F17 (%VQ) F18 (%VR)
F19 (%VS) F20 (%VT)
F21 (%VU) F22 (%VV)
F23 (%VW) F24 (%VX)
Home (/FA) End (/FB)
TAB (/FI) Enter (/FL)
Return (/FM) Field Exit (/FO)
Field + (/FP) Field - (/FQ)
Clear(/FR)
Page C.1
Reset (/FV)
5
6
7
8
9
Appendix D. Setup Menu
D.1 Device Selection and Default:
Enter Group 1
0
1
2
3
Group Default
Device ID Device Type .
00 – IBM PC/XT
01 – IBM PC/AT, PS/2 MOD 40, 60, 80, USB etc.
02 – IBM PS/2 MOD30(8086) 25, 56, 70, 90
08 – IBM 3196/3197
09 – IBM 3476/3477
10 – IBM 3191/3192/3270PC
11 – IBM 3486/3487/3488
13 – IBM /3471/3472(/3179)
15 – IBM 3180
17 – IBM 3151
19 – IBM 5550-5P
20 – IBM 5550-6P
06 – Keyboardless Wedge(PC/AT)
03 – Macintosh (ADB Port)
04 – Serial Wedge
35 – Serial TTL inverted
25 – Terminal Wedge
26 – Wand emulation (Native Output)
07 – Wand emulation (with Code 39 output)
4
Factory Default
Exit
Page D.1
D.2 Beeps and Delays
Enter Group 2
0
1
2
3
4
5
6
7
Beep Tone:
0 -- None
1 -- Low
2 -- Medium
3 -- High
4 -- Low to High
5 -- High to Low
Interblock Delay:
0 -- 0 ms
1 -- 10 ms
2 -- 50 ms
3 -- 100 ms
4 -- 500 ms
5 -- 1 seconds
6 -- 3 seconds
7 -- 5 seconds
Intercharacter Delay:
0 -- 0 ms
1 -- 1 ms
2 -- 2 ms
3 -- 5 ms
4 -- 10 ms
5 -- 30 ms
6 -- 500 ms
7 -- 100 ms
MPU Idle Status
0 – MPU sleep mode
1 – MPU watch mode
2 – MPU stand by mode
Here1/2 selections are for power saving mode. If you select this selection, the scanner may loss some other benefits like Caps Lock Tracing function.
Group Default
A1
A2
A3
A4
8
9
Exit
Page D.2
D.3 Keyboard Wedge Settings
Enter Group 3
0
1
2
3
4
5
6
Function Code:
0 -- Off
1 -- ON
Caps-Lock:
0 – Auto Trace(PC/XT,AT)
1 – Lower Case
2 – Upper Case
Language (For PC/XT/AT):
0-U.S.
1-U.K.
2-Swiss
3-Swedish
4-Spanish
5-Norwegian
6-Italian
7-German
8-French
9-Alt Key Mode
:-Danish
Output of Wand Emulation:
0—Bar with High/Space with Low
1—Bar with Low/Space with High
Level Duration of Mini Width:
0—200us
1—600us
Polarity of Idle Condition:
0—Low
1—High
Pre-define Label:
0—Label 0 1—Label 1 2—Label 2
(See “Pre-defined label” section for detail)
7
Use number keypad digits:
0—Disable 1—Enable
8
9
Page D.3
Group Default
B1
B2
B3
Exit
B4
B5
B6
B7
B8
D.4 RS232 Settings
1
2
3
4
5
6
7
8
9
Enter Group 4
0
Baud Rate:
0 -- 300
1 -- 600
2 -- 1200
3 – 2400
Parity:
0 – Even
1 – Odd
2 – Mark
Data Bit:
0 – 7
1 – 8
4 – 4800
5 – 9600
6 – 19200
7 – 38400
3 -- Space
4 -- None
Handshaking (for serial wedge):
0 -- Ignore
1 – RTS Enable at Power up
2 – RTS Enabled in Communication
ACK/NAK ( for serial wedge ):
0 – Off
1 – On
BCC Character ( for serial wedge ):
0 – Off
1 – On
Time Out( for serial wedge):
0 -- 1 sec
1 – 3 sec
2 – 10sec
3 – Unlimited
Data direction(for Terminal Wedge):
0 – Send to Host
1 – Send to Host and Terminal
2 – Send to Terminal
Page D.4
Group Default
C1
C2
C5
C6
C7
C3
C4
C8
Exit
D.5 Scanner Port:
Enter Group 5
0
1
2
3
4
5
6
7
Group Default
Terminator:
0 — Enter 1 — Return (on digits keypad)
2 — Field Exit or Right Ctrl 3 — None
Code ID: 0 – disable 1 – Enable
Note: This setting doesn’t affect EAN128 Code ID.
EAN128 has its own Code ID setting on page D.7.
Define Code ID:
00–Code 39 Full ASCII
01–Code 39 Standard
02–EAN-13
03–UPC-A
04–EAN-8
05–UPC-E
06–Interleaved 2 of 5
07–Codabar
08–Code 128
09–Code 93
10–Standard 2 of 5
Double Verification:
0 – Off
1~7 – On(Verify 1~7 times)
11–MSI Code
12– EAN128
13–Code32 (Italian harmacy)
14–Delta Code
15–Label Code
16–Plessey Code
17– Code 11(Special)
18–China Postal code
(Toshiba Code)
Scanning Mode:
0 –Trigger Mode 1– Flashing Mode
2 –Multiscan Mode 3–One Press One Scan
4-–Test Mode 5–Old Laser flash Mode
Label Type:
0 – Positive
1 – Positive and Negative
Aim function for long range laser engine:
0—Disable
1—Enable
Preamble
D1
D2
D3
Scan two digits to choose a code, then scan a char. From full
ASCII table to define
ID.
D4
D5
D6
D7
8
PP
Postamble Exit
9
OO
Scan ‘PP\OO’ for Pre\Postamble. Scan characters from Full ASCII char or Function
Page D.5
D.6 Magnetic Reader
Enter Group 6
0
1
2
3
4
5
6
7
Group Default
Terminator
0 — Enter 1 — Return (on digits keypad)
2 — Field Exit or Right Ctrl 3 — None
Start/Stop Sentinel
0—No Send
1—Send
Track Selection
0—All Tracks 1—Track1 & track2
2—Track1 & track3 3—Track2 & track3
4—Track 1 5—Track 2
6—Track 3
Track 2 Account Number Only
0—No
1—Yes
Separator Character
Scan a character from Full ASCII table.
Default: None
Output Data even other selected tracks may have some errors.
0—No
1—Yes
Track I Output Sequence:
Scan characters from full ASCII Table.
Maximum is 16 character. Scan right to end. Default: None.
Track II Output Sequence:
Scan characters from full ASCII Table.
Maximum is 8 character. Scan right to end. Default: None.
E1
E2
E3
E4
E5
E6
PP
OO
8
Exit
9
Page D.6
D.7 Code 39 / I 2 of 5 / S 2 of 5 / Code 32 / EAN128
Enter Group 7
0
1
2
3
4
5
Code 39: 0/1--Disable/Enable.
2/3--Full ASCII/ Standard.
4--Check Digit (CD) Calculate & Send.
5-CD Calculate, not send. 6 --CD not Calculate.
7/8 -- Send/No Send Start/Stop
0 - 48 -- Min length 0 / Max length 48
I 2 of 5 (ITF): 0/1--Disable/Enable
2/3--Fix Length On/Off ( by first three reads)
4--Check Digit (CD) Calculate & Send
5--CD Calculate, not send. 6--CD not Calculate
7--First Digit Suppressed. 8--Last Digit Suppressed
9 -- Not Suppressed
2 - 64 -- Min length 10 / Max length 64
S 2 of 5 / China Postal Code(Toshiba
Code):
0/1--Disable/Enable
2/3 -- Fix Length On/Off ( by first three reads)
4--Check Digit (CD) Calculate & Send
5--CD Calculate, not send. 6--CD not Calculate
1 - 48 -- Min length 4 / Max length 48
Code 32(Italian pharmacy):
0/1 -- Disable/Enable
2/3 -- Leading Character Send / No Send
4/5 -- Tailing Character Send / No Send
Reserve
Group Default
F1
F2
F3
F4
F5
6
7
UCC/ EAN 128: 0/1—disable/Enable
2/3—Code ID disable/Enable
Note: If EAN128 be disabled, the EAN128 labels will be decoded as Code 128
Define the EAN128 Fields separator :
Scan a ASCII code in full ASCII code chart to select a new definition of Func1
Min Length
F6
F7
8
9
MM
Max Length
NN
Page D.7
Exit
D.8 Code 128 / MSI Code / Code 93 / Codabar/ Label Code:
Enter Group 8
0
1
2
3
4
5
6
Code 128:
0/1 -- Disable/Enable
1-64 -- Min Length 1 / Max Length 64
MSI /Pleasey Code:
0/1 -- Disable/Enable
2/3 -- Check Digit Send / No Send
4 -- Check Digit Double Module 10
5 -- Check Digit Module 11 plus 10
6 -- Check Digit Single Module 10
1-16 -- Min Length 1 / Max Length 16
Code 93:
0/1 -- Disable/Enable
1-48 -- Min Length 1 / Max Length 48
Code 11: (Special)
0/1 -- Disable/Enable
2/3 -- One / Two Check Digit
4/5 -- Check Send / No Send
1-48 -- Min Length 1 / Max Length 48
Codabar:
0/1 -- Disable/Enable
2/3 -- Start & Stop Send / No Send
4 -- Check Digit Calculate & Send
5 -- Check Digit Calculate but not Send
6 -- Check Digit not Calculate
7/8 -- CLSI Format On / Off
3-48 -- Min Length 3 / Max Length 48
Label Code IV and V:
0/1 -- Disable/Enable
2/3 – Checksum send/ No send
7
Min Length
8
MM
Max Length
9
NN
Page D.8
Group Default
G1
G2
G3
G4
G5
G6
Exit
D.9 UPC / EAN / Delta Code
Enter Group 9
0
1
2
3
4
5
6
7
UPC-A:
0/1 -- Disable/Enable
2/3 -- Leading Digit Send / No Send
4/5 -- Check Digit Send / No Send
UPC-E:
0/1 -- Disable/Enable
2/3 -- Leading Digit Send / No Send
4/5 -- Check Digit Send / No Send
6/7 -- Zero Expansion On / Off
8/9 – Disable/Enable NSC=1
EAN-13:
0/1 -- Disable/Enable
2/3 -- Leading Digit Send / No Send
4/5 -- Check Digit Send / No Send
6/7 -- Bookland EAN Enable / Disable
EAN-8:
0/1 -- Disable/Enable
2/3 -- Leading Digit Send / No Send
4/5 -- Check Digit Send / No Send
Supplement Code:
0/1 -- Two Supplement Code Off / On
2/3 -- Five Supplement Code Off / On
4 -- Transmitted if Present
5 -- Must Present.
6/7 -- Srace Separator Inserted / Not Inserted
Delta Distance Code:
0/1 -- Disable/Enable
2/3 -- Check Digit Claculated / Not Calculated
4/5 -- Check Digit Send / No Send
Reserved:
8
Group Default
H1
H2
H3
H4
H5
H6
H7
9
Exit
Page D.9
D.10 Data Editing:
Enter Group 10
0
1
2
3
4
5
6
7
8
Code Type:
0 -- Code 39 Full 12 -- EAN 128
1 -- Code 39 Std.
13 -- Code 32
2 -- EAN-13 14 -- Delta Code
3 -- UPC-A
4 -- EAN-8
5 -- UPC-E
15 – Label Code
16 – Plessey Code
17 -- Code 11(Special)
6 -- I 2 of 5
7 -- Codabar
8 -- Code 128
18 – China Postal Code
19 – All Inputs
9 -- Code 93
10 -- S 2 of 5
11 -- MSI Code
Formula Format:
Input ID: IN_ID, ID1, ..., IDi,
Length:
Match:
LEN, MIN, MAX,
MATCH, P1,S1, ..., Pi, Si,
A-String: “abc...”,
O-String: O-STR, P, N,
IDi -- number for Code ID.
Pi -- position.
Si -- string, “abc...”.
P -- number or string for start position.
N -- number of char. or string to end position.
Special Characters on this sheet:
, -- delimiter to separate parameters.
“ -- string specifier.
* -- specify any digit or any position.
# -- specify any letter or last position.
Group Default
IN_ID
LEN
MATCH
O-STR
“
*
#
Enter
9
Backspace
+
,
Review
Page D.10
Exit
D.11 Dump Setup Strings:
See Section 6.3 for how to use the labels below.
Dump Settings
Dump Settings on PC/AT
Page D.11
Appendix E. Full ASCII Chart
( Characters in parentheses represent Code 39 bar code printing )
NUL (%U)
SOH ($A)
STX ($B)
ETX ($C)
EOT ($D)
ENQ ($E)
ACK ($F)
BEL ($G)
BS ($H)
HT ($I)
SO ($N)
SI ($O)
DLE ($P)
DC1 ($Q)
LF ($J)
VT ($K)
FF ($L)
CR ($M)
DC2 ($R)
DC3 ($S)
Page E.1
DC4 ($T)
NAK ($U)
SYN ($V)
ETB ($W)
CAN ($X)
EM ($Y)
SUB ($Z)
ESC (%A)
FS (%B)
GS (%C)
RS (%D)
US (%E)
SP
! (/A)
” (/B)
# (/C)
$
%
& (/F)
’ (/G)
( (/H)
) (/I)
* (/J)
+
/
.
0
1
, (/L)
-
2
3
Page E.2
4
5
6
7
8
9
: (/Z)
; (%F)
< (%G)
= (%H)
> (%I)
? (%J)
@ (%V)
A
F
G
H
I
B
C
D
E P
Q
N
O
L
M
J
K
R
S
T
Page E.3
U
V
W
X
Y
Z
[ (%K)
\ (%L)
] (%M)
^ (%N)
_ (%O)
` (%W)
a (+A)
b (+B)
c (+C)
d (+D)
e (+E)
f (+F)
g (+G)
h (+H)
i (+I)
j (+J) o (+O) p (+P) q (+Q) r (+R) k (+K) l (+L) m (+M) n (+N) s (+S) t (+T) u (+U)
Page E.4
v (+V)
w (+W)
x (+X)
y (+Y)
z (+Z)
{ (%P)
| (%Q)
} (%R)
~ (%S)
DEL (%T)
EAN-13
Appendix F. Bar Code Test Chart
Code 39
3 0 4 5 2 1 4 8 3 4 1 2 3
EAN-8
W+ E + D + G + E
Code 39 with C/D
8 0 1 2 3 4 5 3
UPC-A
EAN 128
UNI T E C H- E
0 4 7 6 6 9 1 3 7 1 6
UPC-E
9 9
6
(01)054123456789(01)659344
Code 128
0 1 2 3 4 5 7 2
ISBN 957-630-239-0
9 7 8 9 5 7 6 3 0 2 3 9 8
Interleaved 2 of 5
0 0 2 7 0
Codabar
Unitech 128
A2 2 3 5 7 0 0 0 5 9 9 8 7 6 B
MSI Code
0987654321 1234558
Page F.1
advertisement
* Your assessment is very important for improving the workof artificial intelligence, which forms the content of this project
Related manuals
advertisement
Table of contents
- 4 CHAPTER 1 OVERVIEW
- 5 CHAPTER 2 KEYBOARD INTERFACE
- 9 CHAPTER 3 RS232 SERIAL INTERFACE
- 12 CHAPTER 4 TERMINAL INTERFACE
- 14 CHAPTER 5 WAND EMULATION
- 16 CHAPTER 6 SETUP
- 16 6.1.1 Setup Procedures
- 17 6.1.2 Bar Code Length Setting
- 17 6.1.3 Code ID Setting
- 18 6.1.4 Preamble and Postamble
- 18 6.1.5 Predefined Labels
- 22 CHAPTER 7 OUTPUT DATA EDITING
- 22 7.2.1. Original Data Structure
- 22 7.2.2. Formula Structure
- 22 7.2.3. Execution Sequence
- 23 7.3.1. Programming Sequence
- 23 7.3.2. Preparation
- 24 7.3.3. Programming Sheet
- 24 7.3.4. Parameter Entry
- 25 7.4.1. Input ID
- 26 7.4.2. Length
- 26 7.4.3. Match
- 27 7.5.1. A-String
- 27 7.5.2. O-String
- 28 7.6.1. Example
- 28 7.6.2. Example
- 30 CHAPTER 8 PIN ASSIGNMENT AND SPECIFICATION
- 30 8.1.1. Keyboard Interface
- 30 8.1.2. RS232 Interface
- 32 8.1.3. Terminal Interface
- 33 8.1.4. Wand Emulation