- Computers & electronics
- Computer components
- System components
- Graphics cards
- CLUB3D
- CGNX-X56024SO
- Manual
advertisement
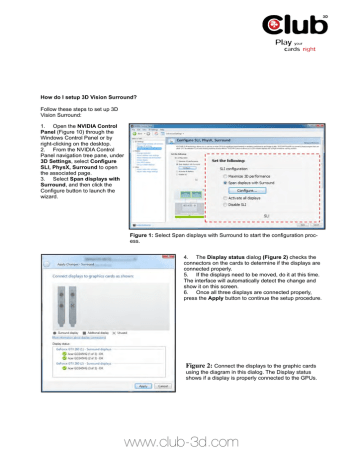
How do I setup 3D Vision Surround?
Follow these steps to set up 3D
Vision Surround:
1. Open the NVIDIA Control
Panel (Figure 10) through the
Windows Control Panel or by right-clicking on the desktop.
2. From the NVIDIA Control
Panel navigation tree pane, under
3D Settings, select Configure
SLI, PhysX, Surround to open the associated page.
3. Select Span displays with
Surround, and then click the
Configure button to launch the wizard.
Figure 1: Select Span displays with Surround to start the configuration process.
4. The Display status dialog (Figure 2) checks the connectors on the cards to determine if the displays are connected properly.
5. If the displays need to be moved, do it at this time.
The interface will automatically detect the change and show it on this screen.
6. Once all three displays are connected properly, press the Apply button to continue the setup procedure.
Figure 2: Connect the displays to the graphic cards using the diagram in this dialog. The Display status shows if a display is properly connected to the GPUs.
www.club-3d.com
7. In the Arrange displays dialog (Figure3), select the Orientation of the displays (either Landscape or
Portrait). Please note if you intend to run 3D Vision Surround, Portrait mode is only supported with 3D Vision
Projectors. 3D Vision LCDs do not support Portrait mode.
Figure 3: Click the Identify button to determine the correct numbered order for your displays.
8. Click the Identify button to determine the number order of the displays.
9. You should see numbers appear on all three screens as shown in Figure 3.
Figure 4: You will see numbers appear on all three displays when the Identify button is pressed. This is the numbered arrangement you need to make your desktop work correctly.
10. Arrange the Surround display order to match your displays by dragging the icons to match the numbers on displays.
FOR EXAMPLE: Figure 3 shows the screens using a 3 1 2 configura3on. Grab the icon with the 1 and move it in-‐between icons 3 and 2 (as shown in Figure 4).
NOTE: The display numbering used here is not the same numbering used in the Windows panel.
www.club-3d.com
Figure 5: Grab the numbered icon with your mouse and drag it into position to match the numbered orientation displayed on your screens.
11. After the icons are arranged to match the numbers on the displays, click the Next button.
12. NVIDIA 3D Vision Surround includes controls that allow for the adjustment of the displays to compensate for monitor bezel gaps, allowing for a more realistic viewing of full-screen games.
Figure 6: Use this dialog to select whether you want to adjust bezel correction or not.
13. Adjust the width of the pixels between the displays until the image spans the displays so that it looks correct
(not stretched).
www.club-3d.com
Figure 7: This is where you select which bezel to adjust the width for, and how much it should be adjusted.
14. The bezel correction image of the road will look like Figure 8 as it is adjusted.
Figure 8: The two halves of the road image will move up and down as the pixel width is adjusted in the dialog. Be sure to align the images on both sides of the center display to ensure bezel correction is properly configured.
15. A new resolution will be created if Bezel Correction is adjusted. Select this new resolution inside games to take advantage of the new settings.
FOR EXAMPLE: If you take a 5760x1080 resolu3on and add 114 pixels of bezel correc3on in-‐between the two end displays, you get 5988x1080 (The math is 1920+114+1920+114+1920).
The soQware renders the extra amount of pixels virtually behind the bezels so the im-‐ age appears con3guous between the displays www.club-3d.com
Figure 9: When you enable bezel correction, a bezel-corrected version of each 3-wide display resolution is added to the list of available resolutions - both within games as well as within the
NVIDIA Control Panel. In the game settings above, the bezel corrected resolution would be the larger 5838x1080 resolution.
16. If you do not use bezel correction and wish to remove the extra resolutions to simplify the list, run the Surround wizard and select No at the "Do you want to correct for display bezels?" screen.
Note: if you intend to only run Surround (2D) mode, please skips steps 17-18.
17. To enable 3D Vision mode now browse to the NVIDIA Control Panel > Stereoscopic 3D > Set up Stereoscopic 3D control panel and click the button “Enable Stereoscopic 3D”
Figure 10: Set up Stereoscopic
3D control panel
18. Follow the instructions in the 3D Vision setup wizard to configure 3D Vision Surround mode.
19. Start your games and change the in-game resolution to either a standard 3D Vision Surround resolution or a bezel corrected resolution.
20. Have fun!
www.club-3d.com
advertisement
* Your assessment is very important for improving the workof artificial intelligence, which forms the content of this project
Key Features
- NVIDIA GeForce GTX 560 Ti 1 GB GDDR5
- 2560 x 1600 pixels 256 bit 4008 MHz PCI Express 2.0
- DVI-I ports quantity: 2
- DirectX version: 11 OpenGL version: 4.1
- 176 W 2x 6-pin