- Computers & electronics
- Audio & home theatre
- Digital media players
- Gefen
- HD Digital Signage Player
- User manual
advertisement
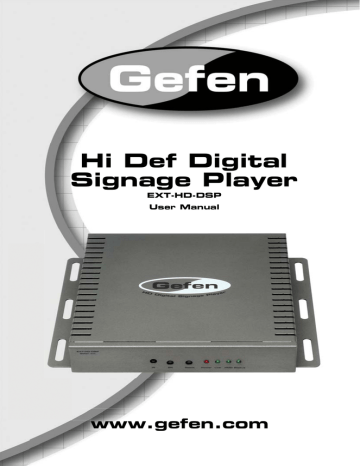
Hi Def Digital
Signage Player
EXT-HD-DSP
User Manual
Technical Support:
ASKING FOR ASSISTANCE
Technical Support Hours:
8:00 AM to 5:00 PM PST Monday thru Friday.
Write To:
Gefen LLC c/o Customer Service
20600 Nordhoff St
Chatsworth, CA 91311 www.gefen.com
Notice
Gefen LLC reserves the right to make changes in the hard ware, packaging and any accompanying doc u men ta tion without prior written notice.
Hi Def Digital Signage Player is a trademark of Gefen LLC
© 2010 Gefen LLC, All Rights Reserved.
All trademarks are the property of their respective owners.
Windows® is a registered trademark of Microsoft Corporation in the United
States and in other countries.
Rev X8
CONTENTS
1 Introduction
3 Features
6 RMT-HD-DSP-IR Remote Layout
7 RMT-HD-DSP-IR Remote Descriptions
8 Connecting and Operating the Hi Def Digital Signage Player
10 Gefen DSP Pro Software
10 Downloading the Gefen DSP Professional Software
11 - 15
16
Installing the Gefen DSP Pro Software
Gefen DSP Server Professional Features
17 Gefen DSP Designer Features
18 Hi Def Digital Signage Player
18 - 24 Configuration
25 Gefen DSP Designer
25 Starting the DSP Software
26
27
29
30
30
Folders and Files
The DSP Designer Interface
32
34
35
36
37
43
45
50
55
56
60
Toolbars
Customizing the Workspace
Transferring Schedules to an External USB Device
CONTENTS
63
65
67
70
71
72
73
79
80
81
82
83
84
87
90
91
Creating a Schedule
Creating a Playlist
Adding Media to the Playlist
Assigning Media Identifiers
Setting Playback Duration for Images
Working with Text Overlays
Text Overlay Playback Duration
Text Overlay Playback Speed
Text Overlay Orientation
Changing Text Overlay Order
Using the Image Editor
93
97
98
99
101
Using a Mouse
Saving TextGroups
102
104
108
Working with Multiple TextGroups
Loading TextGroups
Using Multi-Edit
111 Gefen DSP Server Professional
111 System Information Menu
115
118
120
Remote Control Menu
DSP Server Professional Login
DSP Server Options
128
129
Device View Window
Hiding Sections in the Device View Window
131
132
133
134
135
136 Device View Window Arrangement
143 Restoring Device View to Default Position
INTRODUCTION
Congratulations on your purchase of the Hi Def Digital Signage Player. Your complete satisfaction is very important to us.
Gefen
Gefen delivers innovative, progressive computer and electronics add-on solutions that harness integration, extension, distribution and conversion technologies.
Gefen’s reliable, plug-and-play products supplement cross-platform computer systems, professional audio/video environments and HDTV systems of all sizes with hard-working solutions that are easy to implement and simple to operate.
The Gefen Hi Def Digital Signage Player
The Gefen Digital Signage Player is a compact schedulable media playback device that allows user to create effective digital signage solutions in minutes.
Supporting 1080p Full HD on its HDMI output, this player is well suited for high resolution digital signage applications.
Using pre-created video and audio fi les, user can easily schedule and distribute these fi les for playback on the compact unit located at the digital signage location. A multitude of audio and video codecs are supported for playback by the player, including Full HD H.264 and WMV-HD. Connecting these units to a network will allow the included server software to manage and upload new schedules and fi les in a mater of minutes. The internal 2GB of fl ash memory ensures ample space for hours of content.
A single user can literally control one hundred units, with grouping functions, and see the live status of each player. If internet access is available to each player, off-site management becomes possible with users creating content at one location and uploading new schedules to a network of one, many, or all players.
Schedule designing software and server management software is included.
An HDMI and VGA output is available for connection to both analog and digital displays, while a separate analog audio output is also provided for connection to a separate audio amplifi er.
How It Works
Using the included software suite, content can be scheduled into a playlist in the Gefen Hi Def Digital Signage Player. Playlists can be created in a matter of minutes. Content is transferred over IP to the internal memory.
User-created playlists are supported and can contain multiple digital signage fi le formats such as audio fi les, video fi les, scrolling text messages, and background images. This content can be set to play individually or combined for playback at different times of the day, week, or month. Landscape and portrait-style displays are supported. 2GB of built-in internal memory is provided to store multiple playlists.
1
OPERATION NOTES
READ THESE NOTES BEFORE INSTALLING OR
OPERATING THE HI DEF DIGITAL SIGNAGE PLAYER
• Hi Def Digital Signage Player is only compatible with the Windows® operating system.
• This unit can be used as a standalone solution, however, it is recommended that each unit be connected to a network, thereby its full potential can be realized by using the remote management software.
• The network settings on the player must be confi gured fi rst so that the server
PC and unit can properly communicate with each other.
• Once connected and confi gured on the network, playlists can be set up and timings can be created for practically any type of displayed media using the
Designer software which creates schedules and sends playlists to the device for onward transmission.
• The maximum internal storage capacity of the DSP is 2 Gigabytes.
• The unit will continue playing its current schedule while a new schedule is being uploaded. If there is not enough free space to upload this new schedule, which includes all media content, the unit must be formatted to create the space needed for this new schedule. This can be done using the
FORMAT option in the server software. Please see page 117 for details.
• The USB port cannot be used to expand its storage space. This port is utilized for fi rmware updates and live ingestion of content directly into its internal fl ash memory.
• This unit does not support the use of proxy servers
2
FEATURES
Features
• Selectable output resolutions range from 720p and 1080p60Hz up to 1280
• Portrait and Landscape displays supported
• Easy to use software suite which includes content creation and management features
• Individual content playback can have multiple time, day, and month settings
• Video codecs supported: MPEG DivX, Xvid, H.264 encoding MPEG4 Full
HD, WMV9 (1080p), AVI
• Audio codecs supported: MP3
• Image formats: JPG (2732x)
• ARM7 200 MHz Processor with 128MB RAM
• Integrated USB 2.0 port for fi rmware updates
• Remote upload via integrated software suite
• Low power consumption (3W max) for extended usage applications
• Cool and quiet operation
Package Includes
(1) Hi-Def Digital Signage Player
(1) 6 ft. HDMI Cable (M-M)
(1) EXT-RMT-HD-DSP-IR Remote Control
(1) 5V DC Locking Power Supply
(1) User Manual
3
PANEL LAYOUT
Front
1 2 3 4 5 6 7
Back
8 9 10 11 12 13
4
PANEL DESCRIPTIONS
1 Infrared (I/R) Sensor
This receiver will communicate with the included RMT-HD-DSP-IR remote control. Proper line-of-sight must be preserved between the remote and I/R sensor at all times.
2 Emergency Recovery Button
Use this button to reboot the DSP when the fi rmware application has become unstable.
This button can be used to preform a hardware reset.
4 Power On Console LED
When power is applied to the unit, this LED will light red.
When This blue LED will indicate the presence of a network link showing a connection.
When data is being read from or written to the internal hard drive, this blue LED will become active.
7 Device Status LED
When the device is working normally, this blue LED will be unlit. During
Emergency Recovery mode or a fi rmware update, the LED will become active.
8 HDMI Output Port
This port will accept a single HDMI device. Both audio and video are supported on this connector type.
9 VGA Output Port
This port will accept a single Standard VGA (Video Graphics Array) device. Only video is supported on this connector type.
10 Analog Audio Output Port
Stereo analog audio is output via this 3.5mm mini-jack port. This connector is active at all times.
11 10/100 Ethernet Connector
This port is used for the connection to a standard TCP/IP network. A network connection between this unit and the server management PC in necessary for remote management.
12 USB 2.0 Port
Standard USB interface for uploading content and fi rmware.
13 5V DC Power Receptacle
Connect the included 5V DC power supply to this input.
5
1
2
3
4
5
6
7
8
RMT-HD-DSP-IR REMOTE LAYOUT
15
14
13
12
11
10
9
6
RMT-HD-DSP-IR REMOTE DESCRIPTIONS
This will toggle the unit between the ON and STANDBY power states.
2 Enter Key (OK)
This button is used to complete commands.
3 Up, Down, Left Right Keys
These buttons are used to navigate the on-screen setup menu.
This button will immediately stop the playback of media.
5 Previous Media Button
If the loaded playlist contains multiple media fi les, this will begin playback of the previous media item in the list.
Some options in the setup menu will display a secondary pop-up window. This button will remove this window and return the user to the previous screen.
When entering letter or numbers any mistakes can be cleared using this button.
These buttons are used to input letters and numbers for options in the setup menu.
Use this button to toggle the mute function. Currently this feature is only available for media that contains audio. Separate background audio is not affected.
10 TV Out Button
This button will toggle between the HDMI and VGA output modes.
11 Next Media Button
If the loaded playlist contains multiple media fi les, this will begin playback of the next media item in the list.
12 Play Pause Button
This button will pause/resume the playback of media.
13 Volume Down Button
This button can be used to lower the volume of media during playback. If the media being played does not have audio this function will not be available.
14 Volume Up Button
This button can be used to raise the volume of media during playback. If the media being played does not have audio this function will not be available.
When playing content this will display the on-screen picture controls. When media is not being played, this will initialize the on-screen setup menu.
7
CONNECTING AND OPERATING THE
HI DEF DIGITAL SIGNAGE PLAYER
How to Connect the Hi Def Digital Signage Player
1. Each unit can be placed in close proximity of the display. The integrated wall mounting brackets are provided for installation on a wall or in a cabinet.
2. Connect an HDMI compliant display to the HDMI output located on the rear panel of the unit using the provided HDMI cable.
3. Optionally, connect a VGA compliant display to the VGA port located on the rear panel of the unit using a user supplied cable.
4. If audio needs to be routed to an external amplifi er or audio device, the
3.5mm mini-jack stereo port can be used. Connect an appropriate audio cable between this port and the audio device.
5. Connect this unit to a local TCP/IP network (necessary for usage of the remote management features) using a standard network cable. This unit is capable of 10/100 Mbps transfer speeds.
6. Connect the included 5V DC power supply to power input on the rear panel of the unit. Connect the plug end into an open wall socket.
Operating the Hi Def Digital Signage Player
This unit can operate as a standalone unit with manual updates via the integrated
USB port. To realize the full potential of the EXT-HD-DSP, it is recommended that the unit be connected to the same network as the Server PC (DSP management software installed). Once connected, remote management, monitoring, and schedule/content-updates will be possible over the network from the server PC.
To begin using the DSP please follow the steps below:
2. Confi gure DSP hardware
4. Upload the schedule to the DSP
8
CONNECTING AND OPERATING THE
HI DEF DIGITAL SIGNAGE PLAYER
Registering the Hi Def Digital Signage Player
In order to use the Hi Def Digital Signage Player, the unit must be registered. To register the unit, make sure the Hi Def Digital Signage Player is connected to the
Internet via the network cable in step 5 on page 8. Registration can be accomplished with a Mac or PC with an Internet browser. However, the software can only be installed and run under the Windows® operating system.
1. Open the following URL in an Internet browser http://www.gefen.com/signage/player
NOTE: This page can also be reached from the Support tab of the EXT-HD-
DSP product page on the Gefen web site.
2. Login to the Gefen web site.
a. If an account has already been created, enter this information into the provided fi elds.
b. If no user account has been created, please use the Create
account.
3. Once logged in, the Digital Signage Player User Manager will be displayed.
4. Register the Hi Def Digital Signage Player product by clicking on the Register Product link from navigation menu to the left of the page. The Register
Product page will open.
well as the Product Information section. Select the EXT-HD-DSP product from the SKU menu under the Product Information section.
6. Enter the Serial Number of the EXT-HD-DSP unit. This is located on a sticker on the bottom of the EXT-HD-DSP unit.
7. Enter the Purchase Date of the EXT-HD-DSP.
8. Once all information has been entered press the Register button at the the bottom of the page. The user will be returned to the Digital Signage Player
User Manager page.
9
HI DEF DIGITAL SIGNAGE PLAYER SOFTWARE
Downloading the Gefen DSP Server Pro Software
Once the EXT-HD-DSP has been registered, the total number of registered players will be indicated on the navigation menu of the Digital Signage Player User
Manager page.
To create a user for user with the Gefen DSP Server Pro software:
1. Click on the Create User option in the navigation menu.
2. Follow the on-screen instructions.
NOTE: Only one user can be created for each EXT-HD-DSP player registered.
Management of user will be possible once a user has been created.
To download the Gefen DSP Server Pro software:
1. Click on the Download Software option in the navigation menu.
2. The download page will open. Click on the link for the current version of the software.
The Gefen DSP Software package installs the following:
• The Gefen DSP Server Professional
Used to remotely manage DSP Servers.
• Gefen DSP Designer
Used to create scheduling as well as design and create content.
Minimum System Requirements:
Windows 2000®, Windows XP®, Windows Server 2003®, Windows Vista®, and Windows 7® operating system
Intel Pentium 3 or later
128 MB RAM
At least 128MB of free space on the drive.
10
HI DEF DIGITAL SIGNAGE PLAYER SOFTWARE
Installing the Gefen DSP Server Pro Software
1. Launch the installer by double-clicking on the GefenDSPServerPro_V2.0.11_
setup.exe fi le.
As of this writing, the current version of the DSP Software is 2.0.11.
2. Click Next to continue to the next dialog in the installer.
11
HI DEF DIGITAL SIGNAGE PLAYER SOFTWARE
3. You must agree to the terms in the End User Licence Agreement before installing the software. After you have read the license terms, click the I Agree button to continue with the software installation.
12
HI DEF DIGITAL SIGNAGE PLAYER SOFTWARE
4. By default, the installation will select a Normal Install. The installation type can be selected from the pull-down list in the Choose Components dialog.
Other installation options include Custom Install or Reinstall. If the DSP
Software is already installed on the computer, the installer will detect the previous installation and default to the Reinstall option. Click the Next button to continue with the installation.
5. The default location for installing the Gefen DSP Server Pro software is
C:\Program Files\Gefen\DSP
Click the Install button to install the Gefen DSP Server Pro software to the selected location.
The installation locating may be changed by clicking the Browse... button. If the Browse... button is selected, a Browse for Folder dialog will be displayed.
Network path names are not accepted as valid installation locations.
13
HI DEF DIGITAL SIGNAGE PLAYER SOFTWARE
The Browse for Folder also allows you to create a new folder on the destination drive. Click the Make New Folder to create a new directory path and install the
Gefen DSP Server Pro software to that location. Click OK to accept the new directory location. Click the Install button to install the Gefen DSP Server Pro software to the selected location.
6. The Installing dialog will be displayed and show the installation progress.
This should only take a few moments.
14
HI DEF DIGITAL SIGNAGE PLAYER SOFTWARE
7. After the installation process has completed successfully, another dialog will be presented. Click Finish to exit the installer.
The Run Gefen DSP Server Pro checkbox may be selected to launch the
Gefen DSP Server application.
Click the Finish button to exit the installer.
15
HI DEF DIGITAL SIGNAGE PLAYER SOFTWARE
Gefen DSP Server Professional
Features
• Enables remote functions (the sending of contents, device management, scheduling) through the local or internet network.
• DSP basic control functions: Play, Pause, Stop, Mute, Sleep, Reboot, Playtime settings, fi rmware updates, etc.
• DSP basic content manageability: Delete content, update, send schedule.
• DSP unit management: DSP group control, individual DSP control according to status (off-line list, on-line list, etc.), confi rm available storage space and
DSP playing status, etc.
• Individual DSP network setting management. (Individual DSP playing time, network access, Time Zone, Client server access, Slideshow effect, etc)
• Time synchronization function. (Time setting in DSP is auto-searched and synchronized to time of server when client and server are connected.)
DDNS Support
DSP supports IP and domain setting for server access, and the program itself supports DDNS for the domain.
DDNS features make the DSP automatically detects changes of server IP and domain setting, and auto-connection capability.
For example, start the server program without changing the server address on each DSP unit. Login to the DSP Server software to manage up to 100 DSP units, remotely from the DSP deployment site. The built-in DDNS support will automatically provide a connection to each DSP unit.
16
HI DEF DIGITAL SIGNAGE PLAYER SOFTWARE
Gefen DSP Designer
Features
• Scheduler basic functions: able to set schedule per day, weekday, other periodic time, even for multiple playlists.
• Playlist basic function: Multiple Playlists can be set for one day of playing, and time-setting per content is also available.
• Overlay text function for all content or specifi c content is registered in playlists, and background music is also able to be set.
• Supports image editing (e.g. The user can select an image to edit, re-size, rotate, and even edit multiple fi les etc).
• Enables the previewing of media content (e.g. picture, video, audio).
• An additional menu is provided to create overlay text, control caption sizes, styles, colors, background colors, caption scrolling-down speed like PC.
• Drag and drop functionality for ease of use.
• Support for vertical or horizontal display types.
17
CONFIGURING THE HI DEF DIGITAL SIGNAGE PLAYER
Connecting the DSP:
• Connect the DSP to a display using the steps listed in the section
Connecting and Operating the Hi Def Digital Signage Player. Once the
DSP is connected the initial background splash screen should be visible on the connected display.
The steps in this section require the use of the supplied IR
Navigation:
• Use the navigation button on the IR remote control to navigate the on-screen
GUI. To modify an option, use the navigation keys to select the option and press the OK button to begin making changes. Use the alphanumeric buttons on the IR remote control to modify all fi elds that require numbers or letters.
Setting Up the Network:
• To connect the DSP unit to the server PC its network confi guration fi rst must be confi gured.
• Press “Setup” on the remote control and the setup screen will appear on the splash screen.
• There are four sections in the Setup screen: Network, Server, System and
Quit.
Network Settings
18
CONFIGURING THE HI DEF DIGITAL SIGNAGE PLAYER
Network > Network Device
• Choose a network connection device. Ethernet is the only option.
Network > DHCP
• Choose to enable or disable the use of DHCP (Dynamic Host Confi guration
Protocol). When DHCP is enabled and a DHCP server is located on the network, an IP address will automatically be assigned to the DSP.
Network > MAC
• This will display the DSP’s MAC address.
Network > IP
• Displays the DSP IP address.
The IP cannot be confi gured option is not confi gurable when DHCP is
ON.
Network > Subnet Mask
• The subnet mask cannot be confi gured when DHCP is ON.
• This will display the DSP’s subnet mask.
Network > Gateway
• This option is not confi gurable when DHCP is ON.
• This will display the DSP’s gateway address.
Network > DNS1 Server
• This will display the DSP’s DNS 1 server address.
• This option can always be modifi ed.
• The confi guration window that opens for this option will allow confi guration of both DNS 1 & 2 addresses.
Network > DNS2 Server
• This will display the DSP’s DNS 2 server address.
• The confi guration window that opens for this option will allow confi guration of both DNS 1 & 2 addresses.
Always use the “Apply” function at the bottom of each tab before changing tabs. Otherwise changes made in the tab will not be
saved.
19
CONFIGURING THE HI DEF DIGITAL SIGNAGE PLAYER
Server Settings
Server > Server Type
• Choose a server type for DSP access. DSP is the only option.
Server > IP
• Use this option to enter the IP address of the server PC that has the DSP
Server Professional software installed.
Server > Domain
• Use this option to enter the domain address of the server PC that has the
DSP Server Professional software installed.
• The address entered should be the one supplied by the DSP Server
Professional software. This is to allow access of the DSP through the internet.
Server > Search local DSP Server
• Use this option to search the local network for the server PC that has the
DSP Server Professional software installed.
If the server is not found at the address that was manually entered in
20
CONFIGURING THE HI DEF DIGITAL SIGNAGE PLAYER
Server > Test server connection
• Use this option to test the connection to the server PC with the DSP Server
Professional software installed.
Server > Time Zone
• Use this option to set the Time Zone of DSP.
The time will automatically be set by the server PC once a connection has been established.
Server > Apply
• Apply the current changes.
21
CONFIGURING THE HI DEF DIGITAL SIGNAGE PLAYER
System Settings
System > System Date
• This will display the current system date and time.
• This will automatically be set by the server PC once a connection has been established.
System > Running Hours
• Displays the current running hours from the last reboot.
System > Slideshow Effect
• Use this option to select the slide show effect for images. This option only applies when there is no schedule loaded into the DSP. Options are:
Random, Fade, None
22
CONFIGURING THE HI DEF DIGITAL SIGNAGE PLAYER
System > Slideshow Interval
• Use this option to set the slides how interval for images. This option only applies when there is no schedule loaded into the DSP. Options are:
5 Secs, 10 Secs, 1 Minute, 1 Hour, 1 Day, 10 Secs
System > Background Music
• Use this option to set background music. This option will only affect audio that is set as background audio in the DSP Designer software. Options are
On, Off.
System > Defeat HDMI Overscan
• Use this option to slightly underscan the output. This is to allow a greater fi eld of view for display that natively apply an overscan. Options are: Enable,
Disable.
System > Firmware Version
• Displays the current fi rmware version.
System > Built At
• Displays the creation date of the fi rmware.
System > Product Type
• This will display the product name.
System > Storage Usage
• This will display the maximum storage capacity and available space.
Options are: Format All.
The Format All command will erase all data on the DSP hard drive!
System > Restore Defaults
• Use this option to return the unit to its factory defaults.
System > Apply
• Apply the current settings.
23
CONFIGURING THE HI DEF DIGITAL SIGNAGE PLAYER
Quit
• Closes the on-screen menu.
24
DSP DESIGNER SOFTWARE
The Gefen DSP Designer Software is a simple-to-use program aimed at assembling media into playlists for use in a user-defi ned schedule. This software uses drag-and-drop functionality to easily generate custom media playback schedules for a particular day/date or range of days.
Files adhere to the following hierarchy:
Schedule - This fi le will contain information on playlists and scheduling. No playlist can be created until a schedule is fi rst generated. This is the primary fi le which will be used to upload to each DSP unit.
Playlist - This fi le will contain all of the playback information for a period. This playlilst can be assigned for playback on a single day or range of days. A playlist can also be set to play on all days if desired.
Media - Individual media contents can be assigned to a playlist. Once in a playlist, the hours of operation between 0:00 and 23:59 hours for each type of media
(video fi les, overlay text, etc.) can be individually set. No media can be inserted until a playlist is created.
Starting the DSP Designer Software for the First Time
Upon loading the DSP Designer software for the fi rst time, a dialog window will be presented, indicating that a Data Directory has not been created. The Data
Directory is the working folder for the DSP Designer software.
Click OK to acknowledge and close the dialog box warning.
25
DSP DESIGNER SOFTWARE
The Browse For Folder dialog box will be displayed, allowing the data directory to be selected.
The default location for the data directory is C:\Program Files\Gefen\DSP
Under the Windows 7® operating system, this default working directory
will be C:\Program Files (x86)\Gefen\DSP. Due to the Win- dows 7® operating system nomenclature, the fi les under this directory cannot be modifi ed. Therefore, it is recommended to create the data
directory under C:\Gefen DSP\Data.
If desired, a new folder can be created by clicking on the desired directory and selecting the Make New Folder button.
Once the desired directory has been selected, press the OK button.
A warning message will also be displayed indicating that the schedule list cannot be loaded. This is because a schedule has not yet been created. Click the OK button to dismiss the error dialog box.
26
DSP DESIGNER SOFTWARE
The following folders will be generated in the selected Data Directory.
Medias - All media content must be loaded into this directory for ease of access.
When using the DSP Designer software, media can simple be dragged into the
Medias directory from any Windows® Explorer window.
OverlayTexts - Scrolling overlay text objects that are created in the DSP Designer software will be sotred in this folder.
Playlists - This folder will contain all playlists that are created in the DSP Designer software.
Schedules - This folder will contain all schedule fi les created in the DSP Designer software.
Please be aware that the DSP Designer will automatically create new directories under each of these subdirectories as required, except the
Medias folder.
Folder and File Naming Structure
For ease of tracking schedules and playlists, a standard naming convention is used by the DSP Designer software when creating fi les and directories.
Schedules Directory
When a new schedule is created, a new subdirectory will be generated in the
Schedule directory. The name of this directory will be the date on which it was created. The format will be as follows:
YYYYMMDD
Four-digit Year
Two-digit Month
Two-digit Day
YYYY
MM
DD
Schedule Files
Schedule fi les are comprised of three parts. The fi rst part of the Schedule fi lename will have the same format as the Schedule directory: YYYYMMDD. The second part of the Schedule fi le is the time at which the fi le was created. The format is as follows:
HHMMSS
Hour (24-hour format) HH
27
DSP DESIGNER SOFTWARE
The fi nal part of the Schedule fi lename is provided manually. The complete fi lename will appear as below, with .SCC as the fi lename extension:
YYYYMMDD_HHMMSS_FILENAME.SSC
Any subsequent overlay text created on the same day will be placed in the folder created for that day.
28
DSP DESIGNER SOFTWARE
The DSP Interface
The DSP Designer is divided into three windows:
Window 1 - Application Menu and DSP Bar
Contains the main menu system used for confi guring the DSP Designer and setting up the work environment.
Window 2 - Browser window
Allows navigation of all media content stored on the local computer. See page
60 for details.
Window 3 - Scheduler Window
Used to confi gure and display the contents of playlists, schedules, and all related media.
Window 1
Window 2 Window 3
Application Menu and DSP Bar
The Application Menu is located at the top portion of the DSP Designer software in Window 1 and contains five (5) Menus:
• File
• View
• Language
• Configuration
• Help
29
DSP DESIGNER SOFTWARE
File Menu
File > Add New Schedule
Creates a New Schedule.
File > Open Schedule
Opens an existing Schedule under the current working data directory.
File > Save
Saves the loaded Schedule file to the data directory. It is recommended to periodically Save the Schedule File as changes are being made.
30
DSP DESIGNER SOFTWARE
File > Recent Files
Contains a listing of previously opened Schedule files. The most recent file is listed at the top of the Recent Files submenu.
File > Exit
Exit will close the DSP Designer software.
By default, the DSP Designer software will display a prompt, asking to verify the
Exit action. Please see Configuration > Action on page 34 for details.
31
DSP DESIGNER SOFTWARE
View Menu
View > Toolbars > Standard | DSP Bar
Removes or displays the Standard and/or DSP Bar under the Application Menu.
Standard Toolbar
By default, the Standard Toolbar contains New, Open and Save icons. These icons represent commonly used operations. Additional icons may be added to this toolbar (please see page 40 for details).
• New - Located on the left-hand side and is denoted by a small sheet of paper. Pressing the New icon on the Standard toolbar is equivalent to selecting File > Add New Schedule from the Main Menu.
• Open - Located in the middle and is represented by a yellow folder. The
Open icon is equivalent to selecting File > Open Schedule from the Main
Menu.
• Save - Located on the right-hand side of the toolbar and represented by a blue fl oppy disk. The Save icon is equivalent to selecting File > Save from the Main Menu.
DSP Toolbar
The DSP Toolbar contains information about the device settings.
Platform displays the device being used (this will always show EXT-HD-DSP).
The information in this pull-down dialog cannot be changed.
Horizontal Type sets the media orientation to horizontal.
Vertical Type sets the media orientation to vertical.
32
DSP DESIGNER SOFTWARE
• Resolution allows selection of different resolutions based on the media orientation (Horizontal Type or Vertical Type).
Changing the values for Horizontal Type or Vertical Type will change the resolution. The DSP Designer will attempt to select the proper resolution based on the selection of either Horizontal Type or Vertical Type orientation.
feature is used when Media Files are being edited using the “Multi Edit” button. Enabling this feature prevents the current fi le from being overwritten.
View > Status Bar
Enables or disables the Status Bar at the bottom of the DSP Designer window.
Status Bar
Language Menu
Language > (KO) Korean | (EN) English
The Language Menu will localize the DSP Designer software to the language selected.
Only Korean and English languages are supported at this time.
33
DSP DESIGNER SOFTWARE
Confi guration Menu
Confi guration > Default Data Directory
Indicates the current working directory. Clicking the marked path will display the
Browse for Folder dialog, allowing the working directory to be changed.
It is not recommended that the working directory be changed once it is initially confi gured.
Confi guration > Action for Exit
Sets the default action when the DSP Designer is closed.
Save Schedule - Automatically saves the currently open Schedule File before exiting the DSP Designer.
Always Ask - A dialog will be presented to confi rm that the DSP Designer is to be closed and provide you with the option of saving the Schedule File or not.
The Don’t ask me again option may be enabled by clicking this box. If this option is enabled, this dialog will not be presented and the DSP Designer will exit without saving the currently open Schedule fi le.
34
Help > About
DSP DESIGNER SOFTWARE
Help Menu
Displays information about the DSP Designer software including the version of the software.
Click the OK button to dismiss the About Box.
35
DSP DESIGNER SOFTWARE
Toolbars
Toolbar Options
The Toolbar Options arrow, in the Standard Toolbar allows modifi cation of the icons that appear in the Standard Toolbar and DSP Toolbar. Click the Toolbar
Options arrow to display the context menu.
Clicking the Toolbar Options arrow will display the Add or Remove Buttons menu.
Moving the mouse over the Add or Remove Buttons option will expand the menu.
Moving the mouse over the Standard option, will allow the addition or removal of icons on the Standard Toolbar. A check mark indicates that the icon is present in the Standard Toolbar.
36
DSP DESIGNER SOFTWARE
Moving the mouse over the DSP Bar option will display options for the DSP Bar.
Options for customizing the DSP Bar are not permitted.
Selecting the Customize... option will display a dialog box presenting several options. The Customize dialog contains four (4) tabs: Toolbars, Commands,
Keyboard, and Options.
37
DSP DESIGNER SOFTWARE
Customize > Toolbars > Menu Bar
This option cannot be changed. The Menu Bar must always be displayed as part of the DSP Designer software.
Customize > Toolbars > Standard
Use this option to show or hide the Standard Toolbar.
Customize > Toolsbars > DSP Bar
Use this option to show or hide the DSP Bar.
Customize > Toolbars > New...
Allows the creation of a custom toolbar. After clicking the New... button, a dialog will be displayed prompting for the name of the new Toolbar. Type the name for the new toolbar and press ENTER.
38
DSP DESIGNER SOFTWARE
The new Toolbar name will appear in the Toolbars window.
An empty Toolbar will be created and displayed as part of the DSP Toolbar.
New Toolbar
In order to add commands to the empty Toolbar, click the Commands tab. See
Customize > Commands on page 35.
39
DSP DESIGNER SOFTWARE
Customize > Toolbars > Rename...
Rename a created toolbar. Select the toolbar to be renamed, click the Rename... button then type the new name for the toolbar.
The Menu Bar, Standard Toolbar, and the DSP Toolbar cannot be renamed.
Customize > Toolbars > Reset...
In order to revert the DSP Toolbar to its original appearance, click the Reset... button. This will set the Application Menu or Standard Toolbar to the default setting, removing all added commands. The DSP Designer will prompt to confirm the action.
Click OK to reset the selected toolbar. Click Cancel to abort the operation.
Toolbars which have been created using the Customize > Toolbars >
New... command cannot be reset. These toolbars can only be deleted
(see page 39).
40
DSP DESIGNER SOFTWARE
Customize > Toolbars > Delete...
Deletes a created toolbar. Select the toolbar to be deleted under the Toolbars.
Then, press the Delete button.
The DSP Designer will prompt to confirm the action.
Press the OK button to delete the toolbar. Click Cancel to abort the operation and return to the Customize dialog box.
The Menu Bar, Standard Toolbar, and DSP bar cannot be deleted. Only created toolbars can be deleted.
41
DSP DESIGNER SOFTWARE
Customize > Commands
Used to add commands to a new or existing Toolbar. To add a command to a
Toolbar using the New... button (see page 36), first select a category under the
Categories window. Under the Commands window, drag the command to the new toolbar in the DSP Toolbar.
In the example below, the Exit command has been selected. Using the mouse, click and drag the Exit command to the Toolbar.
Commands can also be added to the existing Standard Toolbar (page
30) in the same manner. Commands cannot be added to the DSP
Toolbar.
42
DSP DESIGNER SOFTWARE
Unlike the Standard Toolbar, a new Toolbar cannot be modified using the Add or
Remove buttons . However, the Customize option (page 32) is always available.
Floating Toolbars
The DSP Toolbar and any created toolbars can be detached from the DSP Designer and repositioned within the DSP Designer or outside of the DSP Designer interface.
Floating toolbar indicator
When the mouse is positioned over the Floating Toolbar Indicator, the mouse cursor will change to a crossed-arrows icon:
43
DSP DESIGNER SOFTWARE
To move the toolbar, click and drag the Toolbar outside of the DSP Designer, then release the mouse to finish positioning the toolbar.
In order to replace a Floating Toolbar to the DSP Designer, click and hold the top portion of the toolbar. The mouse cursor will change to the crossed arrows icon.
Drag the toolbar over the toolbar area of the DSP Designer.
Note that a Floating Toolbar can also be repositioned anywhere within the top portion of the DSP Designer.
44
DSP DESIGNER SOFTWARE
Customize > Keyboard
This tab allows the assignment of keyboard shortcuts. CTRL+S is a good example of a common keyboard shortcut in many PC applications, which saves a file to disk. Using the Keyboard tab, other shortcuts can be created and/or changed for the desired use.
Clicking on the Category pull down dialog, lists each menu item in the Application
Menu. Select the category of the Menu containing the operation to be assigned a keyboard shortcut.
45
DSP DESIGNER SOFTWARE
Assigning a Keyboard Shortcut
Customize > Keyboard > Assign
In the example below, the Open Schedule (page 28) function from the File Menu will be assigned SHIFT+O as the keyboard shortcut.
1. Select Open Schedule under the Commands window.
2. Click the mouse cursor in the Press new shortcut key text box.
3. Simultaneously press the SHIFT key and the letter O on the computer keyboard.
4. The text Shift+O will be displayed in the text box.
5. Click the Assign button to assign the shortcut to the function. The keyboard shortcut will be listed under the Key assignments box.
6. Click the Close button to dismiss the dialog box and return to the DSP Designer.
46
DSP DESIGNER SOFTWARE
Multiple keyboard shortcuts can be assigned to one Menu function. Do this pressing additional keyboard shortcuts. These keyboard shortcuts will be displayed in the Press new shortcut key text box.
After the desired keyboard shortcuts have been entered, click the Assign button.
The TAB and BACKSPACE keys cannot be assigned as keyboard shortcuts.
If a keyboard shortcut is assigned to a function which has already been assigned, a warning dialog will be displayed.
Click Yes to reassign the existing keyboard shortcut with the new shortcut. Click
No to return to the Customize dialog.
47
DSP DESIGNER SOFTWARE
Removing a Keyboard Shortcut Assignment
Customize > Keyboard > Remove
1. Open the Customize dialog box (page 32).
2. Select the Keyboard tab.
3. Under the Category pull-down menu, select the Menu under which the function is listed.
4. Select the function under the Commands box
5. Click on the keyboard shortcut assignment under the Key assignments list box.
6. Click the Remove button. The keyboard shortcut will be removed from the
Key assignments list box.
48
DSP DESIGNER SOFTWARE
Customize > Keyboard > Reset All
The Reset All button will restore all Main Menu shortcuts to their default settings.
All custom keyboard shortcuts will be removed from the Standard Toolbar and the
DSP Toolbar.
The DSP Designer will prompt to confi rm the operation. Click Yes to restore all keyboard shortcuts to their default settings. Click No to cancel the operation.
49
DSP DESIGNER SOFTWARE
Customize > Options
This tab provides options which affect the appearance and behavior of the DSP
Designer software. List below are the default settings for the Options tab.
Customize > Options > Large Icons
Checking the Large Icons box increases the size of the icons in the Standard
Toolbar and DSP Toolbar.
If other toolbars have been created, these toolbars will also be increased in size to accommodate any added icons. This feature is enabled by default.
50
DSP DESIGNER SOFTWARE
Customize > Options > Show Screentips on Toolbars
Checking this box will display information about the command when hovering the mouse over each icon in the toolbar. By default this feature is enabled.
In the example below, the mouse is hovering over the Save icon. The screentip indicates that this icon is responsible for saving a Schedule File.
Customize > Options > Show Shortcut Keys in Screentips
Placing a check mark next to this feature will display the shortcut key associated with the icon. By default, this feature is disabled.
51
DSP DESIGNER SOFTWARE
Customize > Options > Menu Animations
The Menu Animations pull-down list provides options on how Main Menus are displayed.
System - The default menu animation under the operating system you are using.
Random - Varies the Main Menu anaimation style, randomly, between Unfold,
Slide, Fade, and None.
Unfold - The Menu will unfold from the top left to the bottom right.
52
DSP DESIGNER SOFTWARE
Slide - Opens the menu vertically from the top to the bottom.
Fade - Opens the menu vertically from the top to the bottom by applying a fade effect, going from transparent to opaque. Once the fade effect is complete, the menu will be opaque.
Opaque
None - Displays the menu without any animation effects.
53
DSP DESIGNER SOFTWARE
Customize > Options > Always Show Full Menus
Always displays full customized menus.
Customize > Options > Show Full Menus After a Short Delay
Always displays full customized menus after a short delay.
Customize > Options > Reset Menu and Toolbar Usage Data
Deletes the record of commands which have been used and restores the default set of visible commands to the menus and toolbars.
54
DSP DESIGNER SOFTWARE
Located under the Standard Toolbar and DSP Bar shows the full path to the data directory of the currently loaded Schedule filename.
To the right of the full path of the working directory are two more buttons:
Load Schedule
Clicking the Load Schedule button will display a list all created projects. Moving the mouse to the right will list all the Schedules created on a particular day (if available).
Example 1
A Schedule folder was created on April 9, 2010 under the working directory.
Within this directory, there is a file named 20100409_163555_myschedule (see page 26 - 27 for directory and filename conventions).
Example 2
In the next example, another Schedule File was created on the same day (April
9, 2010) but with a different filename. The DSP Designer placed this Schedule
File under the same Schedule Directory. Since there are two Schedule Files in the same Schedule Directory, either one of these files can be loaded into the
DSP Designer.
If another Schedule was created on a different day (e.g. April 10, 2010), there would be two Schedule Folders (20100410 and 20100411) listed under the Load
Schedule button.
55
DSP DESIGNER SOFTWARE
Transfer to External Storage
Uploads the current schedule fi le to the external USB storage device connected to your computer.
Click OK to upload the schedule to the external USB storage device.
56
DSP DESIGNER SOFTWARE
Select the device in the Choose Drivers window by placing a check mark next to the storage device to be used.
If the Select Devices dialog is displayed before the external USB storage device is connected to the computer, the storage device may not be displayed under the Choose Drivers window. If this occurs, click the Refresh List button.
If an external USB storage device is not selected under the Choose Drivers window, the following message box will be displayed:
Click the OK button to dismiss the dialog. Then, select the external USB storage media by placing a check mark next to the device.
Once the USB storage device has been selected, click the Start Transfer button.
The following message box will be displayed:
Click Yes to begin the transfer process.
Click No to cancel the transfer process and return to the Select Devices dialog.
Note that the contents of the external device will be deleted during the transfer process.
57
DSP DESIGNER SOFTWARE
If the Yes button is pressed, a second message box will be displayed, prompting to confirm the transfer process.
Click the Yes button to confirm the transfer process.
Click No to cancel and return to the Select Devices dialog box.
Once the transfer process has started, a progress bar dialog will be displayed indicating the status of all files being copied to the external storage device:
58
DSP DESIGNER SOFTWARE
After the transfer process has completed successfully, another message box will be displayed:
Click OK to dismiss the message box and return to the Select Devices dialog box.
To remove the external USB storage device, click the Safety Removal Devices button. Once the USB device is ready to be removed from the computer, the following dialog will be displayed:
59
DSP DESIGNER SOFTWARE
Browser Window
The Browser Window is located on the left side of the DSP Designer. The
Browser Window allows navigation of the folders and files on the local computer.
Media, Schedule, and Playlist files for the project are easily accessible for use in the project.
Below is a closer view of the Browser window showing the default directory structure used by the DSP Designer.
Browser Menu
The Browser Window has its own set of menus:
1 2 3 4 5 6
60
DSP DESIGNER SOFTWARE
Browser Menu > Go to last Folder visited
Return to last folder viewed.
Browser Menu > Up One Level
Moves up one level from the current directory.
Browser Menu > Create New Folder
A new folder is displayed with the default name, New Folder. Type the name for the new folder and press ENTER.
View Menu
View Menu > Thumbnails
Displays the images a folder contains in order to quickly identify the contents of the folder. This is useful for browsing the Media folder.
View Menu > Tiles
Displays fi les and folders as icons. The icons are larger than when using the
Icons view and contain more descriptive information about the fi le.
View Menu > Icons
Displays fi les and folders as icons. The fi lename is displayed under the icon but unlike the Tiles view, no additional fi le information is displayed
View Menu > List
Displays the contents of a folder as a list of fi les or folders. The folder names are preceded by small icons.
View Menu > Details
Displays the most comprehensive view of all fi les and folders, including name, type, size, and date modifi ed.
By default the View Menu is set to Details.
61
DSP DESIGNER SOFTWARE
4. Go to Default working directory
Immediately jumps to the default working directory, which was set during the initial confi guration.
5. Navigator
Each item in the Navigator pull-down menu represents a folder name used by the DSP Designer. Clicking on one of these selections will navigate directly to that directory.
The Media Files selection will navigate to the \Medias directory.
62
DSP DESIGNER TUTORIAL
Creating a Schedule
1. Launch the DSP Designer software by double-clicking on the DSPDesigner icon.
If the DSP Designer software is being started for the fi rst time, please refer to Starting the DSP Designer Software for the First Time for
details.
If the DSP Designer is unable to locate the Schedule List, a dialog will be presented indicating that no Schedule can be loaded.
Click the OK button to dismiss the dialog and display the DSP Designer software interface.
2. From the Application Menu, click File > Add New Schedule.
63
DSP DESIGNER TUTORIAL
A dialog box will be displayed, prompting for the name of the Schedule.
Click the Make New Schedule button on the dialog to create a new Schedule or click Cancel to abort the operation and return to the DSP Designer software interface.
Once the Make New Schedule button has been pressed, another dialog will be displayed. Type the Schedule Name in this text box.
In this example, myschedule will be the name of the Schedule File.
Click OK to continue or click Cancel to abort the operation.
After the OK button is pressed, the Schedule name dialog will close and the
Playlists tab will become enabled.
The remaining three (3) tabs, Media Files, Text Overlay, and Background
Music will be disabled until a Playlist is created.
64
DSP DESIGNER TUTORIAL
Creating a Playlist
1. Locate the Add Playlist button in the lower portion of the screen, next to the calendars.
Press the Add Playlist button.
A dialog will be displayed.
2. Click Make New Playlist
If there is an existing Playlist, it can be loaded by pressing the Open Saved
Playlist button.
The Cancel button will abort the operation and close the dialog.
65
DSP DESIGNER TUTORIAL
3. Another dialog is displayed, prompting for the name of the Playlist to be
In this example, the name of the Playlist will be is myplaylist
Click OK to accept the name of the Playlist or click Cancel to abort the operation.
The Updated DSP Designer Interface
Once the Schedule File and the Playlist have been created, additional features will be enabled.
The Calendar section, at the bottom portion of Window 3 is now enabled. Each day of each month is highlighted in Blue.
There are two (2) different colors which DSP Designer uses to highlight the period in which Playlist is scheduled to run (played).
Blue: The default period in which the currently selected Playlist will run.
By default, a new Playlist will be scheduled to play all day on each day or every month. The example above illustrates a new Playlist without any defi ned schedule.
66
DSP DESIGNER TUTORIAL
All tabs (Playlist, Media Files, Text Overlays, and Background Music) at the top portion of Window 3 are now enabled.
The full path to the created Playlist is also displayed above the tabs.
Below the tabs is the Playlist schedule which displays the Playlist fi le along with the Period and Weekday which the Playlist will run. In the illustration below, the playlist is set to play every day, all day, seven days per week.
Click on the Media Files tab.
Adding Media
Before adding Media fi les, all content should be located under the Medias directory. The most effi cient way to do this is to use the Navigator pull-down dialog (page 58) from the Browser window and select Media
Files. Then, drag the media fi le(s) to the Browser window.
Add the media to the playlist by dragging the content from the Medias folder to the Media window.
Video, audio, and images can be added to the Playlist in the Media Files window.
67
DSP DESIGNER TUTORIAL
1. Add media to Playlist by dragging-and-dropping media from the Browser window to the Media Files tab.
Video, audio, and images can be added to the Playlist in Media window.
68
DSP DESIGNER TUTORIAL
2. At the bottom of the Media Files tab there is a Preview window.
this window.
codec(s) are installed on the computer.
Press this button to begin playback of video content.
Press this button to stop playback.
3. Use the “Up” and “Down” buttons, located in between the Media Files tab and the Preview window, to change the order of the media.
4. Use the “Delete Items” and “Delete All” buttons, located in between the
Media Files tab and the Preview window, to delete media fi les added to the
Media Files tab.
Delete Items - deletes the currently selected items.
Delete All - deletes all items in the Media Window.
Delete Items or Delete All will not delete the fi les from the Media Files directory. These buttons only remove the fi les from the Media window.
DSP DESIGNER TUTORIAL
Setting Playback Times
Once media has been imported into the Media Files tab, individual playtimes, as well as other additional options, can be confi gured.
1. To set the playback time for media content double click on the value under the Timetable column.
2. The Update Timetable dialog will be displayed.
All times in this window are set in 24 hour format. Use the 24 Hrs Set button to reset all times to 00:00.
3. Set a start and end time.
70
DSP DESIGNER TUTORIAL
5. Press the Apply button when modifi cations are completed.
Once media have been assigned a period for playback it will be assigned to a new group according to its new time period.
All media in the list that is not allocated for a time period will be grouped together. These media fi les will play during periods that do not have specifi c content set to playback.
Assigning Media Identifi ers
Media that has been imported into the Media Files tab can be assigned letters
(A-H) for tracking or convenience purposes. Assigning a media fi le using this column will not affect the folder structure or fi les in any way.
1. Double click on the Folder fi eld (will be blank if none has been selected) of the desired media to access up the drop-down menu for the object.
2. Click on the arrow to the right of the fi eld to see the available folder options.
3. Click on the desired folder option.
71
DSP DESIGNER TUTORIAL
Setting Playback Duration for Image
All video content in the Media Files tab will be set to play according to their media lengths. Images can be set to display for a specifi ed length of time. By default, this is 5 seconds.
1. Double click on the Playtime fi eld (default is 5 seconds) of the desired media to modify the length in seconds.
This parameter can only be confi gured for Image fi les.
Adding additional options
Media content in the Media Files tab have the option of adding additional elements for enhancement purposes. The following options are possible.
Video fi les
Addition of text overlays to use with the selected media. The text overlay must be created using the DSP Designer software.
Image fi les
In addition to adding text overlay(s), background music can be selected to play with the image(s).
1. To add an text overlay to the selected media (videos or images), Single click the icon to display a selection window.
2. Select the desired text overlay fi le which will playback only when the selected media is running.
NOTE: The text overlay must already be created and in the same playlist. To create a text overlay, please see the Using the Text Overlay Tab section.
3. To add background music to the selected media (images only), Single click the headphone icon to display a selection window.
4. Select the desired background music fi le which will playback only when the selected media is playing back.
The background music fi le must already be created and in the same playlist.
To create a text overlay, please see the Using the Background Music Tab section.
72
DSP DESIGNER TUTORIAL
A warning icon will appear in this column if the path to the listed media content is not valid. This error normally occurs when the default directory has been changed.
Text Overlays
Creating a Text Overlay
A text overlay can scroll across the bottom of the screen from right to left.
This text overlay is created in the Text Overlay tab. The display orientation
(landscape or portrait) will also determine the location of this text.
1. Click on the Text Overlays tab in the programs section.
2. The text overlay creator will be located at the bottom of the Text Overlay tab.
DSP DESIGNER TUTORIAL
Additional Options (WARNING)
A warning icon will appear in this column if the path to the listed media content is not valid. This error normally occurs when the default directory has been changed.
Enter the desired text (up to 200 characters) in the text box.
After the text has been entered, bold and/or italic effects can be applied.
Text color and background color can also be changed.
By default, white text on a black background are the default colors.
3. Press the Preview Overlay button to see a preview of the Text Overlay.
DSP DESIGNER TUTORIAL
4. Change the vertical position of the text and background by checking the
Change Vertical Position box.
Click and drag the text up or down in the Preview Area using the mouse.
5. The text attributes can also be modifi ed:
In the example above, the Bold text attribute has been selected and applied to the Overlay Text. Changing a text attribute will not take effect until the
Preview Overlay button is pressed. Multiple text attributes can be applied at one time.
75
DSP DESIGNER TUTORIAL
To change the color of the text, click the Text Color swatch. The current text color is surrounded by an orange box.
Current text color
Move the mouse over the color swatch and click the desired color for the text. In the example below, the Theme Color Blue, Accent 1 is being selected:
76
DSP DESIGNER TUTORIAL
When the mouse moves over each color, a text box displays details of the current color.
After the color has been selected, the Text Color swatch will close. The selected color will appear under the “A” in the text color swatch pull down menu.
To apply the color to the text, click the Preview Overlay button:
The background color can also be changed in the same way. Click the
Background Color swatch and follow the same steps as as setting the Text
Color. In the example below, the background color has been changed from black to white. As with all changes to the text attributes, the Preview Overlay must be pressed in order to preview the result:
77
DSP DESIGNER TUTORIAL
6. Once the text for the Text Overlay has be designed, click the Create Overlay button.
Click in the text box and type the name of the Text Overlay. In the example below, mytext is being used as the name of the Text Overlay.
Click the Create Overlay button to create the Text Overlay.
The Text Overlay file will be loaded under the Text Overlays tab, as illustrated below:
78
DSP DESIGNER TUTORIAL
Setting Playback Time for Text Overlays
Newly created and previously created text overlays will appear in the Text
Overlay tab. This list will operate in the same manner as the Media Files tab in terms of functionality.
1. To set the playback time for text overlays, double click on the timetable in the
Timetable column for the text overlay.
In this window, the runtime for the selected text overlay can be set. All times in this window are in 24-hour format.
3. Set a start and end time.
4. If the selected text overlay is intended to play all day, press the 24 Hrs Set button.
5. To deallocate the time set for the selected text overlay, press the Not
Allocating button. This will return all values to 00:00 and list the selected text overlay in the Unallocated Items group.
Once text overlays have been assigned a period for playback it will be assigned to a new group according to its new time period.
DSP DESIGNER TUTORIAL
All text overlays in the list that have not been allocated for a time period will be grouped together. These text overlays will play during periods that do not have specific content allocated to play.
Setting speed for text overlays
The speed of the scrolling action for a selected text overlay can be adjusted.
1. Double click on the Speed fi eld of the desired text overlay (by default this option will be set to Normal) to access up the drop-down menu for the object.
2. Click on the arrow to the right of the fi eld to see the available options.
Choose the desired option by clicking on it.
DSP DESIGNER TUTORIAL
Adjusting the orientation for text overlays
The orientation for text overlays can be set using this option. This setting should be adjusted based on the orientation of the intended display.
1. Double click on the Direction fi eld of the desired text overlay (by default this option will be set to Horizontal Type) to access up the drop-down menu for the object.
2. Click on the arrow to the right of the fi eld to see the available options.
Choose the desired option by clicking on it.
DSP DESIGNER TUTORIAL
Changing the order of Text Layers
If multiple Text Overlays exist, the order can be changed between the two layers.
1. Highlight the desired Text Overlay by clicking on it. Selecting a layer can be done by clicking under any column (Sequence, Timetable, etc). In the example below, Text Overlay 1 has been selected:
2. Use the Up and Down buttons, located between the Text Overlay tab and the Preview Area window, to adjust the order of the text overlay.
In the example below, the Text Overlay with the name mytext.sot will be moved from layer 1 to layer 2 by pressing the Down button.
82
DSP DESIGNER TUTORIAL
Clicking the Down button moves the Text Overlay mytext.sot below the Text
Overlay mytext2.sot.
Deleting text overlays
In this example, the Text Overlay mytext2.sot will be deleted from the schedule:
1. Highlight the desired text overlay by clicking on it.
2. Click the Delete Items button, to delete the text Overlay
DSP DESIGNER TUTORIAL
Text Overlay mytext2.sot has now been deleted. Note that in removing
mytext2.sot, that the orginal Text Overlay, mytext.sot, has been moved to
Text Overlay 1.
If several Text Overlays exist in the schedule, multiple Text Overlays can be selected by holding down the SHIFT key while selecting each Text Overlay.
Alternatively, the Delete All button can be used to remove all Text Overlays without making mulitple selections with the SHIFT key.
The Delete Items and Delete All buttons do not delete the Text Overlay
fi les in the \overlaytexts directory. Only the Text Overlay fi les are removed from the schedule.
The DSP Designer will not provide a prompt to verify that the selected
Text Overlay fi les are to be removed from the project. If the Text
Overlay fi le is deleted by accident, navigate to the overlaytexts directory, double-click directory containing the Text Overlay fi le then click-anddrag the .sot fi le to the Text Overlay window.
Background Music
Background music can be added and scheduled using this tab. This can be set for use with slideshows and static images. Background music can be set to play at anytime, however it is recommended that the playtime set for background music not confl ict with video fi les that already contain audio.
Background Music can only be assigned to static images only and cannot be used when playing video fi les.
DSP DESIGNER TUTORIAL
Adding Background Music
1. Click the Background Music tab
Before adding Background Music fi les, all content should be located under the Medias directory. The most effi cient way to do this is to use the Navigator pull-down dialog (page 58) from the Browser window and select music fi les. Then, drag the music fi le(s) to the Browser window.
2. Add the music to the Playlist File by dragging the music from the Browser window to the Background Music tab.
85
DSP DESIGNER TUTORIAL
Select the music fi le(s) in the Background Music tab to display information in this window.
Music fi les can be previewed in this window when the proper audio codecs for the music fi les have been installed on the computer.
Press this button to begin playback of video content.
Press this button to stop playback.
Use the Up and Down buttons, located in between the Background Music tab and the Preview window, to change the order of the media.
Use the Delete Items and Delete All buttons, located in between the Background
Music tab and the Preview window, to delete media fi les added to the
Background Music tab.
Delete Items - deletes the currently selected items.
Delete All - deletes all items in the Media Window.
Delete Items and Delete All will not delete the fi les from the Background
Music tab. These buttons only remove the fi les from the Media window.
86
DSP DESIGNER TUTORIAL
DSP Designer Image Editing Software
Since it is often necessary for images to be resized or rotated when preparing them for use in a digital signage application, the DSP Designer provides a built-in image editor.
In the example below, an image (.JPG format) has been added to the Media Files window. The image has been highlighted by clicking on it with the mouse. As with all media fi les, the content should be placed under the \medias folder.
Toward the bottom of the DSP Designer window is the Preview Window which provides a preview of the image in addition to Summary Info on the image which includes image fi lename, format, resolution, color depth and fi le size.
DSP DESIGNER TUTORIAL
With the image fi le highlighted in the Media Files window, click the Picture Edit button near the bottom of the screen
The Image Editor window will appear:
Note that the image that appears in the Image Editor window is displayed differently than in the Preview Window.
DSP DESIGNER TUTORIAL
The Image Editor has several controls on the left side of the window, organized in to three groups.
Image Info
This is an informational window which displays the image resolution.
Text Group
Provides controls for creating a Text Group.
Load
Load a TextGroup fi le (.stg fi le) from disk.
Overlay TextGroup Window
Used to create and modify new text groups. A TextGroup can be created, deleted or changed order.
Position
Enter the X coordinate and Y coordinate on the image where TextGroup is to be placed. The TextGroup can also be moved interactively by using the mouse.
Save TextGroup
Saves the currently loaded Overlay TextGroup to a TextGroup fi le.
89
DSP DESIGNER TUTORIAL
Image Processing Group
This group contains buttons to manipulate the orientation and size of the image.
Resize to Default
Resizes the loaded image to the default resolution.
Rotate 90
Rotates the image, clockwise, in 90-degree increments.
Apply
Applies changes to the current image fi le. The current image fi lename is copied then renamed with the “_Edited” suffi x. The updated (edited) image is then loaded into the DSP Designer. The original image fi le is preserved.
Close
Closes the Image Editor window.
Moving the Image
Position the mouse over the image. The mouse cursor will change to a hand cursor.
90
DSP DESIGNER TUTORIAL
Click and hold the mouse button while moving the image.
The image can be moved up, down, left, right or in a circular motion.
Working with an Overlay TextGroup
Click the New button in the top portion of the Overlay TextGroup window, as shown below. A new TextGroup is created.
91
DSP DESIGNER TUTORIAL
Type the desired text in the text fi eld. In the example below, the text “Gefen
DSP” is used. Once the text entry has been completed, press the ENTER key on they keyboard.
The font controls for customizing the look of the text in the image window are now enabled.
By default, the created text will appear in the upper left corner of the image. Use the mouse to move the image and view the text.
92
DSP DESIGNER TUTORIAL
Changing TextGroup Attributes
To change the color of the text, click the color swatch pull-down menu.
Set the Bold and/or Italic font attributes if desired.
The text color can be changed by positioning the mouse over one of the colors available in the color swatch and clicking the mouse.
Once a new color is selected in the color swatch, the selected color will be applied to the text in the image window and the color swatch will close.
The selection labled Automatic Color will create white text.
93
DSP DESIGNER TUTORIAL
Standard Colors Swatch
Additional colors are availble by clicking the More Colors... option in the color swatch pull-down menu.
94
DSP DESIGNER TUTORIAL
Using the mouse, click on one of the colors on the color swatch. Once a color has been selected, it will be highlighted in the color swatch and the color will be displayed in the box, above the current color. This method provides a color comparison between the original color and the selected color.
Unlike the TextGroup color swatch pull-down menu, selecting a color from the
Standard colors swatch will not directly apply the color change to the text.
Click OK to apply the selected color to the text and close the Standard Colors swatch.
Click the Cancel button to close the Standard Colors without making changes and return to the Image Editor.
When a color is selected (after clicking OK) from the Standard Colors swatch, the color is added to the text color swatch:
Added colors
95
DSP DESIGNER TUTORIAL
Custom Colors Swatch
The Custom Colors swatch is slightly different than that of the Standard Colors swatch in that additional control over the color attributes are provided: Red,
Green, Blue, Hue, Saturation, and Luminance values can all be adjusted independently. A slider bar to the right of the color swatch can be moved up or down to allow swift adjustment of the Luminance value of the current color.
A particular color can also be selected directly from the color swatch. The attributes can then be adjusted to the desired color.
Click the mouse in the color swatch window. A cross-hair will indicate the currently selected color. Click and hold the mouse button while moving within the color swatch window to quickly browse through colors and compare them with the current color.
Click the OK button to apply the color to the text, close the Custom Colors swatch and return to the Image Editor.
Click the Cancel button to close the
Custom Colors swatch without making any changes and return to the Image Editor.
96
DSP DESIGNER TUTORIAL
Adjusting the TextGroup
When a TextGroup is created, it is positioned in the top-left corner of the image.
There are two methods for repositioning the text.
The fi rst method is to use local x-y coordinates. The second method is to use mouse to interactively position the text on the image.
All images are comprised of pixels. Each pixel on the screen is represented by a pair of numbers called a coordinate pair, represented as (x, y). When specifying coordinates the x-coordinate (horizontal position) is specifi ed fi rst, followed by the y-coordinate (vertical position).
Under the Bold and Italic check boxes are two boxes which represent the current position of the TextGroup. The value in the fi rst box represents the horizontal position (x-axis). The second box represents the vertical position (y-axis) of the text.
Note that in the example below, there are also two numbers grouped within parentheses. This coordinate pair is representing the current positiion of the mouse within the image window.
97
DSP DESIGNER TUTORIAL
Positioning the TextGroup Using Coordinates
In the example below, the text will be moved to position (160, 120).
Click the mouse in the fi rst box (the x-coordinate) on the left and type in the number 160 then press the TAB key to advance to the next fi eld. The TextGroup will move to the right 160 pixels.
In the second box (y-coordinate), type in the value 120. The TextGroup will move down, vertically, 120 pixels.
Enter values in these boxes
160 pixels
120 pixels
98
DSP DESIGNER TUTORIAL
Positioning the TextGroup using the Mouse
The second method for position a TextGroup is to use the mouse to interactively move the TextGroup to the desired position within the image window.
Place the mouse in the image window and position the mouse cursor over the
TextGroup.
Click and drag the text to another portion of the screen. The mouse cursor will change to an arrow as the text is being moved.
Release the mouse when the TextGroup is at the desired position.
99
DSP DESIGNER TUTORIAL
Note that after moving the TextGroup, the values in both Position boxes have been updated. The coordinates (93, 99) represent the top-left corner of the bounding box of the TextGroup, “Gefen DSP”. The numbers in parentheses represent the current location of the mouse cursor in the image window.
Current mouse position
100
DSP DESIGNER TUTORIAL
Saving the TextGroup
Click the Save TextGroup button.
The Save As... dialog will be displayed.
Create a fi lename for the TextGroup and type it in the File name fi eld. TextGroup fi lenames use the *.stg fi le extension. The example above shows mytextgroup as the fi lename. Click the Save button to save the fi le to disk.
Since the TextGroup is part of the Media Files tab, it is recommended that the
TextGroup fi le be saved under the \DSP folder so it can be easily located when loading a TextGroup (see page 97).
101
DSP DESIGNER TUTORIAL
Working with Multiple TextGroups
In the example below, a second TextGroup has been created. The text and color of the second TextGroup has been changed in order to tell the two TextGroups apart.
When a new TextGroup is created, the DSP Designer automatically places the new TextGroup below the fi rst TextGroup in the Overlay TextGroup list box. The
TextGroup listing order can be changed using the Move Up or Move Down buttons.
Move Up / Move Down
Changing the order of the TextGroup in the Overlay TextGroup list does not affect whether a TextGroup appears in front of or behind another
TextGroup in the image window.
102
DSP DESIGNER TUTORIAL
When moving a TextGroup in the image window, when multiple TextGroups are being used, the TextGroup to be moved must be selected in the Overlay Text-
Group list box. Once the TextGroup has been selected in the Overlay TextGroup list, move the mouse over the TextGroup in the image window and position the
TextGroup to the desired position.
In the example below, the TextGroup “More Text” has been selected in the Overlay TextGroup list.
The “More Text” TextGroup can now be moved without changing the position of the “Gefen DSP” TextGroup.
103
DSP DESIGNER TUTORIAL
Loading a TextGroup
To load a saved TextGroup, click the load button to the left of the Load text fi eld.
The Open File dialog will be displayed. Select the TextGroup to be loaded. Text-
Group fi les have the extension .stg. In the example below, the TextGroup being loaded is the mytextgroup.stg fi le (see page 94).
104
DSP DESIGNER TUTORIAL
Click the Open button on the Open Dialog. The selected TextGroup will be loaded into the Image Editor. The fi lename along with the full path to the TextGroup fi le will be displayed in the Load text fi eld.
Once the TextGroup has been loaded, the text can be positioned to the desired portion of the image.
105
DSP DESIGNER TUTORIAL
Click the Apply button to “glue” the text group to the image. After the Apply button has been pressed and the changes have been made to the image, the following message box will be displayed:
Click OK to dismiss the message box.
106
DSP DESIGNER TUTORIAL
Multi Edit
This Multi Edit button applies the same resolution to mulitple images. There are fi ve (5) available resolutions in the Resolution pull-down list:
Select the resolution at which the selected imaged are to be sized.
Re-sizing images which have different resolutions may result in distortion in either or both images. The aspect ratio is not preserved.
Select the images to be re-sized in the Media Files window. Multiple images may be selected by holding down the SHIFT key and selecting each image with the mouse.
Once all desired fi les have been selected, click the Multi Edit button in the Media
Files window.
107
DSP DESIGNER TUTORIAL
After the Multi Edit button is pressed the following message box is displayed:
In this example, the Multi Edit resolution is set to 1280x1024. This information dialog will appear to confi rm that both images are to be set to the selected resolution.
Click No to abort the operation and return to the DSP Designer.
Click Yes to continue with the operation.
If the Yes button is clicked, the DSP Designer will initiate re-sizing the highlighted images to the selected resolution. After the resolution change has been made, the following message box will be displayed:
Click OK to dismiss the message box.
108
DSP DESIGNER TUTORIAL
During the conversion process, the original files are copied and given temporary filenames. The DSP Designer will then perform the resolution change on the selected files. These modified files are then loaded into the DSP Designer in place of the original files. The updated files will have the “_Edited” string appended to the filename, as shown below:
The DSP Designer performs a nondestructive conversion of the original files should they need to be used at a later time.
In the Browser Window, under the \mediafiles directory, both sets of files will now be present:
Original media files
Edited media files
DSP SERVER SOFTWARE
DSP Server Software Interface
The DSP Server is divided into three windows:
Window 1 - System Information and Remote Controls
Contains the main menu system when working with the DSP Server.
Window 2 - Client List Window
This window lists and manages each client which is connected to the DSP.
Window 3 - Scheduler Window
Allows modifi cation of each client connected in the Client List Window.
See page 117 for details on how to log in to the DSP Server.
Window 1
Window 2 Window 3
The System Information and Remote Controls in Window 1 will be covered fi rst:
The Login Information button provides information about the log-in time, the ID currently accessing the DSP player, and the Domain. The ID and Doman have been removed in the example above for security purposes.
110
DSP SERVER SOFTWARE
System Information > Network Information
Displays information about the Internet IP, Gateway IP, and Local IP of the DSP
Player. The IP information has been removed in the example above for security purposes.
System Information > Server Engine
Connects to the specifi ed DSP on the network with the specifi ed address.
To connect to the DSP, press the Start Server button. The status will display
ServerRunning , as illustrated below:
Press the Stop Server button to disconnect from the DSP. The server status will now display ServerStopped
111
DSP SERVER SOFTWARE
System Information > Clients List
Saves the clients list in the Client List Window (see page 110).
After the clients list has been saved, the following dialog will be displayed:
System Information > Exit Program
Disconnects and exits the DSP Server software. Upon exiting the
DSP Server software, the following dialog will be displayed:
112
DSP SERVER SOFTWARE
A progress bar will indicate the exit-status of the DSP Server software. This process will take a few moments.
A secondary option exists which will minimizes the DSP Server software to the
System Tray. To do this, click the down arrow next to the Exit Program text:
Click arrow to expand Exit Program options.
Click the Go to Systemtray option.
The DSP Server will minimize to the System Tray but will continue to run in the background:
To restore the DSP Server software to the normal window size, double-click the
DSPServer icon in the System Tray.
113
DSP SERVER SOFTWARE
Remote Controls Menu
Remote Controls > Play / Pause / Stop
Controls for playing, pausing or stopping the content from being displayed.
Press the Play button to continue playing content that was paused using the
Pause button.
Press the Pause button to pause the content.
Press the Stop button to halt the presentation. The Play button will need to be pressed to start the presentation from the beginning.
Remote Controls > Display On / Display Off
Display Off will mask (hide) the content being presented. Display On will unmask
(show) the content being presented. These two buttons permit hiding a presentation without having to stop it.
Remote Controls > Reboot
The Reboot button allows the DSP to be restarted without having to power-cycle the unit. This process is usually referred to as a “warm boot.” Three audible beeps are heard from the unit each time the DSP is rebooted.
114
DSP SERVER SOFTWARE
Remote Controls > Sound On / Sound Off
The “Sound On” and “Sound Off” buttons toggle the audio portion of video fi les sent to the DSP unit.
Remote Controls > Running Hours
Allows the duration each device is to play content. Pressing this button will bring up the following dialog:
Use the Start Time and End Time dialog spinners to set the start and end time.
Press the Always (24 Hours) button to set the device to run constantly.
Click Apply to save the changes and dismiss the dialog. Click the Cancel button to cancel the current operation.
115
DSP SERVER SOFTWARE
Remote Controls > Format
Formats the DSP internal hard drive.
This operation will erase all data from the hard drive!
Remote Controls > Abort Commands
Use the Abort Commands button to halt all commands which have been sent to the DSP.
Remote Controls > Send Schedule
Uploads the media to the DSP device. This may take anywhere from few seconds to a several minutes depending on the media size and the network speed.
The command may be aborted any time during the upload process by pressing the Abort Schedule button.
Remote Controls > Abort Schedule
Sends an abort message in order to cancel the Send Schedule process.
Remote Controls > Upgrade Device
Updates the DSP to the latest version of fi rmware. The fi rmware can be retrieved from a USB storage device.
116
DSP SERVER SOFTWARE
Gefen DSP Server Login
In order to log into the server, you must have direct Internet access. The use of a proxy or other restrictive protocols will prevent connection to the DSP
Server. Please contact your network adminstrator for further information.
Log on to http://www.gefen.com/signage/player to create additional usernames and passwords for the customization of individual systems.
Confi gure the IP settings for the DSP. A valid IP address must be provided in order to connect to the DSP. Please see page 18 for details.
Double-click the Gefen DSP Server icon on the Desktop. The Gefen DSP Server icon can also be found under Programs menu under Gefen DSP Server Pro.
After launching the Gefen DSP Server software, the following dialog is displayed:
Type in the User ID and Password which were provided after registration. Click the Login button to log on to the DSP Server.
When logging in, the password can be saved for a future log in by clicking the Save my password checkbox.
Enabling Save my password is a less secure method of logging in to the DSP Server. This option should never be used in a multi-user environment.
117
DSP SERVER SOFTWARE
If there is a Gefen DSP Server software encounters a problem when attempting to connect to the DSP Player, the following message box will be displayed:
Ensure that no restrictions have been placed between the client (the computer) and the server (the DSP Player) such as a proxy, etc.
Incorrect login information, such as the User ID or Password, the following message box will be displayed:
Please check that the correct login information is being entered.
Click the Start Server button.
118
DSP SERVER SOFTWARE
Gefen DSP Server Options
In the top-right corner of the screen, click the Options button to open the Options dialog.
Gefen DSP Server Options > Other Options
Always On Top Window
The DSP Server window will always be the top window.
Use UPnP Auto Detect
Turn On/Off UPnP-based auto-detection.
Enable Systemtray Icon when closing window
When the window is closed, the DSP Server icon will appear in the Systemtray.
Automatic Login
Check to enable auto-login when starting the program.
Start Server at Login
The Server is automatically started after login. There is no need to press the
Start Server button (System Information > Start Server, see page 111).
Use time synchronization for the devices
The local time is read from the LAN / Internet and is used by the DSP Server software.
119
DSP SERVER SOFTWARE
Gefen DSP Server Options > Directory
The Directory section holds the path to current working directories.
Data Directory
The current working directory of the DSP Server software. By default, this path usually appears as: C:\Program Files\Gefen\DSP
It is not recommended that the Data Directory path be changed while the DSP Server software is running. Doing so may cause undesirable results or possibly a DSP Server crash, interrupting the playback of the current digital signage media.
Firmware File
The current path to the location of the fi rmware fi le. If the DSP Server software is to be updated, the fi rmware fi le should be located in this directory.
Gefen DSP Server Options > Time Sync
Displays time information allows resetting to Standard Time.
Refresh
Refreshes the current Local System TIme and Standard Time for TimeZone.
Reset to Standard Time
Resets System Time to Standard Time for TimeZone.
120
DSP SERVER SOFTWARE
Network Device for System Authentication
This section lists the current network settings. No options can be modifi ed from this location.
121
DSP SERVER SOFTWARE
In Window 2 of the DSP Server software, there are seven (7) columns listing information about the current connection:
Connection information
Device Alias
Lists an alias given to the DSP.
IP Address
Lists the IP address of the connection to the DSP.
MAC Address
The MAC address of the listed DSP unit.
122
DSP SERVER SOFTWARE
Free Spaces
Represents the amount of free disk space available on the DSP. In the example above, a total of 1.81GB is available for media storage.
Running Hours
Indicates when the media is played. In the example above, the current schedule has not been assigned a particular play schedule. Therefore, the Running
Hours state is Always.
Client State
Represents the current client state:
Playing - The DSP is playing the content.
Waiting - The DSP is waiting for a command.
Formatting - The DSP hard drive is currently being formatted.
Network State
The last column indicates the current status of the network. In the image below, the Network State is Stopped, indicating that the DSP Server is stopped.
123
DSP SERVER SOFTWARE
The following is a description of the Network State messages:
Network Message
No Response Confirmed
Description
DSP device not found by DSP Server
First Handshaking Confirmed DSP connection successful
Stopped Confirmed
Requesting Stopped
Stop operation successful
Stop Server button pressed
Requesting PAUSED
Requesting PLAY
Requesting STOP
Requesting Sleep
Pause button pressed
Play button pressed
Stop button pressed
Display Off button pressed
Requesting WakeUp
Requesting Sound Off
Requesting Sound On
Requesting WakeUp
Stopped
OK
Display On button pressed
Sound Off button pressed
Sound On button pressed
Display On button pressed
DSP Server has stopped
Network connection valid
Groups
Groups allow for a graphical representation of various client attributes. Each attribute can be sorted (ascending or descending). To attach a client attribute to a group, click and drag the selected column to the Group box.
In the example below, the client attribute Device Alias has been moved under the
Group tag. Note that the Device Alias column is no longer a part of the original set of columns, which identify each attribute for the client.
124
DSP SERVER SOFTWARE
Device View
Window 3 of the DSP Server software provides information about the DSP device to which the DSP Server is connected. This window is called the Device View window. The Device View contains five (5) sections:
1. Advanced
2. Network
3. Server
4. System
5. System.Extra
Window 3
In addition to displaying information about the DSP, the Device View window allows the option to modify the data under the Network, Server, and System sections. This option can be enabled by placing a check mark in the Edit Mode box, under the Advanced section. By enabling Edit Mode, three additional options will appear under the Advanced section. Place a check mark in the box, next to the section where changes are to be made (see page 128). After making the desired changes, press the Apply button at the bottom of the Device View window.
The next page shows the overall layout of the Device View window. Note that the
Edit Mode option has been enabled, exposing the Network, Server, and System check boxes.
125
DSP SERVER SOFTWARE
The Device View Window
126
DSP SERVER SOFTWARE
Device View Window Description
Each section (Advanced, Network, Server, System, and System.Extra) of the
DeviceView window contains information relating to the status of the DSP device.
The information in the Device View will change depending on which device is selected in Window 2 (see page 122).
It is possible to reduce the amount of information displayed in the Device View window by hiding the desired section(s).
Hiding a section within the Device View window
1. Place the mouse cursor over the minus icon, next to the section name to be hidden. In the example below, the Advanced section will be hidden.
2. Click the mouse while positioned over the minus icon. The Advanced section will now be hidden.
The remaining sections will be moved up in the DeviceView window (see page 128).
127
DSP SERVER SOFTWARE
The plus icon next to the Advanced section (circled above) indicates that the section can be expanded to show additional details. To expand the selection, click on the plus icon next to the Advanced section.
128
DSP SERVER SOFTWARE
Device View Window Description
Each section (Advanced, Network, Server, System, System.Extra) can be hidden by clicking the minus (-) symbol next to the name of the section. Once a section has been hidden, it can be expanded by clicking the plus (+) symbol next to the section name.
DeviceView > Advanced
DeviceView > Advanced > Schedule
The name of the schedule which is currently running.
DeviceView > Advanced > Playlist
The title of the playlist which is currently running.
DeviceView > Advanced > Playing Media
The name of the media currently playing.
DeviceView > Advanced > Platform
The platform to which the DSP Server is connected. This information in this section will always EXT-HD-DSP.
DeviceView > Advanced > Version
The DSP Server fi rmware version.
DeviceView > Advanced > FileSystem
The fi le system which is used.
DeviceView > Advanced > DiskCapacity
Lists the remaining space on the DSP hard drive.
129
DSP SERVER SOFTWARE
DeviceView > Advacned > Edit Mode
If this box is checked, three (3) additional options will be listed below Edit Mode:
Place a check mark in any of these sections to edit the section information.
DeviceView > Network
The information contained under this section can be edited when the
Edit Mode > Network Section box is checked.
DeviceView > Network > Network Device
Indicates the type of connection being used. The only available option if Edit
Mode > Network Section is enabled is LAN.
DeviceView > Network > MAC
The MAC address of the DSP. If Edit Mode > Network Section is enabled, the
MAC address can be changed.
DeviceView > Network > IP Type
The IP type being used to connect to the DSP. If Edit Mode > Network Section is enabled, the available options are: static or DHCP
DeviceView > Network > IP
The IP address of the DSP. If Edit Mode > Network Section is enabled, the IP address can be changed.
DeviceView > Network > Subnet
The subnet address for the DSP. If Edit Mode > Network Section is enabled, the
Subnet address can be changed.
130
DSP SERVER SOFTWARE
DeviceView > Network > Gateway
The IP gateway used by the DSP Server. If Edit Mode > Network Section is enabled, the IP gateway address can be changed.
DeviceView > Network > DNS1
The fi rst DNS used to resolve the domain name. If Edit Mode > Network Section is enabled, the address for the fi rst DNS server can be changed.
DeviceView > Network > DNS2
The DNS used to resolve the domain name if it cannot be found using DNS1. If
Edit Mode > Network Section is enabled, the address for the second DNS server can be changed.
DeviceView > Server
The information contained under this section can be edited when the
Edit Mode > Server box is checked.
DeviceView > Server > Server Type
The server type. This information will always indicate DSP Server. DSP Server is the only available option when Edit Mode > Server Section is enabled.
DeviceView > Server > HeartBeat
The HeartBeat is a message which is sent to the DSP Server and the DSP unit at regular intervals (usually seconds). The HeartBeat is used to negotiate the availability of the DSP unit on the network.
DeviceView > Server > Host
Specifi es the host.
DeviceView > Server > IP
The address of the computer running the DSP Server software. If Edit Mode >
Server Section is enabled, the IP address can be changed.
DeviceView > Server > Port
The port used by the DSP Server software to access the DSP. If Edit Mode >
Server Section is enabled, the port can be changed.
131
DSP SERVER SOFTWARE
DeviceView > System
The information contained under this section can be edited when the
Edit Mode > System box is checked.
DeviceView > System > TimeZone
Displays the current time zone. The time zone can be set from GMT -12 to GMT
+12 if the Edit Mode is enabled.
DeviceView > System > Use BGM
Allows the use of background music. If Edit Mode > System Section is enabled, a check box will appear next to the Use BGM option. The check box must be enabled in order to play background music.
DeviceView > System > RunningHours
The number of hours which the playlist has been running.
The information in this fi eld cannot be directly edited when Edit Mode
> System Section is enabled. Use the Start and End fi elds to update the RunningHours fi eld. The RunningHours fi eld will always refl ect the information in the Start and End fi elds.
DeviceView > System > Slideshow Effects
Enables a slideshow effect when individual images are uploaded to the DSP.
DeviceView > System > Slideshow Interval
Sets the slideshow interval.
DeviceView > System > Defeat HDMI Overscan
Prevents overscan.
132
DSP SERVER SOFTWARE
DeviceView > System.Extra
The information contained under this section can be edited when the
Edit Mode > System Section box is checked.
System.Extra > Volume
If audio is used in the digital signage presentation, this box displays the volume level. If Edit Mode is enabled, the slider control adjusts the volume level (0 - 31).
System.Extra > Brightness
Displays the brightness level. If Edit Mode > System Section is enabled, the slider bar allows control of the brightness (0 - 31).
System.Extra > Contrast
Displays the contrast level. If Edit Mode > System Section is enabled, the slider bar allows adjustment of the contrast (0 - 31).
System.Extra > Saturation
Displays the (color) saturation level. If Edit Mode > System Section is enabled, the slider bar allows adjustment of the color saturation (0 - 31).
133
DSP SERVER SOFTWARE
Device View Window Arrangement
The Device View Window can be arranged within the DSP Server environment to maximize workflow.
Auto-Hiding the Device View window
1. Click the mouse on the thumbtack icon on the Device View Window as shown below:
2. The Device View window will be hidden from the main window. A new tab will be created on the right side of the screen titled DeviceView.
134
DSP SERVER SOFTWARE
Using the Auto-Hide Feature with the Device View Window
1. Move the mouse cursor over the Device View tab to expose the Device View window, as indicated below.
135
DSP SERVER SOFTWARE
2. Move the mouse cursor outside the Device View window to auto-hide the
Device View window. The Device View window will automatically slide to the left and become hidden.
When this window is in auto-hide mode, the Device View window can be accessed only when needed, allowing for a larger window used to monitor each DSP device connected.
136
DSP SERVER SOFTWARE
Disabling the Device View Auto-Hide feature
1. Move the mouse cursor over the Device View tab to expose the Device View window, then move the mouse over the thumbtack icon, as shown below.
137
DSP SERVER SOFTWARE
2. The Device View window tab will be removed and the window will be restored to its default state, as shown below.
138
DSP SERVER SOFTWARE
Relocating the Device View window
Sometimes it will be more convenient to have continued access to the Device
View window but have the window positioned elsewhere on the screen. The
Device View can be detached from the main DSP Server window, converting the window to a fl oating window. There are two ways to make the Device View window a fl oating window.
Detaching the Device View window (fi rst method)
1. Click the title bar portion of the Device View window and hold down the mouse button.
2. Move the mouse away from the original position of the window, as shown below. The window’s current position will appear as a transparent blue rectangle until the mouse button is released.
139
DSP SERVER SOFTWARE
In the main DSP Server window, there will be four (4) rectangles with arrows
(outlined below) indicating that the Device View window can be moved in various directions.
Note that the Device View window can also be moved outside the main
DSP Server window.
3. Once the Device View window is in the desired position, release the mouse button.
140
DSP SERVER SOFTWARE
From this position, the Device View window can be moved at any time simply by clicking and dragging the title bar portion of the window to the desired position.
When moving the window to a new position, the Device View window will become a transparent blue rectangle.
Restoring the fl oating Device View window to the DSP Server window
To restore the Device View window to its default position, double-click the title bar of the Device View window.
The Device View window is now in the default position.
141
DSP SERVER SOFTWARE
Detaching the Device View window (method 2)
1. Double-click the title bar portion of the Device View window, as shown below.
2. The Device View window now becomes a fl oating window.
142
TROUBLESHOOTING
Sometimes the DSP may not behave in the way you expect it to. In this case, you need to step through some basic troubleshooting procedures.
Why is there no sound?
When creating a new schedule, the timing has to be set by double-clicking the
Timetable portion of the Timetable bar in the Background Music Section. Even though the changes have been saved, if this has not been done, there will be no sound.
Check that the fi le you are playing as Background Music is an MP3 fi le. The system will not play a FLAC, OGG, or AC3 fi le as a Background Music source.
Try converting the fi le format to MP3.
If the overall format of the signage sequence has something wrong with it, then there is a possibility that only part of the schedule has been incorporated by the
DSP unit and this will be a good reason for no sound. (I.e.: the Text Overlay May be the only thing working.) Go back and check that everything “agrees” - like if the orientation is vertical, the pictures are vertical and the overlay has been set to vertical too.
Why are there no images?
The reason for no image can be down to the orientation being wrong or the image size being too large. The pictures might not have been rotated 90 degrees.
Also, the images may be in the wrong format. However, if the images appear wrong to the system when it fi rst discovers them, it announces the fact and then tries to change them to JPG format.
Why won’t my video play?
It is possible that the fi le is too large to play. Although the internal storage capacity is 1.80 GB, the system may have diffi culty playing fi les close to this size.
Video fi les of over 1 GB in size will take up to a half hour to upload to the DSP unit. If the video is fairly short, the other possibility is that fi le may not be in the proper format (i.e. the video codec may be incorrect). Check that the codec is correct for the video. Video codecs supported are: MPEG DivX, Xvid, H.264 encoding MPEG4 Full HD, WMV9 (1080p).
143
NOTES
144
NOTES
145
NOTES
SPECIFICATIONS
Video Codecs:.....................................MPEG DivX, Xvid, H.264 encoding MPEG4
Full HD, WMV9 (1080p)
Audio Codecs:..................................................................................................MP3
Image Format:......................................................................................JPG (2732x)
Output Resolutions Supported:...................................................Up to 1080p/60Hz
Video Output Connector:.............................................Type A 19-pin HDMI Female
Video Output Connector:..........................................................VGA HD-15 Female
Audio Output Connector:...........................................................3.5mm Mini-Stereo
Ethernet Connector:................................................................RJ-45 (10/100Mbps)
USB Connector:.............................................................................USB 2.0, Type A
Operating Temperature:..............................................................................0 - 50 C
Storage Temperature:..............................................................................-20 - 60 C
Storage Humidity:........................................................5% - 90% Relative Humidity
Power Supply:............................................................................................12 V DC
147
WARRANTY
Gefen warrants the equipment it manufactures to be free from defects in material and workmanship.
If equipment fails because of such defects and Gefen is notifi ed within two (2) years from the date of shipment, Gefen will, at its option, repair or replace the equipment, provided that the equipment has not been subjected to mechanical, electrical, or other abuse or modifi cations. Equipment that fails under conditions other than those covered will be repaired at the current price of parts and labor in effect at the time of repair. Such repairs are warranted for ninety (90) days from the day of reshipment to the Buyer.
This warranty is in lieu of all other warranties expressed or implied, including without limitation, any implied warranty or merchantability or fi tness for any particular purpose, all of which are expressly disclaimed.
1. Proof of sale may be required in order to claim warranty.
2. Customers outside the US are responsible for shipping charges to and from
Gefen.
3. Copper cables are limited to a 30 day warranty and cables must be in their original condition.
The information in this manual has been carefully checked and is believed to be accurate. However, Gefen assumes no responsibility for any inaccuracies that may be contained in this manual. In no event will Gefen be liable for direct, indirect, special, incidental, or consequential damages resulting from any defect or omission in this manual, even if advised of the possibility of such damages. The technical information contained herein regarding the features and specifi cations is subject to change without notice.
For the latest warranty coverage information, please visit Gefen’s Warranty web page at http://www.gefen.com/kvm/aboutus/warranty.jsp
PRODUCT REGISTRATION
Please register your product online by visiting Gefen’s web site at http://www.gefen.com/kvm/Registry/Registration.jsp
148
Rev X8
20600 Nordhoff St., Chatsworth CA 9
1-800-545-6900 818-772-9100 fax: 818-772-9120 www.gefen.com [email protected]
Pb
advertisement
* Your assessment is very important for improving the workof artificial intelligence, which forms the content of this project
Related manuals
advertisement