- Computers & electronics
- Computer components
- Chassis components
- HDD/SSD enclosures
- Intellinet
- Gigabit SATA NAS 2TB
- User manual
Intellinet 524469 storage enclosure User manual
Add to my manuals42 Pages
Intellinet 524469, your new storage solution, offers high-speed data transfer rates with its Gigabit Ethernet port and supports various file systems, including FAT32, EXT2, EXT3, and NTFS. Stream videos and photos through your UPnP-enabled media player or utilize the integrated iTunes server for audio streaming. Access files remotely via FTP, download torrents while your PC is off, and safeguard your data with RAID 0/1 configurations.
advertisement
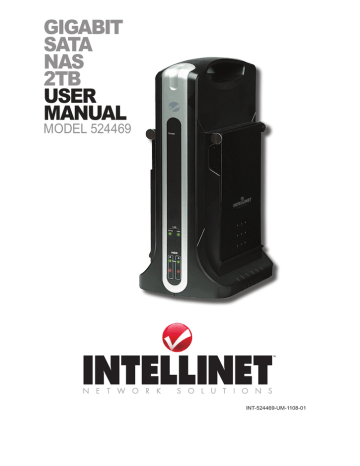
uSer
Model 524469
INT-524469-UM-1108-01
table of coNteNtS
section page
INTRodUCTIoN ................................................................................................... 3
HARdWARe/ INSTAllATIoN ............................................................................... 5
Indicators & Connections ................................................................................. 6
QUICK INSTAllATIoN ......................................................................................... 7
Accessing the NAS .......................................................................................... 7
Configuring the NAS .......................................................................................11
CoNFIGURATIoN ............................................................................................... 13
Basic Settings ................................................................................................ 13
System Management ..................................................................................... 15
System Reports .............................................................................................. 20
User Management .......................................................................................... 21
NAS Management .......................................................................................... 23
P2P Settings .................................................................................................. 34
FTP SeRVeR ...................................................................................................... 37
WINdoWS USB PRINTeR SeRVeR .................................................................. 38
UP n P SeTTINGS ................................................................................................ 39
APPeNdIX A ....................................................................................................... 40
SPeCIFICATIoNS ................................................................................................41
2
CONTENTS
iNtroductioN
Thank you for purchasing the INTELLINET NETWORK SOLUTIONS
™
Gigabit SATA NAS 2TB, Model 524469.
Addressing the growing needs for additional high-speed storage in the
SOHO and small/medium-sized business environments, the Gigabit
SATA NAS 2TB lets you install two SATA hard drives up to 1 Terabyte each for extremely fast access to data storage on your network. And if additional space is needed, you can connect two additional USB HDDs.
The Gigabit SATA NAS 2TB supports RAID 0 and RAID 1 configurations:
RAID 0 (striped disks) distributes data across both hard drives to improve speed and capacity — however, if one hard drive fails, the data is lost;
Alternatively, RAID 1 (mirrored disks) is a backup solution using both hard drives to store the same information — if one hard drive fails, the information is not lost.
With a Gigabit network connection, the SATA NAS 2TB provides ultrafast data throughput of up to 25 MB/s, making it the perfect network storage unit for smaller work groups. Plus, you can stream videos and photos through your Universal Plug and Play-enabled media player in your home entertainment center.
Follow the instructions in this manual and you’ll also soon be enjoying the benefits of these additional features:
• Gigabit Ethernet port for high-speed network connectivity
• Supported USB hard drive file systems: FAT32, EXT2, EXT3, NTFS
• Integrated iTunes Digital Audio Access Protocol (DAAP) server delivers
audio streams to any iTunes-compatible media player on the network
• Built-in FTP server allowing remote users to upload/download files
• BitTorrent client to download files from the BT network while having
your computer turned off
• Cross-platform file sharing for Windows, Linux and Mac OS
• Supported file serving protocols: CIFS (Samba), FTP, NFS and AFP
• Supports 256 user accounts and user groups
• Create up to 250 shared folders
• User (name/password) and Sharing Level (read/write) security
• Supports Self-Monitoring Analysis and Reporting Technology-enabled
(SMART) hard drives
INTRODUCTION
3
• Adjustable hard drive spin-down time
• Self-repairing and de-fragmentation for data integrity and performance
• Easy Web-based configuration via Web browser
• Firmware update via Web browser and USB HDD
• Lifetime Warranty
NOTE:
Some screen images are modified to fit the format of this manual.
SyStem RequiRementS
• For accessing files:
Network adapter installed and functioning properly
• For PC configuration:
Internet Explorer 5.5 and above or latest Opera browser with Java
support
• For Mac configuration:
Internet Explorer 5.2 or latest Opera browser with Java support
• For Linux configuration:
Latest Opera browser with Java support
Package contentS
• Gigabit SATA NAS 2TB
• Power adapter
• Quick install guide
• CD with user manual
4
INTRODUCTION
hardware/iNStallatioN
To install a hard disk/drive in the Gigabit SATA NAS 2TB, follow the steps below.
1. Shut down the NAS and unplug the power cord from the AC outlet.
2. Remove the screws that secure the hard
disk/drive cover to the side of the NAS
device and slide the cover off.
3. Slide the hard drive/disk inside the
cover you just removed from the NAS
device.
4. Connect the SATA cable and hard
disk/drive power cord between the
hard disk/drive and the NAS.
5. Re-position the HDD/cover assembly onto
the NAS, being careful not to crush (and
possibly damage or disconnect) the SATA
cable and Hdd power cord. The hard
disk/drive installation is now complete. Turn
on the NAS.
HARDWARE INSTALLATION
5
indicators & connections
1. Using ethernet cable, connect the lAN
(Ethernet) port to a PC, server, switch, hub
or other network device on the LAN.
2. Connect the included power adapter to a
surge protector.
3. If/when desired, connect the device port
(A or B) to an external USB hard drive.
4. Turn on the power to the NAS.
Reset
USB HDD
B port
USB HDD port
ReSet Button
If you forget your password and/or unit IP address, you won’t be able to access the
NAS. However, you can use the recessed
Reset button to restore factory settings.
LAN
Power
DC 12V
To initiate a reset, press and hold the button in (using a straight pin or similar object) for 5 seconds or more until the unit stops beeping.
PoweR Button
Press lightly once to turn the NAS on or off. The unit will write all data into the drive and safely power down. To force the unit to power down immediately, press and hold the button until the power is off.
FRont Panel leDS
leD
Power (not shown
at right)
Status indication on
Off
Power to the NAS is on
Power to the NAS is off
Hdd (A & B) / data Flashing Attached Hdd is reading/writing data lAN / 10/100 lAN / 1000 on
Off
Network link is 10/100 Mbps
Link is disconnected
Flashing Transmitting/receiving data packets on
Off
Network link is 1000 Mbps
Link is disconnected
Flashing Transmitting/receiving data packets
6
HARDWARE INSTALLATION
quick iNStallatioN accessing the naS
maPPing a ShaReD FolDeR
Mapping your shared folder(s) to your computer makes accessing them easier. When a shared folder is mapped, it will appear as a drive letter
(for example, “D:” or “E:”) on your computer. When you want to access that shared folder, you can simply go to My Computer and doubleclick on the drive letter. You can also have the computer log in to the shared folder at startup so you don’t need to manually do it each time.
To map the NAS’s shared folder to a drive letter under My Computer:
1. Select “Map Network
Drive” from the Tools
menu.
2. Choose a drive letter to
use to map your shared
folder. Click “Browse” and
locate the shared folder
in entire Network. Click
“OK” once you’ve located
the shared folder.
QUICK INSTALLATION
7
3. Select “Reconnect at
logon” so you don’t need
to repeat this process.
Click “Finish.”
4. You will now see the
Share as a drive in My
Computer. You can
access it by double-
clicking on the drive.
enaBling uP
n
P
UPnP (Universal Plug and Play) is only available in Windows XP, Me and Vista. Though not required, enabling it makes configuration easier.
1. Go to the Start menu; then Control Panel; then Add/Remove
Programs.
2. Click “Add/Remove
Windows Components”
on the left-hand side to
display the Windows
Components Wizard
screen.
8
QUICK INSTALLATION
3. Highlight “Network
Services” and click
“Details.”
4. Select “Universal Plug
and Play” and click “OK.”
5. Select “Next” to continue.
QUICK INSTALLATION
9
6. After all the components
are installed, click “Finish.”
You can access the configuration user interface by double-clicking on My
Network Places on your desktop. Double-click on the
UPnP device to gain access to the configuration page.
NOTE:
You may need to restart your computer and/ or refresh the view for the device to appear.
10
QUICK INSTALLATION
Configuring the NAS
There are several methods for accessing the NAS configuration interface.
• If you have UPnP enabled
in your Windows Me/XP/
Vista computer, you can
access the configuration
by double-clicking the
UPnP device under My
Network Places.
• You can also insert the installation CD into
your Windows PC and run the NAS Finder
utility. Your NAS unit should be listed with
the unit’s IP address. Double-click the
device name or highlight the device name
and click “Configure” to display the
configuration page.
• If you know the name of
the NAS device, you can
enter it directly into an
Internet Explorer browser.
NOTE: Some network
configurations or versions
of Internet Explorer may not find the device correctly.
QUICK INSTALLATION
11
• Users who’ve changed
the default settings to a
fixed IP setting can
directly access the
configuration page by
entering the NAS’s fixed
IP address in the browser. A window
should appear asking for a
username and password. Leave the User Name field blank and enter
“admin” in the Password field. A System Information screen will then
display.
naS FinDeR
Included on the CD is a utility for locating the
NAS on the network, as mentioned above.
This application runs on Windows Me, XP and Vista operating systems. You can run the application from the CD or copy it to the computer you want to use to configure the
NAS.
All NAS devices will be listed in the NAS Finder, along with the associated
IP address of the unit.
Double-click the device name or highlight the device name and click
“Configure” to display the
UI for the NAS device.
12
QUICK INSTALLATION
coNfiGuratioN
From the user interface (UI), you can maintain and monitor all the functions of the NAS. This interface is accessible from any computer on the network with the appropriate browser.
Only one user can log in to the UI at a time.
The password for the UI can be set in the administrative menu. This is a different password than any user passwords on the NAS. To get to the lower menus, simply move your cursor over the main menu items.
Basic Settings
The Basic Settings screen allows you to name your NAS and configure it as a DHCP client or as a fixed IP device on the network. NOTE: on all screens, click “Apply” to effect any changes to the configuration. The
NAS may reboot to finalize the changes.
NAS Name
— Network devices have an IP address and a name. These
two are usually related and allow the network to identify the device.
This name must be unique or there may be difficulties in configuring
and using the NAS. Make sure that no other computer or device in
the network uses the same name that you assign to this NAS.
Domain Name Server
— Most of the time, this information isn’t needed,
as your DHCP server will automatically provide the information.
UPnP Media Server
— Refer to the UPnP Settings section.
CONFIGURATION
13
iTunes Media Server
— Refer to the UPnP Settings section.
DHCP Client
— The default factory setting has this enabled (above).
There should be a DHCP server on the network (usually the router
or network switch). The DHCP server will assign the NAS an IP
address when it is turned on. This setting allows the NAS to be
easily installed and incorporated into any network environment.
Fixed IP Address
— In some situations, it may be best to assign the
NAS a fixed IP address. This is most useful when you want to access
the NAS from a remote location, as most routers can only forward
traffic to a specific IP address. If you have the NAS configured as a
DHCP client, your IP address could change periodically. Having the
NAS configured with a fixed IP address means that the IP address
14
CONFIGURATION
will not change unless you reassign it.
The IP address you assign must follow two basic rules. First, it must
be within the same subnet of your current network. For example, if
your router’s IP address is 192.168.1.1, your subnet is more than likely
192.168.1.x (where x is a number from 2 to 254). Secondly, it can’t
already be in use by another computer or network device on the
network. Generally, NAS will only be accessible to computers on the
same subnet.
Public IP, External Gateway & External
Netmask
— You can find your gateway’s
IP address and your netmask by
going to the command prompt and
running ipconfig.
In the above example, the 255.255.255.0 subnet mask indicates that the first three numbers of the IP address (192.168.1) are not changeable in this subnet. Had the subnet mask been 255.255.0.0, then you could assign an IP of 192.168.x.x (where x is 0-254 and not being used by any other device on the network).
System management
Most of the system functions can be controlled from this menu.
CONFIGURATION
15
aDminiStRatoR SettingS
This screen presents the basic administrator functions — easily modified and managed by the administrator — in two panels: Configuration
Maintain and Administrator Management. In the Configuration Maintain section, the administrator can back up current configuration settings to a PC or restore the previous backup settings to the NAS. After resetting the NAS, restore the backup settings and the system will change back to the original settings instantly.
Download config — Just click “bk_config_xxxxxxxx.dat” to download
the current configuration settings to the PC. Choose the directory to
save the file to and click “Apply.”
Upload config — Click “Browse” to select the configuration settings you
want to restore, then click “Apply” to upload the file to write it into the
system. NOTE: do not
turn off the power before the writing is
completed: The NAS will reset automatically after the file has been
successfully written into the system.
Browse...
New Password — The administrator can change the administrator
password simply by entering the new password in this field.
16
CONFIGURATION
NOTE:
You must enter the new password in both Password fields. If
the field entries don’t match, the page will not be submitted.
Confirm New Password — enter the new password again.
External Admin. port
— Define a port for the remote administrator to
connect to.
Power down
— Select “Yes” to turn the device off.
Restart device
— This reboots the device based on one of the following
options selected from the drop-down menu:
• Never: Do not execute a reboot.
• Right Now: Reboot immediately.
• Every Day: Reboot regularly at the set time every day.
• Every Sunday (through Saturday): Reboot regularly at the set time
every Sunday (or Monday and so on through the Saturday option).
Clear event log — Select “Yes” to clear the system history (listed in
Event Report below). If you select “No,” the event record never clears,
even when you reboot the system.
Restore factory default
— Select “Yes” to recover the factory settings.
event RePoRt SettingS
All the fields and functions on this menu/screen are for configuring the system to send alerts to an e-mail account.
CONFIGURATION
17
Alarm Mail
— Select to enable or disable this function.
Mail Server Hostname (SMTP)
— Enter the address of the mail server;
e.g., “mail.mydomain.com” or “111.222.333.444.”
Mail Server Login Name — If your mail server requires authentication,
you need to enter the username here.
Mail Server Login Password — If your mail server requires authentication,
you need to enter the password here.
Administrator E-mail — This is the address to which the NAS 2TB sends
the e-mails.
Alert Level
— Choose between “Normal” and “Warning.”
Send a test mail after setting — Enable this to receive a test e-mail as
soon as you click “Apply.” The NAS will then send out a test message
to the specified Administrator E-mail address (above). If you do not
receive this message, you will need to check the server settings.
FiRmwaRe uPDate
Updates and functionality can be added via this function. Check the
Web for the latest firmware if you are having any issues. In general, no update should be needed unless it is recommended by technical support.
NOTE:
Do not perform a firmware update over a wireless connection or power the unit down during a firmware update. Any interruption during an update will damage the device and require you to send it in for service.
Select “Browse” to locate the updated firmware. If the firmware file isn’t correct, it won’t update the firmware in the unit.
An Update Report screen will display the update percentage, indicating the status of the operation. Click “Restart” when the upload is complete.
updating Firmware from an external uSB hard (Disk) Drive
Besides updating the firmware on the Firmware Update screen, you can use an external USB hard drive to complete the update. Just copy the file onto the USB drive and place it on the server, and the server will automatically update the firmware with the latest version.
18
CONFIGURATION
1. Create a “firmware” folder (case-sensitive) within the root folder of
the USB hard drive.
2. Copy the new firmware file to the “firmware” folder.
3. Connect the USB drive to the server’s USB port.
4. Once the server detects and finds the newest version of firmware, it
will emit three long beeps and start the update. The server will keep
beeping and the Packets LED will indicate the update is in progress.
When all the LEDs light up, the update is completed. The server will
then emit a long beep and restart.
NOTE:
During the update, all network functions temporarily shut down.
time SettingS
The NAS’s built-in clock should be adjusted to the current local time to ensure accurate time reporting
–5:00 Tampa in the logs and file records.
Select your GMT time zone from the drop-down menu, then enter the date and time.
Click “Apply” to effect the changes. You can find your
GMT time zone by double- clicking the time display at the bottom-right corner of your desktop.
ntP Service
You can also activate the NTP service to adjust the time through the assigned NTP server. Enter the desired NTP server name or the default
NTP server, assign the intervals for auto updates, choose the status of
Daylight Saving, select the Daylight Saving Region, then click “Apply.”
CONFIGURATION
19
System Reports
Administrators can view the system information and log files on these screens.
SyStem inFoRmation
This screen displays useful system information, such as the firmware version, firmware built date, system up time and current IP address.
20
CONFIGURATION
SyStem log
This information can help diagnose any network-related issues. Navigate through the history with the buttons at the bottom of the chart. The event logs can be cleared on the Administrator Settings screen.
user management
The NAS provides a client/ server environment for users to share files over the network.
File sharing works by authorizing the users or groups to access shared folders by their username and password. When creating a new shared folder, users and groups from the current list must be assigned. When a user/group tries to access the folder, the system will check the list of valid users for the shared folder. If the user/group is included in the list, the user/group then has permission to access the shared folder.
uSeRS
For file sharing to work, users and/or groups need to be “allowed,” and the accounts are created here. The admin and guest accounts are in the system by default and cannot be removed. The admin account is different from the one used to access the UI and can be modified.
CONFIGURATION
21
Highlight a username and click “Remove” or “Modify” to delete or change user information.
Enter a username and password. NOTE:
Windows Me users should use the same username as their
Windows login.
Passwords are recommended, but are not required. Click “Apply” when completed.
gRouPS
After creating the user accounts, you can categorize the users into different groups to make assignment easier. Click “Add” to create a new
22
CONFIGURATION
group name, then enter the group name in the corresponding field.
Highlight the user(s) on the right side and click on the left arrow button to assign the user(s) to the group. Highlight multiple users by holding down the Shift key or Ctrl key while selecting users. Select users on the left side and click on the right arrow button to remove them from the group. When complete, click “Apply.”
naS management
Manage the main functions of the shared storage device from this menu.
RaiD initialization wizard
RaiD initialization wizaRD
The first time you use the NAS, you need to initialize the hard drive. The wizard provides an easy way to do this.
By enabling SMART (Self-Monitoring Analysis and Reporting Technology), the NAS will report when the hard drive is about to fail. Your hard drive must support this feature.
CONFIGURATION
23
The HD Power Management should be enabled to prolong the life of the hard drive. When there is no activity for the set time period, the hard drive will power down to conserve power, save wear and tear, and prevent the unit from building up unnecessary heat. When a user wants to access the storage, the NAS will automatically wake up. Select the
RAID configuration you want to apply by clicking on its icon (at the bottom of the Wizard screen above) to begin initialization process.
Click “OK” when the warning message displays to continue the process. NOTE:
This will format your hard disk/drive and all data inside will be lost.
24
CONFIGURATION
Enter the workgroup name, description, initial share folder name and language you prefer. The workgroup name should be the same one that the computers accessing the NAS are on. (Windows
2000/XP users can use a different workgroup name.)
Click “Next.” You can find your workgroup name by right- clicking on My
Computer and selecting (System)
Properties.
You must assign at least one user to this share folder. Highlight a user on the list to the right, then select the permission you want that user to have: Read/Write or Read Only. Click on the left arrow button to move
CONFIGURATION
25
the user to the Allowing User List. If you choose “Single” configuration, you also need to decide which volume you will put your share folder in.
Highlight users on the left list and select the right arrow button to remove them from the share or change their permissions. Click “Next” to continue.
The progress of the initialization will be displayed. NOTE:
You can’t see the page correctly unless Java VM is installed.
You can also view the progress (right) by returning to the main wizard screen.
Once the hard disk/drive is formatted, the status will change to “Ready.” If you selected
“RAID 1” for configuration, you will also see the progress of “Resyncing” in the RAID Status field. hard Disk Status
When the Gigabit SATA NAS 2TB can’t detect a hard drive or detects an error in SMART, this is indicated by “Not Active” in the Status column and “Failed” in the SMART column (as shown in the screen image below).
If all hard disks are in the “Not Active” mode, the RAID and the HD configurations will not be activated.
As long as any one of the hard disks is “Not Active” or is still in the initialization process, you won’t be able to execute either RAID or HD initialization. You will see a screen similar to the one shown in the RAID
Initialization Wizard section (above), but the device images will be gray, indicating that the functions are not currently available (see image below).
26
CONFIGURATION
If only one hard disk/drive is detected by the NAS — as shown in the three screen images below: Hard Disk Status, RAID Configuration and
Hard Disk(s) Availability — then only the “Single” configuration is operable and the RAID configuration is unavailable.
Disk size will be shown in the
Size column of Hard Disk(s) Availability.
CONFIGURATION
27
RaiD 1 (mirror)
After initializing to RAID 1 (Mirror), you should see a screen similar to the one shown below, in which total size is the same as the original hard disk size. If the sizes of Disk 1 and Disk 2 are different, then the
RAID 1 total size would automatically select the smaller one as its size.
However, it’s recommended that you use the same size when choosing
RAID 1. The device will automatically run resyncing after formatting, and the RAID 1 configuration will now be operational.
When a new Hd is installed to replace a broken one in RAId 1 (Mirror), the NAS will set to Degraded mode. A “Recall” button displays in the
Status column of Volume Status (below), and only HDD-A is available.
Click “Recall” to add HDD-B in RAID 1. When the warning message displays, click “OK” to continue the addition. NOTE: This will re-partition and re-format the new hard disk/drive, and all data inside will be lost.
28
CONFIGURATION
Once this operation is complete, the NAS will start to run a recovery process (as indicated in the screen image below). Because this can take some time (the larger the capacity the longer the time required), don't shut down, reboot the computer or make any changes to system settings during the process (some settings will force the NAS to reboot); otherwise, the recovery process will need to be run again after rebooting.
When any hard drive/disk is removed or broken and can’t be operated in RAID 1, "Not Active" appears in the Status column. The system will set to Degraded mode and Recall cannot be run.
RaiD 0 (Stripe)
After initializing to RAID 0 (Stripe), total size is shown as the sum of two hard disks. Remember, the total size of RAID 0 is always the sum of Disk 1 and Disk 2.
Because RAID 0 has no fault tolerance function, it can’t be activated if any connected hard disk/drive is broken (as indicated in the screen image below).
CONFIGURATION
29
Single
After initializing to Single, you will see two hard disks activated in Volume
Status. The device will format all hard disks.
If the NAS detects a new hard disk that isn’t mounted, an “Initialize” button displays in the Status column. You can choose either Single to initialize all hard disks or click “Initialize” to initialize a designated one.
30
CONFIGURATION
uSB hD inFoRmation
Each of formatted partitions (FAT32, EXT2 and EXT3) on an attached
USB storage drive will be presented on the USB HD Info screen. The naming convention for entries in the Mounting Path column is based on the connecting port. For example, if the USB hard drive is attached through Port A and there are two formatted primary partitions on the disk, the NAS will create “USBHDA1” and “USBHDA2” mounting paths to represent each partition space.
aDvanceD
All the file protocol settings are presented in this submenu. Disable any protocols not in use by the computers on the network to increase performance. Most users will not need to change any of the settings.
Remember to click “Apply” after making any changes.
Make any desired changes in the “Workgroup Name” or “Computer Description” fields here. NOTE: The workgroup name should be the same for all computers sharing files.
Enable “Apple File Sharing” for compatibility with older
Macs (systems earlier than oS X).
CONFIGURATION
31
Enable “FTP Server” to allow remote and local FTP file access. Change the default
FTP Port value (set at 21) for added security or compatibility. NOTE: If you change the default port, users must manually enter the new port number when trying to access the FTP server. (Refer to the FTP Server section later in this manual.)
Linux users need to create NFS mappings in order to connect to the NAS.
Enable “Network File System” and click “Add” to create the mapping.
On the subsequent NFS Mapping screen (below), enter settings in the
“Remote UID,” “Remote IP” and “Mapping User” fields. Once complete, mount the share on the Linux machine. A typical mount command line:
# mount <IP address>:/<share folder> /<local directory>
File ShaRing
For file sharing, you first need to create users and groups. Then you can create private and public folders to organize the data on the NAS. By managing which users have access to the shared folders, or “shares,” users can only access information they are allowed to. This access is the same whether they are accessing the share from the local network or through the Internet via the FTP.
32
CONFIGURATION
Assign users by highlighting the entry, selecting the desired file permission and clicking the left or right arrow button to move the entry to or from the “Allowing User List” or “Denying User List” fields. Click “Apply.”
On the Shared Folders Management screen, click “Add” to create a new shared folder. On the Share Access Setting screen, enter a share folder name. If you’ve chosen a single-type configuration, you also need to select which volume you will put your share folder in.
Highlight the share folder and click “Remove” or “Modify” to delete or edit the shared folder properties.
uSB Storage Sharing
As mentioned above in USB HD Information, each partition of an attached
USB storage device will be represented as a separate shared folder.
For example, if a USB storage device is connected to the HDD-A port and it has two partitions, the NAS will automatically create USBHDA1 and USBHDA2. Assigned guests have read/write permission by default.
CONFIGURATION
33
File ShaRing
The Gigabit SATA NAS 2TB is equipped with an HTTP Web server. It allows you to put HTML files in the shared “WWW” folder on the NAS and access them with your Web browser. NOTE: The Web server does not support dynamic Web pages; e.g., PHP, ASP and MySQL are not supported.
WWW Server
— Enable or disable the Web server.
WWW Server Port Number
— Enter the TCP/IP port the service should
be running on. By default, this value is set to 8080, which means you
need to enter the address
<http://nas2000:8080> in your Web
browser’s address bar in order to view the files. If you change the
value to 9000, then the address would be <http://nas2000:9000>
. Be
careful to not use Port 80, as this is the standard Web administration
port. Once the Web server is enabled, you can see a new shared
folder named “WWW” in Shared Folders Management. This is where
you need to place the files you want to access with your Web browser.
P2P Settings
Using the P2P Client function, users can set the NAS to download BitTorrent (BT) files automatically (without turning the PC on) and place them in the assigned NAS share folder after downloads are completed.
BitTorrent Client
— Select “Enable” or “Disable” to start/stop the P2P
Client function.
Download Folder
— Enter a directory name for placing any completed
downloads and the folder will be shared at the same time. Users can
34
CONFIGURATION
modify the access authority on the Share Access Setting screen in
NAS Management / File Sharing.
Maximum Active Torrents
— Enter the number of items you want to be
able to be activated at the same time (up to 10).
Seed Options
— Select “Infinitely” to upload continuously; select “Until
“share for _ minutes” and uploading won’t be allowed after the
designated number of minutes.
Click “Apply” to initiate the new settings.
managing Bittorrent (Bt) Files
To configure the settings that allow you to manage BT files, click “New” to display the New Torrent Wizard: Step 1 screen (below).
Click “Browse...” to find and select the BT seed file, then click “Next” to advance to the Step 2 screen and set additional parameters as needed.
Beginning of Listen Port — Users will be asked to upload what they’re
downloading when using the P2P Client function; therefore, a port
needs to be assigned for uploading files.
Upload Bandwidth Limit
— Enter the maximum bandwidth for uploading
files. (0 = no limit)
CONFIGURATION
35
Download Bandwidth Limit
— Enter the maximum bandwidth for
downloading files. Usually, there are no limits. (0 = no limit)
Priority
— Select a priority for the item: “Auto,” “High,” “Normal” or “Low.”
Delete Torrent When Completed
— Select “Enable” to delete the seed
file after the item has been downloaded.
Any additional processed files are displayed on the main screen for reference and confirmation. The status refreshes every 10 seconds.
Downloading
Downloading
Name
— The name of the file.
Size (MB)
— The size of the file.
Done (%)
— The percentage of download completed.
down/up speed (KB/s)
— The current file download/upload speed (KB/s).
down/up peer(s)
— The current download/upload sources available.
Priority
— The priority of the file.
Status
— Indicates the current condition of the file.
Action
— Three options can be clicked:
• info: Check related information.
• del: Delete the seed file.
• stop/active: Stop or activate the item.
36
CONFIGURATION
ftp Server
If you want to access files stored on your NAS from a remote location, using the device’s built-in FTP server is the easiest way to do so. A typical setup:
Work <——> PC <——> Internet <——> dSl / Modem <——>
Router <——> NAS
First, a static IP and/or a DNS name is required. You can also set up a
DDNS account if you are using a dynamic IP (your DSL IP changes all the time). Your router must have this feature; otherwise, you may have to run client software on a PC that is running on the network. You must set your router to forward Port 21 to your NAS’s fixed IP address. For details, refer to the DDNS and port forwarding / virtual server sections in your router manual.
Next, enable the FTP server on the NAS. You can change the default
FTP port on the same configuration screen. This is useful for making your FTP server less visible to users you don’t want to grant access.
Some networks also block the standard Port 21 and may require you to change to a different port. NOTE: If you change the default Port 21, you will need to enter the port number every time you access the FTP server.
Make sure to have users and passwords assigned to all your shared folders. If you want to allow anyone access, just assign the “guest” account to that folder. FTP users can then log on with an anonymous account to that folder. NOTE: Users will be able see the names of all the other shared folders, but will not be able to access them without a username and password. To completely disable anonymous access
(must have a user account on the NAS to see folders), make sure you don’t have the “guest” account assigned to any shared folder.
Now, from the remote location, enter into a browser (or FTP application) ftp://<DDNS Name> and it will take you to your NAS unit. If you can’t see anything on your browser, make sure you have the “View FTP
Folders” option turned on in your browser settings. You may also have to go to the File / Login As screen. Use a valid username and password for the NAS.
FTP SERVER
37
wiNdowS uSb priNter Server
Standard USB 1.1 and 2.0 printers can easily be shared among Windows users on the network with the built-in USB printer server. NOTE: Some or all functions of multi-function printers may not work, depending on the driver support by the respective printer manufacturers. Make sure the hard disk has been initialized. (The status column on the Hard Disk
Status screen should display “Ready.”)
Connect a USB printer to the USB port on the NAS and turn it on. Locate the
NAS in My Network Places and select it by doubleclicking the icon. When prompted, enter a valid username and password.
You’ll see the printer port next to the shares for the device. Double-click the
PortA printer icon and follow the instructions to install the printer driver at the local station. NOTE:
You may need to select “Have Disk” and insert your printer’s driver CD during the installation process.
Once the driver installation is completed, you should be able to select the printer from the printer list in any Windows application. You can manage the printer the same way you would any other networked printer under Windows.
38
WINDOWS USB PRINTER SERVER
up
n
p SettiNG
uP
n
P meDia SeRveR
Your networked media receiver needs to be incorporating the UPnP media receiver standard. (Check with the manufacturer of your networked media player to confirm, if necessary.) UPnP media receivers using the
UPnP media receiver standard will be able to view and play media files located in the UPnP Media shared folder when this feature is enabled.
You can enable the media server function in the Basic Settings menu.
A new share folder called “UPnPMedia” will be created with the guest user assigned to it. You should change the user access and security (located in File Sharing) to your current network setup. Copy the media files that you want the media receivers to see into this share. You can create folders within the share to organize the media files.
ituneS meDia SeRveR
As with the UPnP Media Server, you can use iTunes to play media files simply by enabling the option. After enabling the option, you can see the iTunes_Media folder from Network Neighbor on the PC. Copy media files you want to this share folder; the iTunes player will then find and play them all. If the name is “GLXXXX,” you’ll find “GLXXXX” on the left side of the menu panel after opening the iTunes player. Click it to see all shared media files inside.
UP n
P SETTING
39
appeNdix
Pinging
Testing your network connection in various situations is simple to do.
From a command prompt, type in: ping <IP address>
or ping <network name>
.
If there are replies, then there is a connection running between the two machines. By pinging the device name, you also get the IP address of that device.
SeaRching the netwoRk FoR the naS
If you are unable to locate the NAS in Network Neighborhood or My
Network Places, you can search for it. Click
“Search” in My Network
Places, then enter the name of the NAS (or the fixed IP address, if it’s configured that way) and click “Search Now.”
40
APPENDIX
SpecificatioNS
Standards
• IEEE 802.3 (10Base-T
ethernet)
• IEEE 802.3ab (Twisted
Pair Gigabit ethernet)
• IEEE 802.3u (100Base-
TX Fast ethernet) general
• RJ45 10/100/1000
- iTunes 7 compatible
- Max. connection
limit: 8
• UPnP AV server:
- uShare 0.9.10
- Max. connection
limit: 8
• FTP server max.
connection limit: 30
• Samba server:
Mbps data port
• 2 Hi-Speed USB 2.0
ports for external USB
hard drives
• Flash: 8 MB
• Memory: 128 MB
- Version samba-3.2.20
(supporting NTLMv2
authentication for
Windows Vista)
- Max. connection limit:
ddR1 RAM
• CPU: Storlink SL3516
at 300 MHz
• Data throughput: Read/
Write (Gigabit) 25/10
20
• BitTorrent client options:
- Max. active torrents
- Download folder
MB/s
• Internal hard drives:
- Design: 3.5” SATA
- Maximum size: 1 TB
- Total capacity: 2 TB
(RAId 0)
• External USB HDs:
- Supported file
systems: FAT32, EXT2,
- Seeding options (time-
based or infinitely)
- Status/statistics for
active torrents
• Certifications: FCC
Class B, Ce Mark,
RoHS, VCCI
Security / user management /
eXT3 and NTFS
- Max. size: 500 GB
• File serving protocols:
CIFS (Samba), FTP,
NFS and AFP
• iTunes server: network Shares
• Max. user accounts: 256
• Max. user groups: 256
• Maximum network
shares: 250
• Username/password-
based security
• Folder level security
(read/write)
• Supported network
clients: Windows,
Linux, Mac OS leDs
• PWR (power)
• 2 x HD (hard disk
activity)
• 2 x HDD Failure
• 1000 Mbps Link
• 10/100 Mbps Link environmental
• Dimensions (WxDxH):
114.3 x 158.75 x 273.05
mm; (4.5 x 6.25 x
10.75 in.)
• Weight: 2.2 kg (4.8 lbs.)
• Operating temperature:
0 – 50°C (32 – 122°F)
• Operating humidity:
10 – 95% RH, non-
condensing
• Storage temperature:
-20 – 70°C (-4 – 158°F)
Power
• External power adapter:
12 V dC, 3.0 A
• Power consumption:
- 10.3 Watts max. with
HDD active
- 3.7 Watts max. with
HDD turned off
SPECIFICATIONS
41
INTELLINET NETWORK SOLUTIONS ™ offers a complete line of active and passive networking products.
Ask your local computer dealer for more information or visit
www.intellinet-network.com.
Copyright © INTELLINET NETWORK SOLUTIONS
All products mentioned are trademarks or registered trademarks of their respective owners.
advertisement
* Your assessment is very important for improving the workof artificial intelligence, which forms the content of this project
Key Features
- Serial ATA 3.5"
- Number of storage drives supported: 2
- Black