advertisement
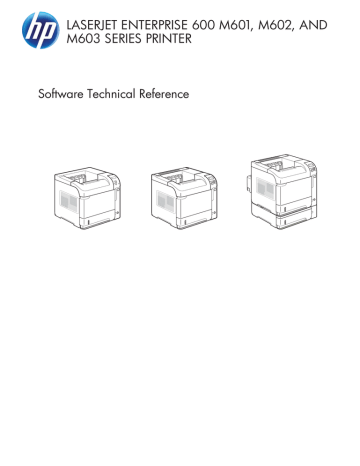
LASERJET ENTERPRISE 600 M601, M602, AND
M603 SERIES PRINTER
Software Technical Reference
HP LaserJet Enterprise 600 M601,
M602, and M603 Series Printer
Software Technical Reference
Copyright and License
© 2011 Copyright Hewlett-Packard
Development Company, L.P.
Reproduction, adaptation, or translation without prior written permission is prohibited, except as allowed under the copyright laws.
The information contained herein is subject to change without notice.
The only warranties for HP products and services are set forth in the express warranty statements accompanying such products and services. Nothing herein should be construed as constituting an additional warranty. HP shall not be liable for technical or editorial errors or omissions contained herein.
Edition 1, 9/2011
Trademark Credits
Adobe ® , Adobe Photoshop
PostScript ®
® , Arobat ®
are trademarks of Adobe
Systems Incorporated.
, and
Corel® is a trademark or registered trademark of Corel Corporation or Corel
Corporation Limited.
Intel® Core™ is a trademark of Intel
Corporation in the U.S. and other countries.
Java™ is a US trademark of Sun
Microsystems, Inc.
Microsoft®, Windows®, Windows® XP, and Windows Vista® are U.S. registered trademarks of Microsoft Corporation.
UNIX ® is a registered trademark of The
Open Group.
ENERGY STAR ® and the ENERGY STAR ® mark are registered U.S. marks.
Table of contents
In-box printing-system software CD ............................................................... 2
HP LaserJet software CD, Windows partition .................................. 3
CD versions and language support ................................................ 3
HP PCL 6 Print Driver, PCL 6 Universal Print Driver, PCL 5 Universal Print
Driver, and PS Universal Print Driver ........................................................... 12
Printer-driver version numbers for Windows operating systems ....................... 12
Open the HP Embedded Web Server by using a network connection ............................ 18
ENWW iii
iv
Microsoft Windows Installer 3.1 ................................................................ 29
Remove the print driver by using the Windows Add or Remove Programs feature ............ 48
Document preview image .......................................................................... 53
ENWW
ENWW
Name ...................................................................................... 63
Paper size ................................................................................ 64
Supported paper sizes ............................................................... 64
Units ........................................................................................ 66
Custom width and height control limits ......................................... 66
Covers ..................................................................................... 69
Special Pages dialog — Print pages on different paper .................. 69
Print Quality drop-down menu ................................................................... 71
EconoMode check box ............................................................................. 71
Print on both sides automatically ................................................. 81
Print on both sides manually ....................................................... 81
Book and Booklet Printing .......................................................... 83
v
vi
Installing external fonts ............................................................... 99
Removing external fonts ........................................................... 100
Duplex Unit (for 2-Sided Printing) ............................................................. 102
ENWW
Allow Manual Duplexing ......................................................................... 102
Mopier mode and collation ...................................................... 103
Hardware requirements .......................................................................... 109
Main Install dialog box sequence .............................................. 112
Setting up a printer with Mac OS X v10.5 and v.10.6 ................. 120
Troubleshooting the product setup ............................................. 123
ENWW vii
viii
Supplies Management ............................................................................ 132
Economode & Toner Density .................................................................... 133
ENWW
List of tables
ENWW ix
x ENWW
List of figures
ENWW xi
xii
ENWW
ENWW xiii
xiv ENWW
1 Product basics and Windows software description
The chapter provides information about these topics:
●
●
Software availability and localization
●
Windows printing-system software
●
Driver configuration for Windows
●
Use the HP Embedded Web Server
●
●
●
ENWW 1
Purpose and scope
This software technical reference (STR) provides information about, and troubleshooting tips for, the printing-system software for the product.
This STR is prepared in an electronic format to serve as a quick-reference tool for Customer Care Center
(CCC) agents, support engineers, system administrators, management information systems (MIS) personnel, and end users, as appropriate.
The following information is included in this STR:
● Descriptions of drivers, operating systems, and system environments
● Descriptions of installing and uninstalling the printing-system software components
For information about the location of information within chapters, see the table of contents. An index is also provided in this STR.
Software availability and localization
This section provides information about the availability of the HP LaserJet Enterprise 600 M601, M602, and M603 Series Printer printing-system software and related software and firmware.
Printing-system software on the Web
All software that is contained on the installation CD is also available on the Web.
Web deployment is the preferred method for obtaining the latest software. The Web site offers an option for automatic e-mail notification about new software releases.
The HP LaserJet Enterprise 600 M601, M602, and M603 Series Printer printing-system software is available for download at the following Web site: www.hp.com/go/lj600Series_software
In-box printing-system software CD
The software CD for the HP LaserJet Enterprise 600 M601, M602, and M603 Series Printer product contains a variety of files for installing the printing-system software on the computer. This section describes the files that are available on the software CD and provides additional information about support and availability.
The HP LaserJet Enterprise 600 M601, M602, and M603 Series Printer printing-system software CD is divided into two partitions, one for Windows operating systems and one for Macintosh operating systems.
The files in each partition include documentation files and files that are required in order to install and uninstall the printing-system components.
2 Chapter 1 Product basics and Windows software description ENWW
HP LaserJet software CD, Windows partition
NOTE: For information about the contents of the Macintosh partition of the HP LaserJet Enterprise 600
M601, M602, and M603 Series Printer printing-system software CD, see
Macintosh partition on page 111 .
The root directory in the Windows partition of the software CD contains the AUTORUN.EXE file, the
SETUP.EXE file, and the following directories:
● Drivers
NOTE: The file hpcm600c.inf is for a 32-bit install and hpcm600u.inf is for a 64-bit install.
● Installer
● Installer Content
● Languages
● Prerequistes
● Setup
● Utilities
The Utilities folder contains the files to run this stand-alone utility:
● FileToEmail
CD versions and language support
The user guide is provided in two versions, the basic User Guide and the full User Guide.
The basic user guide is a reduced user guide and can be found on the in-box software CD. The full
User Guide contains all the product use information and can be found at www.hp.com
.
There are two formats for the basic User Guide included on the in-box software CD; .Pdf and .Chm.
.Pdf files are included in 30 languages and can be viewed while running the installer.
.Chm files are included in 38 languages, have a smaller file size, and 30 of the languages are installed on your PC by default when the installer is run from the in-box software CD.
Both the .Pdf and .Chm formats contain the same information but the formatting is different.
ENWW Software availability and localization 3
The User Guide can be found in the Start menu by clicking Start\All Programs\HP\HP LaserJet
600 M601 M602 & M603.
Figure 1-1 Accessing User Guide from Windows Start menu
4
The User Guides can also be found on the hard disk here:
● \\CD ROOT\Documents\program files\HP\HP LaserJet 600 M601 M602 M603\Help_Learn
One of the following 30 languages will be installed automatically.
Table 1-1 Installer CD languages
Language
English
French (Francais)
German (Deutsch)
Italian (Italiano)
Spanish (Espanol)
Bulgarian
Simplified Chinese
Catalan (El catala)
Croatian (Hrvatski)
Czech (Cestina)
Danish (Dansk)
Dutch (Nederlands) iso4lang zhcn caww hrww csww daww nlww emww frww deww itww esww bgww
Chapter 1 Product basics and Windows software description ENWW
ENWW
Table 1-1 Installer CD languages (continued)
Language
Estonian (Esti)
Finnish (Suomi)
Greek
Hungarian (Magyar)
Bahasa Indonesian
Japanese
Kazakh
Korean
Norwegian (Norsk)
Polish (Polski)
Portuguese (Portugues)
Romanian (Romana)
Russian
Serbian
Slovak (Sloveneina) iso4lang etww fiww elww huww idww jaww kkww koww lvww ltww noww plww ptww roww ruww srww skww
Slovenian (Slovenseina)
Swedish (Svenska)
Thai
Traditional Chinese
Turkish (Turkce)
slww svww thww zhtw trww ukww
Arabic
viww arww
1
Hebrew heww
Not installed automatically but can be found on the CD at: \\CD ROOT\documents\program files\HHP LaserJet 600 M601
M602 M603\Help_Learn
NOTE: Ukrainian is also included in .Pdf format on the CD but cannot be viewed during install.
The User Guide in .Pdf format for 30 languages can be viewed during install or opened from the CD.
All of the user guides in .Pdf format can be opened from the CD at \\CD ROOT\documents.
Software availability and localization 5
When the in-box software Installer CD is run, the user guide can be viewed by clicking More
Options, Documentation, then User Guide (CD). The Installer CD screen is shown in Figure 1-2
Installer CD documentation screen on page 6 .
Figure 1-2 Installer CD documentation screen
6 Chapter 1 Product basics and Windows software description ENWW
Driver languages
The HP LaserJet Enterprise 600 M601, M602, and M603 Series Printer product provides driver support in the following languages.
Table 1-2 Supported print driver languages
Component Language list
HP PCL 6 Print Driver
HP PCL 5 Universal Print Driver
HP PCL 6 Universal Print Driver
HP PS Universal Print Driver
● Arabic
● Bulgarian
● Catalan
● Croatian
● Czech
● Danish
● Dutch
● English
● Estonian
● Finnish
● French
● German
● Greek
● Hebrew
● Hungarian
● Italian
● Japanese
● Korean
● Latvian
● Lithuanian
● Norwegian
● Polish
● Portuguese
● Romanian
● Russian
● Serbian
● Slovak
● Slovenian
● Spanish
● Swedish
● Thai
● Turkish
● Ukrainian
● Simplified Chinese
● Traditional Chinese
ENWW Software availability and localization 7
Installer languages
The HP LaserJet Enterprise 600 M601, M602, and M603 Series Printer product provides installer component support in the following languages.
Table 1-3 Installer component languages
Component Language list
Administrator install
Common Windows Installer
Web Registration
NOTE: Web Registration is run when the install is complete, and is not installed on the user's system.
● Arabic
● Bahasa Indonesian
● Catalan
● Croatian
● Czech
● Danish
● Dutch
● English
● Finnish
● French
● German
● Greek
● Hebrew
● Hungarian
● Italian
● Japanese
● Korean
● Norwegian
● Polish
● Portuguese
● Romanian
● Russian
● Slovak
● Slovenian
● Spanish
● Swedish
● Thai
● Turkish
● Simplified Chinese
● Traditional Chinese
8 Chapter 1 Product basics and Windows software description ENWW
Documentation languages
The HP LaserJet Enterprise 600 M601, M602, and M603 Series Printer product provides documentation in the following languages.
Table 1-4 Documentation languages
Component Language list
● HP LaserJet Enterprise 600
M601, M602, and M603
Series Printer Driver
Preconfiguration User Guide
(Available in English only)
● HP JetDirect Administrator's
Guide (.PDF file) (with the following exceptions)
◦ Catalan documentation in
Spanish only
◦ No documentation in
Arabic, Bulgarian, Czech,
Greek, Hebrew, Croatian,
Estonian, Lithuanian,
Latvian, Romanian,
Slovak, Slovenian,
Serbian, Turkish,
Ukrainian
● HP LaserJet Enterprise 600
M601, M602, and M603
Series Printer Install Notes
(.HTML file)
● Arabic
● Bulgarian
● Catalan
● Croatian
● Czech
● Danish
● Dutch
● English
●
●
●
●
●
●
Estonian
Finnish
French
German
Greek
Hebrew
● Hungarian
● Italian
● Japanese
● Korean
● Latvian
● Lithuanian
● Norwegian
● Polish
● Portuguese
● Romanian
● Russian
● Serbian
● Slovak
● Slovenian
● Spanish
● Swedish
● Thai
● Turkish
● Ukrainian
● Simplified Chinese
● Traditional Chinese
ENWW Software availability and localization 9
Windows printing-system software
This section contains information about the following topics:
●
Windows printing-system software
●
Windows printing-system software
Table 1-5 Software components for Windows
Component Description
HP installer
Uninstaller
File-to-email Utility
Driver software
Help & Learn Center
Installs the printing-system software based on the hardware it detects from the host computer.
Removes files and folders that were installed when the printing-system software was originally installed on the computer.
Collects crash logs and attaches the data files to an e-mail to assist troubleshooting an installation or operation failure.
Use the driver software to print with the computer and the product.
This software includes the following drivers:
● The HP PCL 6 print driver. The HP PCL 6 print driver is installed by default.
● The HP PCL 5 Universal Printer Driver (UPD). This print driver is not installed by default. To install the HP PCL 5 UPD, download it from www.hp.com/go/upd , and then use the
Microsoft Add Printer Wizard.
● The HP PS Universal Print Driver (UPD). This print driver is not installed by default. To install the HP PS UPD, download it from www.hp.com/go/upd , and then use the Microsoft Add
Printer Wizard.
● The HP PCL 6 Universal Printer Driver (UPD). This print driver is not installed by default. To install the HP PCL 6 UPD, download it from www.hp.com/go/upd , and then use the
Microsoft Add Printer Wizard.
This program provides help for using the product, as well as links to Web sites for product support and supplies ordering.
HP LaserJet print drivers
Print drivers provide the printing features and communication between the computer and the product.
The software CD includes software for end users and network administrators who are working in the following operating environments:
10 Chapter 1 Product basics and Windows software description ENWW
Operating systems supported for the print drivers
HP PCL 6 discrete, HP UPD PCL 5, HP UPD PCL 6, HP UPD PS, and Mac drivers
Windows XP SP 2 or greater (32-bit and 64-bit)
Windows Server 2003 SP 1 or greater (32 bit and 64 bit)
Windows Server 2008 (32-bit and 64-bit)
Windows Server 2008 R2 (64-bit)
Windows Vista (32-bit and 64-bit)
Windows 7 (32-bit and 64-bit)
Mac OS X 10.5, OS X 10.6
NOTE: Print driver for Mac OS X 10.7 available from Apple Software Update
Operating systems supported for the installer CD
The HP PCL 6 discrete driver and .NET 3.5 is installed for Windows operating systems, the Mac driver is installed for Mac operating systems
Windows XP SP 2 or greater (32-bit)
Windows Server 2003 SP 1 or greater (32 bit only)
Windows Server 2008 (32-bit and 64-bit)
Windows Server 2008 R2 (64-bit)
Windows Vista (32-bit and 64-bit)
Windows 7, including starter edition (32-bit and 64-bit)
Mac OS X 10.5, OS X 10.6
NOTE: Print driver for Mac OS X 10.7 available from Apple Software Update
In Windows operating systems the HP LaserJet Enterprise 600 M601, M602, and M603 Series Printer print driver supports preconfiguration, automatic configuration, and driver updates after installation.
NOTE: For additional information about installing the printing-system software, see the HP LaserJet
Enterprise 600 M601, M602, and M603 Series Printer Install Notes on the printing-system software
CD.
All of the drivers provide access to the paper-handling and print quality configuration settings supported by this printer.
ENWW Windows printing-system software 11
HP PCL 6 Print Driver, PCL 6 Universal Print Driver, PCL 5 Universal Print
Driver, and PS Universal Print Driver
All of the Windows drivers are supported by Microsoft 32-bit and 64-bit operating systems. The
HP PCL 6 driver is included on the HP LaserJet Enterprise 600 M601, M602, and M603 Series Printer printing-system software CD. The PCL 6 and PCL 5 Universal Print Drivers and the PS Universal Print
Driver are available for download at the following Web site: www.hp.com/go/upd
NOTE: The HP PCL 6 Print Driver is installed by default.
Printer-driver version numbers for Windows operating systems
Access to printer-driver version numbers varies, depending on the operating system in which the product is installed.
NOTE: For a list of HP LaserJet Enterprise 600 M601, M602, and M603 Series Printer print drivers, updated HP printing-system software, and product-support information, go to: www.hp.com/go/lj600Series_software
If you are using an HP print driver in a Windows environment, follow these steps to find driver-version information:
1.
In Windows Vista and Windows 7, click the Start button, click Control Panel, click
Hardware and Sound, and then click Printers.
In Windows XP, Windows Server 2003, and Windows Server 2008, click Start, click Settings, and then click Printers and Faxes.
2.
Right-click the product icon.
3.
In Windows Vista, Server 2003 and XP click Properties, in Windows 7 and Server 2008 click
Printer Properties.
12 Chapter 1 Product basics and Windows software description ENWW
4.
Click the About tab.
Figure 1-3 About tab
NOTE: The HP PCL 6 print driver is installed by default when using the installer CD. It can also be downloaded from www.hp.com
with an installer or just the driver. In all cases, the driver will be listed as UPD Version 5.3.0.10295. This refers to the HP PCL 6 driver version NOT the
UPD driver version as stated. This may be removed in a future version of the driver.
You can also gain information about driver versions by clicking the About button that appears on most driver tabs.
ENWW Windows printing-system software 13
Driver configuration for Windows
The HP print drivers feature bidirectional communication technology which, in supported environments, provide automatic discovery and driver configuration for product accessories at the time of installation.
Some accessories that are automatically discovered and configured include the duplexing unit, optional paper trays, printer hard disk, and dual inline memory modules (DIMMs).
Driver autoconfiguration
Automatic discovery and driver configuration through bidirectional communication occurs in the following circumstances:
● When a print driver is installed by using the installer
● When using the Update Now feature for a driver that is already installed
However, as shown in the following table, driver autoconfiguration and Update Now are not available in Windows XP, Windows Server 2003, Windows Server 2008, Windows Vista, or Windows 7 operating systems over a direct connection (USB) when the product is installed by using the Add Printer
Wizard.
Table 1-6 Automatic discovery and driver configuration through bidirectional communication
Connection type Add Printer Wizard install Common installer
Network Yes Yes
1
Direct connection No Yes
The table applies to Windows XP, Windows Server 2003, Windows Server 2008, Windows Vista, and Windows 7.
Bidirectional communication
In environments that support bidirectional communication, the computer communicates with the product during installation, determines the physical configuration, and then configures the driver accordingly.
Bidirectional communication is the capability of the product to respond to data inquiries from the computer and report information back, such as what type of print paper is available or what accessories are connected to the product. Bidirectional communication depends on the network operating system and on the type of connection that exists between the computer and the product. If the connection does not have this capability (that is, if it has no bidirectional mode), it can only accept commands from the host and cannot report information back to the host computer.
Enterprise AutoConfiguration
Enterprise AutoConfiguration (EAC) uses bidirectional communication to provide autoconfiguration functionality for installation of the print driver over a network, whether you use the installer on the printing-system software CD or the Add Printer Wizard to install the driver. Driver installation that includes EAC is configured with the same settings as the physical configuration of the product.
Configuration occurs without user interaction.
14 Chapter 1 Product basics and Windows software description ENWW
If bidirectional-communication software has been installed previously, EAC is not activated, and the pre-existing bidirectional-communication software is used to configure the print driver.
If bidirectional communication software has not been installed, EAC installs bidirectionalcommunication software that allows it to communicate with the product and automatically match the print driver with the actual product configuration. EAC is activated during installation of the driver or whenever the Update Now feature is used.
If the product configuration changes after installation, the driver can be automatically updated with the new configuration in environments that support bidirectional communication by using the Update Now
feature. For more information, see Update Now on page 15 .
Update Now
If you have modified the configuration of the HP LaserJet Enterprise 600 M601, M602, and M603
Series Printer product since installation, the driver can be automatically updated with the new configuration in environments that support bidirectional communication. Use the Update Now feature to automatically reflect the new configuration in the driver.
For example, if the product is installed and an optional paper-handling accessory is added later, use the Update Now feature to query the product and update the settings to match the new product configuration.
The feature automatically updates the registry and changes the configuration information that appears on the Device Settings tab.
NOTE: Depending on which settings were updated, the Update Now feature might change the configuration information that displays on the print-driver tabs, instead of (or in addition to) changing the information on the Device Settings tab.
NOTE: The Update Now feature is not supported in environments where shared Windows XP clients are connected to Windows XP hosts.
To activate the Update Now feature, follow these steps:
1.
In Windows Vista and Windows 7, click the Start button, click the Control Panel item, click the
Hardware and Sound item, and then click the Printers item.
In Windows XP, Windows Server 2003, and Windows Server 2008, click the Start button, click the Settings item, and then open the Printers and Faxes item.
2.
Right-click the product name.
3.
Click the Properties item, or the Printer Properties item in Windows 7 and Server 2008.
4.
Click the Device Settings tab.
5.
If necessary, click the Installable Options list to expand it and show the options.
6.
In the Automatic Configuration drop-down menu, select the Update Now item.
7.
Click the OK button to save the setting.
ENWW Driver configuration for Windows 15
HP Driver Configuration
HP Driver Configuration is a software architecture and set of tools that permits HP printing-system software to be customized and distributed in managed corporate printing environments. Using
HP Driver Configuration, information technology (IT) administrators in corporate and enterprise environments can preconfigure the printing and device defaults for HP print drivers before installing the drivers in the network environment.
HP Driver Configuration is most beneficial when configuring print drivers for multiple workstations or print servers for print queues that share the same configuration. Two types of features can be configured:
● Product settings
● Printing-preferences settings
The driver is configured to match the product hardware so that access to all of the product accessories through the driver is enabled correctly (for example, for duplexing units and additional input trays).
Most driver-feature settings can also be configured.
HP Driver Configuration configures the driver to match the accessories that are installed on the product, or to match the settings that IT administrators make in the configuration (.CFG) file (for example, optional trays, total amount of memory, job-storage settings, or mopier settings).
The configuration process consists of three basic steps:
● Driver acquisition
● Driver configuration
● Driver installation and deployment
These steps can be accomplished in different ways, depending on the tool that is being used to define the configuration.
The driver configuration process is supported through three distinct tools. All three are designed with the same basic user-interface (UI) controls for interacting with the .CFG file, but are packaged differently, either to support established product installation workflows or to leave the deployment and installation of the driver entirely up to the user. The following tools support driver preconfiguration:
● HP Driver Configuration Utility. The HP Driver Configuration Utility is a small, standalone,
Windows-software program that the administrator can use to open the .CFG file that is associated with a particular driver and make modifications that are applied when that driver is installed on the target computer. It is intended for use in environments that have an established process for deploying drivers. This is the preconfiguration tool of choice to support any Novell or HP Print
Server Appliance (PSA) and Point and Print environments. It is used in the way that any ordinary
Windows software program is used.
The HP Driver Configuration Utility is available at the following Web site: www.hp.com/go/dcu
◦ HP Driver Deployment Utility. The HP Driver Deployment Utility (HP DDU) was created to simplify the deployment of print drivers onto a client computer. It is a simple utility that packages the print-driver files, and the code needed to deploy them, into two files: an .EXE
16 Chapter 1 Product basics and Windows software description ENWW
ENWW file and a .CAB file. These files are run on the client computer to copy the print-driver files to the Windows driver store and, for network packages, to install the product. This utility is supported on Windows XP, Windows 7, Windows Server 2003, Windows Server 2008, and Windows Vista operating systems.
● HP Web Jetadmin Driver Configuration. HP Web Jetadmin provides a queue-creation program that can be used to create printer queues on Windows XP, and Windows Server 2003.
HP Web Jetadmin Driver Configuration adds a number of screens to the existing queue-creation workflow from which the drivers that are being installed for the queues can be customized as part of the process. HP Web Jetadmin Driver Configuration is limited to Internet Explorer browsers.
Netscape Navigator is not supported.
HP Web Jetadmin is supported by the following:
◦ Windows XP (Professional only)
◦ Windows Server 2003 (R2 only)
◦ Windows Server 2008
◦ Windows Vista (Business and Enterprise Editions)
◦ Windows 7
The HP Web Jetadmin print management features are supported by the following:
◦ Windows XP Professional (with Service Pack 2 or higher)
◦ Windows Server 2003
To gain access to the HP DDU, insert the software CD into the CD-ROM drive, and then navigate to the
Driver Deployment Utility folder.
For detailed information about gaining access to and installing these tools, see the HP Driver
Configuration Support Guide at the following Web site and click on the Manuals link.
www.hp.com/go/ddu
Driver configuration for Windows 17
Use the HP Embedded Web Server
Use the HP Embedded Web Server to view product status, configure product network settings, and to manage printing functions from your computer instead of from the product control panel. The following are examples of what you can do using the HP Embedded Web Server:
● View product status information.
● Determine the remaining life for all supplies and order new ones.
● View and change tray configurations.
● View and change the product control-panel menu configuration.
● View and print internal pages.
● Receive notification of product and supplies events.
● View and change network configuration.
To use the HP Embedded Web Server, your browser must meet the following requirements:
● Windows: Microsoft Internet Explorer 5.01 or later or Netscape 6.2 or later
● Mac OS X: Safari or Firefox using Bonjour or an IP address
● Linux: Netscape Navigator only
● HP-UX 10 and HP-UX 11: Netscape Navigator 4.7
The HP Embedded Web Server works when the product is connected to an IP-based network. The HP
Embedded Web Server does not support IPX-based product connections. You do not have to have
Internet access to open and use the HP Embedded Web Server.
When the product is connected to the network, the HP Embedded Web Server is automatically available.
NOTE: For complete information about using the HP Embedded Web Server, see the HP Embedded
Web Server User Guide, which is on the HP website at www.hp.com/support/lj600Series .
Open the HP Embedded Web Server by using a network connection
1.
Identify the product IP address or host name.
Open the following menus:
1. Administration
2. Reports
3. Configuration/Status Pages
18 Chapter 1 Product basics and Windows software description ENWW
NOTE: If the product has been configured to display its IP address on the control panel, touch
How to Connect and then touch Network Address from the Main Menu to display the IP address.
2.
Use the down arrow button to highlight the Configuration Page item, and then press the OK button.
3.
Use the up arrow button to highlight the Print item, and then press the OK button.
4.
Locate the IP address or host name on the HP Jetdirect page.
NOTE: Mac OS X users can also reference the Bonjour (mDNS) name located on the configuration page to access the Embedded Web Server from the Safari browser.
5.
In a supported Web browser on your computer, type the product IP address or host name in the address/URL field.
Features
Information tab
Table 1-7 HP Embedded Web Server Information tab
Menu Description
Device Status
Job Log
Configuration Page
Supplies Status Page
Event Log Page
Usage Page
Device Information
Control Panel Snapshot
Shows the product status and shows the estimated life remaining of HP supplies. The page also shows the type and size of paper set for each tray. To change the default settings, click the Change Settings link.
Shows the print jobs printed on the product and provides the capability to view and export the details for the print jobs.
Shows the information found on the configuration page.
Shows a detailed status of the installed HP supplies.
Shows a list of all product events and errors. Use the HP Instant Support link (in the Other Links area on all HP Embedded Web Server pages) to connect to a set of dynamic Web pages that help you solve problems. These pages also show additional services available for the product.
Shows a summary of the number of pages the product has printed, grouped by size, type, and paper print path.
Shows the product network name, address, and model information. To customize these entries, click the Device Information menu on the General tab.
Provides an inactive view of the control panel of the product.
ENWW Use the HP Embedded Web Server 19
Table 1-7 HP Embedded Web Server Information tab (continued)
Menu Description
Printable Reports and Pages
Allows uploading a file from your hard disk or network file server to be printed. The following file types are supported:
● .txt
● .ps
● .pcl
● .cht
● .prn
Lists the internal reports and pages for the product. Select one or more items to print or view.
General tab
Table 1-8 HP Embedded Web Server General tab
Menu Description
Alerts
Control Panel Administration
Menu
AutoSend
Edit Other Links
Ordering Information
Device Information
Language
Date and Time
Energy Settings
Backup and Restore
Restore Factory Settings
Solution Installer
Firmware upgrade
Statistics Services
Set up e-mail alerts for various product and supplies events.
Provides a remote view of the Administration menu available at the control panel of the product.
Configure the product to send automated e-mails regarding product configuration and supplies to specific e-mail addresses.
Add or customize a link to another website. This link appears in the Other Links area on all HP Embedded Web Server pages.
Add additional information to be used when ordering supplies. This information is displayed on the Supplies Status Page.
Name the product and assign an asset number to it. Enter the name of the primary contact who will receive information about the product.
Set the language in which to display the HP Embedded Web Server information.
Set the date and time or synchronize with a network time server.
Set the sleep schedule and sleep timer settings for the product.
Create a backup file that contains product and user data. If necessary, you can use this file to restore data to the product.
Restore the product settings to the factory default settings.
Install third-party software programs that can enhance the product functionality.
Download and install product firmware upgrade files.
Displays the name of, or add/remove the connection to, a job statistics service used by the product.
20 Chapter 1 Product basics and Windows software description ENWW
Print tab
Use the Print tab to enable or disable walk-up USB printing. Jobs printed from USB will use the default print settings. the following file types are supported for walk-up USB printing:
● .prn
● .pcl
● .ps
● .cht
Table 1-9 HP Embedded Web Server Print tab
Menu Description
Use this item to enable or disable this feature.
Retrieve from USB
Setup Setup
Manage Stored Jobs
Adjust Paper Types
General Print Settings
Manage Trays
Use this feature to manage jobs stored on the product memory.
Adjust the factory default setting for select paper types.
Use this item to manage the print settings for this product.
Use this item to manage the tray settings for this product.
Troubleshooting tab
Table 1-10 HP Embedded Web Server Troubleshooting tab
Menu Description
General Troubleshooting
Firmware upgrade
Restore Factory Settings
Perform reports and tests, and enable auto recovery.
Download and install product firmware upgrade files.
Restore the product settings to the factory default settings.
Security tab
Table 1-11 HP Embedded Web Server Security tab
Menu Description
General Security
Access Control
Configure an administrator password so you can restrict access to certain features on the product.
Enable or disable the Host USB port on the control panel or the USB connectivity port on the formatter for printing directly from a computer.
Configure access to product functions for specific individuals or groups. Also select the method by which individuals sign in to the product.
ENWW Use the HP Embedded Web Server 21
Table 1-11 HP Embedded Web Server Security tab (continued)
Menu Description
Protect Stored Data
Certificate Management
Configure and manage the internal hard drive for the product. This product includes an encrypted hard drive for maximum security.
Configure settings for jobs that are stored on the product hard drive.
Install and manage security certificates for access to the product and the network.
HP Web Services
Use the HP Web Services tab to enable or disable the HP Web Services feature.
Networking tab
Use the Networking tab to change network settings for the product when it is connected to an IPbased network. This tab does not appear if the product is connected to other types of networks.
Other Links list
NOTE: You can configure which items appear in the Other Links list by using the Edit Other
Links menu on the General tab. The following items are the default links.
Table 1-12 HP Embedded Web Server Other Links list
Menu Description
HP Instant Support
Shop for Supplies
Product Support
Connects you to the HP website to help you find solutions to product problems.
Connects you to the HP website for ordering supplies.
Connects to the support site for the product, from which you can search for help regarding various topics.
22 Chapter 1 Product basics and Windows software description ENWW
Use HP Web Jetadmin software
HP Web Jetadmin is a Web-based software solution for remotely installing, monitoring, and troubleshooting network-connected peripherals. Management is proactive, allowing network administrators the ability to resolve issues before users are affected. Download this free, enhancedmanagement software at www.hp.com/go/webjetadmin .
NOTE: HP Web Jetadmin is not supported from Mac OS X.
HP ePrint
HP ePrint is a service that allows you to print directly to certain HP products by sending an e-mail to the product e-mail address. HP ePrint lets you print from any smart phone or computer without installing any special drivers or software.
In order to use HP ePrint, the product Web Services feature must be enabled. Complete the following steps.
1.
Print a configuration page and locate the IP address.
2.
At the computer, open a Web browser, type the IP address in the address line, and then press the
Enter key. The HP Embedded Web Server (EWS) opens.
3.
Click the HP Web Services tab.
4.
Click the Enable HP Web Services button.
5.
When the HP Web Services feature is enabled, ePrint information appears in the HP EWS. An email address is automatically assigned to the product. The product also prints an HP Web Services page that contains this e-mail address and instructions for using the service.
Configure HP ePrint
Web: For all supported HP products, use the HP ePrintCenter Web site to define security settings and to configure default print settings for all HP ePrint jobs sent to this product.
a. Go to www.hpeprintcenter.com
.
b. Click Sign In to enter your HP ePrintCenter credentials or to sign up for a new account.
c.
Select your product from the list, or click + Add printer to add it. To add the product, you need the printer code, which is the segment of the product e-mail address that is before the @ symbol.
NOTE: This code is valid for only 24 hours. If you do not log into the ePrintCenter within
24 hours of enabling HP Web Services, the code expires. If the code expires, follow the instructions to enable HP Web Services again, and obtain a new code. Once you log into the ePrintCenter ( www.hpeprintcenter.com
) within 24 hours, the ePrint email address of the printer does not change.
ENWW Use HP Web Jetadmin software 23
d. To prevent your product from printing unexpected documents, click ePrint Settings, and then click the Allowed Senders tab. Click Allowed Senders Only, and add the e-mail addresses from which you want to allow ePrint jobs.
e. To set up default settings for all ePrint jobs sent to this product, click ePrint Settings, click
Print Options, and select the settings that you want to use.
HP Print View Software
Use HP Print View software to change various print settings and see immediately how those changes affect your document. When you are satisfied with the print settings, print the job directly from HP Print
View to your supported printer.
Print View 2.0 supports both print and cost estimation.
Download HP Print View Software, and determine which products are supported, from the following location: www.hp.com/go/ihm
24 Chapter 1 Product basics and Windows software description ENWW
2 Install Windows software and utilities
Introduction
The HP LaserJet Enterprise 600 M601, M602, and M603 Series Printer product comes with software and installers for Microsoft Windows and Apple, Inc., Macintosh systems. Linux and UNIX systems are supported, and software is available on the Web.
This chapter provides procedures for installing and removing the HP LaserJet Enterprise 600 M601,
M602, and M603 Series Printer printing-system software for Windows operating systems. The chapter provides information about these topics:
●
Supported operating systems for Windows
●
●
Detailed Microsoft Windows installation instructions
●
●
NOTE: If the computer is running a 64-bit Windows operating system, you must install the corresponding 64-bit print driver.
If you are installing through the Add Printer Wizard, the files are as follows: hpcm600c.inf = 32 bit hpcm600u.inf = 64 bit
ENWW Introduction 25
Supported operating systems for Windows
Windows operating systems provide full-featured support for the HP LaserJet Enterprise 600 M601,
M602, and M603 Series Printer product. Operating systems that are not described here provide varying levels of functionality.
Windows XP is used to denote Windows XP Home Edition, Windows XP Professional, and Windows
XP Media Edition unless noted otherwise. Windows Vista is used to denote Windows Vista Home
Basic, Windows Vista Home Premium, Windows Vista Business, Windows Vista, and Windows Vista
Ultimate unless noted otherwise. Windows 7 is used to denote Windows 7 Basic, Windows 7 Home
Premium, Windows 7 Professional, Windows 7 Enterprise, and Windows 7 Ultimate
Table 2-1 Windows software component support
Windows
SP 2 and
Windows Server 2003
(32-bit and 64-bit) greater (32-bit and 64-bit) x x HP UPD PCL5 driver
HP UPD PCL6 driver x x
HP UPD PS driver x
Discrete PCL6 driver x
Installer CD
(Windows/Mac) x x x (32–bit only) x (32–bit only)
HP MPA
HP DDU
HP DCU x (32–bit only) x (32–bit only) x x x x x x
Windows Server 2008
(32-bit, 64-bit, and R2 edition) x x x x (32–bit only) x x x x
Windows Vista
(32-bit and
64-bit) x x x x (32–bit only) x x x x x x
Windows 7
(32-bit and
64-bit) x x (32–bit only) x x
In any of the supported operating systems, you must have administrator privileges to install the product printing-system software.
For more information about the HP LaserJet Enterprise 600 M601, M602, and M603 Series Printer product, go to the following Web site: www.hp.com/support/lj600Series
System requirements
The system requirements for installing and using the HP LaserJet Enterprise 600 M601, M602, and
M603 Series Printer printing-system software for Windows and Macintosh are as follows:
26 Chapter 2 Install Windows software and utilities ENWW
NOTE: The installer CD will run on both operating systems.
● Same system requirements for running the supported Windows operating system (OS)
● Latest operating system updates installed through Windows Update
● 200 MB of available hard-disk space
● Mac OS X v10.5, v10.6, and v10.7 (v10.7 drivers available through Apple Software Update) with 175 MB of free hard-disk space
● CD drive, DVD drive, or Internet connection
● Dedicated universal serial bus (Hi-Speed USB) connectivity port or network connection
Print driver and other software support links
● Software support: www.hp.com/go/lj600Series_software
● Product manuals: www.hp.com/go/lj600Series_manuals
● General product support: www.hp.com/support/lj600Series
● HP UPD (Universal Print Driver – PCL6, PCL5, PS): www.hp.com/go/upd
● HP MPA (Managed Print Administrator – used with UPD): www.hp.com/go/mpa
● HP DDU (Driver Deployment Utility – used to package and deploy drivers in large environments – can even perform installations silently (no user intervention)): www.hp.com/go/ddu
● HP DCU (Driver Configuration Utility – used to configure drivers prior to deployment – e.g. set twosided printing as default): www.hp.com/go/dcu
● Citrix and Windows Terminal Services: For the latest support, see: www.hp.com/go/upd documentation tab, then open the System Administrator’s Guide
● Linux. For more information, go to the following Web site: www.hplip.net
● UNIX drivers and model scripts. www.hp.com/go/unix , www.hp.com/go/unixmodelscripts , and www.hp.com/go/jetdirectunix_software
● Novell: www.novell.com/iprint
● SAP device types and configuration files: www.hp.com/go/sap/print and www.hp.com/go/sap/drivers
● Smart Web Printing - a simple browser plug-in that enables you to select and clip, or select and print web pages: www.hp.com/global/us/en/consumer/digital_photography/free/software/smart-webprinting.html
● Print View (In-house Marketing tool/driver): www.hp.com/go/ihm
ENWW Supported operating systems for Windows 27
● HP WJA (Web Jetadmin – used in large/managed environments to manage printers, deploy drivers, update firmware, etc.): www.hp.com/go/webjetadmin
● HP ePrint: www.eprintcenter.com
● HP ePrint Mobile driver: www.hp.com/go/eprintmobiledriver
● Mac Airprint: www.hp.com/go/airprint
28 Chapter 2 Install Windows software and utilities ENWW
Install overview
The software for the product comes on a single CD. The software installer first checks the versions of
Windows Installer and Microsoft .NET installed on the system, and then installs the printing-system software from the CD onto the hard disk and updates Windows files.
Depending on the configuration of your computer as well as the installation method selected, the following components might be installed during the printing-system software installation:
● HP LaserJet Enterprise 600 M601, M602, and M603 Series Printer PCL 6 print driver
● HP LaserJet Enterprise 600 M601, M602, and M603 Series Printer User Guide
● UnInstall utility
For all of the supported platforms, each install option presents a series of query dialog boxes that guide you through the installation process.
Software Installer system check
The software installer checks the computer system to ensure that the following Windows features are the correct version to support the printing-system components.
Microsoft Windows Installer 3.1
When the user starts the installation process, the product software installer checks the computer system to determine the version number of the Windows Installer currently on the system. If the product software installer detects that the Windows Installer version is prior to version 3.1, a dialog box appears alerting the user that the Windows Installer must be updated. The user must click the OK button to continue. The product software installer then updates the Windows Installer and continues the
HP LaserJet Enterprise 600 M601, M602, and M603 Series Printer printing-system installation process.
To determine which version of Windows Installer is currently running on the computer, follow these instructions.
1.
For Windows 7 and Windows Vista, click the Start button, click the Control Panel option, and then click the Programs option.
For Windows XP and Windows Server 2003, click the Start button, click the Control Panel option, and then double-click the Add/Remove programs option.
2.
Scroll down until you find the entry for the Windows Installer.
Software installation types for Windows
The product printing-system software can be installed in the following ways:
● HP LaserJet Enterprise 600 M601, M602, and M603 Series Printer printing-system installer
(Recommended)
● Microsoft Found New Hardware Wizard (Plug and Play installation)
ENWW Install overview 29
Installation options
The printing-system software can be used with the product in the following configurations:
● Install the printing-system software on a computer that is directly connected to the product through a USB port.
● Install the printing-system software on a computer that has access to a wired network to which the product is connected.
NOTE: A wireless option can be purchased separately.
30 Chapter 2 Install Windows software and utilities ENWW
Detailed Microsoft Windows installation instructions
The dialog boxes shown here appear in the Windows XP Professional installation sequence. The order and appearance of dialog boxes can vary among operating systems.
Use the installation CD to install the product software
The recommended Easy installation installs the PCL 6 print driver and user guide.
● For a USB installation, do not connect the USB cable between the product and the computer yet.
You will be instructed to connect the USB cable during the installation process.
● For a wired network installation, connect the product to the network before starting the installation process. The product will need a few minutes to receive a network address.
● For a wireless network installation, do not connect the USB cable between the product and the computer yet. You will be instructed to connect the USB cable during the installation process.
A series of dialog boxes appears during installation of the product printing-system software in
Windows environments.
NOTE: You can return to the previous dialog box by clicking the Back button, or exit the printingsystem software installation by clicking the Cancel button.
1.
Close all programs.
2.
Insert the printing system software CD into the CD-ROM drive. The software installer detects the language of the operating system, and then displays the main menu of the installation program in the same language.
If the installer program has not started after 30 seconds, complete these steps:
a. On the Start menu, click the Run option.
b. Type the following: X:\SETUP.EXE (where X is the letter of the CD-ROM drive).
c.
Click the OK button. The installer program starts.
ENWW Detailed Microsoft Windows installation instructions 31
3.
Read the license agreement, click the I have reviewed and accept the installation
agreements check box, and then click the Next button to continue to the Connection Type screen.
Figure 2-1 Software installation — License agreement screen
4.
The Preparing to Install screen appears. It may take several minutes before the installer proceeds to the next screen.
32 Chapter 2 Install Windows software and utilities ENWW
5.
Select a connection type option on the Connection Type screen, based on how the product connects to the computer.
● For USB-connected products, follow these steps: a.
Select Directly connect to this computer using a USB cable. and then click
Next.
Figure 2-2 Software installation — Connection Type screen
ENWW Detailed Microsoft Windows installation instructions 33
b.
Connect the product to the computer when prompted at the Connect your Product
now screen. The installer program opens a progress bar as it automatically starts the software installation.
Figure 2-3 Software installation — Connect your Product now screen
34 Chapter 2 Install Windows software and utilities ENWW
● For wired network connected products, follow these steps: a.
Select the Connect through a wired network option.
Figure 2-4 Software installation — Connection Type screen for network connected installation
ENWW b.
If the product's network settings are not known, select the Automatically find my
product on the network option.
c.
If the product's networking settings are known, enter either the product's host name, IP address, or hardware address.
NOTE: The product's network IP address can be obtained at the product control panel. From the product control panel's Main Menu , select How to Connect and then press the OK button. Select Network Address and then press the OK button to display the IP address.
d.
Click the Next button.
Detailed Microsoft Windows installation instructions 35
e.
A list of products is displayed on the Network Product(s) Found screen. Select the product to install and then click the Next button.
Figure 2-5 Software installation — Network Product(s) Found screen
6.
The Product Configuration screen appears.
Figure 2-6 Software installation — Product Configuration screen
36
● Make this product the default printer by selecting the Set as default printer check box.
● Send a test page to the product by selecting the Print a test page check box.
Chapter 2 Install Windows software and utilities ENWW
7.
Click the Next button to proceed to the Enable HP Web Services screen.
Figure 2-7 Software installation — Enable HP Web Services screen
▲ Select the check box next to Yes, open my Web browser to enable HP Web
services for my printer. to navigate to an HP web site and set up the Web services
HP ePrint for your product.
When Web Services are enabled, ePrint information appears in the HP Embedded Web
Server. Look for the e-mail address that is automatically assigned to the product. The product also prints an HP Web Services page that contains this e-mail address and instructions for using the service.
-or-
Select the check box next to No, do not enable Web services if you do not want
HP Web services enabled for your product. Click the Exit button.
Configure HP ePrint
a. Go to www.hpeprintcenter.com
.
b. Click Sign In to enter your HP ePrintCenter credentials or to sign up for a new account.
c.
Select your product from the list, or click + Add printer to add it. To add the product, you need the printer code, which is the segment of the product e-mail address that is before the @ symbol.
NOTE: This code is valid for only 24 hours. If it expires, follow the instructions to enable
HP Web Services again, and obtain a new code.
ENWW Detailed Microsoft Windows installation instructions 37
d. To prevent your product from printing unexpected documents, click ePrint Settings, and then click the Allowed Senders tab. Click Allowed Senders Only, and add the e-mail addresses from which you want to allow ePrint jobs.
e. To set up default settings for all ePrint jobs sent to this product, click ePrint Settings, click
Print Options, and select the settings that you want to use.
8.
Click the Finish button to complete the installation and exit the installer.
38 Chapter 2 Install Windows software and utilities ENWW
Install optional software
If you chose not to install optional software during the initial software installation but want to do so later, complete the following steps.
1.
Insert the printing system software CD into the CD-ROM drive. The software installer detects the language of the operating system, and then displays the main menu of the installation program in the same language.
If the installer program has not started after 30 seconds, complete these steps:
a. On the Start menu, click the Run option.
b. Type the following: X:\SETUP.EXE (where X is the letter of the CD-ROM drive).
c.
Click the OK button. The installer program starts and opens the Welcome Back screen.
Figure 2-8 Software installation — Welcome Back screen
ENWW Install optional software 39
2.
Click the More Options button to open the More Options screen.
Figure 2-9 Software installation — More Options screen
3.
Click one of the following buttons to open a corresponding screen with various options.
● Documentation screen: This screen provides links to the user guide on the product software CD, the online user guide, and the product readme file.
Figure 2-10 Software installation — Documentation screen
40 Chapter 2 Install Windows software and utilities ENWW
ENWW
● Admin Documentation screen: This screen provides a link to the HP Driver Configuration
Utility User Guide.
Figure 2-11 Software installation — Admin Documentation screen
● Admin Software screen: This screen provides links to the HP Universal Print Driver Portal, the HP Web Jetadmin utility, the HP Driver Deployment utility, and the HP Driver
Configuration Utility.
Figure 2-12 Software installation — Admin Software screen
Install optional software 41
● Get Specialized Drivers screen: This screen provides links to the HP Universal Print Driver
Portal and HP Print View software.
Figure 2-13 Software installation — Get Specialized Drivers screen
● Web Support screen: This screen provides a link to the product support Web page for your product.
Figure 2-14 Software installation — Web Support screen
4.
Click the Back button to return to the More Options screen.
5.
Click the Cancel button to close the installer program.
42 Chapter 2 Install Windows software and utilities ENWW
Uninstall software
NOTE: If the print driver was installed by using the HP Driver Installation Utility, follow the instructions in the
Remove the print driver by using the Windows Add or Remove Programs feature on page 48 .
If the driver was installed using the Add Printer Wizard, follow the instructions in the
Uninstall the print driver by using the Server Properties feature on page 50
.
Use the HP Uninstall utility to remove the product software
The installed software includes a utility to remove the product software.
1.
Click the Windows Start button, click the Programs or All Programs item, and then click the
HP item.
2.
Click the HP LaserJet Enterprise 600, M601, M602 & M603 printer series item, and then click the Uninstall item. The HP Uninstaller utility opens.
Figure 2-15 HP Uninstaller utility — Uninstall button
ENWW Uninstall software 43
3.
Click the Uninstall button to begin the removal process. When the process is complete, either click the Reboot Now button, or clear the check box and click the Reboot Later button.
Figure 2-16 HP Uninstaller utility — Reboot Now button
Figure 2-17 HP Uninstaller utility — Reboot Later button
44 Chapter 2 Install Windows software and utilities ENWW
Use the software CD to remove the product software
The installer program on the software CD includes a utility to remove the product software
1.
Insert the printing system software CD into the CD-ROM drive. The software installer detects the language of the operating system, and then displays the main menu of the installation program in the same language.
If the installer program has not started after 30 seconds, complete these steps:
a. On the Start menu, click the Run option.
b. Type the following: X:\SETUP.EXE (where X is the letter of the CD-ROM drive).
c.
Click the OK button. The installer program starts and opens the Welcome Back screen.
Figure 2-18 Software installation — Welcome Back screen
ENWW Uninstall software 45
2.
Click the Uninstall option, and then click the Next button.
Figure 2-19 Software installation — Uninstall option selected
3.
Click the Uninstall button, and then follow the onscreen instructions to complete the process.
Figure 2-20 Software uninstall — Uninstall button
46 Chapter 2 Install Windows software and utilities ENWW
4.
Click the Uninstall button to begin the removal process. When the process is complete, either click the Reboot Now button, or clear the check box and click the Reboot Later button.
Figure 2-21 Software uninstall — Reboot Now button
Figure 2-22 Software uninstall — Reboot Later button
ENWW Uninstall software 47
Remove the print driver by using the Windows Add or Remove
Programs feature
If the print driver was installed by the HP Driver Installation Utility (HP DIU), perform the following to uninstall the driver:
NOTE: You do not need the printing-system software CD to use this uninstall method.
NOTE: To uninstall the software, you must log on with Administrator privileges.
1.
Close all programs.
2.
Complete one of the following steps.
● Windows XP and Windows Server 2003: On the Start menu, click the Control
Panel item, and then double-click the Add/Remove programs item.
● Windows Vista and Windows 7: On the Start menu, click the Control Panel item, and then under the Programs menu click the Uninstall a program item.
Figure 2-23 Windows Control Panel screen
48
3.
Click Change or Remove Programs, select the component you want to remove, and then click Change/Remove. The following components might appear in the list of programs:
● Enterprise HP LaserJet Enterprise 600 M601, M602, and M603 Series Printer PCL 6 driver
Chapter 2 Install Windows software and utilities ENWW
ENWW
4.
The HP Driver Uninstall Utility launches. Click the Uninstall button to start the uninstall process.
Click Cancel to exit the HP Uninstall Utility.
Figure 2-24 HP Driver Uninstall Utility screen
5.
When the removal is complete, you will be prompted to reboot the computer. De-select the checkbox to reboot at a later time.
Figure 2-25 HP Driver Uninstall Complete screen
Uninstall software 49
Uninstall the print driver by using the Server Properties feature
If the print driver was installed by the Add Printer Wizard, perform the following to uninstall the driver:
NOTE: To uninstall the software, you must log on with Administrator privileges.
1.
Close all programs.
2.
On the Start menu, do one of the following steps:
● Windows XP and Windows Server 2003: Click the Settings item, and then open the
Printers and Faxes item.
● Windows Server 2008: Click the Control Panel item, and then open the Printers folder.
● Windows Vista: Click the Control Panel item. Under the Hardware and Sound category, click the Printer item.
● Windows 7: Click the Devices and Printers item.
3.
Right-click the icon for your product and then click the Delete button. This removes the icon for the product only, but it does not remove the associated files.
NOTE: You cannot have any print jobs in the print queue for the print driver being deleted.
Double-click the print queue icon to verify the there are no jobs in the print queue.
4.
To remove the associated files, do one of the following steps:
● Windows XP and Windows Server: Click the File menu from inside the Printers or
Printers and Faxes dialog, and then click the Server Properties menu item.
● Windows Vista: Right-click the list pane, and then click the Server Properties menu item.
● Windows 7: Click another item in the Printers and Faxes group, and then at the top of the list click the Printer server properties button.
5.
Click the Drivers tab, click the name of the product, and then click the Remove button. When you are prompted to confirm the deletion, click the Yes button.
NOTE: This will fail if there are any queues on the printer using this driver.
6.
Click the OK button to close the Print Server Properties dialog, and then close the Printers or Printers and Faxes dialog.
50 Chapter 2 Install Windows software and utilities ENWW
3 HP PCL 6 print driver for Windows
Introduction
This chapter describes the features of the HP LaserJet Enterprise 600 M601, M602, and M603 Series
Printer PCL 6 Print Driver for, Windows XP (32-bit), Windows Server 2003 (32-bit), Windows Server
2008 (32-bit and 64-bit), Windows Vista (32-bit and 64-bit), and Windows 7 (32-bit and 64-bit).
You can control print jobs from several places:
● the product control panel
● the software program print dialog box
● the driver user interface
Generally, for features that are duplicated in more than one location (for instance, you can select the paper input tray from any of them), settings that are established in the software program take precedence over print-driver settings. Print-driver settings, in turn, override product control-panel settings.
When you install the printing-system software in Windows, the HP PCL 6 Print Driver is installed by default through the installer. The HP PS Universal Print Driver and the HP PCL 5 Universal Print Driver and the HP PCL 6 Universal Print Driver can be installed by downloading the software from the Web.
Topics:
●
Change the print driver settings for Windows
●
●
●
Printing Shortcuts tab features
●
●
●
●
●
●
ENWW Introduction 51
●
Change the print driver settings for Windows
Operating
System
Windows 7, XP,
Server 2003, Server
2008, and Vista
To change the settings for all print jobs until the software program is closed
1.
On the File menu in the software program, click
Print.
2.
Select the driver, and then click Properties or
Preferences.
The steps can vary; this procedure is most common.
To change the default settings for all print jobs
1.
Click Start, click
Settings, and then click
Devices and Printers
(Windows 7) or Printers
and Faxes (Windows XP
Professional and Server
2003) or Printers and
Other Hardware
Devices (Windows XP
Home).
For Windows Vista, click
Start, click Control
Panel, and then click
Printer.
2.
Right-click the driver icon, and then select Printing
preferences.
To change the device configuration settings
1.
Click Start, click
Settings, and then click
Devices and Printers
(Windows 7) or Printers
and Faxes (Windows XP
Professional and Server
2003) or Printers and
Other Hardware
Devices (Windows XP
Home).
For Windows Vista, click
Start, click Control
Panel, and then click
Printer.
2.
Right-click the driver icon, and then select
Properties or Printer
Properties
3.
Click the Configure tab or the Device Settings tab.
To gain access to driver settings from within most software programs, click File, click Print, and then click Properties or Preferences. The appearance and names of the driver tabs that appear can vary, depending on the operating system. These settings apply only while the software program is open.
You can also control the driver directly from the Printers folder. These settings change the default settings for all software programs.
● In Windows 7, click Start, select Devices and Printers, right-click the device name, and then click Printing preferences to gain access to the same set of driver tabs that the software program controls.
● In Windows XP, click Start, select Settings, select Printers and Faxes (Windows XP
Professional) or Printers and Other Hardware Devices (Windows XP Home), right-click the device name, and then click Printing preferences to gain access to the same set of driver tabs that the software program controls.
● In Windows Vista, click Start, select Settings, select Printers, right-click the device name, and then click Printing preferences to gain access to the same set of driver tabs that the software program controls.
52 Chapter 3 HP PCL 6 print driver for Windows ENWW
In Windows Vista, Server 2003 and XP click Properties, in Windows 7 and Server 2008 click
Printer Properties, after right-clicking the device name to gain access to the Properties tab set, which controls the driver behavior and driver connections.
Properties tab set
The Properties tab set contains information about and options for configuring the product.
NOTE: Windows also has tabs in the Properties or Printer properties tab set. For information about those tabs, see the documentation that came with the computer.
Printing preferences tab set
The HP LaserJet Enterprise 600 M601, M602, and M603 Series Printer product Printing
preferences tabs contain options for formatting documents for the product. Gain access to the
Printing preferences tabs either through the software program or through the Windows Printers
and Faxes folder.
The following tabs are included in Printing preferences tab set:
● Advanced
● Printing Shortcuts
● Paper/Quality
● Effects
● Finishing
● Job Storage
● Services
Document preview image
The document preview image is a line-drawn image of a page that represents graphics and text. The document preview image is always oriented so that the contents of the page are right-side-up. The document preview image appears in the upper-right corner of all Printing preferences tabs except the Services and Job Storage tabs.
Switching between tabs does not change the location or appearance of the document preview image.
Move the mouse over the document preview image, and the mouse cursor changes from an arrow to a gloved hand. Toggle between portrait and landscape page orientation by clicking on the image.
ENWW Change the print driver settings for Windows 53
Help system
The HP PCL 6 Print Driver includes a full-featured Help system to provide assistance with printing and configuration options.
HP Printer Help
Windows XP, Windows Server 2003, Windows Server 2008, Windows Vista, and Windows 7 support HP Printer Help . You can gain access to HP Printer Help messages in any of the following ways:
● Right-click a feature or control. A pop-up Help window appears.
● Click a feature or control, and then press the F1 key. The Help window for the currently selected control appears.
Incompatible Print Settings messages
Incompatible Print Settings (constraint) messages are unsolicited messages that appear in response to specific print-driver selections. These messages alert you to selections that are illogical or impossible given the product capabilities or the current settings of other controls.
NOTE: Constraint messages are limited, and the underlying software architecture might accept some settings that are illogical or impossible for the product to perform. Sending a job with incompatible settings can lead to unexpected results. If print jobs do not print as expected, check the product documentation for the product capabilities.
In supported Windows operating environments, some technically invalid print-driver configurations result in warning messages. Duplexing, for example, is not possible when the Transparency paper type is selected. The following figure shows an Incompatible Print Settings message.
Figure 3-1 An Incompatible Print Settings message
54
To resolve the conflicting settings, click Restore my previous settings., and then click OK. The driver resets the conflicting control back to its previous state.
If you want to keep the conflicting setting, click Keep this setting, and I will change it later., and then click OK.
NOTE: In this example, the conflict can be resolved manually. If the conflict is not resolved when the driver is closed, then the same dialog appears again when a print job is sent to the product.
Chapter 3 HP PCL 6 print driver for Windows ENWW
Advanced tab features
NOTE: The Advanced tab is located on the Printing preferences tab set.
Use the Advanced tab to change the layout of printed pages. Use this tab to configure special controls that are not commonly used, as well as to control features such as collating and copies in the driver (although most current software programs support these features in the print dialog box or through the page settings in the software program). The following figure shows the Advanced tab.
Figure 3-2 The default appearance of the Advanced tab
The Advanced tab contains the following controls:
●
●
●
Paper/Output
The Paper/Output setting contains the Copy Count setting.
ENWW Advanced tab features 55
Copy Count
Copy Count specifies the number of copies to print. This driver setting is useful for software programs that do not provide a copy count. If a copy count is available in the software program, set the copy count in the software program.
The number of copies that you request appears in the Copy Count option. You can select the number by typing in the text box or by using the up and down arrows to the right of the text box. Valid entries are numbers from 1 to 9999. The copies value will not advance from the maximum number (9999) to 1 when the up arrow is used, or change from 1 to the maximum number (9999) when the down arrow is used. When you click another group box or leave the Advanced tab, invalid entries into the text box
(such as non-numerical input, numbers less than 1, or numbers greater than the maximum allowed) are changed to the last valid value that appeared in the text box. The default number of copies is 1.
Because you can set the number of copies that you want from some software programs, conflicts between the software program you are using and the driver can arise. In most cases, the software program and the driver communicate, so that the number of copies set in one location (such as the program) will appear in the other (such as the driver). For some programs, this communication does not take place, and the copies values are treated independently. For these programs, setting 10 copies in the program and then setting 10 copies in the driver will result in 100 copies (10 x 10) being printed.
It is recommended that you set the number of copies in the program, whenever possible.
When the Copy Count option is set to more than 1, the Collated check box becomes available.
Select this check box when you want the product to collate (collect and combine in proper order) the printed copies. Most current software programs support the collating feature in the print dialog box or through the page settings in the software program.
Graphic
The Graphic setting contains the following control:
● True Type Font settings
True Type Font
Use Substitute with Device Font (the default setting) to print documents that contain TrueType fonts by using equivalent printer based fonts. This permits faster printing; however, you might lose special characters that the equivalent printer based font does not support. Select Download as Softfont to download TrueType fonts for printing instead of using printer based fonts.
Document Options
The Document Options setting contains the following controls:
●
●
●
●
56 Chapter 3 HP PCL 6 print driver for Windows ENWW
Advanced Printing Features
When the Advanced Printing Features setting is Enabled, metafile spooling is turned on and
Finishing tab options such as Page Order, Booklet Layout, and Pages per Sheet are available, depending on your product.
Enhanced metafile spooling is used to greatly reduce the amount of time that elapses between a request to print (initiated by an application) and the return of control to the application by the operating system.
For normal printing, leave the Advanced Printing Features setting at the default (Enabled). If compatibility problems occur, you can disable the feature. However, some advanced printing features might still appear in the print driver, even though they have been disabled. If you select an advanced printing feature in the print driver that has been disabled on the Advanced tab, the feature is automatically re-enabled.
Print Optimizations
The default setting for Print Optimizations is Enabled. When this feature is enabled and your document contains overlapping text and graphics, the text that is placed on top of a graphic might not print correctly. If the printed output is not correct, you can disable this feature. When this feature is disabled, print optimization-features, such as substituting device fonts for TrueType fonts and scanning for horizontal and vertical rules, are turned off.
Printer Features
The Printer Features setting contains the following controls:
● Print All Text as Black
The feature is Disabled by default. When Enabled is selected, the driver prints all text as black regardless of the original document text color. Color text is printed as black, except for white text, which remains white. (White text is a reliable method of printing reverse typeface against a dark background.) This setting does not affect graphic images on the page, nor does it affect any text that is part of a graphic.
● Send True Type as Bitmap
Send True Type as Bitmap provides an alternative for software programs that have trouble using TrueType fonts for special graphic aspects such as shading, rotation, or slanting. The setting is Disabled (off) by default. The TrueType fonts are converted to bitmap soft fonts before downloading. The Enabled setting causes the driver to send TrueType fonts to the product as outlines, which retains the standard format (outline) of the fonts.
● Alternative Letterhead Mode
When selected, this option eliminates the need to flip or reload letterhead or preprinted paper in a tray, whether you are printing on one or both sides of the sheet. Load the paper as you would for printing on both sides. If the product tray has an icon that indicates whether to load paper either face-up or face-down, load the paper in opposite orientation of that shown.
ENWW Advanced tab features 57
When this option is selected, you must use one of the following options in the Paper type setting:
◦ Letterhead
◦ Preprinted
NOTE: Because Alternative Letterhead Mode is available only if the product is equipped with an automatic duplexing unit, the the base model (HP Laserjet Enterprise 601n) does not support this option.
Layout Options
The Layout Options setting contains the Page Order setting.
Page Order specifies the order in which the pages of your document are printed. Front to Back prints the document so that page 1 prints first. Back to Front prints the document so that page 1 prints last.
NOTE: The page-ordering operation works on whole sheets of paper rather than on individual logical pages. Accordingly, if you set Pages per Sheet (on the Finishing tab) to be greater than one, the ordering of logical pages on a physical sheet of paper does not change.
58 Chapter 3 HP PCL 6 print driver for Windows ENWW
Printing Shortcuts tab features
●
Use defined printing shortcuts
●
Create a custom printing shortcut
NOTE: The Printing Shortcuts tab is located on the Printing preferences tab set.
Use the Printing Shortcuts tab to store specific combinations of driver settings for easy use.
The following figure shows the Printing Shortcuts tab.
NOTE: The number of options shown (Paper sizes, Paper source, etc) changes depending on the selected shortcut.
Figure 3-3 Printing Shortcuts tab
ENWW
The Printing Shortcuts tab is a new tab that appears on the HP PCL 6 Print Driver beginning with the
HP Color LaserJet CM4730 MFP. In previous drivers, the Print Task Quick Sets appeared in most of the driver tabs, and was used to capture commonly used driver settings. Like Quick Sets, the Printing
Shortcuts tab saves commonly used driver settings under a shortcut name.
●
Use defined printing shortcuts
Printing Shortcuts tab features 59
●
Create a custom printing shortcut
Use defined printing shortcuts
The following defined printing shortcuts are available:
● Factory Defaults
● General Everyday Printing. Select this option to print using typical settings.
● Envelopes. Select this option to print using typical settings for booklet printing.
● Cardstock/Heavy.
● Labels
● Transparencies
● EcoSMART Settings. Select this option to print using typical settings for duplex printing.
● Booklet Printing
NOTE: If you change any of the settings for a defined printing shortcut, the Save As... and Reset buttons become active. Click Save As... to save the new settings as a custom printing shortcut. Click
Reset to set the default options for all features of the selected shortcut.
Create a custom printing shortcut
1.
Select General Everyday Printing as a base.
2.
Select the appropriate print settings on the Printing Shortcuts tab or use the settings on any of the Printing preferences tabs.
3.
On the Printing Shortcuts tab, click Save As.... The Printing Shortcuts dialog box appears.
Figure 3-4 Printing Shortcuts dialog box
60
4.
Type a name for the custom printing shortcut, and then click OK. The custom printing shortcut appears in the Printing Shortcuts list.
5.
To delete a custom printing shortcut, click the custom shortcut, then click the Delete button.
NOTE: Predefined shortcuts are designed for using as-is, or as bases for custom printing shortcuts, and cannot be deleted.
Chapter 3 HP PCL 6 print driver for Windows ENWW
Paper/Quality tab features
NOTE: The Paper/Quality tab is located on the Printing preferences tab set.
Use the Paper/Quality tab to specify paper size, type, and source. You can also use this tab to specify different paper selections for the front cover, first page, other pages, last page, and back cover of the document. The following figure shows the Paper/Quality tab.
Figure 3-5 Paper/Quality tab
ENWW
The Paper/Quality tab contains the following control sets:
●
●
●
Paper/Quality tab features 61
Paper Options
The settings specified in the Paper Options group box on the Paper/Quality tab apply to all of the pages of the document. The following figure shows the Paper Options group box and the selections that are available by default.
Figure 3-6 Paper Options group box
The settings in the Paper Options group box are described in the following order:
●
●
●
●
●
Paper sizes
The Paper sizes setting is a drop-down menu that lists all of the supported paper sizes.
When you move the mouse over the dimensions label, the mouse cursor changes from an arrow to a gloved hand. Click the dimensions label to toggle between English and metric units.
Because paper-size settings in most software programs override driver settings, it is generally best to use the driver to set paper size only when you are printing from software programs that do not include a paper-size setting, such as NotePad, or when you are producing a book or a booklet that does not require different paper sizes.
NOTE: Certain software programs can override the size command and specify different paper sizes within a single document.
When you change the print-driver setting to a paper size that is not currently loaded in the product, a control-panel message appears that prompts you to load the paper size or select another tray.
62 Chapter 3 HP PCL 6 print driver for Windows ENWW
When the Settings under the Special Pages section have been changed, the Paper sizes, Paper
source, and Paper type menus change also, offering a variety of options. For more information, see
Custom Paper Size
The Custom Paper Size dialog box appears when you click Custom… on the Paper/Quality tab. The following figure shows the initial appearance of the Custom Paper Size dialog box.
Figure 3-7 Custom Paper Size dialog box
NOTE: The HP LaserJet Enterprise 600 M601, M602, and M603 Series Printer product supports custom paper sizes from 3 inches in length and 5 inches in width up to 14 inches in length and 8.5
inches in width. The driver will be updated to enable printing to the maximum size.
Name
Use the Name text box to type a new name for a custom paper size. When you change the name to something other than Custom, the Save and OK buttons become active.
The name that appears in the Name text box depends on the following conditions:
● If a saved custom paper size has been selected from the drop-down menu on the Paper/Quality tab, then the Name text box shows the name of the selected custom paper size.
● If a standard paper size has been selected on the Paper/Quality tab, then the Name text box shows the default name of Custom.
● If a new name has been typed into the Name text box for the purpose of saving a new size or renaming an existing size, then that new name will remain in the text box until the new size is saved or the dialog box is closed.
If you type a new name into the Name text box, but then do not click Save, you can change the width and height values without losing the name. However, if you close the dialog box without clicking
Save, any unsaved name or size values are lost without warning.
ENWW Paper/Quality tab features 63
64
Paper size
The width and height values can be changed by typing numeric strings into the edit boxes in the
Paper Size group box.
Any entry that is greater than the maximum limits of the width and height control is rounded down to the maximum valid entry, while any entry that is smaller than the minimum limits of the width and height control is rounded up to the minimum valid entry.
If units are in millimeters, the custom paper-size range minimum is the limit rounded up to the nearest whole millimeter. The custom paper-size range maximum is the limit rounded down to the nearest whole millimeter. Any non-numerical entry reverts to the minimum value. Width and height entries are validated when the focus has changed.
The resolution of each control is 1 millimeter or 1/10 of an inch, depending on the current measurement units.
Supported paper sizes
This product supports a number of paper sizes, and it adapts to various media.
NOTE: To obtain best results, select the correct paper size and type in the print driver before printing.
Table 3-1 Supported paper and print media sizes
Size and dimensions Tray 1 Tray 2 and the optional
500sheet trays
Optional
1,500-sheet tray
Optional envelope feeder
Letter
216 x 279 mm (8.5 x 11 in)
A4
210 x 297 mm (8.27 x
11.69 in)
Legal
216 x 356 mm (8.5 x 14 in)
Executive
184 x 267 mm (7.24 x
10.51 in)
A5
148 x 210 mm (5.83 x
8.27 in)
Optional duplexer
Optional stacker and stapler/ stacker
(Stacker only)
(Stacker only)
Optional
5-bin mailbox
Chapter 3 HP PCL 6 print driver for Windows ENWW
Table 3-1 Supported paper and print media sizes (continued)
Size and dimensions Tray 1 Tray 2 and the optional
500sheet trays
Optional
1,500-sheet tray
Optional envelope feeder
8.5 x 13
216 x 330 mm (8.5 x 13 in)
B5 (JIS)
182 x 257 mm (7.17 x
10.12 in)
Double Postcard (JIS)
148 x 200 mm (5.8 x
7.9 in)
16K
197 x 273 mm (7.8 x
10.8 in)
Custom
76 x 127 mm to 216 x
356 mm
(3.0 x 5.0 in to
8.5 x 14 in)
Custom
148 x 210 mm to 216 x
356 mm
(5.83 x 8.27 in to
8.5 x 14 in)
Envelope Commercial
#10
105 x 241 mm (4.13 x
9.49 in)
Envelope DL ISO
110 x 220 mm (4.33 x
8.66 in)
Envelope C5 ISO
162 x 229 mm (6.37 x
9.01 in)
Optional duplexer
Optional stacker and stapler/ stacker
Optional
5-bin mailbox
(Stacker only)
(Stacker only)
(Stacker only)
(Stacker only)
ENWW Paper/Quality tab features 65
Table 3-1 Supported paper and print media sizes (continued)
Size and dimensions Tray 1 Tray 2 and the optional
500sheet trays
Optional
1,500-sheet tray
Optional envelope feeder
Envelope B5 ISO
176 x 250 mm (6.92 x
9.84 in)
Envelope Monarch
#7-3/4
98 x 191 mm (3.9 x 7.5
in)
1 Custom sizes cannot be stapled, but they can be stacked in the output bins.
Optional duplexer
Optional stacker and stapler/ stacker
Optional
5-bin mailbox
Units
To change measurement units, click one of the options in the Units group box (either Inches or
Millimeters).
Custom width and height control limits
The minimum paper size for the HP LaserJet Enterprise 600 M601, M602, and M603 Series Printer product is 76 x 127 mm (3 x 5 in) and the maximum in Tray 1 is 216 x 279 mm (8.5 x 14 in). The following table summarizes paper size limits for each paper-handling device.
NOTE: Custom media width is limited to 312 mm (12.3 in). However, SRA3, which is 320 mm (12.6
in) wide, is supported. The maximum printable image is 302 mm (11.9 in) wide. With the required blank 5 mm (0.2 in) margins on each side for printing, any media wider than 312 mm (11.9 in) will have its image centered and limited to 302 mm wide.
Table 3-2 PCL 6 custom paper sizes
Tray Dimensions
Tray 1 (100-sheet multipurpose)
Tray 2 (500-sheet)
Trays 3 — 6 (500-sheet)
Width
Length
Width
Length
Width
Length
Minimum
76 mm (3 in)
127 mm (5 in)
148.0 mm (5.83 in)
216 mm (8.5 in)
148.0 mm (5.8 in)
216 mm (8.5 in)
Maximum
216 mm (8.5 in)
279 mm (14 in)
210 mm (8.27 in)
279 mm (14.0 in)
210 mm (8.27 in)
279 mm (14.0 in)
66 Chapter 3 HP PCL 6 print driver for Windows ENWW
Paper source
The Paper source setting specifies the source tray to use for printing a document. The list of source trays depends on the product accessories that are installed. Any optional source trays that are installed through the Device Settings tab also appear here.
The Paper source drop-down menu can contain the following options, depending on what has been installed on the product:
● Automatically select
● Printer Auto Select
● Manual Feed in Tray 1
● Tray 1 (100-sheet multipurpose tray)
● Tray 2 (500-sheet tray)
The default setting is Automatically Select. When this setting is selected, the HP LaserJet Enterprise
600 M601, M602, and M603 Series Printer uses the source tray that supports the paper size that you have selected. If you select a source tray other than Automatically select, make sure that the correct paper size is loaded in the source tray.
Paper type
The Paper type drop-down menu shows the first few paper types that the HP LaserJet Enterprise 600
M601, M602, and M603 Series Printer supports and an entry for More. Clicking More opens the
Type Is dialog box. Click the + next to Type Is and its subcategories to view all of the paper types that the product supports, listed in the following categories.
● Unspecified
● Everyday <96g
◦ Plain
◦ HP EcoSMART Lite
◦ Light 60-74g
◦ Bond
◦ Recycled
● Photo/Cover 176–220g
◦ Cardstock 176–220g
● Other
◦ Monochrome Laser Transparency
◦ Labels
◦ Letterhead
ENWW Paper/Quality tab features 67
◦ Envelope
◦ Preprinted
◦ Prepunched
◦ Colored
◦ Rough
◦ Retail Shelf Edge Labels
The default setting is Unspecified.
No mechanism exists for manually adding custom paper types through the driver. Use HP Web
Jetadmin to add custom paper types. Custom types can be added only by using bidirectional communication, so they must already exist in the product when the bidirectional query occurs. If bidirectional communication is enabled, then an updated list of paper types is returned. If bidirectional communication is not enabled, then the driver looks for custom paper types that have been saved from a previous bidirectional communication query, and uses those. Otherwise, no custom paper types are available through the driver.
NOTE: To download a current version of HP Web Jetamin and for the latest list of supported host systems, go to the following Web site: www.hp.com/go/webjetadmin
If you select a setting other than the default, make sure that the correct paper type is loaded in the tray that you selected in the Paper source setting.
When you change the print-driver setting to a paper type that is not currently loaded in the product, a control-panel message appears that prompts you to load the paper type or select another tray.
Special pages
To specify special pages to be used, click the Settings button under Special Pages.
68 Chapter 3 HP PCL 6 print driver for Windows ENWW
Covers
To use specific cover settings, click Covers in the Special Pages group box.
Figure 3-8 Special Pages dialog— Covers
Use the Covers options to include a blank or preprinted cover on a document, or to include a front/ back cover from a source tray that is different from the one used for the remainder of the document.
The following are the Covers options:
● Add a blank or preprinted cover: Select which cover is customized: Front, Back, or Both.
● Paper source: The Paper source setting specifies the source tray to use for adding a front and/or back cover to the document. The list of source trays depends on the accessories that are installed. Any optional trays that are installed through the Device Settings tab also appear here.
● Paper type: The Paper type setting specifies the paper size to use for front and/or back covers. Changes made to the Paper type setting here override any previous Paper type settings using the same paper source.
NOTE: The same size of paper will be used for the entire print job.
When you change the type and source of the paper and covers, the settings remain configured until you close the software program.
Special Pages dialog — Print pages on different paper
Use the Print pages on different paper options to select an alternative paper type or source for the first or last pages of a document.
ENWW Paper/Quality tab features 69
The following figure shows the Print pages on different paper settings and options.
Figure 3-9 Print pages on different paper
The following are the Print pages on different paper options:
● Pages in document. Select which pages are customized: the First page or the Last page.
● Paper source: The Paper source setting specifies the source tray to use for printing a document. The list of source trays depends on the accessories that are installed. Any optional trays that are installed through the Device Settings tab also appear here.
● Paper type: The Paper type drop-down menu shows all of the paper types that the HP LaserJet
Enterprise 600 M601, M602, and M603 Series Printer supports.
NOTE: The same type of paper is used for the entire print job.
When you change the type and source of the paper and covers, the settings remain configured until you close the software program.
Document preview image
The document preview image is a line-drawn image of a page that represents graphics and text. The document preview image is always oriented so that the contents of the page are right-side-up. The document preview image appears in the upper-right corner of the following Printing preferences driver tabs:
● Printing Shortcuts
● Paper/Quality
70 Chapter 3 HP PCL 6 print driver for Windows ENWW
● Effects
● Finishing
Switching between tabs does not change the location or appearance of the document preview image.
When you move the mouse over the document preview image, the mouse cursor changes from an arrow to a gloved hand. You can toggle between portrait and landscape page orientation by clicking the image.
Print Quality
The Print Quality group box contains the following controls:
●
●
Print Quality drop-down menu
The Print Quality drop-down menu contains the following options:
● 600 dpi: This setting prints using standard 600 dpi resolution.
● FastRes 1200: This setting produces a resolution of 1200 x 600 dots per inch (dpi) This mode is faster than 1200 x 1200 resolution, but has slightly lower print quality.
● ProRes1200 (180 lpi): This setting prints using 1200 x 1200 resolution. It prints more slowly than the other resolutions, but it has the best print quality.
● ProRes1200 (132 lpi): This setting prints using 1200 x 1200 resolution. It prints more slowly than the other resolutions, but it has the best print quality.
● 1200 x 1200. This setting may improve the rendering of fine lines and text.
EconoMode check box
This product has an EconoMode option for printing drafts of documents. Using EconoMode can use less toner and decrease the cost per page. However, using EconoMode also can reduce print quality.
HP does not recommend full-time use of EconoMode. If EconoMode is used full-time, the toner supply might outlast the mechanical parts in the print cartridge. If print quality begins to degrade under these circumstances, you will need to install a new print cartridge, even if there is toner supply remaining in the cartridge.
ENWW Paper/Quality tab features 71
Effects tab features
NOTE: The Effects tab is located on the Printing preferences tab set.
Use the Effects tab to create unique paper effects such as scaling and watermarks. The following figure shows the Effects tab.
Figure 3-10 Effects tab
The Effects tab contains the following controls:
●
●
●
72 Chapter 3 HP PCL 6 print driver for Windows ENWW
Resizing Options
The Resizing Options group box consists of the following controls:
● Actual Size (default)
● Print Document On
● Scale to Fit
● % of Actual Size
Actual Size
Actual Size is the default setting. It prints the document without changing the document size.
Print Document On
Click the Print Document On option to format the document for one paper size and then print the document on a different paper size, with or without scaling the image to fit the new paper size.
The Print Document On control is disabled by either of the following conditions:
● The % of Actual Size value is not 100.
● The Pages per Sheet value (on the Finishing tab) is not 1.
When Print Document On is selected, the drop-down menu shows the paper sizes on which you can print. The list contains all of the standard paper sizes that the selected paper source supports and any custom sizes that you have created. When Print Document On is selected, Scale to Fit is automatically selected. Clear this check box if you do not want your document reduced or enlarged to fit on the selected paper.
Scale to Fit
The Scale to Fit option box specifies whether each formatted document page image is scaled to fit the target paper size. By default, Scale to Fit is selected when Print Document On is selected. If the setting is turned off, then the document page images will not be scaled, and are instead centered at full size on the target paper. If the document size is larger than the target paper size, then the document image is clipped. If it is smaller, then it is centered within the target paper. The following figure shows
ENWW Effects tab features 73
preview images for a document formatted for Legal-size paper with the Print Document On check box selected, and the target size specified as Letter.
Figure 3-11 Preview images – Legal on Letter; Scale to Fit off (left) and on (right)
When the size for which the document is formatted (that is, the logical size) differs from the target size, the preview image uses a dashed gray line to show the boundaries of the logical page in relation to the target paper size.
% of Actual Size
The % of Actual Size option provides a slider bar and input box to use for scaling the percentage setting. The default setting in the entry box is 100% of actual size. Actual size is defined as the paper size that is selected within the driver or what the driver receives from the software program (if the software program does not negotiate the paper size with the driver). The driver scales the page by the appropriate factor and sends it to the product.
The limits of the range are from 25% to 400%, and any values outside the range are adjusted to those limits as soon as the focus is removed from the control (that is, when the Tab key is pressed or another control is selected).
Any change to the scale also changes the page preview, which increases or decreases from the upperleft corner of the preview.
The slider bar controls the scale directly. The value in the edit box changes as the slider-bar indicator is dragged, and the document preview image is updated to the new image scale. Each click on the arrows increases or decreases the scale by 1%. Each click on the slider bar affects the scale by 10%.
You cannot achieve an exact value by dragging the slider-bar indicator. Instead, either use the sliderbar indicator to approximate the value that you want and then use the arrows to refine the value, or type the value into the entry box.
The following settings disable % of Actual Size:
● Print Document On (on the Effects tab) is selected
● Pages per Sheet (on the Finishing tab) is not 1
Document preview image
The document preview image is a line-drawn image of a page that represents graphics and text. The document preview image is always oriented so that the contents of the page are right-side-up. The
74 Chapter 3 HP PCL 6 print driver for Windows ENWW
document preview image appears in the upper-right corner of the following Printing preferences driver tabs:
● Printing Shortcuts
● Paper/Quality
● Effects
● Finishing
Switching between tabs does not change the location or appearance of the document preview image.
When you move the mouse over the document preview image, the mouse cursor changes from an arrow to a gloved hand. You can toggle between portrait and landscape page orientation by clicking the image.
Watermarks
Use the Watermarks feature to select a watermark, create a new watermark (text only), or edit an existing watermark. The following watermarks are preset in the driver:
● (none)
● [Username]
● Confidential
● Draft
● SAMPLE
The Watermarks feature can be configured using the Driver Configuration Utility.
If the [Username] watermark is selected, the driver will use the network username of the logged in user for the watermark.
The drop-down menu shows alphabetically sorted watermarks that are currently available on the system, plus the string "(none)," which indicates that no watermark is selected. This is the default setting. Any watermark that is selected from this list appears in the preview image.
When the First Page Only check box is selected, the watermark is printed only on the first page of the document. The First Page Only check box is disabled when the current watermark selection is
"(none).”
Watermarks are applied to logical pages. For example, when Pages per Sheet is set to "4" and
First Page Only is turned off, four watermarks appear on the physical page (one on each logical page).
ENWW Effects tab features 75
Click Edit, and the Watermark Details dialog box appears.
Figure 3-12 Watermark Details dialog box
The dialog box shows a preview image and provides options for creating a new watermark and controlling the message angle and font attributes.
Click OK to accept all of the changes that are made in the Watermark Details dialog box.
However, clicking Cancel does not cancel all of the changes. If you make changes to a watermark and then select a different watermark or click New, all of the changes are saved, and only the current, unsaved changes can be canceled.
Current watermarks
The Current Watermarks group box contains a list of available watermarks, both predefined watermarks that are available in the driver and any new watermarks that you have created.
To create a new watermark, click New. The new watermark appears in the Current Watermarks list and in the Watermark Message edit box as "Untitled" until you name it. The name that you type in the Watermark Message field appears in the Current Watermarks group box in the
Watermark Details dialog box and in the Watermarks group box on the Effects tab.
To name the new watermark, type the selected watermark text in the Watermark Message edit box.
To delete a watermark, select the watermark in the Current Watermarks list, and then click Delete.
A warning appears asking whether you are sure you want to delete the selected item. Click Cancel if you want to keep the watermark. Click OK to delete the selected watermark.
NOTE: You can have no more that 30 watermarks in the Current Watermarks list at one time.
When you reach the limit of 30 watermarks, the New button is disabled.
To edit an existing watermark, select the watermark in the Current Watermarks list. If you change the Watermark Message for that watermark, you are, in effect, creating a new watermark.
76 Chapter 3 HP PCL 6 print driver for Windows ENWW
Watermark Message
The Watermark Message is also the name that identifies the watermark in the Current
Watermarks list, except when more than one watermark has the same message. For example, you might want several different watermarks with the message DRAFT, each with a different typeface or font size. When this occurs, the string is appended with a space, a pound sign, and a number (for example, Draft #2). When a number is added, the number two is used first, but if the resulting name is also in the list, then the number increases until the name is unique (Draft #3, Draft #4, and so on).
Message Angle
Use the controls in the Message Angle group box to print the watermark in different orientations on the page. All settings center the watermark string within the page; the selection of a particular setting affects only the angle of the string placement. The following settings are available:
● Diagonal. This is the default setting. Select this setting to place the text along a line that spans the lower-left to upper-right corners of the page.
● Horizontal. Select this setting to place the text along a line that spans the mid-left and mid-right edges of the page.
● Custom. Select this setting to place the text at the specified angle across the page. Use the numeric spin box to select the angle.
Font Attributes
Use the controls in the Font Attributes group box to change the font and the shading, size, and style of the font.
The Font Attributes group box contains the following controls:
● Name
The Name drop-down menu lists fonts that are currently installed on the system. The default is language-dependent.
● Color
The Color drop-down menu contains the following selection:
◦ Gray
● Shading
The default Shading setting for new and preset watermarks is Very Light. The following range of shades is available from the Shading drop-down menu:
◦ Lightest
◦ Very Light (default)
◦ Light
◦ Medium Light
ENWW Effects tab features 77
◦ Medium
◦ Medium Dark
◦ Dark
◦ Very Dark
◦ Darkest
These values represent the intensity of the gray that is used. Select Light to produce a lightly saturated gray watermark. Select Lightest to produce the lightest shade of watermark. Select
Darkest to produce a black watermark.
● Size
Font sizes from 1 to 999 points are available from the Size menu. The default point size is language-dependent.
● Style
The following settings are available:
◦ Regular
◦ Bold
◦ Italic
◦ Bold Italic
The default Style setting for new and preset watermarks is Regular.
Default watermark settings
The following table shows Font Attribute settings for new and preset watermarks.
Table 3-3 Font Attribute settings for new and preset watermarks
Setting New watermark Preset watermark
Name
Color
Shading
Size
Style
Arial
Gray
Very Light
80
Regular
Varies by language
Gray
Very Light
Varies by language
Regular
Click OK to accept all of the changes that have been made in the Watermark Details dialog box.
Clicking Cancel does not cancel all of the changes. If you make changes to a watermark and then select a different watermark or click New, all of the changes are saved, and only the current, unsaved changes can be canceled.
78 Chapter 3 HP PCL 6 print driver for Windows ENWW
Finishing tab features
NOTE: The Finishing tab is located on the Printing preferences tab set.
Use the Finishing tab to print booklets and control the paper output. The following figure shows the
Finishing tab.
Figure 3-13 Finishing tab
The Finishing tab contains the following controls:
●
●
●
Document Options
The Document Options group box contains the following controls:
●
ENWW Finishing tab features 79
●
●
●
●
●
Print on Both Sides
The default setting for the Print on Both Sides option is off (not selected). Print on Both Sides is available when the following conditions exist:
● Paper type on the Paper tab is set to any paper type except for the following types:
◦ Labels
◦ Monochrome Laser Transparency
◦ Envelopes
● Paper sizes is set to any paper size except for the following sizes:
◦ Statement
◦ 3x5
◦ 4x6
◦ 5x7
◦ 5x8
◦ A6
◦ B6
◦ 10x15cm
◦ Envelope #10
◦ Japanese Postcard
◦ Envelope #9
◦ Envelope Monarch
◦ Envelope B5
◦ Envelope C5
◦ Envelope C6
◦ Envelope DL
80 Chapter 3 HP PCL 6 print driver for Windows ENWW
Print on both sides automatically
The duplexing unit in the HP LaserJet Enterprise 600 M601, M602, and M603 Series Printer product prints on two sides of a sheet of paper when the Print on Both Sides option is specified in the print job. The HP LaserJet Enterprise 600 M601, M602, and M603 Series Printer product comes with a duplexing unit installed in the following models:
● M601dn
● HP LaserJet M602
● HP LaserJet M603
These product models support smart duplexing. The smart duplexing feature increases printing performance by preventing one-page print jobs or single-sided pages of a duplexed print job from going through the duplexing unit even when the duplexing feature has been selected in the driver.
All paper types support the smart duplexing feature, except for paper types that cannot be printed on both sides (such as labels, transparencies, and envelopes) and the following paper types:
● Prepunched
● Preprinted
● Letterhead
● Cardstock
When the paper type is set to Unspecified, the smart duplexing feature is disabled.
To achieve the best print quality when printing on the second side of the page, the product needs to make adjustments to its print modes. When you select a paper type, you are, in effect, instructing the product to use a group of settings (such as fuser temperature and print speed) to print the paper with the best possible quality. This group of settings is known as print mode. A different print mode is used with each paper type. Print-mode adjustments for the second side of a duplexed page are automatic.
Print on both sides manually
Select the Print on Both Sides (Manually) check box to print on the second side of the paper for the HP LaserJet Enterprise 600 M601dn, M602dn, M603dn, which does not have a duplexing unit installed. Also, select Print on Both Sides (Manually) on the other HP LaserJet Enterprise 600
M601, M602, and M603 Series Printer product models for paper types that are not available when using the automatic duplexing unit, such as cardstock and thick paper.
Manually printing on the second side of a page is available when you are using the HP PCL 6 driver. If a duplexing unit is installed and manual duplexing is enabled in the driver, the product automatically prints on both sides of paper types that are supported for automatic duplexing (Letter, A4, Legal, and
8.5 x 11 only). For paper types that are not supported for automatic duplexing, a Help message appears prompting you to configure the driver settings for manual printing on both sides. Manual printing on both sides does not occur automatically.
ENWW Finishing tab features 81
Select the paper type that corresponds to the paper that you are using for the print job. The following paper types have a different print modes when you manually print on the second side:
● Plain
● Preprinted
● Letterhead
● Prepunched
● Bond
● Recycled
● Rough
NOTE: To make the Print on Both Sides (Manually) check box available in the document options, select the Allow Manual Duplexing option on the Device Settings tab in the print-driver
Properties tab set. See
Installable Options on page 100 .
If you want to print on both sides manually while using paper that is supported for automatic duplexing, you must select and apply the Not Installed setting on the Duplex Unit (for 2-Sided Printing) option on the Device Settings tab.
Cardstock paper can be manually printed on the second side, but no change occurs to the print mode.
Transparencies and labels should never be manually printed on the second side.
To print a multiple-page document, follow these steps:
1.
Select the Print on Both Sides (Manually) check box.
2.
Click OK. The even-number pages of the document print.
3.
When the control panel shows the MANUALLY FEED message, insert the stack of paper (on which the even-number pages have been printed) as indicated in the following figure.
Figure 3-14 Print on Both Sides Instructions dialog box
82
When you have completed the steps that appear in the dialog box, the second half of the print job prints on the back side of the stack of paper. The driver does not require the program to specifically support odd- and even-page printing, because the driver coordinates this function.
Chapter 3 HP PCL 6 print driver for Windows ENWW
Flip Pages Up
Use the Flip Pages Up check box to specify the duplex-binding option. By default, the Flip Pages
Up check box is not available. It is available only when Print on Both Sides is selected. The following table demonstrates the results of selecting this check box, depending on the paper orientation selected on the Finishing tab.
Table 3-4 Page orientation
Orientation (Finishing tab)
Portrait
Landscape
Flip Pages Up selected
Short-edge binding
Long-edge binding
Flip Pages Up not selected
Long-edge binding
Short-edge binding
When Print on Both Sides is selected, the document preview image changes to show a spiral binding along either the left edge or the top edge of the page. In addition, a folded-over corner appears in the lower-right portion of the preview image, indicating that printing occurs on the back side. An arrow on the folded-over corner points in the direction that the pages would be flipped if they were bound together.
Short-side binding is for print jobs with pages that read by flipping over like the pages of a calendar.
Long-side binding is for print jobs with pages that read by turning like the pages of a book.
Booklet Layout
The Booklet Layout drop-down menu, visible when Print on Both Sides is selected, offers choices that are based on the current paper size. The default setting for the Booklet Printing drop-down menu is Off. The other settings have the following format, where [paper size] depends on the paper size that is set on the Paper/Quality tab:
● Left Binding
● Right Binding
When you select Left Binding or Right Binding, the document preview image changes to show the location of the binding. If the Pages per Sheet setting is on the default setting of 1, it automatically changes to 2 pages per sheet. If you change the Pages per Sheet setting manually to 4, 6, 9, or
16 pages per sheet, the booklet setting is disabled. See Pages per sheet on page 84
for more information.
Book and Booklet Printing
The HP LaserJet Enterprise 600 M601, M602, and M603 Series Printer supports book and booklet printing.
A book is a print job consisting of at least two pages. It can have a different paper type for the front cover, first page, other pages, last page, or back cover. Use the Covers and Print pages on
different paper settings on the Paper/Quality tab to select different paper for the front cover, first
page, other pages, and back cover. For more information, see Paper/Quality tab features on page 61 .
ENWW Finishing tab features 83
A booklet is a print job that places two pages on each side of a sheet that can then be folded into a booklet that is half the size of the paper. Use the Booklet Layout drop-down menu on the Finishing tab to control booklet settings.
Pages per sheet
Use the Pages per sheet option to select the number of pages that you want to print on a single sheet of paper. If you choose to print more than one page per sheet, the pages appear smaller and are arranged on the sheet in the order that they would otherwise be printed. The Pages per sheet dropdown menu provides six settings:
Figure 3-15 Pages per sheet preview images
● 1 page per sheet (this is the default)
● 2 pages per sheet
● 4 pages per sheet
● 6 pages per sheet
● 9 pages per sheet
● 16 pages per sheet
NOTE: When you select an option other than 2 pages per sheet, booklet printing is unavailable.
Related controls indented beneath Pages per Sheet are Print Page Borders and Page Order, which become active when Pages per Sheet is greater than 1.
Print Page Borders
Print Page Borders sets a line around each page image on a printed sheet to help visually define the borders of each logical page.
Page Order
The Page Order drop-down menu contains four selections:
● Right, then Down
● Down, then Right
● Left, then Down
● Down, then Left
84 Chapter 3 HP PCL 6 print driver for Windows ENWW
The preview document image changes to reflect alterations in these settings.
Document preview image
The document preview image is a line-drawn image of a page that represents graphics and text. The document preview image is always oriented so that the contents of the page are right-side-up. The document preview image appears in the upper-right corner of the following Printing preferences driver tabs:
● Printing Shortcuts
● Paper/Quality
● Effects
● Finishing
Switching between tabs does not change the location or appearance of the document preview image.
When you move the mouse over the document preview image, the mouse cursor changes from an arrow to a gloved hand. You can toggle between portrait and landscape page orientation by clicking the image.
Orientation
Orientation refers to the layout of the image on the page, and does not affect the way that paper feeds into the product. You can specify the orientation of the print job. The three available orientations are portrait, landscape, and rotated. The default orientation is Portrait.
NOTE: Nearly all software programs establish the orientation for the printed page, so the page orientation in the driver is useful only for the few software programs that do not set an orientation.
The Orientation group box contains the following options:
● Portrait. The top edge of the document is the shorter edge of the paper.
● Landscape. The top edge of the document is the longer edge of the paper.
● Rotate by 180 degrees. This creates a landscape or portrait orientation in which the image is rotated 180°. This setting is useful for printing prepunched paper.
You can toggle orientation between portrait and landscape by clicking the document preview image. If you select the Rotate by 180 degrees check box, no change occurs in the document preview image.
ENWW Finishing tab features 85
Job Storage tab features
NOTE: The Job Storage tab is located on the Printing preferences tab set or the Properties tab set.
Use the job-storage feature to store print jobs in the HP LaserJet Enterprise 600 M601, M602, and
M603 Series Printer product memory or hard disk for printing at a later time.
The Job Storage tab appears among the driver tabs only if the job-storage feature is enabled on the
Device Settings tab. To support job-storage features for complex jobs, or if you often print complex graphics, print postscript (.PS) documents, or use many downloaded fonts, HP recommends that you install additional memory, install a hard disk, or both. Added memory also gives you more flexibility in supporting job-storage features. A minimum total memory of 288 MB is required to use the Proof and
Hold and Personal Job job-storage features. A hard disk is required to use the Quick Copy and
Stored Job job-storage features.
After a hard disk is installed, the driver must be configured to reflect the changes in the product. If bidirectional communication is enabled in your environment, the Update Now feature can be used to update the drivers. For more information, see
Automatic Configuration on page 101
.
To configure the drivers manually after installing a hard disk, follow these steps:
1.
In Windows Vista, Windows 7, and Windows Server 2008, click the Start button, click Control
Panel, click Hardware and Sound, and then click Printers.
In Windows XP and Windows Server 2003, click Start, click Settings, and then click Printers
and Faxes.
2.
Right-click the product name.
3.
Click Properties or Printer properties.
4.
Click the Device Settings tab.
5.
Select Installed for the Printer Hard Disk under Installable Options, and then select
Installed in the drop-down menu.
6.
Click OK to make the printer hard disk and job-storage features available.
You can disable the job-storage feature while leaving the printer hard disk enabled. To disable the jobstorage feature, follow these steps:
1.
In Windows Vista and Windows 7, click the Start button, click Control Panel, click
Hardware and Sound, and then click Printers.
In Windows XP, Windows Server 2003, and Windows Server 2008, click Start, click Settings, and then click Printers and Faxes.
2.
Right-click the product name.
3.
Click Properties or Printer properties.
4.
Click the Device Settings tab.
86 Chapter 3 HP PCL 6 print driver for Windows ENWW
5.
Select Job Storage.
6.
Select Disabled in the Change 'Job Storage' Setting dialog box that appears.
If the job-storage feature is enabled (without installing a hard disk but with at least 288 MB of total memory), two Job Storage Mode settings are available on the Job Storage tab:
● Proof and Hold
● Personal Job
Two additional Job Storage Mode settings become available on the Job Storage tab if a hard disk is installed:
● Quick Copy
● Stored Job
The following figure shows the Job Storage tab.
Figure 3-16 Job Storage tab
ENWW
The Job Storage tab contains the following controls:
NOTE: Information about using the job-storage feature when printing is also provided here.
Job Storage tab features 87
●
●
●
●
●
●
●
Use job-storage features when printing
Status group box
The unlabeled group box on the Job Storage tab contains a status message about the destination of a print job. The status information changes depending on the selections that are made on the Job
Storage tab.
Job Storage Mode
Use the Job Storage Mode options on the HP LaserJet Enterprise 600 M601, M602, and M603
Series Printer product to store documents at the product and then control their printing at the product control panel.
The HP LaserJet Enterprise 600 M601, M602, and M603 Series Printer product offers the following
Job Storage Mode options:
● Off
● Proof and Hold
● Personal Job
● Quick Copy
● Stored Job
These options and the settings that control them are described below.
Off
When selected, this option turns the job-storage feature off (it is disabled), which means that the print job will not be stored in the product.
Proof and Hold
To use the Proof and Hold option, the job-storage feature must be enabled.
When selected, this option stores the print job in memory and prints only the first copy of the job, allowing you to check the first copy. If the document prints correctly, you can print the remaining copies of the print job at the control panel. You can set the number of proof-and-hold print jobs that can be stored in the product at the control panel.
88 Chapter 3 HP PCL 6 print driver for Windows ENWW
NOTE: When using the Proof and Hold option, only one copy of the print job is sent to the printer even if multiple copies are specified in the software application you print from. If multiple copies are needed while using the Proof and Hold option, they must be specified at the control panel.
After it is released for printing, the proof-and-hold job is immediately deleted from the product. If more copies are needed, you must reprint the job from the software program. If you send a second proofand-hold job to the product with the same user name and job name as an existing proof-and-hold job
(and you have not released the original job for printing), the job overwrites the existing job. Proof-andhold jobs are deleted if you turn off the product.
NOTE: The product configuration can be set to hold a maximum of 50 quick-copy or proof-and-hold jobs. The number is set at the product control panel in the CONFIGURATION menu, and the default is
32. When this preset limit is reached, the new document overwrites the oldest held document. Also, a document that has the same user name and job name as one that is already stored on the printer hard disk will overwrite the existing document.
Personal Job
To use the Personal Job option, the job-storage feature must be enabled.
When you select Personal Job, the print job is sent to the product, but is not printed until you request the job at the product control panel. Selecting Personal Job activates the Make Job Private/
Secure group box.
If PIN to print is selected in the Make Job Private/Secure dropdown box, the print job can be printed only after you type the correct PIN at the control panel. After the job is printed, the job is immediately deleted from the product. This feature is useful when you are printing sensitive or confidential documents that you do not want to leave in an output bin after printing.
The PIN number for Personal Jobs must be exactly four digits (0 though 9). If non-numeric characters are entered for the PIN number, they disappear from the input field. If more than four characters are entered for the PIN number, the characters past the fourth are truncated. The default value for the PIN is
0000 for Personal Job.
If Encrypt Job (with password) is selected in the Make Job Private/Secure dropdown box,
After the personal job is released for printing, it is immediately deleted from the product. If more copies are needed, you must reprint the job from the software program. If you send a second personal job that has the same user name and job name as an existing personal job (and you have not released the original job for printing), the job overwrites the existing job, regardless of the PIN. Personal jobs are deleted if you turn off the product.
Quick Copy
To use the Quick Copy option, a printer hard disk must be installed, and the job-storage feature must be enabled.
When you select Quick Copy, the entire print job prints and a copy of the print job is stored on the product, after which you can print additional copies of the print job at the product control panel. The number of quick-copy print jobs that can be stored in the product is set by using the product control panel.
ENWW Job Storage tab features 89
NOTE: The product configuration can be set to hold a maximum of 50 quick-copy or proof-and-hold jobs. The number is set at the product control panel in the CONFIGURATION menu, and the default is
32. When this preset limit is reached, the new document overwrites the oldest held document. Also, a document that has the same user name and job name as one that is already stored on the printer hard disk will overwrite the existing document. Quick Copy jobs are deleted if you turn off the product.
Stored Job
To use the Stored Job option, a hard disk must be installed on the product and the job-storage feature must be enabled.
Use the Stored Job option to send a print job directly to the printer hard disk without printing it. The print job is stored in the product as if it is an electronic file cabinet. After the print job is stored on the printer hard disk, you can print the job at the product control panel.
The job remains stored in the product until it is deleted or overwritten by a document that has the same user name and job name. Stored jobs remain on the printer hard disk when the product is turned off.
Use this feature for forms and other common or shared documents.
A stored job can be managed in two ways: as either a public or a private job.
To make a stored job public, set the Make Job Private/Secure dropdown box to None.
To make a stored job private, set the Make Job Private/Secure dropdown box to either PIN to
print or Encrypt Job (with password).
Select PIN to print in the Make Job Private/Secure dropdown box to set the private mode
(without encryption). The print job can be printed only after you type the correct, 4–digit PIN at the control panel. For more information on the PIN to print option, see
.
Select Encrypt Job (with password) to set the private mode with encryption. For more information,
see Encrypt Job (with password) on page 91
After the job is printed, the job remains in the product and can be printed again at the product control panel.
The group box labeled Make Job Private/Secure is usually inactive. The PIN to print and
Encrypt Job (with password) options only become available when you select Stored Job or
Personal Job. If you select PIN to print or Encrypt Job (with password), you must type a PIN to make the stored job private or else select None.
NOTE: A private stored job is not the same as a personal job. Personal jobs are deleted from the product after they are printed. Private stored jobs are retained in the product after printing, but require that a PIN be typed each time they are printed. A printer hard disk is required for Private stored jobs.
Make Job Private/Secure
The Make Job Private/Secure drop-down menu is available when Personal Job or Stored Job is selected.
90 Chapter 3 HP PCL 6 print driver for Windows ENWW
PIN to print
Select PIN to print from the drop-down menu, and then type a 4-digit PIN number in the box provided. The personal or stored job is sent to the product, where you must enter the 4-digit PIN on the control panel to retrieve the job. For more information on the PIN to print option, see
Encrypt Job (with password)
The new HP UPD option Encrypt Job (with password) is available for use with firmware (11.2 or higher), and provides end-to-end secure print job transmission with mutual authentication on the supported devices. The print job is sent and stored encrypted, and can only be printed after entering the password on the device.
Set a password for encrypting a job
1.
Enter a sequence of numeric characters, from 4 to 12 numeric characters in length, in the
Password field.
2.
Confirm the password you entered by retyping it in the Confirm field.
NOTE: The key icon next to the Confirm field will change to green when you correctly retype your password in the Confirm field.
3.
Select Save as default password to save your password and then click the Apply button.
NOTE: If Save as default password is not selected, the password is not saved even if you print twice from the same application while the application is still open.
If Save as default password is selected with a password and used to print a job, and then
Save as default password is deselected at a later time, the password will still be used as the
default password.
User Name
Use the User Name settings to help identify the job at the product control panel. The following are the
User Name settings:
● User Name. This option associates your Windows user name with the stored print job. The
Windows user name automatically appears in the text field below the User Name options.
● Custom. Use this option to type a custom name for the stored print job. When you click
Custom, the text field below the option becomes available. The User Name field can contain no more than 16 characters, and is limited to A through Z and 0 through 9 because the name appears on the product control-panel display. If you try to type a lowercase character, it automatically shifts to uppercase. If you try to type a character in an ASCII code of fewer than 32 or more than 126 characters, the character is removed from the edit field, along with all of the characters that follow it. If you try to type more than 16 characters, any character beyond 16 is truncated.
ENWW Job Storage tab features 91
Job Name
Use the Job Name options to specify a name to identify the job at the product control panel. The following are the Job Name settings:
● <Automatic> This option, which is the default selection, automatically generates the job name that is associated with the stored print job. The file name of the print job is used if it is available to the print driver. Otherwise, the software program name or a time stamp is used for the job name.
● Custom. Use this to type a custom job name for the stored print job. When you click Custom, the text field below the option becomes available. In those languages for which <Automatic> cannot be translated without the use of invalid characters, the driver uses a string of three dashes.
The acceptable characters for job name and user name vary for each operating system. The string must be of a length and type that can appear on the product control-panel display.
The Job Name field can contain no more than 16 characters, and is limited to A through Z
(uppercase or lowercase) and 0 through 9 so that the name can appear on the product control-panel display. If you try to type a character in an ASCII code of fewer than 32 or more than 126 characters, the character is removed from the edit field, along with all of the characters that follow it. If you try to type more than 16 characters, any character beyond 16 is truncated.
When the dialog box is closed, or as soon as the focus is removed from the control (that is, when the
Tab key is pressed or another control is selected), an empty string is replaced with <Automatic>. The acceptable characters for job name and user name vary for each operating system. The string must be of a length and type that can appear on the product control-panel display.
If Job Name Exists. When you store a print job, you can create a print-job name or the product software can assign one automatically. If a print job with the same name already exists, the new print job will overwrite the existing print job. To eliminate the chances of a new print job overwriting an old print job because both have the same name, select Use Job Name + (1-99). After you create the print job name, or when one is created automatically, the product software assigns a number between
1 and 99 to the end of the print job name to make the name unique. Select Replace Existing File if you always want the product software to overwrite an existing print job with the same print job name.
Job Notification Options
Select the Display Job ID when printing checkbox to display the ID of the job while printing.
92 Chapter 3 HP PCL 6 print driver for Windows ENWW
Use job-storage features when printing
To use job-storage features when printing, follow these steps:
1.
Click File, and then click Print from the software program. The Print dialog box appears.
NOTE: Clicking the print icon in the software program toolbar prints the job without using jobstorage features.
2.
Click Properties or Preferences. The Properties dialog box appears.
NOTE: The label for the button that opens the Printer Preferences dialog box varies between software programs.
For example, in Adobe Acrobat on Windows 7 the button is labeled Properties. In Internet
Explorer 8 the button is labeled Preferences.
3.
Click the Job Storage tab.
4.
Select the job-storage options by clicking the appropriate option button, and then complete any required fields.
5.
Click OK.
Release a job-storage print job
After you send a print job that uses the job-storage feature, you can release the job to print from the product control panel.
1.
Press the Home button to open the menus.
2.
Press the up arrow or the down arrow until Retrieve Job From Device Memory is highlighted on the product control panel, and then press OK .
3.
Press the up arrow or the down arrow to scroll to your user name, and then press OK .
4.
Press the up arrow or the down arrow to scroll to the job name, and then press OK .
5.
Press the up arrow or the down arrow until PRINT is highlighted on the product control panel, and then press OK .
6.
Press OK .
7.
If a PIN number or Password is assigned to the job, use the number pad to enter the correct PIN or
Password.
If no PIN number or Password is assigned to the job, continue with the next step.
8.
Press the up arrow or the down arrow to select the number of copies to print.
9.
Press OK to print the job.
ENWW Job Storage tab features 93
Delete a job-storage print job
Sometimes it is necessary to delete a print job from the printer hard disk. You can do this from the product control panel.
1.
Press the Home button to open the menus.
2.
Press the up arrow or the down arrow until Retrieve Job From Device Memory is highlighted on the product control panel, and then press OK .
3.
Press the up arrow or the down arrow to scroll to your user name, and then press OK .
4.
Press the up arrow or the down arrow to scroll to the job name, and then press OK .
5.
Press the up arrow or the down arrow until DELETE is highlighted on the product control panel, and then press OK .
6.
Press OK .
7.
If a PIN number or Password is assigned to the job, use the number pad to enter the correct PIN or
Password.
If no PIN number or Password is assigned to the job, continue with the next step.
8.
Press OK to delete the job.
94 Chapter 3 HP PCL 6 print driver for Windows ENWW
Services tab features
NOTE: The Services tab is located on the Printing preferences tab set.
The Services tab is shown in the following figure.
Figure 3-17 Services tab
ENWW
The Services tab contains the following group boxes:
●
●
Services tab features 95
Internet Services
The Internet Services group box contains the Select a destination drop-down menu with the following selections:
● Online diagnostic tools. This is the HP Instant Support Web site, where you can find interactive tools and contacts for troubleshooting.
● Support and troubleshooting. This is the main Web site for HP LaserJet Enterprise 600
M601, M602, and M603 Series Printer product support.
● Product manuals. View or download HP LaserJet Enterprise 600 M601, M602, and M603
Series Printer product manuals.
● Check for driver updates. Automatically check your print drivers to see whether the correct and most up-to-date print drivers are installed.
If you have Internet access, select any of these items and click Go! to open the corresponding HP Web page.
Device services
Click the Device and Supplies Status icon to open the Device Status screen of the HP EWS, which shows supply levels and control panel status.
96 Chapter 3 HP PCL 6 print driver for Windows ENWW
Device Settings tab features
NOTE: The Device Settings tab is located on the Properties tab set.
Available options depend on the feature. The following figure shows the Device Settings tab.
Figure 3-18 Device Settings tab
The Device Settings tab contains controls for paper-handling devices and controls for managing the
HP LaserJet Enterprise 600 M601, M602, and M603 Series Printer product.
The Device Settings tab contains the following controls:
●
●
●
Form to Tray Assignment
A network administrator can use Form to Tray Assignment to specify the paper size in each input tray.
The HP LaserJet Enterprise 600 M601, M602, and M603 Series Printer product supports more than one source of paper. You can assign a form (which defines the paper size and margins) to each paper source. When a form is matched to a source, you can select the form when you print. The product prints from the tray to which that form is assigned.
Network administrators can use the Form to Tray Assignment setting to specify, in the driver, the paper size that is loaded into each available input tray. The use of forms constrains the choices that are available in the paper-size list on the Paper/Quality tab in the Printing preferences driver tabs.
ENWW Device Settings tab features 97
This constraint prevents (or reduces the likelihood of) tying up the product with paper-mount messages that occur when users request sizes or types that are not available.
The trays listed in the Form to Tray Assignment setting include standard trays and optional accessory trays. Generally, items that are installed separately have a separate Installable Options setting.
The input trays listed here are also listed as paper sources on the Paper/Quality tab.
Configuring the trays
1.
Select the appropriate tray in the Form to Tray Assignment list.
2.
Use the drop-down menu to select the paper size (or form) that is loaded in that tray.
3.
Repeat steps 1 and 2 for the remaining trays.
4.
Click OK to enable your settings, or, if necessary, click Cancel to reconfigure all the trays, and remove the size and type constraints that have been imposed on the Paper/Quality tab.
Font Substitution Table
Use the plus (+) symbol next to theFont Substitution Table settings to change the TrueType to printer font mapping and to install and remove external fonts for the product through the External Fonts option. External fonts can be soft fonts or DIMM fonts.
Click the plus (+) symbol next to the Font Substitution Table option to open a list of fonts, as shown in the following figure. Use the settings to change the TrueType-to-product font mappings.
Figure 3-19 Font Substitution Table
98 Chapter 3 HP PCL 6 print driver for Windows ENWW
External Fonts
Use the External Fonts option to install and remove external fonts for the product. External fonts can be soft fonts or DIMM fonts.
Click the External Fonts option to make the Properties button available. Click Properties to open the HP Font Installer dialog box, which is shown in the following figure.
Figure 3-20 HP Font Installer dialog box
Installing external fonts
Follow these steps to install external fonts.
1.
In Windows Vista and Windows 7, click the Start button, click Control Panel, click
Hardware and Sound, and then click Printers.
In Windows XP, Windows Server 2003, and Windows Server 2008, click Start, click Settings, and then click Printers and Faxes.
2.
Right-click the name of the product.
3.
Click Properties or Printer properties.
4.
Click the Device Settings tab.
5.
Click the External Fonts option. The Properties button appears.
6.
Click Properties. The HP Font Installer dialog box appears.
7.
Type the name and path of the font metric file in the Printer Font File Location text box, or click Browse to locate the file on the computer. The font file names appear in the Font(s) to be
Added window.
8.
Select the fonts that you want to add, and then click Add. The fonts are installed and the file names appear in the Installed Font(s) window.
9.
Click OK to close the HP Font Installer dialog box.
ENWW Device Settings tab features 99
Removing external fonts
1.
In Windows Vista and Windows 7, click the Start button, click Control Panel, click
Hardware and Sound, and then click Printers.
In Windows XP, Windows Server 2003, and Windows Server 2008, click Start, click Settings, and then click Printers and Faxes.
2.
Right-click the name of the product.
3.
Click Properties or Printer properties.
4.
Click the Device Settings tab.
5.
Click the External Fonts option. The Properties button appears.
6.
Click Properties. The HP Font Installer dialog box appears. The external fonts that are installed appear in the Installed Fonts window.
7.
Select the fonts that you want to remove, and then click Remove. The fonts are removed.
8.
Click OK to close the HP Font Installer dialog box.
Installable Options
Items under Installable Options are automatically populated and their defaults set when the driver is installed.
The HP LaserJet Enterprise 600 M601, M602, and M603 Series Printer product has printing options that you can install and configure in this section. The following controls are available:
●
●
●
●
●
●
●
●
●
Duplex Unit (for 2-Sided Printing)
●
●
●
●
100 Chapter 3 HP PCL 6 print driver for Windows ENWW
●
●
●
Automatic Configuration
Use the Device Settings tab to tell the driver about the hardware configuration of the product. If bidirectional communication is enabled in a supported environment, update this tab by selecting the
Update Now setting in the Automatic Configuration setting. The default setting is Off. After an automatic configuration, the setting returns to Off after the changes are made.
If your environment does not support bidirectional communication, the Update Now setting is unavailable, so you must manually configure the options on this tab.
If you have more than one driver installed for the product (for example, the default HP PCL 6 Print
Driver and the HP PCL 5 Universal Print Driver), the Update Now feature works automatically only on the driver on which it is activated. The other driver will not be updated, and might show the default setting for the specific product model.
Printer Status Notification
When enabled, this option displays a small status-notification window in the lower-right corner of the screen. This window is visible while printing a document or while viewing the print driver settings. It provides information about the status of the document being printed as well as information about the printer, including the current status of the printer supplies.
Tray 3
This control specifies whether you have Tray 3, an additional 500-sheet tray, installed on the product.
Tray 3 comes standard on all HP LaserJet Enterprise 600 M601, M602, and M603 Series Printer models.
Tray 4
This control specifies whether you have the optional 500 or 1500 sheet tray installed on the product for
Tray 4.
Tray 5
This control specifies whether you have the optional 500 or 1500 sheet tray installed on the product for
Tray 5.
Tray 6
This control specifies whether you have the optional 500 or 1500 sheet tray installed on the product for
Tray 6.
ENWW Device Settings tab features 101
Envelope feeder
A paper-handling accessory that holds up to 75 envelopes.
Accessory output bin
Provides an additional output bin that holds 500 sheets.
Duplex Unit (for 2-Sided Printing)
The duplexing unit comes installed on the HP LaserJet M602 and the HP LaserJet M603 product models.
NOTE: The HP LaserJet Enterprise 600 M601, M602, and M603 Series Printer product supports smart duplexing. The product uses the smart duplexing feature to detect information on both sides of the print job pages and only runs the pages through the duplexing unit if printable information appears on the second side of the page.
Allow Manual Duplexing
Select Allow Manual Duplexing to print on both sides of any supported size and most types of paper (except transparencies, envelopes, and labels). To use this feature, you must reinsert the paper stack into the input tray to print the second side. The product pauses while you make this adjustment.
This setting is enabled by default.
Printer memory
Boosts the ability of the product to handle large or complex print jobs. 44 x 32-pin DDR2 memory
DIMM, 512 MB.
Printer Hard Disk
When this option is installed, the Job Storage option and the Mopier Mode are enabled in the print driver. Use the Job Storage option to store print jobs and then print them later from the control panel. The multiple-original print (mopy) function is an HP-designed feature that produces multiple, collated copies from a single print job.
Job Storage
When Job Storage is enabled, the product can store print jobs so that you can gain access to those print jobs later at the control panel.
Secure Printing
The new HP UPD option Encrypt Job (with password) is available for use with this printer and provides end-to-end secure print job transmission with mutual authentication on the supported devices.
The print job is sent and stored encrypted, and can only be printed after entering the password on the device.
102 Chapter 3 HP PCL 6 print driver for Windows ENWW
Setting this to disabled results in the setting Encrypt Job not to be listed under Make Job Private/
Secure on the Job Storage tab.
The default is Automatic, enabling the setting to be selected from the Job Storage tab.
Job Separator
Use this control to specify whether a print job identifier page should be printed between print jobs. The
Job Separator feature is disabled by default.
Mopier Mode
The multiple-original print (mopy) function is an HP-designed feature that produces multiple, collated copies from a single print job. Multiple-original printing (mopying) increases performance and reduces network traffic by transmitting the job to the product once, and then storing it in memory or on the hard disk. The remainder of the copies are printed at the fastest speed. All documents that are printed in mopier mode can be created, controlled, managed, and finished from the computer, which eliminates the extra step of using a photocopier.
The HP LaserJet Enterprise 600 M601, M602, and M603 Series Printer supports the transmit-once mopying feature when the Mopier Mode: setting on the Device Settings tab is Enabled.
When you use the HP PCL 6 Print Driver, mopying is performed in one of two ways: either through the software or through the product hardware. When mopier mode is enabled, mopying takes place through the product hardware. One copy of a multiple-page print job is transmitted once through the network to the product, together with a printer job language (PJL) command directing the product to make the specified number of copies.
When you disable mopier mode, you are not necessarily disabling multiple collated copies, which the driver can still perform through the software rather than the product hardware (the mopying path that is disabled when you change the Mopier Mode setting to Disabled). However, a multiple-copy print job that is sent when the mopier is disabled loses the advantage of transmitting the print job once, because the job is sent through the network for each collated copy.
Mopier mode and collation
Mopying and collating print jobs are independent but closely related functions. Mopying, the ability to send original print jobs to the product, is performed by the print driver. Collating can be controlled by either the print driver or the document software program. The mopying mode is selected by default in the driver, and can be disabled by changing the Mopier Mode setting on the Device Settings tab to Disabled.
Control collation through the print driver by selecting or clearing the Collated check box on the
Advanced tab. Click Copy Count under the Paper Output setting. You can clear the check box, which is available only when the Copy Count option is set to more than 1 copy, to allow the software program to control collation.
To receive uncollated multiple copies of a print job, you must clear the Collated check box and make sure that the software program collation feature is not selected.
ENWW Device Settings tab features 103
The following table shows the relation between mopier mode settings and collation settings in the software program and the driver. The first three columns show the settings; the last column, "Expected result", shows how a 3-page print job would appear.
Table 3-5 Driver mopier mode and collation settings
Mopier mode Application collation Driver collation
Disabled
Disabled
Disabled
Disabled
Enabled
Enabled
Enabled
Enabled
Not selected
Not selected
Selected
Selected
Not selected
Not selected
Selected
Selected
Not selected
Selected
Not selected
Selected
Not selected
Selected
Not selected
Selected
Expected result
3 copies uncollated
3 copies uncollated
3 copies collated
3 copies collated
3 copies uncollated
3 copies uncollated
3 copies collated
3 copies collated
104 Chapter 3 HP PCL 6 print driver for Windows ENWW
About tab features
NOTE: The About tab is located on the Properties tab set.
The About tab provides detailed information about driver component versions. It contains an overall build version number (in parentheses after the model name) together with specific information about each of the components. The information varies according to the HP LaserJet Enterprise 600 M601,
M602, and M603 Series Printer model number, driver, date, and versions. The About tab is shown in the following figure.
Figure 3-21 About tab
ENWW
The About tab lists driver installation file names and their version numbers. The About tab also indicates whether the driver was autoconfigured, whether administrator preferences were set, the date the driver was last configured, and whether the configuration is autoconfigured or user-configured.
The About button is also available on most driver screens. The About button provides a driver version number and creation date.
NOTE: The HP PCL 6 print driver is installed by default when using the installer CD. It can also be downloaded from www.hp.com
with an installer or just the driver. In all cases, the driver will be listed as UPD Version 5.3.0.10295. This refers to the HP PCL 6 driver version NOT the UPD driver version as stated. This will be removed in a future version of the driver.
About tab features 105
106 Chapter 3 HP PCL 6 print driver for Windows ENWW
4 Mac OSX software and utilities
Introduction
The HP LaserJet Enterprise 600 M601, M602, and M603 Series Printer comes with software and installers for Apple, Inc. Macintosh systems.
This chapter provides procedures for installing and removing the HP LaserJet Enterprise 600 M601,
M602, and M603 Series Printer printing-system software for Macintosh operating systems, as well as descriptions about the software and utilities. The chapter provides information about these topics:
●
Determine the Mac driver version
●
Supported operating systems for Macintosh
●
●
Macintosh installation instructions
●
Remove software from Mac operating systems
●
ENWW Introduction 107
Determine the Mac driver version
Mac OS X v10.5, v10.6, and v10.7
1.
From the Apple menu , click the System Preferences menu and then click the Print & Fax icon (Mac OS X v10.5 and 10.6) or the Print and Scan icon (Mac OS X v10.7).
2.
Select the product in the left side of the window.
3.
Click the Options & Supplies button.
4.
Click the General tab to view the driver version number.
108 Chapter 4 Mac OSX software and utilities ENWW
Supported operating systems for Macintosh
The product supports the following Mac operating systems:
● Mac OS X v10.5, v10.6, and v10.7. The installer CD only supports OS X v10.5 and v10.6.
Drivers for OS X v10.7 are available through Apple Software Update.
NOTE: For Mac OS X 10.5 and later, PPC and Intel® Core™ Processor Macs are supported.
Macintosh system requirements
Hardware requirements
● PowerPC G4, G5 or Intel Core processor
● 256 MB RAM
● 175 MB of available hard-disk space
● CD-ROM, DVD drive or Internet connection
Supported printer drivers for Mac
The HP LaserJet software installer provides PostScript ® Printer Description (PPD) files, Printer Dialog
Extensions (PDEs), and the HP Utility for use with Mac OS X computers. The HP printer PPD and PDE files, in combination with the built-in Apple PostScript printer drivers, provide full printing functionality and access to specific HP printer features.
Change printer-driver settings for Mac
Change the settings for all print jobs until the software program is closed
1.
On the File menu, click the Print button.
2.
Change the settings that you want on the various menus.
Change the default settings for all print jobs
1.
2.
On the File menu, click the Print button.
Change the settings that you want on the various menus.
3.
On the Presets menu, click the
Save As... option and type a name for the preset.
These settings are saved in the Presets menu. To use the new settings, you must select the saved preset option every time you open a program and print.
Change the product configuration settings
Mac OS X 10.5 and 10.6
1.
From the Apple menu , click the
System Preferences menu and then click the Print & Fax icon or the Print & Scan icon for OS X
10.7.
2.
Select the product in the left side of the window.
3.
Click the Options & Supplies button.
4.
Click the Driver tab.
5.
Configure the installed options.
ENWW Supported operating systems for Macintosh 109
Printing-system software
The product includes the following software for Macintosh computers:
● PDEs for Mac OS X v10.5 and v10.6 only. Mac OS X v10.7 drivers are available for download from Apple Software Update. The installer CD does not support OS X v10.7.
PDEs
Printer Dialog Extensions (PDEs) are code plug-ins that provide access to product features, such as number of copies, duplexing, and quality settings. The PDEs are HP additions to Apple's print driver.
HP Embedded Web Server
Mac OS X v10.4 and later support the HP Embedded Web Server (HP EWS). Use the HP LaserJet
Utility to control features that are not available in the driver. Use the HP EWS to perform the following tasks:
● Name the product and assign it to a zone on the AppleTalk network.
● Change product settings.
● Set a password for the product.
● From the computer, lock out functions on the control panel to prevent unauthorized access (see the printing-software help).
Online help
This HTML-based help system replaces the Apple Guide help system that was provided with
Mac OS 9.x HP products. The help system is in English only, and can be viewed through a browser or in the Macintosh OS Help Center.
Screen fonts
The printing-system software for Macintosh operating systems no longer includes a font installer. The
HP LaserJet Enterprise 600 M601, M602, and M603 Series Printer product uses previously installed system fonts when it is installed on a Macintosh computer.
110 Chapter 4 Mac OSX software and utilities ENWW
Macintosh installation instructions
On a Macintosh computer, the installation procedures are basically the same for a network administrator, a network client, and a single user. Install the software on any computer that has save rights to the product. Users must have Administrator rights to install the software.
NOTE: If the computer is connected to the product by a LocalTalk (printer port) connection, you must configure the AppleTalk (or network) control panel for the correct connection to communicate with the product. You must set up the HP LaserJet Enterprise 600 M601, M602, and M603 Series Printer, connect it to the computer or network, and turn it on before the software is installed. Macintosh operating systems do not support parallel connections.
The Macintosh partition contains an installer program for each language. Find the appropriate language for the operating system that is being used, and then use the installer program for that language.
NOTE:
Detailed installation steps can be found in Mac OS X installation on page 112
.
HP LaserJet software CD, Macintosh partition
The files contained in the Macintosh partition of the HP LaserJet software CD are grouped by language and reside in the following directory:
● HP LaserJet Enterprise 600 M601, M602, and M603 Series Printer
● Doocuments
Install the HP LaserJet printing-system software for the Macintosh
OS
Topics:
●
General installation instructions
●
●
General installation instructions
1.
Insert the Macintosh printing-system software CD into the CD-ROM drive.
NOTE: If the CD screen does not open automatically, double-click the CD-ROM icon on the desktop to open the CD-ROM window.
2.
Double-click the HP LaserJet Enterprise 600 M601, M602, and M603 Series Printer icon.
ENWW Macintosh installation instructions 111
3.
Follow the onscreen instructions to complete the software installation.
NOTE: If you are installing the printing-system software on a Macintosh OS X system, be patient.
The installer must perform an initial search of the computer for up to 1 minute. During this time the installer might appear to be stalled.
4.
When software installation is complete, click Close.
Mac OS X installation
This section provides information about the various installation dialog-box sequences for the Mac OS X operating system.
Main Install dialog box sequence
NOTE: If you are connecting the product to a network or with a USB cable, connect the network cable to the network port.
1.
Insert the HP LaserJet Enterprise 600 M601, M602, and M603 Series Printer printing-system software CD in the CD-ROM drive.
NOTE: If the CD screen does not open automatically when the CD is put into the CD-ROM drive, double-click the CD-ROM icon on the desktop to open the installer folder.
2.
The installer program opens.
Figure 4-1 Mac installer opening screen
NOTE: The file name displayed on your HP LaserJet installer browser screen may be different than the file name displayed in the above figure.
NOTE: In the HP LaserJet installer browser screen, double-click the Documents icon to gain access to the product user guide. You can also select a language folder and locate the available
ReadMe file which is in .htm format.
112 Chapter 4 Mac OSX software and utilities ENWW
3.
In the HP LaserJet installer browser screen, double-click the product icon to open the installer program Introduction dialog.
Figure 4-2 Mac installer Introduction dialog
ENWW Macintosh installation instructions 113
4.
Click the Continue button. The License dialog appears.
Figure 4-3 Mac installer License dialog
5.
You can save or print the license file by clicking the Save button or the Print button.
6.
Read the software license agreement, and then click the Continue file. The license agreement dialog appears.
Figure 4-4 Mac installer license agreement dialog
114 Chapter 4 Mac OSX software and utilities ENWW
7.
Click the Disagree button to end the installation and close the installer, or click the Agree button to continue the installation.
Figure 4-5 Mac installer Destination Select dialog
ENWW Macintosh installation instructions 115
8.
Select the destination for the software and click Continue. The Installation Type dialog appears.
Figure 4-6 Mac installer Installation Type dialog
116 Chapter 4 Mac OSX software and utilities ENWW
9.
Click the Go Back button to go back to the previous screen.
To change the installation location, click the Change Install Location button, navigate to the desired location, click the Continue button, and then click the Install button. Go to step 9.
Click the Install button to continue the standard installation. Go to step 9.
Click the Customize button to open a dialog that lists separate software programs that you can choose to install.
Figure 4-7 Mac installer custom installation dialog
ENWW
Click the Standard Install button to revert to the standard installation process.
Click Go Back to go back to the previous dialog box.
Use the check boxes in the Package Name list to select the printing-system components to install, and then click the Install button.
Macintosh installation instructions 117
10.
An authentication dialog appears. Type the required user name and password, and then click the
OK button.
Figure 4-8 Mac installer authentication dialog
11.
The Installation dialog appears. A progress bar shows the percentage of the installation progress that has been completed. Allow the program to install the software.
Figure 4-9 Mac installerInstallation dialog
118 Chapter 4 Mac OSX software and utilities ENWW
12.
The Add Printer dialog appears. Click the Add Printer... button to add your printer to the list of available printers.
Figure 4-10 Mac installerAdd Printer dialog
Figure 4-11 Select printer to add dialog
ENWW Macintosh installation instructions 119
13.
When the installation is complete, the Summary dialog appears, stating that the installation was successful.
Figure 4-12 Mac installer Summary dialog
Click the Close button to exit the installer.
Setup instructions
This section contains information about the following topics:
●
Setting up a printer with Mac OS X v10.5 and v.10.6
●
Troubleshooting the product setup
Setting up a printer with Mac OS X v10.5 and v.10.6
Complete these steps after completing the printing-system software installation if you did not add a printer when running the installer.
1.
If you are installing the product using a USB connection, connect the USB cable between the product and the computer if you have already not done so. Turn on the product. If you are installing using a network connection, verify that the network cable is connected to the product and that the product is on.
2.
Max OS X 10.5 and 10.6: From the Apple menu , click the System Preferences menu, then click the Print & Fax icon.
120 Chapter 4 Mac OSX software and utilities ENWW
ENWW
3.
If you are installing the product using a USB connection, verify that the product appears in the printer list. The Name column in the printer list should display the product name. If this is the case, the USB setup is complete.
If the product does not appear, or if the correct information does not appear in the field, see
Troubleshooting the product setup on page 123 .
If you are installing the product using a network connection, continue with the following steps.
4.
Max OS X 10.5 and 10.6: Click the plus symbol in the Printer List to open the Printer
Browser screen.
5.
You can use either Bonjour (default browser) or IP Printing for the network connection.
NOTE: Bonjour is the easiest method and is the best method to use if the product is installed on your local network.
IP Printing must be used if you are installing the product on a different network.
If you are using Bonjour, carry out the following steps:
a. Click the Default Browser tab.
b. Select the product from the list. The software verifies that the product is connected to the network and the Print Using field is automatically populated with the correct PPD for the product.
NOTE: If you are on a network that has more than one product, print a configuration page and match the Bonjour Printer Name to the name on the list to identify the product that you are installing.
NOTE: If the product does not appear in the list, verify that the product is on and connected to the network, then try turning the product off and then on again. If the product
PPD does not appear in the Print Using pull-down list, turn the computer off and then on again, then restart the setup process. For more troubleshooting information, see
Troubleshooting the product setup on page 123 .
c.
Click the Add button.
d. You are finished with the setup process.
If you are using the IP Printing method, carry out the following steps:
a. Click the IP Printer tab.
b. Choose HP Jet Direct – Socket from the Protocol pull-down menu. This is the recommended setting for HP products.
Macintosh installation instructions 121
c.
At the product control panel, touch the Network Address button to identify the product IP address or host name.
If the Network Address button is not visible, you can find the IP address or host name by printing a configuration page.
i.
At the product control panel, scroll to and touch the Administration button.
ii. Open the following menus:
● Reports
● Configuration/Status Pages
● Configuration Page
iii. Touch the View button to view the information on the control panel, or touch the Print button to print the pages.
iv. Find the IP address on the Jetdirect page.
Figure 4-13 IP location on the Jetdirect page
Jetdirect Page HP Color LaserJet
Page 1
v. IPv4: If the IP address is 0.0.0.0, or 192.0.0.192, or 169.254.x.x, you must manually configure the IP address. Otherwise, the network configuration was successful.
IPv6: If the IP address begins with "fe80:", the product should be able to print. If not, you must manually configure the IP address.
d. Type the IP address into the Address field on the add printer screen.
e. The Name, Location, and Print Using information will automatically be filled in. If the product PPD does not appear in the Print Using field, turn the computer off and then on again and restart the setup process.
6.
Mac OS v10.5 and v10.6: Select the product ,click the Options and Supplies button, then click the Driver button.
7.
In Mac OS X v10.5 and v10.6 each optional tray is listed with a checkbox or a dropdown list.
122 Chapter 4 Mac OSX software and utilities ENWW
8.
For Mac OS v10.5 and v10.6: The amount of memory is set automatically.
9.
If the product has a hard disk, select the check box next to Printer Disk. Iit should be selected by default.
10.
If the product has a duplex unit, select the Duplex Unit check box.
11.
Select the appropriate options in the drop down lists for the following items:
● HP LaserJet 500-sheet 5-bin Mailbox
● HP 500-Sheet Stapler/Stacker
● HP 500-Sheet Stacker
12.
After you have selected the settings in the Driver screen, click Continue. The product name appears in the Printer List and the setup is complete.
Troubleshooting the product setup
If the product does not appear in the printer list after an installation:
Complete each one of these solutions in the order given, and restart the setup process after each one to see if the issue has been resolved.
● Verify that the USB or network cable is connected between the product and the computer and that the product is powered on.
● Try disconnecting and reconnecting the cable. If the computer has more than one USB port, try a different USB port.
● Turn the product off and then back on.
● Turn the computer off and then back on.
● If you are using a USB hub on the computer, disconnect any other USB devices from the hub.
If the wrong PPD appears in the Kind column in the printer list after installation:
1.
Unplug the USB cable.
2.
Delete the print queue with the incorrect type (for example, Generic PostScript Printer).
3.
Reinstall the printing-system software.
4.
Turn the computer off and then on.
5.
Reconnect the USB cable from the computer to the product.
If these steps do not resolve the problem, delete the incorrect print queue, click Add, choose the product from the list, and then browse manually for the product PPD.
ENWW Macintosh installation instructions 123
Remove software from Mac operating systems
You must have administrator rights to remove the software.
1.
Open System Preferences.
2.
Select Print & Fax.
3.
Highlight the product.
4.
Click the minus (-) symbol.
5.
Delete the print queue, if necessary.
6.
Delete the .GZ file from the following hard-drive folder:
● Mac OS X v10.4: Select Macintosh HD, then go to the following directory Library/
Printers/PPDs/Contents/Resources/<lang>.lproj, where <lang> is the two-letter language code for the language that you are using.
● Mac OS X v10.5, v10.6, and v10.7: Select Macintosh HD, then go to the following directory Library/Printers/PPDs/Contents/Resources.
NOTE: In Finder, if Macintosh HD is not viewable in the list, go to Finder/
Preferences/Sidebar/Devices/ and then select Hard Disk.
124 Chapter 4 Mac OSX software and utilities ENWW
HP Printer Utility for Mac
The HP Printer Utility is a software program that gives you access to the product in Mac OS X.
The HP Printer Utility does not work when it is installed by using the AppleTalk protocol. Use IP, Bonjour or Rendezvous to enable the HP Printer Utility.
The following topics are discussed:
●
Access to the HP (Printer) Utility
●
●
Click the HP Support button to go to the HP Online Support Web site for more help on any of these topics.
Access to the HP (Printer) Utility
In Mac OS X v10.5 and v10.6, follow these steps to gain access to the HP (Printer) Utility:
1.
Mac OS X 10.5 and above: Open the Finder, click Applications, click Utilities, and then double-click Printer Setup Utility.
-or-
Mac OS X 10.5 and above: From the Printer Browser menu, click Printer Utility
-or-
Mac OS X 10.5 and above: From the Print Queue, click the Utility icon.
ENWW HP Printer Utility for Mac 125
2.
The main HP Utility screen appears. Click the product in the Devices list.
Figure 4-14 HP Utility — main screen
The following sections describe the screens and features that are available in the HP Utility.
126 Chapter 4 Mac OSX software and utilities ENWW
Information and support area
Supplies Status
In the Information And Support section of the HP Utility, click Supplies Status to open the
Supplies Status screen.
Figure 4-15 HP Utility — Supplies Status screen
ENWW
Click Detailed Supplies Information… to open the Supplies Status details screen.
Use the scroll button to see information about the print cartridge and kit.
On the Supplies Status screen, click Media to see the status of the trays.
You can also order supplies at anytime by clicking Supplies in the toolbar on the HP Print Utilities main screen.
HP Printer Utility for Mac 127
Device Information
In the Information And Support section of the HP Utility, click Device Information to find the product Service ID (if assigned), the firmware version (FW Version), and the Serial Number.
Figure 4-16 HP Utility — Device Information screen
File Upload
In the Information And Support section of the HP Utility, click File Upload to open the File
Upload screen.
Figure 4-17 HP Utility — File Upload screen
The File Upload command is supported for file types that can be sent directly to the product without first being opened through a software program. Some files can be uploaded to the product, but some cannot.
Documents in the following file formats can be printed by using a command line. That is, they do not need to be opened in a software program that supports the file format (such as the Adobe Acrobat or
128 Chapter 4 Mac OSX software and utilities ENWW
Acrobat Reader programs for .PDF files), but can be sent directly to the product by using the File
Upload command.
● HP LaserJet printer command language (.PRN)
● Portable document format (.PDF)
● Postscript (.PS)
● Text (.TXT)
On the File Upload screen, click Choose… to open a navigation screen. Locate the file you want to upload and click Open.
On the File Upload screen, click Display response from the device to see whether the upload was successful. If the file loads successfully, no message appears.
On the navigation screen, select the file and click Open. The file name appears in the File Upload screen of the HP Printer Utility. Click Upload.
Upload Fonts
In the Information And Support section of the HP Utility, click Upload Fonts to gain access to fonts that you can upload to the HP LaserJet Enterprise 600 M601, M602, and M603 Series Printer product.
Figure 4-18 HP Utility — Upload Fonts screen
ENWW
The drop-down menu in the Upload Fonts pane has the following options:
● Memory. Fonts that are available in the printer memory are listed.
● Disk. Select this option to show any fonts that are installed on the printer hard disk or flash disk.
By default, no fonts are stored on either of these disks. To upload fonts, select the font name, and then click Add.
HP Printer Utility for Mac 129
Update Firmware
NOTE: This option is available only after you open the View menu and select the Show
Advanced Options menu item.
The firmware file can be downloaded from the following Web site: www.hp.com/go/lj600Series_firmware
Figure 4-19 HP Utility — Update Firmware screen
After you have the firmware file, you are ready to begin the update process. Complete the following steps:
1.
In the Information And Support section of the HP Utility, select Update Firmware, click
Choose, browse to the firmware upgrade file, and then click Open.
2.
On the Update Firmware screen, click Upload.
NOTE: You might receive an error message on the screen indicating that the product is offline.
Verify that the product is turned on. If the product is turned on, ignore the message. The
Updating screen appears and the update proceeds as expected.
3.
The update process can take several minutes. Let the process finish without further interaction with the product or the computer.
NOTE: The product automatically turns off and then on again to activate the update; this can happen more than once. At the end of the update process, the READY message appears on the control panel. Do not turn off the product or interfere with the update until you see this message.
4.
Print a configuration page and verify that the firmware revision number matches the revision of the current update.
130 Chapter 4 Mac OSX software and utilities ENWW
Marketsplash by HP
Click the Go button in the Marketsplash by HP section to visit an HP web site and find information on using your product to create marketing information.
Figure 4-20 HP Utility — Marketsplash by HP
Commands
NOTE: This option is available only after you open the View menu and select the Show
Advanced Options menu item.
The Commands screens gives the user the ability to send special characters or print commands to the product after the print job.
ENWW HP Printer Utility for Mac 131
Figure 4-21 HP Utility — Commands screen
Printer Settings
Supplies Management
In the Printer Settings section of the HP Utility, click Supplies Management to open the
Supplies Management screen.
Figure 4-22 HP Utility — Replace Supplies screen
132 Chapter 4 Mac OSX software and utilities ENWW
The Supplies Management screen allows you to define how the product responds when the supply states are At Very Low for cartridges, image transfer/fuser kits, and the toner collection unit. The
Supplies Management screen also allows you to define when that very low message state or alert is given by setting the User Defined Low Threshold (the percentage of estimated supply life left, at which you want the product to alert you that the supply is low).
In the Cartridge Behavior at Very Low area, select one of the following actions for the product to take when the black cartridge, or other parts or kits, are At Very Low.
● Stop
● Prompt to Continue
● Continue
In the User Defined Low Threshold area, select a percentage life remaining next to the cartridge or image transfer/fuser kit to define the low threshold alert level for that cartridge or image transfer/ fuser kit.
Click Apply Now to save the new settings.
Economode & Toner Density
In the Printer Settings section, click the Economode & Toner Density icon to open the
Economode & Toner Density screen.
Figure 4-23 HP Utility — Economode & Toner Density dialog
ENWW
Use the Economode & Toner Density screen to enable or disable the Economode setting, or adjust the Toner Density setting.
HP Printer Utility for Mac 133
Resolution
In the Printer Settings section, click the Resolution icon to open the Resolution screen.
Figure 4-24 HP Utility — Resolution dialog
Use the Resolution screen to set the default resolution setting and to set the Resolution Enhancement
Technology (REt) level.
134 Chapter 4 Mac OSX software and utilities ENWW
Trays Configuration
The Trays Configuration screen is shown in the following figure.
Figure 4-25 HP Utility — Trays Configuration screen
1.
In the Printer Settings section of the HP Utility, select Trays Configuration to change paper size and type for each of the trays installed on your product.
2.
To change the paper type, select a tray and then select a different paper type in the Default
Media Type drop-down menu.
NOTE: Some trays can detect the media size and may be greyed out.
3.
To change the paper size, select a tray and then select a different paper size in the Default
Media Size drop-down menu.
4.
Click Apply Now to save the settings.
Output Devices
In the Printer Settings section, click the Output Devices icon to open the Output Devices screen. The screen shows the paper handling devices on the product and allows configuration.
The HP LaserJet Enterprise 600 M601, M602, and M603 Series Printer supports three paper-handling devices:
● HP LaserJet 500-sheet 5-bin Mailbox
● HP 500-Sheet Stapler/Stacker
● HP 500-Sheet Stacker
ENWW HP Printer Utility for Mac 135
If no paper handling devices are installed, the Output Devices screen will appear as shown in
4-26 HP Utility — Output Devices screen on page 136 .
Figure 4-26 HP Utility — Output Devices screen
Various options can be selected when an output device is installed. For example, the HP 500-Sheet
Stapler/Stacker options are listed below:
● Click the Stapling Mode drop-down list to change the stapler/stacker stapling mode.
● Click one of the Staple-out Mode options to change the product behavior when the staple cartridge runs out of staples.
Duplex mode
For the HP LaserJet Enterprise 600, 601dn, 602dn, 603dn and HP LaserJet Enterprise 600, M602h,
M603xh product models, the Printer Settings section includes a Duplex Mode setting. Click this setting to open the Duplex Mode screen.
Figure 4-27 HP Utility — Duplex Mode screen
136 Chapter 4 Mac OSX software and utilities ENWW
Use the Enable Duplex Mode command to print internal diagnostic and test pages on both sides of the page.
1.
Select the Enable Duplex Mode check box. This box is clear by default.
2.
Click Apply Now to enable printing on both sides of the page.
Protect Direct Ports
In the Printer Settings section of the HP Utility, select Protect Direct Ports to disable printing over
USB and parallel ports. JetDirect, embedded network connectivity, and third-party add-on cards, such as FireWire, will not be affected by this setting.
Figure 4-28 Protect Direct Ports screen
Click Disable Direct Ports.
ENWW HP Printer Utility for Mac 137
Network Settings
In the Printer Settings section of the HP Utility, select Network Settings to open the IP Settings screen.
Figure 4-29 IPv4 Settings screen
The Network Settings screen provides access to IPv4, IPv6, Bonjour Settings, and Other
Settings.
Select Configuration, to modify the following settings:
● DHCP
● BootP
● Manual
You can also use this screen to modify the following settings:
● Host Name
● IP Address
● Subnet Mask
● Default Gateway
To save new settings, click Apply Now.
To view and change other network settings, click Other Settings, then click Additional Network
Settings.
If a user name and password have been set, you might need to obtain them from your IT administrator.
For more information, see the HP EWS online help.
138 Chapter 4 Mac OSX software and utilities ENWW
The HP EWS opens to the Networking screen.
To view and change the Bonjour network settings, click Bonjour Settings. Bonjour is enabled by default.
To disable Bonjour, click to clear the Enable Bonjour check box and then click Apply Now.
Figure 4-30 Bonjour Settings screen
ENWW
Select Bonjour Settings to open the Bonjour Settings screen. Bonjour is enabled by default.
The following options are available in the The highest priority service drop-down menu:
● Port 9100
● IPP
● LPD-RAW
● LPD-TEXT
● LPD-AUTO
● LPD-BINPS (default)
After you select a new setting, click Apply Now to save it.
HP Printer Utility for Mac 139
Additional Settings
In the Printer Settings section of the HP Utility, select Additional Settings to gain access to the
HP EWS.
Figure 4-31 Additional Settings screen
To open the HP EWS, click Open Embedded Web Server.
For information about HP EWS settings, consult the HP EWS online help.
140 Chapter 4 Mac OSX software and utilities ENWW
5 Engineering details
Introduction
This chapter presents engineering detail for the following topics:
●
●
ENWW Introduction 141
Paper attributes and commands
This section includes the following information about paper attributes:
●
●
Paper-source commands
The PCL 6 Print driver attribute for paper source is ubyte # MediaSource or ubyte_array
"string" MediaSource. See the following table for values of #. For example, "ubyte 4
MediaSource" is the command for Tray 2.
The PCL 5 print driver escape sequence for paper source is Esc&l#H (the "l" is a lowercase "L" rather than the numeral "1"). See the following table for values of #. For example, Esc&l1H is the command for Tray 2.
NOTE: The HP LaserJet Enterprise 600 M601, M602, and M603 Series Printer products support Tray
1, Tray 2, and Tray 3.
Table 5-1 Paper-source commands
Input source PCL 5 PCL 6 PCL 6 PostScript
Automatically select
Printer auto select
Manual feed in tray 1
Tray 1 (100-sheet)
Tray 2 (250-sheet)
Tray 3 (500-sheet)
Esc&l#H
4
1
5
NA
7
2 ubyte #
MediaSource
3
4
5
NA
1
2 ubyte_array
"string"
MediaSource
NA
AUTOSELECT
MANUALFEED
TRAY1
TRAY2
TRAY3
/MediaPosition
# or null/
ManualFeed true or false
NA null false
3 true
3 false
0 false
1 false
Paper-type commands examples
The PCL 5 print driver escape sequence for paper type is "Esc&n#Wdpapertype", where "n#" is the number of characters in the paper type plus 1. For example, in the sequence "Esc&n6WdPlain",
"Plain" has 5 letters plus 1, for a total of 6.
Table 5-2 Paper-type commands
Esc& n#
Esc&
Esc&
6
11
Wd
Wd
Wd
Paper type
Plain
Preprinted
142 Chapter 5 Engineering details ENWW
Table 5-2 Paper-type commands (continued)
Esc&
Esc&
Esc&
Esc&
Esc&
Esc&
Esc&
Esc&
Esc&
Esc&
Esc&
Esc&
Esc& n#
11
13
9
6
11
7
5
6
13
6
12
11
Wd
Wd
Wd
Wd
Wd
Wd
Wd
Wd
Wd
Wd
Wd
Wd
Wd
Paper type
Letterhead
Transparency
Prepunched
Labels
Bond
Recycled
Color
Light
Interpaperte
Heavy
Extra Heavy
Esc&
Esc&
6
7
Wd
Wd
Rough
Glossy
Esc& 12 Wd Tough Paper
1
2
Esc& 9 Wd Envelope
You must spell out the word "Transparency" in the string, although it is abbreviated as TRNSPRNCY on the control panel.
The correct command for cardstock is "Esc&n11WdCard Stock", with a space between the "d" and the "S", and with an uppercase "S".
File to E-mail utility
The File to E-mail utility collects the data specified in an .INI file and then attaches the data files to an email that can be sent to HP Customer Support to assist troubleshooting. The utility runs on the computer, but does not interact with the product.
The tool is included on the installer CD, but is not copied to the computer during the software installation. HP Customer Support can also send the utility by e-mail or by posting it to an HP Web site.
The tool is compatible with Windows XP, Windows Vista, and Win 7.
The File to E-mail utility runs with any MAPI-compliant e-mail applications. It does not run with Webbased e-mail services such as Yahoo, Hotmail, or AOL.
Depending on the speed of the computer, it might take a few minutes for the utility to gather the log files and attach them to an e-mail message.
ENWW File to E-mail utility 143
The File to E-mail utility consists of two files that are located in the util folder on the product printingsystem software CD:
● <CD-ROM drive>Utilities\FileToEmail.exe
● <CD-ROM drive>Utilities\FileToEmail.ini
To use the File to E-mail utility, copy these files to the desktop, navigate to them in Explorer, and doubleclick FileToEmail.exe to open the utility. The utility generates files, opens an e-mail message, and attaches the files so that you can send them to the system administrator.
If the File to E-mail utility is not successful for any reason (for instance, if you cancel the new message or you are using Web-based e-mail software), all the files are copied to a folder on the desktop that is named HpCCC, possibly with strings of zeros attached to the end. You can zip these files and e-mail them separately.
144 Chapter 5 Engineering details ENWW
Index
A accessories, automatic
Alternative Letterhead Mode
Apple Mac OS
autoconfiguration, driver
autoconfiguration, Enterprise
B bidirectional communication
Enterprise AutoConfiguration
Bonjour
booklet printing
browser requirements
C cardstock, paper type commands
CD directory structure, Macintosh
directory structure, Windows 3 languages 3
Macintosh printing-system
components, software
connection type
connectivity bidirectional communication
constraint messages
copies
covers
custom paper types
D
DDU see HP Driver Deployment
Device Status screen
diagnostics
dialog boxes, printing-system software installation
directory structure, software CD
disk space requirements
documentation
drivers
Automatic Configuration
Enterprise AutoConfiguration
Update Now, bidirectional
drivers, install
drivers, Windows
E e-mail troubleshooting File to E-mail
Embedded Web Server (EWS)
features 18 network connection 18
Enterprise AutoConfiguration
envelopes, paper type
escape sequences
paper source 142 paper type 142
Explorer, versions supported
F
firmware
ENWW Index 145
remote update, Macintosh
130 upload, HP Printer Utility 130
fonts install/remove external fonts
Send True Type as Bitmap, print
Upload Fonts, HP Printer
upload, Configuration Settings
G general configuration
H heavy paper, paper type
help
host-based driver
HP (Printer) Utility, Macintosh
HP Driver Deployment Utility
HP Driver Preconfiguration
HP Driver Configuration
HP Web Jetadmin Driver
Configuration 17 support guide 17
HP Embedded Web Server
HP Printer Utility, accessing
network settings 22 other links list 22
print tab 21 security settings 21 troubleshooting tools 21
HP Embedded Web Server (EWS)
features 18 network connection 18
HP PCL 5 Universal Print Driver
HP PCL 6 Print Driver
supported operating systems
HP Printer Utility for Macintosh
HP Printer Utility, Macintosh 130
Embedded Web Server
HP PS Universal Print Driver
HP PS Universal Print Driver and
PCL Universal Print Driver supported operating systems
HP Utility, Macintosh
I
Incompatible Print Settings messages. See constraint messages information pages
installation
Macintosh printing-system
system requirements for
troubleshooting Macintosh
Internet Explorer, versions supported
J
job storage mode
L languages
Linux OS
M
Mac
Macintosh
supported operating systems
Macintosh OS
dialog boxes, Mac OS X printing-system software
directory structure, software
printing-system software
146 Index ENWW
media
memory
messages, constraint
Microsoft Windows
multiple-original print. See mopy
N
Netscape Navigator, versions supported
network settings
networks
O operating systems
OS. See operating systems other links list
P paper
Alternative Letterhead Mode
duplex binding settings, print
paper sizes
PDEs (Printer Dialog Extensions)
PDF files
Macintosh, File Upload
personal job option
PIN
Make Job Private/Secure
PPDs, Macintosh
print driver supported operating systems
print drivers
Advanced Printing Features
Allow Manual Duplexing setting, Device Settings tab
Alternative Letterhead Mode,
Automatic Configuration setting,
Booklet Layout settings, Finishing
Copy Count settings, Advanced
device services, Services tab
Device Settings tab content 97
Document Options setting,
Document Options settings,
duplex unit, Device Settings
Flip Pages Up setting, Finishing
Font Substitution Table settings,
Form to Tray Assignment setting,
Graphic setting, Advanced
incompatible print settings
installable options, Device
Internet Services options,
job name settings, Job Storage
Job Separator setting, Device
Job Storage Mode settings, Job
job storage settings, Job Storage
Layout Options setting,
Make Job Private/Secure
mopier mode, Device Settings
Orientation settings, Finishing
Page Order settings, Finishing
Pages per Sheet setting,
Paper Options settings, Paper/
Paper source setting, Paper/
paper supported 142 paper type commands 142
Paper type setting, Paper/
Paper/Output settings,
ENWW Index 147
Personal Job setting, Job
Print All Text as Black setting,
Print on Both Sides settings,
Print Optimizations setting,
Print Quality settings, Paper/
Printer Features setting,
printer hard disk, Device
Printer Status Notification,
Printing Shortcuts tab contents
Proof and Hold setting, Job
Quick Copy setting, Job Storage
Resizing Options settings, Effects
Send True Type as Bitmap
status message, Job Storage
Stored Job setting, Job Storage
tray 3, Device Settings tab
True Type font settings,
uninstall, Add/Remove
uninstall, Server Properties 50
user name settings, Job Storage
Watermarks settings, Effects
print job
print tab
Printer Dialog Extensions (PDEs)
printer drivers (Mac)
Printer Status Notification 101
Printing preferences tab set 53
printing-system software
printing-system software, install
printing-system software, uninstall
Properties tab
R
remote firmware updates
S
Scan Driver
secuity settings
settings
software
Special Pages
status
supplies
system requirements
T transparencies, paper type
trays
Alternative Letterhead Mode
paper source commands 142 paper type commands 142
troubleshoot
troubleshooting
troubleshooting tools
TWAIN
U uninstall
Update Now feature 15 steps to activate 15
Upload fonts
Configuration Settings menu
V version numbers
W
Web browser requirements
148 Index ENWW
Web Jetadmin
Web sites
HP Web Jetadmin,
Internet Services options,
Windows
components, software 10 drivers supported 10
Windows operating systems
Windows OS directory structure, software
HP PCL 6 Print Driver features
ENWW Index 149
150 Index ENWW
© 2011 Hewlett-Packard Development Company, L.P.
www.hp.com
advertisement
Key Features
- Laser
- 1200 x 1200 DPI
- Printing colours: Black
- A4 62 ppm
- Ethernet LAN
- LCD
- Maximum duty cycle: 275000 pages per month
- Total number of input trays: 2 Total input capacity: 500 sheets Total output capacity: 600 sheets
- Internal memory: 512 MB Built-in processor 800 MHz
Related manuals
advertisement
Table of contents
- 17 Product basics and Windows software description
- 18 Purpose and scope
- 18 Software availability and localization
- 18 Printing-system software on the Web
- 18 In-box printing-system software CD
- 19 HP LaserJet software CD, Windows partition
- 19 CD versions and language support
- 23 Driver languages
- 24 Installer languages
- 25 Documentation languages
- 26 Windows printing-system software
- 26 Windows printing-system software
- 26 HP LaserJet print drivers
- 28 HP PCL 6 Print Driver, PCL 6 Universal Print Driver, PCL 5 Universal Print Driver, and PS Universal ...
- 28 Printer-driver version numbers for Windows operating systems
- 30 Driver configuration for Windows
- 30 Driver autoconfiguration
- 30 Bidirectional communication
- 30 Enterprise AutoConfiguration
- 31 Update Now
- 32 HP Driver Configuration
- 34 Use the HP Embedded Web Server
- 34 Open the HP Embedded Web Server by using a network connection
- 35 Features
- 35 Information tab
- 36 General tab
- 37 Print tab
- 37 Troubleshooting tab
- 37 Security tab
- 38 HP Web Services
- 38 Networking tab
- 38 Other Links list
- 39 Use HP Web Jetadmin software
- 39 HP ePrint
- 40 HP Print View Software
- 41 Install Windows software and utilities
- 41 Introduction
- 42 Supported operating systems for Windows
- 42 System requirements
- 43 Print driver and other software support links
- 45 Install overview
- 45 Software Installer system check
- 45 Microsoft Windows Installer 3.1
- 45 Software installation types for Windows
- 46 Installation options
- 47 Detailed Microsoft Windows installation instructions
- 47 Use the installation CD to install the product software
- 55 Install optional software
- 59 Uninstall software
- 59 Use the HP Uninstall utility to remove the product software
- 61 Use the software CD to remove the product software
- 64 Remove the print driver by using the Windows Add or Remove Programs feature
- 66 Uninstall the print driver by using the Server Properties feature
- 67 HP PCL 6 print driver for Windows
- 67 Introduction
- 68 Change the print driver settings for Windows
- 69 Properties tab set
- 69 Printing preferences tab set
- 69 Document preview image
- 70 Help system
- 70 HP Printer Help
- 70 Incompatible Print Settings messages
- 71 Advanced tab features
- 71 Paper/Output
- 72 Copy Count
- 72 Graphic
- 72 True Type Font
- 72 Document Options
- 73 Advanced Printing Features
- 73 Print Optimizations
- 73 Printer Features
- 74 Layout Options
- 75 Printing Shortcuts tab features
- 76 Use defined printing shortcuts
- 76 Create a custom printing shortcut
- 77 Paper/Quality tab features
- 78 Paper Options
- 78 Paper sizes
- 79 Custom Paper Size
- 79 Name
- 80 Paper size
- 80 Supported paper sizes
- 82 Units
- 82 Custom width and height control limits
- 83 Paper source
- 83 Paper type
- 84 Special pages
- 85 Covers
- 85 Special Pages dialog — Print pages on different paper
- 86 Document preview image
- 87 Print Quality
- 87 Print Quality drop-down menu
- 87 EconoMode check box
- 88 Effects tab features
- 89 Resizing Options
- 89 Actual Size
- 89 Print Document On
- 89 Scale to Fit
- 90 % of Actual Size
- 90 Document preview image
- 91 Watermarks
- 92 Current watermarks
- 93 Watermark Message
- 93 Message Angle
- 93 Font Attributes
- 94 Default watermark settings
- 95 Finishing tab features
- 95 Document Options
- 96 Print on Both Sides
- 97 Print on both sides automatically
- 97 Print on both sides manually
- 99 Flip Pages Up
- 99 Booklet Layout
- 99 Book and Booklet Printing
- 100 Pages per sheet
- 100 Print Page Borders
- 100 Page Order
- 101 Document preview image
- 101 Orientation
- 102 Job Storage tab features
- 104 Status group box
- 104 Job Storage Mode
- 104 Off
- 104 Proof and Hold
- 105 Personal Job
- 105 Quick Copy
- 106 Stored Job
- 106 Make Job Private/Secure
- 107 PIN to print
- 107 Encrypt Job (with password)
- 107 User Name
- 108 Job Name
- 108 Job Notification Options
- 109 Use job-storage features when printing
- 109 Release a job-storage print job
- 110 Delete a job-storage print job
- 111 Services tab features
- 112 Internet Services
- 112 Device services
- 113 Device Settings tab features
- 113 Form to Tray Assignment
- 114 Font Substitution Table
- 115 External Fonts
- 115 Installing external fonts
- 116 Removing external fonts
- 116 Installable Options
- 117 Automatic Configuration
- 117 Printer Status Notification
- 117 Tray 3
- 117 Tray 4
- 117 Tray 5
- 117 Tray 6
- 118 Envelope feeder
- 118 Accessory output bin
- 118 Duplex Unit (for 2-Sided Printing)
- 118 Allow Manual Duplexing
- 118 Printer memory
- 118 Printer Hard Disk
- 118 Job Storage
- 118 Secure Printing
- 119 Job Separator
- 119 Mopier Mode
- 119 Mopier mode and collation
- 121 About tab features
- 123 Mac OSX software and utilities
- 123 Introduction
- 124 Determine the Mac driver version
- 125 Supported operating systems for Macintosh
- 125 Macintosh system requirements
- 125 Hardware requirements
- 125 Supported printer drivers for Mac
- 125 Change printer-driver settings for Mac
- 126 Printing-system software
- 126 PDEs
- 126 HP Embedded Web Server
- 126 Online help
- 126 Screen fonts
- 127 Macintosh installation instructions
- 127 HP LaserJet software CD, Macintosh partition
- 127 Install the HP LaserJet printing-system software for the Macintosh OS
- 127 General installation instructions
- 128 Mac OS X installation
- 128 Main Install dialog box sequence
- 136 Setup instructions
- 136 Setting up a printer with Mac OS X v10.5 and v.10.6
- 139 Troubleshooting the product setup
- 140 Remove software from Mac operating systems
- 141 HP Printer Utility for Mac
- 141 Access to the HP (Printer) Utility
- 143 Information and support area
- 143 Supplies Status
- 144 Device Information
- 144 File Upload
- 145 Upload Fonts
- 146 Update Firmware
- 147 Marketsplash by HP
- 147 Commands
- 148 Printer Settings
- 148 Supplies Management
- 149 Economode & Toner Density
- 150 Resolution
- 151 Trays Configuration
- 151 Output Devices
- 152 Duplex mode
- 153 Protect Direct Ports
- 154 Network Settings
- 156 Additional Settings
- 157 Engineering details
- 157 Introduction
- 158 Paper attributes and commands
- 158 Paper-source commands
- 158 Paper-type commands examples
- 159 File to E-mail utility
- 161 Index