- Computers & electronics
- Computer components
- System components
- Networking cards
- LevelOne
- 200Mbps Powerline Adapter (Dual Pack)
- User manual
LevelOne 200Mbps Powerline Adapter (Dual Pack) User manual
Add to my manuals28 Pages
LevelOne PLI-3021 is a 200Mbps Powerline Adapter that utilizes your home's electrical wiring to create a high-speed network connection. With speeds of up to 200Mbps, you can enjoy lag-free gaming, smooth HD video streaming, and fast file transfers. Installation is simple – just plug the adapter into a power outlet and connect it to your router or modem using an Ethernet cable. The PLI-3021 also features 128-bit AES encryption to keep your data safe and secure. Whether you're looking to extend your existing network or create a new one, the LevelOne PLI-3021 is the perfect solution.
advertisement
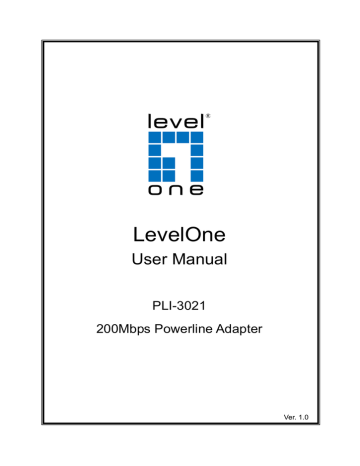
LevelOne
User Manual
PLI-3021
200Mbps Powerline Adapter
Ver. 1.0
Table of Contents
4.3 Removing Bridge B from Bridge A & C Network and join with Bridge D & E (Network
Safety
FCC
This equipment has been tested and found to comply with Part 15 Class B of the FCC
Rules. Operation is subject to the following two conditions:
(1) This device may not cause harmful interference
(2) This device must accept any interference received, including interference that may cause undesired operation.
CE
This equipment is in compliance with the requirements of the following regulations: CE
Mark, 89/336/EEC
RoHS
This product is RoHS compliant.
1
Chapter 1 – Introduction
1.1 Overview
The LevelOne PLI-3021 operates on HomePlug AV standard, providing up to 200Mbps data speed over the existing household power supply. This Product is cost-effective, easy to create a home network without spending time and money to run expensive CAT5 cabling. Powerline
Device is the best solution for no-new-wire networking in the house or office.
1.2 Specification
Computer Interface IEEE802.3; IEEE802.3u
Standards
Network Interface
HomePlug AV
One RJ-45 (10/100Base-T Ethernet) support 200Mbps Power
Line Port
Security
Software
Data Transfer Rate
Modulation Schemes
Frequency Band
Additional Protocols
Operation Range
Cabling
Operating Temperature
Storage Temperature
Humidity
Power Input
Housing
Software Utility
LED
Certifications
128-bit AES Link Encryption with Key Management
Utility for Microsoft Windows 98 SE, ME, 2000, XP, and 32-bit Vista,
7
200 Mbps over Powerline and 10/100Mbps over Ethernet
OFDM Symbol Modulation on Line synchronization
1024/256/64/16/8 - QAM, QPSK, BPSK, ROBO Carrier Modulation
2 ~ 28 MHz
Mix of TDMA and CSMA/CA channel access scheme; CO device generates a periodic beacon carrier for channel access scheme
Estimated range of 300m in wall power lines
100Base-T Cat. 5e or above UTP cable
0
° C to 40° C
-20
° C to 70° C
10% to 90% (non-condensing)
100 ~ 240V @ 50/60Hz Internal
Plastic (99mm x 73mm x 34mm)
Device Detect/Diagnostic, NEK Password Setup for Local and
Remote Device Windows 2000, ME, NT, XP, or Vista, 7 for Initial
Setup
PL – Link/Act; Traffic–Link/Act; ETH – Link/Act
HomePlug AV PowerLine Specification
FCC Class B / CE Mark / HomePlug Certification
2
1.3 Casing Details
The front casing contains 3 status lights: Power, PLC Link, and Ethernet Link.
(INSERT FINAL CASING DESIGN)
Power Light
Status Lights
Ethernet Link Light PLC Link Light
Power
On: This HomePlug Ethernet Bridge is receiving electrical power
Off: Power off
PLC Link
The PLC (Powerline) Link light will indicate the overall speed of your network with 3 colors:
Red: Minimum connection indicates weak signal and slower network speed: less than
50Mbps
Orange: Normal signal with standard network speed: 50-100Mbps
Green: Excellent signal with optimal network speed: 100Mbps+
Off: No activity. This HomePlug Ethernet Bridge is not connected
Ethernet Link
Solid Green: 10/100 Mbps port linked
Blinking: 10/100 Mbps port transmitting or receiving
Off: Ethernet Link not active
Bottom Casing
3
The bottom casing contains a recessed Reset Button, a Security Button, and an Ethernet
Port.
(INSERT FINAL CASING DESIGN)
Buttons
Security
Reset Button
Security Button
Ethernet Port
This button is designed to generate an individual HomePlug AV network group under multiple nodes environment. Please refer to the optional Individual HomePlug AV
Network Setup section below for more details.
Reset
This button is used to clear ALL data and restore ALL settings to the factory default values.
Note: The HomePlug AV Ethernet Bridge must be plugged in to restore it to factory defaults. Using a small object like a paper clip, depress and hold the Reset button until the status lights begin to flash. The Reset button will need to be depressed for about 10 to 15 seconds for the reset to occur.
LED Indicators
The Powerline Ethernet Adaptor has three LEDs indicator:
Turn on when connected to AC power supply.
Turn on when detected and connected with another HomePlug adaptor within the network.
Turn on when connected to the Ethernet card of the computer or
Ethernet Hub / Switch.
4
1.4 Package Contents
Make sure that you have the following items:
- PLI-3021
- RJ-45 Ethernet LAN cable
- Quick Installation Guide
- CD User Manual / QIG/Utility
1.5 System Requirements
- Powerline Ethernet Adaptor can support any Operation System. But the Powerline Utility can only support Windows 2000/XP/Vista/Windows 7.
- Pentium III 300 MHz or above
- Powerline device
- AC power outlet
5
Chapter 2 – Installation & Uninstallation
Connection of Powerline Ethernet Adapter
Ethernet Cable (RJ-45)
Powerline
Room 1
Notebook PC
2.1 Installing Powerline Device
Room 2
Internet
ADSL / Cable Modem
1. If you have the SINGLE PACKAGE of Powerline,Connect the supplied RJ45 Ethernet cable from your PC's Ethernet port to the Powerline Ethernet Adapter's LAN Ports or connect the supplied RJ45 Ethernet cable from your xDSL/Cable Modem's Ethernet port to the Powerline
Ethernet Adapter's LAN Ports.
2. If you have the TWIN PACKAGE of Powerline, connect the supplied RJ45 Ethernet cable from your PC's Ethernet port to the Powerline Ethernet Adapter's LAN Ports and connect the supplied RJ45 Ethernet cable from your xDSL/Cable Modem's Ethernet port to the Powerline
Ethernet Adapter's LAN Ports.
3. Connect the Powerline Ethernet Adapter to your wall-mounted power outlet.
4. Check if the PLC LED of Powerline Ethernet Adapter is ON, the Powerline Ethernet Adapter is connected and suitable for Internet Connections.
5. Check if the PLC LED is OFF, the Powerline Ethernet Adapter isn’t connected and suitable for Internet Connections. Please follow next step to have it connected and suitable for
Internet Connections.
6
2.2 Installation of Powerline Utility
The Configuration Utility enables the users to identify HomePlug devices on the Powerline network; measures data rate performance, ensures privacy and performs diagnostics by setting user defined secure Powerline networks.
Users are requested to verify that no other Encryption Management Utilities are installed prior to the installation of this utility. Other utilities should be uninstalled before installing this utility.
1. In order to install, insert Configuration Utility CD-ROM into the computer’s CD-ROM drive.
The program shall run automatically. Alternatively this can also be done manually by double clicking the autorun.exe file on the CD.
2. For Windows 7 / Vista User only, for Security reasons Windows 7 / Vista requires the installer program to have administrator privileges so the new policy called " User Account
Control " has been introduced in Windows 7 / Vista. If UAC is enabled Windows pops up a window " User Account Control " Windows need your permission to continue. User needs to click " Yes / Allow " to continue.
3. Please click “ Utility” button to continue.
7
4. Click “Setup” button to continue.
5. Click “Next” button to continue.
8
6. Click “ Next ” button to continue.
7. Click “I Agree” button to continue
9
8. Click “Install ” button to continue.
9. Click “Flish ” button to continue.
10
10. Click “Next ” button to continue.
11. Click “I Agree & Next ” button to continue.
11
12. Click “Next ” button to continue.
13. Click “Next ” button to continue.
12
14. Click “Close ” button to exit
15. nnected lo
16. You can see your device working well. The top panel of the screen shot shows a Homeplug device connected locally to your computer. The bottom panel shows one device connected remotely to the computer running the utility.
13
2.3 Uninstallation of Configuration Utility
1. To uninstall the Configuration Utility, go to the “Control Panel” of your system.
2. Open the “Add/Remove Programs”.
3. Select and double click on the “Powerline Utility” in the Add/Remove Programs
Properties.
4. Follow the on screen instructions to uninstall the Powerline Utility.
14
Chapter 3 – Configuration Utility Setup
Introduction
The Configuration Utility enables the users to identify HomePlug devices on the powerline network, measures data rate performance, ensures privacy and performs diagnostics by setting user defined secure powerline networks.
The Utility will use a Graphical User Interface (GUI) with limited user selectable options.
3.1 Main Tab
In order to start the utility, double-click the utility icon on desktop. Figure 3-1 shows the main screen of the Configuration Utility. The top panel of the screen shot shows a HomePlug
AV device connected locally to the host computer. The bottom panel shows four devices connected remotely to the computer running the utility.
Figure 3-1: Main Screen with HomePlug AV device Local
15
The Main screen provides a list of all powerline devices logically connected to the computer when the utility is running.The top panel shows all local HomePlug devices connected to the computer’s NIC (Network Interface Card). In most cases, only one device will be seen. In situations where there are more than one local device being connected, such as a USB or an
Ethernet adapter, the user can select the local device by clicking on it and then click the Connect button to its right. The status area above the button indicates that your PC is connected to that same device. Once connected to the local device, the utility will automatically scan the power line periodically for any other HomePlug devices. If no local HomePlug devices are discovered, the status area above the connect button will indicate with a message ‘NO HOMEPLUG ADAPTERS
DETECTED’.
Figure 3-2 illustrates the presence of two local devices connected locally to the computer.
Figure 3-2: Multiple Local Device Connection
The lower panel displays all the HomePlug remote devices, discovered on the current logical network. The total number of remote devices connected on the same network can be found on top of the Remote device panel. The Network type (Public or Private) is also displayed based on the network status of the local device. The scan status option is displayed on the top right corner
16
above the Remote devices panel showing whether the Autoscan functionality is turned ON or
OFF. The following information is displayed for all devices that appear in the lower panel.
Device Name column shows the default device name, which may be user re-defined. A user can change the name by either using the rename button or by clicking on the name and editing in-place. An icon is usually shown with the name. By default, the icon is always accompanied by a device name.
MAC Address column shows the Remote device’s MAC address.
Password column by default is blank and ‘Enter Password’ button can be used to enter it.
To set the Password of the device (required when creating a private network), first select the device by clicking on its name in the lower panel and then click on the Enter Password button. A dialog box will appear as shown in Figure 3-3 to type the password. The selected device name is shown above the password field and the password can be verified by hitting the OK button. The
Password field accepts the Device password in any case formats, with or without dashed between them. If a device was not found, the user will be notified along with the suggestions to resolve common problems. This process might take a few seconds to get completed.
Figure 3-3: Set Device Password
17
Add button is used to add a remote device to the existing network by entering the device password of the device. A dialog box will appear as shown below in Figure 3-4. The dialog box allows the user to enter both a device name and the password. If a device was not found, the user will be notified and suggestions to resolve common problems will be presented.
Figure 3-4: Add Remote Device
Note: The device must be present on the power line (plugged in) in order for the password to be confirmed and added to the network. If the device could not be located, a warning message will be shown.
18
The Scan button is used to perform an immediate search of the HomePlug devices connected to the Powerline network. By default, the utility automatically scans every few seconds and updates the display screen.
A typical screen after naming and supplying passwords might appear as in Figure 3-5.
Figure 3-5: Main Screen of the Configuration Utility
19
3.2 Privacy Screen
The Privacy screen provides the user with an option to maintain security for their logical network and also to select the devices that has to be included in the network. The appearance is shown in
Figure 3-6. All HomePlug devices are shipped using a default logical network (network name), which is normally “HomePlugAV”. The Privacy dialog screen allows user to change to a private network by changing the network name (network password) of devices.
The user can always reset to the HomePlug network (Public) by entering “HomePlugAV” as the network name or by clicking on the “Use Default” button.
Note: Changing the network name to anything other than HomePlugAV will show the network type on the main screen as Private.
Figure 3-6: Privacy Screen
The Set Local Device Only button can be used to change the network name (network password) of the local device. If a new network password is entered, all the devices seen on the Main panel prior to this will be no longer present in the new network, effectively making the local devices not to communicate to the devices who were in the old logical network. Devices previously set up with the same logical network (same network name) will appear in the device list afterward selecting this option.
The Set All Devices button is used to change the logical network of all devices that appear on the Main panel whose Device’s Password had been entered for the same logical network. A dialog window will appear to report the success of this operation. For devices whose device password’s were not entered, this operation will fail and will report a failure message.
20
3.3 Diagnostics Screen
The Diagnostics screen shows System information and a history of all remote devices seen over a period of time. The appearance is shown in Figure 3-7.
The Upper panel shows technical data concerning software and hardware present on the host computer which were used to communicate over HomePlug on the Powerline network. It shall include the following:
- Operating System Platform/Version
- Host Network Name
- User Name
- MAC Address of all NICs (Network interface card) connected to the host
- Identify versions of all Driver DLLs and Libraries used (NDIS) and optionally
- HomePlug chipset manufacturer name
- MAC Firmware Version
- MAC addresses of all devices connected locally to the host
- Version of the Configuration Utility
- Vendor name
Figure 3-7: Diagnostics Screen
21
The Lower panel contains a history of all remote devices seen on the computer over a certain period of time. All devices that were on the powerline network are listed here along with a few other parameters. Devices that are active on the current logical network will show a transfer rate in the Rate column; devices on other networks, or devices that may no longer exist are shown with a “?” in the Rate column. The following remote device information is available from the diagnostics screen:
- Device Alias Name
- Device MAC Address
- Device Password
- Device Last known rate
- Device Last Known Network name
- HomePlug chipset manufacturer name
- Date device last seen on the network
- MAC Firmware Version.
The diagnostics information displayed may be saved to a text file for later use, or can be printed for reference for a technical support call. Devices, which are not part of the network anymore, can be deleted using the delete button. A dialog window pops up with a confirmation message if we try to delete a device whose password has been entered.
3.4 About Screen
The About screen shows the software version.
Figure 3-8: About dialog screen
22
Chapter 4 – Individual HomePlug AV Network
Stup(Optional
All HomePlug AV Ethernet Bridges ship with a default security key so they will automatically link to all other HomePlug AV Ethernet Bridges sharing the same electrical lines. If there are other
HomePlug AV Ethernet Bridges in the building (such as in an office or apartment building), you may want to create your own individual HomePlug AV network group so other HomePlug AV
Ethernet Bridges cannot connect to your network.
This section describes how to use the Security button for configuration in the following situations:
4.1 Creating a new individual HomePlug AV(networkAB)
Two unassociated Bridges (Bridge A and Bridge B) are forming a new network—Network AB
The procedure is as follows:
1. Press and hold the Security button on Bridge A for 10 seconds. Release it when the Power light flashes. The password to Bridge A has just been erased. It must now be linked to your network to adopt the new network security key.
2. Press and hold the security button on Bridge B for 10 seconds and release it when the Power light flashes. The password to Bridge B has just been erased. It must now be linked to your network to adopt the new network security key.
3. Currently, Bridge A and Bridge B are not networked
4. Press and hold the Security button on Bridge A for 2 seconds then release.
5. The Power light on Bridge A starts to flash.
6. Within 120 seconds after the Power light on Bridge A starts to flash, press and hold the
Security button on Bridge B for 2 seconds then release.
7. Both Bridge A and Bridge B are now networked together.
23
4.2 Adding Bridge C to existing Network AB (Network ABC)
One unassociated Bridge C is added to an existing Network AB.
The procedure is as follows:
1. Press and hold the Security button on Bridge C for 10 seconds. Release it when the Power light flashes. The password to Bridge C has just been erased. It must now be linked to your network to adopt the new network security key.
2. Press and hold the security button on Bridge A for 2 seconds. The Power light on Bridge A starts to flash.
3. Within 120 seconds after the Power light on Bridge A starts to flash, press and hold the security button on Bridge C for 2 seconds then release.
4. Bridge A, Bridge B and Bridge C are now networked to each other.
24
4.3 Removing Bridge B from Bridge A & C Network and join with
Bridge D & E (Network BDE)
The procedure is as follows:
1. Press and hold the Security button on Bridge B for 10 seconds. Release it when the Power light flashes. The password to Bridge B has just been erased and removes itself from Bridge
A & C.
2. Press and hold the Security button on Bridge D for 2 seconds.
3. Within 120 seconds after the Power light on Bridge D starts to flash, press and hold the
Security button on Bridge B for 2 seconds then release.
4. Bridge B and Bridge D are now connected to each other, which in turn becomes part of
Network BDE.
25
4.4 Troubleshooting
If your HomePlug AV Ethernet Bridges have difficulty communicating with each other, check the following:
• Try power cycling the unit by unplugging it from the wall for 10 seconds and plugging it in again.
• Use a pin and hold the Reset button down for 2 seconds on each unit you are trying to connect. The HomePlug AV Ethernet Bridge’s light will flash, the units will reset and attempt to link using default factory settings.
• Try plugging the HomePlug AV Ethernet Bridge into an adjacent plug.
• HomePlug AV Ethernet Bridges work better when plugged directly into the wall outlet.
Connecting these Ethernet Bridges to a power strip or surge protector may degrade network performance or completely stop network signals.
• This HomePlug AV Ethernet Bridge should not be used on GFI protected outlets as some outlets will filter out HomePlug Powerline signal.
• This HomePlug AV Ethernet Bridge should not be used in areas with excessive heat.
• Certain florescent or incandescent lights are noise sources on the electrical and can degrade performance.
• If your building has more than one circuit breaker box, your HomePlug AV Ethernet Bridges may not be able to connect between the different circuit breaker boxes. In this case, connect one HomePlug AV Ethernet Bridge to a power outlet located on each of the circuit boxes.
Connect Ethernet cable between each of the HomePlug AV Ethernet Bridges to link the different circuits together. This will allow the HomePlug AV Ethernet Bridges from different circuit breaker boxes to connect.
26
advertisement
* Your assessment is very important for improving the workof artificial intelligence, which forms the content of this project
Key Features
- 200 Mbit/s 300 m
- Fast Ethernet
- White
Related manuals
advertisement
Table of contents
- 4 Chapter 1 – Introduction
- 4 1.1 Overview
- 4 1.2 Specification
- 5 1.3 Casing Details
- 7 1.4 Package Contents
- 7 1.5 System Requirements
- 8 Chapter 2 – Installation & Uninstallation
- 8 2.1 Installing Powerline Device
- 9 2.2 Installation of Powerline Utility
- 16 2.3 Uninstallation of Configuration Utility
- 17 3.1 Main Tab
- 22 3.2 Privacy Screen
- 23 3.3 Diagnostics Screen
- 24 3.4 About Screen
- 25 Chapter 4 – Individual HomePlug AV Network Stup(Optional
- 25 4.1 Creating a new individual HomePlug AV(networkAB)
- 26 4.2 Adding Bridge C to existing Network AB (Network ABC)
- 27 4.3 Removing Bridge B from Bridge A & C Network and join with Bridge D & E (Network BDE)
- 28 4.4 Troubleshooting