advertisement
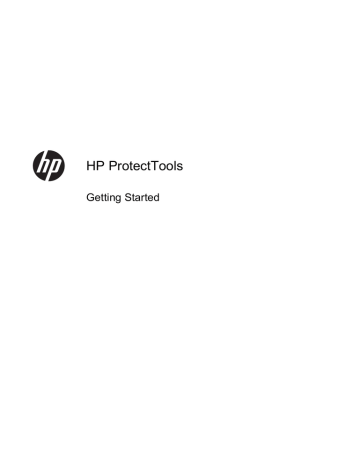
HP ProtectTools
Getting Started
© Copyright 2012 Hewlett-Packard
Development Company, L.P.
Bluetooth is a trademark owned by its proprietor and used by Hewlett-Packard
Company under license. Intel is a trademark of Intel Corporation in the U.S.
and other countries and is used under license. Microsoft, Windows, and Windows
Vista are U.S. registered trademarks of
Microsoft Corporation.
The information contained herein is subject to change without notice. The only warranties for HP products and services are set forth in the express warranty statements accompanying such products and services.
Nothing herein should be construed as constituting an additional warranty. HP shall not be liable for technical or editorial errors or omissions contained herein.
First Edition: February 2012
Document Part Number: 678350-001
Table of contents
Computrace for HP ProtectTools (formerly LoJack Pro) (purchased separately) ................ 6
Viewing and managing the saved authentications in Password Manager ......................... 17
iii
iv
Initializing the smart card .................................................................. 26
Registering the smart card ............................................................... 27
Configuring the smart card ............................................................... 28
For Web pages or programs where a logon has not yet been created ............. 37
For Web pages or programs where a logon has already been created ............ 37
Using the Password Manager Quick Links menu ............................................. 39
Deleting a scene ............................................................................... 46
Advanced User Settings ................................................................... 46
Initializing the smart card .................................................................. 47
Registering the smart card ............................................................... 47
Changing the smart card PIN ........................................................... 47
v
vi
Using Enhanced Security with TPM (select models only) ................................. 60
Performing an HP SpareKey Recovery ............................................................. 61
Recovering access to an activated computer using backup keys ..................... 62
Requesting a Privacy Manager Certificate ....................................... 66
Obtaining a preassigned Corporate Privacy Manager Certificate .... 67
Setting up a Privacy Manager Certificate ......................................... 67
Importing a third-party certificate ...................................................... 67
Viewing Privacy Manager Certificate details ..................................................... 68
Renewing a Privacy Manager Certificate .......................................................... 68
Setting a default Privacy Manager Certificate ................................................... 68
Revoking your Privacy Manager Certificate ...................................................... 69
Adding a Trusted Contact ................................................................. 70
Adding Trusted Contacts using Microsoft Outlook contacts ............. 71
Checking revocation status for a Trusted Contact ............................................ 72
Configuring Privacy Manager for Microsoft Outlook .......................................... 73
Signing and sending an email message ........................................................... 73
Sealing and sending an email message ........................................................... 74
Configuring Privacy Manager for Microsoft Office ............................................. 75
Adding a suggested signer's signature line ...................................... 76
Removing encryption from a Microsoft Office document .................................. 77
Sending an encrypted Microsoft Office document ............................................ 77
Viewing a signed Microsoft Office document .................................................... 77
Viewing an encrypted Microsoft Office document ............................................. 78
Migrating Privacy Manager Certificates and Trusted Contacts to a different computer ..... 78
Backing up Privacy Manager Certificates and Trusted Contacts ...................... 78
Restoring Privacy Manager Certificates and Trusted Contacts ........................ 78
vii
viii
Starting the background service ....................................................... 91
Denying access to a user or group ................................................... 93
Allowing access for a user or a group .............................................. 93
Allowing access to a class of devices for one user of a group ......... 94
Allowing access to a specific device for one user of a group ........... 94
Removing settings for a user or a group .......................................... 95
Resetting the configuration ............................................................... 95
Creating a JITA for a user or group .................................................. 96
Creating an extendable JITA for a user or group ............................. 96
Disabling a JITA for a user or group ................................................. 97
Restoring certification data from the backup file ............................................. 107
ix
x
1 Introduction to security
HP ProtectTools Security Manager software provides security features that help protect against unauthorized access to the computer, networks, and critical data.
Application Features
HP ProtectTools Administrative Console (for administrators) ● Requires Microsoft Windows administrator rights to access.
● Provides access to modules that are configured by an administrator and not available to users.
HP ProtectTools Security Manager (for users)
● Allows initial security setup and configures options or requirements for all users.
● Allows users to configure options provided by an administrator.
● Allows administrators to provide users limited control of some HP ProtectTools modules.
The software modules available for your computer may vary depending on your model.
HP ProtectTools software modules may be preinstalled, preloaded, or available for download from the
HP website. For more information, go to http://www.hp.com
.
NOTE: The instructions in this guide are written with the assumption that you have already installed the applicable HP ProtectTools software modules.
1
HP ProtectTools features
The following table details the key features of HP ProtectTools modules.
Module Key features
HP ProtectTools Administrative Console
HP ProtectTools Security Manager
Administrators can perform the following functions:
● Use the Security Manager Setup Wizard to set up and configure levels of security and security logon methods.
● Configure options hidden from users.
● Activate Drive Encryption and configure user access.
● Configure Device Access Manager policies and user access.
● Use administrator tools to add and remove HP ProtectTools users and view user status.
General users can perform the following functions:
● Configure and change settings for File Sanitizer shredding and bleaching.
● View settings for Encryption Status and Device Access
Manager.
● Use Privacy Manager to increase security of emails and other documents.
● Activate Computrace for HP ProtectTools.
● Configure Preferences and Backup and Restore options.
General users can perform the following functions: Credential Manager
Password Manager
● Change user names and passwords.
● Configure and change user credentials such as a Windows password, fingerprint, face images, smart card, proximity card, or contactless card.
General users can perform the following functions:
● Organize, and set up user names and passwords.
● Create stronger passwords for enhanced account security.
Password Manager fills in and submits the information automatically.
● Streamline the logon process with the Single Sign On feature, which automatically remembers and applies user credentials.
● Provides complete, full-volume hard drive encryption.
Drive Encryption for HP ProtectTools (select models only)
● Forces pre-boot authentication in order to decrypt and access the data.
● Offers the option to activate self-encrypting drives (select models only).
Privacy Manager for HP ProtectTools (select models only)
● Used to obtain Privacy Manager Certificates, which verify the source, integrity, and security of communication when using email and Microsoft Office documents.
2 Chapter 1 Introduction to security
Module
File Sanitizer for HP ProtectTools (select models only)
Embedded Security for HP ProtectTools (select models only)
Device Access Manager for HP ProtectTools (select models only)
Computrace for HP ProtectTools (purchased separately)
Key features
● Allows you to securely shred digital assets (securely delete sensitive information including application files, historical or
Web-related content, or other confidential data) on your computer and periodically bleach the hard drive (write over data that has been previously deleted, but is still present on the hard drive in order to make recovery of the data more difficult).
● Uses a Trusted Platform Module (TPM) embedded security chip to protect against unauthorized access to user data and credentials stored on a computer.
● Allows creation of a personal secure drive (PSD), which is useful in protecting user file and folder information.
● Supports third-party applications (such as Microsoft Outlook and
Internet Explorer) for protected digital certificate operations.
● Allows IT managers to control access to devices based on user profiles.
● Prevents unauthorized users from removing data using external storage media, and from introducing viruses into the system from external media.
● Allows administrators to disable access to communication devices for specific individuals or groups of users.
● Requires separate purchase of tracking and tracing subscriptions to activate.
● Provides secure asset tracking.
● Monitors user activity, as well as hardware and software changes.
● Remains active even if the hard drive is reformatted or replaced.
HP ProtectTools features 3
HP ProtectTools security product description and common use examples
Most of the HP ProtectTools security products have both user authentication (usually a password) and an administrative backup to gain access if passwords are lost, not available, or forgotten, or any time corporate security requires access.
NOTE: Some of the HP ProtectTools security products are designed to restrict access to data. Data should be encrypted when it is so important that the user would rather lose the information than have it compromised. It is recommended that all data be backed up in a secure location.
Password Manager
Password Manager stores user names and passwords, and can be used to:
● Save login names and passwords for Internet access or email.
● Automatically log the user in to a website or email.
● Manage and organize authentications.
● Select a Web or network asset and directly access the link.
● View names and passwords when necessary.
Example 1: A purchasing agent for a large manufacturer makes most of her corporate transactions over the Internet. She also frequently visits several popular websites that require login information.
She is keenly aware of security so does not use the same password on every account. The purchasing agent has decided to use Password Manager to match Web links with different user names and passwords. When she goes to a website to log in, Password Manager presents the credentials automatically. If she wants to view the user names and passwords, Password Manager can be configured to display them.
Password Manager can also be used to manage and organize the authentications. This tool will allow a user to select a Web or network asset and directly access the link. The user can also view the user names and passwords when necessary.
Example 2: A hard-working CPA has been promoted and will now manage the entire accounting department. The team must log in to a large number of client Web accounts, each of which uses different login information. This login information needs to be shared with other workers, so confidentiality is an issue. The CPA decides to organize all the Web links, company user names, and passwords within Password Manager. Once complete, the CPA deploys Password Manager to the employees so they can work on the Web accounts and never know the login credentials that they are using.
Embedded Security for HP ProtectTools (select models only)
Embedded Security for HP ProtectTools provides the ability to create a personal secure drive. This capability allows the user to create a virtual drive partition on the PC that is completely hidden until accessed. Embedded Security could be used anywhere data needs to be secretly protected, while the rest of the data is not encrypted.
Example 1: A warehouse manager has a computer that multiple workers access intermittently throughout the day. The manager wants to encrypt and hide confidential warehouse data on the computer. He wants the data to be so secure that even if someone steals the hard drive, they cannot decrypt the data or read it. The warehouse manager decides to activate Embedded Security and
4 Chapter 1 Introduction to security
moves the confidential data to the personal secure drive. The warehouse manager can enter a password and access the confidential data just like another hard drive. When he logs off or reboots the personal secure drive, it cannot be seen or opened without the proper password. The workers never see the confidential data when they access the computer.
Embedded Security protects encryption keys within a hardware TPM (Trusted Platform Module) chip located on the system board. It is the only encryption tool that meets the minimum requirements to resist password attacks where someone would attempt to guess the decryption password. Embedded
Security can also encrypt the entire drive and email.
Example 2: A stock broker wants to transport extremely sensitive data to another computer using a portable drive. She wants to make sure that only these two computers can open the drive, even if the password is compromised. The stock broker uses Embedded Security TPM migration to allow a second computer to have the necessary encryption keys to decrypt the data. During the transport process, even with the password, only the two physical computers can decrypt the data.
Drive Encryption for HP ProtectTools (select models only)
Drive Encryption is used to restrict access to the data on the entire computer hard drive or a secondary drive. Drive Encryption can also manage self-encrypting drives.
Example 1: A doctor wants to make sure only he can access any data on his computer hard drive.
The doctor activates Drive Encryption, which requires pre-boot authentication before Windows login.
Once set up, the hard drive cannot be accessed without a password before the operating system starts. The doctor could further enhance drive security by choosing to encrypt the data with the selfencrypting drive option.
Both Embedded Security for HP ProtectTools and Drive Encryption for HP ProtectTools do not allow access to the encrypted data even when the drive is removed, because they are both bound to the original system board.
Example 2: A hospital administrator wants to ensure only doctors and authorized personnel can access any data on their local computer without sharing their personal passwords. The IT department adds the administrator, doctors, and all authorized personnel as Drive Encryption users. Now only authorized personnel can boot the computer or domain using their personal user name and password.
File Sanitizer for HP ProtectTools (select models only)
File Sanitizer for HP ProtectTools is used to permanently delete data, including Internet browser activity, temporary files, previously deleted data, or any other information. File Sanitizer can be configured to run either manually or automatically on a user-defined schedule.
Example 1: An attorney often deals with sensitive client information and wants to ensure that data in deleted files cannot be recovered. The Attorney uses File Sanitizer to “shred” deleted files so it is virtually impossible to recover.
Normally when Windows deletes data, it does not actually erase the data from the hard drive. Instead, it marks the hard drive sectors as available for future use. Until the data is written over, it can be easily recovered using common tools available on the Internet. File Sanitizer overwrites the sectors with random data (multiple times when necessary), thereby making the deleted data unreadable and unrecoverable.
Example 2: A researcher wants to shred deleted data, temporary files, browser activity, and so on automatically when she logs off. She uses File Sanitizer to schedule “shredding” so she can select the common files or any custom files to be permanently removed automatically.
HP ProtectTools security product description and common use examples 5
Device Access Manager for HP ProtectTools (select models only)
Device Access Manager for HP ProtectTools allows an administrator to restrict and manage access to hardware. Device Access Manager for HP ProtectTools can be used to block unauthorized access to USB flash drives where data could be copied. It can also restrict access to CD/DVD drives, control of USB devices, network connections, and so on. An example would be a situation where outside vendors need access to company computers but should not be able to copy the data to a USB drive.
Example 1: A manager of a medical supply company often works with personal medical records along with his company information. The employees need access to this data, however, it is extremely important that the data is not removed from the computer by a USB drive or any other external storage media. The network is secure, but the computers have CD burners and USB ports that could allow the data to be copied or stolen. The Manager uses Device Access Manager to disable the USB ports and CD burners so they cannot be used. Even though the USB ports are blocked, mouse and keyboards will continue to function.
Example 2: An insurance company does not want its employees to install or load personal software or data from home. Some employees need access to the USB port on all computers. The IT manager uses Device Access Manager to enable access for some employees while blocking external access for others.
Privacy Manager for HP ProtectTools (select models only)
Privacy Manager for HP ProtectTools is used when Internet email communications need to be secured. The user can create and send email that can only be opened by an authenticated recipient.
With Privacy Manager, the information cannot be compromised or intercepted by an imposter.
Example 1: A stock broker wants to make sure that his emails only go to specific clients and that no one can fake the email account and intercept it. The stock broker signs himself and his clients up with
Privacy Manager. Privacy Manager issues them a Certificate of Authentication (CA) to each user.
Using this tool, the stock broker and his clients must authenticate before the email is exchanged.
Privacy Manager for HP ProtectTools makes it easy to send and receive email where the recipient has been verified and authenticated. The mail service can also be encrypted. The encryption process is similar to the one used during general credit card purchases on the Internet.
Example 2: A CEO wants to ensure that only the members of the board of directors can view the information he sends through email. The CEO uses the option to encrypt the email sent and received from the directors. A Privacy Manager Certificate of Authentication allows the CEO and directors to have a copy of the encryption key so only they can decrypt the confidential email.
Computrace for HP ProtectTools (formerly LoJack Pro) (purchased separately)
Computrace for HP ProtectTools (purchased separately) is a service that can track the location of a stolen computer whenever the user accesses the Internet.
Example 1: A school principal instructed the IT department to keep track of all the computers at his school. After the inventory of the computers was made, the IT administrator registered all the computers with Computrace so they could be traced in case they were ever stolen. Recently, the school realized several computers were missing, so the IT administrator alerted the authorities and
Computrace officials. The computers were located and were returned to the school by the authorities.
Computrace for HP ProtectTools can also help remotely manage and locate computers, as well as monitor computer usage and applications.
6 Chapter 1 Introduction to security
Example 2: A real estate company needs to manage and update computers all over the world. They use Computrace to monitor and update the computers without having to send an IT person to each computer.
Achieving key security objectives
The HP ProtectTools modules can work together to provide solutions for a variety of security issues, including the following key security objectives:
● Protecting against targeted theft
● Restricting access to sensitive data
● Preventing unauthorized access from internal or external locations
● Creating strong password policies
Protecting against targeted theft
An example of targeted theft would be the theft of a computer containing confidential data and customer information at an airport security checkpoint. The following features help protect against targeted theft:
● The pre-boot authentication feature, if enabled, helps prevent access to the operating system.
See the following chapters:
◦ Security Manager for HP ProtectTools—See
HP ProtectTools Security Manager on page 33
.
◦ Embedded Security for HP ProtectTools—See
Embedded Security for HP ProtectTools
(select models only) on page 103
.
◦ Drive Encryption for HP ProtectTools—See
Drive Encryption for HP ProtectTools (select models only) on page 53 .
● Encryption helps ensure that data cannot be accessed even if the hard drive is removed and installed into an unsecured system.
● The Personal Secure Drive feature, provided by the Embedded Security for HP ProtectTools module, encrypts sensitive data to help ensure that it cannot be accessed without authentication.
See the following chapter:
◦ Embedded Security for HP ProtectTools—See
Embedded Security for HP ProtectTools
(select models only) on page 103
.
● Computrace can track the computer's location after a theft. See the following chapter:
◦ Computrace for HP ProtectTools—See
Theft recovery (select models only) on page 101 .
Achieving key security objectives 7
Restricting access to sensitive data
Suppose a contract auditor is working onsite and has been given computer access to review sensitive financial data; you do not want the auditor to be able to print the files or save them to a writable device such as a CD. The following feature helps restrict access to data:
● Device Access Manager for HP ProtectTools allows IT managers to restrict access to communication devices so that sensitive information cannot be copied from the hard drive. See
Device Class Configuration on page 91
.
Preventing unauthorized access from internal or external locations
Unauthorized access to an unsecured business computer presents a very real risk to corporate network resources such as information from financial services, an executive, or the R&D team, and to private information such as patient records or personal financial records. The following features help prevent unauthorized access:
● The pre-boot authentication feature, if enabled, helps prevent access to the operating system.
See the following chapters:
◦ Security Manager for HP ProtectTools—See
HP ProtectTools Security Manager on page 33 .
◦ Embedded Security for HP ProtectTools—See
Embedded Security for HP ProtectTools
(select models only) on page 103
.
◦ Drive Encryption for HP ProtectTools—See
Drive Encryption for HP ProtectTools (select models only) on page 53 .
● Security Manager helps ensure that an unauthorized user cannot get passwords or access to password-protected applications. See
HP ProtectTools Security Manager on page 33
.
● Device Access Manager for HP ProtectTools allows IT managers to restrict access to writable devices so sensitive information cannot be copied from the hard drive. See
Manager for HP ProtectTools (select models only) on page 89 .
● File Sanitizer (select models only) allows secure deletion of data by shredding critical files and folders or bleaching deleted assets on the hard drive (writing over data that has been deleted but is still recoverable). See
File Sanitizer for HP ProtectTools (select models only) on page 81
.
● Privacy Manager allows you to obtain Privacy Manager Certificates when using email or
Microsoft Office documents, making the process of sending and saving important information
safe and secure. See Privacy Manager for HP ProtectTools (select models only) on page 65 .
Creating strong password policies
If a company policy goes into effect that requires the use of strong password policy for dozens of
Web-based applications and databases, Security Manager provides a protected repository for passwords and Single Sign On convenience. See
HP ProtectTools Security Manager on page 33 .
8 Chapter 1 Introduction to security
Additional security elements
Assigning security roles
In managing computer security (particularly for large organizations), one important practice is to divide responsibilities and rights among various types of administrators and users.
NOTE: In a small organization or for individual use, these roles may all be held by the same person.
For HP ProtectTools, the security duties and privileges can be divided into the following roles:
● Security officer—Defines the security level for the company or network and determines the security features to deploy, such as Drive Encryption or Embedded Security.
NOTE: Many of the features in HP ProtectTools can be customized by the security officer in cooperation with HP. For more information, go to http://www.hp.com
.
● IT administrator—Applies and manages the security features defined by the security officer. Can also enable and disable some features. For example, if the security officer has decided to deploy smart cards, the IT administrator can enable both password and smart card mode.
● User—Uses the security features. For example, if the security officer and IT administrator have enabled smart cards for the system, the user can set the smart card PIN and use the card for authentication.
CAUTION: Administrators are encouraged to follow “best practices” in restricting end-user privileges and restricting user access.
Unauthorized users should not be granted administrative privileges.
Managing HP ProtectTools passwords
Most of the HP ProtectTools Security Manager features are secured by passwords. The following table lists the commonly used passwords, the software module where the password is set, and the password function.
The passwords that are set and used by IT administrators only are indicated in this table as well. All other passwords may be set by regular users or administrators.
HP ProtectTools password
Windows Logon password
Security Manager Backup and
Recovery password
Smart card PIN
Set in the following module
Function
Windows® Control Panel or
HP ProtectTools Security
Manager
Security Manager, by individual user
Credential Manager
Can be used for manual logon and for authentication to access various Security
Manager features.
Protects access to the Security Manager
Backup and Recovery file.
Can be used as multifactor authentication.
Can be used as Windows authentication.
Authenticates users of Drive Encryption, if the smart card is selected.
Additional security elements 9
HP ProtectTools password
Basic User Key password
Emergency Recovery Key password
Owner password
Set in the following module
Embedded Security
Function
Embedded Security, by IT administrator
Embedded Security, by IT administrator
Used to access Embedded Security features, such as secure email, file, and folder encryption. When used for power-on authentication, also protects access to the computer contents when the computer is turned on, restarted, or restored from hibernation.
Protects access to the Emergency
Recovery Key, which is a backup file for the embedded security chip.
Protects the system and the TPM chip from unauthorized access to all owner functions of Embedded Security.
Creating a secure password
When creating passwords, you must first follow any specifications that are set by the program. In general, however, consider the following guidelines to help you create strong passwords and reduce the chances of your password being compromised:
● Use passwords with more than 6 characters, preferably more than 8.
● Mix the case of letters throughout your password.
● Whenever possible, mix alphanumeric characters and include special characters and punctuation marks.
● Substitute special characters or numbers for letters in a key word. For example, you can use the number 1 for letters I or L.
● Combine words from 2 or more languages.
● Split a word or phrase with numbers or special characters in the middle, for example,
“Mary2-2Cat45.”
● Do not use a password that would appear in a dictionary.
● Do not use your name for the password, or any other personal information, such as your birth date, pet names, or mother's maiden name, even if you spell it backwards.
● Change passwords regularly. You might change only a couple of characters that increment.
● If you write down your password, do not store it in a commonly visible place very close to the computer.
● Do not save the password in a file, such as an email, on the computer.
● Do not share accounts or tell anyone your password.
10 Chapter 1 Introduction to security
Backing up credentials and settings
You can back up credentials in the following ways:
● Use Drive Encryption for HP ProtectTools to select and back up HP ProtectTools credentials.
● Use the Backup and Recovery tool in HP ProtectTools Security Manager as a central location from which you can back up and restore security credentials from some of the installed HP
ProtectTools modules.
Additional security elements 11
12 Chapter 1 Introduction to security
2 Getting started with the Setup Wizard
The Security Manager Setup Wizard guides you through enabling available security features that are applied to all users of this computer. You can also manage these features on the Security Features page of Administrative Console.
To set up security features through the Security Manager Setup Wizard:
1.
Open HP ProtectTools Security Manager from the HP ProtectTools desktop gadget icon in
Windows Sidebar or the taskbar icon in the notification area, at the far right of the taskbar.
The banner color at the HP ProtectTools desktop gadget icon indicates one of the following conditions:
● Red—HP ProtectTools has not been set up, or an error condition exists with one of the
ProtectTools modules.
● Yellow—Check the Applications Status page in Security Manager for settings changes that must be made.
● Blue—HP ProtectTools has been set up, and it is working properly.
A message is displayed at the bottom of the gadget icon to indicate one of the following conditions:
● Set up now—The administrator must click the gadget icon to run the Security Manager
Setup Wizard to configure authentication credentials for the computer.
The Setup Wizard is an independent application.
● Enroll now—A user must click the gadget icon to run the Security Manager Getting Started
Wizard to enroll authentication credentials.
The Getting Started Wizard is displayed in the Security Manager dashboard.
● Check now—Click the gadget icon to display further details on the Security Applications
Status page.
NOTE: The HP ProtectTools desktop gadget icon is not available in Windows XP.
– or –
Click Start, click All Programs, click Security and Protection, and then click HP ProtectTools
Administrative Console. In the left pane, click Setup Wizard.
2.
Read the Welcome screen, and then click Next.
13
3.
Verify your identity by typing your Windows password, and then click Next.
If you have not yet created a Windows password, you are prompted to create one. A Windows password is required in order to protect your Windows account from access by unauthorized persons, and in order to use HP ProtectTools Security Manager features.
4.
On the SpareKey page, select three security questions, enter an answer for each question, and then click Next.
You can select different questions or change your answers on the SpareKey page under
Credential Manager in the Security Manager dashboard.
5.
On the Choose your credentials page, select the check box to enable one or more of the following options:
● Windows password
● Fingerprints (select models only)
● Face (select models only)
● Smart card (select models only)
● Contactless card (select models only)
● Proximity card (select models only)
● Bluetooth (select models only)
● PIN (select models only)
6.
If you are prompted to enroll your fingerprints, follow the on-screen instructions, and then click
Next.
7.
If you are prompted to set up a smart card, follow the on-screen instructions, and then click
Next.
8.
If you are prompted to set up a contactless card, follow the on-screen instructions, and then click
Next.
9.
If you are prompted to set up a proximity card, follow the on-screen instructions, and then click
Next.
10.
If you are prompted to connect a Bluetooth phone, follow the on-screen instructions, and then click Next.
11.
If prompted for a PIN, follow the on-screen instructions, and then click Next.
12.
On the Face logon screen: a.
Click Advanced, and then configure additional options. For more information, see
Advanced User Settings on page 46 .
b.
Click Start to enroll scenes for Face Recognition. For more information, see
Enrolling scenes for face logon on page 44 .
c.
Click Next.
13.
On the final page of the wizard, click Finish.
The Security Manager dashboard Home page is displayed.
14 Chapter 2 Getting started with the Setup Wizard
3 Easy Setup Guide for Small Business
This chapter is designed to demonstrate the basic steps to activate the most common and useful options within HP ProtectTools for Small Business. There are numerous tools and options available in this software that will allow you to fine-tune your preferences and set your access control. This Easy
Setup Guide will focus on getting each module running with the least amount of setup effort and time.
For additional information, just select the module you are interested in and click the ? or Help button in the upper right corner. This button will automatically provide information to help you with the currently displayed window.
15
Getting started
1.
Open HP ProtectTools Security Manager from the Gadget icon, task bar icon (blue shield), or click Start > All Programs > Security and Protection > HP ProtectTools Security Manager.
2.
Enter your Windows password, or create a Windows password.
3.
Complete the setup wizard.
NOTE: By default, HP ProtectTools Security Manager is set to Strong Authentication Policy.
This setting is designed to prevent unauthorized access while logged into Windows and should be used when high security is needed or if users are away from their systems frequently throughout the day. If you would like to change this setting, click the Session Policy tab, and make your selections.
To have HP ProtectTools Security Manager require authentication only once during the Windows login, follow this procedure.
1.
Click Start > All Programs > Security and Protection > HP ProtectTools Administrative
Console.
2.
In the left Tools pane, select Authentication from the Security group.
3.
Click the Session Policy tab and select Do not require authentication from the drop-down menu under Policy.
4.
Click the Apply button when complete.
16 Chapter 3 Easy Setup Guide for Small Business
Password Manager
Passwords! We all have quite a number of them – especially if you regularly access websites or use applications that require you to log in. The normal user either uses the same password for every application and website, or gets really creative and promptly forgets which password goes with which application.
Password Manager can automatically remember your passwords to sites that are not critical or give you the ability to discern which sites to remember and which to omit. Once you sign on to the computer, Password Manager will provide your passwords or credentials as needed.
When you access any application or website requiring credentials, Password Manager will automatically recognize the site, and will ask if you want the software to remember your information. If you want to exclude certain sites, you can decline the request.
To start saving web locations, user names, and passwords:
1.
As an example, navigate to your web mail account and click the Password Manager icon in the upper-left corner of the Web page to add the web authentication.
2.
Name the link (optional) and enter a user name and password into Password Manager.
NOTE: The areas that Password Manager will use now and for subsequent visits are highlighted.
3.
When complete, click the OK button.
4.
Password Manager can also save your user name and passwords for network shares or mapped network drives.
Viewing and managing the saved authentications in Password Manager
Password Manager allows you to view, manage, back up, and launch your authentications from a central location. Password Manager also supports the launching of saved sites from Windows.
To open Password Manager, use one of the following two methods:
● Use the keyboard combination of ctrl + Windows logo key + h to open Password Manager, and then click Open to launch and authenticate the saved shortcut.
– or –
● Select the Manage tab in Password Manager to open HP ProtectTools Security Manager to edit the credentials.
Password Manager’s Edit option allows you to view and modify the name, login name, and even reveal the passwords.
HP ProtectTools for Small Business allows all credentials and settings to be backed up and/or copied to another computer.
Password Manager 17
File Sanitizer for HP ProtectTools
File Sanitizer is designed to make it very difficult for an unauthorized person to recover data you have deleted. Multiple options allow you to erase manually or to establish a regular schedule to erase selected files and folders, including browser history.
To start permanently erasing your deleted data, select the file or folders you no longer need.
1.
Navigate to Security Manager > File Sanitizer > Settings. Select Advanced Security
Settings, and then click the View Details button.
2.
Select the items on the right side of the Available shred options window that you want to permanently delete on a regular basis, and then click the <-Add button to move the selected items to the Delete side.
3.
Start with Recycle Bin, and then add other items you may want to erase by Shredding.
4.
Click the Apply button when you have selected everything you want permanently erased.
5.
Navigate to the Shred option, and then select the time when you want the action to take place.
The Shred Now button immediately erases the items selected in the Delete Settings window you just configured.
6.
A small popup bubble is displayed in the task bar each time the Shred is started and when it is complete.
18 Chapter 3 Easy Setup Guide for Small Business
Device Access Manager for HP ProtectTools
Device Access Manager can be used to restrict the use of various internal and external storage devices so your data will remain secured on the hard drive and not walk out the door of your business. An example would be to allow a user access to your data but block them from copying it to a CD, personal music player, or USB memory device. Below is an easy way to set this up.
1.
Click Start > All Programs > Security and Protection > Administrative Console > Device
Access Manager > Simple Configuration.
2.
Select the hardware devices that you want to restrict, and then click the Apply button to finish the process.
3.
The next step is to select who will continue to have access while everyone else is blocked.
4.
Select Advanced Settings, click the + sign, then click Advanced > Find Now.
5.
Select Users or Groups then click OK > OK > Apply.
Device Access Manager for HP ProtectTools 19
Drive Encryption for HP ProtectTools
Drive Encryption for HP ProtectTools is used to protect your data by encrypting the entire hard drive.
The data on your hard drive will stay protected if your PC is ever stolen and/or if the hard drive is removed from the original computer and placed in a different computer.
An additional security benefit is that Drive Encryption requires you to properly authenticate using your user name and password before the computer will start. This process is called pre-boot authentication.
To make it easy for you, multiple software modules synchronize passwords automatically, including
Windows user accounts, domains, Drive Encryption for HP ProtectTools, Password Manager, and HP
ProtectTools Security Manager.
Use the following simple steps to activate Drive Encryption for HP ProtectTools:
1.
Click Start > All Programs > Security and Protection > HP ProtectTools Administrative
Console > Setup Wizard.
2.
Select Next in the Welcome screen.
3.
Enter your Windows password to start the activation wizard, and then click Next.
4.
Skip SpareKey if it is not desired.
5.
Check the Drive Encryption box, and then click Next.
6.
Check the drive to encrypt, and then click Next.
7.
The Drive Encryption configuration window requires a USB flash drive to store the encryption recovery key. Keep this recovery key safe and secure because it is used to recover data or access the drive if the pre-boot password is lost or fails.
8.
Click Next, complete the process, and then click Finish. Remove the USB flash drive, and then reboot the computer when ready.
9.
When the system starts, Drive Encryption will request your Windows password. Enter the password, and then click OK.
NOTE: The computer may appear to run slowly while the drive is encrypting. Once totally encrypted, the performance will return to normal. As data on the drive is accessed, it is encrypted or decrypted as needed.
Drive Encryption authentication will “chain” through Windows login directly to the Windows desktop so that you will not need to enter your password twice.
20 Chapter 3 Easy Setup Guide for Small Business
4 HP ProtectTools Security Manager
Administrative Console
HP ProtectTools Security Manager software provides security features that help protect against unauthorized access to the computer, networks, and critical data. Administration of HP ProtectTools
Security Manager is provided through the Administrative Console feature.
Additional applications are available (select models only) in the Security Manager dashboard to assist with recovery of the computer if it is lost or stolen.
Using the console, the local administrator can perform the following tasks:
● Enabling or disabling security features
● Specifying required credentials for authentication
● Managing users of the computer
● Adjusting device-specific parameters
● Configuring installed Security Manager applications
● Adding additional Security Manager applications
21
Opening HP ProtectTools Administrative Console
For administrative tasks, such as setting system policies or configuring software, open the console as follows:
▲ Click Start, click All Programs, click Security and Protection, and then click HP ProtectTools
Administrative Console.
– or –
In the left panel of Security Manager, click Administration, and then click Administrative
Console.
Using Administrative Console
HP ProtectTools Administrative Console is the central location for administering HP ProtectTools
Security Manager features and applications.
▲ To open HP ProtectTools Administrative Console, click Start, click All Programs, click Security
and Protection, and then click HP ProtectTools Administrative Console.
– or –
In the left panel of Security Manager, click Administration, and then click Administrative
Console.
The Administrative console displays the following selections under Home in the left panel:
● System—Allows you to configure the following security features and authentication for users and devices.
◦ Security
◦ Users
◦ Credentials
● Applications—Allows you to configure settings for HP ProtectTools Security Manager and for
Security Manager applications.
● Data—allows you to configure settings for Drive Encryption and Embedded Security (select models only).
● Computer—allows you to configure settings for Device Access Manager
● Communications—allows you to configure settings for Privacy Manager
● Central Management—Displays tabs for learning about central management of HP
ProtectTools with DigitalPersona Pro and scheduling product updates and online messages.
● Setup Wizard—Guides you through setting up HP ProtectTools Security Manager.
● About—Displays information about HP ProtectTools Security Manager, such as the version number and copyright notice.
● Main area—Displays application-specific screens.
?—Displays the Administrative Console Help. This icon is located at the top right of the window frame, next to the minimize and maximize icons.
22 Chapter 4 HP ProtectTools Security Manager Administrative Console
Configuring your system
The System group is accessed from the menu panel on the left side of HP ProtectTools
Administrative Console. You can use the applications in this group to manage the policies and settings for the computer, its users, and its devices.
The following applications are included in the System group:
● Security—Manage features, authentication, and settings governing how users interact with this computer.
● Users—Set up, manage, and register users of this computer.
● Credentials—Manage settings for security devices built into or attached to the computer and configure settings.
Setting up authentication for your computer
Within the Authentication application, you can set policies governing access to the computer. You can specify the credentials required to authenticate each class of user when logging on to Windows or logging on to websites and programs during a user session.
To set up authentication on your computer:
1.
In the left panel of Administrative Console, click Security, and then click Authentication.
2.
To configure logon authentication, click the Logon Policy tab, make changes, and then click
Apply.
3.
To configure session authentication, click the Session Policy tab, make changes, and then click
Apply.
Logon Policy
To define policies governing the credentials required to authenticate a user when logging on to
Windows:
1.
In the left panel of Administrative Console, click Security, and then click Authentication.
2.
On the Logon Policy tab, click the down arrow, and then select a category of user:
● For administrators of this computer
● For standard users
3.
Click an authentication credential, click Add, or right-click a credential, to display the edit dialog.
4.
To require a combination of two authentication credentials, click the down arrow to select each credential, and then click OK.
5.
To remove a credential, click the X, or right-click the credential, and then click Delete.
6.
Click Yes on the configuration dialog.
7.
To confirm whether users can log on, click Check that HP ProtectTools can log on.
Configuring your system 23
8.
To return to the original settings, click Restore Defaults.
9.
Click Apply.
Session Policy
To define policies governing the credentials required to access HP ProtectTools applications during a
Windows session:
1.
In the left panel of Administrative Console, click Security, and then click Authentication.
2.
On the Session Policy tab, click the down arrow, and then select a category of user:
● For administrators of this computer
● For standard users
3.
Click a credential, click Add, or right-click a credential, to display the edit dialog.
4.
To require a combination of two authentication credentials, click the down arrow to select each credential, and then click OK.
5.
To remove a credential, click the X, or right-click the credential, and then click Delete.
6.
Click Yes on the configuration dialog.
7.
To confirm whether users can log on, click Check that HP ProtectTools can log on.
8.
To return to the original settings, click Restore Defaults.
9.
Click Apply.
Settings
To allow users of this computer to skip Windows logon if authentication was already performed at the
BIOS level or at the Drive Encryption level:
1.
In the left panel of Administrative Console, click Security, and then click Settings.
2.
Allow One Step logon—Select the check box to enable One Step logon, or clear the check box to disable it.
3.
Click Apply.
Managing users
Within the Users application, you can monitor and manage this computer's HP ProtectTools users.
All HP ProtectTools users are listed and verified against the policies set through Security Manager, and whether or not they have registered the appropriate credentials enabling them to meet those policies.
To manage users, select from the following settings:
● To add additional users, click Add.
● To delete a user, click the user, and then click Delete.
24 Chapter 4 HP ProtectTools Security Manager Administrative Console
● To set up additional credentials for the user, click the user, and then click Enroll.
● To view the policies for a specific user, select the user, and then view the policies in the lower window.
Credentials
Within the Credentials application, you can specify settings available for any built-in or attached security devices recognized by HP ProtectTools Security Manager and configure settings.
SpareKey
You can configure whether or not to allow SpareKey authentication for Windows logon, and manage the security questions that will be presented to users during their SpareKey enrollment.
1.
Select the security questions that will be presented to users during their SpareKey enrollment.
You can specify up to three custom questions, or you can allow users to type their own passphrase.
2.
To allow SpareKey recovery for Windows logon, select the check box.
3.
Click Apply.
Fingerprints
If a fingerprint reader is installed or connected to the computer, the Fingerprints page displays the following tabs:
● Enrollment—Choose the minimum and maximum number of fingerprints that a user is allowed to enroll.
You can also clear all of the data from the fingerprint reader.
CAUTION: Clearing all of the data from the fingerprint reader erases all fingerprint data for all users, including administrators. If the logon policy requires fingerprints only, all users may be prevented from logging on to the computer.
● Sensitivity—Move the slider to adjust the sensitivity used by the fingerprint reader when you swipe your finger(s).
If your fingerprint is not recognized consistently, you may need to select a lower sensitivity setting. A higher setting increases the sensitivity to variations in fingerprint swipes and therefore decreases the possibility of a false acceptance. The Medium-High setting provides a good mix of security and convenience.
● Advanced—Select one of the following options to configure the fingerprint reader to conserve power and to enhance visual feedback:
◦ Optimized—The fingerprint reader activates when needed. You may observe a slight delay when the reader is used for the first time.
◦ Conserve power—The fingerprint reader is slower to respond, but the setting requires less power.
◦ Full power—The fingerprint reader is always ready to be used, but this setting uses the most power.
Configuring your system 25
Face
If a webcam is installed or connected to the computer, and if the Face Recognition program is installed, you can set the security level for Face Recognition to balance the ease of use and the difficulty of breaching the security of the computer.
1.
Click Credentials, and then click Face.
2.
For more convenience, click the slider to move it to the left, or for more accuracy, click the slider to move it to the right.
● Convenience—To make it easier for enrolled users to gain access in marginal situations, click the slider bar to move it to the Convenience position.
● Balance—To provide a good compromise between security and usability, or if you have sensitive information or your computer is located in an area where unauthorized logon attempts can occur, click the slider bar to move it to the Balance position.
● Accuracy—To make it more difficult for a user to gain access if enrolled scenes or current lighting conditions are below normal and less likely that a false acceptance can occur, click the slider bar to move it to the Accuracy position.
3.
Click Advanced. For more information, see
Advanced User Settings on page 46
.
4.
Click Apply.
Smart card
Administrators must initialize the smart card before it can be used for authentication. Most CSP and
PKCS11 standard smart cards are supported in Windows.
Initializing the smart card
HP ProtectTools Security Manager can support a number of different smart cards. The number and type of characters used as PIN numbers may vary. The manufacturer of the smart card should provide tools to install a security certificate and management PIN that HP ProtectTools will use in its security algorithm.
NOTE: Smart card middleware must be installed.
1.
Obtain and install middleware for the smart card being used (such as ActivClient 6.x for an
ActivIdentity smart card).
2.
Insert the smart card into the reader.
26 Chapter 4 HP ProtectTools Security Manager Administrative Console
3.
Initialize (format) the smart card.
a.
Launch the smart card initialization tool, or it may be displayed when you insert the smart card into the reader (for example: Start > Programs > ActivIdentity > ActivClient > PIN
initialization tool).
b.
Follow the on-screen instructions to set up a PIN.
c.
Note the unlock code for future reference.
4.
Create a key pair and certificate.
a.
Click Start, click All Programs, click Security and Protection, and then click HP
ProtectTools Administrative Console.
b.
Click Credentials, click Smart Card, and then click the Administration tab.
c.
Be sure that Initialize the smart card is selected.
d.
Enter your PIN, click Apply, and then follow the on-screen instructions.
After the smart card has been successfully initialized, you need to register the smart card.
Registering the smart card
After initializing the smart card, administrators can register the card as an authentication method in
HP ProtectTools Administrative Console:
1.
Under Central Management, click Setup Wizard.
2.
In the Welcome! screen, click Next.
3.
Enter your Windows password, and then click Next.
4.
In the SpareKey page, click Skip SpareKey Setup (unless you want to update the SpareKey information), and then click Next.
5.
In the Enable security features page, click Next.
6.
In the Choose your credentials page, be sure that Smart card is selected, and then click Next.
7.
In the Smart card page, enter your PIN, and then click Next.
8.
Click Finish.
Users can also register a smart card in Security Manager. For more information, see the Security
Manager for HP ProtectTools software Help clicking the blue ? icon at the top right of the Smart card page.
Configuring your system 27
Configuring the smart card
If a smart card reader is installed or connected to the computer, the Smart card page has two tabs:
● Settings—Select the Lock the computer upon smart card removal check box to configure the computer to automatically lock when a smart card is removed, and then click Apply.
NOTE: The computer locks only if the smart card was used as an authentication credential when logging on to Windows. Removing a smart card that was not used to log on to Windows does not lock the computer.
● Administration—Select from the following options:
◦ Initialize the smart card—Prepares a smart card for use with HP Protect Tools. If a smart card has been previously initialized outside of HP ProtectTools (contains an asymmetric key-pair and associated certificate), it does not need to be initialized again, unless initialization with a specific certificate is desired.
◦ Change smart card PIN—Enables you to change the PIN used with the smart card.
◦ Erase HP ProtectTools data only—Erases only the HP ProtectTools certificate created during initialization of the card. No other data is erased from the card.
◦ Erase all data on the smart card—Erases all data on the specified smart card. The card can no longer be used with HP ProtectTools or any other applications.
NOTE: Features that are not supported by your smart card are not available.
▲ Click Apply.
Contactless card
A contactless card is a small plastic card containing a computer chip. If a contactless card reader is connected to the computer, if the associated driver from the manufacturer has been installed, and if a contactless card has been selected as an authentication credential, you can use your contactless card for authentication. The following types of contactless cards are supported by HP ProtectTools:
● Contactless HID iCLASS memory cards
● Contactless MiFare Classic 1k, 4k, and mini memory cards
▲ To set up your contactless card, place it very close to the reader, follow the on-screen instructions, and then click Apply.
Proximity card
A proximity card is a small plastic card containing a computer chip. If a proximity card reader is connected to the computer, if the associated driver from the manufacturer has been installed, and if a proximity card has been selected as an authentication credential, you can use your card in conjunction with other credentials for additional security.
▲ To set up your proximity card, place it very close to the reader, and then click Apply.
Bluetooth
If the computer is equipped with Bluetooth functionality, if Bluetooth has been selected as an authentication credential, and if a Bluetooth phone is paired with the computer, you can use your
28 Chapter 4 HP ProtectTools Security Manager Administrative Console
Bluetooth phone in conjunction with other credentials for additional security. Specify the Bluetooth settings:
▲ To allow silent authentication, select the check box, and then click Apply.
PIN
If PIN has been selected as an authentication credential, you can use a PIN in conjunction with other credentials for additional security. Specify the PIN settings:
1.
Click the up or down arrow to select the minimal PIN length.
The maximum number of digits allowed is 8.
2.
Click Apply.
Applications
The Settings page under Applications in the left panel of Administrative Console contains two tabs that allow you to customize the behavior of currently installed HP ProtectTools Security Manager applications.
▲ In the left panel of Administrative Console, under Applications, click Settings.
General tab
The following settings are available on the General tab:
● Do not automatically launch the Setup Wizard for administrators—Select this option to prevent the wizard from automatically opening upon logon.
● Do not automatically launch the Getting Started Wizard for users—Select this option to prevent user setup from automatically opening upon logon.
1.
Select the check box next to a specific setting to enable it, or clear the check box to disable the setting.
2.
Click Apply.
Applications tab
Administrators can enable or disable the following applications:
● Status—Select the check box to enable all applications, or clear the check box to disable all applications.
● Password Manager—Enables Password Manager for all users of the computer.
● Privacy Manager—Enables Privacy Manager for all users of the computer.
Applications 29
● Antimalware Central—Enables Antimalware Central for all users of the computer.
● Enable the Central Management link—Allows all users of this computer to learn how to centrally manage HP ProtectTools Security Manager with DigitalPersona Pro.
1.
Select the check box next to a specific setting to enable it, or clear the check box to disable the setting.
2.
Click Apply.
To return all applications to their factory settings, click the Restore Defaults button.
Antimalware Central
The Antimalware Central page under Applications in the left panel of Administrative Console allows you to monitor the status of antivirus and antimalware programs installed on your computer, such as:
● Antivirus
● Antispyware
● Antiphishing
● Firewall
Administrators can perform the following operations:
● Enable
● Disable
Data
The Data section of the left panel of Administrative Console allows you to configure settings for the following applications:
● Drive Encryption—Configure settings and display drive status. For more information, see the
Drive Encryption software Help by clicking the blue ? icon at the top right of the Drive Encryption page.
● Embedded Security (select models only)—Configure backup, migration, password reset, and advanced settings. For more information, see the Embedded Security software Help by clicking the blue ? icon at the top right of the Embedded Security page.
Computer
The Computer section of the left panel of Administrative Console allows you to configure settings for the Device Access Manager application:
● Simple Configuration
● Device Class Configuration
● Just-in-Time-Authentication (JITA) Configuration
● Advanced settings
30 Chapter 4 HP ProtectTools Security Manager Administrative Console
For more information, see the Device Access Manager software Help by clicking the blue ? icon at the top right of the Device Access Manager page.
Communications
The Communications section of the left panel of Administrative Console allows you to configure settings for the Privacy Manager application:
● Settings
● Allow the use of third-party certificates
By default, only special Comodo-issued certificates can be used. Select this setting to allow use of any certificate with signature, encryption, and email protection capabilities, and an exportable
Private Key, and then click Apply.
For more information, see the Privacy Manager software Help by clicking the blue ? icon at the top right of the Privacy Manager page.
Central Management
The Central Management page allows users to learn how to centrally manage HP ProtectTools with
DigitalPersona Pro, as well as scheduling product updates and online messages.
NOTE: If there is no Central Management link in the lower-left portion of the dashboard, it has been disabled by the administrator of this computer.
● Business Solutions tab
1.
Click Administration, click Central Management, and then click Business Solutions.
Information about central management of HP ProtectTools with DigitalPersona Pro is displayed.
2.
If your computer is connected to the Internet, you can watch a demo video, or you can navigate to DigitalPersona's manageability website: http://www.protecttools.com
.
● Updates and Messages
1.
Click Administration, click Central Management, and then click Updates and Messages.
2.
To request information about new applications and updates, select the check box for Keep
me informed about new applications and updates.
3.
To set up a schedule for automatic updates, select the number of days.
4.
To check for updates, click Check Now.
Communications 31
32 Chapter 4 HP ProtectTools Security Manager Administrative Console
5 HP ProtectTools Security Manager
HP ProtectTools Security Manager allows you to significantly increase the security of your computer.
You can use preloaded Security Manager applications, as well as additional applications available for immediate download from the Web:
● Manage your logon and passwords.
● Easily change your Windows® operating system password.
● Set program preferences.
● Use fingerprints for extra security and convenience.
● Enroll one or more scenes for authentication.
● Set up a smart card for authentication.
● Back up and restore your program data.
● Add more applications.
Opening Security Manager
You can open Security Manager in any of the following ways:
● Click Start, click All Programs, click Security and Protection, and then click HP ProtectTools
Security Manager.
● Double-click the HP ProtectTools icon in the notification area, at the far right of the taskbar.
● Right-click the HP ProtectTools icon in the notification area, at the far right of the taskbar, and then click Open Security Manager.
● Click the HP ProtectTools desktop gadget icon.
● Press the hotkey combination ctrl + Windows logo key + h to open the Password Manager Quick
Links menu.
For information on changing the hotkey combination, see
Opening Security Manager 33
Using the Security Manager dashboard
The Security Manager dashboard is the central location for easy access to Security Manager features, applications, and settings.
▲ To open the Security Manager dashboard, click Start, click All Programs, click Security and
Protection, and then click HP ProtectTools Security Manager.
The dashboard displays the following components:
● ID Card—Displays the Windows user name and a selected picture identifying the logged on user account.
● Security Applications—Displays an expanding menu of links for configuring the following categories of security:
◦ Home—Manage passwords, set up your authentication credentials, or check the status of the security applications.
◦ Theft Recovery—Computrace for HP ProtectTools (purchased separately)
◦ Status—Check the status of the HP ProtectTools security applications.
NOTE: Applications that are not installed on the computer are not displayed in the following list.
● My Logons—Manage your authentication credentials with Password Manager and Credential
Manager.
● My Data—Manage the security of your data with Drive Encryption and Embedded Security
(select models only).
● My Computer—Manage the security of your computer with Device Access Manager.
● My Communications—Manage the security of your communications with Privacy Manager.
● Administration—Allows administrators to access the following options:
◦ Administrative Console—Allows administrators to manage security and users.
◦ Central Management—Allows administrators to access additional information related to central manageability of HP ProtectTools Security Manager with Digital Persona Pro, product updates, and messages.
● Advanced—Displays commands for accessing additional features, including:
◦ Preferences—Allows you to display the Security Manager icon in the taskbar notification area or restore defaults.
◦ Backup and Restore—Allows you to back up or restore data.
◦ About—Displays information about HP ProtectTools Security Manager, such as the version number and copyright notice.
● Main area—Displays application-specific screens.
● ?—Displays the Security Manager software Help. This icon is located at the top right of the window, next to the minimize and maximize icons.
34 Chapter 5 HP ProtectTools Security Manager
Your personal ID card
Your ID card uniquely identifies you as the owner of this Windows account, showing your name and a picture of your choice. It is prominently displayed in the upper-left corner of Security Manager pages.
You can change the picture and the way that your name is displayed. By default, your full Windows user name and the picture you selected during Windows setup are shown.
To change the displayed name:
1.
Open the Security Manager dashboard. For more information, see
Opening Security Manager on page 33
.
2.
Click the ID card in the upper-left corner of the dashboard.
3.
Click the box displaying your Windows user name for this account, type the new name, and then click Save.
To change the displayed picture:
1.
Open the Security Manager dashboard. For more information, see
Opening Security Manager on page 33
.
2.
Click the ID card in the upper-left corner of the dashboard.
3.
Click Choose picture, click an image, and then click Save.
Security Applications Status
You can view the status of your installed security applications in two locations:
● HP ProtectTools desktop gadget
The banner color at the top of the HP ProtectTools gadget icon changes to reflect the overall security status of your installed security applications.
◦ Red—Warning
◦ Yellow—Attention: not configured
◦ Blue—OK
Your personal ID card 35
A message is displayed at the bottom of the gadget icon to indicate one of the following conditions:
◦ Set up now—The administrator must click the gadget icon to run the Security Manager
Setup Wizard to configure authentication credentials for the computer.
The Setup Wizard is displayed in a separate window.
◦ Enroll now—A user must click the gadget icon to run the Security Manager Getting Started
Wizard to enroll authentication credentials.
The Getting Started Wizard is displayed in the Security Manager dashboard.
◦ Check now—Click the gadget icon to display further details on the Security Applications
Status page.
● Security Applications Status page—Click Status on the Security Manager dashboard to display the overall status of your installed security applications and the specific status of each application. You can select or deselect applications to change the way that overall security status is calculated.
My Logons
The applications included in this group assist you in managing various aspects of your digital identity.
● Password Manager—Creates and manages Quick Links, which allow you to launch and log on to websites and programs by authenticating with your Windows password, your fingerprint, your face, smart card, proximity card, contactless card, Bluetooth phone, or PIN.
● Credential Manager—Provides a means to easily change your Windows password, enroll your fingerprints, enroll face, or set up a smart card, contactless card, proximity card, Bluetooth phone, or PIN.
Administrators can access information about available additional security applications by clicking
Administration, and then clicking Central Management in the lower-left corner of the dashboard.
Password Manager
Logging on to Windows, websites, and applications is easier and more secure when you use
Password Manager. You can use it to create stronger passwords that you do not have to write down or remember, and then log on easily and quickly with a fingerprint, face, smart card, proximity card, contactless card, PIN, or your Windows password.
Password Manager offers the following options:
Manage tab
● Add, edit, or delete logons.
● Use Quick Links to launch your default browser and log on to any website or program, after it has been set up.
● Drag and drop to organize your Quick Links into categories.
● See at a glance whether any of your passwords are a security risk.
36 Chapter 5 HP ProtectTools Security Manager
Password Strength tab
● Check the strength of individual passwords used for websites and applications, as well as the overall password strength.
● Password strength is illustrated by red, yellow, or green status indicators.
The Password Manager icon is displayed in the upper-left corner of a Web page or application logon screen. When a logon has not yet been created for that website or application, a plus sign is displayed on the icon.
▲ Click the Password Manager icon to display a context menu where you can choose from the following options:
● Add [somedomain.com] to Password Manager
● Open Password Manager
● Icon settings
● Help
For Web pages or programs where a logon has not yet been created
The following options are displayed on the context menu:
● Add [somedomain.com] to the Password Manager—Allows you to add a logon for the current logon screen.
● Open Password Manager—Launches Password Manager.
● Icon settings—Allows you to specify conditions in which the Password Manager icon is displayed.
● Help—Displays the Security Manager Help.
For Web pages or programs where a logon has already been created
The following options are displayed on the context menu:
● Fill in logon data—Displays a Verify your identity page. If successfully authenticated, your logon data is entered in the logon fields automatically, and then the page is submitted (if submission was specified when the logon was created or last edited).
● Edit Logon—Allows you to edit your logon data for this website.
● Add Logon—Allows you to add an account to Password Manager.
● Open Password Manager—Launches Password Manager.
● Help—Displays the Security Manager Help.
NOTE: The administrator of this computer may have set up Security Manager to require more than one credential when verifying your identity.
Adding logons
You can easily add a logon for a website or a program by entering the logon information once. From then on, Password Manager automatically enters the information for you. You can use these logons
My Logons 37
after browsing to the website or program, or click a logon from the Password Manager Quick Links menu to have Password Manager open the website or program and log you on.
To add a logon:
1.
Open the logon screen for a website or program.
2.
Click the arrow on the Password Manager icon, and then click one of the following, depending on whether the logon screen is for a website or a program:
● For a website, click Add [domain name] to Password Manager.
● For a program, click Add this logon screen to Password Manager.
3.
Enter your logon data. Logon fields on the screen, and their corresponding fields on the dialog box, are identified with a bold orange border. You can also display this dialog box by clicking
Add Logon from the Password Manager Manage tab, using the ctrl + Windows logo key + h hotkey, or swiping your finger(s).
a.
To populate a logon field with one of the preformatted choices, click the arrows to the right of the field.
b.
To view the password for this logon, click Show password.
c.
To have the logon fields filled in, but not submitted, clear the Automatically submit logon
data check box.
d.
To enable VeriSign VIP security, select the I want VIP security on this site check box.
This option appears only for sites where VeriSign Identity Protection (VIP) is available.
When supported by the site, you can also choose to have your VIP Security Code automatically filled in along with your usual method of authentication.
e.
Click OK to select the authentication method that you wish to use (fingerprints, face, smart card, proximity card, contactless card, Bluetooth phone, PIN, or password), and then log on with the selected authentication method.
The plus sign is removed from the Password Manager icon to notify you that the logon has been created.
f.
If Password Manager does not detect the logon fields, click More fields.
● Select the check box for each field that is required for logon, or clear the check box for any fields that are not required for logon.
● Click Close.
Each time that you access that website or open that program, the Password Manager icon is displayed in the upper-left corner of a website or application logon screen, indicating that you can use your registered credentials to log on.
38 Chapter 5 HP ProtectTools Security Manager
Editing logons
To edit a logon, follow these steps:
1.
Open the logon screen for a website or program.
2.
To display a dialog box where you can edit your logon information, click the arrow on the
Password Manager icon, and then click Edit Logon. Logon fields on the screen, and their corresponding fields on the dialog box, are identified with a bold orange border.
You can also display this dialog box by clicking Edit for the desired logon on the Password
Manager Manage tab.
3.
Edit your logon information.
● To select a Username logon field with one of the preformatted choices, click the down arrow to the right of the field.
● To select a Password logon field with one of the preformatted choices, click the down arrow to the right of the field.
● To enable VeriSign VIP security, select the I want VIP security on this site check box.
This option appears only for sites where VeriSign VIP security is available. When supported by the site, you can also choose to have your VIP Security Code automatically filled in along with your usual method of authentication.
● To add additional fields from the screen to your logon, click More fields.
● To view the password for this logon, click Show password.
● To have the logon fields filled in, but not submitted, clear the Automatically submit logon
data check box.
4.
Click OK.
Using the Password Manager Quick Links menu
Password Manager provides a fast, easy way to launch the websites and programs for which you have created logons. Double-click a program or website logon from the Password Manager Quick
Links menu, or from the Manage tab in Password Manager, to open the logon screen, and then fill in your logon data.
When you create a logon, it is automatically added to your Password Manager Quick Links menu.
To display the Quick Links menu:
1.
Press the Password Manager hotkey combination ( ctrl + Windows logo key + h is the factory setting). To change the hotkey combination, on the Security Manager dashboard, click
Password Manager, and then click Settings.
2.
Swipe your fingerprint (on computers with a built-in or connected fingerprint reader), or enter your Windows password.
Organizing logons into categories
Create one or more categories to keep your logons in order. Then drag and drop your logons into the desired categories.
My Logons 39
To add a category:
1.
From the Security Manager dashboard, click Password Manager.
2.
Click the Manage tab, and then click Add Category.
3.
Enter a name for the category.
4.
Click OK.
To add a logon to a category:
1.
Place your mouse pointer over the desired logon.
2.
Press and hold the left mouse button.
3.
Drag the logon into the list of categories. Categories are highlighted as you move your mouse pointer over them.
4.
Release the mouse button when the desired category is highlighted.
Your logons are not moved to the category, but only copied to the selected category. You can add the same logon to more than one category, and you can display all of your logons by clicking All.
Managing your logons
Password Manager makes it easy to manage your logon information for user names, passwords, and multiple logon accounts, from one central location.
Your logons are listed on the Manage tab. If multiple logons have been created for the same website, each logon is then listed under the website name and indented in the logon list.
To manage your logons:
▲ From the Security Manager dashboard, click Password Manager, and then click the Manage tab.
● Add a logon—Click Add Logon and follow the on-screen instructions.
● Your logons—Click an existing logon, select one of the following options, and then follow the on-screen instructions:
◦ Open—Open a website or program for which you have an existing logon.
◦ Add—Add a logon. For more information, see
◦ Edit—Edit a logon. For more information, see
◦ Delete—Delete a website or program for which you have an existing logon.
● Add Category—Click Add Category, and then follow the on-screen instructions. For more information, see
Organizing logons into categories on page 39
.
To add an additional logon for a website or program:
1.
Open the logon screen for the website or program.
2.
Click the Password Manager icon to display its context menu.
3.
Click Add Logon, and then follow the on-screen instructions.
40 Chapter 5 HP ProtectTools Security Manager
Assessing your password strength
Using strong passwords for logon to your websites and programs is an important aspect of protecting your identity.
Password Manager makes monitoring and improving your security easy with instant and automated analysis of the strength of each of the passwords used to log on to your websites and programs.
On the Password Strength tab, red, yellow, or green status indicators illustrate the strength of individual passwords used for websites and applications, as well as the overall password strength.
Password Manager icon settings
Password Manager attempts to identify logon screens for websites and programs. When it detects a logon screen for which you have not created a logon, Password Manager prompts you to add a logon for the screen by displaying the Password Manager icon with a plus sign.
1.
Click the icon arrow, and then click Icon Settings to customize how Password Manager handles possible logon sites.
● Prompt to add logons for logon screens—Click this option to have Password Manager prompt you to add a logon when a logon screen is displayed that does not already have a logon set up.
● Exclude this screen—Select the check box so that Password Manager does not prompt you again to add a logon for this logon screen.
To add a logon for a screen that has been previously excluded:
◦ While the previously excluded website logon or the program page is displayed, open the Security Manager dashboard, and then click Password Manager.
◦ Click Add Logon.
The Add Logon dialog box opens with the website logon screen or program listed in the Current screen field.
◦ Click Continue.
The Add Logon to Password Manager screen is displayed.
◦ Follow the on-screen instructions. For more information, see
.
◦ The Password Manager icon is displayed whenever this website logon or program screen is opened.
Do not prompt to add logons for logon screens—Select the radio button.
2.
To access additional Password Manager settings, click Password Manager, and then click
Settings on the Security Manager dashboard.
My Logons 41
Settings
You can specify settings for personalizing Password Manager:
1.
Prompt to add logons for logon screens—The Password Manager icon with a plus sign is displayed whenever a website or program logon screen is detected, indicating that you can add a logon for this screen to the Logons menu. To disable this feature, clear the check box beside
Prompt to add logons for logon screens.
2.
Open Password Manager with ctrl+win+h—The default hotkey that opens the Password
Manager Quick Links menu is ctrl + Windows logo key + h . To change the hotkey, click this option and enter a new key combination. Combinations may include one or more of the following: ctrl , alt , or shift , and any alphabetic or numeric key.
3.
Click Apply to save your changes.
DigitalPass
With VeriSign Identity Protection (VIP), you can create VeriSign VIP access Credential ID for use with
VeriSign VIP-enabled websites. These Credential IDs are used by Password Manager to create
Security Codes that can be dragged and dropped into VeriSign VIP-enabled logon screens or manually entered into specified fields.
You can enable VeriSign VIP and create a Credential ID from the Security Manager dashboard. In order to use the Credential ID, you must register it on each website where it will be used.
After registration and first use of a Credential ID, it may (optionally) be appended to and submitted with your regular logon credentials. For sites that do not allow appending the Credential ID, you can drag and drop or manually enter the Credential ID information.
To enable VeriSign VIP and create a VeriSign VIP access Credential ID from the Security Manager dashboard:
1.
Open the Security Manager dashboard. For more information, see Opening Security Manager on page 33 .
2.
Click Password Manager, and then click DigitalPass.
3.
Click Get VIP.
A VeriSign VIP access Credential ID is created and displayed on the VeriSign VIP page. The
Credential ID will now be displayed whenever you access this page.
To enable VeriSign VIP and create a VeriSign VIP access Credential ID for a website:
1.
Password Manager alerts you whenever you visit a VeriSign VIP-enabled website.
2.
Click I want VIP Security in the balloon.
3.
Click Get VIP in the VIP dialog.
4.
In the Add Logon to Password Manager dialog box, select I want VIP security on this site.
5.
Enter your logon data.
6.
Click Register in the VeriSign VIP balloon to create a logon for this site.
7.
Drag and drop the Credential ID and Security Code to their appropriate files in the website.
8.
Register the credentials.
42 Chapter 5 HP ProtectTools Security Manager
Credential Manager
You use your Security Manager credentials to verify that you are really you. The administrator of this computer can set up which credentials may be used to prove your identity when logging on to your
Windows account, websites, or programs.
Available credentials can vary, depending on the security devices built into or connected to this computer. Supported credentials, requirements, and current status are displayed when you click
Credential Manager under My Logons, and may include the following:
● Password
● SpareKey
● Fingerprints
● Face
● Smart card
● Contactless Card
● Proximity Card
● Bluetooth
● PIN
To enroll or change a credential, click the link and follow the on-screen instructions.
Changing your Windows password
Security Manager makes changing your Windows password simpler and quicker than doing it through
Windows Control Panel.
To change your Windows password, follow these steps:
1.
From the Security Manager dashboard, click Credential Manager, and then click Password.
2.
Enter your current password in the Current Windows password text box.
3.
Type a new password in the New Windows password text box, and then type it again in the
Confirm new password text box.
4.
Click Change to immediately change your current password to the new one that you entered.
Setting up your SpareKey
The SpareKey allows you to gain access to your computer (on supported platforms) by answering three security questions from a list previously defined by the administrator.
HP ProtectTools Security Manager prompts you to set up your personal SpareKey during initial setup in the Getting Started Wizard.
To set up your SpareKey:
1.
On the SpareKey page of the wizard, select three security questions, and then enter an answer for each question.
2.
Click Create.
My Logons 43
You can select different questions or change your answers on the SpareKey page under Credential
Manager.
After your SpareKey is set up, you can access your computer using your SpareKey from a pre-boot logon screen or the Windows Welcome screen.
Enrolling your fingerprints
If the administrator selected Fingerprints on the Choose your credentials screen and if your computer has a fingerprint reader built in or connected, the Getting Started wizard guides you through the process of setting up, or "enrolling," your fingerprints: You can also enroll your fingerprints on the
Fingerprint page under Credential Manager in the Security Manager dashboard.
1.
On the Fingerprints page of the wizard, an outline of two hands is displayed. Fingers that are already enrolled are highlighted in green. Click a finger on the outline.
NOTE: To delete a previously enrolled fingerprint, click its finger.
2.
You are prompted to swipe the finger until its fingerprint is successfully enrolled. An enrolled finger is highlighted in green on the outline.
3.
You must enroll at least two fingers; index or middle fingers are preferable. Repeat steps 1 and 2 for another finger.
4.
Click Save, and then follow the instructions on the screen.
CAUTION: When enrolling fingerprints through the wizard, fingerprint information is not saved until you click Save. If you leave the computer inactive for a while, or close the program, the changes you made are not saved.
Enrolling scenes for face logon
If your computer has a webcam built in or connected, HP ProtectTools Security Manager prompts you to set up or “enroll” your scenes during initial setup in the Getting Started Wizard. You can also enroll scenes on the Face logon page under Credential Manager in the Security Manager dashboard.
You must enroll one or more scenes in order to use face logon. After you have enrolled successfully, you can also enroll a new scene if you have experienced difficulty during logon because one or more of the following conditions have changed:
● Your face has changed significantly since your last enrollment.
● The lighting is quite different from any of your previous enrollments.
● You were wearing glasses (or not) during your last enrollment.
NOTE: If you are having difficulty enrolling scenes, try moving closer to the webcam.
To enroll a scene from the Getting Started Wizard:
1.
On the Face logon page of the wizard, click Advanced, and then configure additional options.
For more information, see Advanced User Settings on page 46
.
2.
Click OK.
3.
Click Start, or if you have enrolled scenes previously, click Enroll a new scene.
44 Chapter 5 HP ProtectTools Security Manager
4.
During scene enrollment you can watch a demonstration by clicking Play Video or change the background lighting, click the Light bulb icon.
If this is the initial enrollment, a dialog will appear asking if you want to see a demonstration video. Click Yes or No.
5.
Click the Camera icon, and then follow the on-screen instructions to enroll your scene.
NOTE: Be sure to look at your image, turning your head accordingly, while the scenes are being captured.
6.
Click Next.
You can also enroll scenes from the Security Manager dashboard:
1.
Open the Security Manager dashboard. For more information, see
Opening Security Manager on page 33
.
2.
Under My Logons, click Credential Manager, and then click Face.
3.
Click Advanced, and then configure additional options. For more information, see Advanced
4.
Click OK.
5.
Click Start, or if you have enrolled scenes previously, click Enroll a new scene.
6.
If you are prompted to enter your Windows password, enter it, and then click Next.
7.
During scene enrollment you can watch a demonstration by clicking Play Video or change the background lighting, click the Light bulb icon.
If this is the initial enrollment, a dialog will appear asking if you want to see a demonstration video. Click Yes or No.
8.
Click the Camera icon, and then follow the on-screen instructions to enroll your scene.
NOTE: Be sure to look at your image, turning your head accordingly, while the scenes are being captured.
For more information, see the Face Recognition software Help by clicking the blue ? icon at the top right of the Face enrollment page.
Authentication
After you have enrolled one or more scenes, you can use your face for authentication when you log on to the computer or when you begin a new Windows session.
1.
When the authentication screen is launched and the camera detects your face, you have 5 seconds to start the logon process. If your face is authenticated successfully, you can access the computer.
2.
If face logon times out, Face Recognition pauses. Click the Camera icon to resume the authentication process.
NOTE: If lighting is insufficient, and you are not able to log on using Face Recognition, you can enter your Windows password to log on to the computer.
3.
Once you log on to the computer, if Face Recognition asks you to add additional scenes to enhance your ability to log on during future login sessions, click Yes.
My Logons 45
Dark mode
If the lighting is too dark during the face logon process, the face logon screen background color switches automatically to a white screen to provide better illumination of the face.
To switch the face logon screen background color manually, click the Light bulb icon.
Learning
If face logon is unsuccessful but you enter your password successfully, you may be prompted to save a series of images to increase the chances of successful face logon in the future.
Deleting a scene
To delete a currently enrolled scene:
1.
Click Start, click All Programs, click Security and Protection, and then click HP ProtectTools
Security Manager.
2.
Under My Logons, click Credential Manager, and then click Face.
3.
Click the scene to be deleted, and then click the Trash can icon.
4.
Click OK on the confirmation dialog.
Advanced User Settings
1.
Open the Security Manager dashboard. For more information, see Opening Security Manager on page 33 .
2.
Under My Logons, click Credential Manager, and then click Face.
3.
Click Advanced to configure the following options:
Other Settings tab—Select the check boxes to enable one or more of the following options, or clear the check box to disable an option. These settings apply only to the current user.
● Play sound on face recognition events—Plays a sound when face logon succeeds or fails.
● Prompt to update scenes when logon fails—If face logon is unsuccessful but you enter your password successfully, you may be prompted to save a series of images to increase the chances of successful face logon in the future.
● Prompt to enroll a new scene when logon fails—If face logon is unsuccessful but you enter your password successfully, you may be prompted to enroll a new scene to increase the chances of successful face logon in the future.
4.
To return the settings to the original values, click Restore Defaults.
5.
Click OK.
Setting up a smart card
If a smart card reader is built in or connected to your computer and if the administrator has enabled a smart card as an authentication credential and performed the steps described in the HP ProtectTools
Administrative Console software Help, the Getting Started Wizard prompts you to insert and set up a smart card. You can also set up your smart card on the Smart Card page under Credential Manager in the Security Manager dashboard.
46 Chapter 5 HP ProtectTools Security Manager
Initializing the smart card
HP ProtectTools Security Manager can support a number of different smart cards. The number and type of characters used as PIN numbers may vary. The manufacturer of the smart card should provide tools to install a security certificate and PIN management that HP ProtectTools will use in its security algorithm.
Administrators can initialize the smart card using the manufacturer’s software and HP ProtectTools
Administrative Console. For more information, see the HP ProtectTools Administrative Console software Help.
Registering the smart card
After the smart card is initialized, users can register it in Security Manager:
1.
Click Start, click All Programs, click Security and Protection, and then click HP ProtectTools
Security Manager.
2.
Click Credential Manager, and then click Smart card.
3.
Be sure that Set up is selected.
4.
Enter your Windows password and your PIN, and then click Save.
Administrators can also register the smart card in HP ProtectTools Administrative Console. For more information, see the HP ProtectTools Administrative Console software Help.
Changing the smart card PIN
To change your smart card PIN:
1.
Insert a smart card that has been previously formatted and initialized.
2.
Select Change smart card PIN.
3.
Enter your old PIN, and then enter and confirm a new PIN.
Contactless card
A contactless card is a small plastic card containing a computer chip. If a contactless card reader is connected to the computer, if the administrator has installed the associated driver from the manufacturer, and if the administrator has enabled a contactless card as an authentication credential, you can use a contactless card as an authentication credential. The following types of contactless cards are supported by HP ProtectTools:
● Contactless HID iCLASS memory cards
● Contactless MiFare Classic 1k, 4k, and mini memory cards
▲ To set up your contactless card, place it very close to the reader, and then follow the on-screen instructions.
Proximity card
A proximity card is a small plastic card containing a computer chip. If a proximity card reader is connected to the computer, if the administrator has installed the associated driver from the
My Logons 47
manufacturer, and if the administrator has enabled a proximity card as an authentication credential, you can use a proximity card in conjunction with other credentials for additional security.
▲ To set up your proximity card, place it very close to the reader, and then follow the on-screen instructions.
Bluetooth
If the administrator has enabled Bluetooth as an authentication credential, you can set up a Bluetooth phone in conjunction with other credentials for additional security.
NOTE: Only Bluetooth phone devices are supported.
1.
Be sure that Bluetooth functionality is enabled on the computer, and that the Bluetooth phone is set in discovery mode. To connect the phone, you may be required to type an automatically generated code on the Bluetooth device. Depending on the Bluetooth device configuration settings, a comparison of pairing codes between the computer and the phone may be required.
2.
To enroll the phone, select it, and then click Enroll.
3.
Click OK on the confirmation dialog.
PIN
If the administrator has enabled a PIN as an authentication credential, you can set up a PIN in conjunction with other credentials for additional security.
▲ To set up a new PIN, enter the PIN and then enter it again to confirm it.
Antimalware Central
You can monitor the status of antivirus and antimalware programs installed on your computer from the Security Manager dashboard:
● Antivirus
● Antispyware
● Antiphishing
● Firewall
A green check mark icon indicates that the program is turned on. A red X icon indicates that the program is turned off. An administrator can turn an antimalware program on or off from the
Administrative Console.
▲ To remove the status display of one or more programs, clear the appropriate check box.
Administration
Administrators can access the Administrative Console and Central Management by clicking
Administration in the lower-left panel of the dashboard.
For more information, see the HP ProtectTools Administrative Console software Help.
48 Chapter 5 HP ProtectTools Security Manager
Central Management
The Central Management page displays tabs for accessing information about central management of security solutions with DigitalPersona Pro, as well as scheduling product updates and online messages.
NOTE: If there is no Central Management link in the lower-left portion of the dashboard, it has been disabled by the administrator of this computer.
● Business Solutions tab
1.
Open the Security Manager dashboard. For more information, see
.
2.
Click Administration, click Central Management, and then click Business Solutions.
Information about central management of HP ProtectTools with DigitalPersona Pro is displayed.
3.
If your computer is connected to the Internet, you can watch a demo video, or you can navigate to DigitalPersona's manageability website: http://www.protecttools.com
.
● Updates and Messages
1.
Open the Security Manager dashboard. For more information, see
.
2.
Click Administration, click Central Management, and then click Updates and Messages.
3.
To request information about new applications and updates, select the check box for Keep
me informed about new applications and updates.
4.
To set up a schedule for automatic updates, select the number of days.
5.
To check for updates, click Check Now.
Advanced
You can access the following options by clicking Advanced in the lower-left panel of the dashboard:
● Preferences—Allows you to personalize settings for Security Manager.
● Backup and Restore—Allows you to back up and restore your Security Manager data.
● About—Displays version information about Security Manager
Setting your preferences
You can personalize settings for HP ProtectTools Security Manager. From the Security Manager dashboard, click Advanced, and then click Preferences. Available settings are displayed on two tabs: General and Fingerprint.
General tab
Appearance—Show icon in taskbar notification area
● To enable displaying the icon on the taskbar, select the check box.
● To disable displaying the icon on the taskbar, clear the check box.
My Logons 49
Fingerprint tab
NOTE: The Fingerprint tab is available only if the computer has a fingerprint reader and the correct driver is installed.
● Quick Actions—Use Quick Actions to select the Security Manager task to be performed when you hold down a designated key while swiping your fingerprint.
To assign a Quick Action to one of the listed keys, click a (Key) + Fingerprint option, and then select one of the available tasks from the menu.
● Fingerprint Scan Feedback—Displayed only when a fingerprint reader is available. Use this setting to adjust the feedback that occurs when you swipe your fingerprint.
◦ Enable sound feedback—Security Manager gives you audio feedback when a fingerprint has been swiped, playing different sounds for specific program events. You may assign new sounds to these events through the Sounds tab in the Sound setting in Windows
Control Panel, or disable sound feedback by clearing this option.
◦ Show scan quality feedback
To display all swipes, regardless of quality, select the check box.
To display only good-quality swipes, clear the check box.
Backing up and restoring your data
It is recommended that you back up your Security Manager data on a regular basis. How often you back it up depends on how often the data changes. For instance, if you add new logons on a daily basis, you should probably back up your data daily.
Backups can also be used to migrate from one computer to another, also called importing and exporting.
NOTE: Only Password Manager, Privacy Manager, Face Recognition, and File Sanitizer information is backed up by this feature. Drive Encryption and Embedded Security have independent backup methods. Device Access Manager and fingerprint authentication information is not backed up.
HP ProtectTools Security Manager must be installed on any computer that is to receive backed up data before the data can be restored from the backup file.
To back up your data:
1.
Open the Security Manager dashboard. For more information, see Opening Security Manager on page 33 .
2.
On the left panel of the dashboard, click Advanced, and then click Backup and Restore.
3.
Click Back up data.
4.
Select the modules that you want to include in the backup. In most cases, you will select all of the modules.
5.
Verify your identity.
6.
Enter a name for the storage file. By default, the file is saved to your Documents folder. Click
Browse to specify a different location.
50 Chapter 5 HP ProtectTools Security Manager
7.
Enter a password to protect the file.
8.
Click Finish.
To restore your data:
1.
Open the Security Manager dashboard. For more information, see
Opening Security Manager on page 33
.
2.
On the left panel of the dashboard, click Advanced, and then click Backup and Restore.
3.
Click Restore data.
4.
Select the previously created storage file. Enter the path in the field provided, or click Browse.
5.
Enter the password used to protect the file.
6.
Select the modules for which you want to restore data. In most cases, you will select all of the modules listed.
7.
Verify your Windows password.
8.
Click Finish.
My Logons 51
52 Chapter 5 HP ProtectTools Security Manager
6 Drive Encryption for HP ProtectTools
(select models only)
Drive Encryption for HP ProtectTools provides complete data protection by encrypting your computer's data. When Drive Encryption is activated, you must log in at the Drive Encryption login screen, which is displayed before the Windows® operating system starts.
The HP ProtectTools Security Manager Setup Wizard allows Windows administrators to activate
Drive Encryption, back up the encryption key, and select or deselect drive(s) or partition(s) for encryption. See the HP ProtectTools Security Manager software Help for more information.
The following tasks can be performed with Drive Encryption:
● Selecting Drive Encryption settings:
◦ Activating a TPM-protected password
◦ Encrypting or decrypting individual drives or partitions using software encryption
◦ Encrypting or decrypting individual self-encrypting drives using hardware encryption
◦ Adding further security by disabling Sleep or Standby to ensure that Drive Encryption preboot authentication is always required
NOTE: Only internal SATA and external eSATA hard drives can be encrypted.
● Creating backup keys
● Recovering access to an encrypted computer using backup keys and HP SpareKey
● Enabling Drive Encryption pre-boot authentication using a password, registered fingerprint, or smart card PIN
53
Opening Drive Encryption
Administrators can access Drive Encryption from HP ProtectTools Administrative Console.
1.
Click Start, click All Programs, click Security and Protection, and then click HP ProtectTools
Administrative Console.
2.
In the left pane, click Drive Encryption.
General tasks
Activating Drive Encryption for standard hard drives
Standard hard drives are encrypted using software encryption. Follow these steps to activate Drive
Encryption:
1.
Use the HP ProtectTools Security Manager Setup Wizard to activate Drive Encryption.
2.
Follow the on-screen instructions until the Enable security features page is displayed, and then continue with step 4 below.
– or –
1.
Click Start, click All Programs, click Security and Protection, and then click HP ProtectTools
Administrative Console.
2.
In the left pane, click the + icon to the left of Security to display the available options.
3.
Click Features.
4.
Select the Drive Encryption check box, and then click Next.
5.
Under Drives to be encrypted, select the check box for the hard drive partition(s), that you want to encrypt, and then click Next.
NOTE: If no hard drive partition is selected for encryption, Drive Encryption pre-boot authentication is activated, but no partition(s) will be encrypted.
6.
To back up the encryption key, insert the storage device into the appropriate slot.
NOTE: To save the encryption key, you must use a USB storage device with the FAT32 or
FAT16 format. A USB memory stick, Secure Digital (SD) Memory Card, or MultiMedia Card
(MMC) may be used for backup.
7.
Under Back up Drive Encryption keys, select the check box for the storage device where the encryption key will be saved.
8.
Click Next.
NOTE: You are prompted to restart the computer. After restart, the Drive Encryption pre-boot screen is displayed, requiring authentication before Windows will start.
Drive Encryption has been activated. Encryption of the selected drive partition(s) might take a number of hours, depending on the number and size of the partition(s).
See the HP ProtectTools Security Manager software Help for more information.
54 Chapter 6 Drive Encryption for HP ProtectTools (select models only)
Activating Drive Encryption for self-encrypting drives
Self-encrypting drives meeting Trusted Computing Group's OPAL specification for self-encrypting drive management can be encrypted using either software encryption or hardware encryption. Follow these steps to activate Drive Encryption for self-encrypting drives:
NOTE: Hardware encryption is available only if ALL drives in your computer are self-encrypting drives meeting Trusted Computing Group's OPAL specification for self-encrypting drive management.
In this case, the Use hardware drive encryption option is available, and either hardware or software encryption can be used.
If there is a mix of self-encrypting drives and standard hard drives, then the Use hardware drive
encryption option is not available, and only software encryption can be used. For more information, see
Activating Drive Encryption for standard hard drives on page 54 .
1.
Use the HP ProtectTools Security Manager Setup Wizard to activate Drive Encryption.
2.
Follow the on-screen instructions until the Enable security features page is displayed, and then continue with step 4 under either “Software encryption” or “Hardware encryption” below.
– or –
Software encryption
1.
Click Start, click All Programs, click Security and Protection, and then click HP ProtectTools
Administrative Console.
2.
In the left pane, click the + icon to the left of Security to display the available options.
3.
Click Features.
4.
Select the Drive Encryption check box, and then click Next.
NOTE: If the Use hardware drive encryption option is available at the bottom of the screen, clear the check box.
5.
Under Drives to be encrypted, select the check box for the hard drive that you want to encrypt, and then click Next.
6.
To back up the encryption key, insert the storage device into the appropriate slot.
NOTE: To save the encryption key, you must use a USB storage device with the FAT32 or
FAT16 format. A USB memory stick, Secure Digital (SD) Memory Card, or MultiMedia Card
(MMC) may be used for backup.
7.
Under Back up Drive Encryption keys, select the check box for the storage device where the encryption key will be saved.
8.
Click Apply.
NOTE: The computer will restart.
Drive Encryption has been activated. Encryption of the drive might take a number of hours, depending on the size of the drive.
General tasks 55
Hardware encryption
1.
Click Start, click All Programs, click Security and Protection, and then click HP ProtectTools
Administrative Console.
2.
In the left pane, click the + icon to the left of Security to display the available options.
3.
Click Features.
4.
Select the Drive Encryption check box, and then click Next.
5.
If the Use hardware drive encryption check box is available at the bottom of the screen, be sure that it is selected.
If the check box is cleared or if it is not available, software encryption is applied. For more information, see
Activating Drive Encryption for standard hard drives on page 54 .
6.
Under Drives to be encrypted, select the check box for the hard drive that you want to encrypt, and then click Next.
NOTE: If only one drive is shown, the drive check box is automatically selected and grayed out.
If more than one drive is shown, disk 0 will also be automatically selected and grayed out but the option to select further hard drives for hardware encryption is made available.
The Next button is not available until at least one drive has been selected.
7.
To back up the encryption key, insert the storage device into the appropriate slot.
NOTE: To save the encryption key, you must use a USB storage device with the FAT32 or
FAT16 format. A USB memory stick, Secure Digital (SD) Memory Card, or MultiMedia Card
(MMC) may be used for backup.
8.
Under Back up Drive Encryption keys, select the check box for the storage device where the encryption key will be saved.
9.
Click Apply.
NOTE: You are prompted to restart the computer. Drive Encryption pre-boot will be displayed, requiring authentication before Windows will start.
Drive Encryption has been activated. Encryption of the drive might take several minutes.
See the HP ProtectTools Security Manager software Help for more information.
Deactivating Drive Encryption
Administrators can use the HP ProtectTools Security Manager Setup Wizard to deactivate Drive
Encryption. See the HP ProtectTools Security Manager software Help for more information.
▲ Follow the on-screen instructions until the Enable security features page is displayed, and then continue with step 3 below.
– or –
1.
Click Start, click All Programs, click Security and Protection, and then click HP ProtectTools
Administrative Console.
2.
In the left pane, click the + icon to the left of Security to display the available options.
56 Chapter 6 Drive Encryption for HP ProtectTools (select models only)
3.
Click Features.
4.
Clear the Drive Encryption check box, and then click Next.
Drive Encryption deactivation begins.
NOTE: If software encryption was used, decryption starts. It might take a number of hours, depending on the size of the encrypted hard drive partition(s) . When decryption is complete,
Drive Encryption is deactivated.
If hardware encryption was used, the drive is instantly decrypted, and after a few minutes, Drive
Encryption is deactivated.
Once Drive Encryption is deactivated, you will be prompted to shut down the computer, if hardware encrypted, or restart the computer, if software encrypted.
Logging in after Drive Encryption is activated
When you turn on the computer after Drive Encryption is activated and your user account is enrolled, you must log in at the Drive Encryption login screen:
NOTE: When waking from Sleep or Standby, Drive Encryption pre-boot authentication is not displayed for software encryption or hardware encryption. Hardware encryption provides the Disable
Sleep Mode for Added Security option, which prevents Sleep or Standby from occurring when enabled.
When waking from Hibernation, Drive Encryption pre-boot authentication is displayed for both software or hardware encryption.
NOTE: If the Windows administrator has enabled BIOS Pre-boot Security in HP ProtectTools
Security Manager and if One-Step Logon is enabled (by default), you can log in to the computer immediately after authenticating at BIOS Pre-boot, without needing to reauthenticate at the Drive
Encryption login screen.
Single user logon:
▲ On the Logon page, enter your Windows password or smart card PIN, or swipe a registered finger.
Multiple user logon:
1.
On the Select user to log on page, select the user to logon from the drop-down list, and then click Next.
2.
On the Logon page, enter your Windows password or smart card PIN, or swipe a registered finger.
NOTE: The following smart cards are supported:
Supported smart cards
● Axalto CyberFlex Access 64K v2c
● Axalto Access 64K
● Gemalto 64K v2
● Oberthur CS PIV (2048 bit)
General tasks 57
● RSA SID800 v2
● RSA SID800 Rev D (Sahara)
● Aladdin eToken Java 72kl
● Gemalto .NET
● Gemalto .NET v2+
● Gemalto CyberFlex Access 2
Internal readers
● Alcor Internal USB reader
● Ricoh
NOTE: If the recovery key is used to log in at the Drive Encryption login screen, additional credentials are required at Windows logon to access user accounts.
Protect your data by encrypting your hard drive
It is highly recommended that you use the HP ProtectTools Security Manager Setup Wizard to protect your data by encrypting your hard drive. After activation any added hard drives or partitions created can be encrypted by following these steps:
1.
In the left pane, click the + icon to the left of Drive Encryption to display the available options.
2.
Click Settings.
3.
For software-encrypted drives, select the drive partitions to be encrypted.
NOTE: This also applies to a mixed-drive scenario where one or more standard hard drives and one or more self-encrypting drives are present.
– or –
▲ For hardware-encrypted drives, select additional drive(s) to be encrypted.
Displaying encryption status
Users can display encryption status from HP ProtectTools Security Manager.
NOTE: Administrators can change Drive Encryption status by using HP ProtectTools Administrative
Console.
1.
Click Start, click All Programs, click Security and Protection, and then click HP ProtectTools
Security Manager.
2.
Under Security Applications, click Drive Encryption.
In a software or hardware encryption scenario, the drive encryption status is displayed as one of the following:
● Enabled
● Disabled
58 Chapter 6 Drive Encryption for HP ProtectTools (select models only)
In a software encryption scenario, the drive encryption status is displayed as one of the following for each hard drive or hard drive partition:
● Not encrypted
● Encrypted
● Encrypting
● Decrypting
In a hardware encryption scenario, the drive encryption status is displayed as one of the following
● Not encrypted
● Encrypted
If the hard drive is in the process of being encrypted or decrypted, a progress bar displays the percentage completed and the time remaining to complete the encryption or decryption.
Advanced tasks
Managing Drive Encryption (administrator task)
Administrators can use the Settings page under Drive Encryption to view and change the status of
Drive Encryption (enabled, disabled, or hardware encryption was activated) and to view the encryption status of all of the hard drives on the computer.
NOTE: Only additional hard drives can be selected or deselected for hardware encryption on the
Drive Encryption Settings page.
● If the status is Disabled, Drive Encryption has not yet been activated by the Windows administrator and is not protecting the hard drive. Use the HP ProtectTools Security Manager
Setup Wizard to activate Drive Encryption.
● If the status is Enabled, Drive Encryption has been activated and configured. The drive is in one of the following states:
Software encryption
◦ Not encrypted
◦ Encrypted
◦ Encrypting
◦ Decrypting
Hardware encryption
◦ Encrypted
◦ Not encrypted (for additional drives)
Advanced tasks 59
Using Enhanced Security with TPM (select models only)
After the Trusted Platform Module (TPM) is activated and the Drive Encryption Enhanced Security with TPM functionality is selected, the Drive Encryption password is protected by the TPM security chip. If the hard drive is removed and installed in another computer, access to the drive is denied.
CAUTION: TPM ownership cannot be shared with Windows TPM.msc and Embedded Security.
Use of Embedded Security for HP ProtectTools is highly recommended.
If Embedded Security for HP ProtectTools is enabled on the computer, and TPM.msc takes ownership, you are locked out of the computer.
NOTE: Because the password is protected by the TPM security chip, if the hard drive is moved to another computer, data cannot be accessed unless the TPM settings are migrated to that computer.
To activate the TPM security chip, follow these steps:
NOTE: The TPM option must be enabled in BIOS Setup.
▲ Use Embedded Security for HP ProtectTools. For more information, see the Embedded Security software Help.
– or –
▲ Use TPM.msc: a.
Click Start, type tpm.msc in the Search box, and then press enter .
TPM Management Console is displayed.
b.
In the Actions pane, click Initialize TPM.
The TPM Initialization Wizard starts.
c.
Follow the on-screen instructions to turn on the TPM security hardware, create a TPM password, and take ownership of the TPM.
To activate enhanced security with TPM, follow these steps:
NOTE: If your computer does not have a TPM security chip, or if TPM has not been activated, this option is not available.
1.
Click Start, click All Programs, click Security and Protection, and then click HP ProtectTools
Administrative Console.
2.
In the left pane, click the + icon to the left of Drive Encryption to display the available options.
3.
Click Settings.
4.
Select the Enhance security with TPM check box.
60 Chapter 6 Drive Encryption for HP ProtectTools (select models only)
Encrypting or decrypting individual drive partitions (software encryption only)
Administrators can use the Drive Encryption Settings page to encrypt one or more hard drive partition(s) on the computer or decrypt any drive partition(s) that have already been encrypted.
1.
Click Start, click All Programs, click Security and Protection, and then click HP ProtectTools
Administrative Console.
2.
In the left pane, click the + icon to the left of Drive Encryption to display the available options.
3.
Click Settings.
4.
Under Drive Status, select or clear the check box next to each hard drive you want to encrypt or decrypt, and then click Apply.
NOTE: When a partition is being encrypted or decrypted, a progress bar displays the percentage of partition encrypted and the time remaining to complete the process.
NOTE: Dynamic partitions are not supported. If a partition is displayed as available, but it cannot be encrypted when selected, the partition is dynamic. A dynamic partition results from shrinking a partition to create a new partition within Disk Management.
A warning is displayed if a partition will be converted to a dynamic partition.
Performing an HP SpareKey Recovery
SpareKey recovery within Drive Encryption pre-boot requires you to answer security questions correctly before you can access the computer. For more information on setting up SpareKey
Recovery, see the Security Manager software Help.
To perform an HP SpareKey Recovery if you forget your password:
1.
Turn on the computer.
2.
When the Drive Encryption for HP ProtectTools page is displayed, navigate to the user logon page.
3.
Click SpareKey.
NOTE: If your SpareKey has not been initialized in Security Manager, the SpareKey button is not available.
4.
Type correct answers to the displayed questions, and then click Logon.
Your computer starts.
NOTE: If SpareKey is used to log on at the Drive Encryption logon screen, additional credentials are required at Windows logon to access user accounts. It is highly recommended that you reset your password after performing a recovery.
Backup and recovery (administrator task)
When Drive Encryption is activated, administrators can use the Encryption Key Backup page to back up encryption keys to removable media and to perform a recovery.
Backing up encryption keys
Administrators can back up the encryption key for an encrypted drive on a removable storage device.
Advanced tasks 61
CAUTION: Be sure to keep the storage device containing the backup key in a safe place, because if you forget your password, lose your smart card, or do not have a finger registered, this device provides your only access to the computer. The storage place should also be secure, because the storage device allows access to Windows.
NOTE: To save the encryption key, you must use a USB storage device with the FAT32 or FAT16 format. A USB memory stick, Secure Digital (SD) Memory Card, or MultiMedia Card (MMC) may be used for backup.
1.
Click Start, click All Programs, click Security and Protection, and then click HP ProtectTools
Administrative Console.
2.
In the left pane, click the + icon to the left of Drive Encryption to display the available options.
3.
Click Backing up Encryption Keys.
4.
Insert the storage device being used to back up the encryption key.
5.
Under Drive, select the check box for the device where you want to back up your encryption key.
6.
Click Backup Keys.
7.
Read the information on the page that is displayed, and then click OK. The encryption key is saved on the storage device you selected.
Recovering access to an activated computer using backup keys
Administrators can perform a recovery using the Drive Encryption key backed up to a removable storage device at activation or by selecting the Backing up Drive Encryption Keys option in
Security Manager.
1.
Insert the removable storage device that contains your backup key.
2.
Turn on the computer.
3.
When the Drive Encryption for HP ProtectTools login dialog box opens, click Options.
4.
Click Recovery.
5.
Enter the file path or name that contains your backup key, and then click Recover.
– or –
Click Browse to search for the required backup file, click OK, and then click Recover.
6.
When the confirmation dialog box opens, click OK.
Your computer starts.
NOTE: If the recovery key is used to log on at the Drive Encryption login screen, additional credentials are required at Windows logon to access user accounts. It is highly recommended that you reset your password after performing a recovery.
62 Chapter 6 Drive Encryption for HP ProtectTools (select models only)
Recovering encryption keys
Administrators can recover an encryption key from the removable storage device where it was saved previously:
1.
Turn on the computer.
2.
Insert the removable storage device that contains your backup key.
3.
When the Drive Encryption for HP ProtectTools login dialog box opens, click Options.
4.
Click Recovery.
5.
Select the file that contains your backup key or click Browse to search for it, and then click
Next.
6.
When the confirmation dialog box opens, click OK.
Your computer starts.
NOTE: It is highly recommended that you reset your password after performing a recovery.
Advanced tasks 63
64 Chapter 6 Drive Encryption for HP ProtectTools (select models only)
7 Privacy Manager for HP ProtectTools
(select models only)
Privacy Manager for HP ProtectTools enables you to use advanced security login (authentication) methods to verify the source, integrity, and security of communications when using email or
Microsoft® Office documents.
Privacy Manager leverages the security infrastructure provided by HP ProtectTools Security
Manager, which includes the following security login methods:
● Fingerprint authentication
● Windows® password
● Smart card
● Face recognition
You may use any of the above security login methods in Privacy Manager.
Opening Privacy Manager
To open Privacy Manager:
● To access Outlook-specific features in Microsoft Outlook, click Send Securely in the Privacy group on the Message tab.
● To access most features in Microsoft Office documents, click Sign and Encrypt in the Privacy group on the Home tab.
● To access additional features, access the HP ProtectTools Security Manager dashboard.
◦ Click Start, click All Programs, click Security and Protection, click HP ProtectTools
Security Manager, and then click Privacy Manager.
– or –
◦ Click the HP ProtectTools desktop gadget icon.
– or –
◦ Right-click the HP ProtectTools icon in the notification area, at the far right of the taskbar, click Privacy Manager for HP ProtectTools, and then click Configuration.
Opening Privacy Manager 65
Setup procedures
Managing Privacy Manager Certificates
Privacy Manager Certificates protect data and messages using a cryptographic technology called public key infrastructure (PKI). PKI requires users to obtain cryptographic keys and a Privacy
Manager Certificate issued by a certificate authority (CA). Unlike most data encryption and authentication software that only requires you to authenticate periodically, Privacy Manager requires authentication each time you sign an email message or a Microsoft Office document using a cryptographic key. Privacy Manager makes the process of saving and sending your important information safe and secure.
Certificate Manager allows you to perform the following tasks:
●
Requesting a Privacy Manager Certificate on page 66
●
Obtaining a preassigned Corporate Privacy Manager Certificate on page 67
●
Setting a default Privacy Manager Certificate on page 68
●
Importing a third-party certificate on page 67
●
Viewing Privacy Manager Certificate details on page 68
●
Renewing a Privacy Manager Certificate on page 68
●
Setting a default Privacy Manager Certificate on page 68
●
Deleting a Privacy Manager Certificate on page 69
●
Restoring a Privacy Manager Certificate on page 69
●
Revoking your Privacy Manager Certificate on page 69
Installing a Privacy Manager Certificate
Before you can use the Privacy Manager features, you must request and install a Privacy Manager
Certificate (from within Privacy Manager) using a valid email address. The email address must be set up as an account within Microsoft Outlook on the same computer from which you are requesting the
Privacy Manager Certificate.
Requesting a Privacy Manager Certificate
1.
Open Privacy Manager, and then click Certificates.
2.
Click Request a Privacy Manager Certificate.
3.
On the Welcome page, read the text, and then click Next.
4.
On the License Agreement page, read the license agreement.
5.
Be sure that the check box next to Check here to accept the terms of this license agreement is selected, and then click Next.
6.
On the Your Certificate Details page, enter the required information, and then click Next.
7.
On the Certificate Request Accepted page, click Finish.
You will receive an email in Microsoft Outlook with your Privacy Manager Certificate attached.
66 Chapter 7 Privacy Manager for HP ProtectTools (select models only)
Obtaining a preassigned Corporate Privacy Manager Certificate
1.
In Outlook, open the email that you received indicating that a Corporate Certificate has been preassigned to you.
2.
Click Obtain.
You will receive an email in Microsoft Outlook with your Privacy Manager Certificate attached.
To install the certificate, see
Setting up a Privacy Manager Certificate on page 67 .
Setting up a Privacy Manager Certificate
1.
When you receive the email with your Privacy Manager Certificate attached, open the email, and then click the Setup button in the lower-right corner of the message in Outlook 2007 or Outlook
2010, or in the upper-left corner in Outlook 2003.
2.
Authenticate using your chosen security login method.
3.
On the Certificate Installed page, click Next.
4.
On the Certificate Backup page, enter a location and name for the backup file, or click Browse to search for a location.
CAUTION: Be sure that you save the file to a location other than your hard drive and put it in a safe place. This file should be for your use only, and is required in case you need to restore your
Privacy Manager Certificate and associated keys.
5.
Enter and confirm a password, and then click Next.
6.
Authenticate using your chosen security login method.
7.
If you choose to begin the Trusted Contact invitation process, follow the on-screen instructions
.
– or –
If you click Cancel, see
Managing Trusted Contacts on page 70
for information on adding a
Trusted Contact at a later time.
Importing a third-party certificate
You may be able to import a third-party certificate into Privacy Manager through the Certificate Import
Wizard.
To use this feature, the Allow use of third-party certificates setting in HP ProtectTools
Administrative Console must have been enabled on the Settings page under Privacy Manager.
1.
Open Privacy Manager, and then click Certificates.
2.
Select the Certificate Manager tab, and then click Import certificates.
This button is not displayed if importing certificates is not allowed.
Setup procedures 67
3.
Choose whether to import a certificate already installed on this computer or a certificate stored as a PFX (Personal Information Exchange/PKCS#12) file, and then click Next.
● To import a certificate installed on this computer, select the desired certificate, and then click Next.
● To select a PFX certificate, click Browse, navigate to the location of the PFX file, and then click Next. Type the PFX file password, and then click Next.
4.
When the import process is complete, click Next.
5.
You are given the option to back up the imported certificate.
It is recommended that you back up your certificate to a location other than your computer’s hard drive.
CAUTION: Be sure that you save the file to a location other than your hard drive and put it in a safe place. This file should be for your use only, and is required in case you need to restore your
Privacy Manager Certificate and associated keys.
Viewing Privacy Manager Certificate details
1.
Open Privacy Manager, and then click Certificates.
2.
Click a Privacy Manager Certificate.
3.
Click Certificate details.
4.
When you have finished viewing the details, click OK.
Renewing a Privacy Manager Certificate
When your Privacy Manager Certificate nears expiration, you will be notified that you need to renew it:
1.
Open Privacy Manager, and then click Certificates.
2.
Click Renew certificate.
3.
Follow the on-screen instructions to obtain a new Privacy Manager Certificate.
NOTE: The Privacy Manager Certificate renewal process does not replace your old Privacy
Manager Certificate. You must obtain a new Privacy Manager Certificate and install it using the same procedures as in
Requesting a Privacy Manager Certificate on page 66 .
For corporate certificates issued by your company using Microsoft Certificate Authority, the CA administrator must renew your certificate using the same private key as the original certificate, or issue you a new certificate using the same private key.
Setting a default Privacy Manager Certificate
Only Privacy Manager Certificates are visible from within Privacy Manager, even if additional certificates from other certificate authorities are installed on your computer.
68 Chapter 7 Privacy Manager for HP ProtectTools (select models only)
If you have more than one Privacy Manager Certificate on your computer installed from within Privacy
Manager, you can specify one as the default certificate:
1.
Open Privacy Manager, and then click Certificates.
2.
Click the Privacy Manager Certificate that you want to use as the default, and then click Set
default.
3.
Click OK.
NOTE: You are not required to use your default Privacy Manager Certificate. From within the various Privacy Manager functions, you can select any of your Privacy Manager Certificates to use.
Deleting a Privacy Manager Certificate
If you delete a Privacy Manager Certificate, you cannot open any files or view any data that you encrypted with that certificate. If you have accidentally deleted a Privacy Manager Certificate, you can restore it using the backup file that you created when you installed the certificate. See
Privacy Manager Certificate on page 69 for more information.
To delete a Privacy Manager Certificate:
1.
Open Privacy Manager, and then click Certificates.
2.
Click the Privacy Manager Certificate you want to delete, and then click Advanced.
3.
Click Delete.
4.
When the confirmation dialog box opens, click Yes.
5.
Click Close, and then click Apply.
Restoring a Privacy Manager Certificate
During installation of your Privacy Manager Certificate, you are required to create a backup copy of the certificate. You may also create a backup copy from the Migration page. This backup copy can be used when migrating to another computer, or to restore a certificate to the same computer.
1.
Open Privacy Manager, and then click Migration.
2.
Click Restore.
3.
On the Migration File page, click Browse to search for the .dppsm file that you created during the backup process, and then click Next.
4.
Enter the password you used when you created the backup, and then click Next.
5.
Click Finish.
See
Setting up a Privacy Manager Certificate on page 67
or
Backing up Privacy Manager Certificates and Trusted Contacts on page 78
for more information.
Revoking your Privacy Manager Certificate
If you feel that the security of your Privacy Manager Certificate has been jeopardized, you may revoke your own certificate:
Setup procedures 69
NOTE: A revoked Privacy Manager Certificate is not deleted. The certificate can still be used to view files that are encrypted.
1.
Open Privacy Manager, and then click Certificates.
2.
Click Advanced.
3.
Click the Privacy Manager Certificate you want to revoke, and then click Revoke.
4.
When the confirmation dialog box opens, click Yes.
5.
Authenticate using your chosen security login method.
6.
Follow the on-screen instructions.
Managing Trusted Contacts
Trusted Contacts are users with whom you have exchanged Privacy Manager Certificates, enabling you to securely communicate with one another.
Trusted Contacts Manager allows you to perform the following tasks:
● View Trusted Contact details
● Delete Trusted Contacts
● Check revocation status for Trusted Contacts (advanced)
Adding Trusted Contacts
Adding Trusted Contacts is a 3-step process:
1.
You send an email invitation to a Trusted Contact recipient.
2.
The Trusted Contact recipient responds to the email.
3.
You receive the email response from the Trusted Contact recipient, and then click Accept.
You can send Trusted Contact email invitations to individual recipients, or you can send the invitation to all the contacts in your Microsoft Outlook address book.
See the following sections to add Trusted Contacts.
NOTE: To respond to your invitation to become a Trusted Contact, Trusted Contact recipients must have Privacy Manager installed on their computers or have the alternate client installed. For information on installing the alternate client, access the DigitalPersona website at http://digitalpersona.com/privacymanager/download .
Adding a Trusted Contact
1.
Open Privacy Manager, click Trusted Contacts Manager, and then click Invite Contacts.
– or –
In Microsoft Outlook, click the down arrow next to Send Securely on the toolbar, and then click
Invite Contacts.
2.
If the Select Certificate dialog box opens, click the Privacy Manager Certificate you want to use, and then click OK.
70 Chapter 7 Privacy Manager for HP ProtectTools (select models only)
3.
When the Trusted Contact Invitation dialog box opens, read the text, and then click OK.
An email is automatically generated.
4.
Enter the email addresses of the recipients you want to add as Trusted Contacts.
5.
Edit the text and sign your name (optional).
6.
Click Send.
NOTE: If you have not obtained a Privacy Manager Certificate, a message informs you that you must have a Privacy Manager Certificate in order to send a Trusted Contact request. Click
OK to launch the Certificate Request Wizard. See
Installing a Privacy Manager Certificate on page 66
for more information.
7.
Authenticate using your chosen security login method.
NOTE: When the email is received by the Trusted Contact recipient, the recipient must open the email, click Accept in the lower-right corner of the email, and then click OK when the confirmation dialog box opens.
8.
When you receive an email response from a recipient accepting the invitation to become a
Trusted Contact, click Accept in the lower-right corner of the email.
A dialog box opens, confirming that the recipient has been successfully added to your Trusted
Contacts list.
9.
Click OK.
Adding Trusted Contacts using Microsoft Outlook contacts
1.
Open Privacy Manager, click Trusted Contacts Manager, and then click Invite Contacts.
– or –
In Microsoft Outlook, click the down arrow next to Send Securely on the toolbar, and then click
Invite My Outlook Contacts.
2.
When the Trusted Contact Invitation page opens, select the email addresses of the recipients you want to add as Trusted Contacts, and then click Next.
3.
When the Sending Invitation page opens, click Finish.
An email listing the selected Microsoft Outlook email addresses is automatically generated.
4.
Edit the text and sign your name (optional).
5.
Click Send.
NOTE: If you have not obtained a Privacy Manager Certificate, a message informs you that you must have a Privacy Manager Certificate in order to send a Trusted Contact request. Click
OK to launch the Certificate Request Wizard. See
Installing a Privacy Manager Certificate on page 66
for more information.
6.
Authenticate using your chosen security login method.
NOTE: When the email is received by the Trusted Contact recipient, the recipient must open the email, click Accept in the lower-right corner of the email, and then click OK when the confirmation dialog box opens.
Setup procedures 71
7.
When you receive an email response from a recipient accepting the invitation to become a
Trusted Contact, click Accept in the lower-right corner of the email.
A dialog box opens, confirming that the recipient has been successfully added to your Trusted
Contacts list.
8.
Click OK.
Viewing Trusted Contact details
1.
Open Privacy Manager, and then click Trusted Contacts.
2.
Click a Trusted Contact.
3.
Click Contact details.
4.
When you have finished viewing the details, click OK.
Deleting a Trusted Contact
1.
Open Privacy Manager, and then click Trusted Contacts.
2.
Click the Trusted Contact you want to delete.
3.
Click Delete contact.
4.
When the confirmation dialog box opens, click Yes.
Checking revocation status for a Trusted Contact
To see if a Trusted Contact has revoked their Privacy Manager Certificate:
1.
Open Privacy Manager, and then click Trusted Contacts.
2.
Click a Trusted Contact.
3.
Click the Advanced button.
The Advanced Trusted Contact Management dialog box opens.
4.
Click Check Revocation.
5.
Click Close.
72 Chapter 7 Privacy Manager for HP ProtectTools (select models only)
General tasks
You can use Privacy Manager with the following Microsoft products:
● Microsoft Outlook
● Microsoft Office
Using Privacy Manager in Microsoft Outlook
When Privacy Manager is installed, a Privacy button is displayed on the Microsoft Outlook toolbar, and a Send Securely button is displayed on the toolbar of each Microsoft Outlook email message.
When you click the down arrow next to Privacy or Send Securely, you can choose from the following options:
● Sign and send message (Send Securely button only)—This option adds a digital signature to the email and sends it after you authenticate using your chosen security login method.
● Seal for Trusted Contacts and send message (Send Securely button only)—This option adds a digital signature, encrypts the email, and sends it after you authenticate using your chosen security login method.
● Invite contacts—This option allows you to send a Trusted Contact invitation. See
for more information.
● Invite Outlook contacts—This option allows you to send a Trusted Contact invitation to all the contacts in your Microsoft Outlook address book. See
Adding Trusted Contacts using Microsoft
for more information.
● Open the Privacy Manager software—Certificates, Trusted Contacts, and Settings options allow you to open the Privacy Manager software to add, view, or change current settings. See
Managing Privacy Manager Certificates on page 66 ,
Managing Trusted Contacts on page 70 , or
Configuring Privacy Manager for Microsoft Outlook on page 73 for more information.
Configuring Privacy Manager for Microsoft Outlook
1.
Open Privacy Manager, click Settings, and then click the Email tab.
– or –
On the main Microsoft Outlook toolbar, click the down arrow next to Send Securely (Privacy in
Outlook 2003), and then click Settings.
– or –
On the toolbar of a Microsoft email message, click the down arrow next to Send Securely, and then click Settings.
2.
Select the actions you want to perform when you send a secure email, and then click OK.
Signing and sending an email message
1.
In Microsoft Outlook, click New or Reply.
2.
Type your email message.
General tasks 73
3.
Click the down arrow next to Send Securely (Privacy in Outlook 2003), and then click Sign and
Send.
4.
Authenticate using your chosen security login method.
Sealing and sending an email message
Sealed email messages that are digitally signed and sealed (encrypted) can only be viewed by people you choose from your Trusted Contacts list.
To seal and send an email message to a Trusted Contact:
1.
In Microsoft Outlook, click New or Reply.
2.
Type your email message.
3.
Click the down arrow next to Send Securely (Privacy in Outlook 2003), and then click Seal for
Trusted Contacts and Send.
4.
Authenticate using your chosen security login method.
Viewing a sealed email message
When you open a sealed email message, the security label is displayed in the heading of the email.
The security label provides the following information:
● Which credentials were used to verify the identity of the person who signed the email
● The product that was used to verify the credentials of the person who signed the email
Using Privacy Manager in a Microsoft Office document
After you install your Privacy Manager Certificate, a Sign and Encrypt button is displayed on the right side of the toolbar of all Microsoft Word, Microsoft Excel, and Microsoft PowerPoint documents. When you click the down arrow next to Sign and Encrypt, you can choose from the following options:
● Sign Document—This option adds your digital signature to the document.
● Add Signature Line Before Signing (Microsoft Word and Microsoft Excel only)—By default, a signature line is added when a Microsoft Word or Microsoft Excel document is signed or encrypted. To turn this option off, click Add Signature Line to remove the check mark.
● Encrypt Document—This option adds your digital signature and encrypts the document.
● Remove Encryption—This option removes encryption from the document.
● Open the Privacy Manager software—Certificates, Trusted Contacts, and Settings options allow you to open the Privacy Manager software to add, view, or change current settings. See
Managing Privacy Manager Certificates on page 66
,
Managing Trusted Contacts on page 70 , or
Configuring Privacy Manager for Microsoft Office on page 75
for more information.
74 Chapter 7 Privacy Manager for HP ProtectTools (select models only)
Configuring Privacy Manager for Microsoft Office
1.
Open Privacy Manager, click Settings, and then click the Documents tab.
– or –
On the toolbar of a Microsoft Office document, click the down arrow next to Sign and Encrypt, and then click Settings.
2.
Select the actions you want to configure, and then click OK.
Signing a Microsoft Office document
1.
In Microsoft Word, Microsoft Excel, or Microsoft PowerPoint, create and save a document.
2.
Click the down arrow next to Sign and Encrypt, and then click Sign Document.
3.
Authenticate using your chosen security login method.
4.
When the confirmation dialog box opens, read the text, and then click OK.
If you later decide to edit the document, follow these steps:
1.
Click the Office button in the upper-left corner of the screen.
2.
Click Prepare, and then click Mark as Final.
3.
When the confirmation dialog box opens, click Yes, and continue working.
4.
When you have completed your editing, sign the document again.
Adding a signature line when signing a Microsoft Word or Microsoft Excel document
Privacy Manager allows you to add a signature line when you sign a Microsoft Word or Microsoft
Excel document:
1.
In Microsoft Word or Microsoft Excel, create and save a document.
2.
Click the Home tab, click the down arrow next to Sign and Encrypt, and then click Add
Signature Line Before Signing.
NOTE: A check mark is displayed next to Add Signature Line Before Signing when this option is selected. By default, this option is enabled.
3.
Click the down arrow next to Sign and Encrypt, and then click Sign Document.
4.
Authenticate using your chosen security login method.
Adding suggested signers to a Microsoft Word or Microsoft Excel document
You can add more than one signature line to your document by appointing suggested signers. A suggested signer is a user who is designated by the owner of a Microsoft Word or Microsoft Excel document to add a signature line to the document. Suggested signers can be you or another person who you want to sign your document. For example, if you prepare a document that needs to be signed by all members of your department, you can include signature lines for those users at the bottom of the final page of the document, with instructions to sign by a specific date.
General tasks 75
To add a suggested signer to a Microsoft Word or Microsoft Excel document:
1.
In Microsoft Word or Microsoft Excel, create and save a document.
2.
Click the Insert menu.
3.
In the Text group on the toolbar, click the arrow next to Signature Line, and then click Privacy
Manager Signature Provider.
The Signature Setup dialog box opens.
4.
In the box under Suggested signer, enter the name of the suggested signer.
5.
In the box under Instructions to the signer, enter a message for this suggested signer.
NOTE: This message will appear in place of a title, and is either deleted or replaced by the user's title when the document is signed.
6.
Select the Show sign date in signature line check box to show the date.
7.
Select the Show signer's title in signature line check box to show the title.
NOTE: The owner of the document assigns suggested signers to his or her document. The
Show sign date in signature line and/or Show signer's title in signature line check boxes must be selected in order for the suggested signer to be able to display the date and/or title in the signature line.
8.
Click OK.
Adding a suggested signer's signature line
When suggested signers open the document, they will see their name in brackets, indicating that their signature is required.
To sign the document:
1.
Double-click the appropriate signature line.
2.
Authenticate using your chosen security login method.
The signature line will be shown according to the settings specified by the owner of the document.
Encrypting a Microsoft Office document
You can encrypt a Microsoft Office document for you and for your Trusted Contacts. When you encrypt a document and close it, you and the Trusted Contact(s) you select from the list must authenticate before opening it.
To encrypt a Microsoft Office document:
1.
In Microsoft Word, Microsoft Excel, or Microsoft PowerPoint, create and save a document.
2.
Click the Home tab, click the down arrow next to Sign and Encrypt, and then click Encrypt
Document.
The Select Trusted Contacts dialog box opens.
76 Chapter 7 Privacy Manager for HP ProtectTools (select models only)
3.
Click the name of a Trusted Contact who will be able to open the document and view its contents.
NOTE: To select multiple Trusted Contact names, hold down the ctrl key, and then click the individual names.
4.
Click OK.
If you later decide to edit the document, follow the steps in Removing encryption from a Microsoft
Office document on page 77 . When the encryption is removed, you can edit the document. Follow
the steps in this section to encrypt the document again.
Removing encryption from a Microsoft Office document
When you remove encryption from a Microsoft Office document, you and your Trusted Contacts are no longer required to authenticate to open and view the contents of the document.
To remove encryption from a Microsoft Office document:
1.
Open an encrypted Microsoft Word, Microsoft Excel, or Microsoft PowerPoint document.
2.
Authenticate using your chosen security login method.
3.
Click the Home tab, click the down arrow next to Sign and Encrypt, and then click Remove
Encryption.
Sending an encrypted Microsoft Office document
You may attach an encrypted Microsoft Office document to an email message without signing or encrypting the email itself. To do this, create and send an email with a signed or encrypted document, just as you would for a regular email with an attachment.
However, for optimum security, it is recommended that you encrypt the email when attaching a signed or encrypted Microsoft Office document.
To send a sealed email with an attached signed and/or encrypted Microsoft Office document, follow these steps:
1.
In Microsoft Outlook, click New or Reply.
2.
Type your email message.
3.
Attach the Microsoft Office document.
4.
See
Sealing and sending an email message on page 74 for further instructions.
Viewing a signed Microsoft Office document
NOTE: You do not need to have a Privacy Manager Certificate in order to view a signed Microsoft
Office document.
When a signed Microsoft Office document is opened, a Digital Signatures icon is displayed in the status bar at the bottom of the document window.
1.
Click the Digital Signatures icon to toggle display of the Signatures dialog box, which displays the name of all users who signed the document and the date each user signed it.
2.
To view additional details about each signature, right-click a name in the Signatures dialog box, and then select Signature Details.
General tasks 77
Viewing an encrypted Microsoft Office document
To view an encrypted Microsoft Office document from another computer, Privacy Manager must be installed on that computer. You must also restore the Privacy Manager Certificate that was used to encrypt the file.
If your certificate has been lost, in order to view an encrypted Microsoft Office document, you must restore the Privacy Manager Certificate that was used to encrypt the file.
A Trusted Contact wanting to view an encrypted Microsoft Office document must have a Privacy
Manager Certificate, and Privacy Manager must be installed on his or her computer. In addition, the
Trusted Contact must be selected by the owner of the encrypted Microsoft Office document.
Advanced tasks
Migrating Privacy Manager Certificates and Trusted Contacts to a different computer
You can securely migrate your Privacy Manager Certificates and Trusted Contacts to another computer, or back up your data for safekeeping. To do this, back up the data as a passwordprotected file to a network location or any removable storage device, and then restore the file to the new computer.
Backing up Privacy Manager Certificates and Trusted Contacts
To back up your Privacy Manager Certificates and Trusted Contacts to a password-protected file, follow these steps:
1.
Open Privacy Manager, and then click Migration.
2.
Click Backup.
3.
On the Select Data page, select the data categories to be included in the migration file, and then click Next.
4.
On the Migration File page, enter a file name or click Browse to search for a location, and then click Next.
5.
Enter and confirm a password, and then click Next.
NOTE: Store this password in a safe place, because you will need it when you restore the migration file.
6.
Authenticate using your chosen security login method.
7.
On the Migration File Saved page, click Finish.
Restoring Privacy Manager Certificates and Trusted Contacts
To restore your Privacy Manager Certificates and Trusted Contacts on a different computer as part of the migration process, or to the same computer, follow these steps:
1.
Open Privacy Manager, and then click Migration.
2.
Click Restore.
78 Chapter 7 Privacy Manager for HP ProtectTools (select models only)
3.
On the Migration File page, click Browse to search for the file, and then click Next.
4.
Enter the password you used when you created the backup file, and then click Next.
5.
On the Migration File page, click Finish.
Central administration of Privacy Manager
Your installation of Privacy Manager may be part of a centralized installation that has been customized by your administrator. One or more of the following features may be either enabled or disabled:
● Certificate use policy—You may be restricted to the use of Privacy Manager Certificates issued by Comodo, or you may be allowed to use digital certificates issued by other certificate authorities.
● Encryption policy—Encryption capabilities may be individually enabled or disabled in Microsoft
Office or Microsoft Outlook.
Advanced tasks 79
80 Chapter 7 Privacy Manager for HP ProtectTools (select models only)
8 File Sanitizer for HP ProtectTools
(select models only)
File Sanitizer allows you to securely shred assets (for example: personal information or files, historical or Web-related data, or other data components) on the computer's internal hard drive and to periodically bleach the computer's internal hard drive.
File Sanitizer cannot be used to sanitize or bleach the following types of drives:
● Solid-state drives (SSD), including RAID volumes that span an SSD device
● External drives connected by USB, Firewire, or eSATA interface
If a shred or bleach operation is attempted on an SSD, a warning message is displayed, and the operation is not performed.
Shredding
Shredding is different from a standard Windows® delete action (also known as a simple delete action in File Sanitizer). When you shred an asset using File Sanitizer, the files are overwritten with meaningless data, making it virtually impossible to retrieve the original asset. A Windows simple delete action may leave the file (or asset) intact on the hard drive or in a state where forensic methods could be used to recover it.
When you choose a shred profile (High Security, Medium Security, or Low Security), a predefined list of assets is automatically selected for shredding. You can also customize a shred profile, by specifying the number of shred cycles, which assets to include for shredding, which assets to confirm before shredding, and which assets to exclude from shredding. For more information, see
Selecting or creating a shred profile on page 83
.
You can set an automatic shred schedule, or you can manually activate shredding using the
HP ProtectTools icon in the notification area, at the far right of the taskbar. For more information, see
Setting a shred schedule on page 82 ,
Manually shredding one asset on page 87 , or Manually shredding all selected items on page 87
.
NOTE: A .dll file is shredded and removed from the system only if it has been moved to the Recycle
Bin.
Free space bleaching
Deleting an asset in Windows does not completely remove the contents of the asset from your hard drive. Windows deletes only the reference to the asset, or its location on the hard drive. The content
Shredding 81
of the asset still remains on the hard drive until another asset overwrites that same area on the hard drive with new information.
Free space bleaching allows you to securely write random data over deleted assets, preventing users from viewing the original contents of the deleted asset.
NOTE: Free space bleaching can be performed occasionally for assets that you delete by selecting
Simple Delete Settings in File Sanitizer, by moving the assets to the Windows Recycle Bin, or by deleting the assets manually. Free space bleaching provides no additional security to shredded assets.
You can set an automatic free space bleaching schedule, or you can manually activate free space bleaching using the HP ProtectTools icon in the notification area, at the far right of the taskbar. For
more information, see Setting a free space bleaching schedule on page 83 or
Manually activating free space bleaching on page 88
.
Opening File Sanitizer
1.
Click Start, click All Programs, click Security and Protection, and then click HP ProtectTools
Security Manager.
2.
Click File Sanitizer.
– or –
▲ Double-click the File Sanitizer icon on your desktop.
– or –
▲ Right-click the HP ProtectTools icon in the notification area, at the far right of the taskbar, click
File Sanitizer, and then click Open File Sanitizer.
Setup procedures
Setting a shred schedule
You can select a predefined shred profile or create your own shred profile. For more information, see
Selecting or creating a shred profile on page 83 . You can also shred assets manually at any time.
For more information, see Manually shredding one asset on page 87 .
NOTE: A scheduled task starts at a specific time. If the system is turned off or is in Standby at the scheduled time, File Sanitizer will not attempt to relaunch the task.
1.
Open File Sanitizer, and then click Shred.
2.
Select one or more shred options:
● Windows shutdown—Shreds all selected assets when Windows shuts down.
NOTE: A dialog box opens at shutdown, asking if you want to continue with shredding selected assets or if you want to bypass the procedure.
Click Yes to bypass the shred procedure, or click No to continue with shredding.
● Web browser open—Shreds all selected Web-related assets, such as browser URL history, when you open a Web browser.
82 Chapter 8 File Sanitizer for HP ProtectTools (select models only)
● Web browser quit—Shreds all selected Web-related assets, such as browser URL history, when you close a Web browser.
● Key sequence—Allows you to specify a key sequence to initiate shredding. For details, see
Using a key sequence to initiate shredding on page 86 .
NOTE: A .dll file is shredded and removed from the system only if it has been moved to the
Recycle Bin.
3.
To schedule a future time to shred selected assets, select the Activate Scheduler check box, enter your Windows password, and then select a day and time.
4.
Click Apply.
Setting a free space bleaching schedule
Free space bleaching can be performed occasionally for assets that you delete by selecting Simple
Delete Settings in File Sanitizer, by moving the assets to the Windows Recycle Bin, or by deleting the assets manually. Free space bleaching provides no additional security to shredded assets.
NOTE: A scheduled task starts at a specific time. If the system is turned off or is in Standby at the scheduled time, File Sanitizer will not attempt to relaunch the task.
1.
Open File Sanitizer, and then click Bleaching.
2.
To schedule a future time to bleach your hard drive, select the Activate Scheduler check box, enter your Windows password, and then select a day and time.
3.
Click Apply.
NOTE: The free space bleaching operation can take a significant length of time. Be sure that your computer is connected to AC power. Although free space bleaching is performed in the background, increased processor usage may affect your computer's performance. Free space bleaching can be performed after hours or when the computer is not in use.
Selecting or creating a shred profile
You can specify a predefined profile or create your own profile.
Selecting a predefined shred profile
When you choose a predefined shred profile, a list of assets is automatically selected. You can also view the predefined list of assets that are selected for shredding.
1.
Open File Sanitizer, and then click Settings.
2.
Click a predefined shred profile:
● High Security
● Medium Security
● Low Security
Setup procedures 83
3.
To view the assets that are selected for shredding, click View Details.
a.
Selected items will be shredded, and a confirmation message will be displayed. Unchecked items will be shredded without a confirmation message.
Select the check box to display a confirmation message before shredding the item, or clear the check box to shred the item without displaying a confirmation message.
NOTE: Even if the check box for an asset is cleared, the asset will be shredded.
b.
Click Apply.
4.
Click Apply.
Customizing a shred profile
When you create a shred profile, you specify the number of shred cycles, which assets to include for shredding, which assets to confirm before shredding, and which assets to exclude from shredding:
1.
Open File Sanitizer, click Settings, click Advanced Security Settings, and then click View
Details.
2.
Select the number of shred cycles.
NOTE: The selected number of shred cycles will be performed for each asset. For example, if you choose 3 shred cycles, an algorithm that obscures the data is executed 3 separate times. If you choose the higher security shred cycles, shredding may take a significant length of time; however, the higher the number of shred cycles that you specify, the less likely it is that the data can be retrieved.
3.
To select the assets to be shredded: a.
Under Available shred options, click an asset, and then click Add.
b.
To add a custom asset, click Add Custom Option, and then browse or type the path to the file or folder.
c.
Click Open, and then click OK.
d.
Under Available shred options, click the custom asset, and then click Add.
To remove an asset from the available shred options, click the asset, and then click Delete.
4.
Selected items will be shredded, and a confirmation message will be displayed. Unchecked items will be shredded without a confirmation message.
Select the check box to display a confirmation message before shredding the item, or clear the check box to shred the item without displaying a confirmation message.
NOTE: Even if the check box for an asset is cleared, the asset will be shredded.
To remove an asset from the shred list, click the asset, and then click Remove.
5.
To protect files or folders from automatic shredding: a.
Under Do not shred the following, click Add, and then browse or type the path to the file or folder.
b.
Click Open, and then click OK.
84 Chapter 8 File Sanitizer for HP ProtectTools (select models only)
NOTE: Files in this list are protected as long as they remain in the list.
To remove an asset from the exclusions list, click the asset, and then click Delete.
6.
Click Apply.
Customizing a simple delete profile
The simple delete profile performs a standard asset delete action without shredding. You can customize a simple delete profile by specifying which assets to include, which assets to confirm before deleting, and which assets to exclude.
NOTE: If you select Simple Delete Settings, free space bleaching can be performed occasionally on the assets that have been deleted manually or by using the Windows Recycle Bin.
1.
Open File Sanitizer, click Settings, click Simple Delete Settings, and then click View Details.
2.
Select the assets you want to delete: a.
Under Available delete options, click an asset, and then click Add.
b.
To add a custom asset, click Add Custom Option, browse or type the path to the file or folder, and then click OK.
c.
Click the custom asset, and then click Add.
To delete an asset from the available delete options, click the asset, and then click Delete.
3.
Selected items will be shredded, and a confirmation message will be displayed. Unchecked items will be shredded without a confirmation message.
Select the check box to display a confirmation message before shredding the item, or clear the check box to shred the item without displaying a confirmation message.
NOTE: Even if the check box for an asset is cleared, the asset will be shredded.
To remove an asset from the delete list, click the asset, and then click Remove.
4.
To protect assets from automatic deleting: a.
Under Do not shred the following, click Add, and then browse or type the path to the file or folder.
b.
Click Open, and then click OK.
To remove an asset from the exclusions list, click the asset, and then click Delete.
5.
Click Apply.
Setup procedures 85
General tasks
You can use File Sanitizer to perform the following tasks:
● Use a key sequence to initiate shredding—This feature allows you to create a key sequence (for example, ctrl+alt+s
) to initiate shredding. For details, see Using a key sequence to initiate shredding on page 86 .
● Use the File Sanitizer icon to initiate shredding—This feature is similar to the drag-and-drop feature in Windows. For details, see
Using the File Sanitizer icon on page 87 .
● Manually shred a specific asset or all selected assets—These features allows you to manually shred items without waiting for the regular shred schedule to be invoked. For details, see
Manually shredding one asset on page 87 or Manually shredding all selected items on page 87 .
● Manually activate free space bleaching—This feature allows you to manually activate free space bleaching. For details, see
Manually activating free space bleaching on page 88
.
● Abort a shred or free space bleaching operation—This feature allows you to stop the shred or
.
● View the log files—This feature allows you to view shred and free space bleaching log files, which contain any errors or failures from the last shred or free space bleaching operation. For
details, see Viewing the log files on page 88 .
NOTE: The shred or free space bleaching operation can take a significant length of time. Even though shredding and free space bleaching are performed in the background, your computer may run slower due to increased processor usage.
Using a key sequence to initiate shredding
1.
Open File Sanitizer, and then click Shred.
2.
Select the Key sequence check box.
3.
Select either the CTRL check box, the ALT check box, or both.
You can also select the SHIFT box for additional control.
4.
Enter a character in the available box.
For example, to initiate automatic shredding using ctrl and the s key, select the CTRL check box, and then enter s in the box.
NOTE: Be sure to select a key sequence that is different from other key sequences you have configured.
To initiate shredding using a key sequence:
1.
Hold down the special character key(s) that you specified (either the ctrl key or the alt key, and the shift key, if specified) while pressing your chosen character.
2.
If a confirmation dialog box opens, click Yes.
86 Chapter 8 File Sanitizer for HP ProtectTools (select models only)
Using the File Sanitizer icon
CAUTION: Shredded assets cannot be recovered. Carefully consider which items you select for manual shredding.
1.
Navigate to the document or folder you want to shred.
2.
Drag the asset to the File Sanitizer icon on the desktop.
3.
When the confirmation dialog box opens, click Yes.
Manually shredding one asset
CAUTION: Shredded assets cannot be recovered. Carefully consider which items you select for manual shredding.
1.
Right-click the HP ProtectTools icon in the notification area, at the far right of the taskbar, click
File Sanitizer, and then click Shred One.
2.
When the Browse dialog box opens, navigate to the asset you want to shred, and then click OK.
NOTE: The asset you select can be a single file or folder.
3.
When the confirmation dialog box opens, click Yes.
– or –
1.
Right-click the File Sanitizer icon on the desktop, and then click Shred One.
2.
When the Browse dialog box opens, navigate to the asset you want to shred, and then click OK.
3.
When the confirmation dialog box opens, click Yes.
– or –
1.
Open File Sanitizer, and then click Shred.
2.
Click the Browse button.
3.
When the Browse dialog box opens, navigate to the asset you want to shred, and then click OK.
4.
When the confirmation dialog box opens, click Yes.
Manually shredding all selected items
1.
Right-click the HP ProtectTools icon in the notification area, at the far right of the taskbar, click
File Sanitizer, and then click Shred Now.
2.
When the confirmation dialog box opens, click Yes.
– or –
1.
Right-click the File Sanitizer icon on the desktop, and then click Shred Now.
2.
When the confirmation dialog box opens, click Yes.
General tasks 87
– or –
1.
Open File Sanitizer, and then click Shred.
2.
Click the Shred now button.
3.
When the confirmation dialog box opens, click Yes.
Manually activating free space bleaching
1.
Right-click the HP ProtectTools icon in the notification area, at the far right of the taskbar, click
File Sanitizer, and then click Bleach Now.
2.
When the confirmation dialog box opens, click Yes.
– or –
1.
Open File Sanitizer, and then click Free Space Bleaching.
2.
Click Bleach Now.
3.
When the confirmation dialog box opens, click Yes.
Aborting a shred or free space bleaching operation
When a shred or free space bleaching operation is in progress, a message is displayed above the
HP ProtectTools Security Manager icon in the notification area, at the far right of the taskbar. The message provides details on the shred or free space bleaching process (percentage complete), and gives you the option to abort the operation.
▲ To cancel the operation, click the message, and then click Stop.
Viewing the log files
Each time a shred or free space bleaching operation is performed, log files of any errors or failures are generated. The log files are always updated according to the latest shred or free space bleaching operation.
NOTE: Files that were successfully shredded or bleached do not appear in the log files.
One log file is created for shred operations, and another log file is created for free space bleaching operations. Both log files are located on the hard drive:
● C:\Program Files\Hewlett-Packard\File Sanitizer\[Username]_ShredderLog.txt
● C:\Program Files\Hewlett-Packard\File Sanitizer\[Username]_DiskBleachLog.txt
For 64-bit systems, the log files are located on the hard drive:
● C:\Program Files (x86)\Hewlett-Packard\File Sanitizer\[Username]_ShredderLog.txt
● C:\Program Files (x86)\Hewlett-Packard\File Sanitizer\[Username]_DiskBleachLog.txt
88 Chapter 8 File Sanitizer for HP ProtectTools (select models only)
9 Device Access Manager for HP
ProtectTools (select models only)
HP ProtectTools Device Access Manager controls access to data by disabling data transfer devices.
NOTE: Some human interface/input devices, such as a mouse, keyboard, TouchPad, and fingerprint reader, are not controlled by Device Access Manager. For more information, see
Unmanaged Device Classes on page 99 .
Windows® operating system administrators use HP ProtectTools Device Access Manager to control access to the devices on a system and to protect against unauthorized access:
● Device profiles are created for each user, to define the devices that they are allowed or denied permission to access.
● Just-in-time authentication (JITA) allows predefined users to authenticate themselves in order to access devices which are otherwise denied.
● Administrators and trusted users can be excluded from the restrictions on device access imposed by Device Access Manager by adding them to the Device Administrators group. This group's membership is managed using Advanced Settings.
● Device access can be granted or denied on the basis of group membership or for individual users.
● For device classes such as CD-ROM drives and DVD drives, read access and write access can be allowed or denied separately.
Opening Device Access Manager
1.
Log in as an administrator.
2.
Click Start, click All Programs, click Security and Protection, and then click HP ProtectTools
Administrative Console.
3.
In the left pane, click Device Access Manager.
Users can view the HP ProtectTools Device Access Manager policy using HP ProtectTools Security
Manager. This console provides a read-only view.
Opening Device Access Manager 89
Setup Procedures
Configuring device access
HP ProtectTools Device Access Manager offers four views:
● Simple Configuration—Allow or deny access to classes of devices, based on membership in the Device Administrators group.
● Device Class Configuration—Allow or deny access to types of devices or specific devices for specific users or groups.
● JITA Configuration—Configure just-in-time authentication (JITA), allowing selected users access to DVD/CD-ROM drives or removable media by authenticating themselves.
● Advanced Settings—Configure a list of drive letters for which Device Access Manager will not restrict access, such as the C or system drive. Membership in the Device Administrators group can also be managed from this view.
Simple Configuration
Administrators can use the Simple Configuration view to allow or deny access to the following classes of devices for all non–Device Administrators:
● All removable media (diskettes, USB flash drives, and so on)
● All DVD/CD-ROM drives
● All serial and parallel ports
● All Bluetooth® devices
NOTE: If Bluetooth devices are used as authentication credentials, Bluetooth device access should not be restricted in the Device Access Manager policy.
● All modem devices
● All PCMCIA/ExpressCard devices
● All 1394 devices
To allow or deny access to a class of devices for all non-Device Administrators, follow these steps:
1.
In the left pane of HP ProtectTools Administrative Console, click Device Access Manager, and then click Simple Configuration.
2.
In the right pane, to deny access, select the check box for a device class or a specific device.
Clear the check box to allow access to that device class or specific device.
If a check box is grayed out, values affecting the access scenario have been changed from within the Device Class Configuration view. To reset to the factory settings, click Reset in the
Device Class Configuration view.
3.
Click Apply.
NOTE: If the background service is not running, a dialog box opens to ask if you would like to start it. Click Yes.
4.
Click OK.
90 Chapter 9 Device Access Manager for HP ProtectTools (select models only)
Starting the background service
The first time a new policy is defined and applied, the HP ProtectTools Device Locking/Auditing background service starts automatically, and it is set to start automatically whenever the system starts.
NOTE: A device profile must be defined before the background service prompt is displayed.
Administrators can also start or stop this service:
1.
In Windows 7, click Start, click Control Panel, and then click System and Security.
– or –
In Windows Vista®, click Start, click Control Panel, and then click System and Maintenance.
– or –
In Windows XP, click Start, click Control Panel, and then click Performance and
Maintenance.
2.
Click Administrative Tools, and then click Services.
3.
Select the HP ProtectTools Device Locking/Auditing service.
4.
To start the service, click Start.
– or –
To stop the service if it is running, click Stop.
Stopping the Device Locking/Auditing service does not stop device locking. Two components enforce device locking:
● Device Locking/Auditing service
● DAMDrv.sys driver
Starting the service starts the device driver, but stopping the service does not stop the driver.
To determine whether the background service is running, open a command prompt window, and then type sc query flcdlock.
To determine whether the device driver is running, open a command prompt window, and then type sc query damdrv.
Device Class Configuration
Administrators can view and modify lists of users and groups that are allowed or denied permission to access classes of devices or specific devices.
Setup Procedures 91
The Device Class Configuration view has the following sections:
● Device List—Shows all the device classes and devices that are installed on the system or that may have been installed on the system previously.
◦ Protection is usually applied for a device class. A selected user or group will be able to access any device in the device class.
◦ Protection may also be applied to specific devices.
● User List—Shows all users and groups that are allowed or denied access to the selected device class or specific device.
◦ The User List entry may be made for a specific user, or for a group in which the user is a member.
◦ If a user or group entry in the User List is unavailable, the setting has been inherited from the device class in the Device List or from the Class folder.
◦ Some device classes, such as DVD and CD-ROM, may be further controlled by allowing or denying access separately for read and write operations.
For other devices and classes, read and write access rights can be inherited. For example, read access may be inherited from a higher class, but write access may be specifically denied for a user or group.
NOTE: If the Read check box is cleared, the access control entry has no effect on read access to the device, but read access is not denied.
NOTE: The Administrators group cannot be added to the User List. Instead, use the
Device Administrators group.
Example 1—If a user or group is denied write access for a device or class of devices:
The same user, the same group, or a member of the same group can be granted write access or read+write access only for a device below this device in the device hierarchy.
Example 2—If a user or group is allowed write access for a device or class of devices:
The same user, the same group, or a member of the same group can be denied write access or read+write access only for the same device or a device below this device in the device hierarchy.
Example 3—If a user or group is allowed read access for a device or class of devices:
The same user, the same group, or a member of the same group can be denied read access or read+write access only for the same device or a device below this device in the device hierarchy.
Example 4—If a user or group is denied read access for a device or class of devices:
The same user, the same group, or a member of the same group can be granted access or read+write access only for a device below this device in the device hierarchy.
Example 5—If a user or group is allowed read+write access for a device or class of devices:
92 Chapter 9 Device Access Manager for HP ProtectTools (select models only)
The same user, the same group, or a member of the same group can be denied write access or read+write access only for the same device or a device below this device in the device hierarchy.
Example 6—If a user or group is denied read+write access for a device or class of devices:
The same user, the same group, or a member of the same group can be granted read access or read+write access only for a device below this device in the device hierarchy.
Denying access to a user or group
To prevent a user or group from accessing a device or a class of devices:
1.
In the left pane of HP ProtectTools Administrative Console, click Device Access Manager, and then click Device Class Configuration.
2.
In the device list, click the device class that you want to configure.
● Device class
● All devices
● Individual device
3.
Under User/Groups, click the user or group to be denied access, and then click Deny.
4.
Click Apply.
NOTE: When deny and allow settings are set at the same device level for a user, denial of access takes precedence over allowing access.
Allowing access for a user or a group
To grant permission for a user or a group to access a device or a class of devices:
1.
In the left pane of HP ProtectTools Administrative Console, click Device Access Manager, and then click Device Class Configuration.
2.
In the device list, click one of the following:
● Device class
● All devices
● Individual device
3.
Click Add.
The Select Users or Groups dialog box opens.
4.
Click Advanced, and then click Find Now to search for users or groups to add.
5.
Click a user or a group to be added to the list of available users and groups, and then click OK.
6.
Click OK again.
7.
Click Allow to grant this user access.
8.
Click Apply.
Setup Procedures 93
Allowing access to a class of devices for one user of a group
To allow a user to access a class of devices while denying access to all other members of that user's group:
1.
In the left pane of HP ProtectTools Administrative Console, click Device Access Manager, and then click Device Class Configuration.
2.
In the device list, click the device class that you want to configure.
● Device class
● All devices
● Individual device
3.
Under User/Groups, select the group to be denied access, and then click Deny.
4.
Navigate to the folder below that of the required class, and then add the specific user.
5.
Click Allow to grant this user access.
6.
Click Apply.
Allowing access to a specific device for one user of a group
Administrators can allow access to a specific device while denying access to all other members of that user's group for all devices in the class:
1.
In the left pane of HP ProtectTools Administrative Console, click Device Access Manager, and then click Device Class Configuration.
2.
In the device list, click the device class that you want to configure, and then navigate to the folder below that.
3.
Under User/Groups, click Allow next to the group to be granted access.
4.
Click Deny next to the group to be denied access.
5.
Navigate to the specific device to which access is to be allowed for the user in the device list.
6.
Click Add.
The Select Users or Groups dialog box opens.
7.
Click Advanced, and then click Find Now to search for users or groups to add.
8.
Click a user to be allowed access, and then click OK.
9.
Click Allow to grant this user access.
10.
Click Apply.
94 Chapter 9 Device Access Manager for HP ProtectTools (select models only)
Removing settings for a user or a group
To remove permission for a user or a group to access a device or a class of devices, follow these steps:
1.
In the left pane of HP ProtectTools Administrative Console, click Device Access Manager, and then click Device Class Configuration.
2.
In the device list, click the device class that you want to configure.
● Device class
● All devices
● Individual device
3.
Under User/Groups, click the user or group you want to remove, and then click Remove.
4.
Click Apply.
Resetting the configuration
CAUTION: Resetting the configuration discards all device configuration changes that have been made and returns all settings to the values set at the factory.
NOTE: The Advanced Settings page is not reset.
To reset the configuration settings to the factory values:
1.
In the left pane of HP ProtectTools Administrative Console, click Device Access Manager, and then click Device Class Configuration.
2.
Click Reset.
3.
Click Yes to the confirmation request.
4.
Click Apply.
JITA Configuration
JITA Configuration allows the administrator to view and modify lists of users and groups that are allowed to access devices using just-in-time authentication (JITA).
JITA-enabled users will be able to access some devices for which policies created in the Device
Class Configuration or Simple Configuration view have been restricted.
● Scenario—A Simple Configuration policy is configured to deny all non-Device Administrators access to the DVD/CD-ROM drive.
● Result—A JITA-enabled user who attempts to access the DVD/CD-ROM drive receives the same “access denied” message as a non-JITA-enabled user. Then a balloon message is displayed, asking if the user would like JITA access. If the balloon is clicked, the authenticate user dialog is displayed. When the user enters credentials successfully, access is granted to the
DVD/CD-ROM drive.
The JITA period can be authorized for a set number of minutes or 0 minutes. A JITA period of 0 minutes will not expire. Users will have access to the device from the time they authenticate until the time they log off the system.
Setup Procedures 95
The JITA period can also be extended, if configured to do so. In this scenario, 1 minute before the
JITA period is about to expire, users can click the prompt to extend their access without having to reauthenticate.
Whether the user is given a limited or unlimited JITA period, as soon as the user logs off the system or another user logs in, the JITA period expires. The next time the user logs in and attempts to access a JITA-enabled device, a prompt to enter credentials is displayed.
JITA is available for the following device classes:
● DVD/CD-ROM drives
● Removable media
Creating a JITA for a user or group
Administrators can allow users or groups to access devices using just-in-time authentication.
1.
In the left pane of HP ProtectTools Administrative Console, click Device Access Manager, and then click JITA Configuration.
2.
From the device’s drop-down menu, select either Removable media or DVD/CD-ROM drives.
3.
Click + to add a user or group to the JITA configuration.
4.
Select the Enabled check box.
5.
Set the JITA period to the required time.
6.
Click Apply.
The user must log out and then log in again for the new JITA setting to be applied.
Creating an extendable JITA for a user or group
Administrators can allow user or group access to devices using just-in-time authentication that the user can extend before it expires.
1.
In the left pane of HP ProtectTools Administrative Console, click Device Access Manager, and then click JITA Configuration.
2.
From the device’s drop-down menu, select either removable media or DVD/CD-ROM drives.
3.
Click + to add a user or group to the JITA configuration.
4.
Select the Enabled check box.
5.
Set the JITA period to the required time.
6.
Select the Extendable check box.
7.
Click Apply.
The user must log out and then log in again for the new JITA setting to be applied.
96 Chapter 9 Device Access Manager for HP ProtectTools (select models only)
Disabling a JITA for a user or group
Administrators can disable user or group access to devices using just-in-time authentication.
1.
In the left pane of HP ProtectTools Administrative Console, click Device Access Manager, and then click JITA Configuration.
2.
From the device’s drop-down menu, select either removable media or DVD/CD-ROM drives.
3.
Select the user or group whose JITA you wish to disable.
4.
Clear the Enabled check box.
5.
Click Apply.
When the user logs in and attempts to access the device, access is denied.
Setup Procedures 97
Advanced Settings
Advanced Settings provides the following functions:
● Management of the Device Administrators group
● Management of drive letters to which Device Access Manager never denies access.
The Device Administrators group is used to exclude trusted users (trusted in terms of device access) from the restrictions imposed by a Device Access Manager policy. Trusted users usually include
System Administrators. See
Device Administrators group on page 98 for more information.
The Advanced Settings view also enables the administrator to configure a list of drive letters to which Device Access Manager will not restrict access for any user.
NOTE: The Device Access Manager background services must be running when the list of drive letters is configured.
To start these services:
1.
Apply a Simple Configuration policy, such as denying all non-Device Administrators access to removable media.
– or –
Open a command prompt window with Administrator privileges, and then type: sc start flcdlock
Press enter .
2.
When the services are started, the drive list can be edited. Enter the drive letters of devices that you do not want Device Access Manager to control.
The drive letters are displayed for physical hard disks or partitions.
NOTE: Whether or not the system drive (typically C) is in this list, access to it will never be denied for any user.
Device Administrators group
When Device Access Manager is installed, a Device Administrators group is created.
The Device Administrators group is used to exclude trusted users (trusted in terms of device access) from the restrictions imposed by a Device Access Manager policy. Trusted users usually include
System Administrators.
NOTE: Adding a user to the Device Administrators group does not automatically allow the user to access devices. In the Device Class Configuration view, if the Users group is denied access to a device, the Device Administrators group must be granted access in order for members of the group to have access to the device. However, the Simple Configuration view can be used to deny access to device classes for all users who are not members of the Device Administrators group.
To add users to the Device Administrators group:
1.
In the Advanced Settings view, click +.
2.
Enter the user name of the trusted user.
98 Chapter 9 Device Access Manager for HP ProtectTools (select models only)
3.
Click OK.
4.
Click Apply.
Alternative methods for managing membership of this group include:
● For Windows 7 Professional or Windows Vista, users can be added to this group using the standard “Local Users and Groups” Microsoft Management Console (MMC) snap-in.
● For home versions of Windows 7, Windows Vista, or Windows XP, from an account with administrator privileges, type the following in a command prompt window: net localgroup “Device Administrators” username /add
In this command, “username” is the user name for the user you wish to add to this group.
eSATA Device Support
In order for Device Access Manager to control eSATA devices, the following must be configured:
1.
The drive must be connected when the system starts up.
2.
Using the Advanced Settings view, ensure that the eSATA drive letter is not in the list of drives for which Device Access Manager will not deny access. If the eSATA drive letter is listed, delete the drive letter, and then click Apply.
3.
The device can be controlled using the Removable Media device class, by using either the
Simple Configuration view or the Device Class Configuration view.
Unmanaged Device Classes
HP ProtectTools Device Access Manager does not manage the following device classes:
● Input/output devices
◦ Biometric
◦ Mouse
◦ Keyboard
◦ Printer
◦ Plug and play (PnP) printers
◦ Printer upgrade
◦ Infrared human interface devices
◦ Smart card reader
◦ Multi-port serial
◦ Disk drive
◦ Floppy disk controller (FDC)
Advanced Settings 99
◦ Hard disk controller (HDC)
◦ Human interface device (HID) class
● Power
◦ Battery
◦ Advanced power management (APM) support
● Miscellaneous
◦ Computer
◦ Decoder
◦ Display
◦ Processor
◦ System
◦ Unknown
◦ Volume
◦ Volume snapshot
◦ Security devices
◦ Security accelerator
◦ Intel® unified display driver
◦ Media driver
◦ Medium changer
◦ Multifunction
◦ Legacard
◦ Net client
◦ Net service
◦ Net trans
◦ SCSI adapter
100 Chapter 9 Device Access Manager for HP ProtectTools (select models only)
10 Theft recovery (select models only)
Computrace for HP ProtectTools (purchased separately) allows you to remotely monitor, manage, and track your computer.
Once activated, Computrace for HP ProtectTools is configured from the Absolute Software Customer
Center. From the Customer Center, the administrator can configure Computrace for HP ProtectTools to monitor or manage the computer. If the system is misplaced or stolen, the Customer Center can assist local authorities in locating and recovering the computer. If configured, Computrace can continue to function even if the hard drive is erased or replaced.
To activate Computrace for HP ProtectTools:
1.
Connect to the Internet.
2.
Click Start, click All Programs, click Security and Protection, and then click HP ProtectTools
Security Manager.
3.
In the left pane of Security Manager, click Theft Recovery.
4.
To launch the Computrace Activation Wizard, click Get Started.
5.
Enter your contact information and your credit card payment information, or enter a prepurchased Product Key.
The Activation Wizard securely processes the transaction and sets up your user account on the
Absolute Software Customer Center website. Once complete, you receive a confirmation email containing your Customer Center account information.
If you have previously run the Computrace Activation Wizard and your Customer Center user account already exists, you can purchase additional licenses by contacting your HP account representative.
To log in to the Customer Center:
1.
Go to https://cc.absolute.com/ .
2.
In the Login ID and Password fields, enter the credentials you received in the confirmation email, and then click Log in.
Using the Customer Center, you can:
● Monitor your computers.
● Protect your remote data.
● Report the theft of any computer protected by Computrace.
▲ Click Learn More for more information about Computrace for HP ProtectTools.
101
102 Chapter 10 Theft recovery (select models only)
11 Embedded Security for HP
ProtectTools (select models only)
NOTE: The integrated Trusted Platform Module (TPM) embedded security chip must be installed in your computer to use Embedded Security for HP ProtectTools.
Embedded Security for HP ProtectTools protects against unauthorized access to user data or credentials. This software module provides the following security features:
● Enhanced Microsoft® Encryption File System (EFS) file and folder encryption
● Creation of a personal secure drive (PSD) for protecting user data
● Data management functions, such as backing up and restoring the key hierarchy
● Support for third-party applications (such as Microsoft Outlook and Internet Explorer) for protected digital certificate operations when using the Embedded Security software
The TPM embedded security chip enhances and enables other HP ProtectTools Security Manager security features. For example, Credential Manager can use the embedded chip as an authentication factor when the user logs on to Windows.
Setup procedures
CAUTION: To reduce security risk, it is highly recommended that your IT administrator immediately initialize the embedded security chip. Failure to initialize the embedded security chip could result in an unauthorized user, a computer worm, or a virus taking ownership of the computer and gaining control over the owner tasks, such as handling the emergency recovery archive and configuring user access settings.
Follow the steps in the following sections to enable and initialize the embedded security chip.
Enabling the embedded security chip in Computer Setup
The embedded security chip must be enabled in the Quick Initialization Wizard or in the Computer
Setup utility.
NOTE: The process of entering the ROM and setting up the TPM chip may vary, depending on your computer model.
Setup procedures 103
To enable the embedded security chip in Computer Setup:
1.
Open Computer Setup by turning on or restarting the computer, and then pressing f10 while the
“f10 = ROM Based Setup” message is displayed in the lower-left corner of the screen.
2.
If you have not set an administrator password, use the arrow keys to select Security, select
Setup password, and then press enter .
3.
Type your password in the New password and Verify new password boxes, and then press f10 .
4.
In the Security menu, use the arrow keys to select TPM Embedded Security, and then press enter .
5.
Under Embedded Security, if the device is hidden, select Available.
6.
Select Embedded security device state, and then change the setting to Enable.
7.
Press f10 to accept the changes to the Embedded Security configuration.
8.
To save your preferences and exit Computer Setup, use the arrow keys to select File, select
Save Changes and Exit, and then follow the on-screen instructions.
Initializing the embedded security chip
In the initialization process for Embedded Security, you will perform the following tasks:
● Set an owner password for the embedded security chip that protects access to all owner functions on the embedded security chip.
● Set up the emergency recovery archive, which is a protected storage area that allows reencryption of the Basic User Keys for all users.
To initialize the embedded security chip:
1.
Right-click the HP ProtectTools Security Manager icon in the notification area at the far right of the taskbar, select Embedded Security, and then select Manage Embedded Security
Initialization.
The HP ProtectTools Embedded Security Initialization Wizard opens.
2.
Follow the on-screen instructions.
Setting up the basic user account
Setting up a basic user account in Embedded Security accomplishes the following tasks:
● Produces a Basic User Key that protects encrypted information, and sets a Basic User Key password to protect the Basic User Key.
● Sets up a personal secure drive (PSD) for storing encrypted files and folders.
CAUTION: Safeguard the Basic User Key password. Encrypted information cannot be accessed or recovered without this password.
104 Chapter 11 Embedded Security for HP ProtectTools (select models only)
To set up a basic user account and enable the user security features:
1.
If the Embedded Security User Initialization Wizard is not open, click Start, click All Programs, click Security and Protection, and then click HP ProtectTools Security Manager.
2.
In the left pane, click Embedded Security, and then click User Settings.
3.
In the right pane, under Embedded Security Features, click Configure.
The Embedded Security User Initialization Wizard opens.
4.
Follow the on-screen instructions.
NOTE: To use secure email, you must first configure the email client to use a digital certificate that is created with Embedded Security. If a digital certificate is not available, you must obtain one from a certification authority. For instructions on configuring your email and obtaining a digital certificate, see the email client software Help.
General tasks
After the basic user account is set up, you can perform the following tasks:
● Encrypting files and folders
● Sending and receiving encrypted email
Using the personal secure drive
After setting up the PSD, you are prompted to type the Basic User Key password at the next logon. If the Basic User Key password is entered correctly, you can access the PSD directly from Windows
Explorer.
Encrypting files and folders
When working with encrypted files, consider the following rules:
● Only files and folders on NTFS partitions can be encrypted. Files and folders on FAT partitions cannot be encrypted.
● System files and compressed files cannot be encrypted, and encrypted files cannot be compressed.
● Temporary folders should be encrypted, because they are potentially of interest to hackers.
● A recovery policy is automatically set up when you encrypt a file or folder for the first time. This policy ensures that if you lose your encryption certificates and private keys, you will be able to use a recovery agent to decrypt your information.
To encrypt files and folders:
1.
Right-click the file or folder that you want to encrypt.
2.
Click Encrypt.
General tasks 105
3.
Click one of the following options:
● Apply changes to this folder only.
● Apply changes to this folder, subfolders, and files.
4.
Click OK.
Sending and receiving encrypted email
Embedded Security enables you to send and receive encrypted email, but the procedures vary depending upon the program you use to access your email. For more information, see the Embedded
Security software Help, and the software Help for your email program.
Changing the Basic User Key password
To change the Basic User Key password:
1.
Click Start, click All Programs, click Security and Protection, and then click HP ProtectTools
Security Manager.
2.
In the left pane, click Embedded Security, and then click User Settings.
3.
In the right pane, under Basic User password, click Change.
4.
Type the old password, and then set and confirm the new password.
5.
Click OK.
Advanced tasks
Administrators can perform the following tasks in Embedded Security:
● Backing up and restoring Embedded Security credentials, Embedded Security settings, and
Personal Secure Drives
● Changing the owner password
● Resetting a user password
● Securely migrating user security credentials from a source platform to a destination platform
Backing up and restoring
The Embedded Security backup feature creates an archive that contains certification information to be restored in case of emergency.
Creating a backup file
To create a backup file:
1.
Click Start, click All Programs, click Security and Protection, and then click HP ProtectTools
Administrative Console.
2.
In the left pane, click Embedded Security, and then click Backup.
3.
Follow the on-screen instructions.
106 Chapter 11 Embedded Security for HP ProtectTools (select models only)
Restoring certification data from the backup file
To restore data from the backup file:
1.
Click Start, click All Programs, click Security and Protection, and then click HP ProtectTools
Administrative Console.
2.
In the left pane, click Embedded Security, and then click Backup.
3.
In the right pane, click Restore all. The HP Embedded Security for ProtectTools Backup Wizard opens.
4.
Follow the on-screen instructions.
Changing the owner password
Administrators can change the owner password:
1.
Click Start, click All Programs, click Security and Protection, and then click HP ProtectTools
Administrative Console.
2.
In the left pane, click Embedded Security, and then click Advanced.
3.
In the right pane, under Owner Password, click Change.
4.
Type the old owner password, and then set and confirm the new owner password.
5.
Click OK.
Resetting a user password
An administrator can help a user to reset a forgotten password. For more information, see the software Help.
Migrating keys with the Migration Wizard
Migration is an advanced administrator task that allows the management, restoration, and transfer of keys and certificates.
For details on migration, see the Embedded Security software Help.
Advanced tasks 107
108 Chapter 11 Embedded Security for HP ProtectTools (select models only)
12 Localized password exceptions
At the Preboot Security level and the HP Drive Encryption level, password localization support is limited, as described in the following sections.
Windows IMEs not supported at the Preboot Security level or the HP Drive Encryption level
In Windows, the user can choose an IME (input method editor) to enter complex characters and symbols, such as Japanese or Chinese characters, by using a standard western keyboard.
IMEs are not supported at the Preboot Security or HP Drive Encryption level. A Windows password cannot be entered with an IME at the Preboot Security or HP Drive Encryption login screen, and doing so may result in a lockout situation. In some cases, Microsoft® Windows does not display the
IME when the user enters the password.
For example, for some Japanese installations of Windows XP, the default IME is called Microsoft IME
Standard 2002 for Japanese, which actually translates to keyboard layout E0010411. However, this is an IME, not a keyboard layout. (The keyboard layout coding scheme is reserved by Microsoft for
IMEs, which extends the concept of a keyboard layout). Since this is not a keyboard layout that can be represented in the typing environment for the BIOS Preboot Security password prompt or the HP
Drive Encryption password prompt, any password typed with this IME is rejected by HP ProtectTools.
Microsoft IME Standard 2002 for Japanese is also different from the “Common Name” in Microsoft
Windows Vista®. Windows maps some IMEs to a keyboard layout. In such cases, the IME is supported by HP ProtectTools, because the underlying keyboard layout definition (the hexadecimal code) is used.
The solution is to switch to one of the following supported keyboard layouts that translates to keyboard layout 00000411:
● Microsoft IME for Japanese
● The Japanese keyboard layout
● Office 2007 IME for Japanese—If Microsoft or a third party uses the term IME or input method editor, the input method may not actually be an IME. This can cause confusion, but the software reads the hexadecimal code representation. Thus, if an IME maps to a supported keyboard layout, then HP ProtectTools can support the configuration.
WARNING!
When HP ProtectTools is deployed, passwords entered with a Windows IME will be rejected.
Windows IMEs not supported at the Preboot Security level or the HP Drive Encryption level 109
Password changes using keyboard layout that is also supported
If the password is initially set with one keyboard layout, such as U.S. English (409), and then the user changes the password using a different keyboard layout that is also supported, such as Latin
American (080A), the password change will work in HP Drive Encryption, but it will fail in the BIOS if the user uses characters that exist in the latter but not in the former (for example, ē).
NOTE: Administrators can resolve this problem by using the HP ProtectTools Manage Users feature to remove the user from HP ProtectTools, selecting the desired keyboard layout in the operating system, and then running the Security Manager Setup Wizard again for the same user. The
BIOS stores the desired keyboard layout, and passwords that can be typed with this keyboard layout will be properly set in the BIOS.
Another potential issue is the use of different keyboard layouts that can all produce the same characters. For example, both the U.S. International keyboard layout (20409) and the Latin American keyboard layout (080A) can produce the character é, although different keystroke sequences might be required. If a password is initially set with the Latin American keyboard layout, then the Latin
American keyboard layout is set in the BIOS, even if the password is subsequently changed using the
U.S. International keyboard layout.
110 Chapter 12 Localized password exceptions
Special key handling
● Chinese, Slovakian, Canadian French and Czech
When a user selects one of the preceding keyboard layouts and then enters a password (for example, abcdef), the same password must be entered while pressing the shift key for lower case and the shift key and caps lock key for upper case in BIOS Preboot Security and HP Drive
Encryption. Numeric passwords must be entered using the numeric keypad.
● Korean
When a user selects a supported Korean keyboard layout and then enters a password, the same password must be entered while pressing the right alt key for lower case and the right alt key and caps lock key for upper case in BIOS Preboot Security and HP Drive Encryption.
● Unsupported characters are listed in the following table:
Language
Arabic
Windows BIOS Drive Encryption
Canadian French
Spanish
US international
◦
◦ generate two characters.
generate one character.
generate one character.
ç, è, à, and é with caps lock are Ç, È, À, and É in
Windows.
ç, è, à, and é with caps lock are ç, è, à, and é in the
BIOS Preboot Security.
ç, è, à, and é with caps lock are ç, è, à, and é in HP
Drive Encryption.
n/a
◦
◦
40a is not supported. It nevertheless works because the software converts it to c0a. However, because of subtle differences between the keyboard layouts, it is recommended that
Spanish-speaking users change their Windows keyboard layout to 1040a
(Spanish Variation) or 080a
(Latin American).
n/a
The ¡, ¤, ‘, ’, ¥, and × keys on the top row are rejected.
n/a
The å, ®, and Þ keys on the second row are rejected.
n/a
The á, ð, and ø keys on the third row are rejected.
The æ key on the bottom row is rejected.
Special key handling 111
Language
Czech
Slovakian
Hungarian
Slovenian
Japanese
Windows
◦
◦ The ğ key is rejected.
The į key is rejected.
BIOS n/a
◦
◦ The ų key is rejected.
The ė, ı, and ż keys are rejected.
◦ The ģ, ķ, ļ, ņ, and ŗ keys are rejected.
The ż key is rejected.
The ż key is rejected.
◦ The š, ś, and ş keys are rejected when typed, but they are accepted when entered with the soft keyboard.
◦ The ţ dead key generates two characters.
The ţ key generates two characters.
The żŻ key is rejected in
Windows, and the alt key generates a dead key in the
BIOS.
ú, Ú, ů, Ů, ş, Ş, ś, Ś, š, and
Š keys are rejected in the
BIOS.
For Windows XP only, the standard Japanese keyboard layout, 411, is fully supported. One IME, commonly represented in
Windows XP as Microsoft
Standard IME 2002, normally would not be supported. However, empirical testing has demonstrated that this IME is a near duplicate of keyboard layout 411 when typing simple characters.
The software therefore switches this IME to keyboard layout 411 when securing the BIOS and HP
Drive Encryption with localized Japanese passwords.
n/a
When available, Microsoft
Office 2007 IME is a better choice. Despite the IME name, it is actually keyboard layout 411, which is supported.
Drive Encryption n/a n/a n/a n/a n/a
112 Chapter 12 Localized password exceptions
What to do when a password is rejected
Passwords can be rejected for the following reasons:
● A user is using an IME that is not supported. This is a common issue with double-byte languages (Korean, Japanese, Chinese). To resolve this issue:
1.
Click Start, click Control Panel, and then click Regional and Language Options.
2.
Click the Keyboard and Languages tab, and then follow the on-screen instructions.
3.
On the Settings tab, click the Add button to add a supported keyboard (add U.S.
keyboards under Chinese Input Language).
4.
Set the supported keyboard for default input.
5.
Restart HP ProtectTools, and then enter the password again.
● A user is using a character that is not supported. To resolve this issue:
1.
Change the Windows password so that it uses only supported characters. Unsupported
characters are listed in Special key handling on page 111 .
2.
Run the Security Manager Setup Wizard again, and then enter the new Windows password.
What to do when a password is rejected 113
114 Chapter 12 Localized password exceptions
13 Related documentation
For more information about Security Manager for HP ProtectTools:
● To access this guide, select Start, click Help and Support, and then click User Guides.
● On the Web, go to http://www.hp.com/services/protecttools (English only).
115
116 Chapter 13 Related documentation
Glossary
activation
The task that must be completed before any of the Drive Encryption features are accessible. Drive Encryption is activated using the HP ProtectTools Setup Wizard. Only an administrator can activate Drive Encryption. The activation process consists of activating the software, encrypting the drive, creating a user account, and creating the initial backup encryption key on a removable storage device.
Administrative Console
A central location where administrators can access and manage the features and settings in HP ProtectTools.
administrator
See Windows administrator.
asset
A data component consisting of personal information or files, historical and Web-related data, and so on, which is located on the hard drive.
authentication
The process of verifying whether a user is authorized to perform a task such as accessing a computer, modifying settings for a particular program, or viewing secured data.
automatic shredding
Scheduled shredding that the user sets in File Sanitizer.
background service
The HP ProtectTools Device Locking/Auditing background service, which must be running for device access control policies to be applied. It can be viewed from within the Services application under the Administrative
Tools option in Control Panel. If it is not running, HP ProtectTools Security Manager attempts to start it when device access control policies are applied.
backup
Using the backup feature to save a copy of important program information to a location outside the program. It can then be used for restoring the information at a later date to the same computer or another one.
biometric
Category of authentication credentials that use a physical feature, such as a fingerprint, to identify a user.
certification authority (CA)
A service that issues the certificates required to run a public key infrastructure.
credentials
The means by which a user proves eligibility for a particular task in the authentication process.
cryptographic service provider (CSP)
A provider or library of cryptographic algorithms that can be used in a well-defined interface to perform particular cryptographic functions.
Glossary 117
cryptography
The practice of encrypting and decrypting data so that it can be decoded only by specific individuals.
dashboard
A central location where general users can access and manage the features and settings in Security Manager for HP ProtectTools.
decryption
A procedure used in cryptography to convert encrypted data into plain text.
device access control policy
The list of devices for which a user is allowed or denied access.
device class
All devices of a particular type, such as drives.
digital certificate
Electronic credentials that confirm the identity of an individual or a company by binding the identity of the digital certificate owner to a pair of electronic keys that are used to sign digital information.
digital signature
Data sent with a file that verifies the sender of the material, and that the file has not been modified after it was signed.
domain
A group of computers that are part of a network and share a common directory database. Domains are uniquely named, and each has a set of common rules and procedures.
Drive Encryption
Protects your data by encrypting your hard drive(s), making the information unreadable by those without proper authorization.
Drive Encryption logon screen
A logon screen that is displayed before Windows starts up. Users must enter their Windows user name and their password or smart card PIN. Under most circumstances, entering the correct information at the Drive
Encryption logon screen allows access directly into Windows without having to log on again at the Windows logon screen.
DriveLock
A security feature that links the hard drive to a user and requires the user to correctly type the DriveLock password when the computer starts up.
emergency recovery archive
A protected storage area that allows the reencryption of Basic User Keys from one platform owner key to another.
encryption
A procedure, such as use of an algorithm, employed in cryptography to convert plain text into cipher text in order to prevent unauthorized recipients from reading that data. There are many types of data encryption, and they are the basis of network security. Common types include Data Encryption Standard and public-key encryption.
Encryption File System (EFS)
A system that encrypts all files and subfolders within the selected folder.
fingerprint
A digital extraction of your fingerprint image. Your actual fingerprint image is never stored by Security Manager.
118 Glossary
free space bleaching
The secure writing of random data over deleted assets to distort the contents of the deleted asset.
group
A group of users that have the same level of access or denial to a device class or a specific device.
HP SpareKey Recovery
The ability to access your computer by answering security questions correctly.
ID card
A Windows desktop gadget that serves to visually identify your desktop with your user name and chosen picture.
identity
In HP ProtectTools Security Manager, a group of credentials and settings that is handled like an account or profile for a particular user.
JITA
Just-in-time authentication.
key sequence
A combination of specific keys that, when pressed, initiates an automatic shred—for example, ctrl+alt+s .
logon
An object within Security Manager that consists of a user name and password (and possibly other selected information) that can be used to log on to websites or other programs.
manual shred
Immediate shredding of an asset or selected assets, which bypasses the automatic shred schedule.
migration
A task that allows the management, restoration, and transfer of Privacy Manager Certificates and Trusted
Contacts.
network account
A Windows user or administrator account, either on a local computer, in a workgroup, or on a domain.
PIN
Personal identification number.
PKI
The Public Key Infrastructure standard that defines the interfaces for creating, using, and administering certificates and cryptographic keys.
power-on authentication
A security feature that requires some form of authentication, such as a smart card, security chip, or password, when the computer is turned on.
Privacy Manager certificate
A digital certificate that requires authentication each time you use it for cryptographic operations, such as signing and encrypting email messages and Microsoft Office documents.
PSD
Personal secure drive, which provides a protected storage area for sensitive information.
reboot
The process of restarting the computer.
restore
Glossary 119
A process that copies program information from a previously saved backup file into this program.
revocation password
A password that is created when a user requests a digital certificate. The password is required when the user wants to revoke his or her digital certificate. This ensures that only the user may revoke the certificate.
SATA device mode
A data transfer mode between a computer and mass storage devices, such as hard drives and optical drives.
scene
An image of an enrolled user to be used for authentication.
seal for Trusted Contacts
A task that adds a digital signature, encrypts the email, and sends it after you authenticate using your chosen security logon method.
security logon method
The method used to log on to the computer.
Send Securely button
A software button that is displayed on the toolbar of Microsoft Outlook email messages. Clicking the button allows you to sign and/or encrypt a Microsoft Outlook email message.
shred
The execution of an algorithm that obscures the data contained in an asset.
shred cycle
The number of times the shred algorithm is executed on each asset. The higher the number of shred cycles you select, the more secure the computer is.
shred profile
A specified list of assets to be shredded.
Sign and Encrypt button
A software button that is displayed on the toolbar of Microsoft Office applications. Clicking the button allows you to sign, encrypt, or remove encryption in a Microsoft Office document.
signature line
A placeholder for the visual display of a digital signature. When a document is signed, the signer's name and verification method are displayed. The signing date and the signer's title can also be included.
simple delete
Deletion of the Windows reference to an asset. The asset content remains on the hard drive until obscuring data is written over it by free space bleaching.
Single Sign On
A feature that stores authentication information and allows you to use Security Manager to access Internet and
Windows applications that require password authentication.
smart card
A small piece of hardware, similar in size and shape to a credit card, which stores identifying information about the owner. Used to authenticate the owner to a computer.
suggested signer
A user who is designated by the owner of a Microsoft Word or Microsoft Excel document to add a signature line to the document.
Trusted Contact
A person who has accepted a Trusted Contact invitation.
120 Glossary
Trusted Contact invitation
An email that is sent to a person, asking them to become a Trusted Contact.
Trusted Contact recipient
A person who receives an invitation to become a Trusted Contact.
Trusted Contacts list
A listing of Trusted Contacts.
trusted message
A communication session during which trusted messages are sent from a trusted sender to a Trusted Contact.
Trusted Platform Module (TPM) embedded security chip
The generic term for the HP ProtectTools Embedded Security Chip. A TPM authenticates a computer, rather than a user, by storing information specific to the host system, such as encryption keys, digital certificates, and passwords. A TPM minimizes the risk that information on the computer will be compromised by physical theft or an attack by an external hacker.
trusted sender
A Trusted Contact who sends signed and/or encrypted emails and Microsoft Office documents.
TXT
Trusted Execution Technology.
user
Anyone enrolled in Drive Encryption. Non-administrator users have limited rights in Drive Encryption. They can only enroll (with administrator approval) and log on.
Windows administrator
A user with full rights to modify permissions and manage other users.
Windows Logon Security
Protects your Windows account(s) by requiring the use of specific credentials for access.
Windows user account
The profile for an individual authorized to log on to a network or to an individual computer.
Glossary 121
122 Glossary
Index
A aborting a shred or bleach
access
activating
Drive Encryption for self-
Drive Encryption for standard
adding
suggested signer's signature
Administrative Console
advanced tasks, Embedded
applications
B
backing up
HP ProtectTools credentials
Privacy Manager Certificates
backing up and restoring
Basic User Key password
bleaching
aborting 88 activating 88 cancelling 88 manual 88
C cancelling a shred or bleach
configuration
configuring
for a Microsoft Office
customizing
D
data
deactivating Drive Encryption 56
decrypting
defining assets to confirm
Device Access Manager for
device class
device class configuration
device settings
device, allowing access for a
Index 123
digital certificate
Drive Encryption for
decrypting individual drives 59
encrypting individual drives 59
logging in after Drive
E
Easy Setup Guide for Small
email message sealing for Trusted Contacts
emailing encrypted Microsoft
Embedded Security for HP
Basic User Key password,
certification data, restoring
encrypting files and folders
owner password, changing
emergency recovery password,
encrypted documents, emailing
encrypting
encryption
encryption key
encryption status, displaying 58
enrolling
Excel, adding signature line 75
excluding assets from automatic
F
File Sanitizer for
opening 82 setup procedures 82
fingerprints
G
group
allowing access 93 denying access 93
H
hardware encryption 55, 56, 58
HP ProtectTools Administrative
HP ProtectTools Getting Started
HP ProtectTools Security
Backup and Recovery
I
importing, third-party certificate
initializing embedded security
J
JITA
creating extendable for user or
group 96 creating for user or group 96
disabling for user or group 97
Just-in-time Authentication
K
L
logons
124 Index
M
managing
encrypting or decrypting drive
manually shredding
all selected items 87 one asset 87
Microsoft Excel, adding signature
Microsoft Office document
Microsoft Word, adding signature
O
opening
Device Access Manager for HP
File Sanitizer for HP
HP ProtectTools Administrative
owner password
P password
changes using different
viewing and managing saved
personal secure drive (PSD) 105
authentication methods 65 opening 65
Privacy Manager Certificate
using in Microsoft Office
using with Microsoft Outlook
Privacy Manager Certificate
Privacy Manager for HP
managing Privacy Manager
managing Trusted Contacts
migrating Privacy Manager
Certificates and Trusted
Contacts to a different
protecting assets from automatic
Q
Quick Links
R recovering
removing
encryption from Microsoft Office
requesting digital certificate 66
restoring
HP ProtectTools credentials
Privacy Manager Certificates
restricting
S scenes
Security Applications Status 35
selecting
assets for shredding 83 shred profile 83
Index 125
creating 83, 84 customizing 84
shredding
signing
software encryption 55, 56, 58,
SpareKey
suggested signer
T
third-party certificate, importing
TPM chip
Trusted Contacts
checking revocation status 72 deleting 72
U unauthorized access, preventing
user
allowing access 93 denying access 93
V
VeriSign Identity Protection
viewing encrypted Microsoft Office
signed Microsoft Office
W
wizard, HP ProtectTools Setup
Word, adding signature line 75
126 Index
advertisement
* Your assessment is very important for improving the workof artificial intelligence, which forms the content of this project
Key Features
- Clamshell Silver
- Intel® Core™ i3 i3-3110M 2.4 GHz
- 39.6 cm (15.6") HD 1366 x 768 pixels LED backlight Matt 16:9
- 4 GB DDR3-SDRAM 1 x 4 GB
- 500 GB HDD DVD Super Multi DL
- Intel® HD Graphics 4000
- Ethernet LAN 10,100,1000 Mbit/s Bluetooth 4.0
- Lithium-Ion (Li-Ion) 47 Wh 7 h 65 W
- Linux
Related manuals
advertisement
Table of contents
- 11 Introduction to security
- 12 HP ProtectTools features
- 14 HP ProtectTools security product description and common use examples
- 14 Password Manager
- 14 Embedded Security for HP ProtectTools (select models only)
- 15 Drive Encryption for HP ProtectTools (select models only)
- 15 File Sanitizer for HP ProtectTools (select models only)
- 16 Device Access Manager for HP ProtectTools (select models only)
- 16 Privacy Manager for HP ProtectTools (select models only)
- 16 Computrace for HP ProtectTools (formerly LoJack Pro) (purchased separately)
- 17 Achieving key security objectives
- 17 Protecting against targeted theft
- 18 Restricting access to sensitive data
- 18 Preventing unauthorized access from internal or external locations
- 18 Creating strong password policies
- 19 Additional security elements
- 19 Assigning security roles
- 19 Managing HP ProtectTools passwords
- 20 Creating a secure password
- 21 Backing up credentials and settings
- 23 Getting started with the Setup Wizard
- 25 Easy Setup Guide for Small Business
- 26 Getting started
- 27 Password Manager
- 27 Viewing and managing the saved authentications in Password Manager
- 28 File Sanitizer for HP ProtectTools
- 29 Device Access Manager for HP ProtectTools
- 30 Drive Encryption for HP ProtectTools
- 31 HP ProtectTools Security Manager Administrative Console
- 32 Opening HP ProtectTools Administrative Console
- 32 Using Administrative Console
- 33 Configuring your system
- 33 Setting up authentication for your computer
- 33 Logon Policy
- 34 Session Policy
- 34 Settings
- 34 Managing users
- 35 Credentials
- 35 SpareKey
- 35 Fingerprints
- 36 Face
- 36 Smart card
- 36 Initializing the smart card
- 37 Registering the smart card
- 38 Configuring the smart card
- 38 Contactless card
- 38 Proximity card
- 38 Bluetooth
- 39 PIN
- 39 Applications
- 39 General tab
- 39 Applications tab
- 40 Antimalware Central
- 40 Data
- 40 Computer
- 41 Communications
- 41 Central Management
- 43 HP ProtectTools Security Manager
- 43 Opening Security Manager
- 44 Using the Security Manager dashboard
- 45 Your personal ID card
- 45 Security Applications Status
- 46 My Logons
- 46 Password Manager
- 47 For Web pages or programs where a logon has not yet been created
- 47 For Web pages or programs where a logon has already been created
- 47 Adding logons
- 49 Editing logons
- 49 Using the Password Manager Quick Links menu
- 49 Organizing logons into categories
- 50 Managing your logons
- 51 Assessing your password strength
- 51 Password Manager icon settings
- 52 Settings
- 52 DigitalPass
- 53 Credential Manager
- 53 Changing your Windows password
- 53 Setting up your SpareKey
- 54 Enrolling your fingerprints
- 54 Enrolling scenes for face logon
- 55 Authentication
- 56 Dark mode
- 56 Learning
- 56 Deleting a scene
- 56 Advanced User Settings
- 56 Setting up a smart card
- 57 Initializing the smart card
- 57 Registering the smart card
- 57 Changing the smart card PIN
- 57 Contactless card
- 57 Proximity card
- 58 Bluetooth
- 58 PIN
- 58 Antimalware Central
- 58 Administration
- 59 Central Management
- 59 Advanced
- 59 Setting your preferences
- 60 Backing up and restoring your data
- 63 Drive Encryption for HP ProtectTools (select models only)
- 64 Opening Drive Encryption
- 64 General tasks
- 64 Activating Drive Encryption for standard hard drives
- 65 Activating Drive Encryption for self-encrypting drives
- 66 Deactivating Drive Encryption
- 67 Logging in after Drive Encryption is activated
- 68 Protect your data by encrypting your hard drive
- 68 Displaying encryption status
- 69 Advanced tasks
- 69 Managing Drive Encryption (administrator task)
- 70 Using Enhanced Security with TPM (select models only)
- 71 Encrypting or decrypting individual drive partitions (software encryption only)
- 71 Performing an HP SpareKey Recovery
- 71 Backup and recovery (administrator task)
- 71 Backing up encryption keys
- 72 Recovering access to an activated computer using backup keys
- 73 Recovering encryption keys
- 75 Privacy Manager for HP ProtectTools (select models only)
- 75 Opening Privacy Manager
- 76 Setup procedures
- 76 Managing Privacy Manager Certificates
- 76 Installing a Privacy Manager Certificate
- 76 Requesting a Privacy Manager Certificate
- 77 Obtaining a preassigned Corporate Privacy Manager Certificate
- 77 Setting up a Privacy Manager Certificate
- 77 Importing a third-party certificate
- 78 Viewing Privacy Manager Certificate details
- 78 Renewing a Privacy Manager Certificate
- 78 Setting a default Privacy Manager Certificate
- 79 Deleting a Privacy Manager Certificate
- 79 Restoring a Privacy Manager Certificate
- 79 Revoking your Privacy Manager Certificate
- 80 Managing Trusted Contacts
- 80 Adding Trusted Contacts
- 80 Adding a Trusted Contact
- 81 Adding Trusted Contacts using Microsoft Outlook contacts
- 82 Viewing Trusted Contact details
- 82 Deleting a Trusted Contact
- 82 Checking revocation status for a Trusted Contact
- 83 General tasks
- 83 Using Privacy Manager in Microsoft Outlook
- 83 Configuring Privacy Manager for Microsoft Outlook
- 83 Signing and sending an email message
- 84 Sealing and sending an email message
- 84 Viewing a sealed email message
- 84 Using Privacy Manager in a Microsoft Office document
- 85 Configuring Privacy Manager for Microsoft Office
- 85 Signing a Microsoft Office document
- 85 Adding a signature line when signing a Microsoft Word or Microsoft Excel document
- 85 Adding suggested signers to a Microsoft Word or Microsoft Excel document
- 86 Adding a suggested signer's signature line
- 86 Encrypting a Microsoft Office document
- 87 Removing encryption from a Microsoft Office document
- 87 Sending an encrypted Microsoft Office document
- 87 Viewing a signed Microsoft Office document
- 88 Viewing an encrypted Microsoft Office document
- 88 Advanced tasks
- 88 Migrating Privacy Manager Certificates and Trusted Contacts to a different computer
- 88 Backing up Privacy Manager Certificates and Trusted Contacts
- 88 Restoring Privacy Manager Certificates and Trusted Contacts
- 89 Central administration of Privacy Manager
- 91 File Sanitizer for HP ProtectTools (select models only)
- 91 Shredding
- 91 Free space bleaching
- 92 Opening File Sanitizer
- 92 Setup procedures
- 92 Setting a shred schedule
- 93 Setting a free space bleaching schedule
- 93 Selecting or creating a shred profile
- 93 Selecting a predefined shred profile
- 94 Customizing a shred profile
- 95 Customizing a simple delete profile
- 96 General tasks
- 96 Using a key sequence to initiate shredding
- 97 Using the File Sanitizer icon
- 97 Manually shredding one asset
- 97 Manually shredding all selected items
- 98 Manually activating free space bleaching
- 98 Aborting a shred or free space bleaching operation
- 98 Viewing the log files
- 99 Device Access Manager for HP ProtectTools (select models only)
- 99 Opening Device Access Manager
- 100 Setup Procedures
- 100 Configuring device access
- 100 Simple Configuration
- 101 Starting the background service
- 101 Device Class Configuration
- 103 Denying access to a user or group
- 103 Allowing access for a user or a group
- 104 Allowing access to a class of devices for one user of a group
- 104 Allowing access to a specific device for one user of a group
- 105 Removing settings for a user or a group
- 105 Resetting the configuration
- 105 JITA Configuration
- 106 Creating a JITA for a user or group
- 106 Creating an extendable JITA for a user or group
- 107 Disabling a JITA for a user or group
- 108 Advanced Settings
- 108 Device Administrators group
- 109 eSATA Device Support
- 109 Unmanaged Device Classes
- 111 Theft recovery (select models only)
- 113 Embedded Security for HP ProtectTools (select models only)
- 113 Setup procedures
- 113 Enabling the embedded security chip in Computer Setup
- 114 Initializing the embedded security chip
- 114 Setting up the basic user account
- 115 General tasks
- 115 Using the personal secure drive
- 115 Encrypting files and folders
- 116 Sending and receiving encrypted email
- 116 Changing the Basic User Key password
- 116 Advanced tasks
- 116 Backing up and restoring
- 116 Creating a backup file
- 117 Restoring certification data from the backup file
- 117 Changing the owner password
- 117 Resetting a user password
- 117 Migrating keys with the Migration Wizard
- 119 Localized password exceptions
- 119 Windows IMEs not supported at the Preboot Security level or the HP Drive Encryption level
- 120 Password changes using keyboard layout that is also supported
- 121 Special key handling
- 123 What to do when a password is rejected
- 125 Related documentation
- 127 Glossary
- 133 Index