- Computers & electronics
- Data storage
- Data storage devices
- NAS & storage servers
- Buffalo
- LinkStation LS-WVL
- User manual
advertisement
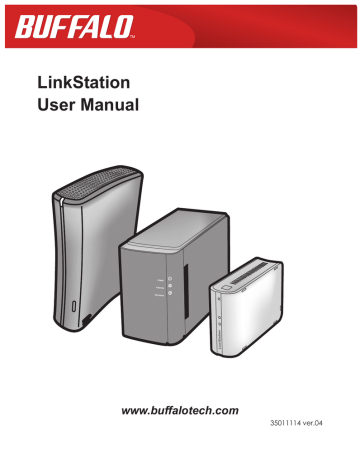
LinkStation
User Manual
www.buffalotech.com
35011114 ver.04
Contents
Setup............... ......................................................................... 4
LinkNavigator Setup (LS-VL, LS-XHL, LS-CHL) .........................................4
LinkNavigator Setup (LS-WVL, LS-WXL) .....................................................6
LinkNavigator Setup (LS-WSXL) ....................................................................8
Diagrams and Layout (LS-VL, LS-XHL, LS-CHL) ........................................11
Diagrams and Layout (LS-WVL, LS-WXL) ...................................................13
Diagrams and Layout (LS-WSXL) ..................................................................15
Using your LinkStation ........................................................... 17
Opening the shared folder from another PC ...........................................18
LinkStation User Manual 1
System Power Management ..........................................................................87
LinkStation User Manual 2
NAS Navigator2 ...................................................................... 113
Web Admin interface .............................................................. 118
Appendix............ ..................................................................... 151
Status LED (LS-VL, LS-XHL, LS-CHL) .............................................................159
LinkStation User Manual 3
Chapter 1
Setup
LinkNavigator Setup (LS-VL, LS-XHL, LS-CHL)
1
Connect the LinkStation with an Ethernet cable and the included AC adapter. Plug the power cord into a surge protector or power outlet. Connect the Ethernet cable to a router, hub, or switch on your network. The Ethernet cable will “click” and lock in place when inserted properly.
LinkStation
2
Move the Power Mode Switch on the back of the LinkStation to the ON position.
Note: Do not set the Power Mode Switch to AUTO at this time. After the initial installation is complete, then the Auto Power Mode may be used.
3
Wait until the power LED stops blinking and glows a steady blue.
Power LED
4
Insert the Utility CD in your computer’s CD drive. LinkNavigator will launch.
Click [Begin Installation]. The wizard will guide you through installation.
If LinkNavigator does not launch automatically, open the
Utility CD and double-click [LSNavi.exe].
This example shows a LS-VL LinkStation. Your screen may be slightly different.
LinkStation User Manual 4
Chapter1 Setup
Notes: If you are using Windows 7 or Vista, the autoplay screen may appear. Click [Run LSNavi.
exe].
If “Do you want to allow the following program to make changes to this computer?” is displayed in Windows 7, please click [Yes].
If “A program needs your permission to continue” is displayed in Windows Vista, please click [Continue].
For OS X, double-click on the LinkNavigator icon in the utility CD.
If you have problems installing, temporarily disable your anti-virus software and software firewall. After setup is complete, re-enable the software.
If your computer does not have a CD drive, you may download the LinkNavigator software from www.buffalotech.com.
5
Click [Finish] or [Complete]. NAS Navigator2 starts automatically.
6
In NAS Navigator2, double-click your LinkStation’s icon.
7
The LinkStation’s shared folder opens. You can now use the LinkStation’s shared folder to save files just like any other hard drive.
Note: With Mac OS, the LinkStation is mounted as a drive icon on the desktop, or it is displayed in the sidebar of the Finder.
Setup is now complete.
LinkStation User Manual 5
Chapter1 Setup
LinkNavigator Setup (LS-WVL, LS-WXL)
1
Connect the LinkStation with an Ethernet cable and the included AC adapter. Plug the power cord into a surge protector or power outlet. Connect the Ethernet cable to a router, hub, or switch on your network. The Ethernet cable will “click” and lock in place when inserted properly.
LinkStation
2
Move the Power Mode Switch on the back of the LinkStation to the ON position.
Note: Do not set the Power Mode Switch to AUTO at this time. After the initial installation is complete, then the Auto Power Mode may be used.
3
Wait until the power LED stops blinking and glows a steady blue.
4
Insert the Utility CD in your computer’s CD drive. LinkNavigator will launch.
Click [Begin Installation]. The wizard will guide you through installation.
If LinkNavigator does not launch automatically, open the
Utility CD and double-click [LSNavi.exe].
This example shows a LS-WVL LinkStation. Your screen may be slightly different.
LinkStation User Manual 6
Chapter1 Setup
Notes: If you are using Windows 7 or Vista, the autoplay screen may appear. Click [Run LSNavi.
exe].
If “Do you want to allow the following program to make changes to this computer?” is displayed in Windows 7, please click [Yes].
If “A program needs your permission to continue” is displayed in Windows Vista, please click [Continue].
For OS X, double-click on the LinkNavigator icon in the utility CD.
If you have problems installing, temporarily disable your anti-virus software and software firewall. After setup is complete, re-enable the software.
If your computer does not have a CD drive, you may download the LinkNavigator software from www.buffalotech.com.
5
Click [Finish] or [Complete]. NAS Navigator2 starts automatically.
6
In NAS Navigator2, double-click your LinkStation’s icon.
7
The LinkStation’s shared folder opens. You can now use the LinkStation’s shared folder to save files just like any other hard drive.
Note: With Mac OS, the LinkStation is mounted as a drive icon on the desktop, or it is displayed in the sidebar of the Finder.
Setup is now complete.
LinkStation User Manual 7
Chapter1 Setup
LinkNavigator Setup (LS-WSXL)
1
Connect the LinkStation with the AC adaptor and an Ethernet cable. Plug the power cord into a surge protector or power outlet. Connect the Ethernet cable to a router, hub, or switch on your network. The Ethernet cable will “click” and lock in place when inserted properly.
LinkStation
2
Move the Power Mode Switch on the back of the LinkStation to ON.
Note: Do not set the Power Mode Switch to AUTO at this time.
After the initial installation is complete, then the Auto
Power Mode may be used.
3
Wait until the power LED stops blinking and glows a steady blue.
Power LED
LinkStation User Manual 8
Chapter1 Setup
4
Insert the Utility CD in your computer’s CD drive. LinkNavigator will launch.
Click [Begin Installation]. The wizard will guide you through installation.
Notes: If LinkNavigator does not launch automatically, open the Utility CD and double-click
[LSNavi.exe].
If you are using Windows 7 or Vista, the autoplay screen may appear. Click [Run LSNavi.
exe].
If “Do you want to allow the following program to make changes to this computer ?” is displayed in Windows 7, please click [Yes].
If “A program needs your permission to continue” is displayed in Windows Vista, please click [Continue].
For Mac OS, double-click on the LinkNavigator icon in the utility CD.
If you have problems installing, temporarily disable your anti-virus software and software firewall. After setup is complete, re-enable the software.
If your computer does not have a CD drive, you may download the LinkNavigator software from www.buffalotech.com.
5
Click [Finish] or [Complete]. NAS Navigator2 starts automatically.
LinkStation User Manual 9
Chapter1 Setup
6
Double-click your LinkStation's icon in the NAS Navigator2 window.
7
The LinkStation’s shared folder opens. You can now use the LinkStation’s shared folder to save files just like another hard drive.
Note: With OS X, the LinkStation is mounted as a drive on the desktop or displayed in the sidebar of the Finder.
Setup is now complete.
LinkStation User Manual 10
Chapter1 Setup
Diagrams and Layout (LS-VL, LS-XHL, LS-CHL)
Front
1
2
1
Power LED
Blue light is ON: Power ON
Blue light is OFF: Power OFF
Amber light is flashing: The amber light flashes if there is a message. Flashing pattern varies depending on the message. For more information, refer to
"Status LED" on page 161 .
Red light is flashing: Red light flashes when an error occurs.
Flashing pattern varies depending on the message. For more information, refer to "Status
LED" on page 159 .
2
Function Button
The Function button initiates direct copy, dismounts USB devices, and is used to initialize the LinkStation
LinkStation User Manual 11
3
4
6
7
Chapter1 Setup
Back
5
5
8
3
Fan
Do not block the fan when installing the unit.
4
USB 2.0 Connector
You may attach a USB device such as a digital camera, printer, memory card reader, or hard drive. USB hubs, mice, keyboards, and all-in-one printers are not supported. USB card readers that support multiple memory cards may not function properly.
5
Power Mode Switch
AUTO: Automatically powers the LinkStation on and off with your computer.
ON: Turns the LinkStation on.
OFF: Turns the LinkStation off.
6
LAN Port Connect an Ethernet cable here. The Link/Act
LED by the LAN port turns green when the unit is connected to the network and flashes when there is network activity.
7
Power Connector Connect the AC adapter here. When it’s connected properly, the LED to the right will glow green.
8
Hook Use as a strain relief for the AC adapter cable.
7 8
LinkStation User Manual 12
Chapter1 Setup
Diagrams and Layout (LS-WVL, LS-WXL)
Front Back
1
2
3
6
7
4
5
8
9
Note: – Please do not lift the LinkStation by its front cover. It might come off.
10
11
12
1 Power LED
Blue LED: Power on.
LED is off: Power off.
Blinks blue: During startup and shutdown.
2 Function LED
The Function LED glows blue when direct copy is finished, during initialization, and during
USB dismounting (about 60 seconds). During direct copy it blinks blue.
3 Info/Error LED
The Info/Error LED blinks orange when there’s a message and red when there’s an error.
4 Function Button
The Function button initiates direct copy, dismounts USB devices, and is used to initialize the
LinkStation.
LinkStation User Manual 13
Chapter1 Setup
5 USB 2.0 connector
You may attach a USB device such as a digital camera, printer, memory card reader, or hard drive. USB hubs, mice, keyboards, and all-in-one printers are not supported. USB card readers that support multiple memory cards may not function properly.
6 Power Mode Switch
AUTO: The LinkStation turns on and off automatically with your PC (s).
ON: The LinkStation boots and is operational.
OFF: The LinkStation shuts down.
7 LAN Port
Connect to your LAN with an Ethernet cable.
8 Link/Act LED
Glows green for connection.
Blinks green for access.
9 Power connector
The AC adaptor connects here.
10 Fan
Do not block the fan when installing the unit.
11 Security lock for anti-theft
Many security cables are compatible with this lock.
12 Hook
Secure the Power cable so that it does not come off by mistake. Slide the cable down to secure.
LinkStation User Manual 14
Chapter1 Setup
Diagrams and Layout (LS-WSXL)
Front
1
2
3
4
5
Back
6
1 Function Button
The Function Button initiates direct copy, dismounts USB devices, and is used to initialize the
LinkStation.
2 Function LED
The Function LED glows blue when direct copy is finished, during initialization, and during
USB dismounting (about 60 seconds). During direct copy the Function LED blinks blue.
3 Link/Act LED
Glows green for connection.
Blinks green for access.
4 Info/Error LED
The Info/Error LED blinks orange when there’s a message and red when there’s an error.
7
8
9
10
11
LinkStation User Manual 15
Chapter1 Setup
5 Power LED (LinkStation)
Blue LED: Power on.
LED is off: Power off.
Blinks blue: During startup / shutdown.
6 Security lock for anti-theft
Many security cables are compatible with this lock.
7 USB 2.0 connector
You may attach a USB device such as a digital camera, printer, memory card reader, or hard drive. USB hubs, mice, keyboards, and all-in-one printers are not supported. USB card readers that support multiple memory cards may not function properly.
8 Power Mode Switch
AUTO: The LinkStation turns on and off automatically with your PC(s).
ON: The LinkStation boots and is operational.
OFF: The LinkStation shuts down and turns off.
9 Power connector
The AC adaptor connects here.
10 LAN Port
Connect to your LAN with an Ethernet cable.
11 Hook
Secure the Power cable so that it does not come off by mistake. Slide the cable down to secure.
LinkStation User Manual 16
Chapter 2
Using your LinkStation
Opening the Shared Folder
1
Launch NAS Navigator2.
Notes: In Windows, click [Start] - [(All) Programs] - [BUFFALO] - [BUFFALO NAS Navigator2] -
[BUFFALO NAS Navigator2].
In Mac OS, double click on the [NAS Navigator2] icon in the Dock.
2
Double click on the LinkStation's icon.
3
The LinkStation’s shared folder opens.
Note: In OS X, the share is mounted as a drive icon on the desktop, or displayed in the sidebar of the Finder.
You can now use the LinkStation’s shared folder to save files just like another hard drive.
LinkStation User Manual 17
Using your LinkStation
Opening the shared folder from another PC
After the LinkStation is installed on one computer, you don’t have to go through the full installation to add a second computer. Just install NAS Navigator2 on each additional computer to access the
LinkStation.
1
Insert the Utility CD in your computer’s CD drive. LinkNavigator will launch.
Notes: If LinkNavigator does not open, open the Utility CD and double-click [LSNavi.exe].
If you are using Windows 7 or Vista, the autoplay screen may appear. Click [Run LSNavi.
exe’]
If “Do you want to allow the following program to make changes to this computer ?”is displayed in Windows 7, please click [Yes].
If “A program needs your permission to continue” is displayed in Windows Vista, please click [Continue].
For Mac OS, double-click on the LinkNavigator icon in the utility CD.
2
Click [Options] - [Additional Software Installation].
For Mac OS, click [Install NAS Navigator].
3
Follow the instruction on the screen to install NAS Navigator2.
4
After NAS Navigator2 is installed, click at the top right top of the installer window to close it.
LinkStation User Manual 18
Using your LinkStation
5
Launch NAS Navigator2:
In Windows, click [Start] - [(All) Programs] - [BUFFALO] - [BUFFALO NAS Navigator2] - [BUFFALO
NAS Navigator2].
In OS X, double-click on the [NAS Navigator2] icon in the Dock.
6
Double-click on the LinkStation icon.
7
The LinkStation’s shared folder opens.
Note: On Mac OS, LinkStation is mounted as a drive icon on the desktop, or displayed in the sidebar on the Finder.
Setup is complete. You can now use the LinkStation’s shared folder to save files just like another hard drive.
Adding another LinkStations
To add one or more additional LinkStations to your network, rerun the installation program for each one.
LinkStation User Manual 19
Using your LinkStation
Power Modes
The LinkStation can automatically turn on and off with your computers. To use this feature, install
NAS Navigator2 on each computer and then set the Power Mode Switch to the AUTO position.
LS-VL, XHL, CHL LS-WVL, WXL LS-WSXL
AUTO: When the switch is in the AUTO position, the LinkStation automatically turns off when all computers on the network with NAS Navigator2 turn off. If any computer on the network is powered on, the LinkStation automatically powers on as well.
ON: The LinkStation stays on, even when all computers are off.
OFF: Turns the LinkStation off.
Notes: Never disconnect power from the LinkStation while the switch is in the ON position.
The Auto Power Mode may not work in some network environments. If this occurs, move the switch to the ON position to use the LinkStation.
After all computers are powered down, it may take several minutes for the LinkStation to shut down.
During initial setup, leave the Power Mode Switch in the ON position. Do not move it to the
AUTO position until the unit is set up and NAS Navigator2 is installed on all computers that will access the LinkStation.
If a power outage disconnects power from the LinkStation while it’s in Auto Power Mode, will not power on automatically when power is restored. Move the Power Mode Switch to the ON position to power on the LinkStation. Once the unit has booted, you can move the
Power Mode Switch back to the AUTO position.
Immediately after the Power Mode Switch is switched to the AUTO position, it will not shut down for at least 5 minutes even if all PCs on the network are turned off.
The LinkStation models with multiple hard drives do not shut down during RAID initialization or rebuild.
LinkStation User Manual 20
Using your LinkStation
Web Admin interface
To open the LinkStation’s web-based administration interface, follow the steps below.
1
Launch NAS Navigator2.
In Windows, click [Start] - [(All) Programs] - [BUFFALO] - [BUFFALO NAS Navigator2] - [BUFFALO
NAS Navigator2].
In OS X, double click on [NAS Navigator2] icon in the Dock.
2
In Windows, right-click on the LinkStation’s icon. In
OS X, click the icon while holding down the control key. Select [Open Web Admin] in the displayed menu.
If 2 or more LinkStations and TeraStations are connected on the network, multiple icons will be displayed. Right-click on the unit that you want to display.
When a LinkStation’s icon is selected, information about its settings appears in the bottom right of the window.
3 Enter your username and password, and click [Login].
The default username and password are:
Username: admin
Password: password
After you log in, refer to page 49 to change the password for security purposes. .
LinkStation User Manual 21
Using your LinkStation
4
The Web Admin interface opens. The LinkStation’s name, IP address, workgroup and hard disk information are displayed on the left side of the window.
Note: The Web Admin interface is compatible with Internet Explorer 6.0 Service Pack 2 or later,
Firefox 1.5 or later, and Safari 3 or later.
The Web Admin interface contains the following sections.
• [Shared Folders]
Add/delete shared folders, set access restrictions, and configure direct copy.
• [Users/Groups]
Register and delete users and groups.
• [Network]
Register and delete networks and workgroups.
• [System]
Configure name, time, disk check format, backup, mail notification settings, timers,
UPS synchronization settings, initialization, and format drives.
• [Extensions]
Configure WebAccess, Media Server, Print Server, BitTorrent, and Time Machine.
LinkStation User Manual 22
Using your LinkStation
To open the Web Admin interface from a different computer, open a browser and type the LinkStation’s IP address into the URL field.
With a Mac, you can open the Web Admin interface from Bonjour as described below.
1 Launch Safari.
2 Select [View] - [View Bookmark Bar] from Safari’s menu.
3 Select [Bonjour] from the left-side menu, then click on your LinkStation in the bookmark list.
4 1 Enter your username and password.
2 Click [Login].
Note:To log in as a guest, enter "guest" as the username and leave the password blank.
5
The Web Admin interface opens.
The LinkStation’s name, IP address and drive information are displayed on the left.
LinkStation User Manual 23
Using your LinkStation
Adding shared folders
By default, the LinkStation includes one shared folder “share”. You may add additional folders as follows.
1 1 In the Web Admin interface, click [Shared
Folders] - [Folder Setup].
2 Click [Create Folder].
2 1 Enter desired characteristics for the new share.
Note: If you would like to copy the settings of an existing folder, select a source folder from the [Copy Settings From] dropdown.
2 Click [Save].
You have created a new share.
To protect your data from accidental deletion, you may enable a [Recycle Bin] for the share (not available for Apple and FTP connections). Deleted data in a shared folder will be temporarily moved to the [Recycle Bin] folder. To recover deleted data, open the [Recycle Bin] folder and move files.
Read-Only shares cannot be modified or deleted. To make a Read-Only share, select [Read Only] in the [Shared Folder] screen and click [Save].
Notes:
• By default, [shared Folder Attributes] is configured as [Read & Write].
• A shared folder set to [Read Only] cannot be written by any users or groups, even if they have read and write permissions. Read-Only folders are read-only for all users.
• Read Only shares are described as [Read Only] in the shared folder description.
LinkStation User Manual 24
Using your LinkStation
Notes:
• When using multi-byte character(such as Japanese), make folder or file names with 80 bytes(UTF-8) or less.
You may not be able to copy a folder or a file whose name length is more than 80 bytes.
• You cannot set hidden or read-only attributes to subfolders or files on the LinkStation.
• If non-Roman alphabetical folder names or workgroup names do not display properly, rename the folder or workgroup with Roman alphabetical characters.
• Please do not use any of the following words as the name of a shared folder. These words are reserved for internal use by the LinkStation: info, spool, usbdisk1, usbdisk2, usbdisk3, usbdisk4, lost+found, global, printers, homes, lp, auth, test, ram, disk1, disk2, disk3, disk4, array1, array2, msdfs_root, mt-daapd
• The following characters are handled differently by Mac OS X and Windows. Avoid using these characters when sharing data between Mac OS X and Windows:
• The following characters are not displayed correctly by Windows, or by a Mac connected to the LinkStation via SMB.
Avoid their use in file names that will be used with the LinkStation.
• Never turn off the LinkStation or unplug its Ethernet cable while data is being written. Doing so may result in an incomplete file that cannot be opened or deleted. If this happens, restart the LinkStation, delete the file, then retry copying the file.
• Your OS may update the date and timestamp stored on the LinkStation’s hard drive, or on a USB drive connected to the LinkStation. This might result in inaccurate information for date-created or date-accessed data on the LinkStation.
• In the Web Admin interface, or from a Mac OS X 10.6 or later, drive size is displayed in gigabytes, where 1 gigabyte = 1,000,000,000 bytes. This is also how drive capacity is expressed on your LinkStation’s packaging.
However, if you check the drive size from an older Mac, or from a Windows computer, it may display the size of the drive in gibibytes, where 1 gibibyte = 1,073,741,824 bytes. Since a gibibyte is larger than a gigabyte, the displayed drive capacity will be a smaller number than the actual drive size.
LinkStation User Manual 25
Using your LinkStation
Access Restrictions
There are several ways to restrict access to users of a LinkStation.
Access restrictions for Users and/or Groups on the LinkStation
The next page describes how to configure access restrictions for local users and/or groups.
Access Restrictions on NT Domain
Follow the procedure on page 29 to configure.
Access Restrictions on Active Directory
Follow the procedure on page 31 to configure.
Notes:• This chapter describes the procedure to use Active Directory with Windows 2000 Server,
Server 2003, and Server 2008.
• Depending on the security settings, the LinkStation may not be able to join, or may be
able to join but may not be authenticated by a domain. In such a case, it is recommended
to restrict access by delegating authority.
Access restrictions by using the Delegate Authority server feature
Follow the procedure on page 33 to configure.
Notes:• Permissions are assigned to shared folders. Child folders in a shared folder inherit their
permissions from the parent folder. If a file or folder is moved into a new shared folder
with different permissions from the folder it was originally in, it will now have the access
restrictions from the new shared folder.
• When accessing the LinkStation from Windows via SMB, changing permissions from the
folder’s security tab in the properties screen of a folder is not supported. Access restrictions
for shared folders on the LinkStation can only be configured from within the Web Admin
interface.
LinkStation User Manual 26
Using your LinkStation
Restricting access for Users and Groups on the LinkStation
You can set access restrictions for shared folders by username or group names for users that are registered on the LinkStation.
1 Create new user accounts and passwords in Windows, or record existing Windows usernames and passwords. Each account on the LinkStation will have the same username and password as the user’s Windows account.
2
Register users and groups on the LinkStation.
1 Add users as described on page 46.
2 Add groups as described on page 48.
3
Configure access restrictions for groups and/or users.
1 In the Web Admin interface, navigate to [Shared
Folders] - [Folder Setup].
2
Click a shared folder you want to set access restrictions for.
LinkStation User Manual 27
4
5
3
Using your LinkStation
Check [Access Restrictions] to enable.
Click [Add].
Note: The procedure described here shows how to set access restrictions for users. To set access restrictions for a group of users, click [Local
Groups] - [Add].
.
1 Check the users (or groups) that you want to permit to access the share.
2 Click [Add].
6
Select the level of access for the user or group you added.
7 Click [Save].
You have assigned access restrictions.
• If you log on from a Microsoft Network Domain, you can set the [Access Restrictions] with the users and/or groups which are registered on the domain.
• If both [Read only] and [Read & Write] permissions are given to a user, that user will have read-only access.
LinkStation User Manual 28
Using your LinkStation
Access Restrictions on NT Domain
The LinkStation can download users, groups, and passwords from an NT Domain server. This procedure is recommended for system administrators only.
Note: The LS-CHL LinkStation doesn’t support NT Domain in the US and the EU.
1
Create an account on the Domain Controller for the LinkStation.
Note: If there is an option to “Accept accounts for computers with Windows 2000 or earlier”, then select it.
2
Click [Network] - [Workgroup/Domain] - [Modify
Settings] in the Web Admin interface.
3
1 Select [NT Domain].
2 Enter [NT Domain Name].
3 Enter [NT Domain Controller Name].
4 Enter [Administrator Name].
5 Enter [Administrator Password].
6 Enter [WINS Server IP Address].(Optional)
7 Click [Save].
4
Follow the instructions in the previous section to add access restrictions to the domain.
Notes:• You can enter up to 23 bytes(UTF-8) for [NT Domain Name]. Alphanumeric characters, multi-byte characters, -(hyphen), _(underscore), and .(dot) may be used. Do not use a symbol as the first character.
• You can enter up to 63 bytes(UTF-8) for [NT Domain Controller Name]. Do not use multibyte characters. Alphanumeric characters, -(hyphen), and _(underscore) may be used. Do not use a symbol as the first character.
LinkStation User Manual 29
Using your LinkStation
Notes:• If you change the LinkStation’s name, you will no longer be able to use domain users and groups or access restrictions. Rejoin the domain.
• If a domain user name contains more than 20 bytes, the LinkStation truncates it to 20 bytes.
• The LinkStation only downloads the first 1000 users or the first 1000 groups from a domain controller.
• If you operate LinkStation as a member server of NT Domain or Active Directory domain, you cannot connect as a guest user via AFP.
• When you change the user or group settings on the domain controller, these changes may not take effects immediately on LinkStation. If you need to reflect changes on the domain controller immediately, reboot LinkStation.
• If your LinkStation is a member server in NT Domain or Active Directory domain and you change the [Authentication Method] to [Workgroup] in [Network] - [Workgroup/Domain]
- [Modify Settings] on the Web Admin interface, the computer account on the domain controller will not be deleted automatically.
• If it has joined a domain network, you cannot connect to the LinkStation via FTP.
LinkStation User Manual 30
Using your LinkStation
Access Restrictions on Active Directory
The LinkStation can download users, groups, and passwords from an Active Directory domain server.
This procedure is recommended for system administrators only.
Note: The LS-CHL LinkStation doesn’t support Active Directory in the US and the EU.
1
Create an account on the Domain Controller for the LinkStation.
Note: If there is an option to “Accept accounts for computers with Windows 2000 or earlier”, then select it.
2
Click [Network] - [Workgroup/Domain] - [Modify
Settings] in the Web Admin interface.
3
1 Select [Active Directory].
2 Enter [Active Directory Domain Name (NetBIOS
Name)].
3 Enter [Active Directory Domain Name (DNS/Realm
Name)].
4 Enter [Active Directory Domain Controller Name].
5 Enter [Administrator Name].
6 Enter [Administrator Password].
7 Enter [WINS Server IP Address]. (Optional).
8 Click [Save].
4
Follow the instructions on page 27 to 28 to add Access Restrictions to Domain Users/Domain
Groups.
You have completed the settings for this feature. .
LinkStation User Manual 31
Using your LinkStation
Notes:• When you have the LinkStation joined to an Active Directory domain, you must specify the
DNS Server which can resolve names for Active Directory domain.
• After building an Active Directory domain, the administrator’s password which is needed to join the Active Directory domain must be changed at least once, or joining the
Active Directory domain will fail.
• Active Directory domain’s DNS name and NetBIOS name must be identical.
• If there are more than 5 minutes differences between the LinkStation’s clock and the domain controller’s clock, joining the domain or authenticating domain user or group may fail.
LinkStation User Manual 32
Using your LinkStation
Access restrictions by using the Delegate Authority server feature
You may administer all user accounts and passwords centrally from a delegate server as described below. This procedure is intended for network administrators only.
Notes:• You can set access restrictions on shared folders. You cannot set different restrictions on
folders in a shared folder. Child folders in a shared folder inherit their permissions from the
parent folder.
• When accessing the LinkStation from Windows via SMB, changing permissions from the
folder’s security tab in the properties screen of a folder is not supported. Access restrictions
for shared folders on the LinkStation can only be configured from within the Web Admin
interface.
There are restrictions when administrating through a delegate authority server:
•
•
•
To access the LinkStation, you must be logged into Windows with the account registered to the authentication server.
If you use the Delegate Authority option, you cannot connect as a guest user via AFP.
If you use the Delegate Authority option, you cannot connect anonymously via FTP.
Notes:
Windows 7/Vista and Windows Server 2003/Server 2008 users need to change the security settings to use the Delegate Authority to External SMB server feature to restrict access.
[Start] - [BUFFALO] - [File Security Tool] - [File Security Tool], and then select [Change Security level] to change the security settings (Select "Recover default security level" change it back to the previous setting).
You may download the latest version of the File Sharing Security Level Change Tool from www.buffalotech.com.
LinkStation User Manual 33
Using your LinkStation
1
2
3
LinkStation User Manual
1 In the Web Admin interface, navigate to
[Network] - [Workgroup/Domain].
2 Click [Modify Settings].
1 Click [Workgroup] (even if you are in a domain environment).
2 Enter the [Workgroup Name]. To use a
Windows Domain Controller as an external
SMB authentication server, enter its name for the [Workgroup Name].
3 Select [Delegate Authority to External SMB
Server].
1 Enter the [Authentication Server Name or IP
Address] .
Note: When connecting with AFP or FTP, an IP address is recommended.
2 Check [Use Windows Domain Controller as
Authentication Server], [Automatic User
Registration] and [Enable Authentication
Shared Folder].
3 Enter the shared folder name for authentication.
4 Click [Save].
34
Using your LinkStation
4
The shared folder for authentication should be created on the LinkStation
A user that has been registered to the specified authentication server will be automatically registered as a user on the LinkStation when they open the shared folder for authentication (you can also register users directly).
Configuration of the Authentication Server is complete.
Notes:
• A user who is automatically registered will belong to the “hdusers” group. They added to other groups from within Group settings.
• You can restrict access to shared folders by username or group.
• The names of registered users are listed in [Users/Groups] - [External Users]. To delete an automatically registered user, select that user and click [Delete].
• When connecting through AFP or FTP, always use an IP address. Using a server name may cause problems with authentication.
• To specify a server from another subnet, enter its IP address.
• AFP and FTP connections do not support delegating authority to an external SMB server.
LinkStation User Manual 35
Using your LinkStation
Disk Quotas
Notes:
• When using quotas, disable the recycle bin or empty the trash folder. The limited space includes the space used for trash.
• Quotas apply per drive or per array. If a Quota is set to 1 GB, each array or drive can use maximum of 1 GB.
• Quotas can’t be set for external USB hard drives connected to the LinkStation, only internal drives.
• The LS-CHL LinkStation doesn’t support disk quotas in the US and the EU.
Disk space quotas for users
To limit the space of shared folders that each user can use, follow the procedure below.
1
1 In the Web Admin interface, navigate to [Users/
Groups] - [Local Users].
2 Click [Create User].
2
1 Enter [Username], [User Id], [Password], and
[Description].
Note: User IDs may be between 1000 and 1999. Do not duplicate user IDs.
2 Check [Enable] for [User Quota].
3 Enter the maximum space this user is allowed for the [Hard Limit (GB)].
4 Click [Save].
Notes:
• Username and password must be the same one that the user logs into Windows with. If these values are different, shared folders with access restrictions cannot be accessed.
• Deleting or adding users repeatedly may cause quotas to not work properly.
LinkStation User Manual 36
Using your LinkStation
3
Select [Shared Folders] - [Folder Setup] and click [Create Folder].
4
1 Configure the desired settings.
2 Click [Access Restrictions].
5
Click [Add].
6
1 Check the user you created in step 2.
2 Click [Add].
7
8
Click [Save].
You’ve configured a disk quota for users.
Select level of access privileges for the user you added from [Read Only] or [Read & Write].
LinkStation User Manual 37
Using your LinkStation
Disk space quotas for groups
To limit the space of shared folders that each group can use, follow the procedure below.
1
1 In the Web Admin interface, select [Users/Groups] -
[Local Users].
2 Click [Create User].
2
1 Enter [Username], [User Id], [Password] and
[Description].
Note:
User IDs may be between 1000 and 1999. Do not duplicate user IDs.
2 Click [Save].
Repeat steps 1 and 2 for each user in the group.
Notes:
• Usernames and passwords should be the same ones that the users log in to Windows with.
• If two different quotas apply, such a a user quota and a group quota, the smaller quota is applied.
3
1 Select [Users/Groups] - [Local Groups].
2 Click [Create Group].
LinkStation User Manual 38
Using your LinkStation
4 1 Enter [Group Name], [Group Id] and [Description].
Note:
The group ID may be any number from 1000 and
1999. Do not duplicate Group IDs.
2 Click [Enable] for [Group Quota].
3 Enter the total space that the group can use in the
Hard Limit (GB) field.
4 Select users from step 2 in [Local Users], and click
[Add] for each.
5 Click [Save].
Note: • Deleting and adding groups repeatedly may cause quotas to not work properly.
5
1 Click [Users/Groups] - [Local Users].
2 Select a user from step 2, and click [Edit User].
6
Select the group created in step 4 for [Primary Group] and click [Save].
7
Click [Shared Folders] - [Folder Setup].
8
Click [Create Folder].
9
1 Configure the desired settings.
2 Click [Access Restrictions].
LinkStation User Manual 39
Using your LinkStation
10
11
1 Click [Local Groups].
2 Click [Add].
1 Check the group you created step 4.
2 Click [Add].
12
13
Click [Save].
You have configured a group quota.
Select level of access privileges for group you added from [Read Only] or [Read & Write].
LinkStation User Manual 40
Using your LinkStation
FTP Server
By default, the LinkStation’s shares are only accessible by users connected to the same network or router as the LinkStation. The optional FTP server allows users to access the LinkStation from outside of the local network. You may enable it as follows.
1 In the Web Admin interface, navigate to
[Network] - [Settings] - [Network Services] and click [FTP].
2
1 Select [Enable].
2 Click [Save].
3
4
Click [Shared Folders] - [Folder Setup].
Click the folder to enable remote FTP access on.
5
1 Select whether the shared folder is [Read
Only] or [Read & Write].
2 Check [Ftp].
3 Click [Save].
The folder is now configured for FTP access. Do not forget to give read (or write) permissions for the FTP share to any users that will be accessing the share remotely. Folder permissions can only be changed from the Web Admin interface. Changing them remotely with FTP client software is not supported.
LinkStation User Manual 41
Using your LinkStation
To access to the LinkStation with an FTP client
Configure your FTP client software with the following settings:
• Host Name IP address of the LinkStation.
• Username Username registered on the LinkStation
• Password Password registered to the LinkStation
• Port 21
Example ftp://192.168.11.150/
• You cannot write by FTP if the shared folder is set to read-only on the LinkStation.
• Access restrictions are applied based on the settings in the LinkStation. The restrictions are not displayed for users without permissions for the share.
• To access your FTP share from outside of your network, you may need to configure your router and firewall. Consult your router documentation for more information.
• Shared folders appear as follows when connected by FTP:
- disk1 share
- usbdisk1
- info
• The internal hard drive of the LinkStation is displayed as disk1, and a USB hard drive
(optional) will be displayed as usbdisk1.
• "usbdisk1" is not displayed when the USB hard drive is not connected, or if access is restricted.
LinkStation User Manual 42
Using your LinkStation
Accessing the LinkStation with an Anonymous user:
To allow anonymous access to your FTP share, disable access restrictions on the FTP share.
Configure your FTP client as follows:
• Host Name IP address of the LinkStation
• Username anonymous
• Password any set of characters
• Port 21
Example ftp://192.168.11.150/
• To make your FTP share available from outside your network, you will need to configure your router and firewall. Consult your router’s documentation for information on how to allow FTP traffic.
• If the LinkStation joins a domain, anonymous users cannot access it.
• Folders created or copied via an AFP connection may not be deleted from the AFP connection. This is because an automatically generated ".AppleDouble" folder begins with a dot. To delete these files, use an SMB connection.
• Do not exceed 250 characters for a file/folder name including directory path when you are creating it by using an FTP connection. Otherwise, you cannot view or delete it in Explorer or other applications.
LinkStation User Manual 43
Using your LinkStation
Direct Copy
DirectCopy automatically copies movie, music, and images directly to the LinkStation from a USB device.
You can connect many types of USB devices to the LinkStation, including USB hard drives, USB flash drives, single-card card readers, digital cameras, and USB printers. USB hubs, mice, keyboards, and card readers that support 2 or more cards are not supported.
1
Connect to a USB device (USB flash/digital camera/hard disk/card reader) to the LinkStation.
After the USB device is recognized, the function button is lit in blue for 60 seconds. After the function button is lit in blue, you can access the USB device.
USB
Connector
Power LED If an unsupported USB memory device is connected to the
LinkStation, then the function button will not light up in blue, and the device will not be mounted.
Function
Button
2
While the function button is blue, press it to automatically copy data from the USB device to a shared folder on the LinkStation. The function button will flash blue during the copy. Push the function button again to abort the copy.
LinkStation User Manual 44
Using your LinkStation
Files are copied to the folder:
<shared folder>/pictures/yyyymmdd
yyyy: year copied
mm: month copied
dd: date copied
You may change the destination shared folder for DirectCopy in [Shared Folders] - [Direct
Copy] - [Modify Settings] in the Web Admin interface. Subsequent DirectCopy folders are created at:
<DirectCopy folder>/pictures/yyyymmdd/n
yyyy: year copied
mm: month copied
dd: date copied
n: 1st time n=0, 2nd time n=1, 3rd time=2 and so on.
For USB Mass Storage class USB devices, files with following extensions will be copied.
avi, divx, asf, mpg, mpe, m1v, vob, mts, m2ts, m2t, mpeg, mpeg2, vdr, spts, tp, ts, 3gp, mov, m4v, wmv, dvr-ms, xvid, mp4, jpg, jpeg, gif, png, tif, tiff, yuv, bmp, mp3, mpa, wma, aac, apl, ac3, lpcm, pcm, wav, m3u, m4a, m4b, aif, aiff, flac, ogg, mp2, mp1
For digital cameras that do not follow the USB Mass Storage Class standard, all files on the device will be copied.
3
When the access LED of the USB device goes off, the copy is finished. Dismount the USB device before unplugging it.
To dismount the USB device if the LinkStation is on, hold in the function button for 3 seconds.
The blue LED will go out, and the USB device is dismounted. You may now unplug it safely.
If you turn off the LinkStation, the USB device is already dismounted, and you can remove it safely.
LinkStation User Manual 45
Using your LinkStation
Users/Groups
Adding Users
Add users as shown below.
1
2
1 In the Web Admin interface, navigate to
[Users/Groups] - [Local Users].
2 Click [Create User].
1 Configure the desired settings for the new user.
2 Click [Save].
You have added a user.
Use the same username and password that the user logs into Windows with. If the username and passwords are different, the user may not be able to access restricted shares.
LinkStation User Manual 46
Using your LinkStation
Notes:
• When using access restrictions, you can register up to 300 users on the LinkStation.
• Please do not use any of the following words as a username or a group name: root, bin, daemon, sys, adm, tty, disk, lp, sync, shutdown, halt, operator, nobody, mail, news, uucp, ftp, kmem, utmp, shadow, users, nogroup, all, none, hdusers, admin, guest, man, www, sshd, administrator, ftpuser, apache, mysql
• If you are using Mac OS 9 or earlier, do not use more than 9 alphanumeric characters for the user password, or the user will not be able to access shared folders on the LinkStation.
LinkStation User Manual 47
Using your LinkStation
Adding Groups
Add groups as shown below:
1
2
1 In the Web Admin interface, navigate to [Users/
Groups] - [Local Groups].
2 Click [Create Group].
1 Enter [Groupe Name] and [Description].
2 Select users to include in the group.
3 Click [Add], then [Save].
You have added a group.
Please do not use any of the following words as a group name: root, bin, daemon, sys, adm, tty, disk, lp, sync, shutdown, halt, operator, nobody, mail, news, uucp, ftp, kmem, utmp, shadow, users, nogroup, all, none, hdusers, admin, guest, man, www, sshd, administrator, ftpuser, apache, mysql
LinkStation User Manual 48
Using your LinkStation
Admin Password
You may change the admin password as follows.
1 In the Web Admin interface, navigate to [Users/
Groups] - [Local Users].
2
3
Select [admin] and click [Edit User].
1 Enter a [Username] and [Password].
2 Click [Save].
You have now changed the admin password.
Note: You cannot set access restrictions or use WebAccess with the admin account. Use the admin account only to log in to the Web Admin interface.
LinkStation User Manual 49
Using your LinkStation
Network
Jumbo Frame
If your other network devices support it, you may be able to increase network performance with
Jumbo Frame.
1 1 In the Web Admin interface, navigate to
[Network] - [Settings] - [Ethernet Frame Size].
2 Click [Modify Settings].
2 1 Select [Ethernet Frame Size].
2 Click [Save].
LinkStation User Manual 50
Using your LinkStation
Notes: • To use the LinkStation with Jumbo Frame, your router/switch/hub must support Jumbo
Frame.
• To use Jumbo Frame (4102/7422/9694 bytes), your computer’s NICs and all switches, hubs, and routers on the transmission route need to support Jumbo Frame. If any device on the route does not support Jumbo Frame, use standard transmission (1518 bytes) instead.
• If you are using Jumbo Frame and back up data from a LinkStation/TeraStation to another
LinkStation/TeraStation, set the Ethernet frame sizes of the LinkStations/TeraStations to the same settings (or the closest available). If the Ethernet frame sizes are significantly different, the backup job may fail. If you have problems with backup jobs, select the default frame size (1518 bytes).
Connection
LinkStation
Jumbo Frame
(4102/7422/9694)
Jumbo Frame supported
Jumbo Frame supported
LinkStation
Jumbo Frame
(4102/7422/9694)
Jumbo Frame
Supported
Jumbo Frame not supported
LinkStation
Jumbo Frame
(4102/7422/9694)
Jumbo Frame not supported
Jumbo Frame not supported
LinkStation
Jumbo Frame
(4102/7422/9694)
Jumbo Frame not supported
Jumbo Frame supported
Transmission
Transmit
Jumbo Frame
(4102/7422/9694)
Transmit normally(1518)
Transmit normally(1518)
No transmission
LinkStation User Manual 51
Using your LinkStation
Web server
The LinkStation can be used as a Web server.
HTML, CGI scripts, images, and JavaScript are supported.
Notes: • The LinkStation’s Web server is for advanced users only. Do not enable it unless you know what you’re doing.
• The LS-CHL LinkStation does not support Web server.
1
Navigate to [Network] – [Web Server] – [Web Server Settings] in the Web Admin interface and click [Modify Settings].
2
Select [Enable] for [Web Server], choose an external port setting (81 is the default) for [Port No.] and a Web server public folder for [Target Folder], and click [Save].
3
Edit the php.ini file to change the PHP language interpreter settings. Instructions are in the file.
The Web server is now configured.
LinkStation User Manual 52
Using your LinkStation
MySQL server
The LinkStation can be used as a MySQL server.
A MySQL database may be installed and linked with the web server.
Notes: • The LinkStation’s MySQL server is for advanced users only.
• Do not enable it unless you know what you’re doing.
• The LS-CHL LinkStation does not support MySQL server.
1
Navigate to [Network] – [MySQL Server] in the Web Admin interface and click [Modify Settings].
2
Select [Enable] for [MySQL Server], choose a [Port No.] and [Data Folder], and click [Save].
The MySQL server is now configured.
LinkStation User Manual 53
2
3
Using your LinkStation
System-Settings
Name, Date and Time
Configure the LinkStation’s host name, date, or time as follows:
1 1 In the Web Admin interface, navigate to
[System] - [Settings] - [Name].
2 Click [Modify Settings].
Enter the [LinkStation Name] and [Description], then click [Save].
1 In the Web Admin interface, navigate to
[System] - [Settings] - [Date and Time].
2 Click [Modify Settings].
4 1 Enter the [Date] and [Time].
2 Click [Save].
LinkStation User Manual 54
Using your LinkStation
Click [Use Local Date/Time] to use your computer’s time settings for the LinkStation.
By default, the LinkStation adjust its clock automatically by using an NTP server.
NTP
NTP may not be usable in some networks.
The default NTP Server (ntp.jst.mfeed.ad.jp) belongs to Internet Multi Feed Inc. For more information, please visit www.jst.mfeed.ad.jp.
Use NTP at your own risk. Buffalo Technology is not responsible for any loss or damage caused by using of this service, stopping the service, or missing service.
You’ve completed hostname and time settings for the LinkStation.
Note: The LinkStation's internal clock may run at a slightly different speed from other clocks on you network, and over a long period of time your network devices may show different times. If clocks on your network vary by more than 5 minutes it may cause unexpected behavior. For best results, keep all clocks on the network set to the same time by adjusting them regularly, or use an NTP server to correct them all automatically.
LinkStation User Manual 55
Using your LinkStation
System-Storage
Check Disk
A disk check tests the data on a drive in the LinkStation or connected via USB. Errors are fixed automatically. A disk check may run for more than ten hours. Shared folders cannot be accessed during the disk check. Do not turn off power to the LinkStation during the disk check.
If the Power Mode Switch is set to AUTO, then the LinkStation will turn off when the disk check is finished.
Run a disk check as follows:
1 In the Web Admin interface, navigate to [System] -
[Storage].
2
3
1 Select the hard drive to test.
2 Click [Check Disk].
Click [Check].
The Status LED on the front of the LinkStation will flash during the disk check.
Note: If a power outage disconnects the LinkStation in the middle of a disk check, then you may not be able to access shares on the LinkStation from Mac OS. This is because the database created by Mac OS is damaged. To resolve, navigate to [System] - [Storage]
- [Check Disk] and check [Delete any hidden, non-essential Mac OS dedicated files].
Rerun the disk check when done.
LinkStation User Manual 56
Using your LinkStation
Note: If you access a shared folder from a Macintosh computer, information files for Macintosh may be automatically generated. Do not delete these files from a Windows computer. Otherwise, you may no longer be able to access folders from the Macintosh. If you cannot access them, check [Delete any hidden, non-essential Mac OS dedicated files] in [System] - [Storage] -
[Check Disk].
LinkStation User Manual 57
2
3
Using your LinkStation
Format a Drive
•
•
•
•
•
A format deletes all data from a hard drive. Be careful! Back up any important data on a drive before formatting it. It will take several minutes to format a hard drive.
Shared folders cannot be accessed during formatting.
Do not turn off the power switch or disconnect power while formatting a hard drive.
If the Power Mode Switch is set to AUTO, then the LinkStation will turn off when the format is finished.
To erase all data on a disk, choose [Disk Management] - [Erase Disk].
1 In the Web Admin interface, navigate to [System] -
[Storage].
1 Select the drive to format.
2 Click [Format Disk].
Click [Format].
4 The [Confirm Operation] screen will be displayed. Type the displayed number into the
[Confirmation Number] field within 60 seconds, then click [Apply].
5 Follow the instructions displayed on the screen.
LinkStation User Manual 58
Using your LinkStation
Note: The time needed to format a hard drive varies based on the hard drive's size and format types (a few seconds to several minutes).
The Info LED on the front of the LinkStation will flash during formatting. The LinkStation's shared folders cannot be accessed until the disk format is complete.
If the hard drive is connected to the USB connector, partitions will be recreated.
LinkStation User Manual 59
Using your LinkStation
Adding Storage
The LinkStation has a USB connector on the back. You can connect a Buffalo external hard drive to the
USB Port. It will appear as an additional shared folder on the LinkStation.
Connect the hard drive as shown below. If the hard disk is not formatted, format it from the Web Admin interface.
Refer to page 64 when removing the hard drive from the LinkStation.
Function
Button
USB
Connector
Buffalo External
Hard Drive
• Only one hard drive can be connected to the LinkStation at a time. Bus powered drives are not supported. Always use the drive’s AC adapter.
If the drive is connected properly, [usbdisk1] will be added to the shares under the LinkStation in Network.
Note: If the USB drive is formatted with FAT 32 (or FAT 16), files created by Mac OS X automatically
(such as .DS_Store) cannot be backed up to this drive.
LinkStation User Manual 60
Using your LinkStation
To format a USB hard drive
For best results with the LinkStation, reformat the external USB drive from the Web Admin interface. Formatting will delete all data on the drive. Back up any important data before formatting.
1 In the Web Admin interface, navigate to [System] -
[Storage].
2
3
1 Select the USB hard drive.
2 Click [Format Disk].
1 Select a format type (see next page).
2 Click [Format].
4 The [Confirm Operation] screen will be displayed.
Enter the number shown in the [Confirmation Number] field within 60 seconds, and click
[Apply].
5 Follow the instructions on the screen.
When the format is complete, create a shared folder on the drive.
LinkStation User Manual 61
Using your LinkStation
Note:
Format type Advantages
FAT 32
Drives formatted with FAT
32 can be disconnected from the LinkStation and connected to a Windows or
Mac computer directly. They work well with many devices, but do not support large filesizes.
EXT3
• Read/Write support with
LinkStation, PCs, and Macs.
• You can connect the hard drive to a Windows PC or a
Mac at any time and use it normally.
• Supports both Reading and
Writing.
This is recommended if you may have to reconnect to and use other LinkStation/
TeraStation.
• Supports Journaling File
System.
• Also available when connecting to other
LinkStation.
Disadvantages
• Cannot copy or back up files larger than 4 GB.
• Cannot use some characters from Mac OS X such as [:].
• It takes extra time to access from the Web Admin interface or NAS Navigator2.
• May take a while to format
(a few minutes to several minutes).
• Less space is available than
XFS after format.
•the more files in a folder, the slower the access.
XFS
This format is recommended when you only use the drive with a LinkStation or
TeraStation.
NTFS
NTFS works well with
Windows PCs. Read-Only from the LinkStation.
• Supports both Reading and
Writing.
*You cannot read data by directly connecting a PC.
Not supported by legacy
LinkStations such as HD-LAN,
HD-HLAN, HD-HGLAN Series.
• Supports Journaling File
System.
• More space is available with
XFS after format.
You cannot read data by directly connecting to a PC.
• Access speed will not degrade even though more files in 1 folder.
Can be used with Windows
XP, Windows 2000, Vista,
Windows Server2003, and
Windows Server2008.
• Read-only from the
LinkStation or a Mac.
• Not suitable for backup from the LinkStation.
HFS+
HFS+ works well with
Macs. Read-Only from the
LinkStation.
Can be used to connect to
Mac OS X 10.3.9 or later.
• Read-only from the
LinkStation.
• Not suitable for use with
Windows PCs.
LinkStation User Manual 62
Using your LinkStation
To set access restrictions on an additional hard drive
You can set access restrictions for shares on an external USB hard drive. In the Web Admin interface, navigate to [Shared Folders] - [Folder Setup].
Note: Even if a shared folder is not visible, you can still format the drive, run a disk check, or back up to the external USB hard drive.
About the USB connector on the LinkStation
• You can connect many types of USB devices to the LinkStation, including USB hard drives,
USB flash drives, single-card card readers, digital cameras, and USB printers. USB hubs, mice, keyboards, and card readers that support 2 or more cards are not supported.
• One hard drive or other device may be connected to the LinkStation at a time. USB hubs are not supported. Only Buffalo hard drives are supported.
• Hard drives with their Power Mode Switch set to AUTO may not be recognized by the LinkStation.
Set the Power Mode Switch to MANUAL for use with the LinkStation.
• Bus-powered hard drives are not supported. Always use the AC adapter for a hard disk.
• Only the primary partition of USB hard drives can be recognized. Secondary or other partitions will not be recognized.
• If the external USB drive is formatted as FAT32 or FAT 16, you may not be able to copy or back up files or folders from Mac OS X to it. These files may include characters that are not supported by
FAT 32 or FAT 16.
• When you back up to a FAT 32 USB hard drive with Overwrite Backup (Differential) enabled, the system may overwrite data even though there are no difference in data. If the second of the date when the file created is an odd number, an overwrite backup is performed every time regardless of differences in the data.
LinkStation User Manual 63
Using your LinkStation
Remove Disk
To remove the hard drive:
If the LinkStation is powered on, dismount the USB hard drive before unplugging it. Hold in the function button for 3 seconds. The blue LED will go out, and the drive is dismounted. You may now unplug it safely.
If the LinkStation is off, then the USB device is already dismounted, and you can remove it safely.
Power LED
Function
Button
LinkStation User Manual 64
Using your LinkStation
System Backup
Time Machine
Time Machine is a backup program included with Mac OS X 10.5 and later version. It can back up to your LinkStation if you configure the LinkStation as follows:
1
1 In the Web Admin interface,navigate to
[Network] - [Settings] - [Network Services].
2 Click [AFP].
2 Select [Enable] and click [Save].
3
1 Click [Shared Folders].
2 Select a shared folder to use as the backup destination for Time Machine, or create a new share and then select it.
LinkStation User Manual 65
5
6
7
Using your LinkStation
4 1 Select [Apple].
2 Click [Save].
1 Click [Extensions] - [Time Machine].
2 Click [Modify Settings].
1 Select [Enable].
2 Select the shared folder that you chose in step 3.
3 Click [Save].
1 Enter the [Target host name].
2 Enter the [Target MAC address].
3 Click [Create].
LinkStation User Manual 66
Using your LinkStation
•You can find the Mac’s host name under [Computer Name] in [System Preferences] -
[Sharing].
e.g.) If it is displayed as "bbbbbbbbbb.local", enter
"bbbbbbbbbb" for the host name. If it is displayed as "cccccccccc.eee-ee.local", enter
"cccccccccc" for the host name. If it is displayed as "dddddddddd.fff-ff.jp", enter "dddddddddd" for the host name.
•To verify the MAC address of the Mac:
1 Open [About This Mac] from the Apple menu and click [More Info].
2 When the System Profiler is open, click [Network] on the menu at the left of the screen.
3 Select the MAC address for the device whose BSD
Device Name is [en0] under [Active Services].
Normally this will be listed below under “Ethernet
MAC Address”. Copy and paste it to [Target MAC address].
The folder <Macintosh host name>_<Macintosh MAC address>.sparsebundle will be created in the selected folder of the LinkStation. Be aware that changing this folder name or deleting this folder will prevent Time Machine from using it as a backup destination.
LinkStation User Manual 67
10
11
Using your LinkStation
8 Select [System Preferences] from the Apple menu of Mac OS X 10.5.
9 Click [Time Machine].
Click [Choose Backup Disk].
Select the folder on the LinkStation and click [Use for
Backup].
LinkStation User Manual 68
Using your LinkStation
12 Enter [Name] and [Password] to access the shared folder on the LinkStation, and click [Connect].
13
If you do not use access restrictions for the shared folder of the LinkStation you set as a backup destination, enter "admin" in the username box and your password for "admin" in the password. If you use access restrictions, enter a username and password that has read and write access rights to the share.
Make sure that the switch for Time Machine is "on".
The number of seconds displayed in [Next Backup] will count down and a backup job will start when it hits zero. The backup job will run in the background, so you can use and shut down the Mac as usual. To recover data or set items you want to exclude from backup, refer to Mac OS Help.
You’ve configured your LinkStation to work with Time Machine.
LinkStation User Manual 69
Using your LinkStation
System-Backup
1 Back up data on the LinkStation
You can back up shared folders on the LinkStation from the Web Admin interface.
• Other LinkStation
LinkStation Other Link/TeraStation
The following sections will discuss how to:
•
•
•
[Setting up the backup destination folder on LinkStation]
[Finding the backup destination folder from LinkStation]
[Set up a backup job on LinkStation]
• USB hard drive connected to the LinkStation
The following sections will discuss how to:
• [Set up a backup job on LinkStation]
LinkStation USB Hard Drive
LinkStation User Manual 70
Using your LinkStation
2 Setting up the backup destination folder on LinkStation # 1
You may configure a destination folder on a LinkStation for backup jobs from a TeraStation or another LinkStation.
1 In the Web Admin interface, click on [Shared
Folders].
2
3
Click the shared folder you want to set as a backup destination.
1 Check [Disk Backup].
Note: If you enter a backup password, users of other LinkStations (and TeraStations) will have to enter the password before using this LinkStation as a backup destination.
2 Click [Save].
LinkStation User Manual 71
Using your LinkStation
3 Finding the backup destination folder from LinkStation # 2
If the password is set for the backup destination folder, you must enter the password to configure the folder as the destination for a backup job.
1 In the Web Admin interface, navigate to [System] -
[Backup].
2
3
Click [Modify Settings] in [Search for Backup Destination by Password].
Enter the [Password to Search] for the folder that is the backup destination.
The search will find backup-enabled folders on the network that have the same password that you are searching for, or that have no password set.
LinkStation User Manual 72
2
3
Using your LinkStation
1
4 Configuring LinkStation # 2 to use LinkStation # 1 as a backup destination
In the Web Admin interface, navigate to [System] -
[Backup].
Click [View NAS Devices].
1 Check the [IP Address] of the LinkStation you want to specify as a backup destination from
[Local LinkStations].
2 Enter IP address of the LinkStation you want to specify as a backup to [Off Subnet LinkStations] and click [Add].
Notes:
If LinkStation # 2 (backing up) and LinkStation # 1 (with the destination folder) are on different networks, you must create a VPN connection between the two networks before the LinkStations will be able to see or back up to each other.
If you are using Jumbo Frame and back up data from one LinkStation or TeraStation to another
LinkStation or TeraStation, set the Ethernet frame sizes of the LinkStations/TeraStations to the same settings (or the closest available). If the Ethernet frame sizes are significantly different, the backup job may fail. If you have problems with backup jobs, select the default frame size (1518 bytes).
LinkStation User Manual 73
2
3
Using your LinkStation
5 Set up a backup job on LinkStation # 2
1 In the Web Admin interface, navigate to [System] -
[Backup] - [Backup Jobs Setup].
Click [Create New Job].
Select backup options.
LinkStation User Manual 74
Using your LinkStation
Backup operation modes
Three backup operation modes are available.
Normal Backup
All files in the source folder are backed up to the destination folder.
Overwrite Backup (Append Backup)
The first time the backup runs, it backs up all files in the source folder just like a normal backup.
If later, file A is added to the backup source and file B is deleted, the next backup will add file A, but file B will not be deleted from the backup destination. This will use more space on the backup destination because of the files that are not deleted.
Overwrite Backup (Differential Backup)
The first time the backup runs, it backs up all files in the source folder just like a normal backup.
If later, file A is added to the backup source and file B is removed, the next backup will add file A and delete file B. This uses the same space on the backup destination as a normal backup.
The following types of folders may be used as either backup sources or backup destinations:
• Shared folders on your LinkStation, including attached USB drives, but not including the info folder
• Shared folders on a different TeraStation or LinkStation on the local network, but not USB drives attached to it
• Shared folders of a TeraStation or LinkStation on a different network that has been selected manually by IP address, but not USB drives attached to it
Notes:
Before using a folder for backup, navigate to [Shared Folders] in the Web Admin interface and check [Disk Backup] for [Shared Folder Support].
Subfolders of shared folders are not supported for backup.
To make a TeraStation or LinkStation that is on a different network available for use as a backup target, navigate to [System] - [Backup] - [View NAS Devices] in the source LinkStation’s Web
Admin interface and add it by IP address.
LinkStation User Manual 75
Using your LinkStation
4
Click [Add] in the [Backup Folders].
5
6
You’ve now configured a backup job.
Select the [Backup Source] and [Backup Targets] folders, then click [Add].
Click [Apply].
The task added is displayed to the backup list.
LinkStation User Manual 76
Using your LinkStation
Notes:
• You can register up to the second level of subfolders. However, folders with more than 80 bytes(UTF-8) in their names cannot be selected.
• The backup destination device must be configured as a backup destination in advance in order to select it.
• For best results, USB hard drives connected to the LinkStation for backup should be formatted with
XFS or EXT3. If a hard disk connected to LinkStation is formatted in FAT 32 or FAT 16, the following restrictions apply:
You cannot back up more than 2 GB of data per file in FAT 16 and more than 4 GB of data per file in FAT 32.
Files created by Mac OS X cannot be backed up, since they contains character not allowed by
FAT 32 or FAT 16.
• You must change the backup settings for backup if you format the hard drive after setting up backup. If there is no shared folder at the destination, an error message will be displayed.
LinkStation User Manual 77
Using your LinkStation
RAID Arrays
Several RAID modes are available for LinkStation models with multiple hard drives. LinkStations with only one hard drive do not support RAID modes.
Notes: All data is lost when the RAID mode is changed. Back up any important data before changing RAID modes.
In this document, “Recovery” means putting the LinkStation back to the state it was in before the malfunction happened. It does not mean reading data from broken hard drives.
When the RAID mode is changed, all data on the drives is lost. Before changing RAID modes, please back up any important data from the array.
• RAID 1 mode
Uses 2 hard drives in a mirrored array. One drive’s worth of space is usable. Identical data is written to both drives. If one drive is damaged, data can be recovered by replacing the damaged drive.
Note: Hard drives in the LS-WSXL LinkStation are not user-replaceable. If you experience a drive failure with this model, contact Buffalo tech support for assistance.
• RAID 0 mode (LS-WVL, LS-WXL, and LS-WSXL Default Setting)
Multiple hard drives are combined into a single array. The total capacity of all drives is usable. This is the fastest of the LinkStation’s RAID modes. If any drive is damaged, all data on the array is lost.
• Normal Mode
Each drive is accessible as a separate, individual drive. The total capacity of each drive is usable.
If any drive is damaged, all data on that drive is lost.
LinkStation User Manual 78
Using your LinkStation
• Using in RAID 1 mode
1
Change system to normal mode (page 83).
2 Click [System] - [Storage] - [RAID Array] in the Web
Admin interface.
3
4
Click the array you want to set.
Select all available hard drives.
5
1 Select [raid 1].
2 Click [Create Raid Array].
6
The [Confirm Operation] screen will appear. Enter the number shown in the [Confirmation
Number] field within 60 seconds, and click [Apply].
7
Follow the instructions displayed on the screen.
You have set up a RAID 1 array. Turn to page 24 to create a shared folder.
LinkStation User Manual 79
Using your LinkStation
Note: If power is turned off during a RAID rebuild, the RAID rebuild will continue when power is restored.
[Confirm Operation] screen
When you perform any of the following tasks, a [Confirm Operation] screen is displayed . To continue, enter the displayed number within 60 seconds and click [Apply].
• Change RAID array (Create/Delete)
• Delete Folder
• Restore Factory Defaults
• Format LinkStation
• Format Array or Disk
• Remove Disk
• Rebuild RAID array
LinkStation User Manual 80
2
3
Using your LinkStation
EDP (Easy Data Protection)
With EDP (Easy Data Protection), you can create a RAID 1 array while preserving the data on one of the hard drives. To use EDP, make sure that the following conditions are met:
- Your hard drives must display [Normal (EDP available)] as shown in Step 1 below.
- Both hard drives must be the same size.
Caution: If your hard drives show [Normal] instead of [Normal (EDP available)], then you cannot use EDP. If you create a RAID 1 array, all data on both drives will be lost. Back up any important data before changing your RAID array.
1
In the Web Admin interface, navigate to [System]-
[Storage] - [Disks]. In the [Status] column, [Normal
(EDP available)] should be displayed beside both drives.
Under [RAID Array], click [EDP].
The data on one disk will be preserved; the other will be erased to create the RAID 1 array. Choose which disk will have its data preserved and which will be formatted.
4
The [Confirm Operation] screen will open. Within 60 seconds, enter the displayed number in the
[Confirmation Number] field. Click [Apply].
5
While the array is being built, file transfer speeds will be slower than usual. It will take about 6 hours per terabyte to build the array. The Info/Error LED will blink amber while the array is being built. Do not turn off the LinkStation until the array is finished.
When the build finishes, the Info/Error LED will stop blinking. Your RAID 1 array is now complete and ready to use.
LinkStation User Manual 81
Using your LinkStation
• Changing to RAID 0 mode
1
Change system to normal mode (page 83).
2
Click [System] - [Storage] - [RAID Array] in the Web
Admin interface.
3
4
Click the array you want to set.
Select all available hard drives.
5
1 Select [Raid 0].
2 Click [Create Raid Array].
6
The [Confirm Operation] screen will appear. Enter the number shown in the [Confirmation
Number] field within 60 seconds, and click [Apply].
7
Follow the instructions displayed on the screen.
You have set up a RAID 0 array. Turn to page 24 to create a shared folder.
LinkStation User Manual 82
Using your LinkStation
• Changing to Normal mode
1
Click [System] - [Storage] - [RAID Array] in the Web
Admin interface.
2
Click the array you want to set.
3
Click [Delete RAID Array].
4
When [Are you sure you want to change RAID mode?] is displayed, click [Apply].
5
The [Confirm Operation] screen will appear. Enter the number shown in the [Confirmation
Number] field within 60 seconds, and click [Apply].
6
Follow the instructions displayed on the screen.
You have configured Normal mode. Turn to page 24 to create a shared folder.
LinkStation User Manual 83
Using your LinkStation
RAID Scanning
LinkStations that are in RAID 1 mode support RAID scanning. A RAID scan tests the RAID array for read performance. If defective sectors are found, they are repaired automatically. If your multipledrive LinkStation is in RAID 1 mode, you should run RAID scans regularly. Configure regular RAID scans as follows:
1 Navigate to [System] - [Storage] - [RAID Scanning] in the Web Admin interface. Under [RAID
Scanning], click [Modify Settings].
2
Choose [Enable], enter your desired schedule, and click [Save].
Notes: Check [Shutdown] to automatically shut down the LinkStation whenever a RAID error occurs. Check [Begin Immediate RAID Scan] to initiate an immediate RAID scan.
To stop a RAID scan, click [Abort RAID Scanning].
Single-drive LinkStations do not support RAID arrays or RAID scanning.
RAID Scanning is now configured.
LinkStation User Manual 84
Using your LinkStation
System - Maintenance
E-mail Notification
Your LinkStation can send you daily email reports. It can also send you an email when settings are changed or an error occurs.
The following things will be sent via E-mail:
• The condition of the hard drive
• Notification of completed backup jobs
• Notification of fan errors
• Notification of hard drive errors
1 In the Web Admin interface, navigate to [System] -
[Maintenance].
2
3
Click [Modify Settings] in [E-mail Notification].
1 Click [Enable] in Notification.
2 Type the [SMTP Server Address] and [SMTP port No.].
Note: If using [POP before SMTP], enter [POP3
Server address] and [POP3 port No.].
3 Select [Authertication Type] from [Disabled]/
[POP before SMTP]/[LOGIN(SMTP-AUTH)]/
[CRAM-MD5 (SMTP-AUTH)/CRAM-MD5)].
4 Enter a username.
LinkStation User Manual 85
Using your LinkStation
5 Enter a password that will be used to verify.
6 To use a secured connection, select [SSL]/[TLS].
7 Enter the [Subject] for notification e-mail. Click [Reset to Default] to reset the subject line to
[LinkStation Status Report].
8 Enter a receiver's e-mail address. E-mail can be sent to up to 5 addresses.
9 Select conditions for emails to be sent.
• [HDD Status Report] Sends status of hard drive periodically.
• [Fan Failure] Sends a message when a fan error occurs.
• [Disk Error ] Sends a message when a hard drive fails.
• [Backup Complete] Sends a message when the backup is complete.
10 If you have selected [HDD Status Report] for sending condition, select time to send.
11 Click [Save].
4 Click [Send Test Message] to send a test message.
LinkStation User Manual 86
Using your LinkStation
System Power Management
UPS Settings
A UPS (uninterruptable power supply) can automatically shut down your LinkStation in case of a power outage. To use the LinkStation with a UPS, configure the following settings:
1
2
3
Plug the Power cable of UPS to a wall socket.
Connect the AC adapter of the LinkStation to the UPS.
Connect the UPS and the LinkStation with a USB cable.
4 Turn on the UPS, then the LinkStation.
5 In the Web Admin interface, navigate to [System] -
[Power Management] - [UPS Settings] and click [Modify
Settings].
6
1 If your LinkStation is connected directly to the
UPS, select [synchronize with UPS connected to this LinkStation]. To have the UPS shut down multiple LinkStations on the same network, select
[synchronize with UPS connected to other LinkStation on the network] and enter the IP address of the
LinkStation that is connected directly to the UPS in the field below.
2 Click [Save].
The LinkStation is now configured to work with the UPS.
Note: If the LinkStation shuts down automatically due to a power outage, make sure that the power issue is resolved before turning it back on. If the LinkStation is turned back on while it’s still running on the UPS battery, the UPS will not shut it down again, even if the battery runs low.
LinkStation User Manual 87
Using your LinkStation
Sleep Timer
To save energy, you can specify times to put the LinkStation into sleep mode, where the hard disk and LED lights are turned off. The sleep timer only works when the LinkStation's Power Mode Switch is ON. This feature cannot be used when it is set to AUTO.
1
1 In the Web Admin interface, navigate to [System]
- [Power Management] - [Sleep Timer]
2 Click [Modify Settings].
2
1 Specify a [Timer Interval],[Wake up at] and [Begin
Sleep at].
2 Click [Save] at the bottom of the screen.
* You can set up to 3 timers.
* You can set ending time from 0:00 to 27:45.
You can set beginning time from 0:00 to 23:45.
(If the ending time is 24:00 or later, the beginning time can be set from 4:00 to 23:45.)
If 24:00 is equivalent to 0:00 of the next day, and 27:00 is equivalent to 3:00 of the next day.
* You can not set the ending time before or the same time as a beginning time.
•
•
During processing disk check, disk format, and backup jobs or when a backup job is scheduled before and after 5 minutes of the current time, the LinkStation will not be proceeded to Standby mode even though the end time has reached.
If time of the timers are duplicated, the longest interval time is used to operate.
LinkStation User Manual 88
Using your LinkStation
Examples of multiple timers:
(e.g.1) It is at 10:00 Wednesday with the LinkStation powered on:
Timer 1 Everyday 12:00 - 24:00
Timer 2 not used
Timer 3 not used
-> Nothing happens at 12:00 and goes into sleep mode at 24:00
(e.g.2) It is at 10:00 Wednesday with the LinkStation powered on:
Timer 1 Everyday 9:00 - 18:00
Timer 2 Day specified Wednesday 10:00 - 20:00
Timer 3 not used
-> Except on Wednesdays, the LS powers on at 9:00 and goes into sleep mode at 18:00.
On Wednesdays, it goes into sleep mode at 20:00.
(e.g.3) It is at 10:00 Wednesday with the LinkStation powered on:
Timer 1 Everyday 9:00 - 18:00
Timer 2 Day specified Wednesday 10:00 - 25:00
Timer 3 not used
-> Except on Wednesdays, the LS powers on at 9:00 and goes into sleep mode at 18:00.
-> On Wednesdays, it goes into sleep mode at 1:00 of the next day.
(e.g.4) It is at 10:00 Wednesday with the LinkStation powered on:
Timer 1 Everyday 9:00 - 18:00
Timer 2 Day specified Wednesday 07:30 - 22:00
Timer 3 not used
-> Except on Wednesdays, the LS goes into sleep mode at 18:00.
-> LS turns on Wednesday at 7:30, and goes into sleep mode at 22:00.
In standby mode, pressing the LinkStation's function button or moving the Power Mode Switch to
AUTO will turn the LinkStation on.
Sleep timer settings are now complete.
LinkStation User Manual 89
Using your LinkStation
Restoring Factory Defaults
To initialize the LinkStation to its factory defaults, follow the procedure below.
1 Move the power switch to the OFF position to shut down the LinkStation.
2 Move the power switch to the ON position while holding down the function button. The function button will flash blue for 1 minute.
Function Button
3
While the function button is flashing blue, press it again. The status LED will flash blue. It will start flashing amber when initialization begins (2 - 3 minutes).
Notes: This method of initializing the LinkStation restores its IP address settings, Ethernet frame size settings, and administrator (admin) password to their factory defaults. If you chose not to initialize the administrator's password from the Web Admin interface, only the IP address and Ethernet frame size settings are initialized. You can initialize other items from the Web
Admin interface.
If you do not want to initialize the admin password when you initialize the LinkStation, select
[Keep current admin password] in the [System] - [Restore/Erase] - [Restore Factory Defaults] screen, and click [Save].
If you choose to not initialize the admin password from the function button, you can no longer configure the LinkStation if you forget the password! Write your password down and put it in a safe place.
LinkStation User Manual 90
Using your LinkStation
Initialization from the Web Admin interface
You can initialize the following settings from the Web Admin interface: LinkStation name,
Description, NTP settings, Workgroup settings, Shared service settings, access restrictions of the shared folder, User settings, Groups, mail notification settings, UPS synchronization settings, Backup
Settings, Admin Username and password, Print server settings, WebAccess, Language settings,
SleepTimer, Media server settings, BitTorrent settings, Time Machine configuration, Web Server,
MySQL Server, and Network Services.
1 In the Web Admin interface, navigate to [System]
- [Restore/Erase].
2 Click [Restore LinkStation].
3 The [Confirm Operation] screen will appear. Enter the number shown in the [Confirmation
Number] field within 60 seconds, and click [Apply].
4 Follow the instructions displayed on the screen.
Your LinkStation has been initialized.
LinkStation User Manual 91
Using your LinkStation
Format the LinkStation
1 In the Web Admin interface, navigate to
[System] - [Restore/Erase].
2 Click [Erase].
3 The [Confirm Operation] screen will be displayed.
Enter the number from the [Confirmation Number] field within 60 seconds, and click [Apply].
4 Follow the instructions displayed on the screen.
Warning: Formatting the LinkStation will erase all data on the drive! Back up any important data before formatting.
After a format, your LinkStation will reboot. Settings will be returned to their factory defaults.
LinkStations with multiple hard drives will be set to “normal” mode, where individual drives are addressed separately. Drives will be blank, with no shares on them. You will need to create at least one shared folder before you can use the LinkStation.
LinkStation User Manual 92
Using your LinkStation
Extensions
WebAccess
What is WebAccess?
WebAccess lets you access files on your LinkStation through the Internet. Access restrictions can be set for folders that are shared, and automatic router settings by UPnP and redirect functionality from the buffalonas.com server (similar to Dynamic DNS) make configuration easy.
Remote location 1
Both uploading and downloading are supported.
LinkStation
Office
Internet
Central Server
Remote location 2
Note:• Care should be taken with configuration of WebAccess. Certain settings can make the files in the shared folder available to anyone on the Internet without any access restrictions.
For more information on WebAccess, visit http://buffalonas.com/manual/en/
LinkStation User Manual 93
Using your LinkStation
Print Server
LinkStation is equipped with a USB connector on the back. You can connect a USB printer to the
LinkStation as shown below.
USB Connector
USB Printer
(not included)
USB cable
(not included)
Notes:
• Only one printer can be connected to the LinkStation.
• The LinkStation does not support 2-way communication. For example, it cannot tell you the amount of ink left.
• Multi-function printers are not supported.
• Printers which only support 2-way communication or WPS (Windows Printing System) are not supported.
• Mac OS X cannot print to a printer connected to the LinkStation.
LinkStation User Manual 94
Using your LinkStation
Setting up a printer on Windows 7/Vista
1 In the Web Admin interface, navigate to
[Extensions] - [PrintServer] and click [Modify
Settings].
2 Select [Enable] and click [Save].
3 Refer to your printer's manual installation instructions. You may need to install the printer driver from a software disk.
4 Click [Start] - [Network].
5 Double-click on the LinkStation's server name.
6 Double-click on the LinkStation’s printer icon
(“LP”).
7 Click [OK].
LinkStation User Manual 95
Using your LinkStation
8
You have added a printer.
1 Select your printer. Choose the manufacturer on the left and the model on the right. If your printer is not listed, click [Have Disk] and follow the printer manufacturer’s directions for installation.
2 Click [OK].
LinkStation User Manual 96
Using your LinkStation
Setting up a printer on Windows XP
1 In the Web Admin interface, navigate to
[Extensions] - [PrintServer] and click [Modify
Settings].
2 1 Choose [Enable] and click [Save].
3 Refer to your printer’s manual installation instructions. You may need to install the printer driver from a software disk.
4 Click [Start] - [Control Panel].
5 Click [Network and Internet Connections] icon.
6 Double-click on [View workgroup computers] - (Name of the LinkStation Server name) in this order.
7 Double-click on the LinkStation’s printer icon
(“lp”).
8 If "The printer driver to your computer will be automatically installed. Would you like to continue?" is displayed, click [Yes].
LinkStation User Manual 97
Using your LinkStation
9
You have added a printer.
1 Select your printer. Choose the manufacturer on the left and the model on the right. If your printer is not listed, click [Have Disk] and follow the printer manufacturer’s directions for installation.
2 Click [OK].
LinkStation User Manual 98
6
7
Using your LinkStation
Setting up a printer on Windows 2000
1 In the Web Admin interface, navigate to
[Extensions] - [PrintServer] and click [Modify
Settings].
2 1 Click [Enable].
2 Click [Save].
3 Refer to your printer's manual to install the printer driver.
4 Double-click [My Network Places (*)] -[Entire Network] - (the LinkStation Server Name).
* On Windows NT 4.0 this is [Network].
5 Double-click on the LinkStation’s printer icon
(“lp”).
Click [OK].
Click [Yes].
LinkStation User Manual 99
Using your LinkStation
8
You have added a printer.
1 Select your printer. Choose the manufacturer on the left and the model on the right. If your printer is not listed, click [Have Disk] and follow the printer manufacturer’s directions for installation.
2 Click [OK].
LinkStation User Manual 100
Using your LinkStation
BitTorrent Client
BitTorrent is a protocol for sharing files. You can download files quickly since files are distributed on the network and network traffic is not concentrated, even with a large file. It does not keep anonymity, and it is easily known who publishes what files.
Warning: Do not download copyrighted files without permission from the owner.
See http://www.bittorrent.com/ for more information about BitTorrent.
Flow chart of downloading with BitTorrent:
1
Use a search engine to find the torrent for a file that you want. Download the torrent.
Notes:
• Torrents are information files with a “.torrent” extension.
• Torrents can be downloaded from BitTorrent Inc.'s website or many other websites. Follow the terms of use and copyright rules for each website.
2
Send torrent information to a server called "tracker" and receive information about a terminal which has a file.
3
Start downloading based on the information received from the "tracker" server.
4
Download pieces of data from multiple terminals and make one file.
Use the following steps to download shared files to the LinkStation with BitTorrent.
LinkStation User Manual 101
Using your LinkStation
Enabling BitTorrent and selecting folders
1 1 In the Web Admin interface, navigate to
[Extensions] - [BitTorrent].
2 Click [Modify Settings].
2 1 Click [Enable].
2 Select a folder for downloads on the
LinkStation from [Download Folder].
3 Click [Save].
3 Click [Open Download Manager].
Note: If you click [Initialize BitTorrent Settings], you can initialize BitTorrent settings.
Enter the username and password for Download Manager.
The default username and password are:
Username: admin
Password: (blank; no password)
The Download Manager will open.
The Download Manager is similar to “μTorrent“. For more information on how to use it, do an
Internet search for “μTorrent“.
LinkStation User Manual 102
Using your LinkStation
Media Server
The LinkStation is equipped with a DLNA Media Server. Videos, pictures and music saved on the LinkStation can be displayed or played on TV, audio devices, game devices and other DLNA compatible network devices.
DLNA (Digital Living Network Alliance) defines Home Network Device Interoperability Guidelines, which are product design guidelines in the industry's standard technology in order to achieve the interconnecting environment for digital devices (computers, home appliance, mobile devices and so on).
To use DLNA on the LinkStation, begin by enabling it.
1 In the Web Admin interface, navigate to [Extensions]
- [MediaServer] and click [Modify Settings].
2 If it is set to [Disable], click [Enable].
3 Click [Save] at the bottom of the Web Admin interface.
DLNA is now enabled on the LinkStation.
LinkStation User Manual 103
Using your LinkStation
Connecting to the LinkStation and playing the files
This example shows how to use DLNA compatible media players to play files on the LinkStation.
Screenshots are from a Buffalo LinkTheater LT-H90 media player.
1 Connect DLNA compatible devices to the network and turn them on.
Note: Refer to the devices’ manuals for how to connect them.
2 Select the DLNA server of the LinkStation from the screen to select DLNA compatible devices
Select your LinkStation from the list of available devices. By default, its name will be its model number followed by the last 3 digits of its MAC address. For example, a LS-XHL LinkStation Pro whose MAC address ends in DBB will have the name LS-XHLDBB.
3 Select the contents you want to play.
Select from [Videos], [Music], or [Photos].
LinkStation User Manual 104
Using your LinkStation
4 Select the file that you want to play, then play it.
LinkStation User Manual 105
Using your LinkStation
Media Server Settings
By default, the LinkStation is set to allow all videos, pictures, and music in the shared folder “share“ to be played. You may configure it to only play videos, pictures, and music from a specific folder.
1 In the Web Admin interface, navigate to [Extensions]
- [MediaServer] and click [Modify Settings].
2 Shared folders and subfolders can be pulled down from [Media Server Folder]. Select a folder to share.
3
4
Click [Save] at the bottom of the page.
Now, only files saved in the folder you selected in step 2 can be selected or played from DLNA compatable devices.
LinkStation User Manual 106
Using your LinkStation
To view DLNA compatible devices connected to the LinkStation:
1 In the Web Admin interface, navigate to [Extensions]
- [MediaServer].
2
3
Click [Authorized DLNA Media Clients].
A list of DLNA compatible devices on the network will appear, showing [MAC Address], [IP Address] and [Device
Name].
If a DLNA device does not broadcast its name or IP address, it will be displayed as [cannot be acquired].
After connecting a new DLNA device to the network, or changing its settings, click [Refresh client list].
LinkStation User Manual 107
Using your LinkStation
DLNA Media List
The LinkStation will maintain a database of videos, pictures, and music saved in its media folder and distribute a list of available media to DLNA media players on the network. This list is distributed after each reboot and once every 60 minutes by default. Configure the database as described below.
1 In the Web Admin interface, navigate to [Extensions]
- [MediaServer] and click on [Modify Settings].
2
To distribute the list of available media, click [Enable] in [Automatic Update], then click [Refresh now].
3 Click [Save] to save your settings.
LinkStation User Manual
Optionally, you may choose a different refresh interval. To distribute the media list at a different interval, enter the desired interval in minutes in the
[Refresh interval] field.
To completely disable distribution of the media list, click [Disable] for [Automatic Update].
108
Using your LinkStation
If other DLNA media devices do not recognize the LinkStation:
If the Media Server on the LinkStation is disabled, other DLNA devices won’t be able to see it. You may enable the Media Server on the LinkStation as follows.
1 In the Web Admin interface, navigate to [Extensions]
- [MediaServer] and click [Modify Settings].
Click [Enable].
2
3 Click [Save].
LinkStation User Manual 109
Using your LinkStation
To disable playback from a specific DLNA media player
By default, the LinkStation will allow playback from any compatible media player on the same network. To prohibit playback for a specific DLNA media player, follow the directions below.
1
In the Web Admin interface, navigate to [Extensions]
- [MediaServer] and click [Modify Settings].
2
3
Click [Authorized DLNA Media Clients].
Select [Deny] for DLNA media player(s) that you want to block from accessing media on the LinkStation.
Media players that are allowed to access media on the LinkStation should be set to [Allow].
4 Click [Save].
LinkStation User Manual 110
Using your LinkStation
Troubleshooting:
Problem: The DLNA media player can’t see media files on the LinkStation
If your DLNA media players can’t access the media files on the LinkStation, then the list of available media files should be updated. Try the following:
1 In the Web Admin interface, navigate to [Extensions]
- [MediaServer] and click [Modify Settings].
2
Select [Enable] for [Media Server] and [Automatic
Update]. Check [Refresh now] and [Initialize database before refresh].
3
Click [Save].
If you cannot play certain files:
The LinkStation’s DLNA media server supports the following types of files. Only files of these types will be available to DLNA media players on the network.
Types
Video files
Picture files
Music files
File Extensions
.avi, .divx, .asf, .mpg, .mpe, .m1v, .vcb, .mts, .m2ts, .m2t, .mpeg, .mpeg2,
.vdr, .spts, .tp, .ts, .3gp, .mov, .m4v, .wmv, .dvr-ms, .xvid, .mp4, .m4v
.jpg, .jpeg, .gif, .png, .tif, .tiff, .yuv, .bmp
.mp3, .mpa, .wma, .aac, .apl, .ac3, .lpcm, .pcm, .wav, .m3u, .m4a,
.mp4, .3gp, .m4b, .aif, .aiff, .flac, .ogg, .mp2, .mp1, .mp4
Your media player may not support all of these filetypes. Files that your media player does not support may not be visible from the media player. Check your media players documentation for a list of the types of files that it can play.
LinkStation User Manual 111
Using your LinkStation
Using iTunes with the Media Server
Computers on the network running iTunes can access MP3, M4A, and M4P music files from the
LinkStation’s media server. Enable the LinkStation’s media server as described below.
1 In the Web Admin interface, navigate to [Extensions]
- [MediaServer] and click [Modify Settings].
2 1 Select [Enable].
2 Click [Save].
Note: If you add, change, or delete music files on the LinkStation, iTunes may halt playback until the database is updated and the media list distributed. After making changes to the media files, refresh the media list as described on the previous page and restart iTunes.
With the media server enabled, the LinkStation will appear in iTunes on computers on the network, and music files on the LinkStation can be played normally.
LinkStation User Manual 112
Chapter 3
NAS Navigator2
NAS Navigator2 is a utility program that makes it simple to display the Web Admin interface, change its IP address or check its hard drive.
Windows Vista/XP/2000 and Windows Server2003/Server2008
If you set up the LinkStation with the LinkNavigator CD, NAS Navigator2 is installed and configured to run automatically in the system tray at startup.
You can launch NAS Navigator2 in either of the following ways:
• Click the NAS Navigator icon on your Desktop.
• Click [Start] - [(All) Programs] - [BUFFALO] - [BUFFALO NAS Navigator2]-[BUFFALO NAS Navigator2].
Screen:
Clicking a LinkStation's icon will display its total capacity, capacity being used, [IP Address],
[Workgroup], [Subnet Mask], [Default Gateway], [MAC Address], and [Firmware] version.
LinkStation User Manual 113
Chapter3 NAS Navigator 2
Name enu Map remote default share to drive letter (*)
Descriptions
Assigns the LinkStation's shared folder as a network drive.
Properties (*)
View View
Browse(*)
Refresh
Disconnect mapped drive letter
(*)
Map all remote shares to drive letters
Create desktop shortcut for Tera/
LinkStation (*)
Launch NAS Navigator2 on startup
Display the error information
Sort by
Removes the network drive mapping.
Assigns all the LinkStation's shared folders as network drives.
Creates a shortcut to the LinkStation's shared folder (share).
Launches NAS Navigator2 in the task tray when Windows boots.
If an error occurs, an error message will pop up from the
NAS Navigator2 icon in the task tray.
Opens the selected LinkStation's Properties window.
Closes NAS Navigator2.
[Icon]: Displays icon for ease.
[Details]: Displays Name, Product Name, Workgroup, IP
Address, Subnet Mask, and Default Gateway.
Selects the sort order from following to display when multiple LinkStations are found:
Host name, Product Name, Workgroup, IP Address,
Subnet Mask, Default Gateway
Opens the LinkStation’s shared folder.
Searches for NAS devices on the network again.
* not displayed unless the LinkStation's icon is clicked.
LinkStation User Manual 114
Chapter3 NAS Navigator 2
When NAS Navigator2 is minimized to the task tray, you have the following options from its icon.
Menu Item Descriptions
LinkStation Name Browse Shares Opens the LinkStation’s Share folder.
Open Web Opens the Web Admin interface in a web browser.
Admin
Properties
Map remote default share to
Opens the LinkStation’s properties page.
Assigns the LinkStation’s default share as a network drive. drive letter
Disconnect mapped drive letter
Unmaps the network drive.
Create short cut Creates a shortcut to a LinkStation’s shared folder (share).
Refresh
Browse Shares
Exit
Refreshes list of NAS devices.
Displays NAS Navigator2 window.
Exits NAS Navigator2.
LinkStation User Manual 115
Chapter3 NAS Navigator 2
You can perform the following tasks from a LinkStation's properties window.
Menu Item
Web Admin
IP Settings
Descriptions
Opens a Web Admin interface.
If [Obtain an IP address automatically via DHCP] is checked, the LinkStation will attempt to get its IP address automatically from a DHCP server.
Alternately, you can manually enter the [IP Address], [Subnet Mask], and [Default
Gateway address] for the LinkStation.
LinkStation User Manual 116
Chapter3 NAS Navigator 2
Mac OS X 10.3.9 or later
If you installed the LinkStation with the LinkNavigator CD, NAS Navigator2 was installed automatically. To launch it, click the NAS Navigator2 icon in the Dock.
Click on a LinkStation’s icon to display its total capacity, used capacity, [WORKGROUP], [IP Address],
[Subnet Mask], [Default Gateway], [MAC Address], and [Firmware] version. Double-click to open a share on the LinkStation.
Name
Open
Rescan
Tool Menu Open Web
Configure
Color Label
Show View Options
Descriptions
Opens the default shared folder for a selected
LinkStation.
Refreshes list of NAS devices.
Opens the selected Web Admin interface.
Displays the screen to open the Web Admin interface or change an IP Address.
Selects the color of the name displayed below the icon.
Sets the orders of icon sizes, label positions, and icons.
LinkStation User Manual 117
Chapter 4
Web Admin interface
Home
The following options can be configured from the Home screen.
Name
Name
Firmware version
IP Address
Workgroup
Storage
Shared Folders
Logout
Descriptions
Displays the name of the LinkStation.
Displays the firmware version of the LinkStation.
Displays the IP address of the LinkStation.
Displays the LinkStation’s workgroup.
Displays the total capacity of the LinkStation’s hard drive, as well as the amount used.
Displays shared folders and disks on the LinkStation. If the [Users/Groups] tab is selected, Users and Groups are displayed. If the [Network] tab is selected, it shows if DHCP is Enabled or Disabled and displays the Ethernet
Frame Size.
Log out of the Web Admin interface .
LinkStation User Manual 118
Chapter 4 Web Admin interface
Shared Folders
The following options can be set from the [Shared Folders] screen.
Name
Folder Setup
Descriptions
Folder Setup Click [Create Folder] to open the Adding a New Shared Folder screen.
Click a shared folder name to open the shared folder's settings screen.
Select the shared folder and click [Delete] to delete the shared folder.
Enter a letter in the [Find] field to display folders that begin with that letter.
Click a folder name from the list to select the folder.
The following tasks open the [Confirm Operation] screen.
• Delete Folder
• Restore Factory Defaults
• Format
Enter the number from the [Confirmation Number] field within 60 seconds, and click [Apply].
Copy Settings
From
Select the shared folder you want to copy settings from.
Folder Setup
>
New Folder
Name Enter a name for the share folder.
You can enter up to 27 bytes(UTF-8). Alphanumeric characters, multi-byte characters, hyphens, and underscores may be used.
Do not use a symbol as the first character of the name.
Click [Create
Folder] to view this option.
Description Enter a description for the shared folder.
You can enter up to 75 bytes(UTF-8). Alphanumeric characters, multi-byte characters, hyphens, underscores, and spaces may be used.
Do not use a symbol as the first character of the description.
LinkStation User Manual 119
Chapter 4 Web Admin interface
Name
Folder Setup
>
New Folder
Click [Create
Folder] to view this option.
Volume
Description
Select the volume for the shared folder.
Shared Folder
Attributes
The shared folder may be read-only or writable.
Recycle Bin If enabled, deleted files are moved to a trashbox folder rather than actually deleted.
You can enable recycle bin functionality for each shared folder on the
LinkStation as well as usbdisk1.
• To use Recycle Bin with usbdisk1, format it with EXT3, XFS, or FAT 32. NTFS and HFS+ are not supported because files cannot be deleted with these formats.
Shared Folder
Support
• Recycle Bin is not supported while connecting via AFP or FTP.
Select which operating systems and features the share will support.
Shared Folder
Support
Windows
(SMB)
Description
Check to enable SMB support for connection to
Windows and Mac OS X.
Remote backup password
Apple (AFP) Check to enable AFP support for connection to
Mac OS. Also, navigate to [Network]-[Network
Settings]-[Network Services] and make sure that
AFP is enabled there as well.
FTP Check to enable remote FTP access to the share.
Also, navigate to [Network]-[Network Settings]-
[Network Services] and enable FTP there as well.
Disk Backup Check to allow other LinkStations to use this
SFTP share as a backup target.
Select when connecting by SFTP.
If another LinkStation will be backing up to this share, consider configuring a password for remote backup. This will make it easy to configure the other
LinkStation to back up to the correct share and prevent other users from mistakenly backing up to it.
Passwords many contain up to 8 bytes(UTF-8). Alphanumeric character, hyphen, and underscore may be used.
LinkStation User Manual 120
Chapter 4 Web Admin interface
Name
Access
Restrictions
Access
Restrictions
Click [Access
Restrictions] from the
[Create Shared
Folders] screen to view this option.
Target
Direct Copy
Click [Modify
Settings] to change settings.
Description
If using access restrictions, click [Add ] to add users or groups that will be allowed to access the share.
You may delete users and groups from the access list with the [Remove] button.
With AFP and FTP connections, access restrictions can be set per user.
Choose the destination folder for Direct Copy.
LinkStation User Manual 121
Chapter 4 Web Admin interface
Users/Groups
The following options can be set from the [Users/Groups] screen.
Name
Local Users
Descriptions
Local Users Displays [Username], [User Id], [Description], and [Primary Group].
To create a new user, click [Create User].
Username
To edit the user, select the user name and click [Edit User]. To delete the user, select the user and click [Delete].
If [Delegate Authority to External SMB Server] is selected from [Network] -
[Workgroup/Domain] for the [For Workgroup Authentication], a user who are registered at the LinkStation can be converted to an authorized user of the external SMB server by clicking [The selected user(s) will be converted to external users].
Enter a letter in the [Find] field to list users that begin with that letter.
The users [admin] and [guest] are built-in to the LinkStation. They cannot be deleted.
If the LinkStation is a domain member, [Domain Users] will also be available.
Usernames may contain up to 20 bytes(UTF-8). Alphanumeric characters, hyphens, underscores, and spaces may be used.
Do not use multi-byte characters. Do not use a symbol as the first character of the Username.
Local Users
>
New User
User Id If a user ID is left blank, a user ID will be automatically assigned. When using the Quota feature, use numbers between 1000 and 1999 to set a group ID manually. Make sure that a user ID does not duplicate to other users.
To display, click
[Create a user].
Description Descriptions may contain up to 75 bytes(UTF-8). Alphanumeric characters, multi-byte characters, hyphens, underscores, and spaces may be used.
Do not use a space as the first character in a description.
New users automatically belong to the [hdusers] group. You can change the group the user belongs to in Group Settings.
LinkStation User Manual 122
Chapter 4 Web Admin interface
Name
Password
Descriptions
Enter the user’s password. This should be the same password that the user uses to log in to his computer.
Passwords may contain up to 20 bytes(UTF-8). Alphanumeric character, hyphen, and underscore may be used. Do not use a hyphen as the first character of a password.
If the user is using Mac OS, passwords must be limited to 9 or fewer characters. Otherwise, the user will not be able to access shared folders on the LinkStation.
Local Users
>
New User
To display, click
[Create a user].
Confirm
Password
Enter the password again for confirmation.
Primary Group When the user belongs to the multiple groups, select which group is the main for that user. If the space usage is limited by the Quota feature for the group, the limitation of the usage of the group selected is applied.
User Quota To use a quota to restrict the space which is available for a user, click
[Enable].
Hard Limit(GB) Set space to be available to use (in GB).
Domain Users
Domain
Groups
External Users
* Quotas only restrict the available hard drive space. This feature does not provide quotas per user; it should be managed by individual users.
To verify the owner, open the new window and click [Owner] tab by selecting [Security] tab on Properties screen for each file or folder and click
[Advanced Settings]. (The steps to check the owner may vary according to your OS. The example above is for Windows XP).
Domain Users The list of Domain Users is displayed when it joins [NT Domain] or [Active
Directory].
Domain
Groups
The list of Domain Groups is displayed when it joins [NT Domain] or [Active
Directory].
External Users Navigate to [Network] - [Workgroup/Domain] - [For Workgroup
Authentication] and select [Delegate Authority to External SMB Server] and [Automatic User Registration]. Users will be registered automatically and listed.
To delete automatically registered users, select each user and click [Delete
External Users].
LinkStation User Manual 123
Chapter 4 Web Admin interface
Name
Local Groups
Descriptions
Local Groups Displays [Group Name], [Group Id], and [Description].
To create a new group, click [Create Group].
To edit a group, select it and click [Edit Group].
To delete a group, select it and click [Delete].
Note: Enter a letter in the [Find] field and groups beginning with that letter are displayed. Click on a group name in the list to select the group.
Group Name Group names may contain up to 20 bytes(UTF-8). Alphanumeric characters, hyphens, underscores, and periods may be used. Do not use multi-byte characters. Do not use a symbol as the first character of a group name.
Local Groups
> New Group
To display, click
[Create Group] on the Group
Screen.
Local Users/
Group Members
Group Id If Group ID is left blank, a group ID will be automatically assigned. When using the Quota feature, use numbers between 1000 and 1999 to set a group ID manually. Make sure that the group ID does not duplicate to other groups.
Description Group descriptions may contain up to 75 bytes(UTF-8). Alphanumeric characters, multi-byte characters, hyphens, underscores, and spaces may be used.
Do not use a space as the first character in a description.
Group Quota To use a quota to restrict the space which is available for a group, click
Hard
Limit(GB)
[Enable].
Set space to be available for use (in GB).
* Quota feature only restricts the available hard drive space. This feature does not show the space that each group is currently using; It should be managed by individual group. To verify the owner, open the new window and click [Owner] tab by selecting [Security] tab on [Properties] screen for each file or folder and click [Advance Settings] button. (The steps to check the owner may very depending on OS. The example above shows for
Windows XP).
Local Users To add a user to the group, select the user and click [Add].
Group
Members
Note: Domain Users from the Domain Controller cannot be added to groups here.
Displays users who are registered to a group. To unregister a user, select the user and click [Remove].
LinkStation User Manual 124
Chapter 4 Web Admin interface
Network
The following options can be set from the [Network] screen.
Name
IP Address Settings
Click [Modify Settings] to change settings.
Ethernet Frame Size
Click [Modify Settings] to change settings.
Descriptions
DHCP If enabled, the LinkStation will attempt to get its IP address from a DHCP server on the network.
Primary IP Address Set IP address.
Subnet Mask Set Subnet Mask.
Default Gateway
Address
Specify by IP address if Default Gateway Address exists.
Primary DNS Server Specify an IP address of the DNS server which has priority.
Secondary DNS
Server
Specify an IP address of an alternative DNS server.
Ethernet Frame Size Ethernet frame size is the maximum size of data that can be sent at a time. If all devices on your network support Jumbo
Frame, you may be able to improve transmission efficiency by choosing a larger frame size than the default.
• [1518 bytes (Default)] It is set to 1518 bytes at default.
• [4102 bytes (Jumbo Frame)] Transfer at 4102 bytes.
• [7422 bytes (Jumbo Frame)] Transfer at 7422 bytes.
• [9694 bytes (Jumbo Frame)] Transfer at 9694 bytes.
Network Services Enable or disable AFP and FTP.
Network Services
[AFP] must be enabled here for Mac OS computers to connect via AFP. Also, enable AFP in the shared folder settings to use
AFP.
[FTP] must be enabled here for remote users to access the
LinkStation via FTP. Also, enable FTP in the shared folder settings to use FTP.
LinkStation User Manual 125
Chapter 4 Web Admin interface
Name Descriptions
Authentication
Method
Select the method to join the network ([Workgroup], [NT
Domain], or [Active Directory]). [Workgroup] is the default.
Networking knowledge is required to configure other methods.
Consult your network administrator for details.
Workgroup Name Enter the [Workgroup Name] to have the LinkStation join a
Microsoft network group.
Workgroup names may contain up to 23 bytes(UTF-8).
Alphanumeric characters, multi-byte characters, hyphens, underscores, and periods may be used.
Workgroup/Domain
Click [Modify Settings] to change settings.
Do not use a symbol as the first character of the workgroup name.
WINS Server IP Enter the IP address of a WINS Server to use WINS Server.
Address
NT Domain Name Enter [NT Domain Name] to use [NT Domain] as the method to
NT Domain
Controller Name join the network.
* You can enter up to 23 bytes(UTF-8).
* Alphanumeric characters, multi-byte characters, -(hyphen), _
(underscore), and .(dot) may be used.
* Do not use a symbol as the first character.
Enter [NT Domain Controller Name] to use [NT Domain] as a method to join the network. Register the computer account which has the same name as the LinkStation to the Domain
Active Directory
Domain Name
(NetBIOS Name)
Controller.
* You can enter up to 63 bytes(UTF-8). Do not use multi-byte characters.
* Alphanumeric characters, -(hyphen), and _(underscore) may be used.
* Do not use a symbol as the first character.
Enter [Active Directory Domain Name (NetBIOS Name)] to use
[Active Directory] as a method to join the network.
* You can enter up to 23 bytes(UTF-8).
* Alphanumeric characters, multi-byte characters, -(hyphen), _
(underscore), and .(dot) may be used.
* Do not use a symbol as the first character.
LinkStation User Manual 126
Chapter 4 Web Admin interface
Name
Active Directory
Domain Name
(DNS/Realm Name)
Active Directory
Domain Controller
Name
Workgroup/Domain
Click [Modify Settings] to change settings.
Administrator
Name
Administrator
Password
Descriptions
Enter [Active Directory Domain Name (DNS/Realm Name)] when selecting [Active Directory] as a method to join the network.
* You can enter up to 255 bytes(UTF-8). Do not use multi-byte characters.
* Alphanumeric characters, -(hyphen), _(underscore), and .(dot) may be used.
Enter [Active Directory Domain Controller Name] to use [Active
Directory].
* You can enter up to 63 bytes(UTF-8). Do not use multi-byte characters.
* Alphanumeric characters, -(hyphen), and _(underscore) may be used.
* Do not use a symbol as the first character.
Enter the Administrator account username for [Administrator
Name].
* This must be entered if [NT Domain] or [Active Directory] is selected for [Authentication Method].
* You can enter up to 256 bytes(UTF-8). Do not use multi-byte characters.
* Alphanumeric characters, -(hyphen), _(underscore), and .(dot) may be used.
* Do not use a symbol as the first character.
Enter [Administrator Password].
* This must be entered if [NT Domain] or [Active Directory] is selected for [Authentication Method].
* You can enter up to 256 bytes(UTF-8). Do not use multi-byte characters.
* Alphanumeric characters, -(hyphen), and _(underscore) may be used.
* Do not use a symbol as the first character.
LinkStation User Manual 127
Chapter 4 Web Admin interface
Name
Workgroup/Domain
Click [Modify Settings] to change settings.
For Workgroup
Authentication
Descriptions
Select the user authentication method here.
[Delegate Authority to LinkStation] (usually recommended)
Only registered users may access the LinkStation. Usernames and passwords should be exactly the same as those used for
Windows login.
[Delegate Authority to External SMB Server]
Users are authenticated by an external Authentication server.
Microsoft network knowledge required for setup. Consult your
System Administrator for details.
[Use Windows Domain Controller as Authentication Server]
Select this option when you want to authenticate against
Domain Controller, but the LinkStation does not join the domain.
Note: The Windows Domain Controller has been assigned to be an external authentication SMB Server. The workgroup name on the LinlStation must be identical to the Windows Domain
Name.
[Automatic User Registration]
Select to automatically register users allowed by the
Authentication Server to the LinkStation’s authenticated user list .
[Enable Authentication Shared Folder]
Use the folder as an authentication test folder which can be accessed by users registered to Authentication Server.
Authentication
Server Name or IP
Address
When [Delegate Authority to External SMB Server] is selected for the [For Workgroup Authentication], specify the external server which is used for the user authentication by the server name or IP address of the server
Note: • When connecting using AFP or FTP/FTPS, always use an IP address. Authentication may fail if a server name is used.
• Enter the IP address rather than the server name anytime that the server is not on the same subnet.
LinkStation User Manual 128
Chapter 4 Web Admin interface
Name
Workgroup/Domain
Click [Modify Settings] to change settings.
Enable
Authentication
Shared Folder
Web Server Settings
Click [Modify Settings] to change settings.
Web Server
Port No.
Descriptions
When [Delegate Authority to External SMB Server] , [Automatic
User Registration], and [Enable Authentication Shared Folder] are selected for the [For Workgroup Authentication], specify the shared folder name for the authentication test. It can be registered as the users of the LinkStation automatically who open the shared folder for the authentication test.
Note: • You cannot create more than 2 shared folders for the
Authentication test .
• A user who is automatically registered will belong to the [hdusers] group.
• You cannot use shared folder names which already exist as a shared folder name for the authentication test.
• You can enter up to 27 bytes(UTF-8).
• Alphanumeric characters, multi-byte characters,
-(hyphen), and _(underscore) may be used.
• Do not use a number or symbol as the first character.
• AFP and FTP/FTPS connection do not allow delegating authority to external SMB server to obtain user information.
Enable to use the Web Server.
Enter a port number here, or leave blank to use the default port
(port 81).
LinkStation User Manual 129
Chapter 4 Web Admin interface
Name
Web Server Settings
Click [Modify Settings] to change settings.
Web Server
Target Folder php.ini Settings
Descriptions
Select a target folder for the Web Server to access.
- (Target folder)/htdocs/
• This folder holds the content.
• Use this folder as the installation location for HTML files and
PHP scripts.
• Example: If the target folder is set as a shared folder with the name “web”, HTML files, PHP files, and other content are installed under \\(LinkStation name)\web\htdocs over the
SMB.
- (Target folder)/cgi-bin/
• This folder holds Perl scripts.
• Use this folder as the installation location for Perl scripts.
Only Perl scripts with .pl or .cgi extensions should be placed in this folder.
To run a CGI script, copy it to the “cgi-bin” folder.
• CGI files in the Perl language with .cgi or .pl extensions are supported in the cgi-bin folder. PHP files with .php extensions are supported in the htdocs folder.
- (Target folder)/log/
• Logs from the Web Server are sorted in this folder. If phpinfo
(PHP interpreter setting information) is displayed, then the
Web Severver is working properly.
To access the Web Server, navigate to http://LinkStation IP address: port number.
Example: http://192.168.11.150:81
To change PHP language interpreter settings, edit the php.
ini file. Don’t do this unless you know what you’re doing!
To restore php.ini to its original state, click [Restore Default
Settings].
[File Import] allows you to import a php.ini file from your computer.
[Manual Edit] allows you to manually edit the php.ini file displayed in the text box.
LinkStation User Manual 130
Chapter 4 Web Admin interface
Name
MySQL Server
Settings
Click [Modify Settings] to change settings.
Descriptions
MySQL Server
Port No.
Enable to use MySQL server.
Enter the number of a port for MySQL server.
Data Folder This selects the shared folder where the MySQL database is saved.
Open phpMyAdmin This opens phpMyAdmin where MySQL database management can be performed. The Web Server must be enabled to use phpMyAdmin.
By default, the phpMyAdmin username and password are:
Username: admin
Password: password
*The phpMyAdmin username and password can be changed in phpMyAdmin.
*Although they have the same default values, the usernames and passwords for phpMyAdmin and LinkStation administration are completely independent.
*Buffalo Technology does not provide technical support for phpMyAdmin.
LinkStation User Manual 131
Chapter 4 Web Admin interface
System
The following options can be set from the [System] tab.
Name
Settings
Descriptions
Name
Click [Modify
Settings] to change settings.
Date and Time
Click [Modify
Settings] to change settings.
Language
Click [Modify
Settings] to change settings.
LinkStation
Name
Enter a name to identify the LinkStation on the network. Names may contain up to 15 bytes(UTF-8). Alphanumeric characters, hyphens, and underscores may be used. Do not use multi-byte characters. Do not use a symbol as the first character of the name.
Description
Date/Time
Source
Primary NTP IP
Address
Descriptions may contain up to 75 bytes(UTF-8). Alphanumeric characters, multi-byte characters, hyphens, underscores and spaces may be used.
Descriptions are only displayed in Windows. They will not be displayed on a Macintosh.
Select [Automatic] to use an NTP to correct system time automatically.
Select [Manual] to set time manually.
Enter the DNS name or the IP address of an NTP server. You may user ntp.jst.mfeed.ad.jp or 192.168.11.123, for example.
NTP
Synchronization
Frequency
Time Zone
Date
Time
To specify ntp.jst.mfeed.ad.jp as the NTP server, select [Use default NTP server (ntp.jst.mfeed.ad.jp)].
You may have NPT correct your system time [Daily], [Weekly], or [Every
3 hours].
Specify Time Zone.
Displays year, month and date. Enter numbers to change these values.
Displays time. Enter numbers to change the value manually. Click [Use
Local Date/Time] to obtain time and time zone from the internal clock of your computer.
Note: If system clocks on your network get more than 5 minutes off from each other, it may cause problems with your network. For best results, use an NTP server to automatically set the system time for all of your network devices, including the LinkStation.
Select the language to be displayed.
Display
Language
Windows Client
Language
Select the language to be used in the Windows client.
LinkStation User Manual 132
Chapter 4 Web Admin interface
Name
Storage
Check Disk
Disks
Descriptions
You may run a disk check on hard drives in or attached to the
LinkStation via USB. Depending on the size of the disk, a disk check may take many hours to complete.
Notes: • You cannot run a disk check at the same time as a backup job.
• During the disk check, the file sharing service stops.
If the unit is disconnected abnormally from Mac OS, the database created by Mac OS may be destroyed and you can no longer connect to the unit. If this happens, select [Delete any hidden] and run a disk check. All of the files listed below will be deleted, including sub directories.
• AppleDB
• AppleDesktop
• AppleDouble
• TheVolumeSettingsFolder
• Network Trash Folder
• Please make sure the LinkStation is not selected as a backup destination of other LinkStation before you run the disk check.
If the LinkStation is selected as the backup destination, do not run the disk check.
LinkStation User Manual 133
Chapter 4 Web Admin interface
Name
Storage
Disks
Format Disk
Descriptions
You may format disks in or connected to the LinkStation. All data on the disk will be deleted if the drive is formatted. Back up any important data before formatting a disk.
You cannot format a drive if you’ve scheduled a backup job. Also, do not format the drive if it’s configured as the backup target of another
LinkStation.
The following tasks open a [Confirm Operation] screen.
• Delete Folder
• LinkStation's Restore Factory Defaults
• Erase Disk of the LinkStation
Enter the number shown in the [Confirmation Number] field within 60 seconds, and click [Apply].
The LinkStation can format or recognize the following format types:
Format type
EXT3
(USB hard drive only)
Descriptions
EXT3 is recommended for external drives attached to the LinkStation.
• You can perform both Read and Write.
• Supports Journaling File System.
• May take a while to format (a few minutes to a hour).
• Less space is available than XFS after formatted.
• More files in 1 folder, slower the access space.
Note: An EXT3 Reader is included in this package for reading EXT3 disks from a
Windows PC.
LinkStation User Manual 134
Chapter 4 Web Admin interface
Name
Storage
Descriptions
Disks
Format Disk
Format type
XFS
(USB Hard
Drive/
LinkStation
Internal Hard
Drive)
Descriptions
This format is recommended for the internal drive in the
TeraStation or LinkStation.
• Supports both Reading/Writing.
• Supports Journaling File System.
• More space is available than XFS after formatted.
• Access speed will not degrade even with many files in a single folder.
XFS is not supported by legacy LinkStations such as HD-LAN,
HD-HLAN, or HD-HGLAN series.
FAT32
(USB hard drive only)
You cannot read data on an XFS drive by directly connecting to your PC.
FAT32 is recommended if you’re going to connect the drive to Windows and Mac computers as will as the LinkStation. It works with most computers and devices.
• Supports both Reading/Writing.
• Cannot copy or backup data with more than 4 GB per file.
• Cannot use some characters which are used in Mac OS X such as [:].
NTFS
(USB hard drive only)
Cannot format from the Web Admin interface. This is
Read Only for the LinkStation. It can be used read/write with Windows 7/Vista/XP/2000, or Windows Server2003/
Server2008.
• Read Only (not writable for backup either).
HFS+
(USB hard drive only)
Cannot format from the Web Admin interface. Read-Only.
Can be used to connect to Mac OS X 10.3.9 or later.
• Read Only (not writable for backup either).
GPT partitions (64 bit) are recommended for connected USB hard drives of
2.2 TB or larger. Other types of partitions will not address the full size of larger drives. GPT partitions are supported by Windows 7, Windows Vista, Windows
Server 2003 SP1 or later, Windows Server 2008, Mac OS X 10.4 or later, and
Buffalo TeraStations and LinkStations (e.g.TS-XL, TS-XEL, TS-WXL, LS-XHL, and
LS-CHL series)
Please note that other operating systems (including Windows XP) may not detect GPT partitions correctly. To read hard drives larger than 2.2 TB from
Windows XP, either use a proprietary GPT solution, or use multiple partitions smaller than 2.2 TB.
Remove Disk Select the USB hard drive and click [Remove Disk] to safely remove the USB hard drive.
Rediscover Disk Not used for this product
LinkStation User Manual 135
Chapter 4 Web Admin interface
Name
Storage
Descriptions
Configure RAID arrays from this menu. RAID 0 and RAID 1 modes are available.
If RAID is disabled, the drives in the LinkStation will be available as separate drives.
[Disk Structure]:
To configure a RAID array, check the target drives, select a RAID mode, and click [Create Raid Array]. To delete the RAID array, select [Delete RAID Array].
Warning: All data is lost when the RAID array is modified. Back up any important data before changing RAID settings.
RAID Array *1
*1: LinkStation models with multiple hard drives only
[RAID Array Error Detection Response]:
If shutdown is enabled, the LinkStation will automatically shut down when a RAID 1 error is detected. RAID 0 arrays and drives in normal mode are not affected by this setting.
The default setting is [Shutdown].
[RAID Array check speed]:
Select the RAID scanning speed from the following:
[High]: ~ 10 hours per TB
[Normal]: ~ 20 hours per TB
[Low]: ~ 100 hours per TB
RAID Scanning *1
*1: LinkStation models with multiple hard drives only
A RAID scan tests your RAID array for errors. If errors are found, they are fixed automatically if possible. If you are using a RAID array, regular RAID scans are recommended.
Recoverable errors found during standard file operations will be automatically repaired regardless of whether RAID Scanning is enabled or not.
Status
Recoverable errors
Examples
Read errors in data or system area of a RAID 1 array
Unrecoverable errors Write errors, RAID management area errors, partition errors, drive detection failure
LinkStation User Manual 136
Chapter 4 Web Admin interface
Name
Storage
Backup
View NAS
Devices
Descriptions
If many recoverable errors (bad cluster) are found in one of the hard drives which builds RAID, that drive will be removed and the system will automatically move to degrade mode.
Since the data is not protected in the degrade mode, it is strongly recommended to replace the erroneous hard drive immediately.
When running RAID Scanning in the first time, it is strongly recommended to backup data on the LinkStation in advance.
[RAID Scanning]:
Set whether using RAID Scanning or not.
[RAID Scanning Schedule]:
Select the schedule to perform RAID Scanning.
• [Every Week], select from [Sunday] to [Saturday]
• [1st], from [Sunday] to [Saturday]
• [2nd], from [Sunday] to [Saturday]
• [3rd], from [Sunday] to [Saturday]
• [4th], from [Sunday] to [Saturday]
• [1st, 3rd], from [Sunday] to [Saturday]
• [2nd, 4th], from [Sunday] to [Saturday]
• [Every 1st day / month]
Select [Begin Immediate RAID Scan]] and click [Save] to immediately run the maintenance.
[RAID Scanning Start Time]:
Select time to start RAID from 0 to 23 o’clock.
*Click [Abort RAID Scanning] to stop the operation.
Local
LinkStations
Displays LinkStations and TeraStations on the network with shares enabled for backup.
Off Subnet
LinkStations
Click [Refresh] to update the list.
You can add an off-subnet LinkStation or TeraStation to the list. Enter the IP address of the LinkStation/TeraStation and click [Add].
Note: Only devices with active backup shares can be registered.
LinkStation User Manual 137
Chapter 4 Web Admin interface
Name
Backup
Search for
Backup
Destination by Password
Click [Modify
Settings] to change settings.
Descriptions
Password to
Search
Enter a password to search for LinkStations and TeraStations with that password for backup.
Example of Configuration
Configuration on the LinkStation (Backup Destination)
Name
Remote backup password
Example of Configuration
Configuration on the LinkStation (Backup Source) share1 share2 share_free
111 222 None
The shared folder as a backup destination displayed when "222" is set on "Search for Backup Destination by Password" on the LinkStation as a backup source.
The shared folder as a backup destination displayed when "222" is set on "Search for Backup Destination by Password" on the LinkStation as a backup source.
A shared folder as a backup destination displayed when the password is not set
View
Not
Displayed
Not
Displayed
Not
Displayed
View
Not
Displayed
View
View
View
LinkStation User Manual 138
Chapter 4 Web Admin interface
Name
Backup
Descriptions
Password to
Search
Steps for Setup
1 In the Web Admin interface of the backup destination, set [Remote backup password] for each shared folder.
Search for
Backup
Destination by Password
Click [Modify
Settings] to change settings.
2 When setting up the backup for the LinkStation which is the backup source, set the same password of [Search for Backup Destination by Password] as for [Remote backup password] which is set for the shared folder you want to display as the backup destination.
3 Set up the backup at the LinkStation which is the backup source.
Select the shared folders of the backup destination from the following.*
• Shared folders in the LinkStation which is the backup source.
• The USB hard drive connected to the LinkStation which is the backup source.
• A shared folder for which [Remote backup password] is not set in the Link/
TeraStation which is the backup destination.
• A shared folder whose [Remote backup password] in the LinkStation/
TeraStation which is the backup source matches with [Search for Backup
Destination by Password].
* [Backup] must be enabled as a published destination when setting up the shared folder.
Backup Jobs
Setup
Backup Jobs
Setup
Click [Create New Job] to set up to 8 backup timers.
Back up data saved on the LinkStation to the USB external hard drive or another
Link/TeraStation at the specified time.
Notes: • If you choose the USB hard drive in order to utilize this backup feature, the USB drive must be formatted in FAT32, XFS or EXT3 The format type for a USB hard drive can be displayed on the Web Admin interface,
[System] - [Storage].
• If a USB drive is formatted in FAT32, the maximum file size that can be backed up is 4 GB.
• Never unplug the Ethernet cable connected to the LinkStation or USB hard drive during backup.
• Do not restore, run Check Disk, Backup Job setup and Folder Setup,
User/Group, Add, Edit, or Delete User during backup. Otherwise, the backup may fail.
• If an error occurs during a regularly scheduled backup (Every day/Every
Week), the backup job will not be performed after that. You will need to configure the backup job again. However, this does not apply when
[Ignore Errors and Proceed with Backup] option is selected.
LinkStation User Manual 139
Chapter 4 Web Admin interface
Name
Backup
Descriptions
Backup Jobs Setup
Click [Create New
Job] to display this option in the
[Backup ]screen.
Job Name
Backup Job
Schedule
Backup Date
Backup Operation
Mode
Enter the name you want for a backup task.
Select the schedule to run from [Not Scheduled], [Immediate],
[Every Day], [Every Week][1st], [2nd], [3rd], [4th], [1st, 3rd], [2nd,
4th] or [Every 1st day/month].
Select the day or time to run the backup job.
Select the Backup Operation Mode from the following choice.
• [Normal Backup]
• [ Overwrite Backup (Append Backup)]
• [ Overwrite Backup (Differential Backup)]
Caution: If you select [Overwrite Backup (Differential Backup)], any files which do not exist in the source will be deleted without further warning or notice.
All operation modes other than normal backup will overwrite all data at the backup destination.
• Do not perform any file operations (such as rename or delete a file) in the Backup Sources during the Backup. If you do so, the backup job may halt with errors. In such a case, rerun the backup job.
LinkStation User Manual 140
Chapter 4 Web Admin interface
Name
Backup
Descriptions
Backup
Jobs
Setup
Click
[Create
New Job] to display this option in the
[Backup ] screen.
Backup
Operation
Mode
The following table shows behavior during each operation mode. Behaviors will vary if [Create Target Folder for Backup] is selected or not in Backup Option.
Note: This example uses "/target" as the backup target.
If data is backed up to the USB hard drive, the "target" below, will be displayed as
"usbdisk*". and * will be 1 - 2 (number).
If data is backed up to the LinkStation, the "target" below, the shared folder name of the backup source will be displayed.
The Backup Log File is displayed under the following names in Backup Sources.
backuplog (backup task number)_(backup starting time).txt
Example: If the date the backup is started on March 27, 2004, 19:55, "
backuplog1_200403271955.txt" is created.
Normal
(Copy all files without overwriting previously backed up data every time)
Target Folder for Backup Sources Backup Targets / Result Re-
Backup
Create (Forced) /share
/share/folder
/target/(Date)*1/share
/target/(Date)*1/folder marks
Overwrite Backup (Append Backup)
(Only copy and overwrite the files with changes based on the file size and time stamp*2)
Target Folder for
Backup
Create
Backup Sources Backup Targets / Result
/share /target/_backups/share
/share/folder /target/_backups/share/folder
Remarks
Do not create /share /target
/share/folder /target/folder
*1 The format of the folder is yyyymmddhhmm by using the backup starting time.
For example, if the starting time is March 27, 2004, 19:55, the folder name is displayed as “200403271955”.
*2 [Time Stamp] here is not the time information that can be verified Windows Macintosh, but the time information managed by LinkStation.
*3 If there is the difference in the shared folders that is above the backup folder, files will not be deleted.
LinkStation User Manual 141
Chapter 4 Web Admin interface
Name
Backup
Backup Jobs
Setup
Click [Create
New Job] to display this option in the
[Backup ] screen.
Backup
Options
Backup Folders
Click a task number to display this option in the [Backup]
Screen.
Backup
Folders
Descriptions
[Create Target Folder for Backup]:
The options you have selected on the Backup Operation Mode will make a big differences on behavior. Refer to the table described in the Operation Mode.
[Create Backup Log File]:
Create the backup log file.
[Use Encrypted Transfer Method]:
Select whether having data to be transferred encrypted or not when backup data.
* The throughput is degraded if the encryption is enabled.
* Do not select this option when the backup destination is a USB hard drive.
[Use Compressed Transfer Method]:
Select whether having data to be transferred compressed or not when backup data.
* If running a backup job via the network, the compressed transfer may improve the transfer speed when the network bandwidth is narrow (this does not mean that data is archived into 1 file and backed up).
* Do not select this option when the backup destination is a USB hard drive.
[Ignore backup failure and continue backup job on schedule]:
The next backup will be performed even though the last backup is halt in error.
[Exclude trash boxes from backup target]:
Exclude the data in the trash boxes to backup.
[Complete Backup]:
Overwrite the files which have not changed.
Select the backup source and the shared folder on the backup destination folders, and click [Add].
You can select following folder as a shared folder on the backup destination.
• Shared folders on the Link/TeraStation displayed in [View NAS Devices]
• usbdisk1 and usbdisk2 connected to the backup source of the LinkStation
* Do not specify the backup source folder which include Japanese katakana in the folder name. The backup job will halt if any of these characters are included.
LinkStation User Manual 142
Chapter 4 Web Admin interface
Name
Maintenance
Descriptions
Notification Select whether using E-mail notification feature or not. Following message is sent by using E-mail Notification.
Notification
Click [Modify
Settings] to change settings.
Note: Mail Server displays the list of [POP before SMTP] (the method to give the permission to use SMTP server by authenticating at specified
POP server before sending e-mail). If this is set, this feature cannot be used.
Enter [SMTP Server Address] (Mail Server Address). SMTP Server
Address
SMTP Port No.
Enter [SMTP Port No.].
Authentication Type Select [Authentication Type] from [POP before SMTP], [LOGIN(SMTP-
AUTH)], and [CRAM-MD5(SMTP-AUTH/CRAM-MD5)].
POP3 Server
Address
POP3 Port No.
SSL/TLS
Enter the [POP3 Server Address] (E-mail server address).
Click [Send
Test Message] to send a test e-mail to the
Username
Password
Subject e-mail address which has been set.
Recipient(s)
Report
Enter [POP Port No.].
When [LOGIN(SMTP-AUTH)] and [CRAM-MD5(SMTP-AUTH/CRAM-
MD5)] are selected for [Authentication Type], specify either using [SSL] or [TLS].
Enter a user name that will be used for authentication.
Enter the password used to access with above user name.
Specify the subject of the e-mail to be sent. Use only one-byte characters, not two-byte characters.
Enter the e-mail address of the receiver, and click [Add]. You can register up to 5 e-mail addresses as receivers.
Select the contents to send in the e-mail notification.
• [ HDD Status Report]
Send the status other hard drive of the LinkStation on the specified time on [HDD Status Sending Time].
• [Fan Failure]
Sent if a problem on the fan of the LinkStation.
• [Disk Error]
Sent when an error occurs on the drive.
• [Backup Complete]
When the backup job is completed
Sent if the backup of the LinkStation is completed.
Maintenance
Restart
LinkStation
Restart the
LinkStation
Click [Restart] to reboot the LinkStation.
LinkStation User Manual 143
Chapter 4 Web Admin interface
Power Management
Synchronization with UPS
[synchronize with UPS connected to this LinkStation]:
Select to synchronize the LinkStation with a UPS that is directly connected.
[synchronize with UPS connected to other LinkStation on the network]:
Select to synchronize the LinkStation with a UPS that is connected to a different LinkStation on the same network.
UPS Settings synchronized source LinkStation
IP Address
Click [Modify Settings]
UPS Connection to change settings.
Type
[do not synchronize with UPS]:
Select if synchronizing to a UPS is not desired.
If [synchronize with UPS connected to other LinkStation on the network] is selected, enter the IP address of the LinkStation that is directly connected to the UPS.
Select a connection method with UPS.
LinkStation behavior When
Power failure
Note: [USB Port (APC Style)] or [USB Port (OMRON Style)] can be only set when UPS manufactured by APC for USB connection is connected.
Allows you to set the time until shutdown when the power failure continues. Or, it can shut down when it detects "Battery
Low" from UPS.
Note: “Low Battery” shutdown is only supported with UPSs that are connected to the LinkStation via USB.
SleepTimer
Click [Modify Settings] to change settings.
UPS Behavior After
LinkStation has shut
Specify whether or not to shut down the UPS after shutting down the LinkStation.
down
Timer Interval
Wake up at
Select Sleep Timer interval from [Disable], [Everyday], or [Specific day of the week]. If selecting [Specific day of the week], specify the day by clicking the check box of the day. Timer can be set from 1 - 3.
Specify a wake-up time for the LinkStation to recover from sleep
Begin Sleep at mode and resume its normal state. Times from 0:00 to 23:45 are allowed.
Specify a time for the LinkStation to move from its normal functionality to a standby state (“sleep mode”). Times from 0:00 to 27:45 are allowed.
Note: The wake-up time must be later than the beginning time.
LinkStation User Manual 144
Chapter 4 Web Admin interface
Name Descriptions
Restore/Erase
Upon restore Click [Modify Settings] and select whether or not Initialization will reset the admin password.
Note: If [Keep current admin password] has been selected, you cannot reconfigure the LinkStation without the password. Please write down the password and keep it in a safe place!.
Restore
Factory
Defaults
Erase
Restore
LinkStation
Erase
The following settings are initialized by [Restore LinkStation].
LinkStation Name, Description, NTP Settings, Workgroup Settings, Shared
Service Settings, Access Restrictions for Shared Folders, User Settings, User
Group Settings, E-mail Notification, UPS Settings, Backup Jobs Setup, Admin username and password, Print server settings, WebAccess, Language settings,
SleepTimer, HDD Spindown, Media server settings, BitTorrent settings, Time
Machine configuration, Web Server, and MySQL Server.
Note: The following tasks require a [Confirm Operation] screen.
• Delete Folder
• Restore LinkStation
• Format LinkStation
• Erase Disk
Enter the number shown in the [Confirmation Number] field within 60 seconds, and click [Apply].
Clicking [Erase] will erase data completely on the hard drive of the LinkStation.
Note: • All data will be erased. There is no “undo” for this!
• While erasing, the settings for the LinkStation cannot be changed.
LinkStation User Manual 145
Chapter 4 Web Admin interface
Extensions
The following options can be set from the [Extensions] tab.
Name
WebAccess
Descriptions
WebAccess
WebAccess Service
Click [Easy WebAccess
Settings] to change settings.
WebAccess
Settings
WebAccess
Service
Enable the WebAccess service first, then click a shared folder name to display the [Edit] screen.
Folder information of the LinkStation to be published by WebAccess
Settings will be displayed on [Name] and [Description]
In [WebAccess Settings], the following Access Restrictions can be selected.
[Disable]:
Does not publish shared folders.
[Allow Anonymous]:
Anyone can access (view) shared folders.
[Allow All Groups / Users]:
Allow to access (or view) only groups or uses registered to the
LinkStation.
[Use Inherited Folder Permissions]:
Use same permissions as set on the Shared Folder Screen. If access restrictions are not set in the Shared Folder Screen, this option is not displayed.
[WebAccess Service]:
Configure if using WebAccess or not.
[BuffaloNAS.com Name]:
Enter a name for your account with WebAccess.
• Write this name down in a safe place. You will need it to use
WebAccess.
• If your LinkStation is left disconnected from the Internet for 60 days or more, your BuffaloNAS name and account may be deleted from the
BuffaloNAS.com server.
LinkStation User Manual 146
Chapter 4 Web Admin interface
Name
WebAccess
Descriptions
WebAccess Service
Click [Advanced
WebAccess Settings] to change settings.
WebAccess
Service
[WebAccess Service]:
Configure if using WebAccess or not.
[HTTPS/SSL Encryption]:
Configure if encrypting your data transfers with SSL.
[Use BuffaloNAS.com]:
Configure if using “BuffaloNAS.com” server.
[BuffaloNAS.com Name]:
Enter a name for your account with WebAccess.
• Write this name down in a safe place. You will need it to use
WebAccess.
• If your LinkStation is left disconnected from the Internet for 60 days or more, your BuffaloNAS name and account may be deleted from the
BuffaloNAS.com server.
[BuffaloNAS.com Key]:
Choose a password (optional) to enter a name for your accout with
WebAccess.
[DNS Hostname]:
Use of BuffaloNAS.com is recommended for most users, but you may specify a different DNS service by entering its hostname.
[Auto-Configure Firewall (UPnP)]:
If your router supports UPnP, selecting [Enable] for [Auto-Configure
Firewall (UPnP)] is recommended. UPnP must be enabled in the router for this to work.
[External Port]:
To configure the firewall manually without using UPnP, enter a port number.
In the router’s settings, forward this external port number to an internal port on your LinkStation on your local network.
[NAS Internal Port]:
Enter internal port number for your LinkStation on your network.
[Exclusive session]:
If [Exclusive session] is enabled, a user account cannot be used to log multiple computers in to WebAccess simultaneously. Only the last login will be active.
[Session expiration time (minute)]:
Enter a time in minutes (1 - 120) before inactive users are logged out of
WebAccess, or select [Unlimited].
• If [Exclusive session] is enabled, [Unlimited] may not be selected.
LinkStation User Manual 147
Chapter 4 Web Admin interface
Name
MediaServer
Descriptions
Media Server
Settings
Click [Modify
Settings] to change settings.
Media Server
Settings
[Restart Media Server]:
Click to restart the media server.
[Authorized DLNA Media Clients]:
This displays the MAC Address, IP Address, and Device Name of connected
DLNA clients. Click [Allow] to let a selected client to access DLNA media, then click [Apply]. Click [Refresh client list] refresh the list of available clients connected to the network.
[Media Server]:
To turn on the media server, click [Modify Settings] and select [Enable].
[Media Server Folder]:
Click [Modify Settings] and select a media server folder. If [Show folders on
USB drives] is enabled, media on connected USB drives will also be available to DLNA clients.
[Automatic Update]:
If [Automatic Update] is enabled, the DLNA database is automatically refreshed. To immediately refresh the database, select [Refresh now] and then click [Save]. To both initialize and refresh the database, select [Initialize database before refresh] and then click [Save].
Note: The [Initialize database before refresh] option is not available for LS-
XHL LinkStations with firmware version 1.20 or later.
[Refresh interval (Minute)]:
After clicking [Modify Settings], the automatic refresh interval can be specified in minutes here.
LinkStation User Manual 148
Chapter 4 Web Admin interface
The LS-WXL LinkStation supports DTCP-IP.
Copyright-protected content can be used in players that support DTCP-IP.
Incompatible players don’t display any DTCP-IP-related media.
[Update DTCP-IP]:
This downloads the latest version of the DTCP-IP encryption key. When the download is complete, the media server will restart automatically.
[DTCP-IP]:
This displays whether DTCP-IP is enabled or disabled as well as the current
DTCP-IP version number. DTCP-IP is enabled by default for LinkStation firmware 1.20 and later.
[Disk space for DTCP-IP contents.]:
For LinkStation with multiple hard drives, you may choose which disk or array is used to store DTCP-IP media files.
[How to enable DTCP-IP.]:
When DTCP-IP is disabled, click [How to enable DTCP-IP function] and follow the directions.
Name
PrintServer
PrintServer
Click [Modify Settings] to change settings.
Descriptions
PrintServer Select whether or not to use the PrintServer (Windows only).
Click [Delete Print Queue] to delete printer jobs.
Note: Some printers may not work with the PrintServer.
Name Descriptions
BitTorrent
BitTorrent
Click [Modify Settings] to change settings.
BitTorrent [Enable] or [Disable]: Select [Enable] to use Bit Torrent.
[Download Folder]: If using BitTorrent, select a download destination folder and click [Save]. To display the download screen, click [Open
Download Manager].
LinkStation User Manual 149
Chapter 4 Web Admin interface
Name
Time Machine
Time
Machine
Click [Modify Settings] to change settings.
Descriptions
Time Machine Select [Enable] when using to specify the LinkStation as a backup destination for Time Machine on Mac OS X 10.5 or later. Select a shared folder as a backup destination in [Target Folder].
Mac Information
Mac
Information
Enter [Target host name] and [Target MAC address] of the
Macintosh that will be using Time Machine with the LinkStation.
LinkStation User Manual 150
Appendix
Appendix
Specifications
Check Buffalo's catalogs or web site (www.buffalotech.com) for information about the latest products or compatible models.
Interface
(LAN port)
Interface
(USB Connector)
Power/ Consumption power
External size / Weight
Interface: Complied with IEEE802.3ab (1000BASE-T)
Complied with IEEE802.3u (100BASE-TX)
Complied with IEEE802.3 (10BASE-T)
Transfer Speed:1000Mbps Full duplex (AutoNegotiation)
100Mbps Full duplex/Half duplex (auto-negotiation),
10Mbps Full duplex/Half duplex (auto-negotiation),
Number of ports:1 port (support AUTO-MDIX)
Connector type: RJ-45 8-pin
Access method: CSMA/CD
Protocol: TCP/IP
Network File Systems: SMB/CIFS, AFP, FTP, HTTP/HTTPS
Jumbo Frame: 1,518/4,102/7,422/9,694 Bytes (Including 14 bytes of the header and 4 bytes of FCS)
Interface: USB Standard Revision 2.0
Data transfer speed: Maximum 480 Mbps (Theoretical value)
Connector: USB connector (Series A) X 1
Supporting USB devices: USB hard disk manufactured by Buffalo, USB UPS,
USB printer and etc. Please ensure the supported USB UPS on Buffalo's website (www.buffalotech.com).
AC100V 50/60Hz /
LS-VL, XHL, CHL: Approximately 24 W (Maximum) Approximately 17 W (Average)
LS-WVL, WXL: Approximately 48 W (Maximum) Approximately 26 W (Average)
LS-WSXL: Approximately 15 W (Maximum) Approximately 9 W (Average)
LS-VL, XHL, CHL: W45 X H175 X D156 mm (excluding protruding parts) / about 1.1 kg
LS-WVL, WXL: W86 X H127 X D204 mm (excluding protruding parts) / about 2.3 kg
LS-WSXL: W40 X H82 X D135 mm (excluding protruding parts) / about 0.5 kg
Operating Environment Temperature 5 - 35 °C / Humidity 20 - 80 % (no condensation)
Compatible
Models
Compatible computer
IBM/PC Compatible (OADG spec), NEC PC98-NX Series, Apple Mac Series
NOTE: Equipped with LAN interface.
• The LinkStation cannot be connected with computers via USB; It is only connected via LAN.
Compatible
OS
Windows 7/Vista/XP/2000, Windows Server2003/Server2008,
Mac OS X 10.3.9 or later
LinkStation User Manual 151
Appendix
Default Settings
The following settings are factory defaults for the LinkStation.
Administrator's Name admin
Password
Shared folders
DHCP Client
Registered Group
Microsoft Network
Group Setting password
By default, the folder “share” may be accessed from both Windows and
Macintosh computers. The recycle bin is [Enabled] on ‘share’ by default.
Normally, the LinkStation will get its IP address automatically from a
DHCP server on the network. If no DHCP server is available, then an IP address will be assigned as follows:
IP Address: 169.254.xxx.xxx where xxx are random numbers between 1 and 254.
Subnet Mask: 255.255.0.0
The LinkStation has 3 default groups: hdusers, admin and guest. You cannot edit or delete these groups.
WORKGROUP
Note: If you installed the LinkStation from the LinkNavigator installation
CD, then the LinkStation's workgroup is set to the same workgroup as the computer you used for setup.
1518 bytes Ethernet
Frame Size
AFP
FTP
NTP
PrintServer
Disabled
Disabled
Automatic
Enabled
WebAccess
Media Server
(DLNA/iTunes)
BitTorrent
Disabled
Enabled
Disabled
Note: The installation program on the LinkNavigator CD can only configure a LinkStation once.
To automatically install a LinkStation a second time, use the Init button to initialize the
LinkStation’s configuration first.
LinkStation User Manual 152
Appendix
Mapping Additional Shares
When you installed the LinkStation, a share was mapped as a network drive on the computer that was used for installation. You can map additional shares, or map shares to different computers.
Windows
With Windows 7/Vista/XP/2000 or Windows Server2003/Server2008, use NAS Navigator2 to map a driveletter to a shared folder on the LinkStation.
1
Click on the [Buffalo NAS Navigator2] icon on your Desktop. NAS Navigator2 will launch.
2
Right click on the LinkStation's icon and choose
[Map remote default share to drive letter].
3
An icon for the mapped share will appear in [Computer] or [My
Computer] . You can use this network drive just like other hard drives.
You’ve now mapped a driveletter to the network share. If the LinkStation is disconnected or off when your computer is booted, the message "The network path could not be found. The connection was not established" will be displayed.
LinkStation User Manual 153
Appendix
Mac OS X
With Mac OS X 10.3 or later, use NAS Navigator2 to mount a share from the LinkStation as a drive on the Mac.
1
Click on the [NAS Navigator2] icon in the Dock.
NAS Navigator2 will launch.
2
Hold the control key, click on your LinkStation’s icon, then choose [Open Folder].
3
Select the folder that you want to mount and click [OK].
4
A drive icon will appear on the desktop. The shared folder is now mounted as a network drive. To dismount the share, drag and drop the share icon to the
Trash.
LinkStation User Manual 154
Appendix
Software
You can install following software applications and the manual by using utilities CD which comes with the LinkStation.
Select and install software from the selection screen which is displayed during Setup (Or click [Option] and follow the instruction on the screen to install software).
NAS Navigator2
You need NAS Navigator2 in order to display the
Web Admin interface of the LinkStation or search for the LinkStation from the network.
It is always installed when you setup by clicking [Begin Installation] on LinkNavigator.
Note: – When using Power Management with PC feature, you need to install NAS Navigator2 on all computers connected within the same network as LinkStation.
File Sharing Security Level Change Tool
To use the LinkStation with Windows Vista, Windows Server2003, Windows Server2008, or Windows 7, you must change some security settings in Windows. The File Security Tool will make these changes for you automatically.
During initial setup, the message "Change security level. Will you continue?" will be displayed. Click
[Yes], follow the instructions on the screen, and restart your PC.
You may download the latest version of the File Sharing Security Level Change Tool from www.buffalotech.com.
1
Click [Start] - [BUFFALO] - [File Security Tool] - [File Security Tool].
The File Security Tool will launch. If "A program needs your permission to continue" is displayed, click [Continue].
LinkStation User Manual 155
Appendix
2
1 When the [Change File Sharing Security
Level] window opens, select [Change security level].
2 Click [Change].
3
The message, "Change security level. Will you continue?” is displayed. Click [Yes].
4
The message, "Will you restart your computer?" is displayed. Click [Yes].
Your PC should reboot.
You have changed the security level.
You can reset the security settings to their Windows defaults with the following procedure.
1 Click [Start] - [BUFFALO] - [File Security Tool] - [File Security Tool]. If "A program needs your permission to continue" is displayed, click [Continue].
2 When the [Change File Sharing Security Level] window opens, select [Recover default security level].
3 Click [Change].
The setting is now changed back.
LinkStation User Manual 156
Appendix
TurboCopy
TurboCopy speeds up file copy operations in Windows.
TurboPC
TurboPC optimizes transfer speeds for hard drives by caching data in your computer’s RAM. It works best when TurboCopy is also installed.
Note: Your LinkStation does not benefit from TurboPC.
LinkStation User Manual 157
Appendix
Info folder
In the folder called "info" on the internal hard disk of the LinkStation, Install programs such as the
NAS Navigator2 is included.
[info]-[English] Folder
- [NASNavi2] Folder. . . Installs NAS Navigator2 by double-clicking Inst.exe.
LinkStation User Manual 158
Appendix
Status LED (LS-VL, LS-XHL, LS-CHL)
During normal operation, the power LED will glow blue.
Power LED
Flashing Red
The Power LED flashes red if the LinkStation experiences an error. The way it flashes indicates the type of error.
Note: If there is an error, open NAS Navigator2. It may have an error message displayed.
Place of error code
10s place of error code
1s place of error code
Status
The LED illuminates for 1.0 seconds every 0.3 seconds.
The number of flashes is the tens place of the error code.
The LED illuminates for 0.5 seconds every 0.3 seconds.
The number of flashes is the ones place of the error code.
LinkStation User Manual 159
Appendix
Error code
E01
E02
E03
E04
E06
E07
E10
E11
E15
E16
E17
E20
E21
E22
E23
Descriptions
Problem in DRAM DATA LINE. Contact Buffalo tech support for assistance.
Problem in DRAM ADDRESS LINE. Contact Buffalo tech support for assistance.
Problem in RTC CHIP. Contact Buffalo tech support for assistance.
Kernel extraction failed. Contact Buffalo tech support for assistance.
The firmware is corrupted. Contact Buffalo tech support for assistance. Wait 5 minutes for “E04”, then shut down the unit. Or, turn the power switch off.
No hard drives detected. If the hard drives are connected normally, contact Buffalo technical support for assistance.
Operating from UPS battery. The LinkStation will be shut down normally. After the
LinkStation shuts down, ensure that power is supplied to the UPS. If there is no problem, briefly press the LinkStation’s function button to reset. Do not hold down the function button too long or you may get unexpected results.
Fan Error. The fan is spinning too slowly or has stopped. Move the unit to a cool place with good airflow and no objects blocking the fan. If the LED remains lit, replace the fan with part OP-FAN/LS, sold separately.
Hard drive IO error. Contact Buffalo tech support for assistance.
The hard disk is not connected or is malfunctioning. Contact Buffalo tech support for assistance.
Internal controller error. Contact Buffalo tech support for assistance.
The circuit board may be damaged. Disconnect and then reconnect power. Reboot the LinkStation. If the error persists, contact Buffalo technical support for assistance.
Internal controller error. Contact Buffalo tech support for assistance.
Drive mount error. Contact Buffalo technical support for assistance.
The hard drive may be damaged. Contact Buffalo technical support for assistance.
LinkStation User Manual 160
Appendix
Power LED flashing amber
The Power LED flashes amber with information codes. The way it flashes indicates the message.
Note: If the Power LED is flashing amber, you can open NAS Navigator2. It will tell you the status of the LinkStation.
Place
10s place
1s place
Status
The LED illuminates for 1.0 seconds every 0.3 seconds.
The number of flashes is the tens place of the information code.
The LED illuminates for 0.5 seconds every 0.3 seconds.
The number of flashes is the ones place of the information code.
I26
I27
I28
I20
I21
I23
I25
Information codes
I01
I19
Descriptions
Checking the system area.
Erasing disk (fills disk with zeros).
Formatting the hard drive.
Checking the hard drive.
Initializing the system settings.
Updating the firmware.
Initializing the settings in the Web Admin interface.
Checking a USB hard disk.
Formatting a USB hard disk.
LinkStation User Manual 161
Appendix
Status LED (LS-WVL, LS-WXL)
There are 5 LEDs on the LinkStation: “Power”, “Function”, “Info/Error”, “Link/Act”, and “AC adaptor”.
Power LED
Function LED
Info/Error LED
Link/Act LED
AC adaptor LED
Power LED
Status
Solid Blue
Blinking Blue
LED is off
Function LED
Status
Solid Blue
Blinking Blue
Descriptions
The LinkStation is powered on.
The LinkStation is starting up or shutting down.
The LinkStation is off.
Descriptions
DirectCopy is ready (lights for 1 minute).
USB device is dismounted (lights for 5 seconds).
Initialization is in progress.
DirectCopy is in use.
Note:
The function LED (blue) and the info/error LED (orange) blink together if an error occurs during DirectCopy. Please do the following if this happens:.
1. Shut down the LinkStation .
2. Detach the USB device from the LinkStation.
3. Reattach the USB device to the LinkStation.
4. Power on the LinkStation.
LinkStation User Manual 162
I25
I27
I28
I19
I20
I21
I23
I16
I17
I18
I12
I13
I14
I15
Information code
I01
I11
Appendix
Info/Error LED
The Info/Error LED blinks orange when it has a message. The message is coded by the pattern of blinking.
Note: The messages are also available (uncoded) in NAS Navigator2.
Place
10s place
1s place
Status
The LED illuminates for 1 second every 0.3 seconds.
The number of flashes is the tens place of the information code.
The LED illuminates for 0.5 seconds every 0.3 seconds.
The number of flashes is the ones place of the information code.
Descriptions
Checking the system area.
Many defective sectors have been found.
The RAID array is being degraded mode.
The RAID array is being formatted.
The RAID array is being checked.
The error status of the RAID array is being investigated.
Data transfers will be slower than usual until this is complete.
The RAID array is being created.
The RAID array is being resynchronized.
Data transfers will be slower than usual until this is complete.
The RAID array is being reconfigured.
Data transfers will be slower than usual until this is complete.
The RAID array is being erased.
Formatting the hard drive.
Checking the hard drive.
Initializing the system settings
Updating the firmware
Checking a USB drive
Formatting a USB hard drive
LinkStation User Manual 163
Appendix
The Info/Error LED blinks red to indicate an error.
The error may be identified by the pattern of blinking.
Note: The error may also be viewed from NAS Navigator2.
Place
10s place
1s place
Status
The LED illuminates for 1 second every 0.3 seconds.
The number of flashes is the tens place of the error code.
The LED illuminates for 0.5 seconds every 0.3 seconds.
The number of flashes is the ones place of the error code.
E15
E16
E17
E21
E23
Error code
E00
E01
E02
E03
E04
E14
Descriptions
MPU is abnormal; no power. Contact Buffalo tech support for assistance.
DRAM data line is abnormal. Contact Buffalo tech support for assistance.
DRAM address line is abnormal. Contact Buffalo tech support for assistance.
RTC chip is abnormal. Contact Buffalo tech support for assistance.
Kernel extraction failed. Contact Buffalo tech support for assistance.
The RAID array cannot be mounted. Turn off power, then turn power on again.
If the same error is displayed, re-configure RAID. And if the same error is displayed again, contact
Buffalo tech support for assistance.
Hard drive I/O error. Contact Buffalo tech support for assistance.
The hard drive is not connected, or data transfer has failed. Check your hard drive status. If the error still remains, replace your hard drive.
Controller error. Contact Buffalo tech support for assistance.
Controller error. Contact Buffalo tech support for assistance.
The hard drive has crashed. Replace your hard drive.
LinkStation User Manual 164
Appendix
Link/Act LED
Status
Solid green
Blinking green
AC adaptor LED
Status
Green
Off
Descriptions
Linking.
Accessing.
Descriptions
Power is connected.
Power is not connected.
LinkStation User Manual 165
Appendix
Status LED (LS-WSXL)
There are 4 LEDs on the LinkStation: “Function”, “Info/Error”, “Link/Act”, and “Power”.
Function LED
Link/Act LED
Info/Error LED
Power LED
Function LED
Status
Solid Blue
Blinking Blue
Link/Act LED
Status
Solid green
Blinking green
Descriptions
DirectCopy is ready (lights for 1 minute).
USB device is dismounted (lights for 5 seconds).
Lights during initialization.
DirectCopy is in use.
Note:
The function LED (blue) and the info/error LED (orange) blink together if an error occurs during DirectCopy. Please do the following if this happens:.
1. Shut down the LinkStation .
2. Detach the USB device from the LinkStation.
3. Reattach the USB device to the LinkStation.
4. Power on the LinkStation.
Descriptions
Linking.
Accessing.
LinkStation User Manual 166
Appendix
Info/Error LED
The Info/Error LED blinks orange when it has a message.
The message is coded by the pattern of blinking.
Note: The messages are also available (uncoded) in NAS Navigator2.
Place
10s place
1s place
Status
The LED illuminates for 1 second every 0.3 seconds.
The number of flashes is the tens place of the information code.
The LED illuminates for 0.5 seconds every 0.3 seconds.
The number of flashes is the ones place of the information code.
I18
I23
I25
I27
I28
I19
I20
I21
I12
I13
I14
I15
Information code
I01
I11
I16
I17
Descriptions
Checking the system area.
Many defective sectors have been found.
The RAID array is being degraded mode.
The RAID array is being formatted.
The RAID array is being checked.
The error status of the RAID array is being investigated.
Data transfers will be slower than usual until this is complete.
The RAID array is being created.
The RAID array is being resynchronized.
Data transfers will be slower than usual until this is complete.
The RAID array is being reconfigured.
Data transfers will be slower than usual until this is complete.
The RAID array is being erased.
Formatting the hard drive.
Checking the hard drive.
Initializing the system settings
Updating the firmware
Checking a USB drive
Formatting a USB hard drive
LinkStation User Manual 167
Appendix
The Info/Error LED blinks red to indicate an error.
The error may be identified by the pattern of blinking.
Note: The error may also be viewed from NAS Navigator2.
Place
10s place
1s place
Status
The LED illuminates for 1 second every 0.3 seconds.
The number of flashes is the tens place of the error code.
The LED illuminates for 0.5 seconds every 0.3 seconds.
The number of flashes is the ones place of the error code.
E15
E16
E17
E21
E23
Error code
E00
E01
E02
E03
E04
E14
Descriptions
MPU is abnormal; no power. Contact Buffalo tech support for assistance.
DRAM data line is abnormal. Contact Buffalo tech support for assistance.
DRAM address line is abnormal. Contact Buffalo tech support for assistance.
RTC chip is abnormal. Contact Buffalo tech support for assistance.
Kernel extraction failed. Contact Buffalo tech support for assistance.
The RAID array cannot be mounted. Turn off power, then turn power on again.
If the same error is displayed, re-configure RAID. And if the same error is displayed again, contact
Buffalo tech support for assistance.
Hard drive I/O error. Contact Buffalo tech support for assistance.
The hard drive is not connected, or data transfer has failed. Check your hard drive status. If the error still remains, contact Buffalo tech support for assistance.
Controller error. Contact Buffalo tech support for assistance.
Controller error. Contact Buffalo tech support for assistance.
The hard drive has crashed. Contact Buffalo tech support for assistance.
Power LED
Status
Solid Blue
Blinking blue
Off
Descriptions
The LinkStation is powered on.
The LinkStation is starting up or shutting down.
The LinkStation is off.
LinkStation User Manual 168
Appendix
Compliance Information
FCC Information
This equipment has been tested and found to comply with the limits for a Class B digital device, pursuant to Part 15 of the FCC Rules. These limits are designed to provide reasonable protection against harmful interference in a residential installation. This equipment generates, uses and can radiate radio frequency energy and, if not installed and used in accordance with the instructions, may cause harmful interference to radio communications. However, there is no guarantee that interference will not occur in a particular installation. If this equipment does cause harmful interference to radio or television reception, which can be determined by turning the equipment off and on, the user is encouraged to try to correct the interference by one or more of the following measures:
-- Reorient or relocate the receiving antenna.
-- Increase the separation between the equipment and receiver.
-- Connect the equipment into an outlet on a circuit different from that to which the receiver is
connected.
-- Consult the dealer or an experienced radio/TV technician for help.
CE Mark Warning
This is a Class B product. In a domestic environment, this product may cause radio interference, in which case the user may be required to take adequate measures.
Environmental Information
• The equipment that you have purchased required the extraction and use of natural resources for its production.
• The equipment may contain hazardous substances that could impact health and the environment.
• In order to avoid the dissemination of those substances in our environment and to diminish the load on natural resources, we encourage you to use the appropriate take-back systems.
• The take-back systems will reuse or recycle most of the materials of your end of life equipment appropriately.
• The crossed-out wheeled bin symbol invites you to use those systems.
• If you need more information on the collection, reuse and recycling systems, please contact your local or regional waste administration.
기종별
B 급 기기
( 가정용 정보통신기기 )
사 용 자 안 내 문
이 기기는 가정용으로 전자파적합등록을 한 기
기로서 주거지역에서는 물론 모든 지역에서 사용
할 수 있습니다 .
LinkStation User Manual 169
Appendix
Troubleshooting
Cannot Setup
The following section lists typical occurrences and causes when you cannot setup the LinkStation by using LinkNavigator or cannot use LinkStation even after finishing setup,
Occurrence: The message "Cannot find LinkStation", "No available LinkStation was found", or
"Setup cannot be completed" is displayed.
Cause 1. An Ethernet cable is not connected.
Reconnect the AC Adapter and the Ethernet cable, and turn on the LinkStation again.
Cause 2. The firewall is enabled, or software running in the background is installed.
Disable the firewall or uninstall software which enables the firewall, and try to search for the
LinkStation again.
Cause 3. Both wireless and Ethernet Adapter are enabled.
Disable any adapters other than the Ethernet Adapter to connect to the LinkStation.
Cause 4. The defective Ethernet cable or the connection is not stable.
Change a port on the hub to connect or replace the Ethernet cable.
Cause 5. Your Ethernet Board, card, or adapter is malfunctioning.
Replace a Ethernet Board, card, or adapter.
Cause 6. The Ethernet Board you are using or the transfer mode of the hub is not set.
Change the Ethernet Board, or change the transfer mode to [10M half-duplex] or [100M half-duplex].
Some Ethernet Boards and hubs may not be connected to the network properly if the transfer mode is set to [Auto Negotiation].
Cause 7. There is a network bridge.
If any network bridge which is not used, delete them.
Cause 8. You are searching from a different network.
You cannot search for the LinkStation over network segments. Connect the LinkStation to the same segment as the computer you use for search.
LinkStation User Manual 170
Appendix
Cause 9. TCP/IP does not work properly.
Install the LAN adapter's driver again.
Cause 10. You are running Setup second time or more (it has been already run before).
After initializing the LinkStation, follow steps described in "LinkNavigator Setup" on Page 4 to run Setup.
Note: – When using Power Management with PC feature, you need to install NAS Navigator2 on all computers connected within the same network as the LinkStation.
If a shared folder does not open on NAS Navigator2
The LinkStation may not be physically connected or may not be recognized properly. Reconnect the
Ethernet cable and restart your computer and the LinkStation.
A shared folder does not open suddenly
If you use a shared folder on the LinkStation as a network drive, you may not be able to access to the
LinkStation when the IP address or the workgroup has changed.
In such a case, follow the instructions in "Opening the Shared Folder" on Page 17 and open the shared folder on the LinkStation by using NAS Navigator2.
Note: – On Mac OS, LinkStation is mounted as a drive icon on the desktop, or displayed in the sidebar on Finder.
– If the problem still persists after you tried the procedures described above on Mac OS, select [System]-[Storage]-[Disks]-[Check Disk]-[Delete any hidden, non-essential MacOS dedicated files] on the Web Admin interface, and run Disk Check.
If a shared folder does not open even though NAS Navigator 2 recognizes the LinkStation
If power outage occurred or the AC adapter is unplugged while the LinkStation is ON, the LinkStation's firmware may be corrupted and shared folders may not open (You can search for folders on
NAS Navigator2 but they do not open).
Note: – In such a case, the LinkStation name displayed on NAS Navigator2 or the Web Admin interface on the LinkStation is displayed as LS-XHL-EM abc(abc stands for last 3 digits of the MAC address of the LinkStation) or LS-CHL-EM abc, LS-WXL-EM abc, LS-WSXL-EM abc,. In such a case, download the latest firmware from BUFFALO's website (www.buffalotech.com) and update it.
LinkStation User Manual 171
Appendix
Data Backup
While using the LinkStation, you may lose your important data due to sudden accidents, hard disk failure, or accidental misoperation. It is important to back up your data to recover data or minimize losses in such a case.
Use Mass Storage class hard disk manufactured by BUFFALO (such as TeraStation/LinkStation and a USB external hard disk) as Backup Targets.
GPL Information
The source code for Buffalo products that use GPL code is available at http://opensource.buffalo.jp/ .
LinkStation User Manual 172
advertisement
* Your assessment is very important for improving the workof artificial intelligence, which forms the content of this project
Key Features
- Desktop Black
- Number of storage drives supported: 2
- Ethernet LAN
Related manuals
advertisement
Table of contents
- 5 LinkNavigator Setup (LS-VL, LS-XHL, LS-CHL)
- 7 LinkNavigator Setup (LS-WVL, LS-WXL)
- 9 LinkNavigator Setup (LS-WSXL)
- 12 Diagrams and Layout (LS-VL, LS-XHL, LS-CHL)
- 14 Diagrams and Layout (LS-WVL, LS-WXL)
- 16 Diagrams and Layout (LS-WSXL)
- 18 Opening the Shared Folder
- 19 Opening the shared folder from another PC
- 20 Adding another LinkStations
- 21 Power Modes
- 22 Web Admin interface
- 25 Adding shared folders
- 27 Access Restrictions
- 37 Disk Quotas
- 42 FTP Server
- 45 Direct Copy
- 47 Users/Groups
- 47 Adding Users
- 49 Adding Groups
- 50 Admin Password
- 51 Network
- 51 Jumbo Frame
- 53 Web server
- 54 MySQL server
- 55 System-Settings
- 55 Name, Date and Time
- 57 System-Storage
- 57 Check Disk
- 59 Format a Drive
- 61 Adding Storage
- 65 Remove Disk
- 66 System Backup
- 66 Time Machine
- 71 System-Backup
- 79 RAID Arrays
- 85 RAID Scanning
- 86 System - Maintenance
- 86 E-mail Notification
- 88 System Power Management
- 88 UPS Settings
- 89 Sleep Timer
- 91 Restoring Factory Defaults
- 93 Format the LinkStation
- 94 Extensions
- 94 WebAccess
- 95 Print Server
- 102 BitTorrent Client
- 104 Media Server
- 113 Using iTunes with the Media Server
- 119 Home
- 120 Shared Folders
- 123 Users/Groups
- 126 Network
- 133 System
- 147 Extensions
- 152 Specifications
- 153 Default Settings
- 154 Mapping Additional Shares
- 154 Windows
- 155 Mac OS X
- 156 Software
- 159 Info folder
- 160 Status LED (LS-VL, LS-XHL, LS-CHL)
- 163 Status LED (LS-WVL, LS-WXL)
- 167 Status LED (LS-WSXL)
- 170 Compliance Information
- 171 Troubleshooting
- 173 Data Backup
- 173 GPL Information