advertisement
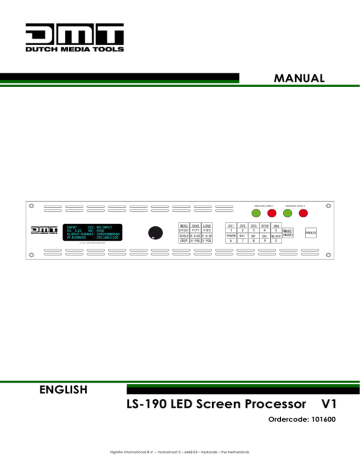
MANUAL
ENGLISH
LS-190 LED Screen Processor V1
Ordercode: 101600
Highlite International B.V. – Vestastraat 2 – 6468 EX – Kerkrade – the Netherlands
LS-190 LED Screen Processor
Table of contents
Ordercode: 101600
1
LS-190 LED Screen Processor
Ordercode: 101600
2
LS-190 LED Screen Processor
Ordercode: 101600
3
LS-190 LED Screen Processor
Warning
Unpacking Instructions
Immediately upon receiving this product, carefully unpack the carton and check the contents to ensure that all parts are present, and have been received in good condition. Notify the dealer immediately and retain packing material for inspection if any parts appear damaged from shipping or the carton itself shows signs of mishandling. Save the carton and all packing materials. In the event that a fixture must be returned to the factory, it is important that the fixture be returned in the original factory box and packing.
Your shipment includes:
•
LS-190 LED Screen Processor with IEC power cable (1,5 m)
•
3 x dvi - dvi 1,5 m / 1 x USB A/B 1,5 m / 1 x DVI - DVI+VGA 10 cm / 1 x BNC - BNC 1,5 m / 1 x BNC - RCA
1,5 m / 1 x CAT5 1,5 m / 1 x RS232-RJ11
•
1 x USB memory stick
•
User manual
Safety Instructions
Every person involved with the installation, operation and maintenance of this system has to:
• be qualified
• follow the instructions of this manual
Before you initial start-up, please make sure that there is no damage caused by transportation. Should there be any, consult your dealer and do not use the system.
To maintain perfect condition and to ensure a safe operation, it is absolutely necessary for the user to follow the safety instructions and warning notes written in this manual.
Please consider that damages caused by manual modifications to the system are not subject to warranty.This system contains no user-serviceable parts. Refer servicing to qualified technicians only.
Ordercode: 101600
4
LS-190 LED Screen Processor
IMPORTANT:
The manufacturer will not accept liability for any resulting damages caused by the non-observance of this manual or any unauthorized modification to the system.
•
Never let the power cord come into contact with other cables! Handle the power cord and all connections with the mains with particular caution!
• Never remove warning or informative labels from the unit.
•
Never use anything to cover the ground contact.
• Never leave any cables lying around.
•
Do not insert objects into air vents.
•
Do not connect this device to a dimmerpack.
• Do not switch the device on and off in short intervals, as this would reduce the device’s life.
•
Do not shake the device. Avoid brute force when installing or operating the device.
• Only use device indoors, avoid contact with water or other liquids.
•
Only operate the fixture after having checked that the housing is firmly closed and all screws are tightly fastened.
• Only operate the device after having familiarized with its functions.
•
Avoid flames and do not put close to flammable liquids or gases.
• Always keep case closed while operating.
•
Always allow free air space of at least 50 cm around the unit for ventilation.
•
Always disconnect power from the mains, when device is not used or before cleaning! Only handle the power cord by the plug. Never pull out the plug by tugging the power cord.
•
Make sure that the device is not exposed to extreme heat, moisture or dust.
•
Make sure that the available voltage is not higher than stated on the rear panel.
•
Make sure that the power cord is never crimped or damaged. Check the device and the power cord from time to time.
• If device is dropped or struck, disconnect mains power supply immediately. Have a qualified engineer inspect for safety before operating.
•
If the device has been exposed to drastic temperature fluctuation (e.g. after transportation), do not switch it on immediately. The arising condensation water might damage your device. Leave the device switched off until it has reached room temperature.
• If your DMT device fails to work properly, discontinue use immediately. Pack the unit securely
(preferably in the original packing material), and return it to your DMT dealer for service.
•
For adult use only. Device must be installed out of the reach of children. Never leave the unit running unattended.
•
Never attempt to bypass the thermostatic switch or fuses.
• For replacement use fuses of same type and rating only.
•
The user is responsible for correct positioning and operating of the LS-190 LED Screen Processor. The manufacturer will not accept liability for damages caused by the misuse or incorrect installation of this device.
•
This device falls under protection class I. Therefore it is essential to connect the yellow/green conductor to earth.
•
Repairs, servicing and electric connection must be carried out by a qualified technician.
•
WARRANTY: Till one year after date of purchase.
Operating Determinations
•
This device is not designed for permanent operation. Consistent operation breaks will ensure that the device will serve you for a long time without defects.
•
The minimum distance between light-output and the illuminated surface must be bigger than 1 meter.
• The maximum ambient temperature ta = 40°C must never be exceeded.
•
The relative humidity must not exceed 50 % with an ambient temperature of 40° C.
• If this device is operated in any other way, than the one described in this manual, the product may suffer damages and the warranty becomes void.
•
Any other operation may lead to dangers like short-circuit, burns, electric shock, crash etc.
You endanger your own safety and the safety of others!
Improper installation can cause serious damage to people and property!
Ordercode: 101600
5
LS-190 LED Screen Processor
Connection with the mains
Connect the device to the mains with the power-plug.
Always pay attention, that the right color cable is connected to the right place.
International
L
N
EU Cable
BROWN
BLUE
YELLOW/GREEN
UK Cable
RED
BLACK
GREEN
US Cable
YELLOW/COPPER
SILVER
GREEN
Make sure that the device is always connected properly to the earth!
Pin
FASE
NULL
EARTH
Return Procedure
Returned merchandise must be sent prepaid and in the original packing, call tags will not be issued.
Package must be clearly labeled with a Return Authorization Number (RMA number). Products returned without an RMA number will be refused. Highlite will not accept the returned goods or any responsibility.
Call Highlite 0031-455667723 or mail [email protected] and request an RMA prior to shipping the fixture.
Be prepared to provide the model number, serial number and a brief description of the cause for the return. Be sure to properly pack fixture, any shipping damage resulting from inadequate packaging is the customer’s responsibility. Highlite reserves the right to use its own discretion to repair or replace product(s). As a suggestion, proper UPS packing or double-boxing is always a safe method to use.
Note: If you are given an RMA number, please include the following information on a piece of paper inside the box:
01) Your name
02) Your address
03) Your phone number
04) A brief description of the symptoms
Claims
The client has the obligation to check the delivered goods immediately upon delivery for any shortcomings and/or visible defects, or perform this check after our announcement that the goods are at their disposal. Damage incurred in shipping is the responsibility of the shipper; therefore the damage must be reported to the carrier upon receipt of merchandise.
It is the customer's responsibility to notify and submit claims with the shipper in the event that a fixture is damaged due to shipping. Transportation damage has to be reported to us within one day after receipt of the delivery.
Any return shipment has to be made post-paid at all times. Return shipments must be accompanied with a letter defining the reason for return shipment. Non-prepaid return shipments will be refused, unless otherwise agreed in writing.
Complaints against us must be made known in writing or by fax within 10 working days after receipt of the invoice. After this period complaints will not be handled anymore.
Complaints will only then be considered if the client has so far complied with all parts of the agreement, regardless of the agreement of which the obligation is resulting.
Ordercode: 101600
6
LS-190 LED Screen Processor
Description of the device
LS-190 is the first LED video processor developed by DMT which supports the LED screen connection function. It supports inputs including 3 × CVBS, 1 × S-Video, 3 × YPbPr, 1 × VGA, 1 × DVI-I (compatible with
HDMI), 1 × display port, 1 × 3G SDI, up to 9 channel inputs, and 2 × DVI-I, 1 × VGA, up to 3 simultaneous outputs.
Features
•
Input voltage: 85-264V AC, 50/60 Hz
• Power consumption: 2.1 A
•
Sending card type: 802
• Inputs: 3 x Composite BNC PAL/NTSC 480i,576i
1 x S-Video DIN 4 PAL/NTSC 480i,576i
3 x YPbPR BNC Analogue HD Input
1 x VGA DB15 VGA-UXGA
•
•
•
•
•
Outputs
Communication:
Humidity:
Dimensions:
Weight:
1 x DVI-I SMPTE
1 x DP Display port input
1 x 3G SDI Input BNC
10 x Audio Input RCA Socket 48Kbps 24bit
2 x DVI-I Output
1 x VGA Output
1 x Audio Output 48Kbps 24bit
RS232 USB TCP/IP
10% to 90%
482 x 316 x 88 mm (LxWxH)
19 inch x 2 HE
4,7 kg
Frontside
01) OLED display
02) Menu control
03) Function buttons
• MENU/EFFECT: Menu and Effect function button
Press the button to enter MENU mode. When the display shows the menu items, turn the menu
control (02) to select the desired menu option. Press the menu control (02) to confirm, press the
Fig. 01
button to return to the previous menu.
Press the button twice to enter EFFECT mode. Turn the menu control (02) and press it to select the
EFFECT mode. Press the menu control (02) to confirm.
Ordercode: 101600
7
LS-190 LED Screen Processor
•
SAVE/PIP1: SAVE and PIP1 function button
Press the button to enter SAVE mode, turn the menu control (02) or press the number button to select the save position. Currently, 10 saving positions are supported. Press the button twice to enter PIP1 mode, turn the menu control (02) to select PIP setup. Press the button again to exit PIP mode.
•
LOAD/PIP2 button
Press the button to enter LOAD mode. Turn the menu control (02) or press the number button to select LOAD position. Currently, 10 loading positions are supported. Press the button twice to enter
PIP2 mode, turn the menu control (02) for PIP setup. Press the button again to close PIP mode.
• SCALE/CROP button
Press the button to enter SCALE mode. Turn the menu control (02) for H SIZE, V SIZE, H POS and V POS setting. Press the H SIZE\H POS button to set the width by turning the menu control (02) or pressing the desired number buttons (04).
Press the H SIZE\H POS button twice and set the horizontal position by turning the menu control (02) or pressing the desired number buttons (04). Press the V SIZE\V POS button to set the height by turning the menu control (02) or pressing the desired number buttons (04). Press the V SIZE\V POS button twice and set the vertical position by turning the menu control (02) or pressing the desired
number buttons (04). Press the button twice to enter CROP mode. Turn the menu control (02) to choose the crop menu items and adjust the image by turning the menu control (02) or pressing the desired number buttons (04).
• H SIZE/H POS button (Width/Horizontal position)
Press the button to enter the width settings. Press the button twice to enter the horizontal position settings.
•
V SIZE/V POS button (Height/Vertical position)
Press the button to enter the height settings. Press the button again to enter the vertical position settings.
04) Function buttons
•
CV1 input selection button
•
CV2 input selection button
•
CV3 input selection button
• S-Video input selection button
• VGA input selection button
•
YPBPR input selection button
•
DVI input selection button
•
Display port input selection button
• SDI input selection button
Press the button. When its LED is on, output will be sent to this channel.
•
Black button
Press the button. When its LED is on, the user can select the display mode from the LCD panel, system default black. Push the button again to disable the black function
Ordercode: 101600
8
LS-190 LED Screen Processor
Fig. 02
05) Sending card # 1 LED indicator
Red (power indicator): The LED is on when the device is connected to the power supply.
Green (signal indicator): The LED is flashing when the sending card receives signal input.
06) IMAGE1/IMAGE2: IMAGEA and IMAGE B select button
07) Sending card # 2 LED indicator
Red (power indicator): The LED is on when the device is connected to the power supply.
Green (signal indicator): The LED is flashing when the sending card receives signal input.
08) Freeze button
Press the button. When the LED is on, the output image becomes frozen. Press the button to return to live image.
Note: In PIP mode, both IMAGE1 and IMAGE2 are frozen.
Ordercode: 101600
9
LS-190 LED Screen Processor
Backside
Fig. 03
09) 3G-SDI Input
10) DIP switches
If the two DIP switches are in the up position, the device is operating in normal mode. If they are in the down position, the device is in upgrade mode. While in upgrade mode, the display is off. Some of the button lights turn on, and the device will not function. This mode should only be used by the manufacturer, for upgrading.
Normal mode
Operation for the second controller
Operation for the third controller
Upgrade mode
11) 10/100M UDP Interface
This interface can be used for software control.
12, 15, 22, 23) U and D ports (Default port, always use U-port, but for large setups use D-port)
Output ports to a LED screen. Connect the LED screen to one of these ports using a standard CAT5 or
CAT6 cable with or without the Ethercon connector.
13) USB Interface
Control the LS-190 with its software.
14) RS232 Interface
Use this interface for maintenance and upgrading.
16) Audio Inputs
17, 24) Audio Input of the Sending Card.
18, 25) USB Control Port of Sending Card
Connect the device to a PC. The sending card is controlled by LED Studio Software or the LS-190 software controls.
Ordercode: 101600
10
LS-190 LED Screen Processor
19, 26) DVI Input Port of Sending Card
Connect to the DVI output from the video processor. (This DVI connector does not support hotplugging).
Fig. 04
20) Audio Inputs
21) Audio Inputs
27) Ground/Earth connection
28) Display Port Input
29) CVBS Input
Connect standard video signal from players, cameras etc. The supported resolutions are 480i and
576i via BNC. Supported standards include PAL, NTSC and SECAM.
30) S-Video DIN 4
Connect an S-Video signal (PAL, NTSC, SECAM compatible).
31) DVI Input
32, 33, 34) YPbPr Input
R/Pr G/Y B/Pb BNC, support SD/HD analog video input, up to 1080p60.
35) VGA Input
36) AUDIO Output
37) DVI Output
Connect to a preview monitor or a sending card. (This DVI connector does not support hotplugging).
38) DVI +VGA DVI Output
Connect to a preview monitor or a sending card. (This DVI connector does not support hotplugging.) Use a DVI to VGA adapter connector to connect a VGA source.
Via adapter, you can connect DVI-based or VGA-based equipment.
The DVI to VGA adapter can output VGA only.
Ordercode: 101600
11
LS-190 LED Screen Processor
39) Power switch ON/OFF
40) IEC Power Connector 85-264V AC, 50/60 Hz
Do not HOT plug HDMI or DVI
Turn OFF your device before connecting any cables!
Otherwise your device can become damaged and your warranty will become void.
Installation
Remove all packing materials from the LS-190 LED Screen Processor. Check that all foam and plastic padding is removed. Connect all cables.
Do not supply power before the whole system is set up and connected properly.
Always disconnect from electric mains power supply before cleaning or servicing.
Damages caused by non-observance are not subject to warranty.
Set Up and Operation
Follow the directions below, as they pertain to your preferred operation mode.
Before plugging the unit in, always make sure that the power supply matches the product specification voltage. Do not attempt to operate a 120V specification product on 230V power, or vice versa.
Setup Example
Ordercode: 101600
12
Fig. 05
LS-190 LED Screen Processor
Menu Overview
Ordercode: 101600
13
LS-190 LED Screen Processor
Main Menu Options
01) At start-up, the display will show 4 screens:
02) Press the MENU/EFFECT button (03) to enter the main menu. The display will show:
03) Turn the menu control (02) to toggle through the menu and press to access the submenus.
Ordercode: 101600
14
LS-190 LED Screen Processor
1. Input
01) While in main menu, turn the menu control (02) and select <INPUT>.
02) Press the menu control (02) to enter.
03) Turn the menu control (02) to select, and then press it to enter one of the following 5 options:
1.1. Input Detail
Input signal information. The available options are CV1, CV2, CV3, S-Video, DVI, YPbPr, VGA, SDI and DP.
1.2. Zoom Adjust
Turn the menu control (02) to adjust the image zoom size and positions. The available settings are:
• H SIZE: Width (5-100)
•
V SIZE: Height (5-100)
• H POS: Horizontal position (0-100)
•
V POS: Vertical position (0-100)
•
RESET: Reset if the image quality is not satisfactory.
1.3. VGA Adjust
Turn the menu control (02) to adjust a VGA input signal. The available settings are:
•
H POS: Image horizontal position (-100-100)
•
V POS: Image vertical position (-100-100)
• CLOCK: Input signal clock (-100-100)
•
PHASE: Input image phase (-100-100)
• AUTO ADJUST: Auto adjust a VGA input signal (H POS, V POS, CLOCK, PHASE) to be displayed in full screen image.
1.4. ADC Adjust
Auto adjustment of brightness.
01) Press the menu control (02) to enter.
02) Turn the menu control (02) to choose ADC AUTO ADJUST and press the menu control (02) to enter.
03) Press the menu control (02) to confirm or press the MENU/EFFECT button to cancel.
04) Press the MENU/EFFECT button to return to the previous menu.
05) Turn the menu control (02) to choose ADC RESET ALL.
06) Press the menu control (02) to confirm or press the MENU/EFFECT button to cancel.
1.5. SDI Adjust
When SDI input signal image shifts, please adjust the image’s H POS and V POS, to display in full screen image. The available settings are:
•
H POS: Image horizontal position
• V POS: Image vertical position
•
ANTI-ALIAS: By default, the system is set to STEP_1.
• RESET: Reset to default settings.
Ordercode: 101600
15
LS-190 LED Screen Processor
2. Output
01) While in main menu, turn the menu control (02) and choose OUTPUT.
02) Press the menu control (02) to enter.
03) Turn the menu control (02) to choose, and then press it to enter one of the following 11 options:
2.1. Output Detail
Output signal information for DVI1 and DVI2, including the resolution, DVI mode, Data Range, DE, DE H
POS, DE V POS, DE H SIZE, DE V SIZE, H POLARITY and V POLARITY.
2.2. Output Format
Output format settings. Press the menu control (02) to enter. There are 2 available options:
•
STANDARD: Press the menu control (02) to select one of the 20 available standard resolutions:
800x600x60, 1024x768x60, 1024x768x75, 1280x720x60, 1280x720x50, 1280x768x60, 1280x800x60,
1280x1024x60, 1360x768x60, 1366x768x60, 1400x1050x60, 1440x900x60, 1600x1200x60, 1680x1050x60,
1920x1080x50, 1920x1080x60, 1920x1200x60, 2048x1152x60, 2560x812x60, 2560x816x60.
• CUSTOM: If you have a non-standard project or a LED display application, they might require special resolution settings.
2.3. Output Adjust
Output adjustment. The submenus are DVI1 and DVI2. Turn the menu control (02) and press it to choose the desired DVI mode. The available options are:
•
DVI Mode: Set the protocol to HDMI or DVI.
• Date Range: DVI1 output range. Set as RGB graphic mode or YCbCr (video mode). The RGB output scale range is between 0-255. The YCbCr adjustment range is between 16-235.
•
DE Adjust: When black spots appear on the sides of the screen, use this function to shift the black out of the screen. Set the following settings:
•
DE: Choose between ON and OFF.
•
H SIZE: Width settings.
•
V SIZE: Height settings.
•
H POS: Horizontal phase settings.
• V POS: Vertical phase settings.
•
H POLARITY: H polarity settings.
•
V POLARITY: V polarity settings.
• RESET: Reset to default settings.
2.4. Scale
Adjust the image scale size and image position settings:
•
H SIZE: Width setting.
• V SIZE: Height setting.
•
H POS: Horizontal phase setting.
• V POS: Vertical phase setting.
•
RESET: Reset to default settings.
Note: Alternatively, press the SCALE/CROP button to enter the above settings. For more details, please read How to Set up the Size and Position of the Single Image, page 55.
2.5. Screen
Screen settings. Set the parameters to change the screen size and position. The settings are:
• H SIZE: Width settings.
•
V SIZE: Height setting.
•
H POS: Horizontal phase setting.
•
V POS: Vertical phase setting.
•
MODE: SCREEN SIZE or FULL SIZE.
• RESET: Reset to default settings.
Ordercode: 101600
16
LS-190 LED Screen Processor
2.6. Ratio
Aspect ratio settings. Choose 4:3, 16:9 or DEFAULT.
2.7. Picture
Picture settings. The submenus are:
•
BRIGHTNESS: 0-100
•
CONTRAST: 0-100
• SATURATION: 0-100
•
SHARPNESS: 0-100
•
COLOR RED: 0-100
• COLOR GREEN: 0-100
•
COLOR BLUE: 0-100
• RESET: Reset to default settings.
2.8. PIP
PIP settings. The submenus are:
•
PIP: Choose ON/OFF to set PIP mode.
• LAYOUT: There are 3 kinds of PIP layouts to choose from:
PIP L+T PBP L+R PBP T+B
• SWAP IMAGE: Set PIP to swap exchange. If set to ON, you can switch between IMAGE A and IMAGE
B.
• ALPHA: Set the image transparency. The adjustment range is between 0-16.
•
SELECT: Set the size or position of IMAGE A or IMAGE B.
Note: You can access this menu by pressing the IMAGE 1/IMAGE 2 button.
Please read How to Set up the PIP, page 55.
2.9. Text Overlay
Text overlay function. The submenus are:
• TEXT OVERLAY: Choose ON/OFF.
•
PRESET: Set one of the following 13 presets:
•
User: User mode.
• WhOnBk1: White On Black 1
•
WhOnBk2: White On Black 2
• BkOnWh1: Black On White 1
•
BkOnWh2: Black On White 2
•
GrnOnBk1: Green On Black 1
• GrnOnBk2: Green On Black 2
•
GrnOnWh1: Green On White 1
• GrnOnWh2: Green On White 2
•
RedOnBk1: Red On Black 1
•
RedOnBk2: Red On Black 2
• RedOnWh1: Red On White 1
•
RedOnWh2: Red On White 2
• BLEND MODE: Blend mode. Choose Mode 1 or Mode 2.
•
Mode 1: Graphic content is located at the top and is non-transparent. Background transparency is controlled by double-image transparency.
Ordercode: 101600
17
LS-190 LED Screen Processor
•
Mode 2: Graphic content is controlled by double-image transparency, the background is completely transparent.
• BLEND LEVEL: Set the image display transparency. The adjustment range is between 0-16.
•
ABOVE/BELOW:
•
ABOVE: In image 2, if the pixel value is higher than the setting value, then the image is the graphic content pixel. Otherwise, it is the graphic background pixel. It should be combined with "AND/OR" options.
• BELOW: In image 2, if the pixel value is lower than the setting value, then the image is the graphic content pixel. Otherwise, it is the graphic background pixel. It should be combined with "AND/OR" options.
• AND/OR
•
RED: Red limit. Define the minimum and maximum value of the red channel. The adjustment range is between 0-248.
•
GREEN: Green limit. Define the minimum and maximum value of the green channel. The adjustment range is between 0-248.
• BLUE: Blue limit. Define the minimum and maximum value of the blue channel. The adjustment range is between is 0-248.
For more details, please see How to Perform the Text Overlay Setting, page 50.
2.10. Display Mode
•
MODE: Image mode selection. Select the desired mode. The available options are: black, video image, freeze image, flat color and test pattern. In order to access this menu, you can press the
FREEZE button.
•
TEST PATTERN: Select one of the 66 test patterns. The function is only available if there is an input source.
•
FLAT COLOR: Set an output color which will fill the whole screen.
2.11. Gamma
Adjust the image gamma value. The available values are: -1.2, -1.4, -1.6, 1, 1.2, 1.4, 1.6, sRGB.
3. Transition
01) While in main menu, turn the menu control (02) and choose TRANSITION.
02) Press the menu control (02) to enter.
03) Turn the menu control (02) to choose, and then press it to enter one of the following 5 options:
3.1. Deinterlace
Forced Deinterlace function. Choose ON/OFF.
•
ON: Forced interlace for interlaced signal without effect switching, but with effects switching for progressive signal.
•
OFF: No deinterlace, with effect switching.
3.2. Image Enhance
Image enhancement. Choose ON/OFF.
Ordercode: 101600
18
LS-190 LED Screen Processor
3.3. Mode
Choose the desired mode. The available modes are:
CUT:
FADE:
Seamless switching
Fade in fade out
POP L+T:
PUSH L+T:
POP R+T:
PUSH R+T:
POP L+B:
PUSH L+B:
POP R+B:
PUSH R+B:
POP CENTRE:
PUSH CENTRE:
POP LEFT:
PUSH LEFT:
POP RIGHT:
PUSH RIGHT:
POP TOP:
PUSH TOP:
POP BOTTOM:
Ordercode: 101600
19
LS-190 LED Screen Processor
PUSH BOTTOM:
Note:
Emerging image
Disappearing image
Arrows represent the direction of the image movement. The image is compressed or stretched to the direction indicated by the arrow, until it disappears or is displayed in full screen mode.
3.4. Fade Time
Set the fade time settings. The adjustment range is between 0-1.0s. The LS-190 uses a seamless fade, while switching between sources.
3.5. Alpha
Image transparency. The adjustment range is between 0-16.
4. Audio
01) While in main menu, turn the menu control (02) and choose AUDIO.
02) Press the menu control (02) to enter.
03) Turn the menu control (02) to choose, and then press it to enter one of the following 4 options:
•
Mute: Mute function. Choose ON/OFF.
•
Volume: Volume adjustment.
•
Audio In: Choose audio input source (IMAGE A/IMAGE B)
• HDMI: Choose internal or external audio for HMDI.
5. Split
01) While in main menu, turn the menu control (02) and choose SPLIT.
02) Press the menu control (02) to enter.
03) Turn the menu control (02) to choose, and then press it to enter one of the following 8 options:
•
Split: Split function. Choose ON/OFF.
• H TOTAL: The total width points of LED display, that will split.
•
V TOTAL: The total height points of LED display, that will split.
• H POS: The horizontal position of the device.
•
V POS: The vertical position of the device.
•
H SIZE: The width of the device.
• V SIZE: The height of the device.
•
RESET: Reset to default settings.
Ordercode: 101600
20
LS-190 LED Screen Processor
6. Display Connection
01) While in main menu, turn the menu control (02) and choose DISPLAY CONNECTION.
02) Press the menu control (02) to enter.
03) Turn the menu control (02) to choose, and then press it to enter one of the following 7 options:
6.1. Sending Card Type
01) You cannot change or enter this menu.
6.2. Sending Card Number
01) Select NO.1 or NO.2 card.
6.3. Brightness
With this menu you can you can set the brightness of your LED screen.
01) Press the menu control (02) to proceed to edit mode.
02) Turn the menu control (02) clockwise or counterclockwise to change the brightness between 0-100%.
03) Press the menu control (02) to confirm changes.
6.4. Output Format
01) Press the menu control (02) to enter.
02) The display will show STANDARD.
03) Press the menu control (02) to enter.
04) Turn the menu control (02) to select the desired output resolution. The available resolutions are:
640x480, 800x600, 1024x768, 1280x768, 1280x800, 1280x1024, 1366x768, 1440x900, 1440x1080, 1600x576,
1600x900, 1600x1000, 1600x1200, 1680x1050, 1728x1296, 1920x1080, 1920x1200, 2048x1152, 2048x1280,
2560x1440, 2560x1600,
05) Press the menu control (02) to confirm your choice.
6.5. Quick Connection
01) Press the menu control (02) to enter the menu. The available options are:
•
SENDING CARD SET
• RECEIVING CARD SET
02) Turn the menu control (02) to select one of the 2 options and press the menu control (02) to enter.
Sending Card Set
01) Turn the menu control (02) to access the options. Press the menu control (02) and then turn it to change settings.
02) In this menu, you can set the X and Y positions for the sending card.
03) Once you have adjusted the settings, turn the menu control (02) to select SAVE TO SENDER CARD and press the menu control (02) to confirm.
04) Alternatively, if you want to reset the settings, select RESET and press the menu control (02) to confirm.
Receiving Card Set
01) Turn the menu control (02) to access the options. Press the menu control (02) and then turn it to change settings.
02) The available 9 options are:
•
CHOOSE CABLE (PORT D or PORT U)
•
HORIZONTAL CARD (the number of horizontal LED screens)
• VERTICAL CARD (the number of vertical LED screens)
•
WIDTH and HEIGHT (pixel dimensions of a LED screen). See the technical information of your LED screen.
•
D PORT Offset (A/B) X and D PORT Offset (A/B) Y (set the offset positions for X and Y)
•
DISPLAY CONNECTION (choose one of the 8 kinds of connection)
• SEND TO RECEIVER (you can send data to your receiver)
Ordercode: 101600
21
LS-190 LED Screen Processor
6.6. Senior
01) Turn the menu control (02) to access the options. Once you have chosen the desired option, press the menu control (02) and then turn it to set the parameters/values.
02) The available 8 options are:
•
CHOOSE CABLE (Port D/Port U)
•
RECEIVING CARD (1-256)
•
X and Y positions for the receiving card
• SEND TO RECEIVER (once you have set the X and Y positions, you can send them to the receiver)
•
SENDING CARD VERSION (view the sending card version)
•
RECEIVING CARD VERSION (view the receiving card version)
• COLOR TEMPERATURE (set the color intensity for Red, Green and Blue and save them to the sending card)
6.7. Gamma
01) No gamma settings are available.
7. Save Setup
01) While in main menu, turn the menu control (02) and choose SAVE SETUP.
02) Press the menu control (02) to enter.
03) Turn the menu control (02) to choose, and then press it to enter one of the following 3 options:
7.1. Save To
The LS-190 provides 10 save positions.
01) Turn the menu control (02) to select the desired slot: SAVE1-10 (or press one of the source buttons 1-
10. A flashing source button indicates that this button already contains saved information.)
02) Press the menu control (02) to save.
Note: The SAVE/PIP1] button can also fulfill this setting.
7.2. Load From
01) Turn the menu control (02) to select the previously saved slot: SAVE1-10.
02) Press the menu control (02) to load the desired slot.
7.3. Delay Call
01) Delay of the input time. When multiple devices are powered on and the LS-190 is the last connected device, it is possible to set a delay to run synchronously with the other devices. The adjustment range is between 0-255 seconds.
Ordercode: 101600
22
LS-190 LED Screen Processor
8. System
01) While in main menu, turn the menu control (02) and choose SYSTEM.
02) Press the menu control (02) to enter.
03) Turn the menu control (02) to choose, and then press it to enter one of the following 6 options:
8.1. System Info
System information. The pieces of information are:
• MCU VER: Current MCU version.
•
VIDEO VER: Current video version.
•
SN: Serial number of the LS-190.
• IP: The device’s IP address.
8.2. Date & Time
Show and change the date or time. The available menus are:
•
DATE: View the current date.
• TIME: View the current time.
•
WORK TIME: Show the working time from last boot to present.
• TOTAL TIME: Total working time.
•
BOOT TIMES: The overall number of boots performed since the device was built.
•
TIMING CONTROL: Timing control switch. Choose ON/OFF.
• CHANGE DATE: Turn the menu control (02) to adjust and press the menu control (02) to set the desired year, month and day.
• CHANGE TIME: Turn the menu control (02) to adjust and press the menu control (02) to set the desired hour, minutes and seconds.
8.3. Ethernet
Set the network settings. The available menus are:
•
NETWORK: Choose ON/OFF.
•
IP ADDRESS: Turn the menu control (02) to adjust and press the menu control (02) to set the desired digits which create the IP address.
• SUBNET MASK: Turn the menu control (02) to adjust and press the menu control (02) to set the subnet mask.
•
GATEWAY: Turn the menu control (02) to adjust and press the menu control (02) to set the gateway.
8.4. Lock Front Panel
Set whether you want to lock the buttons.
01) Press the menu control (02) to lock the buttons or press the MENU/EFFECT button to return to the previous menu.
02) When the keys are locked, the display will show: "BUTTONS ARE LOCKED! PRESS MENU KEY AND HOLD
3s TO RELEASE!"
03) Press and hold down the MENU/EFFECT button for 3 seconds to unlock the buttons.
8.5. License Setup
01) The device will not work if you exceed the total operation time.
8.6. Can Use Time
01) The menu displays the remaining operation time after which the device will cease to function.
9. Factory Reset
01) While in main menu, turn the menu control (02) and choose FACTORY RESET.
02) Press the menu control (02) to enter.
03) Turn the menu control (02) to choose, and then press it to enter either FACTORY RESET (complete reset) or SAVE IP RESET (the IP address will not be reset).
04) Press the menu control (02) to confirm the desired reset option or press the MENU/EFFECT button to return to the previous menu.
Ordercode: 101600
23
LS-190 LED Screen Processor
Software Installation
The LS-190 video processor is very easy to configure with user friendly communication software, which supports “drag and drop” operations. The software IS NOT COMPATIBLE with Mac operating systems.
01) Double click to install. Click on “Next” to proceed.
02) Accept the terms of the license agreement by checking the white square and click on “Agree” to proceed.
Ordercode: 101600
24
LS-190 LED Screen Processor
03) If need be, click on “Change” to select a different destination folder for the LS-190 software.
Ordercode: 101600
25
LS-190 LED Screen Processor
04) Click on “Next” to proceed.
05) Click on “Next” to proceed.
Ordercode: 101600
26
LS-190 LED Screen Processor
06) Click on “Next” to proceed.
07) Click on “Finish” to complete installation.
Ordercode: 101600
27
LS-190 LED Screen Processor
Software Operation
01) Double click on the icon on your desktop to run the software. The display will show:
Connection
The LS-190 is equipped with the RS-232 line, DB9F line, and RJ11 (6 B4C) line, to connect the LS-190 to the control software and USB.
For detailed information, please read “How to Connect Windows Control Program by RS232 Interface,” page 49. It is also possible to connect the device with USB line. Please read “How to Connect Windows
Control Program by USB Interface,” page 51.
Note: While using the RS 232 COM line, it is possible to upgrade the 100M program. It is not possible while using USB. (Upgrading is normally performed by the manufacturer. Inappropriate operations may damage the LS-190 beyond repair.
01) Set the local port between 0-1023.
02) Set the remote host to 192.168.0.100.
03) Set the remote port to 1000.
04) Click on the icon to connect to the network. If the connection was successful, the icon will turn red: . Press the button on the left, to see the status.
Ordercode: 101600
28
LS-190 LED Screen Processor
File Toolbar
01) Click on the icon, in order to open a saved script and change its parameters.
02) Click on the icon, to save the current user parameters as a script.
03) Click on the icon to import templates. There are 6 available templates. You can call up the desired template by using the following key combinations:
04) Click on the icon to export templates. Export the current settings as a template.
Ordercode: 101600
29
LS-190 LED Screen Processor
05) Click on the icon to proceed to the options. It is possible to choose an open device upon startup, as well as using the previously saved scripts or execute the schedule edited before starting the software.
06) If you have chosen the open device, it is possible to resume the last activity or use the desired script file.
07) Click on to choose the desired script.
08) If you choose “Execute schedule when start,” the display will show:
09) Click on the
German.
icon to set the language. The available languages are Chinese, English and
Ordercode: 101600
30
LS-190 LED Screen Processor
10) Close the software.
Communication Toolbar
01) Click on one of the following icons:
Open the COM
Close the COM
Set the COM
Device Toolbar
01) Click on one of the following icons:
Synchronization
Save to flash
Note: The same as MENU -> SAVE SETUP -> SAVE TO or the same as the SAVE key.
Ordercode: 101600
31
LS-190 LED Screen Processor
02) Click on the icon to load from flash.
Note: The same as MENU -> SAVE SETUP -> LOAD FROM.
03) Click on one of the following icons:
Factory Setup
Advance
Note: Adjustments should be made only by a qualified engineer. Please contact us to receive the password.
04) Click on the icon for audio patterns. Choose the audio input source for IMAGE A or IMAGE B.
Note: The same as MENU -> AUDIO -> AUDIO IN.
05) Click on the icon for VGA adjustment.
Note: The same as MENU -> INPUT -> VGA ADJUST.
Ordercode: 101600
32
LS-190 LED Screen Processor
Schedule Toolbar
01) Click on the icon to customize a schedule.
02) Click on the icon to execute the schedule. Execute the tasks in the order of appearance.
Ordercode: 101600
33
LS-190 LED Screen Processor
Output Resolution Toolbar
It is possible to choose different output resolutions by selecting them from the pull-down menu. There are
20 output resolutions.
Note: The same as MENU -> OUTPUT -> FORMAT OUT.
Images Display Mode Toolbar
01) Choose whether you want to work in a single channel or dual channel.
Layout Toolbar
01) If in single channel mode, this option in unavailable.
02) If in dual channel mode, it is possible to set the device to PIP or PBP mode directly with the quick preset layout button:
Note: The same as MENU -> OUTPUT -> PIP - > LAYOUT.
Ordercode: 101600
34
LS-190 LED Screen Processor
Aspect Ratio Toolbar
01) Select the desired aspect ratio from the pull-down menu. The available options are: 4:3, 16:9, Normal.
Note: The same as MENU -> OUTPUT - > RATIO.
\
Signal Input Toolbar
01) When the signal interface (green color) is connected, the white area displays the input signal.
02) If you have selected two window mode, select any channel signal by connecting the signal interface (green color). The red box indicates the selected signal for channel 1, system default the last selected signal as channel 2 signal. And the white area will show the input signal.
Screen Parameter Toolbar
Set the size and position of the screen. Once the settings have been adjusted, the display will show:
Note: The same as MENU -> OUTPUT -> SCREEN .
Image Toolbar
It is possible to scale the images. Image 2 is not available in one-window mode.
Note: The same as MENU -> OUTPUT -> SCALE, or SCALE/CROP key.
Ordercode: 101600
35
LS-190 LED Screen Processor
Display Toolbar
By means of the Display toolbar, it is possible to set Alpha value of “Live Video” and “Freeze Frame.”
When in “Live Video,” the video will play properly. When in “Freeze Frame,” playback will stop.
Note: The same as MENU -> OUTPUT -> DISPLAY MODE -> MODE or the FREEZE button.
By means of the volume toolbar users can adjust the volume of audio, or mute.
Note: The same as MENU -> AUDIO -> MUTE.
Setting Gamma is generally not recommended, due to the fact that a LED display itself already has the
Gamma function.
Note: The same as MENU -> OUTPUT -> GAMMA.
Output Image Setup Toolbar
It is possible to customize brightness, contrast, saturation, color temperature and sharpness.
Note: The same as MENU -> OUTPUT -> PICTURE.
Ordercode: 101600
36
LS-190 LED Screen Processor
LED Screen Toolbar
Sending Card
It is possible to choose the sending card type, sending card number. You can also set brightness, gamma, X, Y, width and height.
Display Connection
Set column, row, width, height, connect type, network port and the relative offset.
Receiving Card
Set the receiving card number, and set the X, Y value.
Box Link
View the current settings.
Note: The same as MENU -> DISPLAY CORRECTION.
Ordercode: 101600
37
LS-190 LED Screen Processor
Images Display Toolbar
Customize image position and size by dragging the image into this area. This process has the same effect as setting the parameters in the image toolbars.
User Mode Toolbar
Call up the saved user mode1, mode2 or mode3.
Log Toolbar
It is possible to save or delete the log file.
Information Toolbar
View the current software version, core board version, firmware version and the serial number at the bottom of the software interface.
Video Processor Options
Ordercode: 101600
38
LS-190 LED Screen Processor
Minus Pixel Adjustment
Set the minus pixel adjustment for DVI1 and DVI 2.
Split
Choose ON and set H total, V total, H position, V position, H size and V size.
Note: The same as MENU -> SPLIT.
Output Polarity
Set the polarity for all your ports.
Ordercode: 101600
39
LS-190 LED Screen Processor
Layout
By means of the layout it is possible to set a variety of double-picture modes.
Alpha Delay Time
Set Alpha delay time. Set the value to 0 or 50.
Ordercode: 101600
40
LS-190 LED Screen Processor
Device Schedule
It is possible to set up the LS-190 to automatically play the assigned input video in time. It is also possible to choose either one-window or two-window mode and set ratio place. A maximum of 10 timing operations can be saved in the schedule.
IP Address
Set the device’s IP address.
Clock
Set or adjust the computer time.
Ordercode: 101600
41
LS-190 LED Screen Processor
VGA Adjust
Adjust your VGA’s contrast and brightness. You can also set the horizontal and vertical polarity.
Output DE Delay
Ordercode: 101600
42
LS-190 LED Screen Processor
Input DE Delay
Output Adjust
AV Output Format
Set the desired AV output format. Set to NTSC or PAL.
Ordercode: 101600
43
LS-190 LED Screen Processor
DVI Gamma
VGA Gamma
Ordercode: 101600
44
LS-190 LED Screen Processor
Input Config
Audio Setting
Device Update
USB Upgrade
Ordercode: 101600
45
LS-190 LED Screen Processor
Device Info
You can monitor the device’s total working time and, if need be, to reset or export it.
Hot Backup
Set to ON, in order to set the backup signal to BACKUP_1-5. When the received signal becomes interrupted, the device will switch to the preset backup signal.
USB Playlist
Geen flauw idee
Ordercode: 101600
46
LS-190 LED Screen Processor
Title Setting
Set the color, position and rate of your subtitles.
Test Pattern
Select the desired test pattern.
Help
Click on “Version History” (software update history) or on “About” (software version and company information).
Ordercode: 101600
47
LS-190 LED Screen Processor
How to Connect Windows Control Program by LAN Interface
01) Install the LS-190 software on the computer. The software IS NOT COMPATIBLE with Mac operating systems.
02) Connect the LS-190 to the computer with a network cable. See the diagram below:
03) Power on the LS-190, start the network function (MENU -> SYSTEM -> ETHERNET -> NETWORK) and adjust the settings to match the network settings of the PC.
04) Click on the icon to start the software. The screen will show:
05) Select <Ethernet>.
Ordercode: 101600
48
LS-190 LED Screen Processor
06) Insert the IP address and click on <OK>.
07) Click on the icon to open the Ethernet connection.
08) Check if the <Comm> icon in the lower right corner of the software interface is green, and insert the output information. Now it is possible to control the device with the installed software.
How to Connect Windows Control Program by RS232 Interface
01) Install the software on your PC.
02) Take the included RS 232 cable and connect one side of the RJ11 download line to the RS232 on the
LS-190. Connect the other end to the serial port on the PC. or
03) If there is not any serial port on your PC you will need a serial to USB adapter.
04) Connect one end of the RJ11 download line to the RS232 on the LS-190.
05) Connect the end of USB side to the PC.
06) Switch the LS-190 on.
07) Right click on [My Computer], go to [Attributes], find [Hardware]. The following screen will appear:
Ordercode: 101600
49
LS-190 LED Screen Processor
08) Click on [Device Manager] and check the COM number. In the example below, COM1 is available.
09) Remember the COM number which you are using and then run the control software.
10) Find [Communication] option.
11) When used for the first time, it is necessary to click on the button:
Ordercode: 101600
50
LS-190 LED Screen Processor
12) Open [Serial] port. Set the BaudRate to 115200. Click on [Confirm].
13) Click on the button [open serial] and check if the [COM] icon is in the bottom right corner.
14) When the text turns green software is ready for use.
, it means that the connection was successful and the
Note: If you switch the device off while connecting, close the port and then remove and insert the
USB and reconnect.
How to Connect Windows Control Program by USB Interface
Install the Driver
01) Connect the USB cable to the PC and the LS-190.
02) Switch the LS-190 on. The PC will look for appropriate software.
03) Install the recommended software and click on“NEXT”.
04) Click on “NEXT”.
Ordercode: 101600
51
LS-190 LED Screen Processor
05) When the installation is finished, check the installed COM port in the Device Manager. See the picture below:
Ordercode: 101600
52
LS-190 LED Screen Processor
06) Install the console software, and run it. The interface will show:
07) Select the COM, as before, and set the BaudRate to 115200.
08) Click on the button to connect. If the icon in the lower right corner turns green, it means that the connection is ok. Now you can use the software to control the device.
Ordercode: 101600
53
LS-190 LED Screen Processor
How to Perform Customized Output Resolution
01) Press the MENU/EFFECT button to enter the menu.
02) Turn the menu control (02) and select [OUTPUT].
03) Press the menu control (02) to enter.
04) Turn the menu control (02), select <OUTPUT FORMAT> and press the menu control (02) to enter.
05) Turn the menu control (02) to select <CUSTOM> and press the menu control (02) to enter. The display will show:
06) Press the menu control (02) to enter edit mode.
07) Turn the menu control (02) to adjust and press the menu control (02) to set: width, height and the frequency (50 or 60Hz).
08) If you multiply all the resolution values (width, height, frequency), the result should not exceed
141557760.
Example
Resolution # 1: 1536x1536x60=141557760 (OK)
Resolution # 2: 2560x1536x60=235929600 (INCORRECT/NOT SUPPORTED)
How to Perform Single Image Switching
01) Boot the default CV1 to the current input source. If you need to seamlessly switch to other sources, such as DVI, press the DVI button. The display will show:
02) The CV1 button’s light turns off after pushing the DVI button. (The DVI button ON = input is ok. The DVI button is flashing = input is not present or not supported.)
03) Use the same method to switch the signals between CV2, CV3, S-Video, YPbPr, VGA, SDI and DP.
Note: When it comes to CV1, CV2 and CV3, only cut switching is supported.
Ordercode: 101600
54
LS-190 LED Screen Processor
How to Set up the PIP
01) Press the SAVE/PIP1 button or the LOAD/PIP2 button twice. The display will show:
02) Turn the menu control (02) to select LAYOUT and press the menu control (02) to enter. Turn the menu
control (02) to choose one of the following 3 PIP layouts:
PIP L+T PBP L+R PBP T+B
03) Press the menu control (02) to confirm your choice.
04) Turn the menu control (02) to select SWAP IMAGE and press the menu control (02) to enter.
05) Turn the menu control (02) to select ON/OFF. If set to ON, the device will switch between IMAGE A and IMAGE B. Press the menu control (02) to confirm your choice.
06) Turn the menu control (02) to select ALPHA. Press the menu control (02) to enter.
07) Turn the menu control (02) to set the image transparency. The adjustment range is between 0-16.
Press the menu control (02) to confirm.
08) Turn the menu control (02) to select SELECT and press the menu control (02) to enter.
09) Turn the menu control (02) to select IMAGE A or B (alternatively, press the IMAGE1/IMAGE2 button.)
How to Set up the Size and Position of the Single Image
01) Press the SCALE/CROP button to enter the menu. The display will show:
02) Press the menu control (02) to enter edit mode.
03) Press the 0-9 buttons (04) to set the values. Alternatively, turn the menu control (02).
04) You can adjust the following settings:
•
H SIZE: Width setting
•
V SIZE: Height setting
• H POS: Horizontal phase setting
•
V POS: Vertical phase setting
•
RESET: If the image quality deteriorates because of improper operation, you can reset it with this function.
Ordercode: 101600
55
LS-190 LED Screen Processor
How to Perform the Screen Size Setting
When using the LS-190, it is possible to switch between scale screen size and full display size. This is only possible while working with a single display window. The example below uses the screen size 1408 x 832.
It is possible to choose one of the standard output resolution presets or create one by yourself.
01) Press the MENU/EFFECT button to enter the menu.
02) Turn the menu control (02) and choose <OUTPUT>.
03) Press the menu control (02) to enter. Turn the menu control (02) and choose <SCREEN>.
04) Press the menu control (02) to enter. The available parameters are:
•
H SIZE: Horizontal pixels. Turn the menu control (02) or press the 0-9 buttons (04) to set the value to 1408.
• V SIZE: Vertical pixels. Turn the menu control (02) or press the 0-9 buttons (04) to set the value to
832.
• H POS: Horizontal position. The default value is 0. Set the value in the same way as H SIZE and V
SIZE.
•
V POS: Vertical position. The default value is 0. Set the value in the same way as H SIZE and V
SIZE.
•
MODE: Mode option. Press the menu control (02) and turn it to select SCREEN SIZE. Press the
menu control (02) again, to confirm your choice.
How to Perform the Text Overlay Setting
Before setting the text overlay, please make sure that you have set the input channel for the text. For example, set the VGA input as the text channel. Subsequently, set the top layer channel to CV1.
01) Press the VGA button to make sure that there is a VGA input.
02) Press the CV1 button to make sure there is a CV1 input.
03) Press the MENU/EFFECT button, turn the menu control (02) to select <OUTPUT>. Press the menu control
(02) to confirm. Turn the menu control (02) to select <TEXT OVERLAY>. Press the menu control (02) to confirm. The display will show:
04) Turn the menu control (02) to select <TEXT OVERLAY>, press the menu control (02) to enter. Turn the
menu control (02) and select ON, to activate text overlay.
Ordercode: 101600
56
LS-190 LED Screen Processor
05) Make sure that the VGA input is set to IMAGE B, and the CV1 input is set to IMAGE A. If not, select
<PIP> and go to <SWAP WINDOW>. Press the menu control (02), to enter edit mode, and turn the
menu control (02) to choose ON. Press the menu control (02) to confirm.
06) Turn the menu control (02) to select <SELECT> and press the menu control (02) to enter edit mode.
Turn the menu control (02) to select IMAGE B and press the menu control (02) to confirm your choice.
07) Press the SCALE/CROP button to adjust the size and position of VGA image, then set the VGA image to the required position.
08) Ensure that the VGA image overlay on the CV1 image is displayed normally and without black edges. If there are black edges around the VGA image, choose the <ZOOM> option in <PICTURE> menu, to adjust.
09) Set the text overlay mode: Go to <TEXT OVERLAY> and turn the menu control (02) to select <PRESET>.
Press the menu control (02) to enter. Turn the menu control (02) to choose the preset mode (for example, set the VGA text to WhOnBk). Choose WhOnBk1 or WhOnBk2 (Note: Text Overlay support only monochrome subtitles). It is also possible to adjust <BLEND MODE> or <BLEND LEVEL> to get a better effect.
10) Press the SAVE/PIP1 button to save the parameters.
Ordercode: 101600
57
LS-190 LED Screen Processor
How to Perform the Freeze and Live Image Switching
01) Press the FREEZE button, and freeze the current image:
02) Press the FREEZE button again, the currently frozen image will switch to live image:
Note: It is also possible to activate FREEZE IMAGE or LIVE VIDEO via MENU -> OUTPUT -> DISPLAY MODE ->
MODE.
How to Set up the Volume
In single image mode, do as follows:
01) Press the MENU/EFFECT button to enter the menu. Turn the menu control (02) to select <AUDIO>, press the menu control (02) to confirm and turn the menu control (02) to select <MUTE>.
02) Press the menu control (02) to enter <MUTE> and turn the menu control (02) and select OFF to disable the function.
03) Set the <VOLUME> according to your preferences.
04) In <PIP> mode, choose IMAGE A or IMAGE B as audio input source (MENU -> AUDIO -> AUDIO IN ->
IMAGE A/IMAGE B, or press the IMAGE1/IMAGE2 button. Choose IMAGE A or IMAGE B, then repeat steps 1-3.
Note: It is possible to adjust the volume only if <HDMI> is set to INTERNAL.
Ordercode: 101600
58
LS-190 LED Screen Processor
How to Perform LED Display Connection
While using the LS-190, it is possible to make 3 kinds of connections:
•
Connect the Port D or Port U of one sending card to a LED display.
• Connect both ports (D and U) of one sending card to a LED display.
•
Connect ports D and U of two sending cards to a LED display.
Connect the D Port or the U Port of One Sending Card to a LED Display
Example: No.1 sending card, port U1. (Note: No.1 sending card corresponds with port D1 and theU1 port.
No.2 sending card corresponds with the D2 port and the U2 port.)
01) Make sure that the device is operating in normal mode: both red power indicators and both green signal indicators are ON, when the device receives signal input.
02) Choose the input signal, for example, DVI.
03) Connect the cable to the U1 port.
04) Press the MENU/EFFECT button and turn the menu control (02) to choose <DISPLAY CONNECTION>.
Press the menu control (02) to enter.
05) Turn the menu control (02) to select <SENDING CARD NO.> and press the menu control (02) to enter.
Turn the menu control (02) to select NO.1 and press the menu control (02) to confirm.
06) Turn the menu control (02) to select <QUICK CONNECTION> and press the menu control (02) to enter.
07) Turn the menu control (02) to select <RECEIVING CARD SET> and press the menu control (02) to enter.
08) In <CHOOSE CABLE>, select <PORT U>, and set the horizontal card, vertical card, width and height.
For example, set the horizontal card to 2, vertical card to 3, width and height to 120:
Ordercode: 101600
59
LS-190 LED Screen Processor
09) The settings are as follows:
10) Turn the menu control (02) to select <DISPLAY CONNECTION> and press the menu control (02) to enter. Press the menu control (02) again to confirm and then turn the menu control (02) to choose the desired connection mode. There 8 available kinds of connection:
11) Press the menu control (02) to confirm your choice and press the MENU/EFFECT button to return to the previous menu.
12) Turn the menu control (02) to select <SEND TO RECEIVER> and press the menu control (02) to save.
13) Repeat the above steps for port D1. Look at the picture below for preview.
Ordercode: 101600
60
LS-190 LED Screen Processor
Connect Both Ports (D and U) of One Sending Card to a LED Display
01) Make sure that the device is operating in normal mode: both red power indicators and both green signal indicators are ON, when the device receives signal input.
02) Choose the input signal, for example, DVI.
03) Connect one end of the cable to the D1 port, and the other end one to the U1 port.
04) Connect the U1 port of No.1 sending card to the LED display. It can be done by following the same procedure as on page 59.
05) Connect the D1 port of No.1 sending card to the LED display.
06) Turn the menu control (02) to select NO.1 and press the menu control (02) to confirm.
07) Turn the menu control (02) to select <SENDING CARD NO.> and press the menu control (02) to confirm. Turn the menu control (02) to select NO.1 and press the menu control (02) to confirm.
08) Turn the menu control (02) to select <QUICK CONNECTION> and press the menu control (02) to enter.
09) Turn the menu control (02) to select <RECEIVING CARD SET> and press the menu control (02) to enter.
10) Turn the menu control (02) to select <CHOOSE CABLE> and press the menu control (02) to enter. Turn the menu control (02) to select <PORT D> and press the menu control (02) to confirm.
11) Turn the menu control (02) to select <D PORT Offset (A/B) Y>. Press the menu control (02) to enter.
Turn the menu control (02) to set its value to 240.
12) Turn the menu control (02) to select <DISPLAY CONNECTION> and press the menu control (02) to enter. Press the menu control (02) again to confirm and then turn the menu control (02) to choose the desired connection mode. 8 different kinds of connection are available:
Ordercode: 101600
61
LS-190 LED Screen Processor
13) Press the menu control (02) to confirm your choice and press the MENU/EFFECT button to return to the previous menu.
14) Turn the menu control (02) to select <SEND TO RECEIVER> and press the menu control (02) to save.
15) Repeat the above steps for the U1 port. Look at the preview below.
Connect the ports D and U of Two Sending Cards to a LED Display
01) Make sure that the device is operating in normal mode: both red power indicators and both green signal indicators are on, when the device receives signal input.
02) Choose the input signal, for example, DVI.
03) Connect four cables to the ports: U1, D1, U2 and D2.
04) Connect the D1 and U1 ports of No.1 sending card to the LED display. Follow the instructions from page 61.
05) Connect both ports (D2 and U2) of No.2 sending card to the LED display.
06) Turn the menu control (02) to select <DISPLAY CONNECTION> and press the menu control (02) to enter. Press the menu control (02) to select <SENDING CARD NO.> and press the menu control (02) to enter. Turn the menu control (02) to select NO.2 and press the menu control (02) to confirm.
07) Turn the menu control (02) to select <QUICK CONNECTION> and press the menu control (02) to enter.
08) Turn the menu control (02) to select <RECEIVING CARD SET> and press the menu control (02) to enter.
09) Turn the menu control (02) to select <CHOOSE CABLE> and press the menu control (02) to enter. Turn the menu control (02) to select <PORT U> and press the menu control (02) to confirm.
Ordercode: 101600
62
LS-190 LED Screen Processor
10) Press the MENU/EFFECT button to return to the previous menu. Turn the menu control (02) to select
<SENDING CARD SET>.
11) Press the menu control (02) to enter.
12) Turn the menu control (02) to select <X>, and set it to 360 (Note: X=VERTICAL CARD×WIDTH. VERTICAL
CARD = 3, WIDTH = 120. 3 x 120 = 360).
13) Set X of the D port of No.2 sending card to 360.
14) Look at the previews below.
Ordercode: 101600
63
LS-190 LED Screen Processor
Ordercode: 101600
64
LS-190 LED Screen Processor
How to Use Blackout
Press the BLACK/0 button to perform a blackout.
How to Save Parameters
01) Press the SAVE/PIP1 button to enable the SAVE function.
02) Turn the menu control (02) to select one of the 10 save positions (SAVE1-10).
03) Press the menu control (02) to save.
04) It is also possible to press the MENU/EFFECT button to enter the menu. Turn the menu control (02) to select <SAVE SETUP> and press the menu control (02) to select “SAVE TO,” in order to save the parameter.
How to Load the Saved Parameters
01) Press the LOAD/PIP2 button to enable LOAD function.
02) Turn the menu control (02) to select the save slot which you would like to load.
03) Press the menu control (02) to confirm.
04) It is also possible to press the MENU/EFFECT button to enter the menu. Turn the menu control (02) to select <SAVE SETUP> and press the menu control (02) to select “LOAD FROM,” in order to load the saved parameter.
Ordercode: 101600
65
LS-190 LED Screen Processor
Maintenance
The DMT LS-190 requires almost no maintenance. However, you should keep the unit clean. Disconnect the mains power supply and then wipe the cover with a damp cloth. Wipe the front panel clean with glass cleaner and a soft cloth. Do not use alcohol or solvents. Do not immerse in liquid.
Keep connections clean. Disconnect electric power, and then wipe the Video and audio connections with a damp cloth. Make sure connections are thoroughly dry before linking equipment or supplying electric power.
The operator has to make sure that safety-related and machine-technical installations are to be inspected by an expert after every year in the course of an acceptance test.
The operator has to make sure that safety-related and machine-technical installations are to be inspected by a skilled person once a year.
The following points have to be considered during the inspection:
01) All screws used for installing the device or parts of the device have to be tightly connected and must not be corroded.
02) There may not be any deformations on housings, fixations and installation spots.
03) Mechanically moving parts like axles, eyes and others may not show any traces of wearing.
04) The electric power supply cables must not show any damages or material fatigue.
Software Upgrade
WARNING!
If the upgrading process is not carried out in the proper way or gets interrupted, it may lead to damaging the LS-190 beyond repair and the warranty will become void.
Downloading the IP Software
01) Switch the LS-190 off. Set the two DIP switches to down position.
02) Connect one end of the RJ11 download line to the RS232 on the LS-190, and connect the other end to the serial port on your PC. or
Ordercode: 101600
66
LS-190 LED Screen Processor
03) Double click on the icon to run Flash Magic.
04) Select the right serial port and set the Baud rate to 9600.
05) Select LPC2368 to load the hex file for IP board upgrading.
06) Check the item below to confirm.
07) Click on the START button.
08) After downloading, exit the program, turn off the power and set the 2 DIP switches back to the up position.
09) Reboot the LS-190.
Ordercode: 101600
67
LS-190 LED Screen Processor
Fireware Upgrade
WARNING!
If the upgrading process is not carried out in the proper way or gets interrupted, it may lead to damaging the LS-190 beyond repair and the warranty will become void.
You can upgrade the fireware via the Internet, specific steps are as follows:
01) Connect the LS-190 to the PC.
02) Start the network function (MENU -> SYSTEM -> ETHERNET -> NETWORK, select “ON”, and check the IP address of the LS-190. Make sure that the LS-190 and the PC both use the same IP address.
03) Open the website. Enter the current IP address, the username (admin) and the password (DMT123) and click on “OK.”
04) Enter the website, click on "Fireware Upgrade" and load the page:
05) Click on "Browse...", choose the fireware directory path (the format should be "FVB").
06) Click on "Update" to update the program.
Ordercode: 101600
68
LS-190 LED Screen Processor
07) When the display shows "UPDATE FIREWARE...," it means that the software is being loaded.
08) When the display shows "UPDATE SUCCESS! PLEASE RESTART!” or if you can see "Video Fireware
Update Success!" on the website, it means that the software is loaded successfully.
09) Reboot the LS-190 and check the status.
10) Exit the fireware update.
Troubleshooting
This troubleshooting guide is meant to help solve simple problems.
If a problem occurs, carry out the steps below in sequence until a solution is found. Once the unit operates properly, do not carry out following steps.
Not working
If the LS-190 does not operate properly, refer servicing to a technician.
Suspect two potential problem areas as: the power supply, the cables.
01) Power supply. Check if the unit is plugged into an appropriate power supply.
02) All cables. Please check all connections and all cables.
03) If all of the above appears to be O.K., plug the unit in again.
04) If you are unable to determine the cause of the problem, do not open the LS-190, as this may damage the unit and the warranty will become void.
05) Return the device to your DMT dealer.
No Output in LED Display
01) Confirm if there is any input signal.
02) Press the MENU/EFFECT button, and go to INPUT -> INPUT DETAIL to see whether the input signal is detected. If the display shows "NO INPUT," check the input source.
03) Connect a preview monitor to one of the DVI outputs to check if there is output.
04) Reset the sending card, using LED Studio software.
LED Display Only Displays a Part of the Image
01) Signal needs to scale. Press the SCALE/CROP button to adjust the actual screen size, including the <H
SIZE>, <V SIZE>, <H POS> and <V POS.> Press the menu control (02) to confirm.
No Display in the Second Half Part of LED Display
01) Resolution is incorrect. Select the resolution which is bigger than the screen width.
Ordercode: 101600
69
LS-190 LED Screen Processor
Left Screen Appears Two Black Sides
01) Adjust DE deviation. Adjust the DVI output and the DE migration of the processor. Press the
MENU/EFFECT button, turn the menu control (02) to select <OUTPUT> and find the corresponding output, such as <DVI1 OUT ADJUST>, and go to <DVI1 DE.>
02) Adjust the corresponding horizontal and vertical DE.
03) Remember to save the corresponding channel after setting up.
All Key Lights Light Up Simultaneously
01) Check if the DIP switches are set correctly.
02) Switch the LS-190 off. Check if the two red DIP switches are in the up position. If they are not, set them to the up position and reboot the LS-190.
Aliasstep or Shaking When the Input SDI Signal is Selected
01) Press the MENU/EFFECT button and enter the menu.
02) Turn the menu control (02) to select <INPUT>, and press the menu control (02) to confirm and select
<SDI ADJUST>.
03) Turn the menu control (02) to select <ANTI-ALIASSTEP> and select one of the available effects (ANTI-
ALIASSTEP STEP_1-7). STEP_1 corresponds to 1080i, and STEP_4 can be used for solving the shaking issue. If the device shakes again, press the MENU/EFFECT button twice, and proceed to
<DEINTERLACE> to solve the problem.
Spotted Image or Freeze When Switch CV Signal is Present
01) Set the consistent CV input resolutions to avoid spotted image.
DP Port Can Receive a DVI or HDMI Signal
01) The DP port can only receive a DP signal. Please choose a graphics card with a DP output port.
Ordercode: 101600
70
LS-190 LED Screen Processor
Product Specifications
BNC Input
Number of Inputs:
Supported Standards:
Signal Level:
Multiplex:
S-Video Input
Number of Inputs:
Supported Standard:
Signal Level:
3
PAL/NTSC
1Vpp±3db (0.7V Video+0.3v Sync ) 75 ohm
480i, 576i
1
PAL/NTSC
Y:1Vpp±3dB (0.7V Video+0.3v Sync ) 75 ohm U/V:0.7Vpp±3dB 75 ohm
480i, 576i Multiplex:
YPbPr BNC Input
Number of Inputs:
Supported Standard:
Signal Level:
Supported Resolution:
3 x BNC analog signals
Y:1Vpp±3dB(0.7V Video+0.3v Sync )75 ohm Pb/Pr:0.7Vpp±3dB 75 ohm
480i, 576i, 480p, 576p, 720p50, 1080i50, 1080p50
1080i50, 1080i60
VGA DB15 Input
Number of Inputs:
Connector:
Supported Standard:
Signal Level:
Supported Resolution:
1
Standard DB15 Socket
VGA-UXGA
R, G, B, Hsync, Vsync: 0 to1Vpp±3dB (0.7V Video+0.3v Sync ) 75 ohm
Black level: 300mV Sync-tip: 0V
1024×768@60Hz, 800×600@60Hz,
1280×720@60Hz, 1280×800@60Hz,
1280×1024@60Hz, 1440×900@60Hz,
1600×1200@60Hz, 1680×1050@60Hz,
1366×768@60Hz
640×480@60Hz,
1280×960@60Hz,
1400×1050@60Hz,
1920×1080@60Hz,
DVI Input
Number of Outputs:
Connector:
Supported Resolution:
Signal Level:
Format Standard:
DP (Display port) Input
Number of Inputs:
Connector:
1
Standard DVI-I socket
SMPTE: 625/25 PAL, 525/29.97 NTSC, 625/50p PAL, 525/59.94p NTSC
1080i50,1080i59.94/60,720p50,720p59.94/60
VESA: 800×600@60Hz, 1024×768@60Hz,
1280×1024@60Hz, 1600×1200@60Hz,
1920×1080@50Hz
TMDS pwl, single pixel input,165MHz bandwidth
HDMI 1.3
1280×768@60Hz,
1920×1080@60Hz,
Supported Resolution:
Supported Bandwidth:
Format Standard:
1
Standard
Supported resolution: WQXGA + (1920 x 1200), and color depth:
30/36 bit (each primary 10/12 bit)
10.8Gb/s
DP1.1
Ordercode: 101600
71
LS-190 LED Screen Processor
3G-SDI Input
Number of Inputs:
Connector:
Supported Standard:
Balance:
Audio Input
Number of Inputs:
Connector:
Audio Standard:
DVI Output
Number of Outputs:
Connector:
Signal Level:
Supported Resolution:
1
BNC
SMPTE 259M SD-SDI 270 Mbit/s 480i, 576i
SMPTE 292M HD-SDI 1.485 Gbit/s 720p, 1080i
SMPTE 424M 3G-SDI 2.970 Gbit/s, 1080p
Belden 1694A 100m self-adaptive 3G, 200m self-adaptive 1.485G,
350m self-adaptive 270Mbps
10
Standard RCA socket
48Kbps 24bit
2
Standard DVI-I Socket
TMDS pw, 165MHz bandwidth
VESA: 800×600@60Hz, 1024×768@60Hz,
1280×720@60Hz,
1280×800@60Hz,
1366×768@60Hz,
1600×1200@60Hz,
1920×1080@50Hz,
2560×812@60Hz,
1280×720@50Hz,
1280×1024@60Hz,
1400×1050@60Hz,
1680×1050@60Hz,
1920×1200@60Hz,
2560×816×60Hz
1024×768@75Hz,
1280×768@60Hz,
1360×768@60Hz,
1440×900@60Hz,
1920×1080@60Hz,
2048×1152@60Hz,
VGA Output
Number of Outputs:
Connector:
Supported Resolution:
Signal Level:
1
Standard DB15 Socket
VESA: 800×600@60Hz, 1024×768@60Hz,
1280×720@60Hz,
1280×800@60Hz,
1366×768@60Hz,
1600×1200@60Hz,
1920×1080@50Hz,
1280×720@50Hz,
1280×1024@60Hz,
1400×1050@60Hz,
1680×1050@60Hz,
1920×1200@60Hz,
2560×816@60Hz ohm
Black level: 300mV Sync-tip: 0V
1024×768@75Hz,
1280×768@60Hz,
1360×768@60Hz,
1440×900@60Hz,
1920×1080@60Hz,
2048×1152@60Hz,
2560×812@60Hz,
R, G, B, Hsync, Vsync:0 to1Vpp±3dB (0.7V Video+0.3v Sync ) 75
Audio Output
Number of Outputs:
Audio standard:
Function
Input channel configuration:
PIP:
Audio sync switch:
1
48Kbps 24bit
Support each input channel signal programming configuration
Support PIP, PBP between inputs support
Extras
Communication:
Power Supply:
Working Temperature:
Relative Humidity:
Product Warranty:
RS232 USB TCP/IP
85-264V 2.1A IEC-3
0°C~45°C
10% to 90%
1 year
Design and product specifications are subject to change without prior notice.
Website: www.DutchMediaTools.info
Email: [email protected]
Ordercode: 101600
72
LS-190 LED Screen Processor
Dimensions
Ordercode: 101600
73
LS-190 LED Screen Processor
Ordercode: 101600
74
©2016 DMT
advertisement
* Your assessment is very important for improving the workof artificial intelligence, which forms the content of this project
Related manuals
advertisement
Table of contents
- 5 Warning
- 5 Safety Instructions
- 6 Operating Determinations
- 7 Connection with the mains
- 7 Claims
- 8 Description of the device
- 8 Frontside
- 11 Backside
- 13 Installation
- 13 Set Up and Operation
- 14 Menu Overview
- 15 Main Menu Options
- 16 1. Input
- 16 1.1. Input Detail
- 16 1.2. Zoom Adjust
- 16 1.3. VGA Adjust
- 16 1.4. ADC Adjust
- 16 1.5. SDI Adjust
- 17 2. Output
- 17 2.1. Output Detail
- 17 2.2. Output Format
- 17 2.3. Output Adjust
- 17 2.4. Scale
- 17 2.5. Screen
- 18 2.6. Ratio
- 18 2.7. Picture
- 18 2.8. PIP
- 18 2.9. Text Overlay
- 19 2.10. Display Mode
- 19 2.11. Gamma
- 19 3. Transition
- 19 3.1. Deinterlace
- 19 3.2. Image Enhance
- 20 3.3. Mode
- 21 3.4. Fade Time
- 21 3.5. Alpha
- 21 4. Audio
- 21 5. Split
- 22 6. Display Connection
- 22 6.1. Sending Card Type
- 22 6.2. Sending Card Number
- 22 6.3. Brightness
- 22 6.4. Output Format
- 22 6.5. Quick Connection
- 22 Sending Card Set
- 22 Receiving Card Set
- 23 6.6. Senior
- 23 6.7. Gamma
- 23 7. Save Setup
- 23 7.1. Save To
- 23 7.2. Load From
- 23 7.3. Delay Call
- 24 8. System
- 24 8.1. System Info
- 24 8.2. Date & Time
- 24 8.3. Ethernet
- 24 8.4. Lock Front Panel
- 24 8.5. License Setup
- 24 8.6. Can Use Time
- 25 Software Installation
- 29 Software Operation
- 29 Connection
- 30 File Toolbar
- 32 Communication Toolbar
- 32 Device Toolbar
- 34 Schedule Toolbar
- 35 Output Resolution Toolbar
- 35 Images Display Mode Toolbar
- 35 Layout Toolbar
- 36 Aspect Ratio Toolbar
- 36 Signal Input Toolbar
- 36 Screen Parameter Toolbar
- 36 Image Toolbar
- 37 Display Toolbar
- 37 Output Image Setup Toolbar
- 38 LED Screen Toolbar
- 38 Sending Card
- 38 Display Connection
- 39 Images Display Toolbar
- 39 User Mode Toolbar
- 39 Log Toolbar
- 39 Information Toolbar
- 39 Video Processor Options
- 40 Minus Pixel Adjustment
- 40 Split
- 40 Output Polarity
- 41 Layout
- 41 Alpha Delay Time
- 42 Device Schedule
- 42 IP Address
- 42 Clock
- 43 VGA Adjust
- 43 Output DE Delay
- 44 Input DE Delay
- 44 Output Adjust
- 44 AV Output Format
- 45 DVI Gamma
- 45 VGA Gamma
- 46 Input Config
- 46 Audio Setting
- 46 Device Update
- 46 USB Upgrade
- 47 Device Info
- 47 Hot Backup
- 47 USB Playlist
- 48 Title Setting
- 48 Test Pattern
- 48 Help
- 49 How to Connect Windows Control Program by LAN Interface
- 50 How to Connect Windows Control Program by RS232 Interface
- 52 How to Connect Windows Control Program by USB Interface
- 52 Install the Driver
- 55 16THow to Perform Customized Output Resolution16T
- 55 16THow to Perform Single Image Switching
- 56 16THow to Set up the PIP
- 56 16THow to Set up the Size and Position of the Single Image16T
- 57 How to Perform the Screen Size Setting
- 57 How to Perform the Text Overlay Setting
- 59 16THow to Perform the Freeze and Live Image Switching
- 59 How to Set up the Volume
- 60 How to Perform LED Display Connection
- 60 Connect the D Port or the U Port of One Sending Card to a LED Display
- 62 Connect Both Ports (D and U) of One Sending Card to a LED Display
- 63 Connect the ports D and U of Two Sending Cards to a LED Display
- 66 16THow to Use Blackout
- 66 16THow to Save Parameters
- 66 16THow to Load the Saved Parameters
- 67 Maintenance
- 67 16TSoftware Upgrade16T
- 67 Downloading the IP Software
- 69 Fireware Upgrade
- 70 Troubleshooting
- 70 Not working
- 70 16TNo Output in LED Display
- 70 LED Display Only Displays a Part of the Image
- 70 No Display in the Second Half Part of LED Display
- 71 Left Screen Appears Two Black Sides
- 71 All Key Lights Light Up Simultaneously
- 71 Aliasstep or Shaking When the Input SDI Signal is Selected
- 71 Spotted Image or Freeze When Switch CV Signal is Present
- 71 DP Port Can Receive a DVI or HDMI Signal
- 72 Product Specifications
- 74 Dimensions