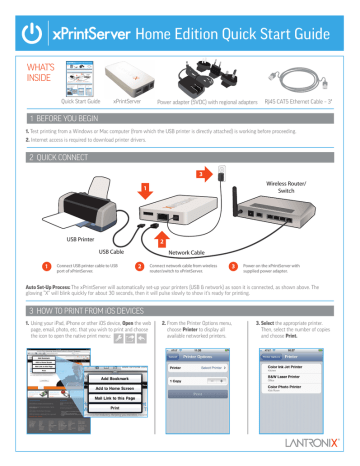Home Edition Quick Start Guide
WHAT’S inSidE
Home Edition Quick Start Guide whAt’S inSide
Home Edition Quick Start Guide
WhAt’S
Internet access is required to download printer drivers.
power adapter (5VdC) with regional adapters rJ45 CAt5 ethernet Cable – 3 Ensure USB printer has been tested and functional before proceeding.
Before You Begin 2. internet access is required to download printer drivers.
1. test printing from a Windows or mac computer (from which the uSB printer is directly attached) is working before proceeding.
1 BefOre YOu Begin Quick Start guide
2 QuiCK COnneCt
Connect USB printer cable to USB
Wireless Router/
Power on the xPrintServer with Connect network cable from wireless Network Cable
1. using your ipad, iphone or other iOS device, able networked printers.
port of xPrintServer.
choose Printer to display all avail2. from the printer Options menu, router/switch to xPrintServer.
3 hOW tO print frOm iOS deViCeS native print menu: wish to print and choose the icon to open the Open the web page, email, photo, etc. that you supplied power adapter.
and choose Print. then, select the number of copies 3. Select the appropriate printer.
Quick Start guide xprintServer power adapter (5VdC) with regional adapters
1 BefORe YOu Begin
Ensure USB printer has been tested and functional before proceeding.
Internet access is required to download printer drivers.
2. internet access is required to download printer drivers.
RJ45 CAt5 ethernet Cable – 3
2 QuiCK COnneCt
3
1
Wireless Router/
Switch
USB Printer
USB Cable
Connect USB printer cable to USB port of xPrintServer.
2
Network Cable
1 2 Connect network cable from wireless router/switch to xPrintServer.
3 Power on the xPrintServer with supplied power adapter.
Auto Set-Up Process: the xprintServer will automatically set-up your printers (uSB & network) as soon it is connected, as shown above. the glowing “X” will blink quickly for about 30 seconds, then it will pulse slowly to show it’s ready for printing.
3 hOw tO pRint fROm iOS deViCeS
1. using your ipad, iphone or other iOS device,
Open the web page, email, photo, etc. that you wish to print and choose the icon to open the native print menu:
2. from the printer Options menu, choose Printer to display all available networked printers.
3. Select the appropriate printer. then, select the number of copies and choose Print.
Quick Start Guide xPrintServer Power adapter (5VdC) with regional adapters rJ45 CAT5 Ethernet Cable – 3 '
1 BEforE YoU BEGin
1 Ensure USB printer has been tested and functional before proceeding.
1. Test printing from a Windows or mac computer (from which the USB printer is directly attached) is working before proceeding.
2. internet access is required to download printer drivers.
2 QUiCK ConnECT
3
1
Wireless Router/
Switch
USB Printer
USB Cable
1 Connect USB printer cable to USB port of xPrintServer.
2
2
Network Cable
Connect network cable from wireless router/switch to xPrintServer.
3 Power on the xPrintServer with supplied power adapter.
Auto Set-Up Process: The xPrintServer will automatically set-up your printers (USB & network) as soon it is connected, as shown above. The glowing “X” will blink quickly for about 30 seconds, then it will pulse slowly to show it’s ready for printing.
3 HoW To PrinT from ioS dEViCES
1. Using your iPad, iPhone or other ioS device, Open the web page, email, photo, etc. that you wish to print and choose the icon to open the native print menu:
2. from the Printer options menu, choose Printer to display all available networked printers.
3. Select the appropriate printer.
Then, select the number of copies and choose Print.
Home Edition Quick Start Guide
4 HoW To PrinT from mAC oS
1. Go to System Preferences, Hardware and click on Print & Scan.
3. A list of printers appear. Select the printer you wish to add and click on the Add button.
2. Click on the + button on the lower left corner 4. The printer is now added in your available list of printers and is ready to print.
Home Edition Quick Start Guide
5 HoW To PrinT from WindoWS oS
BEFORE YOU BEGIN
Ensure the USB printer is working and the printer drivers are installed on the computer before proceeding.
INSTALL BONJOUR PRINT SERVICES
1. Bonjour Print Services is an Apple application that allows discovery of printers connected to the xPrintServer from a Windows PC. Go to the web address below to download and install Bonjour Print Services for Windows v2.0.2 or higher http://support.apple.com/kb/dL999
2. follow the prompts to install Bonjour Print Services
3. find the Bonjour Printer Wizard shortcut on your Desktop or in the Start/All programs menu and click to launch
Instructions for Windows XP Instructions for Windows 7
4. The Bonjour Printer Wizard appears with a list of discovered printers.
Highlight the printer you wish to install.
4. The Bonjour Printer Wizard appears with a list of discovered printers. Highlight the printer you wish to install.
5. Search and select your printer by manufacturer and model number and click Next.
5. Search and select your printer by manufacturer and model number and click Next.
Home Edition Quick Start Guide
5 HoW To PrinT from WindoWS oS
continued
Instructions for Windows XP
6. To complete the installation, click Finish.
Instructions for Windows 7
6. To complete the installation, click Finish.
7. if you wish to configure the printer as the default printer go to:
Start, Control Panel and click on Printers and Faxes
7. if you wish to configure the printer as the default printer go to:
Start, Control Panel and click on Devices and Printers
8. Select the printer and right click and select Set as default printer 8. Select the printer and right click and select Set as default printer
Congratulations! Add printer setup is now complete.
Congratulations! Add printer setup is now complete.
6 for CUSTom ConfiGUrATion & ProdUCT doCUmEnTATion
Using a web browser log into the xPrintServer admin interface at xPrintServer.local with USEr id = admin and PASSWord = PASS (both case sensitive)
Contact
Technical Support for technical support queries, visit http://www.lantronix.com/support or call (800) 422-7044 monday – friday from 6:00 a.m. – 5:00 p.m. Pacific Time, excluding holidays.
© 2012 Lantronix, Inc. Lantronix, Inc. and Lantronix are registered trademarks, and xPrintServer is a trademark of Lantronix, Inc. All other trademarks are the property of respective owners. Specifications subject to change without notice. iPad, iPhone, iPod, iPod classic, iPod nano, and iPod touch are trademarks of Apple, Inc., registered in the U.S. and other countries. All other trademarks and trade names are the property of their respective holders. 900-627-R Rev A 06/12