Canon VIXIA HF M500 video camera Quick Guide
Add to My manuals40 Pages
Canon VIXIA HF M50: Unleash your creativity with this powerful HD camcorder, featuring a 3.28MP Full HD CMOS sensor for stunning image quality, a 20x optical zoom lens for capturing distant subjects, and built-in Wi-Fi for easy sharing of your memories.
advertisement
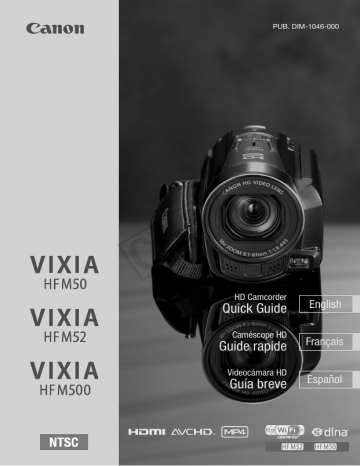
PUB. DIM-1046-000
COP
Y
HD Camcorder
Quick Guide
Caméscope HD
Guide rapide
Videocámara HD
Guía breve
English
Français
Español
- ,
2
Important Usage Instructions
WARNING
TO REDUCE THE RISK OF FIRE OR ELECTRIC SHOCK, DO NOT EXPOSE THIS PRODUCT TO
RAIN OR MOISTURE.
COPYRIGHT WARNING:
Unauthorized recording of copyrighted materials may infringe on the rights of copyright owners and be contrary to copyright laws.
The Mains plug is used as the disconnect device. The Mains plug shall remain readily operable to disconnect the plug in case of an accident.
CAUTION:
• Danger of explosion if the wrong type of batteries are attached. Use only the same type of batteries.
• Do not expose batteries or product to excessive heat such as the inside of a car under direct sunlight, fire, etc.
While using the compact power adapter, do not wrap it or cover it with a piece of cloth, and do not place it in confined narrow spaces.
Y
CAUTION
RISK OF ELECTRIC SHOCK
COP
TO REDUCE THE RISK OF ELECTRIC SHOCK, DO NOT REMOVE COVER (OR BACK). NO USER-
CAUTION:
SERVICEABLE PARTS INSIDE. REFER SERVICING TO QUALIFIED SERVICE PERSONNEL.
The lightning flash with arrowhead symbol, within an equilateral triangle, is intended to alert the user to the presence of uninsulated “dangerous voltage” within the product’s enclosure, that may be of sufficient magnitude to constitute a risk of electric shock to persons.
The exclamation point, within an equilateral triangle, is intended to alert the user to the presence of important operating and maintenance (servicing) instructions in the literature accompanying the product.
FCC/IC NOTICE
HD Camcorder, VIXIA HF M52 / VIXIA HF M50 / VIXIA HF M500 systems
This device complies with Part 15 of the FCC Rules. Operation is subject to the following two conditions: (1) This device may not cause harmful interference, and (2) this device must accept any interference received, including interference that may cause undesired operation.
Note: This equipment has been tested and found to comply with the limits for class B digital device, pursuant to Part 15 of the FCC Rules. These limits are designed to provide reasonable protection against harmful interference in a residential installation. This equipment generates, uses and can radiate radio frequency energy and, if not installed and use in accordance with the instructions, may cause harmful interference to radio communications. However, there is no guarantee that interference will not occur in a particular installation. If this equipment does cause harmful interference to radio or television reception, which can be determined by turning the equipment off and on, the user is encouraged to try to correct the interference by one or more of the following measures:
• Reorient or relocate the receiving antenna.
• Increase the separation between the equipment and receiver.
• Connect the equipment into an outlet on a circuit different from that to which the receiver is connected.
• Consult the dealer or an experienced radio/TV technician for help.
Use of shielded cable is required to comply with class B limits in Subpart B of Part 15 of FCC Rules.
Do not make any changes or modifications to the equipment unless otherwise specified in the of the equipment.
Y
Model ID0008 (including WLAN Module Model WM217) COP accept any interference, including interference that may cause undesired operation of the device.
This transmitter must not be co-located or operated in conjunction with any other antenna or transmitter.
The available scientific evidence does not show that any health problems are associated with using low-power wireless devices. There is no proof, however, that these low power wireless devices are absolutely safe. Low-power wireless devices emit low levels of radio frequency energy (RF) in the microwave range while being used. Whereas high levels of RF can produce health effects (by heating tissue), exposure to low-level RF that does not produce heating effects causes no known adverse health effects. Many studies of low-level RF exposures have not found any biological effects. Some studies have suggested that some biological effects might occur, but such findings have not been confirmed by additional research. This model has been tested and found to comply with FCC/IC radiation exposure limits set forth for an uncontrolled equipment and meets the FCC radio frequency (RF) Exposure Guidelines in Supplement C to OET65 and RSS-102 of the IC radio frequency (RF) Exposure rules.
Canon U.S.A., Inc.
One Canon Plaza, Lake Success, NY 11042, U.S.A.
Tel No. (516)328-5600
This Class B digital apparatus complies with Canadian ICES-003.
3
IMPORTANT SAFETY INSTRUCTIONS
In these safety instructions the word “apparatus” refers to the Canon HD Camcorder
VIXIA HF M52 / VIXIA HF M50 / VIXIA HF M500 and all its accessories.
1 Read these instructions.
2 Keep these instructions.
3 Heed all warnings.
4 Follow all instructions.
5 Do not use this apparatus near water.
6 Clean only with dry cloth.
7 Do not install near any heat sources such as radiators, heat registers, stoves, or other apparatus (including amplifiers) that produce heat.
8 Protect the power cord from being walked on or pinched particularly at plugs, convenience receptacles, and the point where they exit from the apparatus.
9 Only use attachments/accessories specified by the manufacturer.
10 Unplug this apparatus during lightning storms or when unused for long periods of time.
11
Y damaged, liquid has been spilled or objects have fallen into the apparatus, the apparatus has been exposed to rain or moisture, does not operate normally, or has been dropped.
COP
4
REGIONS OF USE
VIXIA HF M52 and VIXIA HF M50 are in compliance (as of January 2012) with the radio signal regulations of the regions listed below. For details on other regions where they can be used, make inquiries with the contacts listed on the back side of this instruction manual.
REGIONS
Canada, Hong Kong S.A.R., USA
Model
ID0008: VIXIA HF M52 / VIXIA HF M50
Important Note About the Memory
• Observe the following precautions while the ACCESS indicator is on or flashing. Failing to do so may result in permanent data loss or damage to the memory.
- Do not open the memory card slot cover.
- Do not disconnect the power source or turn off the camcorder.
- Do not change the camcorder’s operating mode.
Trademark Acknowledgements
• SD, SDHC and SDXC Logos are trademarks of SD-3C, LLC.
• Microsoft and Windows are trademarks or registered trademarks of Microsoft Corporation in the United
States and/or other countries.
• App Store, iPhone, iTunes, Mac OS and Macintosh are trademarks of Apple Inc., registered in the U.S. and other countries.
• “x.v.Color” and the “x.v.Color” logo are trademarks.
Y
HDMI Licensing LLC in the United States and other countries.
• “AVCHD” and the “AVCHD” logo are trademarks of Panasonic Corporation and Sony Corporation.
COP
• YouTube is a trademark of Google Inc.
• Facebook is a registered trademark of Facebook, Inc.
• Wi-Fi is a registered trademark of the Wi-Fi Alliance.
• Wi-Fi Certified, WPA, WPA2, and the Wi-Fi Certified logo are trademarks of the Wi-Fi Alliance.
• WPS as used on the camcorder’s settings, onscreen displays and in this manual signifies Wi-Fi Protected
Setup.
• DLNA, the DLNA Logo and DLNA CERTIFIED are trademarks, service marks, or certification marks of the
Digital Living Network Alliance.
• Other names and products not mentioned above may be trademarks or registered trademarks of their respective companies.
• This device incorporates exFAT technology licensed from Microsoft.
• “Full HD 1080” refers to Canon camcorders compliant with high-definition video composed of 1,080 vertical pixels (scanning lines).
• ANY USE OF THIS PRODUCT OTHER THAN CONSUMER PERSONAL USE IN ANY
MANNER THAT COMPLIES WITH THE MPEG-2 STANDARD FOR ENCODING VIDEO INFORMATION FOR
PACKAGED MEDIA IS EXPRESSLY PROHIBITED WITHOUT A LICENSE UNDER APPLICABLE PATENTS IN THE
MPEG-2 PATENT PORTFOLIO, WHICH LICENSE IS AVAILABLE FROM MPEG LA, L.L.C., 250 STEELE STREET,
SUITE 300, DENVER, COLORADO 80206.
• This product is licensed under AT&T patents for the MPEG-4 standard and may be used for encoding
MPEG-4 compliant video and/or decoding MPEG-4 compliant video that was encoded only (1) for a personal and non-commercial purpose or (2) by a video provider licensed under the AT&T patents to provide MPEG-4 compliant video. No license is granted or implied for any other use for MPEG-4 standard.
5
6
Package contents
• CA-110 Compact Power Adapter* [1]
* CA-110E including power cord, in Asia.
• BP-718 Battery Pack
• Stylus pen [2]
• HTC-100/S HDMI Cable [3]
• IFC-300PCU/S USB Cable [4]
• -/, Wi-Fi Basic Setup Guide
• 2 Software CD-ROMs
- PIXELA CD-ROM**
-/, Contains VideoBrowser for managing, editing, and playing back movies, and Network Utility for transferring recordings wirelessly to a computer.
. Contains Transfer Utility for saving and transferring movies and music files you can use as background music.
Y
- : VIXIA CD-ROM
Contains the full-version Instruction Manual of the camcorder (PDF file).
See the explanation on next page.
COP printed Startup Guide for PIXELA’s software is also supplied. Refer to this
Startup Guide for details about the supplied software.
1 2 3 4
Table of Contents
Setting the Date/Time and Language
Shooting Video and Taking Photos
Playing Back Movies and Viewing Photos
Saving and Sharing Your Recordings
About the Camcorder’s Wi-Fi Functions (
Y
You can make your camcorder an active part of your Wi-Fi network to fully enjoy a variety of Wi-Fi functions. While these Wi-Fi functions are beyond the scope of this Quick Guide, you can read the Wi-Fi Basic Setup Guide
COP to your home Wi-Fi network. And you have the complete information in the full-version Instruction Manual (PDF file*).
About the Camcorder’s PDF Instruction Manual
This guide will get you started and show you how to use the most basic functions of your camcorder to shoot video, take photos and play back your recordings (using the camcorder or connecting it to your TV). To learn more about the more advanced functions of your camcorder, to read important handling precautions and to consult the troubleshooting section if an error message is displayed, be sure to read the full-version Instruction Manual
(PDF file*). In this Quick Guide, the ; mark indicates reference page numbers in the PDF file.
* Adobe
®
Reader
®
6 or later is required to view the PDF Instruction Manual.
7
8
Installing the Camcorder’s Instruction Manual (PDF file)
1 Turn on the computer.
2 Insert the VIXIA CD-ROM into the computer’s disc drive.
3 Windows: Open the drive into which you inserted the CD-ROM using Windows Explorer.
Mac OS: Use Finder and click on the CD-ROM icon.
4 Click/Double-click the Disc_Setup.exe icon.
5 In the installer panel, click [Instruction Manual of the
Camcorder] and select your language.
6 When the installation is complete, click [OK], then [Exit].
The installer will save the camcorder’s Instruction Manual (PDF file) on the computer and will create a shortcut icon on the desktop for easy access.
COP
Y
i ntroduction
Onscreen Icons and Displays
Recording movies (using Story Creator)
1
Control button [FUNC.]: Open the [ Main Functions] panel ( ; 29)
2
3 Face detection frame ( ; 100)
4 clearly in focus at all times. ( ; 102)
Y
5
Control button [PHOTO] - Take a photo (A 25)
6 Control button [?]: Displays a shooting tip for the current story scene
7 Memory operation ( ;
COP
8 Intelligent IS ( ; 49)
9 Remaining battery time
100% 75% 50% 25% 0%
- If the icon appears in yellow or red, the battery pack is almost empty. Replace with a fully charged battery pack.
A
A
A
A Current story scene ( ; 68)
A Recommended scene length ( ; 68)
A Decoration: Add a fun personal touch using stamps, drawings, image mix and more. ( ; 72)
9
Onscreen Icons and Displays
Recording movies
Manual mode Cinema mode
10
A Recording program: Recording programs allow you to change various Y a variety of situations. ( ; 95)
A Manual exposure: Correct the exposure manually for a picture darker/ camcorder. ( ; 106)
A AGC (automatic gain control) limit ( ; 107)
A
= Instant AF/@ Normal AF ( ; 187); MF Manual focus
( ; 108)
S Face detection: You can have the camcorder automatically detect people’s faces and use this information to adjust the focus and set the best exposure and color control settings for beautiful videos and photos.
( ; 100)
S White balance: Change the setting so different lighting conditions do not affect the colors in your recordings and white objects look truly white.
( ; 110)
S Audio level indicator: Manually adjust the audio recording level.
( ; 118)
S x.v.Color: The camcorder uses a color space with an extended gamut to achieve deeper colors, closer to real life. ( ; 192)
S While recording/during playback: Scene counter (hours : minutes : seconds); < Self timer ( ; 113)
Onscreen Icons and Displays
S Image stabilizer ( ; 98)
S Tele macro ( ; 109)
S Remaining recording time
* On the memory card; & In the built-in memory*
( Relay recording ( ; 40)*
- When there is no more free space on the memory, [& End] (built-in memory*) or [* End] (memory card) will be displayed in red and recording will stop.
* -/, only.
S Frame rate ( ; 94)
S Image effects: Fine-tune the brightness, sharpness, color and contrast of your recordings. ( ; 112)
D Microphone attenuator: Use the attenuator to avoid audio distortions when the sound is too loud. ( ; 188)
D Audio scene select ( ; 114)
D Headphone output ( ; 120)
D Custom control button ( ; 196)
Y
D Level marker: Display onscreen markers to check your composition and recordings. ( ; 188)
COP
D Remote sensor off ( ; 195)
D Fader ( ; 103)
D Auto wind screen: Wind screen removes the background sound of wind when recording outdoors. You may want to turn it off when recording indoors in very quiet surroundings. ( ; 116)
D Directionality of the optional SM-V1 Surround Microphone ( ; 123)
D Conversion lens (Tele-converter shown) ( ; 188)
F Mini advanced shoe ( ; 122)
F External audio input ( ; 126)
F Control button [FILTER 1] - Cinema-look filters: Use cinema-look filters to create unique movies with distinctive looks. ( ; 70)
F In record pause mode: Total number of scenes
F Pre-recording: The camcorder will start recording video 3 seconds before you press Y, so you do not miss important shooting opportunities. ( ; 99)
11
Onscreen Icons and Displays
Playing movies (during playback)
AVCHD movies:
12
MP4 movies:
COP
Y
F External audio input ( ; 84)
F Eye-Fi Wireless Communication: Using an Eye-Fi card you can upload you recordings wirelessly. Important restrictions apply so be sure to refer to
Using an Eye-Fi card ( ; 160).
F Scene number
F
Playback control buttons (A 30)
F Data code: Displays information depending on the type of recording.
( ; 66, 189)
G Volume and background music balance controls ( ; 56, 83)
G
File number ( ; 192)
G
Volume controls ( ; 56)
Onscreen Icons and Displays
Viewing photos
G Control button [Edit] - Open the Edit panel ( ; 185)
G Current photo / Total number of photos
G Control button [h] - Photo jump ( ; 133)
G Control button [Ð] - Slideshow: Play back a slideshow of your photos and use your favorite background music. ( ;
Y
G Control button [f] - Return to the [Photos] index screen ( ; 132)
COP
13
14 s tep 1
Charging the Battery Pack
The camcorder can be powered with a battery pack or directly using the compact power adapter. When you use the compact power adapter, the power of the battery pack will not be consumed. Charge the battery pack before use.
2
3
1
1
Connect the compact power adapter.
1 Connect to the adapter (for Asia only).
2 Plug into a power outlet.
2
Connect the camcorder.
Plug into the DC IN terminal.
3
Y
1
Press softly into the battery attachment
2 unit.
COP
Charging will start when the camcorder is turned off.
Lamp off
(camcorder turned off)
Red lamp on
(charging)
Lamp off
(battery pack fully charged)
Charging the Battery Pack
Charging times
Charging the supplied BP-718 Battery Pack will take approximately
5 hours 10 minutes. A fully charged battery pack will allow for the following operations (movies in FXP mode).
Typical recording
1 hr. 15 min.
Playback
2 hr. 55 min.
Memory card
-/,
Built-in memory
1 hr. 15 min.
3 hr.
All given times are approximate and vary according to recording mode and charging, recording or playback conditions.
See Charging, Recording and Playback Times ( ; 231) for details.
Y
IMPORTANT
• The battery pack will be charged only when the camcorder is off.
•
COP adapter any electrical equipment that is not expressly recommended for use with this camcorder.
• Do not connect the supplied compact power adapter to voltage converters or special power sources such as those on aircraft, DC-AC inverters, etc.
15
16
Charging the Battery Pack
NOTES
• We recommend charging the battery pack in temperatures between 10 °C and 30 °C (50 °F and 86 °F). If either the ambient temperature or the battery pack’s temperature is outside the range of approx. 0 °C to 40 °C
(32 °F to 104 °F), charging will not start.
• If remaining battery time is an issue, you can power the camcorder using the compact power adapter so the battery pack will not be consumed.
• Charged battery packs continue to discharge naturally. Therefore, charge them on the day of use, or the day before, to ensure a full charge.
• We recommend that you prepare battery packs to last 2 to 3 times longer than you think you might need.
• USA and Canada only: The Lithium ion/polymer battery that powers the product is recyclable. Please call
1-800-8-BATTERY for information on how to recycle this battery.
Y
COP
s tep 2
Basic Preparations
Before you begin, make basic adjustments and learn about a few of the frequently-used parts.
See Grip Belt and Straps ( ; 24), Adjusting the LCD Screen
( ; 26) for details.
1
1
Fasten the grip belt.
Adjust it so you can reach the zoom lever with your index finger, and
Y with your thumb. You can use the grip belt together with an optional shoulder strap.
2 �
3
�
1
2
Open the LCD panel and adjust the angle.
Y example, to record with your hand
2 extended above a crowd). lens (for example, to record video of yourself).
3
Become familiar with the touch screen.
In addition to touching buttons to select items, you can also drag your finger across the screen for operations such as scrolling menus. While applying pressure, swipe your finger across the screen.
You can also use the supplied stylus for more precise operations.
See Handling Precautions ( ; 222), Cleaning ( ; 227) for important information about how to take care of the touch screen.
17
18
Basic Preparations
IMPORTANT
• The camcorder uses a pressure-sensitive touch screen. Press firmly when using touch operations.
4
4
Set the camera mode and recording standard.
Press to open the HOME menu.
From there, you can access the
[ Camera Mode] and [ Recording
Standard] menus.
COP
Y
Basic Preparations
Camera mode
Touch [ Camera Mode] and then select one of the following camera modes.
[N] In mode, the camcorder takes care of most of the settings.
[n] In mode, you have access to all the menus and can use a wide array of advanced functions.
[ ] In mode, you can give your recordings a cinematic look and still have access to all the menus.
See Advanced Functions ( ; 89) for more details.
[
Recording standard
Press . Then, touch [ Recording Y
[v] If you plan on showing your movies on an HDTV, then select this option
COP fantastic quality.
[é] Story Creator mode allows you to create video stories by following a story theme and receiving shooting tips.
] MP4 movies have smaller file sizes so they are much easier to upload to the Web and transfer to other devices.
19
20
4 s tep 3
Setting the Date/Time and
Language
2
3
When you turn on the camcorder for the first time, you will need to set the date and time before using the camcorder. You can also change the date format and time zone. (For your convenience, you can do so after changing the language to your preference.)
See Changing the Time Zone ( ; 36) for details.
1
1
Press P.
T
When the internal clock is not set, the
[Date/Time] screen will appear.
2
Y
1 Touch a field you want to change.
COP
3
Select your preferred date/time format.
1
Touch one of the control buttons.
2 Touch to use 24-hour clock.
4
Touch [OK].
Setting the Date/Time and Language
5
Select the language used for menus and onscreen displays.
See Using the Menus ( ; 28) for details.
1 Press .
2 Select the desired language.
5
[ Other Settings]
> q >
[Language
!
]
>
Desired language
>
[OK]
>
[X]
COP
Y
English is the default language
NOTES
• If you changed the language by mistake, look for the menu option with the
! mark.
21
22 s tep 4
Using a Memory Card
Use commercially available . SD, / SDHC (SD High Capacity) or
0 SDXC (SD eXtended Capacity) memory cards. Make sure you use a compatible memory card. See Memory Cards Compatible for Use with the
Camcorder ( ; 37) for memory cards that can be used. Before using an Eye-Fi card be sure to refer to Using an Eye-Fi card ( ; 161).
2
1
Turn off the camcorder.
Make sure the indicator is off.
2
Open the memory card slot cover.
1
3
COP
close the memory card slot cover.
Y
1 Push the memory card into the memory card slot.
2 Securely close the cover. Do not force it closed if the memory card is not correctly inserted.
click!
The label of the memory card facing away from the camcorder
�
Using a Memory Card
-/, Selecting the memory to use for recording
You can select to record your movies and photos in the built-in memory or on a memory card. The default memory for recording both movies and photos is the built-in memory but you can select the recording memory independently for movies and for photos.
See Selecting the Memory (Built-in Memory/Memory Card) for the
Recordings ( ; 40) for details.
IMPORTANT
• Memory cards have front and back sides that are not interchangeable.
•
Inserting a memory card facing the wrong direction can cause a malfunction of the camcorder.
Y sure to refer to SDXC Memory Cards ( ; 37).
• Initialize memory cards when you use them with this camcorder for the first time.
See Initializing the Memory (
COP
NOTES
• To remove the memory card: Push the memory card once to release it. When the memory card springs out, pull it all the way out.
23
24 b asic recording
Selecting the Quality of Video
After you choose to record movies in MP4 or AVCHD, you can set the recording mode (level of video quality). Changing the recording mode will change the recording time available on the memory. For AVCHD movies, select MXP or FXP for better quality or LP for longer recording times. For
MP4 movies, select 4 Mbps for smaller file sizes and faster uploads.
See Selecting the Video Quality (Recording Mode) ( ; 91) for approximate recording times.
1
Press .
1
Y
2
Select the recording mode.
COP
[ Other Settings]
> r >
[Recording Mode]
>
Desired recording mode
>
[X]
b asic recording
Shooting Video and Taking Photos
In mode you can easily record movies and photos. You do not need to worry about any settings or menu options - the camcorder will select the most appropriate settings automatically.
Before using an Eye-Fi card be sure to refer to Using an Eye-Fi card
( ; 161).
Flashes in red while shooting video and while a scene or photo
2 Z 1
START/STOP button
COP
Y is being recorded on the memory.
1
Start recording movies.
Press to start recording. Press again to pause the recording and record the video on the memory as one scene.
2
Take a photo.
Touch [PHOTO] on the screen.
25
26
Shooting Video and Taking Photos
Use the zoom to frame the subject
Use the zoom lever or the onscreen zoom controls. To zoom out, zoom toward the T (wide angle) end. To zoom in, zoom toward the S (telephoto) end.
Touch [FUNC.] >
[ZOOM] to display the onscreen zoom controls
NOTES
Y
• Smart AUTO: In mode, just point the camcorder and Smart AUTO will COP of the subject, background, lighting conditions, etc.
See About the Smart AUTO function ( ; 47) for details.
• Intelligent IS: In mode, the camcorder will automatically select the best
IS setting for the situation.
See Intelligent IS ( ; 49) for details.
• Use or mode to access the menus and to change various settings up to your preferences. In mode, you have limited access to menus.
See Recording in Manual Mode ( ; 89), Cinema Mode and Cinema-
Look Filters ( ; 70) and all through Advanced Functions ( ; 89) for details.
Shooting Video and Taking Photos
• Follow the suggestions of the Story Creator to transform casual and random videos to interesting video stories. Story Creator offers easy-tofollow scripts optimized for various scenarios.
See Video Stories and Cinema Style ( ; 67) for details.
• About the zoom: The camcorder features 10x optical zoom. When recording movies, you can also use the 200x digital zoom.
See [Digital Zoom] ( ; 187) for details.
• About the zoom speed:
- Onscreen zoom controls: depends on where you touch within the zoom control.
- Zoom lever: variable speed. That is, the zoom speed depends on how you press the lever: press gently for slower zooms; press harder for faster zooms. You can also change the zoom speed to one of three constant speeds.
See Zooming ( ; 50), [Zoom Speed] (
Y
186) for details.
• In most situations, keep at least 1 m (3.3 ft.) away from the subject. Using the tele macro function you can reduce this distance to 40 cm (1.3 ft.) at full
COP
See Tele Macro ( ; 109) for details.
Quick Start
• While recording, you can simply close the LCD panel to set the camcorder in standby mode, which consumes less power and allows the camcorder to use the battery pack longer. During standby mode, the ON/OFF (CHG) indicator will change from green to orange. Open the LCD panel to return the camcorder to record pause mode.
See Quick Start ( ; 52) for details.
IMPORTANT
• Do not disconnect the power source during standby mode (while the ON/
OFF (CHG) indicator is lit in orange).
27
28
Shooting Video and Taking Photos
When you have finished recording
Confirm that the indicator goes out
�
Make sure the camcorder has finished writing the scenes or photos on the memory before turning it off.
1 Check that the indicator is off.
2
Press P.
3 Close the LCD panel.
�
�
COP
Y
b asic playback
Playing Back Movies and
Viewing Photos
The basic playback screen is the [ Movies] or [ Movies] screen.
You can change the index screen displayed from the [G Index
Selection] screen. You can also play back complete stories from the gallery.
See Playing Back Video ( ; 54), Playing Back Stories from the Gallery
( ; 78), Viewing Photos ( ; 132) for details.
3
�
1
Press to set the camcorder to playback mode.
2
1 COP
Y
2
Change the index screen, if necessary.
Touch [G] to open the [G Index Selection] screen. Next, you can touch the tabs at the top to select the memory*, and then touch the control button of the desired index screen.
29
30
Playing Back Movies and Viewing Photos
[ Movies] index screen: Scenes organized by date
& Built in memory*
* memory card
Gallery: Scenes organized by stories
( ; 78)
Photo index screen
( ; 132)
[ Movies] index screen
( ; 59)
* -/, only.
3
2
Scenes converted to standard definition (only when the memory card is selected)* ( ; 156)
2
3
Y
want to play back.
1 Move toward T to show 15 scenes/ COP
2 Drag your finger left or right for the next/previous index page.
4
Touch the desired scene or photo to play back.
Movies: The selected scene is played back. Playback continues until the end of the last scene in the index screen. Touch the screen during playback to display the playback controls.
Playing Back Movies and Viewing Photos
AVCHD movies
1
7
2
3 6
5
4
1
Touch anywhere else to hide the playback controls
2 Next scene
3 Fast playback* (touch again to increase the speed)
4
Stop
5 Volume and background music controls
Y
6 Pause (touch again to resume playback)
7
Beginning of the scene (double-tap to jump to the previous scene) COP finger left/right to browse through the photos one by one. Touch the screen to display the playback controls.
IMPORTANT
• You may not be able to play back with another device the movies you recorded on the memory card with this camcorder. In such case, play back the movies on the memory card using this camcorder.
NOTES
• When playing back movies, depending on the recording conditions, you may notice brief stops in video or sound playback between scenes.
31
32 b asic playback
Playback on a TV Screen
Connect your camcorder to a TV to enjoy your recordings with family and friends. Make sure the camcorder and TV are turned off before you start.
1
Connect the camcorder to the TV.
Select the most appropriate connection according to the input terminals on your TV. The HDMI connection has higher picture quality
(HD) than the composite video connection (SD).
2
2
Turn on the camcorder.
Press to turn on the camcorder directly in playback mode.
3
Play back your movies or photos as described in the previous pages.
Y
1
COP
! HDMI connection: All digital, high-definition connection.
See Connection Diagrams - Connection ! ( ; 139) for details about additional settings.
HTC-100/S HDMI Cable
(supplied)
(HDMI miniconnector)
(standard HDMI connector)
Playback on a TV Screen
" Composite video connection: Analog, standard-definition connection.
See Connection Diagrams - Connection " ( ; 140) for details about additional settings.
STV-250N Stereo Video Cable
(optional)
Yellow
White
Red
NOTES
• The illustrations are for reference only. The layout of terminals on your TV
• may be different.
Y adapter.
• Adjust the volume using the TV.
•
COP compatible with the Video ID-1 system. Otherwise, change the aspect ratio of the TV manually.
See [TV Type] ( ; 190) for details.
• -/, If your HDTV is DLNA Certified, you can play back your recordings on your HDTV wirelessly, directly from the camcorder.
See Wi-Fi Functions ( ; 163) for details.
33
34 e xternal connections
Saving and Sharing Your
Recordings
It is recommended that you periodically save your recordings.
PIXELA’s software (Windows only)
- For AVCHD movies. Refer to the Startup Guide (supplied leaflet) and
Software Guide (PDF file) of the supplied PIXELA’s software for details about installing and using the software.
ImageBrowser EX (Windows/Mac OS)
- For MP4 movies and photos. This software allows you to save and manage
MP4 movies and photos.
Refer to Saving MP4 Movies and Photos (Windows/Mac OS) ( ; 148) for details about installing the software.
Y
-/, Wi-Fi Functions
computer or FTP server and upload videos wirelessly to the Web.
See Wi-Fi Functions ( ; 163) for details.
-/, Memory Save: Saving Recordings without a Computer
- Easily save the whole content of the memory onto an external hard drive connected directly to the camcorder. With no need for a computer, this is a very convenient way to save backup copies of your recordings.
See Memory Save: Saving an Entire Memory onto an External Hard Drive
( ; 151) for details.
s pecifications
Abridged Specifications
The specifications given here are an abridged version of the full specifications of the camcorder. Be sure to read the full version of the instruction manual for the complete information.
See Specifications ( ; 236) for details.
Power supply (rated)
3.6 V DC (battery pack), 5.3 V DC (compact power adapter)
Power consumption
2.7 W (SP mode, AF on, LCD normal brightness)
Battery Pack
DANGER!
Treat the battery pack with care.
• Keep it away from fire (or it might explode).
Y
• Do not expose the battery pack to temperature higher than 60 °C (140 °F).
Do not leave it near a heater or inside a car in hot weather.
COP
• Do not drop it or subject it to shocks.
• Do not get it wet.
Optional Accessories
Canon offers a wide range of optional accessories for your camcorder.
See Optional Accessories ( ; 230) for details.
35
36
Abridged Specifications
Use of genuine Canon accessories is recommended.
This product is designed to achieve excellent performance when used with genuine Canon accessories. Canon shall not be liable for any damage to this product and/or accidents such as fire, etc., caused by the malfunction of nongenuine Canon accessories (e.g., a leakage and/or explosion of a battery pack).
Please note that this warranty does not apply to repairs arising out of the malfunction of non-genuine Canon accessories, although you may request such repairs on a chargeable basis.
This mark identifies genuine Canon video accessories. When you use Canon video equipment, we recommend Canon-brand accessories or products bearing the same mark.
Y
COP
USA
CANON CONSUMER DIGITAL VIDEO EQUIPMENT LIMITED
WARRANTY FOR THE UNITED STATES
The limited warranty set forth below is given by Canon U.S.A., Inc. (“Canon USA”) with respect to Canon
Consumer Digital Video Equipment (the “Equipment”) purchased in the United States. This limited warranty is only effective upon presentation of your Bill of Sale or other proof of purchase.
The Equipment is warranted under normal, non-commercial, personal use, against defective materials or workmanship as follows:
Parts: Defective parts will be exchanged for new parts or comparable rebuilt parts for a period of ONE YEAR from the date of original purchase, except for a defective Video Head, which will be exchanged for a period of three months from the date of purchase.
Labor: For a period of ONE YEAR from the date of original purchase, labor will be provided free of charge by our factory service centers or designated service facilities located in the United States.
When returning Equipment under this warranty, you must pre-pay the shipping charges, and you must enclose the Bill of Sale or other proof of purchase with a complete explanation of the problem. During the ONE-YEAR warranty period, repairs will be made and the Equipment will be return-shipped to you free of charge. For repairs after the warranty period is over, you will be given an estimate of the cost of repair and an opportunity to approve or disapprove of the repair expense before it is incurred. If you approve, repairs will be made and the Equipment will be return-shipped to you. (shipping charges apply). If you disapprove, we will return-ship the equipment at no charge to you.
Non-Canon brand peripheral equipment and software which may be distributed with, or factory loaded on, the Equipment, are sold “AS IS” without warranty of any kind by Canon USA, including any implied warranty regarding merchantability or fitness for a particular purpose. The sole warranty with respect
Y backed up to prevent its loss in the event of failure or other malfunction of such drive.
Canon USA shall have no responsibility under this limited warranty for use of the Equipment in conjunction with incompatible peripheral equipment and incompatible software.
COP service facility for your Equipment.
This Limited Warranty covers all defects encountered in normal use of the Equipment and does not apply in the following cases:
A) Loss or damage to the Equipment due to abuse, mishandling, accident, improper maintenance, or failure to follow operating instructions;
B) If the Equipment is defective as a result of leaking batteries, sand, dirt or water damage;
C) If defects or damages are caused by the use of unauthorized parts or by service other than by Canon
USA’s factory service centers or authorized service facilities;
D) If the Equipment is used for commercial or industrial use.
This Limited Warranty does not cover cabinet (exterior finish), video cassette tape, head cleanings, nor does it apply to Equipment purchased outside the United States. This warranty does not cover units sold to rental firms, military operations, hotels, schools, hospitals or for other commercial, industrial, or institutional applications. These uses are covered only by such specific warranty as Canon may issue with such sales.
This Limited Warranty does not apply to accessories or consumables for the Equipment, which are sold “AS
IS”, without warranty of any kind by Canon USA.
Please retain this warranty card and your Bill of Sale as a permanent record of your purchase. This card is most important in order to be sure you are contacted right away should there be a safety inspection, modification or product recall under applicable laws or regulations.
37
38
NO IMPLIED WARRANTY, INCLUDING MERCHANTABILITY AND FITNESS FOR A PARTICULAR PURPOSE APPLIES
TO THIS EQUIPMENT AFTER THE APPLICABLE PERIOD OF EXPRESS WARRANTY OR GUARANTY, EXCEPT AS
MENTIONED ABOVE, GIVEN BY ANY PERSON, FIRM OR CORPORATION WITH RESPECT TO THIS EQUIPMENT
SHALL BIND THE UNDERSIGNED (SOME STATES DO NOT ALLOW LIMITATIONS ON HOW LONG AN IMPLIED
WARRANTY LASTS, SO THE ABOVE LIMITATION OR EXCLUSION MAY NOT APPLY TO YOU). CANON USA SHALL
NOT BE LIABLE FOR LOSS OF REVENUES OR PROFITS, EXPENSE FOR SUBSTITUTE EQUIPMENT OR SERVICE,
STORAGE CHARGES, LOSS OR CORRUPTION OF DATA, INCLUDING WITHOUT LIMITATION, LOSS OR
CORRUPTION OF DATA STORED ON THE EQUIPMENT’S HARD DRIVE, OR ANY OTHER SPECIAL, INCIDENTAL OR
CONSEQUENTIAL DAMAGES CAUSED BY THE USE, MISUSE OR INABILITY TO USE THE EQUIPMENT,
REGARDLESS OF THE LEGAL THEORY ON WHICH THE CLAIM IS BASED, AND EVEN IF CANON USA HAS BEEN
ADVISED OF THE POSSIBILITY OF SUCH DAMAGES. NOR SHALL RECOVERY OF ANY KIND AGAINST CANON USA
BE GREATER THAN THE PURCHASE PRICE OF THE EQUIPMENT SOLD BY CANON USA AND CAUSING THE
ALLEGED DAMAGE. WITHOUT LIMITING THE FOREGOING, YOU ASSUME ALL RISK AND LIABILITY FOR LOSS,
DAMAGE OR INJURY TO YOU AND YOUR PROPERTY AND TO OTHERS AND THEIR PROPERTY ARISING OUT OF
USE, MISUSE OR INABILITY TO USE THE EQUIPMENT NOT CAUSED DIRECTLY BY THE NEGLIGENCE OF CANON
USA. (SOME STATES DO NOT ALLOW THE EXCLUSION OR LIMITATION OF INCIDENTAL OR CONSEQUENTIAL
DAMAGES, SO THE ABOVE LIMITATION MAY NOT APPLY TO YOU).THIS WARRANTY SHALL NOT EXTEND TO
ANYONE OTHER THAN THE ORIGINAL PURCHASER OF THIS EQUIPMENT OR THE PERSON FOR WHOM IT WAS
PURCHASED AS A GIFT.
This warranty gives you specific legal rights, and you may also have other rights which vary from state to state.
CANON U.S.A., INC.
COP
Y
CANADA
CANON CONSUMER DIGITAL VIDEO EQUIPMENT LIMITED
WARRANTY
The limited warranty set forth below is given by Canon Canada Inc. (“Canon Canada”) with respect to Canon Consumer
Digital Video Equipment (the “Equipment”) purchased in Canada. This limited warranty is only effective upon presentation of a bill of sale or other proof of purchase for this Equipment to a Canon Service Facility when repairs are required.
The Equipment is warranted under normal, non-commercial, personal use, against defective materials or workmanship as follows:
Parts: Defective parts will be exchanged for new parts or, at Canon Canada’s option, comparable rebuilt parts for a period of one year from the date of original purchase, except Video Heads which will be exchanged for a period of 3 months from the date of purchase.
Labour: For a period of one year from the date of original purchase, labour will be provided free of charge by our Canon
Service Facilities in Canada.
This limited warranty covers all defects except where:
(a) The loss or damage to the product results from: i) accident, natural disaster, mishandling, abuse, neglect, unauthorized product modification or failure to follow instructions contained in the instruction manual; ii) the use of accessories, attachments, products, supplies, parts or devices with the Equipment that do not conform to Canon specifications or that cause abnormally frequent service problems; iii) repairs or services performed by any party other than a Canon Service Facility; iv) defective batteries or any exposure to water, sand or dirt; v) shipping (claim must be presented to the shipper);
(b) Any serial number on the video equipment is altered or removed.
(c) The Equipment is used for commercial, professional or industrial purposes.
purchased outside Canada.
Y
If the Equipment contains a hard disk drive, Canon Canada recommends that data stored on that drive be duplicated or backed up to prevent its loss in the event of a failure or other malfunction of such drive.
TO OBTAIN WARRANTY SERVICE
COP
Canon Service Facilities in Canada.
LIMITATIONS
Except as otherwise required by applicable legislation, this warranty is in lieu of all other warranties, conditions, guarantees or representations, express or implied, statutory or otherwise, relative to the Equipment, including implied warranties or conditions of merchantability or fitness for a particular purpose.
Canon Canada assumes no liability for special, consequential or incidental damages, loss or corruption of data including, without limitation, data stored on the hard disk drive of the Equipment or loss that may arise, whether on account of negligence or otherwise, from the use, misuse or inability to use the Equipment (including loss of profit, revenue, media or enjoyment) or from failure to conform to any express or implied warranties, conditions, guarantees or representations.
Any recovery under this limited warranty shall not exceed the purchase price of the equipment. Canon Canada does not assume or authorize any other person to assume for Canon Canada any other liability with respect to this equipment.
This warranty does not extend to any person other than the original purchaser of the Equipment or the person for whom it was purchased as a gift and states your exclusive remedy.
NOTICE TO CONSUMER
If you plan to take important videos or if the product has not been used for some time, please check all functions with the instruction book before using it.
39
USA CANON U.S.A., INC. NEW JERSEY OFFICE
100 Jamesburg Road, Jamesburg, NJ 08831 USA
CANON U.S.A., INC. CHICAGO OFFICE
100 Park Blvd., Itasca, IL 60143 USA
CANON U.S.A., INC. LOS ANGELES OFFICE
15955 Alton Parkway, Irvine, CA 92618 USA
CANON U.S.A., INC. HONOLULU OFFICE
210 Ward Avenue, Suite 200, Honolulu, Hl 96814 USA
❖ If you have any questions, call the Canon U.S.A.
Information Center toll-free at 1-800-828-4040 (USA only).
CANADA CANON CANADA INC.
6390 Dixie Road, Mississauga, ON L5T 1P7
❖ If you have any questions, call the Canon Canada Information Center toll free (in Canada only) at 1-800-OK-CANON (1-800-652-2666).
❖ Si vous avez des questions, veuillez téléphoner 1-800-OK-CANON
(1-800-652-2666, sans frais au Canada seulement).
MÉXICO CANON MEXICANA, S DE RL DE CV Y
CANON U.S.A., INC. NEW JERSEY OFFICE
CENTRO Y
SURAMÉRICA
100 Jamesburg Road, Jamesburg, NJ 08831 USA COP
CANON HONGKONG COMPANY LTD.
ASIA
19/F, The Metropolis Tower, 10 Metropolis Drive,
Hunghom, Kowloon, Hong Kong
Tel: +852 3191 2333, Fax: +852 2428 3963
For support concerning the supplied PIXELA's software, please call PIXELA customer support (see the back cover of the Startup Guide for PIXELA's software).
Pour le support technique concernant les logiciels PIXELA fournis, veuillez appeler le service clientèle de PIXELA (les details se trouvent dans le Guide de démarrage du logiciel PIXELA).
Para soporte relacionado las aplicaciones de PIXELA suministradas, llame al centro de atención al cliente de PIXELA (vea los detalles en la Guía de inicio para el software PIXELA).
© CANON INC. 2012 PUB. DIM-1046-000
advertisement
Related manuals
advertisement