- Computers & electronics
- Print & Scan
- Scanner Transparancy Adapters
- Braun
- SlideScan6000
- User's manual
advertisement
▼
Scroll to page 2
of 161
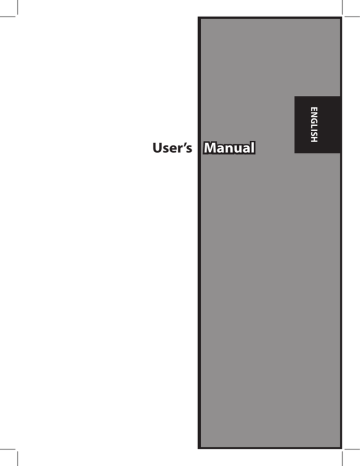
English User’s Manual 1 Federal Communications Commission (FCC) Statement English This Equipment has been tested and found to comply with the limits for a class B digital device, pursuant to Part 15 of the FCC rules. These limits are designed to provide reasonable protection against harmful interference in a residential installation. This equipment generates uses and can radiate radio frequency energy and, if not installed and used in accordance with the instructions, may cause harmful interference to radio communications. However, there is no guarantee that interference will not occur in a particular installation. If this equipment does cause harmful interference to radio or television reception, which can be determined by turning the equipment off and on, the user is encouraged to try to correct the interference by one or more of the following measures: • Re-orient or relocate the receiving antenna. • Increase the separation between the equipment and receiver. • Connect the equipment into an outlet on a circuit different fromwhich the receiver is connected to. • Consult the dealer or an experienced radio/TV technician for help. Warning : Use only shielded signal cables to connect I/O devices to this equipment. You are cautioned that changes or modifications not expressly approved by the party responsible for compliance could void your authority to operate the equipment. 2 3 Table of Contens 4 English Getting Started7 Quick Installation Guide (QIG)11 Installing Software and Driver 11 Installing Hardware 12 Loading the slides into the Magazine 13 Loading the Magazine into the Scanner 15 Additional Features 18 One Button Scan 18 How to Scan Slides 23 STEP 1 - Aquire Driver 23 STEP 2- Select Film Type 23 STEP 3 - Optional Prescan 23 STEP 4 - Set Scan Settings 24 STEP 5 - Scan 25 STEP 6 - Exit 26 User Interface29 I Main Window Area 30 II Preview Window Area 40 III Active Frame Setting Area 42 IV Thumbnail Panel Area 43 Technical Support45 5 Quick Installation Guide (QIG) INSTALLING SOFTWARE AND DRIVER English for PC (Windows) User WINDOWS SYSTEMS INSTALLATION DURING DRIVER INSTALLATION A WARNING DIALOGUE BOX MAY APPEAR, IF THIS IS THE CASE PLEASE SELECT “INSTALL THIS DRIVER ANYWAYS”. Be sure to install the Application Software BEFORE installing the scanner driver CyberView X 5.0. You may install the scanner driver directly if you have already installed TWAIN compliant application software in your computer. Mac users can use iPhoto for editing. 1. Place the application software DVD into the DVD drive. If you have CD autoplay switched off then you will need to explore the DVD and double click the file “AutoPlay.exe” and follow the on-screen instructions to complete the installation. 2. Place theCyberView X 5.0 CD into the drive which will autoplay. If you have autoplay switched off on the CD drive then you will need to explore the CD EXAMPLE: D:\Install\Drivers\Package\CVX_MS.exe and double click the file “CVX_MS.EXE”and follow the on-screen instructions to complete the installtion. Notice: 1. In “Found New Hardware Wizard” window, select “Search automatically or Browse computer for driver software.” 2. In “Completing the Found New Hardware Wizard” window, click “Finish”. NOTE: Not all PC’s will display the found new hardware window, some will install in the background 6 7 INSTALLING SOFTWARE AND DRIVER for Mac (OSX) User Before Installing the Scanner Driver... English Installing Scanner Driver a. Insert insert driver CD into the computer CD/DVD drive and explore the contents. b. Double click the ”CyberView X 5.0” icon to begin the installation process. Follow the onscreen prompts to complete the installation process. NOTE: Make sure the scanner is NOT connected to the computer during the CyberView X 5.0 driver installation. c. Restart computer once the installation process is complete. Installing Hardware General Recommendations: • Cardboard based slides should be used with the Universal Magazine DIN 108. • Glass framed slides that are attached to glass frames may cause complica- English If you choose to use the provided application for image editing, install the application software (ex: Adobe® Photoshop® Elements) by inserting the application CD into the computer’s CD/DVD drive. Follow the instructions that will be displayed in a window that opens automatically. Loading slide(s) into the magazine tions due to the hard edges. Compact Magazine a. As illustrated below, turn the magazine with the embossed lettering “COMPACT MAGAZINE 50” and the white strip on the right facing towards the top. b. Hold the slide right side up, facing forward so the image is NOT reversed. Rotate the slide as illustrated and Insert each slide, one at a time, into the magazine. Warning: Load slides into the magazine properly and make sure the slide mounts are in good condition. Improperly inserted slides or slides with distorted/damaged slide mounts may cause the scanner to jam and potentially damage both the slide and the scanner. a. Connect the slide scanner to a power source. 1. Locate the power switch on the lower left side of the scanner. Make sure the scanner is TURNED OFF. Compact Magazine Lettering White Strip 2. Plug the AC adapter into an AC power source FIRST before plugging it into the scanner. 3. Attach the USB cable to the computer using the stadard USB adapter end. Attach the USB adapter end of the cable to back panel of the scanner. b. Ensure the scanner does NOT have a slide magazine loaded, turn the scanner ON. The calibration cycle on the scanner will start automatically and will take several minutes to complete. A green light will flash while the calibration is in progress. The slide transport arm will move in and out of the scanner. MAKE SURE THERE IS ENOUGH ROOM IN FRONT OF THE SCANNER FOR THE SLIDE TRANSPORT ARM TO EXTEND FULLY, DO NOT PUSH THE ARM BACK DURING CALIBRATION. 8 9 Loading slide(s) into the magazine Loading slide(s) into the magazine CS Magazine Universal Magazine English English a. Locate the numbering sequence text on the top of the Universal slide magazine indicating the slide order. The numbers should be facing up and starting from the left. b. Hold the slide right side up, facing forward so the image is NOT reversed. Rotate the slide as illustrated below (180 deg) and Insert each slide, one at a time, into the magazine. a. Locate the numbering sequence text on the CS slide magazine indicating the slide order. The numbers should be facing up and starting from the left. b. Hold the slide right side up, facing forward so the image is NOT reversed. Rotate the slide as illustrated and Insert each slide, one at a time, into the magazine. Numbering CS Magazine Universal Magazine Numbering Load magazine into the scanner Loading slide(s) into the magazine PaximatS Magazine NOTE: For all magazines (except for the Universal Magazine) a. Locate the numbering sequence text on the top of the Paximat slide magazine indicating the slide order. The numbers should be facing up and starting from the left. b. Hold the slide right side up, facing forward so the image is NOT reversed. Rotate the slide as illustrated below (180 deg) and Insert each slide, one at a time, into the magazine. • Return the orange adapter to its original position at the grip of the slide transport arm after scanning. • To release the adapter, gently press its outer tip. a. Remove the cover from scanner exposing the slide magazine loading area. b. Load the magazine into the scanner as illustrated below. Note: Orientation of scanner in the diagrams is from the back of the unit. Take note of the Numbering Paximat Magazine magazine slide opening also facing towards the back of the scanner for correct orientation when loading into the scanner. General Recommendations: • Braun Paximat S (especially for cardboard frames and framed slides up to 1/16 inch thickness. • Paximat Magazine for framed slides up to 1/8 inch thickness. • CS Magazine for CS/CS2-framed slides. 10 11 Load the magazine into the scanner (Continued) Compact Magazine (embossed letters facing up and the white stripe near the front panel of the scanner). Universal Magazine NOTE: • Use only Universal Magazines with the DIN 108 label. Other magazines may result in problems and VOIDing the warranty. English English • Pull out the slide transport arm fully. • Gently press the orange adapter on the slide transport arm. Move the adapter on the slide transport arm to the front until it snaps in. • Push the slide transport arm back into the scanner. • Load the magazine from the back in the respective guiding rails of the maga- zine tunnel until it hits the slide transport arm. Universal Magazine Slide order numbers printed on top of magazine on the right hand side of magazine towards the front of the scanner when loading. CS Magazine Slide order numbers printed on magazine facing towards the back of the scanner. Numbering Numbering PaximatS Magazine Slide order numbers printed on top of magazine on the right hand side towards the front of the scanner. c. Place the slide magazine into the scanner from the left side until it touches the slide transport arm and the magazine “clicks” into place. Slide Holder Numbering Slide Transport Arm 12 13 Additional features English Manual Control Panel Please Note: When installing your new scanner onto a Windows system that already has another USB Flatbed scanner or All-in-one Scan/Copier/Printer device installed, it may be necessary for you to disconnect the other scanner from the USB port for the Film scanner to work properly, One Button Scan Open the CyberView X 5.0 driver program FIRST and press the scan button to scan the film or slide. a. Open the CyberView X 5.0. (Ref. page 23 to acquire theCyberView X 5.0 driver program) 1. Select the film type and resolution you want to scan. 1-1. Press the scan button and it will pop-up the “Save To File“ settings window. Input the save to path, file name and file type. (Ref. Pg.11 to change the settings) English Manual Control Panel a. You can advance or reverse the slide by pressing the navigation button or and scan manually with the scan button to enable one button scan function. b.Select “Start > Programs >CyberView X 5.0_MS“ and select “CyberView X 5.0“ to open theCyberView X 5.0 application 1-2. After setting up, click “OK“ to scan the image to file. 1-3. Press the scan button until you are requested to input the qty. that you want to scan to file then release, then push the “OK” to get to the next setting window. NOTE: If you do not open CyberViewX 5.0 FIRST, the scan button will not function. c.Slide Viewer The scanner has a built in mini light panel which allows the slides to be manually previewed with a backlight before inserting into the tray for scanning. Insert the slide into the slide viewer for previewing. The scanner has to be switched on. Gently press down on the top of the slide to engage the back light for viewing the slide. 1. Select the film type and resolution. 2. Press the scan button ( ), the scanner software will automatically display a pop up setting window as below. 2-1. Select the Scan to directory, file format (TIF or JPG) Mini Light Panel 3. Press the scanner button ( ) until you are requested to input the amount that you want to scan to file. Release the button then select the “OK” in the next window that appears on the screen. 3-1. If “To Host” is selected, the slide will be scanned, sending the data to the opened application software. 3-2. If “To File” is selected, the slide will be scanned, saving the data to the preset path. 14 15 d.Single Slide Scanning • Load the empty magazine into the tunnel FIRST until it touches the slide English transport arm completely. Slide the magazine forward to be sure that the transport arm is in the first slot of the magazine. • Press the eject button [I] to make the slide holder open exposing the loaded slide. • Place the slide as illustrated [I] into the slide holder and press the slide holder down [II]. • Open the CyberView X 5.0 driver program to scan the slide. Attention! When using the single slide scanning function, please check the slide transport arm has been moved completely into the unit and the cover for magazine tunnel is taken off. I. II. Slide Holder Eject Button 16 17 Getting Started Check the package content before getting started. For Quick Installation please refer to Quick Installation Guide. (Ref. Pg. 11) English Important! Save the original box, receipt and packing material for future shipping needs. Package Contents • Slide Scanner. • Magazine. • Power Adapter [HIGH POWER HPA-401234U3 or LINEARITY LAD6019AB4] Warning! Using any other power adapter may severely damage the scanner and will void the product warranty. • Power Cord. • USB 2.0 Cable. • CyberView X -MS Driver. (MS stands for Multiple Slide capability) • Application software CD. • Printed User’s Manual. NOTE: • Application software means the imaging software such as Adobe® Photo- shop® Elements, this is subject to change without notice. • The orange adapter on the transport arm and the arm itself are excluded from guarantee. GENERAL GUIDANCE: • Only use the supplied USB-Cable. Connect the computer to the scanner directly using the USB 2.0 cable. • Do not use a Hub or extension cable. Only use the USB ports on the rear of desktop computers. • If there are any other devices (multifunction device, printers, scanners, web- cam) connected to the computer through USB disconnect them. • A minimum of 1GB RAM (Windows) 1GB RAM (Mac) is required. • When scanning Kodachrome or Black and white film disable Magic Touch. 18 19 Operating Ambient Temperature Range 50º to 104ºF (10º to 40ºC) English Note: Do not turn on the scanner unless it is within this range. If the scanner has been stored or transported outside of this range, allow it to return to within this range before turning it on. Operating Ambient Humidity Range 15% to 76% relative humidity (non-condensing) Note: If the scanner is stored or to be transported in cold temperature and then brought into a warm / humid environment condensation may occur. This device is designed solely for private use and is not intended for commercial or communal use. The warranty is reduced from 2 years to 1 year if errors or defects arising from inappropriate use, improper operation or stress occur. 20 21 HOW TO SCAN SLIDES STEP 1 – Acquire Driver English (For PC User) Open CyberView X 5.0 from Start – All Programs –CyberView X 5.0 (For MAC User) Open Macintosh Hard drive – Applications –CyberView X 5.0_MS –CyberView X 5.0 STEP 2 – Select Film Type Select the film type to be scanned - Positive, Negative or B&W (Black and White). STEP 3 – Optional Prescan Select the “Prescan Current Frame“ to prescan the slide currently loaded into the scanner or “Prescan...“ to prescan slide or slides at specific positions in the magazine. 22 Pre-Scanning should be used to manually adjust color/edit settings for each slide before doing the final scan. It’s possible to set different settings for each slide to be scanned. 23 STEP 5 – Scan STEP 4 – Set Scan Settings Choose “Scan Current Frame” to scan the slide loaded into the scanner or “MultiScan…” to input the number of slides to be scanned based on their location in the magazine. English English a. Resolution The default scanning resolution is 1000dpi, additional resolution options are listed below. Notice: Higher scanning resolutions result in greater scanning time and hardisk space requirements. b. Color Depth Choose between 8 and 16bit. A higher color depth setting will result in a larger range of colors in the final scanned image. Note: Color image file size of different resolutions and color depths: Scanning Resolution Color Depth 250dpi 8 bit ~350Kb 500dpi 8 bit ~1Mb 625dpi 8 bit 1000dpi 8 bit 1250dpi 16 bit 2500dpi 16 bit 5000dpi 16 bit File Size TIFF Multi Scan to file - allows input of the number of the slide to scan, the destination, file format (TIF or JPG). (no compression) ~11Mb ~52Mb Scans include Auto Balance and Digtal Noise Reduction on: Processor:AMD 9650 Quad-Core 2.3GHz Memory:2GB System type: Vista 64 bit Scan Mode – Normal mode produces a scan in jpeg format while Quality produces a non-compressed, “loss-less” TIF image. 24 25 STEP 6 – Exit All scaned images will be saved to the directory location set previously, The factory default locations are: English Windows: C:\Users\[YOUR NAME\Documents; MAC: Mac HD\Users\[YOUR NAME]\Pictures\Cyberview Images), Select “Scan > Exit” to close the driver. Scanned image files can be open/edited with any image editing software. NOTE: If using the supplied image editor, for help with this application see the users Help from within the application or browse the supplied DVD for the help documentation. 26 27 USER INTERFACE English 28 29 There are four major parts of theCyberView X 5.0 user interface: b. Scan English English I. Main Window Area [Fixed Windows] II. Preview Window Area [Fixed Window] III.Active Frame Setting Area [Floating Window] IV.Thumbnail Panel Area [Floating Window] I. Main Window Area [Fixed Windows] 1. Scan Current Frame > Scan the current slide. 2. Scan Selected to File… > Scan the selected slide(s) to a specified path. 3. Multi-Scan to File… > Scan slide(s) numbers and/or range. Set file path, file name, Index, start number, file type and jpeg quality. Menu Commands - Scan a. Prescan 1. Prescan Current Frame: Pre-scan the existing slide. 2. Prescan 1 – 36 (1 - 50, 1 - 80, 1 - 100): Pre-scan the 1-36 (50, 80 , 100) frames. 3. Prescan…Pre-scan the current slide or designate frame(s) you entered, possible input options are 1, 3, 5-12 for specific slides and/or ranges of slides. 3-1. Select Browse and choose the designated folder to save the scanned image to. 3-2. Enter the file name. 30 31 3-3.Trailing Index after Base File Name 1. Scan Settings • Digits: Defines the length of the file name and numbering se- quence up to 6 digits Example image1 or image000001. • Options: • Use Film Index: Use the number assigned to the slide based on it’s position in the cartridge. User Defined Start Number: Enter a specific start number. 3-4. Choose the file type , “TIF” or “JPG”. (TIF uncompressed or JPG Compressed) 1-2. “Using default real scan resolution“ - Enables default scan resolution setting. English English • 1-1. “Prescan Resolution“ - Default pre-scan resolution. 1-3. “Color Depth“ – Default color depth while scanning. 1-4. “Scan Mode“ – Default scan mode while scanning. 3-5. Choose image quality for JPEG. (Good, Better, or Best) c.Revert Discards all modifications and restores the image back to the original state. d.Preference Attribute setting windows. 32 33 2. Advanced Setting 4.Magic Touch / Auto Color 2-1. ”Auto Exposure” - Apply Auto Exposure adjustment to all of the scanned films. 4-1.Enable / disable Magic Touch and Auto Color adjustment to scans. Magic Touch is a powerful dust and scratch removal technology that does away with the hassle of learning complex and tedious software techniques. Being hardware-based, it works seamlessly with the scanning process to ensure the best possible results when bringing images into the computer. Dust, scratches and other flaws are intelligently detected and eliminated, restoring the image to its original beauty. 2-3. “Auto Contrast” - Apply Auto Contrast adjustment to all of the scanned films. 2-4. ”Digital Noise Reduction” – Apply Digital Noise Reduction filter to all scanned films. English English 2-2. ”Auto Balance” - Apply Auto Gamma adjustment to all of the scanned films. Scanning with Magic Touch requires longer scanning times, the feature is turned off by default. Auto Color takes the guesswork out of the scanning process to streamline the workflow and achieve the best results. Proprietary color enhancement technology is applied to scanned images to provide the most accurate color adjustment, resulting in vibrant images with optimal brightness, contrast and saturation. To access these features, click on Scan > (selected film type) Preference > Magic Touch/Auto Color. Place a check in the box of the feature to enable Magic Touch/ Auto Color. 3. Default Scanning Area Adjust the scanning size as well as adjust the “Scan Offset” setting to move the image position of slide. 34 e.Exit Closes theCyberView X 5.0 user interface. There is a message pop-up “Would you like to apply current scan resolution to default?“ click “Yes“ to save , “No“ to discard the current setting or “Cancel“ to return to Cyber View X. 35 Menu Commands - Preview 2. Color Balance To adjust the brightness, contrast, saturation, and color (CMY or RGB) of the image. Comparisons between before and after adjusted images are shown for reference. English English 1. Zoom In: Magnify image. 2. Zoom Out: Reduce image. 3. Rotate 90 Left: Turn the image 90° counter clockwise. 4. Rotate 90 Right: Turn the image 90° clockwise. 5. Flip Horizontal: Flip the image horizontally. 6. Flip Vertical:Flip the image vertically. a. Image Adjustment 1. Variations: Generates different views of image with options to make changes to highlights, midtones, etc. Example: If a previewed image appears too dark, use the “Brightness” slider in the “Color Balance” window to adjust the image by selecting the slider in the center and moving it to the right. The image’s “After” view becomes lighter. Select “OK” to accept the changes which will be sent to the scanning hardware. This can also be used to adjust each of the functions in “Color Balance” by contrast, saturation and specific color ranges of cyan, magenta and yellow. 36 37 3. Curves and Levels 1. Exposure Setting: To adjust the exposure time (R, G, B) press ”Reset” to restore to the default setting. English English Adjust image settings by moving Curve and Levels settings. Comparison between before and after adjustment is displayed for reference. Menu Commands - Windows Menu Commands - Help • User Manual: Opens the electronic version of this user’s manual. • Update: Firmware: Upgrade the firmware version, select the path where the file of firmware has been saved. (These files may be downloaded from our website) • About: Displays system information (including operation system, CPU), product information (including product name, model name, hardware version, firmware version, software version, device information including interface and optical resolution). Example: When the previewed image appears to be too dark, adjustments with the Input slider in the Curves and Levels window can be made to correct the image. Selecting the Gray slider in the center and moving it to the left will result in changes in the “After” view resulting in a lighter image. Once the adjusted image is acceptble select “OK” to send changes to the scanning hardware. The same method can also be used to adjust each color channel independently, using the channel drop down menu “RGB = All colors” R = Red, G = Green, and B = Blue. 38 39 Function Bar Diagram Preview Window In order to optimize scanned image quality, please select your film type and brand from the toolbar: Preview the image you pre-scan, you can select the measurement unit „in“-„cm“-„px“ by clicking the upper-left corner. English English Negative Positive (also known as Slide) Black and White Prescan: Pre-scan the current film, press drop down for more options. Scan: Scan film, press drop down button for more options. Image Adjustment: Press drop down button for more options. Output Preview: To display the output preview image. Backward One Frame: Moves film back one frame. Forward One Frame: Moves film forward one frame. Reload Magazine: Reset the frame number, the location number will be returned to 1. Set Current Position: Change the current slide position number in the magazine. Go to: A pop-up dialogue box will prompt to enter which frame to change to. Status line: Displays the RGB (Red, Green, Blue) values in the image on the lower right hand corner of the window. II. Preview Window Area [Fixed Windows] Status Line Toolbar Diagram In the lower left hand corner, the color level (RGB: red, green, blue) and coordinates of the location [ex: I] are displayed. The zoom scale, the current slide magazine location and how many areas selected to scan (2 or or higher indicates: Multiple scan areas on one slide [ex: II]. Select scan area, more than one selection can be made at a time. Zoom In: To magnify the image where the cursor is currently located. The image will be magnified with every click until the maximum multiple (1000%) is reached. Zoom Out: To reduce the size of the viewed image click the Zoom Out cursor to the desired area, the image will reduce by half with every click until the lowest multiple (25%) is reached. Rotate 90 Left: To rotate the image counter clockwise 90 degrees. Rotate 90 Right: To rotate the image clockwise 90 degrees. Flip Horizontal: To Flip the image 180 degrees horizontally. Flip Vertical: To Flip the image 180 degrees vertically. Revert: Discard all modifications and restores the image back to the original state in preview windows. 40 I. II. 41 III. Active Frame Setting Area [Floating Windows] A comprehensive advanced mode is available to allow for more user defined adjustments. English Images only appear here in Prescan mode, scan to file goes directly to the hard drive, this window remains blank as does the main Cyberview X 5.0 window. English Normal mode [ex: I] to input the basic parameter to scan (including scan resolution, film size, color depth). Advanced mode [ex: II]to input the parameter of scan and output (including scan resolution, size, color depth and output resolution, size, scan mode). IV. Thumbnail Panel Area [Floating Windows] Displays thumbnail view of pre-scanned images. By default all pre-scanned images are selected. Note the small check mark below each image. The “Active Frame Setting” only imitates in the current preview image, click “Apply to All” to set parameters in all previewed images, does not apply to direct scanning to file. When scanning more than 6 frames (6 at a time are viewable in the thumbnail panel) you may scroll to view more by clicking on the right arrow button. The left / right arrow buttons allow you to scroll throught pre-scanned images with ease. To de-select frames you do not wish to scan click on the check mark box to remove selection. 42 43 TECHNICAL SUPPORT CyberView X 5.0 English For information regarding the film scanner and CyberView X 5.0 driver, please visit www.braun-phototechnik.de. Bundled application software For questions regarding bundled application software, you can refer to the HELP function on the application menu bar or visit the software company’s website. **This user manual has also been archived in the packaged CD. 44 45 Bedienungsanleitung Deutsch 47 FCC-Hinweis (Federal Communications Commission) Deutsch Dieses Gerät wurde getestet und als mit den Grenzwerten für Digitalgeräte der Klasse B gemäß Teil 15 der FCC-Regularien übereinstimmend befunden. Diese Grenzwerte wurden geschaffen, um angemessenen Schutz gegen Störungen beim Betrieb in Wohngebieten zu gewährleisten. Dieses Gerät erzeugt, verwendet und strahlt Hochfrequenzenergie ab und kann – falls nicht in Übereinstimmung mit den Bedienungsanweisungen installiert und verwendet – Störungen der Funkkommunikation verursachen. Allerdings ist nicht gewährleistet, dass es in bestimmten Installationen nicht zu Störungen kommt. Falls diese Ausrüstung Störungen des Radiooder Fernsehempfangs verursachen sollte, was leicht durch Aus- und Einschalten der Ausrüstung herausgefunden werden kann, wird dem Anwender empfohlen, die Störung durch eine oder mehrere der folgenden Maßnahmen zu beseitigen: • Neuausrichtung oder Neuplatzierung der Empfangsantenne(n). • Vergrößern des Abstands zwischen Gerät und Empfänger. • Anschluss des Gerätes an einen vom Stromkreis des Empfängers getrennten Stromkreis. • Hinzuziehen des Händlers oder eines erfahrenen Radio-/Fernsehtechnikers. Warnung: Schließen Sie I/O-Geräte ausschließlich mit abgeschirmten Signalkabeln an das Gerät an. Jegliche Änderungen oder Modifikationen, die nicht ausdrücklich von der für die Übereinstimmung verantwortlichen Stelle zugelassen sind, können die Berechtigung des Anwenders zum Betrieb des Gerätes erlöschen lassen. 48 49 Inhaltsverzeichnis English 50 Deutsch Erste Schritte53 Kurzinstallationsanleitung57 Software und Treiber Installieren 57 Hardware installieren 58 Dia(s) in das Magazin einlegen 59 Magazin in den Scanner einlegen 61 Zusätzliche Merkmale 64 Eintasten-Scan 64 So scannen Sie Dias 69 SCHRITT 1 - Software starten 69 SCHRITT 2- Film-/Diatyp einstellen 69 SCHRITT 3 - Vorscan (bei Bedarf ) 69 SCHRITT 4 - Scaneinstellungen festlegen 70 SCHRITT 5 - Scannen 71 SCHRITT 6 - Beenden 72 Benutzeroberfläche75 I Hauptfenster 76 II Vorschaufenster 76 III Aktives Dia-Einstellungen 88 IV Thumbnail Panel Area 89 Technischer Kundendienst91 51 Erste Schritte Prüfen Sie zuerst den Lieferumfang. Wenn es schnell gehen soll, finden Sie in der Kurzanleitung Erläuterungen zum schnellen Start (Lesen Sie auf den Seiten 57 nach.) Wichtig! Bewahren Sie die Originalverpackung und den Kaufbeleg zum späteren Versand und zum Wahrnehmen von Garantieleistungen am besten auf. Lieferumfang • • • • • Deutsch • Diascanner • Magazin. • Netzteil [HIGH POWER, JHPA-401234U3 oder LINEARITY LAD6019AB4] Warnung! Der Einsatz anderer Netzteile kann den Scanner schwer beschädigen und lässt die Garantie erlöschen. Netzkabel USB 2.0-Kabel CyberView X-MS-Treiber (MS steht für Multi-Dias.) Anwendungssoftware-CD Gedruckte Bedienungsanleitung ANMERKUNGEN: • Mit „Anwendungssoftware“ ist eine Bildbearbeitungssoftware wie Adobe® Photoshop® Elements gemeint; die Ausstattung kann sich ohne Vorankündigung ändern. • Der orangene Adapter am Transportarm und der Arm selbst sind von der Garantie ausgeschlossen. ALLGEMEINE ANLEITUNG: • Benutzen Sie nur das mitgelieferte USB-Kabel. Der Scanner muss direkt an einen USB 2.0 Anschluss angeschlossen sein und nicht über einen Hub oder Mehrfachstecker. • Ziehen Sie andere Geräte (Multifunktionsgeräte, Drucker, Scanner, WebCam) vom USB-Anschluss ab. • Beachten Sie, dass mindestens 1GB RAM (Windows) 1GB RAM (Mac) zur Verfügung stehen. • Magic Touch muss bei Kodachrom sowie bei Schwarz-Weiß Dias/Filme ausgeschalten werden. 52 53 Umgebungstemperatur im Betrieb: 10 °C bis 40 °C Hinweis: Schalten Sie den Scanner nur bei Umgebungstemperaturen in diesem Bereich ein. Falls der Scanner bei Temperaturen außerhalb dieses Bereiches gelagert oder transportiert worden sein sollte, lassen Sie das Gerät vor dem Einschalten erst auf die richtige Temperatur kommen. Luftfeuchtigkeit im Betrieb: 15 – 76 % relative Luftfeuchte (nicht kondensierend) Deutsch Hinweis: Falls der Scanner stark abgekühlt wurde und dann zu einem warmen, feuchten Ort gebracht wird, kann sich Feuchtigkeit niederschlagen. Dieses Gerät ist ausschließlich zur privaten Nutzung konstruiert und nicht für eine gewerblich- oder gemeinschaftliche Nutzung vorgesehen. Die Garantie wird von 2 Jahre auf 1 Jahr reduziert, wenn Fehler oder Mängel auf bestimmungswidrige Nutzung sowie unsachgemäße Bedienung oder Beanspruchung zurückzuführen sind. 54 55 Kurzinstallationsanleitung SOFTWARE UND TREIBER INSTALLIEREN am PC (Windows) BEI DER INSTALLATION UNTER WINDOWS KANN WÄHREND DER TREIBERINSTALLATION EINE WARNMELDUNG ANGEZEIGT WERDEN. IN DIESEM FALL WÄHLEN SIE BITTE DIE AUSWAHLMÖGLICHKEIT ZUM FORTSETZEN DER INSTALLATION. Deutsch Installieren Sie die Anwendungssoftware unbedingt, bevor Sie den CyberView X5. 0-Scannertreiber installieren. Sie können den Scannertreiber direkt installieren, wenn bereits eine TWAIN-kompatible Software in Ihrem Computer installiert ist. Mac-Anwender können iPhoto zur Bearbeitung verwenden 1. Legen Sie die DVD mit der Anwendungssoftware in das DVD-Laufwerk ein. Falls die DVD nicht automatisch starten sollte, durchsuchen Sie die DVD (z. B. mit dem Windows Explorer oder einer besseren Software) und doppelklicken auf die Datei „AutoPlay.exe“. Anschließend führen Sie die Installation mit den Anweisungen auf dem Bildschirm durch. 2. Legen Sie die CyberView X 5.0-CD in das optische Laufwerk ein; die CD startet automatisch. Falls die CD nicht automatisch starten sollte, müssen Sie das Installationsprogramm manuell starten: Im Ordner D:\Install\Drivers\Package\finden Sie die Datei „CVX_MS.exe“. Doppelklicken Sie darauf, schließen Sie die Installation anschließend mit den Hinweisen auf dem Bildschirm ab. Hinweis: 1. Im Fenster „Neue Hardware gefunden“ wählen Sie die Option zum Installieren. 2. Klicken Sie zum Abschluss des Assistenten, der Sie durch die Installation neuer Hardware führt, auf „Fertig stellen“. HINWEIS: Die Meldung „Neue Hardware gefunden“ wird nicht bei sämtlichen PCs angezeigt; je nach Betriebssystem erfolgt die Installation auch ohne diesen Hinweis. 56 57 SOFTWARE UND TREIBER INSTALLIEREN am Mac (OSX) Bevor Sie den Scannertreiber installieren… Wenn Sie die mitgelieferte Anwendung zur Bildbearbeitung nutzen möchten, legen Sie die DVD mit der Anwendungssoftware (z. B. mit Adobe® Photoshop® Elements) zuerst in das DVD-Laufwerk Ihres Computers ein. Ein Fenster mit Installationshinweisen öffnet sich automatisch. Scannertreiber installieren Deutsch HINWEIS: Achten Sie unbedingt darauf, dass der Scanner bei der CyberView X 5.0-Treiberinstallation noch nicht mit dem Computer verbunden ist.. c. Starten Sie den Computer nach Abschluss der Installation neu. Hardware installieren a. Verbinden Sie den Diascanner mit einer Stromquelle. 1. Der Ein-/Ausschalter befindet sich unten links am Scanner; achten Sie darauf, dass der Scanner abgeschaltet ist. Hinweise: • Bei Papprähmchen sollten Universalmagazine nach DIN 108 verwendet werden. • Bei Glasrähmchen die aus zwei zusammen geklebten Glasrahmen bestehen kann es durch die scharfen Kanten beim Scannen zu Komplikationen kommen. Kompaktmagazin a. Drehen Sie das Magazin wie nachstehend gezeigt so, dass die Aufschrift „COMPACT MAGAZINE 50“ und der weiße Streifen auf der rechten Seite nach oben zeigen. b. Halten Sie das Dia seitenrichtig; so, dass „oben“ auch oben liegt und das Bild nicht gespiegelt ist. Drehen Sie das Dia wie abgebildet, schieben Sie die Dias einzeln in das Magazin. Deutsch a. Legen Sie die Anwendungs-DVD in das DVD-Laufwerk ein, lassen Sie sich die Inhalte anzeigen. b. Doppelklicken Sie zum Starten der Installation auf das Symbol „CyberView X 5.0“. Führen Sie die Installation mit den Anweisungen auf dem Bildschirm aus. Dia(s) in das Magazin einlegen Warnung: Legen Sie die Dias richtig das Magazin ein; achten Sie darauf, dass sich die Diarahmen in gutem Zustand befinden. Falsch angelegte Dias und solche mit verbogenem oder beschädigtem Rahmen können sich im Scanner verklemmen; Beschädigungen der Dias und des Scanners sind möglich. Kompaktmagazin Aufschrift Weißer Streifen 2. Schließen Sie das Netzteil an die Steckdose an, bevor Sie das Netzteil mit dem Scanner verbinden. 3. Schließen Sie den normalen USB-Stecker des USB-Druckerkabels an den Computer an. Verbinden Sie den Stecker am anderen Ende des Kabels mit dem Anschluss an der Rückseite des Scanners. 58 b. Schalten Sie den Scanner ein: Der Scanner kalibriert sich automatisch; dies kann ein paar Minuten dauern. Während der Kalibrierung blinkt eine grüne LED. Während der Kalibrierung bewegt sich der Diatransportarm aus dem Scanner hinaus und wieder hinein. Achten Sie darauf, dass genügend Platz zum vollen Ausfahren des Diatransportarms vor dem Scanner verbleibt, schieben Sie den Arm während der Kalibrierung nicht zurück! 59 Dia(s) in das Magazin einlegen Dia(s) in das Magazin einlegen Universalmagazin CS Magazin a. Machen Sie die fortlaufende Nummerierung am Universalmagazin ausfindig; diese zeigt die Diareihenfolge an. Die Nummern sollten nach oben zeigen und auf der linken Seite beginnen. b. Halten Sie das Dia seitenrichtig; so, dass „oben“ auch oben liegt und das Bild NICHT gespiegelt ist. Drehen Sie das Dia wie abgebildet, schieben Sie die Dias einzeln in das Magazin. a. Machen Sie die fortlaufende Nummerierung am CS-Magazin ausfindig; diese zeigt die Diareihenfolge an. Die Nummern sollten nach oben zeigen und auf der linken Seite beginnen. b. Halten Sie das Dia seitenrichtig; so, dass „oben“ auch oben liegt und das Bild nicht gespiegelt ist. Drehen Sie das Dia wie unten abgebildet (180 Grad), schieben Sie die Dias einzeln in das Magazin. Nummerierung Deutsch Deutsch CS Magazin Universalmagazin Nummerierung Magazin in den Scanner einlegen Dia(s) in das Magazin einlegen Paximat S-Magazin a. Machen Sie die fortlaufende Nummerierung an der Oberseite des Paximat SMagazins ausfindig; diese zeigt die Diareihenfolge an. Die Nummern sollten nach oben zeigen und auf der linken Seite beginnen. b. Halten Sie das Dia seitenrichtig; so, dass „oben“ auch oben liegt und das Bild nicht gespiegelt ist. Drehen Sie das Dia wie unten abgebildet (180 Grad), schieben Sie die Dias einzeln in das Magazin. Nummerierung Paximat S-Magazin Hinweis: Für alle Magazine (mit Ausnahme des Universalmagazins) • Bringen Sie nach dem Scannen den orangen Adapter zurück in seine Aus- gangsposition an der Halterung des Diatransportarms. • Drücken Sie zur Freigabe des Adapters sanft auf dessen äußere Spitze. a. Nehmen Sie die Abdeckung von der Magazinaufnahme des Scanners ab. b. Legen Sie das Magazin wie nachstehend abgebildet in den Scanner ein – mit den aufgedruckten Buchstaben nach oben und dem weißen Streifen zur Vorderseite des Scanners. Hinweis: In den Abbildungen wird der Scanner von hinten gezeigt. Beachten Sie, dass auch die Diaöffnung des Magazins beim Einlegen in den Scanner zur Rückseite des Scanners zeigt. Allgemeine Empfehlungen: • Braun Paximat S (insbesondere für Rahmen aus Pappe und gerahmte Dias mit einer Dicke von bis zu 16 mm. 60 • Paximat-Magazin für gerahmte Dias mit einer Dicke von bis zu 32 mm. • CS-Magazin für CS/CS2-gerahmte Dias. 61 Magazin in den Scanner einlegen (Fortsetzung) Universalmagazin HINWEIS: Kompaktmagazin (die Aufschrift zeigt nach oben und in Richtung des weißen Streifens in der Nähe der Frontblende des Scanners). • Es sollten nur Magazine mit der Kennzeichnung DIN 108 verwendet werden. Andere Magazine können Störungen verursachen. • Ziehen Sie den Transportschieber ganz heraus. • Drücken Sie leicht von oben auf den orangefarbenen Adapter am Trans- Deutsch Deutsch portschieber. Schieben Sie den orangefarbenen Adapter auf dem Transportschieber ganz nach vorn, bis er einrastet. • Schieben Sie den Transportschieber wieder ins Gerät. • Schieben Sie das Magazin von hinten in die entsprechenden Führungsschienen des Magazinschachtes, bis es am Transportschieber ansteht. Universalmagazin Beachten Sie beim Einlegen, dass die Nummern der Diareihenfolge rechts an der Oberseite des Magazins zur Vorderseite des Scanners zeigen. CS Magazin Beachten Sie, dass die Nummern der Diareihenfolge am Magazin zur Rückseite des Scanners zeigt. Nummerierung Nummerierung Paximat S-Magazin Beachten Sie, dass die Nummern der Diareihenfolge rechts an der Oberseite des Magazins zum Scanner zeigen. Nummerierung c. Schieben Sie das Magazin von links in den Scanner ein, bis es den Transportarm berührt und einrastet. Diahalter Dia- Transport Arm 62 63 Zusätzliche Merkmale Bedienfeld a. Mit der Navigationstaste, oder können Sie die nächsten oder vorherigen Dias anzeigen; mit der Scantaste ^können Sie zur Aktivierung des Scannens mit einem Tastendruck manuell scannen. Bitte beachten: Wenn Sie Ihren neuen Scanner in einem Windows-System installieren, in dem bereits ein anderer USB-Flachbettscanner oder ein Universalgerät zum Scannen/Kopieren/ Drucken installiert ist, müssen Sie den anderen Scanner eventuell vom USB-Port trennen, damit der Diascanner richtig funktioniert. 1. Wählen Sie Film-/Diatyp und die gewünschte Scanauflösung. 1-1. Drücken Sie die Scantaste; das Fenster mit „In Datei speichern“Einstellungen öffnet sich. Legen Sie Speicherpfad, Dateiname und Dateityp ist. 1-2. Nach der Einstellung klicken Sie auf OK – das Bild wird in einer Datei gespeichert. 1-3. Halten Sie die Scantaste gedrückt, bis Sie zur Eingabe der gewünschten Anzahl aufgefordert werden, lassen Sie die Taste dann los, klicken Sie zum Fortsetzen auf „OK“. Deutsch Deutsch Bedienfeld b. Zum Öffnen der CyberView X 5.0-Anwendung wählen Sie „Start > Programme > CyberView X 5.0_MS“ und wählen anschließend „CyberView X 5.0“. HINWEIS: Falls CyberView X 5.0 nicht zuvor gestartet wurde, ist die Scantaste ohne Funktion. Eintasten-Scan Öffnen Sie zuerst das CyberView X 5.0-Treiberprogramm, starten Sie das Scannen dann mit der Scantaste. a. Öffnen Sie X 5.0. (Lesen Sie die Hinweise zum CyberView X 5.0-Treiber auf Seite 45.) 1. Wählen Sie Film-/Diatyp und Auflösung. 2. Drücken Sie die Scantaste ( ) ein Einstellungsfenster (siehe unten) öffnet sich automatisch. 2-1. Wählen Sie den Ordner zum Ablegen der gescannten Dateien, wählen Sie das Dateiformat (TIF oder JPG). c.Der Diabetrachter Der Scanner ist mit einem kleinen Leuchtkasten ausgestattet, mit dessen Hilfe Sie sich Dias kurz anschauen können, bevor Sie sie in den Scanner einlegen. Legen Sie das Dia zur Vorschau in den Diabetrachter ein. Der Scanner muss dabei eingeschaltet sein. Zum Einschalten der Hintergrundbeleuchtung drücken Sie das Dia sanft nach unten. Mini Leuchtkasten 3. Drücken Sie die Scantaste ( ) bis Sie zur Eingabe der gewünschten Anzahl aufgefordert werden, klicken Sie dann zum Fortsetzen auf „OK“. 3-1. Bei der Auswahl „Mit Software öffnen“ wird das Dia eingescannt und mit der passenden Software geöffnet. 3-2. Wählen Sie „In Datei“, wird das Dia eingescannt und im von Ihnen festgelegten Ordner gespeichert. 64 65 d.Dias einzeln scannen • Legen Sie zuerst das leere Magazin in den Tunnel ein, bis es vollständig am Transportarm anliegt. Schieben Sie das Magazin nach vorne, bis der Transportarm im ersten Schlitz des Magazins liegt. • Drücken Sie die Auswurftaste (I), der Diahalter öffnet sich. • Legen Sie das Dia wie abgebildet (I) in den Diahalter ein, drücken Sie den Diahalter nach unten (II). • Öffnen Sie die CyberView X 5.0-Anwendung zum Scannen des Dias. Achtung! Wenn Sie Dias einzeln scannen, achten Sie darauf, dass der Diatransportarm komplett in das Gerät eingezogen und der Magazintunneldeckel abgenommen wurde. Deutsch I. II. Diahalter Auswurf-Taste 66 So scannen Sie Dias SCHRITT 1 – Software starten (Am PC) Starten Sie die CyberView X 5.0-Software über Start > (Alle) Programme > CyberView X 5.0 (Am MAC) Öffnen Sie die Macintosh-Festplatte > Anwendungen > CyberView X 5.0 > CyberView Deutsch SCHRITT 2 – Film-/Diatyp einstellen Wählen Sie den gewünschten Typ: Positiv, Negativ oder Schwarzweiß. SCHRITT 3 – Vorscan (bei Bedarf) Wählen Sie „Dia-Vorscan“ zur Vorschau des gerade eingelegten Dias – oder „Vorscan…“ zur Vorschau von Dias an bestimmten Positionen im Magazin. 68 Den Vorscan können Sie beispielsweise zur manuellen Anpassung von Farben und anderen Einstellungen pro Dia verwenden, bevor Sie den eigentlichen Scan starten. Pro Dia können Sie unterschiedliche Einstellungen festlegen. 69 SCHRITT 5 – Scannen SCHRITT 4 – Scaneinstellungen festlegen a. Auflösung Die Scan-Standardauflösung beträgt 1000 DPI; weitere Auflösungsoptionen werden nachstehend aufgelistet. Mit der Auswahl „Aktuelles Dia scannen“ scannen Sie das gerade im Scanner eingelegte Dia, bei „Multiscan…“ können Sie angeben, wie viele Dias im Magazin gescannt werden sollen. Hinweis: Bei höheren Auflösungen dauert das Scannen länger, es wird mehr Platz zum Speichern gebraucht. b. Farbtiefe Hier können Sie zwischen 8 und 16 Bit auswählen. Eine höhere Farbtiefe bewirkt feinere Farbabstufungen im gescannten Bild. Deutsch Auflösung Farbtiefe Dateigröße TIFF 250dpi 8 bit ~350Kb 500dpi 8 bit ~1Mb 625dpi 8 bit Deutsch Beispiel: Farbbild-Dateigrößen bei unterschiedlichen Auflösungen und Farbtiefen: Wenn Sie „Multiscan in Datei“ wählen, können Sie die Anzahl zu scannender Dias eingeben, Zielordner und Dateiformat (TIF oder JPG) angeben. (no compression) 1000dpi 8 bit 1250dpi 16 bit 2500dpi 16 bit 5000dpi 16 bit ~11Mb ~52Mb Scannen mit Auto-Balance und digitale Rauschreduktion: Prozessor:AMD 9650 Quad-Core 2.3GHz Speicher:2GB Systemtyp: Vista 64 Bit Scanmodus –„Normal“ gibt Bilder im JPEG-Format aus, „Hohe Qualität“ erzeugt ein TIF-Bild. 70 71 SCHRITT 6 – Beenden Sämtliche gescannten Bilder werden im zuvor festgelegten Ordner abgelegt. Dieser lautet per Vorgabe: Windows: C:\Users\[YOUR NAME\Documents; MAC: Mac HD\Users\[YOUR NAME]\Pictures\Cyberview Images), Deutsch Schließen Sie die Software mit „Beenden“. Gescannte Bilddateien können Sie mit jeder beliebigen Bildbearbeitungssoftware öffnen und bearbeiten. HINWEIS: Wenn Sie das mitgelieferte Bildbearbeitungsprogramm verwenden, schauen Sie bitte in die Online-Hilfe innerhalb der Anwendung oder suchen Sie sich die Dokumentation auf der mitgelieferten DVD heraus. 72 73 BENUTZEROBERFLÄCHE Deutsch 74 75 Die Oberfläche der CyberView X 5.0-Software besteht aus vier Hauptteilen: b. Scan I. Hauptfenster [fixiert] II. Vorschaufenster [fixiert] III.Aktives Dia-Einstellungen [schwebend] IV.Miniaturbilder [schwebend] Deutsch Deutsch I. Hauptfenster [fixiert] 1. Aktuelles Dia scannen > Scannt das derzeit eingelegte Dia. 2. Auswahl in Datei scannen… > Scannt ausgewählte Dias und legt die Bilder in einem bestimmten Ordner ab. 3. Multiscan in Datei… > Scannt eine bestimmte Anzahl von Dias oder einen bestimmten Bereich. Sie können Dateipfad, Dateinamen, Index, Startnummer, Dateityp und JPG-Qualität festlegen. Menübefehl - Scannen a. Vorscan 1. Aktuelles Dia vorscannen: Scannt das aktuelle Dia zur Vorschau ein. 2. Vorschau 1 – 36 (1 – 50,1 – 80,1 – 100): Führt einen Vorscan der ersten 36 (ersten 50, 80, 100) Dias aus. 3. Vorscan…: Führt einen Vorscan des aktuellen Dias oder bestimmter Dias aus. Mögliche Optionen: 1, 3, 5 – 12 bestimmte Dias und/oder bestimmter Dia-Bereiche. 3-1. Klicken Sie auf „Durchsuchen“, wählen Sie dann den Ordner, in dem die gescannten Bilder abgelegt werden sollen. 3-2. Geben Sie den Dateinamen ein. 76 77 3-3.Dateinamen mit fortlaufender Indexnummer ergänzen 1. Scaneinstellungen • Stellen: Definiert die Länge der Indexnummer; maximal sechsstel- lig. • Optionen: • • Magazinindex verwenden: Verwendet die Position innerhalb des Magazins als Indexnummer. Benutzerdefinierte Startnummer: Zur Eingabe einer individuellen Startnummer. 1-1. Vorscan-Auflösung: Legt die Standardauflösung beim Vorscan fest. 1-2. Standardauflösung beim normalen Scanen verwenden: Nutzt beim Scannen die normale Standardauflösung. 1-3. Farbtiefe: Standard-Farbtiefe beim normalen Scannen. 1-4. Scanmodus: Standard-Scanmodus beim normalen Scannen. Deutsch Deutsch 3-6.Dateityp auswählen: TIF oder JPG. (TIF ist ein nicht komprimiertes, also verlustfreies Format; beim JPG-Format werden die Bilddaten komprimiert, es können Qualitätsverluste auftreten.) 3-7. JPG-Bildqualität auswählen: Gut, Besser oder Optimal. c.Standardvorgaben Verwirft sämtliche Änderungen und nutzt wieder die Originaleinstellungen. d.Voreinstellungen Fenster zum Festlegen von Attributen. 78 79 2. Erweiterte Einstellungen 4.Magic Touch / Auto Farbe 2-1. Auto-Belichtung: Wendet bei sämtlichen Dias automatische Belichtungseinstellungen an. 4-1. 4-1.Schaltet automatische Bildverbesserung und automatische Farbanpassung gescannter Dias ein und aus. 2-2. Auto-Balance: Wendet bei sämtlichen Dias automatische Gammaeinstellungen (vergleichbar mit der Gesamthelligkeit) an. Deutsch 2-4. Digitale Rauschreduktion: Wendet einen speziellen Digitalfilter zur Minderung von Bildstörungen auf sämtliche gescannten Dias an. Deutsch Magic Touch Magic Touch ist eine leistungsstarke Technologie zum Entfernen von Staub und Kratzern, die sich leicht ohne Erlernen komplizierter und mühseliger Softwaretechniken einsetzen lässt. Da die Technologie Hardware-basiert ist, arbeitet sie nahtlos mit dem Scanvorgang zusammen und sorgt für bestmögliche Ergebnisse beim Einlesen von Bildern in den Computer. Staub, Kratzer und andere Makel werden intelligent erkannt und beseitigt, das Bild erscheint wieder in seiner ursprünglichen Pracht. 2-3. Auto-Kontrast: Wendet bei sämtlichen Dias automatische Kontrasteinstellungen an. Scannen mit Magic Touch dauert länger, diese Funktion ist per Vorgabe zunächst abgeschaltet. Auto Farbe beseitigt Raterei beim Scannen, optimiert Abläufe und sorgt für beste Ergebnisse. Die eigenständige Farbverbesserungstechnologie wird auf gescannte Bilder angewendet, bietet absolut präzise Farbanpassung und gewährleistet lebendige Bilder mit bestem Kontrast, optimaler Helligkeit und Sättigung. Zum Zugriff auf diese Funktionen klicken Sie auf Scan – Ihr Filmtyp-Voreinstellungen – Magic Touch/Auto-Farbe. Zum Einschalten von Magic Touch/Auto-Farbe setzen Sie bitte ein Häkchen bei der entsprechenden Funktion. e.Beenden Beim Beenden erscheint die Nachfrage: 3. Position des gescannten Bereiches Hier können Sie die Größe des gescannten Bereiches und den Scanoffset (Position des gescannten Bereiches) festlegen. 80 „Möchten Sie die aktuelle Scanauflösung als Standard festlegen?“ Mit „Ja“ speichern Sie die Einstellung, mit „Nein“ wird die aktuelle Einstellung verworfen, mit „Abbrechen“ kehren Sie wieder zur CyberView X 5.0-Software zurück. 81 Menübefehle - Vorschau 2. Farbbalance Zur Anpassung von Helligkeit, Kontrast, Sättigung und Farbe (CMY oder RGB) des Bildes. Zum Vergleich werden Vorher- und Nachher-Bilder angezeigt. 1. Vergrößern: Vergrößert die Bilddarstellung. 2. Verkleinern: Verkleinert die Bilddarstellung. 3. 90 °-Linksdrehung: Dreht das Bild um 90 ° gegen den Uhrzeigersinn. 4. 90 °-Rechtsdrehung: Dreht das Bild um 90 ° im Uhrzeigersinn. Deutsch Deutsch 5. Horizontal spiegeln: Kehrt das Bild horizontal um. 6. Vertikal spiegeln: Kehrt das Bild vertikal um. a. Bildanpassungen 1. Variationen: Erzeugt unterschiedliche Ansichten eines Bildes mit Optionen zur Veränderung von Glanzlichtern, Mitteltönen usw. Beispiel: Falls ein Bild in der Vorschau zu dunkel erscheint, stellen Sie den „Helligkeit“-Schieber im „Bildparameter“-Fenster etwas weiter nach rechts ein. Das Nachher-Bild wird heller. Übernehmen Sie die Änderung mit OK; das Bild wird später mit den angepassten Einstellungen gescannt. Auf dieselbe Weise passen Sie auch die restlichen Bildparameter-Optionen an; beispielsweise Kontrast, Sättigung und Farbvorgaben, bei denen Sie die Cyan-, Magenta- und Gelb- oder Rot-, Grün- und Blau-Anteile verändern können. 82 83 3. Kurven und Pegel 1. Belichtungseinstellung: Zum Anpassen der Belichtungszeit (R, G, B). Mit „Rücksetzen“ stellen Sie die Standardvorgaben wieder her. Deutsch Deutsch Durch Verschieben der Kurve- und Pegel-Einstellungen können Sie das Bild weiter anpassen. Zum Vergleich werden Vorher- und Nachher-Bilder angezeigt. Menübefehle - Fenster Menübefehle – Hilfe • Bedienungsanleitung: Öffnet die elektronische Version dieser Bedienungsanleitung. • Aktualisierung: Firmware: Zum Aktualisieren der Firmware-Version. Dazu wählen Sie den Ordner, in dem die Firmware-Datei gespeichert wurde. (Diese Dateien können Sie von unseren Internetseiten herunterladen.) • Info: Zeigt Systeminformationen (einschließlich Betriebssystem und CPU), Informationen zum Produkt (einschließlich Produktname, Modellname, Hardwareversion, Firmware-Version, Softwareversion) und Informationen zum Gerät (einschließlich Schnittstelle und optischer Auflösung) an. Beispiel: Falls das Bild in der Vorschau zu dunkel erscheint, können Sie dieses Problem durch Einstellen der Schieber im „Kurven und Pegel“-Fenster korrigieren. Wenn Sie beispielsweise den Grau-Schieber in der Mitte nach links versetzen, führt dies zu einem helleren Nachher-Vorschaubild. Klicken Sie auf OK, wenn Sie mit den Anpassungen zufrieden sind. Auf dieselbe Weise können Sie auch die restlichen Farbkanäle unabhängig voneinander anpassen – dazu stellen Sie die RGB-Werte (R = Rot, G = Grün, B = Blau) nach Belieben ein. 84 85 Abbildung der Funktionsleiste Vorschaufenster Zur Optimierung der Bildqualität wählen Sie bitte den Film-/Diatyp und die Marke aus der Symbolleiste aus: Zeigt einen Vorscan in der Vorschau an. Durch Anklicken der oberen linken Ecke können Sie die gewünschte Maßeinheit (cm, Zoll, oder Pixel) auswählen. Negativ Positiv (Dia) Schwarzweiß Vorscan: Startet einen Vorscan des aktuellen Dias. Mehr Optionen erscheinen, wenn Sie auf die Schaltfläche klicken . Deutsch Deutsch Scannen: Startet das Scannen. Mehr Optionen erscheinen beim Anklicken der Schaltfläche . Bildanpassungen: Mehr Optionen beim Anklicken der Schaltfläche . Ausgabevorschau: Zeigt das fertig gescannte Bild. Ein Einzelbild rückwärts: Bewegt den Film ein Einzelbild zurück. Ein Einzelbild vorwärts: Bewegt den Film ein Einzelbild vorwärts. Magazin neu laden: Setzt die Dianummer zurück, die Positionsnummer wird auf 1 zurückgesetzt. Aktuelle Position festlegen: Ändert die aktuelle Positionsnummer; dazu geben Sie die gewünschte Nummer ein. Aufrufen: Ruft ein Dialogfenster auf, das Sie zur Eingabe des gewünschten Einzelbildes auffordert. Statuszeile Zeigt RGB-Werte des Bildes in der unteren rechten Ecke. II. Vorschaufenster [fixiert] Statuszeile Symbolleiste Die Statuszeile zeigt Rot-, Grün- und Blauwerte links unten sowie die Koordinaten des Mauszeigers (Beispiel: I) rechts unten an. Zusätzlich finden Sie hier Angaben zum Vergrößerungsfaktor, zum Einzelbild und zur aktuellen Auswahl (Beispiel: II). Zur Auswahl des Scanbereiches; mehrere Auswahlen auf einmal sind möglich. Vergrößern: TVergrößert das angezeigte Bild an der Mauszeigerposition mit jedem Anklicken bis zu einer maximalen Vergrößerung von 1000 %. Verkleinern: Verkleinert das angezeigte Bild an der Mauszeigerposition mit jedem Anklicken bis zu einer maximalen Verkleinerung von 25 %. 90 °-Linksdrehung: Dreht das Bild um 90 ° gegen den Uhrzeigersinn. 90 °-Rechtsdrehung: Dreht das Bild um 90 ° im Uhrzeigersinn. Horizontal spiegeln: Kehrt das Bild horizontal um. Vertikal spiegeln: Kehrt das Bild vertikal um. Standardvorgaben: Verwirft sämtliche Änderungen im Vorschaufenster und nutzt I. II. wieder die Originaleinstellungen. 86 87 III. Aktives Dia-Einstellungen [schwebend] Ein umfangreicher erweiterter Modus ermöglicht weitere benutzerdefinierte Anpassungen. Normaler Modus (Beispiel: I) zum Festlegen von Scan-Basisparametern (einschließlich Scanauflösung, Filmgröße, Farbtiefe). Erweiterter Modus (Beispiel: II) zum Festlegen von Scan- und Ausgabeparametern (einschließlich Scanauflösung, Größe, Farbtiefe, Ausgabeauflösung, Größe, Scanmodus). IV. Miniaturbilder [schwebend] Bilder werden hier lediglich im Vorscan-Modus angezeigt. Beim Scannen in eine Datei werden die Bilddaten direkt auf der Festplatte gespeichert; im Fenster wird dabei nichts angezeigt. Zeigt vorgescannte Bilder in einer Miniaturansicht. Per Vorgabe werden sämtliche vorgescannten Bilder automatisch ausgewählt. Beachten Sie die kleine Auswahlmarkierung unter den einzelnen Bildern. Deutsch Deutsch Die „Aktives Dia-Einstellungen“ wirken sich nur auf das aktuelle Vorschaubild aus. Um die eingestellten Parameter auf sämtliche Vorschaubilder anzuwenden, klicken Sie auf „Auf alle anwenden“. Das direkte Scannen in eine Datei wird dadurch nicht beeinflusst. Wenn Sie mehr als sechs Bilder scannen (in der Miniaturansicht werden bis zu sechs Bilder gleichzeitig dargestellt), können Sie die angezeigten Bilder durch Anklicken der Links- und Rechtspfeile durchblättern. Die linke/rechte Pfeiltaste ermöglicht Ihnen, mühelos durch die vorgescannten Bilder zu blättern. Zum Abwählen von Bildern, die Sie nicht scannen möchten, entfernen Sie die Auswahlmarkierung durch Anklicken. 88 89 Technischer Kundendienst CyberView X 5.0 Weitere Informationen zum Scanner und zur CyberView X 5.0-Software finden Sie unter www.braun-phototechnik.de. Mitgelieferte Software Deutsch Bei Fragen zur mitgelieferten Software rufen Sie bitte die Hilfe-Funktion im Menü der Anwendung auf oder besuchen die Internetseiten des Softwareherstellers. **Diese Bedienungsanleitung finden Sie auch in digitaler Form auf der mitgelieferten CD. 90 91 Manual de usuario español DECLARACIÓN DE LA COMISIÓN DE COMUNICACIONES FEDERAL (FCC) español Este equipo ha sido probado y se ha determinado que cumple con los límites para un dispositivo digital de la clase B, según la Parte 15 del Reglamento de la FCC. Estos límites han sido diseñados para proporcionar una protección razonable contra interferencias perjudiciales en una instalación residencial. Este equipo genera, utiliza y puede irradiar energía de radiofrecuencia y, si no se instala y se utiliza de acuerdo con las instrucciones, podría ocasionar interferencias perjudiciales en las comunicaciones de radio. Sin embargo, no existe garantía alguna de que no ocurrirán interferencias en una instalación en particular. Si este equipo causa interferencias perjudiciales en la recepción de radio o televisión, lo cual puede determinarse al apagar y encender nuevamente el equipo, se recomienda que el usuario intente corregir la interferencia tomando una o más de las siguientes medidas: español • Reorientar o trasladar la antena receptora. • Aumentar la separación entre el equipo y el receptor. • Conectar el equipo a un tomacorriente que se encuentre en un circuito difer- ente al que está conectado el receptor. • Solicitar ayuda al distribuidor o a un técnico de radio/TV experimentado. Advertencia: Use sólo cables de señales blinados para conectar dispositivos de E/S a este equipo. Se le advierte que los cambios y las modificaciones que no hayan sido aprobados de manera expresa por la parte responsable del cumplimiento podrían provocar que se anule su autoridad para operar el equipo. 94 95 ContENIDO 96 español Introducción99 Guía de instalación rápida (GIR)103 Para instalar el software y el controlador 104 Instalación del Hardware 104 Introduzca el cartucho para diapositivas dentro del escáner 105 Introduzca el cartucho dentro del escáner 107 Características adicionales 110 Escaneo con un botón 110 Cómo escanear las diapositivas 116 PASO 1 - Adquirir el controlador 116 PASO 2 - Fotocomposición 116 PASO 3 - Preescaneo opcional 116 PASO 4 - Configuración del escáner 117 PASO 5 - Escanear 118 PASO 6 - Salir 119 Interfaz de usuario121 I Área de la ventana principal 122 II Área de vista previa 122 III Área de configuración de cuadro activo 122 IV Área de panel de vistas de imágenes en miniatura 135 Soporte Técnico137 97 Introducción Verifique el contenido del empaque antes de comenzar a usar la unidad. Para obtener información sobre la instalación rápida, consulte la Guía de instalación rápida. (Páginas 103) ¡Importante! Guarde la caja original, el recibo y los materiales del empaque por si tiene que realizar un envío en el futuro. español Contenido del empaque • Escáner de diapositivas. • Cartucho para diapositivas. • Adaptador de alimentación [HIGH POWER JHPA-401234U3 o LINEARITY LAD6019AB4] ¡Advertencia! El emplear cualquier otra fuente de alimentación podría provocar daños severos al escáner y anulará la garantía del producto. • Cable de alimentación. • Cable USB 2.0. • Controlador CyberView X -MS. (MS se refiere a la capacidad de múltiples diapositivas) • CD con aplicación. • Manual de usuario impreso. NOTAS: • “Aplicación” se refiere al software para el procesamiento de imágenes como es el caso de Adobe® Photoshop® Elements. El mismo está sujeto a cambiarse sin previo aviso. • El adaptador de color naranja en el brazo de transporte y el propio brazo están excluidos de la garantía. ORIENTACIÓN GENERAL: • Por favor, utilice sólo el cable USB incluido, y conecte el escáner directamente al USB 2.0, sin ningún Hub ni alargador. • Si hay algún otro dispositivo (dispositivo multifunción, impresora, escáner, webcam) conectado al PC, por favor, desconéctelo del puerto USB. • Por favor, tenga en cuenta que debe haber un mínimo de espacio libre de 1GB RAM (Windows) 1GB RAM (Mac). • Para escanear con Kodachrome o en Blanco y negro, desactive el Magic Touch. 98 99 Intervalo de la temperatura ambiente operativa 50º a 104ºF (10º a 40ºC) Nota: No encienda el escáner a menos que no se encuentre dentro de este intervalo de temperatura. Si el escáner se ha almacenado o transportado fuera de este intervalo, permita que vuelva a estar dentro de este intervalo de temperatura antes de encenderlo. Intervalo de humedad ambiente operativa: 15% a 76% de la humedad relativa (sin condensación) Nota: Si el escáner se almacena o transporta en una temperatura fría y después se lleva a un ambiente cálido / húmero, entonces podría ocurrir condensación. español Este dispositivo está diseñado exclusivamente para su uso particular y no está pensado para un uso comercial ni comunitario. La garantía se reduce de 2 años a 1 año si se ocasionan errores o defectos derivados de un uso inapropiado o un funcionamiento inadecuado o un esfuerzo excesivo. 100 101 Guía de instalación rápida (GIR) PARA INSTALAR EL SOFTWARE Y EL CONTROLADOR para los usuarios de PC (WINDOWS) CUANDO SE INSTALE EL CONTROLADOR EN SISTEMAS WINDOWS, UN DIÁLOGO DE ADVERTENCIA PODRÍA APARECER, SI ESTO OCURRE, SELECCIONE “INSTALL THIS DRIVER ANYWAYS (INSTALAR ESTE CONTROLADOR DE TODAS FORMAS)”. Asegñurese de instalar la Aplicación ANTES DE de instalar el controlador del escáner CyberView X 5.0. Usted puede instalar el controlador del escáner directamente si ya tiene una aplicación compatible con TWAIN instalada en su computador. Los usuarios de Mac pueden usar iPhoto para editar. español 1. Coloque el DVD con la aplicación en la unidad del DVD. Si se ha desactivado la reproducción automática del CD, entonces tendrá que explorar el DVD y hacer doble clic en “Autoplay.exe” y seguir las instrucciones presentes en la pantalla para finalizar la instalación. 2. Coloque el CD del CyberView X 5.0 en la unidad y el mismo se reproducirá automáticamente. Si ha desactivado la función de reproducción automática en la unidad de CD, entonces tendrá que explorar el CD, ejemplo: D:\Install\Drivers\Package\CVX_MS.exe y hacer doble clic en el archivo “CVX_MS.EXE” y seguir las instrucciones presentes en la pantalla para finalizar la instalación. Aviso: 1. En la ventana “Asistente para hardware nuevo encontrado”, seleccione “Localizar e instalar”. 2. En la ventana “Finalización del Asistente para hardware nuevo encontrado”, haga clic en “Finalizar”. NOTA: No todos los computadores mostrarán la ventana del asistente para hardware nuevo encontrado, algunos realizarán la instalación en un segundo plano. 102 103 PARA INSTALAR EL SOFTWARE Y EL CONTROLADOR para los usuarios de MAC (OSX) Antes de instalar el controlador del escáner... Si opta por usar la aplicación suministrada para editar las imágenes, instale la aplicación (por ej., Adobe® Photoshop® Elements) al introducir el DVD con la aplicación en la unidad del DVD del computador. Siga las instrucciones que aparecerán en una ventana que se abrirá de manera automática. Instalación del controlador del escáner a. Introduzca el DVD con la aplicación en la unidad de DVD del computador y explore el contenido. b. Haga doble clic en el icono de “CyberView X 5.0” para iniciar el proceso de instalación. Siga las indicaciones que aparecen en la pantalla para finalizar el proceso de instalación. NOTA: Asegúrese de que el escáner NO esté conectado al computador mientras se c. Reinicie el ordenador una vez el proceso de instalación haya finalizado. Detalles: • Con el cargador Universalmagazin DIN 108 deben utilizarse diapositivas de cartón. • Podrían presentarse complicaciones con las diapositivas con marco de cristal, que estén pegadas con dos láminas de cristal, debido a los bordes afilados. Cartucho compacto a. Como se ilustra abajo, gire el cartucho de diapositivas con las letras en relieve “COMPACT MAGAZINE 50” y con la raya blanca del lado derecho apuntando hacia arriba. b. Sujete el lado derecho hacia arriba, mirando hacia delante, de modo que la imagen NO quede invertida. Gire la diapositiva de la manera en que se ilustra e introduzca cada diapositiva, una a la vez, en el cartucho de diapositivas. Advertencia: Introduzca las diapositivas en el cartucho de diapositivas de manera correcta y asegúrese de que los marcos de las diapositivas estén en buenas condiciones. Si las diapositivas se introducen incorrectamente o si se introducen diapositivas distorsionadas/con los marcos dañados, el escáner podría atascarse y podrían dañarse tanto las diapositivas como el escáner. español español instala el controlador del CyberView X 5.0. Introduzca el cartucho para diapositivas dentro del escáner Instalación del Hardware a. Conecte el escáner de diapositivas a una fuente de alimentación. 1. Ubique el interruptor de encendido en el lado izquierdo inferior del escáner. Asegúrese de que el escáner esté APAGADO. Cartucho compacto Inscripción La raya blanca 2. Conecte el adaptador de CA en una fuente de alimentación de CA, PRIMERO, antes de conectarlo al escáner. 3. Conecte el cable USB de la impresora al computador usando un extremo adaptador USB estándar. Conecte el extremo adaptador del cable de la impresora USB al panel posterior del escáner. b. Encienda el escáner, el ciclo de calibración del escáner comenzará automáticamente y tardará varios minutos en finalizar. Una luz verde parpadeará mientras la calibración está en curso. El brazo de transporte de las diapositivas se moverá hacia dentro y hacia fuera del escáner. ASEGÚRESE DE QUE HAYA SUFICIENTE ESPACIO ENFRENTE DEL ESCÁNER PARA EQUE BRAZO DE TRANSPORTE DE DIAPOSITIVAS PUEDA EXTENDERSE COMPLETAMENTE, NO EMPUJE EL BRAZO HACIA ATRÁS DURANTE LA CALIBRACIÓN. 104 105 Introducción de las diapositivas en el cartucho de diapositivas Introducción de las diapositivas en el cartucho de diapositivas Cartucho CS Cartucho Universal a. Localice el texto de la secuencia numérica situado en el cartucho para diapositivas CS que indica el orden de las diapositivas. Los números deben estar orientados hacia arriba y empezar desde la izquierda. b. Sujete el lado derecho hacia arriba, mirando hacia delante, de modo que la imagen NO quede invertida. Gire la diapositiva de la manera en que se ilustra e introduzca cada diapositiva, de una en una, en el cartucho para diapositivas. Cartucho CS a. Localice el texto de la secuencia numérica situado en la parte superior del cartucho para diapositivas Universal que indica el orden de las diapositivas. Los números deben estar orientados hacia arriba y empezar desde la izquierda. b. Sujete el lado derecho hacia arriba, mirando hacia delante, de modo que la imagen NO quede invertida. Gire la diapositiva de la manera en que se ilustra a continuación (180 grados) e introduzca cada diapositiva, de una en una, en el cartucho para diapositivas. Numeración Cartucho Universal Introducción de las diapositivas en el cartucho de diapositivas Cartucho PaximatS a. Localice el texto de la secuencia numérica situado en la parte superior del cartucho para diapositivas Paximat S que indica el orden de las diapositivas. Los números deben estar orientados hacia arriba y empezar desde la izquierda. a. b. Sujete el lado derecho hacia arriba, mirando hacia delante, de modo que la imagen NO quede invertida. Gire la diapositiva de la manera en que se ilustra a continuación (180 grados) e introduzca cada diapositiva, de una en una, en el cartucho para diapositivas. Numeración Cartucho PaximatS español español Numeración Introduzca el cartucho dentro del escáner NOTA: Para todos los cartuchos para diapositivas (excepto para el Cartucho Universal) • Devuelva el adaptador de color naranja a su posición original en el agarre del brazo de transporte de diapositivas después del escaneo. • Para liberar el adaptador, presione suavemente su punta externa. a. Retire la cubierta del escáner y el área de introducción de las diapositivas del cartucho quedará al descubierto. b. Introduzca el cartucho para diapositivas como se ilustra a continuación. Nota: La orientación del escáner en los diagramas S va desde la parte de atrás de la unidad. Tenga en cuenta que el cartucho para diapositivas se abre también hacia la parte de atrás del escáner para conseguir la orientación correcta cuando se carga en el escáner. Recomendaciones generales: • Braun Paximat S (especialmente para marcos de cartulina y diapositivas con marco de hasta 1,575 mm de grosor). • Cartucho Paximat para diapositivas con marco de hasta 3,15 mm de grosor. • Cartucho para diapositivas CS para diapositivas con marco CS/CS2. 106 107 Introduzca el cartucho dentro del escáner (continuado) Cartucho compacto (letras en relieve orientadas hacia arriba y raya blanca junto al panel frontal del escáner). Cartucho Universal NOTA: • Utilice sólo cargadores con la etiqueta DIN 108. Otros cargadores pueden generar perturbaciones. • Extraiga completamente el carro de diapositivas. • Presione suavemente el adaptador naranja que se encuentra en el carro. Mueva el adaptador hacia delante en el carro, hasta que encaje en su sitio. • Empuje el carro hacia atrás en el escáner. • Monte el cargador desde atrás en los raíles de guía respectivos del túnel del cargador hasta que toque el carro de diapositivas. Cartucho Universal Cartucho CS Los números de orden de diapositivas impresos en la parte superior del cartucho para diapositivas en el lado derecho de dicho cartucho están orientados hacia la parte frontal del escáner al cargarse. Los números de orden de diapositivas impresos en el cartucho para diapositivas están orientados hacia la parte posterior del escáner. Numeración español español Numeración Cartucho PaximatS Los números de orden de diapositivas impresos en la parte superior del cartucho para diapositivas en el lado derecho están orientados hacia la parte frontal del escáner. Numeración c. Coloque el cartucho para diapositivas dentro del escáner desde el lado derecho hasta que toque el brazo de transporte de diapositivas y el cartucho para diapositivas encaje en su lugar (se escuchará un “clic”). Soporte de diapositivas Transporte Brazo 108 109 Características adicionales b.Seleccione “Inicio> Programas > CyberView X 5.0_MS“ y seleccione “CyberView X 5.0“ para abrir la aplicación CyberView X 5.0 Panel de control manual Usted puede hacer avanzar o retroceder la dispositiva al pulsar el botón de navegación o o realizar el escaneo de manera manual a través del botón de escanear para activar la función de escaneo de un botón. 4. Seleccione el tipo de película y la resolución que usted desea escanear. 4-1. Pulse el botón escanear y aparecerá la ventana “Save to File (Guardar en archivo)”. Introduzca la ruta en la que se guardará el archivo, el nombre del archivo y el tipo del archivo. 4-2. Después de realizar la configuración, haga clic en “OK (Aceptar)” para escanear la imagen en un archivo. Panel de control manual Nota: Cuando instale su escáner nuevo en un sistema Windows que tenga otro escáner plano USB o un dispositivo multifunciones escáner/fotocopiadora/impresora instalado, podría ser necesario que usted desconecte el otro escáner del puerto USB para que el escáner de películas funcione adecuadamente. Escaneo con un botón 4-3. Pulse el botón escanear hasta que se le solicite introducir la cantidad que desea escanear hacia el archivo, después suelte el botón y pulse “OK (Aceptar)” para pasar a la siguiente ventana de configuración. NOTA: Si no abre CyberViewX 5.0 PRIMERO, el botón escanear no funcionará. c. Visor de diapositivas español a. Abra el CyberView X 5.0 (Consulte la página 104 para adquirir el programa del controlador CyberView X 5.0) 1. Seleccione el tipo de película y la resolución. 2. Pulse el botón escanear ( ), y el software del escáner mostrará de manera automática una ventana emergente de configuración como la que se muestra a continuación. 2-1. Seleccione “Scan to directory (Escanear hacia directorio)”, formato de archivo (TIF o JPG) 3. Pulse el botón escanear ( ) hasta que se le solicite introducir la cantidad que desea escanear hacia el archivo y suéltelo a continuación; después pulse “OK (Aceptar)” para pasar a la siguiente ventana de configuración. El escaner tiene un pequeño panel integrado e iluminado en el que, de manera manual, se puede realizar vista previa de las diapositivas con una luz de fondo, antes de introducirlas en la bandeja para el escaneo. español Abra el programa del controlador del CyberView X 5.0 PRIMERO y pulse el botón escanear para escanear la película o la dispositiva. Introduzca la diapositiva en el visor de diapositivas para realizar la vista previa. El escáner debe estar encendido. Suavemente presione hacia abajo la parte superior de la diapositiva con la finalizad de captar la luz de fondo para visualizar la diapositiva. Pequeño panel integrado e iluminado 3-1. Si selecciona “To Host (Hacia el anfitrión)”, el escáner escaneará la dispositiva y la enviará al software que usted abra. 3-2. Si selecciona “To File (Hacia un archivo)”, el escáner escaneará la dispositiva y la guardará en la ruta que usted configure. 110 111 d.Escaneo de una diapositiva • PRIMERO, introduzca el cartucho de diapositivas vacío en el túnel, hasta que el mismo esté completamente en contacto con el brazo de transporte de la diapositiva. Deslice el cartucho de diapositivas hacia delante para asegurarse de que el brazo de transporte esté en la primera ranura del cartucho de diapositivas. • Pulse el botón expulsar [I] para hacer que el soporte de la diapositiva se abra y deje al descubierto la diapositiva introducida. • Coloque la diapositiva como se muestra en la ilustración [I] dentro del soporte de la diapositiva y presione el soporte de la diapositiva hacia abajo [II]. • Abra el programa del controlador del CyberView X 5.0 para escanear la diapositiva. Atención! Cuando use la función de escaneo de una diapositiva, verifique que el brazo de transporte de diapositivas se haya movido completamente hacia dentro de la unidad y que la cubierta del túnel del cartucho de las diapositivas se haya retirado. español I. Soporte para diapositivas II. Expulsar Botón 112 113 CÓMO ESCANEAR LAS DIAPOSITIVAS PASO 1 – Adquirir el controlador (Para los usuarios de PC) Abra CyberView X 5.0 desde Inicio – Todos los Programas – CyberView X 5.0 (Para los usuarios de MAC) Abra el Disco Duro Macintosh – Aplicaciones – CyberView X 5.0_MS – CyberView PASO 2 – Fotocomposición Seleccione el tipo de película que se va a escanear - Positive (Positivo), Negative (Negative) o B&W (B y N, Blanco y Negro). español PASO 3 – Preescaneo opcional Seleccione “Prescan Current Frame (Preescanear el cuadro actual)” para preescanear la diapositiva introducida actualmente en el escáner, o “Prescan (Preescanear)...” para preescanear la diapositiva o las diapositivas en posiciones específicas del cartucho para diapositivas. 114 El preescaneo debe usarse para ajustar manualmente el color/la configuración de edición de cada diapositiva antes de realizar el escaneo final. Es posible configurar de manera diferente cada diapositiva que se va a escanear. 115 PASO 5 – Escanear PASO 4 – Configuración del escáner a. Resolución La resolución de escaneo predeterminada es 1000dpi, las resoluciones adicionales se enumeran a continuación. Elija “Scan Current Frame (Escanear el cuadro actual)” para escanear la diapositiva introducida en el escáner o “Multi-Scan (Escaneo múltiple)...” para introducir la cantidad de diapositivas del cartucho que desea escanear. Nota: A mayores sean las resoluciones de escaneo, mayor será el tiempo de escaneo y los requisitos de espacio del disco duro. b. Profundidad de Color Elija entre 8 y 16 bits. Una profundidad de colores mayor traerá como consecuencia una mayor gama de colores en la imagen escaneada. Resolución Profundidad de color 250dpi 8 bit ~350Kb 500dpi 8 bit ~1Mb 625dpi 8 bit 1000dpi 8 bit 1250dpi 16 bit 2500dpi 16 bit 5000dpi 16 bit Tamaño de archivo TIFF Multi Scan to file (Escaneo múltiple hacia un archivo) - permite introducir la cantidad de diapositivas que se van a escanear, el destino, el formato del archivo (TIF o JPG). (sin compresión) español español Nota: tamaño de una imagen a color con diferentes resoluciones y profundidades de color: ~11Mb ~52Mb El escaneo incluye balance automático y ruido digital Procesador:AMD 9650 Quad-Core 2.3GHz Memoria:2GB Tipo de sistema: Vista 64 bit Modo de escaneo – El modo normal produce un escaneo en formato jpeg, mientras que “Quality (Calidad) produce una imagen tiff. 116 117 PASO 6 – Salir Todas las imágenes escaneadas se guardarán en la ubicación del directorio configurada anteriormente. La ubicación predeterminada para: Windows: C:\Users\[YOUR NAME\Documents; MAC: Mac HD\Users\[YOUR NAME]\Pictures\Cyberview Images), Seleccione “Scan Exit (Salir del escáner)” para cerrar el controlador. Los archivos con las imágenes escaneadas pueden abrirse/editarse con cualquier software para edición de imágenes. español NOTA: Si usa el editor de imágenes suministrado, puede obtener ayuda en cuanto al uso de la aplicación desde “Help (Ayuda)” en la aplicación. Igualmente, puede examinar en el DVD suministrado para obtener la documentación de ayuda. 118 119 Interfaz de usuario español 120 121 La interfaz de usuario del CyberView X 5.0 tiene cuatro partes importantes: b. Escanear I. Área de la ventana principal [Ventanas fijas] II. Área de vista previa [Ventana fija] III. Área de configuración de cuadro activo [Ventana flotante] IV. Área de panel de vista de imágenes en miniatura [Ventana flotante] I. Área de la ventana principal [Ventanas fijas] 1. Escanear el cuadro actual > Escanea la diapositiva actual. 2. SEscanear selección hacia un archivo… > Escanea la(s) diapositiva(s) selecciona(s) en una ruta específica. español español 3. Multiescaneo hacia un archivo… > Escanea números de diapositiva (s) y/o un intervalo. Configure la ruta del archivo, el nombre del archivo, el índice, el tipo de archivo y la calidad del archivo jpeg. Comandos del menú - Escanear a. Preescanear 1. Preescanear cuadro actual: Preescanea la dispositiva existente. 2. Preescanear 1 – 36 (1 - 50, 1 - 80, 1 - 100): Preescanea los cuadros 1-36 (50, 80, 100). 3. Preescanear…Preescanear la diapositiva actual o los cuadro(s) designados que usted introdujo, las posibles opciones que se pueden introducir son 1, 3, 5-12 para diapositivas específicas y/o intervalos de diapositivas. 3-1. Seleccione Browse (Examinar) y elija la carpeta designada en la que se guardará la imagen. 3-2. Introduzca el nombre del archivo. 122 123 3-3.Indice posterior después del nombre del archivo Dígitos: Define la longitud del nombre de archivo de hasta 6 dígitos. • Opciones: • • Usar índice de la película: Use el número asignado a la diapositiva, basado en su posición dentro del cartucho. Número inicial definido por el usuario: Introduzca un número inicial específico. 3-6.Elija el tipo de archivo, “TIF” o “JPG” (TIF sin comprimir o JPG comprimido). 3-7.Elija la calidad de la imagen JPEG (Good [Buena], Better [Mejor] o Best [Óptima]) 1. Configuración del escáner 1-1. “Resolución de preescaneo“ - Resolución de preescaneo predeterminada. 1-2. “Uso de resolución de escaneo predeterminada“ - Activa la configuración de escaneo predeterminada. 1-3. “Profundidad de color“ – Profundidad de color predeterminada durante el escaneo. 1-4. “Modo de escaneo“ – Modo de escaneo predetermindao durante el escaneo. c.Revertir Discards all modifications and restores the image back to the original state. español español d.Preferencias Ventana de configuración de atributos. 124 125 4.Magic Touch /Color automático 2. Configuración avanzada 2-1. ”Exposición automática” - Aplica el ajuste de exposición automática a todas las películas escaneadas. 2-2. ”Balance automático” - Aplica el ajuste de gama automática a todas las películas escaneadas. Magic Touch es una versátil tecnología de eliminación de polvo y arañazos gracias a la cual ya no tendrá que aprender complejas y tediosas técnicas de software. Basada en hardware, funciona perfectamente con el proceso de digitalización para garantizar los mejores resultados posibles cuando transmita imágenes al equipo. El polvo, los arañazos y otras imperfecciones se detectan y eliminan inteligentemente, restaurando la belleza original de la imagen. 2-3. “Contraste automático” - Aplica el ajuste de contraste automático a todas las películas escaneadas. 2-4. ”Reducción de ruido digital” – Aplica el filtro de reducción de ruido digital a todas las películas escaneadas. 4-1. Activa/desactiva Magic Touch y Color automático en los escaneos. La digitalización con Magic Touch requiere mayores tiempos de digitalización por lo que la función está desactivada de forma predeterminada. español Auto Color - La función Color automático elimina las conjeturas del proceso de digitalización para racionalizar el flujo de trabajo y lograr los mejores esultados. La tecnología de mejora de color patentada se aplica a imágenes digitalizadas para proporcionar el ajuste de color más preciso, gracias a lo cual se consiguen imágenes vibrantes con un brillo, contraste y saturación óptimos. español Para acceder a estas funciones, haga clic en Digitalizar – Preferencias de (su tipo de película) - Magic Touch/Color automático. Para habilitar la función Magic Touch/ Color automático, active la casilla correspondiente. e.Salir 3. Desplazamiento de escaneo Ajusta el tamaño del escaneo y ajusta la configuración “Scan Offset” (Desplazamiento de escaneo) para mover la posición de la imagen de diapositiva. 126 Cierra la interfaz de usuario de CyberView X 5.0. Aparecerá n mensaje emergente “Would you like to apply current scan resolution to default?” (¿Desea convertir la resolución de escaneo actual en la resolución predeterminada?), haga clic en “Yes (Sí)” para guardar, “No” para descartar la configuración actual o “Cancel (Cancelar)” para regresar a Cyber View X. 127 Comandos del menú - Vista previa 2. Balance de Color Para ajustar el brillo, el contraste, la saturación y el color (CMY o RGB) de la imagen. Comparaciones entre antes y después de las imágenes modificadas se mostrará para referencia. 1. Zoom In (Acercar): Magnifica la imagen. 2. Zoom Out (Alejar): Reduce la imagen. 3. Rotate 90 Left (Rotar 90 grados a la izquierda): Gira la imagen 90° en sentido antihorario. 4. Rotate 90 Right (Rotar 90 grados a la derecha): Gira la imagen 90° en sentido horario. 5. Flip Horizontal (Voltear horizontalmente): Voltea la imagen horizontalmente. 6. Flip Vertical (Voltear verticalmente): Voltea la imagen verticalmente. a. Image Adjustment (Ajuste de la imagen) español español 1. Variations: Generates different views of image with options to make changes to highlights, midtones, etc. Ejemplo: Si una imagen aparece muy oscura en la vista previa, use el control deslizante “Brightness (Brillo)” en la ventana “Color Balance (Balance de color)” para ajustar la imagen, al colocar el control deslizante en el centro y moverlo hacia la derecha. La vista “After (Después)” de la imagen será más clara. Seleccione “OK (Aceptar)” para aceptar los cambios que se enviarán al hardware para escanear. Esto puede usarse también para ajustar cada una de las funciones en “Color Balance (Balance de color)” en cuanto al contraste, la saturación y las gamas específicas de cian, magenta y amarillo. 128 129 3. Curvas y niveles 1. Configuración de la exposición: Para ajustar el tiempo de exposición (R,G, B) pulse “Reset(Restaurar)” para restaurar la configuración predeterminada. español español Ajuste la configuración de la imagen al mover la configuración Curve and Levels (Curvas y niveles). La comparación entre el antes y después de los ajustes se mostrará para referencia. Comandos del menú - Windows Comandos del menú - Ayuda • Manual del usuario: Abre la versión electrónica este manual de usuario. • Actualizar: Firmware: Actualiza la versión del firmware, seleccione la ruta en la que se guardará el archivo con el firmware. (Estos archivos pueden descargarse desde nuestra página de Internet) • Acerca de nosotros: Muestra la información sobre el sistema (incluido el sistema operativo, CPU), información sobre producto (incluidos el nombre del producto, el nombre del modelo, la versión del hardware, la versión del software, la información del dispositivo incluyendo la interfaz y la resolución óptica). Ejemplo: Si una imagen aparece muy oscura en la vista previa, use el control deslizante “Brightness (Brillo)” en la ventana “Color Balance (Balance de color)” para ajustar la imagen, al colocar el control deslizante en el centro y moverlo hacia la derecha. La vista “After (Después)” de la imagen será más clara. Seleccione “OK (Aceptar)” para aceptar los cambios que se enviarán al hardware para escanear. Esto puede usarse también para ajustar cada una de las funciones en “Color Balance (Balance de color)” en cuanto al contraste, la saturación y las gamas específicas de cian, magenta y amarillo. 130 131 Diagrama de barra de función Ventana de vista previa Para optimizar la calidad de la imagen escaneada, seleccione el tipo de película y la marca desde la barra de herramientas. Negativo Obtenga una vista previa de la imagen que preescaneó, puede seleccionar la unidad de medida “in” (pulgadas), “cm”(centímetros), “px” (píxeles) al hacer clic en la esquina superior izquierda. Positivo (también conocido como Diapositiva) Blanco y negro Preescanear: Preescanea la película actual, pulse el botón hacia abajo para más opciones. Escanear: Escanea la película, pulse el botón desplegable para más opciones. Ajuste de la imagen: Pulse el botón desplegable para más opciones. Vista previa de salida: Para visualizar la vista previa de la imagen de salida. Un cuadro hacia atrás: Mueve la película un cuadro hacia atrás. Un cuadro hacia delante: Mueve la película un cuadro hacia atrás. Reintroducir cartucho para diapositivas: Restaura el número de cuadro, el número de ubicación se reiniciará en 1. Configurar posición actua: Cambie el número de la posición actual, el número que usted introduzca se convertirá en el número de ubicación. español español Ir a: Hará emerger un cuadro de diálogo que le solicitará que introduzca hacia qué cuadro se desea mover. Línea de estado Para visualizar los valores RGB de la imagen en la esquina de la derecha. II. Área de vista previa [Ventana fija] Diagrama de barra de herramientas Para seleccionar el área de escaneo, puede hacerse más de una selección a la vez. Acercar: Para magnificar la imagen en donde se coloque el cursor, la imagen se mag- Línea de estado Rotar 90 grados a la izquierda: Para rotar la imagen 90 grados en sentido anti- En la esquina inferior izquierda se muestra el nivel de los colores rojo, verde, azul y las coordenadas de la ubicación [Ej. I]. En la esquina inferior derecha se muestra la escala del zoom, en qué cuadro está ubicado, cuántos bloques usted seleccionó [Ej. II]. Rotar 90 grados a la derecha: Para rotar la imagen 90 grados en sentido horario. Voltear horizontalmente: Para voltear la imagen 180 grados horizontalmente. Voltear verticalmente: Para voltear la imagen 180 grados verticalmente. Revertir: Descarta todas las modificaciones y restura la imagen a su estado original I. nificará cada vez que se haga clic hasta un múltiplo máximo (1000%) Alejar: TPara reducir el tamaño, coloque el cursor sobre área deseada, la imagen se reducirá a la mitad cada vez que haga clic hasta llegar al múltiplo mínimo. horario. en las ventanas de vista previa. II. 132 133 III. Área de configuración de cuadro activo [Ventana flotante] Un modo avanzado y comprehensivo está disponible para permitir más ajustes definidos por el usuario. Modo normal [Ej.: I] para introducir el parámetro básico a escanearse (incluidos la resolución del escaneo, el tamaño de la película y la profanidad del color). Modo avanzado [Ej.: II] para introducir el parámetro del escaneo y la salida (incluidos la resolución del escaneo, el tamaño, la profundidad del color y la resolución de salida, el tamaño, el modo de escaneo). IV. Área de panel de vista de imágenes en miniatura [Ventana flotante] Las imágenes sólo aparecerán aquí en el modo Prescan (Prescaneo), “escanear hacia un archivo” va directamente al disco duro, esta ventana permanece en blanco, al igual que la ventana principal del Cyberview X 5.0. Muestra una vista en miniatura de las imágenes preescaneadas. Todas las imágenes preescaneadas se seleccionan de manera predeterminada. Observe el pequeño cotejo debajo de cada imagen. “Configuración de cuadro activo” sólo tiene efecto en la imagen que se visualiza actualmente, haga clic en “Aplicar a todos” para configurar los parámetros en todas las imagen de la vista previa. No aplica en el caso del escaneo directo hacia un archivo. español español Cuando escanee más de 6 cuadros (se pueden ver 6 a la vez en el panel de imágenes en miniatura) usted puede desplazarse para ver más al hacer clic en el botón de la flecha derecha. Los botones de flecha izquierda/derecha le permiten desplazarse a través e las imágenes preescaneadas con facilidad. Para eliminar la selección de los cuadros que no desea escanear haga clic en el cuadro de selección para eliminar la selección. 134 135 SOPORTE TÉCNICO CyberView X 5.0 Para más información sobre el escáner de películas y el controlador CyberView X 5.0, visite www.braun-phototechnik.de. Aplicaciones incluidas Si tiene pregunta con relación a las aplicaciones incluidas, puede consultar la función HELP (AYUDA) presente en la barra de menú de la aplicación o visitar la página de Internet de la compañía del software. **Este manual de usuario también se ha incluido en el CD suministrado. español 136 137 Manuel de l’utilisateur français Déclaration de la Commission Fédérale des Télécommunications français Cet appareil a été testé et déclaré conforme aux limites d’un appareil numérique de classe B, conformément à la partie 15 du règlement de la FCC. Ces limites sont stipulées aux fins de garantir une protection raisonnable contre les interférences nuisibles en installation résidentielle. Cet appareil produit, utilise et peut émettre des fréquences radioélectriques et, s’il n’est pas installé ou utilisé conformément aux directives, il est susceptible de causer des interférences radio ou télévision. Cependant, nous ne pouvons garantir que des interférences ne se produiront pas dans une installation particulière. Si cet appareil cause des interférences indésirables à la réception de la radio ou de la télévision, ce que vous pouvez facilement observer en éteignant et en rallumant l’appareil, nous vous encourageons à prendre une ou plusieurs des mesures correctives suivantes: • Réorienter ou déplacer l’antenne réceptrice. • Augmenter la distance entre l’appareil et le récepteur. • Connecter l’appareil à un circuit différent de celui auquel le récepteur est connecté. • Consulter votre revendeur ou un technicien radio/télévision qualifié pour de l’aide. 140 français Attention : Utilisez seulement des câbles de signal blindés pour connecter des appareils E/S à cet appareil. Tout changement ou modification non expressément approuvé par les autorités responsables de la conformité peut révoquer le droit de l’utilisateur à employer l’appareil en question. 141 contenteme Mise en route145 Guide d’installation rapide (QIG)149 Pour Installer le Logiciel et le Pilote 149 Installation du matériel 151 Chargement des diapos dans le magasin 152 Insérez le magasin dans le scanneur 154 Fonctions supplémentaires 155 Scan à un bouton 155 How to Scan Slides 161 ETAPE 1 - Obtenir le pilote 161 ETAPE 2 - Régler le type de film 161 ETAPE 3 - Pré-scan optionnel 161 ETAPE 4 - Réglage des paramètres de scan 162 ETAPE 5 - Pour scanner 163 ETAPE 6 - Quitter 164 Interface utilisateur167 I Section Fenêtre principale Fenêtre fixe 168 II Section Fenêtre de prévisualisation 178 III Section Réglage de l’image active 180 IV Section Panneau miniatures 181 Assistance Technique183 français 142 143 Mise en route Vérifiez le contenu de la boîte avant de commencer. Pour une installation rapide, référez-vous au Guide d’installation rapide. (Voir Pg. 149) Important! Gardez la boîte originale, le ticket et les matériaux d’emballage en cas de besoin au futur. Contenu de la boîte • Scanneur de diapositives • Magasin. • Adaptateur d’alimentation [HAUTE PUISSANCE JHPA-401234U3 ou LINÉARITÉ LAD6019AB4] Avertissement! L’utilisation d’un autre adaptateur d’alimentation peut endommager le scanneur et annuler la garantie du produit. • Cordon d’alimentation. • Câble USB 2.0. • Pilote CyberView X -MS (MS signifiant Multiple Slide - Multiples diapos) • CD du logiciel d’application. • Manuel de l’utilisateur imprimé. REMARQUE: • Le logiciel d’application correspond à un logiciel d’imagerie, comme Adobe® Photoshop® Elements peuvent être modifiés sans préavis. français • L’adaptateur orange sur le bras de transport, ainsi que le bras, ne sont pas couverts par la garantie. GUIDE GÉNÉRAL: • Utilisez uniquement le câble USB. Connectez l’ordinateur au scanner directe- ment en le câble USB 2.0. Ne pas utiliser un “hub” ou un câble d’extension. • Déconnectez tous les périphériques (imprimantes multifonctions, impriman- tes, scanners, webcam) connecté à l’ordinateur via un port USB. • Un minimum de 1Go de RAM (Windows) 1 Go de RAM (Mac) est requise. • Lors de la numérisation Kodachrome ou Film noir et blanc, désactiver Magic Touch. 144 145 Température ambiente recommandée pour l’utilisation 50º à 104ºF (10º à 40ºC) Remarque: N’allumez pas le scanneur si la température ambiante est hors de la plage recommandée. Si le scanneur a été rangé ou transporté dans un endroit avec une température différente, laissez-le s’ajuster à la nouvelle température avant de l’allumer. Humidité ambiente recommandée pour l’utilisation 15% à 76% d’humidité relative (sans condensation) Remarque: Si le scanneur a été rangé ou transporté d’un endroit froid à un endroit chaud/humide, de la buée peut apparaître. français Cet appareil est conçu uniquement pour un usage privé et n’est pas destiné à un usage commercial ou communautaire. La garantie sera ramenée de 2 ans à 1 an si une faute ou un défaut survenait suite à un usage inapproprié, ou à des conditions d’utilisation non conformes ou trop sévères. 146 147 Guide d’installation rapide (QIG) POUR INSTALLER LE LOGICIEL ET LE PILOTE pour Utilisateur d’un PC (Windows) SYSTÈME D’EXPLOITATION WINDOWS - PENDANT L’INSTALLATION DU PILOTE UN MESSAGE D’AVERTISSEMENT PEUT APPARAÎTRE, SI C’EST LE CAS VEUILLEZ CHOISIR “INSTALLER QUAND MÊME CE PILOTE”. Assurez-vous de bien installer le Logiciel d’application AVANT d’installer le pilote du scanneur CyberView X 5.0. Vous pouvez installer directement le pilote du scanneur si vous avez déjà installé un logiciel d’application compatible avec TWAIN sur votre ordinateur. Les utilisateurs d’un Mac peuvent utiliser iPhoto pour éditer les photos. 1. Insérez le DVD du logiciel d’application dans le lecteur de DVD. Si la fonction d’exécution automatique de CD est désactivée, vous devez naviguer manuellement le DVD et double-cliquer sur le fichier “AutoPlay.exe” et suivre les instructions à l’écran pour compléter l’installation. français 2. Insérez le CD de CyberView X 5.0 dans votre lecteur, il devrait démarrer automatiquement. Si la fonction d’exécution automatique de CD est désactivée, vous devez naviguer manuellement vers EXEMPLE CD: D:\ Install\Drivers\Package\CVX_MS.exe et double-cliquer sur le fichier “CVX_ MS.EXE” et suivre les instructions à l’écran pour compléter l’installation. REMARQUE: 1. Dans la fenêtre “Assistant Nouveau périphérique détecté”, choisissez “Trouver et installer”. 2. Dans la fenêtre “Continuation de l’Assistant Nouveau périphérique détecté”, choisissez “Finir”. REMARQUE: Certains PC n’affichent pas la fenêtre de nouveau périphérique détecté, certains l’installe automatiquement en arrière plan. 148 149 POUR INSTALLER LE LOGICIEL ET LE PILOTE Pour les utilisateurs de Mac (OSX) Avant d’installer le pilote du scanneur... Si vous décidez d’utiliser le logiciel d’application fourni pour éditer les images, installez le logiciel d’application (par ex: Adobe® Photoshop® Elements) en insérant le DVD du logiciel d’application dans le lecteur de DVD de l’ordinateur. Suivez les instructions qui s’affichent dans la nouvelle fenêtre qui apparaît automatiquement. Installation du pilote du scanneur a. Insérez le DVD du logiciel d’application fourni dans le lecteur de DVD de votre ordinateur et naviguez le contenu. b. Double-cliquez sur l’icône ”CyberView X 5.0” pour commencer l’installation. Suivez les instructions à l’écran pour terminer l’installation. REMARQUE: Assurez-vous que le scanneur n’est PAS connecté à l’ordinateur lorsque vous installez le pilote de CyberView X 5.0. c. Redémarrez votre ordinateur quand l’installation est terminée. Installation du matériel 1. Trouvez le bouton d’alimentation qui est situé sur le bord gauche inférieur du scanneur. Assurez-vous que le scanneur est ETEINT. 2. Branchez EN PREMIER l’adaptateur CA sur une prise de courant CA avant de le brancher sur le scanneur. 3. Branchez le câble d’imprimante USB sur l’ordinateur en utilisant l’extrémité USB standard. Branchez l’extrémité d’imprimante USB du câble sur le panneau arrière du scanneur. 150 Chargement des diapos dans le magasin Recommandations générales: • Les paniers universels DIN 108 peuvent également être utilises. En cas de problème, utiliser un des modèles ci-dessus. • De manière générale il faut éviter de mélanger des diapositives en carton et en plastique dans un même panier. • Pour tous les autres chargeurs vous devez ramener l’adaptateur orange à sa position initiale à la prise du bras de transport de diapositives. Pour libérer l’adaptateur, poussez prudemment la pointe de dessus. Magasin compact a. Comme indiqué ci-dessous, retournez le magasin avec les lettres gravées “COMPACT MAGAZINE 50” et la barre blanche à droite faisant face en haut. b. Tenez chaque diapo avec le coté droit en haut, faisant face pour que l’image ne soit PAS inversée. Tournez chaque diapo comme indiqué et insérez chaque diapo, une par une, dans le magasin. français français a. Branchez le scanneur de diapositives sur une source d’alimentation. b.Allumez le scanneur, le calibrage du scanneur commence automatiquement et peut durer plusieurs minutes. Un voyant vert clignote pendant le calibrage. Le bras de transport de diapos bougera de l’intérieur vers l’extérieur du scanneur. ASSUREZ-VOUS QU’IL Y A ASSEZ D’ESPACE AUTOUR DU SCANNEUR POUR QUE LE BRAS DE TRANSPORT DE DIAPOS PUISSE S’ÉTENDRE AU MAXIMUM, NE LE POUSSEZ PAS À L’INTÉRIEUR PENDANT LE CALIBRAGE. Avertissement: Mettez correctement les diapos dans le magasin et assurez-vous que les bords des diapos sont en bon état. Les diapos mal installées ou les diapos avec des bords endommagés/tordus peuvent causer un blocage du scanneur et endommager les diapos et le scanneur. Magasin compact Lettre Barre blanche 151 Chargement des diapos dans le magasin Chargement des diapos dans le magasin Magasin CS Magasin Universal a. Placez le texte de séquence numérotée sur le magasin de diapos CS pour indiquer l’ordre des diapos. Les numéros doivent être places en haut, en commençant par la gauche. a. b. Tenez chaque diapo avec le coté droit en haut, faisant face pour que l’image ne soit PAS inversée. Tournez chaque diapo comme indiqué et insérez chaque diapo, une par une, dans le magasin. a. Placez le texte de séquence numérotée sur le magasin de diapos Universal pour indiquer l’ordre des diapos. Les numéros doivent être places en haut, en commençant par la gauche. b. Tenez chaque diapo avec le coté droit en haut, faisant face pour que l’image ne soit PAS inversée. Tournez chaque diapo comme indiqué ci-dessous (180 degrés) et insérez chaque diapo, une par une, dans le magasin. Numérotation Magasin CS Magasin Universal Numérotation Insérez le magasin dans le scanneur Chargement des diapos dans le magasin Magasin PaximatS français Numérotation Magasin PaximatS français a. Placez le texte de séquence numérotée sur le magasin de diapos Paximat S pour indiquer l’ordre des diapos. Les numéros doivent être places en haut, en commençant par la gauche. a. b. Tenez chaque diapo avec le coté droit en haut, faisant face pour que l’image ne soit PAS inversée. Tournez chaque diapo comme indiqué cidessous (180 degrés) et insérez chaque diapo, une par une, dans le magasin. REMARQUE: Pour tous les magasins (à l’exception du Magasin Universal) • Après la numérisation, repositionnez l’adaptateur orange dans sa position d’origine, au niveau de la griffe du bras de transport de diapo. • Pour libérer l’adaptateur, appuyez délicatement sur son embout extérieur. a. Enlevez le couvercle du scanneur pour accéder au dispositif de chargement du magasin de diapos. b. Installez le magasin dans le scanneur comme indiqué ci-dessous (les lettres gravées en haut et la barre blanche près du panneau frontal du scanneur). Remarque: L’orientation du scanneur sur l’illustration est indiquée depuis l’arrière de l’appareil. Lorsque vous chargez le magasin dans le scanneur, remarquez que son ouverture fait également face à l’arrière du scanneur. Recommandations générales: • Braun Paximat S (particulièrement pour les cadres en carton et les diapos jusqu’à 0,16 cm d’épaisseur. • Magasin Paximat pour les diapos jusqu’à 0,3 cm d’épaisseur. • Magasin CS pour les diapos CS/CS2. 152 153 Insérez le magasin dans le scanneur (Suite) Magasin compact (les lettres gravées en haut et la barre blanche près du panneau frontal du scanneur). Magasin Universal REMARQUE: • N’utilisez que les chargeurs avec le label DIN 108. D’autres chargeurs peuvent conduire à des pannes. • Tirez le bras de transport des diapositivess complètement vers l’extérieur. • Poussez l’adaptateur orange prudemment sur le bras de transport des dia- positives. Glissez • l’adaptateur sur le bras de transport des diapositives vers l’avant jusqu’à ce que vous entendiez un clic. • Repoussez le bras de transport à nouveau dans le scanner. • Introduisez le chargeur à partir de l’arrière dans les rails de guidage du tunnel jusqu’à ce qu’il touche le bras de transport des diapositives. Magasin CS Les numéros d’ordre des diapos imprimés sur le magasin doivent faire face à l’arrière du scanneur. Magasin Universal Les numéros d’ordre des diapos imprimés sur le magasin doivent faire face à l’arrière du scanneur. Numérotation Numérotation français Au moment du chargement, les numéros d’ordre des diapos imprimés sur le dessus du magasin sont à présenter du côté droit du magasin vers l’avant du scanneur. Numérotation français Magasin PaximatS c. Placez le magasin de diapos dans le scanneur à partir du coté gauche jusqu’à ce qu’il touche le bras de transport de diapo et qu’il s’enclenche en place en faisant ‘clic’. Support de Diapo Diapo Bras de Transport Si vous avez un doute, vous pouvez nous contacter : [email protected] ou 05.53.20.28.89 154 155 Fonctions supplémentaires: b. Choisissez “Démarrer > Programmes > CyberView X 5.0_MS“ et choisissez “CyberView X 5.0“ pour ouvrir l’application CyberView X 5.0 Panneau de contrôle manuel a. Vous pouvez avancer ou reculer à la diapo suivante/précédente en appuyant sur le bouton de navigation et ou et scanner manuellement avec le bouton Scanner pour activer la fonction de scan à un bouton. 1. Choisissez le type de film et la résolution du scanneur. 1-1. Appuyez sur le bouton Scanner et la fenêtre de réglage “Enregistrer dans fichier” s’affichera. Entrez le chemin, le nom du fichier et le type du fichier. (Voir Pg.149 pour changer les réglages). 1-2. Après avoir fait le réglage, cliquez sur “OK” pour scanner l’image et l’enregistrer dans le fichier. Panneau de contrôle manuel Noter: Lorsque vous installez votre nouveau scanneur avec un système d’exploitation qui possède déjà un scanneur plat USB ou une imprimante/photocopieur/scanneur tout-en-un, il peut être nécessaire de débrancher l’autre scanneur du port USB pour que le scanneur de diapos marche correctement. Scan à un bouton Ouvrez le programme pilote CyberView X 5.0 EN PREMIER puis appuyez sur le bouton Scanner pour scanner le film ou la diapo. a. Ouvrez CyberView X 5.0. (Voir Pg.115 pour obtenir le programme pilote CyberView X 5.0) 1-3. Appuyez sur le bouton Scanner jusqu’à ce qu’il vous demande d’entrer la quantité que vous voulez scanner dans le fichier, puis appuyez sur “OK” pour aller à la fenêtre de réglage suivante. REMARQUE: Si vous n’ouvrez pas CyberViewX 5.0 EN PREMIER, le bouton Scanner ne marchera pas. c.Le visualiseur de diapo Le scanneur possède un mini panneau intégré avec éclairage qui vous permet de prévisualiser manuellement les diapos avec un rétro éclairage avant de les insérer dans l’appareil pour les scanner. Insérez une diapo dans le visualiseur de diapo pour la prévisualiser. Le scanneur doit être allumé. Appuyez gentiment sur le haut d’une diapo pour activer le rétroéclairage pour regarder la diapo. français 2. Appuyez sur le bouton Scanner ( ), et le logiciel du scanneur affichera automatiquement la fenêtre de réglage suivante. français 1. Choisissez le type de film et la résolution. Le visualiseur de diapo 2-1. Choisissez le dossier Scanner dans, le format du fichier (TIF ou JPG). 3. Appuyez sur le bouton Scanner ( ) jusqu’à ce qu’il vous demande d’entrer la quantité que vous voulez scanner dans le fichier, puis arrêtez d’appuyer et appuyez sur “OK” pour aller à la fenêtre de réglage suivante. 3-1. Si vous avez choisi “Vers hôte”, le scanneur scanne la diapo et l’envoi dans le logiciel d’application que vous avez ouvert. 3-2. Si vous avez choisi “Vers fichier”, le scanneur scanne la diapo et l’enregistre dans le chemin que vous avez spécifié. 156 157 d.Scanner une seule diapo • Installez un magasin vide dans le tunnel EN PREMIER jusqu’à ce qu’il touche complètement le bras de transport de diapo. Poussez le magasin vers l’avant pour vous assurer que le bras de transport est dans la première fente de magasin. • Appuyez sur le bouton Ejecter [I] pour ouvrir le support de diapo et exposer la diapo installée. • Placez la diapo comme indiqué [I] dans le support de diapo et poussez le support de diapo vers le bas [II]. • Ouvrez le programme pilote CyberView X 5.0 pour scanner la diapo. Attention! Lorsque vous utilisez la fonction de scan de diapo unique, vérifiez que le bras de transport de diapo est complètement rentré dans l’appareil et que le couvercle du tunnel de magasin est enlevé. I. Support de Diapo II. français Éjecter Bouton 158 159 COMMENT FAIRE POUR SCANNER DES DIAPOS ETAPE 1 – Obtenir le pilote (Utilisateur d’un PC) Ouvrez CyberView X 5.0 avec Démarrer – Tous les programmes –CyberView X 5.0 (Utilisateur d’un MAC) Ouvrez le Disque Dur Macintosh – Applications –CyberView X 5.0_MS –CyberView ETAPE 2 – Régler le type de film Choisissez le type du film à scanner - Positive, négative ou N&B (Noir et Blanc). ETAPE 3 – Pré-scan optionnel français Choisissez “Pré-scanner l’image actuelle” pour pré-scanner la diapo installée dans le scanner, ou “Pré-scanner...” pour pré-scanner une ou plusieurs diapos dans certains endroits du magasin. Un pré-scan doit être utilisé pour ajuster manuellement les couleurs/éditer les réglages de chaque diapo avant de faire le scan final. Il est possible de régler plusieurs réglages pour chaque diapo à scanner. 160 161 ETAPE 5 – Pour scanner ETAPE 4 – Réglage des paramètres de scan a. Résolution La résolution par défaut du scanneur est 1000dpi, des options additionnelles sont listées ci-dessous. Choisissez “Scanner l’image actuelle” pour scanner la diapo installée dans le scanner, ou “Multiple scan...” pour entrer le nombre de diapos à scanner dans le magasin. Avis: Les plus hautes résolutions prendront plus longtemps à se faire et plus d’espace sur le disque dur. b. Profondeur des couleurs Choisissez entre 8 et 16 bits. Une haute profondeur de couleur donnera plus de couleurs sur l’image finale scannée. Avis: Taille de fichier d’images en couleur avec différentes résolutions et profondeurs de couleur: Profondeur des couleurs Taille du fichier TIFF 250dpi 8 bit ~350Kb 500dpi 8 bit ~1Mb 625dpi 8 bit 1000dpi 8 bit 1250dpi 16 bit 2500dpi 16 bit 5000dpi 16 bit (sans compression) ~11Mb français français Résolution Multiple scan dans fichier - permet d’entrer le nombre de diapos à scanner, la destination, le format des fichiers (TIF ou JPG). ~52Mb Les numérisations comprennent la Balance Auto et la Réduction Processeur:AMD 9650 Quad-Core 2.3GHz Mémoire:2GB Type de système: Vista 64 bit Scan Mode – Mode Normal produit un scan au format jpeg, alors que la qualité produit un non-compressé, “sans perte” TIF image. 162 163 ETAPE 6 – Quitter Toutes les images scannées seront enregistrés dans le dossier choisi précédemment, le chemin par défaut est: Windows: C:\Users\[YOUR NAME\Documents; MAC: Mac HD\Users\[YOUR NAME]\Pictures\Cyberview Images), Cliquer sur “Quitter scan” pour fermer le pilote. Les fichiers d’image scannés peuvent être ouverts/édités avec n’importe quel logiciel d’édition d’image. français REMARQUE: Si vous utilisez l’éditeur d’image fourni, pour de l’aide avec cette application, ouvrez le menu Aide dans l’application ou naviguez le DVD fourni pour trouver la documentation d’aide. 164 165 Interface utilisateur français 166 167 Il y a quatre sections principales dans l’interface de l’utilisateur de CyberView X 5.0: b. Scanner I. Section Fenêtre principale a [Fenêtre fixe] II. Section Fenêtre de prévisualisation [Fenêtre fixe] III. Section Réglage de l’image active [Fenêtre flottante] IV. Section Panneau miniatures [Fenêtre flottante] I. Section Fenêtre principale Fenêtre fixe [Fenêtre fixe] 1. Scanner sélection dans fichier...: Scanne la diapo(s) sélectionnée dans le chemin spécifié. 2. Scanner sélection dans fichier...: Scanne la diapo(s) sélectionnée dans le chemin spécifié. Commandes du menu - Scan 3. Scanner multiple dans fichier...: Scanne un nombre de diapo(s) et/ou plage. Réglez le chemin du fichier, le nom du fichier, l’index, le numéro du début, le type de fichier et la qualité jpeg. a. Pré-scanner 1. Pré-scanner l’image actuelle: Pré-scanne la diapo existante. français français 2. Pré-scanner 1 – 36 ( 1 - 50 , 1 - 80 , 1 - 100): Pré-scanne 1-36(50 , 80 , 100) images. 3. Pré-scanner…Pré-scanne la diapo actuelle ou des diapos sélectionnées, les options pouvant être entrées sont 1, 3, 5-12 pour des diapos spécifiques ou des plages de diapos. 3-1. Choisissez Naviguer et choisissez le dossier désiré pour enregistrer l’image scannée. 3-2. Entrez le nom du fichier. 168 169 3-3.Index suivant après nom de fichier de base 1. Réglages de scan • Chiffres: Définie la longueur du nom de fichier, jusqu’à 6 cara- ctères. • Options: • • Utiliser index de film: Utilise le numéro assigné à la diapo, en fonction de sa position dans le magasin. Numéro de début défini par l’utilisateur: Entrez un numéro de début spécifique. 3-6. Choisissez le type de fichier, “TIF” ou “JPG”. (TIFF non comprimé ou JPG comprimé). 1-1. “Résolution de pré-scan“ - La résolution de pré-scan par défaut. 1-2. “Utiliser la résolution de pré-scan par défaut“ - Active le réglage de la résolution de scan par défaut. 1-3. “Profondeur de couleur“ – La profondeur de couleur par défaut du scanneur. 1-4. “Mode de scan“ – Le mode de scan par défaut du scanneur. 3-7. Choisissez la qualité d’image pour JPEG. (Bonne, Excellente ou Meilleure). c.Retourner Annule toutes les modifications et restaure l’image à son état original. d.Préférence français français Fenêtre de réglage des attributs. 170 171 4.Magic Touch / Couleur auto 2. Réglages avancés 2-1. ”Exposition auto” - Utilise le réglage Exposition auto avec tous les films scannés. 4-1.Active / désactive la fonction Magic Touch et Couleur auto pour les scans. 2-2. ”Balance auto” - Utilise le réglage Gamma auto avec tous les films scannés. Magic Touch Magic Touch est une puissante technologie permettant d’éliminer les marques de poussière et les éraflures pour ne plus avoir à apprendre de complexes et fastidieuses techniques d’utilisation de logiciel. Cette technologie étant matérielle, elle s’intègre parfaitement au processus de numérisation pour garantir le meilleur résultat possible lors de l’importation d’images vers l’ordinateur. Poussière, éraflures et autres marques sont automatiquement détectées et éliminées, redonnant à l’image sa beauté d’origine. 2-3. ”Contraste auto” - Utilise le réglage Contraste auto avec tous les films scannés. 2-4. “Réduction bruit numérique” - Utilise le réglage Réduction bruit numérique avec tous les films scannés. Une numérisation à l’aide de Magic Touch demande un peu plus de temps ; par défaut, cette fonction est désactivée. Auto Color - La couleur automatique élimine la conjecture du processus de numérisation pour un flux de travail plus continu et un résultat optimal. La technologie propriétaire d’optimisation des couleurs est appliquée aux images numérisées pour un réglage précis des couleurs, donnant ainsi des images vibrantes où la luminosité, le contraste et la saturation sont parfaitement équilibrés. français français Pour accéder à ces fonctions, cliquez sur Numériser – Préférence (votre type de film) – Magic Touch/Couleur auto. Cochez la case figurant à côté de cette fonction pour activer Magic Touch/Couleur auto. e.Quitter 3. Décalage de scan Ajuste la taille du scan et ajuste le réglage “Décalage de scan” pour déplacer la position de l’image de la diapo. 172 Ferme l’interface de l’utilisateur de CyberView X 5.0. Un message s’affichera “Voulez-vous appliquer la résolution de scan actuelle à défaut?“ Cliquez sur “Oui“ pour enregistrer, “Non“ pour annuler le réglage ou “Annuler“ pour retourner à Cyber View X. 173 Commandes du menu - Prévisualiser 2. Balance des couleurs Pour régler la luminosité, le contraste, la saturation et la couleur (CMY ou RVB) de l’image. Des comparaisons entre les images avant et après les réglages sont montrées pour référence. 1. Zoom avant: Agrandit l’image. 2. Zoom arrière: Réduit l’image. 3. Rotation 90 gauche: Tourne l’image par 90° vers la gauche. 4. Rotation 90 droite: Tourne l’image par 90° vers la droite. 5. Retourner horizontalement: Retourne l’image horizontalement. 6. Retourner verticalement: Retourne l’image verticalement. a. Réglage d’image français français 1. Variations: Donne différentes vues de l’image avec des options pour changer les accentuations, les tons moyens etc. Par exemple: Si une image prévisualisée est trop foncée, utilisez la barre “Lumi- nosité” dans la fenêtre “Balance de couleur” pour ajuster l’image en sélectionnant la barre au centre et la déplaçant vers la droite.. La vue “Après” de l’image sera plus claire. Choisissez “OK” pour accepter les modifications, qui seront envoyées au scanneur. Cela peut aussi être utilisé pour ajuster chacune des fonctions dans “Balance de couleur” par contraste, saturation et plages de couleur spécifique cyan, magenta et jaune. 174 175 3. Courbes et niveaux Ajustez les réglages de l’image en ajustant les réglages Courbe et Niveaux. Des comparaisons entre les images avant et après les réglages sont montrées pour référence. Commandes du men - Fenêtres 1. Réglage de l’exposition: Pour ajuster le temps d’exposition (R, V, B), appuyez sur “Réinitialiser” pour restaurer les réglages par défaut. Commandes du men - Aide français français • Manuel de l’utilisateur: Ouvre la version électronique du manuel de l’utilisateur. • Mise à jour: Firmware: Met à jour la version du firmware, choisissez le chemin où le fichier de mise à jour du firmware a été enregistré. (Ces fichiers peuvent être téléchargés sur notre site Web) • A propos de: Affiche des informations sur le système (y compris le système d’exploitation, CPU), des informations sur le produit (y compris le nom du produit, le nom du modèle, la version du firmware, la version du logiciel, des informations sur l’appareil y compris l’interface et la résolution optique). Par exemple: Lorsque l’image prévisualisée est trop sombre, vous pouvez ajuster l’image avec les barres dans les fenêtres Courbes et Niveaux. Choisissez la barre Gris au centre et déplacez-la vers la gauche pour afficher les changements dans la fenêtre “Après” avec une image plus claire. Une fois que l’image ajustée est acceptable, choisissez “OK” pour envoyer les changements au scanneur. La même méthode peut être utilisée pour ajuster la couleur des canaux indépendamment, en utilisant le menu déroulant “RVB = Toutes les couleurs” R = Rouge, V = Vert, et B = Bleu. 176 177 Diagramme de barre des fonctions Fenêtre de prévisualisation Afin d’optimiser la qualité de l’image scannée, veuillez sélectionner votre type de film et marque dans la barre d´outil: Prévisualise l’image que vous pré-scannez, vous pouvez choisir l’unité de mesure „in“-„cm“-„px“ en cliquant dans le coin supérieur gauche. Négatif Positive (aussi connu sous Diapo) Noir et blanc Pré-scanner: Pré-scanne le film actuel, appuyez sur le bouton déroulant pour plus d’options. Scanner: Scanne le film actuel, appuyez sur le bouton déroulant pour plus d’options. Image Ajustement: Appuyez sur le bouton déroulant pour plus d’options. Prévisualiser la sortie: Pour afficher la prévisualisation de l’image de sortie. Reculer une image: Recule le film d’une image. Avancer une image: Avance le film d’une image. Recharger magasin: Réinitialise le numéro de l’image, le numéro de la position retournera sur 1. Régler la position actuelle: Change le numéro de la position actuelle, le numéro de la position changera au numéro que vous entrez. Aller à: Une boîte de dialogue s’affichera et vous demandera d’entrer l’image à laquelle vous voulez aller. Ligne d’état II. Section Fenêtre de prévisualisation [Fenêtre fixe] Diagramme de barre d’outil Pour sélectionner la zone de scan, plusieurs sections peuvent être faites en même temps. Zoom avant: Pour agrandir l’image où le curseur est, l’image sera agrandie une fois français français Pour afficher les valeurs RGB de l’image en bas à droite de l’écran. Ligne d’état Dans le coin inférieur gauche, cela indique le niveau de couleur rouge, vert, bleu et les coordonnées de la position [par ex:I]dans le coin inférieur droit, il montre l’échelle du zoom, l’image sélectionnée, le nombre de blocs sélectionnés [ex:II]. avec chaque clic jusqu’au maximum (1000%). Zoom arrière: Pour réduire la taille, pointez le curseur sur la partie désirée, l’image sera réduite à moitié avec chaque clic jusqu’au maximum (25%). Rotation 90 gauche: Pour tourner l’image par 90 degrés vers la gauche. Rotation 90 droite: Pour tourner l’image par 90 degrés vers la droite. Retourner horizontalement: To Pour retourner l’image horizontalement par 180 degrés. Retourner verticalement: Pour retourner l’image verticalement par 180 degrés Restaurer: Annule toutes les modifications et restaure l’image à son état original I. II. dans la fenêtre de prévisualisation. 178 179 III. Section Réglage de l’image active [Fenêtre flottante] Un mode avancé complet est disponible pour permettre à l’utilisateur de faire plus de réglages. Mode Normal [par ex: I] pour entrer les paramètres basiques du scanneur (y compris la résolution du scanneur, la taille du film, la profondeur de couleur). Mode Avancé [par ex: II] pour entrer les paramètres du scanneur et de la sortie (y compris la résolution du scanneur, la taille, la profondeur de couleur et la résolution de sortie, la taille et le mode du scanneur). IV. Section Panneau miniatures [Fenêtre flottante] Les images n’apparaissent ici que dans le mode Pré-scanner, scanne le fichier directement sur le disque dur, cette fenêtre reste vide ainsi que la fenêtre principale de Cyberview X 5.0. Affiche la vue miniature des images pré-scannées. Par défaut, toutes les images préscannées sont sélectionnées. Notez le petite coche en-dessous de chaque image. “Réglage d’image active” imite seulement dans l’image de prévisualisation actuelle, cliquez sur “Appliquer à tout” pour régler les paramètres de toutes les images prévisualisées, ne s’applique pas directement au fichier scanné. français français Lorsque vous scannez plus de 6 images (6 à la fois peuvent être vues dans le panneau miniature), vous pouvez défiler pour afficher plus en cliquant sur le bouton flèche droite. Les boutons flèche gauche/droite vous permettent de défiler les images pré-scannées facilement. Pour désélectionner des images que vous ne voulez pas scanner, cliquez sur la coche pour annuler la sélection. 180 181 ASSISTANCE TECHNIQUE CyberView X 5.0 Pour plus d’informations sur le scanneur de film et le pilote de CyberView X 5.0, veuillez visiter www.braun-phototechnik.de. Logiciel d’application intégré Si vous avez des questions à propos du logiciel d’application intégré, vous pouvez vous référer à la section AIDE dans la barre du menu d’application, ou visiter le site Web de notre entreprise. **Ce manuel de l’utilisateur a été archivé dans le CD fourni. français 182 183 English Manuale d’istruzioni italiano 185 DICHIARAZIONE DELLA COMMISSIONE FEDERALE PER LE COMUNICAZIONI (FCC) English Questo apparecchio è stato testato e trovato conforme ai limiti dei dispositivi digitali di classe B, come dalla Parte 15 dei regolamenti FCC. Questi limiti sono stati stabiliti per offrire una protezione adeguata contro le interferenze dannose nelle installazioni residenziali. Questa apparecchiatura genera, usa e può irradiare energia a radiofrequenze e, se non installata ed usata conformemente alle istruzioni, può causare interferenze dannose alle comunicazioni radio. Tuttavia, non esiste alcuna garanzia che non si verifichino interferenze con particolari installazioni. Se questa apparecchiatura causasse interferenze dannose alla ricezione di radio e televisione, che possono essere determinate spegnendo e riaccendendo l’apparecchio, l’utente è incoraggiato a tentare di correggere l’interferenza per mezzo di una o più delle seguenti misure: • Riorientare o riposizionare l’antenna ricevente. • Aumentare la distanza tra l’apparecchio e il ricevitore. • Collegare l’apparecchio a una presa di un circuito differente da quello a cui è connesso il ricevitore. • Consultare il rivenditore o un tecnico esperto di radio/TV per ottenere aiuto. Attenzione: Usare solo cavi segnale schermati per collegare i dispositivi I/O a questo apparecchio. Cambiamenti o modifiche non espressamente approvati dalla parte responsabile della conformità, possono rendere nulla l’autorità dell’utente ad utilizzare l’apparecchio. equipment. italiano 186 187 Indice dei contenuti English Per iniziare191 Guida rapida all’installazione (GRI) 195 Per installare il software e il driver 195 Installazione dell’hardware 196 Inserimento delle diapositive nel caricatore 197 Inserire il caricatore nello scanner 199 Funzioni aggiuntive 202 Scansione con un solo pulsante 202 Come scansionare le diapositive 207 FASE 1 - Acquisizione dei driver 207 FASE 2- Impostazioni tipo di pellicola 207 FASE 3 - Prescansione opzionale 207 FASE 4 - Per impostare lo scanner 208 FASE 5 - Per scansionare 209 FASE 6 - Esci 210 Interfaccia utente 213 I Area della finestra principale 214 II Area della finestra di anteprima 224 III Area delle impostazioni del fotogramma attivo 226 IV Area del pannello delle anteprime 227 Assistenza tecnica 229 italiano 188 189 Per iniziare Prima di iniziare, controllare il contenuto della confezione. Per una installazione rapida, fare riferimento alla Guida rapida d’installazione. (Rif-. pag. 195) Importante! Conservare la scatola originale, la ricevuta e il materiale d’imballo per esigenze future di spedizione. Contenuto della confezione • Scanner per diapositive. • Caricatore. • Trasformatore [POTENZA ELEVATA JHPA-401234U3 o LINEARITÀ LAD6019AB4] Attenzione! L’utilizzo di un altro trasformatore potrebbe danneggiare seriamente lo scanner e rendere nulla la garanzia del prodotto. • Codice elettrico. • Cavo USB 2.0. • Driver CyberView X -MS (MS sta per possibilità di più diapositive) • CD con il software. • Manuale d’istruzioni cartaceo. NOTA: • Il software applicativo è un’applicazione di imaging come Adobe® Photo- shop® Elements. Esso è soggetto a modifica senza preavviso. • La parte arancione sul braccio di trasporto e lo stesso braccio sono esclusi dalla garanzia. GUIDA GENERALE:: • Si prega di utilizzare solo il cavo USB in dotazione e di collegare lo scanner direttamente alla porta USB 2.0 e non a hub o prolunghe. italiano • Se ci sono altre periferiche (dispositivi multifunzione, stampanti, scanner, webcam) collegate al computer, si prega di scollegarle dalla porta USB. • Si prega di notare che sono necessari almeno 1GB RAM (Windows) 1GB RAM (Mac). • Durante la scansione con Kodachrome o in bianco e nero, disattivare Magic Touch. 190 191 Intervallo di temperatura ambiente d’esercizio da 50 a 104 °F (da 10 a 40 °C) Nota: Non accendere lo scanner a meno che non sia in questo intervallo. Se lo scanner è stato messo via o trasportato al di fuori di questo intervallo, lasciare che rientri in tale intervallo prima di accenderlo. Intervallo di umidità ambiente d’esercizio dal 15 al 76% umidità relativa (senza condensa) Nota: Se lo scanner è stato riposto o deve essere trasportato a temperature fredde e poi portato di nuovo in un ambiente caldo / umido può verificarsi la condensa. italiano Questo apparecchio è stato concepito solo per un uso privato e non è destinato all’uso per scopo commerciale o comunitario. La garanzia è ridotta da due anni a un anno in caso di guasti o difetti derivanti da un uso inappropriato, operazioni errate e applicazione di forza eccessiva. 192 193 Guida rapida all’installazione (GRI) PER INSTALLARE IL SOFTWARE E IL DRIVER Per gli utenti di PC (WINDOWS) L’INSTALLAZIONE DEI SISTEMI WINDOWS DURANTE L’INSTALLAZIONE DEL DRIVER POTREBBE ESSERE VISUALIZZATA UNA FINESTRA DI DIALOGO. IN TAL CASO SELEZIONARE “INSTALLA COMUNQUE QUESTO DRIVER”. Accertarsi di installare il software dell’applicazione PRIMA di installare il driver dello scanner CyberView X 5.0. Lo scanner può essere installato direttamente se è già stata installata l’applicazione compatibile con TWAIN nel computer. Gli utenti Mac possono usare iPhoto per l’editing 1. Inserire il DVD con il software dell’applicazione nell’unità DVD. Se l’autoplay del CD è disattivato, sarà necessario esplorare il DVD e fare doppio clic sul file “AutoPlay.exe”, quindi seguire le istruzioni a video per completare l’installazione. 2. Collocare il CD CyberView X 5.0 nell’unità che lo eseguirà in autoplay. Se l’autoplay è disattivato sull’unità CD, sarà necessario esplorare il CD EXAMPLE. D:\Install\Drivers\Package\CVX_MS.exe e fare doppio clic sul file “CVX_MS.EXE”, quindi seguire le istruzioni a video per completare l’installazione. Notare: 1. Nella finestra “Procedura guidata nuovo hardware” selezionare “Individua e installa”. 2. Nella finestra “Completamento installazione guidata nuovo hardware” fare clic su “Fine”. italiano NOTA: Non tutti i PC visualizzeranno la procedura guidata nuovo hardware, alcuni lo eseguiranno in background. 194 195 PER INSTALLARE IL SOFTWARE E IL DRIVER per gli utenti Mac (OSX) Prima di installare il driver dello scanner... Se si sceglie di usare l’applicazione fornita per l’editing delle immagini, installare il software (es. Adobe® Photoshop® Elements) inserendo il DVD dell’applicazione nell’unità DVD del computer. Seguire le istruzioni che verranno visualizzate in una finestra che si apre automaticamente. Installazione del driver dello scanner a. Inserire il DVD dell’applicazione nell’unità DVD del computer ed esplorare i contenuti. b. Fare doppio clic sull’icona “CyberView X 5.0” per iniziare il processo di installazione. Seguire le istruzioni a video per completare il processo di installazione. NOTARE: Accertarsi che lo scanner NON sia connesso al computer durante l’installazione dell’unità CyberView X 5.0. c. Riavviare il computer una volta completato il processo di installazione. Installazione dell’hardware a. Collegare lo scanner di diapositive a una sorgente di alimentazione. 1. Individuare l’interruttore sul lato sinistro dello scanner. Accertarsi che lo scanner sia SPENTO. Inserimento delle diapositive nel caricatore Consigli generali: • Cartoni devono essere utilizzati con il caricatore universale DIN 108. • A causa dei bordi appuntiti, potrebbero esserci delle complicazioni con dia- positive intelaiate in vetro che sono incollate su due lastre di vetro. Caricatore compatto a. Come illustrato in basso, attivare il caricatore con la scritta in rilievo “COMPACT MAGAZINE 50” (CARICATORE COMPATTO 50) e la striscia bianca sulla destra rivolte verso l’alto. b. Tenere il lato destro della diapositiva in alto, rivolto in modo tale che l’immagine NON sia invertita. Ruotare la diapositiva come illustrato e inserire ciascuna diapositiva, una alla volta, nel caricatore. Avviso: Caricare i vetrini in modo corretto la rivista, e assicurarsi che le diapositive sono in buone condizioni. Inserito in modo errato diapositive o slides con distorte / diapositiva danneggiata monta può causare lo scanner marmellata e potenzialmente danneggiare sia il vetrino e lo scanner. Caricatore compatto Caratteri Striscia bianca 2. Inserire il trasformatore CA in una sorgente di alimentazione CA PRIMA di collegarlo allo scanner. italiano italiano 3. Collegare il cavo della stampante USB al computer usando l’estremità USB standard dell’adattatore. Collegare l’adattatore USB della stampante al pannello posteriore dello scanner. b. ACCENDERE lo scanner, il ciclo di calibrazione si avvierà automaticamente e impiegherà diversi minuti per completarsi. Una luce verde lampeggerà mentre viene eseguita la calibrazione. Il braccio di trasporto delle diapositive si sposterà dentro e fuori lo scanner. ACCERTARSI CHE CI SIA SPAZIO SUFFICIENTE DI FRONTE ALLO SCANNER PER FAR ALLUNGARE COMPLETAMENTE IL BRACCIO CHE TRASPORTA LE DIAPOSITIVE DURANTE LA CALIBRAZIONE. 196 197 Inserimento delle diapositive nel caricatore Inserimento delle diapositive nel caricatore Caricatore CS Caricatore Universale a. Individuare il testo della sequenza numerica sulla parte superiore del caricatore universale per diapositive, che ne indica l’ordine. I numeri devono essere rivolti verso l’alto e dovrebbero iniziare da sinistra. b. Tenere il lato destro della diapositiva rivolto verso alto, rivolto in modo tale che l’immagine NON sia invertita. Ruotare la diapositiva come illustrato in basso (180 gradi) e inserire ciascuna diapositiva, una alla volta, nel caricatore. a. Individuare il testo della sequenza numerica sul caricatore per diapositive CS, che ne indica l’ordine. I numeri devono essere rivolti verso l’alto e dovrebbero iniziare da sinistra. a. b. Tenere il lato destro della diapositiva rivolto verso alto, rivolto in modo tale che l’immagine NON sia invertita. Ruotare la diapositiva come illustrato e inserire ciascuna diapositiva, una alla volta, nel caricatore. Numerazione Caricatore CS Caricatore Universale Numerazione Inserire il caricatore nello scanner Inserimento delle diapositive nel caricatore Caricatore Paximat S NOTA: Per tutti i caricatori (tranne il caricatore universale) a. Individuare il testo della sequenza numerica sulla parte superiore del caricatore per diapositive Paximat S, che ne indica l’ordine. I numeri devono essere rivolti verso l’alto e dovrebbero iniziare da sinistra. b. Tenere il lato destro della diapositiva rivolto verso alto, rivolto in modo tale che l’immagine NON sia invertita. Ruotare la diapositiva come illustrato in basso (180 gradi) e inserire ciascuna diapositiva, una alla volta, nel caricatore. Numerazione italiano sull’impugnatura del braccio di trasporto diapositiva dopo la scansione. • Per rilasciare l’adattatore, premere delicatamente la sua punta esterna. a. Togliere il coperchio dallo scanner esponendo il caricatore nell’area di inserimento. b. Inserire il caricatore nello scanner come indicato in basso. Nota: L’orientamento dello scanner nei disegni è dal retro dell’unità. Fare inoltre attenzione a che l’apertura delle diapositive del caricatore sia rivolta anch’essa verso il retro dello scanner, così da avere un corretto orientamento nello stesso. italiano Caricatore Paximat S • Rimettere a posto l’adattatore arancione nella sua posizione originale Consigli generali: • Braun Paximat S (specific per diapositive cartonate e con telaietto con spes- sore fino a 1/16 di police. • Caricatore Paximat per diapositive con telaietto con spessore fino a 1/8 di pollice. • Caricatore CS per diapositive con telaietto CS/CS2. 198 199 Inserire il caricatore nello scanner (continua) Caricatore compatto (lettere in rilievo rivolte verso l’alto e la striscia bianca accanto al pannello anteriore dello scanner). Caricatore Universale NOTARE: • Utilizzare solo caricatori con un’etichetta DIN 108. Altri caricatori potrebbero causare guasti. • Estrarre completamente il braccio di trasporto delle diapositive. • Premere con cautela l’adattatore arancione sul braccio di trasporto delle dia- positive. Spostare l’adattatore sul braccio di trasporto in avanti fino a quando si aggancia con uno scatto. • Spingere il braccio di trasporto delle diapositive indietro nello scanner. • Caricare il caricatore dal retro nelle corrispondenti guide del tunnel del caricatore fino a quando tocca il braccio di trasporto. Caricatore Universale Caricatore CS I numeri d’ordine delle diapositive stampati sulla parte superiore del caricatore, sul lato destro del caricatore verso la parte anteriore dello scanner durante il caricamento. I numeri d’ordine delle diapositive stampati sul caricatore rivolti verso il retro dello scanner. Numerazione Numerazione Caricatore Paximat S I numeri d’ordine delle diapositive stampati sulla parte superiore del caricatore, sul lato destro del caricatore verso la parte anteriore dello scanner durante il caricamento. c. Inserire il caricatore di diapositive nello scanner da sinistra finché non tocca il braccio di trasporto delle diapositive e il caricatore non fa uno scatto. Numerazione italiano italiano Porta diapositive Diapositivo Transporto Braccio 200 201 Funzioni aggiuntive Pannello di controllo manuale La diapositiva può essere fatta avanzare o invertita premendo il pulsante di navigazione o effettuare la scansione manualmente con il pulsante di scansione per abilitare la funzione di scansione con un pulsante. Pannello di controllo manuale Notare: Durante l’installazione del nuovo scanner in un sistema Windows che ha già un altro scanner piano USB o un dispositivo multifunzione scanner/fotocopiatrice/stampante, potrebbe essere necessario scollegare l’altro scanner dalla porta USB affinché lo scanner di pellicole possa funzionare correttamente. Scansione con un solo pulsante Aprire il driver CyberView X 5.0 PRIMA e poi premere il pulsante della scansione per scansionare la pellicola o la diapositiva. a. Aprire CyberView X 5.0. (Fare riferimento a pag. 191 per acquisire il driver CyberView X 5.0) 1. Selezionare il tipo di pellicola e la risoluzione. 2. Premere il pulsante di scansione ( ), e il software dello scanner visualizzerà automaticamente una finestra di impostazioni, come in basso. 2-1. Selezionare la directory in cui salvare la scansione e il formato file (TIF o JPG). italiano 4. Selezionare il tipo di pellicola e la risoluzione che si desidera scansionare. 4-1. Premere il pulsante e verrà visualizzata la finestra delle impostazioni “Save To File” (Salva su file). Inserire il percorso da salvare, il nome file e il tipo di file. (Rif. pag. 195 per modificare le impostazioni) 4-2. Una volta effettuata la configurazione, fare clic su “OK” per scansionare l’immagine su file. 4-3. Premere il pulsante dello scanner finché non viene richiesto di inserire il quantitativo che si desidera digitalizzare, quindi rilasciare e premere il pulsante “OK” nella finestra successiva di impostazione a video. NOTARE: Se non viene aperto CyberViewX 5.0 PRIMA, il pulsante dello scanner non funziona. c.Il visualizzatore di diapositive Lo scanner ha un mini pannello luminoso integrato che consente alle diapositive di essere visualizzate in anteprima usando una retroilluminazione, prima di inserirle nel supporto per la scansione. Inserire la diapositiva nel visualizzatore apposito per l’anteprima. Lo scanner deve essere acceso. Premere delicatamente la parte superiore della diapositiva per accendere la retroilluminazione e visualizzare la diapositiva. Mini panello luminoso italiano 3. Premere il pulsante dello scanner ( )finché non viene richiesto di inserire il quantitativo che si desidera digitalizzare, quindi rilasciare e premere il pulsante “OK” nella finestra successiva di impostazione a video. b.Selezionare “Start > Programmi > CyberView X 5.0_MS“ e selezionare “CyberView X 5.0“ per aprire l’applicazione CyberView X 5.0 3-1. Se viene selezionato “To host” (per hosting), lo scanner scansionerà e invierà la diapositiva all’applicazione che viene aperta. 3-2. Se viene selezionato “To host” (per hosting), lo scanner scansionerà e invierà la diapositiva nel percorso impostato. 202 203 d.Scansione della diapositiva singola • Inserire il caricatore vuoto nel tunnel PRIMA finché non tocca completa- mente il braccio di trasporto delle diapositive. Far scorrere il caricatore in avanti per accertarsi che il braccio di trasporto sia nel primo alloggiamento del caricatore. • Premere il pulsante di espulsione [I] per far aprire il portadiapositiva esponendo la diapositiva caricata. • Collocare la diapositiva come illustrato [I] nel portadiapositiva e premerlo in basso [II]. • Aprire il driver di CyberView X 5.0 per scansionare la diapositiva. Attenzione! Quando viene usata la funzione di scansione della diapositiva singola, verificare che il braccio di trasporto delle diapositive sia stato spostato completamente nell’unità e il coperchio del tunnel del caricatore sia stato tolto. I. II. Porta diapositive italiano Espelli pulsante 204 205 COME SCANSIONARE LE DIAPOSITIVE FASE 1 - Acquisizione dei driver (Per gli utenti di PC) Aprire CyberView X 5.0 da Start - Programmi - CyberView X 5.0 (Per gli utenti MAC) Aprire il disco rigido Macintosh – Applicazioni–CyberView X 5.0_MS –CyberView FASE 2 – Impostazioni tipo di pellicola Selezionare il tipo di pellicola da scansionare - Positivo, negativo o B&N (Bianco e nero). FASE 3 – Prescansione opzionale Selezionare “Prescan Current Frame” (Anteprima fotogramma corrente) per ottenere l’anteprima della diapositiva attualmente caricata nello scanner o “Prescan...” (Anteprima) per ottenere l’anteprima della diapositiva o delle diapositive in posizioni specifiche del caricatore. italiano 206 L’anteprima deve essere usata per regolare manualmente il colore/modificare le impostazioni di ciascuna diapositiva prima della scansione finale. È possibile impostare differenti valori per ogni diapositiva da scansionare. 207 FASE 5 - Per scansionare FASE 4 - Per impostare lo scanner a. Risoluzione La risoluzione di scansione predefinita è 1000dpi, opzioni di risoluzione aggiuntive sono elencate in basso. Scegliere “Scan Current Frame (Scansiona fotogramma corrente)” per scansionare la diapositiva caricata nello scanner, oppure “Multi-Scan (Scansione multipla) per inserire il numero di diapositive che si desidera scansionare nel caricatore. Notare: Maggiori risoluzioni di scansione richiedono tempi di scansione più lunghi e più spazio sul disco rigido. b. Profondità colore Scegliere tra 8 e 16 bit. Un’impostazione con maggiore profondità di colore significa avere una gamma di colori più ampia nell’immagine scansionata finale. Notare: Dimensione di file dell’immagine a colori di diverse risoluzioni e profondità di colore: Risoluzione Profondità colore Dimenisone di file TIFF 250dpi 8 bit ~350Kb 500dpi 8 bit ~1Mb 625dpi 8 bit 1000dpi 8 bit 1250dpi 16 bit 2500dpi 16 bit 5000dpi 16 bit Multi Scan to file (Scansione multipla su file) - consente di inserire il numero della diapositiva da scansionare, la destinazione, il formato file (TIF o JPG). (senza compressione) ~11Mb ~52Mb italiano italiano Le scansioni includono Bilanciamento auto e Rumore digitale Processore:AMD 9650 Quad-Core 2.3GHz Memoria:2GB Tipo sistema: Vista 64 bit Scan Mode (Modalità scansione) – La modalità Normal (Normale) produce una scansione in formato jpeg mentre la modalità Quality (Qualità) produce un’immagine tiff. 208 209 FASE 6 - Esci Tutte le immagini scansionate verranno salvate nella cartella impostata precedentemente. La posizione predefinita per: Windows: C:\Users\[YOUR NAME\Documents; MAC: Mac HD\Users\[YOUR NAME]\Pictures\Cyberview Images), Selezionare “Scan Exit” (Esci dalla scansione) per chiudere il driver.:::, I file dell’immagine scansionata possono essere aperti/modificati con qualsiasi software di editing immagini. italiano NOTARE: Se si sta usando l’editor immagini per questa applicazione, vedere la Guida utenti dall’interno dell’applicazione oppure sfogliare il DVD in dotazione per la documentazione di supporto. 210 211 Interfaccia utente italiano 212 213 L’interfaccia di CyberView X 5.0 è costituita da quattro parti principali I. Area della finestra principale [Finestre fisse] II. Area della finestra di anteprima [Finestre fisse] III.Area delle impostazioni del fotogramma attivo [Finestre mobile] IV.Area del pannello delle anteprime [Finestre mobile] b. Scansiona I. Area della finestra principale [Finestre fisse] 1. Scan Current Frame (Scansione del fotogramma corrente): Scansiona la diapositiva corrente. 2. Scan Selected to File... (Scansiona selezione su file…): Scansiona le diapositive selezionate salvandole in un percorso specifico. 3. Multi-Scan to File... (Scansione multipla su file…): Scansiona numeri e/o intervalli di diapositive. Impostare il percorso file, il nome file, l’indice, il numero iniziale, il tipo di file e la qualità jpeg. Menu Comandi - Scansione a. Anteprima 1. Anteprima della diapositiva corrente: Anteprima della diapositiva esistente. 2. Anteprima 1 – 36 ( 1 - 50, 1 - 80, 1 - 100): Anteprima dei fotogrammi 1-36 (50, 80, 100). italiano italiano 3. Anteprima... Anteprima della diapositiva corrente o dei fotogrammi designati inseriti, le possibili opzioni di inserimento sono 1, 3, 5-12 per diapositive specifiche e/o intervalli di diapositive. 3-1. Selezionare Browse e scegliere la cartella designata in cui salvare l’immagine scansionata. 3-2. Inserire il nome file. 214 215 3-3.Ricerca indice tracce nome file di base • Digits (Cifre): Definisce la lunghezza del nome file fino a 6 cifre. • Options (Opzioni): • • Use Film Index (Usare indice film): Usare il numero assegnato alla diapositiva in base alla sua posizione sulla cartuccia. User Definite Start Number (Numero di inizio definito dall’utente): Inserire un numero di inizio specifico. 3-4.Scegliere il tipo di file,” TIF” o “JPG”. (TIF non compresso o JPG compresso) 3-5.Scegliere la qualità immagine per JPEG. (Buona, Ottima o Superiore) c.Annulla 1. Impostazioni scansione 1-1. “Prescan Resolution (Risoluzione anteprima)” - Risoluzione anteprima predefinita 1-2. “Using default real scan resolution“ (Usa risoluzione di scansione reale predefinita) - Abilita le impostazioni di risoluzione di scansione predefinite. 1-3. “Color Depth” (Profondità colore) - Profondità colore predefinita durante la scansione. 1-4. “Scan Mode” (Modalità scansione) - Modalità scansione predefinita durante la scansione. Elimina tutte le modifiche e ripristina l’immagine allo stato originale. d.Preferenza italiano italiano Finestre di impostazione attributi. 216 217 4.Magic Touch / Auto Color (Colore auto) 2. Impostazioni avanzate 4-1.Abilita / disabilita la regolazione Magic Touch e Auto Color (Colore automatico) nelle scansioni. 2-1. ”Auto Exposure” (Esposizione automatica) - Applicare la regolazione Esposizione automatica a tutte le pellicole scansionate. 2-2. ”Auto Balance” (Bilanciamento automatico) - Applicare la regolazione della gamma automatica a tutte le pellicole scansionate. Magic Touch è una potente tecnologia per la rimozione di polvere e graffi che evita il problema di apprendere tecniche complesse e noiose. Avendo una base hardware, funziona senza soluzione di continuità insieme alla procedura di scansione per garantire i migliori risultati possibili quando. Polvere, graffi ed altri difetti sono rilevati in modo intuitivo ed eliminati, ripristinando le immagini alla loro bellezza originale. 2-3. ”Auto Contrast” (Contrasto automatico) - Applica la regolazione del contrasto automatico a tutte le pellicole scansionate. 2-4. “Digital Noise Reduction” (Riduzione del rumore digitale) – Applica il filtro per la riduzione del rumore digitale a tutte le pellicole scansionate. La scansione con Magic Touch richiede tempi più lunghi; la funzione è disabilitata per impostazione predefinita. Auto Color elimina il lavoro di deduzione dalla procedura di scansione per rendere il flusso di lavoro più omogeneo ed ottenere i migliori risultati. La tecnologia brevettata di miglioramento dei colori è applicata alle scansioni delle immagini per fornire la regolazione più accurata dei colori, producendo immagini vibranti, con luminosità, contrasto e saturazione ottimale. Per accedere a queste funzioni, fare clic su Scan (Scansione) - (tipo di pellicola) Preference (Preferenze) - Magic Touch/Auto Color. Selezionare la casella della funzione per abilitare Magic Touch/Auto Color. e.Esci Chiude l’interfaccia utente CyberView X 5.0. 3. Sfasamento scansione italiano 218 italiano Regola la dimensione della scansione e regola le impostazioni di “Scan Offset” (Sfasamento scansione) per spostare la posizione dell’immagine della diapositiva. Viene visualizzato un messaggio pop-up “Would you like to apply current scan resolution to default?“ (Si desidera applicare la risoluzione di scansione corrente? fare clic su “Yes“ (Sì) per salvare, “No“ per eliminare l’impostazione corrente o su “Cancel“ (Annulla) per tornare a Cyber View X. 219 Menu Comandi - Anteprima 2. Bilanciamento colore Per regolare la luminosità, il contrasto, la saturazione e il colore (CMY o RGB) dell’immagine. Per riferimento sono mostrati i confronti tra le immagini prima e dopo le regolazioni. 1. Zoom In (Ingrandisci): Ingrandisce l’immagine. 2. Zoom out (Riduci): Riduce l’immagine. 3. Rotate 90 Left (Ruota di 90 gradi a sinistra): Ruota l’immagine di 90° in senso antiorario. 4. Rotate 90 Right (Ruota di 90 gradi a destra) Ruota l’immagine di 90° in senso orario. 5. Flip Horizontal (Inclina orizzontalmente): Inclina l’immagine orizzontalmente. 6. Flip Vertical (Inclina verticalmente): Inclina l’immagine in verticale. a. Regolazione immagine 1. Variations (Variazioni): Genera diversi punti di vista dell’immagine con la possibilità di effettuare modifiche alle evidenziazioni, ai toni medi, ecc. italiano 220 italiano Esempio: Se un’immagine appare troppo scura nell’anteprima, usare la barra di scorrimento “Brightness” (Luminosità) per regolare l’immagine selezionando il dispositivo di scorrimento al centro e spostandolo a destra. La visualizzazione dell’immagine “dopo” diventa più luminosa. Selezionare “OK” per accettare le modifiche che verranno inviate all’hardware di scansione. Questo può inoltre essere usato per regolare ogni funzione in “Color Balance” (Bilanciamento del bianco) per contrasto, saturazione e intervallo di colore specifico per cyan, magenta e giallo. 221 3. Curves and Levels (Curve e livelli) Regola le impostazioni dell’immagine spostando le impostazioni di curva e livelli. Il confronto tra prima e dopo la regolazione viene visualizzato per riferimento. Menu Comandi - Finestre 1. Exposure Setting (Impostazioni di esposizione): Per regolare il tempo di esposizione (R, G, B) premere “Reset” (Ripristina) per ripristinare le impostazioni predefinite. Menu Comandi - Guida Esempio: Se l’immagine in anteprima visualizzata appare troppo scura, possono • User Manual (Manuale d’istruzioni): Apre la versione elettronica di questo manuale d’istruzioni. • Update (Aggiorna): Firmware: Aggiorna la versione del firmware, selezionare il percorso in cui è stato salvato il file del firmware. (Tali file possono essere scaricati dal nostro sito web) • About (Informazioni): Visualizza le informazioni del sistema (incluso il sistema operativo, la CPU), le informazioni sul prodotto (incluso il nome prodotto, il nome del modello, la versione hardware, la versione software, le informazioni sul dispositivo inclusa l’interfaccia e la risoluzione ottica. italiano 222 italiano essere effettuate regolazioni con la barra di scorrimento nella finestra Curve e Livelli per correggere l’immagine. Selezionando la barra di scorrimento grigia al centro e spostandola a sinistra si avranno delle modifiche nella visualizzazione “dopo”, con un’immagine più chiara. Una volta regolata l’immagine è accettabile selezionare “OK” per inviare le modifiche all’hardware per la scansione. Lo stesso metodo può anche essere usato per regolare ogni canale di colore indipendentemente, usando il menu a discesa del canale “RGB = Tutti i colori” R = Rosso, G = Verde, e B = Blu. 223 Function Bar Diagram (Diagramma della barra funzioni) Finestra di anteprima Per ottimizzare la qualità dell’immagine scansionata, selezionare il tipo di film e la marca dalla barra degli strumenti: Fornisce un’anteprima dell’immagine prescansionata. Facendo clic sull’angolo in alto a sinistra, è possibile selezionare l’unità di misura „in“-„cm“-„px“. Negative (Negativo) Positive (Positivo) Black and White (Bianco e nero) Anteprima: Anteprima della pellicola corrente, premere il pulsante per ulteriori opzioni. Scansiona: Scansiona la pellicola, premere il pulsante a discesa per ulteriori opzioni. Regolazione immagine: Premere il pulsante a discesa per ulteriori opzioni. Anteprima: Per visualizzare l’immagine di anteprima. Indietro di un fotogramma: Sposta la pellicola indietro di un fotogramma. Avanti di un fotogramma: Sposta la pellicola avanti di un fotogramma. Inserisci di nuovo caricatore: Reimpostare il numero del fotogramma, il numero della posizione verrà riportato a 1. Imposta posizione corrente: Modificare il numero della posizione corrente, il numero della posizione verrà cambiato in base al numero inserito. Vai a: Apre una finestra di dialogo pop-up per chiedere di inserire il fotogramma a cui si desidera spostarsi. Linea dello stato Serve a mostrare i valori RGB nell’immagine sull’angolo in basso a destra. II. Area della finestra di anteprima [Finestre fisse] Diagramma della barra degli strumenti Per selezionare l’area di scansione, può essere effettuata più di una selezione alla volta. italiano 224 Sull’angolo in basso a sinistra, viene mostrato il livello di colore di rosso, verde, blu e le coordinate della posizione [ex: I] sull’angolo in basso a destra, viene mostrata la scala dello zoom, quale fotogramma è individuato e quanti blocchi sono stati selezionati [ex: II]. italiano Zoom In (Ingrandisci): Per ingrandire l’immagine dove punta il cursore, l’immagine verrà ingrandita una volta ad ogni clic fino al raggiungimento del multiplo massimo (1000%). Zoom out (Riduci): Per ridurre la dimensione, puntare il cursore nell’area desiderata, l’immagine verrà ridotta della metà ad ogni clic fino al raggiungimento del multiplo minimo (25%). Rotate 90 Left (Ruota di 90 a sinistra): Per ruotare l’immagine in senso antiorario di 90 gradi. Rotate 90 Right (Ruota di 90 a destra): Per ruotare l’immagine in senso orario di 90 gradi. Flip Horizontal (Inclina orizzontalmente): Per inclinare l’immagine orizzontalmente di 180 gradi. Flip Vertical (Inclina verticalmente): Per inclinare l’immagine verticalmente di 180 gradi. Revert (Annulla): Elimina tutte le modifiche e ripristina l’immagine allo stato originale nella finestra di anteprima. Linea dello stato I. II. 225 III. Area delle impostazioni del fotogramma attivo [Finestra mobile] Per fornire ulteriori regolazioni definite dall’utente, è disponibile una modalità completa avanzata. Modalità normale [ex: I] per inserire il parametro di base da scansionare (inclusa la risoluzione di scansione, la dimensione della pellicola, la profondità del colore). Modalità avanzata [ex: II] per inserire il parametro di scansione e del risultato (inclusa la risoluzione della scansione, la dimensione, la profondità colore e la risoluzione del risultato, la dimensione, la modalità di scansione). “Active Frame Setting” (Impostazione fotogramma attivo) imita soltanto l’immagine dell’anteprima corrente, fare clic su “Apply to All” (Applica a tutti) per impostare i parametri in tutte le immagini d’anteprima, senza applicare alla scansione diretta su file. IV. Area del pannello delle anteprime [Finestra mobile] Qui appaiono solo le immagini in modalità Prescansione, le scansioni su file vanno direttamente sul disco rigido, questa finestra rimane vuota come anche la finestra principale Cyberview X 5.0. Visualizza la vista delle miniature delle anteprime delle immagini. Come impostazio ne predefinita, vengono selezionate le anteprime delle immagini. Notare il piccolo segno di spunta che si trova sotto ogni immagine. Se vengono scansionati più di 6 fotogrammi (sono visibili 6 alla volta nel pannello delle anteprime) è possibile scorrere per visualizzarne di più facendo clic sul pulsante freccia in basso. Le frecce sinistra/destra consentono di scorrere attraverso le anteprime delle immagini con facilità. italiano italiano Per deselezionare i fotogrammi che non si desidera scansionare, fare clic sulla casella di selezione. 226 227 ASSISTENZA TECNICA CyberView X 5.0 Per informazioni sullo scanner di pellicole e sul driver CyberView X 5.0, visitare www.braun-phototechnik.de. Software in dotazione Per domande sul software in dotazione, è possibile fare riferimento alla funzione HELP (Guida) sulla barra dei menu dell’applicazione o visitare il sito web della società. **Questo manuale di istruzioni è stato inoltre salvato nel CD incluso nella confezione. italiano 228 229 nederlands Gebruikershandleiding 231 FCC-voorschriften (Federale communicatiecommissie) nederlands English Dit apparatuur is getest en voldoet aan de beperkingen voor een digitaal apparaat klasse B, volgens deel 15 van de FCC-regels. Deze beperkingen zijn ontwikkeld om een redelijke beveiliging te bieden tegen schadelijke storingen in een residentiële installatie. Deze apparatuur genereert hoogfrequentie-energie en kan deze uitstralen. Als de apparatuur niet overeenkomstig de instructies wordt geïnstalleerd, kan dit storingen veroorzaken in de ontvangst van radio of televisie. Er is echter geen garantie dat er geen interferentie zal optreden in specifieke installaties. Als deze apparatuur schadelijke interferentie aan radio- of televisieontvangst veroorzaakt, wat kan worden vastgesteld door de apparatuur in en uit te schakelen, kan de gebruiker proberen de interferentie met behulp van een of meer van de volgende maatregelen te corrigeren: • Draai de antenne totdat de storing stopt. • Vergroot de afstand tussen de apparatuur en de ontvanger. • Sluit de apparatuur aan op een ander circuit dan dat waar de ontvanger op is aangesloten. • Raadpleeg de leverancier of een ervaren radio-/televisiemonteur voor as- sistentie. Waarschuwing: Gebruik alleen afgeschermde kabels om I/O-apparaten aan te sluiten op deze uitrusting. Alle wijzigingen of aanpassingen die niet uitdrukkelijk zijn goedgekeurd door de partij die verantwoordelijk is voor de naleving, kunnen de bevoegdheid van de gebruiker om het apparaat te bedienen nietig verklaren. 232 233 Inhoudsopgave nederlands English Aan de slag237 Snelle installatiegids (SIG)241 Software en stuurprogramma installeren 241 De hardware installeren 242 De dia(‘s) in de houder laden 243 De houder in de scanner plaatsen 245 Extra opties 248 Eenknops scan 248 Dia’s scannen 217 STAP 1 - Open het stuurprogramma 217 STAP 2 - Instellen filmtype 217 STAP 3 - Optionele voorbeeldscan 217 STAP 4 - Scaninstellingen vastleggen 218 STAP 5 - Scannen 219 STAP 6 - Afsluiten 220 Gebruikersinterface223 I Hoofdvenstergebied 224 II Voorbeeldvenstergebied 234 III Instelgebied voor actief beeld 236 IV Deelvenster miniaturen 237 Technische ondersteuning239 234 235 Aan de slag nederlands Controleer de inhoud van de verpakking voordat u aan de slag gaat. Zie de Snelle installatiegids voor een snelle installatie. (zie. pg. 241) Belangrijk! Bewaar de originele doos, de bon en het verpakkingsmateriaal voor eventuele verzending in de toekomst. Inhoud van verpakking • Diascanner • Diahouder. • Voeding [GROOT VERMOGEN JHPA-401234U3 of LINEAIR LAD6019AB4] • Waarschuwing! Het gebruik van een andere voeding kan de scanner ernstig beschadigen en maakt de garantie ongeldig. • Voedingscode. • USB 2.0-kabel. • CyberView X -MS stuurprogramma. (MS betekent Multiple Slide, meerdere dia’s) • Cd met toepassingssoftware. • Gedrukte handleiding Opmerkingen: • Toepassingssoftware houdt in de fotosoftware zoals Adobe® Photoshop® Ele- ments, dit is kan zonder voorafgaande kennisgeving worden gewijzigd. • The orange adapter on the transport arm and the arm itself are excluded from guarantee. ALGEMENE RICHTLIJNEN: • Gebruik de meegeleverde USB-kabel en sluit de scanner direct aan op USB 2.0, niet met een Hub of verlengkabel. • Als er andere apparaten (multifunctioneel apparaat, printers, scanners, web- cam) zijn aangesloten op de PC, ontkoppel deze dan van de van USB-poort. • Merk op dat er tenminste 1GB RAM (Windows) 1GB RAM (Mac) beschikbaar dient te zijn. • Door het scannen met Kodachrome of zwart-wit wordt Magic Touch uit- geschakeld. 236 237 Temperatuursbereik werkomgeving 10º tot 40ºC nederlands NB: schakel de scanner niet in behalve wanneer de temperatuur binnen dit bereik valt. Als de scanner buiten dit bereik is opgeslagen of vervoerd, moet u hem binnen dit bereik laten terugkeren voor u hem inschakelt. Vochtigheidsbereik omgeving: 15% tot 76% relatieve vochtigheid (niet-condenserend) NB: Als de scanner is opgeslagen of vervoerd bij een lage temperatuur en daarna naar een warme of vochtige omgeving wordt gebracht, kan condensatie optreden. Dit apparaat is uitsluitend ontworpen voor privé gebruik en is niet bestemd voor commercieel of gemeenschappelijk gebruik. De garantie wordt verkort van 2 naar 1 jaar als er storingen of defecten optreden als gevolg van ongepast gebruik, verkeerde bediening of spanningsdruk. 238 239 Snelle installatiegids nederlands SOFTWARE EN STUURPROGRAMMA INSTALLEREN voor PC (Windows) WINDOWS SYSTEMEN TIJDENS DE INSTALLATIE VAN HET STUURPROGRAMMA KAN EEN WAARSCHUWINGSVENSTER VERSCHIJNEN; SELECTEER IN DAT GEVAL “DIT STUURPROGRAMMA TOCH INSTALLEREN”. Zorg er voor dat u de toepassingssoftware installeert VOORDAT u het scannerstuurprogramma CyberViw X 5.0 installeert. U kunt het scannerstuurprogramma direct installeren als u reeds software hebt geïnstalleerd die TWAIN ondersteunt. Mac gebruikers kunnen iPhoto voor het bewerken gebruiken. 1. Plaats de dvd met toepassingssoftware in het dvd-station. Als automatisch afspelen van cd’s is uitgeschakedl, moet u op de dvd dubbelklikken op het bestand “AutoPlay.exe” en de aanwijzingen op het scherm volgen om de installatie te voltooien. 2. Plaats de CyberView X 5.0-cd in het station; deze speelt automatisch af.. Als u automatisch afspelen hebt uitgeschakeld, moet u op de cd bladeren: D:\Install\Drivers\Package\CVX_MS.exe, dubbelklik op het bestand “VX_MS.EXE” en volg de aanwijzingen op het scherm om de installatie te voltooien. Let op: 1. Selecteer “Localiseren en installeren” in het venster “Wizard Nieuwe hardeware gevonden”. 1. Klik vervolgens in het venster “De Wizard nieuwe hardware gevonden” op “Voltooien”. OPMERKING: Niet alle pc’s laten het venster voor nieuwe hardware zien, sommige installeren op de achtergrond. 241 SOFTWARE EN STUURPROGRAMMA INSTALLEREN voor Mac (OS X) Voordat u het stuurprogramma voor de scanner installeert... nederlands Het stuurprogramma voor de scanner installeren a. Plaats de toepassings-dvd in het dvd-station van de computer en verken de inhoud. b. Dubbelklik op het pictogram “CyberView X 5.0” om het installatieproces te starten. Volg de instructies op het scherm om het installatieproces te voltooien. NB: Zorg er voor dat de scanner NIET is verbonden met de computer tijdens de installatie van het stuurprogramma CyberView X 5.0. c. Herstart de computer na voltooiing van het installatieproces. Algemene aanbevelingen: • Karton dient te worden gebruikt met Universele cassette DIN 108. • Er kunnen zich complicaties voordoen met in glas ingelijste dia’s die met nederlands Als u er voor kiest om de meegeleverde toepassing voor beeldbewerking te installeren, moet u de toepassingssoftware installeren (bijv. Adobe® Photoshop® Elements) door de toepassings-dvd in het dvd-station van de computer te steken. Volg de aanwijzingen in het venster dat automatisch verschijnt. De dia(‘s) in de houder laden twee glasplaten zijn beplakt, vanwege scherpe randen. Compacte diahouder a. Zoals hieronder aangegeven, zet het houder met de reliëf “COMPACT MAGAZINE 50“ en de witte strook aan de rechterkant, tegenover de richting van de top. b. Houd de schuif naar rechts opzij, naar voren zodat het beeld niet wordt teruggedraaid. Draai de dia zoals geïllustreerd en steek elke dia, een voor een, in het magazijn. Waarschuwing: Plaats dia’s in het magazijn goed en zorg ervoor dat de diaraampjes zijn in goede staat. Verkeerd geplaatst dia’s of dia’s met vervormde/beschadigd kan diaraampjes de scanner vastlopen en mogelijk zowel de glijbaan en de scanner beschadigd raken. De hardware installeren a. Sluit de diascanner aan op een stroombron. 1. LDe aan/uit-schakelaar bevindt zich onderaan de linkerkant van de scanner. Zorg dat de scanner is UITGESCHAKELD. Compacte diahouder Tekst Witte streep 2. Steek EERST de voedingsadapter in een stopcontact voordat u hem met de scanner verbindt. 3. Verbind de USB-printerkabel met de computer met het standaardeinde van de USB-adapter. Vebindt het printer-adaptereinde van de kabel met de achterkant van de scanner. b. Schakel de scanner IN. De kalibratiecyclus van de scanner start automatisch, dit duurt een paar minuten. Tijdens het kalibreren knippert een groen lampje. De transportarm voor de dia’s gaat de scanner in en uit. ZORG ER VOOR DAT ER VOLDOENDE RUIMTE VOOR DE SCANNER IS ZODAT DE DIATRANSPORTARM ZICH VOLLEDIG KAN UITSTREKKEN. DRUK DE ARM TIJDENS DE KALIBRATIE NIET NAAR BINNEN. 242 243 De dia(‘s) in de houder laden De dia(‘s) in de houder laden CS-houder Universele houder nederlands nederlands a. Zoek de tekst met de nummerreeks boven op de universele diahouder die de volgorde van de dia’s aanduidt. De nummers moeten omhoog gericht zijn en vanaf de linkerzijde starten. b. Houd de dia met de juiste kant naar boven, met de voorkant naar u to zodat de dia NIET is omgekeerd. Draai de dia zoals hieronder afgebeeld (180°) en steek elke dia, een voor een, in de houder. a. Zoek de tekst met de nummerreeks boven op de CD-diahouder die de volgorde van de dia’s aanduidt. De nummers moeten omhoog gericht zijn en vanaf de linkerzijde starten. b. Houd de dia met de juiste kant naar boven, met de voorkant naar u to zodat de dia NIET is omgekeerd. Draai de dia als afgebeeld en steek elke dia, een voor een, in de houder. Nummering CS-houder Universele houder Nummering De houder in de scanner plaatsen De dia(‘s) in de houder laden Paximat S diahouder OPMERKING: voor alle houders (behalve voor de universele houder) a. Zoek de tekst met de nummerreeks boven op de Paximat S diahouder die de volgorde van de dia’s aanduidt. De nummers moeten omhoog gericht zijn en vanaf de linkerzijde starten. b. Houd de dia met de juiste kant naar boven, met de voorkant naar u to zodat de dia NIET is omgekeerd. Draai de dia zoals hieronder afgebeeld (180°) en steek elke dia, een voor een, in de houder. Nummering Paximat S diahouder • Plaats de oranje adapter na het scannen terug in zijn originele positie bij de greep van de diatransportarm. • Om de adapter te ontgrendelen, duwt u zacht op de buitenste tip. a. Verwijder de kap van de scanner zodat de laadruimte voor de houder zichtbaar wordt. b. Laad de houder in de scanner zoals hieronder weergegeven. NB: De richting van de scanner in de diagrammen is vanaf de achterkant van het apparaat. Zorg ervoor dat de dia-opening van de houder ook naar de achterkant van de scanner is gericht voor een juiste richting wanneer u de houder in de scanner laadt. Algemene aanbevelingen: • Braun Paximat S (speciaal voor kartonnen kaders of ingekaderde dia’s tot een dikte van 1/16”. • Paximat-diahouder voor ingekaderde dia’s tot een dikte van 1/8”. • CS-diahouder voor ingekaderde CS/CS2-dia’s. 244 245 De houder in de scanner plaatsen (vervolg) Universele houder LET OP: Compacte diahouder nederlands • Gebruik uitsluitend cassettes met een DIN 108 etiket. Andere cassettes kun- nen tot storingen leiden. nederlands (reliëfletters omhoog gericht en de witte streep bij het voorpaneel van de scanner). • Trek de uitschuifbare transportarm volledig uit. • Druk de oranje adapter voorzichtig op de uitschuifbare transportarm. Verp- laats de adapter op naar voren op de uitschuifbare transportarm totdat hij vastklikt. • Druk de uitschuifbare transportarm terug in de scanner. • Laad de cassette vanaf de achterzijde in de respectievelijke geleiderails van de cassettetunnel totdat hij de uitschuifbare transportarm raakt Universele houder Diavolgnummers zijn gedrukt op de bovenkant van de houder, aan de rechterzijde van de houder in de richting van de voorkant van de scanner tijdens het laden. Nummering CS-houder De volgnummers van de dia’s die op de houder zijn gedrukt, zijn naar de achterkant van de scanner gericht. Nummering Paximat S diahouder Diavolgnummers zijn gedrukt op de bovenkant van de houder, aan de rechterzijde van de houder in de richting van de voorkant van de scanner tijdens het laden. Nummering c. Plaats de diahouder in de scanner vanaf de linkerkant tot deze de diatransportarm raakt en de houder op zijn plaats klikt. Diahouder Dia Transport Arm 246 247 Extra opties nederlands Paneel voor handmatige bediening Let op: Bij installatie van de nieuwe scanner op een Windows-computer waarop al een andere USB-flatbedscanner of All-in-one Scan/Kopieer/Printer-apparaat is geïnstalleerd, kan het nodig zijn om de andere scanner te ontkoppelen van de USB-poort zodat de filmscanner goed kan werken. Eenknops scan Open EERST het CyberView X 5.0-stuurprogramma en druk op de scanknop om de film of dia te scannen. a. Open CyberView X 5.0. (zie. pg.7 voor het ophalen van het CyberView X 5.0-stuurprogramma). b.Selecteer “Start > Alle programma’s >CyberView X 5.0_MS” en selecteer “CyberView X 5.0” om de toepassing CyberView X 5.0 te openen. 1. Selecteer het filmtype en de resolutie die u wilt scannen. 1-1. Druk op de scanknop om het instellingenvenster “Save to File (Opslaan in bestand)” te openen. Geef het pad, de bestandsnaam en het bestandstype op. (Zie pag. 11 als u de instellingen wilt veranderen) nederlands Paneel voor handmatige bediening a. U kunt de dia’s vooruit of achteruit verplaatsen met de navigatieknop of handmatig scannen met de scanknop om de eenknops-scanfunctie mogelijk te maken 1-2. Klik na het instellen op “OK” om de foto naar een bestand te scannen. 1-3. Druk op de scannerknop totdat u om het aantal wordt gevraagd dat u wilt scannen. Laat de knop los en klik op “OK” om naar het volgende instelvenster te gaan. LET OP: Als u niet EERST CyberViewX 5.0 opent, werkt de scanknop niet. c.Dia-viewer De scanner beschikt over een ingebouwd mini-lichtvenster waarmee u de dia’s kunt bekijken voordat u ze in de houder plaatst om te scannen. Steek de dia in de dia-viewer voor een voorbeeldweergave. De scanner moet zijn ingeschakeld. Druk de bovenkant van de dia voorzichtig omlaag om de verlichting in te schakelen, zodat u de dia kunt bekijken. 1. Selecteer het type film en de resolutie.. 2. Druk op de scanknop ( ), waarna de scannersoftware automatisch een instellingenvenster opent zoals hieronder is afgebeeld. 2-1. Selecteer de map voor de scans en de bestandindeling (TIF of JPG). Mini-lichtvensterl 3. Druk op de scanknop ( ) otdat u om het aantal wordt gevraagd dat u wilt scannen. Laat de knop los en klik op “OK” om naar het volgende instelvenster te gaan. 3-1. Als u “Naar Host” selecteert, scant de scanner de dia en stuurt deze naar de toepassingssoftware die u opent. 3-2. Als u “Naar bestand” selecteert, scant de scanner de dia en slaat deze op in het door u opgegeven pad. 248 249 d.Een enkele dia scannen • Laad EERST de lege houder in de tunnel tot deze de diatransportarm volledig nederlands raakt. Schuif de houder naar voren zodat u zeker weet dat de transportarm zich in de eerste sleuf van de houder bevindt. • Druk op de uitwerpknop [I] om de diahouder te openen zodat de geladen dia zichtbaar wordt. • Plaats de dia als afgebeeld [I] in de diahouder en druk de diahouder omlaag [II]. • Open het CyberView X 5.0-stuurprogramma om de dia te scannen. LET OP! Controleer bij het gebruik van de functie voor het scannen van een enkele dia of de diatransportarm volledig in het apparaat is verdwenen en of de kap voor de tunnel verwijderd is. I. Dia Houder II. Uitwerpen Knop 250 251 DIA’S SCANNEN STAP 1 – Open het stuurprogramma nederlands (Voor PC-gebruikers) Open CyberView X 5.0 via Start – Alle programma’s – CyberView X 5.0 (Voor MAC-gebruikers) Open Macintosh Harde schijf – Programma’s –CyberView X 5.0_MS – CyberView STAP 2 – Instellen filmtype Selecteer het te scannen filmtype: positief, negatief of B&W (zwart/wit). STAP 3 – Optionele voorbeeldscan Selecteer “Prescan Currend Frame” (Voorbeeldscan van huidige foto) om een voorbeeldscan te maken van de geladen dia of “Prescan... “(Voorbeeldscan) om voorbeeldscans te maken van een of meer dia’s op specifieke posities in de houder. 252 Gebruik voorbeeldscannen om handmatig kleuren en andere instellingen aan te passen voor elke dia voordat u de uiteindelijke scan uitvoert. Het is mogelijk om verschillende instellingen op te geven voor elke te scannen dia. 253 STAP 5 – Scannen STAP 4 – Scaninstellingen vastleggen nederlands Kies “Scan Currend Frame” (Huidig beeld scannen) om de dia te scannen die in de scanner is geladen, of “Multi-Scan” (Meerdere scannen) om op te geven hoeveel dia’s in de houder u wilt scannen. nederlands a. Resolutie Te standaard scanresolutie is 1000 dpi; andere opties zijn hieronder opgesomd. Let op: Hogere scanresoluties zorgen voor een langere scantijd en vereisen meer schijfruimte b. Kleurdiepte Kies tussen 8 en 16 bit. Een hogere waarde voor de kleurendiepte levert een groter kleurenbereik op in de uiteindelijke gescande foto. Voorbeeld: grootte van bestand met verschillende resoluties en kleurendiepten: Resolutie Kleurdiepte Bestandsgrootte TIFF 250dpi 8 bit ~350Kb 500dpi 8 bit ~1Mb 625dpi 8 bit 1000dpi 8 bit 1250dpi 16 bit 2500dpi 16 bit 5000dpi 16 bit Multi-Scan to file (Meerdere dia’s naar bestand): hiermee geeft u het nummer op van de te scannen dia, de bestemming, de bestandsindeling (TIF of JPG). (zonder compressie) ~11Mb ~52Mb Scans bevatten Auto balans en Digitale ruis, Onderdrukking op: Processor:AMD 9650 Quad-Core 2.3GHz Geheugen:2GB Systeemtype: Vista 64 bit Scanmodus: De normale modus levert een scan op in de indeling jpeg, terwijl Quality (kwaliteit) een tiff-bestand oplevert. 254 255 STAP 6 – Afsluiten Alle gescande foto’s worden opgeslagen in de eerder opgegeven map. De standaardlocatie voor: nederlands Windows: C:\Users\[YOUR NAME\Documents; MAC: Mac HD\Users\[YOUR NAME]\Pictures\Cyberview Images), Selecteer “Scan Exit” (Scan afsluiten) om het stuurprogramma te sluiten. Gescande afbeeldingsbestanden kunnen met elk programma voor het weergeven en/of bewerken van afbeeldingen worden geopend. OPMERKING: Als u de meegeleverde afbeeldingseditor gebruikt, kunt u hulp voor deze toepassing vinden in de gebruikers-Help in de toepassing of u kunt de help-documentatie op de dvd vinden. 256 257 gebruikersinterface nederlands 258 259 De gebruikersinterfac van CyberView X 5.0 bestaat uit vier hoofdonderdelen: b. Scannen nederlands nederlands I. Hoofdvenstergebied [vaste vensters] II. Voorbeeldvenstergebied [vaste vensters] III.Instelgebied voor actief beeld [zwevend venster] IV.Deelvenster miniaturen [zwevend venster] I. Hoofdvenstergebied [vaste vensters] 1. Scan Current Frame - scan de huidige dia. 2. Scan Selected to File…(Geselecteerde naar bestand scannen...): scan de geselecteerde dia(‘s) naar een opgegeven pad. 3. Multi-Scan to File… (Meerdere naar bestand scannen...): scan dia(‘s) nummers en/of bereik. Stel het pad, de bestandsnaam, index, beginnummer, bestandstype en jpeg-kwaliteit in. Menupdrachten - Scan a. Voorbeeldscan 1. Prescan Current Frame (Voorbeeldscan van huidig beeld): Maak een voorbeeldscan van de huidige dia. 2. Prescan (Voorbeeldscan) 1 – 36 (1 - 50 , 1 - 80 , 1 - 100) : Maak een voorbeeldscan van de beelden 1-36 (50, 80, 100) 3. Prescan.... (Voorbeeldscan...) maak een voorbeeldscan van de huidige dia of door u geselecteerde beelden, de mogelijke invoeropties zijn 1, 3, 5-12 voor specifieke dia’s en/of reeksen dia’s. 3-1. Klik op Brwose (Bladeren) en kies de map waarin u de gescande foto’s wilt opslaan. 3-2. Geef de bestandsnaam op. 260 261 3-3. Volgnummer achter basisnaam bestand 1. Scan Settings (Scaninstelling) • Digits (Getallen): Geeft de lengte van de bestansnaam op tot 6 cijfers. • Opties: nederlands • Use Film Index (Filmindex gebruiken): gebruik het nummer van de dia volgens de positie in de houder. User Defined Start Number (Door gebruiker gedefinieerd beginnummer): Geef een specifiek beginnummer op. nederlands • 1-1. “Prescan Resolution“ (Resolutie voorbeeldscan): standaardresolutie voor voorbeeldscans. 1-2. “Using default real scan resolution“ (Standaardresolutie voor echte scans gebruiken): activeert de standaardinstelling voor scanresolutie in. 3-4.Kies het bestandstype, TIF of JPG. (TIF niet gecomprimeerd of JPG gecomprimeerd) 1-3. “Color Depth“ (Kleurendiepte): standaard kleurendiepte bij het scannen. Kies de beeldkwaliteit voor JPEG. (Goed, beter of beste) 1-4. “Scan Mode“ (Scanmodus): standaard scanmodus. c. Ongedaan maken Heft alle aanpassingen op en herstelt de oorspronkelijke staat van het beeld. d.Voorkeuren Vensters voor instellen van eigenschappen. 262 263 2. Geavanceerde instelling 2-1. ”Auto Exposure” (Automatische belichtiing): past alle gescande films aan. nederlands 2-3. “Auto Contrast” (Automatisch contrast) stelt automatisch het contrast in voor alle gescande films. 2-4. “Digital Noise Reduction” (Digitale ruisonderdrukking): past digitale ruisonderdrukking op alle gescande films toe. 4-1.Schakel Magic Touch en Automatische kleuraanpassing van scans in of uit. Magic Touch is een krachtige technologie voor het verwijderen van stof en krassen, waardoor het niet langer nodig is om lastige en tijdrovende sofwaremanieren hiervoor te leren. Omdat het op de hardware gebaseerd is, werkt het naadloos amen met het scanproces om voor de best mogelijke resultaten te zorgen bij het overzetten van beelden naar de computer. Stof, krassen en andere ongerechtigheden worden intelligent gedetecteerd en verwijderd, waardoor de oorspronkelijke schoonheid van het beeld hersteld wordt. nederlands 2-2. ”Auto Balance” (Automatische balans): automatische gammaaanpassing op alle gescande films toepassen. 4.Magic Touch / Auto Color (Automatische kleur) Scannen met Magic Touch levert langere scantijden op; de optie is standaard uitgeschakeld. Auto Color - Automatische kleur haalt het raadwerk uit het scanproces om de werkstroom te stroomlijnen en om de beste resultaten te bereiken. De bedrijfseigen technologie voor kleurverbetering wordt op gescande foto’s toegepast om voor de meest nauwkeurige kleuraanpassing te zorgen, wat levendige foto’s oplevert met een optimale helderheid, contrast en verzadiging. Klik om deze opties te openen op Scan - (uw filmtype) Voorkeur - Magic Touch/Automatische kleur. Plaats een vinkje in het keuzevakje om Magic Touch/Automatische kleur in te schakelen. e.Afsluiten 3. Scan verschuiving Past de scangrootte en de instelling “Scan Offset” (Scan verschuiving) aan om de beeldpositie van de afbeelding te wijzigen. 264 Sluit de gebruikersinterface van CyberView X 5.0. Een bericht verschijnt “Would you like to apply current scan resolution to default?“ (Wilt u de huidige scanresolutie als standaard instellen?) klik op “Ja” om op te slaan, “Nee” om de huidige instelling te verwijderen of “Annuleren” om terug te keren naar Cyber View X. 265 Menupdrachten - Preview (Voorbeeldweergave) 2. Kleurbalans Pas de helderheid, het contrast, de verzading en de kleur (CMY of RGB) van het beeld aan. Als referentie worden vergelijkingen weergegeven tussen voor en na het aanpassen. nederlands nederlands 1. Inzoomen: Vergroot het beeld. 2. Uitzoomen: Verklein het beeld. 3. Rotate 90 Left (90 linksom draaien): draai de afbeelding 90° naar links. 4. Rotate 90 Right (90 rechtsom draaien): draai de afbeelding 90° naar rechts. 5. Flip Horizontal (Horizontaal spiegelen): verwissel boven en onder in de afbeelding. 6. Flip Vertical (Vertikaal spiegelen) verwissel links en rechts in de afbeelding. a. Beeldaanpassing 1. Variations (Variaties): genereert verschillende weergaven van een beeld met opties om veranderingen aan te brengen in hoge lichten, middentonen enzovoort. Voorbeeld: Als een voorbeeld te donker lijkt, gebruikt u de schuif “Brightness” (Helderheid) in het venster “Color Balance” (Kleurbalans) om het beeld aan te passen door de schuif in het midden naar rechts te verplaatsen. De weergave “After” (Na) wordt lichter. Klik op “OK” om de wijzigingen te accepteren, die naar de scanhardware gezonden worden. U kunt hiermee ook de functies in “Color Balance” (Kleurbalans) aanpassen op contrast, verzadiging en specifieke kleurbereiken voor cyaan, magenta en geel. 266 267 3. Curves and Levels (Curven en niveaus) Pas de beeldinstellingen aan door de instellingen voor curven en niveaus te verplaatsen. Als referentie wordt een vergelijking getoond voor en na het aanpassen. Menupdrachten - Windows 1. Exposure Setting (Belichtingsinstelling): Druk om de belichtingstijd in te stellen (R,G, B) op ”Reset” om de standaardinstelling te herstellen. nederlands nederlands Menupdrachten - Help • User Manual (Gebruikershandleiding): opent de elektronische versie van deze handleiding. • Update: Firmware: werk de firmware-versie bij, selecteer het pad waar het firmwarebestand is opgeslagen. (U kunt deze bestanden van onze website downloaden) • About (Info): Toont systeeminformatie (waaronder het besturingssysteem, CPU), productinformatie (waaronder naam product, naam model, hardwareversie, firmwareversie, softwareversie, apparaatgegevens waaronder interface en optische resolutie). Voorbeeld: Als de voorbeeldafbeelding te donker is, kunt u de Input (Invoer) schuif in het venster Curves and Levels (Curven en niveaus) verplaatsen om het beeld te corrigeren. Selecteer de grijze schuif in het midden en verplaats deze naar links om het beeld “After” (Na) lichter te maken. Nadat het aangepaste beeld acceptabel is geworden, klikt u op “OK” om wijzigingen naar de scanhardware te sturen. Dezelfde methode is ook bruikbaar voor het apart instellen van elk kleurenkanaal, warabij u het kanalenmenu “RGB = All colors” (RGB = Alle kleuren) gebruikt. R = rood, G = groen en B = blauw. 268 269 nederlands Voorbeeldvenster Om de kwaliteit van het gescande beeld te optimaliseren, selecteert u het filmtype en merk in de werkbalk: Negatief Positive (Positief, ook bekend als Dia) Black and White (Zwart-wit) Bekijk de afbeelding waarvan u een voorbeeldscan maakt; u kunt de maateenheden “in”, “cm” of “px” selecteren door in de linkerbovenhoek te klikken. nederlands Diagram functiebalk Prescan (Voorbeeldscan): maak een voorbeeldscan van de huidige film, klik op de keuzeknop voor meer opties. Scan (Scannen): Druk op de keuzeknop voor meer opties. Image Adjustment (Beeldaanpassing): Druk op de keuzeknop voor meer opties. Output Preview (Voorbeeld uitvoer): geeft het voorbeeld van de uitvoer weer. Backward One Frame (Een beeld terug): plaatst de film een beeld terug. Forward One Frame (Een beeld naar voren): plaatst de film een beeld vooruit. Reload Magazine (Houder opnieuw vullen): stelt het beeldnummer terug, het locatienummer wordt weer 1. Set Current Position (Huidige positie instellen): Wijzig het nummer van de huidige positie, het locatienummer verandert in het door u opgegeven nummer. Go to (Ga naar): Een dialoogvenster verschijnt waarin u kunt opgeven naar welk beeld u wilt gaan. Statusregel Geeft de RGB (Rood, Groen, Blauw) waarden in de afbeelding op de rechter benedenhoek van het venster. II. Voorbeeldvenstergebied [vast venster] Diagram werkbalk Om het scangebied te selecteren, meer dan een selectie tegelijk is mogelijk. Inzoomen: Om het beeld te vergroten onder de aanwijzer; het beeld wordt bij elke klik eenmaal vergroot tot de maximale vergroting (1000 %). Uitzoomen: Om het beeld te verkleinen onder de aanwijzer, het beeld wordt bij elke klik gehalveerd tot de kleinste waarde (25 %). Rotate 90 Left (90 linksom draaien): De afbeelding 90 graden naar links draaien. Rotate 90 Right (90 rechtsom draaien): De afbeelding 90 graden naar rechts draaien. Flip Horizontal (Horizontaal spiegelen): De afbeelding 180 graden horizontaal keren. Flip Vertical (Verticaal spiegelen): De afbeelding 180 graden vertikaal keren. Revert (Ongedaan maken): Heft alle aanpassingen op en herstelt de oorspronkelijke staat van het beeld. 270 Statusregel In de linkerbenedenhoek wordt het kleurenniveau van rood, groen, blauw en de coördinaten van de locatie [bijv: I] getoond, in de rechterbenedenhoek staat de zoomschaal, welk frame en hoeveel blokken geselecteerd zijn [bijv: II]. I. II. 271 III. Instelgebied voor actief beeld [zwevend venster] Een uitgebreide geavanceerde modus is beschikbaar ten behoeve van meer door de gebruiker bepaalde instellingen. nederlands Hier verschijnen beelden alleen in de modus voorbeeldscan, scannen naar bestand gaat rechtstreeks naar de harde schijf waarbij dit venster leeg blijft, evenals het hoofdvenster van Cyberview X 5.0. nederlands Normal mode (Normale modus) [bijv: I]voor de basisparamters van de scan (inclusief scanresolutie, filmgrootte, kleurendiepte). Advanced mode (Geavanceerde modus) [bijv: II]: tvoor de invoer van de scanen uitvoerparameters (waaronder scanresolutie, grootte, kleurendiepte en uitvoerresolutie, grootte en scanmodus). IV. Deelvenster miniaturen [zwevend venster] Toont een miniatuurweergave van voorgescande beelden. Standaard zijn alle voorgescande beelden geselecteerd. Let op het vinkje onder elke afbeelding. De “Active Frame Setting” (Instelling actief beeld) geldt alleen voor de actuele voorbeeldafbeelding, klik op “Apply to All” (Op alle toepassen) om parameters voor alle voorbeeldvensters in te stellen, is niet van toepassing op direct naar bestand scannen. Bij het scannen van meer dan zes foto’s (in het miniatuurvenster zijn er zes tegelijk zichtbaar) kunt u bladeren om er meer te bekijken door op de knop met het pijltje naar rechts te klikken. Met de pijltjesknoppen naar links en rechts kunt u eenvoudig door de voorbeeldscans bladeren. Om de selectie op te heffen voor foto’s die u niet wilt scannen, verwijdert u de betreffende vinkjes. 272 273 Technische ondersteuning nederlands CyberView X 5.0 Bezoek voor informatie over de filmscanner en het CyberView X 5.0-stuurprogramma www.braun-phototechnik.de. Meegeleverde toepassingssoftware Voor vragen over de meegeleverde toepassingssoftware kunt u de HELP-functie in de toepassing gebruiken of de website van de softwaremaker bezoeken. **Deze handleiding is ook opgeslagen op de meegeleverde cd. 274 275 Manual do utilizador português 277 Declaração da Comissão Federal de Comunicações (FCC) English português Este Equipamento foi testado e é compatível com os limites estipulados para um dispositivo digital de classe B, segundo o Artigo 15º das Normas da FCC. Estes limites foram concebidos para proporcionar uma protecção razoável contra interferências prejudiciais numa instalação doméstica. Este equipamento gera, utiliza e pode emitir energia de radiofrequência e, se não for instalado e utilizado de acordo com as instruções, pode interferir prejudicialmente com as comunicações via rádio. No entanto, não existe qualquer garantia de que a interferência não ocorra numa determinada instalação. Caso este equipamento cause interferências prejudiciais à recepção via rádio ou televisão, o que pode ser determinado desligando e ligando o aparelho, o utilizador deve tentar corrigir a interferência adoptando uma ou mais das seguintes medidas: • Reorientar ou deslocar a antena receptora. • Aumentar a distância entre o equipamento e o dispositivo receptor. • Ligar o equipamento a uma tomada num circuito diferente daquele ao qual o dispositivo receptor está ligado. • Consultar o revendedor ou um técnico de rádio/TV com experiência para obter ajuda. Aviso: Utilize apenas cabos de sinal blindados para ligar dispositivos de E/S a este equipamento. Esteja avisado que as alterações ou modificações não aprovadas expressamente pela parte responsável pela conformidade pode impedi-lo de utilizar o equipamento. 278 279 Tabela de Conteúdos English 280 português Começar a utilizar283 Guia de instalação rápida (GIR)287 Para Instalar O Software E O Controlador 287 Instalar o Hardware 288 Carregar o(s) diapositivo(s) no carregador 289 Insira o carregador no scanner 291 Características adicionais 294 Digitalização utilizando apenas um botão 294 Como Digitalizar Diapositivos 299 PASSO 1 - Obter o controlador 299 PASSO 2 - Definir o tipo de diapositivo 299 PASSO 3 - Pré-digitalização opcional 299 PASSO 4 - Configurar as definições de digitalização 300 PASSO 5 - Digitalizar 301 PASSO 6 - Sair 302 Interface do Usuário305 I Área da janela principal 306 II Área da janela de pré-visualização 316 III Área de configuração do diapositivo activo 318 IV Área do painel de miniaturas 319 Apoio Técnico321 281 Começar a utilizar Verifique o conteúdo da embalagem antes de começar a utilizar. Para uma Instalação Rápida consulte o Guia de Instalação Rápida. (Consultar páginas 287). Importante! Guarde a caixa, o recibo e todo o material da embalagem original caso seja necessário proceder à sua expedição no futuro. português Conteúdo da embalagem: • Scanner de diapositivos. • Carregador. • Transformador [ALTA POTÊNCIA JHPA-401234U3 ou LINEARITY LAD6019AB4] Aviso! A utilização de qualquer outro tipo de transformador pode danificar seriamente o scanner e irá invalidar a garantia do produto. • Cabo elétrico. • Cabo USB 2.0. • Controlador MS CyberView X . (MS significa capacidade para Múltiplos Diapositivos) • CD da aplicação de software. • Manual do utilizador impresso. OBSERVAÇÕES: • Aplicação de software significa o software de processamento de imagem, como o Adobe® Photoshop® Elements. Este está sujeito a alterações sem aviso prévio. • O adaptador de laranja no braço eo braço de transporte próprio são excluídos da garantia. ORIENTAÇÕES GERAIS: • Só use o cabo USB fornecido. Ligue o computador ao scanner diretamente usando o cabo USB 2.0. Não use um hub ou um cabo de extensão. • Desligue quaisquer outros dispositivos (dispositivo multifuncional, impres- soras, scanners, webcam) conectada ao computador através de USB. • Um mínimo de 1GB de RAM (Windows), 1GB de memória RAM (Mac) é necessária. • Ao digitalizar Kodachrome ou película preta e branca desabilitar Magic Touch. 282 283 Intervalo de temperatura ambiente durante o funcionamento 10º a 40ºC (50º a 104ºF) Nota: Não ligue o scanner a não ser que este se encontre dentro deste intervalo. Se o scanner tiver sido armazenado ou transportado fora deste intervalo, aguarde até que este volte a ficar dentro deste intervalo antes de o ligar. Intervalo de humidade ambiente durante o funcionamento 15% a 76% de humidade relativa (não condensada) português Nota: Se o scanner estiver armazenado ou for transportado em temperaturas baixas e de seguida seja trazido para um ambiente quente / húmido poderá ocorrer condensação. Este dispositivo é projetado apenas para uso pessoal, não é destinado ao uso comercial ou comunitária. A garantia é reduzido de 2 anos para 1 ano, se ocorrerem erros ou defeitos de uso inadequado, operação imprópria ou estresse ocorre. 284 285 Guia de instalação rápida (GIR) PARA INSTALAR O SOFTWARE E O CONTROLADOR para utilizadores de PC (WINDOWS) UMA CAIXA DE DIÁLOGO DE AVISO PODERÁ SER EXIBIDA DURANTE A INSTALAÇÃO DO CONTROLADOR EM SISTEMAS WINDOWS. SE ESTE FOR O CASO SELECCIONE “CONTINUAR COM A INSTALAÇÃO DESTE CONTROLADOR”. português Certifique-se de que instala a Aplicação de Software ANTES de instalar o controlador do scanner CyberView X 5.0. Pode instalar directamente o controlador do scanner caso já tenha instalado anteriormente no seu computador uma aplicação de software compatível com TWAIN. Os utilizadores de Mac podem utilizar a aplicação iPhoto para a edição: 1. Coloque o DVD da aplicação de software na unidade de DVD. Se tiver a opção de Reprodução Automática de CD desligada, terá de explorar o DVD e fazer duplo clique no ficheiro “AutoPlay.exe” e seguir as instruções no ecrã para concluir a instalação. 2. Coloque o CD do CyberView X 5.0 na unidade e este será reproduzido automaticamente. Se tiver a opção de Reprodução Automática desligada na unidade de CD, terá de explorar o CD. EXEMPLO: D:\Install\Drivers\ Package\CVX_MS.exe e fazer duplo clique no ficheiro “CVX_MS.EXE” e seguir as instruções no ecrã para concluir a instalação. Aviso: 1. Na janela do “Assistente de Novo Hardware Encontrado”, seleccione “Localizar e instalar”. 2. Na janela do “Assistente de Conclusão de Novo Hardware Encontrado”, clique em “Concluir”. NOTA: Nem todos os PCs irão exibir a janela de novo hardware encontrado. Alguns irão proceder à instalação em plano de fundo. 286 287 PARA INSTALAR O SOFTWARE E O CONTROLADOR para utilizadores de Mac (OSX) Antes de instalar o controlador do scanner... Se preferir utilizar a aplicação fornecida para a edição de imagens, instale a aplicação de software (ex.: Adobe® Photoshop® Elements) inserindo o DVD da aplicação na unidade de DVD do computador. Siga as instruções que serão exibidas na janela que irá abrir automaticamente. Instalar o controlador do scanner português NOTA: Certifique-se de que o scanner NÃO se encontra ligado ao computador durante a instalação do controlador CyberView X 5.0. c. Reinicie o computador quando o processo de instalação for concluído. Instalar o Hardware a. Ligue o scanner de diapositivos a uma fonte de alimentação. 1. Localize o botão de energia no lado inferior esquerdo do scanner. Certifique-se de que o scanner se encontra DESLIGADO. 2. Ligue o transformador AC a uma fonte de alimentação AC ANTES de o ligar ao scanner. 3. Ligue o cabo USB da impressora ao computador utilizando a extremidade normal do adaptador USB. Ligue a extremidade do cabo adaptador USB para impressora ao painel traseiro do scanner. 288 Carregar o(s) diapositivo(s) no carregador português a. Insira o DVD da aplicação na unidade de DVD do computador e explore o seu conteúdo. b. Faça duplo clique no ícone “CyberView X 5.0” para iniciar o processo de instalação. Siga as instruções no ecrã para concluir o processo de instalação. b.LIGUE o scanner. O ciclo de calibragem do scanner irá iniciar automaticamente e irá demorar alguns minutos a terminar. Durante o processo de calibragem será exibida uma luz verde intermitente. O braço de transporte do scanner irá movimentar-se para dentro e para fora do scanner. CERTIFIQUESE DE QUE EXISTE ESPAÇO SUFICIENTE NA PARTE FRONTAL DO SCANNER PARA QUE O BRAÇO DE TRANSPORTE DE DIAPOSITIVOS POSSA ESTENDER-SE COMPLETAMENTE. NÃO EMPURRE O BRAÇO PARA DENTRO DURANTE A CALIBRAGEM. Recomendações gerais: • Lâminas de papelão com base deve ser usada com a Carregador Universal (DIN 108). • Vidro moldado slides que são anexados aos quadros de vidro podem causar complicações devido às arestas sólidas. Carregador compacto a. Tal como ilustrado abaixo, coloque o carregador com a parte com a seguinte inscrição “COMPACT MAGAZINE 50” e a faixa branca do lado direito voltada para cima. b. Segure o diapositivo com a face correcta voltada para cima para que a imagem NÃO fique invertida. Rode os diapositivos tal como ilustrado e insira cada diapositivo no carregador, um de cada vez. Aviso: Insira os diapositivos correctamente no carregador e certifique-se de que os suportes dos diapositivos se encontram em boas condições. Os diapositivos inseridos incorrectamente ou os diapositivos com suportes danificados/deformados podem encravar o scanner e potencialmente danificar tanto os diapositivos como o scanner. Carregador compacto Inscrição Faixa branca 289 Carregar o(s) diapositivo(s) no carregador Carregar o(s) diapositivo(s) no carregador Carregador CS Carregador universal a. Localize o texto com uma sequência numérica no topo do carregador de diapositivos universal que indica a ordem dos diapositivos. Os números deverão estar voltados para cima e começar do lado esquerdo. b. Segure o diapositivo com a face correcta voltada para cima para que a imagem NÃO fique invertida. Rode os diapositivos tal como ilustrado abaixo (180 graus) e insira cada diapositivo no carregador, um de cada vez. a. Localize o texto com uma sequência numérica no carregador de diapositivos CS que indica a ordem dos diapositivos. Os números deverão estar voltados para cima e começar do lado esquerdo. b. Segure o diapositivo com a face correcta voltada para cima para que a imagem NÃO fique invertida. Rode os diapositivos tal como ilustrado e insira cada diapositivo no carregador, um de cada vez. Numeração português português Carregador CS Carregador universal Numeração Insira o carregador no scanner Carregar o(s) diapositivo(s) no carregador Carregador Paximat S NOTA: Para todos os carregadores (excepto o Carregador universal a. Localize o texto com uma sequência numérica no topo do carregador de diapositivos Paximat S que indica a ordem dos diapositivos. Os números deverão estar voltados para cima e começar do lado esquerdo. b. Segure o diapositivo com a face correcta voltada para cima para que a imagem NÃO fique invertida. Rode os diapositivos tal como ilustrado abaixo (180 graus) e insira cada diapositivo no carregador, um de cada vez. Numeração Carregador Paximat S • Volte a colocar o adaptador laranja na sua posição original no braço de trans- porte de diapositivos após a digitalização. • Para libertar o adaptador, prima ligeiramente a sua extremidade. a. Retire a tampa do scanner expondo a área onde será inserido o carregador de diapositivos. b. Insira o carregador no scanner tal como ilustrado abaixo (com as inscrições voltadas para cima e a faixa branca junto ao painel frontal do scanner). Nota: A orientação do scanner apresentada nos diagramas é da parte traseira da unidade. Tenha em atenção a abertura para o carregador de diapositivos que também se encontra voltada em direcção à parte traseira do scanner para uma correcta orientação ao introduzir o carregador no scanner. Recomendações gerais: • Braun Paximat S (especialmente para molduras de cartão e diapositivos com moldura com um máximo de 1,6 mm de espessura. • Carregador Paximat para diapositivos com moldura com um máximo de 3,2 mm de espessura. • Carregador CS para diapositivos com moldura CS/CS2. 290 291 Insira o carregador no scanner (continuação) Carregador universal NOTA: Carregador compacto • Utilize apenas Carregadores universais com a etiqueta DIN 108. A utilização (com as inscrições voltadas para cima e a faixa branca junto ao painel frontal do scanner). • • português português • • de outro tipo de carregadores poderá causar problemas e INVALIDAR a garantia. Puxe o braço de transporte de diapositivos totalmente para fora. Prima ligeiramente o adaptador laranja no braço de transporte de diapositivos. Movimente o adaptador para a frente no braço de transporte de diapositivos até este encaixar. Volte a colocar o braço de transporte de diapositivos no scanner. Introduza o carregador a partir de trás nas respectivas calhas do túnel do carregador até este tocar no braço de transporte de diapositivos. Carregador universal Introduza o carregador com a numeração impressa no lado direito do topo do carregador voltada para a parte da frente do scanner. Carregador CS Introduza o carregador com a numeração impressa voltada para a parte de trás do scanner. Numeração Numeração Carregador Paximat S Introduza o carregador com a numeração impressa no lado direito do topo do carregador voltada para a parte da frente do scanner. c. Coloque o carregador de diapositivos no scanner a partir do lado esquerdo até que este toque no braço de transporte de diapositivos e que o carregador “encaixe” na posição pretendida. Suporte do diapositivo Numeração Braço de Transporte 292 293 Características adicionais Painel de Controlo Manual a. Pode avançar ou retroceder os diapositivos premindo o botão de navegação。 ou digitalizar manualmente através do botão de digitalização para activar a função de digitalização utilizando apenas um botão. Atenção: Ao instalar o seu novo scanner num sistema Windows onde já esteja instalado um scanner USB Horizontal ou uma impressora multifunções, poderá ser necessário desligar o outro scanner da porta USB para que o scanner de diapositivos funcione correctamente, 1. Seleccione o tipo e a resolução do filme que pretende digitalizar. 1-1. Prima o botão de digitalização e será exibida a janela “Guardar para ficheiro”. Introduza o caminho, o nome e o tipo do ficheiro para o guardar. (Consultar página 11 para alterar as definições) 1-2. Após a configuração, clique em “OK” para digitalizar a imagem e guardá-la como ficheiro. 1-3. Mantenha premido o botão de digitalização até que lhe seja pedido para introduzir a quantidade que deseja digitalizar para ficheiro e depois liberte-o. De seguida, prima “OK” para avançar para a janela seguinte. português português Painel de controlo manual b. Vá a “Iniciar > Todos os Programas > CyberView X 5.0_MS” e seleccione “CyberView X 5.0” para abrir a aplicação CyberView X 5.0 NOTA: Se não abrir o CyberViewX 5.0 PRIMEIRO, o botão de digitalização não irá funcionar. Digitalização utilizando apenas um botão PRIMEIRO abra o programa do controlador CyberView X 5.0 e de seguida prima o botão de digitalização para digitalizar o negativo ou o diapositivo. a. Abrir o CyberView X 5.0. (Consultar a página 7 para informações acerca de como obter o programa do controlador CyberView X 5.0) 1. Seleccione o tipo e a resolução do negativo. 2. Prima o botão de digitalização ( ), e o software de digitalização irá exibir automaticamente uma janela de configuração tal como ilustrado abaixo. c. Visualizador de Diapositivos O scanner inclui um mini painel iluminado incorporado que permite prévisualizar manualmente os diapositivos utilizando retro-iluminação antes de os inserir no tabuleiro para digitalização. Insira o diapositivo no visualizador de diapositivos para o pré-visualizar. O scanner deverá estar ligado. Prima ligeiramente para baixo a parte de cima do diapositivo para activar a retro-iluminação e pré-visualizar o diapositivo. 2-1. Seleccione o directório para guardar a digitalização e o formato do ficheiro (TIF ou JPG). 3. Mantenha premido o botão de digitalização ( ) até que lhe seja pedido para introduzir a quantidade que deseja digitalizar para ficheiro e depois liberte-o. De seguida, prima “OK” para avançar para a janela seguinte. Mini painel iluminado 3-1. Se seleccionar “Para Anfitrião”, o scanner irá digitalizar o diapositivo e enviá-lo para a aplicação de software predefinida. 3-2. Se seleccionar “Para Ficheiro”, o scanner irá digitalizar o diapositivo e irá guardá-lo directamente na pasta definida anteriormente. 294 295 d.Digitalização de um único diapositivo • PRIMEIRO introduza o carregador vazio no túnel até que este toque com- pletamente no braço de transporte de diapositivos. Deslize o carregador para a frente para se certificar de que o braço de transporte se encontra na primeira ranhura do carregador. • Prima o botão Ejectar [I] para abrir o suporte do diapositivo expondo o diapositivo no interior. • Coloque o diapositivo tal como ilustrado [I] no suporte do diapositivo e prima-o para baixo [II]. • Abra a aplicação CyberView X 5.0 para digitalizar o diapositivo. português Atenção! Ao utilizar a função de digitalização de um único diapositivo, verifique se o braço de transporte de diapositivos se encontra completamente no interior da unidade e se a tampa do túnel do carregador se encontra removida. I. Suporte de diapositivas II. Botão Ejectar 296 297 COMO DIGITALIZAR DIAPOSITIVOS PASSO 1 – Obter o controlador (Para utilizadores de PC) Abra a aplicação CyberView X 5.0 a partir de Iniciar – Todos os Programas – CyberView X 5.0 (Para utilizadores de MAC) Abra Disco rígido Macintosh – Aplicações – CyberView X 5.0_MS – CyberView português PASSO 2 – Definir o tipo de diapositivo Seleccione o tipo de diapositivo que será digitalizado - Positivo, Negativo ou P/B (Preto e Branco). PASSO 3 – Pré-digitalização opcional Seleccione “Pré-digitalizar diapositivo actual” para pré-digitalizar o diapositivo que se encontra inserido no scanner nesse momento, ou seleccione “Pré-digitalizar...” para pré-digitalizar o diapositivo ou diapositivos em posições específicas no carregador. A pré-digitalização deverá ser utilizada para ajustar manualmente as definições de cor/edição para cada diapositivo antes de efectuar a digitalização final. É possível definir configurações diferentes para cada diapositivo a digitalizar. 298 299 PASSO 5 – Digitalizar PASSO 4 – Configurar as definições de digitalização a. Resolução A resolução de digitalização predefinida é de 1000ppp. As restantes opções de resolução encontram-se enumeradas abaixo. Escolha “Digitalizar diapositivo actual” para digitalizar o diapositivo que se encontra inserido no scanner, ou escolha “Multi-digitalização…” para introduzir o número de diapositivos no carregador que pretende digitalizar. Aviso: As resoluções de digitalização mais elevadas resultam num maior tempo necessário para a digitalização e em requisitos de espaço livre em disco mais elevados. português português b. Profundidade de cor Escolha entre 8 e 16bit. Uma profundidade de cor mais elevada irá resultar numa maior gama de cores na imagem digitalizada final. Ex: Tamanho de um ficheiro de imagem a cores com resoluções e profundidade de cores diferentes: Multi-digitalizar para ficheiros - permite introduzir o número dos diapositivos a digitalizar, a pasta de destino e o formato de ficheiro (TIF ou JPG). Tamanho do ficheiro TIFF Resolução Profundidade de cor 250dpi 8 bit ~350Kb 500dpi 8 bit ~1Mb 625dpi 8 bit 1000dpi 8 bit 1250dpi 16 bit 2500dpi 16 bit 5000dpi 16 bit (sem compressão) ~11Mb ~52Mb O scanner inclui Equilíbrio automático e Redução do ruído digital em: Processador:AMD 9650 Quad-Core 2.3GHz Memória:2GB Tipo do sistema: Vista 64 bit Modo de digitalização – O modo normal produz uma digitalização no formato jpeg enquanto que o modo de qualidade produz uma imagem no formato tiff. 300 301 PASSO 6 – Sair Todas as imagens digitalizadas serão guardadas na localização definida previamente. A localização predefinida é:: Windows: C:\Users\[YOUR NAME\Documents; MAC: Mac HD\Users\[YOUR NAME]\Pictures\Cyberview Images), português Seleccione “Sair da digitalização” para fechar a aplicação. Os ficheiros de imagem digitalizados podem ser abertos/editados com qualquer software de edição de imagem. NOTA: Se utilizar o programa de edição de imagem fornecido e necessitar de ajuda, consulte a opção Ajuda dentro da aplicação ou procure a documentação de ajuda no DVD fornecido. 302 303 Interface do Usuário português 304 305 Existem quatro partes principais na interface de utilizador do CyberView X 5.0: b. Digitalizar I. Área da janela principal [Janela fixa] II. Área da janela de pré-visualização [Janela fixa] III.Área de configuração do diapositivo activo [Janela flutuante] IV.Área do painel de miniaturas [Janela flutuante] português português I. Área da janela principal [Janela fixa] 1. Digitalizar diapositivo actual Digitaliza o diapositivo actual. 2. Digitalizar seleccionado para ficheiro…: Digitaliza o(s) diapositivo(s) seleccionado(s) para uma pasta específica. 3. Multi-digitalização para ficheiro…: Digitaliza o número e/ou intervalo de diapositivo(s). Permite definir o caminho para o ficheiro, nome do ficheiro, índice, número de início, tipo de ficheiro e qualidade jpeg. Comandos do menu - Digitalizar a. Pré-digitalização 1. Pré-digitalizar diapositivo actual: Pré-digitalizar diapositivo actual. 2. Pré-digitalizar 1 – 36 (1 - 50 , 1 - 80 , 1 - 100): Pré-digitalizar os diapositivos 1-36 (50, 80, 100). 3. Pré-digitalizar… Pré-digitalizar o diapositivo actual ou o(s) diapositivo(s) designado(s) que inseriu. As opções possíveis de introdução são 1, 3, 5-12 para diapositivos específicos e/ou intervalos de diapositivos. 3-1. Seleccione Procurar e escolha a pasta onde pretende guardar a imagem digitalizada. 3-2. Introduza o nome do ficheiro. 306 307 3-3. Índice delimitador após nome do ficheiro base • Dígitos: Define o tamanho do nome do ficheiro até 6 dígitos. • Opções: • • Utilizar índice de diapositivos: Utilize o número atribuído ao diapositivo com base na sua posição no carregador. Número de início definido pelo utilizador: Introduza um número de início específico. 3-4.Escolha o tipo de ficheiro, “TIF” ou “JPG”. (TIF não comprimido ou JPG comprimido). português 1-1. “Resolução da pré-digitalização” - Resolução predefinida da prédigitalização. 1-2. “Utilizar resolução de digitalização real predefinida” - Activa a definição de resolução de digitalização predefinida. 1-3. “Profundidade de cor” – Profundidade de cor predefinida para a digitalização. 1-4. “Modo de digitalização” – Modo de digitalização predefinido para a digitalização. português 3-5.Escolha a qualidade da imagem para JPEG. (Bom, Melhor ou Excelente) 1. Definições da digitalização c.Reverter Rejeita todas as modificações e restaura a imagem para o seu estado original. d.Preferências Janelas de atribuição de definições. 308 309 2. Configurações avançadas 4.Magic Touch/ Cor automática 2-1. “Exposição automática” - Aplica o ajuste de Exposição automática a todos os diapositivos digitalizados. 2-2. “Equilíbrio automático” - Aplica o ajuste de Gama automático a todos os diapositivos digitalizados. 2-3. “Contraste automático” - Aplica o ajuste de Contraste automático a todos os diapositivos digitalizados. 2-4. “Redução do ruído digital” – Aplica o filtro de Redução do ruído digital a todos os diapositivos digitalizados. 4-1.Activa / desactiva os ajustes de Magic Touch e Cor automática para as digitalizações. Magic Touch é uma tecnologia potente e removedora de pó e arranhões que elimina o incômodo de aprender técnicas de software complexas e tediosas. Por ser a base de hardware, ele funciona sem problemas com o processo de digitalização para garantir os melhores resultados possíveis ao trazer as imagens ao computador. Pó, arranhões e outros defeitos são detectados inteligentemente e eliminados, restaurando a imagem para sua beleza original. português português Digitalização com Magic Touch requer tempo de digitalização mais longo, o recurso é desligado por ajuste predefinido. Auto Color - Cor Automática elimina as dúvidas do processo de digitalização para simplificar o fluxo de trabalho e obter os melhores resultados. Tecnologia de aumento de cor proprietária é aplicada nas imagens digitalizadas para proporcionar o ajuste de cor mais preciso, resultando em imagens vibrantes com brilho, contraste e saturação ideais. Para acessar estes recursos, clique no Digitalizar – (seu tipo de película) Preferencia – Magic Touch / Cor Automática. Escolha a opção do recurso para activar Magic Touch / Cor Automática. e.Sair 3. Default Scanning Area Ajusta o tamanho da digitalização, bem como a definição de “Deslocamento da digitalização” para mover a posição da imagem do diapositivo. 310 Fecha a interface de utilizador do CyberView X 5.0. Será exibida a seguinte mensagem “Pretende tornar a resolução de digitação actual como resolução predefinida?”. Clique em “Sim” para guardar, em “Não” para rejeitar a definição actual ou em “Cancelar” para voltar ao CyberView X. 311 Comandos do menu - Pré-visualizar 2. Equilíbrio de cor Permite ajustar o brilho, o contraste, a saturação e a cor (CMY ou RGB) da imagem. É exibida uma comparação entre as imagens antes e depois dos ajustes para referência. 1. Mais zoom: Amplia a imagem. 2. Menos zoom: Reduz a imagem. 3. Rodar 90º para a esquerda: Roda a imagem 90° no sentido contrário ao dos ponteiros do relógio. português português 4. Rodar 90º para a direita: Roda a imagem 90° no sentido dos ponteiros do relógio. 5. Inverter horizontalmente: Inverte a imagem horizontalmente. 6. Inverter verticalmente Inverte a imagem verticalmente.. a. Ajuste da imagem 1. Variações: Gera visualizações diferentes da imagem com opções para alterar os realces, os tons intermédios, etc. Exemplo: Se a pré-visualização da imagem parecer demasiado escura, utilize a barra de deslocação do “Brilho” na janela de “Equilíbrio da cor” para ajustar a imagem movimentando a barra desde o centro para a direita. A visualização “Depois” da imagem fica mais clara. Seleccione “OK” para aceitar as alterações que serão enviadas para o hardware de digitalização. Isto também pode ser utilizado para ajustar todas as funções de “Equilíbrio de cor”, nomeadamente o contraste, a saturação e as gamas específicas de cor (ciano, magenta e amarelo). 312 313 3. Curvas e níveis 1. Definição da exposição: Para ajustar o tempo de exposição (R, G, B) prima “Repor” para restaurar as predefinições. português português Ajusta as definições da imagem movendo as definições de Curva e níveis. É exibida uma comparação entre as imagens antes e depois dos ajustes para referência. Comandos do menu - Janelas Comandos do menu - Ajuda • Manual do utilizador: Abra a versão electrónica deste manual do utilizador. • Actualizar: Firmware: Para actualizar a versão do firmware, seleccione o caminho onde o ficheiro de firmware foi guardado. (Estes ficheiros podem ser transferidos a partir do nosso site Web) • Sobre: Exibe as informações do sistema (incluindo o sistema operativo e a CPU), as informações do produto (incluindo o nome do produto, nome do modelo, versão de hardware, versão de firmware, versão de software, informações do dispositivo incluindo a resolução óptica e da interface). Exemplo: Se a pré-visualização da imagem parecer demasiado escura, podem ser efectuados ajustes através da barra de deslocamento na janela de Curvas e níveis para corrigir a imagem. Seleccionando a barra de deslocamento Cinza no centro e movendo-a para a esquerda irá resultar em alterações na visualização “Depois”, tornando a imagem mais clara. Quando a imagem ajustada estiver no nível pretendido, seleccione “OK” para enviar as alterações para o hardware de digitalização. Pode ser utilizado o mesmo método para ajustar cada canal de cor independentemente através do menu de canal pendente “RGB = Todas as cores” (R = Vermelho, G = Verde e B = Azul). 314 315 Diagrama da barra de funções Janela de pré-visualização Para optimizar a qualidade da imagem digitalizada, seleccione o tipo e a marca do seu diapositivo a partir da barra de ferramentas: Permite pré-visualizar a imagem pré-digitalizada. Pode escolher a unidade de medição entre “pol”, “cm” ou “px” clicando no canto superior esquerdo. Negativo Positivo (também conhecido como diapositivo) Preto e Branco Pré-digitalizar: Pré-digitaliza o diapositivo actual. Prima o botão pendente para português português mais opções. Digitalizar: Digitaliza o diapositivo. Prima o botão pendente para mais opções. Ajuste da imagem: Prima o botão pendente para mais opções. Pré-visualização da saída: Exibe a pré-visualização da imagem de saída. Retroceder um diapositivo: Retrocede um diapositivo. Avançar um diapositivo: Avança um diapositivo. Repor carregador: Repõe o número de diapositivos. O número da localização será reposto para 1. Definir posição actual: Altera o número da posição actual. O número da localização será alterado para o número que introduzir. Ir para: Irá exibir uma caixa de diálogo onde poderá introduzir o diapositivo para o qual pretende avançar. Linha de estado Exibe os valores RGB da imagem no canto inferior direito. II. Área da janela de pré-visualização [Janela fixa] Diagrama da barra de ferramentas Pode efectuar mais do que uma selecção ao mesmo tempo ao seleccionar a área de digitalização. Linha de estado No canto inferior esquerdo é exibido o nível de cor (vermelha, verde e azul) e as coordenadas da localização [ex: I]. No canto inferior direito é exibido o nível de zoom, qual o diapositivo localizado e quantos blocos o utilizador seleccionou [ex: II]. Mais zoom: Amplia a imagem onde o cursor estiver colocado. A imagem será ampliada cada vez que clicar até atingir o máximo de 1000%. Menos zoom: Reduz o tamanho seleccionando a área desejada com o cursor. A ima- 316 gem será reduzida em metade cada vez que clicar até atingir o mínimo de 25%. Rodar 90º para a esquerda: Roda a imagem 90º no sentido contrário ao dos ponteiros do relógio. Rodar 90º para a direita: Roda a imagem 90º no sentido dos ponteiros do relógio. Inverter horizontalmente: Inverte a imagem 180º horizontalmente. Inverter verticalmente: Inverte a imagem 180º verticalmente. Reverter: Rejeita todas as modificações e restaura a imagem para o seu estado original nas janelas de pré-visualização. I. II. 317 III. Área de configuração do diapositivo activo [Janela flutuante] Existe um modo avançado mais completo que permite realizar mais ajustes definidos pelo utilizador. As imagens apenas serão exibidas aqui no modo de Pré-digitalização. No modo Digitalizar para ficheiro as imagens são guardadas directamente no disco rígido e esta janela permanecerá vazia, tal como a janela principal do Cyberview X 5.0. Exibe miniaturas das imagens pré-digitalizadas. Por predefinição, todas as imagens pré-digitalizadas são seleccionadas. Repare na pequena marca de verificação por baixo de cada imagem. português português Modo normal [ex: I] permite introduzir os parâmetros básicos para a digitalização (incluindo a resolução, o tamanho do diapositivo e a profundidade de cor da digitalização). Modo avançado [ex: II] permite introduzir os parâmetros de digitalização e de saída (incluindo a resolução, o tamanho, a profundidade de cor, a resolução de saída e o modo de digitalização). IV. Área do painel de miniaturas [Janela flutuante] A “Configuração do diapositivo activo” apenas é aplicada à pré-visualização da imagem actual. Clique em “Aplicar a todos” para definir os parâmetros em todas as imagens pré-visualizadas. Não se aplica às digitalizações directas para ficheiro. Quando digitalizar mais de 6 diapositivos (o painel de miniaturas exibe apenas 6 imagens de cada vez) pode visualizar os restantes clicando no botão de seta para a direita. Os botões de seta para a direita / esquerda permitem-lhe visualizar facilmente todas as imagens pré-digitalizadas. Para desmarcar os diapositivos que não pretende digitalizar basta clicar na caixa da marca de verificação para remover a selecção. 318 319 APOIO TÉCNICO CyberView X 5.0 Para mais informações acerca do scanner de diapositivos e da aplicação CyberView X 5.0, visite o site Web www.braun-phototechnik.de. português Aplicação de software incluída Para questões acerca da aplicação de software incluída, pode consultar a opção AJUDA na barra de menu da aplicação ou visitar o site Web do fornecedor do software. **Este manual do utilizador encontra-se também disponível no CD incluído na embalagem do produto. 320 321
advertisement
* Your assessment is very important for improving the workof artificial intelligence, which forms the content of this project
Key Features
- Scanner type: Film/slide scanner 5000 x 5000 DPI
- Colour scanning
- Maximum scan size: 37 x 37 mm Sensor type: CCD
- USB port
- Power supply type: USB