Security Labs SLW-164 Owner's Manual
Add to My manuals27 Pages
Security Labs SLW-164 is a weatherproof Wi-Fi color camera with IR that offers clear images and live viewing on various devices. It can be used on both WiFi and wired networks, allowing for flexible installation. The camera supports dual resolution, 640x480 or 320x240, and can be expanded to a system of up to 9 cameras, viewable through Internet Explorer. It features multi-level user management with secure password access and easy-to-use web browser controls for quick configuration changes. The camera also supports image snapshots, sending images via email, and FTP upload.
advertisement
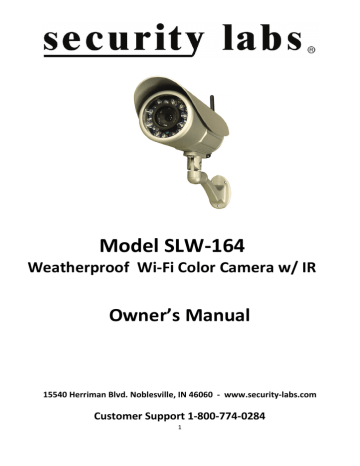
Model SLW-164
Weatherproof Wi-Fi Color Camera w/ IR
Owner’s Manual
15540 Herriman Blvd. Noblesville, IN 46060 - www.security-labs.com
Customer Support 1-800-774-0284
1
Contents
Features …………………………………………………………… 3
Contents & Setup ………………………………………………… 4
Network Configuration …………………………………………… 7
Wifi Setup …………………………………………………………. 8
Additional Settings ……………………………………………..… 9
Factory Settings Restoration …………………………………... 13
Adding Cameras ………………………………………………… 14
DDNS ……………………………………………….…………….. 16
Email Settings ……………………………………………………. 17
FTP Settings ………………………………………………………18
Motion Detection …………………………………………………. 19
Viewing the Camera ……………………………………………… 20
Frequently Asked Questions ……………………………………. 21
Windows TM Internet Explorer Settings …………………………. 23
Specifications ……………………………………………….…….. 26
Warranty …………………………………………………………… 27
2
PLEASE NOTE BEFORE YOU BEGIN
Make sure you only use the included power supply (Output: 5.0 VDC, 1.5A) connected to an indoor outlet.
Do not attempt to open the case. There are no user serviceable parts inside.
Do not aim the camera at the sun or similar intense light.
The time allowed to power the camera on and off (reboot) should be a minimum of 10 seconds.
If you update the camera’s firmware:
- connect the camera directly to a network using a network cable
- close other programs that may be in use on the controlling computer
- always keep power connected to the camera when updating the firmware
PRODUCT DESCRIPTION
Your new WiFi Weatherproof Camera can be set up in minutes for instant monitoring and live viewing on a Mac or Windows computer plus 3G Smartphones - all via your wireless network router or switch.
NOTES ON WINDOWS AND MAC COMPATIBILITY
Your IP camera setup is best accomplished using a Windows PC with Internet Explorer
- Certain features may not be readily available using the Safari, Firefox, or Chrome browsers
FEATURES
Camera combines a high quality CMOS imager with a powerful wireless web server for clear images sent anywhere on your local network or over the internet.
Can be used on WiFi or Wired Networks.
Dual resolution: 640x480 or 320x240
Expand your system at any time – up to 9 total cameras can be viewed using Internet
Explorer.
Includes Multi-level user management which can be configured with secure password access.
Easy to use web browser controls also allow quick configuration changes via the Settings
Menu.
View live images on your 3G Smartphone.
Supports image snapshots and sending images via Email and FTP upload.
View cameras in Split Screen or Full Screen mode.
Cameras can be viewed using standard PC or Mac web browsers including Internet
Explorer, Safari, Chrome and Firefox.
IR LEDs for Night Vision up to 40+ feet typical.
3
PACKAGE CONTENTS:
1) IR Bullet Camera
2) 3.5” Adjustable Antenna
3) Power Supply
4) Swivel Bracket & Mounting Hardware
5) LAN Cable
6) CD with Manual
Glossary of terms:
LAN – Local Area Network
WAN – Wide Area Network (Internet)
ISP – Internet Service Provider
ADSL (or DSL) – Asymmetric Digital Subscriber Line
DHCP – Dynamic Host Configuration Protocol
DNS- Domain Name System (supplied by your ISP)
DDNS – Dynamic Domain Name System
DMZ – An unprotected zone outside of your firewall
BASIC CAMERA SETUP
1 .
Attach the included antenna to the camera.
2.
Connect power to the camera only using the power supply provided.
3.
Using the included Ethernet cable, connect the camera to your network’s router or switch. We recommend you set up the camera initially on your network using a wired connection before you use the camera in Wi-Fi mode.
4.
Insert the included Installation CD into your PC’s CD drive. The installation screen should appear automatically, or click on My Computer or Windows
Explorer to show the contents on the CD.
5.
Double click ' IPCamSetup.exe' and install the software as instructed.
4
6.
Click Next, to complete the software installation.
The computer will restart upon completion of the installation and a new icon will appear on the desktop automatically called ' IP Camera Tool'.
7.
Double click the icon to start the IP Camera Tool software. The software is designed to search the Local Area Network (LAN) for any similar IP cameras or devices.
5
After searching, the software will give one of 3 results:
1) Connected IP cameras are located on the LAN - All similar IP cameras will be displayed in the result field as shown below.
2) No IP Camera found within LAN - After a one minute search, the result field will show “Not Found - IP Server” and the software application will shut down automatically. Check your network connection cable to the camera and confirm the camera has power.
3) The IP Cameras installed within the LAN do not share the same subnet
with the monitoring PC. A prompt will be shown in result field 'Subnet doesn't match, double click to change!' Double click the highlighted line and select ' Network Configuration' to set the IP address of the Camera to the same subnet as your LAN.
Note: Internet Explorer may block the IP Camera Tool or the operation of the camera itself. Allowing the installation of the ActiveX control used with the camera is required. The security settings of Internet Explorer can be adjusted if necessary.
Please see further information in the Appendix.
8 .
Right click on the camera now showing in the list on your screen that you wish to use, five options are then displayed:
- Basic Properties = Displays Device ID, System
Firmware Version, and Web UI Version.
- Network Configuration = Edit your network settings.
- Upgrade Firmware = Rarely used, but available if
directed by a customer service technician.
- Refresh Camera List = Displays most recent
changes to cameras on your network.
- Flush Arp Buffer = ARP stands for Address
Resolution Protocol. It is used to associate an IP
ADDRESS with a MAC address. When a wired
network and a wireless network both use the same
fixed IP address, a problem may occur where the
process of loading a web page may time out and fail. Use the Flush
ARP Buffer to clear the ARP cache and fix this problem.
6
9.
Click on Network Configuration
Network Configuration
Configure the Network parameters from this page.
Note: Check the box “Obtain IP from DHCP server” or manually enter your address information.
• DHCP checkbox: If checked, the camera will obtain an IP address from the DHCP server in your router. This is an automated process and perhaps the easiest to use. (Confirm your Router has the DHCP function enabled).
A better solution compared to using DHCP is to enter an IP address that never changes (static). This will provide a more reliable method of connecting with your camera via the internet in the future.
•IP address: Manually type in an IP address if you have a Static IP
(one that never changes from your Internet Service Provider). Make sure the subnet (the first three sections of the number) are the same as the gateway you type in.
•Mask: The default subnet mask of the camera is: 255.255.255.0
•Gateway: Make sure it is in the same subnet with your PC IP address. Default Gateway address is 192.168.1.1
•DNS: IP address of your Internet Service Provider (ISP).
•Port: LAN port assigned for the camera, usually 81.
•User & Password: Default User = admin
Password = _________(leave space empty).
10.
After completing the Network Configuration, Click OK
Note: You may find it necessary to place the IP address assigned to the camera in “Trusted Sites” for Internet Explorer. See Appendix.
RESET BUTTON: Press and hold down the RESET BUTTON at the end of the cable for 5 seconds. Release the button and the IP portion of the camera will be reset back to the factory default settings.
11. Access your camera by double clicking the IP address listed in the camera finder window, or type the IP address of the camera directly into the address line of your preferred web browser.
7
9.
The Camera Login page will pop up. Enter your account and password on the login page. By default, the administrator's username is: admin, leave the password box blank
Click the ' Sign in' button as shown below:
Note: If you are using a PC, follow the top link for IE Browsers. This will activate ActiveX which allows access to additional functions of the user interface. If you are a Mac or Firefox user, you can view the camera via the second link, Server Push Mode. Server Push Mode offers a few less controls than ActiveX mode, but has proven to be more stable on some PCs.
WiFi ACTIVATION
Please complete the basic camera setup procedure before activating the WiFi feature. It is important for the camera to first have an IP Address and Subnet that are compatible with your wireless network.
1. With the LAN cable still attached to your camera, connect to it using the
IP Camera Tool, or by entering the local IP address into your web browser address bar.
2. Login with your user name and password (Default is User name = admin,
Password (leave empty). Click <OK> or press <ENTER>.
3. Click on a “Sign in” button depending on the default browser that is being opened.
8
4. Click on <For Administrator / Wireless LAN Settings>
5. Click <Scan> next to Wireless Network List.
6. Click on your network name (SSID) that appears in the scan box.
7. Confirm the Network Type and Encryption used are correct.
8. Enter your network password or share key.
9. Click <Submit>, and return to <Live Video>.
You may remove the LAN cable at this time, and place the camera at its intended location. Please confirm WiFi transmission from the location of the camera before installing the accessory mounting bracket.
Note: If you are having difficulty properly connecting to the camera, flush the
ARP buffer (IP Camera Tool / right click camera on list / Flush ARP Buffer)
OPERATION / ADDITIONAL SETTINGS
Main User Interface (as seen with Internet Explorer)
Device Status
9
Camera(s) that are in the process of sending a Motion Alarm flash as a red icon.
For Visitor
If more than one camera has been added to the Multi-Device Menu in the
ActiveX mode (Internet Explorer), you can view multiple cameras using the
Internet Explorer web browser. Select the icons according to the view preferred; Full Screen , Quad, or 3 x 3. Multiple camera views are best accomplished with the included CMS software. Security settings within
Internet Explorer can unintentionally block camera operations if not adjusted properly.
Add timestamp on record
When checked, a time/date stamp will be added in the bottom right corner of recorded videos.
OSD (On Screen Display)
Displays the date and time on live video. You can also choose the color of the
OSD text.
Audio buffer (Indoor Model 163 Pan/Tilt only)
The audio buffer allows you to synchronize the audio with the video to best match your internet connection ‘s capabilities. Number 1 for faster connections, up to number 5 for slower connections.
Play and Stop icons
Allow you to stop and start the viewing of the selected camera.
Snapshot
Click the camera icon to capture a still image of what you are viewing on your screen. Right click on the captured image and select “Save picture as” to select a folder to store your snapshots. By default the date and time the snapshot was taken will be included in the file name.
Headphone, Microphone, Movie Icons
Click the headphone icon to hear audio from the area near your camera. Click the microphone icon to speak via your PC’s microphone to the camera’s speaker. Click the icons again to turn the selected function OFF. Only use
10
one function (listen or speak) at a time for best results. A feedback loop can be created by leaving both icons turned ON at the same time (audio functions are available for the indoor Model 163 PAN/Tilt camera only).
Clicking the movie camera icon will start the process of saving live action video to your PC. The first click will bring up the “Save As” window where you can select the destination folder for your videos. The second click on the icon will stop the recording process.
All videos are stored as .avi format files that are easily played back by a variety of movie players including Windows Media Player.
Note: The Administrator, Operator, & Visitor can choose the folder where video files will be saved.
1.
The default path for saving files is C:\Documents and Settings\All
Users\Documents.
2.
In Windows Vista, there are two points you need to notice:
• Vista's Security level is higher than Windows XP/2000. For the 'Set Record
Path' function, you will need to add the add the Device IP address to IE's
'Trusted sites' first. To do this go to: Tools > Internet Properties > Security
>Trusted sites > Sites > Add.
In Vista, there is a prompt to add Trusted sites when the Set Record/
Alarm Record path is clicked.
• You cannot set the Windows System Root Directory as you will do for the
Record/Alarm Record Path. This prompt only pops-up in Vista.
For Operator
Pan / Tilt Movement (Indoor Model 163 Camera)
Click and hold on an arrow with the blue circle to manually move the pan / tilt camera mechanism. Letting off your mouse button will stop the selected movement. Automatic scans can be done with the vertical or horizontal double arrows. Clicking on the stop button to their right will stop the automatic scans.
Note: The infinity icons “Switch” and “Switch Off” are reserved for future use.
Preset (Indoor Model 163 Camera)
Up to 8 preset positions can be entered for easy access to commonly viewed points of interest. Manually pan / tilt the camera to the first view desired, and click the word “Set”. Manually pan/ tilt the camera to the second desired view, select 2 from the drop list and click on “Set”. Manually pan/ tilt the camera to the third desired view, select 3 from the drop list and click on “Set”. Continue this process for up to 8 preset positions. Recall any preset by selecting a
11
number from the drop list, and click on “Go”.
Resolution
Select either VGA (640x480) for a better picture, or QVGA (320x240) for faster transmission or less storage space required for recordings..
Mode
Select either 50Hz, 60Hz (USA indoors), or Outdoor to properly sync your camera to the lighting of the camera’s view.
Brightness and Contrast parameters
Click the + or - icons to adjust the brightness and contrast of the camera image.
Default All
Click to return the settings to the factory defaults.
For Administrator
When you login as an Administrator, the 'For Administrator' functions are enabled.
Device Info - You can find information about the camera such as the Device
ID, Firmware Version and Embeded Web UI (User Interface) Version.
Note: Always click “Submit” at the bottom of any settings page to upload and store your changes to the camera.
Alias Settings - You can change the name of your IP camera.
Data & Time Settings - Set the time and date. If your camera is connected to the internet, checking the “Sync with NTP Server” box, and selecting
“time.nist.gov” is suggested for the best accuracy and synchronization with other cameras you may own.
12
User Settings - You can configure up to 8 user names and passwords and the permission level of each user as;
Administrator, Operator or Visitor.
Visitor: In this mode, you can view, create local recordings, snapshots, and control audio.
Operator: You can control the image setting of the IP Camera, set visitor &
PTZ controls.
Administrator: You can setup advanced configurations of the IP Camera.
UPnP Settings - Access this page to activate Universal Plug ‘n Play to sync with routers that have the same function. This helps with port forwarding and viewing via the internet.
Upgrade Device Firmware - If directed by our customer service technician, you can upgrade the camera's Firmware and device embedded web UI (User
Interface) software on this page.
Restore Factory Settings - Restore factory settings of the device.
Reboot Device - Reboot the device.
Multi-Device Settings
Using Internet Explorer (ActiveX Mode) in the Multi Device Settings page, you can see all similar cameras found on your LAN.
The '1st Device' is the default IP camera. You can add more cameras to the list in the network for monitoring. Up to 9 IP cameras can be viewed simultaneously with Internet Explorer.
13
To add cameras on the LAN
Click ' The 2nd Device' and double click the IP camera from the 'Device List
in LAN'. The Alias Host and HTTP Port will fill in automatically. Enter the correct User Name and Password then click 'Add'. More cameras can be listed in the same way. Click “SUBMIT” at the bottom of the page when finished.
To add cameras on the Internet
First, make sure the camera to be added can be accessed on the Internet with the IP address or DDNS domain being entered directly into a web browser’s address bar (as an example: http://202.96.133.134: 9008 or http://ipcamera.dyndns.org:9008). 9008 being the port number forwarded in the router at the location (LAN) of the camera.
Enter in the Host box: 202.96.133.134, Http Port box:9008 or Host: ipcamera.dyndns.org, Http Port: :9008. Enter the correct User Name and
Password then click 'Add'. More cameras can be listed in the same way.
Click “SUBMIT” at the bottom of the page when finished.
Basic Network Settings
If the router that the IP camera connects to has a DHCP function, you can choose 'Obtain IP from DHCP Server" The network parameters will automatically fill in.
14
HTTP Port - In most cases, you can leave this value as 81, however, if your
Internet Service Provider blocks this port, you may have to switch to another port number such as 8005.
Wireless LAN Settings
Enter the wireless settings page of the Wireless Router to find out the SSID,
Channel, Encryption and Authentication details. This camera supports WEP and WAP security encryption.
15
ADSL Settings
When connecting to the Internet via ADSL, enter the ADSL username and password obtained from your ISP.
DDNS Service Settings
If a static IP address (one that never changes) is not readily available from your ISP, a DDNS service can be used to provide an address for your camera that will remain the same, making it easier for you to contact your camera via the internet.
The system supports protocols from some DDNS providers such as dyndns.org. Enter the following information once the DDNS information has been setup.
User and Password: The User Name and Password used when applying for the domain name.
DDNS Host: The domain name.
DDNS or Proxy Server: If you access the DDNS host through a proxy, you should input the Proxy IP.
DDNS or Proxy Port: The Proxy Port.
16
Mail Service Settings
Configure the Email addresses that will receive and send e-mails after a motion detection alarm.
Sender – Enter the e-mail addresses to be used for the sender.
17
Receiver – Enter up to four receiver e-mail address
SMTP Server - The SMTP server for the sender mailbox.
Need Authentication - Check the box if the email needs authentication then input the SMTP User Name & Password.
Mail test: Set the Mail parameters then click 'Submit' first before sending a test email. “Success” will be the response on your screen if the e-mail parameters have been entered correctly.
Report Internet IP by Mail – Sends an e-mail when the camera is powered up or the IP address is changed.
FTP Service Settings
Note: When Alarm Service Settings > Upload Image on Alarm is checked, the
FTP Service takes effect.
FTP Server - The FTP server address.
FTP port - The port usually is 21.
FTP Mode - Supports standard (POST) mode and passive (PASV) mode.
Upload Image Now - Check the box to upload the image. When checked, you can input the upload interval time in seconds.
FTP Test - Set the FTP parameters and then click 'Submit' before testing the
FTP settings. If successful, it will display the prompt “Success”.
18
Alarm Service Settings (Motion Detection)
Enter the Alarm Service Settings page to configure the Motion Detection function. When you enable motion detection, the camera can be triggered to send email alerts and upload images.
Motion Detection Sensitivity - You can choose a level from 1 to 10. The most sensitive is 10.
Send Mail on Alarm- Sends picture & mail information to the set Email address after a motion alarm is triggered.
Upload Image on Alarm - Enable this function to upload an image after a motion alarm.
Scheduler - Enable this function to schedule the times when you wish for the alarm function to be active (or not). Blue squares are active.
19
ACCESSING YOUR WIFI CAMERA
Via LAN (Local Area Network)
Four ways:
1. Click on the shortcut on your computer to run the IP Camera Tool, then click on the camera listed that you wish to view.
-or-
2. Enter the local IP address of the camera into the address bar of your preferred browser.
-or-
3. Add the camera to the Multiple Device Settings in ActiveX Mode (Internet
Explorer).
-or-
4. Add the Local IP address to, and run the CMS software.
Via Internet – WAN (Wide Area Network)
Four ways:
1. Enter the WAN IP address plus the port number (i.e. 173.15.11.23:8000) into the address bar of your preferred web browser.
-or-
2. Add the WAN IP and port number to the Multiple Device Settings using
Internet Explorer.
-or-
3. Register and use your camera with a DDNS service.
-or-
4. Add the WAN IP address to, and run the CMS software.
Getting a Static IP address from your ISP is the preferred way to go. If you are only able to get a Dynamic IP address (one that changes periodically), you may consider using a DDNS provider.
DDNS (Dynamic Domain Name Service) is an internet service which allows you to associate the IP address of your IP Camera with a name like www.myipcamera.com. Some companies such as www.dyndns.org
provide this service free of charge. To use the service you must create an account with a DNS service. You may register at: www.dyndns.org
.
20
Via a Mobile Device (Smartphone)
View your IP camera using your mobile device’s web browser. Enter the LAN
IP and port number you assigned to the camera if you are within the range of your wireless router. Enter the WAN IP and port number into the address bar if you are trying to view your camera via the internet.
After logging in with your User Name and Password (default User = admin,
Password = (empty), sign in using the Server Push Mode button.
The VLC plug-in mode can also be used if you have the VLC player installed on your device.
Please check our web site for the latest applications that may be available for your device.
APPENDIX
Frequently Asked Questions
What do I do if I have forgotten the administrator User Name and/or password?
To reset the administrator User Name and password, Press and hold down the RESET BUTTON for 5 seconds. Release the power button and the User
Name and password will be reset back to the factory default administrator
User Name and Password.
Default administrator User Name: admin
Default administrator password: (Leave empty – no password required)
IP Address Subnet
When configuring the camera's IP address manually , if you are unable to access the camera via a web browser, check to see if the IP address of the camera shares the same subnet as your computer:
Click My Computer > Control Panel > Network & Dial-up Connections > LAN >
Attributes >Internet Protocols (TCP/IP).
Notice the IP Address and Subnet Mask. Make sure the camera is set to the same subnet.
21
Port Numbers
If you are running any firewall software, make sure it's allowing inbound connections to port 81. Also, if you are using a Cable or DSL router, make sure you've set up port forwarding properly (consult your router's documentation for more information).
It is also possible that your ISP is blocking inbound connections to port 81.
Many ISPs have done this because of internet worms such as Code Red. If this is the case, you'll have to set up your Http Port under the “Basic Network
Settings” menu to an alternate port (such as 8080).
Video is choppy
The image frame rate is subjected to the following factors:
1. Network bandwidth.
2. PC performance, network environment and display preference setting
(brightness, theme, etc).
3. The number of visitors (Too many visitors will slow down the image frame rate).
4. Choice of switch or hub (Use a switch for multiple IP cameras rather than a hub).
Pop up appears saying 'Fail to connect to the device'
This prompt may appear if using multiple cameras. Enter the Multi-Device
Settings page (login as an Administrator) to check if all Device settings are correct.
Can't access my camera on the internet?
1. The ActiveX control may not be installed correctly. Confirm that you can view your camera on your local network (LAN) before attempting access from the internet.
2. The port the camera is using may be blocked by a firewall or anti-virus software. Temporarily turn off your firewall and /or web protection software. If the camera begins to stream video to your computer, you may need to add the camera to the firewall or web protection software’s exception list. Turn your firewall and protection software back on when finished with your test!
3. Port mapping may not be correct. You can configure port mapping three different ways. Access your router’s setup menus:
A. Add your cameras port number to the port forwarding list. B. Enable the
22
UPnP (Universal Plug ‘n Play) option on your router and on the camera’s
UPnP Settings Menu.
C. If your router has a Virtual Map Function, add the camera’s IP address and port number to the Virtual Map List.
Internet Explorer Security Settings
If you see a message that Internet Explorer is blocking an ActiveX control, you will need to check your browser setup by following the procedure: a. Open Internet Explorer under “Tools”, select “Internet Options”.
Select “Security”, and then click Custom Level”
“
23
Click the options as shown below:
24
Click ‘OK’
Further permission can be granted by clicking on Trusted Sites on the Security
Page, and adding the IP address of the camera to the Trusted Sites list.
Trusted sites can have their own set of security settings that are much less restrictive to ActiveX and other common internet threats.
25
SPECIFICATIONS
Camera
Video
Image sensor
Lens
Pixels
Infrared LEDs
Night Vision
AWS/AGC/AES
Minimum
S/N ratio
Video compression
Stream type
Max. frame rate
MODEL 164 Wi-Fi Bullet Camera
1/4 CMOS
Standard CS-mount 6MM
300000
18 LEDs
Up to 40’ for reflective objects
Auto
0.01 Lux, 0 Lux
≥50dB
MJPEG dual compression
HTTP;RTP;RTCP;3GPP;
Max:30FPS
Network
Alarm
General
Resolution
Network interface
WI-FI
Supported
Motion detection
Alarm events
640 x 480(VGA), 320 x 240(QVGA)
RJ-45 (10BASE-T/100BASE-TX)
IEEE802.11b/g
TCP/UDP/IP/ARP/ICMP/DHCP/DNS/HTTP/FTP
/SMTP/NTP/PPPoE/UPnP/DDNS/RTSP/RTP/RTCP
Configurable - scheduled motion detection
Notification via email, FTP
Periodic sending
User Authentication
Simultaneous use
Web browsers
Supported mobile
Send images to Email/FTP within provided times
Authentication: user/password; administrator/general user
10 viewers@352x240 4 viewers@720x480
IE 6.0 or above version, Mozilla Firefox, Safari, Opera, Chrome ,etc
Nokia, iPhone, Windows Mobile, Android
Power supply DC 12V 1A
Power consumption
Operating Temp
4W (6W infrared LEDs on)
-5 to +45 °C (+22 to +113 °F)
Storage
Operating humidity
Storage humidity
Dimensions
Weight
-20 to +60 °C (-4 to +140 °F)
20~80%RH
20~95%RH
180x70x70mm
780g(main body)
26
Security Labs Limited Product Warranty
Wireless IP Camera: ONE YEAR PARTS AND LABOR
Should this product proves to be defective in material or workmanship under normal usage, we will provide without charge to the consumer, parts and/or labor necessary to remedy the defect for the period of ONE YEAR from the date of purchase. The warranty period commences on the date that the product is purchased by the consumer. Any implied warranty is also limited to the duration above.
THIS WARRANTY DOES NOT COVER THE FOLLOWING: FLUCTUATIONS IN THE POWER
SOURCE OR LIGHTNING-RELATED DAMAGE; ATTACHED OR UNATTACHED
ACCESSORIES; COSMETIC PARTS SUCH AS KNOBS AND ACCESS DOORS; CABINET
DAMAGE, INCLUDING DAMAGE IN TRANSIT; ACCIDENTAL DAMAGE; MISUSE; ABUSE;
UNAUTHORIZED PARTS USAGE OR REPAIRS; RECEPTION PROBLEMS DUE TO
INADEQUATE SIGNAL; UNAUTHORIZED INTERNAL CONTROL OF ADJUSTMENTS;
INSTALLATION; ADJUSTMENT OF CONSUMER CONTROLS; OR ANY OTHER USE OF THE
PRODUCT OTHER THAN THAT SPECIFICALLY PRESCRIBED IN THE OWNER'S MANUAL.
THIS WARRANTY APPLIES TO PRODUCT SOLD AS NEW AND NOT REMANUFACTURED,
RECERTIFIED, OR B STOCK PRODUCTS.
THE USER/OWNER OF THIS PRODUCT ASSUMES ALL LIABILITY FOR ANY VIOLATION OF
PRIVACY FROM ILLEGAL RECORDINGS MADE ON THIS UNIT. THE USER/OWNER
ASSUMES FULL LIABILITY FOR ANY AND ALL RECORDINGS MADE FROM THIS UNIT IN A
SECURITY OR SURVEILLANCE OPERATION OR IN ANY OTHER USE. SECURITY LABS IS
NOT RESPONSIBLE FOR RECORDINGS THAT VIOLATE LAWS OR THAT MAY PROVE
OFFENSIVE OR TEND TO INCRIMINATE ANOTHER INDIVIDUAL. LOCAL, STATE, AND
FEDERAL LAWS MUST BE OBSERVED REGARDING ALL RECORDINGS.
To obtain warranty service, the consumer must provide the product along with evidence that will positively identify the date that the product was purchased from an authorized product representative, dealer, retailer, or distributor. Prior to shipment, a RETURN AUTHORIZATION must be obtained; this will assist us in more efficient service on your unit, and possibly avoid shipment if the adjustment can be made over the phone. If shipment is made, the cost for postage, insurance and shipping of the product is the responsibility of the owner.
THE MANUFACTURER’S OBLIGATION UNDER THIS WARRANTY SHALL BE TO REPLACE
SUCH PARTS AND PROVIDE LABOR AS STATED. THE MANUFACTURER WILL NOT BE
LIABLE FOR ANY LOSSES OR INCONVENIENCES DIRECT OR INDIRECT, OR
CONSEQUENTIAL PROPERTY DAMAGES.
To obtain a warranty return authorization number, contact our Customer Service at:
Security Labs, Inc. 15540 Herriman Blvd. Noblesville, IN 46060
CUSTOMER SERVICE -TOLL FREE: 1-800-774-0284
27
advertisement
Related manuals
advertisement
