advertisement
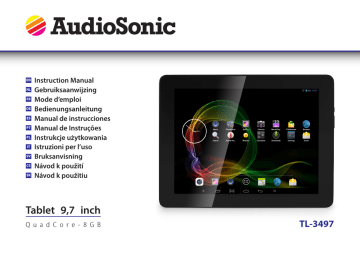
EN
Instruction Manual
NL
FR
Gebruiksaanwijzing
Mode d’emploi
DE
Bedienungsanleitung
ES
PT
Manual de instrucciones
Manual de Instruções
PL
Instrukcje użytkowania
IT
SV
Istruzioni per l’uso
Bruksanvisning
CS
Návod k použití
SK
Návod k použitiu
Tablet 9,7 inch
Q u a d C o r e - 8 G B
TL-3497
2
Instruction Manual EN
OUTLOOK DESCRIPTION
1. Front-facing Camera
2. Power
3. Back key
4. Reset
5. Headphone
6. HDMI Interface
7. USB Interface
8. SD Card Interface
9. DC Interface
10. MIC
11. Rear Camera
12. Speaker
3
Instruction Manual
4
POWER BUTTON USAGE
Turn On:
Press and hold the power button for 3 seconds.
Turn Off:
Press and hold the power button for 3 seconds, → tap Power off → tap OK.
Screen lock and Unlock:
Press the power button quickly to lock or unlock the screen.
Force Shutdown:
When the device isn’t responding, press and hold the power button for 7 seconds.
(Note: If it is not necessary, we don’t suggest to use Force Shutdown. You should follow the Turn Off steps to perform the shutdown. (Force shutdown may lead to unpredictable system errors)
RESET:
Press the Reset key to reset the device. Pressing reset will make the device reboot, which effect is equivalent to a force shutdown.
TOUCH-SCREEN NAVIGATION
The touch-screen allows for a quick, easy and convenient navigation experience.
You can use the touch-screen as followed:
Tap:
Quick tap & release on an item on the screen.
Finger slide:
Touch & slide your finger across the screen and then release.
Touch & hold:
Touch and hold your finger in one place for approximately 2 seconds, then release the screen to display an options window.
• To avoid scratching or crushing, do not place objects on top of the touch screen surface.
USING MICRO SD CARD
• The device supports micro SD card’s with a maximum capacity of 32GB.
• Insert your micro SD card into the micro SD card slot until it clicks into place.
Removing micro SD Card:
Close all applications and files that have been opened from the SD card. Tap →
Settings → Storage → Uninstall SD card. Slightly press down on the SD card; it will partially ejected, allowing you to pull the SD card out.
• Don’t insert and remove the SD card repeatedly in a short time, as this may cause damage to the card.
• We recommend using major brands of memory cards to avoid incompatibility.
GETTING STARTED
Charging the device
• You can charge the battery by using the included adapter.
• You can also charge the device by connecting the supplied USB cable to a power supply.
• You can use the device while the battery is charging, although the charging time will increase when you’re operating and charging at the same time.
• Plug the AC adapter into an power outlet and connect the other end to the devices DC interface to charge the battery. ( Fully charged in about 5 hours).
Turn the device on:
Press and hold the power button for 3 seconds.
Wi-Fi Network Setup:
Since many features and applications require a Wi-Fi connection, we recommend you to configure a Wi-Fi connection at this point.
Tap , → Settings, → Wireless & network.
1. If Wi-Fi is turned “off”, tap “on” to turn Wi-Fi on.
2 . The device automatically scans and displays all locally detected Wi-Fi Networks.
A indicates a secure network, that requires a login name and password to connect.
3. Tap the network to which you want to connect, → if applicable, enter the login
Instruction Manual EN
name and password, → tap Connect.
4. When a Wi-Fi connection is established successfully, the Wi-Fi connection symbol
“ ”will appear in the top-right corner of the screen.
5. Tap icon to return to the Desktop screen.
Ethernet connection settings*:
1. Connect the micro USB cable to the tablet and connect the cable’s other end to the Ethernet adapter.
2. Tap → Setting → Ethernet.
3. If Ethernet is turned “off”, tap “on” to turn Ethernet on.
4. Tap "Ethernet Configuration" and choose "DHCP" as connection type, if the
network you’re connected to automatically assigns IP addresses. If the network
you’re connected to doesn’t support DHCP select “Static IP” as your connection
type and manually enter the IP address, subnet mask, default gateway and DNS
server information.
5. When an Ethernet connection is successfully established, the Ethernet connection
symbol will appear in the top-right corner of the screen.
3G network settings*:
1. Connect the micro USB cable to the tablet’s and connect the other end to the 3G
dongle + sim card.
2. The system will automatically detect 3G networks. If the 3G network connection is
established successfully, the 3G connection symbol “ ” will appear in the top
right corner of the screen.
* Only available when the separately available adapter is connected (not included).
DESKTOP
1. Volume “-”
2. Recently used applications
3. Screenshot icon
4. Return to Desktop
5. Tap to view the applications screen
6. Back icon
7. Volume “+”
8. Current Time
9. Battery charge status
10. Voice Search
11. Google Search
5
Instruction Manual
6
Applications and Widgets:
Touch the applications button (5) and then touch the “Apps” or "widgets" tab to get an overview of all the available applications and widgets.
Edit Alarm
1. Enter the alarm list and tap on the alarm you want to edit.
2. After editing the alarm, tap OK.
Delete Alarm
Enter the alarm list and drag the alarm you want to delete from left to right to remove it.
• Tap on any application or widget icon to launch it.
• Touch, hold and then slide the icon to any position on the desktop to create a short cut.
• Touch, hold and slide an icon onto “×” to remove it from the Desktop screen.
CLOCK
Tap the Clock application icon to display the current time, date and alarms.
Alarm:
You can use your device as an alarm clock with the possibility to set multiple alarms.
• The clock icon displayed at the top right corner of the screen indicates that one or more alarms are set and active.
Add Alarm
1. Tap and tap to add an alarm.
2. Set up the alarm as desired.
3. Tap OK to confirm the set alarm.
APP MARKET
The App Market has many applications that you can quickly and easily download and install onto your Tablet.
Download Applications
Follow these steps to add an existing Google Account to your device or create a new
Google Account to add to your device.
From your application screen, touch the Google Play Store app.
The first time, you are prompted for your App Market login information. If you have not yet registered a google account, tap Register. Otherwise, tap Login, enter your login information and tap login again.
• Once logged-in you can select different applications from the various tabs, pre selected categories or search for apps by name.
• Tap on a application to see more detailed information and if desired touch the install button after which you can follow the instructions on the device, which will guide you through the installation process.
• Upon completion a notification will pop up on the bottom right corner and a short cut to launch the Application will be placed on your desktop.
• The installation is now completed and the application is ready for use.
Instruction Manual EN
BROWSER
Users can connect to the Internet through an internet browser.
Click the browser icon on the Desktop , and the Web browser will open.
Add Event
1. On the Calendar screen, tap and hold the date on which you want to add an event.
2. Tap on new event, → Fill in the desired fields with the event information.
3 . Tap Done and the event will be added to your calendar.
CALENDAR
Tap the Calendar application icon.
When your tablet isn’t connected to a Google account, you need to add an Exchange account before you can use the calendar. Enter your email address and password, tap
Next and follow the prompts on the screen to complete the account configuration.
Then you can use the Calendar (Note: we generally recommend to use a Gmail account. Google’s exchange server address is: m.google.com)
CAMERA
Tap the Camera application icon.
Take Pictures
1. In Camera → tap to take the picture.
2. The picture will be saved.
3 . Tap the picture thumbnail in the bottom right corner to see an overview of your
photo’s and video’s.
4. Tap and slide from left to right to select different photo’s or video’s.
5. Tap to return to the Camera.
6. Tap again to exit the Camera and return to the Desktop.
Take Videos
1. In Camera slide the icon to switch to video mode.
2. Tap icon to start recording and tap icon again to stop recording.
3. The video will be saved automatically.
4. Tap the video thumbnail in the bottom right corner to see an overview of your photo’s and video’s.
5. Tap and slide from left to right to select different photo’s or video’s.
6. When a video is selected, tap icon to playback the selected video.
7. Tap to return to the camera’s video mode.
8. Slide icon again to switch back to camera mode.
9. Tap to exit the (Video)Camera and return to the Desktop.
Note:
1. You can tap to switch between the front and rear camera.
2. You can tap to switch between snapshot modes.
3. You can tap to select different photo effects.
4. You can tap to enter the camera settings menu.
7
Instruction Manual
8
RECORDER
1. Tap the recorder icon.
2 . Tap the record icon to start recording.
3. Tap the stop icon to stop recording.
4. Tap the play button to playback the recording.
• POP3, SMTP and IMAP accounts are supported.
• In order to setup your E-mail you need to have access to a network / internet connection.
• Tap the mail application icon to enter the ‘E-mail’ client. The first time it’s required to configure your e-mail using account information from the e-mail address you want to setup.
• For your e-mail’s most current server address and settings, we advise you to contact your e-mail service provider. They can provide you with the necessary information to setup your e-mail account.
Copying files between a computer and your tablet
You can use the File Browser to copy files from your tablet to a computer or from a computer to your tablet. To copy files directly to or from a computer, you need to connect your tablet with an USB cable to a computer.
Copying files between external memory cards
The following instructions are for copying files from or onto a SD card or USB storage device.
1. Tap the or to display the contents of your storage device.
2. Tap and hold the file or folder you want to copy, → tap Copy.
3. Tap on the Internal Memory icon, → tap on the folder where you want to copy the file or folder, → tap Paste.
Delete files:
Tap and hold on the file or folder you want to delete, → tap Delete → tap OK to confirm the deletion.
FILE MANAGER
Tap the File Manager application icon to enter the file manager interface. Tap the desired storage device (Internal memory, SD card or USB device) to open their root directory folders, from where you can navigate between the different files and folders.
By tapping on these different tab icons you can browse through the available storage devices and options of the file manager:
Local disk (Internal memory)
SD card (External memory)
Photos
Videos
USB
Previous folder
Settings
File editing options
MUSIC
Audio file formats supported:
MP3, WMA, MP2, OGG, AAC, M4A, MA4, FLAC, APE, 3GP, WAV.
Tab the music player icon to enter the music player. When there are no music files loaded in the playlist, the system will automatically search for music files from a micro SD card and then will load them automatically in the playlist.
You can also copy audio files using the file manager or download audio files from a local network or the internet.
Instruction Manual EN
GALLERY
Video file formats supported:
Mpeg1, Mpeg2, Mpeg4 SP/ASP GMC, XVID, H.263, H.264 BP/MP/HP, WMV7/8, VP6/8, AVS.
Picture file formats supported:
JPG, JPEG, GIF, BMP, PNG
View Photo’s and video’s
Tap on the Gallery icon to open the photo and video gallery. An overview of all video and photo files on all available storage locations will be displayed.
Tap on the desired tab icon, to arrange the music files by "Artist", "album" or "songs".
Tab the song to start playback.
Tap on a video file to load the video player interface and press “Play” to start the video playback. You can "fast forward" or "rewind", " by touching and sliding the progress bar on the bottom of the screen from left to right or right to left.
9
10
Instruction Manual
SETTINGS
Wireless & networks
Sound
Display
Storage
Battery
• Wi-Fi
• Bluetooth
• Data usage
• more
• Volumes
• Default notification sound
• Touch sounds
• Screen lock sounds
• Vibrate on touch
• Brightness
• Wallpaper
• Sleep
• Font size
• Gravity calibration utility
• HDMI Settings
• Total space, Available space
• Unmount SD card
• Erase SD Card
• (Dis)charging
• On battery
• Turn On / Off Wi-Fi.
• Turn On / Off Bluetooth.
• A current overview of internal memory usage.
• Airplane mode, Ethernet, VPN, Tethering & portable hotspot, mobile networks, 3G Support Information.
• To adjust the Media, Notifications and Alarm volume.
• You can select the default notification of your preference.
• Enable or disable the playback of sounds when touching the screen.
• Enable or disable the playback of sound when locking and unlocking the screen.
• Enable or disable the vibrate on touch option
• Tap & slide the slider to adjust the screen brightness as desired.
• You can select different kind of wallpapers.
• Selected the desired time of inactivity before the tablet has to enter sleep mode.
• Select the desired font size
• Recalibrate the Gyro sensor.
• Set the default HDMI output standard
• Gives you an overview of the available space on the internal storage memory and if inserted, the external SD card.
• When the Micro SD card is inserted, tap it to safety remove it.
• Erase all data on SD card
• Shows the actual percentage of battery power.
• Shows how long your battery has lasted and which items are responsible for draining it.
Instruction Manual EN
Apps
Location access
Security
Language & Input
Backup & reset
• Downloaded
• On SD card
• Running
• All
• Access to my location
• Wi-Fi & mobile network location
• Screen lock
• Owner info
• Make password visible
• Device administrators
• Unknown sources
• Trusted credentials
• Install from SD card
• Language
• Spell checker
• Personal dictionary
• Android keyboard
• Voice Search
• Text-to-speech output
• Pointer speed
• Back up my data
• Factory data reset
• Recovery mode
• Accounts
• Display and manage all the applications that you’ve downloaded and installed on the internal memory.
• Display and manage all the applications that you’ve downloaded and installed on an external SD card.
• Displays all the applications that are currently active.
• Display and manage all the applications that you’ve downloaded and installed.
• Allow apps to use your location information
• Allow Google to collect anonymous location data to improve your search results.
• Allow Google to use your location to improve your search results.
• Show owner info on lock screen,
• Choose to make your passwords visible or not.
• View or deactivate device administrators.
• Allow installation of apps from unknown sources.
• Display trusted CA certificates.
• Install certificates from SD card.
• Select your desired language.
• Enable or disable the spelling checker.
• You can add words, that may not be included in the standard dictionary, into a personal dictionary.
• Onscreen keyboard settings
• Set up the desired language for voice searches.
• Select the desired Text to speech engine.
• Adjust the pointer speed.
• Select to automatically or manually back up your data.
• Select to erase ALL DATA and restore the device to its initial factory state.
• Reboot into the system recovery mode
• View the current registered Google account.
11
12
Instruction Manual
Add account
Date & time
Accessibility
Developer Options
About tablet
• Add an account
• Automatic Date & time
• Set date
• Select time zone
• Set time
• Use 24-hour format
• Choose date format
• TalkBack
• Large Text
• Auto-rotate screen
• Speak passwords
• Text-to-speech output
• Touch & hold delay
• Enhance web accessibility
• On/Off
• System Updates
• Status
• Legal information
• Model number
• Android version
• Kernel version
• Build number
• Add a second or several other accounts to your device.
• Use the by the network provided time.
• Set the date.
• Select the time zone.
• Set the time.
• Choose to use between the 24-hour or 12-hour format.
• You can select the date format.
• Enable or disable talk back function.
• Enable or disable large text.
• Enable or disable auto rotation of the display.
• Enable or disable spoken passwords.
• Select the desired Text to speech engine.
• Set the desired touch and hold delay.
• Enable or disable apps to install scripts from Google to make their web content more accessible.
• Only enable development options if you are an experienced user and know what you are downing.
• Search for and/or update your device with the latest firmware.
• Shows you the actual device status.
• Shows the open source legal information.
• Displays your devices model number.
• Displays the current Android version.
• Displays the current kernel version.
• Displays the current firmware build number
Instruction Manual EN
FREQUENTLY ASKED QUESTIONS
Android
Q: What Android OS version is on my Device?
A: 4.2.2
Basic Device Functionary
Q: Do I have to charge the battery before use?
A: You should charge the battery for at least 4 hours, but you can use the device
while it’s charging. Use the include power adapter or an USB cable, that’s
connected to a power supply, to charge
Q: Can I use any of my personal e-mail addresses to send/receive e-mail?
A: The device supports POP3, SMTP and IMAP accounts. Some free e-mail accounts
are not supported on mobile devices. Check with your e-mail provider to see if
you account is supported.
Media Cards
Q: Which media cards are compatible with my Device?
A: Micro SD cards with a maximum capacity of 32GB.
Music
Q: How do I add music files to my device?
A: Copy the music files from your computer onto a SD card or USB storage device
and then use the File Browser application to copy the files onto the device.
Photos
Q: How do I add photo files to my device?
A: Copy the photo files from your computer onto a SD card or USB storage device
and then use the File Browser application to copy the files onto the device.
Video
Q: Can I play YouTube videos on my device?
A: Yes. You can tap the YouTube application icon to quick access videos.
Q: How do I add video files to my device?
A: Copy the video files from your computer onto a SD card or USB storage device and
then use the File Browser application to copy the files onto the device.
Wi-Fi
Q: Do I need a Wi-Fi adapter to connect to the Internet?
A: No. The Wi-Fi adapter is built-in to the device.
BATTERY MANAGEMENT
The battery is not fully charged out of the box, so it is recommended that you charge the battery for at least 4 hours before you start to use the device for the first time.
The rechargeable battery is designed and manufactured to be recharged frequently.
As with all batteries, the capacity of the battery is slightly reduced each time it is charged/depleted. You can try to prolong the battery’s lifetime by following the below suggestions:
• Use your Tablet frequently, at least once a week.
• Charge the battery regularly and fully.
• Never leave the battery fully discharged for a long period of time.
• Always keep the device and the battery away from heat.
• Don’t place the device in a hot environment. The maximum operating temperature is 37°C.
• Do not use the product above an altitude of 2000 meters.
• Do not use the product in tropical conditions.
13
14
Instruction Manual
IMPORTANT SAFETY PRECAUTIONS
Always follow these basic safety precautions when using your Tablet. This reduces the risk of fire, electric shock and injury.
• Do not expose this product to rain or moisture.
• Keep the device out of direct sunlight and heat sources.
• Protect the power cord. Route power cords so that they are not likely to be stepped on or pinched by items placed on or against them. Pay particular attention to the point where the cord attaches to the device.
• Only use the AC adapter included with the device. Using any other power adapter voids your warranty.
• Do not remove the cover. There are no user-serviceable parts inside.
CLEAN YOUR DEVICE
Treat the screen gently. To remove fingerprints or dust from the screen we recommend using a soft non-abrasive cloth.
Gebruiksaanwijzing NL
UITERLIJK EN LOCATIE VAN DE BEDIENINGSELEMENTEN
1. Front-camera
2. Aan-/uitknop
3. Terug-toets
4. Reset knop
5. Hoofdtelefoonaansluiting
6. HDMI-aansluiting
7. USB-aansluiting
8. SD kaart lezer
9. Voedingsaansluiting
10. Microfoonaansluiting
11. Camera
12. Luidspreker
15
Gebruiksaanwijzing
16
GEBRUIK AAN-/UITKNOP
Inschakelen:
Houd de aan-/uitknop gedurende 3 seconden ingedrukt.
Uitschakelen:
Houd de aan-/uitknop gedurende 3 seconden ingedrukt, → tik Uitschakelen → tik OK.
Scherm blokkeren en deblokkeren:
Druk kort op de aan-/uitknop om het scherm te vergrendelen of te ontgrendelen.
Gedwongen uitschakelen:
Houdt als het toestel niet reageert de aan-/uitknop gedurende 7 seconden ingedrukt.
(Opmerking: Als het niet nodig is bevelen wij niet aan om Gedwongen uitschakelen te gebruiken. U dient de stappen voor Uitschakelen te volgen om het toestel uit te schakelen. Gedwongen uitschakelen kan leiden tot onvoorspelbare systeemfouten)
Resetten:
Druk op de reset knop om het toestel opnieuw in te stellen. Door het indrukken van de reset knop zal het toestel herstarten, wat overeenkomt met geforceerd uitschakelen.
NAVIGATIE MET BEHULP VAN HET AANRAAKSCHERM
Met het aanraakscherm wordt een snelle, gemakkelijke en comfortabele navigatieervaring verkregen. U kunt het aanraakscherm als volgt gebruiken:
Tik:
Tik kort op een onderdeel op het scherm.
Vegen met een vinger:
Raak het scherm aan, veeg met uw vinger over het scherm en haal dan uw vinger er van af.
Aangeraakt houden:
Raak het scherm aan en houdt uw vinger gedurende ongeveer 2 seconden op dezelfde plaats; laat daarna het scherm los; er verschijnt een venster met opties.
• Plaats geen voorwerpen op het oppervlak van het aanraakscherm, om krassen of breken te voorkomen.
GEBRUIK VAN DE MICRO SD-KAART
• Het toestel ondersteunt micro SD-kaarten met een maximale capaciteit van 32GB.
• Steek de micro SD-kaart in de sleuf voor de micro SD-kaart totdat hij vastklikt.
Verwijderen van de micro SD-kaart:
Sluit alle toepassingen en bestanden die vanaf de SD-kaart zijn geopend. Tik → instellingen → Opslag → De-installeer SD-kaart. Druk de SD-kaart iets naar binnen en laat hem los; hij wordt gedeeltelijk uitgeworpen, zodat hij uitgenomen kan worden.
• Zorg ervoor dat de SD-kaart niet in korte tijd herhaaldelijk wordt geplaatst en uitgenomen, omdat dit de kaart kan beschadigen.
• Wij bevelen aan om geheugenkaarten van gerenommeerde merken te gebruiken om incompatibiliteit te voorkomen.
AAN DE SLAG
Opladen van het toestel
• U kunt de batterij met behulp van de meegeleverde adapter opladen.
• U kunt het toestel ook opladen door de meegeleverde USB-kabel op een stroombron aan te sluiten.
• U kunt het apparaat gebruiken terwijl de accu op wordt geladen. Hierdoor zal laadtijd wel toenemen.
• Steek de voedingsadapter in een stopcontact en sluit deze vervolgens aan op het apparaat om de accu op te laden. (Het apparaat is na ongeveer 5 uur volledig opgeladen).
Om het apparaat in te schakelen:
Houdt de aan-/uitknop gedurend ongeveer 3 seconden ingedrukt.
Wi-Fi-netwerk instellen:
Omdat veel functies en apps een Wi-Fi verbinding vereisen, raden wij aan om nu eerst een Wi-Fi-verbinding te configureren.
Tik op , → Instellingen → Draadloos & Netwerk.
1. Tik op Wi-Fi “aan” om WI-FI in te schakelen.
2. Het apparaat scant automatisch en geeft vervolgens alle gevonden Wi-Fi
Gebruiksaanwijzing NL
netwerken weer.
Een betekend dat het WI-FI netwerk is beveiligd en er een naam/wachtwoord is
vereist om verbinding te maken.
3. Tik op het netwerk waarmee u wilt verbinden en voer, indien van toepassing, het
netwerkwachtwoord in. Tik vervolgens op “Verbinden” om een draadloze netwerk
verbinding tot stand te brengen.
4. Als er met success een Wi-Fi verbinding tot stand is gebracht, verschijnt het Wi-Fi
verbindingssymbool in de rechter bovenhoek van het scherm.
5. Tik het icoon om terug te keren naar het homescherm.
Instellingen Ethernetaansluiting *:
1. Sluit de micro USB-kabel aan op de tablet en sluit het andere eind van de kabel
aan op de Ethernetadapter.
2. Tik → Instellingen → Ethernet.
3. Tik op Ethernet “aan” om Ethernet in te schakelen.
4. Tik op “Ethernet Configuratie”. Als het netwerk waarmee u een verbinding
tot stand wil brengen automatisch IP-adressen toewijst, kies dan “DHCP” als
verbindingstype. Als het netwerk waarmee u een verbinding tot stand wilt
brengen geen DHCP ondersteunt, selecteer dan “Statisch IP” als verbindingstype
en voer handmatig het IP-adres, subnetmasker, Standaard Gateway en de DNS-
server informatie in.
5. Als er met succes een Ethernet verbinding tot stand is gebracht, verschijnt het
Ethernet verbindingssymbool in de rechter bovenhoek van het scherm.
3G Netwerkinstellingen*:
1. Sluit een kant van de USB kabel aan op de micro USB aansluiting van het toestel
en sluit de andere zijde aan op de 3G-dongle.
2. Het systeem detecteert het 3G netwerk automatisch en als er een 3G verbinding
tot stand is gebracht verschijnt het 3G verbindingssymbool “ ” in de rechter
bovenhoek van het scherm.
* Alleen beschikbaar als de apart verkrijgbare adapter is aangesloten (niet inbegrepen).
BUREAUBLAD
1. Volume “-”
2. Recentelijk gebruikte apps
3. Icoon schermkopie
4. Terug naar bureaublad
5. Tik om het apps scherm te zien
6. Terug-icoon
7. Volume “+”
8. Huidige tijd
9. Batterij Status
10. Spraak gestuurd zoeken
11. Google zoekmachine
17
Gebruiksaanwijzing
18
Apps en Widgets:
Tik op de apps overzicht knop (5) en tik vervolgens op het tabblad “Apps” of
“widgets” om een overzicht te krijgen van alle beschikbare apps en widgets.
Alarm toevoegen
1. Tik en dan om een alarm toe te voegen.
2. Stel het alarm naar wens in.
3. Tik OK om het instellen van het alarm te bevestigen.
Alarm bewerken
1. Ga naar de lijst met alarmen en tik op het alarm dat u wilt bewerken.
2. Tik na het bewerken van het alarm op OK.
Alarm verwijderen
Ga naar de lijst met alarmen en veeg het alarm dat u wilt verwijderen van links naar rechts om het te verwijderen.
• Tik op iedere willekeurig icoon van een app of widget om hem te starten.
• Raak een icoon aan, houd hem vast en sleep deze naar iedere gewenste positie op het bureaublad om een snelkoppeling te creëren.
• Als u een icoon van het bureaublad wilt verwijderen; raak hem aan, houd hem vast en sleep deze vervolgens naar de “×” aan de bovenkant van het bureaublad.
KLOK
Tik op het icoon voor de Klok app U kunt de tijd en datum zien en een alarm instellen.
Alarm:
U kunt uw toestel gebruiken als wekker met de mogelijkheid om meerdere alarmen in te stellen.
• Het klok-icoon dat in de rechter bovenhoek van het scherm wordt weergegeven, geeft aan dat er één of meer alarmen ingesteld en actief zijn.
APP MARKT
De App markt kent veel toepassingen die u snel en eenvoudig kunt downloaden en op uw tablet kunt installeren.
Toepassingen downloaden
Ga als volgt te werk om een bestaand Google-account aan uw apparaat toe te voegen of maak een nieuwe Google-account aan om aan uw apparaat toe te voegen.
Tik op de “ Google Play Store ”-app vanuit uw toepassingenscherm.
• Als u geen account aan uw apparaat hebt toegevoegd, zal u worden gevraagd om een Google-account toe te voegen.
• Volg de instructies op het apparaat, die u door het aanmelden van een bestaand
Google-account of het aanmaken van een nieuw Google-account zullen helpen.
• Eenmaal ingelogd kunt u tussen de verschillende tabbladen en categorieën Apps selecteren of met behulp van de zoekfunctie specifieke Apps zoeken op naam.
• Tik op een App om meer gedetailleerde informatie te zien en, indien gewenst, op de installatieknop om tot het downloaden en installeren van de App over te gaan.
De instructies op het apparaat zullen u verder door het installatieproces gidsen.
• Na voltooiing zal in de rechter benedenhoek een melding verschijnen en een snelkoppeling om de toepassing te lanceren zal op uw bureaublad worden geplaatst.
• De installatie is nu voltooid en de toepassing is klaar voor gebruik.
Gebruiksaanwijzing NL
BROWSER
Gebruikers kunnen met behulp van de Internet browser toegang krijgen tot het internet.
Tik op het browser icoon op het bureaublad om de internet browser te openen.
KALENDER
Tik op icoon voor de Kalender app.
Als uw tablet niet is gekoppeld aan een Google account, dient u een (Google)
Exchange account toe te voegen om de kalender te kunnen gebruiken. Voer het emailadres en wachtwoord in van de betreffende account. Tik op Volgende en volg vervolgens de instructies op het scherm om de configuratie van het account te voltooien. U kunt nu de Kalender gebruiken (Opmerking: In verband met het gebruiksgemak bevelen wij het gebruik van een Gmail account aan. Het adres van de exchange server van Google is: m.google.com)
Evenement toevoegen
1. Houd uw vinger in het Kalender scherm op de datum waarop u een evenement wilt toevoegen.
2. Tik op nieuw evenement → en vul de gewenste informatie in in de velden.
3. Tik Gereed en uw evenement wordt aan uw kalender toegevoegd.
CAMERA
Tik op het icoon voor de Camera app.
Foto’s nemen
1. Tik in Camera op → om een foto te maken.
2. De foto wordt opgeslagen.
3. Tik op de thumbnail in de rechter bovenhoek, voor een overzicht van uw foto’s en video’s.
4. Tik en veeg naar links of naar rechts om tussen de verschillende foto’s te bladeren.
5. Tik om terug te keren naar de Camera.
6. Tik nogmaals om de Camera te verlaten en terug te keren naar het bureaublad.
Video’s maken
1. Verschuif in de Camera applicatie het icoon om naar de videostand te gaan.
2. Tik op het icoon om de opname te starten en tik nogmaals op het icoon
om de opname te stoppen.
3. De video wordt automatisch opgeslagen.
4. Tik op de thumbnail in de rechter bovenhoek, voor een overzicht van uw foto’s en
video’s.
5. Tik en veeg van links naar rechts om verschillende foto’s of video’s te selecteren.
6. Wanneer een videobestand is geselecteerd kunt u op het play icoon tikken om
de geselecteerde video af te spelen.
7. Tik om terug te keren naar de videostand van de camera.
19
Gebruiksaanwijzing
20
8. Verschuif het icoon om weer naar de camerastand te schakelen.
9. Tik om de (Video)Camera te verlaten en terug te keren naar het bureaublad.
Opmerkingen:
1. U kunt op tikken om te wisselen tussen de voor- en achtercamera.
2. U kunt op tikken om te wisselen tussen fotostanden.
3. U kunt op tikken om verschillende foto-effecten te selecteren.
4. U kunt op tikken om naar het instellingenmenu van de camera te gaan.
RECORDER
1. Tik op de recorder icoon.
2. Tik op de record icoon om de opname te starten.
3. Tik op het stop icoon om de opname te stoppen.
4. Tik op het play icoon om de opname af te spelen.
• POP3, SMTP en IMAP accounts worden ondersteund.
• Om uw E-mail op te kunnen zetten dient u toegang te hebben tot een netwerk-/
Internetverbinding.
• Tik op het icoon voor de Email app om naar de ‘Emailclient’ te gaan. De eerste keer dient u uw email te configureren met de accountinformatie van het emailadres dat u wilt instellen.
• Voor de actuele account informatie van uw e-mailadres, adviseren wij u om contact op te nemen met uw email provider. Deze kan u van alle benodigde informatie voorzien om uw e-mailaccount succesvol in te stellen.
BESTANDBEHEERDER
Tik op het icoon van de App Bestandsbeheerder om de bestandbeheer interface te openen. Tik op het gewenste opslagmedium (Intern geheugen, SD-kaart of USBapparaat) om naar de root directory van het betreffende opslagmedium te gaan.
Vervolgens kunt u door de verschillende mappen en bestanden navigeren.
Door op de iconen van de verschillende tabbladen bovenaan het scherm te tikken kunt u door de volgende schermen navigeren:
Lokale schijf (Intern geheugen)
SD-kaart (Extern geheugen)
USB
Vorige map
Foto's
Video's
Instellingen
Opties voor het bewerken
van bestanden
Het kopiëren van bestanden tussen een computer en uw tablet
U kunt de app Bestandsbeheer gebruiken om bestanden te kopiëren van uw tablet naar een computer of van een computer naar de tablet. Om bestanden direct naar en-/of vanaf een computer te kunnen kopiëren, dient u uw tablet met een USB-kabel op een computer aan te sluiten.
Het kopiëren van bestanden tussen externe geheugenkaarten
Onderstaande aanwijzingen zijn voor het kopiëren van bestanden naar en-/of vanaf een SD-kaart of een USB-opslagmedium.
1. Tik op of om de inhoud van het opslagmedium weer te geven.
2. Houd het bestand of de map die u wilt kopiëren vast, → tik op Kopiëren.
3. Tik op het icoon voor het interne geheugen , → tik op de map waarnaar u het bestand of de map wilt kopiëren, → tik op Plakken.
Bestanden verwijderen → Houd het bestand of de map die u wilt verwijderen vast,
→ tik op Verwijderen → tik op OK om het verwijderen te bevestigen.
MUZIEK
Ondersteunde bestandsformaten voor audio:
MP3, WMA, MP2, OGG, AAC, M4A, MA4, FLAC, APE, 3GP, WAV.
Tik op het icoon om naar de muziekspeler te gaan. Als zich geen muziekbestanden in de afspeellijst bevinden zal er automatisch naar
Gebruiksaanwijzing NL muziekbestanden worden gezocht op de micro SD kaart en zullen de op deze kaart aanwezig muziekbestanden automatisch worden opgenomen in de afspeellijst.
U kunt audio bestanden ook kopiëren met behulp van de bestandsbeheer App of audio bestanden downloaden vanaf een lokaal netwerk of het Internet.
GALERIJ
Ondersteunde bestandsformaten video:
Mpeg1, Mpeg2, Mpeg4, SP/ASP, GMC, XVID, H.263, H.264, BP/MP/HP, WMV7/8,
VP6/8, AVS.
Ondersteunde bestandsformaten afbeeldingen:
JPG, JPEG, GIF, BMP, PNG
Bekijken van foto’s en video’s
Tik op het Galerij icoon om de galerij met foto’s en video’s te openen. Er wordt een overzicht van alle video- en fotobestanden van alle beschikbare opslaglocaties weergegeven.
Tik op de icoon van het gewenste tabblad om de muziekbestanden te rangschikken op “artiest”, “album” of “nummers”. Tik op een nummer om deze af te spelen.
Tik op een videobestand om de videospeler te starten en tik vervolgens op “play” om de video af te spelen. U kunt “vooruit “ of “terugspoelen” door de voortgangsbalk aan de onderkant van het scherm aan te raken en deze van links naar rechts of van rechts naar links te schuiven.
21
Gebruiksaanwijzing
22
INSTELLINGEN
Draadloos & netwerken
Geluid
Beeldscherm
Opslag
Batterij
• Wi-Fi
• Bluetooth
• Gebruik van gevens
• meer
• Volumes
• Standaard melding
• Aanraakgeluiden
• Geluiden voor schermblokkering
• Trillen bij aanraken
• Helderheid
• Wallpaper
• Slaapstand
• Lettergrootte
• Voorziening zwaartekracht kalibratie
• HDMI-instellingen
• Totale ruimte, Beschikbare ruimte
• Uitnemen van de SD-kaart
• Wissen van de SD-kaart
• (Ont)laden
• Op batterij
• In-/uitschakelen Wi-Fi.
• In-/uitschakelen Bluetooth.
• Een overzicht van het huidige gebruik van het interne geheugen.
• Vliegtuigstand, Ethernet, VPN, Tethering & mobiele hotspot, mobiele netwerken, Informatie
3G-ondersteuning.
• Voor het instellen van het volume voor media, meldingen en alarm.
• U kunt de standaard melding van uw voorkeur selecteren.
• Het in- of uitschakelen van het weergeven van geluiden als het scherm wordt aangeraakt.
• Schakel het weergeven van geluiden als het scherm wordt geblokkeerd of gedeblokkeerd in of uit.
• In- of uitschakelen van de optie trillen bij aanraken
• Tik de schuif en schuif hem om de helderheid van het scherm in te stellen op het gewenste niveau.
• U kunt verschillende soorten behang selecteren.
• Selecteer de gewenste tijd van inactiviteit voordat de tablet in de slaapstand gaat.
• Selecteer de gewenste lettergrootte
• Herkalibreren van de Gyro-sensor.
• Instellen van de standaard voor de HDMI-uitgang
• Geeft u een overzicht van de beschikbare ruimte in het interne opslaggeheugen en, indien geplaatst, de externe SD-kaart.
• Als de Micro SD-kaart is geplaatst, tik er dan op om hem veilig te verwijderen.
• Wis alle gegevens op de SD-kaart
• Toont het feitelijke percentage van de lading van de batterij.
• Toont u hoe lang de batterij heeft gewerkt en welke onderdelen verantwoordelijk zijn voor het ontladen hiervan.
Gebruiksaanwijzing NL
Apps
Lokatie toegang
Beveiliging
Taal & Invoer
Back-up & herinstellen
• Gedownload
• Op de SD-kaart
• Draaien
• Alle
• Toegang tot mijn locatie
• Wi-Fi & mobiele netwerk locaties
• Schermblokkering
• Info eigenaar
• Maak wachtwoord zichtbaar
• Toesteladministrateurs
• Onbekende oorsprong
• Vertrouwde referenties
• Installeer vanaf SD-kaart
• Taal
• Spellingscontrole
• Persoonlijk woordenboek
• Android toetsenbord
• Zoeken met stem
• Tekst-naar-spraak uitvoer
• Cursorsnelheid
• Maak back-up van mijn gegevens
• Fabrieksgevens herinstellen
• Herstelstand
• Voor het weergeven en beheren van alle apps die u hebt gedownload en in het interne geheugen hebt geïnstalleerd.
• Voor het weergeven en beheren van alle apps die u hebt gedownload en op een externe SD-kaart hebt geïnstalleerd.
• Geeft alle apps weer die op dat moment actief zijn.
• Voor het weergeven en beheren van alle apps die u hebt gedownload en geïnstalleerd.
• Staat apps toe om uw locatie-informatie te gebruiken
• Staat toe dat Google anonieme locatiegegevens verzamelt om uw zoekresultaten te verbeteren.
• Staat toe dat Google anonieme lokatiegegevens verzamelt om uw zoekresultaten te verbeteren.
• Toont informatie van de eigenaar op het blokkeerscherm,
• Kies of u wachtwoorden al dan niet zichtbaar wilt maken.
• Bekijk of deactiveer toesteladministrateurs.
• Sta installatie van apps van onbekende oorsprong toe.
• Geef vertrouwde CA-certificaten weer.
• Installeer certificaten vanaf de SD-kaart
• Selecteer de gewenste taal
• In- of uitschakelen van de spellingscontrole.
• Als woorden niet in het standaard woordenboek zijn opgenomen, kunt u ze toevoegen aan een persoonlijk woordenboek.
• Instellingen toetsenbord op het scherm
• Stel de gewenste taal in voor zoeken met stem.
• Selecteeer de gewenste tekst-naar-spraak machine.
• Voor het aanpassen van de cursorsnelheid.
• Kies om automatisch of handmatig een back-up van uw gegevens te maken.
• Selecteer dit om ALLE GEGEVENS te wissen en het toestel te herstellen in zijn initiële fabriekstoestand.
• Herstart in de herstelstand van het systeem
23
Gebruiksaanwijzing
24
Toevoegen account
Datum & tijd
Toegankelijkheid
Opties voor ontwikkelaars
Over het tablet
• Accounts
• Voeg een account toe
• Automatische datum & tijd
• Instellen datum
• Selecteer tijdzone
• Instellen tijd
• Gebruik 24-uursformaat
• Kies datumformaat
• TalkBack
• Grote tekst
• Roteer scherm automatisch
• Gesproken wachtwoorden.
• Tekst-naar-spraak uitvoer
• Vertraging tikken & vasthouden
• Verbeter toegankelijkheid tot het Internet
• Aan/Uit
• Bekijk het huidige geregistreerde Google account.
• Voeg een tweede of verschillende andere accounts toe aan uw toestel.
• Gebruik de door het netwerk verschafte tijd.
• Stel de datum in.
• Selecteer de tijdzone
• Stel de tijd in
• Kies uit het gebruiken van het 24-uurs- of 12-uursformaat.
• U kunt het datumformaat selecteren.
• In- of uitschakelen van de functie terugpraat functie.
• In- of uitschakelen van grote tekst.
• Schakel het automatisch roteren van het scherm in of uit.
• In- of uitschakelen van gesproken wachtwoorden.
• Selecteeer de gewenste tekst-naar-spraak machine.
• Stel de gewenste vertraging voor tikken en vasthouden in.
• Sta apps al dan niet toe om scripts van Google te installeren die hun content op het Internet beter toegankelijk maakt.
• Schakel opties voor ontwikkelaar alleen in als u een ervaren gebruiker bent en weet wat u doet.
• Systeem Bijwerken
• Status
• Juridische informatie
• Modelnummer
• Android versie
• Kernel versie
• Bouwnummer
• Zoek naar en/of werk uw toestel bij met de meest recente firmware.
• Toont u de actuele status van het toestel.
• Toont juridische informatie over open source.
• Geeft het modelnummer van het toestel weer.
• Geeft de huidige Android versie weer.
• Geeft de huidige kernel versie weer.
• Geeft het huidige bouwnummer van de firmware weer.
Gebruiksaanwijzing NL
VEELGESTELDE VRAGEN (FAQ)
Android
V: Welke versie van het Android OS bevindt zich op mijn toestel?
A: 4.2.2
Algemene functionaliteit van het toestel
V: Moet ik voor het gebruik de batterij opladen?
A: U dient de batterij tenminste 4 uur te laden, maar u kunt het toestel gebruiken
terwijl het aan het laden is. Gebruik de meegeleverde stroomadapter of een aan
een stroomvoorziening gekoppelde USB-kabel om het toestel te laden.
V: Kan ik mijn persoonlijke e-mailadressen gebruiken om e-mail te zenden/
ontvangen?
A: Het toestel ondersteunt POP3, SMTP en IMAP accounts. Enkele gratis
e-mailaccounts worden niet ondersteund op mobile apparatuur. Vraag uw
e-mailleverancier om erachter te komen of uw account wordt ondersteund.
Mediakaarten
V: Welke mediakaarten zijn compatibel met mijn toestel?
A: Micro SD-kaarten met een maximale capaciteit van 32 GB.
Muziek
V: Hoe kan ik muziekbestanden aan mijn toestel toevoegen?
A: Kopieer de muziekbestanden vanaf uw computer naar een SD-kaart of een USB
opslagapparaat en gebruik dan de app Bestandsverkenner om de bestanden naar
het toestel te kopiëren.
Foto’s
V: Hoe kan ik fotobestanden aan mijn toestel toevoegen?
A: Kopieer de fotobestanden vanaf uw computer naar een SD-kaart of een USB
opslagapparaat en gebruik dan de app Bestandsverkenner om de bestanden naar
het toestel te kopiëren.
Video
Q: Kan ik op mijn toestel YouTube video’s afspelen?
A: Ja. Tik op het icoon van de YouTube app om snel toegang te krijgen tot video’s.
Q: Hoe kan ik video’s aan mijn toestel toevoegen?
A: Kopieer de videobestanden van uw computer naar een SD-kaart of USB-
opslagmedium en gebruik dan de Bestandsbeheer App om de bestanden naar het
toestel te kopiëren.
Wi-Fi
V: Heb ik een Wi-Fi adapter nodig om een verbinding met het Internet tot stand te
kunnen brengen?
A: Nee. De Wi-Fi adapter is ingebouwd in het toestel.
BATTERIJBEHEER
De accu wordt in de fabriek niet volledig opgeladen. Het wordt aanbevolen om de accu voor het eerste gebruik tenminste 4 uur te laden.
De oplaadbare accu is ontworpen en geproduceerd om vaak te worden opgeladen.
Net als met alle batterijen neemt de capaciteit van de accu af met iedere laad en ontlaad cyclus. U kunt de levensduur van de batterij zoveel mogelijk verlengen door onderstaande tips op te volgen:
• Gebruik de tablet vaak, tenminste eenmaal per week.
• Laad de batterij regelmatig en volledig.
• Laat de batterij nooit voor langere tijd volledig ontladen.
• Houd het toestel en de batterij altijd uit de buurt van warmte.
• Plaats het toestel niet in een hete omgeving.De maximale bedrijfstemperatuur is
37°C.
• Gebruik het product niet op een hoogte van meer dan 2000 meter.
• Gebruik het toestel niet in tropische omstandigheden.
25
26
Gebruiksaanwijzing
BELANGRIJKE VEILIGHEIDSMAATREGELEN
Volg altijd deze basis veiligheidsmaatregelen op bij het gebruik van uw tablet. Dit vermindert het risico van brand, elektrische schokken en letsel.
• Stel het product niet aan regen of vocht bloot.
• Houd het apparaat uit de buurt van direct zonlicht en warmtebronnen.
• Bescherm het netsnoer. Leg netsnoeren zodanig dat er niet overheen kan worden gelopen en deze niet door voorwerpen die er op of tegenaan liggen kan worden afgekneld. Besteed bijzondere aandacht aan het punt waar het snoer aan het apparaat is gekoppeld.
• Gebruik alleen de met het toestel meegeleverde de voedingsadapter. Het gebruik van een andere voedingsadapter maakt uw garantie ongeldig.
• Open de behuizing niet. Er zijn geen door de gebruiker te repareren onderdelen binnenin het apparaat aanwezig.
UW APPARAAT SCHOONMAKEN
Behandel het scherm voorzichtig. Om vingerafdrukken of stof van het scherm te verwijderen, adviseren wij om een zachte, niet-schurende doek te gebruiken
Mode d’emploi FR
APERÇU EXTÉRIEUR
1. Caméra avant
2. Marche/Arrêt
3. Touche de retour
4. Réinitialisation
5. Ecouteurs
6. Interface HDMI
7. Interface USB
8. Interface carte SD
9. Interface CC
10. MIC
11. Caméra Arrière
12. Haut-parleur
27
Mode d’emploi
28
UTILISATION DU BOUTON MARCHE/ARRÊT
Mise en marche :
Maintenez la touche d’alimentation enfoncée pendant 3 secondes.
Arrêt de l’appareil :
Maintenez la touche d’alimentation enfoncée pendant 3 secondes → touchez Eteindre (Power off) → touchez OK .
Verrouillage et déblocage de l’écra :
Appuyez rapidement sur le bouton d’alimentation pour verrouiller ou déverrouiller l’écran.
Forcer l’arrêt :
Lorsque l’appareil ne répond pas, maintenez enfoncé le bouton marche/arrêt pendant
7 secondes. (Remarque : Évitez de Forcer l’arrêt si ce n’est pas nécessaire. Suivez plutôt la procédure d’arrêt. Un arrêt forcé peut causer des erreurs imprévisibles du système.)
REINITIALISER :
Appuyez sur la touche Réinitialiser pour redémarrer l’appareil. En appuyant sur Réinitialisation, l’appareil devra redémarrer ce qui a pour effet de forcer un arrêt.
NAVIGATION AVEC L’ÉCRAN TACTILE
L’écran tactile permet une navigation rapide, facile et pratique expérience.
L’écran tactile peut être utilisé comme suit :
Toucher :
Touchez brièvement du doigt un élément sur l’écran.
Glisser le doigt :
Touchez et glissez le doigt d’un bout à l’autre de l’écran puis retirez le doigt.
Appui long :
Touchez et maintenez votre doigt à un endroit pendant environ 2 secondes, puis relâchez l’écran pour afficher une fenêtre d’options.
• Afin d’éviter de rayer ou d’écraser l’écran, ne placez pas d’objets sur l’écran tactile.
UTILISATION D’UNE CARTE MICRO SD
• L’appareil supporte les cartes micro SD d’une capacité maximum de 32 Go.
• Insérez votre carte micro SD dans la fente de carte micro SD jusqu’au déclic d’enclenchement.
Retrait de la carte micro SD :
Fermez toutes les applications et les fichiers de la carte SD qui ont été ouverts.
Touchez → Réglages → Stockage → Démonter la carte SD. Appuyez légèrement sur la carte SD ; elle sera partiellement éjectée, vous permettant de retirer la carte SD.
• Ne pas insérer et retirer plusieurs fois la carte SD durant une courte période, car cela peut endommager la carte.
• Nous recommandons d’utiliser de grandes marques de carte mémoire afin d’éviter toute incompatibilité.
PREMIERS PAS
Rechargement de l’appareil
• Vous pouvez recharger la batterie à l’aide de l’adaptateur inclus.
• Il vous est aussi possible de recharger l’appareil en branchant le cable USB fourni à une alimentation de secteur.
• L’appareil peut être utilisé durant le rechargement de la batterie, bien que la durée de rechargement sera plus longue à cause du fonctionnement et du rechargement simultanés.
• Branchez l’adaptateur CA dans une prise de secteur et branchez l’autre extrémité
à l’interface CC des dispositifs pour recharger la batterie. (Rechargement complet en environ 5 heures).
Mettre l’appareil en marche :
Maintenez la touche d’alimentation enfoncée pendant 3 secondes.
Configuration du réseau Wi-Fi :
Comme de nombreuses caractéristiques et applications nécessitent une connexion
Wifi, il vous est recommandé à ce moment de configurer une connexion Wifi.
Mode d’emploi FR
Cliquez sur , → Réglages, → Sans fil & réseau.
1. Si la Wifi est arrêtée, touchez ‘Allumer’ (On) pour allumer la Wifi.
2. L’appareil recherche automatiquement et affiche tous les réseaux Wifi détectés
localement. signifie un réseau sécurisé, qui nécessite un nom d’identifiant et un
mot de passe pour se connecter.
3. Touchez le réseau auquel vous souhaitez vous connecter, → si nécessaire, saisissez
le nom d’identifiant et le mot de passe, → touchez Se Connecter.
4. Lorsque la connexion Wifi est réussie, le symbole ‘ ’ de connexion Wifi
apparaitra dans le coin en haut à droite de l’écran.
5. Touchez l’icône pour revenir à l’écran du Bureau.
Paramètres de connexion Ethernet *:
1. Branchez le câble du micro USB à la tablette et branchez l’autre extrémité du câble
sur l’adaptateur Ethernet.
2. Touchez → Configuration → Ethernet.
3. Si Ethernet est éteint, touchez ‘Allumer’ (On) pour activer l’Ethernet.
4. Touchez la ‘Configuration Ethernet’ et sélectionnez ‘DHCP’ comme type de
connexion, si le réseau auquel vous êtes connecté attribue automatiquement des
adresses IP. Si le réseau auquel vous êtes connecté ne supporte pas DHCP,
sélectionnez ‘IP Statique’ comme type de connexion et saisissez manuellement
l’adresse IP, le masque de sous réseau, la passerelle par défaut et les données du
serveur DNS.,
5. Lorsqu’une connexion Ethernet est réussie, le symbole ‘ ‘ de connexion Ethernet
apparaîtra dans le coin en haut à droite de l’écran.
Paramètres réseau 3G* :
1. Branchez le câble de la micro USB à la tablette et branchez l’autre extrémité à la clé
de sécurité 3G + la carte sim.
2. Le système détectera automatiquement les réseaux 3G. Si la connexion au réseau
3G est réussie, le symbole ‘ ’ de connexion 3G apparaitra dans le coin en haut à
droite de l’écran.
* Disponible uniquement si l’adaptateur amovible est branché (non inclus).
BUREAU
1. Volume “-”
2. Applications récemment utilisées
3. Icône de capture d’écran
4. Retour au Bureau
5. Touchez pour afficher l’écran des applications
6. Icône de retour
7. Volume “+”
8. Heure actuelle
9. Etat de charge de batterie
10. Recherche vocale
11. Recherche Google
29
Mode d’emploi
30
Applications et Widgets :
Touchez le bouton des applications (5) et puis touchez l’onglet ‘Apps’ ou ‘Widget’ pour obtenir un aperçu de toutes les applications et widgets disponibles.
Modifier l’alarme
1. Accédez à la liste d’alarme et touchez sur l’alarme que vous désirez modifier.
2. Après la modification de l’alarme, touchez OK.
Supprimer l’Alarme
Accédez à la liste d’alarme et faites glisser l’alarme que vous désirez supprimer de la gauche vers la droite pour la supprimer.
• Touchez l’icône d’une application ou d’un gadget pour le lancer.
• Touchez, restez appuyé puis glissez l’icône vers où vous voulez sur le bureau afin de créer un raccourci.
• Touchez, restez appuyé puis glissez l’icône sur « x » pour la supprimer de l’écran du bureau.
HORLOGE
Touchez l’icône d’application d’Heure pour afficher l’heure en cours, la date et les alarmes.
Alarme :
Votre appareil peut servir de réveil grâce auquel vous pouvez régler plusieurs alarmes.
• L’icône de l’Heure affichée dans le coin en haut à droite de l’écran indique qu’une ou plusieurs alarmes sont réglées et activées.
Ajouter une alarme
1. Touchez et pour ajouter une alarme.
2. Réglez l’alarme comme souhaité.
3. Touchez OK pour valider le réglage de l’alarme.
MARCHÉ DES APPLICATIONS
Le marché des applications a de nombreuses applications que vous pouvez rapidement et facilement télécharger et installer sur votre tablette.
Télécharger des applications
Suivez ces étapes pour ajouter un compte Google existant à votre appareil ou pour créer un nouveau compte Google à ajouter à votre appareil.
À partir de votre écran d’application touchez l’application Google Play Store.
La première fois, vous êtes invité à saisir les données d’identifiant de votre ‘Marché
App’. Si vous n’êtes pas encore inscrit sur un compte Google, touchez ‘S’inscrire’.
Sinon, touchez ‘S’identifier’, saisissez vos données d’identifiant et touchez à nouveau
‘S’identifier.
• Une fois que votre session est ouverte, vous pouvez sélectionner différentes applications sur les onglets de catégories pré-sélectionnées ou rechercher les applications par nom.
• Cliquez sur une application pour voir de plus amples informations et si vous le souhaitez, touchez ensuite le bouton d’installation à partir duquel vous pouvez suivre les instructions sur l’appareil, qui vous guideront dans le processus d’installation.
• Une fois cette opération terminée, une fenêtre contextuelle apparaitra en bas à droite et un raccourci pour lancer l’Application sera placé sur votre bureau.
• L’installation est à présent terminée et l’application est prête à être utilisée.
Mode d’emploi FR
NAVIGATEUR
Vous pouvez surfer sur Internet grâce au navigateur internet.
Cliquez sur l’icône du navigateur sur le bureau , puis le navigateur internet se lance.
adresse email et mot de passe, touchez Suivant et suivez les invites de l’écran pour terminer la configuration du compte. Maintenant vous pouvez utiliser le Calendrier.
(Remarque : nous recommandons généralement d’utiliser un compte Gmail. L’adresse du serveur d’échange de Google est : m.google.com)
Ajouter un événement
1. Sur l’écran du Calendrier, touchez et restez appuyé sur la date à laquelle vous
souhaitez ajouter un événement.
2. Touchez un nouvel évènement → Remplissez les champs désirés avec les
données d’évènement.
3. Touchez Terminé et l’évènement sera ajouté à votre calendrier.
CALENDRIER
Touchez l’icône de l’application Calendrier.
Lorsque votre tablette n’est pas connectée à un compte Google, il vous faut ajouter un compte d’Echange (Exchange) avant de pouvoir utiliser le calendrier. Saisissez vos
APPAREIL PHOTO
Touchez l’icône de l’application Appareil photo.
Prendre des Photos
1. Dans Appareil photo → touche pour prendre des photos.
2. La photo sera sauvegardée.
3. Touchez la miniature de la photo en haut à droite voir prévisualiser vos photos ou vidéos.
4. Touchez et glissez de gauche à droite pour sélectionner d’autres photos ou vidéos.
5. Appuyez sur pour revenir à l’Appareil photo.
6. Touchez à nouveau pour quitter l’Appareil photo et revenir au Bureau.
Filmer
1. Sur Caméra, faites glisser l’icône ‘ ’ pour basculer sur le mode vidéo.
2. Touchez l’icône pour commencer à enregistrer une vidéo et touchez l’icône
à nouveau pour arrêter de filmer.
3. La vidéo s’enregistrera automatiquement.
4. Touchez la miniature de la vidéo en haut à droite voir prévisualiser vos photos ou
vos vidéos.
5. Touchez et glissez de gauche à droite pour sélectionner d’autres photos ou vidéos.
6. Quand une vidéo est sélectionnée, touchez l’icône pour la lire.
7. Touchez pour revenir au mode de caméra vidéo
31
Mode d’emploi
32
8. Faites glisser à nouveau l’icône ‘ ’ pour revenir sur le mode de caméra.
9. Touchez ‘ ‘ pour quitter la Caméra (Vidéo) et revenir sur le Bureau.
NB :
1. Vous pouvez toucher pour basculer entre le devant et l’arrière de la caméra.
2. Vous pouvez toucher pour basculer entre les modes instantanés.
3. Vous pouvez toucher pour sélectionner les divers effets de photo.
4. Vous pouvez toucher pour accéder au menu des configurations de la caméra.
ENREGISTREUR VOCAL
1. Touchez l’icône de l’enregistreur .
2. Touchez l’icône de l’enregistreur pour commencer à enregistrer.
3. Touchez l’icône Arrêt pour arrêter l’enregistrement.
4. Touchez l’icône de l’enregistreur pour lire l’enregistrement.
COURRIEL
• Les comptes POP3, SMTP et IMAP sont pris en charge.
• Afin de paramétrer votre boîte E-mail, vous devez avoir accès à un réseau/une connexion à internet.
• Touchez l’icône de l’application pour accéder au client « Email ». La première fois, vous devez configurer votre boîte E-mail en saisissant les informations de votre compte avec l’adresse Email voulue.
• Pour connaître l’adresse et les paramètres les plus courants de vos emails, nous vous conseillons de contacter votre fournisseur de services de courriel. Il peut vous fournir les informations nécessaires pour paramétrer votre compte Email.
GESTIONNAIRE DE FICHIERS
Touchez l’icône de l’application Gestionnaire de Fichier pour accéder à l’interface du gestionnaire de fichier. Touchez le dispositif de stockage désiré (Mémoire interne, carte SD ou dispositif USB) pour ouvrir leur répertoire de racine à partir duquel il vous est possible de parcourir les divers fichiers et dossiers.
En touchant ces diverses icônes d’onglet, vous pouvez parcourir les différents onglets du haut de l’écran comme suit :
Disque local (Mémoire Interne)
Carte SD (Mémoire Externe)
USB
Fichier précédent
Photos
Vidéos
Configurations
Options de modification de fichier
Copier des fichiers entre un ordinateur et votre tablette
Vous pouvez utiliser un Navigateur de fichier pour copier les fichiers de votre tablette vers un ordinateur ou d’un ordinateur vers votre tablette. Pour copier directement vers ou d’un ordinateur, vous devez connecter votre tablette avec un câble USB à un ordinateur.
Copier des fichiers entre cartes de mémoire externes
Les instructions suivantes sont pour copier des fichiers d’une ou sur une carte SD ou un dispositif de stockage USB.
1. Touchez ‘ ’ ou ‘ ’ pour afficher les contenus de votre appareil de stockage.
2. Touchez et maintenez le fichier ou le dossier que vous désirez copier, → touchez Copier.
3. Touchez l’icône ‘ ’ Mémoire Interne, → touchez le dossier dans lequel vous
désirez copier le fichier ou le dossier, → touchez Coller.
Supprimer les fichiers :
Touchez et maintenez le fichier ou le dossier que vous désirez supprimer, → touchez
Supprimer → touchez OK pour valider la suppression.
MUSIQUE
Formats de fichiers audio pris en charge :
MP3, WMA, MP2, OGG, AAC, M4A, MA4, FLAC, APE, 3GP, WAV.
Touchez l’icône du lecteur de musique pour accéder au lecteur de musique. Si aucun fichier de musique n’est chargé dans la liste de lecture, le système recherchera
Mode d’emploi FR automatiquement les fichiers audio dans la carte micro SD puis les chargera automatiquement dans la liste de lecture.
Vous pouvez aussi copier les fichiers audio en utilisant le gestionnaire de fichier ou en téléchargeant les fichiers audio d’un réseau local ou d’internet.
GALERIE
Formats de fichiers vidéo supportés :
Mpeg1, Mpeg2, Mpeg4 SP/ASP GMC, XVID, H.263, H.264 BP/MP/HP, WMV7/8, VP6/8,
AVS.
Formats de fichiers photos supportés :
JPG, JPEG, GIF, BMP, PNG
Visualiser les photos et vidéos
Touchez l’icône ‘Galerie’ ‘ ’ pour ouvrir la galerie de photos et vidéos. Un aperçu de tous les fichiers vidéo et photos et toutes les localisations disponibles de stockage seront affichées.
Touchez l’icône de l’onglet désiré pour organiser les fichiers de musique par ‘Artiste’,
‘Album’ ou ‘Chansons’. Touchez la chanson pour démarrer la lecture.
Touchez un fichier vidéo pour charger l’interface du lecteur de vidéo et appuyez sur ‘Lecture’ (Play) pour commencer la lecture vidéo. Vous pouvez faire des ‘avances rapides’ ou des ‘rembobinages’, en touchant et faisant glisser la barre de progression au bas de l’écran de gauche à droite.
33
Mode d’emploi
34
RÉGLAGES
Sans fil et réseaux
Son
Écran
Rangement
Batterie
Applications
• Wi-Fi
• Bluetooth
• Utilisation des données
• plus
• Volume
• Notification par défaut
• Sélection sonore
• Son verrouillage écran
• Vibration au toucher
• Luminosité
• Fond d’écran
• Mise en veille
• Taille des caractères
• Outil de calibrage de gravité
• Configurations HDMI
• Espace total, espace disponible
• Éjection carte SD
• Effacer carte SD
• (Dé)charge
• Sur batterie
• Téléchargées
• Sur carte SD
• En cours d'exécution
• Tout
• Activation/désactivation du Wi-Fi.
• Activation/désactivation du Bluetooth.
• Un nouvel aperçu de l'utilisation de la mémoire interne.
• Mode avion ; Ethernet, VPN, zone d'accès sans fil par modem & portable, réseaux mobiles, 3G, Information de support.
• Pour régler le volume des multimédias, des notifications et de l'alarme.
• Vous pouvez sélectionner la notification par défaut que vous préférez.
• Pour activer ou désactiver les sons lorsque vous touchez l'écran.
• Pour activer ou désactiver les sons lorsque vous verrouillez et déverrouillez l'écran.
• Active ou désactive l’option de vibration au toucher
• Touchez et glissez le curseur pour régler la luminosité de l'écran.
• Vous pouvez sélectionner diverses sortes de papiers peints.
• Pour sélectionner le délai d'inactivité avant que la tablette n'entre en veille.
• Sélectionnez la taille de police désirée
• Recalibration du capteur Gyro.
• Réglez la sortie standard de HDMI par défaut
• Pour avoir un aperçu de l'espace disponible dans la mémoire interne et de la carte SD, si insérée.
• Quand une carte Micro SD est insérée, touchez cette option pour la retirer en toute sécurité.
• Pour effacer toutes les données sur la carte SD.
• Pour consulter la jauge de batterie en pourcentage.
• Pour afficher l'autonomie de la batterie et les éléments qui l'ont vidée.
• Pour consulter et gérer toutes les applications que vous avez téléchargées et installées sur la mémoire interne.
• Pour consulter et gérer toutes les applications que vous avez téléchargées et installées sur une carte SD.
• Pour afficher toutes les applications qui sont actives actuellement.
• Pour consulter et gérer toutes les applications que vous avez téléchargées et installées.
Mode d’emploi FR
Accès de Localisation
Sécurité
Langue et saisie
Sauvegarde & réinitisalisation
Ajouter un compte
• Accès à ma localisation
• Localisation du réseau Wi-Fi
& mobile
• Verrouillage de l'écran
• Infos propriétaire
• Afficher le mot de passe
• Gestion des périphériques
• Sources inconnues
• Certificats de confiance
• Installation à partir d'une carte SD
• Langue
• Vérificateur d'orthographe
• Dictionnaire personnel
• Clavier Android
• Recherche vocale
• Sortie de synthèse vocale
• Vitesse du pointeur
• Récupérer mes données
• Réinitialisation des réglages d'usine
• Mode de Récupération
• Comptes
• Ajouter un compte
• Laissez les apps utiliser vos données de localisation
• Laissez Google recueillir des données anonymes de localisation pour améliorer vos résultats de recherche.
• Laissez Google utiliser votre localisation pour améliorer vos résultats de recherche.
• Pour afficher les informations du propriétaire sur l'écran de verrouillage.
• Pour rendre vos mots de passe visibles ou non.
• Consulter ou désactiver la gestion des périphériques.
• Pour autoriser l'installation d'applications provenant de sources inconnues.
• Pour afficher les certificats signés par une autorité de certification.
• Pour installer à partir d'une carte SD.
• Pour sélectionner une langue.
• Pour activer ou désactiver le vérificateur d'orthographe
• Vous pouvez ajouter à un dictionnaire personnel des mots qui n'appartenaient pas au dictionnaire standard.
• Réglages du clavier virtuel
• Réglez une langue pour la recherche vocale.
• Sélectionnez un texte pour le moteur de synthèse vocale.
• Pour régler la vitesse du pointeur.
• Pour sélectionner une restauration automatique ou manuelle de vos données.
• Pour effacer TOUTES LES DONNÉES et rétablir les réglages par défaut.
• Réinitialisez en mode de recuperation du système
• Pour consulter le compte Google actuellement enregistré.
• Pour ajouter un deuxième compte ou plusieurs autres comptes à votre appareil.
35
36
Mode d’emploi
Date et heure
Accessibilité
• Date et heure automatique
• Réglage de la date
• Sélection du fuseau horaire
• Réglage de l'heure
• Utilisation du format 24 heures
• Choisir le format de date
• Réponse automatique
• Grand texte
• Rotation automatique de l'écran
• Mot de passe vocal prononcé
• Sortie de synthèse vocale
• Délai des appuis longs
• Amélioration de l'accessibilité web
Options de développement
• Activé/désactivé
À propos de la tablette • Mise à jour du système
• État
• Informations juridiques
• Numéro de modèle
• Version Android
• Version Kernel
• Numéro de version
• Pour utiliser l'heure et la date fournies par le réseau.
• Pour régler la date.
• Pour sélectionner le fuseau horaire.
• Pour régler l'heure.
• Pour choisir entre le format 24 heures et 12 heures.
• Pour sélectionner le format de la date.
• Active ou désactive la fonction de réponse automatique.
• Pour activer ou désactiver le grand texte.
• Pour activer ou désactiver la rotation automatique de l'écran.
• Pour activer ou désactiver les mots de passe vocaux prononcés.
• Sélectionnez un texte pour le moteur de synthèse vocale.
• Pour régler le délai voulu pour les appuis longs.
• Pour permettre ou interdire aux applications d'installer des scripts à partir de Google pour rendre leur contenu web plus accessible.
• Activez uniquement les options de développement que vous savez correctement utiliser.
• Pour rechercher une mise à jour du micrologiciel de votre appareil.
• Pour consulter l'état actuel de votre appareil.
• Pour consulter les informations juridiques concernant le code source libre.
• Pour consulter le numéro de modèle de l'appareil.
• Pour consulter la version Android actuelle.
• Pour consulter la version Kernel actuelle.
• Pour afficher la version actuelle du micrologiciel intégré.
Mode d’emploi FR
FOIRE AUX QUESTIONS
Android
Q : Quelle version du système d’exploitation Android y a-t-il sur mon appareil ?
A : 4.2.2
Fonctionnement de base de l’appareil
Q : Dois-je charger la batterie avant utilisation ?
R : Il faut charger la batterie au moins 4 heures, mais vous pouvez utiliser l’appareil
pendant la charge. Pour le charger, utilisez l’adaptateur de puissance fourni ou un
câble USB branché sur une source d’alimentation.
Courriel
Q : Puis-je utiliser l’une de mes adresses électroniques personnelles pour envoyer et
recevoir des courriels ?
R : L’appareil prend en charge les comptes POP3, SMTP et IMAP. Certains comptes
courriel gratuits ne sont pas pris en charge sur des appareils mobiles. Demandez à
votre fournisseur d’E-mail si votre compte est pris en charge.
Cartes multimédia
Q : Quelles cartes multimédia sont compatibles avec mon appareil ?
R : Les cartes micro SD avec un maximum de capacité de 32 Go.
Musique
Q : Comment puis-je ajouter des fichiers de musique sur mon appareil ?
R : Copiez les fichiers de musique à partir de votre ordinateur sur une carte SD ou un
périphérique de stockage USB, puis utilisez l’application d’explorateur de fichiers
pour copier les fichiers sur l’appareil.
Photos
Q : Comment puis-je ajouter des fichiers d’images sur mon appareil ?
R : Copiez les fichiers d’images à partir de votre ordinateur sur une carte SD ou un
périphérique de stockage USB, puis utilisez l’application d’explorateur de fichiers
pour copier les fichiers sur l’appareil.
Video
Q : Puis-je lire les vidéos de YouTube sur mon appareil ?
R : Oui. Vous pouvez toucher l’icône d’application YouTube pour accéder rapidement
aux vidéos.
Q : Comment ajouter des fichiers vidéo sur mon appareil ?
R : Copiez les vidéos de votre ordinateur sur une carte SD ou un dispositif de stockage
USB, puis utilisez l’application du navigateur de fichiers pour copier les fichiers sur
l’appareil.
Wi-Fi
Q : Ai-je besoin d’un adaptateur Wi-Fi pour me connecter à Internet ?
R : Non. L’adaptateur Wi-Fi est intégré à l’appareil.
GESTION DE LA BATTERIE
La batterie n’est pas entièrement chargée lorsque vous achetez l’appareil, il vaut donc mieux recharger la batterie au moins 4 heures avant la première utilisation de l’appareil.
La batterie rechargeable est conçue et fabriquée pour être rechargée fréquemment. Comme pour toutes les batteries, La capacité de la batterie est à peine réduite chaque fois qu’elle est rechargé/déchargé. Vous pouvez essayer de prolonger la durée de vie de la batterie en suivant les conseils suivants :
• Utilisez souvent votre tablette, au moins une fois par semaine.
• Chargez régulièrement et complètement la batterie.
• Ne laissez jamais la batterie complètement déchargée pendant longtemps.
• Protégez toujours l’appareil et la batterie de la chaleur.
• Ne placez pas l’appareil dans un environnement chaud. La température opérationnelle maximum est de 37°C.
• Ne pas utiliser l’appareil à une altitude supérieure à 2000 mètres.
• N’utilisez pas le produit dans un climat tropical.
37
38
Mode d’emploi
IMPORTANTES PRÉCAUTIONS DE SÉCURITÉ
Suivez toujours ces instructions basiques de sécurité lorsque vous utilisez votre tablette. Celles-ci réduiront les risques d’incendie, de choc électrique et de blessures.
• N’exposez pas ce produit à la pluie ou à l’humidité.
• Conservez cet appareil hors de portée des rayons du soleil et des sources de chaleur.
• Protégez le cordon électrique. Acheminez les cordons électriques de maniére à ce qu’ils ne soient pas piétinés ou pincés par des articles placés dessus ou contre.
Soyez tout particuliérement attentif à l’endroit où le cordon est relié à l’appareil.
• Utilisez uniquement l’adaptateur CA inclus avec l’appareil. L’utilisation de tout autre adaptateur annule votre garantie.
• Ne retirez pas le cache. Aucune piéce à l’intérieur ne peut étre réparée par l’utilisateur.
NETTOYER VOTRE APPAREIL
Manipulez soigneusement l’écran. Pour nettoyer les empreintes ou la poussière de l’écran, Il est recommandé d’utiliser un chiffon doux non abrasif.
Bedienungsanleitung DE
BESCHREIBUNG DES AUSSEHENS
1. Nach vorn gerichtete Kamera
2. Strom
3. Zurück-Taste
4. Zurücksetzen
5. Kopfhörer
6. HDMI-Schnittstelle
7. USB-Schnittstelle
8. SD-Karten-Schnittstelle
9. DC-Schnittstelle
10. MIC
11. Rückkamera
12. Lautsprecher
39
Bedienungsanleitung
40
VERWENDUNG DER EIN-/AUS-TASTE
Einschalten:
Drücken und halten Sie die Ein-/Aus-Taste für 3 Sekunden.
Ausschalten:
Drücken und halten Sie die Ein-/Aus-Taste für 3 Sekunden, → tippen Aus → tippen OK.
Bildschirm ver- und entriegeln:
Drücken Sie die Ein-/Austaste schnell, um den Bildschirm zu ver- oder entriegeln.
Herunterfahren erzwingen:
Wenn das Gerät nicht reagiert, Wenn das Gerät nicht reagiert, die Ein-/Austaste drücken und 7 Sekunden lang halten. (Hinweis: Wir empfehlen, Herunterfahren erzwingen nur zu verwenden, wenn es notwendig ist. Befolgen Sie bitte die Schritte zum Abschalten, um das Gerät herunterzufahren. Das erzwungene Herunterfahren kann zu unvorhersehbaren Systemfehlern führen)
ZURÜCKSETZEN:
Drücken Sie die Resettaste, um das Gerät zurückzusetzen. Durch Drücken von
Zurücksetzen wird das Gerät neu gebootet, was einem erzwungenen Abschalten gleichkommt.
• Um ein Zerkratzen oder Zerbrechen zu vermeiden, keine Objekte auf die
Touchscreen-Oberfläche platzieren.
VERWENDUNG DER MICRO SD CARD
• Das Gerät unterstützt Mikro-SD-Karten mit einer maximalen Kapazität von 32GB.
• Führen Sie Ihre Mikro-SD-Karte in den Mikro-SD-Kartenschlitz ein, bis sie am Platz einrastet.
Entfernung der Mikro-SD-Karte:
Schließen Sie alle Anwendungen und Dateien, die von der SD-Karte geöffnet wurden.
Tippen Sie auf → Einstellungen → Speichern → SD Card deinstallieren. Drücken
Sie die SD-Karte leicht nach unten; sie wird teilweise ausgeworfen, sodass Sie die
SD-Karte herausziehen können.
• Führen Sie die SD-Karte nicht mehrmals innerhalb kurzter Zeit ein und entfernen
Sie wieder, da dies die Karte beschädigen könnte.
• Wir empfehlen die Verwendung einer Speicherkarte einer bekannten Marke, um eine Inkompatibilität zu vermeiden.
TOUCHSCREEN-NAVIGATION
Der Touchscreen gestattet eine schnelle, einfache und bequeme Navigation.
Sie können den Touchscreen folgendermaßen verwenden:
Antippen:
Tippen Sie ein Element auf dem Bildschirm schnell an & geben Sie es wieder frei.
Mit dem Finger schieben:
Berühren Sie den Bildschirm mit dem Finger & schieben Sie ihn über den Bildschirm, dann geben Sie das Element frei.
Berühren & halten:
Drücken und halten Sie Ihren Finger ca. 2 Sekunden auf eine Stelle, dann lassen Sie den Bildschirm los, um ein Optionsdisplay anzuzeigen.
ERSTE SCHRITTE
Ladung des Geräts
• Sie können die Batterie mithilfe des beigefügten Adapters laden.
• Sie können das Gerät auch durch Anschluss des gelieferten USB-Kabels an eine
Stromquelle laden.
• Sie können das Gerät verwenden, während die Batterie geladen wird, obwohl sich die Ladezeit erhöht, wenn Sie gleichzeitig laden und das Gerät bedienen.
• Stecken Sie den AC-Adpater in eine Steckdose und schließen Sie das andere Ende an die DC-Schnittstelle des Geräts an, um die Batterie zu laden. (Vollständige
Ladung in ca. 5 Stunden).
Das Gerät einschalten:
Drücken und halten Sie die Ein-/Aus-Taste für 3 Sekunden.
Bedienungsanleitung DE
WLAN-Netzwerkeinrichtung:
Da zahlreiche Funktionen und Anwendungen eine WLAN-Anschluss erfordern, empfehlen wir Ihnen an dieser Stelle, einen WLAN-Anschluss zu konfigurieren.
Tippen Sie , → Einstellungen, → Drahlos & Netzwerk an.
1. Wenn WLAN “aus”geschaltet ist, tippen sie auf “ein”, um WLAN einzuschalten.
2. Das Gerät scannt automatisch und zeigt alle lokal erkannten WLAN-Netzwerke an.
Ein zeigt ein sicheres Netzwerk, das erfordert zum Anschluss einen
Anmeldenamen und ein Passwort.
3. Tippen Sie das Netzwerk an, mit dem Sie sich verbinden möchten, → wenn
zutreffend, geben Sie den Anmeldenamen und das Passwort ein → tippen Sie auf
Verbinden.
4. Wenn erfolgreich eine WLAN-Verbindung etabliert wurde, erscheint das WLAN-
Verbindungssymbol “ ” in der oberen rechten Ecke des Bildschirms.
5. Tippen Sie das Symbol an, um zum Desktop-Bildschirm zurückzukehren.
Einstellung der Ethernet-Verbindung*:
1. Schließen Sie das Mikro-USB-Kabel an den Tablet-PC an und verbinden Sie das
andere Ende des Kabels mit dem Ethernet-Adapter.
2. Tippen Sie auf → Einstellungen → Ethernet.
3. Wenn Ethernet “aus” ist, tippen Sie auf “ein”, um das Ethernet einzuschalten.
4. Tippen Sie auf “Ethernet-Konfiguration” und wählen Sie “DHCP” als Verbindungstyp,
wenn das Netzwerk, mit dem Sie verbunden sind, automatisch IP-Adressen
zuweist. Wenn das Netzwerk, mit dem Sie verbunden sind, DHCP nicht unterstützt,
wählen Sie “Statische IP” als Verbindungstyp und geben Sie manuell die IP-Adresse,
Standard-Gateway und DNS-Serverinformationen ein.
5. Wenn die Ethernet-Verbindung erfolgreich etabliert wurde, erscheint Ethernet-
Verbindungssymbol in der rechten oberen Ecke des Bildschirms.
3G-Netzwerkeinstellungen*:
1. Schließen Sie das Mikro-USB-Kabel an den Tablet-PC an und schließen Sie das
andere Ende an den 3G-Dongle + SIM-Karte an.
2. Das System erkennt automatisch 3G-Netzwerke. Wenn die 3G-Netzwerkverbindung
erfolgreich etabliert wurde, erscheint das 3G-Verbindungssymbol “ ” in der rechten
oberen Ecke des Bildschirms.
* Nur verfügbar, wenn der separat erhältliche Adapter angeschlossen wurde (nicht enthalten).
DESKTOP
1. Lautstärke “-”
2. Kürzlich genutzte Anwendungen
3. Screenshot-Symbol
4. Zurück zum Desktop von anderen
5. Tippen, um den
Anwendungsbildschirm zu sehen
6. Symbol Zurück
7. Lautstärke “+”
8. Aktuelle Zeit
9. Batterieladestatus
10. Sprachsuche
11. Google-Suche
41
Bedienungsanleitung
42
Anwendungen und Widgets:
Berühren Sie die Taste Anwendungen (5), dann “Apps” oder “Widgets”, um einen
Überblick über alle verfügbaren Anwendungen und Widgets zu erhalten.
2. Stellen Sie den Alarm wie gewünscht ein.
3. Tippen Sie auf OK, um den eingestellten Alarm zu bestätigen.
Alarm bearbeiten
1. Gehen Sie in die Alarmliste und tippen Sie auf den Alarm, den Sie bearbeiten möchten.
2. Nach der Bearbeitung tippen Sie auf OK.
Alarm löschen
Gehen Sie in die Alarmliste und ziehen Sie den Alarm, den Sie löschen möchten, von links nach rechts, um ihn zu entfernen.
• Tippen Sie ein Anwendungs- oder ein Widgetsymbol an, um es zu starten.
• Berühren und halten Sie das Symbol, dann schieben Sie es zu irgendeiner Position auf dem Desktop, um eine Verknüpfung zu erstellen.
• Berühren und halten Sie das Symbol, dann schieben Sie es auf“×”, um es vom
Desktop zu entfernen.
UHR
Tippen Sie das Symbol Uhr an, um die aktuelle Zeit, das Datum und die Alarme anzuzeigen.
Alarm:
Sie können Ihr Gerät als Wecker verwenden, mit der Möglichkeit mehrere Alarme einzustellen.
• Das Uhrensymbol , das in der oberen rechten Ecke des Bildschirms erscheint, zeigt an, dass einer oder mehrere Alarme eingestellt und aktiv sind.
Alarm hinzufügen
1. Tippen Sie auf und dann tippen Sie auf , um einen Alarm hinzuzufügen.
APPMARKET
Der App Market verfügt über zahlreiche Anwendungen, die Sie schnell und einfach auf Ihren Tablet-PC herunterladen können.
Anwendungen herunterladen
Befolgen Sie diese Schritte, um ein vorhandenes Google-Konto zu Ihrem Gerät hinzuzufügen oder ein Google-Konto zu erstellen, um es zu Ihrem Gerät hinzuzufügen.
Auf Ihrem Anwendungsbildschirm berühren Sie die Google Play Store-App.
Bei ersten Mal werden Sie nach Ihren Anmeldeinformationen für den App-Market gefragt. Wenn Sie noch keinen Google Account registriert haben, tippen Sie auf
Registrieren. Sonst tippen Sie auf Anmelden, dann geben Sie die Anmeldeinformation ein und tippen erneut auf Anmelden.
• Nach dem Einloggen können Sie unter den verschiedenen Tabs verschiedene
Anwendungen auswählen, Kategorien vorab auswählen oder Apps nach Namen suchen.
• Tippen Sie eine Anwendung an, um detaillierte Informationen zu sehen und, wenn gewünscht, den Button Installieren berühren, wonach Sie den Anweisungen auf dem Gerät folgen, die Sie durch den Installationsprozess führen.
• Bei Abschluss poppt eine Benachrichtigung in der oberen rechten Ecke auf, zusammen mit einer Tastenkombination, Die Anwendung wird auf Ihrem Desktop platziert.
• Die Installation ist jetzt abgeschlossen und die Anwendung ist einsatzbereit.
Bedienungsanleitung DE
BROWSER
Nutzer können sich über einen Internetbrowser mit dem Internet verbinden.
Klicken Sie das Browsersymbol auf dem Desktop an und der Internetbrowser wird geöffnet.
E-Mail-Adresse und Ihr Passwort ein, tippen Sie auf Weiter und befolgen Sie die Anweisungen auf dem Bildschirm, um die Kontenkonfiguration abzuschließen. Dann können
Sie Kalender verwenden (Anmerkung: Im Allgemeinen empfehlen wir ein Gmail-Konto zu verwenden. Die Adresse des Goggle-Exchange-Servers ist: m.google.com)
Ereignis hinzufügen
1. Auf dem Kalender-Bildschirm Datum, zu dem ein Ereignis hinzugefügt werden
soll, antippen und halten.
2. Tippen Sie auf neues Ereignis, → füllen Sie die gewünschten Felder mit den
Ereignisinformationen aus.
3. Tippen Sie auf Fertig und das Ereignis wird zu Ihrem Kalender hinzugefügt.
KALENDER
Tippen Sie das Kalender-Anwendungssymbol an.
Wenn Ihr Tablet-PC nicht mit einem Google-Account verbunden ist, benötigen Sie einen Exchange- Account, bevor Sie den Kalender verwenden können. Geben Sie Ihre
KAMERA
Tippen Sie das Kamera-Anwendungssymbol an.
Fotos machen
1. Unter Kamera → tippen Sie an, um ein Foto zu machen.
2. Das Bild wird gespeichert.
3. Die Bilder-Miniaturansicht in der rechten oberen Ecke antippen, um eine Übersicht
über Ihre Fotos und Videos zu betrachten.
4. Antippen und von links nach rechts schieben, um verschiedene Fotos oder Videos
auszuwählen.
5. Drücken Sie , um zur Kamera zurückzukehren.
6. Tippen Sie erneut an, um die Kamera zu verlassen und zum Desktop
zurückzukehren.
Videos aufnehmen
1. Im Kamera-Modus schieben Sie das -Symbol, um in den Video-Modus zu schalten.
2. Das -Symbol antippen, um die Aufnahme zu starten und erneut antippen,
um die Aufnahme zu stoppen.
3. Das Video wird automatisch gespeichert.
4. Die Video-Miniaturansicht in der oberen rechten Ecke antippen, um eine Übersicht
über Ihre Fotos und Videos zu betrachten.
43
Bedienungsanleitung
44
5. Antippen und von links nach rechts schieben, um verschiedene Fotos oder Videos
auszuwählen.
6. Wenn ein Video ausgewählt wurde, das -Symbol antippen, um das
ausgewählte Video abzuspielen.
7. Tippen Sie auf , um zum Video-Modus der Kamera zurückzukehren.
8. Schieben Sie das -Symbol erneut, um wieder in den Kameramodus zu schalten.
9. Tippen Sie auf , um die (Video)Kamera zu verlassen und zum Desktop
zurückzukehren.
Hinweis:
1. Sie können auf tippen, um zwischen Front- und Rückkamera zu schalten.
2. Sie können auf tippen, um zwischen den Schnappschuss-Modi zu wechseln.
3. Sie können auf tippen, um zwischen verschiedenen Fotoeffekten zu wechseln.
4. Sie können auf tippen, um ins Kamera-Einstellungsmenü zu gehen.
RECORDER
1. Tippen Sie das Recordersymbol an.
2. Tippen Sie das Aufzeichnungssymbol an, um die Aufzeichnung zu starten.
3. Tippen Sie auf das Symbol Stopp, um die Aufzeichnung zu stoppen.
4. Tippen Sie die Play-Taste an, um die Aufzeichnung abzuspielen.
• POP3-, SMTP- und IMAP-Konten werden unterstützt.
• Um eine E-Mail einzurichten, benötigen Sie Zugriff auf eine Netzwerk-/
Internetverbindung.
• Tippen Sie das E-Mail-Anwendungssymbol an, um den ‚E-Mail‘-Client einzugeben.
Beim ersten Mal ist es erforderlich, Ihre E-Mail mithilfe der Kontoinformationen aus der
E-Mail-Adresse, die Sie einrichten möchten, zu konfigurieren.
• Wir empfehlen Ihnen, Ihren E-Mail-Serviceprovider bezüglich der aktuellsten
Server-Adresse und –Einstellungen zu kontaktieren. Er gibt Ihnen die notwendigen Informationen zur Einrichtung Ihres E-Mail-Kontos.
DATEI-MANAGER
Tippen Sie auf das Dateimanager-Anwendungssymbol, um die Dateimanager-
Schnittstelle aufzurufen. Tippen Sie auf das gewünschte Speichergerät (Interner
Speicher, SD-Karte oder USB-Gerät), um die Wurzelverzeichnis-Ordner zu öffnen, wo
Sie zwischen den verschiedenen Dateien und Ordnern navigieren können.
Durch Antippen dieser verschiedenen Tab-Symbole können Sie die verfügbaren
Speichergeräte und Optionen des Dateimanagers durchstöbern:
Lokale Festplatte (Interner Speicher)
SD-Karte (Externer Speicher)
USB
Vorheriger Ordner
Fotos
Videos
Einstellungen
Dateien bearbeiten
Kopieren von Dateien zwischen einem Computer und Ihrem Tablet-PC
Sie können den Datei-Browser verwenden, um Dateien von Ihrem Tablet-PC auf einen
Computer oder umgekehrt zu kopieren. Um Dateien direkt von oder auf einen Computer zu kopieren, müssen Sie Ihren Tablet-PC über ein USB-Kabel mit einem Computer verbinden.
Kopieren von Datein zwischen externen Speicherkarten
Die folgenden Anweisungen dienen dem Kopieren von Dateien von einer oder auf eine SD-Karte oder ein USB-Speichergerät.
1. Tippen Sie auf oder , um die Inhalte Ihres Speichergeräts anzuzeigen.
2. Tippen und halten Sie die Datei oder den Ordner, die Sie kopieren möchten →
tippen Sie auf Kopieren.
3. Tippen Sie auf das Symbol Interner Speicher, → tippen Sie auf den Ordner, in
den Sie die Datei oder den Ordner kopieren möchten, → tippen Sie auf Einfügen.
Dateien löschen → Tippen und halten Sie die Datei oder den Ordner, die/den
Sie löschen möchten, → tippen Sie auf Löschen → tippen Sie auf OK, um das
Löschen zu bestätigen.
Bedienungsanleitung DE
MUSIK
Unterstützte Audiodatei-Formate:
MP3, WMA, MP2, OGG, AAC, M4A, MA4, FLAC, APE, 3GP, WAV.
Tippen Sie das Musik-Player-Symbol an, um zum Musik-Player zu gelangen. Wenn in der Playllist keine Dateien geladen sind, sucht das System automatisch auf der Micro SD
Card nach Musikdateien, dann werden diese automatisch in die Playlist geladen.
Sie können auch Audiodateien mithilfe des Dateimanagers kopieren oder Audiodateien aus einem lokalen Netzwerk oder aus dem Internet herunterladen.
Tippen Sie auf das gewünschte Tab-Symbol, um die Musikdateien nach “Künstler”, “Album” oder “Lieder” zu ordnen. Tippen Sie auf das Lied, um mit dem Abspiel zu beginnen.
GALERIE
Unterstützte Videodatei-Formate:
Mpeg1, Mpeg2, Mpeg4 SP/ASP GMC, XVID, H.263, H.264 BP/MP/HP, WMV7/8, VP6/8, AVS.
Unterstützte Bilddatei-Formate:
JPG, JPEG, GIF, BMP, PNG
Fotos und Videos anschauen
Tippen Sie auf das Galerie - -Symbol, um die Foto- und Videogalerie zu öffnen. Ein
Überblick über alle Video- und Fotodateien, die an den Speicherorten verfügbar sind, werden angezeigt.
Tippen Sie auf eine Videodatei, um die Videoplayer-Schnittstelle zu laden, und drücken Sie “Play”, um das Abspiel des Videos zu starten. Sie können „vor- oder zurückspulen“, indem Sie die Fortschrittsleiste im unteren Teil des Bildschirms berühren und von links nach rechts bzw. von rechts nach links schieben.
45
Bedienungsanleitung
46
EINSTELLUNGEN
Drahtlos &
Netzwerke
Ton
Anzeige
Speicher
Batterie
Apps
• Wi-Fi
• Bluetooth
• Datenverwendung
• Weitere
• Lautstärke
• Standardbenachrichtigung
• Berührungstöne
• Ton bei Bildschirmverriegelung
• Bei Berührung vibrieren
• Helligkeit
• Hintergrundbild
• Schlummermodus
• Schriftgröße
• Gravity calibration-Programm
• HDMI-Einstellungen
• Gesamter Speicherplatz,
Verfügbarer Speicherplatz
• SD Card entnehmen
• SD Card löschen
• (Ent)ladung
• Batterie ein
• Downloads
• SD Card ein
• In Betrieb
• Alle
• Wi-Fi ein-/ausschalten.
• Bluetooth ein-/ausschalten.
• Ein aktueller Überblick über die Verwendung des internen Speichers.
• Flugzeugmodus, Ethernet, VPN, Tethering & tragbarer Hotspot, mobile Netzwerke, 3G-Support-Information.
• Zur Einstellung der Lautstärke bei Medien, Benachrichtigungen und Alarmen.
• Sie können Ihre bevorzugte Standardbenachrichtigung auswählen.
• (De)-aktivierung des Abspielens von Tönen, wenn der Bildschirm berührt wird.
• (De)-aktivierung des Abspielens von Tönen, wenn der Bildschirm ver- oder entriegelt wird.
• Aktiviert oder deaktiviert die Option Vibrieren bei Berührung
• Antippen & den Regler verschieben, um die gewünschte Bildschirmhelligkeit einzustellen.
• Sie können verschiedenen Arten von Hintergrundbildern auswählen.
• Einstellung der Inaktivitätszeit, nach der der Tablet-PC in den Schlummermodus gehen soll.
• Wählen Sie die gewünschte Schriftgröße aus
• Kalibrieren Sie den Gyro-Sensor neu.
• Stellen Sie den Standard-HDMI-Ausgabestandard ein
• Gibt Ihnen einen Überblick über den verfügbaren Speicherplatz auf dem internen Speicher und, wenn eingelegt, der externen SD Card.
• Wenn die Micro SD Card eingelegt ist, antippen, um sie sicher zu entfernen.
• Löschen aller Daten von der SD Card
• Zeigt den akutellen Prozentwert der Batterieleistung.
• Zeigt, wie lange die Batterie gearbeitet hat und welche Elemente für die allmähliche Erschöpfung verantwortlich sind.
• Zeigt und verwaltet alle Anwendungen, die Sie heruntergeladen und auf dem internen Speicher installiert haben.
• Zeigt und verwaltet alle Anwendungen, die Sie heruntergeladen und auf der externen SD Card installiert haben.
• Zeigt alle Anwendungen an, die aktuell aktiv sind.
• Zeigt und verwaltet alle Anwendungen, die Sie heruntergeladen und installiert haben.
Bedienungsanleitung DE
Standortzugriff
Sicherheit
Sprache & Eingabe
Speichern & zurücksetzen
Konto hinzufügen
• Zugriff auf meinen Standort
• WLAN & mobiler
Netzwerkstandort
• Bildschirmverriegelung
• Eigentümerinfo
• Passwort sichtbar machen
• Geräte- Administratoren
• Unbekannte Quellen
• Vertrauenswürdige
Beglaubigungen
• Installation von der SD Card
• Sprache
• Rechtschreibprüfung
• Persönliches Wörterbuch
• Android-Tastatur
• Sprachsuche
• Text-zu-Sprache-Ausgabe
• Pointergeschwindigkeit
• Sicherung meiner Daten
• Zurücksetzung auf
Werkseinstellungen
• Wiederherstellungsmodus
• Konten
• Ein Konto hinzufügen
• Gestattet Apps, Ihre Standort-Information zu verwenden
• Gestattet Google anonyme Standortdaten zu sammeln, um die Suchergebnisse zu verbessern.
• Gestattet Google, Ihren Standort zur Verbesserung der Suchergebnisse zu verwenden.
• Zeigt die Eigentümerinformationen auf dem Verriegelungsbildschirm.
• Wählen Sie aus, ob Ihre Passwörter sichtbar sind oder nicht.
• Betrachtung oder Deaktivierung von Geräteadministratoren.
• Erlaubt die Installation von Apps aus unbekannten Quellen.
• Zeigt vertrauenswürdige CA-Zertifikate an.
• Installiert Zertifikate von der SD Card.
• Wählen Sie Ihre gewünschte Sprache aus.
• (De)-Aktivierung der Rechtschreibprüfung.
• Sie können Wörter, die eventuell nicht im Standardwörterbuch sind, zu einem persönlichen
Wörterbuch hinzufügen.
• Onscreen-Tastatureinstellungen
• Einstellung der gewünschten Sprache für die Sprachsuche.
• Auswahl der gewünschten Text-zu-Sprache-Maschine.
• Justiert die Pointer-Geschwindigkeit.
• Wählen Sie aus, ob Ihre Daten automatisch oder manuell sichern möchten.
• Auswählen, um ALLE DATEN zu löschen und die Werkseinstellungen beim Gerät wiederherzustellen.
• In den System-Wiederherstellungsmodus booten
• Betrachten Sie das aktuell registrierte Goolge-Konto.
• Fügen Sie ein zweites oder mehrere Konten zu Ihrem Gerät hinzu.
47
48
Bedienungsanleitung
Datum & Uhrzeit
Erreichbarkeit
Entwickleroptionen
Über den Tablet-PC
• Automatische Datum & Uhrzeit
• Datum einstellen
• Auswahl der Zeitzone
• Uhrzeit einstellen
• 24-Stunden-Format einstellen
• Datenformat auswählen
• Rückruf
• Großer Text
• Bildschirm automatisch drehen
• Passwörter sprechen
• Text-zu-Sprache-Ausgabe
• Berühr- & Halteverzögerung
• Interneterreichbarkeit verbessern
• Ein/Aus
• Systemaktualisierung
• Status
• Rechtliche Informationen
• Modellnummer
• Android-Version
• Kernel-Version
• Build-Nummer
• Die vom Netzwerk gelieferte Zeit verwenden.
• Das Datum einstellen.
• Die Zeitzone auswählen.
• Die Zeit einstellen.
• 24-Stunden oder 12-Stunden-Format auswählen.
• Sie können das Datumsformat auswählen.
• Die Rückruffunktion aktivieren oder deaktivieren.
• Großen Tex (de)aktivieren.
• Auto-Rotation des Displays (de)aktivieren.
• Gesprochene Passwörter (de)aktivieren.
• Die gewünschte Text-zu-Sprache-Maschine auswählen.
• Die gewünschte Berühr- und Halteverzögerung einstellen.
• Apps (de)aktiveren, um Skripte von Google zu installieren, um deren Internet-Inhalt erreichbarer zu machen.
• Entwicklungsoptionen nur aktivieren, wenn Sie ein erfahrener Nutzer sind und wissen, was Sie tun.
• Nach der neuesten Firmware für Ihr Gerät suchen und/oder aktualisieren.
• Zeigt den aktuellen Gerätestatus an.
• Zeigt die rechtlichen Informationen der quelloffenen Software (open source).
• Zeigt die Modellnummer Ihres Geräts an.
• Zeigt die aktuelle Android-Version an.
• Zeigt die aktuelle Kernel-Version an.
• Zeigt die aktuelle Firmware-Build-Nummer an.
Bedienungsanleitung DE
HÄUFIG GESTELLTE FRAGEN
Android
Q: Welche Android OS-Version ist auf meinem Gerät installiert?
A: 4.2.2
Grundlegende Gerätefunktionalität
Q: Muss ich die Batterie vor der Verwendung laden?
A: Sie sollten die Batterie mindestens 4 Stunden laden, aber Sie können das Gerät
verwenden, während es geladen wird. Verwenden Sie den enthaltenen
Leistungsadapter oder ein USB-Kabel, das an eine Stromversorgung
angeschlossen ist, um es zu laden.
Q: Kann ich jede persönliche E-Mail-Adresse verwenden, um E-Mails zu senden/zu
empfangen?
A: Das Gerät unterstützt POP3-, SMTP- und IMAP-Konten. Einige kostenlose E-Mail-
Konten werden von mobilen Geräten nicht unterstützt. Prüfen Sie mit Ihrem
E-Mail-Provider, ob Ihr Konto unterstützt wird.
Medien-Karten
Q: Welche Medien-Karten sind mit meinem Gerät kompatibel?
A: Mikro-SD-Karte mit einer maximalen Kapazität von 32GB.
Musik
Q: Wie füge ich Musikdateien zu meinem Gerät hinzu?
A: Kopieren Sie die Musikdateien von Ihrem Computer auf eine SD Card oder ein
USB-Speichergerät, dann verwenden Sie die Dateibrowser-Anwendung, um die
Dateien auf das Gerät zu kopieren.
Fotos
Q: Wie füge ich Fotodateien zu meinem Gerät hinzu?
A: Kopieren Sie die Fotodateien von Ihrem Computer auf eine SD Card oder ein USB-
Speichergerät, dann verwenden Sie die Dateibrowser-Anwendung, um die
Dateien auf das Gerät zu kopieren.
Video
Q: Kann ich YouTube-Videos auf meinem Gerät abspielen?
A: Ja. Sie können das YouTube-Anwendungssymbol antippen, um schnell auf die
Videos zuzugreifen.
Q: Wie füge ich Videodateien zum meinem Gerät hinzu?
A: Kopieren Sie die Videodateien von Ihrem Computer auf eine SD-Karte oder ein
USB-Speichergerät, dann verwenden Sie die Datei-Browser-Anwendung, um die
Datein auf Ihr Gerät zu kopieren.
Wi-Fi
Q: Benötige ich einen Wi-Fi-Adapter, um mich mit dem Internet zu verbinden?
A: Nein. Der Wi-Fi-Adapter ist ins Gerät eingebaut.
BATTERIEVERWALTUNG
Die Batterie ist bei Lieferung nicht vollständig geladen, daher wird empfohlen, dass die Batterie mindestens 4 Stunden geladen wird, bevor Sie mit der Erst-Verwendung des Geräts beginnen.
Die wiederaufladbare Batterie wurde entworfen und hergestellt, um häufig geladen zu werden. Wie bei allen Batterien wird die Leistung jedesmal leicht verringert, wenn sie geladen/entladen werden. Sie können versuchen, die Batterielebensdauer zu verlängern, indem Sie nachfolgende Vorschläge berücksichtigen:
• Verwenden Sie den Tablet-PC häufig, mindestens einmal pro Woche.
• Laden Sie die Batterie regelmäßig und vollständig.
• Lassen Sie die Batterie nie über einen längeren Zeitraum ungeladen.
• Halten Sie das Gerät und die Batterie immer von Wärme fern.
• Setzen Sie das Gerät niemals einer heißen Umgebung aus. Die maximale
Betriebstemperatur is 37°C.
• Verwenden Sie das Gerät nicht in einer Höhe über 2000 Metern.
• Verwenden Sie das Produkt nie unter tropischen Bedingungen.
49
50
Bedienungsanleitung
WICHTIGE SICHERHEITSVORKEHRUNGEN
Befolgen Sie immer die grundlegenden Sicherheitsvorkehrungen, wenn Sie Ihren
Tablet-PC verwenden. Dies verringert das Risiko von Feuer, Stromschlag und Verletzung.
• Dieses Produkt nicht Regen oder Feuchtigkeit aussetzen.
• Das Gerät fern von direktem Sonnenlicht und Wärmequellen halten.
• Das Stromkabel schützen. Führen Sie Stromkabel so, dass es unwahrscheinlich ist, dass auf ihnen gelaufen wird, oder dass sie von Gegenständen gequetscht werden, die darauf oder daran platziert werden. Achten Sie besonders auf den
Punkt, an dem das Kabel mit dem Gerät verbunden ist.
• Verwenden Sie nur den AC-Adapter, der mit dem Gerät geliefert wird. Die
Verwendung eines anderen Netzkabelsmacht Ihre Garantie zunichte.
• Die Abdeckung nicht entfernen. Im Inneren sind keine Teile, die vom Nutzer repariert werden können.
REINIGEN SIE IHR GERÄT
Behandeln Sie das Gerät vorsichtig. Um Fingerabdrücke oder Staub vom Bildschirm zu entfernen, empfehlen wir die Verwendung eines weichen, abriebfesten Tuchs.
Manual de instrucciones ES
DESCRIPCIÓN EN PERSPECTIVA
1. Cámara frontal
2. Alimentación
3. Tecla volver
4. Reiniciar
5. Auricular
6. Interfaz HDMI
7. Interfaz USB
8. Interfaz tarjeta SD
9. Interfaz C
10. MIC
11. Cámara trasera
12. Altavoz
51
Manual de instrucciones
52
USO DE LOS BOTONES DE ALIMENTACIÓN
Encender:
Pulse y mantenga el botón de alimentación durante 3 segundos.
Apague:
Pulse y mantenga el botón de alimentación durante 3 segundos. → toque Apagar
→ toque OK.
Bloqueo y desbloqueo de pantalla:
Pulse rápidamente el botón de alimentación para bloquear o desbloquear la pantalla.
Forzar apagado: Cuando el dispositivo no responda, mantenga pulsado el botón de alimentación durante 7 segundos. (Nota: Sugerimos que no utilice el apagado forzado si no es necesario. Cuando desee apagar la unidad debería seguir los pasos de Apagar. Forzar el apagado puede provocar errores del sistema impredecibles)
REINICIAR:
Presione la tecla Reiniciar para reiniciar el dispositivo. Al presionar reiniciar se reiniciará el dispositivo, cuyo efecto es equivalente a un apagado forzado.
NAVEGACIÓN POR LA PANTALLA TÁCTIL
Pulse rápidamente el botón de alimentación para bloquear o desbloquear la pantalla.
Puede utilizar la pantalla táctil de la siguiente manera:
Tocar:
Toque y suelte rápidamente un elemento en la pantalla.
Deslizar el dedo:
Toque y deslice el dedo por la pantalla, y a continuación, levántelo.
Mantener tocando:
Mantenga tocando con su dedo en un lugar durante aproximadamente 2 segundos y a continuación levante el dedo de la pantalla para mostrar una ventana de opciones.
• Para evitar rayar o aplastar la unidad, no coloque objetos sobre la superficie de la pantalla táctil.
USO DE TARJETAS MICRO SD
• El dispositivo es compatible con las tarjetas micro SD de hasta un máximo de 32 GB.
• Introduzca su tarjeta micro SD en la ranura de SD hasta que quede en su sitio y se escuche un clic.
Extraer la tarjeta micro SD:
Cierre todas las aplicaciones y documentos que se hayan abierto en la tarjeta SD. Tap
→Parámetros → Almacenamiento → Desinstalar tarjeta SD. Presione la tarjeta
SD ligeramente, esta será expulsada parcialmente, permitiendo que tire de ella para extraerla.
• No inserte ni extraiga la tarjeta SD repetidamente en un bree periodo de tiempo, ya que podría dañar la tarjeta.
• Recomendamos que utilice las marcas principales de tarjetas de memoria para evitar problemas de compatibilidad.
CÓMO EMPEZAR
Cargar el dispositivo
• Puede cargar la batería utilizando el adaptador incluido.
• También puede cargar el dispositivo conectando el cable USB proporcionado a una fuente de alimentación.
• Puede utilizar el dispositivo mientras se está cargando la batería, aunque el tiempo de carga aumentará si utiliza el dispositivo y lo carga al mismo tiempo.
• Conecte el adaptador de corriente CA a una toma de pared y conecte el otro extremo a la interfaz CC del dispositivo para cargar la batería. (Completamente cargado aproximadamente en 5 horas)
Encender el dispositivo:
Pulse y mantenga el botón de alimentación durante 3 segundos.
Configuración de la red wifi:
Dado que muchas de las funciones y aplicaciones requieren una conexión Wi-Fi, le recomendamos que configure una conexión Wi-Fi en este momento.
Manual de instrucciones ES
Toque , → Configuración → Inalámbrico y red.
1. Si Wi-Fi está “desactivado (off) ”, pulse “activar (on)” para encender la Wi-Fi.
2. El dispositivo explora y muestra automáticamente una lista de todas redes Wi-Fi
locales detectadas
Un indica una red segura que requiere nombre de usuario y contraseña para
conectarse.
3. Toque en la red a la que desee conectarse, → si procede, introduzca el nombre de
usuario y la contraseña. → toque Conectar.
4. Cuando se establece correctamente una conexión Wi-Fi, aparecerá en la esquina
superior derecha de la pantalla el icono Wi-Fi “ ”.
5. Pulse el icono para volver a la pantalla del Escritorio.
Parámetros de configuración de Ethernet*:
1. Conecte al cable micro USB al tablet y conecte el otro extremo del cable al
adaptador de Ethernet.
2. Toque → Configuración → Ethernet.
3. Si Ethernet está “desactivado (off)”, pulse “activar (on)” para activar “ Ethernet.
4. Pulse “Ethernet Configuration (Configuración de Ethernet)” y seleccione el tipo de
conexión “DHCP” si la red a la que está conectado asigna automáticamente direcciones
IP. Si la red a la que está coenctado no admite DHCP, seleccione “Static IP (IP estática)”
como tipo de conexión e introduzca manualmente la dirección IP, la submáscara de
red, la puerta de enlace predeterminada y la información del servidor DNS.
5. Cuando se establece correctamente una conexión Ethernet aparecerá en la
esquina superior derecha de la pantalla el icono Ethernet “ ”.
Parámetros de red 3G*:
1. Conecte el cable micro USB a la tablet y conecte el otro extreme en el conector 3G
+ tarjeta SIM.
2. El sistema detectará automáticamente las redes 3G. 4) Cuando se establece
correctamente una conexión 3G , aparecerá en la esquina superior derecha de la
pantalla el icono 3G “ ”.
* Solo disponible cuando se conecta el adaptador, vendido por separado (no incluido).
ESCRITORIO
1. Volumen “-”
2. Aplicaciones utilizadas recientemente
3. Icono captura de pantalla
4. Volver al escritorio desde otra aplicación
5. Pulsar para ver la pantalla de aplicaciones
6. Icono volver
7. Volumen “+”
8. Hora actual
9. Estado de carga de la batería
10. Búsqueda por voz
11. Búsqueda Google
53
Manual de instrucciones
54
Aplicaciones y complementos:
Pulse el botón de aplicaciones (5) y después pulse “Apps” (aplicaciones) o “widgets”
(complementos) para obtener una vista previa de los complementos y aplicaciones disponibles.
• Toque en cualquier aplicación o widget para iniciar la aplicación.
• Mantenga tocando y deslice el icono a cualquier posición del escritorio para crear un acceso directo.
• Mantenga tocando y deslice el icono sobre “× ” para eliminarlo de la pantalla del escritorio.
RELOJ
Toque el icono de la aplicación del Reloj para visualizar la hora, fecha y alarmas actuales.
Despertador:
Puede utilizar su dispositivo a modo de despertador con la posibilidad de programar varias alarmas.
• Este icono de reloj que s encuentra en la esquina superior derecha de la pantalla indica que se ha programado alguna alarma y que está activa.
Agregar alarma
1. Pulse y para añadir una alarma.
2. Configure la alarma según sus necesidades
3. Pulse OK (aceptar) para confirmer la alarma establecida.
Editar Alarma
1. Entre en la lista de alarmas y pulse en la alarma que desea editar.
2. Después de editar la alarma, pulse OK.
Borrar alarma
Entre en la lista de alarmas y arrastre la alarma que desea borrar de izquierda a derecha para eliminarla.
MERCADO DE APLICACIONES (APP MARKET)
El Mercado de aplicaciones tiene muchas aplicaciones que pueden descargarse e instalarse rápida y fácilmente en la tableta.
Descarga de aplicaciones
Siga estos pasos para agregar una cuenta que tenga de Google en el dispositivo o crear una nueva cuenta de Google para agregarla al dispositivo.
Desde la pantalla de aplicaciones, toque el la aplicación Google Play Store .
La primera vez se le pedirá que introduzca la información de inicio de sesión del mercado de aplicaciones (App Market). Si no ha creado una cuenta google, pulse Register
(Registrar). Si ya tiene cuenta, pulse Login (iniciar sesión), introduzca su información de inicio de sesión y pulse Login de nuevo.
• Una vez haya iniciado sesión podrá seleccionar entre distintas aplicaciones desde las distintas pestañas, categorías seleccionadas o buscar aplicaciones por su nombre.
• Toque en una aplicación para obtener información más detallada y, si lo desea, toque el botón instalar, después de ello puede seguir las instrucciones en el dispositivo, que le guiarán por el proceso de instalación.
• Una vez finalice aparecerá una notificación en la esquina inferior derecha y se añadirá un atajo de la aplicación en su escritorio.
• La instalación se ha completado, y la aplicación está lista para su uso.
Manual de instrucciones ES
NAVEGADOR
Los usuarios pueden conectar a Internet mediante el navegador de Internet.
Haga clic en el icono del navegador en el escritorio , y se abrirá el navegador web.
pletar la configuración de la cuenta. A continuación podrá utilizar el calendario (Nota: normalmente recomendamos utilizar una cuenta Gmail. La dirección del servidor de intercambio de Google es: m.google.com)
Agregar evento
En la pantalla del calendario, mantenga tocando la fecha en la que desea agregar un evento.
1. Toque en Evento nuevo, → Rellene los campos deseados con la información del evento.
2. Toque Hecho y el evento se agregará al calendario.
CALENDARIO
Toque el icono de la aplicación del Calendario.
Mientras su tableta no esté conectada a una cuenta de Google, necesitará añadir una cuenta de Exchange antes de poder utilizar el calendario. Introduzca su dirección de correo electrónico y la contraseña, pulse Siguiente y siga las instrucciones para com-
CÁMARA
Toque el icono de la aplicación de la Cámara.
Sacar fotos
1. En Cámara → toque para tomar una foto.
2. The picture will be saved.
3. Toque la miniatura de la foto en la esquina superior derecha para conseguir una
visión general de sus fotos y videos.
4. Toque y deslice de izquierda a derecha para seleccionar diferentes fotos o vídeos.
5. Pulse para volver a la Cámara.
6. Toque de nuevo para salir de la Cámara y volver al escritorio.
Grabar vídeos
1. En Cámara toque para cambiar al modo de vídeo
2. Toque el icono para comenzar a grabar y toque el icono de nuevo para
detener la grabación.
3. El vídeo guardará automáticamente.
4. Toque la miniatura del vídeo en la esquina superior derecha para conseguir una
visión general de sus fotos y videos.
5. Toque y deslice de izquierda a derecha para seleccionar diferentes fotos o vídeos.
6. Cuando se selecciona un vídeo, toque el icono para reproducir el vídeo
seleccionado.
7. Pulse para volver al modo vídeo de la cámara.
55
56
Manual de instrucciones
8. Deslice de Nuevo el icono para volver al modo cámara.
9. Pulse para salir del modo cámara (video) (Video)Camera y volver a Desktop
(Escritorio).
Nota:
1. Puede pulsar para cambiar entre la cámara frontal y la cámara trasera.
2. Puede pulsar para cambiar entre los modos de instantáneas.
3. Puede pulsar para seleccionar diferentes efectos de foto.
4. Puede pulsar para entrar en el menú de configuración de la cámara.
NAVEGADOR DE ARCHIVOS
Pulse el icono de la aplicación File Manager (Gestor de archivos) para entrar en la interfaz del gestor de archivos. Pulse el dispositivo de almacenamiento deseado
(memoria interna, tarjeta SD o dispositivo USB) para abrir las carpetas del directorio raíz, desde donde podrá navegar por las diferentes carpetas y archivos.
Al pulsar estos iconos diferentes podrá navegar entre las diferentes opciones, los iconos se muestran en la parte superior de la pantalla de la siguiente manera:
Disco local (memoria interna)
Tarjeta SD (memoria externa)
USB
Carpeta anterior
Fotos
Videos
Configuración
Opciones de edición del archivo
GRABADORA
1. Toque el icono de la grabadora.
2. Toque el icono de grabar para iniciar la grabación.
3. Toque el icono detener para detener la grabación.
4. Toque el botón de reproducción para reproducir la grabación.
CORREO ELECTRÓNICO
• Las cuentas POP3, SMTP e IMAP son compatibles.
• A fin de configurar su correo electrónico, será necesario tener acceso a una red o conexión a Internet.
• Toque el icono de la aplicación de correo electrónico para introducir el cliente de ‘Correo electrónico’. La primera vez será necesario configurar su correo electrónico utilizando la información de la cuenta de correo electrónico que desea configurar.
• Para obtener los parámetros y direcciones de servidores más actualizados de su correo electrónico, le aconsejamos ponerse en contacto con su proveedor de servicios de correo electrónico. Ellos le proporcionarán la información necesaria para configurar su cuenta de correo electrónico.
Copiar archivos entre un ordenador y su tablet
Puede utilizar el Navegador de archivos para copiar archivos desde su tablet a un ordenador o desde un ordenador a su tablet. Para copiar archivos directamente a o desde un ordenador, debe conectar su tablet al ordenador utilizando un cable USB.
Copiar archivos entre tarjetas de memoria externas
Las siguientes instrucciones son para copiar los archivos desde y a una tarjeta SD o dispositivo de almacenamiento USB.
1. Pulse o para visualizar el contenido de su dispositivo de almacenamiento.
2. Pulse y mantenga pulsado el archivo o carpeta que quiere copiar, → pulse Copy
(Copiar).
3. Pulse el icono de Memoria interna , → pulse en la carpeta en la que quiere
copiar el archivo o carpeta, → pulse Paste (Pegar).
Borrar archivos → Pulse y mantenga pulsado el archivo o carpeta que desea
Manual de instrucciones ES
MÚSICA
Formatos de archivos de audio compatibles:
MP3, WMA, MP2, OGG, AAC, M4A, MA4, FLAC, APE, 3GP, WAV.
Toque el icono del reproductor de música para entrar en el reproductor de música. Cuando no haya archivos de música cargados en la lista de reproducción, el sistema buscará automáticamente archivos de música de una tarjeta micro SD y a continuación los cargará automáticamente en la lista de reproducción.
También puede copiar archivos de audio utilizando el gestor de archivos o descargar archivos de audio desde una red local o Internet.
Pulse en el icono deseado para ordenar los archivos de música por “Artista”, “Álbum” o
“Canciones”. Pulse en la canción para iniciar la reproducción.
GALERÍA
Formatos de archivo de vídeo admitidos:
Mpeg1, Mpeg2, Mpeg4 SP/ASP GMC, XVID, H.263, H.264 BP/MP/HP, WMV7/8, VP6/8, AVS.
Formatos de archivo de imagen admitidos:
JPG, JPEG, GIF, BMP, PNG
Ver fotos y vídeos
Pulse el icono galería para abrir la galería de fotos y vídeos.. Se mostrará una vista previa de todos los archivos de audio y vídeo en todas las ubicaciones de almacenamiento disponibles.
Pulse en un archivo de vídeo para cargar la interfaz del reproductor de vídeo y presione “Play” (Reproducir) para comenzar la reproducción. Puede “avanzar rápido” o “rebobinar” tocando y deslizando la barra de progreso en la parte inferior de la pantalla de izquierda a derecha o de derecha a izquierda.
57
Manual de instrucciones
58
PARÁMETROS
Inalámbrico y redes
Sonido
Pantalla
Almacenamiento
Batería
Aplicaciones
• Wi-Fi
• Bluetooth
• Uso de datos
• más
• Volúmenes
• Notificaciones predeterminadas
• Sonidos de tacto
• Sonidos de bloqueo de pantalla
• Vibrar al pulsar
• Brillo
• Fondo de pantalla
• Desactivación automática
• Tamaño de fuente
• Función de calibración de gravedad
• Configuración HDMI
• Espacio total, Espacio disponible
• Extraer la tarjeta SD
• Borrar la tarjeta SD
• (Des)cargando
• Batería consumida
• Descargadas
• En la tarjeta SD
• Ejecución
• Todas
• Active / desactive Wi-Fi.
• Active / desactive Bluetooth.
• Solo disponible cuando se conecta el adaptador, vendido por separado (no incluido).
• Modo avión, Ethernet, VPN; modo portátil e inmovización, redes móviles, información de soporte 3G.
• Para ajustar el volumen de multimedia, notificaciones y despertador.
• Puede seleccionar las notificaciones predeterminadas que prefiera.
• Active o desactive la reproducción de sonidos al tocar la pantalla.
• Active o desactive la reproducción de sonidos al bloquear y desbloquear la pantalla.
• Activa o desactiva la opción de vibrar al pulsar
• Toque y haga deslizar el control deslizante para ajustar el brillo de la pantalla según lo desee.
• Puede seleccionar diferentes tipos de fondos de pantalla.
• Seleccione el tiempo de inactividad deseado antes de que la tableta pase al modo de desactivación automática.
• Seleccione el tamaño de fuente deseado.
• Recalibración del sensor de giro.
• Establece el estándar de salida HDMI predeterminado
• Ofrece una visión general del espacio disponible en la memoria de almacenamiento interno y, si se introduce, de la tarjeta SD de memoria.
• Cuando se inserta la tarjeta micro SD, tóquela para extraerla de manera segura.
• Borra todos los datos de una tarjeta SD.
• Muestra el porcentaje de carga real de la batería.
• Muestra cuanto tiempo ha durado la batería y qué elementos son responsables de su consumo.
• Mostrar y gestionar todas las aplicaciones que ha bajado e instalado en la memoria interna.
• Mostrar y gestionar todas las aplicaciones que ha bajado e instalado en la tarjeta SD de memoria externa.
• Muestra las aplicaciónes que están activas en estos momentos.
• Mostrar y gestionar todas las aplicaciones que ha bajado e instalado.
Manual de instrucciones ES
Acceso a la ubicación
Seguridad
Idioma e idioma de
Copia de seguridad y reinicio
Agregar cuenta
• Acceso a mi ubicación
• Ubicación de la red móvil y
Wi-Fi
• Bloqueo de pantalla
• Información del usuario
• Haver visible la contraseña
• Administradores del dispositivo
• Fuentes desconocidas
• Credenciales de confianza
• Instalar desde la tarjeta SD
• Idioma
• Corrector ortográfico
• Diccionario personal
• Teclado Android
• Búsqueda por voz
• Salida de texto a voz
• Velocidad del puntero
• Realizar copias de seguridad de Mis datos
• Datos de fábrica reinicializar
• Modo de recuperación
• Cuentas
• Agregar ua cuenta
• Permite que las aplicaciones utilicen la información sobre su localización
• Permite a Google recoger datos anónimos sobre la ubicación para mejorar sus resultados de búsqueda.
• Permite que Google utilice su ubicación para mejorar los resultados de búsqueda.
• Muestra la información del usuario en la pantalla de bloqueo.
• Elija si desea que su contraseña sea visible o no.
• Visualice o desactive los administradores del sistema.
• Permite la instalación de aplicaciones desde fuentes desconocidas.
• Muestra las credenciales CA de confianza.
• Instala certificados desde la tarjeta SD.
• Selecciona el idioma que desee.
• Active o desactive el corrector ortográfico.
• Puede agregar palabras que tal vez no estén incluidas en el diccionario estándar en un diccionario personal.
• Parámetros del teclado en pantalla
• Definir el idioma deseado para las búsquedas por voz.
• Seleccione la máquina deseada de texto a voz.
• Ajuste la velocidad del puntero.
• Seleccione para realizar copias de seguridad de sus datos de manera automática o manual.
• Seleccione para borrar TODOS LOS DATOS y restaurar el dispositivo a su estado de fábirca.
• Reinicia en modo de recuperación del sistema.
• Visualice la cuenta de Google registrada en estos momentos.
• Agregue una segunda cuenta o numerosas cuentas a su dispositivo.
59
60
Manual de instrucciones
Fecha y hora
Accesibilidad
Opciones de desarrollador
Acerca de la tablet
• Fecha y hora automática
• Programar fecha
• Programar banda horaria
• Programar hora
• Uso Formato 24 horas
• Choose date format
• TalkBack (Comentarios)
• Letrras grandes
• Giro automático de pantalla
• Decir contraseñas
• Salida de texto a voz
• Retraso de mantener tocando
• Mejorar accesibilidad a la red
• Encendido/apagado
• Utilice la hora proporcionada por la red.
• Programe la fecha.
• Programe la banda horaria.
• Programe la hora.
• Elija utilizar el formato 24 horas o el formato 12 horas.
• Puede seleccionar el formato de fecha.
• Activar o desactivar la función de TalkBack.
• Activar o desactivar las letras grandes.
• Activar o desactivar la rotación automática de la pantalla.
• Active o desactive las contraseñas habladas.
• Seleccione la máquina deseada de texto a voz.
• Definir el retraso deseado de mantener tocando.
• Active o desactive aplicaciones para instalar scripts de Google para hacer su contenido web más accesible.
• Active las opciones de desarrollador si es un usuario experimentado y sabe lo que está haciendo.
• Actualización del sistema
• Estado
• Información legal
• Número de modelo
• Versión Android
• Versión de Kernel
• Número de fabricación
• Busque o actualice su dispositivo con el firmware más reciente.
• Muestra el estado actual del dispositivo.
• Muestra la información legal de código abierto.
• Muestra el número de modelo de sus dispositivos.
• Muestra la versión actual de Android.
• Muestra la versión actual de Kernel.
• Muestra el número de fabricación del firmware.
Manual de instrucciones ES
PREGUNTAS FRECUENTES
Android
P: ¿Qué versión de Android tiene mi dispositivo?
A: 4.2.2
Funciones básicas del dispositivo
P: ¿Debo cargar la batería antes de utilizarlo?
R: Debe cargar la batería durante al menor 4 horas, pero puede utilizar el dispositivo
mientras se carga. Utilice el adaptador incluido o un cable USB, conectado a una
fuente de alimentación, para cargar.
Correo electrónico
P: ¿Puedo utilizar cualquiera de mis direcciones de correo electrónico para enviar y
recibir correos electrónicos?
R: El dispositivo es compatible con las cuentas POP3, SMTP e IMAP. Algunas cuentas
de correo electrónico gratuitas no son compatible socn dispositivos móviles.
Consulte a su proveedor de correo electrónico para comprobar si es compatible.
Tarjetas multimedia
P: ¿Qué tarjetas multimedia son compatibles con mi dispositivo?
R: Tarjetas micro SD con una capacidad máxima de 32 GB.
Música
P: ¿Cómo agrego archivos de música a mi dispositivo?
R: Copie los archivos de música desde su ordenador a una tarjeta SD o a un
dispositivo de almacenamiento USB. A continuación utilice la aplicación del
Navegador de archivos para copiar los archivos al dispositivo.
Fotos
P: ¿Cómo agrego fotos a mi dispositivo?
R: Copie los archivos de fotos desde su ordenador a una tarjeta SD o a un dispositivo
de almacenamiento USB. A continuación utilice la aplicación del Navegador de
archivos para copiar los archivos al dispositivo.
Vídeo
P: ¿Puedo reproducir vídeos de You Tube en mi dispositivo?
R: Sí. Puede pulsar el icono de la aplicación YouTube para acceder con rapidez a los
vídeos.
P: ¿Cómo puede añadir archivos de vídeo a mi dispositivo?
R: Copie los archivos de vídeo desde su ordenador en una tarjeta SD o dispositivo
de almacenamiento USB y luego utilice la aplicación de Navegador de archivos
para copiar los archivos en el dispositivo.
Wi-Fi
P: ¿Necesito un adaptdor de Wi-Fi para coenctar a Internet?
R: No, el adpatador de Wi-Fi está incorporado al dispositivo.
GESTIÓN DE LA BATERÍA
La batería no estará completamente cargada cuando la extraiga de la caja, por tanto se recomienda que la cargue durante al menos 4 horas antes de comenzar a utilizar el dispositivo por primera vez.
La batería recargable se ha diseñado y fabricado para ser recargada frecuentemente.
Al igual que todas las baterías, su capacidad se reduce ligeramente cada vez que la batería se recarga/consume. Sin embargo, puede intentar prolongar la vida de su batería siguiendo las sugerencias que se presentan a continuación:
• Utilice su tableta con frecuencia, al menos una vez a la semana.
• Cargue la batería frecuente y completamente.
• No deje la batería descargada completamente durante largos periodos de tiempo.
• Mantenga el dispositivo y la batería siempre alejados del calor.
• No coloque el dispositivo en un entorno caliente. La temperatura máxima de funcionamiento es de 37 ºC.
• No utilice el dispositivo a una altura superior a 2000 metros.
• No utilice este dispositivo en condiciones tropicales.
61
62
Manual de instrucciones
PRECAUCIONES IMPORTANTES SOBRE SEGURIDAD
Cuando utilice la tableta, siga siempre las precauciones básicas de seguridad. Esto reducirá el riesgo de incendio, descarga eléctrica y lesiones.
• No exponga este producto a la lluvia o la humedad.
• Mantenga el dispositivo fuera de la luz solar directa o de fuentes de calor.
• Proteja el cable de alimentación. Dirija los cables de alimentación de modo que no sea probable que se pisen o sean pellizcados por artículos colocados sobre o contra ellos. Preste especial atención al punto donde el cable se conecta al dispositivo.
• Utilice sólo el adaptador de CA incluido con el dispositivo. Si se utiliza cualquier otro adaptador se invalidará la garantía.
• No quite la tapa. No hay piezas utilizables por el usuario en el interior.
LIMPIEZA DEL DISPOSITIVO
Trate la pantalla con cuidado. Para limpiar las huellas dactilares o el polvo de la pantalla, le recomendamos la utilización de un paño suave no abrasivo.
DESCRIÇÃO DO OUTLOOK
Manual de Instruções PT
1. Parte frontal da câmara
2. Botão de alimentação
3. Tecla de retrocesso
4. Reposição
5. Auscultadores
6. Interface de HDMI
7. Interface de USB
8. Interface do Cartão SD
9. Interface de CC
10. MIC
11. Câmara Traseira
12. Altifalante
63
Manual de Instruções
64
UTILIZAÇÃO DO BOTÃO DE ALIMENTAÇÃO
Ligar:
Mantenha o botão de alimentação premido durante 3 segundos.
Desligar:
Mantenha o botão de alimentação premido durante 3 segundos, → toque em
Desligar → toque em OK.
Bloquear e desbloquear o visor:
Prima brevemente o botão de alimentação para bloquear ou desbloquear o ecrã.
Forçar o encerramento:
Quando o dispositivo não estiver a responder, prima e segure o botão de alimentação durante 7 segundos. (Nota: Se não for necessário, sugerimos que não utilize a função de Forçar o encerramento. Deve seguir as etapas para Desligar para efectuar o desligamento. Forçar o encerramento poderá conduzir a erros de sistema imprevisíveis).
REPOSIÇÃO:
Prima a tecla de Reposição para repor o dispositivo. Se premir a tecla de reposição fará com que o dispositivo seja reposto, o que é equivalente a um encerramente forçado.
NAVEGAÇÃO ATRAVÉS DO VISOR TÁCTIL
O visor táctil permite uma experiência de navegação rápida, fácil e conveniente.
Pode utilizar o ecrã táctil da seguinte forma:
Toque:
Toque rápido e liberte num item no visor.
Deslize com o dedo:
Toque e deslize o dedo ao longo do visor e liberte.
Toque e segure:
Mantenha o seu dedo premido num local durante aproximadamente 2 segundos e, em seguida, retire o dedo do ecrã para visualizar uma janela de opções.
• Para evitar riscar ou danificar de outra forma o dispositivo, não coloque objectos na superfície do visor táctil.
UTILIZAR UM MICRO CARTÃO SD
• O dispositivo suporta cartões micro SD com uma capacidade máxima de 32GB.
• Insira o seu cartão micro SD na ranhura para cartões micro SD até o mesmo encaixar.
Remover o cartão micro SD:
Feche todas as aplicações e ficheiros que tenham sido abertos a partir do cartão
SD. Toque em → Definições → Armazenamento → Desinstalar cartão SD.
Prima ligeiramente o cartão SD para baixo; o mesmo será parcialmente ejectado, permitindo-lhe retirar o cartão SD.
• Não insira nem remova o cartão SD repetidamente em pouco tempo, uma vez que poderá danificar o mesmo.
• Recomendamos que utilize marcas de cartões reconhecidas para evitar incompatibilidades.
COMEÇAR
Carregar o dispositivo
• Pode carregar a bateria utilizando o adaptador incluído.
• Também pode carregar o dispositivo ligando o cabo USB fornecido a uma tomada eléctrica.
• Pode utilizar o dispositivo enquanto a bateria estiver a carregar, apesar de o tempo de carregamento aumentar quando está a manusear e a carregar ao mesmo tempo.
• Ligue o adaptador de CA a uma tomada eléctrica e ligue a outra extremidade à interface CC dos dispositivos para carregar a bateria. (O dispositivo fica totalmente carregado em 5 horas).
Ligar o dispositivo:
Mantenha o botão de alimentação premido durante 3 segundos.
Configuração da Rede Wi-Fi:
Uma vez que muitas funcionalidades e aplicações requerem uma ligação Wi-Fi, recomendamos que configure uma ligação Wi-Fi nesta altura.
Manual de Instruções PT
Toque em , → Definições, → Sem fios e rede.
1. Se o Wi-Fi estiver “desligado”, toque em “on” (Ligar) para ligar o Wi-Fi.
2. O dispositivo automaticamente procura e apresenta todas as Redes Wi-Fi
detectadas localmente.
Um indica uma rede segura, que requer um nome e palavra-passe de início de
sessão para ligar.
3. Toque na rede à qual pretende ligar, → se for aplicável, introduza o nome e
palavra-passe de início de sessão, → toque em Ligar.
4. Quando uma ligação Wi-Fi for estabelecida com êxito, o símbolo de ligação Wi-Fi
“ ” será apresentado no canto superior direito do ecrã.
5. Toque no ícone para regressar ao ecrã do Ambiente de Trabalho.
Definições da ligação Ethernet *:
1. Ligue o cabo micro USB ao tablet e a outra extremidade do cabo ao adaptador de
Ethernet.
2. Toque em → Definições → Ethernet.
3. Se a Ethernet estiver “desligada”, toque em “on” (Ligar) para ligar a Ethernet.
4. Toque em “Configuração da Ethernet” e escolha “DHCP” como tipo de ligação se a
rede à qual estiver ligado atribuir automaticamente endereços de IP. Se a rede à
qual estiver ligado não suportar DHCP, seleccione “IP Estático” como tipo de ligação
e introduza manualmente as informações do endereço de IP, máscara de subrede,
gateway predefinido e servidor DNS.
5. Quando uma ligação à Ethernet for estabelecida com êxito, o símbolo de ligação
da Ethernet aparecerá no canto superior direito do ecrã.
Definições de rede 3G *:
1. Ligue o cabo micro USB ao tablet e a outra extremidade à chave anticópia 3G +
cartão SIM.
2. O sistema irá detectar automaticamente redes 3G. Se a ligação à rede 3G for
estabelecida com êxito, o símbolo de ligação 3G “ ” irá aparecer no canto
superior direito do ecrã.
* Disponível apenas quando o separador disponível separadamente está ligado (não incluído).
AMBIENTE DE TRABALHO
1. Volume “-”
2. Aplicações utilizadas recentemente
3. Ícone de captura de ecrã
4. Regressar ao Ambiente de Trabalho
5. Tocar para ver o ecrã de aplicações
6. Ícone Retroceder
7. Volume “+”
8. Current Time
9. Estado do carregamento da bateria
10. Procura por Voz
11. Procura do Google
65
Manual de Instruções
66
Aplicações e Widgets:
Toque no botão de aplicações (5) e, em seguida, toque no separador “Aplicações” ou
“Widgets” para obter uma descrição geral de todas as aplicações e widgets disponíveis.
Editar Alarme
1. Entre na lista de alarmes e toque no alarme que pretende editar.
2. Depois de editar o alarme, toque em OK.
Eliminar Alarme
Entre na lista de alarmes e arraste o alarme que pretende eliminar da esquerda para a direita para o remover.
• Toque em qualquer aplicação ou ícone de widget para a lançar.
• Toque, segure e deslize o ícone para qualquer posição no ambiente de trabalho para criar um atalho.
• Toque, segure e deslize um ícone para o “X” para o remover do visor do ambiente de trabalho.
RELÓGIO
Toque no ícone da aplicação Relógio para visualizar os alarmes, a hora e a data actuais.
Alarme:
É possível utilizar o dispositivo como um relógio despertador com a possibilidade de definir vários alarmes.
• O ícone do relógio apresentado no canto superior direito do ecrã indica que um ou mais alarmes estão definidos e activos.
Adicionar alarme
1. Toque em e toque em para adicionar um alarme.
2. Configure o alarme conforme pretendido.
3. Toque em OK para confirmar o alarme definido.
MERCADO DE APLICAÇÕES
O Mercado de Aplicações possui muitas aplicações as quais pode rápida e facilmente transferir e instalar no seu Tablet.
Transferir Aplicações
Siga estes passos para adicionar uma Conta Google existente ao seu dispositivo ou criar uma nova Conta Google para adicionar ao seu dispositivo.
No ecrã da sua aplicação, toque na aplicação Google Play Store.
Na primeira vez, são-lhe pedidas informações de início de sessão no Mercado de Aplicações. Se ainda não registou uma conta Google, toque em Registar. Caso contrário, toque em Iniciar sessão, introduza as suas informações de início de sessão e toque novamente em Iniciar sessão.
• Depois de iniciar sessão, poderá seleccionar aplicações diferentes a partir dos vários separadores, caretgorias pré-seleccionadas ou procurar aplicações por nome.
• Toque numa aplicação para ver informações mais detalhadas e, se pretender, toque no botão de instalação e siga as instruções no dispositivo, as quais o irão conduzir através do processo de instalação.
• Depois de concluir, será apresentada uma notificação no canto inferior direito e será colocado no ambiente de trabalho um atalho para iniciar a Aplicação.
• A instalação está agora concluída e a aplicação está pronta a ser utilizada.
Manual de Instruções PT
NAVEGADOR
Os utilizadores podem ligar-se à Internet através do navegador de Internet.
Clique no ícone do navegador no ambiente de trabalho e este abrirá.
CALENDÁRIO
Toque no ícone de aplicação Calendário.
Quando o seu tablet não está ligado a uma conta Google, necessita de adicionar uma conta Exchange antes de poder utilizar o calendário. Introduza o seu endereço de correio electrónico e palavra-passe, toque em Seguinte e siga os pedidos no ecrã para concluir a configuração da conta. Em seguida, é possível utilizar o Calendário
(Nota: geralmente recomendamos utilizar uma conta Gmail. O endereço do servidor de correio electrónico da Google é: m.google.com).
Adicionar evento
1. No visor do Calendário, toque e segure na data em que pretende adicionar um
evento.
2. Toque no novo evento, → Preencha os campos pretendidos com as informações
do evento.
3. Toque em Concluído e o evento será adicionado ao seu calendário.
CÂMARA
Toque o ícone de aplicação da Câmara .
Tirar Fotografias
1. Em Câmara → toque para tirar a foto.
2. A fotografia será guardada.
3. Toque na miniatura da imagem no canto superior direito para visualizar uma visão
geral das suas fotos e dos seus vídeos.
4. Toque e deslize da esquerda para a direita para seleccionar diferentes fotos ou vídeos.
5. Prima para regressar à Câmara.
6. Toque novamente para sair da Câmara e regressar ao Ambiente de trabalho.
Capturar vídeos
1. Na Câmara, faça deslizar o ícone para mudar para o modo de vídeo.
2. Toque no ícone para iniciar a gravação e toque novamente no ícone para
parar a gravação.
3. O vídeo será gravado automaticamente.
4. Toque na miniatura do vídeo no canto superior direito para visualizar uma visão
geral das suas fotos e dos seus vídeos.
5. Toque e deslize da esquerda para a direita para seleccionar diferentes fotos ou vídeos.
6. Quando é seleccionado um vídeo, toque no ícone para reproduzir o vídeo
seleccionado.
67
Manual de Instruções
68
7. Toque em para regressar ao modo de vídeo da câmara.
8. Faça deslizar novamente o ícone para mudar novamente para o modo de câmara.
9. Toque em para sair da Câmara (Vídeo) e regressar ao Ambiente de Trabalho.
Nota:
1. Pode tocar em para mudar entre a câmara frontal e traseira.
2. Pode tocar em para mudar entre os modos instantâneos.
3. Pode tocar em para seleccionar efeitos de fotografias diferentes.
4. Pode tocar em para entrar no menu de definições da câmara.
GRAVADOR
1. Toque no ícone do gravador .
2. Toque no ícone de gravação para iniciar a gravação.
3. Toque no ícone de paragem para parar a gravação.
4. Toque no botão de reprodução para reproduzir a gravação.
• São suportadas contas POP3, SMTP e IMAP.
• Para configurar o seu E-mail necessita de aceder a uma ligação de rede/internet.
• Toque no ícone da aplicação de e-mail para aceder ao cliente de “E-mail”. Na primeira vez é necessário configurar o seu e-mail utilizando informações da conta do endereço de e-mail que pretende configurar.
• Para obter as definições e o endereço do servidor de e-mail mais recentes do seu e-mail, recomendamos que contacte o seu fornecedor de serviço de e-mail. Este poderá fornecer-lhe as informações necessárias para configurar a sua conta de e-mail.
interna, cartão SD ou dispositivo USB) para abrir as respectivas pastas do directório raiz, a partir de onde pode navegar entre os diferentes ficheiros e pastas.
Ao tocar nestes ícones de separador diferentes, é possível navegar através dos diferentes dispositivos de armazenamento e opções do gestor de ficheiros:
Disco local (Memória interna)
Cartão SD (Memória externa)
USB
Pasta anterior
Fotografias
Videos
Definições
Opções de edição de ficheiros
Copiar ficheiros entre um computador e o seu tablet
Pode utilizar o Navegador de Ficheiros para copiar ficheiros do seu tablet para um computador ou de um computador para o seu tablet. Para copiar ficheiros directamente de ou para um computador, necessita de ligar o seu tablet com um cabo USB a um computador.
Copiar ficheiros entre cartões de memória externos
As instruções que se seguem são para copiar ficheiros de ou para um cartão SD ou dispositivo de armazenamento USB.
1. Toque em ou em para visualizar o conteúdo do seu dispositivo de
armazenamento.
2. Toque sem largar no ficheiro ou pasta que pretende copiar, → toque em Copiar.
3. Toque no ícone de Memória Interna , → toque na pasta para onde pretende
copiar o ficheiro ou pasta, → toque em Colar.
Eliminar ficheiros:
Toque sem largar no ficheiro ou pasta que pretende eliminar, → toque em Eliminar
→ toque em OK para confirmar a eliminação.
GESTOR DE FICHEIROS
Toque no ícone da aplicação Gestor de Ficheiros para entrar na interface do gestor de ficheiros. Toque no dispositivo de armazenamento pretendido (Memória
Manual de Instruções PT
MÚSICA
Formatos de ficheiros áudio suportados:
MP3, WMA, MP2, OGG, AAC, M4A, MA4, FLAC, APE, 3GP, WAV.
Toque no ícone do leitor de músicas para aceder ao mesmo. Quando não existem ficheiros de música carregados na lista de reprodução, o sistema pesquisará automaticamente por ficheiros de música a partir de um cartão micro SD e carregá-los-á automaticamente na lista de reprodução.
Também pode copiar ficheiros de áudio utilizando o gestor de ficheiros ou transferindo ficheiros de áudio a partir de uma rede local ou da internet.
Toque no ícone do separador pretendido para organizar os ficheiros de música por
“Artista”, “Álbum” ou “Canções”. Toque na canção para iniciar a reprodução.
GALERIA
Formatos de ficheiros de vídeo suportados:
Mpeg1, Mpeg2, Mpeg4 SP/ASP GMC, XVID, H.263, H.264 BP/MP/HP, WMV7/8, VP6/8, AVS.
Formatos de ficheiros de imagem suportados:
JPG, JPEG, GIF, BMP, PNG
Ver Fotografias e vídeos
Toque no ícone da Galeria para abrir a galeria de fotografias e vídeos. Será apresentada uma descrição geral em todos os ficheiros de vídeo e fotografia, bem como em todas as localizações de armazenamento disponíveis.
Toque num ficheiro de vídeo para carregar a interface do leitor de vídeo e prima
“Play” (Reproduzir) para iniciar a reprodução do vídeo. Pode “avançar rapidamente” ou
“retroceder”, tocando e deslizando a barra de progresso, na parte inferior do ecrã, da esquerda para a direita.
69
70
Manual de Instruções
DEFINIÇÕES
Sem fios e redes
Som
Visor
Armazenamento
Bateria
• Wi-Fi
• Bluetooth
• Utilização de dados
• mais
• Volumes
• Notificação predefinida
• Sons de toque
• Sons de bloqueio do visor
• Vibrar ao tocar
• Brilho
• Padrão de fundo
• Suspensão
• Tamanho da fonte
• Utilitário de calibração de gravidade
• Definições de HDMI
• Espaço total, espaço disponível
• Remover o cartão SD
• Formatar o cartão SD
• (Des)carregar
• Em bateria
• Ligar / Desligar Wi-Fi.
• Ligar / Desligar Bluetooth.
• separadamente está ligado (não incluído).
• Modo de voo, Ethernet, VPN, Tethering e ponto de acesso à Internet sem fios portátil, redes móveis,
Informações de Suporte 3G.
• Para ajustar o volume de multimédia, das notificações e do alarme.
• É possível seleccionar a notificação predefinida da sua preferência.
• Activar ou desactivar a reprodução de sons quando tocar no visor.
• Activar ou desactivar a reprodução de som quando bloquear ou desbloquear o visor.
• Activar ou desactivar a opção de vibrar ao tocar
• Toque e deslize a barra para ajustar o brilho do visor conforme pretendido.
• Pode seleccionar tipos diferentes de padrões de fundo.
• Seleccionar o tempo pretendido de inactividade antes do tablet entrar no modo de suspensão.
• Seleccionar o tamanho do tipo de letra pretendido
• Recalibrar o sensor Gyro.
• Definir a norma de saída de HDMI predefinida
• Fornecer uma visão geral do espaço disponível na memória de armazenamento interna e, se estiver introduzido, no cartão SD externo.
• Quando o cartão Micro SD está introduzido, toque para o remover de forma segura.
• Eliminar todos os dados no cartão SD.
• Apresentar a percentagem real da energia na bateria.
• Apresentar quanto tempo durou a bateria e quais os itens responsáveis por consumi-la.
Manual de Instruções PT
Aplicações
Acesso à localização
Seguridad
Idioma e idioma de
Copia de seguridad y reinicio
• Descarregadas
• No cartão SD
• A funcionar
• Todas
• Acesso à minha localização
• Localização da rede Wi-Fi e móvel
• Bloqueio do visor
• Informações do proprietário
• Tornar a palavra-passe visível
• Administradores do dispositivo
• Fontes desconhecidas
• Credenciais fiáveis
• Instalar de cartão SD
• Idioma
• Corrector ortográfico
• Dicionário pessoal
• Teclado Android
• Pesquisa por voz
• Saída Texto-para-voz
• Velocidade do cursor
• Backup dos dados
• Reposição dos dados de fábrica
• Modo de recuperação
• Contas
• Apresentar e gerir todas as aplicações que descarregou e instalou na memória interna.
• Apresentar e gerir todas as aplicações que descarregou e instalou num cartão SD externo.
• Apresentar todas as aplicações que estão actualmente activas.
• Apresentar e gerir todas as aplicações que descarregou e instalou.
• Permitir que as aplicações utilizem as suas informações de localização
• Permitir que o Google recolha dados de localização anónimos para melhorar os resultados da sua pesquisa.
• Permitir que o Google utilize a sua localização para melhorar os resultados da sua pesquisa.
• Apresentar informações do proprietário no visor de bloqueio.
• Seleccionar para tornar a palavra-passe visível ou não.
• Visualizar ou desactivar administratores do dispositivo.
• Permitir a instalação de aplicações de fontes desconhecidas.
• Apresentar certificados CA fiáveis.
• Instalar certificados de cartão SD.
• Seleccionar o seu idioma pretendido.
• Activar ou desactivar o corrector ortográfico.
• É possível adicionar palavras num dicionário pessoal que poderão não estar incluídas no dicionário padrão.
• Definições do teclado no visor.
• Definir o idioma pretendido para as pesquisas por voz.
• Seleccionar o motor de texto-para-voz pretendido.
• Ajustar a velocidade do cursor.
• Seleccionar para efectuar de forma automática ou manual o backup dos seus dados.
• Seleccionar para eliminar TODOS OS DADOS e restaurar o dispositivo para o seu estado de fábrica inicial.
• Reiniciar no modo de recuperação do sistema
• Visualizar a conta Google actualmente registada.
71
72
Manual de Instruções
Adicionar conta
Data e horas
Acessibilidade
Opções de desenvolvedor
Sobre o tablet
• Adicionar uma conta
• Data e horas automáticas
• Definir data
• Seleccionar fuso horário
• Definir horas
• Utilizar formato 24-horas
• Escolher formato de data
• Interfone
• Texto grande
• Rotação automática do visor
• Falar palavras-passe
• Saída Texto-para-voz
• Atraso de tocar e segurar
• Aumentar a acessibilidade da internet
• Ligar/Desligar
• Adicionar uma segunda, ou mais, conta ao seu dispositivo.
• Utilizar as horas fornecidas pela rede.
• Definir a data.
• Seleccionar o fuso horário.
• Definir as horas.
• Seleccionar entre utilizar o formato de 24-horas ou de 12-horas.
• É possível seleccionar o formato da data.
• Activar ou desactivar a função de interfone.
• Activar ou desactivar texto grande.
• Activar ou desactivar a rotação automática do visor.
• Activar ou desactivar palavras-passes faladas.
• Seleccionar o motor de texto-para-voz pretendido.
• Definir o atraso pretendido de tocar e segurar.
• Activar ou desactivar aplicações para instalar scripts da Google para tornar o seu conteúdo da internet mais acessível.
• Activar opções de desenvolvimento apenas se for um utilizador avançado e souber o que está a fazer.
• Actualizar sistema
• Estado
• Informação legal
• Número do modelo
• Versão do Android
• Versão do Kernel
• Número da versão
• Pesquisar e/ou actualizar o dispositivo com o firmware mais recente.
• Apresentar o estado real do dispositivo.
• Apresentar a informação legal da open source.
• Apresentar o número do modelo do dispositivo.
• Apresentar a versão actual do Android.
• Apresentar a versão actual do kernel.
• Apresentar o número actual da versão do firmware
Manual de Instruções PT
QUESTÕES COLOCADAS FREQUENTEMENTE
Android
Q: Qual é a versão do SO Android do meu dispositivo?
R: 4.2.2.
Funcionamento básico do dispositivo
Q: Tenho de carregar a bateria antes de utilizar o dispositivo?
R: Deve carregar o dispositivo durante pelo menos 4 horas, mas é possível utilizá-lo
enquanto está a carregar. Utilize o adaptador de energia incluído ou um cabo USB
que esteja ligado a uma fonte de alimentação para carregar.
Q: Posso utilizar algum dos meus endereços de e-mail pessoais para enviar/receber
e-mails?
R: O dispositivo suporta contas POP3, SMTP e IMAP. Algumas contas de e-mail grátis
não são suportadas em dispositivos móveis. Verifique junto do seu fornecedor de
e-mail se a sua conta é suportada.
Cartões de multimédia
Q: Quais são os cartões de multimédia compatíveis com o dispositivo?
R: Cartões micro SD com uma capacidade máxima de 32GB.
Música
Q: Como adiciono ficheiros de música ao dispositivo?
R: Copie os ficheiros de música do seu computador para um cartão SD ou dispositivo
de armazenamento USB e utilize a aplicação de Explorador de ficheiros para copiar
os ficheiros para o dispositivo.
Fotos
Q: Como adiciono ficheiros de fotos ao dispositivo?
R: Copie os ficheiros de fotos do seu computador para um cartão SD ou dispositivo
de armazenamento USB e utilize a aplicação de Explorador de ficheiros para copiar
os ficheiros para o dispositivo.
Vídeo
Q: Posso reproduzir vídeos do YouTube no meu dispositivo?
R: Sim. Pode tocar no ícone da aplicação YouTube para aceder rapidamente aos vídeos.
Q: Como posso adicionar ficheiros de vídeo ao meu dispositivo?
R: Copie os ficheiros de vídeo do seu computador para um cartão SD ou dispositivo
de armazenamento USB e, em seguida, utilize a aplicação Navegador de Ficheiros
para copiar os ficheiros para o dispositivo.
Wi-Fi
Q: Preciso de um adaptador de Wi-Fi para ligar à Internet?
R: Não. O adaptador de Wi-Fi está integrado no dispositivo.
GESTÃO DA BATERIA
A bateria não está carregada quando a retira da caixa, portanto recomendamos que carregue a bateria durante pelo menos 4 horas antes de iniciar a utilizar o dispositivo pela primeira vez.
A bateria recarregável foi concebida e fabricada para ser recarregada frequentemente.
Tal como acontece com qualquer bateria, a capacidade da bateria é ligeiramente reduzida sempre que é carregada/esvaziada. Pode tentar prolongar a duração da bateria seguindo as sugestões abaixo:
• Utilize o Tablet frequentemente, pelo menos uma vez por semana.
• Carregue a bateria regular e totalmente.
• Nunca deixe a bateria totalmente descarregada durante um longo período de tempo.
• Mantenha sempre o dispositivo e a bateria afastados de calor.
• Não coloque o dispositivo num ambiente quente. A temperatura de funcionamento máxima é de 37°C.
• Não utilize o produto acima de uma altitude de 2000 metros.
• Não utilize o dispositivo em condições tropicais.
73
74
Manual de Instruções
PRECAUÇÕES IMPORTANTES DE SEGURANÇA
Siga sempre estas precauções de segurança básicas quando utilizar o seu Tablet. Isto reduz o risco de incêndio, choque eléctrico e ferimentos.
• Não exponha este produto à chuva nem à humidade.
• Mantenha o dispositivo fora da luz directa do sol e longe das superficies quentes.
• Proteja o cabo de alimentação. Alinhe os cabos de alimentação para que os mesmos não sejam pisados nem comprimidos por objectos próximos. Preste especial atenção ao ponto onde o cabo liga ao dispositivo.
• Utilize apenas o adaptador de CA incluído com o dispositivo. A utilização de outro adaptador de alimentação anula a sua garantia.
• Não retire a tampa. Não existem peças utilizáveis pelo utilizador no interior.
LIMPAR O SEU DISPOSITIVO
Cuide do ecrã com cuidado. Para limpar as impressões digitais ou o pó do ecrã, recomendamos que utilize um pano macio não abrasivo.
Instrukcje użytkowania PL
OPIS POGLĄDOWY
1. Kamera wychodząca na przód
2. Zasilanie
3. Przycisk wstecz
4. Zerowanie
5. Słuchawki
6. Interfejs HDMI
7. Interfejs USB
8. Interfejs karty SD
9. Interfejs DC
10. MIC
11. Tylna kamera
12. Głośnik
75
Instrukcje użytkowania
76
UŻYCIE PRZYCISKU ZASILANIA
Włączanie:
Nacisnąć i przytrzymać przycisk zasilania przez 3 sekundy.
Wyłączanie:
Nacisnąć i przytrzymać przycisk zasilania przez 3 sekundy, → stuknąć Zasilanie wył
→ stuknąć OK.
Blokada i odblokowanie ekranu:
Nacisnąć przycisk zasilania szybko, aby zablokować lub odblokować ekran.
Wymuszone zamykanie:
Kiedy urządzenie nie odpowiada, nacisnąć i przytrzymać przycisk zasilania przez 7 sekund. (Uwaga: Bez konieczności nie polecamy używania Wymuszonego zamykania.
Należy skorzystać z instrukcji Wyłączania, aby wykonać zamykanie. Wymuszone zamykanie może prowadzić do nieprzewidywalnych błędów systemu)
ZEROWANIE:
Nacisnąć przycisk zerowania, aby wyzerować urządzenie. Naciśnięcie zerowania doprowadzi do przeładowania urządzenia, co jest równe wymuszonemu wyłączeniu.
NAWIGACJA EKRANU DOTYKOWEGO
Ekran dotykowy pozwala na szybką, łatwą i wygodną nawigację doświadczenie.
Można korzystać z ekranu dotykowego jak poniżej:
Stuknąć:
Szybko stuknąć i zwolnić pozycję na ekranie.
Przesunąć palcem:
Dotknąć i przesunąć palcem po ekranie i następnie zwolnić.
Dotknąć i przytrzymać: Dotknąć i przytrzymać palec w jednym miejscu przez około 2 sekundy, następnie zwolnić ekran, aby wyświetlić okno opcji.
• Aby zapobiec zadrapaniu lub zgnieceniu, nie ustawiać żadnych obiektów na powierzchni ekranu dotykowego.
KORZYSTANIE Z KARTY MICRO SD
• Urządzenie obsługuje kartę micro SD z maksymalną pojemnością 32GB.
• Włożyć kartę micro SD do slotu na karty micro SD, aż zatrzaśnie się na miejscu.
Wyjmowanie karty micro SD:
Zamknąć wszystkie aplikacje oraz pliki, które otworzono z karty SD. Stuknąć →
Ustawienia → Pamięć → Odinstaluj kartę SD. Delikatnie docisnąć kartę SD, częściowo jest wysunięta, pozwalając na wyciągniecie karty SD.
• Nie wkładać ani nie usuwać karty SD kilkakrotnie w krótkim czasie, ponieważ może to doprowadzić do uszkodzeń karty.
• Polecamy korzystanie z kart pamięci wiodących marek, aby uniknąć przypadków niekompatybilności.
ROZPOCZĘCIE PRACY
Ładowanie urządzenia
• Można doładować baterię za pomocą dołączonego adaptera.
• Można również doładować urządzenie poprzez podłączenie dostarczonego kabla
USB do zasilania.
• Można korzystać z urządzenia podczas ładowania baterii, choć czas ładowania zwiększa się, kiedy obsługujemy oraz ładujemy urządzenie jednocześnie.
• Podłączyć adapter AC do gniazda zasilania i połączyć druga końcówkę do interfejsu
DC urządzenia, aby naładować baterię. (Doładowana do pełna w około 5 godzin).
Włączanie urządzenia:
Nacisnąć i przytrzymać przycisk zasilania przez 3 sekundy.
Konfiguracja sieci Wi-Fi:
Ponieważ wiele funkcji oraz aplikacji wymaga połączenia Wi-Fi, zalecamy konfigurację połączenia Wi-Fi w tym punkcie.
Stuknij → Ustawienia, → Bezprzewodowo i sieć.
1. Jeśli Wi-Fi jest w poz. “wył.” stuknąć “wł.”, aby włączyć Wi-Fi .
2. Urządzenie automatycznie skanuje i wyświetla wszystkie wyszukane lokalnie sieci Wi-Fi.
Instrukcje użytkowania PL
A oznaczała bezpieczną sieć, która wymaga nazwy loginu oraz hasła w celu
połączenia.
3. Stuknąć sieć, z którą chcemy się połączyć, → jeśli ma zastosowanie, wprowadzić
login oraz hasło, → stuknąć Połącz.
4. Kiedy połączenie Wi-Fi jest pomyślnie ustawione, symbol połączenia Wi-Fi “ ”
pojawi się w prawym górnym rogu ekranu.
5. Stuknąć ikonę aby powrócić do ekranu Pulpitu.
Ustawienia połączenia Ethernet*:
1. Podłączyć kabel micro USB do tabletu i podłączyć druga końcówkę kabla do zasilacza Ethernet.
2. Stuknąć → Ustawienia → Ethernet.
3. Jeśli Ethernet jest w poz. “wył.” stuknąć “wł.”, aby włączyć Ethernet.
4. Stuknąć “Konfigurację Ethernet” i wybrać “DHCP” jako typ połączenia, jeśli sieć z
którą się łączymy automatycznie przypisuje adresy IP. Jeśli sieć, z która się łączymy
nie obsługuje DHCP wybrać “Statyczny IP”, jako typ połączenia i ręcznie
wprowadzić adres IP, maskę podsieci, domyślną bramę oraz informacje o serwerze DNS.
5. Kiedy ustanowiono juz pomyślnie połączenie Ethernet, symbol połączenia
Ethernet pojawi się w prawym górnym rogu ekranu.
Ustawienia sieci 3G*:
1. Podłączyć kabel micro USB do tabletu i podłączyć drugą końcówkę kabla do
klucza sprzętowego 3G + karty Sim.
2. System automatycznie wykryje sieci 3G. Jeśli połączenie sieci 3G jest pomyślnie
ustawione, symbol połączenia 3G “ ” pojawi się w prawym górnym rogu ekranu.
* Dostępny tylko wtedy, kiedy podłączony jest osobny dostępny adapter (brak w zestawie).
PULPIT
1. Głośność “-”
2. Ostatnio używane aplikacje
3. Ikona ekranu
4. Powrót do Pulpitu z innej
5. Stuknąć, aby przejrzeć ekran aplikacji
6. Ikona wstecz
7. Głośność “+”
8. Czas bieżący
9. Status ładowania baterii
10. Wyszukiwanie głosowe
11. Wyszukiwanie Google
77
Instrukcje użytkowania
78
Aplikacje i widżety:
Dotknąć przycisk aplikacji (5) a potem dotknąć zakładkę “aplikacji” lub “widżetów”, aby przejrzeć dostępne aplikacje i widżety.
Edycja alarmu
1. Wprowadzić listę alarmów i stuknąć alarm, który chcemy edytować.
2. Po edycji alarmu, stuknąć OK.
Usuwanie alarmu
Wprowadzić listę alarmów i przeciągnąć alarm, jaki chcemy usunąć z lewa na prawo i usnąć go.
• Stuknąć jakąkolwiek aplikację lub ikonę widgetu, aby je uruchomić.
• Dotknąć, przytrzymać i następnie przesunąć ikonę do jakiejś pozycji na pulpicie, aby utworzyć skrót.
• Dotknąć, przytrzymać i następnie przesunąć ikonę na “× ” aby usunąć ją z ekranu pulpitu.
ZEGAR
Stuknąć ikonę aplikacji Zegara aby wyświetlić bieżący czas, datę i alarmy.
Alarm:
Można użyć urządzenia jako budzika z możliwością ustawienia wielu alarmów.
• Ikona zegara wyświetlona w górnym prawym rogu ekranu wskazuje, że jeden lub więcej alarmów są ustawione i aktywne.
Dodać Alarm
1. Stuknąć oraz aby dodać alarm.
2. Ustawić alarm zgodnie z życzeniami.
3. Stuknąć OK aby potwierdzić ustawiony alarm.
MARKET APLIKACJI
Funkcja Marketu aplikacji posiada wiele aplikacji, które można szybko i łatwo pobrać i zainstalować na swoim tablecie.
Pobieranie aplikacji
Należy skorzystać z tych kroków, aby dodać istniejące konto Google do urządzenia lub utworzyć nowe konto Google, aby dodać je do urządzenia.
Z ekranu aplikacji, dotknąć aplikację Google Play Store.
Pierwszy raz pojawia się prośba o wprowadzenie informacji logowania do Marketu aplikacji. Jeśli nie zarejestrowaliśmy konta Google, stuknąć Rejestruj. W przeciwnym razie stuknąć Zaloguj, wprowadzić informacje logowania i stuknąć zaloguj ponownie.
• Po zalogowaniu można wybierać różne aplikacje z różnych zakładek, wstępnie wybranych kategorii lub wyszukiwać aplikacje wg nazw.
• Stuknąć aplikację, aby zobaczyć więcej szczegółów i w razie potrzeby dotknąć przycisk instalacji po czym można skorzystać z instrukcji na urządzeniu, które poprowadzą nas przez proces instalacji.
• Po zakończeniu pojawi się powiadomienie w dolnym prawym rogu, a skrót do uruchomienia aplikacji pojawi się na pulpicie.
• Instalacja jest już zakończona, a aplikacja gotowa do użycia.
Instrukcje użytkowania PL
PRZEGLĄDARKA
Użytkownicy mogą łączyć się z Internetem poprzez przeglądarkę internetową.
Kliknąć ikonę przeglądarki na Pulpicie , a przeglądarka internetowa otworzy się.
funkcji Kalendarza(Uwaga: generalnie polecamy użycie konta Gmail. Adres serwera wymiany Google to: m.google.com).
Dodaj wydarzenie
1. Na ekranie Kalendarza stuknąć i przytrzymać datę, kiedy chcemy dodać wydarzenie.
2. Stuknąc nowe wydarzenie, → Wypełnić wymagane pola za pomocą informacji o
wydarzeniu.
3. Stuknąć Gotowe a wydarzenie zostanie dodane do kalendarza.
KALENDARZ
Stuknąć ikonę aplikacji Kalendarz.
Kiedy tablet nie jest połączony z kontem Google, należy dodać konto Exchange przed możliwością użycia kalendarza. Wprowadzić adres email i hasło, stuknąć Dalej i za pomocą wskazówek na ekranie zakończyć konfigurację konta. Potem można użyć
KAMERA
Stuknąć ikonę aplikacji Kamera.
Robienie zdjęć
1. W opcji Kamera → stuknąć , aby zrobić zdjęcie.
2. Zdjęcie zostanie zapisane.
3. Stuknąć miniaturę obrazu w górnym prawy rogu, aby zobaczyć przegląd zdjęcia
oraz wideo.
4. Stuknąć i przesunąć z lewa na prawo, aby wybrać inne foto lub wideo.
5. Nacisnąć aby wrócić do funkcji Kamera.
6. Stuknąć ponownie, aby opuścić funkcję Kamera i powrócić do Pulpitu.
Tworzenie filmów wideo
1. W opcji Kamera zsunąć ikonę aby włączyć tryb wideo.
2. Stuknąć ikonę aby rozpocząć nagrywanie i stuknąć ikonę ponownie, aby je
zatrzymać.
3. Wideo zostanie automatycznie zapisane.
4. Stuknąć miniaturę wideo w górnym prawy rogu, aby zobaczyć przegląd zdjęcia
oraz wideo.
5. Stuknąć i przesunąć z lewa na prawo, aby wybrać inne foto lub wideo.
6. Kiedy wybrane jest wideo stuknąć ikonę aby odtworzyć wybrane wideo.
7. Stuknąć aby powrócić do trybu wideo kamery.
8. Zsunąć ikonę ponownie, aby przełączyć do trybu kamery.
9. Stuknąć aby opuścić Kamerę(wideo) i powrócić do Pulpitu.
79
Instrukcje użytkowania
80
Uwaga:
1. Można stuknąć aby przełączać między przednią a tylną kamerą.
2. Można stuknąć aby przełączać między trybami migawek.
3. Można stuknąć aby wybrać różne efekty foto.
4. Można stuknąć aby wprowadzić menu ustawień kamery.
REJESTRATOR
1. Stuknąć ikonę rejestratora .
2. Stuknąć ikonę nagrywania , aby rozpocząć nagrywanie.
3. Stuknąć ikonę stop aby zatrzymać nagrywanie.
4. Stuknąć przycisk odtwarzania aby odtworzyć nagrany materiał.
• Obsługiwane są konta POP3, SMTP oraz IMAP.
• Aby ustawić pocztę email konieczny jest dostęp do sieci / połączenie internetowe.
• Stuknąć ikonę aplikacji pocztowej , aby wprowadzić klienta “Email”. Po raz pierwszy wymagana jest konfiguracja konta email za pomocą informacji na koncie z adresu email, jaki chcemy ustawić.
• Jeśli chodzi o najbardziej aktualne ustawienia oraz adres serwera poczty email, zalecamy kontakt z dostawca usług poczty email. Mogą oni dostarczyć informacje potrzebne w celu ustawienia kont poczty email.
Poprzez stuknięcie różnych ikon zakładek Można przechodzić poprzez różne na górze ekranu jak poniżej:
Dysk lokalny (pamięć wewnętrzna)
Karta SD (pamięć zewnętrzna)
USB
Poprzedni folder
Zdjęcia
Filmy wideo
Ustawienia
Opcje edycji pliku
Kopiowanie plików między komputerem a tabletem
Można użyć przeglądarki plików, aby kopiować pliki z tabletu na komputer lub z komputera na tablet. Aby skopiować pliki bezpośrednio na lub z komputera, należy
Podłączyć tablet z kablem USB do komputera.
Kopiowanie plików między zewnętrznymi kartami pamięci
Poniższe instrukcje służą kopiowaniu plików z lub na kartę SD lub urządzenie pamięci
USB.
1. Stuknąć lub aby wyświetlić zawartości urządzenia pamięci.
2. Stuknąć i przytrzymać plik lub folder, jaki chcemy kopiować, → stuknąć Kopiuj.
3. Stuknąć ikonę pamięci wewnętrznej , → stuknąć folder, gdzie chcemy skopiować plik lub folder, → stuknąć Wklej.
Kasowanie plików:
Stuknąć i przytrzymać plik lub folder, jaki chcemy usunąć, → stuknąć Kasuj → stuknąć OK aby potwierdzić kasowanie.
MENAGER PLIKÓW
Stuknąć ikonę aplikacji Menager plików aby wprowadzić interfejs menagera plików. Stuknąć wybrane urządzenie do zapisu (pamięci wewnętrzna, karta SD lub urządzenie USB) aby otworzyć ich foldery katalogów źródłowych, skąd Można przechodzić między równymi plikami i folderami.
Instrukcje użytkowania PL
MUZYKA
Obsługiwane formaty plików audio:
MP3, WMA, MP2, OGG, AAC, M4A, MA4, FLAC, APE, 3GP, WAV.
Stuknąć ikonę odtwarzacza muzycznego aby wprowadzić odtwarzacz. Kiedy nie załadowano plików muzycznych na playlistę, system automatycznie wyszuka pliki muzyczne na karcie micro SD i automatycznie załaduje je playlistę.
Można również kopiować pliki audio za pomocą menagera plików lub pobrać pliki audio z lokalnej sieci lub Internetu.
Stuknąć żądaną ikonę zakładki, aby zorganizować pliki muzyczne wg opcji “Artysta”,
“album” lub “piosenki”. Stuknąć piosenkę, aby rozpocząć odtwarzanie.
GALERIA
Obsługiwane formaty plików wideo:
Mpeg1, Mpeg2, Mpeg4 SP/ASP GMC, XVID, H.263, H.264 BP/MP/HP, WMV7/8, VP6/8, AVS.
Obsługiwane formaty obrazów:
JPG, JPEG, GIF, BMP, PNG
Przegląd zdjęć i wideo
Stuknąć ikonę galerii aby otworzyć galerię zdjęć oraz wideo. Przegląd wszystkich plików wideo oraz zdjęć we wszystkich dostępnych lokalizacjach pamięci zostanie wyświetlony.
Stuknąć plik wideo do załadowania interfejsu odtwarzacza wideo i nacisnąć “Odtwarzaj”, aby rozpocząć odtwarzanie wideo. Można “przewijać “do przodu” lub “wstecz” poprzez dotykanie i zsuwanie paska postępu na dole ekranu z lewej strony na prawą.
81
82
Instrukcje użytkowania
USTAWIENIA
Bezprzewodowo i sieci
• Wi-Fi
• Bluetooth
• Wykorzystanie danych
• więcej
Dźwięk
Wyświetlacz
Przechowywanie
Bateria
• Głośność
• Domyślne powiadomienie
• Dźwięk dotyku
• Dźwięki blokady ekranu
• Wibracje na dotyk
• Jasność
• Tapeta
• Funkcja sen
• Rozmiar czcionki
• Urządzenie do kalibracji grawitacji
• Ustawienia HDMI
• Całkowita przestrzeń, dostępna przestrzeń
• Wyjmowanie karty SD
• Kasowanie karty SD
• (Roz)ładowanie
• Bateria
• Włącz / wyłącz Wi-Fi.
• Włącz / wyłącz Bluetooth.
• Przegląd bieżącego użycia wewnętrznej pamięci.
• Tryb samolotowy, Ethernet, VPN, zamknięcie i przenośne miejsce aktywne, przenośne sieci, obsługa informacji 3G.
• Ustawienia głośności mediów, powiadomień i alarmów.
• Można wybrać preferowane powiadomienie domyślne.
• Włączanie lub wyłączanie odtwarzania dźwięków podczas dotykania ekranu.
• Włączanie lub wyłączanie odtwarzania dźwięków podczas blokowania i odblokowywania ekranu.
• Włącza lub wyłącza opcję wibracji na dotyk
• Stuknąć i przesunąć suwak, aby wyregulować jasności ekranu wg życzenia.
• Można wybrać różne rodzaje tapet.
• Wybrano czas braku aktywności przed uruchomieniem na tablecie trybu sen.
• Wybór żądanego rozmiaru czcionki
• Rekalibracja żyrografu.
• Ustawia domyślny standard na wyjściu HDMI
• Daje możliwość obejrzenia dostępnej przestrzeni w nośniku pamięci wewnętrznej i zewnętrznej karty
SD, o ile jest włożona.
• Kiedy włożona jest karta Micro SD, stuknąć, aby ją bezpiecznie wyjąć.
• Kasowanie wszystkich danych na karcie SD
• Pokazuje rzeczywistą moc baterii w procentach.
• Pokazuje, jak długo bateria była użytkowana i jakie pozycje odpowiadają za jej wyczerpanie.
Instrukcje użytkowania PL
Aplikacje
Dostęp do lokalizacji
Bezpieczeństwo
Język i wejście
Kopia zapasowa i zerowanie
• Pobrane
• Karta SD
• Aktywność
• Wszystkie
• Dostęp do mojej lokalizacji
• Lokalizacja Wi-Fi oraz sieci mobilne
• Blokada ekranu
• Informacje o właścicielu
• Pokaż hasło
• Administratorzy urządzenia
• Nieznane źródła
• Wiarygodne referencje
• Instalacja z karty SD
• Język
• Sprawdzanie pisowni
• Słownik prywatny
• Klawiatura Androida
• Wyszukiwanie głosu
• Wyjście funkcji konwersji tekstu na mowę
• Prędkość wskaźnika
• Kopiowanie danych
• Zerowanie danych fabrycznych
• Tryb odnowienia
• Konta
• Wyświetla i zarządza wszystkimi aplikacjami, jakie pobraliśmy i zainstalowaliśmy w pamięci wewnętrznej.
• Wyświetla i zarządza wszystkimi aplikacjami, jakie pobraliśmy i zainstalowaliśmy na zewnętrznej karcie SD.
• Wyświetla wszystkie aplikacje, które obecnie są aktywne.
• Wyświetla i zarządza wszystkimi aplikacjami, jakie pobraliśmy i zainstalowaliśmy.
• Pozwala aplikacjom na użycie informacji o lokalizacji
• Pozwala Google na zebranie anonimowych danych o lokalizacji, aby polepszyć wyniki wyszukiwania.
• Pozwala Google na użycie lokalizacji, aby polepszyć wyniki wyszukiwania.
• Pokazuje informacje o właścicielu na ekranie blokady,
• Wybór, czy pokazać hasło, czy nie
• Przegląd lub wył wyłączenie administratorów urządzenia.
• Pozwalana instalację aplikacji z nieznanych źródeł.
• Wyświetlenie godnych zaufania certyfikatów CA
• Instalacja certyfikatów z karty SD
• Wybierz żądany język
• Włącza lub wyłącza sprawdzanie pisowni.
• Można dodawać słowa, których nie ma w standardowym słowniku, do słownika prywatnego.
• Ustawienia klawiatury na ekranie
• Ustawianie żądanego języka w celu wyszukiwania głosu.
• Wybór silnika funkcji konwersji tekstu na mowę.
• Regulacja prędkości wskaźnika.
• Wybór automatyczny lub manualny kopiowania danych.
• Wybór w celu kasowania WSZYSTKICH DANYCH i przywrócenie ustawień fabrycznych w urządzeniu.
• Przeładowanie do trybu odnowienia systemu
• Przegląd zarejestrowanego obecnie konta Google.
83
84
Instrukcje użytkowania
Dodaj konto
Data i czas
Dostępność
Opcje rozbudowy
O tablecie
• Dodaj konto
• Automatyczna data oraz czas
• Ustaw datę
• Wybierz strefę czasu
• Ustawienie czasu
• Użytkowanie 24- godzinny format
• Wybór formatu daty
• Oddzwanianie
• Duży tekst
• Automatyczny obrót ekranu
• Hasła mówione
• Wyjście funkcji konwersji tekstu na mowę
• Dotknąć i przytrzymać - opóźnienie
• Poprawa dostępności sieci
• Wł. / Wył
• Aktualizacja systemu
• Stan
• Informacje dot. legalności
• Numer modelu
• Wersja Androida
• Wersja jądra systemu
• Numer wersji
• Dodanie drugiego konta lub innych kont do swojego urządzenia.
• Korzysta z czasu podawanego w sieci.
• Ustawienie daty.
• Wybór strefy czasu.
• Ustawienie czasu
• Wybór między 24- godzinnym a 12- godzinnym formatem.
• Można wybrać format daty.
• Włącza lub wyłącza funkcję oddzwaniania.
• Włączanie lub wyłączanie funkcji dużego tekstu.
• Włączanie lub wyłączanie funkcji automatycznego obrotu wyświetlacza.
• Włączanie lub wyłączanie funkcji mówionych haseł.
• Wybór silnika funkcji konwersji tekstu na mowę.
• Ustawienie żądanego opóźnienia funkcji Dotknąć i przytrzymać.
• Włączanie lub wyłączanie aplikacji do zainstalowania skryptów z Google, aby treść sieci była bardziej dostępna.
• Włączać funkcje rozbudowy tylko, jeśli jesteśmy doświadczonymi użytkownikami i wiemy, co robić.
• Wyszukiwanie i/lub aktualizacja urządzenia za pomocą najnowszego programu.
• Pokazuje rzeczywisty status urządzenia.
• Pokazuje informacje dot. legalności z otwartego źródła
• Wyświetla numer modelu urządzeń.
• Wyświetla wersję Androida.
• Wyświetla wersję jądra systemu.
• Wyświetla bieżący numer wersji programu
Instrukcje użytkowania PL
CZĘSTO ZADAWANE PYTANIA
Android
P: Jaka wersja OS Androida jest na moim urządzeniu?
A: 4.2.2
Podstawowe funkcjonowanie urządzenia
P: Czy trzeba ładować baterię przed użyciem?
O: Należy ładować baterię przez co najmniej 4 godziny, ale można skorzystać z
urządzenia podczas jego ładowania. Używać dołączonego adaptera zasilania lub
kabla USB, podłączonego do zasilania, w celu ładowania
P: Czy mogę korzystać z mojego prywatnego adresu email w celu wysyłania/
otrzymywania poczty mailowej?
O: Urządzenie obsługuje konta POP3, SMTP oraz IMAP. Mobilne urządzenia nie
obsługują pewnym darmowych kont email. Skonsultować się z dostawcą usług
email w kwestii, czy dane konto jest obsługiwane.
Karty medialne
P: Które karty medialne są kompatybilne z urządzeniem?
O: Karty micro SD z maksymalną pojemnością 32GB.
Muzyka
P: Jak do urządzenia dodać pliki muzyczne?
O: Skopiować pliki muzyczne z komputera na kartę SD lub urządzenie z pamięcią
USB, następnie skorzystać z Przeglądarki plików, aby skopiować pliki na urządzenie.
Fotografie
P: Jak do urządzenia dodać pliki foto?
O: Skopiować pliki foto z komputera na kartę SD lub urządzenie z pamięcią USB,
następnie skorzystać z Przeglądarki plików, aby skopiować pliki na urządzenie.
Wideo
P: Czy mogę odtwarzać wideo z YouTube na moim urządzeniu?
O: Tak. Można stuknąć ikonę aplikacji YouTube, aby szybko udostępnić wideo.
P: Jakdodać pliki wideo do urządzenia?
O: Skopiować pliki wideo z komputera na kartę SD lub urządzenie pamięci USB, a
następnie za pomocą aplikacji przeglądarki plików skopiować pliki na urządzenie.
Wi-Fi
P: Czy potrzebuję adaptera Wi-Fi w celu połączenia z Internetem?
O: Nie. Adapter Wi-Fi jest wbudowany w urządzenie.
ZARZĄDZANIE BATERIĄ
Bateria nie jest do pełna naładowana w opakowaniu, dlatego zalecamy ładowanie baterii przez co najmniej 4 godziny przed rozpoczęciem użytkowania pierwszy raz.
Bateria z możliwością doładowania zaprojektowana została i wyprodukowana tak, aby doładowywać ją często. Jak w przypadku wszystkich baterii,
Pojemność baterii jest delikatnie zredukowana zawsze gdy jest ładowana/ uzupełniania. Można spróbować przedłużać żywotność baterii za pomocą poniższych sugestii:
• Korzystać często z tabletu, co najmniej raz w tygodniu.
• Ładować baterię regularnie i do pełna.
• Nigdy nie pozostawiać do końca rozładowanej baterii na dłuższy czas.
• Zawsze trzymać urządzenie i baterie z dala od gorąca.
• Nie umieszczać urządzenia w gorącym środowisku. Maksymalna temperatura robocza wynosi 37°C.
• Nie używać produktu na wysokościach powyżej 2000 metrów.
• Nie używać produktu w warunkach tropikalnych.
85
86
Instrukcje użytkowania
WAŻNE INSTRUKCJE BEZPIECZEŃSTWA
Podczas korzystania z tabletu zawsze korzystać z podstawowych instrukcji bezpieczeństwa. Redukuje to ryzyko powstania pożaru, porażenia prądem i obrażeń ciała.
• Nie narażać produktu na działanie deszczu lub wilgoci.
• Trzymać urządzenie z dala od bezpośredniego nasłonecznienia lub źródeł gorąca.
• Chronić przewód zasilania. Przewody zasilania należy przeprowadzić w taki sposób, aby uniemożliwić chodzenie po nich oraz zahaczanie przedmiotów.
Zwrócić szczególną uwagę na punkt, w którym przewód łączy się z urządzeniem.
• Korzystać wyłącznie z adaptera AC dołączonego do urządzenia. Korzystanie z innego adaptera prowadzi do unieważnienia gwarancji.
• Nie wolno zdejmować pokrywy. Wewnątrz urządzenia nie ma części, które naprawiać może sam użytkownik.
CZYSZCZENIE URZĄDZENIA
Delikatnie obsługiwać się z ekranem. Aby wyczyścić odciski palców lub kurz z ekranu, zalecamy użycie miękkiej i nietrącej szmatki.
DESCRIZIONE DELLE PARTI
Istruzioni per l’uso IT
1. Fotocamera frontale
2. Alimentazione
3. Tasto indietro
4. Ripristina
5. Microfono
6. Interfaccia HDMI
7. Interfaccia USB
8. Intefaccia scheda SD
9. Interfaccia DC
10. MIC
11. Telecamera sul retro
12. Altoparlante
87
Istruzioni per l’uso
88
UTILIZZO DEL PULSANTE DI ACCENSIONE
Accensione:
Tenere premuto il pulsante di alimentazione per 3 secondi.
Spegnimento:
Tenere premuto il pulsante di alimentazione per 3 secondi, → premere Spegnimento
→ premere OK.
Blocco e sblocco dello schermo:
Premere velocemente il pulsante di alimentazione per bloccare o sbloccare lo schermo.
Arresto forzato:
Quando il dispositivo non risponde, tenere premuto il pulsante di accensione per 7 secondi. (Nota: se non è necessario, consigliamo di non utilizzare l’arresto forzato.
È necessario seguire le indicazioni di spegnimento per eseguire l’arresto. Forzare l’arresto può portare a errori di sistema imprevisti).
RIPRISTINA:
Premere il tasto Ripristina per resettare il dispositivo. Premendo Ripristina si riavvierà il dispositivo, l’effetto sarà quindi equivalente a uno spegnimento forzato.
NAVIGAZIONE TOUCHSCREEN
Il touchscreen consente un’esperienza di navigazione veloce, facile e comoda..
È possibile usare il touch-screen come segue:
Toccare:
Premere su un oggetto nello schermo e rilasciare rapidamente.
Trascinare il dito:
Toccare e trascinare il dito sullo schermo per poi rilasciare.
Tenere premuto:
Toccare e tenere il dito in una posizione per circa 2 secondi, quindi rilasciare lo schermo per visualizzare una finestra delle opzioni.
• Per evitare di graffiare o rompere lo schermo, non collocare oggetti sulla sua superficie.
USARE UNA SCHEDA MICRO SD
• Il dispositivo supporta schede micro SD con una capacità massima di 32 GB.
• Inserire la scheda micro SD nello slot delle schede micro SD finché non entra in posizione.
Rimozione della scheda micro SD:
Chiudere tutte le applicazioni e i file che sono stati aperti dalla scheda SD.
Toccare → Impostazioni → Memoria →Disinstalla scheda SD. Premere leggermente sulla scheda SD per espellerla parzialmente, in modo tale da poterla estarre.
• Non inserire e rimuovere la scheda SD ripetutamente e in un breve intervallo di tempo, in quanto ciò potrebbe provocare danni alla scheda.
• Consigliamo di utilizzare le principali marche di schede di memoria per evitare incompatibilità.
PER INIZIARE
Caricamento del dispositivo
• È possibile caricare la batteria usando l’alimentatore in dotazione.
• Inoltre è possibile caricare il dispositivo collegando il cavo USB fornito all’alimentazione.
• È possibile usare il dispositivo mentre la batteria è sotto carica, sebbene il tempo di caricamento aumenterà in caso di uso e caricamento simultaneo.
• Inserire l’adattatore CA in una presa di corrente e collegarlo all’altra estremità sull’interfaccia CC dei dispositivi per caricare la batteria. (Completamente carico in circa 5 ore).
Accendere il dispositivo:
Tenere premuto il pulsante di alimentazione per 3 secondi.
Configurazione rete Wi-Fi:
Dal momento che molte funzioni e applicazioni richiedono una connessione Wi-Fi, consigliamo, a questo punto, di configurare una connessione Wi-Fi.
Premere , → Impostazioni, → Wireless e rete.
1. Se il Wi-Fi è spento, premere “on” per accenderlo.
2. Il dispositivo scansiona e mostra immediatamente tutte le reti Wi-Fi rilevate localmente.
Istruzioni per l’uso IT
Un indica una rete sicura che richiede un nome di accesso e una password per
collegarsi.
3. Premere la rete a cui si desidera collegarsi, → se applicabile, inserire il nome di
accesso e la password, → premere Connetti.
4, Quando la connessione Wi-Fi viene stabilita correttamente, il simbolo della
connessione Wi-Fi “ ” compare sull’angolo in alto a destra dello schermo.
5. Premere l’icona per tornare alla schermata Schermata principale.
Impostazioni di connessione Ethernet*:
1. Collegare il cavo micro USB al tablet e collegare l’altra estremità del cavo
all’adattatore Ethernet.
2. Toccare → Impostazioni → Ethernet.
3. Se Ethernet è spento, premere “on” per accenderlo.
4. Premere “Ethernet Configuration” e scegliere “DHCP” come tipologia di
connessione, se la rete su cui si è connessi assegna automaticamente degli
indirizzi IP. Se la rete a cui si è connessi non supporta DHCP selezionare “Static IP”
come tipo di connessione e inserire manualmente l’indirizzo IP, la maschera di
sottorete, il gateway predefinito e le informazioni sul server DNS.
5. Quando viene stabilita correttamente una connessione Ethernet, il simbolo della
connessione Ethernet compare nell’angolo in alto a destra dello schermo.
Impostazioni rete 3G*:
1. Collegare il cavo micro USB al tablet e collegare l’altra estremità al dongle 3G +
scheda sim.
2. Il sistema rileverà automaticamente le reti 3G. Se la connessione 3G viene stabilita
correttamente, il simbolo del collegamento 3G “ ” comparirà nell’angolo in alto
a destra dello schermo.
* Disponibile solo quando è collegato l’adattatore, disponibile separatamente (non incluso).
SCHERMATA PRINCIPALE
1. Volume “-”
2. Applicazioni usate recentemente
3. Icona di scelta rapida
4. Torna al schermata principale
5. Tocca per visualizzare la schermata delle applicazioni
6. Icona indietro
7. Volume “+”
8. Orario corrente
9. Stato di carica della batteria
10. Ricerca vocale
11. Ricerca di Google
89
Istruzioni per l’uso
90
Applicazioni e widget:
Toccare il pulsante delle applicazioni (5) e quindi toccare la scheda “App” o “widgets” per ottenere una panoramica di tutte le applicazioni e dei widget disponibili.
• Toccare qualsiasi applicazione o icona widget per lanciarlo.
• Tenere premuto e poi trascinare l’icona in qualsiasi posizione sulla schermata principale per creare un collegamento rapido.
• Tenere premuto e trascinare un’icona sulla “×” per rimuoverla dalla schermata principale.
OROLOGIO
Premere l’icona dell’applicazione Orologio per visualizzare l’orario, la data e le sveglie correnti.
Sveglia:
È possibile utilizzare il dispositivo come sveglia con la possibilità di impostare sveglie multiple.
• L’icona dell’orologio visualizzata nell’angolo in alto a destra dello schermo indica che una o più sveglie sono impostate e attive.
Aggiungere una sveglia
1. Premere e per aggiungere una sveglia.
2. Impostare la sveglia come desiderato.
3. Premere OK per confermare la sveglia impostata.
Modifica sveglia
1. Entrare nell’elenco delle sveglie e premere sulla sveglia che si desidera modificare.
2. Dopo aver modificato la sveglia, premere OK.
Elimina sveglia
Entrare nell’elenco delle sveglie e trascinare la sveglia che si desidera eliminare da sinistra a destra per rimuoverla.
MERCATO APPLICAZIONI
Il mercato delle applicazioni contiene molte applicazioni facili e veloci da scaricare sul tablet.
Scaricare le applicazioni
Attenersi alla seguente procedura per aggiungere un Google Account esistente al dispositivo o creare un nuovo Google Account.
Dalla schermata delle applicazioni, premere sull’applicazione Google Play Store.
La prima volta, viene richiesto di inserire le informazioni di accesso all’App Market. Se non si è registrati a un account google, premere Registra. Altrimenti, premere Accedi inserire le informazioni di accesso e premere accedi nuovamente.
• Una volta eseguito l’accesso, è possibile selezionare diverse applicazioni dalle varie schede, dalle categorie preselezionate, oppure cercare delle applicazioni per nome.
• Toccare un’applicazione per vedere le informazioni dettagliate e se si vuole installarle, premere sul pulsante di installazione situato in alto. Seguire le istruzioni sul dispositivo per aiutarvi durante il processo di installazione.
• Al termine, apparirà una notifica sotto forma di pop-up in basso a destra e sarà creato un collegamento per lanciare l’applicazione dalla schermata principale.
• L’installazione è quindi completata e l’applicazione è pronta per l’uso.
Istruzioni per l’uso IT
BROWSER
Gli utenti possono connettersi a Internet attraverso un browser internet.
Fare clic sull’icona browser sulla schermata principale , si aprirà il browser Web.
la configurazione dell’account. Quindi è possibile utilizzare il calendario. (Nota: in genere consigliamo di utilizzare un account Gmail. L’indirizzo del server Exchange di
Google è: m.google.com).
Aggiungi evento
1. Sullo schermo del calendario, tenere premuta la data in cui si desidera aggiungere
un evento.
2. Toccare su un nuovo evento, → Riempire i campi desiderati con le informazioni
sull’evento.
3. Premere Fatto e l’evento verrà aggiunto al calendario.
CALENDARIO
Toccare l’icona dell’applicazione calendario.
Quando il tablet non è collegato a un account Google, è necessario aggiungere un account Exchange prima che sia possibile usare il calendario. Inserire l’indirizzo e-mail e la password, premere Avanti e seguire le finestre sullo schermo per completare
FOTOCAMERA
Toccare l’icona dell’applicazione della fotocamera .
Scattare fotografie
1. In Fotocamera → toccare per scattare la foto.
2. L’immagine verrà salvata.
3. Toccare la miniatura della foto in alto a destra per vedere una panoramica della
foto e del video.
4. Toccare e far scorrere da sinistra a destra per selezionare le foto o i video.
5. Premere per tornare alla fotocamera.
6. Toccare nuovamente per uscire dalla fotocamera e tornare al schermata principale.
Registrare dei video
1. In fotocamera fare scorrere l’icona per passare alla modalità video.
2. Toccare sull’icona per avviare la registrazione e di nuovo sull’icona per
interrompere la registrazione.
3. Il video verrà salvato automaticamente.
4. Toccare la miniatura del video in alto a destra per vedere una panoramica della
foto o del video.
5. Toccare e far scorrere da sinistra a destra per selezionare le foto o i video.
6. Quando viene selezionato un video, toccare l’icona di per la riproduzione del
video selezionato.
91
92
Istruzioni per l’uso
7. Toccare per tornare alla modalità video.
8. Fare scorrere l’icona nuovamente per tornare alla modalità fotocamera.
9. Toccare per uscire da (Video)fotocamera e tornare al schermata principale.
Nota:
1. Premere per passare dalla fotocamera anteriore e posteriore.
2. Premere per passare alle modalità scatto.
3. Premere per selezionare diversi effetti fotografici.
4. Premere per accedere al menu delle impostazioni della fotocamera.
REGISTRATORE
1. Toccare l’icona del registratore.
2. Toccare l’icona del registratore per iniziare a registrare.
3. Premere l’icona di interruzione per interrompere la registrazione.
4. Toccare il tasto play per riprodurre la registrazione.
• Sono supportati gli account POP3, SMTP e IMAP.
• Per configurare la posta elettronica è necessario avere accesso a una rete / connessione internet.
• Toccare l’icona dell’applicazione della posta per entrare nell’E-mail client.
La prima volta è necessario configurare l’e-mail utilizzando le informazioni dell’account dall’indirizzo e-mail che si desidera impostare.
• Per conoscere l’indirizzo e le impostazioni del server della e-mail, consigliamo di contattare il fornitore del servizio e-mail. Vi fornirà le informazioni necessarie per configurare l’account e-mail.
FILE MANAGER
Premere l’icona dell’applicazione File Manager per accedere all’interfaccia file manager. Premere il dispositivo di archiviazione desiderato (memoria interna, scheda
SD o dispositivo USB) per aprire le cartelle della directory, da dove è possibile navigare tra i diversi file e cartelle.
Toccando queste diverse icone delle schede è possibile sfogliare tra le opzioni e i dispositivi di archiviazione disponibili:
Disco locale (memoria interna)
Scheda SD (memoria interna)
USB
Cartella precedente
Foto
Video
Impostazioni
Opzioni modifica file
Copiare i file tra un computer e il tablet
È possibile usare il File Browser per copiare i file dal tablet a un computer o da un computer al tablet. Per copiare i file direttamente su o da un computer, è necessario collegare il tablet con un cavo USB su un computer.
Copiare i file tra le schede di memoria esterna
Le istruzioni seguenti sono fornite per copiare i file da o su una scheda SD o un dispositivo di archiviazione USB.
1. Toccare o per visualizzare i contenuti del dispositivo di archiviazione.
2. Toccare e tenere premuto il file o la cartella che si desidera copiare, → toccare Copia.
3. Toccare sull’icona della Memoria interna , → premere sulla cartella dove si
desidera copiare il file o la cartella, → premere Incolla.
Elimina file:
Toccare e tenere premuti il file o la cartelle che si desiderano eliminare → toccare
Elimina → toccare OK per confermare l’eliminazione.
Istruzioni per l’uso IT
MUSICA
Formati audio supportati:
MP3, WMA, MP2, OGG, AAC, M4A, MA4, FLAC, APE, 3GP, WAV.
Toccare l’icona del lettore musicale per aprire il lettore. Quando non sono presenti dei file musicali caricati nella playlist, il sistema cercherà automaticamente i file musicali da una scheda Micro SD e poi li caricherà automaticamente nella playlist.
Inoltre è possibile copiare i file audio usando il file manager o scaricando i file audio da una rete locale o da Internet.
Premere sull’icona della scheda desiderata per organizzare i file musicali per “Artista”,
“album” o “brani”. Premere il brano per iniziare la riproduzione.
GALLERIA
Formati file video supportati:
Mpeg1, Mpeg2, Mpeg4 SP/ASP GMC, XVID, H.263, H.264 BP/MP/HP, WMV7/8, VP6/8, AVS.
Formati file immagine supportati:
JPG, JPEG, GIF, BMP, PNG
Visualizzare foto e video
Toccare sull’icona della Galleria per aprire la galleria delle foto e dei video. Verrà visualizzata una panoramica di tutti i file video e foto su tutte le posizioni di archiviazione disponibili.
Toccare un file video per caricare l’interfaccia di riproduzione video e premere “Play” per riprodurre il video. È possibile mandare Avanti velocemente o tornare indietro, toccando e facendo scorrere la barra di progresso in fondo alla schermata da sinistra a destra o da destra a sinistra.
93
94
Istruzioni per l’uso
IMPOSTAZIONI
Wireless & reti
Audio
Display
Memoria
Batteria
• Wi-Fi
• Bluetooth
• Memoria in utilizzo
• altro
• Volumi
• Notifica predefinita
• Suoni alla pressione
• Suono di blocco schermo
• Vibrate on touch (vibrazione su tocco)
• Luminosità
• Sfondo
• Sleep
• Dimensione carattere
• Utility di calibrazione della gravità
• Impostazioni HDMI
• Spazio totale, Spazio disponibile
• Smontare la scheda SD
• Cancellare la scheda SD
• Ricaricare e scaricare
• Sulla batteria
• Attivare / Disattivare Wi-Fi.
• Attivare / Disattivare Bluetooth.
• Una panoramica attuale dell'utilizzo della memoria interna.
• Modalità aeroplano, Ethernet, VPN, Tethering & hotspot portatile, reti mobili, informazione supporto 3G.
• Per regolare il volume Multimedia, le notifiche e la sveglia.
• È possibile selezionare la notifica predefinita più gradita.
• Attivare o disattivare la riproduzione dei suoni quando si tocca lo schermo.
• Attivare o disattivare la riproduzione del suono quando si blocca e si sblocca lo schermo.
• Attiva o disattiva l’opzione vibrate on touch
• Toccare e trascinare il cursore per regolare la luminosità dello schermo come desiderato.
• Permette di selezionare tipi diversi di wallpaper.
• Selezionare il periodo di inattività desiderato prima che il tablet entri in modalità sleep.
• Permette di selezionare il formato carattere desiderato
• Ricalibrazione del sensore Gyro.
• Impostare l’uscita HDMI standard predefinita
• È una panoramica dello spazio disponibile sulla memoria interna e sulla scheda SD esterna, se inserita.
• Se la scheda Micro SD è inserita, toccarla per rimuoverla con facilità.
• Cancellare tutti i dati sulla scheda SD.
• Indica la percentuale effettiva di alimentazione della batteria.
• Mostra quanto tempo è stata in uso la batteria e gli elementi che l'hanno utilizzata.
Istruzioni per l’uso IT
Applicazioni
Accesso alla posizione
• Scaricato
• Sulla scheda SD
• In esecuzione
• Tutte
• Accesso alla mia posizione
• Posizione rete mobile e Wi-Fi
• Visualizza e gestisce tutte le applicazioni scaricate e installate sulla memoria interna.
• Visualizzare e gestire tutte le applicazioni scaricate e installate su una scheda SD esterna.
• Visualizza tutte le applicazioni attive.
• Visualizza e gestisce tutte le applicazioni scaricate e installate.
• Consente alle app di usare le informazioni locali
• Consente a Google di raccogliere dati anonimi sulla posizione per migliorare i risultati della ricerca.
Sicurezza
Lingua e Immissione
Backup e ripristino
• Blocco schermo
• Informazioni sul proprietario
• Rendere visibile la password
• Amministratori dispositivo
• Origini sconosciute
• Credenziali attendibili
• Installa da scheda SD
• Lingua
• Correzione ortografica
• Dizionario personale
• Tastiera Android
• Ricerca vocale
• Output sintesi vocale
• Velocità del puntatore
• Backup dei dati
• Resetta ai dati di fabbrica
• Modalità di recupero
• Account
• Consente a Google di usare la propria posizione per migliorare i risultati della ricerca.
• Visualizza le informazioni del proprietario sulla schermata di blocco.
• Scegliere di rendere visibili o meno le password.
• Visualizza o disattiva amministratori dispositivo.
• Consentire l'installazione di applicazioni di origini sconosciute.
• Visualizzare certificati CA attendibili.
• Installare certificati da scheda SD.
• Selezionare la lingua desiderata.
• Attivare o disattivare il controllo ortografico.
• È possibile aggiungere parole in un dizionario personale, che non possono essere inclusi nel dizionario standard.
• Impostazioni di tastiera su schermo
• Impostare la lingua desiderata per le ricerche vocali.
• Selezionare il motore di sintesi vocale desiderata.
• Regolare la velocità del puntatore.
• Selezionare il backup automatico o manuale dei dati.
• Selezionare per cancellare TUTTI I DATI e ripristinare il dispositivo allo stato iniziale di fabbrica.
• Consente di riavviare in modalità di recupero del sistema
• Visualizza l'attuale account di Google registrato.
95
96
Istruzioni per l’uso
Aggiungere account • Aggiungere un account
Data e ora
Accessibilità
• Data e ora automatiche
• Imposta data
• Selezionare il fuso orario
• Impostazione ora
• Usare formato 24 ore
• Scegliere il formato della data
• Richiamata
• Testo grande
• Rotazione automatica dello schermo
• Pronunciare le password
• Output sintesi vocale
• Ritardo tocco e pressione
• Migliorare l'accessibilità dal web
Opzioni sviluppatore
• Acceso/ Spento
Informazioni sul tablet • Aggiornamento del sistema
• Stato
• Informazioni legali
• Numero modello
• Versione Android
• Versione Kernel
• Numero build
• Aggiungere un secondo o altri account sul dispositivo.
• Utilizza l'ora fornita dalla rete.
• Impostare la data.
• Selezionare il fuso orario.
• Impostare l'ora.
• Scegliere di utilizzare il formato 24 ore o 12 ore.
• È possibile scegliere il formato della data da usare.
• Consente di attivare o disattivare la funzione di richiamata.
• Abilitare o disabilitare il testo di grandi dimensioni.
• Attivare o disattivare la rotazione automatica del display.
• Abilitare o disabilitare le password pronunciate.
• Selezionare il motore di sintesi vocale desiderata.
• Selezionare il ritardo tocco e pressione desiderato.
• Abilitare o disabilitare le applicazioni per installare gli script da Google rendendo i contenuti web più accessibili.
• Attivare le opzioni di sviluppo solo se si è un utente esperto e se si conosce il tipo di operazione.
• Cercare e/o aggiornare il dispositivo con i firmware più recenti.
• Mostra lo stato attuale del dispositivo.
• Mostra le informazioni legali open source.
• Visualizza il numero di modello del dispositivo.
• Visualizza la versione attuale di Android.
• Visualizza la versione attuale del kernel.
• Visualizza l'attuale firmware del numero build
Istruzioni per l’uso IT
DOMANDE FREQUENTI
Android
D: Che versione di Android è presente sul mio dispositivo?
R: 4.2.2
Operazioni di base
D: Devo caricare la batteria prima dell’uso?
R: Si deve caricare la batteria per almeno 4 ore, ma si può utilizzare il dispositivo
mentre è in carica. Per caricare, utilizzare l’adattatore di alimentazione incluso o un
cavo USB collegato all’alimentazione.
D: Posso utilizzare uno qualsiasi dei miei indirizzi e-mail per inviare/ricevere le e-mail?
R: Il dispositivo supporta gli account POP3, SMTP e IMAP. Alcuni account di posta
elettronica gratuita non sono supportati sui dispositivi mobili. Controllare con il
proprio fornitore di posta elettronica per verificare se il proprio account è supportato.
Schede multimediali
D: Quali schede multimediali sono compatibili con il mio dispositivo?
R: Schede micro SD con una capacità massima di 32 GB.
Musica
D: Come aggiungo i file musicali al mio dispositivo?
R: Copiare i file musicali dal computer su una scheda SD o su un dispositivo di
memoria USB, quindi utilizzare l’applicazione File Browser per copiare i file sul dispositivo.
Foto
D: Come aggiungo le foto al mio dispositivo?
R: Copiare le foto dal computer su una scheda SD o su un dispositivo di memoria
USB, quindi utilizzare l’applicazione File Browser per copiare i file sul dispositivo.
Video
D: Posso riprodurre i video YouTube sul mio dispositivo?
R: Sì è possibile premere l’icona dell’applicazione YouTube per accedere velocemente
ai video.
D: Come posso aggiungere i file video al mio dispositivo?
R: Copiando i file video dal computer su una scheda SD o dispositivo di archiviazione
USB e usando l’applicazione File Browser per copiare i file sul dispositivo.
Wi-Fi
D: Ho bisogno di un adattatore Wi-Fi per la connessione a Internet?
R: No. L’adattatore Wi-Fi è integrato nel dispositivo.
GESTIONE DELLA BATTERIA
La batteria non è completamente carica al momento dell’acquisto, quindi è consigliabile caricare la batteria per almeno 4 ore prima di iniziare a utilizzare il dispositivo per la prima volta.
La batteria ricaricabile è progettata e fabbricata per essere ricaricata frequentemente.
Come in tutte le batterie, la capacità della batteria viene leggermente ridotta ogni volta che il dispositivo viene caricato/scaricato. È possibile cercare di prolungare la durata della vita della batteria seguendo le indicazioni sottostanti:
• Utilizzare il Tablet frequentemente, almeno una volta a settimana.
• Caricare la batteria completamente e regolarmente.
• Non lasciare mai la batteria completamente scarica per un lungo periodo di tempo.
• Tenere sempre il dispositivo e la batteria lontano dal calore.
• Non posizionare il dispositivo in un ambiente caldo. La temperatura massima di funzionamento è 37°C.
• Non usare il prodotto al di sopra di 2000 metri.
• Non usare il prodotto a temperature tropicali.
97
98
Istruzioni per l’uso
IMPORTANTI NORME DI SICUREZZA
Attenersi sempre a queste norme di base quando si adopera il tablet. In questo modo si riduce il pericolo di incendi, scariche elettriche e lesioni.
• Non esporre il prodotto alla pioggia o all’umidità.
• Tenere il dispositivo lontano dalla luce solare diretta e da fonti di calore.
• Riporre particolare attenzione al cavo di alimentazione. Posizionare il cavo di
• alimentazione in modo tale che non venga calpestato, schiacciato o danneggiato da altri oggetti. Riporre particolare attenzione all’ingresso del cavo elettrico nel dispositivo.
• Utilizzare solamente l’alimentatore in dotazione con il dispositivo. L’utilizzo di un qualsiasi altro alimentatore annulla la garanzia.
• Non rimuovere il retro. All’interno non sono presenti parti che necessitano della manutenzione dell’utente.
PULIRE IL DISPOSITIVO
Pulire lo schermo in maniera delicata. Per pulire le impronte digitali o eliminare la polvere presente sullo schermo, consigliamo di usare un panno morbido non abrasivo.
Bruksanvisning SV
ÖVERSIKT
1. Framåtriktad kamera
2. Ström
3. Bakåtknapp
4. Återställning
5. Hörlurar
6. HDMI-anslutning
7. USB-anslutning
8. SD-kortanslutning
9. DC-anslutning
10. Mikrofon
11. Bakre kamera
12. Högtalare
99
Bruksanvisning
100
ANVÄNDNING AV STRÖMKNAPPEN
Slå på:
Håll in strömknappen i 3 sekunder.
Stäng av:
Håll in strömknappen i 3 sekunder, → stäng av strömmen → tryck på OK.
Skärmlås och låsa upp:
Tryck snabbt på strömknappen för att låsa eller låsa upp skärmen.
Tvingad avstängning:
Om enheten inte svarar, tryck och håll ned strömknappen i 7 sekunder. (Obs: Om det inte är nödvändigt, så föreslår vi att inte använda Tvingad avstängning. Du bör följa avstängningsstegen för att utföra avstängningen. Tvingad avstängning kan leda till oförutsägbara systemfel)
ÅTERSTÄLLNING:
Tryck på återställningsknappen för att återställa enheten. När återställningsknappen trycks in startas enheten om, vilket har samma effekt som en tvingad avstängning.
ANVÄNDA MICRO SD-KORT
• Enheten stödjer micro SD-kort med en maximal kapacitet på 32 GB.
• Sätt i ditt micro SD-kort i micro SD-kortfacket tills det klickar på plats.
Ta ur micro-SD-kort:
• Stäng alla program och filer som har öppnats från SD-kortet. Tryck på →
Inställningar → Lagring → Avinstallera SD-kort. Tryck ner SD-kortet något; det skjuts ut delvis så att du kan dra ut kortet.
• Sätt inte i och ta bort SD-kortet upprepade gånger på kort tid, eftersom detta kan skada kortet.
• Vi rekommenderar att du använder minneskort från större märken för att undvika inkompatibilitet.
PEKSKÄRMSNAVIGERING
Pekskärmen möjliggör snabb, enkel och bekväm navigering upplevelse.
Använd pekskärmen enligt följande:
Peka:
Peka snabbt och släpp på ett objekt på skärmen.
Fingerdragning:
Peka och dra fingret över skärmen och släpp sedan.
Peka och håll:
Tryck och håll kvar fingret på samma plats i ungefär 2 sekunder, släpp sedan skärmen för att visa ett fönster med alternativ.
• För att undvika repor eller krossning, placera inte föremål på pekskärmsytan.
KOMMA IGÅNG
Ladda enheten
• Du kan ladda batteriet med den medföljande adaptern.
• Du kan också ladda enheten genom att ansluta den medföljande USB-kabeln till en strömförsörjning.
• Du kan använda enheten medan batteriet laddas, men laddningstiden ökar när du använder den och laddar samtidigt.
• Koppla in nätadaptern i ett strömuttag och anslut den andra änden till enhetens
DC-kontakt för att ladda batteriet. (Laddas helt på ungefär 5 timmar).
Slå på enheten:
Håll in strömknappen i 3 sekunder.
Inställning av Wi-Fi-nätverk:
Eftersom många funktioner och applikationer kräver en Wi-Fi-anslutning rekommenderar vi att du nu konfigurerar en Wi-Fi-anslutning.
Tryck på → Inställningar, → Trådlöst & nätverk.
1. Om Wi-Fi är inställt på ”av”, tryck på ”på” för att slå på Wi-Fi.
2. Enheten söker efter och visar automatiskt alla lokala upptäckta Wi-Fi-nätverk.
indikerar ett låst nätverk som kräver ett inloggningsnamn och lösenord för att
ansluta.
3. Tryck på nätverket som du vill ansluta till, → om nödvändigt, ange
inloggningsnamn och lösenord, → tryck på Anslut.
4. När en Wi-Fi-anslutning har upprättats visas Wi-Fi-anslutningssymbolen ” ” i
övre högra hörnet på skärmen.
5. Tryck på ikonen för att återvända till skrivbordsskärmen.
Ethernet-anslutningsinställningar*:
1. Anslut micro USB-kabeln till surfplattan och anslut kabelns andra ände till
Ethernet-adaptern.
2. Tryck på → Inställning → Ethernet.
3. Om Ethernet är inställt på ”av”, tryck på ”på” för att slå på Ethernet.
4. Tryck på ”Ethernetkonfiguration” och välj ”DHCP” som anslutnignstyp, om
nätverket som du är ansluten till tilldelar IP-adresser automatiskt. Om nätverket
du är ansluten till inte stödjer DHCP, välj ”Statisk IP” som din anslutningstyp och
ange information om IP-adress, subnätmask, standard gateway och DNS-server
manuellt.
5. När en Ethernet-anslutning har upprättats visas Ethernet-anslutningssymbolen
i övre högra hörnet på skärmen.
3G nätverksinställningar*:
1. Anslut micro USB-kabeln till surfplattan och anslut den andra änden till
3G-dongeln + simkortet.
2. Systemet upptäcker 3G-nätverk automatiskt. När anslutningen till 3G-nätverket
upprättats visas 3G-anslutningssymbolen ” ” i övre högra hörnet på skärmen.
* Endast tillgängligt när den separat tillgängliga adaptern är ansluten (ingår ej).
SKRIVBORD
1. Volym ”-”
2. Nyligen använda applikationer
3. Screenshot-ikon
4. Återgå till skrivbordet från andra
5. Tryck för att visa applikationsskär men
6. Bakåt-ikon
7. Volym ”+”
8. Aktuell tid
9. Batteriladdningsstatus
10. Röstsökning
11. Google-sökning
Bruksanvisning SV
101
Bruksanvisning
102
Applikationer och Widgets:
Tryck på applikationsknappen (5) och tryck sedan på fliken ”Apps” eller ”widgets” för att få en översikt över alla tillgängliga applikationer och widgets.
• Peka på valfri applikation eller widgetikon för att starta den.
• Peka på, håll och dra sedan ikonen till valfri plats på skrivbordet för att skapa en genväg
• Peka på, håll och dra en ikon till "×" för att ta bort den från skrivbordet.
KLOCKA
Tryck på ikonen för Clock-applikationen för att visa aktuell tid, datum och alarm.
Larm:
Du kan använda enheten som väckarklocka med möjlighet att ställa in flera larm.
• Klockikonen som visas i övre högra hörnet på skärmen indikerar att ett eller flera alarm är inställda och aktiverade.
Lägg till larm
1. Tryck på och tryck påe för att lägga till ett alarm.
2. Ställ in alarmet enligt önskemål.
3. Tryck på OK för att bekräfta och ställa in alarmet.
Redigera alarm
1. Gå in i alarmlistan och tryck på det alarm du vill redigera.
2. Efter att alarmet redigerats, tryck på OK.
Radera alarm
Gå in i alarmlistan och dra det alarm du vill radera från vänster till höger för att ta bort det.
APP MARKET
App Market har många applikationer som du snabbt och enkelt kan ladda ner och installera på din surfplatta.
Ladda ner applikationer
Följ dessa steg för att lägga till ett existerande Google-konto till din enhet, eller skapa ett nytt Google-konto för att lägga till din enhet.
Från applikationsskärmen, tryck på Google Play Store app.
Första gången uppmanas du att ange din inloggningsinformation för App Market.
Om du inte har registrerat ett google-konto ännu, tryck på Registrera. Tryck annars på
Logga in, ange din inloggningsinformation och tryck på logga in igen.
• När du har loggat in kan du välja olika applikationer från de olika flikarna, förvalda kategorier eller söka efter appar med namnet.
• Tryck på applikationerna för att få mer detaljerad information. Tryck sedan på installationsknappen om du vill, och följ instruktionerna på enheten som guidar dig genom installationsprocessen.
• När installationen är slutförd visas ett meddelande i nedre högra hörnet, och en genväg för att starta applikationen placeras på skrivbordet.
• Installationen är nu slutförd och applikationen är redo att användas.
Bruksanvisning SV
WEBBLÄSARE
Användare kan ansluta till Internet via en webbläsare.
Klicka på webbläsarikonen på skrivbordet , och webbläsaren öppnas.
av kontot. Sedan kan du använda Kalendern (OBS: vi rekommenderar i allmänhet att använda ett Gmail-konto. Googles exchangeserveradress är: m.google.com)
Lägg till händelse
1. På skärmen Kalender, peka på och håll det datum då du vill lägga till en händelse.
2. Tryck på en ny händelse, → Fyll i de önskade fälten med information om händelsen.
3. Tryck på Klart så läggs händelsen till din kalender.
KALENDER
Peka på programikonen Kalender.
Om din surfplatta inte är ansluten till ett Google-konto behöver du lägga till ett
Exchange-konto innan du kan använda kalendern. Ange din epostadress och lösenord, tryck på Nästa och följ uppmaningarna på skärmen för att slutföra konfigureringen
KAMERA
Peka på programikonen Kamera.
Ta bilder
1. I Kamera → peka på för att ta bilden.
2. Bilden sparas.
3. Peka på bildminiatyren i det övre högra hörnet för att se en översikt över dina
foton och videor.
4. Peka och dra från vänster till höger för att välja olika foton eller videor.
5. Tryck på för att återgå till Kamera.
6. Peka på igen för att lämna Kamera och återgå till Skrivbordet.
Göra videoklipp
1. I Kamera, skjut ikonen för att växla till videoläge.
2. Peka på ikonen för att starta inspelningen och peka på ikonen igen för att
stoppa inspelningen.
3. Videoklippet sparas automatiskt.
4. Peka på videominiatyren i det övre högra hörnet för att se en översikt över dina
foton och videor.
5. Peka och dra från vänster till höger för att välja olika foton eller videor.
6. När en video har valts, peka på ikonen för att spela upp den valda videon.
7. Tryck på för att återgå till kamerans videoläge.
8. Skjut ikonen igen för att växla tillbaka till kameraläge.
9. Tryck på för att avbryta (Video)kamera och återgå till Skrivbordet.
103
104
Bruksanvisning
Notera:
1. Du kan trycka på för att växla mellan den främre och bakre kameran.
2. Du kan trycka på för att växla mellan snapshot-lägen.
3. Du kan trycka på för att välja olika fotoeffekter.
4. Du kan trycka på för att gå in i kamerans inställningsmeny.
INSPELNING
1. Peka på inspelningsikonen.
2. Peka på ikonen spela in för att starta inspelningen.
3. Tryck på stoppikonen för att stoppa inspelningen.
4. Tryck på knappen spela för att spela upp inspelningen.
E-POST
• POP3, SMTP och IMAP-konton stöds
• För att ställa in din e-post måste du ha tillgång till ett nätverk / internetanslutning.
• Peka på ikonen för e-postprogrammet för att gå in i "E-post"-klienten. Första gången är det nödvändigt att konfigurera din e-post med kontoinformation från den e-postadress du vill ställa in.
• För din e-posts mest aktuella serveradress och inställningar, råder vi dig att kontakta din e-postleverantör. De kan förse dig med nödvändig information för att konfigurera ditt e-postkonto.
FILHANTERARE
Tryck på ikonen för applikationen Filhanterare för att gå in i filhanterargränssnittet. Tryck på önskad lagringsenhet (Internt minne, SD-kort eller
USB-enhet) för att öppna rotmappen, från vilken du kan navigera mellan olika filer och mappar.
Genom att trycka på ikonerna för dessa olika flikar kan du bläddra genom dem längst upp på skärmen enligt följande:
Lokaldisk (internt minne)
SD-kort (externt minne)
USB
Föregående mapp
Bilder
Videor
inställningar
Alternativ för filredigering
Kopiera bilder mellan en dator och din surfplatta
Du kan använda filbläddraren för att kopiera filer från din surfplatta eller dator eller från en dator till din surfplatta. För att kopiera filer direkt till eller från en dator måste du ansluta din surfplatta till en dator med en USB-kabel.
Kopiera filer mellan externa minneskort
Följande instruktioner är för att kopiera filer från eller till ett SD-kort eller USBlagringsenhet.
1. Tryck på eller för att visa innehållet i din lagringsenhet.
2. Tryck på och håll in den fil eller mapp du vill kopiera, → tryck på Kopiera.
3. Tryck på ikonen för det interna minnet , → tryck på den mapp du vill kopiera
filen eller mappen till, → tryck på Klistra in.
Radera filer:
Tryck på och håll in den fil eller mapp du vill radera, → tryck på Radera → tryck på
OK för att bekräfta raderingen.
Bruksanvisning SV
MUSIK
Ljudfilformat som stöds:
MP3, WMA, MP2, OGG, AAC, M4A, MA4, FLAC, APE, 3GP, WAV.
Peka på musikspelarikonen för att gå in i musikspelaren. När det inte finns några musikfiler laddade i spellistan, kommer systemet automatiskt att söka efter musikfiler från ett micro SD-kort och sedan kommer det att ladda dem automatiskt i spellistan.
Du kan också kopiera ljudfiler med filhanteraren eller ladda ner ljudfiler från ett lokalt nätverk eller internet.
Tryck på ikonen för önskad flik för att sortera musikfilerna efter ”Artist”, ”album” eller
”låtar”. Tryck på låten för att starta uppspelningen.
GALLERI
Videofilformat som stöds:
Mpeg1, Mpeg2, Mpeg4 SP/ASP GMC, XVID, H.263, H.264 BP/MP/HP, WMV7/8, VP6/8, AVS.
Bildfilformat som stöds:
JPG, JPEG, GIF, BMP, PNG
Visa bilder och videor
Tryck på Galleriikonen för att öppna bild- och videogalleriet. En översikt över alla video- och bildfiler på alla tillgängliga lagringsplatser visas.
Tryck på en videofil för att ladda videopelargränssnittet och tryck på ”Spela” för att starta videouppspelningen. Du kan ”snabbspola” framåt eller bakåt genom att trycka på och dra förloppsindikatorn längst ner på skärmen från vänster till höger.
105
Bruksanvisning
106
INSTÄLLNINGAR
Trådlöst och nätverk
Ljud
Display
Lagring
Batteri
Appar
• Wi-Fi
• Bluetooth
• Dataanvändning
• mer
• Volym
• Standardmeddelande
• Touchljud:
• Skärmlåsljud
• Vibrera vid beröring
• Ljusstyrka
• Bakgrundsbild
• Viloläge
• Teckensnittstorlek
• Gravitationskalibreringsverktyg
• HDMI-inställningar
• Totalt utrymme, Tillgängligt utrymme
• Ta bort SD-kort
• Radera SD-kort
• (Ur)laddning
• På batteri
• Nerladdade
• På SD-kort
• Igång
• Alla
• Slå på / av Wi-Fi.
• Slå på / av Bluetooth.
• En aktuell översikt över intern minnesanvändning.
• Flygplansläge, Ethernet, VPN, Tjudring & portabel hotspot, mobila nätverk, 3G Supportinformation.
• För att justera volym för media, meddelanden och larm.
• Du kan välja standardmeddelande efter dina önskemål.
• Aktivera eller inaktivera uppspelning av ljud när du rör vid skärmen.
• Aktivera eller inaktivera uppspelning av ljud vid låsning och upplåsning av skärmen.
• Aktivera eller inaktivera vibrera vid beröring-alternativet
• Peka och dra reglaget för att justera skärmens ljusstyrka efter önskemäl.
• Du kan välja olika typer av bakgrunder.
• Välj önskad tid för inaktivitet innan pekdatorn måste gå till viloläge.
• Ställ in önskad fontstorlek
• Kalibrera om gyrosensorn.
• Ställ in standardinställningen för HDMI-utmatningsstandard
• Ger dig en överblick av det tillgängliga utrymmet på det interna lagringsminnet och om det är isatt, det externa SD-kortet.
• När micro SD-kortet är isatt, peka på det för att ta bort det säkert.
• Radera all data på SD-kortet
• Visa aktuell laddningsprocent på batteriet
• Visar hur länge batteriet har varat och vilka objekt som är ansvariga för tömning.
• Visa och hantera alla applikationer som du har hämtat och installerat på det interna minnet.
• Visa och hantera alla applikationer som du har hämtat och installerat på ett externt SD-kort.
• Visar alla applikationer som för närvarande är aktiva.
• Visa och hantera alla applikationer som du har hämtat och installerat.
Bruksanvisning SV
Platsåtkomst • Åtkomst till min plats
• Wi-Fi & mobilt nätverks-plats
• Låter appar använda din platsinformation
• Låter Google samla in anonym platsdata för att förbättra dina sökresultat.
Säkerhet
Språk och Inmatnings
Backup & återställning
Lägg till konto
• Skärmlås
• Ägarinformation
• Gör lösenordet synligt
• Enhetsadministratörer
• Okända källor
• Tillförlitliga referenser
• Installera från SD-kort
• Språk
• Stavningskontroll
• Personlig ordlista
• Android tangentbord
• Röstsökning
• Text-till-tal
• Pekarhastighet
• Säkerhetskopiera data
• Fabriksdata återställning
• Återställningsläge
• Konton
• Lägg till ett konto
• Låter Google använda din plats för att förbättra dina sökresultat.
• Visa ägarinformation på låsskärmen,
• Välj att göra dina lösenord synliga eller inte.
• Visa eller avaktivera enhetsadministratörer.
• Tillåt installation av appar från okända källor.
• Visa tillförlitliga CA-certifikat.
• Installera certifikat från SD-kort.
• Välj önskat språk.
• Aktivera eller inaktivera stavningskontrollen.
• Du kan lägga till ord, som kanske inte är inkluderade i den vanliga ordlistan till en personlig ordlista.
• Inställningar för skärmtangentbordet
• Ställ in önskat språk för röstsökningar.
• Välj önskad text till tal-motor.
• Justera pekarhastigheten.
• Välj att automatiskt eller manuellt säkerhetskopiera dina data.
• Välj att radera ALL DATA och återställa enheten till dess ursprungliga fabriksinställning.
• Starta om i systemåterställningsläget
• Visa aktuellt registrerat Google-konto.
• Lägg till ett andra eller flera andra konton till din enhet.
107
108
Bruksanvisning
Datum och tid
Tillgänglighet
Utvecklaralternativ
Om pekdatorn
• Automatiskt datum och tid
• Ställ in datum
• Välj tidszon
• Ställ in tid
• Använd 24-timmars-format
• Välj datumformat
• TalkBack
• Stor text
• Rotera skärmen automatiskt
• Tala lösenord
• Text-till-tal
• Peka och håll fördröjning
• Förbättra webbtillgängligheten
• På/Av
• Systemuppdatering
• Status
• Juridisk information
• Modellnummer
• Android-version
• Kärnversion
• Konstruktionsnummer
• Använd av nätverket tillhandahållen tid.
• Ställ in datumet.
• Välj tidszonen.
• Ställ in tiden.
• Välj att använda mellan 24-timmars eller 12-timmars format.
• Du kan välja datumformatet.
• Aktivera eller inaktivera talk back-funktionen.
• Aktivera eller inaktivera stor text.
• Aktivera eller inaktivera automatisk rotation av skärmen.
• Aktivera eller inaktivera talade lösenord.
• Välj önskad text till tal-motor.
• Ställ in önskad peka och håll fördröjning.
• Aktivera eller inaktivera appar att installera skript från Google för att göra dess webbinnehåll mer tillgängligt.
• Aktivera bara utvecklaralternativ om du är en erfaren användare och vet vad du gör.
• Sök efter och/eller uppdatera enheten med den senaste fasta programvaran.
• Visar dig den nuvarande enhetsstatusen.
• Visar den öppna källkodens juridiska information.
• Visar din enhets modellnummer.
• Visar aktuell Android-version.
• Visar aktuell kärnversion.
• Visar aktuellt konstruktionsnummer för firmware
Bruksanvisning SV
VANLIGA FRÅGOR
Android
F: Vilken Android OS-version finns på min enhet?
A: 4.2.2
Grundläggande enhetsfunktioner
F: Måste jag ladda batteriet innan användning?
S: Du bör ladda batteriet i minst 4 timmar, men du kan använda enheten medan den
laddas. Använd medföljande nätadapter eller en USB-kabel, som är ansluten till en
strömkälla, för att ladda.
E-post
F: Kan jag använda någon av mina personliga e-postadresser för att skicka/ta emot e-post?
S: Enheten har stöd för POP3, SMTP och IMAP-konton. Vissa gratis e-postkonton stöds inte
på mobila enheter. Kontrollera med din e-postleverantör för att se om ditt konto stöds.
Media-kort
F: Vilka media-kort är kompatibla med min enhet?
A: Micro SD-kort med en maximal kapacitet på 32 GB.
Musik
F: Hur lägger jag till musikfiler till min enhet?
S: Kopiera musikfilerna från din dator till ett SD-kort eller USB-lagringsenhet, och
använd sedan Filhanterar-appen för att kopiera filerna till enheten.
Bilder
F: Hur lägger jag till bildfiler till min enhet?
S: Kopiera bildfilerna från din dator till ett SD-kort eller USB-lagringsenhet, och
använd sedan Filhanterar-appen för att kopiera filerna till enheten.
Video
F: Kan jag spela upp YouTube-videor på min enhet?
S: Ja. Du kan trycka på ikonen för YouTube-applikationen för att snabbt komma åt videor.
F: Hur lägger jag till videofiler till min enhet?
S: Kopiera videofilerna från din dator till ett SD-kort eller USB-lagringsenhet och
använd sedan filbläddringsapplikationen för att kopiera filerna till enheten.
Wi-Fi
F: Behöver jag en Wi-Fi-adapter för att ansluta till internet?
S: Nej. Wi-Fi-adaptern är inbyggd i enheten.
BATTERIHANTERING
Batteriet är inte fulladdat från början, så det rekommenderas att du laddar batteriet i minst 4 timmar innan du börjar använda enheten för första gången.
Det uppladdningsbara batteriet är konstruerat och tillverkat för att laddas ofta. Som med alla batterier, minskar batteriets kapacitet något varje gång det laddas/laddas ur.
Du kan försöka förlänga batteriets livslängd genom att följa förslagen nedan:
• Använd din pekdator ofta, minst en gång i veckan.
• Ladda batteriet regelbundet och fullständigt.
• Lämna aldrig batteriet helt urladdat under en längre tid.
• Håll alltid enheten och batteriet på avstånd från värme.
• Placera inte enheten i en varm miljö. Den maximala drifttemperaturen är 37 °C.
• Använd inte produkten på över 2000 meters höjd.
• Använd inte produkten i tropiska förhållanden.
109
110
Bruksanvisning
VIKTIGA SÄKERHETSFÖRESKRIFTER
Följ alltid dessa grundläggande säkerhetsföreskrifter när du använder din surfplatta.
Detta minskar risken för brand, elstötar och skador.
• Utsätt inte denna produkt för regn eller fukt.
• Håll produkten borta från direkt solljus och värmekällor.
• Skydda nätsladden. Dra nätsladdar så att det inte finns risk för att någon kliver på dem eller att de kläms av föremål som placeras på eller mot dem. Var speciellt uppmärksam på punkten där sladden ansluts till enheten.
• Använd endast den nätadapter som medföljer enheten. Om någon annan strömadapter används upphör garantin att gälla.
• Ta inte bort höljet. Det finns inga delar inuti som kan servas av användaren.
RENGÖR ENHETEN
Var försiktig med skärmen. För att torka bort fingeravtryck eller damm från skärmen rekommenderar vi att du använder en mjuk, rekommenderar vi att du använder en mjuk trasa som inte repar.
Návod na použití CS
POPIS VZHLEDU
1. Kamera pohledu dopředu
2. Napájení
3. Zpětná klávesa
4. Reset
5. Sluchátka
6. Rozhraní HDMI
7. Rozhraní USB
8. Rozhraní SD karty
9. Rozhraní DC
10. MIC
11. Zadní kamera
12. Reproduktor
111
Návod na použití
112
POUŽITÍ VYPÍNAČE
Zapnutí:
Stiskněte vypínač a přidržte ho na 3 sekundy.
Vypnutí:
Stiskněte vypínač a přidržte ho na 3 sekundy, → klikněte Vypnout → klikněte OK.
Zamknutí a odemknutí obrazovky:
Stiskněte krátce vypínač pro uzamknutí nebo pro odemknutí obrazovky.
Nucené vypnutí:
Pokud zařízení neodpovídá, stiskněte a přidržte vypínač na 7 sekund (poznámka:
Pokud to není nezbytné, doporučujeme nepoužívat nucené vypnutí. Pro vypnutí zařízení postupujte podle kroků pro vypnutí. Nucené vypnutí by mohlo vést k nepředvídatelným systémovým chybám)
VYNULOVÁNÍ:
Pro resetování stiskněte tlačítko Reset. Stiskem tlačítka reset se zařízení vypne a zapne, efekt je stejný jako vynucené vypnutí.
NAVIGACE NA DOTYKOVÉ OBRAZOVCE
Dotyková obrazovka umožňuje rychlou, snadnou a praktickou navigaci.
Dotykovou obrazovku můžete použít následovně:
Klepnutí:
Krátké klepnutí & uvolnění položky na obrazovky.
Posun prstem:
Dotyk & posunutí prstu po obrazovce a poté uvolnění.
Dotyk & přidržení:
Dotkněte se a přidržte prst na jedno místo na přibližně 2 sekundy, pak uvolněte obrazovku, na které se zobrazilo okno s možnostmi.
• Nepokládejte na povrch dotykové obrazovky žádné předměty, abyste zabránili poškrábání nebo poškození.
POUŽITÍ MICRO SD KARTY
• Zařízení podporuje micro SD karty s maximální kapacitou 32GB.
• Vložte svou SD kartu do otvoru pro SD kartu, dokud nezaklapne na své místo.
Vyjmutí micro SD karty:
• Uzavřete vššechny aplikace a soubory, které byly otevřeny z SD karty. Klepněte
→ Nastavení → Uložení → Odinstalace SD karty. Lehce zatlačte na SD kartu; částečně se vysune a dovolí vám SD kartu vyjmout.
• Nevkládejte ani nevyjímejte SD kartu opakovaně v krátkých časových intervalech, jelikož může poškodit kartu.
• Doporučujeme používat paměťové karty známých značek, abyste se vyhnuli problémům s kompatibilitou.
ZAČÍNÁME
Nabíjení zařízení
• Baterii lze nabíjet použití vloženého adapteru.
• Zařízení můžete také nabíjet připojením USB kabelu k napájení.
• Zařízení můžete používat i při nabíjení, ovšem doba nabíjení se může zvýšit, pokud se zařízení nabíjí a zároveň používá.
• Pro nabíjení baterie připojte adaptér AC do elekrické zásuvky a druhý konec zapojte do DC rozhraní zařízení. ( Plně nabito za 5 hodin).
Zapněte zařízení:
Stiskněte vypínač a přidržte ho na 3 sekundy.
Nastavení sítě Wi-Fi:
Jelikož mnoho funkcí a aplikací vyžaduje připojení k Wi-Fi, doporučujeme nyní nakonfigurovat Wi-Fi připojení.
Poklepejte → Nastavení, → Bezdrátová síť.
1. Pokud je Wi-Fi “vypnuto”, klepněte na “zapnout” a Wi-Fi zapněte.
2. Zařízení automaticky detekuje všechny místní Wi-Fi sítě.
iukazuje zabezpečenou síť, jenž vyžaduje k připojení uživatelské jméno a heslo.
3. Klepněte na síť, ke které se chcete připojit, → je-li to nutné, zadejte přihlašovací
jméno a heslo, → klepněte na Připojit.
4. Jakmile je připojení k Wi-Fi úspěšně, symbol připojení k Wi-Fi “ ” se objeví v
pravém horním rohu obrazovky.
5. Klepněte na ikonu a vraťte se na obrazovku Plocha.
Nastavení drátového připojení*:
1. Připojte k tabletu muicro USB kabel a druhý konec kabelu do Ethernet adaptéru.
2. Klepněte na → Nastavení → Ethernet.
3. Pokud je Ethernet “vypnut”, klepněte na “zapnout” a Ethernet zapněte.
4. Pokud síť, ke které se připojuje podporuje automatické přiřazování IP adresy,
klepněte na “Konfigurace Ethernet” a jako typ připojení zvolte “DHCP”. Pokud síť,
ke které se připojujete, nepodporuje DHCP, zvolte jako typ připojení “Statiská IP” a
zadejte ručně informace o IP adrese, masku podsítě, výchozí bránu a DNS server.
5. Jakmile je připojení k síti Ethernet úspěšně, symbol připojení k síti Ethernet
se objeví v pravém horním rohu obrazovky.
Nastavení 3G sítě*:
1. Připojte k tabletu micro USB kabel a druhý konec kabelu do kolébky 3G sítě se sim
kartou.
2. Systém automaticky detekuje 3G sítě. Jakmile je připojení k síti 3G úspěšné,
symbol připojení k síti 3G “ ” se objeví v pravém horním rohu obrazovky.
* K dispozici pouze při zapojení samostatně dodávaného adaptéru (není v obsahu balení).
PLOCHA
1. Hlasitost “-”
2. Nedávno použité aplikace
3. Ikona snímku obrazovky
4. Vrátit se odkudkoliv na plochu
5. Stiskem prohlédnout obrazovku ap likací
6. Ikona zpět
7. Hlasitost “+”
8. Aktuální čas
9. Stav nabití baterie
10. Hlasové vyhledávání
11. Vyhledávání Google
Návod na použití CS
113
Návod na použití
114
Aplikace a Widgety:
Dotkněte se tlačítka aplikací (5) a pak se dotkněte karty “Aplikace” nebo “widgety” a získejte přehled o všech dostupných aplikacích a widgetech.
• Klepněte na kteroukoliv aplikaci nebo widget pro spuštění.
• Dotkněte se, přidržte a pak posuňte ikonu do jakékoliv polohy na pracovní ploše pro vytvoření zkratky (odkazu).
• Dotkněte se, přidržte a pak posuňte ikonu na “× ” pro její odstranění z pracovní plochy.
HODINY
Klepněte na ikonu aplikace Hodiny a zobrazte aktuální čas, datum a buzení.
Budík
Zařízení lze používat jako hodiny s budíkem s možností nastavení více upozornění.
• Ikona hodin zobrazená v pravém horním rohu obrazovky ukazuje, že je nastaveno jedno či více buzení a jsou aktivní.
Přidat budík
1. Pro přidání buzení klepněte na a klepněte na .
2. Nastavte požadované buzení.
3. Klepněte na OK a nastavení buzení potvrďte.
Úprava buzení
1. Přejděte na seznam buzení a klepněte na buzení, které chcete upravit.
2. Po upravení buzení klepněte na OK.
Odstranění buzení
Přejděte do seznamu buzení a přetáhněte buzení, které chcete odstranit z leva doprava a odstraňte jej.
TRH S APLIKACEMI
Trh s aplikacemi má k dispozici mnoho aplikací, jež lze snadno a rychle stáhnout a instalovat na váš Tablet.
Stahování aplikací
Dodržujte tyto kroky, abyste přidali existující účet Google na vaše zařízení nebo vytvořili nový účet Google k přidání na vaše zařízení.
Z vaší obrazovky aplikací poklepejte aplikaci Google Play Store
Poprvé jste požádáni o zadání informací pro přihlášení do App Market. Pokud jste si ještě nezaregistrovali účet Google, klepněte na Registrovat. V opačném případě klepněte na Přihlásit, zadejte přihlašovací informace a opět klepněte na přihlásit.
• Jakmile se připojíte, lze vybrat různé aplikace z různých záložek, předem vybraných kategorií nebo vybrat aplikace pomocí jména.
• Poklepejte na aplikaci, abyste viděli detailnější informace a pokud se to vyžaduje, stiskněte tlačítko instalace po kterém budou následovat pokyny na zařízení, které vás provedou procesem instalace.
• Před dokončením vyskočí oznámení ve spodním pravém rohu a zkratka, jak spustit aplikaci. Aplikace se objeví na vašem desktopu.
• Nyní je instalace dokončena a aplikace připravena k použití.
Návod na použití CS
PROHLÍŽEČ
Uživatelé se mohou připojit k internetu pomocí internetového prohlížeče.
Klepněte na ikonu prohlížeče na pracovní ploše a webový prohlížeč se otevře.
(poznámka: obecně doporučujeme používat účet Gmail. Adresa exchange serveru
Google pro výměnu dat je: m.google.com)
Přidat událost
1. Na obrazovce Kalendáře klepněte a přidržte datum, kdy chcete přidat událost.
2. Klepněte na údálost, → Vyplňte požadovaná pole s informacemi o události.
3. Klepněte na Dokonnčit a událost se přidá do vašeho kalendáře.
KALENDÁŘ
Klepněte na ikonu aplikace Kalendář.
Pokud váš tablet není připojen k účtu Google, budete muset před použitím kalendáře přidat účet Exchange. Zadejte emailovou adresu a heslo, klepněte na Další a postupujte dle pokynů na obrazovce k dokončení konfigurace účtu. Kalendář lze pak používat
FOTOAPARÁT
Klepněte na ikonu aplikace Fotoaparát.
Pořizování obrázků
1. Ve Fotoaparátu → klepněte na pro pořízení snímku.
2. Obrázek bude uložen.
3. Klepněte na náhled obrázku v pravém horním rohu pro zobrazení přehledu vašich
obrázků a videoklipů.
4. Klepněte a posuňte prst zleva doprava pro výběr jiných fotek nebo videoklipů.
5. Stiskněte pro návrat do Fotoaparátu.
6. Klepněte znovu na pro ukončení Fotoaparátu a návrat na pracovní plochu.
Natáčení videoklipů
1. V režimu Fotoaparátu přesuňte ikonu a přepněte se do režimu nahrávání videa.
2. Klepněte na ikonu pro spuštění záznamu a klepněte znovu na ikonu pro
zastavení nahrávání.
3. Videoklip se uloží automaticky.
4. Klepněte na náhled videoklipu v pravém horním rohu pro zobrazení přehledu
vašich obrázků a videoklipů.
5. Klepněte a posuňte prst zleva doprava pro výběr jiných fotek nebo videoklipů.
6. Když je videoklip vybrán, klepněte na ikonu pro přehrání zvoleného videoklipu.
7. Klepněte na a vraťte se do režimu nahrávání videa.
8. Opět posuňte ikonu a přepněte se zpět do režimu fotoaparátu.
9. Klepněte na a ukončete (Video) Fotoaparát a vraťte se na Plochu.
115
Návod na použití
116
Poznámka:
1. Můžete klepnout na a přepínat mezi přední a zadní kamerou.
2. Můžete klepnout na a přepnout mezi režimy snímků.
3. Můžete klepnout na a zvolit různé efekty fotografocání.
4. Můžete klepnout na a zobrazit manu nastavení fotoaparátu.
DIKTAFON
1. Klepněte na ikonu diktafonu.
2. Klepněte na ikonu pro spuštění nahrávání.
3. Klepněte na ikonu zastavení a zastavte nahrávání.
4. Klepněte na tlačítko přehrávání pro přehrátí záznamu.
• Jsou podporovány účty s protokolem POP3, SMTP a IMAP.
• Pro nastavení vašeho emailu je potřeba mít přístup k síti / internetu.
• Klepněte na ikonu poštovní aplikace pro zadání ‘emailového’ klienta. Při prvním spuštění je nutné nakonfigurovat váš email pomocí informací o účtu, který patří k emailové adrese, kterou chcete nastavit.
• Pro získání aktuálního nastavení emailu a adresy serveru doporučujeme, abyste se obrátili na svého poskytovatele emailu. Může Vám sdělit informace nezbytné pro nastavení svého emailového účtu.
Klepnutím na různé ikony karet můžete procházet dostupnými úložišti a volbami průzkumníka souborů:
Místní disk (Interní paměť)
SD karta (Externí paměť)
USB
Předchozí složka
Fotografie
Videa
Nastavení
Možnosti úpravy souborů
Kopírování mezi počítačem a vaším tabletem
Pro kopírování souborů z vašeho tabletu do počítače a z počítače do vašeho tabletu můžete použít Prohlížeč souborů. Pro kopírování souborů přímo do a z počítače musíte připojit váš tablet pomocí USB kabelu k počítači.
Kopírování souborů mezi externími paměťovými kartami
Následují pokyny pro kopírování souborů z či na SD kartu nebo úložné zařízení USB.
1. Klepněte na nebo a zobrazte obsah vašeho úložného zařízení.
2. Klepněte a přidržte soubor či složku, kterou chcete kopírovat, → klepněte na
Kopírovat.
3. Klepněte na ikonu Interní paměti, → klepněte na složku, do které chcete
kopírovat soubor nebo složku, → klepněte na Vložit.
Odstranit soubory:
Klepněte a přidržte soubor nebo složku, kterou chcete odstranit, → klepněte na
Odstranit → klepněte na OK pro potvrzení odstranění.
PROHLÍŽEČ SOUBORŮ
Klepněte na ikonu aplikace Prohlížeč souborů a přejděte na rozhraní prohlížeče souborů. Klepněte na požadované úložné zařízení (Interní paměť, SD karta nebo zařízení USB) pro otevření jejich kořenových složek, kde můžete přecházet mezi různými soubory a složkami.
Návod na použití CS
HUDBA
Podporované formáty zvukových souborů:
MP3, WMA, MP2, OGG, AAC, M4A, MA4, FLAC, APE, 3GP, WAV.
Klepněte na ikonu přehrávače pro spuštění hudebního přehrávače. Pokud nejsou v seznamu nahrány žádné hudební soubory, systém vyhledá hudební soubory automaticky na micro SD kartě a pak je nahraje do seznamu.
Zvukové soubory můžete také kopírovat pomocí průzkumníka souborů nebo stahovat z místní sítě či Internetu.
Klepněte na ikonu požadované karty a seřaďte hudební soubory dle „Umělce“, „alba“ nebo „skladby“. Klepnutím na skladbu spustíte přehrávání.
GALERIE
Podporované souborové formáty videa:
Mpeg1, Mpeg2, Mpeg4 SP/ASP GMC, XVID, H.263, H.264 BP/MP/HP, WMV7/8, VP6/8, AVS.
Podporované souborové formáty obrázků:
JPG, JPEG, GIF, BMP, PNG
Zobrazení fotografií a videí
Klepněte na ikonu Galerie a otevřete galerii fotografií a videí. Bude zobrazen přehled souborů videí a fotografií ve všech dostupných úložištích.
Klepnutím na soubor videa načtete rozhraní přehrávače videa a stiskem „Přehrát“ spustíte přehrávání videa. Stiskem a posunem ukazatele průběhu na spodní straně obrazovky zleva doprava můžete záznam „posunout vpřed“ nebo „převinout zpět“.
117
Návod na použití
118
SETTINGS
Wi-fi & sítě
Zvuk
Displej
Uložení
Baterie
Apps
• Wi-Fi
• Bluetooth
• Využití paměti
• Další
• Hlasitosti
• Výchozí upozornění
• Zvuky při dotyku
• Zvuky uzamknutí obrazovky
• Vibrace při dotyku
• Jas
• Tapeta
• Spánek
• Velikost písma
• Utilita pro kalibraci gyrosenzoru
• Nastavení HDMI
• Celkové místo, Dostupné místo
• Odpojit SD kartu
• Vymazat SD kartu
• Nabití
• Na baterii
• Stažené
• Na SD kartu
• Běžící
• Vše
• Zapne / vypne wi-fi.
• Zapne / vypne bluetooth.
• Aktuální přehled využití vnitřní paměti.
• Režim letadla, Ethernet, VPN, Tethering a přenosný hotspot, mobilní sítě, Informace podpory 3G.
• Pro nastavení hlasitostí pro multimédia, upozornění a budíku.
• Lze zvolit výchozí upozornění podle potřeby.
• Zapne nebo vypne přehrávání zvuků při dotyku obrazovky.
• Zapne nebo vypne přehrávání zvuku při zamknutí a odemknutí obrazovky..
• Možnost zapnout nebo vypnout vibrace při dotyku
• Klepněte & posuňte lištu pro upravení jasu obrazovky podle potřeby.
• Můžete vybrat různé typy tapety.
• Výběr požadované doby nečinnosti pro přechod tabletu do režimu spánku.
• Zvolte požadovanou velikost písma.
• Rekalibrace gyrosenzoru.
• Nastavení výchozího standardu výstupu HDMI
• Poskytuje přehled o dostupném místě vnitřní paměti a externí SD karty, pokud je vložena.
• Když je vložena micro SD karta, klepněte pro její bezpečné vyjmutí.
• Vymazat všechna data na SD kartě.
• Zobrazuje aktuální procento nabití baterie.
• Zobrazuje, jak dlouho trvá provoz na baterii, a které položky jsou odpovědné za její vybíjení..
• Zobrazí a spravuje všechny aplikace, které jste stáhli a nainstalovali do vnitřní paměti..
• Zobrazí a spravuje všechny aplikace, které jste stáhli a nainstalovali na vnější SD kartu.
• Zobrazuje všechny aktuálně aktivní aplikace.
• Zobrazuje a spravuje všechny aplikace, které jste stáhli a nainstalovali.
Návod na použití CS
Přístup k poloze
Bezpečnost
Jazyk & vstup
Záloha a reset
Přidat účet
• Přístup k mé poloze
• Poloha Wi-Fi a mobilní sítě
• Umožní aplikacím použít informace o vaší poloze
• Umožní společnosti Google shromažďovat data o poloze pro zlepšení výsledků vyhledávání.
• Zamknutí obrazovky
• Info o majiteli
• Zobrazení hesla
• Správci zařízení
• Neznámé zdroje
• Ověřené certifikáty
• Instalace z SD karty
• Jazyk
• Kontrola pravopisu
• Osobní slovník
• Klávesnice Android
• Hlasové vyhledávání
• Výstup funkce Text-to-speech
• Rychlost kurzoru
• Záloha dat
• Tovární nastavení
• Režim obnovení
• Účty
• Přidat účet
• Umožní společnosti Google použít polohu k zlepšení výsledků vyhledávání.
• Zobrazí info o vlastníkovi na uzamknuté obrazovce,
• Zvolte, zdali má být heslo viditelné či nikoliv.
• Zobrazí nebo deaktivuje správce zařízení.
• Umožní instalaci aplikací z neznámých zdrojů.
• Zobrazí ověřené CA certifikáty.
• Instalace certifikátů z SD karty.
• Zvolte požadovaný jazyk.
• Zapne nebo vypne kontrolu pravopisu.
• Můžete přidávat slova do osobního slovníku, která nemusí být obsažená ve standardním slovníku.
• Nastavení klávesnice na obrazovce
• Zvolte požadovaný jazyk pro hlasové vyhledávání.
• Zvolte požadovaný nástroj pro funkci "Text to speech" (syntéza řeči).
• Upravte rychlost ukazatele.
• Zvolte automatické nebo ruční zálohování svých dat.
• Zvolte pro vymazání VŠECH DAT a obnovení zařízení do výchozího továrního nastavení.
• Reboot do režimu obnovení systému
• Zobrazí aktuální registrovaný účet Google.
• Přidat druhý nebo více dalších účtů do zařízení.
119
120
Návod na použití
Datum & čas
Zpřístupnění
Možnosti vývojáře
O tabletu
• Automatické datum & čas
• Nastavení data
• Volba časové zóny
• Nastavení času
• Použít 24-h formát
• Zvolte formát data
• TalkBack
• Dlouhý text
• Automatické otáčení obrazovky
• Mluvená hesla
• Výstup funkce Text-to-speech
• Zpoždění pro dotyk & přidržení
• Vylepšená přístupnost webu
• Zapnuto/vypnuto
• Aktualizace systému
• Stav
• Právní informace
• Číslo modelu
• Verze Androidu
• Verze jádra
• Verze sestavení
• Používat čas udávaný v síti.
• Nastavit datum.
• Zvolte časovou zónu.
• Nastavte čas.
• Zvolte pro výběr mezi formátem 24-hodin nebo 12-hodin.
• Můžete zvolit formát data.
• Povolit či zrušit funkci talkback.
• Zapne nebo vypne dlouhý text.
• Zapne nebo vypne automatické otáčení displeje.
• Zapne nebo vypne mluvená hesla.
• Zvolte požadovaný nástroj pro funkci "Text to speech" (syntéza řeči).
• Zvolte dobu trvání pro dotyk a přidržení.
• Umožní nebo zakáže aplikacím instalovat skripty od Googlu pro lepší zpřístupnění obsahu webu.
• Umožňuje pouze zapnout možnosti pro vývojáře, pokud jste zkušený uživatel, a víte, co děláte.
• Vyhledá a/nebo aktualizuje své zařízení nejnovějším firmwarem.
• Zobrazuje aktuální stav zařízení.
• Zobrazuje právní informace o otevřených zdrojích.
• Zobrazuje číslo modelu vašeho zařízení.
• Zobrazuje aktuální verzi Androidu.
• Zobrazuje aktuální verzi jádra.
• Zobrazuje aktuální verzi sestavení firmwaru.
Návod na použití CS
ČASTO KLADENÉ OTÁZKY
Android
OT.: Jaká verze OS Android je v mém zařízení?
ODP.: 4.2.2
Základní funkčnost zařízení
OT.: Musím nabít baterii před použitím?
ODP.: Baterii byste měli nabíjet alespoň 4 hodiny, ale zařízení lze během nabíjení
používat. K nabíjení použijte přiložený napájecí adaptér nebo USB kabel, který
je připojen ke zdroji napájení
OT.: Mohu používat kteroukoliv z mých osobních emailových adres pro odesílání/
přijímání emailů?
ODP.: Zařízení podporuje účty s protokolem POP3, SMTP a IMAP. Některé emailové
účty zdarma nejsou podporovány mobilními zařízeními. Obraťte se na svého
poskytovatele emailu, zdali je váš účet podporován.
Paměťové karty
OT.: Které paměťové karty jsou kompatibilní s mým zařízením?
ODP.: Karta micro SD s maximální kapacitou 32 GB.
Hudba
OT.: Jak přidám hudební soubory do svého zařízení?
ODP.: Zkopírujte hudební soubory ze svého počítače na SD kartu nebo USB úložiště,
pak použijte aplikaci průzkumníka pro zkopírování souborů do zařízení.
Fotografie
OT.: Jak přidám soubory s obrázky do svého zařízení?
ODP.: Zkopírujte soubory s obrázky ze svého počítače na SD kartu nebo USB úložiště,
pak použijte aplikaci průzkumníka pro zkopírování souborů do zařízení.
Video
OT.: Mohu na svém zařízení přehrávat videa z YouTube?
ODP.: Ano. Můžete klepnout na okinu aplikace YouTube pro rychlý přístup k videím.
OT.: Jak přidat do mého zařízení videosoubory?
ODP.: Zkopírujte videosoubory z vašeho počítače na SD kartu, nebo USB zařízení a
pak použijte aplikaci Průzkumník souborů a zkopírujte soubory do svého zařízení.
Wi-Fi
OT.: Do Potřebuji Wi-Fi adaptér pro připojení k internetu?
ODP.: Ne. Wi-Fi adaptér je zabudovaný v zařízení.
SPRÁVA BATERIE
Baterie není při vyndání z krabice plně nabitá, takže doporučujeme ji nechat alespoň
4 hodiny nabíjet před prvním spuštěním zařízení.
Dobíjecí baterie je navržena a vyrobena tak, aby byla často nabíjena. Jako u všech baterií se její kapacita baterie je lehce snížena po každém nabití/vybití. Můžete se pokusit životnost baterie prodloužit následujícími postupy:
• Používejte svůj tablet často, alespoň jedno týdně.
• Nabíjejte baterii pravidelně a do plna.
• Nikdy nenechávejte zcela vybitou baterii dlouho ležet.
• Uchovávejte vždy zařízení a baterii mimo zdroje tepla.
• Neumisťujte zařízení do teplého prostředí. Maximální provozní teplota je 37°C.
• Nepoužívejte výrobek v nadmořské výšce vyšší než 2000 metrů.
• Nepoužívejte výrobek v tropických podmínkách.
121
122
Návod na použití
DŮLEŽITÁ BEZPEČNOSTNÍ OPATŘENÍ
Dodržujte vždy tato bezpečnostní opatření, když používáte váš Tablet. Abyste snížili riziko požáru, úrazu elektrickým proudem nebo zranění.
• Nevystavujte tento výrobek dešti nebo vlhkosti.
• Udržujte zařízení mimo sluneční záření a zdroje tepla.
• Chraňte síťovou šňůru. Umístěte síťovou šňůru tak, aby jste po ní nešlapali nebo ji neskřípli předměty umístěnými na ni nebo proti ní. Obzvláště opatrní buďte tam, kde se šňůra dotýká zařízení.
• Se zařízením používejte pouze vložený adaptér ST. Použité jakéhokoli jiného adaptéru vás zbavuje nároku na záruku.
• Nedemontujte kryt. Uvnitř nejsou žádné opravitelné díly.
JAK ČISTIT ZAŘÍZENÍ
Obrazovku čistěte jemnými pohyby. Pro odstranění otisků prstů či prachu z obrazovky doporučujeme používat jemný hadřík.
Návod na použitie SK
CELKOVÝ POPIS
1. Predná kamera
2. Tlačidlo napájania
3. Tlačidlo Späť
4. Tlačidlo Resetovať
5. Slúchadlá
6. Konektor HDMI
7. Konektor USB
8. Konektor karta SD
9. Konektor DC
10. MIC
11. Zadný fotoaparát
12. Reproduktor
123
Návod na použitie
124
POUŽÍVANIE TLAČIDLA NAPÁJANIA
Zapnutie:
Stlačte tlačidlo napájania a podržte ho stlačené 3 sekundy.
Vypnutie:
Stlačte tlačidlo napájania a podržte ho stlačené 3 sekundy, → ťuknite na Vypnúť → ťuknite na OK.
Uzamknutie a odomknutie obrazovky:
Obrazovku zamknete alebo odomknete rýchlym stlačením tlačidla napájania.
Nútené vypnutie:
Keď zariadenie neodpovedá, stlačte tlačidlo napájania a podržte ho stlačené 7 sekúnd. (Poznámka: Ak to nie je potrebné, neodporúča sa vykonať Nútené Vypnutie.
Pri vypínaní zariadenia je potrebné dodržiavať postup týkajúci sa vypnutia. V prípade núteného vypnutia môže dôjsť k nepredvídateľným systémovým chybám.)
RESETOVAŤ:
Zariadenie resetujete stlačením tlačidla Resetovať. Stlačením tlačidla resetovania sa zariadenie reštartuje a jeho vplyv je rovnaký ako pri vynútenom vypnutí.
POUŽÍVANIE KARTY MICRO SD
• Toto zariadenie podporuje kartu micro SD s maximálnou pamäťou 32 GB.
• Kartu micro SD vložte do otvoru pre kartu micro SD, pričom dbajte na to, aby zapadla na miesto.
Vybranie karty micro SD:
• Zatvorte všetky aplikácie a súbory, ktoré boli otvorené na karte SD. Ťuknite na
→ Nastavenia → Úložný priestor → Odinštalovať kartu SD. Jemne zatlačte na kartu SD; čiastočne sa vysunie, v dôsledku čoho môžete kartu SD vybrať.
• Kartu SD opakovane nevkladajte a nevyberajte v krátkom čase, pretože môže dôjsť k poškodeniu karty.
• Odporúča sa používať pamäťové karty od významných spoločností, aby sa predišlo problémom s kompatibilitou.
NAVIGÁCIA PROSTREDNÍCTVOM DOTYKOVEJ OBRAZOVKY
Dotyková obrazovka umožňuje rýchlu, jednoduchú a pohodlnú navigáciu.
Dotykovú obrazovku môžete používať nasledovne:
Ťuknutie:
Rýchlo ťuknite na položku na obrazovke.
Posunutie prstom:
Dotknutie a posunutie prstom po obrazovke a zdvihnutie prsta.
Dotknutie a podržanie:
Prstom sa dotknite obrazovky a podržte ho na jednom mieste približne 2 sekundy, potom prst zdvihnite a na obrazovke sa zobrazí okno s možnosťami..
• Na dotykovú obrazovku neumiestňujte žiadne predmety, aby sa predišlo jej poškrabaniu alebo zdeformovaniu obrazovky.
ZAČIATOK
Nabíjanie zariadenia
• Batériu je možné nabiť dodaným adaptérom.
• Zariadenie sa môže nabíjať aj prostredníctvom dodaného kábla USB, ktorý pripojíte k zdroju napájania.
• Zariadenie sa môže používať aj počas nabíjania batérie, avšak doba nabíjania sa predlží, keď sa zariadenie používa počas nabíjania.
• Ak chcete batériu nabíjať, sieťový adaptér zapojte do sieťovej zásuvky a druhý koniec zapojte do konektora DC zariadenia. (Úplné nabitie trvá približne 5 hodín).
Zapnutie zariadenia:
Stlačte tlačidlo napájania a podržte ho stlačené 3 sekundy.
Nastavenie siete Wi-Fi:
Keďže si mnohé funkcie a aplikácie vyžadujú pripojenie Wi-Fi, odporúča sa v tomto
štádiu nakonfigurovať pripojenie Wi-Fi.
Ťuknite na ikonu → Nastavenia, → Bezdrôtové pripojenie a sieť.
1. Ak je Wi-Fi vypnuté, ťuknutím na „Zapnúť“ Wi-Fi zapnete.
2. Zariadenie automaticky vyhľadá a zobrazí všetky zdetegované lokálne siete Wi-Fi.
Symbol označuje bezpečnostný zámok a pripojenie si vyžaduje prihlasovacie meno a heslo.
Návod na použitie SK
3. Ťuknite na sieť, ku ktorej sa chcete pripojiť, → v prípade potreby zadajte
prihlasovacie meno a heslo, → ťuknite na Pripojiť.
4. Po úspešnom pripojení k sieti Wi-Fi sa v pravom hornom rohu obrazovky zobrazí
symbol „ ”.
5. Ťuknutím na ikonu sa vrátite na obrazovku Pracovná plocha.
Nastavenie pripojenia Ethernet*:
1. Kábel micro USB zapojte do tabletu a druhý koniec kábla pripojte k adaptéru Ethernet.
2. Ťuknite na → Nastavenia → Ethernet.
3. Ak je pripojenie Ethernet vypnuté, ťuknutím na „Zapnúť“ Ethernet zapnete.
4. Ak sieť, ku ktorej sa pripájate, automaticky prideľuje adresy IP, ťuknite na
„Konfigurácia Ethernet“ a ako typ pripojenia vyberte „DHCP“. Ak sieť, ku ktorej sa
pripájate, nepodporuje DHCP, ako typ pripojenia vyberte „Statická IP“ a manuálne
zadajte adresu IP, masku podsiete, predvolenú bránu a informácie o serveri DNS.
5. Po úspešnom pripojení k sieti Ethernet sa v pravom hornom rohu obrazovky
zobrazí symbol „ “.
Nastavenia siete 3G*:
1. Kábel micro USB zapojte do tabletu a druhý koniec kábla pripojte k adaptéru 3G +
vložte kartu SIM.
2. Systém automaticky zdeteguje siete 3G. Po úspešnom pripojení k sieti 3G sa v
pravom hornom rohu obrazovky zobrazí symbol pripojenia 3G „ ”.
* Je dostupné iba v prípade pripojenia samostatne dostupného adaptéra (nie je
súčasťou dodávky).
PRACOVNÁ PLOCHA
1. Hlasitosť „-“
2. Nedávno používané aplikácie
3. Ikona Snímky obrazovky
4. Späť na Pracovnú plochu
5. Ťuknutím zobrazte obrazovku ap likácií
6. Ikona Späť
7. Hlasitosť „+“
8. Aktuálny čas
9. Stav nabitia batérie
10. Hlasové vyhľadávanie
11. Vyhľadávanie Google
125
Návod na použitie
126
Aplikácie a miniaplikácie:
Stlačte tlačidlo aplikácií (5) a potom stlačením karty „Aplikácie“ alebo „Miniaplikácie“ zobrazte prehľad všetkých dostupných aplikácií a miniaplikácií.
Úprava budíka
1. Otvorte zoznam budíkov a ťuknite na budík, ktorý chcete upraviť.
2. Po úprave budíka ťuknite na OK.
Odstránenie budíka
Otvorte zoznam budíkov a budík, ktorý chcete odstrániť, potiahnite zľava doprava, aby ste ho odstránili.
• Aplikáciu alebo miniaplikáciu spustite ťuknutím na ne.
• Dotknite sa ikony, podržte ju a posuňte do ktorejkoľvek polohy na pracovnej ploche, aby ste vytvorili skratku.
• Ak ju chcete odstrániť z pracovnej plochy, dotknite sa ikony, podržte ju a posuňte ju k „ד.
HODINY
Ťuknutím na ikonu aplikácie Hodiny zobrazíte aktuálny čas, dátum a budíky.
Budík:
Zariadenie môžete používať ako budík s možnosťou nastavenia viacerých budíkov.
• Ikona hodín zobrazená v pravom hornom rohu označuje, že bol nastavený a aktivovaný jeden budík alebo viac budíkov.
Pridať budík
1. Ťuknite na a ťuknutím na pridajte budík.
2. Budík nastavte podľa potreby.
3. Ťuknutím na OK potvrďte nastavený budík.
APP MARKET
V App Market je mnoho aplikácií, ktoré si môžete rýchlo a jednoducho prebrať a nainštalovať na váš tablet.
Preberanie aplikácií
Nasledujúcim spôsobom môžete pridať existujúce konto Google k zariadeniu alebo vytvoriť nové konto Google a pridať ho zariadeniu.
Na obrazovke aplikácií sa dotknite ikony aplikácie Google Play Store.
Prvýkrát budete vyzvaní zadať prihlasovacie informácie do App Market. Ak ste si ešte neregistrovali konto Google, ťuknite na Registrovať sa. V opačnom prípade ťuknite na
Prihlásiť sa, zadajte prihlasovacie informácie a znova ťuknite na Prihlásiť sa.
• Po prihlásení sa máte možnosť si vybrať z rôznych kariet, predvolených kategórií alebo vyhľadávať aplikácie podľa názvu.
• Ťuknutím na aplikáciu získate podrobnejšie informácie a následne môžete stlačiť tlačidlo Inštalovať a pokračovať podľa pokynov na zariadení, ktoré vás prevedú inštalačným procesom.
• Po ukončení sa v pravom dolnom rohu zobrazí kontextové okno s oznámením o ukončení a na pracovnej ploche sa zobrazí odkaz na spustenie aplikácie.
• Inštalácia je ukončená a aplikácia je pripravená na používanie.
Návod na použitie SK
PREHĽADÁVAČ
Používatelia sa môžu k internetu pripojiť pomocou internetového prehľadávača.
Kliknite na ikonu prehľadávača na pracovnej ploche a webový prehľadávač sa otvorí.
konta. Potom môžete Kalendár používať (Poznámka: Odporúčame používať konto
Gmail. Adresa servera Google Exchange je: m.google.com)
Pridať udalosť
1. Na obrazovke Kalendár ťuknite na dátum, ku ktorému chcete pridať udalosť a
podržte ho.
2. Ťuknite na novú udalosť, → Do požadovaných polí zadajte informácie o udalosti.
3. Ťuknite na Hotovo a udalosť sa pridá do kalendára.
KALENDÁR
Ťuknite na ikonu aplikácie Kalendár .
Keď tablet nie je pripojený ku kontu Google, najprv musíte pridať konto Exchange, aby ste mohli používať funkciu kalendára. Zadajte e-mailovú adresu a heslo, ťuknite na Ďalej a pokračujte v súlade s výzvami na obrazovke, aby ste dokončili konfiguráciu
FOTOAPARÁT/KAMERA
Ťuknite na ikonu aplikácie Fotoaparát .
Fotografovanie
1. V aplikácii Fotoaparát → ťuknutím na ikonu urobíte záber.
2. Fotografia sa uloží.
3. Ťuknutím na miniatúru obrázka v pravom hornom rohu sa zobrazí prehľad
fotografií a videí.
4. Ťuknutím a potiahnutím prsta zľava doprava si môžete vybrať fotografiu alebo
video.
5. Stlačením tlačidla sa vrátite do aplikácie Fotoaparát.
6. Opätovným ťuknutím na opustite aplikáciu Fotoaparát a vrátite sa na
Pracovnú plochu.
Realizácia videí
1. V aplikácii Fotoaparát potiahnutím ikony nastavíte režim videa.
2. Natáčanie spustíte ťuknutím na ikonu a zastavíte ho opätovným ťuknutím
na ikonu .
3. Video sa automaticky uloží.
4. Ťuknutím na miniatúru videa v pravom hornom rohu sa zobrazí prehľad fotografií
a videí.
5. Ťuknutím a potiahnutím prsta zľava doprava si môžete vybrať fotografiu alebo video.
6. Po vybraní videa ťuknite na ikonu , čím prehráte vybrané video.
7. Ťuknutím na ikonu sa vrátite do video režimu fotoaparátu.
127
Návod na použitie
128
8. Opätovným potiahnutím ikony sa vrátite späť do režimu fotoaparátu.
9. Ťuknutím na opustite aplikáciu (Video) Fotoaparát a vrátite sa na Pracovnú plochu.
Poznámka:
1. Ťuknutím na môžete prepínať medzi predným a zadným fotoaparátom.
2. Ťuknutím na môžete prepínať medzi režimami snímok.
3. Ťuknutím na môžete vybrať rôzne efekty fotografií.
4. Ťuknutím na môžete otvoriť ponuku nastavení fotoaparátu.
NAHRÁVACIE ZARIADENIE
1. Ťuknite na ikonu nahrávacieho zariadenia .
2. Nahrávanie spustíte ťuknutím na ikonu nahrávania .
3. Nahrávanie zastavíte ťuknutím na ikonu zastavenia .
4. Nahrávku prehrajte ťuknutím na tlačidlo prehrávania .
• Zariadenie podporuje konto POP3, SMTP a IMAP.
• Ak chcete nastaviť e-mail, potrebujete prístup k sieti/internetovému pripojeniu.
• Ťuknutím na ikonu mailovej aplikácie otvorte klienta „E-mail“. Pri prvom prihlásení sa je potrebné nakonfigurovať e-mail pomocou informácií o konte z e-mailovej adresy, ktorú chcete nastaviť.
• Najaktuálnejšie serverové adresy a nastavenia vášho e-mailu vám poskytne váš poskytovať e-mailových služieb. Poskytne vám informácie potrebné na nastavenie e-mailového konta.
navigovať medzi jednotlivými súbormi a priečinkami.
Ťuknutím na ikony týchto jednotlivých kariet môžete prechádzať medzi dostupnými pamäťovými zariadeniami a možnosťami správcu súborov:
Lokálny disk (interná pamäť)
Karta SD (externá pamäť)
USB
Predchádzajúci priečinok
Fotografie
Videá
Nastavenia
Možnosti úpravy súboru
Kopírovanie súborov medzi počítačom a tabletom
Pomocou Prehľadávača súborov môžete kopírovať súbory z tabletu do počítača alebo z počítača do tabletu. Ak chcete kopírovať súbory priamo do alebo z počítača, musíte tablet pripojiť prostredníctvom kábla USB k počítaču.
Kopírovanie súborov medzi externými pamäťovými kartami
Nasledujúce pokyny sa týkajú kopírovania súborov z alebo na kartu SD alebo pamäťové zariadenie USB.
1. Ťuknutím na alebo zobrazíte obsah pamäťového zariadenia.
2. Ťuknite a podržte stlačený súbor alebo priečinok, ktorý chcete kopírovať, →
ťuknite na Kopírovať.
3. Ťuknite na ikonu internej pamäte , → ťuknite na priečinok, do ktorého chcete
súbor alebo priečinok skopírovať, → ťuknite na Prilepiť.
Odstránenie súborov → Ťuknite a podržte stlačený súbor alebo priečinok, ktorý
chcete odstrániť, → ťuknite na Odstrániť → ťuknutím na OK potvrďte odstránenie.
SPRÁVCA SÚBOROV
Ťuknutím na ikonu aplikácie Správca súborov otvoríte rozhranie správcu súborov.
Ťuknutím na požadované pamäťové zariadenie (interná pamäť, karta SD alebo zariadenie USB) otvoríte priečinky príslušného kmeňového adresára, odkiaľ môžete
Návod na použitie SK
HUDBA
Podporované formáty zvukových súborov:
MP3, WMA, MP2, OGG, AAC, M4A, MA4, FLAC, APE, 3GP, WAV.
Ťuknutím na ikonu prehrávača hudby otvorte prehrávač hudby. Ak sa v zozname skladieb nenachádzajú hudobné súbory, systém začne automaticky vyhľadávať hudobné súbory na karte micro SD a automaticky ich načíta do zoznamu skladieb.
Pomocou správcu súborov môžete kopírovať aj zvukové súbory alebo preberať súbory z lokálnej siete alebo internetu.
Ťuknite na ikonu požadovanej karty a hudobné súbory zoraďte podľa „Interpretov“,
„Albumov“ alebo „Piesní“. Prehrávanie spustíte ťuknutím na požadovanú skladbu.
GALÉRIA
Podporované formáty video súborov:
Mpeg1, Mpeg2, Mpeg4 SP/ASP GMC, XVID, H.263, H.264 BP/MP/HP, WMV7/8, VP6/8, AVS.
Podporované formáty obrazových súborov:
JPG, JPEG, GIF, BMP, PNG
Zobraziť fotografie a videá
Ťuknutím na ikonu Galéria otvoríte galériu fotografií a videí. Zobrazí sa prehľad všetkých súborov videí a fotografií na všetkých dostupných úložných miestach.
Ťuknite na video súbor, aby ste načítali rozhranie prehrávača videí, a stlačte „Prehrať“, čím spustíte prehrávanie videa. Video môžete „posúvať dopredu“ alebo „posúvať dozadu“, ak sa dotknete indikátora priebehu na spodnej strane obrazovky a ak ho posuniete zľava doprava alebo sprava doľava.
129
Návod na použitie
130
NASTAVENIA
Bezdrôtové pripojenie a siete
Sound
Displej
Úložný priestor
Batéria
Aplikácie
• Wi-Fi
• Bluetooth
• Využívanie údajov
• Iné
• Hlasitosť
• Predvolené oznámenie
• Zvuky pri dotyku
• Zvuky pri uzamknutí obrazovky
• Vibrovanie pri dotyku
• Jas
• Tapeta
• Kalibrácia gravitácie
• Režim spánku
• Kalibrácia gravitácie
• Nastavenia HDMI
• Celkový priestor, dostupný priestor
• Odpojenie karty SD
• Vymazanie karty SD
• Vybíjanie/Nabíjanie
• Nabíjané batériou
• Prevzaté
• Na karte SD
• Spustené
• Všetky
• Zapnúť/Vypnúť Wi-Fi
• Turn On / Off Bluetooth.
• Aktuálny prehľad využívania vnútornej pamäte.
• Režim Lietadlo, Ethernet, VPN, modem a prenosný prístupový bod, mobilné siete, Informácie o podpore 3G.
• Na nastavenie hlasitosti médií, oznámení a budíka.
• Podľa vlastných preferencií si môžete vybrať predvolené oznámenie.
• Umožňuje aktivovať alebo deaktivovať prehrávanie zvukov pri dotyku obrazovky.
• Umožňuje aktivovať alebo deaktivovať prehrávanie zvuku pri uzamknutí a odomknutí obrazovky.
• Umožňuje aktivovať alebo deaktivovať možnosť vibrovanie pri dotyku
• Ťuknutím a potiahnutím jazdca je možné nastaviť požadovaný jas obrazovky.
• Môžete si vybrať rôzne typy tapiet.
• Opätovná kalibrácia snímača gravitácie
• Vyberte požadovanú veľkosť písma.
• Opätovná kalibrácia snímača Gyro.
• Slúži na nastavenie štandardu výstupu HDMI
• Poskytuje prehľad o voľnom priestore v internej pamäti a na externej karte SD, ak je vložená.
• Ak je karta Micro SD vložená, ťuknite na ňu, aby ste ju bezpečne vybrali.
• Umožňuje vymazať všetky údaje na karte SD.
• Oznamuje aktuálnu stav nabitia batérie v percentách.
• Oznamuje, ako dlho vydržala batérie a ktoré položky sú zodpovedná za jej stiahnutie.
• Umožňuje zobraziť a spravovať všetky aplikácie, ktoré ste prevzali a nainštalovali do internej pamäte.
• Umožňuje zobraziť a spravovať všetky aplikácie, ktoré ste prevzali a nainštalovali na externú kartu SD.
• Zobrazuje všetky aplikácie, ktoré sú aktuálne aktivované.
• Umožňuje zobraziť a spravovať všetky aplikácie, ktoré ste prevzali a nainštalovali.
Návod na použitie SK
Prístup k polohe
Zabezpečenie
Jazyk a vstup
Zálohovanie a resetovanie
Pridať konto
• Prístup k mojej polohe
• Poloha Wi-Fi a mobilnej siete
• Umožňuje aplikáciám používať informácie o vašej polohe.
• Umožňuje Google zhromaždiť údaje o anonymnej lokalizácii a zlepšiť výsledky vyhľadávania.
• Uzamknutie obrazovky
• Informácie o majiteľovi
• Zviditeľnenie hesla
• Správcovia zariadenia
• Neznáme zdroje
• Bezpečnostné doklady
• Inštalácia z karty SD
• Jazyk
• Kontrola pravopisu
• Osobný slovník
• Klávesnica Android
• Hlasové vyhľadávanie
• Zmena textu na hlasový záznam
• Rýchlosť ukazovateľa
• Zálohovať údaje
• Resetovanie údajov na továrenské nastavenia
• Režim obnovy
• Kontá
• Pridať konto
• Umožňuje Google používať vašu polohu na zlepšenie vyhľadávania.
• Zobrazí informácie o majiteľovi na uzamknutej obrazovke.
• Umožňuje vybrať, či chcete heslá zviditeľniť alebo nie.
• Slúži na zobrazenie alebo deaktiváciu správcov zariadenia.
• Umožňuje inštalácie aplikácií z neznámych zdrojov.
• Umožňuje zobraziť bezpečnostné doklady CA.
• Inštalácia dokladov z karty SD.
• Vyberte požadovaný jazyk.
• Umožňuje aktivovať alebo deaktivovať kontrolu pravopisu.
• Do osobného slovníka môžete pridávať slovíčka, ktoré sa nemusia nachádzať v štandardnom slovníku.
• Nastavenia klávesnice na obrazovke
• Nastavte požadovaný jazyk na hlasové vyhľadávanie.
• Vyberte požadovaný nástroj na zmenu textu na hlasový nástroj.
• Slúži na nastavenie rýchlosti ukazovateľa.
• Vyberte automatické alebo manuálne zálohovanie údajov.
• Výberom položky VYMAZAŤ VŠETKY obnovíte pôvodné továrenské nastavenia zariadenia.
• Reštartovanie v režime obnovy systému.
• Slúži na zobrazenie aktuálne registrovaného konta Google.
• Slúži na pridanie druhého alebo ďalších kont zariadeniu.
131
132
Návod na použitie
Dátum a čas
Zjednodušenie ovládaniať
Vývojárske možnosti
O tablete
• Automatický dátum a čas
• Nastaviť dátum
• Vybrať časové pásmo
• Nastaviť čas
• Používať 24-hodinový formát
• Výber formátu dátumu
• Predčítanie
• Veľký text
• Automatické otáčanie obrazovky
• Hovorené heslo
• Zmena textu na hlasový záznam
• Oneskorenie dotknutia a podržania
• Zlepšiť webovú dostupnosť
• Zapnúť/Vypnúť
• Používa čas poskytnutý sieťou.
• Slúži na nastavenie dátumu.
• Slúži na výber časového pásma.
• Slúži na nastavenie času.
• Umožňuje vybrať 24-hodinový alebo 12-hodinový formát.
• Umožňuje vybrať formát dátumu.
• Umožňuje aktivovať alebo deaktivovať funkciu Predčítanie (TalkBack).
• Umožňuje aktivovať alebo deaktivovať veľký text.
• Umožňuje aktivovať alebo deaktivovať automatické otáčanie displeja.
• Umožňuje aktivovať alebo deaktivovať hovorené heslo.
• Vyberte požadovaný nástroj na zmenu textu na hlasový nástroj.
• Slúži na nastavenie požadovaného oneskorenia dotknutia a podržania.
• Umožňuje aktivovať alebo deaktivovať aplikácie na nainštalovanie súborov skriptu z Google za účelom sprístupnenia väčšieho množstva webového obsahu.
• Vývojárske možnosti zapínajte iba vtedy, ak ste skúsený používateľ a viete čo robíte.
• Aktualizácia systému
• Stav
• Právne informácie
• Číslo modelu
• Verzia Android
• Verzia jadra
• Číslo zostavy
• Slúži na vyhľadávanie aktualizácií pre zariadenie s najnovším firmvérom.
• Zobrazuje aktuálny stav zariadenia.
• Zobrazuje právne informácie o otvorenom zdroji.
• Zobrazuje číslo modelu zariadenia.
• Zobrazuje aktuálnu verziu Android.
• Zobrazuje aktuálnu verziu jadra.
• Zobrazuje číslo zostavy aktuálneho firmvéru.
Návod na použitie SK
NAJČASTEJŠIE OTÁZKY
Android
Otázka: Aká verzia operačného systému Android je nainštalovaná na mojom zariadení?
Odpoveď: 4.2.2
Základné funkcie zariadenia
Otázka: Musím batériu pred používaním nabiť?
Odpoveď: Batériu je potrebné pred použitím nabíjať minimálne 4 hodiny, ale zariadenie sa môže používať aj počas nabíjania. Použite priložený napájací adaptér alebo kábel USB, ktorý pripojíte k napájaciemu zdroju za účelom nabíjania.
Otázka: Môžem použiť niektorý z mojich osobných e-mailových adries na odosielanie/prijímanie e-mailov?
Odpoveď: Zariadenie podporuje konto POP3, SMTP a IMAP. Niektoré voľne dostupné e-mailové kontá nie sú podporované na mobilných zariadeniach.
U poskytovateľa e-mailu si overte, či je vaše konto podporované.
Pamäťové karty
Otázka: Ktoré pamäťové karty sú kompatibilné s mojím zariadením?
Odpoveď: Karta micro SD s maximálnou pamäťou 32 GB.
Hudba
Otázka: Ako pridám hudobné súbory do zariadenia?
Odpoveď: Hudobné súbory skopírujte na kartu SD alebo pamäťové zariadenie USB a potom ich pomocou aplikácie Prehľadávač súborov skopírujte do zariadenia.
Fotografie
Otázka: Ako pridám súbory s fotografiami do zariadenia?
Odpoveď: Súbory s fotografiami skopírujte na kartu SD alebo pamäťové zariadenie
USB a potom ich pomocou aplikácie Prehľadávač súborov skopírujte do zariadenia.
Video
Otázka: Je možné na zariadení prehrávať videá z YouTube?
Odpoveď: Áno. Ťuknutím na ikonu aplikácie YouTube rýchlo otvoríte videá.
Otázka: Ako pridám videá do zariadenia?
Odpoveď: Video súbory skopírujte na kartu SD alebo pamäťové zariadenie USB a
potom ich pomocou aplikácie Prehľadávač súborov skopírujte do zariadenia.
Wi-Fi
Otázka: Potrebujem adaptér Wi-Fi na pripojenie sa k internetu?
Odpoveď: Nie. Wi-Fi adaptér je zabudovaný v zariadení.
SPRÁVA BATÉRIE
Batéria nie je úplne nabitá, preto sa pred prvým použitím zariadenia odporúča nabíjať ju minimálne 4 hodiny.
Dobíjateľné batérie sú určené a vyrobené na časté dobíjanie, Rovnako ako pri všetkých batériách sa kapacita batérie mierne zníži pri každom nabití/vybití. Avšak životnosť batérie je možné predĺžiť nasledujúcim spôsobom:
• Často používajte tablet, minimálne raz týždenne.
• Batériu pravidelne nabíjajte doplna.
• Batériu nikdy nenechávajte úplne sa vybiť na dlhú dobu.
• Zariadenie a batériu uchovávajte vždy mimo zdroja tepla.
• Zariadenie neumiestňujte do teplého prostredia. Maximálna prevádzková teplota je 37 °C.
• Zariadenie nepoužívajte v nadmorskej výške vyššej ako 2 000 metrov.
• Zariadenie nepoužívajte v tropických podmienkach.
133
134
Návod na použitie
DÔLEŽITÉ BEZPEČNOSTNÉ OPATRENIA
Počas používania tabletu vždy dodržiavajte základné bezpečnostné opatrenia. Týmto spôsobom sa zníži riziko vzniku požiaru, úrazu elektrickým prúdom a úrazu.
• Tento výrobok nevystavujte dažďu ani vlhkosti.
• Zariadenie chráňte pred priamym slnečným svetlom a zdrojmi tepla.
• Chráňte napájací kábel. Napájacie káble ťahajte tak, aby ste po nich nechodili alebo aby sa nestlačili predmetmi na nich alebo vedľa nich. Zvýšenú pozornosť venujte miestu, kde sa kábel pripája k zariadeniu.
• Používajte iba sieťový adaptér dodaný so zariadením . Pri používaní iného adaptéra dochádza k strate záruky.
• Kryt neskladajte. Vo vnútri sa nenachádzajú diely, ktoré si vyžadujú vykonávanie
údržby zo strany používateľa.
ČISTENIE ZARIADENIA
Obrazovku jemne očistite. Obtlačky prstov alebo prach môžete odstrániť z obrazovky pomocou mäkkej a jemnej handričky.
135
CL-1461
LE-247802
service.tristar.eu
Tristar Europe B.V. | Jules Verneweg 87 | 5015 BH Tilburg | The Netherlands
TXCD-1536
advertisement
* Your assessment is very important for improving the workof artificial intelligence, which forms the content of this project
Key Features
- Slate Mobile tablet Black, Silver
- 24.6 cm (9.7") 1024 x 768 pixels IPS
- Cortex-A7 1 GHz
- 8 GB Flash Card reader integrated
- Single camera 2 MP Front camera 1.3 MP
- Bluetooth
- 6000 mAh
- Android
Related manuals
advertisement