- Computers & electronics
- Networking
- Gateways/controllers
- Johnson Controls
- MAP 1810
- Installation Guide
Johnson Controls MAP 1810 Installation Instructions Manual
Add to My manuals14 Pages
Johnson Controls MAP 1810 is a mobile access portal gateway that empowers users to control and monitor building automation equipment using smart devices like smartphones and tablets. It eliminates the need for dedicated mobile applications and empowers seamless interaction with building equipment through a web browser. Additionally, it supports various Johnson Controls branded field controllers and thermostats, making it a versatile solution for diverse HVAC systems.
advertisement
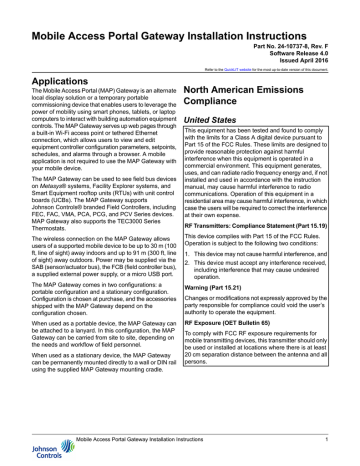
Mobile Access Portal Gateway Installation Instructions
Part No. 24-10737-8, Rev. F
Software Release 4.0
Issued April 2016
Refer to the QuickLIT website for the most up-to-date version of this document.
Applications
The Mobile Access Portal (MAP) Gateway is an alternate local display solution or a temporary portable commissioning device that enables users to leverage the power of mobility using smart phones, tablets, or laptop computers to interact with building automation equipment controls. The MAP Gateway serves up web pages through a built-in Wi-Fi access point or tethered Ethernet connection, which allows users to view and edit equipment controller configuration parameters, setpoints, schedules, and alarms through a browser. A mobile application is not required to use the MAP Gateway with your mobile device.
The MAP Gateway can be used to see field bus devices on Metasys ® systems, Facility Explorer systems, and
Smart Equipment rooftop units (RTUs) with unit control boards (UCBs). The MAP Gateway supports
Johnson Controls ® branded Field Controllers, including
FEC, FAC, VMA, PCA, PCG, and PCV Series devices.
MAP Gateway also supports the TEC3000 Series
Thermostats.
The wireless connection on the MAP Gateway allows users of a supported mobile device to be up to 30 m (100 ft, line of sight) away indoors and up to 91 m (300 ft, line of sight) away outdoors. Power may be supplied via the
SAB (sensor/actuator bus), the FCB (field controller bus), a supplied external power supply, or a micro USB port.
The MAP Gateway comes in two configurations: a portable configuration and a stationary configuration.
Configuration is chosen at purchase, and the accessories shipped with the MAP Gateway depend on the configuration chosen.
When used as a portable device, the MAP Gateway can be attached to a lanyard. In this configuration, the MAP
Gateway can be carried from site to site, depending on the needs and workflow of field personnel.
When used as a stationary device, the MAP Gateway can be permanently mounted directly to a wall or DIN rail using the supplied MAP Gateway mounting cradle.
North American Emissions
Compliance
United States
This equipment has been tested and found to comply with the limits for a Class A digital device pursuant to
Part 15 of the FCC Rules. These limits are designed to provide reasonable protection against harmful interference when this equipment is operated in a commercial environment. This equipment generates, uses, and can radiate radio frequency energy and, if not installed and used in accordance with the instruction manual, may cause harmful interference to radio communications. Operation of this equipment in a residential area may cause harmful interference, in which case the users will be required to correct the interference at their own expense.
RF Transmitters: Compliance Statement (Part 15.19)
This device complies with Part 15 of the FCC Rules.
Operation is subject to the following two conditions:
1. This device may not cause harmful interference, and
2. This device must accept any interference received, including interference that may cause undesired operation.
Warning (Part 15.21)
Changes or modifications not expressly approved by the party responsible for compliance could void the user’s authority to operate the equipment.
RF Exposure (OET Bulletin 65)
To comply with FCC RF exposure requirements for mobile transmitting devices, this transmitter should only be used or installed at locations where there is at least
20 cm separation distance between the antenna and all persons.
Mobile Access Portal Gateway Installation Instructions 1
Canada
Industry Canada Statement
The term IC before the certification/registration number only signifies that the Industry Canada technical specifications were met.
Le terme « IC » précédant le numéro d'accréditation/inscription signifie simplement que le produit est conforme aux spécifications techniques d'Industry Canada.
Installation
Observe the following guidelines:
• Verify that all parts shipped with the MAP Gateway.
• Keep the unit encased in the protective shell. If not protected by the enclosure in which it ships, the MAP
Gateway may be subject to physical damage.
Portable Use
When used as a portable unit, the MAP Gateway should be housed in the supplied shell. During use, the unit can be temporarily hung on nearby equipment using the supplied lanyard.
Parts Included (Portable Model)
• MAP Gateway
• Protective shell
• 6-pin RJ-12 connector cable
• Lanyard
• Installation Instructions
•
Mobile Access Portal Gateway Quick Start Guide
(Part No. 24-10737-16)
Parts Included (Stationary Model)
• MAP Gateway
• Field bus adapter
• Mounting bracket (with locking screw)
• Installation Instructions
•
Mobile Access Portal Gateway Quick Start Guide
(Part No. 24-10737-16)
Special Tools Needed
To use the MAP Gateway, you need a mobile device
(tablet or smart phone) or computer (laptop or desktop) that supports Wi-Fi.
If the unit is permanently mounted to a vertical surface without a DIN rail, you need screws to mount the unit.
The specific screw types depend upon the surface to which the unit is mounted. The screw holes on the MAP
Gateway can accommodate M3.5 and #6 screws.
Use of the mounting bracket locking screw requires a
T15 Torx driver.
Risk of Personal Injury. Do not wear or hold the MAP
Gateway during use, and only use or install the MAP
Gateway at locations where there is at least 20 cm between the built-in antenna and all persons. Failure to do so may result in minor or moderate personal injury.
MISE EN GARDE:
Risque de blessure. Ne pas porter ou soutenir l'MAP
Gateway durant son utilisation et utiliser ou installer l'MAP Gateway uniquement à un emplacement offrant une distance minimum de 20 cm entre l'antenne intégrée et toute personne. Le non-respect de cette précaution risque de provoquer des blessures légères ou de gravité modérée.
Observe the following guidelines when using a portable
MAP Gateway:
• Do not use the RJ-12 cable to support the weight of the MAP Gateway. Use the lanyard to support it.
• Keep the MAP Gateway in the protective shell with which it ships. To insert the MAP Gateway into the shell, stretch the shell edges and slide the MAP
Gateway unit into place (
). This shell protects the unit from drops up to 1.22 m (4 ft).
• The MAP Gateway has not been designed for prolonged outdoor use. Leaving it in outdoor environments (such as inside rooftop units) may result in damage.
• Objects (including ductwork, cabinets, doors, and glass) can impede the wireless signal. Minimize the number of objects between the connected computer or mobile device and the MAP Gateway. Use line of sight, if possible.
• Metal objects (such as cabinet doors, enclosures, and pipes) and concrete objects (such as pillars, walls, and ceilings) may limit Wi-Fi service. To accommodate potential structural obstacles on site, the MAP Gateway can be mounted flat or on the side.
Mobile Access Portal Gateway Installation Instructions 2
Risk of Property Damage. Do not use the RJ-12 cable or any other field bus cable or electrical cable to support the weight of the MAP Gateway. Hanging the MAP
Gateway from anything other than the supplied lanyard may result in damage to the product or peripheral equipment.
MISE EN GARDE:
Risque de dégâts matériels. Ne pas utiliser le câble
RJ-12 ou tout autre câble de bus de terrain ou câble
électrique pour soutenir le poids de l'MAP Gateway. La suspension de l'MAP Gateway à tout autre élément que la longe fournie risque d'endommager le produit ou les
équipements périphériques.
Figure 1: Portable MAP Gateway and Protective Shell
Location Considerations
Observe the following guidelines when mounting a MAP
Gateway:
• Mount the MAP Gateway in areas free of corrosive vapors and observe the environmental limitations listed in the
section of this document.
• Objects (including ductwork, cabinets, doors, and glass) can impede the wireless signal. Minimize the number of objects between the connected computer or mobile device computer and the MAP Gateway.
Use line of sight, if possible.
• Metal objects (such as cabinet doors, enclosures, and pipes) and concrete objects (such as pillars, walls, and ceilings) may limit Wi-Fi service. To accommodate potential structural obstacles on site, the MAP Gateway can be mounted flush against the wall or perpendicular to it.
• The MAP Gateway is not rated for outdoor mounting.
Locking Screw (Stationary Unit Only)
Regardless of which mounting configuration is used, a locking screw can be used to secure the unit into the mounting bracket. Do not overtighten the locking screw.
Figure 2: Stationary Mounting with Locking Screw
Mounting
Permanent
When used in a stationary configuration, the MAP
Gateway is permanently mounted using a bracket which is provided with the stationary MAP Gateway. We recommend the following three ways to mount the unit: vertically (upright and flush), horizontally (sideways and flush), or perpendicularly (perpendicular to the wall). This flexibility allows the unit to be mounted in a way that minimizes spacial constraints and maximizes placement options for optimal wireless signal strength.
The unit should be mounted in such a way that labels can be read if they are visible. (For example, do not mount the unit upside down, which puts the labels upside down.)
Permanent Mounting Locations
The mounting bracket can be attached to a 35 mm
(1-1/8 in.) DIN rail or a flat, vertical surface. Mounting the unit on a ceiling or in a way that positions the front of the unit facing down is not recommended.
Mobile Access Portal Gateway Installation Instructions 3
Although the bracket has two mounting clips, only the bottom clip snaps inward. The top clip is permanently locked in the outward position, and it can be used as an additional hole for screwing the bracket into place. If not utilized for DIN rail or surface mounting, the top and bottom clips may be removed from the mounting bracket.
DIN Rail Mounting
To mount the bracket on a DIN rail:
1. Securely mount a 7.5 cm (3 in.) or longer section of
35 mm (1-1/8 in.) DIN rail in the required space.
2. On the bracket, pull the bottom mounting clip outward to the extended position.
Figure 3: Positioning the Bracket on a DIN Rail
Figure 4: Sample Permanent Mounting, Back-side
Screws
Figure 5: Sample Permanent Mounting, Side Screws
3. Hang the bracket on the DIN rail by the hooks at the top of the DIN rail channel (on the back of the bracket), and position the bracket snugly against the
DIN rail.
4. Push the bottom mounting clip inward to secure the mounting bracket on the DIN rail.
5. Place the MAP Gateway unit in the bracket and secure it with the locking screw.
Wall Mounting
The bracket may be mounted using screw holes on the back of the bracket (so that the unit is flat on its back), using the screw holes on the side of the bracket, or using the holes in the DIN rail clips. This orientation helps accommodate on-site constraints. Screw hole locations are illustrated in
, and
The screw types needed to mount the unit depend upon the surface to which the unit is mounted. The screw holes on the MAP Gateway can accommodate M3.5 and #6 screws.
For information on location considerations for maximizing signal strength, see the
section.
Figure 6: Sample Permanent Mounting, DIN Rail
Screw Holes
Mobile Access Portal Gateway Installation Instructions 4
To mount the bracket on a flat surface (such as a wall):
1. Pull the bottom mounting clip outward to the extended position.
2. Mark mounting hole locations on the wall using the dimensions shown in
or hold the bracket against the wall and mark the hole locations through the mounting clips.
Note: The position of the location holes depends on whether the bracket is mounted horizontally or vertically.
Figure 7: Mounting Holes, Flat Mounting
Figure 8: Mounting Holes, Side Mounting
Note: The screw holes on the MAP Gateway can accommodate M3.5 and #6 screws.
Note: The screw holes on the MAP Gateway can accommodate M3.5 and #6 screws.
Mobile Access Portal Gateway Installation Instructions 5
Wiring
Figure 9: Mounting Holes, Flat Mounting, DIN
Rail Screws
Wiring Consideration and Guidelines
Observe the following guidelines when wiring the MAP
Gateway:
• Do not allow the MAP Gateway to hang from a cable connection.
• Provide some slack in the cable between the MAP
Gateway and the controller or other device to which you are connecting.
SA/FC Port
The MAP Gateway has one RS-485 FC/SA bus port that connects through a supplied 6-pin modular jack and cable assembly. For data transmission and voltage specifications, see the
section.
Do not plug the SA/FC connector into a standard phone jack.
See the
section for the location of the communications terminal on the MAP Gateway.
Figure 10: SA/FC Port Pin
Note: The screw holes on the MAP Gateway can accommodate M3.5 and #6 screws.
3. Drill holes in the wall based on the locations marked in the preceding step, and insert wall anchors for each hole (if necessary).
4. Hold the bracket in place, insert the screws through the mounting clips and into the screw holes, and then carefully tighten all screws.
Important: Do not overtighten the mounting screws.
Overtightening the screws may damage the mounting clips or bracket.
5. Place the MAP Gateway unit in the bracket and secure the bracket with the locking screw.
Field Bus Communications Connections
To connect the MAP Gateway to the SA/FC field bus for communication, connect one end of the RJ-12 cable to the MAP Gateway and the other end of the cable to a controller or network sensor.
Note: The MAP Gateway has a dedicated MS/TP bus address of 03. The number of MAP Gateway units that can be connected simultaneously to one
MS/TP bus depends on the number of FC and SA ports available and connected to the bus. The
MS/TP bus can accommodate one MAP Gateway on the FC bus and one MAP Gateway for each
SA bus connected to the trunk.
Performance of the MAP Gateway varies based on the number of SA bus connections and amount of traffic.
Mobile Access Portal Gateway Installation Instructions 6
USB Port
Note: USB port functionality is not available in this software release.
The USB port on the MAP Gateway is a 5-pin, Micro-B peripheral serial port which conforms to the USB 2.0
standard. The MAP Gateway USB port is for connecting to a computer for commissioning, downloading, and retrieving data. When the MAP Gateway is connected and powered from the USB port, FC/SA bus functions are not available.
Note: The USB connection on the MAP Gateway is not designed for constant use. The USB port should be used only when needed.
3
4
5
1
2
Table 1: USB Port Pin Designations
Pin Number
(Both Ends of Cable)
Signal Name
+5 VDC
Data -
Data +
No Connection
Ground
Risk of Property Damage. Do not apply power to the system before checking all wiring connections.
Short circuited or improperly connected wires may result in permanent damage to the equipment.
MISE EN GARDE:
Risque de dégâts matériels. Ne pas mettre le système sous tension avant d'avoir vérifié tous les raccords de câblage. Des fils formant un court-circuit ou connectés de façon incorrecte risquent d'endommager irrémédiablement l'équipement.
2. Connect the power supply to the supplied power cord.
3. Plug the power cord into a 100-240 VAC outlet.
Important: Power should only be applied and removed by connecting and disconnecting the power cord from the 100-240 VAC outlet. Applying or removing power by connecting or disconnecting the 15 VDC connector can damage the unit.
Ethernet Port
The Ethernet port on the MAP Gateway is an 8-pin RJ-45 jack. The maximum allowable cable length is 100 m
(328 ft).
See the
section for the location of the communications terminal on the MAP Gateway.
Note: If you use the Ethernet port to connect to the
MS/TP bus, power must be supplied by an external supply that is not the USB connection or the SA/FC bus connection. External power supply hardware varies by market. For information on the external power supply provided, see the
section.
External Power Supply Connections
To connect the MAP Gateway using the supplied external power source:
1. Connect the 15 VDC output connector of the power supply to the power supply port of the MAP Gateway.
Risk of Electric Shock. Disconnect or isolate all power supplies before making electrical connections. More than one disconnection or isolation may be required to completely de-energize equipment. Contact with components carrying hazardous voltage can cause electric shock and may result in severe personal injury or death.
AVERTISSEMENT:
Risque de décharge électrique. Débrancher ou isoler toute alimentation avant de réaliser un branchement
électrique. Plusieurs isolations et débranchements sont peut-être nécessaires pour -couper entièrement l'alimentation de l'équipement. Tout contact avec des composants conducteurs de tensions dangereuses risque d'entraîner une décharge électrique et de provoquer des blessures graves, voire mortelles.
Mobile Access Portal Gateway Installation Instructions 7
Figure 11: MAP Gateway with Sample External Power
Supply
Operation
Accessing Smart Equipment Using the MAP Gateway
When the MAP Gateway is physically connected to an
MS/TP network, users can have access to Smart
Equipment devices. The MAP Gateway can connect through the SA bus or through the FC bus.
Through the Sensor Actuator (SA) Bus
If the MAP Gateway is connected through the SA bus
(for example, point A on
device and all SE devices on that device's FC bus when the FcBusMode is set to Wired Field Bus (BACnet
MSTP) in the UCB display menu of the units connected to the FC bus network. You can connect the MAP
Gateway through the local SA Bus jack on the equipment control board. Or, if a Net Sensor is installed, you can connect the MAP Gateway directly to the RJ-12 jack on the Net Sensor.
Through the Field Controller (FC) Bus
If the MAP Gateway is connected through the FC bus
(point B in the example), it has access to SE devices on that FC bus only when the FC bus protocol is BACnet
MSTP. For individual units connected to the FC bus network, the FcBusMode is set to Wired Field Bus
(BACnet MSTP) in the UCB display menu. The MAP
Gateway can be connected to the FC bus through the
RJ-12 connector on the Field Bus card of the smart equipment. Or, using an RJ-12 to Terminal Block Adapter
(MP-STAFBA-0), you can connect the MAP Gateway directly to the field bus.
To interact with a device or product on the network (to view devices, setpoints, or view alarms), users select the device using a web-enabled device that is connected to the MAP Gateway Wi-Fi network. To use the network, users must have a web-enabled device that uses a supported Internet browser. For information on connecting to the network, see
Figure 12: Accessing Smart Equipment
Connecting to the MAP Gateway Wi-Fi
Network
Important: If you are going to use the MAP Gateway on Ethernet, you must plug it into external power before you attach the field bus adapter.
1. Connect the FC/SA port of the MAP Gateway to the sensor bus or field bus port of the equipment controller using the supplied RJ-12 cable (portable model) or field bus adapter (stationary model)(
). The MAP Gateway's LEDs flash, indicating that
the device is initializing. When the Fault LED turns
Mobile Access Portal Gateway Installation Instructions 8
off and the Wi-Fi LEDs flash in succession, the MAP
Gateway is ready to use.
Figure 13: Connecting the Portable MAP
Gateway to Your Equipment
new password in the Verify New Admin Password field
Replace the Wi-Fi Passphrase in the New Wi-Fi
Passphrase field and click Save.
Once the MAP Gateway is physically connected to the
MS/TP network, all devices on the network that have an equipment number are available.
To interact with a device or product on the network (to view devices, set points, or view alarms), select a device using the mobile device that is connected to the MAP
Gateway.
2. In the Wi-Fi settings of your device or laptop, connect to the MAP Gateway Wi-Fi network using your default credentials. These credentials are included on a sticker in the Quick Start Guide (Part No.
24-10737-16) that came with your device.
3. Direct your browser to
www.mapgwy.com
to open the MAP Gateway browser interface.
4. Note: MAP Gateway ships with a private mapgwy.com SSL certificate installed to ensure secure communication with the MAP
Gateway. However, this certificate does not indicate that it is trusted in a browser. If you wish to install your own certificate, refer to
Adding a Private Key and Certificate to MAP
Gateway in the Mobile Access Portal Gateway
Network and IT Guidance Technical Bulletin
(LIT-12012015).
5. Read and accept the MAP Gateway license agreement.
6. The first time you log in to the MAP Gateway, the
Change Password and Passphrase web page appears. You must change the Admin password and
Wi-Fi passphrase.
Important: After you change the Wi-Fi passphrase or SSID, the webserver restarts and you must rejoin the MAP Gateway Wi-Fi network using the new passphrase. On some mobile devices, you must select and forget the original MAP Gateway
Wi-Fi network before rejoining the network with the new passphrase.
Replace the default password in the New Admin
Password field. Confirm the change by entering the
Reset Button Operation and
Descriptions
If you lose your password or if you want to restore the unit to factory defaults, the MAP Gateway offers two reset functions: a Network Reset function that resets Wi-Fi and
Ethernet settings, and a Reset to Factory Defaults function that resets all unit settings (including user profiles). Reset to Factory Defaults also resets your SSL certificate to the Johnson Controls ® self-signed certificate that is in the device when it comes from the factory.
The Network Reset function is intended for individuals who forget their Wi-Fi connection information, and the
Reset to Factory Defaults function is for use by administrators who may want to clear all user profiles from a device. For information on resetting the unit, see
Important: To use a unit that is reset to factory defaults, you must have the default login information supplied in the Quick Start Guide that shipped with the unit. The Reset to Factory
Defaults function does not change the version of the application. If you did a software upgrade, the MAP Gateway remains at the upgraded version rather than resetting to the version that it was running when it left the factory.
The reset button is on the back of the device, and it is embedded into the MAP Gateway housing so that it cannot be activated by accident. To reach the reset button, use a small screwdriver or similar tool.
• If you are connected to the network when you use the reset button, you are disconnected.
• If you press the reset button for more than 9 seconds, the reset operation is cancelled.
• If a fault condition already exists, the reset button is disabled.
Mobile Access Portal Gateway Installation Instructions 9
Figure 14: Using the Reset Button Table 2: Reset Button Operation and Descriptions
Reset
Function
Reset Operation
Reset Wi-Fi and Ethernet
Settings
Reset to
Factory
Defaults
1.
Press and hold the reset button for 2 seconds. The Fault LED displays Slow
Flicker behavior.
2.
Release the reset button within 3 seconds. The Fault LED continues Slow
Flicker behavior.
3.
Within 5 seconds, press the reset button again, and then immediately release it to confirm that you wish to reset Wi-Fi and
Ethernet settings. (If you do not press the reset button to confirm within 5 seconds, the reset operation is cancelled.)
The Wi-Fi (SSID and passphrase) and
Ethernet settings are reset to factory defaults. The LEDs stop flickering for 2 seconds, and then the LEDs return to normal operation, based on the current state of the device.
1.
Press and hold the reset button for 6 seconds. After 2 seconds the Fault LED displays Slow Flicker behavior. This changes to Fast Flicker behavior after an additional 4 seconds of holding the reset button.
2.
Release the reset button within 3 seconds of seeing Fast Flicker behavior. The Fault
LED continues Fast Flicker behavior.
3.
Within 5 seconds, press the reset button again, and then immediately release it to confirm that you wish to reset to factory defaults. (If you do not press the reset button to confirm within 5 seconds, the reset operation is cancelled.)
4.
All unit settings are reset to factory defaults. The LEDs stop flashing for 2 seconds, and then the LEDs return to normal operation, based on the current state of the device.
1 Resets all unit settings, including user profiles.
2 For information on LED designations and flicker behavior, see
.
Mobile Access Portal Gateway Installation Instructions 10
Status Indication LEDs
The MAP Gateway communicates status using LEDs to indicate the following functional states:
• power
• fault
• SA/FC bus communication
• Ethernet communication
• Wi-Fi strength
See
MAP Gateway LED Designations and Descriptions
for a comprehensive list of MAP Gateway LED functional information.
MAP Gateway LED Designations and
Descriptions
Table 3: LED Designations and Descriptions
LED
Name
Color Normal Descriptions/Other
Conditions
Power Green
Fault Red
On Steady
(no flashing)
Off = No power
On Steady = Power supplied by primary voltage
Off Off = No faults/normal operation
On Steady = Missing hardware, missing software, operating system has not yet initialized, or reset is in progress.
SA/FC Bus Green
Flicker
Slow Flicker (1 blink per second) =
Software upgrade in progress
Medium Flicker (2 blinks per second) =
Startup sequence
Fast Flicker (5 blinks per second) = Fault
Off = Receiving data
On Steady =
Transmitting data
Flicker = Data transmission
Table 3: LED Designations and Descriptions
LED
Name
Color Normal Descriptions/Other
Conditions
Ethernet Green
On Steady Off = Communication not established
Wi-Fi Yellow
On Steady
On Steady =
Communication established
Flicker = Data transmission
Off = No Wi-Fi signal
Wi-Fi strength is indicated by the number of LEDs that are lit, with one lit LED indicating weak wireless signal strength (between 1% and 49%) and three lit
LEDs indicating excellent wireless signal strength (at least 75%).
LED Test Sequence at Startup
During startup, the MAP Gateway automatically initiates a self-test to verify proper operation of the unit.
Immediately after connecting supply power, the following
LED lighting sequence occurs:
1. The Power LED turns on, and stays lit.
2. The Fault LED indicator flashes for approximately 40 seconds, then turns off when the MAP Gateway is fully functional.
3. The Wi-Fi LEDs light up in succession (scanning), indicating that the MAP Gateway is waiting for a device to join its Wi-Fi network.
Repair Information
If the MAP Gateway fails to operate within its specifications, replace it. The MAP Gateway is not a serviceable product; however, it does support software updates to enable feature enhancements. For a replacement unit, software updates, or accessories, contact the nearest Johnson Controls ® representative.
Do not open the MAP Gateway housing. The MAP
Gateway has no user-serviceable parts inside.
The MAP Gateway requires no periodic field maintenance.
Mobile Access Portal Gateway Installation Instructions 11
Troubleshooting
Table 4: Launch Issues Troubleshooting Information
Problem Resolution
You are not directed to the MAP
Gateway login page when you launch a web browser.
Reason
Device behavior can vary based on the device and Internet browser in use. For instance, some devices cache browser information and do not automatically redirect users to the
MAP Gateway login page when the browser is launched.
Resolution
Direct your browser to www.mapgwy.com
.
After the controller or HVAC device to which a MAP Gateway is connected is upgraded, the connected MAP Gateway no longer displays active or current data.
Resolution
Unplug the MAP Gateway from the sensor actuator (SA) or field controller (FC) bus, then plug the MAP Gateway back in.
Every time I install the SSL certificate on my device, it asks me to re-install it. What should I do?
Resolution
1. Verify that the time on your client device is correct. If the device time is not current (for example, after a hard reset), close the browser, set the time, and then try to install the certificate.
When I install the SSL key or certificate, I receive the message
Error Saving SSL Settings.
2. Check your Web Browser Settings and verify that Cookies are enabled.
When an SSL key or certificate is very corrupted, the SSL page detects it and alerts you to the corrupted key or certificate.
However, if the corruption is minor, for example, an extra space was copied while installing the certificate or a character was missed, the UI does not detect the problem and allows the corrupted key or certificate to be saved. The server detects the error and returns the
Error Saving SSL Settings message. While this correctly prevents the bad key or certificate from being used, it does not inform you as to the source of the problem.
In this case, reinstall the SSL key or certificate as described in the Mobile Access Portal
Gateway Network and IT Guidance Technical Bulletin (LIT-12012015).
Accessories
Table 5: MAP Gateway Accessories
Code Description
MP-PRTKIT
MP-STAKIT-0
MP-STAKIT-0Hx
MP-STAFBA-0
TL-PWRKIT-0B
Portable Kit (Includes MAP Gateway, RJ-12 cable, shell, and lanyard.)
Stationary Cradle Only (Includes mounting bracket and field bus adapter.)
Stationary Cradle Kit (Includes mounting bracket, field bus adapter, and 100–240 VAC line voltage power supply.)
Field Bus Adapter (Includes RJ-12 to 4-position Terminal Block Adapter. Used for interfacing directly to MS/TP Field Bus.)
Optional SC-AP power supply for air cooled chiller installations. (B = Australia, New
Zealand, China, Turkey, Germany, Hong Kong, Netherlands, Qatar, Saudi Arabia, Thailand,
UAE, UK); requires MP-STAFBA-0 Field Bus Adapter
Mobile Access Portal Gateway Installation Instructions 12
Technical Specifications
Table 6: MAP Gateway
Product Code
TL-MAP1810-0Px: Portable MAP Gateway (Includes MAP Gateway, RJ-12 cable, bumper guard, and lanyard.) US-compatible countries.
Power Consumption
TL-MAP1810-0Sx: Stationary MAP Gateway (Includes MAP Gateway, field bus adapter, mounting bracket, and 100 to 240 VAC power supply.) US-compatible countries.
From SA/FC bus: 15 VDC at 2.7 VA maximum
Ambient Temperature
Conditions
Ambient Humidity
Conditions
Transmission Power
(Typical)
Operating: 0 to 50°C (32 to 122°F)
Operating Survival: -30 to 60°C (-22 to 140°F)
Non-Operating: -40 to 70°C (-40 to 158°F)
Storage: -40 to 70°C (-40 to 158°F); 5 to 95% RH 30°C (86°F) maximum dew point conditions
Operating: 0 to 50°C (32 to 122°F); 5 to 95% RH, 30°C (86°F) maximum dew point conditions
Wireless Local Area Network (WLAN) Transmission Power:
+14.5 dBm, 54 Mbps
WLAN Receiver
Sensitivity (Typical)
Transmission Speeds
+12.5 dBm, 65 Mbps
-76 dBm, 10% packet error rate (PER ), 54 Mbps
-73 dBm, 10% PER, 65 Mbps
Wireless Communication:
2.4 GHz ISM bands, 802.11 b/g/n, 11/22/54 Mbps
Serial Communication (SA/FC Bus):
Transmission Range
(Typical)
Wireless Security
Network and Serial
Interfaces
9600, 19.2k, 38.4k, or 115.2k bps
Ethernet Communication:
10, 100 Mbps
Wireless Communication:
30 m (100 ft) line-of-sight indoors
91 m (300 ft) line-of-sight outdoors
WLAN Range Performance:
0 - 50 ft = Excellent
50 - 100 ft = Good
100 - 300 ft = Weakest, approaching out of range
WPA2-PSK TKIP (Wi-Fi Protected Access Pre-Shared Key mode Temporal Key Integrity Protocol)
WPA2-EAP-PEAP
WPA2-EAP-TLS
One SA/FC port (6-pin port; connects with 1.5 m [4.9 ft] RJ-12 field bus cable)
Dimensions
(H x W x D)
One USB port (Micro-B port; 2.0; supports Open Host Controller Interface [Open HCI] specification)
Unit alone: 120 x 70 x 24.5 mm (4-23/32 x 2-3/4 x 31/32 in. when used vertically)
Unit in shell: 128 x 75 x 29.5 mm (5-1/32 x 2-61/64 x 1-5/32 in. when used vertically)
Housing
White Acrylonitrile butadiene styrene (ABS) bracket
Mobile Access Portal Gateway Installation Instructions 13
Table 6: MAP Gateway
Weight
Unit alone: 0.10 kg (0.22 lb)
Unit in shell: 0.15 kg (0.33 lb)
Web Browser
Requirements for
Computers and
Handheld Devices
Compliance
Note:
Weights do not include any peripheral components such as cables, lanyard, or an external power supply.
Computer:
Windows ® Internet Explorer ® 10 and Windows Internet Explorer 11, Apple ® Safari ® 6.1 and later, and Google ® Chrome ™
Handheld Device:
The handheld device must be running either Internet Explorer Mobile for Windows Mobile version 5 or version 6 operating system (OS); Apple
® iPhone
® and iPod touch
® iOS version 7.0 or greater;
Android ™ 4.0.3, 4.0.4, and 4.1+, or Google Chrome. Other web browsers may display the UI, but the functionality is not guaranteed.
United States UL Listed File E365459, ANSI/UL 60950-1, Information Technology Equipment; UL
2043 (Stationary version only), Suitable for Use in Other Environmental Air Space in Accordance with
Section 300.22, (C) of the National Electric Code.
Transmission Complies with FCC Part 15.247 Regulations for Low Power Unlicensed Transmitters
Transmitter FCC Identification: OEJ-MAPWIFI
FCC Compliant to CFR 47, Part 15, Subpart B, Class A
Canada: Industry Canada IC: 279A-MAPWIFI
IC: RSS-210
ULC Listed File E365459, CAN/CSA-C22.2 No. 60950-1, Safety of Information Technology Equipment
Europe: CE Mark – Johnson Controls, Inc. declares that this product is in compliance with the essential requirements and other relevant provisions of the RED Directive and the EMC Directive.
CE Emission: EN61000-6-3: 2007; Generic standards for residential, commercial, and light-industrial environments. ETSI EN 301 489-1:2001-09, ETSI EN301 489-3:2001-11 (Class 2), IEC 60950-1/ EN
60950-1
1 Last digit (x) represents non-US country requirements.
The performance specifications are nominal and conform to acceptable industry standard. For application at conditions beyond these specifications, consult the local Johnson Controls office. Johnson Controls, Inc. shall not be liable for damages resulting from misapplication or misuse of its products.
European Single Point of Contact: NA/SA Single Point of Contact:
JOHNSON CONTROLS JOHNSON CONTROLS
WESTENDHOF 3
45143 ESSEN
GERMANY
507 E MICHIGAN ST
MILWAUKEE WI 53202
USA
APAC Single Point of Contact:
JOHNSON CONTROLS
C/O CONTROLS PRODUCT
MANAGEMENT
NO. 22 BLOCK D NEW DISTRICT
WUXI JIANGSU PROVINCE 214142
CHINA
Building Efficiency
507 E. Michigan Street, Milwaukee, WI 53202
Metasys
® and Johnson Controls
® are registered trademarks of Johnson Controls, Inc.
All other marks herein are the marks of their respective owners.
© 2016 Johnson Controls, Inc.
Published in U.S.A.
Mobile Access Portal Gateway Installation Instructions www.johnsoncontrols.com
14
advertisement
Key Features
- Supports interaction with building automation equipment controls using mobile devices
- Serves up web pages through Wi-Fi or Ethernet connection
- Allows viewing and editing of equipment controller parameters, setpoints, schedules, and alarms
- Supports various Johnson Controls devices, including Field Controllers, TEC3000 Series Thermostats, and field bus devices
Related manuals
Frequently Answers and Questions
What devices can I use with the MAP Gateway?
What types of equipment can I control with the MAP Gateway?
Do I need a special app to use the MAP Gateway?
advertisement