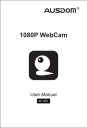
advertisement

1080P WebCam
User Manual
AF 225
Introduction
AUSDOM AF225 is a Webcam with high-resolution, foldable and easy to carry. Providing 1080P HD resolution can capture the video with the best resolution without any blurs. Build-in microphone with noise reduction and recording functions. AF225 also provides LED night version lighting making first-class shots possible even in poor light.
Package Contents
Webcam*1 User Manual*1 CD Driver*1
Features
High Resolution HD 1080P CMOS Sensor
Video mode: MJPG & YUY2
Interface: USB3.0/2.0/1.1 port
Image Focus: 30cm to infinity
Built-in microphone
Automatic focusing
LED night version lighting
System Requirements
IBM PC or compatible PC or laptop with USB port
Pentium 1G or higher CPU
Over 500MB free hard-disc space
CD-ROM driver
256MB memory
Support DirectX 9.0 VGA card
Windows XP/Vista/7/8
For HD 1080P Video Recording
2.4GHz Intel
®
Core
TM
2 Duo
2 GB RAM
1GB hard drive space
USB 2.0 port
EN-1
Product Overview
Photograph
LED night version light on/off
Foldable
Mounting and Connecting the Camera
Place the Webcam where you want it on a computer monitor or a flat surface desktop. For a computer monitor deployment, unfold the flexible clip and place the Webcam on your computer monitor to grip the edge of the screen with the foldable flexible clip. After fixing the Webcam, connect the USB cable to your PC’s USB port.
OR
On a Desk On a PC Monitor
Note: As well as a WebCam and video calling application, you need a sound card, microphone and an internet connection.
Driver Installation (If needed)
1.Power on your computer.
2.Connect the WebCam’s USB cable to the USB port of your computer.
3.Insert the supplied CD into your CD-ROM drive.
4.The installation dialog screen will appear, follow the instructions on the screen to finish the installation. (If the auto-run program does not be
EN-2 launched, click on the Start│My Computer and then double click the
AUSDOM 1080P camera driver.exe to begin the installation)
launched, click on the Start│My Computer and then double click the
AUSDOM 1080P camera driver.exe to begin the installation)
Note:Please make sure the webcam is plugged into the USB port before installation
Using your WebCam
The AF225 WebCam provides Camera Manager application allowing you to control your WebCam by launching the application or right-clicking the icon located on the Windows toolbar.
Camera Manager Application
Right-clicking the icon on the toolbar and select “
Show Main
Panel” to launch the main control panel.
Correction, White Balance and Back Light. Click Default button to restore all settings to the factory default values.
1.Power on your computer.
2.Connect the WebCam’s USB cable to the USB port of your computer.
3.Insert the supplied CD into your CD-ROM drive.
4.The installation dialog screen will appear, follow the instructions on the screen to finish the installation. (If the auto-run program does not be
1. Image Control
2. Camera Control
3. Image Style
4. Photo Frame
6. Face Track
7. Digital Zoom
8. Photograph
9. Information
5. Filter Effect 10. Control Interface
Image Control
In the Image Control panel, you can adjust the quality of the image including Brightness, Contrast, Hue, Saturation, Sharpness, Gamma
EN-3
Correction, White Balance and Back Light. Click Default button to restore all settings to the factory default values.
Camera Control
In the Camera Control panel, you can adjust the parameters of your
WebCam including Exposure, Focus, Anti-Flicker, Flip and Low Light.
Click Default button to restore all settings to the factory default values.
Image Style
AF225 WebCam provides you 6 kinds of image styles including Normal,
Mono, Grey, Ancient Movie, Colorful and Soft.
In the Image Control panel, you can adjust the quality of the image including Brightness, Contrast, Hue, Saturation, Sharpness, Gamma
Image Control Camera Control Image Style
Photo Frame
In the Photo Frame panel, you can configure the frame with Static or
Animation. Click Apply button to take the changed values effect.
Filter Effect
In the Filter Effect panel, you can configure the image with None, Whirl,
Pinch, Fat, Thin, Splash or Emboss special efficacy.
EN-4
Face Track
Use the Face Track feature to confirm you are always in the picture including Close, Tracking me and Tracking us selection items.
Photo Frame Filter Effect Face Track
Digital Zoom
In the Digital Zoom panel, you can zoom in or out to include/exclude your surroundings. Click Back to 100% button to make your image restore to the original size.
Photograph
In the Photograph panel allows you to adjust the resolution for your image.
Click to take a snapshot and click Saved… button to save the image.
Note: High resolution will slow down the processing speed.
Information
The Information panel includes Data and Driver Information. You can launch the Preview Window by clicking located on the upper left corner or select the Enable item in the Data Information area.
EN-5
Data Information: Including Preview, Camera List, Color Space, Output
Size and Frame Rate (fps/sec).
Driver Information: Including Camera Driver Version, Camera Controller and Language configurations.
Digital Zoom
Turn on/off LED night version lighting
Photograph Information
Photograph
Pull to on/off
Note: As well as a webcam and video calling application, you need a sound card, microphone and an internet connection.
EN-6
Specifications
Lens Spec.
Microphone
Spec.
Hardware
Spec.
Video/Image
Spec.
Focus
Viewing angle
Auto-focusing
MIC.
S.P.L
Directivity
Chipset
Control IC
Sensor
30CM to infinity
Horizontal: 60°
Yes
Built-in
-36dB+2dB
Omni-directional
P269+MA1080
5822 Built-in Mic
MA1080(5B3)CSP-481/4.5
COMS “SAMSUNG”
USB3.0/2.0/11 (Free Driver) Interface
Power
Consumption
Support OS
(UVC)
Video Resolution
(Video mode: YUY2)
≤220MA
Windows7, windows XP2,
Windows8, Windows Vista
Max. Resolution:
1920*1080 30fps
Min. Resolution: 160*120 30fps,
Default: 1280*720 8fps
Video Resolution
(Video mode: MJPG)
Max. Resolution:
1920*1080 30fps
Min. Resolution: 160*120 30fps,
Default: 1280*720 30fps
Photo Resolution 1920*1080
Photo Format JPG
Storage Temp.
-10˚C-80˚C
Operating Temp. -10˚C-50˚C
EN-7
Einführung
AUSDOM AF225 ist eine Webcam mit hoher Auflösung, klappbar und einfach zu tragen. Mit einer Auflösung von 1080P HD kann sie Videos mit der besten Auflösung ohne Unschärfe aufzeichnen. Das integrierte
Mikrofon mit Geräuschminderung hat Funktionen zur Aufzeichnung.
Die AF225 bietet auch eine LED Nachtbeleuchtung und Sie können erstklassige Aufnahmen auch bei schwachem Licht ausführen.
Verpackungsinhalt
1 x Webcam 1 x Bedienungsanleitung 1 x CD Driver
Eigenschaften
Hochauflösung HD 1080P CMOS Sensor
Videomodus: MJPG und YUY2
Schnittstelle: USB 3.0 / 2.0 / 1.1 Port
Bildfokus: 30 cm bis unendlich
Integriertes Mikrofon
Automatische Schärfeeinstellung
LED Nachtbeleuchtung
System Anforderungen
IBM PC oder kompatible PC oder Laptop mit USB Port
Pentium 1G oder höhere CPU
Mehr als 500MB freier Speicherplatz auf Festplatte
CD-ROM Driver
256 MB Speicher
Unterstützung für DirectX 9.0 VGA Karte
Windows XP/Vista/7/8
Für HD 1080P Video Aufzeichnung
2.4GHz Intel
®
Core
TM
2 Duo
2 GB RAM
1GB Festplattenplatz
USB 2.0 Port
DE-1
Produktübersicht
USB Verbindungskabel
LED Nachtbeleuchtung ein/aus
Foto
Klappbar
Befestigung und Verbindung der Kamera
Stellen Sie die Kamera am gewünschten Ort auf dem Computerbildschirm oder auf einer ebenen Tischoberfläche auf. Zur Anwendung auf dem
Computerbildschirm, klappen Sie den flexiblen Clip auf und stellen Sie die Webcam so auf, dass sie die Bildschirmkante mit dem klappbaren flexiblen Clip greifen kann. Nach der Befestigung der Webcam, verbinden
Sie das USB Kabel mit dem USB Port Ihres PC.
ODER
Auf einem Tisch Auf einem PC Bildschirm
Hinweis: Zusätzlich zur Webcam und einer Videogespräch- Anwendung, benötigen Sie eine Audiokarte, ein Mikrofon und eine Internet-Verbindung.
Driverinstallation (Wenn benötigt)
1.Schalten Sie Ihren Computer ein.
2.Verbinden Sie das Webcam USB Kabel mit dem USB Port Ihres Computers.
3.Legen Sie die mitgelieferte CD in Ihr CD-ROM Laufwerk.
DE-2
4.Das Installation Dialogfenster erscheint, folgen Sie den Anweisungen, um die Installation zu beenden. (Falls das Autostart Programm nicht anläuft, klicken Sie auf Start│My Computer und ein Doppelklick auf
AUSDOM 1080P camera driver.exe, um die Installation anlaufen zu lassen)
4.Das Installation Dialogfenster erscheint, folgen Sie den Anweisungen, um die Installation zu beenden. (Falls das Autostart Programm nicht anläuft, klicken Sie auf Start│My Computer und ein Doppelklick auf
AUSDOM 1080P camera driver.exe, um die Installation anlaufen zu lassen)
Hinweis: Bitte stellen Sie sicher, dass die Webcam am USB-Anschluss vor der Installation eingesteckt
Gebrauch Ihrer Webcam
Die AF225 Webcam besitzt die Camera Manager Anwendung, mit welcher
Sie die Webcam steuern können indem Sie die Anwendung starten oder auf das Symbol auf der Windows Funktionsleiste mit
Rechtsklick klicken.
Camera Manager Anwendung
Mit Rechtsklick auf das Symbol auf der Funktionsleiste, wählen Sie
„Show Main Panel”, um die Hauptsteuerfläche zu öffnen.
Klicken Sie auf , um das
Vorausschaufenster zu öffnen
1.Schalten Sie Ihren Computer ein.
2.Verbinden Sie das Webcam USB Kabel mit dem USB Port Ihres Computers.
3.Legen Sie die mitgelieferte CD in Ihr CD-ROM Laufwerk.
1. Bildsteuerung
2. Kamera-Steuerung
3. Bildart
4. Fotorahmen
6. Gesichtsverfolgung
7. Digitaler Zoom
8. Foto
9. Information
5. Filtereffekt 10. Steuerungs-schnittstelle
DE-3
Bildsteuerung
In der Image Control Bildsteuerungsfläche, können Sie die Bildqualität anpassen, einschließlich Helligkeit, Kontrast, Ton, Sättigung, Schärfe,
Gammakorrektur, Weiß Ausgleich und Hintergundlicht. Klicken Sie auf die Standard Taste, um alle Einstellungen auf die Fabrikwerte zurückzustellen.
Kamerasteuerung
In der Camera Control Kamerasteuerungsfläche, können Sie die Parameter
Ihrer Webcam einschließlich Öffnungszeit, Fokus, Anti-Flicker, Flip und
Schwachlicht anpassen. Klicken Sie auf die Standard Taste, um alle
Einstellungen auf die Fabrikwerte zurückzustellen.
Bildart
Die AF225 Webcam bietet Ihnen 6 Arten von Bild Stil an, einschließlich
Normal, Mono, Grau, Alt Film, Farbenfroh und Weich.
Bildsteuerung Kamerasteuerung
Fotorahmen
In der Fotorahmenfläche können Sie den Rahmen bestimmen, als
Statisch oder Belebt. Klicken Sie die Anwenden Taste, um den geänderten
Effektwert anzunehmen.
DE-4
Bildart
Filtereffekt
In der Filtereffektfläche können Sie die Sondereffekte bestimmen mit
Keine, Wirbel, Gedrückt, Fett, Schlank, Spritzer oder Geprägt.
Gesichtsverfolgung
Benutzen Sie die Gesichtsverfolgungsanwendung zur Bestätigung, dass
Sie immer im Bild erscheinen, einschließlich Nähe, Mir folgen und Uns folgen Auswahl.
Fotorahmen Filtereffekt Gesichtsverfolgung
Digitaler Zoom
In der Digitale Zoomfläche können Sie sich nähern oder entfernen, um Ihre
Umgebung ein oder auszuschliessen. Klicken Sie auf die Zurück auf
100%Taste, um Ihr Bild auf die Originalgrösse zurückzustellen.
Foto
In der Fotofläche können Sie die Bildauflösung anpassen. Klicken Sie auf , um ein Einzelbild aufzunehmen und klicken Sue auf Speichern…, um das
Bild zu speichern.
Hinweis: Eine hohe Auflösung verlangsamt die Ausführungszeit.
DE-5
Information
Die Information Fläche enthält Information zu Daten und Driver. Sie können das Vorausschaufenster öffnen, indem Sie auf klicken, es befindet sich in der oberen linken Ecke oder wählen Sie Aktivieren in der Dateninformation.
Daten Information: Einschließlich Vorschau, Kameraliste, Farbplatz,
Ausgabegrösse und Bildrate (fps/sec).
Driver Information: Einschließlich Kamera Driver Version, Kamera
Controller und Sprachen.
Digitaler Zoom
Einschalten/Ausschalten
LED Nachtbeleuchtung
Foto
Foto
Information
Ziehen zu ein/aus
DE-6
Hinweis: Zusätzlich zur Webcam und der Videogespräch Anwendung benötigen Sie eine Audiokarte, ein Mikrofon und eine Internet-Verbindung.
Technische Daten
Objektiv
Fokus
Blickwinkel
Mikrofon
Hardware
Video/
Einzelbild
30 cm bis unendlich
Horizontal: 60°
Schärfeneinstellung Ja
MIK
S.P.L
Integriert
-36dB+2dB
Ausrichtung
Chipsatz
Steuerung IC
Sensor
Schnittstelle
Omni-direktional
P269+MA1080
5822 Integriertes Mik
MA1080(5B3)CSP-481/4.5
COMS “SAMSUNG”
USB3.0/2.0/11 (Freier Driver)
Stromverbrauch
≤220MA
OS Unterstützung
(UVC)
Windows7, windows XP2,
Windows8, Windows Vista
Max. Auflösung:
1920 x 1080 30fps
Videoauflösung
(Videomodus:YUY2)
Min. Auflösung: 160 x 120 30fps,
Standard: 1280 x 720 8fps
Videoauflösung
(Videomodus:MJPG)
Max. Auflösung:
1920 x 1080 30fps
Min. Auflösung: 160 x 120 30fps,
Standard: 1280 x720 30fps
Fotoauflösung
Fotoformat
1920*1080
JPG
Lagertemperatur -10˚C-80˚C
Arbeitstemperatur -10˚C-50˚C
DE-7
advertisement
* Your assessment is very important for improving the workof artificial intelligence, which forms the content of this project