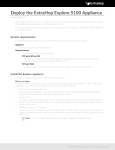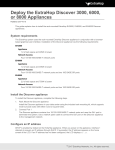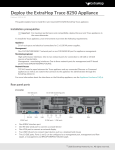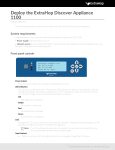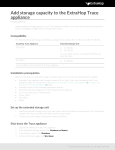- No category

advertisement
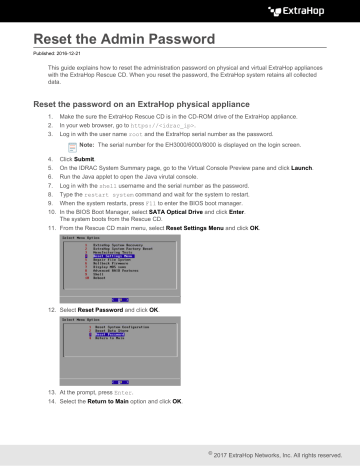
Reset the Admin Password
Published: 2016-12-21
This guide explains how to reset the administration password on physical and virtual ExtraHop appliances with the ExtraHop Rescue CD. When you reset the password, the ExtraHop system retains all collected data.
Reset the password on an ExtraHop physical appliance
1.
Make the sure the ExtraHop Rescue CD is in the CD-ROM drive of the ExtraHop appliance.
2.
In your web browser, go to https://<idrac_ip> .
3.
Log in with the user name root and the ExtraHop serial number as the password.
Note: The serial number for the EH3000/6000/8000 is displayed on the login screen.
4.
Click Submit .
5.
On the IDRAC System Summary page, go to the Virtual Console Preview pane and click Launch .
6.
Run the Java applet to open the Java virutal console.
7.
Log in with the shell username and the serial number as the password.
8.
Type the restart system command and wait for the system to restart.
9.
When the system restarts, press F11 to enter the BIOS boot manager.
10. In the BIOS Boot Manager, select SATA Optical Drive and click Enter .
The system boots from the Rescue CD.
11. From the Rescue CD main menu, select Reset Settings Menu and click OK .
12. Select Reset Password and click OK .
13. At the prompt, press Enter .
14. Select the Return to Main option and click OK .
©
2017 ExtraHop Networks, Inc. All rights reserved.
15. Change the boot settings again to boot the system from the hard drive.
a) On the main screen, select Reboot and click OK .
b) When asked if you want to reboot, select Yes .
c) Save changes and exit. The system will immediately boot to the ExtraHop Web UI login page.
16. Log in with the setup username and default password.
17. Select the System Settings icon at the top of the page, and click Administration .
18. From the ExtraHop Admin UI, click Change default password at the top of the page.
19. Enter and confirm your new password, and then click Save to preserve the new password after the next reboot.
Reset the password on an ExtraHop virtual appliance
1.
Upload the Rescue CD ISO image.
a) Download the ExtraHop Rescue CD ISO image from the ExtraHop Support portal, https:// www.extrahop.com/support/support-portal/ . You can skip this step if you already have a recent Rescue CD ISO.
b) Upload the ISO image to your ESX server datastore.
c) Connect to your ESX server via SSH, log in as root , and find your datastore. In this example, the datastore is located in /vmfs/volumes/datastore1 .
d) Run the SCP command to upload the ISO image to the datastore directory. For example: scp ./extrahop-rescuecd-3.6.14444.iso [email protected]:/vmfs/volumes/ datastore1/
You are prompted for the root password, and the ISO file is uploaded to the directory.
2.
Log in to your ESX server with your VMware vSphere Client.
3.
Click Inventory .
4.
Expand the host in the tree control in the left pane to see the VM instances.
5.
Choose your VM instance from the list in the left pane.
a) Click the Console tab in the right pane.
b) Log in to the command line interface as the shell user.
Reset the Admin Password 2
c) Enter the shell password and type enable to enable restricted commands.
d) Enter the shell password again and type shutdown to initiate the shutdown process.
6.
When the system has shut down, right-click your VM instance in the left pane in the vSphere client, and select Edit Settings…
7.
On the Virtual Machine Properties page, click Add… and select CD/DVD Drive .
8.
Click Next .
9.
Select Use ISO image and then click Next .
10. Browse to the location where you saved the ISO image that you uploaded in step 1. Then select the datastore containing the ISO image.
11. From the Add Hardware window: a) The ISO Image field is populated.
b) Click Next c) Select the default choices and click Next until you see Finish . Your list of hardware now includes
New CD/DVD (adding) .
12. From the Virtual Machines Properties window: a) Click the Options tab in the left pane.
b) Click Boot Options .
c) Select the Force BIOS Setup checkbox in the right pane.
d) Click OK .
13. Power on the VM instance and open the console for it.
a) Access the console through the Console tab.
b) Press the green button and watch the console. It will boot directly into the BIOS.
14. Use the arrow keys to navigate and select the Boot tab.
15. Arrow down to the CD-ROM Drive . Select the + key to move the CD-ROM Drive to first place in the boot order.
Reset the Admin Password 3
16. Click the esc key to save changes and exit, or use the arrow key to navigate to the Exit tab to save and exit.
17. Click Yes to exit. The VM instance will boot to the Rescue CD almost immediately.
18. From the Rescue CD main menu, select Reset Settings Menu and click OK .
19. Select Reset Password and click OK .
20. At the prompt, press Enter .
21. Select the Return to Main option and click OK .
Reset the Admin Password 4
22. Change the boot settings again in order to boot the system from the hard drive.
a) In the vSphere client, right-click the VM instance in the left pane.
b) Select Edit Settings...
c) Select the Options tab.
d) Select Force BIOS Setup from the boot options.
e) Click OK .
f) On the main screen, select Reboot and click OK .
g) When asked if you want to reboot, select Yes .
h) Move the hard drive to first in the boot order.
i) Save changes and exit. The system will immediately boot to the ExtraHop Web UI login.
23. Log in with the setup username and default password.
24. Select the System Settings icon at the top of the page, and click Administration .
25. From the ExtraHop Admin UI, click Change default password at the top of the page.
26. Enter and confirm your new password, and then click Save to preserve the new password after the next reboot.
Reset the Admin Password 5
advertisement
* Your assessment is very important for improving the workof artificial intelligence, which forms the content of this project