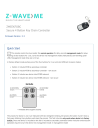
Z-Wave.Me ZME_KFOBC Secure Key Chain Controller Product Manual
Add to My manuals15 Pages
Z-Wave.Me ZME_KFOBC is a 4-button Z-Wave device that can act as both a primary or secondary controller. It can control other Z-Wave devices like switches, dimmers, and door locks directly. It supports various options, configurable by Z-Wave configuration commands, to define actions and commands. You can use two sets of buttons (one for on/open/up and one for off/closed/down) or four single buttons to control different groups of devices.
advertisement
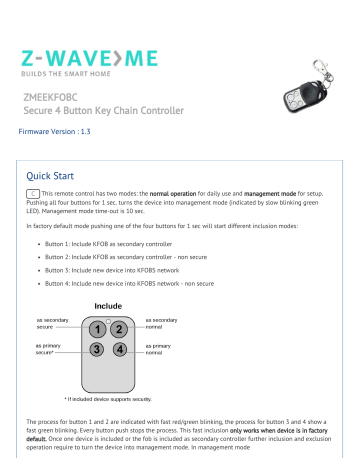
ZMEEKFOBC
Secure 4 Button Key Chain Controller
Firmware Version : 1.3
Quick Start
C This remote control has two modes: the normal operation for daily use and management mode for setup.
Pushing all four buttons for 1 sec. turns the device into management mode (indicated by slow blinking green
LED). Management mode time-out is 10 sec.
In factory default mode pushing one of the four buttons for 1 sec will start different inclusion modes:
Button 1: Include KFOB as secondary controller
Button 2: Include KFOB as secondary controller - non secure
Button 3: Include new device into KFOBS network
Button 4: Include new device into KFOBS network - non secure
The process for button 1 and 2 are indicated with fast red/green blinking, the process for button 3 and 4 show a fast green blinking. Every button push stops the process. This fast inclusion only works when device is in factory default. Once one device is included or the fob is included as secondary controller further inclusion and exclusion operation require to turn the device into management mode. In management mode
Button 1: Include or Exclude the device as secondary controller
Button 2: Issue Wakeup Notification and send out Node Information Frame
Button 3 followed by short click of button 1: Start Secure Inclusion
Button 3 followed by short click of button 2: Start Unsecure Inclusion
Button 3 followed by short click of button 3: Start Exclusion
Button 3 followed by short click of button 4: Start Primary Handover
Attention: For convenience reason some special short cut apply IF and only IF the KFOB is the primary controller of the network: The first device included into a button group will define the commands sent out by this group regardless of the default value of the configuration parameters 11-14. If the device is a door lock the button group will turn into door lock control (value=7). For dimmers and motor controls the value changes into
Multilevel Switch Control (value=1). All other devices will turn the button group into Basic control (value=2). All configuration values can be changed if needed. When KFOB is primary controller the very first device included will be automatically put into button group A and the command set will change according to the rules just mentioned. All other devices need ot be put in button groups manually.
Please refer to the chapters below for detailed information about all aspects of the products usage.
What is Z-Wave?
This device is equipped with wireless communication complying to the Z-Wave standard. Z-Wave is the international standard for wireless communication in smart homes and buildings. It is using the frequency of 868.42 MHz to realize a very stable and secure communication. Each message is reconfirmed (two-way communication) and every mains powered node can act as a repeater for other nodes (meshed network) in case the receiver is not in direct wireless range of the transmitter.
Z-Wave differentiates between Controllers and Slaves. Slaves are either sensors (S) transmitting metered or measured data or actuators (A) capable to execute an action. Controllers are either static mains powered controllers (C) also referred to as gateways or mobile battery operated remote controls (R). This results in a number of possible communication patterns within a Z-Wave network that are partly or completely supported by a specific device.
1. Controllers control actuators
2. Actuators report change of status back to controller
3. Sensors report change of status of measured values to controller
4. Sensors directly control actuators
5. Actuators control other actuators
6. Remote controls send signals to static controllers to trigger scenes or other actions
7. Remote controls control other actuators.
There are two different role a controller can have. There is always one single primary controller that is managing the network and including/excluding devices. The controller may have other functions - like control buttons - as well.
All other controllers don't manage the network itself but can control other devices. They are called secondary controllers. The image also shows that its not possible to operate a sensor just from a remote control. Sensors only communicate with static controllers.
Product description
The Secure Key Fob Controller is a 4 button Z-Wave device capable to act both as primary or secondary controller. The four buttons can control other Z-Wave devices such as switches, dimmer and even door locks directly. Various options -
configurable by Z-Wave configuration commands - define the actions and the commands used for this control. It is possible to use two sets of buttons (one of on/open/up and one for off/closed/down) or 4 single buttons to control 4 different groups of devices.
The controller also allows triggering scenes in a central controller. Again different modes can be configured to adapt to the various implementations of scenes in different central controllers in the market.
Control options also include special modes like 'all on/off' or always controlling the Z-Wave device in proximity to the fob.
The device supports secure communication when included with enhanced security option and when communicating to a device also supporting enhanced security option. Otherwise the device will automatically turn into normal communication. to maintain backward compatibility.
Batteries
The unit is operated by batteries. Use only batteries of correct type. Never mix old and new batteries in the same device.
Used batteries contain hazardous substances and should not be disposed of with household waste!
Battery Type: 1 * CR2032
Installation Guidelines
The device comes ready to use with a battery already installed.
For battery change the device needs to be opened by removing the three little screws on the backside of the device. Use a screwdriver or any other usable device to gently push out the battery as shown on the picture. During reassembly watch the position of the white rubber and the make sure the silver buttons fit exactly into the nipples of the rubber.
The device can be operated in two different modes: the operation mode and the management mode:
Operation Mode: This is the mode where the device is controlling other devices.
Management Mode: The device is turned into the management mode by pushing all four buttons for one second. A blinking LED indicates the management mode. In the management mode buttons of the device have different functions. If no further action is performed the device will turn back to the normal mode after 10 sec.
Any management action terminates the management mode as well.
In management mode the following actions can be performed:
Button 1 - Inclusion/Exclusion: Every inclusion or exclusion attempt is confirmed by hitting this button. Single
Click is used for standard inclusion and exclusion, double click is used for network wide inclusion. With this operation the device can be included into a Z-Wave Network from any physical location in the network. This
requires a primary controller supporting network wide inclusion. This mode lasts for 20 seconds and stops automatically. Any button press stops the mode as well.
Button 2 - Send Node Information Frame and Wake up Notification. (see explanation below)
Button 3 - Activates the primary controller management menu. The following sub menu items are available:
Button 3 followed by short click of button 1: Start Secure Inclusion
Button 3 followed by short click of button 2: Start Unsecure Inclusion
Button 3 followed by short click of button 3: Start Exclusion
Button 3 followed by short click of button 4: Start Primary Handover
Button 3 followed by pushing button 4 for 5 seconds: Factory Default Reset. After clicking on button
3 keep button 4 pushed for 4 seconds
Button 4 - Enter into Association mode to assign target devices to one of the four associations. Refer to the manuals section about association for more information how to set and unset association groups.
In factory default mode pushing one of the four buttons for 1 sec will start different inclusion modes:
Button 1: Include KFOB as secondary controller
Button 2: Include KFOB as secondary controller - non secure
Button 3: Include new device into KFOBS network
Button 4: Include new device into KFOBS network - non secure
The process for button 1 and 2 are indicated with fast red/green blinking, the process for button 3 and 4 show a fast green blinking. Every button push stops the process. This fast inclusion only works when device is in factory default.
Attention: For convenience reason some special short cut apply IF and only IF the KFOB is the primary controller of the network: The first device included into a button group will define the commands sent out by this group regardless of the default value of the configuration parameters 11-14. If the device is a door lock the button group will turn into door lock control (value=7). For dimmers and motor controls the value changes into Multilevel Switch Control (value=1). All other devices will turn the button group into Basic control (value=2). All configuration values can be changed if needed. When
KFOB is primary controller the very first device included will be automatically put into button group A and the command set will change according to the rules just mentioned. All other devices need ot be put in button groups manually.
Factory Reset
The device can be set back to factory defaults without performing an exclusion process. Please executes the following steps: (1) Turn the device into Management Mode, (2) click on Button 3, (3) keep button 4 pushed for 10 seconds. For first
5 seconds the green LED will blink, then it turns into long red/shot green blinking until reset is complete. Please use this procedure only if the device is secondary controller and the primary controller is missing or otherwise inoperable.
Behavior within the Z-Wave network
I On factory default the device does not belong to any Z-Wave network. The device needs to join an existing wireless network to communicate with the devices of this network. This process is called Inclusion. Devices can also leave a network. This process is called Exclusion. Both processes are initiated by the primary controller of the Z-Wave network. This controller will be turned into exclusion respective inclusion mode. Please refer to your primary controllers manual on how to turn your controller into inclusion or exclusion mode. Only if the primary controller is in inclusion or exclusion mode, this device can join or leave the network. Leaving the network - i.e. being excluded - sets the device back to factory default.
If the device already belongs to a network, follow the exclusion process before including it in your network. Otherwise inclusion of this device will fail. If the controller being included was a primary controller, it has to be reset first.
Please check the instructions in the quick start section how to include and exclude the device from a network.
Operating the device
Depending on the button mode and operating modes configured using the configuration parameters the key fob can be used in different ways.
Button modes:
4 Groups are controlled with single button (parameter 1/2 = 0) The four buttons 1-4 control one single control group each: 1->A, 2->B, 3->C, 4->D. Single click turns devices in the control group on, double click turns them off. Click and hold can be used for dimming.
2 Groups are controlled with two buttons (parameter 1/2 = 1) The buttons 1 and 3 control the control group A (button on turns on, buttons turns off), the buttons 2 and 4 control the control group B (button on turns on, buttons turns off). In case dimmers are controlled, holding down the larger button will dim up, holding down the smaller button will dim down the load. Releasing the button will stop the dimming function.
4 Groups are controlled with two buttons and double click (parameter 1/2 = 2) This mode enhances the previous mode and allows to control two further control groups C and D using double clicks.
Operating modes:
The devices supports 8 different operating modes - this means the kind of command sent out when pushing a button.
Operating modes either directly control other devices or they issue various scene activation commands to a central controller. Operating modes for direct device control are:
Direct Control of associated devices with On/Off/Dim commands (parameter 11...14 = 1). Devices are controlled using Basic Set On/Off commands and Switch-Multilevel Dim Start/Stop. This mode implements communication pattern 7.
Direct Control of associated devices with only On/Off commands (parameter 11...14 = 2). Devices are controlled using only Basic Set On/Off commands. On dimming Up event On is sent, on dimming Down Off is sent. This mode also implements communication pattern 7.
Switch All commands (parameter 11...14 = 3) In this mode a all neighboring devices will receive Switch-All Set
On/Off command and interpret it according to their membership in Switch-All groups. This mode implements communication pattern 7.
Direct Control of Devices in proximity (parameter 11...14 = 6). Basic Set and Switch-Multilevel Dim commands are sent to a device in proximity (50...100 cm) from the Fob. Attention: In case there are more than one Z-Wave devices nearby all these devices may be switched. For this reason the proximity function should be handled with care. This mode implements communication pattern 7
Door Lock Control (parameter 11...14 = 7) This mode allows direct control (open/close) of electronic door locks using secure communication. The mode implements communication pattern 7.
Operating modes for scene activation are:
Direct Activation of preconfigured scenes (parameter 11...14 = 5) Associated devices in an association group are controlled by individual commands defines by Z-Wave command class ‘Scene Controller Configuration’.
This mode enhances mode Direct Control of associated devices with On/Off/Dim commands and implements communication patterns 6 and 7. Please turn the button mode to 'separate' to allow different a scene id on every button.
Scene Activation in IP Gateway (parameter 11...14 = 4) If configured correctly the buttons can trigger a scene in a gateway. The scene number triggered is a combination of the group number and the action performed on the button and has always two digits. The group number defines the upper digit of the scene number, the action the lower digit. The following actions are possible:
1 = On
2 = Off
3 = Dim Up Start
4 = Dim Down Start
5 = Dim Up Stop
6 = Dim Down Stop
Example: Clicking/double clicking the button will issue scene triggers, scene 11 (button 1 click, event on), scene 12 (button double click 1, event off, single button control is used in this example)
Activation of Central Scenes (parameter 11...14 = 8,Default) Z-Wave Plus introduces a new process for scene activation - the central scene control. Pushing a button and releasing a button sends a certain command to the central controller using the lifeline association group. This allows reacting both on button push and button release. This mode implements communication patterns 6 but requires a central gateway supporting Z-Wave
Plus.
Child Protection
The device can be turn into a child protection mode. In this mode all local operation is disabled.
The child protection mode MUST be turned on wirelessly. However in protected by sequence mode it is possible to unlock the device for local operation by pressing any button within 5 sec. The unlock-state will last for 5 seconds.
Wakeup Intervals - how to communicate with the device?
W This device is battery operated and turned into deep sleep state most of the time to save battery life time.
Communication with the device is limited. In order to communicate with the device, a static controller C is needed in the network. This controller will maintain a mailbox for the battery operated devices and store commands that can not be received during deep sleep state. Without such a controller, communication may become impossible and/or the battery life time is significantly decreased.
This device will wakeup regularly and announce the wakeup state by sending out a so called Wakeup Notification. The controller can then empty the mailbox. Therefore, the device needs to be configured with the desired wakeup interval and the node ID of the controller. If the device was included by a static controller this controller will usually perform all
necessary configurations. The wakeup interval is a tradeoff between maximal battery life time and the desired responses of the device.
The device will stay awake right after inclusion for 10 seconds allowing the controller to perform certain configuration. It is possible to manually wake up the device by pushing button 2 in management mode.
The minimum allowed wakeup time is 240s but it’s strongly recommended to define a much longer interval since the only purpose of a wakeup should be the reporting of the battery status or an update of the child protection settings. The device has a periodic wakeup function however this function is disabled by the configuration parameter #25. This will protect the battery in case the controller is accidently configuring a wakeup interval. A wakeup of the fob outside the range of the controller will lead to lots of unsuccessful communication attempts draining the battery. Defining Node id of
0 as a destination of the Wake up Notification will disable the periodical wakeup function as well.
It is possible to set the node ID to 255 to send wakeup notifications as broadcast. In this mode device takes more time to go to sleep and drains battery faster, but can notify all it's direct neighbors about a wakeup.
Node Information Frame
NIF The Node Information Frame is the business card of a Z-Wave device. It contains information about the device type and the technical capabilities. The inclusion and exclusion of the device is confirmed by sending out a Node
Information Frame. Beside this it may be needed for certain network operations to send out a Node Information Frame.
Pressing Button 2 in management mode will issue a Node Information Frame.
LED Control
1. Confirmation - green 1 sec
2. Failure - red 1 sec
3. Button press confirmation - green 1/4 sec
4. Waiting for Network Management mode selection - slow green blinks
5. Waiting for group selection in Association Set Mode - green fast blink
6. Waiting for primary controller function selection - green fast blink
7. Waiting for NIF in Association Set Mode - green-red-off blink
Associations
A Z-Wave devices control other Z-Wave devices. The relationship between one device controlling another device is called association. In order to control a different device, the controlling device needs to maintain a list of devices that will receive controlling commands. These lists are called association groups and they are always related to certain events
(e.g. button pressed, sensor triggers, ...). In case the event happens all devices stored in the respective association group will receive a common wireless command.
Association Groups:
1 Lifeline (max. nodes in group: 10)
2 Control Group A, controlled by button 1 or single clicks of buttons 1 and 3 (max. nodes in group: 10)
3 Control Group B, controlled by button 2 or single clicks of buttons 2 and 4 (max. nodes in group: 10)
4 Control Group C, controlled by button 3 or double clicks of buttons 1 and 3 (max. nodes in group: 10)
5 Control Group D, controlled by button 4 or double clicks of buttons 2 and 4 (max. nodes in group: 10)
Set and unset associations to actuators
Associations can be assigned and remove either via Z-Wave commands or using the device itself.
SA
To control a Z-Wave device from the Key Fob the node ID of this devices needs to be assigned to one of the four association groups. This is a three-step process:
1. Turn the Key Fob into management mode and hit button 4 within 10 sec. (LED is blinking green when management mode is reached).
2. Within 10 sec. push the button you like the Z-Wave actuator to be assigned with. After 10 sec. the devices goes back to sleep. Single click means adding to this association group, double click means removing the node selected in step (3) from this association group.
3. Find the Z-Wave actuator you like to control by the key fob. Hit the button on the device to issue a Node
Information Frame within 20 sec. A common way is hitting a control button one or three times. Please consult the manual of the device to be controlled for more information how to issue an Node Information Frame. Any button press on Key Fob at this stage will terminate the process.
Special Functions as Z-Wave Controller
As long as this device is not included into a Z-Wave network of a different controller it is able to manage its own Z-Wave network as primary controller. As a primary controller the device can include and exclude other devices in its own network, manage associations, and reorganize the network in case of problems. The following controller functions are supported:
Include other device in own network
CI Communication between two Z-Wave devices only works if both belong to the same wireless network. Joining a network is called inclusion and is initiated by a controller. The controller needs to be turned into the inclusion mode.
Once in this inclusion mode the other device needs to confirm the inclusion - typically by pressing a button.
For Inclusion of Z-Wave devices into the own network the following two options exist:
In factory-default state only: Hit Button 3 (secure) or button 4 (normal) to turn the controller into inclusion state. Consult the manual of the new device how to start the inclusion process.
Always: Turn into management mode by pressing all 4 buttons for 5 seconds. The green LED will start blinking slowly. Now hit button 3 to activate the primary controller functions. The green LED will blink faster. Now Hit
Button 1 (secure) or button 2 (normal) to turn the controller into inclusion state. Consult the manual of the new device how to start the inclusion process.
If current primary controller in your network is in special SIS mode this and any other secondary controller can also include and exclude devices.
To become primary a contoller have to be resetted and then include a device.
Exclude device from network
The primary controller can exclude devices from the Z-Wave network. During exclusion the relationship between the device and the network of this controller is terminated. No communication between the device and other devices still in the network can happen after a successful exclusion. The controller needs to be turned into the exclusion mode. Once in this exclusion mode the other device needs to confirm the exclusion - typically by pressing a button.
Attention: Removing a device from the network means that it is turned back into factory default status. This process can also exclude devices from it's previous network.
Turn into management mode by pressing all 4 buttons for 5 seconds. The green LED will start blinking slowly. Now hit button 3 to activate the primary controller functions. The green LED will blink faster. Now Hit Button 3 again to turn the controller into exclusion state. Consult the manual of the new device how to start the exclusion process.
Shift Primary Role to a different Controller
The device can hand over its primary role to another controller and become secondary controller.
Turn into management mode by pressing all 4 buttons for 5 seconds. The green LED will start blinking slowly. Now hit button 3 to activate the primary controller functions. The green LED will blink faster. Now Hit Button 4 to turn the controller into primary shift mode. Consult the manual of the new device how to start the primary shift process for the new primary controller.
Configuration Parameters
Z-Wave products are supposed to work out of the box after inclusion, however certain configuration can adapt the function better to user needs or unlock further enhanced features.
IMPORTANT: Controllers may only allow configuring signed values. In order to set values in the range 128 … 255 the value sent in the application shall be the desired value minus 256. For example: to set a parameter to 200 it may be needed to set a value of 200 minus 256 = minus 56. In case of a two byte value the same logic applies: Values greater than 32768 may needed to be given as negative values too.
Button 1 and 3 pair mode (Parameter Number 1, Parameter Size 1)
In separate mode button 1 works with group A, button 3 with groups C. Click is On, Hold is dimming Up, Double click is
Off, Click-Hold is dimming Down. In pair button 1/3 are Up/Down correspondingly. Click is On/Off, Hold is dimming
Up/Down. Single clicks works with group A, double click with group C.
1
2
Value
0 Separately
Description
In pair without double clicks (Default)
In pair with double clicks
Button 2 and 4 pair mode (Parameter Number 2, Parameter Size 1)
In separate mode button 2 works with control group B, button 4 with control group D. Click is On, Hold is dimming Up,
Double click is Off, Click-Hold is dimming Down. In pair button B/D are Up/Down correspondingly. Click is On/Off, Hold is dimming Up/Down. Single clicks works with group B, double click with group D.
1
2
Value
0 Separately
Description
In pair without double clicks (Default)
In pair with double clicks
Command to Control Group A (Parameter Number 11, Parameter Size 1)
This parameter defines the command to be sent to devices of control group A when the related button is pressed
4
5
2
3
6
7
8
Value
0
1
Description
Disabled
Switch On/Off and Dim (send Basic Set and Switch Multilevel)
Switch On/Off only (send Basic Set)
Switch All
Send Scenes
Send Preconfigured Scenes
Control devices in proximity
Control DoorLock
Central Scene to Gateway (Default)
Command to Control Group B (Parameter Number 12, Parameter Size 1)
This parameter defines the command to be sent to devices of control group B when the related button is pressed
3
4
5
6
7
8
1
2
Value
0 Disabled
Description
Switch On/Off and Dim (send Basic Set and Switch Multilevel)
Switch On/Off only (send Basic Set)
Switch All
Send Scenes
Send Preconfigured Scenes
Control devices in proximity
Control DoorLock
Central Scene to Gateway (Default)
Command to Control Group C (Parameter Number 13, Parameter Size 1)
This parameter defines the command to be sent to devices of control group C when the related button is pressed
5
6
7
8
3
4
1
2
Value
0 Disabled
Description
Switch On/Off and Dim (send Basic Set and Switch Multilevel)
Switch On/Off only (send Basic Set)
Switch All
Send Scenes
Send Preconfigured Scenes
Control devices in proximity
Control DoorLock
Central Scene to Gateway (Default)
Command to Control Group D (Parameter Number 14, Parameter Size 1)
This parameter defines the command to be sent to devices of control group D when the related button is pressed
4
5
2
3
6
7
8
Value
0
1
Description
Disabled
Switch On/Off and Dim (send Basic Set and Switch Multilevel)
Switch On/Off only (send Basic Set)
Switch All
Send Scenes
Send Preconfigured Scenes
Control devices in proximity
Control DoorLock
Central Scene to Gateway (Default)
Send the following Switch All commands (Parameter Number 21, Parameter Size 1)
Value
1
Description
Switch off only (Default)
2 Switch on only
255 Switch all on and off
Invert buttons (Parameter Number 22, Parameter Size 1)
Value Description
0 No (Default)
1 Yes
Blocks wakeup even when wakeup interval is set (Parameter Number 25, Parameter Size 1)
If the KFOB wakes up and there is no controller nearby, several unsuccessful communication attempts will drain battery
Value
0
Description
Wakeup is blocked (Default)
1 Wakeup is possible if configured accordingly.
Send unsolicited Battery Report on Wake Up (Parameter Number 30, Parameter Size 1)
1
2
Value
0 No
Description
To same node as wake up notification (Default)
Broadcast to neighbors
Command Classes
Supported Command Classes
Battery (version 1)
Wake Up (version 2)
Association (version 2)
Version (version 2)
Scene Controller Configuration (version 1)
Multi Channel Association (version 2)
Multi Command Encapsulated (version 1)
Configuration (version 1)
Manufacturer Specific (version 1)
Central Scene (version 1)
Security (version 1)
Z-Wave Plus Information (version 1)
Device Reset Locally (version 1)
Association Group Information (version 1)
Basic (version 1)
Scene Activation (version 1)
Multilevel Switch (version 1)
Door Lock (version 1)
Multi Channel (version 1)
All Switch (version 1)
Powerlevel (version 1)
Controlled Command Classes
Central Scene (version 1)
Security (version 1)
Basic (version 1)
Scene Activation (version 1)
Multilevel Switch (version 1)
Door Lock (version 1)
Multi Channel (version 1)
All Switch (version 1)
Technical Data
IP Rating
Battery Type
Frequency
Wireless Range
IP 20
1 * CR2032
868.42 MHz (SRD Band) up to 100 m outside, on average up to 20 m inside buildings
Explorer Frame Support No
SDK
Device Type
Generic Device Class
Portable controller
Specific Device Class
Routing
FLiRS
Firmware Version
No
No
1.3
Explanation of Z-Wave specific terms
Controller — is a Z-Wave device with capabilities to manage the network. Controllers are typically Gateways,
Remote Controls or battery operated wall controllers.
Slave — is a Z-Wave device without capabilities to manage the network. Slaves can be sensors, actuators and even remote controls.
Primary Controller — is the central organizer of the network. It must be a controller. There can be only one primary controller in a Z-Wave network.
Inclusion — is the process of bringing new Z-Wave devices into a network.
Exclusion — is the process of removing Z-Wave devices from the network.
Association — is a control relationship between a controlling device and a controlled device.
Wakeup Notification — is a special wireless message issued by a Z-Wave device to announces that is able to communicate.
Node Information Frame — is a special wireless message issued by a Z-Wave device to announce its capabilities and functions.
Disposal Guidelines
The product contains batteries. Please remove the batteries when the device is not used.
Do not dispose of electrical appliances as unsorted municipal waste, use separate collection facilities. Contact your local government for information regarding the collection systems available. If electrical appliances are disposed of in landfills or dumps, hazardous substances can leak into the groundwater and get into the food chain, damaging your health and well-being.
xxx
advertisement
Related manuals
Frequently Answers and Questions
What are the two modes of operation for the Z-Wave.Me ZME_KFOBC?
How do I put the device into Management Mode?
How long does the device stay in Management Mode?
What is the primary function of Button 1 in Management Mode?
What is the primary function of Button 2 in Management Mode?
What is the primary function of Button 3 in Management Mode?
What is the primary function of Button 4 in Management Mode?
What is the default inclusion mode for Button 1?
What is the default inclusion mode for Button 2?
What is the default inclusion mode for Button 3?
What is the default inclusion mode for Button 4?
advertisement