Comelit 100 Series manual
Add to My manuals30 Pages
Comelit 100 Series is a versatile surveillance solution designed for comprehensive monitoring needs. It features live view with full-screen preview and electronic zoom-in capabilities. Additionally, it offers PTZ (pan, tilt, and zoom) control for precise camera positioning and adjustment of focus and iris.
advertisement
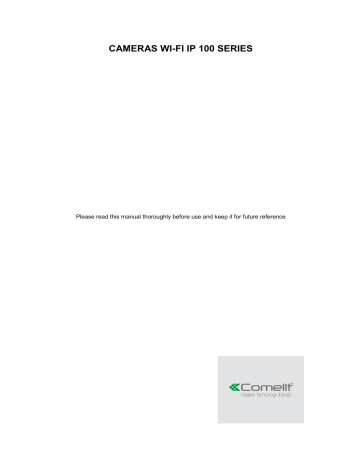
CAMERAS WI-FI IP 100 SERIES
Please read this manual thoroughly before use and keep it for future reference
Contents
1. Login Interface ........................................................................................................................................................ 1
2. Live view ................................................................................................................................................................. 2
2.1 Full-screen Preview ..................................................................................................................................... 2
2.2 Electronic Zoom-in ....................................................................................................................................... 2
2.3 PTZ Control ................................................................................................................................................. 3
3. Playback ................................................................................................................................................................. 4
4. Setup ...................................................................................................................................................................... 5
4.1 Device Info .................................................................................................................................................. 5
4.2 QR Code ..................................................................................................................................................... 6
4.3 ePTZ Setting................................................................................................................................................ 7
4.4 Display Settings ........................................................................................................................................... 7
4.5 Encoding ..................................................................................................................................................... 8
4.6 Video Parameters ........................................................................................................................................ 9
4.7 Motion Detection ........................................................................................................................................ 10
4.8 Video Tampering .........................................................................................................................................11
4.9 Privacy Mask ............................................................................................................................................. 12
4.10 Network Settings...................................................................................................................................... 12
4.11 Wifi Config ............................................................................................................................................... 13
4.12 Platform Management .............................................................................................................................. 15
4.13 Multicast Config ....................................................................................................................................... 15
4.14 DDNS Setting .......................................................................................................................................... 15
4.15 NTP Settings ........................................................................................................................................... 16
4.16 Email Settings .......................................................................................................................................... 17
4.17 FTP Settings ............................................................................................................................................ 18
4.18 Alarm Input .............................................................................................................................................. 18
4.19 Alarm Out ................................................................................................................................................ 19
4.20 Exception Settings ................................................................................................................................... 20
4.21 User Info .................................................................................................................................................. 21
4.22 System Update ........................................................................................................................................ 22
4.23 Auto Reboot ............................................................................................................................................. 22
4.24 Storage Management .............................................................................................................................. 23
4.25 Restore .................................................................................................................................................... 23
4.26 Local Setting ............................................................................................................................................ 24
5. File Management .................................................................................................................................................. 25
5.1 Search ....................................................................................................................................................... 25
5.2 Playback Capture ...................................................................................................................................... 25
5.3 Backup ...................................................................................................................................................... 25
5.4 Linkage Capture ........................................................................................................................................ 25
5.5 Preview Capture ........................................................................................................................................ 26
5.6 File Capture ............................................................................................................................................... 26
5.7 Preview Videos .......................................................................................................................................... 26
5.8 Backup Video Play ..................................................................................................................................... 26
6. Log ....................................................................................................................................................................... 26
7. Exit ....................................................................................................................................................................... 27
Statement
The instruction is for guidance only. Detailed information is in accordance with the product.
The instruction may include some technical inaccuracies or typographical error thought it is prepared with our every effort.
The product or procedures described in the instruction may be changed or updated at any time without advance notice.
Screenshots used in the instruction are from the other machine and are only for indications and explanations.
For any doubts or to request documents about latest procedures and complementary notes, please consult with the after-sales service department.
Precautions
The followings describe information about correct usage and risk prevention as well property loss prevention to be strictly followed.
Please use web cameras in an environment within allowable temperature (-10°C to +50°C) and humidity.
Check if the power supply works normally before operation.
Do not furiously strike on the product and be careful not to fall it over.
Do not install the product in a dusty or moist place, or a place with strong electromagnetic radiation.
Do not place a container or others with liquid on the product or allow liquid flowing into inside the product.
When the product is left unused, place install the preventive dust cover for the image sensor.
Do not disassemble the product without authorization.
1. Login Interface
Input the IP address of the front-end device into the IE browser (default IP address is 192.168.1.188) to access the Login interface, as shown in the following figure:
After entering into the login interface, it will prompt to install the Activex control, as shown in the following figure:
User Name: admin (default setting)
Password: blank (default setting)
Model: IE ActiveX or Non ActiveX. If you use IE browser, then please select IE ActiveX to login. While you use other browsers, then select Non ActiveX to login. (Note: Select Non ActiveX without installing ActiveX control)
Select Language: select the desired language
Click Submit to login.
1
2. Live view
After login, it will enter into the live preview, as shown in the following figure.
Note:The device need to insert micro-SD card for full function display interface, otherwise, it's for simple type interface.
2.1 Full-screen Preview
Click the full-screen icon in the lower right corner to preview full screen. Or you can click right mouse button to enter and exit the full screen display in the preview interface.
2.2 Electronic Zoom-in
It can zoom in the preview image by scrolling the mouse wheel, as shown in the following figure:
2
2.3 PTZ Control
Zoom In/ Out: To adjust degree of zoom in/ out
Focus: To adjust size of focus
Iris: To adjust size of aperture
Speed: Use the slider to regulate the PTZ speed
Bright: To adjust the brightness of the screen
Contrast: To adjust the contrast of the screen
The arrow is used to restore default settings.
Set A Preset Point:Set a preset point by using directional keys on the PTZ control to rotate the camera to the desired location, next select a preset number from the Preset Point drop-down list, and then press button.
Call A Preset Point: Call a preset point by selecting a preset number to be called from the Preset Point drop-down list and press button.
VOICE INTERCOM
Full Screen
Capture
Event Type
Record
Voice Intercom: Click it to enable or disable voice intercom
Capture: Capture for preview. Click the capture icon, it will pop up its storage path automatically.
Full Screen: Display the current preview in full screen
Record: Enable or disable preview interface record
Event Type: Enable or disable disarming/ clear alarm
Note: X indicates the function is off or disabled
3
3. Playback
Click Playback enter into playback interface, click the icon video in need, then click the icon
, next select the date time of the calling
, the record video will search automatically, as shown in the following figure:
Start: Start the current playback
Stop: Stop the current playback
Slow
:
Slow down the playback speed(1/2, 1/4, 1/8, 1/16 times optional)
Fast
:
Speed up the playback speed(2, 4, 8, 16 times optional)
Snapshot: Can be snapshot in playback channel
Backup
:
Can be backup video in playback channel
Frame Play
:
Single frame to play
Full Screen: Playback video will display with full screen
Voice: Adjust the volume of playback audio
Double-click the slider location, it will start to paly the video, or you can click the Start button to playback video.
Note: The device need to support and insert micro-SD card to enable this function.
4
4. Setup
Note:the device need to insert micro-SD card for full function display interface, otherwise, it's for simple type interface
4.1 Device Info
IP Camera Device Info interface as shown in the following figure:
Device Name: Edit the camera name
Device Type: Display the device type
Serial No. : Display the product serial No.
Master Version: Display the software version date
Hardware Version: Display the hardware version number
Audio Source: Select the audio input mode, LineIn or MicIn selectable
Input Volume: Set the size of the input volume
, the range of volume:0-100, default is 50
5
Output Volume: Set the size of the output volume
, the range of volume:0-100, default is 50
Format: Switch to select the PAL and NTSC image scanning system
Device Time: Set and display the device current time
After complete all parameters setting, click Save and then it will take effect immediately.
4.2 QR Code
Scan the QR code to login directly via mobile phone client, the IP camera QR code interface as shown in the following figure:
Note: after enable the corresponding protocol in the platform management interface, then the QR code icon will display. QR code supported: Comelit View 100. During the platform management interface, Comelit View 100_ID protocol should be matched with Comelit View 100 client.
6
4.3 ePTZ Setting
IP Camera ePTZ Set interface as shown in the following figure:
Protocol: Support PelcoD and PelcoP protocol
Address: Support 0-255 address code adjustable
Baud Rate: Support diverse baud rate selectable
After complete all parameters setting, click Save and then it will take effect immediately.
4.4 Display Settings
IP Camera Display Settings interface as shown in the following figure.
7
Name: Modify the appointed channel name
Main Stream OSD: Modify the appointed channel font of main stream OSD
Sub Stream OSD: Modify the appointed channel font of sub stream OSD
Multi OSD:Add multi user-defined OSD, it can be selected Show or not
Time Format: Select different time display mode for the appointed channel
Date Format: Select different date display mode for the appointed channel
Bright: Adjust the brightness for the appointed channel
Contrast: Adjust the contrast for the appointed channel
Saturation: Adjust the saturation for the appointed channel
Hue: Adjust the hue for the appointed channel
CH(Title Location): Set the channel title location for the appointed channel
OSD(Date Adjustment): Set the channel date location for the appointed channel
Multi OSD(position adjustment):Set the position of multi OSD
Cyclotron Arrow: Restore the default parameters(Only for Bright, Contrast, Saturation and Hue)
After complete all parameters setting, click Save and then it will take effect immediately.
4.5 Encoding
IP Camera Encoding setting interface as shown in the following figure:
Compress Type: Primary Stream(Normal)/ Sub Stream selectable
Stream: Include complex stream/ video stream two types
Resolution: The camera supports several relolution, will display here
Frame Rate: Select different frame rate in the drop-down list, default is Full Frame
Video Encode: H.264/ MJPEG two kinds of video encode format
H264 Profile: There are MainProfile/ Baseline/ HighProfile three types optional
I frame Interval: Set the I frame interval time
Bitrate Type: Constant/ Variable selectable
Bitrate: Set different bitrate for different channels
After complete all parameters setting, click Save and then it will take effect immediately.
8
4.6 Video Parameters
IP Camera Video Parameters setting interface as shown in the following figure:
Day&Night Mode: Outside Trigger/ Auto/ Color/ Black White four kinds of mode selectable. Non infrared IP cameras default mode is Auto, and infrared IP cameras default mode is Outside Trigger. According to the IP camera type and actual scene, user can select the Day&Night mode optional
Switching Time: Day&Night switch delay time, 0-30s selectable, and default is 3s
Day-Night: 0-255 selectable, users can adjust it according to the need, default is 45
Night-Day: 0-255 selectable, users can adjust it according to the need, default is 119
Color Mode: Normal/ Bright/ Nature three options, default is Normal
Mirror: Close/ Horizonal Mirror/ Vertical Mirror/ 180° Rotation/90° Rotation/270° Rotation six options, default is
Close
WDR: Close/ Low/ Mid/ High four options, default is Close
3DNR: Close/ Low/ Mid/ Mid-High/ High five levels, default is Close
Sharpness: 0-255 selectable, default is 128
Exposure Control Mode: Auto/ Manual selectable, default is Auto
AGC: Low/ Mid-Low/ Mid/ Mid-High/ High selectable, default is Mid-High. The higher Auto Gain value, the better sensitivity within low illumination, while the noise will be more obvious
Shutter: Manual exposure can be set up, the range of shutter value: 1/30(25)-1/10000
Gamma: CURVE_1_6, CURVE_1_8, CURVE_2_0, CURVE_2_2 totally four modes, default is CURVE_2_0
Anti-Fliker: Close, 50hz, 60hz three types, the default is Close
Aperture: According to the IPC lens type, it can select Manual or Auto for the aperture adjustment, default is
Manual
After complete all parameters setting, click Save, the settings will take effect immediately.
9
4.7 Motion Detection
IP Camera Motion Detection setting interface as shown in the following figure:
Enable: Select whether to enable the Motion Detection function.
Arm Schedule: Set the alarm schedule from Monday to Sunday
Mask Set: Press and darg the left mouse button in the Mask Set preview interface, then draw the small check optional to set the detective areas
Clear: Click Clear to clear the current detective areas
Sensitivity: The higher sensitivity, the more obvious motion detective effect
Email: Click Email. Once alarm triggers that it will send Email to appointed mailbox
Snap: Click Snap. Once alarm triggers that it will linkage camera to snapshot picture and store it in the micro-SD card
Record: Click Record.Once alarm triggers that it will linkage camera to record video and restore it in the micro-SD card.
Alarm Output: There is a active warner connected to the alarm output port. Once alarm triggers that it will linkage embedded relay switch to make alarm output
Snap Interval: Set the alarm interval time
Snap Count: Set the snapshot image count for every time
After complete all parameters setting, click Save, the settings will take effect immediately.
10
4.8 Video Tampering
IP Camera Video Tampering setting interface as shown in the following figure:
Enable: Select whether to enable the Video Tampering function.
Arm Schedule: Set the alarm schedule from Monday to Sunday
Mask Set: Press and darg the left mouse button in the Mask Set preview interface, then draw the small check optional to set the detective areas
Clear: Click Clear to clear the current detective areas
Sensitivity: The higher sensitivity, the more obvious motion detective effect
Email: Click Email. Once alarm triggers that it will send Email to appointed mailbox
Snap: Click Snap. Once alarm triggers that it will linkage camera to snapshot picture and store it in the micro-SD card
Record: Click Record. Once alarm triggers that it will linkage camera to record video and restore it in the micro-SD card.
Alarm Output: There is a active warner connected to the alarm output port. Once alarm triggers that it will linkage embedded relay switch to make alarm output
Snap Interval: Set the alarm interval time
Snap Count: Set the snapshot image count for every time
After complete all parameters setting, click Save, the settings will take effect immediately.
11
4.9 Privacy Mask
IP Camera Privacy Mask setting interface as shown in the following figure:
Enable: Enable or disable the Privacy Mask function
Area Settings: Press and drag the left mouse button in the Area Settings preview interface, then draw the check optional to set the mask area
Clear: Click Clear to delete the current mask area
After complete all parameters setting, click Save and then the settings will take effect immediately.
4.10 Network Settings
IP Camera Network Settings interface as shown in the following figure:
IPV4: IP protocol version No. is 4
IPV6: IP protocol version No. is 6, the feature is not selectable at present
12
Static IP: The device IP address is permanent
DHCP: Enable DHCP, then IP camera will get the IP address from router automatically
IP Address: Input the corresponding numbers to change the IP address
Subnet Mask: Input the corresponding IP subnet mask
Gateway: Input the corresponding gateway address
DNS 1: DNS server IP address
DNS2: DNS server second IP address
HTTP Port: Input the corresponding port ( Default is 80)
HTTPS Port: Input the corresponding port ( Default is 443)
RTSP Port: Use domain name to access and login device need mapping RTSP, default port is 554
RTMP Port: Use domain name to access and login device need mapping RTMP, default port is 1935
Enable UPnp: Enable UPNP, then device port and HTTP port will be mapped to the router automatically
Device Port: Input the corresponding device port(Default is 5050)
After complete all parameters setting, click Save, then the settings will take effect immediately.
4.11 Wifi Config
IP Camera Wifi Config interface as shown in the following figure:
Work Mode: Show the current work mode, there are two work modes optional.AP mode supports matching WIFI via cell phone client and STA mode supports matching WIFI via web client of PC.
Current Status:
Work Mode: Show the current work mode for IPC
SSID: Show the serial number for IPC
AUTH: Show the Wifi authentication method for the current router connected
IP: Show the current wireless IP address for IPC
Wifi Config: Can set specific configuration for Wifi connection in the AP List and Connect Config, the steps to
13
configure as follow:
1. Search Wifi device: Copy the SSID serial number in the Current Status to the blank of SSID part in the
Connect Config, click Save, will automatically switch to STA mode, click Refresh, then AP List will display all the
Wifi device names within the acceptable range, as shown in the following figure:
2. Connect Wifi: click the current Wifi device (that is wireless router) connected via network cable at the IPC, select the AUTH method for router in the Connect Config, then input password and select IP mode (Static: fixed IP settings,
DHCP: assign IP address automatically by router). After finishing above settings, click Save . Click Connect in the AP
List and the wireless IP address will be generated and displayed in the IP position of Current Status, as shown in the following figure:
14
4.12 Platform Management
IP camera Platform Management interface as shown in the following figure:
User can open, close, edit and delete the protocol in the Management Platform interface.
4.13 Multicast Config
IP Camera Multicast Config interface as shown in the following figure:
Default disabling for multicast config. After click"Enable Multicast", users can set IP address,Port and TTL of primary stream video,primary stream audio, sub stream video, sub stream audio.
4.14 DDNS Setting
DDNS is implemented through a dynamic domain resolution server. It requires a PC running in the Server
15
with fixed IP address on the Internet. IP Camera network setting interface as below figure:
Enable DDNS: Enable or Disable DDNS function
Server Type: Select DDNS server type
Server Name: Input server name
Port: Input port.default port is 80
User Name: Input user name
Password: Input password (max 10 char.)
Confirm pwd: Input the password again to confirm it
Domain: Input the hostname
After complete parameters setting, click Save and then the settings will take effect immediately.
4.15 NTP Settings
IP Camera NTP Settings interface as shown in the following figure:
16
Enable NTP: Enable or disable NTP function
Server Address: Input NTP server IP address
NTP Port: Default port is 123
Adjust Time Interval: Input the interval time
Select Time Zone: Different area time format selectable
GMT: Adjust the time to make it more exact
After complete all parameters setting, click Save, then the settings will take effect immediately.
4.16 Email Settings
IP Camera Email Settings interface as shown in the following figure:
(sent)Email Address: Input the address of the outbox
Password: Input the the password of the outbox
17
Confirm pwd: Input the password again to confirm it
(send)SMTP Server: Input the smtp server address of the outbox
SMTP Port: Input the smtp server port of the outbox
Sending Interval: Input the sending interval time. There are 25S/ 35S/ 45S/ 55S four options
Receiver: Input the mail receiver name
Email Address: Input the address of the inbox
After complete all parameters setting, click Save and then the settings will take effect immediately.
4.17 FTP Settings
IP Camera FTP Settings interface as shown in the following figure:
Enable: Click Enable to enable or disable FTP function
Server Address: Input the server address required to upload
Port: Input the server port, default is 21
User Name: Input the user name required to upload
Password: Input the password required to upload
Path: Input the file name of FTP uploading path
After complete all parameters setting, click Save and then the settings will take effect immediately.
4.18 Alarm Input
IP Camera Alarm Input setting interface as shown in the following figure:
18
Alarm Input: Select the alarm input port, then click
Alarm In Name: Input alarm input name can implement following parameters settings
Trigger: Select the alarm status: Normally Open/ Normally Close
Arm Schedule: Alarm schedule can be set from Monday to Sunday
Email: Click Email. Once alarm triggers that it will send Email to appointed mailbox
Snap: Click Snap. Once alarm triggers that it will snapshot current image picture
Record: Click Record. Once alarm triggers that it will record video automatically
Alarm Output: Click Alarm Output. There is a active warner connected to the alarm output port. Once alarm triggers that it will linkage embedded relay switch to make alarm output
Snap Count: Set the snapshot image count for every time
Snap Interval: Set the alarm interval time
After complete all parameters setting, click Save, the settings will take effect immediately.
4.19 Alarm Out
IP Camera Alarm Out setting interface as shown in the following figure:
19
Output Relay Status: Normally Open/ Normally Close selectable
Output Delay: Select the alarm output delay time(when alarm trigger is over, it will output corresponding alarm delay time)
After complete all parameters setting, click Save and the settings will take effect immediately.
4.20 Exception Settings
IP Camera Exception Settings interface as shown in the following figure:
20
Exception Type: There are Network Broken/ IP Address Conflict/ Illegal Access/ three exception types selectable
Record: Click Record, it will linkage to record video as any exception type triggers
Alarm Output: Click Alarm Output, it will Linkage other alarm devices as any exception type triggers
After complete all parameters setting, click Save and then the settings will take effect immediately.
4.21 User Info
IP Camera User Info setting interface as below figure, admin is the administrator (default), default indicates general users.
Modify: The admin user can modify the login password, the default guest user can modify user type. While the new added user can modify user name, login password and user type. Otherwise, the new added user can select
Guest/Operator two types, and set the different permission assignment in the Right Permission setting
Del: Delete the new user
Rights Permission: Permission assignment for the default guest user and new user
Add User: Add a new user in need
Start up and login permission is accord with default user permission(default), as shown in the following figure:
After complete all parameters setting, click Save and then the seetings will take effect immediately.
21
4.22 System Update
IP Camera System Update setting interface as shown in the following figure:
File: Click Browse to find and select the upgrade kit, then click Update.
NOTE: To upgrade must first be uploaded the file whose name starts with (Main fw), then the one whose name
starts (Sub fw). After the upgrade is mandatory to restore the camera to the factory configuration (default)
Non-technician should not try to operate system upgrade, do not cut off the power during upgrade process.
4.23 Auto Reboot
IP Camera Auto Reboot setting interface as below figure. Select Maintenance Mode, there are Disable/ Every
Day/ Every Week/ Once four modes optional, then IPC will reboot as appointed mode.
22
4.24 Storage Management
IP Camera Storage Management setting interface as below figure, you can check current micro-SD card
Capacity(MB)/ Free Spare (MB)/ Status, and format. As shown in the following figure:
Note: Please turn off the power supply, before you insert or take out the micro-SD card.
4.25 Restore
IP Camera Restore setting interface as shown in the following figure:
Export: Export all configurations to PC or USB
Import Config: Import selected configuration to the system
Restore: Restore the factory settings
Reboot: Reboot the device
23
4.26 Local Setting
IP Camera Local Setting interface as shown in the following figure:
Window Mode: Set the preview window mode(Full/ 4:3/ 16:9/ Original Image optional)
Preview Capture: Select and modify the preview capture file storage path
Playback Capture: Select and modify the video record capture file storage path
File Capture: Select and modify the file management capture file storage path
Back Up: Select and modify video record backup file storage path
Rec Capture: Select and modify the preview interface video record file storage path
Record File Type: Only AVI format one option for default
Live View Mode: Realtime/ Smoothway two types selectable, the value of them can be adjustable
After complete all parameters settings, click Save and then the settings will take effect immediately.
24
5. File Management
Note:The device need to insert micro-SD card for full function display interface, otherwise, it's for simple type interface.
5.1 Search
Input the concrete time, and click the button, the lower part displays searched images and videos
(double click to display files)
Note: It can modify video or image storage path, and later chapter will make a brief instruction (more details please refer to
:
Setup Local Setting)
5.2 Playback Capture
To review video record playback capture files, search and double click the image files directly.
5.3 Backup
To review playback video files, search and double click the video files directly.
5.4 Linkage Capture
To review motion detection, tampering alarm, alarm output, ect. alarm linkage capture files, search and double
25
click the image files directly.
5.5 Preview Capture
To review preview capture files, search and double click the image files directly.
5.6 File Capture
To review capture files in file management, search and double click the image files directly.
5.7 Preview Videos
To review preview interface video record files, search and double click the video files directly.
5.8 Backup Video Play
Start: Click button to play the backup video image file
Stop: Click button to stop the play
Slow: Click button to slow play the backup video image file
Fast: Click button to fast play the backup video image file
Frame: Click button to play the backup video image file by frame
Capture: Click button to snap the backup video image during display
Voice: Click button to select turn on/ off the voice during backup video image display
6. Log
Click Search on the Log interface, check device log according to the video type and date time, as shown in the below figure:
26
Main Type: Select the log type to check. There are All/ Alarm/ Exception Settings/ Operation / Setup optional, or click All to check all types of them
Start Time/ End Time: Select the time quantum of log to check
Page Num
:
Select the log number of each page to display on the interface
After finishing all settings above, click Search and then the log information will display on the left blank area
7. Exit
Click Logout to log out, as shown in the following figure:
27
advertisement
Related manuals
advertisement

