- No category
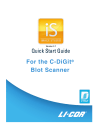
advertisement
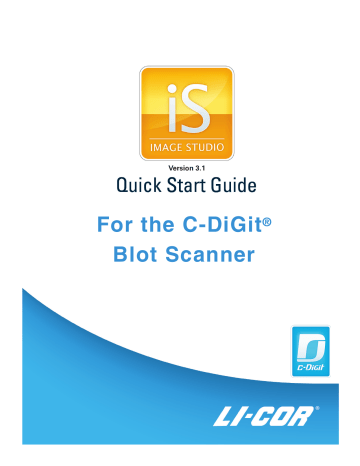
Version 3.1
For the C-DiGit ®
Blot Scanner
Quick Start Guide, C-DiGit ® Blot Scanner - Page 2
1
Install the Image Studio Software
Important: You must be logged in to Windows ® Operating System using an Administrator account. If necessary, log out and log back in using an Administrator account.
Windows 7, XP, or Windows Vista
®
Installing via CD:
Operating Systems:
1) Place installation CD into drive
2) If installation does not start immediately, browse to the CD and double-click on
Win_Image_Studio_Digits_Installer_3.x.x.exe
3) Click Next and follow the instructions in the Setup Wizard
Mac OS X
®
10.6 (Snow Leopard), 10.7 (Lion), or 10.8 (Mountain Lion):
Installing via CD:
1) Place installation CD into drive
2) If installation does not start immediately, browse to the CD and double-click on
MacImageStudioDigits-3.x.x.dmg
3) Click Agree to accept the license agreement
4) To install, drag the Image Studio icon into the
Applications folder (right)
2
Start Image Studio
Double-click the Image Studio icon on the desktop to start Image Studio.
Quick Start Guide, C-DiGit ® Blot Scanner - Page 3
3
Create A New Work Area
The first time you start the software, you will need to create the first Work Area, a folder on the hard drive or network where all of the images, analyses and settings are stored.
1) Click Create New in the Set Active Work Area dialog box to browse to a folder on the hard drive or network to use as the Work Area.
2) Click the New Folder icon to create a new folder for the Work Area. This folder will now appear in the
Available Work Areas window each time the software is opened. Select the folder and click OK to set it as the Work Area. (To remove a Work Area from the window, select it and click Remove from List. Removing the folder from the window does not delete the folder or its contents.)
NOTE: Each user should create their own Work Area, as previous settings for instrument, analysis, image display, etc. from the last session will be applied to the next session in the same Work Area.
3) Click Save.
4) Click OK.
4
Connect to C-DiGit Blot Scanner
The first time you connect, power the C-DiGit Blot Scanner on and wait several minutes to allow the instrument to establish a network address.
1) Click the Image Studio icon in the upper lefthand corner of the Image Studio window.
2) Hover over Instrument and click Connect.
The software searches for and discovers the
C-DiGit Blot Scanner on the same LAN automatically.
NOTE: If you experience connection problems, wait several minutes and then click Connect again. Check that IPv6 is enabled on the computer. The next time you connect, the software will automatically detect the C-DiGit Blot Scanner.
Image Studio Application Button
Quick Start Guide, C-DiGit ® Blot Scanner - Page 4
5
Image Acquisition
1) If sensitivity is important, consider using a substrate optimized for digital imaging, such as WesternSure ™ PREMIUM (LI-COR, P/N 926-95000).
2) Incubate your blot for 5 minutes in at least 0.1 mL/cm 2 of substrate (e.g. 3 mL for a
7 x 4 cm blot)
3) Place blot on the C-DiGit Blot Scanner, protein side facing down.
4) Click the Acquire tab.
5) In the Setup group, select an Analysis option from the drop-down menu to apply to the image after it is acquired. Select No Analysis.
6) Set the Sensitivity setting to High.
7) Click Start.
Quick Start Guide, C-DiGit ® Blot Scanner - Page 5
6
Image Display
1) After acquiring an image, the Choose Display dialog will open. Click the view with the best display.
2) The Adjust Display dialog will open to allow for further adjustments as needed.
3) Click Signal at the bottom left to adjust the maximum point on the curve in the
Lookup Tables; Background to adjust the minimum point; or Midtones to adjust the
K value. Click Dimmer or Brighter to change the visual appearance of the image.
When finished, click Done.
4). Additional Brightness/Contrast enhancements may be implemented using the adjustable sliders on the Image LUTs Tab on the right side of the window.
Quick Start Guide, C-DiGit ® Blot Scanner - Page 6
7
Data Analysis
Add and Manipulate Shapes
1) Click the Shapes tab.
2) Click Auto Add Rectangle to add a rectangle to the image or Auto Add Ellipse to add an ellipse. Click in the center of a feature to place the rectangle or ellipse around it.
After adding the desired shapes, click Select or press the Esc key on your keyboard to return the cursor to the selection tool.
3). To move or resize a shape, click once on the shape to select. Dotted lines indicate the shape is selected.
a. To move the shape, drag the four-pointed cursor within the selection shape.
b. To resize the shape, hover over any corner or side of the shape. Drag the dotted line to resize.
Quick Start Guide, C-DiGit ® Blot Scanner - Page 7
7
Data Analysis (Continued)
Subtract Background
1) Click the first button in the Background group and select
Median from the drop-down menu to subtract the median value of pixels in the background segment.
2) Set the Border Width to 3 in the pop-up window and select the segments to be used for the background calculation.
3) Click Save.
8
Export Data
1) Click the Shapes tab (lower left corner, see figure at right), then click the Table ribbon tab (see figure below).
2) Click Export File or Launch Spreadsheet in the Data group.
3) Name the file.
4) Click Save.
5) A report containing the analysis information is created. The Signal column contains the background corrected values that should be used for further analysis.
Quick Start Guide, C-DiGit ® Blot Scanner - Page 8
9
Export Image
1) In the Images tab (lower left, as shown in figure below), click on the image to be exported. Click the Image Studio icon and hover over Export to view the Export Image and analysis data menu.
2) To save the image to a graphics file, click Single
Image View to view a choice of Current Image,
Selected Images in Images Table, or Color Bar
Only. Choose the export settings and click Save.
LI-COR is an ISO 9001 registered company. ©2013 LI-COR, Inc. LI-COR and Odyssey are trademarks or registered trademarks of LI-COR, Inc. in the United States and other countries. All other trademarks belong to their respective owners. For patent information, visit www.licor.com/patents
4647 Superior Street • P.O. Box 4000 • Lincoln, Nebraska 68504 USA
Technical Support: 800-645-4260 • North America: 800-645-4267
International: 402-467-0700 • Fax: 402-467-0819 • www.licor.com/bio
LI-COR GmbH Germany, Serving Europe, Middle East, and Africa: +49 (0) 6172 17 17 771
LI-COR UK Ltd. UK, Serving UK, Ireland, and Scandinavia: +44 (0) 1223 422104
All other countries, contact LI-COR Biosciences or a local LI-COR distributor: http://www.licor.com/distributors
Doc # 988-13811
05/13
advertisement
* Your assessment is very important for improving the workof artificial intelligence, which forms the content of this project
Related manuals
advertisement