EBN Technology TM 120 Quick Manual
Add to my manuals26 Pages
EBN Technology TM 150 is a 15" TFT color LCD Desktop Touch monitor with high-quality full-screen re-scaling capabilities. This monitor has a resolution of 1024x768 and is compatible with XGA, SVGA, VGA, VESA, and Mac. It includes built-in speakers and supports direct analog screen input. The TM 150 allows for a wide range of connectivity options, including VGA, serial, USB touch interface, and optional MSR (Magnetic Stripe Reader) and I-Button Key.
advertisement
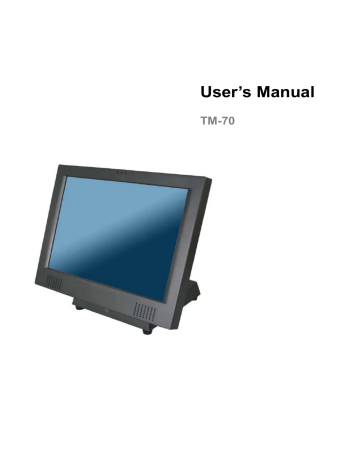
User’s Manual
TM-70
Chapter 1
Introduction
1.1 About the Products
1.2 Specification
Chapter 2
Hardware Setup
2.1 Unpacking Touch monitor
2.2 Product Overview
2.3 Main Unit
2.4 Rear View
2.5 Internal layout
2.6 MSR Installation
2.7 Customer Display Installation
Chapter 3
Driver Installation
3.1 Installing the touch driver
3.2 Installing the MSR Utility
Chapter 4
OSD Operation
4.1 On-Screen Display (OSD) Menus
Chapter 1
Introduction
1.1 About the Products
The LCD Desktop Touch monitor is a 12” / 15” TFT color display with the following features:
- Direct analog screen input
- 167 million displayable colors
- High resolution
- XGA / SVAGA / VGA / VESA / Mac compatible
- 30 ~ 62KHz horizontal scan
- 56 ~ 75 HZ refresh rate
- Auto adjustment capability
- High quality full screen re-scaling
- Multilingual OSD menus: English, French, Germany, Spanish, Japanese and
Chinese.
- Serial / USB touch interface
- Built in speakers
- Optional Fujitsu / Higgstec touch panel.
- VESA DDC 1/28B data communication
- Stand with minimum 20 ~ 90° angle of tilt.
- OSD and power button lockouts
1.2 Specification
Display
Model TM150
LCD Size 15"
Brightness 250 cd/m2
Resolution 1024x768
Touch Screen
5 / 7-wire Resistive Type
Tilt Angle 20° to 90°
TM120
12.1"
300 cd/m2
800x600
VGA
I/O Ports
15pin D-SUB x1
Serial RS232 x 2 ( For Touch Panel / MSR & I-Button Key )
PS2 Keyboard
1 (For MSR & I-Button)
Speaker Internal 2W x2
Others
Power Supply
Internal Adapter 12VDC, 50W
Compliance CE / FCC Class B
Weight
Dimension
Operating
Temp
Approx. 6.0 Kgs
370(W) x 277(L) x 355(H) mm
5°C to 40°C
313(W) x 274(L) x 318(H) mm
Chapter 2
Hardware Set up
2.1 Unpacking the touch monitor
Check that the following 4 items are presented and in good conditions:
a. Main Unit
b. CD: Quick Guide & Driver Bank
c. Power Cord: USA, Europe, UK
d. Option Item d1. Customer Display: RS232 port, pin 9 was power input 12VDC.
d2. MSR (Magnetic Stripe Reader): 2/3 tracks, KB / RS232 option.
d3. MSR and I-BOTTOM: 2 in 1 Module, MSR with Dallas Key Reader.
2.2 Product Overview
a. Front View
Control Pad: Power button, Menu select, + - Key Adjust, Auto Set
b. Rear View
1. Power cable: 110V/220V
2. VGA cable (15 pin D Sub): Connect with VGA port of PC.
3. Touch cable (COM, 9 pin D Sub): Connect with RS232 port of PC.
4. MSR (Optional, COM, 9 pin D Sub) - Connect with RS232 port of PC.
5. Touch USB (Optional) - Connect with USB port of PC.
6. MSR (Optional, Keyboard) – Connect with PC Keyboard self and Keyboard port
c. Internal Layout
1. USB: optional touch control board connection.
2. COM1 for standard touch control board.
3. COM2 for optional RS232 type MSR.
4. PS2 for optional Key Board type MSR.
5. VGA.
d. MSR Installation d1. Release the 2 screws of main body from rear side of bezel.
d2. Disassembly EMI Chassis & Cable Clipper, insert and connect the MSR cable.
Then recover the Chassis and Cable Clipper. d3. Remove the MSR cover on right side of monitor. Install the MSR module by 3 screws. Finally connect the MSR cable to CN1( refer to Internal Layout ).
e. Customer Display Installation
Remove the cover pad, then install the pole tube and customer display, connect the cable with the RS232 port (pin 9 with 12V) of PC.
Chapter 3
Driver Installation
3.1 Installing touch driver
Touch Systems provide diver software that allows your touch monitor to work with your computer. Drivers are located on the enclosed CD-ROM for the operating systems as WinXP/2000/NT/ME/98/95.
1. Click TM/WTM Series.
2. Click Touch Driver
3. Click FUJITSU TOUCH PANEL.
4. Click FUJITSU Touch Panel Driver (Serial).
5. For single device application, click the drop-down list and select Plug and
Play Device, for dual-monitor application, select Non Plug and Play Device
6. Click Continue Anyway.
7. Click OK on the popup message box.
3.2 Installing MSR Utility a. Click the MSR driver as following driver bank.
b. After completed the driver installation, please make a testing MSR function as followings. c. If MSR doesn’t work, please double check the parameter of protocol as followings.
Chapter 4
OSD Menu Function
4.1 Main Menu
Press the “MENU” key, main menu page will show up, press the “UP” or “ADJ. +”
AND “Down” or “ADJ. –“ key ( appear pic1 ) to select what function adjustment you need.
a. AUTO SET
Select AUTO SETUP function active the auto adjusting for the picture. pic1
The end of this page will be shown the working resolution and frequency. pic2
b. BRIGHTNESS
Select BRIGHTNESS function, press ADJ+ or ADJ- key to increase or decrease backlight current of the inverter. pic3
c. CONTRAST
Select CONTRAST function, press ADJ+ or ADJ- key to increase or decrease video gain of the picture. pic4
d. DISPLAY
Select DISPLAY ADJUST function, enter into the sub-page for adjust display’s function of the picture. pic5
d1. POSITION
Select H.POSITION function, press ADJ+ or ADJ- key to shift left or right the picture in horizontal position. pic6 d2. V. POSITION
Select V.POSITION function, press ADJ+ or ADJ- key to shift up or down the picture in vertical position. pic7 d3. CLOCK
Select CLOCK function, press ADJ+ or ADJ- key to increase or decrease the pixel clock frequency of the picture.
Pic8
Select PHASE function, press ADJ+ or ADJ- key to shift the pixel clock phase of the picture. d4. PHASE pic9
d5. QUALITY
Select QUALITY function, press ADJ+ or ADJ- key to change scanning filter of the picture.
If input resolution is best recommend of LCD panel specifications.
The function is not working. d6. RECALL
Select RECALL function, which is recall the value for the H. POSITION,
V.POSITION, CLOCK, PHASE and QUALITY. d7. RETURN
Select RETURN function, return from DISPLAY menu ( Pic5 ) change to
MAIN MENU ( Pic1)
e. COLOR TEMPERATURE
Select COLOR TEMPERTURE function enter into the sub-page to adjust the display color of the picture pic11
74 e1. 9300K
Select 9300K function, which is recalling the value for the color temperature of 9300K. e2. 7500K
Select 7500K function, which is recalling recall the value for the color temperature of 7500K. e3. 6500K
Select 6500K function, which is recalling the value for the color temperature of 6500K. e4. AUTO GAIN
Select AUTO GAIN function, which is acting the auto white balance adjusting. e5. RED
Select RED function, press ADJ+ or ADJ- key to increase or decrease the R gain in user’s mode of color temperature. pic12 e6. GREEN
Select GREEN function, press ADJ+ or ADJ- key to increase or decrease the G gain in user’s mode of color temperature.
96
pic13
e7. BLUE
Select BLUE function, press ADJ+ or ADJ- key to increase or decrease the R gain in user’s mode of color temperature. pic14 e8. RETURN
Select RETURN function, return from DISPLAY menu change to MAIN
MENU.
f. LANGUAGE
In this mode, that could into the sub-page (pic15) to select the language for OSD display.
g. OSD DISPLAY pic15 pic16
g1. OSD H-POS
Select OSD H-POS function, press ADJ+ or ADJ- key to shift left or right the horizontal position of OSD display. pic17 g2. OSD V-POS
Select OSD V-POS function, press ADJ+ or ADJ- key to shift up or down the vertical position of OSD display. pic18 g3. OSD TIMER
Select OSD TIME function, press ADJ+ or ADJ- key to increase or decrease the time of OSD display.
Except “0” is always display. pic19 g4. OSD TRANSPARENCY
Select OSD TRANSPARENCY function, press ADJ+ or ADJ- key to increase or decrease the transparency of OSD display. pic20
g5. RECALL
Select RECALL function, which is recalling the value for the OSD
H-POS, OSD V-POS, OSD TIMER and OSD TRANSPARENCY g6. RETURN
Select RETURN function, return from DISPLAY menu change to MAIN
MENU.
h. VGA / DVI INPUT
Select VGA/DVI function, enter into the sub-page to select input source. pic21 h1. ANALOG INPUT
Select ANALOG INPUT function, the input signal from VGA. h2. DIGITAL INPUT
Select DIGITAL INPUT function, the input signal from DVI. If no DVI input connector, Signal automatic select VGA input. h3.RETURN
Select RETURN function, return from DISPLAY menu change to MAIN
MENU.
i. AUDIO
Select AUDIO function, enter into the sub-page to adjust the audio function.
pic22 i1. MUTE
Select MUTE function, which is switching to mute mode of audio.
Switch back normal mode by push MENU key again. i2. VOLUME i3.RECALL
Select RECAL function, which is recalling the value for the MUTE and
VOLUME. pic23 i4. RETURN
Select RETURN function, return from DISPLAY menu to MAIN MENU.
j. Hot Key j1. Directly press the “ Adj +” or “UP” key to switch the mode of audio mute. j2. Directly press the “ Adj -” or “DOWN ” key to adjust the volume of audio output.
advertisement
* Your assessment is very important for improving the workof artificial intelligence, which forms the content of this project
