advertisement
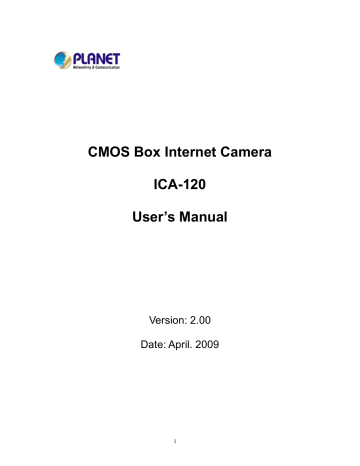
CMOS Box Internet Camera
ICA-120
User’s Manual
Version: 2.00
Date: April. 2009
1
Copyright
Copyright
© 2009 by PLANET Technology Corp. All rights reserved. No part of this publication may be reproduced, transmitted, transcribed, stored in a retrieval system, or translated into any language or computer language, in any form or by any means, electronic, mechanical, magnetic, optical, chemical, manual or otherwise, without the prior written permission of PLANET.
PLANET makes no representations or warranties, either expressed or implied, with respect to the contents hereof and specifically disclaims any warranties, merchantability or fitness for any particular purpose. Any software described in this manual is sold or licensed "as is". Should the programs prove defective following their purchase, the buyer (and not PLANET, its distributor, or its dealer) assumes the entire cost of all necessary servicing, repair, and any incidental or consequential damages resulting from any defect in the software. Further, PLANET reserves the right to revise this publication and to make changes from time to time in the contents hereof without obligation to notify any person of such revision or changes.
All brand and product names mentioned in this manual are trademarks and/or registered trademarks of their respective holders.
Federal Communication Commission Interference Statement
This equipment has been tested and found to comply with the limits for a Class B digital device, pursuant to Part 15 of FCC Rules. These limits are designed to provide reasonable protection against harmful interference in a residential installation. This equipment generates, uses, and can radiate radio frequency energy and, if not installed and used in accordance with the instructions, may cause harmful interference to radio communications. However, there is no guarantee that interference will not occur in a particular installation. If this equipment does cause harmful interference to radio or television reception, which can be determined by turning the equipment off and on, the user is encouraged to try to correct the interference by one or more of the following measures:
1. Reorient or relocate the receiving antenna.
2. Increase the separation between the equipment and receiver.
3. Connect the equipment into an outlet on a circuit different from that to which the receiver
is connected.
4. Consult the dealer or an experienced radio technician for help.
FCC Caution
To assure continued compliance. (example-use only shielded interface cables when connecting to computer or peripheral devices). Any changes or modifications not expressly approved by the party responsible for compliance could void the user’s authority to operate the equipment.
This device complies with Part 15 of the FCC Rules. Operation is subject to the Following two conditions: ( 1 ) This device may not cause harmful interference, and ( 2 ) this Device must accept any interference received, including interference that may cause undesired operation.
Federal Communication Commission (FCC) Radiation Exposure Statement
This equipment complies with FCC radiation exposure set forth for an uncontrolled environment. In order to avoid the possibility of exceeding the FCC radio frequency exposure limits, human proximity to the antenna shall not be less than 20 cm (8 inches) during normal operation.
1
Safety
This equipment is designed with the utmost care for the safety of those who install and use it.
However, special attention must be paid to the dangers of electric shock and static electricity when working with electrical equipment. All guidelines of this and of the computer manufacture must therefore be allowed at all times to ensure the safe use of the equipment
.
CE Mark Warning
This is a Class B product. In a domestic environment, this product may cause radio interference, in which case the user may be required to take adequate measures.
WEEE Regulation
To avoid the potential effects on the environment and human health as a result of the presence of hazardous substances in electrical and electronic equipment, end users of electrical and electronic equipment should understand the meaning of the crossed-out wheeled bin symbol. Do not dispose of WEEE as unsorted municipal waste and have to collect such WEEE separately.
Revision
User’s Manual for PLANET CMOS Box Internet Camera
Model: ICA-120
Rev: 2.0 (April. 2009)
Part No. EM-ICA120v2
2
Table of Content
2.8.1 Internet Explorer 6 for Windows XP .................................................. 23
2.8.2 Internet Explorer 7 for Windows XP .................................................. 24
2.8.3 Internet Explorer 7 for Windows Vista............................................... 25
3
Appendix C: Bandwidth and Video Size Estimation ................................................. 68
4
1. Introduction
Thank you for purchasing the CMOS Box Internet Camera. It is versatile and high image solution of surveillance application for day and night. The CMOS Box Internet Camera is also a stand-alone camera system with a built-in processor and web server that provides highest quality video and system performance.
1.1 Overview
This user’s manual explains how to operate the CMOS Box Internet Camera from a computer, basically, the user’s manual is written to be read on the computer display. However, users might consider printing it out to access easily and read it before you operate the Network Camera.
1.2 Features
•
Supports CS mount lens
•
Up to 30 FPS for all resolution
•
Provides 4 motion detection area
•
MPEG-4 and M-JPEG dual codec
•
3GPP for 3G mobile remote applications
•
External I/O trigger for various surveillance applications
•
Cam Viewer - Central management software supported
•
2-way audio with built-in microphone and adding external speaker
1.3 Package Contents
ICA-120 x 1
Power Adapter x 1
Camera Mount Kit x 1
CD Disk x 1
Quick Installation Guide x 1
NOTE: 1. If any of the above items are missing, please contact your dealer immediately.
2. Using a power supply with a different voltage that the one included with the
ICA-120 will cause damage and void the warranty for ICA-120.
5
2. Basic Setup
This chapter provides details of installing and configuring the Internet Camera
2.1 System Requirements
Network Interface 10/100MBase-TX Ethernet
Monitoring System Recommended for Internet Explorer 6.0 or later
System Hardware · CPU: Pentium 4, 3.0GHz or above
· Memory Size : 512 MB (512 MB or above Recommended )
· VGA card resolution : 1024 x 768 or above
· VGA card memory : 64 MB or above
· Network bandwidth: In VGA resolution mode, minimum upload bandwidth is 1Mbps.
NOTE:
The listed information is minimum system requirements only. Actual requirement will vary depending on the nature of your environment.
2.2 Physical Description
2.2.1 Front View
Internal
Microphone
Lens
Lens
Internal
Microphone
User could adjust the focus to get the best picture quality.
The Camera has built-in an internal microphone. This microphone is hidden in the pinhole located on the front panel
6
2.2.2 Rear View
Audio Output Jack DC Power Jack
Factory
Default
Reset
LAN Socket
DI/DO
Connector
Audio Output Jack
External MIC Jack Power & LAN LED
Audio-out Jack allows this device to output audio for two-way communication or alerting sound.
DC Power Jack
LAN Socket
The input power is 12VDC.
NOTE Only use the power adapter supplied with ICA-120.
Otherwise, the product may be damaged.
The LAN socket is a RJ-45 connector for connections to 10Base-T
Ethernet or 100Base-TX Fast Ethernet cabling. This Ethernet port built
N-Way protocol can detect or negotiate the transmission speed of the network automatically. Please use Category 5 “straight through” cable to connect the Network Camera to a 100Mbps Fast Ethernet network switch or hub.
NOTE In case you need to connect the device to PC or notebook directly, you should use “cross-over” cable instead.
Factory Default Reset
This button is hidden in the pinhole. Please refer to the Appendix A in this manual for more information.
Power & LAN LED
(green color)
This LED is used to indicate whether DC power is on or not. In addition, this LED will be flashing while network accessing via
Ethernet.
DI/DO Connector
The Camera provides a terminal block with 4 pins of connectors for DI and DO. Please refer to the Appendix E in this manual for more information.
External Microphone
The Camera also supports external microphone. User can plug in an external microphone to pick up voice more.
7
2.3 Hardware Installation
1. Attach the camera with the included stand
2. Fix camera to desired location with stand
3. Plug an Ethernet cable into the camera
Connect an Ethernet cable to the LAN socket located on the camera’s rear and attach it to the network.
4. Connect the external power supply to camera
Connect the attached power adapter to the DC power jack of the camera. Note: Use the power adapter, 12VDC, included in the package and connect it to wall outlet for AC power.
Once you have installed the camera well and powered it on, the power LED will turn on. It means the system is booting up successfully. Furthermore, if you have a proper network connection, and access to the camera, the LED will flash green under wired mode.
5. Done
8
2.4 Initial Utility Installation
This chapter shows how to quick set up your internet camera. The internet camera is with the default settings. However to help you find the networked camera quickly the windows utility-IP
Wizard can search the cameras in the network that shall help you to configure some basic setting before you started advanced management and monitoring.
1. Insert the bundled CD into the CD-ROM drive to launch the autorun program. Once completed, a welcome menu screen will appear. Please click the IP camera model to next page.
2. Click the “IP Wizard” hyperlink; you will see the InstallShield Wizard dialog box as below.
NOTE: If the welcome screen does not appear, click “Start” at the taskbar. Then, select
“Run” and type “D:\Utility\IPWizard\setup.exe”, assume D is your CD-ROM drive.
3. The “Welcome to the InstallShield Wizard for IP Wizard” will display on the screen and click
“Next” to continue.
9
4. Please click “Next” to install with original settings, or you may click “Change…” button to modify the install folder then press “Next” to continue.
5. Please click “Install” to start the installation.
10
6. Please click “Finish” to complete the installation
7 . Please double-click the utility icon on the desktop then you will see the utility.
11
2.5 IP Wizard
When you installed the camera on a LAN environment, you may execute IP Wizard to discover camera’s IP addres s and set up related parameters in the camera.
Search Button:
When click Search button, a searching window will pop up. IP Wizard is starting to search camera on the LAN. The message “No Network Devices Is Found” will appear on this window if IP Wizard cannot find any camera on the LAN. Otherwise, existed cameras will be listed. If total quantity is over, please move the cursor to Inform ation Box. Click on the left button of the mouse and the
Information Box of the Listing Window will roll upward automatically; on the contrary, move the cursor to the Information Box on the top of Listing Window and click on the left button of the mouse and Listing Window will roll downward.
12
Wizard Button:
When IP Wizard finds your camera, Wizard button will become available. Please select the device you would like to configure in the Information Box. The device will turn into yellow which means this device is selected; please press “Wizard” button. Or you could double click the mouse left key on the selected camera. Relative settings will be carried out. Details of Install Wizard will be specified as Section 2.6.
About Button:
When click “About” button, you will see the version information of IP Wizard shown in the pop-up dialog box.
Exit Button:
Click “Exit” button will close the IP Wizard Program.
13
2.6 Configure With IP Wizard
After pressing Installation Wizard, please key in Username and Password of the device when login dialog box appears on the screen. You can login the setup page if authorized name and password is correct. Default username/password for machine login: admin/<no password>
Wizard Page 1: Username and Password
This page is about the change of the authorized user name and password of the selected device. If you don’t want to change them, please click “Next” to move to the next page. Press “Exit” button if you don’t want to set up right now. If you want to change authorized name or password, you have to check the box in front of ID or New Password. Authorized Username should contain at least 5~
20 characters and New Password should contain at least 4~8 characters.
14
Wizard Page 2: LAN Setting
This page is about the select of Static IP or DHCP ON.
LAN You can configure this camera to obtain its address automatically or manually assign. If there is a DHCP server in your network environment and you select
“DHCP ON”, camera can automatically obtain an IP address. If you don’t have DHCP server or you want to use fixed IP address, please select “Static
IP” and fill in the following fields with proper parameters.
IP Address IP address is a unique number for identifies this device on the WAN or LAN.
These numbers are usually shown in groups separated by periods, for example: 192.168.0.200
Subnet Mask Subnets allow network traffic between hosts to be separated based on the network's configuration. In IP networking, traffic takes the form of packets. IP subnets advance network security and performance to some level by organizing hosts into logical groups. Subnet masks contain four bytes and usually appear in the same "dotted decimal" data. For example, a very common subnet mask in its binary demonstration 11111111 11111111
11111111 00000000 will usually be shown in the corresponding, more readable form as 255.255.255.0.
Def. Gateway A gateway is a piece of software or hardware that passes information between networks. You'll see this term most often when you either log in to an Internet site or when you're transient email between different servers.
DNS1 When you send email or position a browser to an Internet domain such as xxxxx.com, the domain name system translates the names into IP addresses.
The term refers to two things: the conventions for naming hosts and the way the names are control across the Internet.
DNS2 The same function as DNS1. It is optional, not necessary
15
Note: If no IP address is assigned after 30 seconds, the camera will work with its default IP address 192.168.0.20. User may now open your web browser, and key in http://192.168.0.20
in the address bar of your web browser to logon camera’s web configuration page.
Wizard Page 3: Confirmation
This page shows the new configurations. If it is correct, please press “Submit” icon and the setting information will be save to your camera. Click on “Exit” to close this window.
16
2.7 UPnP Function
NOTE: Windows 2000 does not support UPnP feature.
2.7.1 Windows XP
UPnP™ is short for Universal Plug and Play, which is a networking architecture that provides compatibility among networking equipment, software, and peripherals. This device is an UPnP enabled device. If the operating system, Windows XP, of your PC is UPnP enabled, the device will be very easy to configure. Use the following steps to enable UPnP settings only if your operating system of PC is running Windows XP.
Go to Start > Settings, and Click Control Panel
The “Control Panel” will display on the screen and double click Add or Remove Programs to continue
17
The “Add or Remove Programs” will display on the screen and click Add/Remove Widows
Components to continue.
The following screen will appear, select Networking Services and click Details to continue
18
The “Networking Services” will display on the screen, select Universal Plug and Play and click
OK to continue.
Please click Next to continue
19
The program will start installing the UPnP automatically. You will see the below pop-up screen, please wait while Setup configures the components.
Please click Finish to complete the UPnP installation
20
Double-click My Network Places on the desktop, the “My Network Places” will display on the screen and double-click the UPnP icon with camera to view your device in an internet browser.
2.7.2 Windows Vista
UPnP™ is short for Universal Plug and Play, which is a networking architecture that provides compatibility among networking equipment, software, and peripherals. This device is an UPnP enabled device. If the operating system, Windows Vista, of your PC is UPnP enabled, the device will be very easy to configure. Use the following steps to enable UPnP settings only if your operating system of PC is running Windows Vista.
Go to Start > Control Panel > Network and Internet > Network and Sharing Center, and turn on Network Discovery.
21
Double-click My Network Places on the desktop, the “My Network Places” will display on the screen and double-click the UPnP icon with camera to view your device in an internet browser.
22
2.8 Setup ActiveX to use the Camera
The camera web pages communicate with the camera using an ActiveX control. The ActiveX control must be downloaded from the camera and installed on your PC. Your Internet Explorer security settings must allow for the web page to work correctly. To use the camera, user must setup his IE browser as follows:
2.8.1 Internet Explorer 6 for Windows XP
From your IE browse
Î ”Tools” Î ”Internet Options…” Î ”Security” ΔCustom Level…”, please setup your “Settings” as follow.
Set the first 3 items
• Download the signed ActiveX controls
• Download the unsigned ActiveX controls
• Initialize and script the ActiveX controls not masked as safe to Prompt
By now, you have finished your entire PC configuration for camera.
23
2.8.2 Internet Explorer 7 for Windows XP
From your IE browse
Î ”Tools” Î ”Internet Options…” Î ”Security” ΔCustom Level…”, please setup your “Settings” as follow.
Set the first 3 items
• Allow previously unused ActiveX control to run…
• Allows Script lets
• Automatic prompting for ActiveX controls
By now, you have finished your entire PC configuration for camera.
24
2.8.3 Internet Explorer 7 for Windows Vista
From your IE browse
Î ”Tools” Î ”Internet Options…” Î ”Security” Î ”Internet” ΔCustom
Level…”, please setup your “Settings” as follow.
• Enable “Automatic prompting for ActiveX controls”
• Prompt “Initialize and script active controls not marked….”
From your IE browse
Î ”Tools” Î ”Internet Options…” Î ”Security” Î ”Trusted Sites”
ΔCustom Level…”, please setup your “Settings” as follow.
• Enable “Automatic prompting for ActiveX controls”
• Prompt “Initialize and script active controls not marked….”
By now, you have finished your entire PC configuration for camera.
25
3. Web-based Management
This chapter provides setup details of the camera’s Web-based Interface.
3.1 Introduction
The ICA-120 can be configured with your Web Browser. Before configure, please make sure your
PC is under the same IP segment with camera.
3.2 Connecting to Camera
z
Use the following procedure to establish a connection from your PC to the camera. z
Once connected, you can add the camera to your Browser’s Favorites or Bookmarks.
Start the web browser on the computer and type the IP address of the camera. The Default IP:
“ http://192.168.0.20
“
The login window of camera will appear, Default login username/password is :
admin/ <no password>
;
NOTE:
If the User name and Password have been changed with IP Wizard, please enter the new User name and Password here.
26
Web browser may display the “Security Warming” window, select “Yes” to install and run the
ActiveX control into your PC.
After the ActiveX control was installed and run, the first image will be displayed.
NOTE: If you log in the camera as an ordinary user, setting function will be not available. If you log in the camera as the administrator, you can perform all the settings provided within the device.
27
3.3 Live View
Start-up screen will be as follow no matter an ordinary users or an administrator.
Video Profile
ActiveX Control
Streaming Protocol
Language
Setting Menu
Video Information
Monitor Image Section
2-Way Audio
Monitor Image Section The image shot by the camera is shown here. The date and time are displayed at the top of the window.
Video Profile The camera support multi-profile for both MEPG-4 and M-JPEG simultaneously. User can chose the proper and/or preferred profile here.
2-Way Audio The camera supports 2-way audio function. User can chose to enable or disable this function by toggling the icon below
ActiveX Control
: Disable audio uploading function.
: Enable audio uploading function.
The plug-in ActiveX control supports a lot of functions by clicking the left mouse button. Note that this feature only supports on the
ActiveX control within Microsoft® Internet Explorer.
28
Setting Menu
Streaming Protocol
Language
Video Information
This function is detail setting for camera that only available for user logged into camera as administrator.
Item
Network
Camera
Action
Configure Network settings such as Wireless,
DHCP, DDNS, 3GPP, PPPoE and UPnP
Adjust camera parameters
System
Video
Audio
User
Configure system information, date & time, maintenance, and view system log file.
Configure bit rate and frame rate of video profiles
Configure audio parameters
Setup user name, password and login privilege
E-Mail Setup E-Mail configuration
Setup Object detection
Object Detection
Event Server This device is a client site and configure information to upload images to server
Event Schedule Configure the schedule while event triggered
User can select proper streaming protocol according to networking environment.
The device could provide multiple languages to meet customer’s requirement.
Display video information including video format, resolution, frame rate and bit rate.
29
3.4 ActiveX Control
The plug-in ActiveX control supports a lot of functions by clicking the left mouse button. Note that this feature only supports on the ActiveX control within Microsoft® Internet Explorer.
On the ActiveX control icon, click the LeftMouseButton, then a menu pop-up. This menu provides features that are unique to the ActiveX control. These features include:
• “Digital Zoom”,
• “Record”,
• “Snapshot”,
• “Voice”,
• “Statistics”,
• “About”
30
3.4.1 Digital Zoom
Click Digital Zoom to active this function as above. User can drag or scale the box over the video to adjust zoom ratio and position.
3.4.2 Record
Click Record to activate this function. Press Record button to start recording. The video file is saved as ASF format into your local PC. While you want to stop it, press Stop to stop recording.
Select Browser, the pop-up window to select the save path and file name prefix, select OK to continue.
After stop recording, list the files, this file is named as Video_yyyymmddhhmmss.asf
The ASF files can be display by the standard Windows Media Player, but it needs the DixectX 9.0 or later version to be installed.
NOTE: Default save path is “C:\Documents and Settings\All user\Desktop
31
3.4.3 Snapshot
Click Snapshot to activate this function. Press Snapshot button to take a picture. The image file is saved as JPEG format into your local PC. Select Browser, the pop-up window to select the save path and file name prefix, select OK to continue.
If you like to retrieve the saved image, select the file to display the saved image by using any one of graph editing tools.
NOTE: Default save path is “C:\Documents and Settings\All user\Desktop
3.4.4 Voice
Click Volume to activate this function. These have two control bars for speaker and microphone volume. Scroll this control bar to adjust the audio attribute. Check the volume mute will mute the speaker output.
32
3.4.5 Statistics
Click Statistics to activate this function. A window will be popup to show the statistics information of the streaming status. Note that this information is the statistics between the device and your local PC.
3.4.6 About
Click About to show the ActiveX information
33
3.5 Network
Use this menu to configure the network to connect the device and the clients.
3.5.1 Network
This section provides the menu of connecting the device through Ethernet cable.
MAC address Display the Ethernet MAC address of the device. Note that user cannot change it.
Obtain an IP address automatically
(DHCP)
DHCP: Stands for Dynamic Host Configuration Protocol. Enable this checked box when a DHCP server is installed on the network to issue
IP address assignment. With this setting, the IP address is assigned automatically. If this device cannot get an IP address within limited tries, the device will assign a default IP address, 192.168.0.20, by itself as the default IP address.
IP address,
Subnet mask,
Gateway, 1st DNS,
2nd DNS server
If you do not select Obtain an IP address automatically, then you need to enter these network parameters by yourself.
IP Address
Subnet Mask
This address is a unique numbers that identifies a computer or device on the WAN or LAN. These numbers are usually shown in groups separated by periods, for example: 192.168.0.200
Subnets allow network traffic between hosts to be separated based on the network's configuration. In IP networking, traffic takes the form of packets. IP subnets advance network security and performance to some level by organizing hosts into logical groups. Subnet masks contain four bytes and usually appear in the same "dotted decimal" data. For example, a very common subnet mask in its binary demonstration 11111111 11111111 11111111 00000000 will usually be
34
Gateway shown in the corresponding, more readable form as 255.255.255.0.
A gateway is a piece of software or hardware that passes information between networks. You'll see this term most often when you either log in to an Internet site or when you're transient email between different servers.
Primary DNS
When you send email or position a browser to an Internet domain such as xxxxx.com, the domain name system translates the names into IP addresses. The term refers to two things: the conventions for naming hosts and the way the names are control across the Internet.
Secondary DNS
The same function as DNS1. It is option not necessary
Note: need to reboot the device to take this setting effect.
HTTP Port The device supports two HTTP ports. The first one is default port 80 and this port is fixed. This port is very useful for Intranet usage. The second HTTP port is changeable. Users could assign the second port number of http protocol, and the WAN users should follow the port number to login. If the http port is not assigned as 80, users have to add the port number in back of IP address. For example: http://192.168.0.20:80 .
If multiple devices are installed on the LAN and also required to be accessed from the WAN, then the HTTP Port can be assigned as the virtual server port mapping to support multiple devices.
When the configuration is finish, please click “OK” to save and enable the setting.
3.5.2 DDNS server
DDNS: Stands for Dynamic Domain Name Server
The device supports DDNS. If your device is connected to xDSL directly, you might need this feature. However, if your device is behind a NAT router, you will not need to enable this feature.
Because DDNS allows the device to use an easier way to remember naming format rather than an
IP address. The name of the domain is like the name of a person, and the IP address is like his phone number. On the Internet we have IP numbers for each host (computer, server, router, and so on), and we replace these IP numbers to easy remember names, which are organized into the domain name. As to xDSL environment, most of the users will use dynamic IP addresses. If users want to set up a web or a FTP server, then the Dynamic Domain Name Server is necessary. For more DDNS configuration, please consult your dealer.
Your Internet Service Provider (ISP) provides you at least one IP address which you use to connect to the Internet. The address you get may be static, meaning it never changes, or dynamic, meaning it’s likely to change periodically. Just how often it changes, depends on your ISP. A dynamic IP address complicates remote access since you may not know what your current WAN
IP address is when you want to access your network over the Internet. The solution to the dynamic
IP address problem comes in the form of a dynamic DNS service.
35
The Internet uses DNS servers to lookup domain names and translates them into IP addresses.
Domain names are just easy to remember aliases for IP addresses. A dynamic DNS service is unique because it provides a means of updating your IP address so that your listing will remain current when your IP address changes. There are several excellent DDNS services available on the Internet and best of all they’re free to use. One such service you can use is www.DynDNS.org.
You’ll need to register with the service and set up the domain name of your choice to begin using it.
Please refer to the home page of the service for detailed instructions or refer to Appendix D for more information.
DDNS
To enable or disable the DDNS service here.
Server Name
Choose the built-in DDNS server.
DDNS Host
User Name
Password
The domain name is applied of this device.
The user name is used to log into DDNS.
The password is used to log into DDNS.
36
3.5.3 PPPoE
PPPoE: Stands for Point to Point Protocol over Ethernet
A standard builds on Ethernet and Point-to-Point network protocol. It allows ICA-120 connect to
Internet with xDSL or cable connection; it can dial up your ISP and get a dynamic IP address. For more PPPoE and Internet configuration, please consult your ISP.
It can directly connect to the xDSL, however, it should be setup on a LAN environment to program the PPPoE information first, and then connect to the xDSL modem. Power on again, then the device will dial on to the ISP connect to the WAN through the xDSL modem.
The procedures are
• Connect to a LAN by DHCP or Fixed IP
• Access the device, enter Setting
Î Network Î PPPoE as below
PPPoE
User Name
Password
To enable or disable the PPPoE service here.
Type the user name for the PPPoE service which is provided by
ISP.
Type the password for the PPPoE service which is provided by
ISP.
Shows the IP information got from PPPoE server site.
IP Address, Subnet
Mask, and Gateway
Status Shows the Status of PPPoE connection.
37
3.5.4 Streaming
RTSP is a streaming control protocol, and a starting point for negotiating transports such as RTP, multicast and Unicast, and for negotiating codecs. RTSP can be considered a "remote control" for controlling the media stream delivered by a media server. RTSP servers typically use RTP as the protocol for the actual transport of audio/video data.
RTSP Port
Choose the RTSP port. The RTSP protocol allows a connecting client to start a video stream. Enter the RTSP port number to use. The default value is 554.
RTP Port Specify the range of transmission port number of video stream. The default range is 50000 to 50999. User can specify a number between 1024 and
65535.
To use the 3GPP function, in addition to previous section, you might need more information or configuration to make this function work.
NOTE: 1. The camera must be set as Multi-profile mode, not Mega-pixel mode. Otherwise this device cannot serve 3GPP stream.
2. To use the 3GPP function, it strongly recommends installing the Networked
Device with a public and fixed IP address without any firewall protection.
RTSP Port Port 554 is the default for RTSP service. However, sometimes, some service providers change this port number for some reasons. If so, user needs to change this port accordingly.
Dialing procedure
1. Choose a verified player (PacketVideo or Realplayer currently)
2. Use the following URL to access: rtsp://host/mpeg4/media.3gp
38
Where host is the host name or IP address of the camera.
Compatible 3G mobile phone Please contact your dealer to get the approved list of compatible 3G phone.
39
3.5.5 UPnP
UPnP is short for Universal Plug and Play, which is a networking architecture that provides compatibility among networking equipment, software, and peripherals. This device is an UPnP enabled Network Camera. If your operating system is UPnP enabled, the device will automatically be detected and a new icon will be added to “My Network Places.” If you do not want to use the
UPnP functionality, it can be disabled
In addition, this device also provides UPnP IGD function for NAT traversal easily. Use NAT traversal when your device is located on an intranet (LAN) and you wish to make it available from the other (WAN) side of a NAT router. With NAT traversal properly configured, all HTTP traffic to an external HTTP port in the NAT router will be forwarded to the device.
UPnP
Friendly Name
To enable or disable the UPnP service here.
Shows the friendly name of this device here.
UPnP NAT Traversal
When enabled, the device will attempt to configure port mapping in a NAT router on your network, using UPnP™. Note that UPnP™ must be enabled in the NAT router first.
Port Range
The port range will open in NAT router.
External IP address
Show the IP address and port for WAN access through Internet. If
NAT traversal is configured successfully, user can use this IP address and port to access this device.
40
3.5.6 IP Filter
You can enter different user’s IP address which are allowing enter or denying by the device.
IP Filter
IP Filter Policy
To enable or disable the IP filter function here.
Choose the filter policy where is denying or allowing.
41
3.5.7 IP Notification
In case the IP address is changed, system is able to send out an email to alert someone if the function is enabled.
SMTP Notification (e-mail)
If enable this function, then the “Send to“ and “Subject” field need to be filled.
Send To
Subject
TCP Notification
TCP Server
TCP Port
Message
HTTP Notification
URL
HTTP Login Name
Type the receiver’s e-mail address. This address is used for reply mail.
Type the subject/title of the E-mail.
If enable this function, then the “TCP Server“, “TCP Port”, and
“Message” fields need to be filled.
Type the server name or the IP address of the TCP server.
Set port number of TCP server.
The message will be sent to FTP server.
If enable this function, then the fields below need to be filled.
Type the server name or the IP address of the HTTP server.
Type the user name for the HTTP server.
42
HTTP Login Password
Proxy Address
Proxy Port
Proxy Login Name
Proxy Login Password
Custom Parameter
Message
Type the password for the HTTP server.
Type the server name or the IP address of the HTTP Proxy.
Set port number of Proxy.
Type the user name for the HTTP Proxy.
Type the password for the HTTP Proxy.
User can set specific parameters to HTTP server.
The message will be sent to HTTP server.
43
3.6 Camera
Use this menu to set the function of the camera of camera
3.6.1 Picture
Rotation
Turn the “Mirror” and “Vertical Flip” On or OFF. The image will be overturned as below.
White Balance
Auto: will adjust the white balance automatically.
Hold: will hold the white balance.
44
Exposure Control
Brightness
Sharpness
Contrast
Night Mode
Auto: will adjust the internal gain automatically.
Hold: will hold the internal gain.
Large value will brighten camera.
Large value will sharpen camera.
Large value will contrast camera heavily.
User can turn Auto or Off of the night mode. This function is very useful under low illumination environment.
45
3.7 System
Use this menu to perform the principal settings of camera.
3.7.1 System
Device Title
You can enter the name of this unit here. It’s very useful to identify the specific device from multiple units.
Software Version
This information shows the software version in the device.
Log
User can check the system log information of the device, including the
Main Info, Appended Info, Operator IP, and so on …
46
3.7.2 Date & Time
You can setup the time setting of camera, make it synchronized with PC or remote NTP server.
Also, you may select the correct time zone of your country.
Server Date
& Time
PC Time
Adjust
Displays the date and time of the device
Displays the date and time of the connected PC
Manual setting
Click this option to set time and date manually
Synchronize with NTP
Click this option if you want to synchronize the device’s date and time with those of time server called NTP server (Network Time Protocol)
Synchronize with PC
Click this option to enable time synchronization with
PC time
NTP Server name
Type the host name or IP address or domain name of the NTP server.
NTP Sync. Interval
Select an interval between 1 and 23 hours at which you want to adjust the device’s time referring to NTP server
Time Zone
Set the time difference from Greenwich Mean Time in the area where the device is installed.
Daylight Saving
Daylight Saving
Start Time
Check this item to enable daylight saving adjustment.
Sets up the date and time of daylight saving start time.
47
Daylight Saving
Stop Time
Daylight Saving
Offset
Sets up the date and time of daylight saving stop time.
Sets up the date of daylight saving offset.
48
3.7.3 Maintenance
Hard Factory Default
Recall the device hard factory default settings. Note that click
(Include the network
this button will reset all device’s parameters to the factory
setting)
settings (including the IP address).
Factory Default (Except the network setting)
The unit is restarted and most current settings are reset to factory default values. This action will not reset the network setting.
Backup Setting
Restore Setting
To take a backup of all of the parameters, click this button. If necessary, it will then be possible to return to the previous settings, if settings are changed and there is unexpected behavior.
Click the “Browse” button to locate the saved backup file and then click the “Restore Setting” button. The settings will be restored to the previous configuration.
The device supports new firmware upgrade.
Firmware Upgrade
1. Close all other application programs which are not necessary for firmware update.
2. Make sure that only you access this device at this moment
3. Disable Motion Detection function.
4. Select “Firmware name”
5. Select the Firmware binary file. ( Note that it must make sure that the Firmware only applies to this device, once update, it will be burned into FLASH ROM of system.
)
49
6. Once the firmware file was selected, select
“Upgrade”.
7. The upgrade progress information will be displayed on the screen.
8. A message will be shown while the firmware upgraded. Once the upgrading process completed, the device will reboot the system automatically.
9. Please wait for 80 seconds, and then you can use IP Wizard to search the device again.
Warning!!!
The download firmware procedure cannot be interrupted. If the power
and/or network connection are broken during the download procedure, it might possibly cause serious damage to the device.
Please be aware that you should not turn off the power during updating the firmware and wait for finish message.
Furthermore, do not try to upgrade new firmware if it’s not necessary.
System Restart
The device is restarted without changing any of the settings.
50
3.8 Video
This device provides more video profiles as below to support different request to each client simultaneously. Each user can choose his preferred video profile as his request independently.
3.8.1 Common
Text Overlay Setting
There are some important information can be embedded into image, including date, time, and/or text.
51
3.8.2 MPEG4/VGA
Video Type
Resolution
Bit rate Control
Max Frame Rate
It’s MPEG4 mode in this profile
It’s VGA mode (640x480) in this profile
Defines the rate control method of this profile. There are two options:
Constant Bit Rate (CBR) or Variable Bit Rate (VBR). For CBR, the video bit rate is between 384kbps and 4096kbps. User can set the desired bit rate to match the limitation of bandwidth. For VBR, user should choose the quality level to set the video quality rather than bit rate. The quality level is between 1 and 100. The higher value is the better quality.
Defines the targeted frame rate of this profile. For example, set the frame rate to 15 fps, then the image will be updated for 15 frames per second.
User can set the desired max frame rate versus video quality under the limited bandwidth.
52
3.8.3 MPEG4/QVGA
Video Type
Resolution
Bit rate Control
It’s MPEG4 mode in this profile.
It’s QVGA mode (320x240) in this profile.
Defines the rate control method of this profile. There are two options:
Constant Bit Rate (CBR) or Variable Bit Rate (VBR). For CBR, the video bit rate is between 128kbps and 1024kbps. User can set the desired bit rate to match the limitation of bandwidth. For VBR, user should choose the quality level to set the video quality rather than bit rate. The quality level is between 1 and 100. The higher value is the better quality.
Max Frame Rate Defines the targeted frame rate of this profile. For example, set the frame rate to 15 fps, then the image will be updated for 15 frames per second.
User can set the desired max frame rate versus video quality under the limited bandwidth
53
3.8.4 MPEG4/QQVGA
Video Type
Resolution
Bit rate Control
Max Frame Rate
It’s MPEG4 mode in this profile.
It’s QQVGA mode (160x120) in this profile.
Defines the rate control method of this profile. There are two options:
Constant Bit Rate (CBR) or Variable Bit Rate (VBR). For CBR, the video bit rate is between 24kbps and 320kbps. User can set the desired bit rate to match the limitation of bandwidth. For VBR, user should choose the quality level to set the video quality rather than bit rate. The quality level is between 1 and 100. The higher value is the better quality.
Defines the targeted frame rate of this profile. For example, set the frame rate to 15 fps, then the image will be updated for 15 frames per second.
User can set the desired max frame rate versus video quality under the limited bandwidth.
54
3.8.5 VIDEO/JPEG
Video Type
Resolution
Rate Control
It’s JPEG mode in this profile.
User can select VGA, QVGA, or QQVGA mode as the resolution of this
JPEG profile.
The quality level is between 1 and 100. The higher value is the better quality.
Max Frame Rate Defines the targeted frame rate of this profile. For example, set the frame rate to 15 fps, then the image will be updated for 15 frames per second. User can set the desired max frame rate versus video quality under the limited bandwidth.
55
3.9 Audio
Audio
To enable or disable audio function
Audio Input Source
To select audio source from built-in MIC or external MIC
Audio Mode
To select Simplex or Full duplex (2-way audio) mode
Input Gain
To adjust gain of input audio
Output Gain
To adjust gain of output audio
56
3.10 User
Use this menu to set the user names and password of the Administrator and up to 10 users, and access right of each user.
Viewer login
User name
Password
Verify Password
Access Right
Anonymous
Choose this to enable anonymous user login.
Only users
Choose this to disable anonymous user
in database
login.
Enter the user’s new account here which you want.
Enter the user’s new password here.
Please enter the user’s new password here again to confirm.
Administrator can access every function in this device.
However, Viewers only can view the video and access limited function.
Add, Update, and Remove
Manage the user’s account of viewer user.
57
3.11 E-Mail
You may setup SMTP mail parameters for further operation of Event Schedule. That’s, if users want to send the alarm message out, it will need to configure parameters here and also add at least one event schedule to enable event triggering.
SMTP Server
Test
SMTP Port
SMTP Authentication
Type the SMTP server name or the IP address of the SMTP server.
Send a test mail to mail server to check this account is available or not.
Set port number of SMTP service.
Select the authentication required when you send an e-mail.
Authentication User Name Type the user name for the SMTP server if Authentication is
Enable.
Authentication Password
Type the password for the SMTP server if Authentication is
Enable.
Type the receiver’s e-mail address.
E-mail To
E-mail From
Type the sender’s E-mail address. This address is used for reply e-mails.
E-mail Subject
Type the subject/title of the e-mail.
58
3.12 Object Detection
Use this menu to specify motion detection window 1 to window 4 and set the conditions for detection while observing a captured image.
Add and Del
To add or delete the motion windows. User can specify up to 4
Included and/or Excluded windows to monitor the video captured by this device. By dragging mouse on the image, you can change the position and size of the selected motion window accordingly.
Included or Excluded Window
These windows can be specified as Included or Excluded type.
Name
Object Size
ignored (areas outside Include windows are automatically ignored)
Name of the specified motion window.
Defines the object size of motion detection. The higher object size will only larger objects trigger motion detection. The lower object size will even small objects trigger motion detection too.
Generally speaking, the smaller size will be easier to trigger event.
59
Sensitivity
Defines the sensitivity value of motion detection. The higher value will be more sensitivity.
60
3.13 Event Server
Setup FTP/TCP/HTTP server configuration
3.13.1 FTP Server
You may setup FTP parameters for further operation of Event Schedule. That’s, if users want to send the alarm message to an FTP server, it will need to configure parameters here and also add at least one event schedule to enable event triggering as SMTP.
Name
FTP Server
Test
FTP Login Name
FTP Login Password
FTP Port
FTP Path
FTP Passive Mode
User can specify multiple FTP paths as wish. Therefore, user needs to specify a name for each FTP setting.
Type the server name or the IP address of the FTP server.
Check the FTP server whether this account is available or not.
Type the user name for the FTP server.
Type the password for the FTP server.
Set port number of FTP service.
Set working directory path of FTP server.
Select passive or active mode connecting to FTP server.
61
3.13.2 TCP Server
In addition to send video file to FTP server, the device also can send event message to specified
TCP server.
Name
TCP Server
TCP Port
User can specify multiple TCP servers as wish. Therefore, user needs to specify a name for each TCP server setting.
Type the server name or the IP address of the TCP server.
Set port number of TCP server.
62
3.13.3 HTTP Server
The device also can send event message to specified HTTP server.
Name
User can specify multiple HTTP servers as wish. Therefore, user needs to specify a name for each HTTP server setting.
URL
Type the server name or the IP address of the HTTP server.
Test
Check the HTTP server whether it is available or not.
HTTP Login Name
Type the user name for the HTTP server.
HTTP Login Password
Type the password for the HTTP server.
Proxy Address
Type the server name or the IP address of the HTTP Proxy.
Proxy Login Name
Type the user name for the HTTP Proxy.
Proxy Login Password
Type the password for the HTTP Proxy.
Proxy Port:
Set port number of Proxy.
63
3.14 Event Schedule
3.14.1 Setting
This menu is used to specify the schedule of Events and activate the some actions provided by this device.
Name of the Event or Schedule.
Name
Enable
Enable or disable this Event or Schedule.
Schedule start with Event trigger or Schedule trigger.
Type
Enable Time
Define the feasible time slot.
Trigger by
Action
Select the triggered sources with event trigger.
Define the actions once event triggered.
Example.
If you want to upload image from camera to FTP server periodically. You will need to configure some parameters as below:
64
NOTE:
Camera will send a 15sec recording file to FTP server every min.
3.14.2 Record
You can select which file type you would like to record and set a prefix file name.
Name
Name of the Event or Schedule.
Record File Type
You can select AVI or JPEG format for event recording.
Record File Prefix
You can set a prefix file name for the recording file. The max you can enter 20 digitals.
65
Appendix A: Reset Factory Default Settings
This button is used to restore the all factory default settings. Sometimes restarting the device will make the system back to a normal state. However, if the system still got problems after restart, user can restore the factory default settings and install it again.
Restore the device:
1. Insert the paper clip or other suitable tool to press and hold the button down continuously.
2. Hold it least 3 seconds and release the tool. Then the device has been restored to default settings and reboot again.
Factory
Default Reset
NOTE: Restoring the factory default setting will lose the all previous settings included IP address forever. User needs to run the IP Wizard program to search the device and configure it to let the device work properly again.
66
Appendix B: PING IP Address
The PING (stands for Packet Internet Groper) command is used to detect whether a specific IP address is accessible by sending a packet to the specific address and waiting for a reply. It’s also a very useful tool to confirm camera installed or if the IP address conflicts with any other devices over the network.
If you want to make sure the IP address of camera, utilize the PING command as follows: z Start a DOS window. z Type ping x.x.x.x, where x.x.x.x is the IP address of the camera.
The replies, as illustrated below, will provide an explanation to the problem.
If you want to detect any other devices conflicts with the IP address of camera, also can utilize the PING command but you must disconnect the camera from the network first.
67
Appendix C: Bandwidth and Video Size
Estimation
The frame rate of video transmitted from the camera depends on connection bandwidth between client and server, video resolution, codec type, and quality setting of server. Here is a guideline to help you roughly estimate the bandwidth requirements for your camera.
The required bandwidth depends on content of video source. The slow motion video will produce smaller bit rate generally and fast motion will produce higher bit rate vice versa.
Actual results generated by the camera may be varying.
Image Resolution Average range of Data Sizes for JPEG mode
Average bit rate for MPEG4 mode
160 x 120 (QQVGA)
320 x 240 (QVGA)
640 x 480 (VGA)
3 ~ 6k byte per frame
8 ~ 20k byte per frame
20 ~ 50K byte per frame
64kbps~384kbps @ 30fps
128kbps~768kbps @ 30fps
256kbps~4096kbps @ 30fps
Note: Audio streaming also takes bandwidth around 5 kbps to 64kbps. Most xDSL/Cable modem upload speeds may not even reach up to 128 kbps. Thus, you may not be able to receive any video while streaming audio on a 128 kbps or lower connection. Even though the upload speed is more than 128kbps, for optimal video performance, disabling audio streaming will get better video performance.
MJPEG
Resolution Quality setting fps setting
320*240 CIF Best 5 fps
320*240 CIF
320*240 CIF
Best
Best
15 fps
25 fps
320*240 CIF
320*240 CIF
320*240 CIF
320*240 CIF
320*240 CIF
320*240 CIF
Normal
Normal
Normal
Lowest
Lowest
Lowest
5 fps
15 fps
25 fps
5 fps
15 fps
25 fps
Current stream around 2300Kbps around 6700Kbps around 14300Kbps
Current fps
5 fps
14.7fps
28 fps around 400Kbps 4.2 fps around 1200Kbps 13 fps - 14 fps around 1700Kbps around 350Kbps around 1100Kbps around 2000Kbps
30fps
4.2 fps
13 - 14fps
25 fps
68
MPEG4
Resolution Stream setting fps setting
640*480 VGA 384Kbps 5 fps
640*480 VGA
640*480 VGA
1024Kbps
2048Kbps
5 fps
5 fps
640*480 VGA
640*480 VGA
640*480 VGA
384Kbps
1024Kbps
2048Kbps
20 fps
20 fps
20 fps
320*240 CIF
320*240 CIF
320*240 CIF
320*240 CIF
320*240 CIF
320*240 CIF
200Kbps
1024Kbps
2048Kbps
200Kbps
1024Kbps
2048Kbps
5 fps
5 fps
5 fps
25 fps
25 fps
25 fps
160*120 QCIF
160*120 QCIF
160*120 QCIF
160*120 QCIF
160*120 QCIF
160*120 QCIF
128Kbps
1024Kbps
2048Kbps
128Kbps
1024Kbps
2048Kbps
5 fps
5 fps
5 fps
25 fps
25 fps
25 fps
Current stream
373Kbps - 388Kbps
1024Kbps - 1036Kbps around 1800Kbps around 550Kbps around 1400Kbps around 2600Kbps
183Kbps - 200Kbps
760Kbps - 800Kbps around 850Kbps around 240Kbps around 1100Kbps around 1600Kbps
117Kbps - 121Kbps around 176Kbps around 220Kbps around 155Kbps around 520Kbps around 1000Kbps
Current fps
5 fps
5 fps
5 fps
22 fps
20 fps
16 - 17fps
5 fps
5 fps
5 fps
28 fps
30 fps
30 fps
5 fps
5 fps
5 fps
30 fps
30 fps
30 fps
69
Appendix D: DDNS Application
1. Preface
If you have a Cable modem or xDSL, this is a great way to host your own Networked
Device or other TCP/IP Service. Get your own domain like www.yourname.com, www.yourname.com.tw etc. (Note: This domain must be registered with Internic via registration authorities such as Network Solutions, DirectNIC, Register.com etc). Your domain name's dynamic IP address is automatically tracked by a DDNS server.
Host your own Networked Device and much more no matter what your computer's IP address may be and even if you have dialup, DSL or cable modem internet connection where your computer's IP address changes all the time!! DDNS service supports all top level domain names including but not limited to .com, .net, .org, .to, .uk etc.
2. Ethernet Network Environment
Normally, DDNS service is only necessary for the users that could only obtain dynamic IP addresses. As to the users that could obtain the static valid IP address, they do not usually have to apply the DDNS service. Before we decide if DDNS is necessary for the users, we have to check what kind of Ethernet network environment we have to install our Networked
Device on.
(1) Environment of Fixed Valid IP Network
If users could obtain valid IP addresses, they could save the effort to apply DDNS service.
Because the IP address in this environment is fixed, users could input the IP address or domain name of demo site directly in the IE browser.
(2) Environment of Dynamic IP Network
If users is under an environment of dynamic IP network (Dial-up xDSL), they have to apply a domain name in advance. Then apply DDNS service. Finally setup the necessary information of DDNS and PPPoE of the Networked Device in order to let the outside administrator be able to access through internet.
3. Application Steps – DDNS & Domain Name
(1). Visit the following web site: http://www.dyndns.org/
(2). Click “ Account ”
70
(3). After the columns show up at the left side, click “ Create Account”.
(4). Fill the application agreement and necessary information. a. Username b. E-mail address and confirmation c. Password and confirmation d. Submit all the input information and finish creating an account
71
Click these two options
72
(5). Check your e-mail mailbox. There will be an e-mail with a title “Your DynDNS Account
Information“. Click the hyperlink address to confirm the DDNS service that you just applied. Then DDNS you applied activated.
Click to confirm
(6). Enter the web page http://www.dyndns.org/ again. Input your username and password that you just applied to login administration interface of DDNS server.
Input your account
(7). If the correct username and password are input, you can see the following picture at the top-right of the login page.
73
(8). Click the “ Services”.
(9). Click the “ Dynamic DNS ”.
(10). Click the “ Create Hosts ”.
74
(11). We could create a domain name without any charge at this step. First, we input the host name. (No.1) Then we pick a domain that is easy to remember. Finally (No.2), click the “Add Host” to submit the domain name information. (No.3)
1
3
2
4. Setup the DDNS and PPPoE of Network Device
At last, users have to enter the web page of Networked Device and setup the necessary information of DDNS and PPPoE after the application of DDNS service. Please check the user manual to access the DDNS and PPPoE pages. After saving the modification, restart the device. The external users could browse the Networked Device by the input of their domain name.
75
Appendix E: Alarm I/O Connector
Interfacing to the External I/O
Some features of the Camera can be activated by an external sensor that senses physical changes in the area device is monitoring. These changes can include intrusion detection or certain physical change in the monitored area. For examples, the external sensor can be a door switch or an infrared motion detector. These devices are customer provided, and are available from dealers who carry surveillance and security products. Electrically, they must be able to provide a momentary contact closure.
This device provides a general I/O terminal block with one digital input and one output for device control. Pin 2 and 3 can be connected to an external sensor. The input voltage will be monitored from the initial state ‘LOW’. If the external sensor need 12VDC power, then it can connect to Pin1 (50mA maximum). The Alarm Output of pin 3 and 4 can be used to turn on or off the external device.
DI/DO
Connector
Pin
1
Function
12VDC power supply (50mA maximum)
3 GND
4 Alarm Output (40mA maximum)
76
advertisement
* Your assessment is very important for improving the workof artificial intelligence, which forms the content of this project
Related manuals
advertisement