Garmin G1000 - Diamond DA40/DA40F Quick Reference Guide
Add to My manuals342 Pages
Garmin G1000 - Diamond DA40/DA40F is a highly advanced avionics system designed to provide pilots with a comprehensive suite of navigation, situational awareness, and flight management capabilities. With its intuitive interface, comprehensive database, and powerful processing capabilities, the G1000 enhances safety, efficiency, and situational awareness during all phases of flight. Get ready to experience the future of aviation with Garmin G1000 and take your flying to new heights.
advertisement
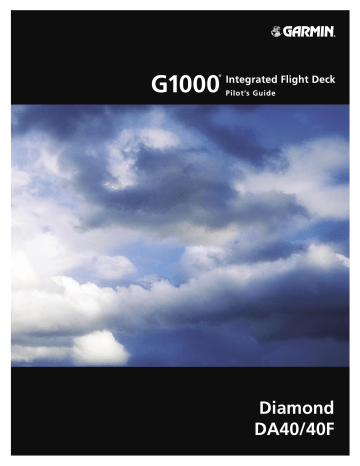
Diamond
DA40/40F
Copyright © 2006 Garmin Ltd. or its subsidiaries. All rights reserved.
This manual reflects the operation of System Software version 396.10 or later for the Diamond DA40 or DA40F. Some differences in operation may be observed when comparing the information in this manual to earlier or later software versions.
Garmin International, Inc., 1200 East 151st Street, Olathe, Kansas 66062, U.S.A.
Tel: 913/397.8200 Fax: 913/397.8282
Garmin AT, Inc., 2345 Turner Road SE, Salem, OR 97302, U.S.A.
Tel: 503/391.3411 Fax: 503/364.2138
Garmin (Europe) Ltd., Unit 5, The Quadrangle, Abbey Park Industrial Estate, Romsey, Hampshire S051 9DL, U.K
Tel: 44/0870.8501241 Fax: 44/0870.8501251
Garmin Corporation, No. 68, Jangshu 2nd Road, Shijr, Taipei County, Taiwan
Tel: 886/02.2642.9199 Fax: 886/02.2642.9099
Website Address: www.garmin.com
Except as expressly provided herein, no part of this manual may be reproduced, copied, transmitted, disseminated, downloaded or stored in any storage medium, for any purpose without the express written permission of Garmin. Garmin hereby grants permission to download a single copy of this manual and of any revision to this manual onto a hard drive or other electronic storage medium to be viewed for personal use, provided that such electronic or printed copy of this manual or revision must contain the complete text of this copyright notice and provided further that any unauthorized commercial distribution of this manual or any revision hereto is strictly prohibited.
Garmin
®
and G1000
®
are registered trademarks of Garmin Ltd. or its subsidiaries. These trademarks may not be used without the express permission of Garmin.
Bendix/King
®
and Honeywell
®
are registered trademarks of Honeywell International, Inc.; Becker
®
is a registered trademark of Becker
Flugfunkwerk GmbH; NavData
®
is a registered trademark of Jeppesen, Inc.; and XM
®
is a registered trademark of XM Satellite Radio,
Inc..
June 2006
Garmin G1000 Pilot’s Guide for the Diamond DA40/40F
Printed in the U.S.A.
190-00592-01 Rev. A
LIMITED WARRANTY
LIMITED WARRANTY
This Garmin product is warranted to be free from defects in materials or workmanship for two years from the date of purchase. Within this period, Garmin will, at its sole option, repair or replace any components that fail in normal use. Such repairs or replacement will be made at no charge to the customer for parts and labor, provided that the customer shall be responsible for any transportation cost. This warranty does not cover failures due to abuse, misuse, accident, or unauthorized alterations or repairs.
THE WARRANTIES AND REMEDIES CONTAINED HEREIN ARE EXCLUSIVE AND IN LIEU OF ALL OTHER WARRANTIES EXPRESS OR IMPLIED
OR STATUTORY, INCLUDING ANY LIABILITY ARISING UNDER ANY WARRANTY OF MERCHANTABILITY OR FITNESS FOR A PARTICULAR
PURPOSE, STATUTORY OR OTHERWISE. THIS WARRANTY GIVES YOU SPECIFIC LEGAL RIGHTS, WHICH MAY VARY FROM STATE TO
STATE.
IN NO EVENT SHALL GARMIN BE LIABLE FOR ANY INCIDENTAL, SPECIAL, INDIRECT OR CONSEQUENTIAL DAMAGES, WHETHER
RESULTING FROM THE USE, MISUSE, OR INABILITY TO USE THIS PRODUCT OR FROM DEFECTS IN THE PRODUCT. Some states do not allow the exclusion of incidental or consequential damages, so the above limitations may not apply to you.
Garmin retains the exclusive right to repair or replace the unit or software, or to offer a full refund of the purchase price, at its sole discretion. SUCH REMEDY SHALL BE YOUR SOLE AND EXCLUSIVE REMEDY FOR ANY BREACH OF WARRANTY.
To obtain warranty service, contact your local Garmin Authorized Service Center. For assistance in locating a Service Center near you, visit the Garmin Website at “http://www.garmin.com” or contact Garmin Customer Service at 800-800-1020.
190-00592-01 Rev. A
Garmin G1000 Pilot’s Guide for the Diamond DA40/40F
i
WARNINGS, CAUTIONS, AND NOTES ii
WARNING:
Navigation and terrain separation must NOT be predicated upon the use of the terrain function.
The G1000 Terrain Proximity feature is NOT intended to be used as a primary reference for terrain avoidance and does not relieve the pilot from the responsibility of being aware of surroundings during flight. The
Terrain Proximity feature is only to be used as an aid for terrain avoidance and is not certified for use in applications requiring a certified terrain awareness system. Terrain data is obtained from third party sources. Garmin is not able to independently verify the accuracy of the terrain data.
WARNING:
The displayed minimum safe altitudes (MSAs) are only advisory in nature and should not be relied upon as the sole source of obstacle and terrain avoidance information. Always refer to current aeronautical charts for appropriate minimum clearance altitudes.
WARNING:
The Garmin G1000, as installed in Diamond DA40/40F aircraft, has a very high degree of functional integrity. However, the pilot must recognize that providing monitoring and/or self-test capability for all conceivable system failures is not practical. Although unlikely, it may be possible for erroneous operation to occur without a fault indication shown by the G1000. It is thus the responsibility of the pilot to detect such an occurrence by means of cross-checking with all redundant or correlated information available in the cockpit.
WARNING:
The altitude calculated by G1000 GPS receivers is geometric height above Mean Sea Level and could vary significantly from the altitude displayed by pressure altimeters, such as the GDC 74A Air Data
Computer, or other altimeters in aircraft. GPS altitude should never be used for vertical navigation. Always use pressure altitude displayed by the G1000 PFD or other pressure altimeters in aircraft.
WARNING:
The Jeppesen database used in the G1000 system must be updated regularly in order to ensure that its information remains current. Updates are released every 28 days. A database information packet is included in the G1000 package. Pilots using an outdated database do so entirely at their own risk.
WARNING:
The basemap (land and water data) must not be used for navigation, but rather only for nonnavigational situational awareness. Any basemap indication should be compared with other navigation sources.
WARNING:
Traffic information shown on the G1000 Multi Function Display is provided as an aid in visually acquiring traffic. Pilots must maneuver the aircraft based only upon ATC guidance or positive visual acquisition of conflicting traffic.
WARNING:
XM Weather should not be used for hazardous weather penetration. Weather information provided by the GDL 69 is approved only for weather avoidance, not penetration.
WARNING:
NEXRAD weather data is to be used for long-range planning purposes only. Due to inherent delays in data transmission and the relative age of the data, NEXRAD weather data should not be used for short-range weather avoidance.
Garmin G1000 Pilot’s Guide for the Diamond DA40/40F
190-00592-01 Rev. A
WARNINGS, CAUTIONS, AND NOTES
WARNING:
For safety reasons, G1000 operational procedures must be learned on the ground.
CAUTION:
The United States government operates the Global Positioning System and is solely responsible for its accuracy and maintenance. The GPS system is subject to changes which could affect the accuracy and performance of all GPS equipment. Portions of the Garmin G1000 utilize GPS as a precision electronic
NAVigation AID (NAVAID). Therefore, as with all NAVAIDs, information presented by the G1000 can be misused or misinterpreted and, therefore, become unsafe.
CAUTION:
To reduce the risk of unsafe operation, carefully review and understand all aspects of the G1000
Pilot’s Guide documentation and the Diamond DA40/40F Aircraft Flight Manual. Thoroughly practice basic operation prior to actual use. During flight operations, carefully compare indications from the G1000 to all available navigation sources, including the information from other NAVAIDs, visual sightings, charts, etc. For safety purposes, always resolve any discrepancies before continuing navigation.
CAUTION:
The illustrations in this guide are only examples. Never use the G1000 to attempt to penetrate a thunderstorm. Both the FAA Advisory Circular, Subject: Thunderstorms, and the Airman’s Information
Manual (AIM) recommend avoiding “by at least 20 miles any thunderstorm identified as severe or giving an intense radar echo”.
CAUTION:
The Garmin G1000 does not contain any user-serviceable parts. Repairs should only be made by an authorized Garmin service center. Unauthorized repairs or modifications could void both the warranty and the pilot’s authority to operate this device under FAA/FCC regulations.
CAUTION:
The GDU 104X PFD and MFD displays use a lens coated with a special anti-reflective coating that is very sensitive to skin oils, waxes, and abrasive cleaners. CLEANERS CONTAINING AMMONIA WILL HARM
THE ANTI-REFLECTIVE COATING. It is very important to clean the lens using a clean, lint-free cloth and an eyeglass lens cleaner that is specified as safe for anti-reflective coatings.
NOTE:
All visual depictions contained within this document, including screen images of the G1000 panel and displays, are subject to change and may not reflect the most current G1000 system. Depictions of equipment may differ slightly from the actual equipment.
NOTE:
This device complies with part 15 of the FCC Rules. Operation is subject to the following two conditions:
(1) this device may not cause harmful interference, and (2) this device must accept any interference received, including interference that may cause undesired operation.
NOTE:
This product, its packaging, and its components contain chemicals known to the State of California to cause cancer, birth defects, or reproductive harm. This notice is being provided in accordance with
California’s Proposition 65. If you have any questions or would like additional information, please refer to our web site at www.garmin.com/prop65.
190-00592-01 Rev. A
Garmin G1000 Pilot’s Guide for the Diamond DA40/40F
iii
REVISION INFORMATION
Record of Revisions
Part Number Revision Date Page Range
190-00592-00 A 11/10/05 i – I-6
190-00592-01 A 6/16/06 i – I-4
Description
Initial release (optional fuel pressure gauge information added)
Initial release (GFC 700 AFCS information added) iv
Garmin G1000 Pilot’s Guide for the Diamond DA40/40F
190-00592-01 Rev. A
TABLE OF CONTENTS
1.1 System Description ..............................................1-1
1.2 Line Replaceable Units ........................................1-2
1.3 Secure Digital (SD) Cards ....................................1-7
1.4 System Power-up ..................................................1-8
1.5 System Operation .................................................1-9
..........................................1-9
Reversionary Display Operation
..................................1-9
...................................1-10
......................................................1-11
...........................................1-12
1.6 G1000 Controls ...................................................1-15
...................................................1-15
......................................................1-17
1.7 Accessing G1000 Functionality ........................1-22
....................................................................1-22
..............................................................1-22
...........................................................1-23
..........................................1-27
........................................................1-36
Electronic Checklists (Optional)
.................................1-40
1.8 Display Backlighting ..........................................1-42
2.1 Introduction ..........................................................2-1
2.2 Flight Instruments ................................................2-4
.....................................................2-4
......................................................2-6
..................................................................2-7
Vertical Deviation/Glideslope Indicator
Vertical Speed Indicator (VSI)
......................................2-9
Horizontal Situation Indicator (HSI)
...........................2-10
........................................2-16
2.3 Supplemental Flight Data .................................2-17
........................................2-17
...........................................2-18
............................................................2-19
2.4 PFD Annunciations and Alerting Functions .....2-20
.........................................................2-20
..............................................2-20
..............................................2-21
..................................2-21
.................................................2-22
......................................................2-22
Barometric Minimum Descent Altitude
SECTION 3 ENGINE INDICATION SYSTEM
3.1 Engine Display ......................................................3-2
3.2 Lean Display ..........................................................3-4
3.3 System Display .....................................................3-6
4.1 Overview ...............................................................4-1
PFD/MFD Controls and Frequency Display
.................................................4-4
4.2 COM Operation .....................................................4-6
COM Transceiver Selection and Activation
......................................................4-7
.................................4-8
....................................................4-9
Quick-tuning and Activating 121.500 MHz
...............................4-10
...................................................4-13
...................................................4-14
4.3 NAV Operation ....................................................4-15
NAV Radio Selection and Activation
..........................4-15
....................................4-16
................................4-18
...........................................4-21
......................................4-22
4.4 GTX 33 Mode S Transponder .............................4-26
...................................4-26
.....................................4-27
..................................................4-31
4.5 Additional Audio Panel Functions ....................4-32
Power-up and Fail-safe Operation
.............................4-32
.............................................4-32
..................................................................4-32
.................................................................4-33
.................................4-34
..................................4-35
...............................................4-35
..................................................4-36
4.6 Preflight Procedure for the Audio Panel .........4-37
190-00592-01 Rev. A
Garmin G1000 Pilot’s Guide for the Diamond DA40/40F
v
TABLE OF CONTENTS
5.1 Navigation Map (MFD) ........................................5-2
Navigation Map Page Setup and Operation
5.2 PFD Inset Map and Windows ............................5-24
...............................................................5-24
..........................................................5-25
5.3 Direct-to-Navigation (MFD) ..............................5-26
Direct-to Navigation Shortcuts from the MFD
5.4 Direct-to-Navigation (PFD) ..............................5-31
5.5 Airport Information ...........................................5-33
5.6 Intersection Information ...................................5-38
5.7 NDB Information ................................................5-40
5.8 VOR Information .................................................5-42
5.9 User Waypoint Information ...............................5-44
5.10 Nearest Airports .................................................5-49
5.11 Nearest Airports (PFD) .......................................5-52
5.12 Nearest Intersections .........................................5-54
5.13 Nearest NDB .......................................................5-55
5.14 Nearest VOR ........................................................5-56
5.15 Nearest Frequencies ..........................................5-59
5.16 Nearest Airspaces ...............................................5-62
5.17 Nearest User Waypoint ......................................5-66
5.18 Flight Planning ....................................................5-68
...................................5-68
..................................................5-84
....................................5-86
5.19 Procedures ..........................................................5-90
Departures, Arrivals, and Approaches (MFD)
Departures, Arrivals, and Approaches (PFD)
6.1 XM WX Satellite Weather ....................................6-1
...............................................6-1
Using XM WX Satellite Weather Products
XM WX Satellite Weather on the Navigation Map
.....................................................6-11
6.2 Terrain Proximity ....................................................6-27
..............................................................6-29
..............................................6-29
...............................................6-31
6.3 Traffic Information Service (TIS) ..........................6-33
.........................................................6-34
.....................................................6-35
SECTION 7 AUTOMATIC FLIGHT CONTROL SYSTEM
7.1 AFCS Overview .....................................................7-1
.........................................7-2
...........................................7-3
7.2 Flight Director Operation ......................................7-4
Activating the Flight Director
......................................7-4
..........................................................7-4
........................................................7-5
7.3 Flight Director Modes ..........................................7-6
..............................................................7-7
..............................................................7-14
7.4 Autopilot Operation ...........................................7-19
..........................................................7-19
............................................7-19
............................................7-20
........................................7-20
7.5 Example Procedures ...........................................7-21
7.6 AFCS Annunciations and Alerts ........................7-28
...................................................7-28
...............................................7-29
8.1 XM Digital Audio Entertainment (Optional) .....8-1
..........................................8-1
.................................................8-2
..........................................................8-3
Annunciations and Alerts ..............................................A-1
SD Card Use ....................................................................B-1
Glossary ...........................................................................C-1
Frequently Asked Questions .........................................D-1
G1000 Map Datums .......................................................E-1
General TIS Information ................................................ F-1
Map Symbols ................................................................. G-1
vi
Garmin G1000 Pilot’s Guide for the Diamond DA40/40F
190-00592-01 Rev. A
TABLE OF CONTENTS
B
LANK
P
AGE
190-00592-01 Rev. A
Garmin G1000 Pilot’s Guide for the Diamond DA40/40F
vii
TABLE OF CONTENTS
B
LANK
P
AGE
viii
Garmin G1000 Pilot’s Guide for the Diamond DA40/40F
190-00592-01 Rev. A
SYSTEM OVERVIEW
SECTION 1 SYSTEM OVERVIEW
1.1 SYSTEM DESCRIPTION
NOTE:
Refer to the Automatic Flight Control System (AFCS) Section for details on the GFC 700 AFCS.
The G1000 is an integrated flight deck system that presents flight instrumentation, position, navigation, communication, and identification information to the pilot using flat-panel color displays. The system is distributed across the following Line Replaceable Units (LRUs):
• GDU 1040 Primary Flight Display (PFD)
•
GDU 1042
Multi Function Display (MFD)
•
GMA 1347
Audio Panel with Integrated Marker
Beacon Receiver
•
GIA 63
Integrated Avionics Units (IAU)
•
GDC 74
Air Data Computer (ADC)
• GEA 71 Engine/Airframe Unit
•
•
GRS 77
Attitude and Heading Reference System
•
•
•
•
GTX 33
(AHRS)
GMU 44
GDL 69/69A
GSA 81
GSM 85
Mode S Transponder
Magnetometer
Data Link Receiver
AFCS Servos
Servo Mounts
Figure 1-1 shows interactions between the LRUs. Additional/optional equipment are shown in Figure 1-2.
The Diamond DA40/40F may also be optionally equipped with a GFC 700 Automated Flight Control System
(AFCS), providing flight director (FD), autopilot (AP), and manual electric trim (MET) functions of the G1000
System.
190-00592-01 Rev. A
Garmin G1000 Pilot’s Guide for the Diamond DA40/40F
1-1
SYSTEM OVERVIEW
1.2 LINE REPLACEABLE UNITS
• GDU 1040/1042 (2) – A GDU 1040 is configured as the Primary Flight Display (PFD) and a GDU 1040 or
1042 (for airframes equipped with the GFC 700) as a Multi Function Display (MFD). Both displays feature
10.4-inch LCD screens with 1024 x 768 resolution. The displays communicate with each other through a
High-speed Data Bus (HSDB) Ethernet connection. Each display is also paired with an Ethernet connection to an IAU.
•
GMA 1347
– The Audio Panel integrates navigation/communication radio (NAV/COM) digital audio, intercom, and marker beacon controls, and is installed between the displays. This unit also provides manual control of display Reversionary Mode (red
DISPLAY BACKUP
button; see Section 1.5, System Operation) and communicates with both IAUs using an RS-232 digital interface.
• GIA 63 (2) – The Integrated Avionics Units (IAU) function as the main communications hub, linking all LRUs with the PFD. Each IAU contains very high frequency (VHF) communication/navigation/glideslope (COM/
NAV/GS) receivers and system integration microprocessors and is paired with the on-side display via an HSDB connection. The IAUs are not paired together and do not communicate with each other directly.
1-2
Garmin G1000 Pilot’s Guide for the Diamond DA40/40F
190-00592-01 Rev. A
SYSTEM OVERVIEW
GDC 74
– The Air Data Computer (ADC) processes data from the pitot/static system and outside air temperature
(OAT) sensor. The ADC provides pressure altitude, airspeed, vertical speed, and OAT information to the
G1000 System, and it communicates with the primary IAU, displays, and AHRS using an ARINC 429 digital interface.
•
GEA 71
– The Engine Airframe Unit receives and processes signals from the engine and airframe sensors. This unit communicates with both IAUs using an RS-485 digital interface.
• GTX 33 – The solid-state Transponder provides Modes A, C, and S capability and communicates with both IAUs through an RS-232 digital interface.
• GRS 77 (2) – The Attitude and Heading Reference System (AHRS) provides aircraft attitude and heading information via ARINC 429 to both the PFD and the primary IAU. The AHRS contains advanced sensors
(including accelerometers and rate sensors) and interfaces with the Magnetometer to obtain magnetic field information, with the ADC to obtain air data, and with both IAUs to obtain GPS information. AHRS operation is discussed in Section 1.5, System Operation.
190-00592-01 Rev. A
Garmin G1000 Pilot’s Guide for the Diamond DA40/40F
1-3
SYSTEM OVERVIEW
•
GMU 44
– The Magnetometer measures local magnetic field and sends data to the AHRS for processing to determine aircraft magnetic heading. This unit receives power directly from the AHRS and communicates with it via an RS-485 digital interface.
•
GDL 69A
– The Data Link Satellite Radio Receiver provides real-time weather information to MFD maps and the
PFD Inset Map, as well as digital audio entertainment. The Data Link Receiver communicates with the MFD via an HSDB connection. A subscription to XM Satellite Radio Service is required to enable Data Link Receiver capability.
•
GSA 81 and
GSM 85
– The GSA 81 servos are used for automatic control of pitch, pitch trim, and roll. These units interface with each IAU.
The GSM 85 servo mounts are responsible for transferring the output torque of the servo actuators to the mechanical flight-control surface linkages.
1-4
Garmin G1000 Pilot’s Guide for the Diamond DA40/40F
190-00592-01 Rev. A
SYSTEM OVERVIEW
��������������
������������������������������
��������
�����������
������������
�������
������������
�������
�������������������
������������
������������������������
����������������������������
��������������
�������
�����������
���
����������
����������������������������������
����������
�������
��������
��������
���
��������
��������
��������������
������
����
��������
������������
���������
������
������������
�������
������
�����������
������
���������������
����
������
�����������
����������������������
����������
������
����������
����������������������
����������
������
����������������
����������������������
����������
Figure 1-1 Basic G1000 System Block Diagram
������������
������������������������
�����������������������������
��������������
�������
�����������
���
����������
����������
190-00592-01 Rev. A
Garmin G1000 Pilot’s Guide for the Diamond DA40/40F
1-5
SYSTEM OVERVIEW
������������������������������
�������������
������������������������
�����������������������������
��������������
�������
�����������
���
����������
����������
�
���������������������������
����������������������������
������
�����������
������������
����������
���������
�����
���
����������
Figure 1-2 G1000 With Optional/Additional Interfaces
NOTE:
For information on additional equipment shown in Figure 1-2, consult the applicable optional interface user’s guide. This document assumes that the reader is already familiar with the operation of this additional equipment.
1-6
Garmin G1000 Pilot’s Guide for the Diamond DA40/40F
190-00592-01 Rev. A
SYSTEM OVERVIEW
1.3 SECURE DIGITAL (SD) CARDS
NOTE:
Ensure the G1000 System is powered off before inserting an SD card.
NOTE:
Refer to Appendix B for instructions on updating the aviation database.
The PFD and MFD data card slots use Secure Digital (SD) cards and are located on the upper right side of the display bezels. Each display bezel is equipped with two SD card slots. SD cards are used for aviation database and system software updates as well as terrain database storage.
Ins talling an SD card:
1)
2)
Insert the SD card in the SD card slot (the front of the card should be flush with the face of the display bezel).
To eject the card, gently press on the SD card to release the spring latch.
SD Card Slots
Figure 1-3 Display Bezel SD Card Slots
190-00592-01 Rev. A
Garmin G1000 Pilot’s Guide for the Diamond DA40/40F
1-7
SYSTEM OVERVIEW
1.4 SYSTEM POWER-UP
NOTE:
See the Aircraft Flight Manual (AFM) for specific procedures concerning avionics power application and emergency power supply operation.
NOTE:
Refer to Appendix A for system-specific annunciations and alerts.
The G1000 System is integrated with the aircraft electrical system and receives power directly from electrical busses. The PFD, MFD, and supporting sub-systems include both power-on and continuous built-in test features that exercise the processor, RAM, ROM, external inputs, and outputs to provide safe operation.
During system initialization, test annunciations are displayed, as shown in Figure 1-4. All system annunciations should disappear typically within the first minute of power-up. Upon power-up, key annunciator lights also become momentarily illuminated on the Audio Panel and the display bezels.
On the PFD, the AHRS begins to initialize and displays “AHRS ALIGN: Keep Wings Level”. The AHRS should display valid attitude and heading fields typically within the first minute of power-up. The AHRS can align itself both while taxiing and during level flight.
When the MFD powers up, the splash screen (Figure 1-5) displays the following information:
• System version • Obstacle database name and version
• Copyright
• Land database name and version
• Terrain database name and version
• Aviation database name, version, and effective dates
Current database information includes valid operating dates, cycle number, and database type. When this information has been reviewed for currency (to ensure that no databases have expired), the pilot is prompted to continue.
Pressing the ENT Key (or right-most softkey) acknowledges this information, and the Navigation Map Page is displayed upon pressing the key a second time. When the system has acquired a sufficient number of satellites to determine a position, the aircraft’s current position is shown on the Navigation Map Page.
1-8
Figure 1-4 PFD Initialization Figure 1-5 MFD Power-Up Splash Screen
Garmin G1000 Pilot’s Guide for the Diamond DA40/40F
190-00592-01 Rev. A
SYSTEM OVERVIEW
1.5 SYSTEM OPERATION
The displays are connected together via a single Ethernet bus for high-speed communication. As shown in
Figure 1-1, each IAU is connected to the on-side display. Normal and reversionary G1000 display operation, as well as the various AHRS modes and G1000 System Annunciations are discussed here.
NORMAL DISPLAY OPERATION
In normal operating mode, the PFD presents graphical flight instrumentation (attitude, heading, airspeed, altitude, vertical speed), replacing the traditional flight instrument cluster (see the Flight Instruments Section for more information). The MFD normally displays a full-color moving map with navigation information (see the GPS Navigation Section), while the left portion of the MFD is dedicated to the Engine Indication System
(EIS; see the EIS Section). Both displays offer control for COM and NAV frequency selection.
Figure 1-6 G1000 Normal Operation
REVERSIONARY DISPLAY OPERATION
NOTE:
The G1000 System alerts the pilot when backup paths are utilized by the LRUs. Refer to Appendix A for further information regarding system-specific alerts.
NOTE:
In normal operating mode, backlighting can only be adjusted from the PFD. In Reversionary Mode, it can be adjusted from the remaining display.
In the event of a display failure, the G1000 System automatically switches to reversionary (backup) mode. In
Reversionary Mode, all important flight information is presented on the remaining display in the same format as in normal operating mode.
If a display fails, the appropriate IAU-display Ethernet interface is cut off. Thus, the IAU can no longer communicate with the remaining display (refer to Figure 1-1), and the NAV and COM functions provided to the failed display by the IAU are flagged as invalid on the remaining display. The system reverts to backup paths for the AHRS, ADC, Engine/Airframe Unit, and Transponder, as required. The change to backup paths is completely automated for all LRUs and no pilot action is required.
190-00592-01 Rev. A
Garmin G1000 Pilot’s Guide for the Diamond DA40/40F
1-9
SYSTEM OVERVIEW
If the system fails to detect a display problem, Reversionary Mode may be manually activated by pressing the
Audio Panel’s red DISPLAY BACKUP button. Pressing this button again deactivates Reversionary Mode.
NAV1 and COM1 (provided by the failed PFD) are flagged as invalid.
Pressing the
DISPLAY BACKUP Button also
activates/deactivates Reversionary Mode.
Figure 1-7 G1000 Reversionary Mode (Failed PFD)
G1000 SYSTEM ANNUNCIATIONS
When an LRU or an LRU function fails, a large red ‘X’ is typically displayed over the instrument experiencing failed data (Figure 1-8 displays all possible flags and responsible LRUs). For a detailed description of all annunciations and alerts, refer to Appendix A. Refer to the Aircraft Flight Manual (AFM) for additional information regarding pilot responses to these annunciations.
Upon G1000 power-up, certain instruments remain invalid as equipment begins to initialize. All instruments should be operational within one minute of power-up. If any instrument remains flagged, the G1000 should be serviced by a Garmin-authorized repair facility.
GIA 63 GIA 63
GRS 77 or GMU 44
1-10
GEA 71 or
GIA 63
GDC 74
Figure 1-8 G1000 System Failure Annunciations
Garmin G1000 Pilot’s Guide for the Diamond DA40/40F
GDC 74
GIA 63
GTX 33 or GIA 63
GIA 63
190-00592-01 Rev. A
SYSTEM OVERVIEW
AHRS OPERATION
NOTE:
Aggressive maneuvering while AHRS is not operating normally may degrade AHRS accuracy.
The Attitude and Heading Reference System (AHRS) performs attitude, heading, and vertical acceleration calculations for the G1000 System, utilizing GPS, magnetometer, and air data in addition to information from its internal sensors. Attitude and heading information are updated on the PFD while the AHRS receives appropriate combinations of information from the external sensor inputs.
Loss of GPS, magnetometer, or air data inputs is communicated to the pilot by message advisory alerts (refer to Appendix A for specific AHRS alert information). Any failure of the internal AHRS inertial sensors results in loss of attitude and heading information (indicated by red ‘X’ flags over the corresponding flight instruments).
GPS INPUT FAILURE
Two GPS inputs are provided to the AHRS. If GPS information from one of the inputs fails, the AHRS uses the remaining GPS input and an alert message is issued to inform the pilot. If both GPS inputs fail, the AHRS can continue to provide attitude and heading information to the PFD as long as magnetometer and airspeed data are available and valid.
MAGNETOMETER FAILURE
If the magnetometer input fails, the AHRS continues to output valid attitude information; however, the heading output on the PFD is flagged as invalid with a red ‘X’.
AIR DATA INPUT FAILURE
Failure of the air data input has no effect on the AHRS output while AHRS is receiving valid GPS information. Invalid/unavailable airspeed data in addition to GPS failure results in loss of all attitude and heading information.
GPS
Magnetometer
Airspeed Data
���
������
��
AHRS Normal
Operation
AHRS no-
Mag Mode
AHRS no-Mag/ no-Air Mode
Heading Invalid
AHRS no-GPS
Mode
Attitude/Heading Invalid
190-00592-01 Rev. A
Figure 1-9 AHRS Operation
Garmin G1000 Pilot’s Guide for the Diamond DA40/40F
1-11
SYSTEM OVERVIEW
GPS RECEIVER OPERATION
Each GIA 63 Integrated Avionics Unit (IAU) contains a GPS receiver. Information collected by the specified receiver (GPS1 for the #1 IAU or GPS2 for the #2 IAU) may be viewed on the AUX - GPS Status Page.
Viewing GPS receiver status information:
1)
2)
Use the large FMS Knob on the MFD to select the Auxiliary Page Group (see Section 1.7 for information on navigating MFD page groups).
Use the small FMS Knob to select GPS Status Page (third page in the AUX Page Group).
Selecting the GPS receiver for which data is displayed:
1)
2)
Use the FMS Knob to select the AUX - GPS Status Page.
To change the selected GPS receiver:
a)
Press the desired GPS Softkey.
OR
:
a)
Press the MENU Key.
b)
Use the FMS Knob to highlight the receiver which is not selected and press the ENT Key.
Satellite Constellation
Diagram
Satellite Signal
Information Status
GPS Receiver
Status
RAIM
Availability
Prediction
Satellite Signal
Strength Bars
1-12
Figure 1-10 GPS Status Page
Garmin G1000 Pilot’s Guide for the Diamond DA40/40F
190-00592-01 Rev. A
SYSTEM OVERVIEW
The GPS Status Page provides the following information:
• Satellite constellation diagram
Satellites currently in view are shown at their respective positions on a sky view diagram. The sky view is always in a north-up orientation, with the outer circle representing the horizon, the inner circle representing
45° above the horizon, and the center point showing the position directly overhead.
Each satellite is represented by an oval containing the Pseudo-random noise (PRN) number (i.e., satellite identification number). Satellites whose signals are currently being used are represented by solid ovals.
• Satellite signal information status
The accuracy of the aircraft’s GPS fix is calculated using Estimated Position Uncertainty (EPU), Dilution of Precision (DOP), and horizontal and vertical figures of merit (HFOM and VFOM). EPU is the radius of a circle centered on an estimated horizontal position in which actual position has 95% probability of laying.
EPU is a statistical error indication and not an actual error measurement.
DOP measures satellite geometry quality (i.e., number of satellites received and where they are relative to each other) on a range from 0.0 to 9.9, with lower numbers denoting better accuracy. HFOM and VFOM, measures of horizontal and vertical position uncertainty, are the current 95% confidence horizontal and vertical accuracy values reported by the GPS receiver.
The current calculated GPS position, time, altitude, ground speed, and track for the aircraft are displayed below the satellite signal accuracy measurements.
• GPS receiver status
The GPS solution type (ACQUIRING, 2D NAV, 2D DIFF NAV, 3D NAV, 3D DIFF NAV) for the active GPS receiver (GPS1 or GPS2) is shown in the upper right of the GPS Status Page. When the receiver is in the process of acquiring enough satellite signals for navigation, the receiver uses satellite orbital data (collected continuously from the satellites) and last known position to determine the satellites that should be in view.
When the receiver is in the process of acquiring a 3D navigational GPS solution, 2D NAV is indicated as the solution since GPS altitude cannot be computed using the acquired satellite signal data. When differential
GPS (DGPS) signals are available, the solution status is indicated as 2D DIFF NAV or 3D DIFF NAV.
• RAIM Prediction
Receiver Autonomous Integrity Monitoring (RAIM) is a GPS receiver function that performs a consistency check on all tracked satellites. RAIM ensures that the available satellite geometry allows the receiver to calculate a position within a specified RAIM protection limit (2.0 nautical miles for oceanic and enroute, 1.0 nm for terminal, and 0.3 nm for non-precision approaches). During oceanic, enroute, and terminal phases of flight, RAIM is available nearly 100% of the time.
The RAIM prediction function also indicates whether RAIM is available at a specified date and time. RAIM computations predict satellite coverage within ±15 min of the specified arrival date and time.
Because of the tighter protection limit on approaches, there may be times when RAIM is not available. The
G1000 automatically monitors RAIM and warns with an alert message when it is not available. If RAIM is not predicted to be available for the final approach course, the approach does not become active, as indicated by the messages “Approach is not active” and “RAIM not available from FAF to MAP”. If RAIM is not available when crossing the FAF, the missed approach procedure must be flown.
190-00592-01 Rev. A
Garmin G1000 Pilot’s Guide for the Diamond DA40/40F
1-13
SYSTEM OVERVIEW
Predicting RAIM availability:
1)
2)
3)
Select the GPS Status Page.
Press the FMS Knob. The ‘WAYPOINT’ field is highlighted.
Turn the small FMS Knob to display the Waypoint Information Window.
4)
Enter the desired waypoint:
a)
Use the FMS Knob to enter the desired waypoint by identifier, facility, or city name and press the ENT Key. Refer to Section 1.7 for instructions on entering alphanumeric data into the G1000.
OR
:
a)
Use the large FMS Knob to scroll to the Most Recent Waypoints List.
b)
Use the small FMS Knob to highlight the desired waypoint in the list and press the ENT Key. The G1000 automatically fills in the identifier, facility, and city fields with the information for the selected waypoint.
c)
Press the ENT Key to accept the waypoint entry.
OR
:
a)
To use the present position, press the MENU Key.
b)
With ‘Set WPT to Present Position’ highlighted, press the ENT Key.
c)
Press the ENT Key to accept the waypoint entry.
5)
6)
7)
Use the FMS Knob to enter an arrival time and press the ENT Key.
Use the FMS Knob to enter an arrival date and press the ENT Key.
With the cursor highlighting ‘COMPUTE RAIM?’, press the ENT Key. Once RAIM availability is computed, one of the following is displayed:
• ‘COMPUTE RAIM?’—RAIM has not been computed for the current waypoint, time, and date combination
• ‘COMPUTING AVAILABILITY’—RAIM calculation in progress
• ‘RAIM AVAILABLE’—RAIM is predicted to be available for the specified waypoint, time, and date
• ‘RAIM NOT AVAILABLE’—RAIM is predicted to be unavailable for the specified waypoint, time, and date
• GPS Satellite Signal Strengths
The GPS Status Page can be helpful in troubleshooting weak (or missing) signal levels due to poor satellite coverage or installation problems. As the GPS receiver locks onto satellites, a signal strength bar is displayed for each satellite in view, with the appropriate satellite PRN number (01-32) below each bar. The progress of satellite acquisition is shown in three stages, as indicated by signal bar appearance:
- No signal strength bar—Receiver is looking for the indicated satellite
- Hollow signal strength bar—Receiver has found the satellite and is collecting data
- Solid signal strength bar—Receiver has collected the necessary data and the satellite signal can be used
- Checkered signal strength bar—Receiver has excluded the satellite (Fault Detection and Exclusion)
Each satellite has a 30-second data transmission that must be collected (signal strength bar is hollow) before the satellite may be used for navigation (signal strength bar becomes solid).
1-14
Garmin G1000 Pilot’s Guide for the Diamond DA40/40F
190-00592-01 Rev. A
SYSTEM OVERVIEW
1.6 G1000 CONTROLS
The G1000 controls have been designed to simplify operation of the system and minimize workload and the time required to access sophisticated functionality. Controls are located on the PFD and MFD bezels and Audio
Panel. PFD and MFD controls and softkeys are discussed in this section. See the Audio Panel and CNS Section for more information about Audio Panel and NAV/COM controls. AFCS controls (on the bezel of the MFD) are described in the AFCS section.
PFD/MFD CONTROLS
1 2 3 4 5 6 7 8 9
10
11
12
16
13
14
15
18 17
Figure 1-11 PFD/MFD Controls
1
2
3
4
5
NAV VOL/ID Knob Turn to control NAV audio volume (shown in the NAV Frequency Box as a percentage)
Press to toggle Morse code identifier audio on/off
Transfers the standby and active NAV frequencies NAV Frequency
Transfer Key
NAV Knob Turn to tune NAV receiver standby frequencies (large knob for MHz; small for kHz)
Heading Knob
Joystick
Press to toggle light blue tuning box between NAV1 and NAV2
Turn to manually select a heading
Press to display a digital heading momentarily to the left of the Horizontal Situation
Indicator (HSI) and synchronize the Selected Heading to the and current heading
Turn to change map range
Press to activate Map Pointer and move in desired direction to pan map
190-00592-01 Rev. A
Garmin G1000 Pilot’s Guide for the Diamond DA40/40F
1-15
SYSTEM OVERVIEW
1-16
6
7
8
9
10
11
CRS/BARO Knob Turn large knob for altimeter barometric pressure setting
Turn small knob to adjust course (only when HSI is in VOR or OBS Mode)
COM Knob
Press to re-center the CDI and return course pointer directly TO bearing of active waypoint/station
Turn to tune COM transceiver standby frequencies (large knob for MHz; small for kHz)
Press to toggle light blue tuning box between COM1 and COM2
COM Frequency
Transfer Key
(EMERG)
The selected COM (green) is controlled with the COM MIC Key (Audio Panel).
Transfers the standby and active COM frequencies
Press and hold two seconds to tune the emergency frequency (121.5 MHz) automatically into the active frequency field
COM VOL/SQ Knob Turn to control COM audio volume level (shown as a percentage in the COM
Frequency Box)
Press to turn the COM automatic squelch on/off
Direct-to Key ( ) Activates the direct-to function and allows the user to enter a destination waypoint and establish a direct course to the selected destination (specified by identifier, chosen from the active route)
FPL Key Displays flight plan information
12
13
14
CLR Key
(DFLT MAP)
MENU Key
PROC Key
15
ENT Key
Erases information, cancels entries, or removes menus
Press and hold to display the MFD Navigation Map Page (MFD only).
Displays a context-sensitive list of options for accessing additional features or making setting changes
Gives access to IFR departure procedures (DPs), arrival procedures (STARs), and approach procedures (IAPs) for a flight plan or selected airport
Validates/confirms selection or data entry
16
17
18
FMS Knob Press to turn the selection cursor on/off
(Flight Management
System Knob)
Data Entry: With cursor on, turn to enter data in the highlighted field (large knob moves cursor location; small knob selects character for highlighted cursor location)
Scrolling: When a list of information is too long for the window/box, a scroll bar appears, indicating more items to view. With cursor on, turn large knob to scroll through the list.
Page Selection: Turn knob on MFD to select the page to view (large knob selects a page group; small knob selects a specific page from the group)
Press to select softkey shown above the bezel key on the PFD/MFD display Softkey Selection
Keys
ALT Knob Sets the Selected Altitude, shown above the Altimeter (the large knob selects the thousands, the small knob selects the hundreds)
Garmin G1000 Pilot’s Guide for the Diamond DA40/40F
190-00592-01 Rev. A
SYSTEM OVERVIEW
The NAV, CRS/BARO, COM, FMS, and ALT knobs are concentric dual knobs, each having small (inner) and large (outer) control portion. When a portion of the knob is not specified in the text, either may be used.
Large (Outer)
Knob
Small (Inner)
Knob
Figure 1-12 Dual Concentric Knob
SOFTKEY FUNCTION
The softkeys are located along the bottoms of the displays. The softkeys shown depend on the softkey level or page being displayed. The bezel keys below the softkeys can be used to select the appropriate softkey. When a softkey is selected, its color changes to black text on gray background and remains this way until it is turned off, at which time it reverts to white text on black background.
In the following descriptions, top level softkeys are denoted with bullets.
Bezel-Mounted
Softkeys (Press)
Softkey
On
Softkey Selection
Box (Light Blue)
Softkey Names
(Displayed)
Figure 1-13 Softkeys (Second-Level PFD Configuration)
PFD SOFTKEYS
The
CDI
,
IDENT
,
TMR/REF
,
NRST,
and
ALERTS
softkeys undergo a momentary change to black text on gray background and automatically switch back to white text on black background when selected.
The PFD softkeys provide control over flight management functions, including GPS, NAV, terrain, traffic, and lightning (optional). Each softkey sublevel has a BACK Softkey which can be selected to return to the previous level. The ALERTS Softkey is visible at all softkey levels (label changes if messages are issued).
INSET PFD OBS CDI
(optional)
ADF/DME XPDR IDENT TMR/REF NRST ALERTS
INSET
Press the CDI Softkey to cycle through navigation sources:
- GPS
- NAV1 (VOR/LOC)
- NAV2 (VOR/LOC)
Figure 1-14 Top-level PFD Softkeys
190-00592-01 Rev. A
OFF DCLTR
DCLTR-1
DCLTR-2
DCLTR-3
TRAFFIC TOPO TERRAIN
(optional) (optional)
NEXRAD XM LTNG
PFD
BACK ALERTS
1-17
METRIC DFLTS
(optional)
DME BRG 1 360 HSI ARC HSI BRG 2 STD BARO BACK ALERTS
Press the BRG1/BRG2 softkeys to display/ remove the Bearing Information windows and cycle through bearing sources:
- NAV1/NAV2
- GPS
- ADF
Press the STD BARO or BACK Softkey to return to the top-level softkeys.
XPDR
0 1
STBY ON ALT
2 3 4 5
VFR CODE IDENT
6
BACK ALERTS
Press the BACK Softkey to return to the top-level softkeys.
7 IDENT BKSP BACK ALERTS
Press the IDENT or BACK Softkey to return to the top-level softkeys.
SYSTEM OVERVIEW
• INSET Displays Inset Map in PFD lower left corner
OFF Removes Inset Map
DCLTR (3) Selects desired amount of map detail; cycles through declutter levels:
DCLTR (No Declutter): All map features visible
DCLTR-1: Removes land data
DCLTR-2: Removes land and SUA data
DCLTR-3: Removes everything except active flight plan
TRAFFIC
TOPO
Displays/removes traffic information on Inset Map
INSET PFD OBS CDI
(optional)
ADF/DME XPDR IDENT TMR/REF NRST ALERTS
Displays/removes topographical data (e.g., coastlines, terrain, rivers, lakes) on Inset Map
TERRAIN Displays/removes terrain information on Inset Map
NEXRAD
XM LTNG
Displays/removes NEXRAD weather and coverage information on Inset Map (optional)
Displays/removes XM lightning information on Inset Map (optional)
Press the CDI Softkey to cycle through navigation sources:
- GPS
- NAV1 (VOR/LOC)
- NAV2 (VOR/LOC)
INSET
1-18
OFF DCLTR TRAFFIC TOPO TERRAIN
(optional) (optional)
NEXRAD XM LTNG BACK ALERTS
DCLTR-1
DCLTR-2
DCLTR-3
Press the OFF or BACK Softkey to return to the top-level softkeys.
PFD
Figure 1-15 INSET Softkeys
• PFD Displays second-level softkeys for additional PFD configuration
METRIC Displays Selected and current altitudes additionally in meters and changes barometric
DFLTS
METRIC setting to hectopascals (hPa) from inches of mercury (in Hg)
DFLTS DME BRG 1 360 HSI ARC HSI
BRG
2 STD BARO BACK
Resets PFD to default settings, including changing units to standard
ALERTS
DME
BRG1
Displays/removes DME Information Window (optional)
Cycles the Bearing 1 Information Window through:
NAV1: Waypoint frequency/identifier and DME information
GPS: Waypoint identifier and GPS distance information
BRG1/BRG2 softkeys to display/ remove the Bearing Information windows
ADF: Waypoint frequency
Off: Removes window
Press the STD BARO or BACK Softkey to return to the top-level softkeys.
360 HSI Displays the HSI as a 360° compass rose
XPDR
ARC HSI Displays the HSI as a 140° viewable arc (Bearing Information Windows unavailable)
0
STBY ON ALT VFR
CODE
IDENT BACK
ALERTS
1
Press the BACK Softkey to return
Garmin G1000 Pilot’s Guide for the Diamond DA40/40F
2 3 4 5 6 7 IDENT BKSP BACK ALERTS
190-00592-01 Rev. A
Press the IDENT or BACK Softkey to return to the top-level softkeys.
INSET PFD OBS CDI
(optional)
ADF/DME XPDR IDENT TMR/REF NRST ALERTS
BRG2
SYSTEM OVERVIEW
Press the
CDI Softkey to cycle through navigation sources:
- GPS
- NAV1 (VOR/LOC)
- NAV2 (VOR/LOC)
Cycles the Bearing 2 Information Window through:
INSET
NAV2: Waypoint frequency/identifier and DME information
GPS: Waypoint identifier and GPS distance information
ADF: Waypoint frequency
Off: Removes window
TRAFFIC
TOPO TERRAIN
(optional) (optional)
NEXRAD
XM LTNG
ALERTS OFF
• OBS
• CDI
Selects OBS Mode on the CDI when navigating by GPS (only available with active leg)
Press the OFF or BACK Softkey to return to the top-level softkeys.
• ADF/DME Displays/removes ADF/DME Radio Tuning Window (optional; may appear as ADF, DME, or
PFD
METRIC DFLTS
(optional)
DME BRG 1 360 HSI ARC HSI BRG 2 STD BARO BACK ALERTS
Press the BRG1/BRG2 softkeys to display/ remove the Bearing Information windows and cycle through bearing sources:
- NAV1/NAV2
- GPS
- ADF
Press the STD BARO or BACK Softkey to return to the top-level softkeys.
Figure 1-16 PFD Configuration Softkeys
XPDR
• XPDR
STBY
ON
ALT
VFR
CODE
0 — 7 0
Displays transponder mode selection softkeys:
Selects standby mode (Transponder does not reply to any interrogations)
Selects Mode A (Transponder replies to interrogations)
STBY ON ALT VFR CODE IDENT BACK ALERTS
Selects Mode C – altitude reporting mode (Transponder replies to identification and altitude interrogations)
Press the BACK Softkey to return
Automatically enters the VFR code (1200 in U.S.A. only)
Displays transponder code selection softkeys 0-7
2 3 4 5 6 7 IDENT BKSP BACK ALERTS
BKSP
• IDENT
Removes numbers entered, one at a time
Activates the Special Position Identification (SPI) pulse for 18 seconds, identifying the transponder return on the ATC screen to return to the top-level softkeys.
• TMR/REF Displays/removes Timer/References Window
• NRST
• ALERTS
Displays/removes Nearest Airports Window
Displays/removes Alerts Window
190-00592-01 Rev. A
Garmin G1000 Pilot’s Guide for the Diamond DA40/40F
1-19
INSET PFD OBS CDI
(optional)
ADF/DME XPDR IDENT TMR/REF NRST ALERTS
Press the CDI Softkey to cycle through navigation sources:
- GPS
- NAV1 (VOR/LOC)
- NAV2 (VOR/LOC)
INSET
OFF DCLTR
DCLTR-1
DCLTR-2
DCLTR-3
TRAFFIC TOPO TERRAIN
(optional) (optional)
NEXRAD XM LTNG BACK ALERTS
Press the OFF or BACK Softkey to return to the top-level softkeys.
PFD
METRIC
SYSTEM OVERVIEW
DFLTS
(optional)
DME BRG
1
360 HSI ARC HSI BRG 2 STD BARO BACK ALERTS
Press the BRG1/BRG2 softkeys to display/ remove the Bearing Information windows and cycle through bearing sources:
- NAV1/NAV2
- GPS
- ADF
Press the STD BARO or BACK Softkey to return to the top-level softkeys.
XPDR
1-20
1
STBY ON ALT
2 3 4 5
VFR CODE IDENT
6
BACK ALERTS
Press the BACK Softkey to return to the top-level softkeys.
7 IDENT BKSP BACK ALERTS 0
Figure 1-17 XPDR Softkeys
Press the IDENT or BACK Softkey to return to the top-level softkeys.
MFD SOFTKEYS
MFD softkeys vary depending on the page selected. EIS and Navigation Map Page (default MFD page) softkeys are described here.
ENGINE MAP
DCLTR
DCLTR-1
DCLTR-2
DCLTR-3
Figure 1-18 Navigation Map Page Softkeys
ENGINE
• ENGINE Displays second-level engine softkeys (Figure 1-19; see the EIS Section for more information)
LEAN Displays the EIS Lean Display (softkeys for engine leaning assist are shown when selected)
SYSTEM Displays the EIS System Display (softkeys for fuel calculations are shown when selected)
• MAP Enables second-level Navigation Map Page softkeys
TRAFFIC Displays/removes traffic information on Navigation Map Page
TOPO ENGINE LEAN DEC FUEL INC FUEL RST FUEL
Map Page
BACK
TERRAIN
NEXRAD
Displays/removes terrain information on Navigation Map Page
Displays/removes NEXRAD weather and coverage information on Navigation Map Page
(optional)
BACK Returns to top-level softkeys
TRAFFIC TOPO TERRAIN
(optional)
NEXRAD
(optional)
XM LTNG BACK
190-00592-01 Rev. A
CHKLIST
ENGINE DONE
The DONE Softkey label changes to UNDO when the checklist item is already checked.
EXIT EMERGCY
CHKLIST
SYSTEM OVERVIEW
• DCLTR (3) Selects desired amount of map detail; cycles through declutter levels:
ENGINE
ENGINE
DCLTR (No Declutter): All map features visible
MAP
DCLTR-1: Removes land data
DCLTR
DCLTR
DCLTR-1
DCLTR-2: Removes land and SUA data
• CHKLIST Displays the Checklist Page; press the EXIT Softkey to return to the top-level softkeys
DCLTR-3
DCLTR-3
ENGINE
ENGINE
ENGINE
ENGINE
ENGINE
ENGINE
LEAN SYSTEM
LEAN
LEAN
SYSTEM
SYSTEM
ENGINE
ENGINE
ENGINE
LEAN SYSTEM
LEAN
LEAN
SYSTEM
SYSTEM
TRAFFIC
TRAFFIC
TRAFFIC
CYL SLCT ASSIST
CYL SLCT
CYL SLCT
ASSIST
ASSIST
BACK
BACK
BACK
DEC FUEL INC FUEL RST FUEL BACK
DEC FUEL
DEC FUEL
INC FUEL RST FUEL
INC FUEL RST FUEL
Figure 1-19 ENGINE Softkeys
BACK
BACK
Press the BACK Softkey to return to the top-level softkeys.
Press the BACK Softkey to return to the top-level softkeys.
return to the top-level softkeys.
MAP
MAP
MAP
TOPO TERRAIN
TOPO
TOPO
TERRAIN
TERRAIN
(optional)
NEXRAD
(optional)
NEXRAD
NEXRAD
(optional)
XM LTNG
(optional)
XM LTNG
XM LTNG
BACK
BACK
BACK
Press the BACK Softkey to return to the top-level softkeys.
Press the BACK Softkey to return to the top-level softkeys.
return to the top-level softkeys.
Figure 1-20 MAP Softkeys
CHKLIST
CHKLIST
CHKLIST
ENGINE DONE
ENGINE
ENGINE
DONE
DONE
The DONE Softkey label changes to UNDO when the checklist item is already checked.
The DONE Softkey label changes to UNDO when the checklist item is already checked.
when the checklist item is already checked.
EXIT EMERGCY
EXIT
EXIT
EMERGCY
EMERGCY
CHKLIST
CHKLIST
CHKLIST
Figure 1-21 Checklist Softkeys
190-00592-01 Rev. A
Garmin G1000 Pilot’s Guide for the Diamond DA40/40F
1-21
SYSTEM OVERVIEW
1.7 ACCESSING G1000 FUNCTIONALITY
MENUS
NOTE:
No other window can be displayed on the PFD while the PFD Setup Menu is displayed. Pressing the
MENU Key while any other PFD window is displayed does not display the PFD Setup Menu.
The G1000 has a dedicated MENU Key that when pressed displays a context-sensitive list of options. This options list allows the user to access additional features or make settings changes which specifically relate to the currently displayed window/page. There is no all-encompassing menu. Some menus provide access to additional submenus that are used to view, edit, select, and review options. Menus display ‘No Options’ when there are no additional features or settings for the window/page selected.
Navigating a menu:
1)
2)
3)
4)
Press the MENU Key to display the menu.
Turn the FMS Knob to scroll through a list of available options (a scroll bar always appears to the right of the window/box when the option list is longer than the window/box).
Press the ENT Key to select the desired option.
Press the CLR Key or FMS Knob to remove the menu and cancel the operation.
No Options for
NRST Window
Options for FPL Window
Figure 1-22 Page Menu Examples
DATA ENTRY
The FMS Knob can be used for directly entering alphanumeric data (e.g., Flight ID, waypoint identifiers, barometric minimum descent altitude) into the G1000 In some instances, such as when entering an identifier, the G1000 will try to predict the desired identifier based on the characters being entered. In this case, if the desired identifier appears, use the ENT Key to confirm the entry without entering the rest of the identifier manually. This can save the pilot from having to enter all the characters of the identifier.
1-22
Garmin G1000 Pilot’s Guide for the Diamond DA40/40F
190-00592-01 Rev. A
SYSTEM OVERVIEW
Using the FMS Knob to enter data:
1)
2)
3)
If needed, press the FMS Knob to activate the cursor.
Use the large FMS Knob to highlight the desired field.
Turning the knob to the right scrolls through the alphabet (where appropriate) toward the letter Z, starting in the middle at K, and the digits zero through nine. Turning the knob to the left scrolls in the opposite direction.
4)
5)
Begin entering data by turning the small FMS Knob to select a character for the first placeholder.
Use the large FMS Knob to move the cursor to the next placeholder in the field.
Repeat, using the small FMS Knob to select a character and the large FMS Knob to move the cursor, until the field is complete.
6)
7)
Press the ENT Key to confirm entry.
Press the FMS Knob or CLR Key to cancel data entry (the field reverts back to its previous information).
PAGE GROUPS
NOTE:
Refer to other supporting sections in this Pilot’s Guide for details on specific pages.
Information on the MFD is presented on pages which are grouped according to function. The page group and active page title are displayed in the upper center of the screen in light blue. In the bottom right corner of the screen, the current page group, number of pages available in the group, and placement of the current page within the group are indicated by icons. For some of these pages (Airport/Procedure/Weather Information, XM,
Procedure Loading), the title of the page changes while the page icon remains the same.
Page Group Active Page Title
Page Groups Pages in Current Group
MFD Selected Page
Figure 1-23 Page Title and Page Group Icons
There are four main page groups, navigated using the FMS Knob; specific pages within each group can vary depending on the configuration of optional equipment.
Selecting a page using the FMS Knob:
1)
Turn the large FMS
Knob until the desired page group is selected.
2) Turn the small FMS Knob until the desired page is selected.
190-00592-01 Rev. A
Garmin G1000 Pilot’s Guide for the Diamond DA40/40F
1-23
SYSTEM OVERVIEW
• Map Page Group (MAP)
Navigation Map
Traffic Map
Weather Data Link (optional)
Terrain Proximity
Figure 1-24 Map Pages
• Waypoint Page Group (WPT)
Airport/Procedures/Weather Information Pages
- Airport Information
(INFO Softkey)
- Departure Information
(DP Softkey)
- Arrival Information
(STAR Softkey)
- Approach Information
(APR Softkey)
- Weather Information (optional)
(WX Softkey)
Intersection Information
NDB Information
VOR Information
User Waypoint Information
Figure 1-25 Waypoint Pages
Airport/Procedures/
Weather Information
Pages
1-24
Garmin G1000 Pilot’s Guide for the Diamond DA40/40F
190-00592-01 Rev. A
• Auxiliary Page Group (AUX)
Trip Planning
Utility
GPS Status
System Setup
XM Satellite screens (optional)
- XM Information
(INFO Softkey)
- XM Radio
(RADIO Softkey)
System Status
• Nearest Page Group (NRST)
Nearest Airports
Nearest Intersections
Nearest NDB
Nearest VOR
Nearest User Waypoints
Nearest Frequencies
Nearest Airspaces
Figure 1-26 Auxiliary Pages
SYSTEM OVERVIEW
XM
Pages
Figure 1-27 Nearest Pages
There are also several pages (Airport/Procedures/Weather Information and XM pages) which are selected first from within a main page group with the FMS Knob, then with the appropriate softkey at the bottom of the page. In this case, the page remains set to the selected page until a different page softkey is pressed, even if a different page group is selected.
190-00592-01 Rev. A
Garmin G1000 Pilot’s Guide for the Diamond DA40/40F
1-25
SYSTEM OVERVIEW
In addition to the main page groups accessed exclusively using the FMS Knob, there are pages for flight planning (FPL) and loading procedures (PROC) which are accessed by key. In some instances, softkeys may be used to access the Procedure Loading pages.
The Flight Plan pages are accessed using the FPL Key on the MFD. Main pages within this group are selected by turning the small FMS Knob.
• Flight Plan Page Group (FPL)
Active Flight Plan
Flight Plan Catalog
- Stored Flight Plan
(NEW Softkey)
Vertical Navigation
Figure 1-28 Flight Plan Pages
The Procedure Loading pages may be accessed at any time on the MFD by pressing the PROC Key. A menu is initialized, and when a departure, approach, or arrival is selected, the appropriate Procedure Loading page is opened. These pages can also be accessed from the Active and Stored Flight Plan pages using the LD softkeys.
Turning the FMS Knob does not scroll through the Procedure Loading pages (note the single page icon in the lower right corner).
• Procedure Loading Page Group (PROC)
Departure Loading
Arrival Loading
Approach Loading
1-26
Figure 1-29 Procedure Loading Pages
Information on optional electronic checklist pages is offered later in this section. Checklist pages may be accessed from any page on the MFD using the CHKLIST Softkey.
Garmin G1000 Pilot’s Guide for the Diamond DA40/40F
190-00592-01 Rev. A
SYSTEM OVERVIEW
SYSTEM SETUP AND STATUS
In the Auxiliary (AUX) Page Group, there are two system pages: System Setup and System Status. The System
Setup Page allows management of various system parameters, while the System Status Page displays the status of all G1000 System LRUs.
AUX - SYSTEM SETUP PAGE
The System Setup Page allows management of the following system parameters:
• Time display format (local or UTC )
• Displayed measurement units
• Map datum
• Airspace alerts
• Arrival alert
• Audio alert voice
• MFD Data Bar (Navigation Status Box) fields
• GPS Course Deviation Indicator (CDI) settings
• COM transceiver channel spacing
• Displayed nearest airports
Figure 1-30 System Setup Page
190-00592-01 Rev. A
Garmin G1000 Pilot’s Guide for the Diamond DA40/40F
1-27
SYSTEM OVERVIEW
P
ILOT
P
ROFILES
System settings configured on the System Setup Page may be saved under a pilot profile. The G1000 can store up to 25 profiles; the currently active profile, the amount of memory used, and the amount of memory available are shown at the top of the System Setup Page in the box labeled ‘Pilot Profile’. From here, pilot profiles may be created, selected, renamed, or deleted.
Creating a profile:
1) Use the FMS Knob to select the AUX - System Setup Page.
2)
Press the FMS Knob momentarily to activate the flashing cursor.
3) Turn the large FMS Knob to highlight ‘CREATE’ in the Pilot Profile Box.
4)
Press the ENT Key. A ‘Create Profile’ window is displayed.
5) Use the FMS Knob to enter a profile name up to 16 characters long and press the ENT Key. Pilot profile names cannot begin with a blank as the first letter.
6)
In the next field, use the small FMS Knob to select the desired settings upon which to base the new profile.
Profiles can be created based on Garmin factory defaults, default profile settings (initially based on Garmin factory defaults unless edited by the pilot), or current system settings.
7)
Press the ENT Key.
8)
With ‘CREATE’ highlighted, press the ENT Key to create the profile
OR
:
Use the large FMS Knob to select ‘CREATE and ACTIVATE’ and press the ENT Key to activate the new profile.
9)
To cancel the process, select ‘CANCEL’ with the large FMS Knob and press the ENT Key.
Selecting an active profile:
1) Use the FMS Knob to select the AUX - System Setup Page.
2)
Press the FMS Knob momentarily to activate the flashing cursor.
3) Turn the large FMS Knob to highlight the active profile field in the Pilot Profile Box.
4) Turn the small FMS Knob to display the pilot profile list and highlight the desired profile.
5) Press the ENT Key. The G1000 loads and displays the system settings for the selected profile.
Renaming a profile:
1) Use the FMS Knob to select the AUX - System Setup Page.
2)
Press the FMS Knob momentarily to activate the flashing cursor.
3) Turn the large FMS Knob to highlight ‘RENAME’ in the Pilot Profile Box.
4)
Press the ENT Key.
5) In the ‘Rename Profile’ window, turn the FMS Knob to select the profile to rename.
6)
Press the ENT Key.
1-28
Garmin G1000 Pilot’s Guide for the Diamond DA40/40F
190-00592-01 Rev. A
SYSTEM OVERVIEW
7) Use the FMS Knob to enter a new profile name up to 16 characters long and press the ENT Key.
8) With ‘RENAME’ highlighted, press the ENT Key.
9)
To cancel the process, use the large FMS Knob to select ‘CANCEL’ and press the ENT Key.
Deleting a profile:
1) Use the FMS Knob to select the AUX - System Setup Page.
2)
Press the FMS Knob momentarily to activate the flashing cursor.
3) Turn the large FMS Knob to highlight ‘DELETE’ in the Pilot Profile Box.
4)
Press the ENT Key.
5) In the ‘Delete Profile’ window, turn the FMS Knob to select the profile to delete.
6)
Press the ENT Key.
7) With ‘DELETE’ highlighted, press the ENT Key.
8)
To cancel the process, use the large FMS Knob to select ‘CANCEL’ and press the ENT Key.
D
ATE
/T
IME
The System Setup Page displays the current date and time and allows the pilot to set the time format
(local 12-hr, local 24-hr, or UTC) and offset in the box labeled ‘Date/Time’. The time offset is used to define current local time. Universal Coordinated Time (UTC; also called Greenwich Mean Time (GMT) or Zulu) date and time are calculated directly from the GPS satellites signals and cannot be changed. When using a local time format, designate the offset by adding or subtracting the desired number of hours from UTC.
Setting the system time format:
1) Use the FMS Knob to select the AUX - System Setup Page.
2)
Press the FMS Knob momentarily to activate the flashing cursor.
3) Turn the large FMS Knob to highlight the time format field in the Date/Time Box.
4) Turn the small FMS Knob to select the desired system time format (local 12hr, local 24hr, UTC).
5)
Press the ENT Key.
Setting the current time offset:
1) Use the FMS Knob to select the AUX - System Setup Page.
2)
Press the FMS Knob momentarily to activate the flashing cursor.
3) Turn the large FMS Knob to highlight the time offset field in the Date/Time Box.
4) Use the FMS Knob to enter the time offset and press the ENT Key.
190-00592-01 Rev. A
Garmin G1000 Pilot’s Guide for the Diamond DA40/40F
1-29
SYSTEM OVERVIEW
D
ISPLAY
U
NITS
The Display Units Box on the System Setup Page allows configuration of the measurement units used for the following displayed data:
• Navigation angle (auto, true)
• Distance and speed (metric, nautical)
• Altitude and vertical speed (feet, meters)
• Barometric pressure (inches of mercury, hectopascals)
• Air temperature (Celsius, Fahrenheit)
• Fuel and fuel flow (gallons, imperial gallons, kilograms, liters, pounds)
• Position (HDDD°MM.MM’, HDDD°MM’SS.S”,
MGRS, UTM/UPS)
For the navigation angle, if ‘Auto’ is selected, all track, course, and heading information is corrected to the computed magnetic variation (MAG VAR) shown in the Display Units Box . The ‘True’ setting references all information to true north.
Units of display for the flight instruments are unaffected when the display units for distance, speed, altitude, and vertical speed are changed. Displayed engine parameter temperatures and pressures also remain unaffected when display units for temperature or pressure are changed. Changing the fuel and fuel flow units affects the display of parameters only on the AUX - Trip Planning Page.
Changing a display units setting:
1) Use the FMS Knob to select the AUX - System Setup Page.
2)
Press the FMS Knob momentarily to activate the flashing cursor.
3) Turn the large FMS Knob to highlight the desired field in the Display Units Box.
4) Turn the small FMS Knob to select from a list of measurement units.
5)
6)
Press the ENT Key when the desired unit is highlighted.
To cancel the process without changing the units, press the CLR Key.
M
AP
D
ATUM
The Map Datum Box on the System Setup Page allows selection of the map datum to be used by the
G1000 from a list of datums available in the current aviation database. The aviation database contains over
100 map datums to adjust position reading to conform to specific paper charts (see Appendix E for a list of available map datums.). The default datum setting is WSG 84. Per TSO C129a, the WSG 84 map datum should be used in the United States.
For use outside the U.S., select the geodetic datum required by that country. If charts based on another datum are being used, the G1000 should be set to use the same datum. Using a map datum that does not match the paper charts can result in significant differences in position information. If paper charts are being used for reference only, the G1000 still provides correct navigation guidance to the waypoints contained in the database, regardless of the datum selected.
Changing the map datum:
1) Use the FMS Knob to select the AUX - System Setup Page.
2)
Press the FMS Knob momentarily to activate the flashing cursor.
1-30
Garmin G1000 Pilot’s Guide for the Diamond DA40/40F
190-00592-01 Rev. A
SYSTEM OVERVIEW
3) Turn the large FMS Knob to highlight the datum in the Map Datum Box.
4) Turn the small FMS Knob to display and scroll through the list of available map datums.
5)
Press the ENT Key when the desired datum is highlighted.
A
IRSPACE
A
LERTS
The Airspace Alerts Box allows the pilot to turn the controlled/special-use airspace message alerts on or off. This does not affect the alerts listed on the Nearest Airspaces Page or the airspace boundaries depicted on the Navigation Map Page. It simply turns on/off the warning provided when the aircraft is approaching or near an airspace. Alerts for the following airspaces can be turned on/off in the Airspace Alerts Box:
• Class B/TMA
• Class C/TCA
• Class D
• Restricted
• MOA (Military)
• Other airspaces
An altitude buffer is also provided which “expands” the vertical range above or below an airspace. For example, if the buffer is set at 500 feet, and the aircraft is more than 500 feet above/below an airspace, an alert message will not be generated, but if the aircraft is less than 500 feet above/below an airspace and projected to enter it, the pilot is notified with an alert message. The default setting for the altitude buffer is 200 feet.
Changing the altitude buffer distance setting:
1) Use the FMS Knob to select the AUX - System Setup Page.
2)
Press the FMS Knob momentarily to activate the flashing cursor.
3) Turn the large FMS Knob to highlight the altitude buffer field in the Airspace Alerts Box.
4) Use the FMS Knob to enter an altitude buffer value and press the ENT Key.
Turning an airspace alert on or off:
1) Use the FMS Knob to select the AUX - System Setup Page.
2)
Press the FMS Knob momentarily to activate the flashing cursor.
3) Turn the large FMS Knob to highlight the desired field in the Airspace Alerts Box.
4) Turn the small FMS Knob clockwise to turn the airspace alert ON or counterclockwise to turn the alert OFF.
A
RRIVAL
A
LERTS
The Arrival Alert Box on the System Setup Page allows arrival alerts to be turned on/off and the alert trigger distance set. An arrival alert can be set to notify the pilot with a message upon reaching a userspecified distance from the final destination (the direct-to waypoint or the last waypoint in a flight plan).
Once the set distance (up to 99.9 units) has been reached, an “Arrival at [waypoint]” message is displayed in the PFD Navigation Status Box.
190-00592-01 Rev. A
Garmin G1000 Pilot’s Guide for the Diamond DA40/40F
1-31
SYSTEM OVERVIEW
Enabling/disabling an arrival alert:
1) Use the FMS Knob to select the AUX - System Setup Page.
2)
Press the FMS Knob momentarily to activate the flashing cursor.
3) Turn the large FMS Knob to select the ON/OFF field in the Arrival Alert Box.
4) Turn the small FMS Knob clockwise to turn the airspace alert ON or counterclockwise to turn the alert OFF.
Changing the arrival alert trigger distance:
1) Use the FMS Knob to select the AUX - System Setup Page.
2)
Press the FMS Knob momentarily to activate the flashing cursor.
3) Turn the large FMS Knob to highlight the distance field in the Arrival Alert Box.
4) Use the FMS Knob to enter a trigger distance and press the ENT Key.
A
UDIO
A
LERTS
The Audio Alert Box on the System Setup Page allows the audio alert voice to be set to male or female.
Changing the audio alert voice:
1) Use the FMS Knob to select the AUX - System Setup Page.
2)
Press the FMS Knob momentarily to activate the flashing cursor.
3) Turn the large FMS Knob to highlight the voice in the Audio Alert Box.
4) Turn the small FMS Knob to display and highlight the desired voice.
5)
Press the ENT Key.
MFD D
ATA
B
AR
F
IELDS
The MFD Data Bar Fields Box on the System Setup Page can be used to change the configuration of the data fields in the Navigation Status Box on the MFD. By default, the Navigation Status Box is set to display ground speed (GS), distance to next waypoint (DIS), estimated time enroute (ETE), and enroute safe altitude (ESA). The Navigation Status Box on the PFD is not affected.
The following data may be selected for display in the four fields of the MFD Navigation Status Box.
• Bearing (BRG)
• Distance (DIS)
• Desired Track (DTK)
• Enroute Safe Altitude (ESA)
• Estimated Time of Arrival (ETA)
• Estimated Time Enroute (ETE)
• Ground Speed (GS)
• Minimum Safe Altitude (MSA)
• Track Angle Error (TKE)
• Track (TRK)
• Vertical Speed Required (VSR)
• Crosstrack Error (XTK)
1-32
Garmin G1000 Pilot’s Guide for the Diamond DA40/40F
190-00592-01 Rev. A
SYSTEM OVERVIEW
Changing the information shown in an MFD Navigation Status Box field:
1) Use the FMS Knob to select the System Setup Page.
2)
Press the FMS Knob momentarily to activate the flashing cursor.
3) Turn the large FMS Knob to highlight the desired field number in the MFD Data Bar Fields Box.
4) Turn the small FMS Knob to highlight the desired selection from the data options list.
5)
Press the ENT Key.
GPS CDI
The GPS CDI Box on the System Setup Page allows the pilot to define the range for the on-screen Course
Deviation Indicator (CDI). The range values represent full range deflection for the CDI to either side. The default setting is ‘AUTO’. At this setting, leaving the departure airport the CDI range is set to 1.0 nm and gradually ramps up to 5 nm beyond 30 nm from the departure airport. The CDI range is set to 5.0 nautical miles during the enroute phase of flight. Within 30 nm of the destination airport, the CDI range gradually ramps down to 1.0 nm (terminal area). During approach operations, the CDI range ramps down even further to 0.3 nm. This transition normally occurs within 2.0 nm of the final approach fix (FAF).
If a lower CDI range setting is selected (i.e., 1.0 or 0.3 nm), the higher range settings are not selected during any phase of flight. For example, if 1.0 nm is selected, the G1000 uses this for enroute and terminal phases and ramps down to 0.3 nm during an approach. Note that the Receiver Autonomous Integrity
Monitoring (RAIM) protection limits follow the selected CDI range and corresponding flight phases.
The GPS CDI Box on the System Setup Page displays the following:
• Selected CDI range (Auto, 5 nm, 1 nm, 0.3 nm)
• Current system CDI range (5 nm, 1 nm, 0.3 nm)
• ILS CDI capture mode setting (Auto, Manual)
Changing the CDI range:
1) Use the FMS Knob to select the System Setup Page.
2)
Press the FMS Knob momentarily to activate the flashing cursor.
3) Turn the large FMS Knob to highlight the selected field in the GPS CDI Box.
4) Turn the small FMS Knob to highlight the desired selection from the range list.
5)
Press the ENT Key.
Changing the ILS CDI capture setting:
1) Use the FMS Knob to select the System Setup Page.
2)
Press the FMS Knob momentarily to activate the flashing cursor.
3) Turn the large FMS Knob to highlight the ILS CDI capture field in the GPS CDI Box.
4) Turn the small FMS Knob to select the desired mode.
5)
Press the ENT Key.
190-00592-01 Rev. A
Garmin G1000 Pilot’s Guide for the Diamond DA40/40F
1-33
SYSTEM OVERVIEW
COM C
ONFIGURATION
The COM Configuration Box on the System Setup Page allows the pilot to select 8.33 kHz or 25.0 kHz
COM frequency channel spacing.
Changing COM channel spacing:
1) Use the FMS Knob to select the System Setup Page.
2)
Press the FMS Knob momentarily to activate the flashing cursor.
3) Turn the large FMS Knob to highlight the channel spacing field in the COM Configuration Box.
4) Turn the small FMS Knob to select the desired spacing.
5)
Press the ENT Key.
N
EAREST
A
IRPORTS
The Nearest Airports Box on the System Setup Page defines the minimum runway length and surface type used when determining the nine nearest airports to display on the MFD Nearest Airports Page. A minimum runway length and/or surface type can be entered to prevent airports with small runways or runways that are not of appropriate surface from being displayed. Default settings are 0 feet (or meters) for runway length and “any” for runway surface type.
Selecting nearest airport surface matching criteria (any, hard only, hard/soft, water):
1) Use the FMS Knob to select the System Setup Page.
2)
Press the FMS Knob momentarily to activate the flashing cursor.
3) Turn the large FMS Knob to highlight the runway surface field in the Nearest Airports Box.
4) Turn the small FMS Knob to select the desired runway option (any, hard only, hard/soft, water).
5)
Press the ENT Key.
Selecting nearest airport minimum runway length matching criteria:
1) Use the FMS Knob to select the System Setup Page.
2)
Press the FMS Knob momentarily to activate the flashing cursor.
3) Turn the large FMS Knob to highlight the minimum length field in the Nearest Airport Box.
4) Use the FMS Knob to enter the minimum runway length (zero to 99,999 feet) and press the ENT Key.
1-34
Garmin G1000 Pilot’s Guide for the Diamond DA40/40F
190-00592-01 Rev. A
SYSTEM OVERVIEW
AUX - SYSTEM STATUS PAGE
The System Status Page displays the status and software version numbers for all detected system LRUs.
Pertinent information on all system databases is also displayed. Active LRUs are indicated by green check marks and failed LRUs are indicated by red ‘X’s. Failed LRUs should be noted and a Diamond service center or Garmin-authorized dealer informed.
Figure 1-31 Example System Status Page
The LRU, ARFRM, and DBASE softkeys on the System Status Page select the box (LRU Info, Airframe, or Database) through which the FMS Knob can be used to scroll if all the information cannot appear on the screen. The cursor can also be placed in the desired box using the System Status Page Menu.
The ANN TEST Softkey, when depressed, causes an annunciation test tone to be played.
190-00592-01 Rev. A
Garmin G1000 Pilot’s Guide for the Diamond DA40/40F
1-35
SYSTEM OVERVIEW
SYSTEM UTILITIES
For flight planning purposes, timers, trip statistics, and a scheduler feature are provided on the AUX - Utility
Page. The timers available include a stopwatch-like generic timer, a total time in flight timer, and a record of the time of departure. Trip statistics—odometer, trip odometer, and average trip and maximum groundspeeds—are displayed from the time of the last reset. A scheduler feature is also provided so the pilot can enter reminder messages to be displayed at specified intervals in the Alerts Window on the PFD (see Figure 1-33).
1-36
Figure 1-32 Utility Page
T
IMERS
The generic timer can be set to count up or down from a specified time (HH:MM:SS). When the countdown on the timer reaches zero the digits begin to count up from zero. If the timer is reset before reaching zero on a countdown, the digits are reset to the initial value. If the timer is counting up when reset, the digits are zeroed.
Setting the generic timer:
1) Use the FMS Knob to select the AUX - Utility Page.
2)
Press the FMS Knob momentarily to activate the flashing cursor.
3) Turn the small FMS Knob to select the timer counting direction (UP/DN) and press the ENT Key.
Garmin G1000 Pilot’s Guide for the Diamond DA40/40F
190-00592-01 Rev. A
SYSTEM OVERVIEW
4) If a desired starting time is desired:
5) a)
Use the large FMS Knob to highlight the HH:MM:SS field.
b)
Use the FMS Knob to enter the desired time and press the ENT Key.
Turn the large FMS Knob to highlight ‘START?’ and press the ENT Key to start the timer. The field changes to
‘STOP?’.
6)
7)
To stop the timer, press the ENT Key with ‘STOP?’ highlighted. The field changes to ‘RESET?’.
To reset the timer, press the ENT Key with ‘RESET?’ highlighted. The field changes back to ‘START?’ and the digits are reset.
The flight timer can be set to count up from zero starting at system power-up or from the time that the aircraft lifts off; the timer can also be reset to zero at any time.
Setting the flight timer starting criterion:
1) Use the FMS Knob to select the AUX - Utility Page.
2)
3)
Press the FMS Knob momentarily to activate the flashing cursor.
Turn the large FMS Knob to highlight the field next to the flight timer.
4) Turn the small FMS Knob to select the starting criterion (PWR-ON or IN-AIR) and pr ess the ENT Key.
Resetting the flight timer:
1) Use the FMS Knob to select the AUX - Utility Page.
2) Press the MENU Key.
3)
With ‘Reset Flight Timer’ highlighted, press the ENT Key.
The G1000 records the time at which departure occurs, depending on whether the pilot prefers the time to be recorded from system power-up or from aircraft lift off. The displayed departure time can also be reset to display the current time at the point of reset. The format in which the time is displayed is controlled from the System Setup Page.
Setting the departure timer starting criterion:
1) Use the FMS Knob to select the AUX - Utility Page.
2)
3)
Press the FMS Knob momentarily to activate the flashing cursor.
Turn the large FMS Knob to highlight the field next to the departure time.
4) Turn the small FMS Knob to select the starting criterion (PWR-ON or IN-AIR) and pr ess the ENT Key.
Resetting the departure time:
1) Use the FMS Knob to select the AUX - Utility Page.
2) Press the MENU Key.
3)
Use the FMS Knob to highlight ‘Reset Departure Time’ and press the ENT Key.
190-00592-01 Rev. A
Garmin G1000 Pilot’s Guide for the Diamond DA40/40F
1-37
SYSTEM OVERVIEW
T
RIP
S
TATISTICS
The odometer and trip odometer record the total mileage traveled from the last reset; these odometers can be reset independently. Resetting the trip odometer also resets the average trip groundspeed. Maximum groundspeed for the period of time since the last reset is also displayed.
Resetting trip statistics readouts:
1) Use the FMS Knob to select the AUX - Utility Page.
2) Press the MENU Key. The following reset options for trip statistics are displayed:
• Reset Trip ODOM/AVG GS—Resets trip average ground speed readout and odometer
2)
• Reset Odometer—Resets odometer readout only
• Reset Maximum Speed—Resets maximum speed readout only
• Reset All—Resets flight timer, departure timer, odometers, and groundspeed readouts
Use the FMS Knob to highlight the desired reset option and pr ess the ENT Key. The selected parameters are reset to zero and begin to display data from the point of reset.
S
CHEDULER
The scheduler feature can be used to enter and display reminder messages (e.g., “Change oil”, “Switch fuel tanks”, “Overhaul”). Messages can be set to display based on a specific date and time (event), once the message timer reaches zero (one-time; default setting), or recurrently whenever the message timer reaches zero (periodic). Message timers set to periodic alerting automatically reset to the original timer value once the message is displayed. When power is cycled, messages are retained until deleted, and message timer countdown is restarted.
Entering a scheduler message:
2)
3)
4)
5)
1) Use the FMS Knob to select the AUX - Utility Page.
Press the FMS Knob momentarily to activate the flashing cursor.
Turn the large FMS Knob to highlight the first empty scheduler message naming field.
Use the FMS Knob to enter the message text to be displayed in the Alerts Window and press the ENT Key.
Press the ENT Key again or use the large FMS Knob to move the cursor to the field next to ‘Type’.
6)
Turn the small FMS Knob to select set the message alert type:
• Event—Message issued at the specified date/time
• One-time—Message issued when the message timer reaches zero (default setting)
7)
8)
• Periodic—Message issued each time the message timer reaches zero
Press the ENT Key again or use the large FMS Knob to move the cursor to the next field.
For periodic and one-time message, use the FMS Knob to enter the timer value (HHH:MM:SS) from which to countdown and press the ENT Key.
1-38
Garmin G1000 Pilot’s Guide for the Diamond DA40/40F
190-00592-01 Rev. A
SYSTEM OVERVIEW
9)
For event-based messages:
a)
Use the FMS Knob to enter the desired date (DD-MMM-YYY) and press the ENT Key.
b)
Press the ENT Key again or use the large FMS Knob to move the cursor to the next field.
c)
Use the FMS Knob to enter the desired time (HH:MM) and press the ENT Key.
10)
Press the ENT Key again or use the large FMS Knob to move the cursor to enter the next message.
Deleting a scheduler message:
1) Use the FMS Knob to select the AUX - Utility Page.
2)
3)
4)
5)
Press the FMS Knob momentarily to activate the flashing cursor.
Turn the large FMS Knob to highlight the name field of the scheduler message to be deleted.
Press the CLR Key to clear the message text. If the CLR Key is pressed again, the message is restored.
Press the ENT Key to confirm message deletion.
Scheduler messages appear in the Alerts Window on the PFD and cause the ALERTS Softkey label to change to ‘ADVISORY’. Pressing the ADVISORY Softkey opens the Alerts Window and acknowledges the scheduler message. The softkey revers to the ‘ALERTS’ label and when pressed, the Alerts Window is removed from the display and the scheduler message is deleted from the message queue.
Alerts
Window
190-00592-01 Rev. A
Figure 1-33 PFD Alerts Window
Garmin G1000 Pilot’s Guide for the Diamond DA40/40F
1-39
SYSTEM OVERVIEW
ELECTRONIC CHECKLISTS (OPTIONAL)
NOTE:
The checklists presented in this section are for example only and may not reflect checklists actually available for the Diamond DA40/40F. The information described in this section is not intended to replace the checklist information described in the AFM or the Pilot Safety and Warning Supplements document.
NOTE:
Garmin is not responsible for the content of checklists. User-defined checklists are created by the aircraft manufacturer. Modifications or updates to the checklists are coordinated through the aircraft manufacturer. The user cannot edit these checklists.
NOTE:
Checklists cannot be edited from within the system. Refer to the Garmin Aviation Checklist Editor
(ACE) User’s Guide for information on creating and editing checklists.
The MFD is able to display optional electronic checklists, customized for the Diamond DA40/40F, which allow a pilot to quickly find the proper procedure on the ground and during each phase of flight. The G1000 accesses the checklists from an SD card inserted into the bezel slot (see Figure 1-3). If the SD card contains a valid checklist file, the power-up splash screen displays both the aircraft make and model to which the checklist applies (e.g., DA40, Diamond Aircraft Industries) and copyright information. If the SD card contains an invalid checklist file or no checklist, the Checklist Page displays ‘INVALID CHECKLIST’ or ‘CHECKLIST
NOT PRESENT’ and the CHKLIST Softkey is greyed out.
1-40
Figure 1-34 Checklist Page Example
Garmin G1000 Pilot’s Guide for the Diamond DA40/40F
190-00592-01 Rev. A
SYSTEM OVERVIEW
Accessing and navigating checklists:
1)
2)
3)
4)
5)
From any page, select the CHKLIST Softkey.
Turn the large FMS Knob to select the ‘GROUP’ field.
Turn the small FMS Knob to select the desired procedure and press the ENT Key.
Turn the large FMS Knob to select the ‘Checklist’ field.
Turn the FMS Knob to select the desired checklist and press the ENT Key.
6)
Turn the FMS Knob to scroll through the checklist and highlight the desired checklist item (has a hollow white box for checkmark).
The following colors are used for checklist items:
• Blue - Items has not been highlighted
• White - Item is highlighted for selection
• Green - Item has been selected
• Yellow - Warning notes
7)
Press the CLR Key to remove a check mark from an item.
8)
Once the last item in a checklist is selected, ‘Go to the next checklist?’ is highlighted. Press the ENT Key to advance to the next checklist displayed.
9)
Press the ENT Key or DONE Softkey to select the highlighted checklist item (item turns green and a checkmark is placed in the box next to the item). The next item is automatically highlighted for selection.
Press the EXIT Softkey or hold down the CLR Key momentarily to exit the Checklist Page and return to the page last viewed.
Immediately accessing emergency procedures:
1)
2)
From any page, select the CHKLIST Softkey.
Press the EMERGCY Softkey.
190-00592-01 Rev. A
Figure 1-35 Sample Checklist
Garmin G1000 Pilot’s Guide for the Diamond DA40/40F
1-41
SYSTEM OVERVIEW
1.8 DISPLAY BACKLIGHTING
The backlighting of the PFD and MFD displays and bezel and Audio Panel keys can be adjusted automatically or manually. The default setting (automatic backlighting adjustment) uses photocell technology to automatically adjust for ambient lighting conditions. Photocell calibration curves are pre-configured to optimize display appearance through a broad range of cockpit lighting conditions. Manual backlighting adjustment can be accomplished using the existing instrument panel dimmer bus or the following procedures. In normal operating mode, backlighting can only be adjusted from the PFD. In Reversionary Mode, it can be adjusted from the remaining display.
Adjusting display backlighting:
1) Press the PFD MENU Key to display the PFD Setup Menu. ‘AUTO’ is now highlighted next to ‘PFD DSPL’.
2) Turn the small FMS Knob to select ‘MANUAL’.
3)
Press the ENT Key. The intensity value is now highlighted.
4)
Use the FMS Knob to enter the desired backlighting then press the ENT Key.
5) Turn the large FMS Knob to highlight ‘AUTO’ next to ‘MFD DSPL’ and repeat steps 2-4.
6)
To remove the menu, press the CLR or MENU Key.
Adjusting key backlighting:
1) Press the PFD MENU Key to display the PFD Setup Menu. ‘AUTO’ is now highlighted next to ‘PFD DSPL’.
2) Turn the large FMS Knob to highlight ‘PFD DSPL’.
3)
Turn the small FMS Knob in the direction of the green arrowhead to display ‘PFD KEY’.
4) Turn the large FMS Knob to highlight ‘AUTO’.
5)
6)
Turn the small FMS Knob to select ‘MANUAL’.
Press the ENT Key. The intensity value is now highlighted.
7)
Use the FMS Knob to enter the desired backlighting and press the ENT Key.
8) Turn the large FMS Knob to highlight ‘MFD DSPL’.
9)
Turn the small FMS Knob in the direction of the green arrowhead to display ‘MFD KEY’ and repeat steps 4-7.
10)
To remove the menu, press the CLR or MENU Key.
1-42
PFD
Figure 1-36 PFD Setup Menu
Garmin G1000 Pilot’s Guide for the Diamond DA40/40F
190-00592-01 Rev. A
FLIGHT INSTRUMENTS
SECTION 2 FLIGHT INSTRUMENTS
2.1 INTRODUCTION
WARNING:
In the event that the airspeed, attitude, altitude, or heading indications become unusable, refer to the backup instruments.
NOTE:
The Automatic Flight Control System (AFCS) provides additional readouts and bugs on selected flight instruments. Refer to the AFCS Section for details on these bugs and readouts, as they appear on the display during certain AFCS modes.
The G1000 System controls were designed so that regardless of which seat the pilot is flying from, the aircraft can be flown with one hand and the controls manipulated with the other hand. Increased situational awareness is provided by replacing the traditional instrument “six-pack” on the instrument panel with an easy-to-scan display that provides a large horizon, airspeed, attitude, altitude, vertical speed, and course deviation information.
In addition to the flight instruments, navigation, communication, annunciations, terrain, traffic, and weather information are also presented on the PFD and explained in other sections of this Pilot’s Guide
The following flight instruments and supplemental flight data are displayed on the PFD:
• Airspeed Indicator, showing
– True airspeed
– Airspeed awareness ranges
– Trend vector
– Reference flags
• Attitude Indicator with slip/skid indication
• Altimeter, showing
– Trend vector
– Barometric setting
– Selected Altitude
• Vertical Deviation/Glideslope
Indicator
• Vertical Speed Indicator (VSI)
• Horizontal Situation Indicator, showing
– Heading and course indications
– Turn Rate Indicator
– Navigation source
– Course Deviation Indicator
(CDI)
– Bearing pointers and information windows
– DME Information Window
The PFD also displays various alerts and annunciations.
• Outside air temperature (OAT)
• System time
• Timer/References Window, showing
– Generic timer
– Vspeed values and flags
– Barometric minimum descent altitude (MDA, DH)
– Flight ID (see Audio Panel and
CNS Section)
190-00592-01 Rev. A
Garmin G1000 Pilot’s Guide for the Diamond DA40/40F
2-1
FLIGHT INSTRUMENTS
1 21 20 19 18 17
2
3
4
5
6
7
7
8
5
6
9
10
11
3
4
1
2
NAV Frequency Box
Airspeed Indicator
True Airspeed
Current Heading
Horizontal Situation Indicator ( HSI)
Outside Air Temperature (OAT)
Softkeys
System Time
Transponder Data Box
Selected Heading Bug
Turn Rate Indicator
18
19
20
21
14
15
12
13
16
17
Altimeter Barometric Setting
Vertical Speed Indicator (VSI)
Selected Altitude Bug
Altimeter
Selected Altitude
COM Frequency Box
AFCS Status Box
Navigation Status Box
Slip/Skid Indicator
Attitude Indicator
Figure 2-1 Primary Flight Display (Default)
13
9
8
12
11
10
16
15
14
2-2
Garmin G1000 Pilot’s Guide for the Diamond DA40/40F
190-00592-01 Rev. A
FLIGHT INSTRUMENTS
11 10
1
9
2
3
1
2
3
4
5
6
Traffic Annunciation
Selected Heading
Inset Map
Bearing Information Windows
Selected Course
ADF/DME Tuning Window
4 5
9
10
11
7
8
Barometric Minimum Descent Altitude
Annunciation Window
Vertical Deviation/Glideslope Indicator
Marker Beacon Annunciation
AFCS Status Annunciation
Figure 2-2 Additional PFD Information
7
8
6
190-00592-01 Rev. A
Garmin G1000 Pilot’s Guide for the Diamond DA40/40F
2-3
FLIGHT INSTRUMENTS
2.2 FLIGHT INSTRUMENTS
AIRSPEED INDICATOR
NOTE:
Refer to the Aircraft Flight Manual Supplement (AFMS) for speed criteria.
The Airspeed Indicator displays airspeed on a rolling number gauge using a moving tape. The true airspeed is displayed in knots below the Airspeed Indicator.
The numeric labels and major tick marks on the moving tape are marked at intervals of 10 knots, while minor tick marks on the moving tape are indicated at intervals of 5 knots. Speed indication starts at 20 knots, with 60 knots of airspeed viewable at any time. The actual airspeed is displayed inside the black pointer. The pointer remains black until reaching never-exceed speed (V
NE
), at which point it turns red.
Airspeed
Trend Vector
Actual
Airspeed
Speed
Ranges
Vspeed Reference
True Airspeed
Figure 2-3 Airspeed Indicator
Figure 2-4 Red Pointer at V
NE
SPEED AWARENESS RANGES
A color-coded (white, green, yellow, and red) speed range strip is located on the moving tape. The colors denote flaps operating range, normal operating range, caution range, and never-exceed speed (V
NE yellow ranges are also present for low speed awareness.
). Red and
AIRSPEED TREND VECTOR
The Airspeed Trend Vector is a vertical, magenta line, extending up or down on the airspeed scale, shown to the right of the color-coded speed range strip. The end of the trend vector corresponds to the predicted airspeed in 6 seconds if the current rate of acceleration is maintained. If the trend vector crosses V
NE
, the text of the actual airspeed readout changes to yellow. The trend vector is absent if the speed remains constant or if any data needed to calculate airspeed is not available due to a system failure.
2-4
Garmin G1000 Pilot’s Guide for the Diamond DA40/40F
190-00592-01 Rev. A
FLIGHT INSTRUMENTS
VSPEED REFERENCES
NOTE:
Refer to the AFMS for Vspeed values.
Vspeeds (Glide, V
R
, V
X
, and V
Y
) can be changed and their flags turned on/off from the Timer/References
Window. When active (on), the Vspeeds are displayed at their respective locations to the right of the airspeed scale. By default, all Vspeed values are reset and all flags turned off when power is cycled.
Changing Vspeeds and turning Vspeed flags on/off:
1) Press the TMR/REF Softkey.
2) Turn the large FMS Knob to highlight the field of the desired Vspeed to be changed.
3) Use the FMS Knob to enter the desired value and press the ENT Key (when a speed has been changed from a default value, an asterisk appears next to the speed).
4) With the flag ON/OFF field highlighted, turn the small FMS Knob clockwise to ON or counterclockwise to OFF.
5)
To remove the window, press the CLR Key or the TMR/REF Softkey.
Figure 2-5 Timer/References Window Figure 2-6 Timer/References Menu
Turning all Vspeed flags on/off:
1) Press the TMR/REF Softkey.
2) Press the MENU Key.
3) To activate all Vspeed flags, press the ENT Key with ‘All References On’ highlighted.
4) To remove all Vspeed flags, turn the FMS Knob to highlight ‘All References Off’ and press the ENT Key.
Restoring all Vspeed defaults:
1) Press the TMR/REF Softkey.
2) Press the MENU Key.
3) Turn the FMS Knob to highlight ‘Restore Defaults’ and press the ENT Key.
190-00592-01 Rev. A
Garmin G1000 Pilot’s Guide for the Diamond DA40/40F
2-5
FLIGHT INSTRUMENTS
ATTITUDE INDICATOR
NOTE:
Some supplemental PFD information disappears when pitch exceeds +30˚/-20˚ or bank exceeds 65˚.
Attitude information is displayed over a virtual blue sky and brown ground with a white horizon line. The
Attitude Indicator displays the pitch, roll, and slip/skid information.
9
1
2
3
4
8
7
6
5
4
3
5
1
2
8
9
6
7
Roll Pointer
Roll Scale
Horizon Line
Aircraft Symbol
Land Representation
Pitch Scale
Slip/Skid Indicator
Sky Representation
Roll Scale Zero
Figure 2-7 Attitude Indicator
PITCH INDICATION
The horizon line is part of the pitch scale. Above and below the horizon line, major pitch marks and numeric labels are shown for every 10˚, up to 80˚. Minor pitch marks are shown for intervening 5˚ increments, up to
25˚ below and 45˚ above the horizon line. Between 20˚ below and 20˚ above the horizon line, minor pitch marks occur every 2.5˚.
Red extreme pitch warning chevrons pointing toward the horizon are displayed, starting at 50˚ above and
30˚ below the horizon line.
2-6
Nose High Nose Low
Figure 2-8 Pitch Attitude Warnings
Garmin G1000 Pilot’s Guide for the Diamond DA40/40F
190-00592-01 Rev. A
FLIGHT INSTRUMENTS
ROLL AND SLIP/SKID INDICATION
The inverted white triangle indicates zero on the roll scale. Major tick marks at 30˚ and 60˚ and minor tick marks at 10˚, 20˚, and 45˚ are shown to the left and right of the zero. Angle of bank is indicated by the position of the pointer on the roll scale.
The Slip/Skid Indicator is the bar beneath the roll pointer. The indicator moves with the roll pointer and moves laterally away from the pointer to indicate lateral acceleration. Slip/skid is indicated by the location of the bar relative to the pointer. One bar displacement is equal to one ball displacement on a traditional
Slip/Skid Indicator.
Figure 2-9 Slip/Skid Indication
ALTIMETER
The Altimeter displays 600 feet of barometric altitude values at a time on a rolling number gauge using a moving tape. Numeric labels and major tick marks are shown at intervals of 100 feet. Minor tick marks are at intervals of 20 feet. The current altitude is displayed in the black pointer.
Selected
Altitude Bug
Selected
Altitude
Selected
Altitude
(Meters)
Altitude
Trend
Vector
Current
Altitude
Current
Altitude
(Meters)
Barometric
Setting
Figure 2-10 Altimeter
Barometric
Setting Box
(Hectopascals)
Figure 2-11 Altimeter (Metric)
ALTITUDE TREND VECTOR
A magenta Altitude Trend Vector extends up or down the left of the altitude tape, the end resting at the approximate altitude to be reached in 6 seconds at the current vertical speed. The trend vector is not shown if altitude remains constant or if data needed for calculation is not available due to a system failure.
190-00592-01 Rev. A
Garmin G1000 Pilot’s Guide for the Diamond DA40/40F
2-7
FLIGHT INSTRUMENTS
ALTIMETER BAROMETRIC SETTING
The Altimeter barometric pressure setting is displayed below the Altimeter in inches of mercury (in Hg) or hectopascals (hPa) when the METRIC Softkey is pressed.
Selecting the Altimeter barometric setting:
Turn the BARO (outer) Knob to select the desired setting.
Selecting standard barometric pressure (29.92 in Hg):
1)
2)
Press the PFD Softkey.
Press the STD BARO Softkey.
SELECTED ALTITUDE
NOTE:
See the AFCS Section for more information on how the G1000 uses the Selected Altitude.
The Selected Altitude is displayed above the Altimeter in the box indicated by a selection bug symbol. A bug corresponding to this altitude is shown on the tape; if the Selected Altitude exceeds the range shown on the tape, the bug appears at the corresponding edge of the tape. The metric value, when selected, is displayed in a separate box above the Selected Altitude.
Setting the Selected Altitude:
Turn the ALT Knob to set the Selected Altitude (large knob for 1000-ft increments, small for 100-ft increments).
METRIC DISPLAY
Selected and current altitudes can be displayed in meters (readouts displayed above the normal readouts in feet) and the Altimeter barometric setting in hectopascals (see Figure 2-11). Note that the altitude tape does not change scale.
Displaying altitude and the Altimeter barometric setting in metric units:
1)
2)
3)
Press the PFD Softkey to display the second-level softkeys.
Press the METRIC Softkey to display altitudes in meters and the barometric pressure setting in hectopascals.
Press the BACK Softkey to return to the top-level softkeys.
2-8
Garmin G1000 Pilot’s Guide for the Diamond DA40/40F
190-00592-01 Rev. A
FLIGHT INSTRUMENTS
VERTICAL DEVIATION/GLIDESLOPE INDICATOR
The Vertical Deviation/Glideslope Indicator (Figure 2-12) appears to the left of the Altimeter when an ILS is tuned in the active NAV field (and selected on the Audio Panel). A green diamond appears and acts as the
Vertical Deviation Indicator, just like a glideslope needle on a conventional indicator.
VERTICAL SPEED INDICATOR (VSI)
NOTE:
Digits appear in the pointer when the climb or descent rate is greater than 100 fpm.
The Vertical Speed Indicator (VSI; Figure 2-13) displays the aircraft’s vertical speed with numeric labels and tick marks at 1000 and 2000 fpm in each direction on the non-moving tape. Minor tick marks are at intervals of 500 fpm.
The current vertical speed is displayed in the pointer, which also points to that speed on the non-moving tape.
If the rate of ascent/descent exceeds 2000 fpm, the pointer appears at the corresponding edge of the tape and the rate appears inside the pointer.
Marker
Beacon
Annunciation
Vertical
Deviation/
Glideslope
Indicator
Vertical
Speed
Pointer
Figure 2-12 Vertical Deviation/Glideslope Indicator Figure 2-13 Vertical Speed Indicator
190-00592-01 Rev. A
Garmin G1000 Pilot’s Guide for the Diamond DA40/40F
2-9
FLIGHT INSTRUMENTS
1
2
3
4
5
6
HORIZONTAL SITUATION INDICATOR (HSI)
The Horizontal Situation Indicator (HSI) displays a rotating compass card in a heading-up orientation. Letters indicate the cardinal points and numeric labels occur every 30˚. Major tick marks are at 10˚ intervals and minor tick marks are at 5˚ intervals. The HSI presents heading, turn rate, course deviation, bearing, and navigation source information and is available in two formats (360˚ compass rose and 140˚ arc).
Changing the HSI display format:
1)
2)
Press the PFD Softkey
Press the 360 HSI or ARC HSI Softkey.
The 360˚ HSI (Figure 2-14) contains a Course Deviation Indicator (CDI), with a Course Pointer, To/From
Indicator, and a sliding deviation bar and scale. The course pointer is a single line arrow (GPS, VOR1, and
LOC1) or a double line arrow (VOR2 and LOC2) which points in the direction of the set course. The To/From arrow rotates with the course pointer and is displayed when the active NAVAID is received.
14 13
8
7
12
11
10
9
3
4
1
2
5
6
7
Turn Rate Indicator
Lateral Deviation Scale
Navigation Source
Aircraft Symbol
Course Deviation Indicator
(CDI)
Rotating Compass Card
OBS Mode Active
13
14
10
11
8
9
12
TO/FROM Indicator
Heading Bug
Course Pointer
Flight Phase
Turn Rate and Heading
Trend Vector
Current Heading
Lubber Line
Figure 2-14 Horizontal Situation Indicator (360˚ HSI)
The Arc HSI (Figure 2-15) is a 140˚ expanded section of the compass rose. The Arc HSI contains a Course
Pointer, To/From Indicator, a sliding deviation indicator (the To/From and deviation indicators are combined), and a deviation scale. Upon station passage, the To/From Indicator flips and points to the tail of the aircraft, just like a conventional To/From flag. Depending on the navigation source, the CDI on the Arc HSI can appear in two different ways: an arrowhead (GPS, VOR, OBS) or a diamond (LOC).
Course Pointer
Navigation Source
Lateral Deviation Scale
Flight Phase
Annunciation
Course Deviation and
TO/FROM Indicator
Figure 2-15 Arc HSI
2-10
Garmin G1000 Pilot’s Guide for the Diamond DA40/40F
190-00592-01 Rev. A
FLIGHT INSTRUMENTS
HEADING AND COURSE INDICATIONS
NOTE:
See the AFCS Section for more information on Selected Heading functions.
A digital reading of the current magnetic heading appears on top of the HSI. The heading displayed on the
HSI is always magnetic, even if the navigation angle (‘Nav Angle’) format is ‘True’ on the AUX - System Setup
Page on the MFD (see the System Overview for details).
When the pilot selects a course by rotating the CRS Knob, a digital reading appears for 3 seconds in a box to the right of the lubber line, next to the HSI. Pressing the CRS Knob displays the digital reading, re-centers the CDI, and returns the course pointer pointing to the bearing of the active waypoint or navigation station
(see OBS Mode for information on adjusting a GPS course).
When the pilot selects a heading by rotating the HDG Knob, a digital reading appears for 3 seconds in a box to the left of the lubber line, next to the HSI. A rotatable heading bug marks the desired heading on the
HSI. This Selected Heading Bug and the current aircraft heading can be synchronized by pressing the HDG
Knob, which moves the bug to the current heading.
Selected
Heading
Current
Heading
Selected
Heading Bug
Selected
Course
Figure 2-16 Heading and Course Indications
TURN RATE INDICATOR
The Turn Rate Indicator is located directly above the rotating compass card. Tick marks to the left and right of the lubber line denote half-standard and standard turn rates. A magenta Turn Rate Trend Vector shows the current turn rate. The end of the trend vector gives the heading predicted in 6 seconds, based on the present turn rate. At rates greater than 4 deg/sec, an arrowhead appears at the end of the magenta trend vector and the prediction is no longer valid (Figure 2-17).
A standard-rate turn is shown on the indicator by the trend vector stopping at the standard turn rate tick mark, corresponding to a predicted heading of 18˚ from the current heading (Figure 2-18).
Half-Std Turn Rate
Std Turn Rate
Arrow Shown for Turn Rate >
4 deg/sec
Figure 2-17 Turn Rate Indicator and Trend Vector
Turn Rate
Trend Vector
Figure 2-18 Standard-Rate Turn Indication
190-00592-01 Rev. A
Garmin G1000 Pilot’s Guide for the Diamond DA40/40F
2-11
FLIGHT INSTRUMENTS
NAVIGATION SOURCE
The HSI can display two sources of navigation: GPS or NAV (VOR, localizer, and glideslope). The CDI
Softkey cycles through the navigation sources. Color indicates the current navigation source: magenta (for
GPS) or green (for VOR and LOC).
2-12
Figure 2-19 Navigation Sources with Example HSI Annunciations
The following annunciations appear in yellow on the HSI to indicate abnormal GPS conditions:
• ‘INTEG’: Loss of Integrity–GPS integrity is insufficient for the current phase of flight
• ‘WARN’: GPS position error
Changing navigation sources:
1)
2)
3)
Press the CDI Softkey to change from GPS to VOR1 or LOC1. The light blue tuning box is placed over the NAV1 standby frequency in the NAV Frequency Box.
Press the CDI Softkey again to change from VOR1 or LOC1 to VOR2 or LOC2. The light blue tuning box is placed over the NAV2 standby frequency.
Press the CDI Softkey a third time to return to GPS.
A
UTOMATIC
N
AVIGATION
S
OURCE
S
WITCHING
On the AUX - System Setup Page, ‘ILS CDI Capture’ may be changed to ‘Manual’. In ‘Auto’ (default) setting, the system automatically switches from GPS to LOC navigation source and changes the CDI scaling accordingly when:
• A localizer or ILS approach has been loaded into the active flight plan
• The final approach fix (FAF) is the active leg, the FAF is less than 15 nm away, and the aircraft is moving toward the FAF
• A valid localizer frequency has been tuned
• The GPS CDI deviation is less than 1.2 times full-scale deflection
Garmin G1000 Pilot’s Guide for the Diamond DA40/40F
190-00592-01 Rev. A
FLIGHT INSTRUMENTS
GPS steering guidance is still provided after the HSI automatically switches to LOC until LOC capture, up to the Final Approach Fix (FAF) for an ILS approach, or until GPS information becomes invalid. Activating a Vectors-to-Final (VTF) approach (see the GPS Navigation Section) also causes the HSI to switch to LOC navigation source, although the change is not considered automatic to the system and GPS steering guidance is not provided after this switch.
Changing the ILS CDI Capture setting:
1)
2)
3)
4)
Use the FMS Knob to select the AUX - System Setup Page on the MFD.
Press the FMS Knob to activate the cursor.
Turn the large FMS Knob to highlight the ‘ILS CDI Capture’ field in the ‘GPS CDI’ Box.
Turn the small FMS Knob to highlight the desired setting and press the ENT Key.
OBS M
ODE
NOTE:
The OBS Softkey is available only when navigating an active leg using GPS.
Enabling Omni Bearing Selector (OBS) Mode (with the OBS Softkey) suspends the automatic sequencing of waypoints in a GPS flight plan (GPS must be the selected navigation source), but retains the current
“active-to” waypoint as the navigation reference even after passing the waypoint. When OBS is disabled
(the OBS Softkey is pressed again), the GPS returns to normal operation, with automatic sequencing of waypoints. OBS Mode also allows a desired course to/from a waypoint to be set (with the CRS Knob); pressing the CRS Knob re-centers the CDI and returns the course pointer to the waypoint bearing.
As the aircraft crosses the missed approach point (MAP), automatic approach waypoint sequencing is suspended. ‘SUSP’ appears on the HSI (to the lower right of the aircraft symbol) in place of ‘OBS’ and the OBS Softkey label changes to SUSP. Pressing the SUSP Softkey resumes automatic of approach waypoints.
Enabling/disabling OBS Mode while navigating with GPS:
1)
2)
3)
Press the OBS Softkey to select OBS Mode.
Turn the CRS Knob to select the desired course to/from the waypoint.
Press the OBS Softkey again to return to normal operation.
190-00592-01 Rev. A
Garmin G1000 Pilot’s Guide for the Diamond DA40/40F
2-13
FLIGHT INSTRUMENTS
COURSE DEVIATION INDICATOR
NOTE:
If the pilot makes a heading change greater than 105˚ with respect to the course, the CDI on the Arc
HSI switches to the opposite side of the deviation scale and displays reverse sensing.
The Course Deviation Indicator (CDI) moves left or right from the course pointer along a lateral deviation scale to display aircraft position relative to the course (Figure 2-20).
360º HSI
Arc HSI
CDI
CDI
Figure 2-20 Course Deviation Indicator
The CDI has the same angular limits as a mechanical CDI when coupled to a VOR or LOC. When coupled to GPS, the full scale limits for the CDI are defined by a GPS-derived distance (5.0, 1.0, or 0.3 nm). The current GPS CDI scale setting is displayed as ‘System CDI’ on the AUX - System Setup Page, and the scale setting may also be changed (5.0 nm, 1.0 nm, 0.3 nm, or Auto) from this page (Figure 2-21). When set to
‘Auto’ (default), the CDI scale automatically adjusts to the desired limits based upon the current phase of flight:
• Leaving the departure airport the CDI scale is set to 1.0 nm and gradually ramps up to 5.0 nm beyond 30 nm from the departure airport
• The CDI scale is set to 5.0 nm during the enroute phase of flight
• Within 30 nm of the destination airport, the CDI scale gradually ramps down to 1.0 nm (terminal area)
• During approach operations, the CDI scale ramps down even further to 0.3 nm. This transition normally occurs within 2.0 nm of the final approach fix (FAF).
If a lower CDI scale setting is selected (1.0 or 0.3 nm), the higher scale settings are not selected during any phase of flight and the selected setting is displayed instead of the flight phase annunciation. For example, if
1.0 nm is selected, the G1000 uses this for enroute and terminal phases and ramps down to 0.3 nm during an approach. Receiver Autonomous Integrity Monitoring (RAIM) protection limits follow the selected CDI scale and corresponding flight phases.
2-14
Garmin G1000 Pilot’s Guide for the Diamond DA40/40F
190-00592-01 Rev. A
Changing the selected GPS CDI setting:
1)
2)
3)
4)
Use the FMS Knob to select the AUX - System Setup Page on the MFD.
Press the FMS Knob to activate the cursor.
Turn the large FMS Knob to highlight the ‘Selected’ field in the ‘GPS CDI’ Box.
Turn the small FMS Knob to highlight the desired setting and press the ENT Key.
FLIGHT INSTRUMENTS
Figure 2-21 System Setup Page,
GPS CDI Settings
BEARING POINTERS AND INFORMATION WINDOWS
NOTE:
Refer to the Audio Panel and CNS Section for information on tuning the radios.
NOTE:
ADF radio installation is optional.
Two bearing pointers and associated information can be displayed on the HSI by pressing the PFD Softkey then a BRG Softkey. Use the BRG Softkey to cycle through bearing sources (NAV, GPS, ADF). The pointers are light blue and are single- (BRG1) or double-lined (BRG2); an icon is shown in the respective information window to indicate the pointer type. The bearing pointers never override the CDI and are visually separated from the CDI by a white ring (shown when bearing pointers are selected but not necessarily visible due to data unavailability).
DME Label
Tuning Mode
Frequency
Distance
DME
Information
Window
Bearing 1
Pointer
Bearing 2
Pointer
Distance to
Bearing Source
Station
Identifier
No
Waypoint
Selected
Bearing
Source
Pointer
Icon
190-00592-01 Rev. A
Bearing 1
Information
Window
Bearing 2
Information
Window
Figure 2-22 HSI with Bearing and DME Information
Garmin G1000 Pilot’s Guide for the Diamond DA40/40F
Pointer
Icon
Bearing
Source
2-15
FLIGHT INSTRUMENTS
When a bearing pointer is displayed, its associated information window is also displayed. The Bearing
Information windows are displayed to the lower sides of the HSI and show:
• Bearing source (NAV, GPS, ADF)
• Pointer icon (single line for BRG1, double line for BRG2)
• Frequency (NAV, ADF)
• Station/waypoint identifier (NAV, GPS)
• GPS-derived great circle distance to bearing source
If the NAV radio is the bearing source and is tuned to an ILS frequency, the bearing pointer is removed from the HSI and the frequency is replaced with “ILS”. If the NAV radio is not receiving the tuned VOR station, the bearing pointer is removed from the HSI and the frequency displayed in the information window is replaced with ‘NO DATA’. When NAV1 or NAV2 is the selected bearing source, the frequency is replaced by the station identifier when the station is within range.
If GPS is the bearing source, the active waypoint identifier is displayed in lieu of a frequency. If an active waypoint is not selected, the bearing pointer is removed from the HSI and ‘NO DATA’ is displayed in the information window.
Selecting bearing display and changing sources:
1)
2)
3)
4)
5)
Press the PFD Softkey.
Press a BRG Softkey to display the desired bearing pointer and information window with a NAV source.
Press the BRG Softkey again to change the bearing source to GPS.
Press the BRG Softkey a third time to change the bearing source to ADF.
To remove the bearing pointer and information window, press the BRG Softkey again.
DME INFORMATION WINDOW
NOTE:
Refer to the Audio Panel and CNS Section for information on tuning the radios.
NOTE:
DME radio installation is optional.
The DME Information Window (Figure 2-22) may be enabled/disabled by pressing the DME Softkey (a second-level PFD softkey).
The DME Information Window is displayed above the BRG1 Information Window and shows the DME label, tuning mode (NAV1, NAV2, or HOLD), frequency, and distance. When a signal is invalid, the distance is replaced by “–.– – NM”.
2-16
Garmin G1000 Pilot’s Guide for the Diamond DA40/40F
190-00592-01 Rev. A
FLIGHT INSTRUMENTS
2.3 SUPPLEMENTAL FLIGHT DATA
NOTE:
Pressing the DFLTS Softkey (a second-level PFD softkey) turns off metric Altimeter display and the
Inset Map. Pressing this softkey does not restore display units to the default settings.
Some displayed information disappears when pitch exceeds +30˚/-20˚ or bank exceeds 65˚. The Altimeter and
Airspeed, Attitude, Vertical Speed, and Horizontal Situation indicators remain on the display and the Bearing
Information and Annunciation windows can be displayed during such situations.
The following information is removed from the PFD (and corresponding softkeys are disabled) when the aircraft experiences unusual attitudes:
• Traffic Annunciations
• AFCS Annunciations
• Flight director Command Bars
• Inset Map
• Outside Air Temperature
• DME Information Window
• Transponder Data Box
• System Time
• PFD Setup Menu
• Windows displayed in the lower right corner
• Barometric Minimum Descent Altitude Box
• Vertical Deviation/Glideslope Indicator
• Altimeter Barometric Setting
• Selected Altitude
TIMER/REFERENCES WINDOW
NOTE:
Refer to Section 2.2 under the Airspeed Indicator discussion for information on Vspeeds and Section
2.4 for information on the barometric minimum descent altitude.
The Timer/References Window is enabled/disabled in the lower right corner of the PFD by pressing the TMR/
REF Softkey. This window provides access to the following settings:
• Generic Timer
• Vspeed values and flags
• Barometric minimum descent altitude (MDA, or Decision Height, DH)
Figure 2-27 Timer/References Window
190-00592-01 Rev. A
Garmin G1000 Pilot’s Guide for the Diamond DA40/40F
2-17
FLIGHT INSTRUMENTS
GENERIC TIMER
The PFD generic timer can be set to count up or down from a specified time (HH:MM:SS). When the countdown on the timer reaches zero the digits begin to count up from zero. If the timer is reset before reaching zero on a countdown, the digits are reset to the initial value. If the timer is counting up when reset, the digits are zeroed.
Setting the generic timer:
1) Press the TMR/REF Softkey.
2) Turn the large FMS Knob to select the time field (hh/mm/ss).
3) Use the FMS Knob to enter the desired time and press the ENT Key.
4) With the UP/DN field highlighted, turn the small FMS Knob to select the timer counting direction.
5)
6)
7)
8)
9)
Press the ENT Key.
With ‘START?’ highlighted, press the ENT Key to start the timer. The field changes to ‘STOP?’.
To stop the timer, press the ENT Key with ‘STOP?’ highlighted. The field changes to ‘RESET?’.
To reset the timer, press the ENT Key with ‘RESET?’ highlighted. The field changes back to ‘START?’ and the digits are reset.
To remove the window, press the CLR Key or the TMR/REF Softkey.
OUTSIDE AIR TEMPERATURE
The Outside Air Temperature (OAT) is displayed in degrees Celsius (°C) by default in the lower left of the PFD under normal display conditions, or below the true airspeed in reversionary mode.
Normal Display Reversionary Mode
2-18
Figure 2-23 Outside Air Temperature
Changing temperature display units:
1)
2)
3)
4)
5)
Select the AUX - System Setup Page using the FMS Knob.
Press the FMS Knob to activate the cursor.
Turn the large FMS Knob to highlight the TEMP field (Figure 2-25).
Turn the small FMS Knob to select the desired unit.
Press the ENT Key to confirm selection.
Garmin G1000 Pilot’s Guide for the Diamond DA40/40F
190-00592-01 Rev. A
FLIGHT INSTRUMENTS
SYSTEM TIME
The system time is displayed in the lower right corner of the PFD. Three display formats are available, local
12-hr, local 24-hr, and Coordinated Universal Time (UTC). Time and date are obtained from the GPS satellites and cannot be changed, although a time offset may be entered (±HH:MM) for local times.
Figure 2-24 System Time
Configuring the system time:
4)
5)
6)
7)
1)
2)
3)
Select the AUX - System Setup Page using the FMS Knob.
Press the FMS Knob to activate the cursor.
Turn the large FMS Knob to highlight the TIME FORMAT field (Figure 2-26).
Turn the small FMS Knob to select the desired format.
Press the ENT Key to confirm selection. The TIME OFFSET field is highlighted.
Enter the desired time offset (±HH:MM).
Press the ENT Key to confirm selection.
Figure 2-25 System Setup Page,
Display Units Settings
Figure 2-26 System Setup Page,
Date/Time Settings
190-00592-01 Rev. A
Garmin G1000 Pilot’s Guide for the Diamond DA40/40F
2-19
FLIGHT INSTRUMENTS
2.4 PFD ANNUNCIATIONS AND ALERTING FUNCTIONS
NOTE:
For a detailed description of annunciations and alerts, refer to Appendix A.
ALERTS WINDOW
Messages appear in the Alerts Window (in the lower right corner of the PFD) when a warning, caution, advisory alert, or G1000 message advisory occurs. This window allows system alerts to be displayed simultaneously.
The FMS Knob can be used to scroll through the alert messages. The Alerts Window is enabled/disabled by pressing the ALERTS Softkey.
System alert messages are provided to make the pilot aware of G1000 system problems or status and may not require pilot action. The ALERTS Softkey label flashes white when a system alert message is generated.
Pressing the ALERTS Softkey acknowledges the presence of the alert and opens the Alerts Window.
ANNUNCIATION WINDOW
NOTE:
New alerts, regardless of priority, are displayed at the top of the Annunciation Window, separated by a white line from acknowledged alerts. Once acknowledged, they are sequenced based on priority.
The Annunciation Window appears to the right of the Vertical Speed Indicator and displays abbreviated annunciation text for aircraft alerts. Text color is based on alert level: warnings appear in red and cautions in yellow.
Annunciation
Window
Alerts
Window
Figure 2-28 G1000 Alerting System
Softkey
Annunciation
2-20
Garmin G1000 Pilot’s Guide for the Diamond DA40/40F
190-00592-01 Rev. A
FLIGHT INSTRUMENTS
SOFTKEY ANNUNCIATIONS
The ALERTS Softkey label changes to display the appropriate annunciation when an alert is issued. The annunciation flashes and the appropriate aural alert sounds until acknowledged by pressing the softkey. The softkey then reverts to the ALERTS label, and when selected again opens the Alerts Window to display a descriptive message of the alert.
Warnings are time-critical and require immediate pilot attention. A flashing WARNING Softkey annunciation and aural tone (single chime every two seconds) are used to alert the pilot of any warnings. The aural tone and flashing WARNING annunciator continue until acknowledged by the pilot (by pressing the WARNING
Softkey).
Caution indicates the existence of abnormal conditions on the aircraft that may require pilot intervention. A flashing CAUTION Softkey annunciation and single aural tone (one chime) are used to alert the pilot of any cautions. The flashing CAUTION annunciator continues to flash until acknowledged by the pilot (by pressing the CAUTION Softkey).
An advisory provides general information to the pilot that may not need immediate attention. A flashing
ADVISORY Softkey annunciation (no aural tone) is used to alert the pilot of any message advisories. The flashing ADVISORY annunciator continues to flash until acknowledged by the pilot (by pressing the ADVISORY
Softkey).
Figure 2-29 Softkey Annunciation (ALERTS Softkey labels)
MARKER BEACON ANNUNCIATIONS
Marker Beacon Annunciations are displayed on the PFD to the left of the Selected Altitude. Outer marker reception is indicated in blue, middle in amber, and inner in white. Refer to the Audio Panel and CNS Section for more information on Marker Beacon Annunciations.
Outer Marker Middle Marker Inner Marker
Altimeter
Figure 2-30 Marker Beacon Annunciations
190-00592-01 Rev. A
Garmin G1000 Pilot’s Guide for the Diamond DA40/40F
2-21
FLIGHT INSTRUMENTS
TRAFFIC ANNUNCIATION
NOTE:
If a second TA appears or if the number of TAs displayed decreases then increases, new aural and visual alerts are generated.
The G1000 System displays traffic symbolically on the Inset Map (PFD), the Navigation Map Page (MFD), and various other MFD page maps. Refer to the Hazard Avoidance Section and Appendix F for more details about the Traffic Information Service (TIS). When a traffic advisory (TA) is detected, the following automatically occurs:
• The PFD Inset Map is enabled, displaying traffic
• A flashing black-on-yellow ‘TRAFFIC’ annunciation (Figure 2-30) appears to the top left of the Attitude
Indicator for five seconds and remains displayed until no TAs are detected in the area
• A single “TRAFFIC” aural alert is generated
2-22
Figure 2-31 Traffic Annunciation
ALTITUDE ALERTING
The Altitude Alerting function provides the pilot with visual and aural alerts when approaching the Selected
Altitude. Whenever the Selected Altitude is changed, the Altitude Alerter is reset. The Altitude Alerter is independent of the GFC 700 AFCS, but alerting tones are generated only when the AFCS is present.
The following occurs when approach the Selected Altitude:
• Upon passing through 1000 feet of the Selected Altitude, the Selected Altitude (shown above the Altimeter) changes to black text on a light blue background, flashes for five seconds, and an aural tone is generated.
• When the aircraft passes within 200 ft of the Selected Altitude, the Selected Altitude changes to light blue text on a black background and flashes for five seconds.
• After reaching the Selected Altitude, if the pilot flies outside the deviation band (±200 feet of the Selected
Altitude), the Selected Altitude changes to yellow text on a black background, flashes for five seconds, and an aural tone is generated.
Within 1000 ft Within 200 ft Deviation of ±200 ft
Figure 2-32 Altitude Alerting Visual Annunciations
Garmin G1000 Pilot’s Guide for the Diamond DA40/40F
190-00592-01 Rev. A
FLIGHT INSTRUMENTS
BAROMETRIC MINIMUM DESCENT ALTITUDE
For altitude awareness, a barometric minimum descent altitude (MDA, or Decision Height, DH) can be set in the Timer/References Window. When active, the MDA is displayed a box labeled “BARO MIN” to the lower left of the Altimeter and on the altitude tape with a bug (once the altitude is within the range of the tape). This altitude can be adjusted in the “BARO MIN” field in the Timer/References Window (Figure 2-33) from zero to 16,000 ft (in 10-ft increments when using the small FMS Knob). The MDA is reset any time the power is cycled.
Setting the barometric minimum descent altitude and bug:
1) Press the TMR/REF Softkey.
2)
3)
4)
5)
Turn the large FMS Knob to highlight the BARO MIN field (Figure 2-33).
Use the small FMS Knob to enter the desired altitude and press the ENT Key.
In the highlighted ON/OFF field, turn the small FMS Knob clockwise to ON or counterclockwise to OFF.
To remove the window, press the CLR Key or the TMR/REF Softkey.
Figure 2-33 Barometric Minimum Descent Altitude
The following visual annunciations alert the pilot when approaching the MDA:
• When the aircraft altitude descends to within 2500 feet of the MDA setting, the ‘BARO MIN’ box appears with the altitude in light blue text. The bug appears on the tape in light blue once in range.
• When the aircraft passes through 100 feet of the MDA, the bug and text turn white.
• Once the aircraft descends past the MDA, the bug and text turn yellow and the aural alert, “Minimums
Minimums”, is generated.
Alerting is inhibited while the aircraft is on the ground and until the aircraft reaches 150 ft above the MDA.
If the aircraft proceeds to climb after having reached the MDA, once it reaches 50 ft above the MDA, alerting is disabled.
Within 2500 ft Within 100 ft Altitude Reached
Barometric
Minimum Bug
Barometric
Minimum Box
Figure 2-34 Barometric Minimum Descent Altitude Alerting Visual Annunciations
190-00592-01 Rev. A
Garmin G1000 Pilot’s Guide for the Diamond DA40/40F
2-23
FLIGHT INSTRUMENTS
B
LANK
P
AGE
2-24
Garmin G1000 Pilot’s Guide for the Diamond DA40/40F
190-00592-01 Rev. A
ENGINE INDICATION SYSTEM
SECTION 3 ENGINE INDICATION SYSTEM
The G1000 Engine Indication System (EIS) for the Diamond DA40/40F displays critical engine, electrical, fuel, and other system parameters on the left side of the Multi Function Display (MFD) during normal operations. In
Reversionary Mode, the displays are re-configured to present Primary Flight Display (PFD) symbology together with the EIS (refer to the System Overview for information about Reversionary Mode).
EIS Display
Figure 3-1 MFD (DA40)
EIS information is presented in three displays, accessed using the ENGINE Softkey on the MFD:
• Engine Display – Default display; shows all critical engine, fuel, and electrical indicators
• Lean Display – Provides engine leaning information
• System Display – Shows numeric readouts of critical engine, fuel, and electrical indicators
The Engine Manifold Pressure Gauge and Tachometer are shown at the top of all three displays.
Instrument types include dial gauges, horizontal bar indicators, digital readouts, and bar graphs. Green bands indicate normal ranges of operation; yellow and red bands indicate caution and warning, respectively. White bands indicate areas outside of normal operation not yet in the caution or warning ranges. Readouts, labels, and pointers indicators appear in white to indicate normal operation and may change to yellow or red to indicate caution or warning conditions. If sensory data to an instrument becomes invalid or unavailable, a red “X” is displayed across the instrument.
190-00592-01 Rev. A
Garmin G1000 Pilot’s Guide for the Diamond DA40/40F
3-1
ENGINE INDICATION SYSTEM
3.1 ENGINE DISPLAY
The Engine Display is the default EIS display and can be selected by pressing the ENGINE or BACK Softkey when another EIS display is currently shown. Beneath the dial gauges are horizontal bar indicators for fuel flow, fuel pressure (optional for the DA40 only), oil temperature and pressure, alternator amperage, voltage, and fuel quantity.
1 2
2
3
4
5
6
7
8
9
10
3
5
6
7
8
9
10
DA40
Figure 3-3 Engine Display
DA40F
3-2
Garmin G1000 Pilot’s Guide for the Diamond DA40/40F
190-00592-01 Rev. A
ENGINE INDICATION SYSTEM
1
2
3
4
5
6
7
8
9
10
Engine Manifold Pressure
Gauge (MAN IN)
DA40 only
Tachometer (RPM)
Displays engine power in inches of Mercury (in Hg)
Fuel Flow Indicator
(FUEL FLOW GPH)
Fuel Pressure Indicator
(FUEL PRESS PSI)
DA40 only option
Cylinder Head Temperature
Indicator (CHT)
Oil Temperature Indicator
(OIL TEMP)
Oil Pressure Indicator
(OIL PRES)
Ammeter (AMPS)
Voltmeter (VOLTS)
Fuel Quantity Indicator
(FUEL QTY GAL)
Shows propeller speed in revolutions per minute (rpm); the red band indicates propeller overspeed
Displays current fuel flow in gallons per hour (gph)
Shows the fuel pressure in pounds per square inch (psi)
Shows the head temperature of the hottest cylinder (number is shown in pointer)
Engine oil temperature is shown
Pressure of oil supplied to the engine is displayed
Displays the alternator load in amperes
Displays the primary bus voltage
Displays the quantity, in gallons (gal), of fuel in the tanks; pointers labeled L and R indicate the fuel quantity in each tank
Standard Tanks: Indicator ranges from 0 to 20 gal with tick marks every
5 gal; only displays to 17 gal per side when full
Long Range Tanks (optional): Indicator ranges from 0 to 25 gal with tick marks every 5 gal; only displays to 24 gal per side when full
190-00592-01 Rev. A
Garmin G1000 Pilot’s Guide for the Diamond DA40/40F
3-3
ENGINE INDICATION SYSTEM
3.2 LEAN DISPLAY
NOTE:
The pilot should follow the engine manufacturer’s recommended leaning procedures in the Aircraft
Flight Manual Supplement (AFMS).
The EIS Lean Display is accessed by pressing the ENGINE Softkey followed by the LEAN Softkey. A readout for fuel flow resides below the tachometer, and beneath this are bar graphs and readouts for Exhaust Gas Temperature
(EGT), EGT deviation from peak, and Cylinder Head Temperature (CHT), all in degrees Fahrenheit (°F).
Bars for cylinders whose exhaust gas and head temperatures are within the normal range are shown in white.
On the CHT Bar Graph, caution or warning conditions for each cylinder are indicated by color change of the bar to yellow or red, respectively. By default, the cylinder with the hottest EGT and CHT is selected (bar indicated in light blue) when the LEAN Softkey is pressed. The readouts below the bar graphs correspond to the selected cylinder.
1 2
3
2
3
4
5
Peak
4
5
6 6
DA40
Figure 3-4 Lean Display
DA40F
3-4
Garmin G1000 Pilot’s Guide for the Diamond DA40/40F
190-00592-01 Rev. A
ENGINE INDICATION SYSTEM
1
2
3
4
5
6
Engine Manifold Pressure
Gauge (MAN IN)
DA40 only
Displays engine power in inches of Mercury (in Hg)
Tachometer (RPM) Shows propeller speed in revolutions per minute (rpm); the red band indicates propeller overspeed
Fuel Flow (FFLOW GPH)
Displays current fuel flow in gallons per hour (gph)
Exhaust Gas Temperature
Bar Graph (EGT °F)
EGT Deviation from Peak
(∆ PEAK)
Cylinder Head Temperature
Bar Graph (CHT °F)
Exhaust Gas Temperature (EGT) for each cylinder is represented as a bar; below the graph, the EGT readout is given for the selected cylinder
(shown in light blue)
A hollow block appears to represent the peak EGT for the selected cylinder when the ASSIST Softkey is pressed
Displays the current EGT deviation from peak for the selected cylinder in degrees Fahrenheit (°F) when the ASSIST Softkey is pressed
Head temperature for each cylinder is represented as a bar; below the graph, the CHT readout is given for the selected cylinder (shown in light blue)
The CYL SLCT and ASSIST softkeys become available after pressing the LEAN Softkey. The CYL SLCT
Softkey can be utilized to cycle through the cylinders and obtain information about a particular cylinder, shown in light blue on the bar graphs. This softkey is disabled when the ASSIST Softkey is pressed or when a cylinder experiences a caution or warning condition; the softkey remains disabled until the temperature returns to normal.
The ASSIST Softkey can be utilized to assist in the leaning process. When a cylinder peaks, its peak is represented by a hollow bar on the EGT bar graph. The EGT readout for the peaked cylinder, indicated in light blue, appears directly beneath the bar graph. When the ASSIST Softkey is pressed, the system automatically switches to the first peak obtained and displays the temperature deviation from peak in degrees Fahrenheit below the EGT readout.
Accessing the EIS Lean Display:
1)
2)
3)
Press the ENGINE Softkey.
Press the LEAN Softkey.
To return to the default Engine Display, press the ENGINE or BACK Softkey.
Monitoring the desired cylinder’s EGT and CHT:
From the Lean Display, press the CYL SLCT Softkey to cycle through each cylinder and view its EGT and CHT.
The selected cylinder is shown in light blue.
Selecting the Engine Leaning Assist function:
From the Lean Display, press the ASSIST Softkey to identify the peak. The peak temperature for the selected cylinder is indicated with a hollow block on the EGT Bar Graph and the temperature deviation from peak is shown underneath the EGT Bar Graph.
190-00592-01 Rev. A
Garmin G1000 Pilot’s Guide for the Diamond DA40/40F
3-5
ENGINE INDICATION SYSTEM
3.3 SYSTEM DISPLAY
NOTE:
Fuel calculations do not use the aircraft fuel quantity indicators and are calculated from the last time the fuel was reset.
NOTE:
Refer to the Aircraft Flight Manual Supplement (AFMS) for limitations.
The System Display is accessed by pressing the ENGINE Softkey, followed by the SYSTEM Softkey. The readouts presented here, in addition to the dial gauges, are separated into two categories: System and Fuel
Calculation.
Fuel calculations are based on the displayed fuel remaining (GAL REM) and the fuel flow totalizer. The fuel remaining can be adjusted using the following softkeys:
• DEC FUEL – Decreases totalizer-based fuel remaining in one-gallon increments
• INC FUEL – Increases totalizer-based fuel remaining in one-gallon increments
• RST FUEL – Resets totalizer-based fuel remaining (GAL REM) relative to the aircraft’s fuel capacity and sets the displayed fuel used (GAL USED) to zero
1 2
2
9
11
3
5
7
10
12
4
6
8 9
11
3
5
7
10
12
4
6
3-6
13 13
DA40 DA40F
Figure 3-5 System Display
Garmin G1000 Pilot’s Guide for the Diamond DA40/40F
190-00592-01 Rev. A
ENGINE INDICATION SYSTEM
1
2
3
4
5
6
7
8
9
Engine Manifold Pressure
Gauge (MAN IN)
DA40 only
Tachometer (RPM)
Oil Temperature (OIL °F)
Oil Pressure (OIL PSI)
Voltmeter (VOLTS)
Ammeter (AMPS)
Fuel Flow (FFLOW GPH)
Fuel Pressure (FPRESS PSI)
DA40 only option
Fuel Remaining (GAL REM)
10
11
Fuel Used (GAL USED)
Endurance (ENDUR)
12
13
Range (RANGE NM)
Total Time in Service (TTL
TIME IN SVC)
Displays engine power in inches of Mercury (in Hg)
Shows propeller speed in revolutions per minute (rpm); the red band indicates propeller overspeed
Engine oil temperature is shown in degrees Fahrenheit (°F)
Pressure of oil supplied to the engine is displayed in pounds per square inch (psi)
Shows the primary bus voltage
Shows the alternator load in amperes
Displays current fuel flow in gallons per hour (gph)
Shows the fuel pressure in pounds per square inch (psi)
Current fuel remaining in gallons as set by the pilot and adjusted for fuel burn since last set
Quantity of fuel used in gallons
Flight time remaining with fuel onboard (HH:MM when more than an hour remains)
Aircraft range in nautical miles
Displays the total flight hours and is activated when the aircraft becomes airborne
Accessing the EIS System Display:
1)
2)
3)
Press the ENGINE Softkey.
Press the SYSTEM Softkey.
To return to the default Engine Display, press the ENGINE or BACK Softkey.
Adjusting the fuel totalizer quantity:
From the System Display, press the DEC FUEL or INC FUEL Softkey to obtain the desired number of gallons remaining (GAL REM).
Resetting the fuel totalizer:
From the System Display, press the RST FUEL Softkey. This also resets the displayed fuel remaining (GAL REM) to zero.
190-00592-01 Rev. A
Garmin G1000 Pilot’s Guide for the Diamond DA40/40F
3-7
ENGINE INDICATION SYSTEM
B
LANK
P
AGE
3-8
Garmin G1000 Pilot’s Guide for the Diamond DA40/40F
190-00592-01 Rev. A
AUDIO PANEL AND CNS
SECTION 4 AUDIO PANEL AND CNS
4.1 OVERVIEW
The Communication/Navigation/Surveillance (CNS) system includes the Audio Panel, communication radios, navigation radios, and Mode S Transponder. The System Overview section provides a block diagram description of the Audio Panel and CNS system interconnection.
CNS operation in DA40/40F aircraft is performed by the following Line Replaceable Units (LRUs):
• GDU 1040 Primary Flight Display (PFD) • GMA 1347 Audio Panel
• GDU 1040/1042 Multi Function Display (MFD)
• GIA 63 Integrated Avionics Units (2)
• GTX 33 Mode S Transponder
The PFD/MFD controls are used to tune the communication transceivers and navigation radios.
The Audio Panel provides the traditional audio selector functions of microphone and receiver audio selection.
The Audio Panel includes an intercom system (ICS) between the pilot, copilot, and passengers, a marker beacon receiver, and a COM clearance recorder. Ambient noise from the aircraft radios is reduced by a feature called
Master Avionics Squelch (MASQ). When no audio is detected, MASQ processing further reduces the amount of background noise from the radios.
The Mode S Transponder is controlled with softkeys located on the Primary Flight Display (PFD) at the lower portion of the screen. The Transponder Data Box is located to the left of the System Time Box. The data box displays a four-digit code field, a mode field, and a reply status indicator.
190-00592-01 Rev. A
Garmin G1000 Pilot’s Guide for the Diamond DA40/40F
4-1
AUDIO PANEL AND CNS
PFD/MFD CONTROLS AND FREQUENCY DISPLAY
1 2 3 4
5 6
7 8
12
Figure 4-1 PFD/MFD Controls, COM/NAV Frequency Tuning Boxes, and ADF/DME Tuning Window (PFD Shown)
9
10
11
4-2
Garmin G1000 Pilot’s Guide for the Diamond DA40/40F
190-00592-01 Rev. A
AUDIO PANEL AND CNS
1
NAV VOL/ID Knob – Controls NAV audio volume level. Press to turn the Morse code identifier audio on and off. Volume level is shown in the NAV frequency field as a percentage.
2
NAV Frequency Transfer Key – Transfers the standby and active NAV frequencies.
3
NAV Knob – Tunes the standby frequencies for the NAV receiver (large knob for MHz; small knob for kHz).
Press to move the tuning box (cyan box) and Frequency Transfer Arrow between NAV1 and NAV2.
4
NAV Frequency Box – Displays NAV standby and active frequency fields, volume, and station ID. The frequency of the NAV radio selected for navigation is displayed in green.
5
COM Frequency Box – Displays COM standby and active frequency fields and volume. The selected COM transceiver frequency is displayed in green.
6
COM Knob – Tunes the standby frequencies for the COM transceiver (large knob for MHz; small knob for kHz). Press to move the tuning box (cyan box) and Frequency Transfer Arrow between COM1 and
COM2.
7
COM Frequency Transfer Key – Transfers the standby and active COM frequencies. Press and hold this key for two seconds to tune the emergency frequency (121.500 MHz) automatically into the active frequency field.
8
COM VOL/SQ Knob – Controls COM audio volume level. Press to turn the COM automatic squelch on and off. Volume level is shown in the COM frequency field as a percentage.
9
ADF/DME Tuning Window – Displays ADF and DME frequencies, volume setting, and modes. Display by pressing ADF/DME Softkey.
10
ENT Key – Validates or confirms an ADF frequency or ADF/DME mode and Auto-tune selection.
11
FMS Knob – Flight Management System Knob, used to enter ADF frequencies and select ADF/DME modes and Auto-tune entries when ADF/DME Tuning Window is present. Press the FMS Knob to turn the selection cursor on and off. The large knob moves the cursor in the window. The small knob selects individual characters for the highlighted cursor location.
12
Transponder Data Box – Indicates the selected transponder code, operating mode, reply, and ident status for the Transponder.
190-00592-01 Rev. A
Garmin G1000 Pilot’s Guide for the Diamond DA40/40F
4-3
AUDIO PANEL AND CNS
AUDIO PANEL CONTROLS
9
11
13
15
5
7
17
18
20
1
3
6
8
10
2
4
12
14
16
19
21
22
23
24
Figure 4-2 Audio Panel Controls (GMA 1347)
NOTE:
When a key is selected, a triangular annunciator above the key is illuminated.
1
COM1 MIC – Selects the #1 transmitter for transmitting. COM1 receive is simultaneously selected when this key is pressed allowing received audio from the #1 COM receiver to be heard. COM2 receive can be added by pressing the COM2 Key.
2
COM1 – When selected, audio from the #1 COM receiver can be heard.
3
COM2 MIC – Selects the #2 transmitter for transmitting. COM2 receive is simultaneously selected when this key is pressed allowing received audio from the #2 COM receiver to be heard. COM1 receive can be added by pressing the COM1 Key.
4
COM2 – When selected, audio from the #2 COM receiver can be heard.
5
COM3 MIC – Not used in DA40/40F aircraft.
4-4
Garmin G1000 Pilot’s Guide for the Diamond DA40/40F
190-00592-01 Rev. A
AUDIO PANEL AND CNS
6
COM3 – Not used in DA40/40F aircraft.
7
COM 1/2 – Not used in DA40/40F aircraft.
8
TEL – Not used in DA40/40F aircraft.
9
PA – Selects the passenger address system. The selected COM transmitter is deselected when the PA Key is pressed.
10
SPKR – Pressing this key selects and deselects the cabin speaker. COM and NAV receiver audio can be heard on the speaker.
11
MKR/MUTE – Selects Marker Beacon Receiver audio. Mutes the currently received Marker Beacon Receiver audio. Un-mutes automatically when new marker beacon audio is received. Also, stops play of recorded
COM audio.
12
HI SENS – Press to increase Marker Beacon Receiver sensitivity. Press again to return to low sensitivity.
13
DME – Pressing turns the optional DME audio on or off.
14
NAV1 – When selected, audio from the #1 NAV receiver can be heard.
15
ADF – Pressing turns the optional ADF receiver audio on or off.
16
NAV2 – When selected, audio from the #2 NAV receiver can be heard.
17
AUX – Not used in DA40/40F aircraft.
18
MAN SQ – Press to enable manual squelch for the intercom. When active, press the PILOT Knob to illuminate ‘SQ’. Turn the PILOT/PASS Knobs to adjust squelch.
19
PLAY – Press once to play the last recorded COM audio. Press again while audio is playing and the previous block of recorded audio will be played. Each subsequent press plays each previously recorded block. Pressing the MKR/MUTE Key during play of a memory block stops play.
20
PILOT – Pressing selects the pilot intercom isolation. Press again to deselect pilot isolation.
21
COPLT – Pressing selects the copilot intercom isolation. Press again to deselect copilot isolation.
22
PILOT Knob – Press to switch between volume and squelch control as indicated by the ‘VOL’ or ‘SQ’ being illuminated. Turn to adjust intercom volume or squelch. The MAN SQ Key must be selected to allow squelch adjustment.
23
PASS Knob – Turn to adjust Copilot/Passenger intercom volume or squelch. The MAN SQ Key must be selected to allow squelch adjustment.
24
Reversionary Mode Button – Pressing manually selects Reversionary Mode.
190-00592-01 Rev. A
Garmin G1000 Pilot’s Guide for the Diamond DA40/40F
4-5
AUDIO PANEL AND CNS
4.2 COM OPERATION
COM TRANSCEIVER SELECTION AND ACTIVATION
NOTE:
During PA Mode, the COM MIC annunciator is extinguished and the COM active frequency color is white, indicating that the COM transmitter is inactive.
The COM radio frequency box is composed of four fields consisting of two standby fields and two active fields. In the COM Frequency Box, the active frequencies are on the left side and the standby frequencies are on the right.
The COM transceiver is selected for transmitting by pressing the COM MIC Keys on the Audio Panel. A selected COM frequency displayed in green indicates that the COM transceiver is selected on the Audio Panel
(COM1 MIC or COM2 MIC Keys). Both active COM frequencies appearing in white indicate that no COM radio is selected for transmitting (or that the PA Key is selected on the Audio Panel).
Frequencies in the standby field are displayed in either white or gray. The standby frequency in the tuning box is white. The other standby frequency is gray.
During reception of audio from the COM radio selected for transmission, audio from the other COM radio is muted.
Active
Fields
Standby
Fields
Top Section of the Audio Panel
Tuning Box
COM2 Radio is Selected on the Audio Panel
Figure 4-3 Selecting a COM Radio for Transmit
4-6
Garmin G1000 Pilot’s Guide for the Diamond DA40/40F
190-00592-01 Rev. A
AUDIO PANEL AND CNS
TRANSMIT/RECEIVE INDICATIONS
During COM transmission, a white ‘TX’ appears by the active COM frequency replacing the Frequency
Transfer Arrow. On the Audio Panel, when the active COM is transmitting, the active transceiver COM MIC
Key Annunciator flashes approximately once per second.
During COM signal reception, a white ‘RX’ appears by the active COM frequency replacing the Frequency
Transfer Arrow.
Annunciator
Flashes During
Transmission
Transmit and
Receive Indicators
Figure 4-4 COM Radio Transmit and Receive Indications
STUCK MICROPHONE
If the push-to-talk (PTT) Key becomes stuck, the COM transmitter stops transmitting after 35 seconds of continuous operation. An alert appears on the PFD to advise the crew of a stuck microphone.
The COM1 MIC or COM2 MIC Key Annunciator on the Audio Panel continues to flash as long as the PTT
Key remains stuck.
Figure 4-5 Stuck Microphone Alert
190-00592-01 Rev. A
Garmin G1000 Pilot’s Guide for the Diamond DA40/40F
4-7
AUDIO PANEL AND CNS
COM TRANSCEIVER MANUAL TUNING
The COM frequency controls and frequency boxes are on the right side of the PFD and MFD.
Manually Tuning a COM Frequency:
1)
2)
3)
4)
Turn the COM Knob to tune the desired frequency in the COM Tuning Box.
Press the Frequency Transfer Key to transfer the frequency to the COM Active Frequency Field.
Adjust the volume level with the COM VOL/SQ Knob.
Press the COM VOL/SQ Knob to turn automatic squelch on and off.
COM VOL/
SQ
Knob
Pressing the Frequency
Transfer
Key Transfers COM
Frequencies Between Active and Standby Frequency Boxes
Turn COM Knob to
Tune Frequency in
Tuning Box
Figure 4-6 COM Frequency Tuning
SELECTING THE RADIO TO BE TUNED
Pressing the small COM Knob transfers the frequency tuning box and the Frequency Transfer Arrow between the upper and lower radio frequency fields.
Pressing the
COM Knob Switches
the Tuning Box From One COM
Radio to the Other
Figure 4-7 Switching COM Tuning Boxes
4-8
Garmin G1000 Pilot’s Guide for the Diamond DA40/40F
190-00592-01 Rev. A
AUDIO PANEL AND CNS
COM TUNING FAILURE
In case of a COM system tuning failure, the emergency frequency (121.500 MHz) is automatically tuned in the radio in which the tuning failure occurred.
Emergency Channel
Loaded Automatically
Figure 4-8 COM Tuning Failure
QUICK-TUNING AND ACTIVATING 121.500 MHZ
Pressing and holding the COM Frequency Transfer Key for two seconds automatically loads the emergency
COM frequency (121.500 MHz) in the active field of the active COM radio (the one with the transfer arrow).
In the example shown, pressing the Audio Panel COM2 MIC Key activates the transceiver.
Press for Two Seconds to
Load 121.500 MHz
Figure 4-9 Quickly Tuning 121.500 MHz
190-00592-01 Rev. A
Garmin G1000 Pilot’s Guide for the Diamond DA40/40F
4-9
AUDIO PANEL AND CNS
AUTO-TUNING THE COM FREQUENCY
COM frequencies can be automatically tuned from the following:
• Nearest Airports Window (PFD)
• WPT – Airport Information Page
• NRST – Nearest (ARTCC, FSS, WX) Frequencies
Page
• NRST – Nearest Airports Page
• NRST – Nearest Airspaces Page
AUTO-TUNING FROM THE PFD
COM frequencies for the nearest airports can be automatically tuned from the Nearest Airports Window on the PFD. When the desired frequency is entered, it becomes a standby frequency. Pressing the Frequency
Transfer Key places this frequency into the COM Active Frequency Field.
Auto-tuning a COM frequency for a nearby airport from the PFD:
1)
2)
3)
4)
Press the NRST Softkey on the PFD to open the Nearest Airports Window. A list of 25 nearest airport identifiers and COM frequencies is displayed.
Turn the FMS Knob to scroll through the list and highlight the desired COM frequency.
Press the ENT Key to load the COM frequency into the COM Standby Tuning Box.
Press the Frequency Transfer Key to transfer the frequency to the COM Active Frequency Field.
4-10
Selecting the
NRST
Softkey Opens the
Nearest Airports
Window
Figure 4-10 Nearest Airports Window (PFD)
Garmin G1000 Pilot’s Guide for the Diamond DA40/40F
190-00592-01 Rev. A
AUDIO PANEL AND CNS
Frequencies can be automatically loaded into the COM Frequency Boxes by highlighting the frequency and pressing the ENT Key as illustrated in Figures 4-11 and 4-12.
Auto-tuning from the MFD:
1)
2)
3)
4)
From any page that the COM frequency can be auto-tuned, activate the cursor by pressing the FMS Knob or the appropriate softkey.
Turn the FMS Knob to place the cursor on the desired COM frequency.
Press the ENT Key to load the COM frequency into the standby field of the selected COM radio.
Press the Frequency Transfer Key to transfer the frequency to the COM Active Frequency Field.
Press the
ENT Key to
Load a Highlighted
Frequency into the COM
Standby Frequency Box
Turn the
FMS
Knob to Scroll
Through a List of Frequencies
Figure 4-11 Frequency Auto-tuning
Press
Frequency
Transfer Key to Load
Frequency into COM
Active Tuning Box
Selected Airport
Identifier and
Information
Figure 4-12 WPT – Airport Information Page
Runway
Information
Press
ENT Key to Load
Frequency into COM
Standby Field. Cursor then Advances to
Next Frequency.
Press
INFO Softkey for
AIRPORT, RUNWAYS, and FREQUENCIES
Windows
190-00592-01 Rev. A
Garmin G1000 Pilot’s Guide for the Diamond DA40/40F
4-11
AUDIO PANEL AND CNS
COM frequencies can also be auto-tuned from the NRST – Nearest Airspaces , NRST – Nearest Frequencies, and NRST – Nearest Airports Pages on the MFD in a similar manner using the appropriate softkeys and the
FMS Knob.
Figure 4-13 NRST – Nearest Airspaces, NRST – Nearest Airports, and NRST – Nearest Frequencies Pages
4-12
Garmin G1000 Pilot’s Guide for the Diamond DA40/40F
190-00592-01 Rev. A
AUDIO PANEL AND CNS
FREQUENCY SPACING
The G1000 COM radios can tune either 25 kHz spacing (118.000 to 136.975 MHz) or 8.33 kHz spacing
(118.000 to 136.990 MHz) for 760-channel or 3040-channel configuration.
COM channel spacing is set from the MFD on the System Setup Page of the AUX Page Group.
8.33 kHz Channel
Spacing
Figure 4-14 8.33 kHz and 25 kHz Channel Spacing
25 kHz Channel
Spacing
Changing COM frequency channel spacing:
1)
2)
3)
4)
5)
Select the AUX – System Setup Page.
Press the FMS Knob to activate the flashing cursor.
Turn the large FMS Knob to highlight the Channel Spacing Field in the COM Configuration Box.
Turn the small FMS Knob to select the desired channel spacing.
Press the ENT Key to complete the channel spacing selection.
Figure 4-15 AUX – System Setup Page
190-00592-01 Rev. A
Garmin G1000 Pilot’s Guide for the Diamond DA40/40F
Select 8.33 kHz or 25.0 kHz
COM Frequency
Channel Spacing
4-13
AUDIO PANEL AND CNS
AUTOMATIC SQUELCH
Automatic Squelch quiets unwanted static noise when no audio signal is received, while still providing good sensitivity to weak COM signals. To disable Automatic Squelch, press the VOL/SQ Knob. When Automatic
Squelch is disabled, COM Audio reception is always on. Continuous static noise is heard over the headsets and speaker, if selected. Pressing the VOL/SQ Knob again enables Automatic Squelch.
Pressing the COM
VOL/SQ Knob Turns
Off Automatic
Squelch. Pressing
Again Restores
Automatic Squelch.
Figure 4-16 Overriding Automatic Squelch
VOLUME
COM radio volume level can be adjusted from 0 to 100% using the VOL/SQ Knob. Turning the knob clockwise increases volume, turning the knob counterclockwise decreases volume. When adjusting volume, the level is displayed in place of the standby frequencies. Volume level indication remains for two seconds after the change.
Figure 4-17 COM Volume Level
COM Volume Level
Remains for Two
Seconds
4-14
Garmin G1000 Pilot’s Guide for the Diamond DA40/40F
190-00592-01 Rev. A
AUDIO PANEL AND CNS
4.3 NAV OPERATION
NAV RADIO SELECTION AND ACTIVATION
The NAV radio frequency box is composed of four fields consisting of two standby fields and two active fields.
In the NAV Frequency Box, the active frequencies are on the right side and the standby frequencies are on the left.
The NAV radio is selected for navigation by pressing the CDI Softkey located on the PFD The active NAV frequency is displayed in green. Pressing the CDI Softkey once selects NAV1 as the active radio. Pressing the
CDI Softkey twice selects NAV2 as the active radio. Pressing the CDI Softkey a third time activates GPS mode.
Pressing the CDI Softkey again cycles back to NAV1.
While cycling through the CDI Softkey selections, the NAV Tuning Box and the Frequency Transfer Arrow are placed in the active NAV Frequency Field and the active NAV frequency color changes to green.
The three navigation modes that can be cycled through are:
• VOR1 (or LOC1) – If NAV1 is selected, a green single line arrow (not shown) labeled either ‘VOR1’ or ‘LOC1’ is displayed on the HSI and the active NAV1 frequency is displayed in green.
• VOR2 (or LOC2) – If NAV2 is selected, a green double line arrow (shown) labeled either ‘VOR2’ or ‘LOC2’ is displayed on the HSI and the active NAV2 frequency is displayed in green.
• GPS – If GPS Mode is selected, a magenta single line arrow (not shown) appears on the HSI and neither NAV radio is selected. Both active NAV frequencies are then displayed in white.
Standby
Fields
Active
Fields
Tuning Box
The NAV Radio is
Selected by Pressing the
CDI Softkey
Figure 4-18 Selecting a NAV Radio for Navigation
190-00592-01 Rev. A
Garmin G1000 Pilot’s Guide for the Diamond DA40/40F
4-15
AUDIO PANEL AND CNS
The NAV radio is selected for listening by pressing the corresponding key on the Audio Panel. Pressing the
NAV1, NAV2, DME, or ADF Key selects and deselects the navigation radio source. Selected audio can be heard over the headset and the speakers (if selected). All radios can be selected individually or simultaneously.
Figure 4-19 Selecting a NAV Radio Receiver
NAV RECEIVER MANUAL TUNING
The NAV frequency controls and frequency boxes are on the left side of the PFD and MFD.
Manually Tuning a NAV Frequency:
1)
2)
3)
4)
Turn the NAV Knob to tune the desired frequency in the NAV Tuning Box.
Press the Frequency Transfer Key to transfer the frequency to the NAV Active Frequency Field.
Adjust the volume level with the NAV VOL/ID Knob.
Press the NAV VOL/ID Knob to turn the Morse code identifier audio on and off.
Press
VOL/ID Knob to Turn
Morse Code On or Off
Pressing the
Frequency Transfer Key
Transfers NAV Frequencies Between
Active and Standby Frequency Fields
Turn
NAV Knob to
Tune Frequency in
Tuning Box
Figure 4-20 NAV Frequency Tuning
4-16
Garmin G1000 Pilot’s Guide for the Diamond DA40/40F
190-00592-01 Rev. A
AUDIO PANEL AND CNS
SELECTING THE RADIO TO BE TUNED
Pressing the small NAV Knob transfers the frequency tuning box and the Frequency Transfer Arrow between the upper and lower radio frequency fields.
Pressing the Small
NAV Knob
Switches the Tuning Box From One
NAV Radio to the Other
Figure 4-21 Switching NAV Tuning Boxes
VOR/LOC ID
When the Morse code Identifier audio is on for a NAV radio, a white ‘ID’ appears to the left of the active
NAV frequency.
In the example shown, in order to listen to either station identifier, press the NAV1 or NAV2 Key on the
Audio Panel. Pressing the VOL/ID Knob turns off the Morse code audio only in the radio with the NAV
Tuning Box. To turn off both NAV IDs, transfer the NAV Tuning Box between NAV1 and NAV2 with the small
NAV Knob and press the VOL/ID Knob again to turn the Morse code off in the other radio.
The Morse Code Identifier for the GHM VOR is On
Figure 4-22 NAV Radio ID Indication
Station
Identifier
VOLUME
NAV Radio volume level can be adjusted from 0 to 100% using the VOL/ID Knob. Turning the knob clockwise increases volume, counterclockwise decreases volume.
When adjusting, the level is displayed in place of the standby frequencies. Volume level indication remains for two seconds after the change.
NAV Volume Level
Remains for Two
Seconds
Figure 4-23 NAV Volume Levels
190-00592-01 Rev. A
Garmin G1000 Pilot’s Guide for the Diamond DA40/40F
4-17
AUDIO PANEL AND CNS
AUTO-TUNING THE NAV FREQUENCY
NAV frequencies can be selected and loaded from the following MFD pages:
• WPT – Airport Information • NRST – Nearest VOR
• WPT – VOR Information
• NRST – Nearest Airports
• NRST – Nearest (WX, VOR) Frequencies
• NRST – Nearest Airspaces
The MFD provides auto-tuning of NAV frequencies from waypoint and nearest pages. During enroute navigation, the NAV frequency is entered automatically into the NAV standby frequency field. During approach activation the NAV frequency is entered automatically into the NAV active frequency field.
Frequencies can be automatically loaded into the NAV Frequency Boxes by highlighting the frequency and pressing the ENT Key as illustrated in Figures 4-24 and 4-25.
Press the
ENT Key to
Load a Highlighted
Frequency into the NAV
Standby Frequency Box
Turn the
FMS
Knob to Scroll
Through a List of Frequencies
Figure 4-24 Frequency Auto-tuning
4-18
Figure 4-25 NRST – Nearest VOR Page
Garmin G1000 Pilot’s Guide for the Diamond DA40/40F
Press
FREQ Softkey
to Place Cursor on
Frequency
190-00592-01 Rev. A
AUDIO PANEL AND CNS
While en route, NAV frequencies can also be auto-tuned from the NRST – Nearest Airports,
WPT – Airport Information, WPT – VOR Information, and NRST – Nearest Frequencies Pages on the MFD in a similar manner using the appropriate softkeys and the FMS Knob.
Figure 4-26 NRST – Nearest Frequencies, WPT – VOR Information, WPT – Airport Information, and
NRST – Nearest Airports Pages
190-00592-01 Rev. A
Garmin G1000 Pilot’s Guide for the Diamond DA40/40F
4-19
AUDIO PANEL AND CNS
AUTO-TUNING NAV FREQUENCIES ON APPROACH ACTIVATION
NOTE:
The primary NAV frequency is auto-tuned upon loading a VOR or ILS/Localizer approach.
NOTE:
When an ILS/LOC approach has been activated in GPS Mode, the system switches to NAV Mode as the final approach course is intercepted (within 15 nm of the FAF). See the GPS Navigation section for details.
NAV frequencies are automatically loaded into the NAV Frequency Box on approach activation.
When loading or activating a VOR or ILS/LOC approach, the approach frequency is automatically transferred to a NAV frequency field as follows:
• If the current CDI source is GPS, the approach frequency is transferred to the NAV1 active frequency field.
The frequency that was previously in the NAV1 active frequency field is transferred to standby.
• If the current CDI source is GPS, and if the approach frequency is already loaded into the NAV1 standby frequency field, the standby frequency is transferred to active.
• If the current CDI source is NAV1 or NAV2, the approach frequency is transferred to the standby frequency fields of the selected CDI NAV radio.
4-20
Garmin G1000 Pilot’s Guide for the Diamond DA40/40F
190-00592-01 Rev. A
AUDIO PANEL AND CNS
MARKER BEACON RECEIVER
NOTE:
The marker beacon indicators operate independently of the marker beacon audio and cannot be turned off.
The Marker Beacon Receiver is used as part of the ILS. The Marker Beacon Receiver is always on and detects any marker beacon signals within the reception range of the aircraft.
The receiver detects the three marker tones, outer, middle, and inner, and illuminates the marker beacon annunciations. The marker beacon annunciations are located to the left of the altimeter on the PFD.
OM MM IM
Outer Marker Indication Middle Marker Indication
Figure 4-27 Marker Beacon Signal Annunciators on the PFD
Inner Marker Indication
Figure 4-28 Marker Beacon Keys
The Audio Panel provides three different states of marker beacon operation; on, muted and deselected.
Pressing the MKR/MUTE Key selects and deselects the marker beacon audio. The key annunciator indicates when marker beacon audio is selected.
During marker beacon audio reception, pressing the MKR/MUTE Key mutes the audio but does not affect the marker annunciators (Figure 4-27). The marker tone is silenced, then waits for the next marker tone. The
MKR/MUTE Key annunciator is on, indicating audio muting. The audio returns when the next marker beacon signal is received. If the MKR/MUTE Key is pressed during signal reception (O, M, I indication) while marker beacon audio is muted, the audio is deselected and the MKR/MUTE Key annunciator is extinguished.
Pressing the HI SENS Key selects increased marker beacon signal sensitivity. The HI SENS function is used to receive an earlier indication when nearing a marker during an approach. Pressing the HI SENS Key again returns to low sensitivity operation.
190-00592-01 Rev. A
Garmin G1000 Pilot’s Guide for the Diamond DA40/40F
4-21
AUDIO PANEL AND CNS
ADF/DME TUNING (OPTIONAL)
NOTE:
When another window is turned on, the ADF/DME Tuning Window is replaced on the PFD.
The G1000 System tunes the optional ADF receiver and DME transceiver. The ADF is tuned by entering the frequency in the ADF standby frequency field of the ADF/DME Tuning Window. (The softkey may be labeled
ADF/DME, ADF, or DME, depending on installed equipment.)
The UHF DME frequency is tuned by pairing with a VHF NAV frequency. DME frequency pairing is automatic and only the VHF NAV frequency is shown.
The following ADF/DME information is displayed in the ADF/DME Tuning Window:
• Active and standby ADF frequencies
• ADF receiver mode
• ADF receiver volume
• DME tuning mode
When the ADF/DME Tuning Window is displayed, the selection cursor is placed over the standby ADF frequency field.
Turning the large
FMS
Knob moves the selection cursor through the various fields (standby ADF frequency,
ADF receiver mode, ADF radio volume, and DME tuning mode). Pressing the FMS Knob activates/deactivates the selection cursor in the ADF/DME Tuning Window. The ADF frequency is entered using the FMS Knob and the ENT Key.
Active ADF Frequency Standby ADF Frequency
ADF
Mode
DME
Mode
ADF
Volume
Figure 4-29 ADF/DME Tuning Window
4-22
Garmin G1000 Pilot’s Guide for the Diamond DA40/40F
190-00592-01 Rev. A
AUDIO PANEL AND CNS
ADF TUNING
ADF frequencies in the 190.0 kHz to 1799.5 kHz range are entered in the standby ADF frequency field of the
ADF/DME Tuning Window. The G1000 System does not tune the ADF emergency frequency, 2182.0 kHz.
Tuning an ADF frequency:
1)
2)
3)
4)
5)
Press the ADF/DME Softkey to display the ADF/DME Tuning Window.
Turn the large FMS Knob to place the selection cursor over the standby ADF frequency field.
Turn the small FMS Knob to begin data entry and change each digit.
Turn the large FMS Knob to move the cursor to the next digit position.
Press the ENT Key to complete data entry for the standby frequency.
Turn the Small
FMS Knob to
Enter Data in the Standby ADF
Frequency Field
Press
ENT Key
to Complete
ADF Frequency
Entry
Turn the Large
FMS Knob
to Move the
Cursor to the
Next Character
Figure 4-30 Entering ADF Standby Frequencies
Pressing the CLR Key before completing frequency entry cancels the frequency change and reverts back to the previously entered frequency.
Pressing the CLR Key when the cursor is flashing, clears the frequency and replaces the standby field with
‘0000.0’.
Transferring the active and standby ADF frequencies:
1)
2)
Turn the large
FMS Knob to place the selection cursor over the standby ADF frequency field.
Press the ENT Key to complete the frequency transfer.
Press
ENT
Key to
Transfer ADF
Frequencies
Figure 4-31 Transferring ADF Frequencies
190-00592-01 Rev. A
Garmin G1000 Pilot’s Guide for the Diamond DA40/40F
4-23
AUDIO PANEL AND CNS
SELECTING THE ADF RECEIVER MODE
The following modes can be selected:
• ANT (antenna) – The ADF bearing pointer parks on the HSI at 90 degrees. NDB audio can be heard by selecting the ADF Key on the Audio Panel.
• ADF – The ADF pointer points to the relative bearing of the NDB station. NDB audio can be heard by selecting the ADF Key on the Audio Panel.
• BFO (Beat Frequency Oscillator) – Provides an audible tone when a frequency is received. This allows identification of the interrupted carrier beacon stations used in various parts of the world. It also confirms receipt of the NDB signal.
Selecting an ADF receiver mode:
1)
2)
Turn the large
FMS Knob to place the selection cursor over the ADF mode field.
Turn the small FMS Knob to select the desired ADF receiver mode.
Turn the Small
FMS Knob
to Select the
Mode
Figure 4-32 Selecting ADF Receiver Mode
ADF receiver volume level can be adjusted in the tuning window from 0 to 100%. The default volume level is set to 50%.
Adjusting ADF receiver volume:
1)
2)
Turn the large
FMS Knob to place the selection cursor over the ADF volume field.
Turn the small FMS Knob to adjust volume as desired.
Turn the Small
FMS
Knob to Select the
Volume
Figure 4-33 Adjusting ADF Receiver Volume
4-24
Garmin G1000 Pilot’s Guide for the Diamond DA40/40F
190-00592-01 Rev. A
AUDIO PANEL AND CNS
DME TUNING
NOTE:
When turning on the G1000 for use, the system remembers the last frequency used for DME tuning and the NAV1
,
NAV2, or HOLD state prior to shutdown.
The DME transceiver is tuned by selecting NAV1, NAV2, or HOLD in the ADF/DME Tuning Window.
DME
Modes
Figure 4-34 ADF/DME Tuning Window, DME Modes
The following DME transceiver pairing can be selected:
• NAV1 – Pairs the DME frequency from the selected NAV1 frequency.
• NAV2 – Pairs the DME frequency from the selected NAV2 frequency.
• HOLD – When in the HOLD position, the DME frequency remains paired with the last selected NAV frequency.
Selecting DME transceiver pairing:
1)
2)
3)
Press the ADF/DME Softkey to display the ADF/DME Tuning Window.
Turn the small FMS Knob to select the DME tuning mode.
Press the ENT Key to complete the selection.
Pressing the CLR Key or FMS Knob while in the process of DME pairing cancels the data entry and reverts back to the previously selected DME tuning state. Pressing the FMS Knob activates/deactivates the cursor in the ADF/DME Tuning Window.
190-00592-01 Rev. A
Garmin G1000 Pilot’s Guide for the Diamond DA40/40F
4-25
AUDIO PANEL AND CNS
4.4 GTX 33 MODE S TRANSPONDER
The GTX 33 Mode S Transponder provides Mode A, Mode C, and Mode S interrogation and reply capabilities.
Selective addressing or Mode Select (Mode S) capability includes the following features:
• Level-2 reply data link capability (used to exchange information between aircraft and ATC facilities)
• Surveillance identifier capability
• Flight ID reporting – The Mode S Transponder reports aircraft identification as either the aircraft registration or a unique FLT ID (Flight Identification).
• Altitude reporting
• Airborne status determination
• Transponder capability reporting
• Mode S Enhanced Surveillance (EHS) requirements
• Acquisition squitter – Acquisition squitter, or short squitter, is the transponder 24-bit identification address.
The transmission is sent periodically, regardless of the presence of interrogations. The purpose of acquisition squitter is to enable Mode S ground stations and aircraft equipped with a Traffic Avoidance System (TAS) to recognize the presence of Mode S-equipped aircraft for selective interrogation.
The Hazard Avoidance section provides more details on traffic avoidance systems.
TRANSPONDER SOFTKEY CONTROLS
Transponder function is displayed on three levels of softkeys on the PFD: Top-level, Mode Selection, and
Code Selection.
When the top-level XPDR Softkey is pressed, the Mode Selection softkeys appear: STBY, ON, ALT, VFR,
CODE, IDENT, BACK.
When the CODE Softkey is pressed, the number softkeys appear: 0, 1, 2, 3, 4, 5, 6, 7, IDENT, BKSP,
BACK. The digits 8 and 9 are not used for code entry. Pressing the numbered softkeys in sequence enters the transponder code. If an error is made, pressing the BKSP Softkey moves the code selection cursor to the previous digit. Pressing the BKSP Softkey again moves the cursor to the next previous digit.
Pressing the BACK Softkey during code selection reverts to the Mode Selection Softkeys. Pressing the BACK
Softkey during mode selection reverts to the top-level softkeys.
Pressing the IDENT Softkey while in Mode or Code Selection initiates the ident function and reverts to the top-level softkeys.
After 45 seconds of transponder softkey inactivity, the system reverts back to the top-level softkeys.
4-26
Garmin G1000 Pilot’s Guide for the Diamond DA40/40F
190-00592-01 Rev. A
AUDIO PANEL AND CNS
ALERTS
Press the BACK Softkey to return to the top-level softkeys.
MSG
Figure 4-35 Transponder Softkeys
Press the IDENT or BACK Softkey to return to the top-level softkeys.
TRANSPONDER MODE SELECTION
Mode selection can be automatic (Ground and Altitude Modes) or manual (Standby, ON, and Altitude Modes).
The STBY, ON , and ALT Softkeys can be accessed by pressing the XPDR Softkey.
Selecting a transponder mode:
1)
2)
Press the XPDR Softkey to display the Transponder Mode Selection Softkeys.
Press the desired softkey to activate the transponder mode.
GROUND MODE
Ground Mode is normally selected automatically when the aircraft is on the ground. The Transponder powers up in the last mode it was in when shut down. Ground Mode can be overridden by pressing any one of the Mode Selection Softkeys. A green GND indication and transponder code appear in the mode field of the Transponder Data Box. In Ground Mode, the Transponder does not allow Mode A and Mode C replies, but it does permit acquisition squitter and replies to discretely addressed Mode S interrogations.
GND
Mode
Figure 4-36 Ground Mode
190-00592-01 Rev. A
Garmin G1000 Pilot’s Guide for the Diamond DA40/40F
4-27
AUDIO PANEL AND CNS
STANDBY MODE (MANUAL)
NOTE:
In Standby Mode, the IDENT function is inhibited.
Standby Mode can be selected at any time by pressing the STBY Softkey. In Standby, the Transponder does not reply to interrogations, but new codes can be entered. When Standby is selected, a white STBY indication and transponder code appear in the mode field of the Transponder Data Box. In all other modes, these fields appear in green.
STBY Mode (White
Code Number and
Mode)
Figure 4-37 Standby Mode
MANUAL ON MODE
ON Mode can be selected at any time by pressing the ON Softkey. ON Mode generates Mode A and Mode S replies, but Mode C altitude reporting is inhibited. In ON Mode, a green ON indication and transponder code appear in the mode field of the Transponder Data Box.
ON Mode
(No Altitude
Reporting)
Figure 4-38 ON Mode
ALTITUDE MODE (AUTOMATIC OR MANUAL)
Altitude Mode is automatically selected when the aircraft becomes airborne. Altitude Mode may also be selected manually by pressing the ALT Softkey.
If Altitude Mode is selected, a green ALT indication and transponder code appear in the mode field of the
Transponder Data Box, and all transponder replies requesting altitude information are provided with pressure altitude information.
ALT Mode
(Mode C Altitude
Reporting)
Figure 4-39 Altitude Mode
4-28
Garmin G1000 Pilot’s Guide for the Diamond DA40/40F
190-00592-01 Rev. A
AUDIO PANEL AND CNS
REPLY STATUS
When the Transponder sends replies to interrogations, a white ‘R’ indication appears momentarily in the reply status field of the Transponder Data Box.
Reply to
Interrogation
Figure 4-40 Reply Indication
ENTERING A TRANSPONDER CODE
NOTE:
When entering a code, pressing the BKSP Softkey moves the code selection cursor to the previous digit.
NOTE:
The pre-programmed VFR Code is set at the factory to 1200.
A total of 4096 discrete identification codes can be selected with the Code Selection Softkeys.
Entering a transponder code:
1)
2)
3)
Press the XPDR Softkey to display the Transponder Mode Selection Softkeys.
Press the CODE Softkey to display the Transponder Code Selection Softkeys, for digit entry.
Press the digit softkeys to enter the code in the code field. When entering the code, the next softkey in sequence must be pressed within 10 seconds, or the entry is cancelled and restored to the previous code. Five seconds after the fourth digit has been entered, the transponder code becomes active.
Entering a Code
Figure 4-41 Entering a Code
The VFR code can be entered either manually, each digit at a time, or by selecting the XPDR Softkey, then the VFR Softkey. When the VFR Softkey is pressed, the pre-programmed VFR code is automatically displayed in the code field of the Transponder Data Box.
Pressing the VFR Softkey again restores the previous identification code.
190-00592-01 Rev. A
Garmin G1000 Pilot’s Guide for the Diamond DA40/40F
4-29
AUDIO PANEL AND CNS
IDENT FUNCTION
NOTE:
In Standby Mode, the IDENT Softkey is inoperative.
Pressing the IDENT Softkey sends an ID indication to Air Traffic Control (ATC). The ID return distinguishes one transponder from all the others on the air traffic controller’s radar screen.
The IDENT Softkey appears in all levels of transponder softkeys. When the IDENT Softkey is pressed, a green IDENT indication is displayed in the mode field of the Transponder Data Box for a duration of 18 seconds.
When the IDENT Softkey is pressed while in Mode or Code Selection, the system reverts to the top-level softkeys.
IDNT
Indication
Figure 4-42 IDENT Indication
4-30
Garmin G1000 Pilot’s Guide for the Diamond DA40/40F
190-00592-01 Rev. A
AUDIO PANEL AND CNS
FLIGHT ID REPORTING
NOTE:
If the FLT ID is required but the system is not configured for it, contact a Garmin authorized service center for configuration.
When the flight crew must enter the Flight ID before flight operation, the number is entered in the Timer/
References Window. The flight ID is not to exceed seven characters. No space is needed when entering Flight
ID. When a Flight ID contains a space, the system automatically removes it upon completion of Flight ID entry.
Entering a flight ID:
1)
2)
3)
4)
Press the TMR/REF Softkey to display the Timer/References Window.
Press the FMS Knob to activate the selection cursor.
Turn the FMS Knob to enter the desired FLT ID.
Press the ENT Key to complete FLT ID entry.
If an error is made during FLT ID entry, pressing the CLR Key moves the cursor back one space for each press of the key. If an incorrect FLT ID is discovered after the unit begins operation, reenter the correct FLT ID using the same procedure.
Flight ID
PFD Entry
Figure 4-43 Timer/References Window, Entering FLT ID
190-00592-01 Rev. A
Garmin G1000 Pilot’s Guide for the Diamond DA40/40F
4-31
AUDIO PANEL AND CNS
4.5 ADDITIONAL AUDIO PANEL FUNCTIONS
POWER-UP AND FAIL-SAFE OPERATION
POWER-UP
The Audio Panel performs a self-test during power-up. During the self-test all Audio Panel annunciator lights illuminate for approximately two seconds. Once the self-test is completed, most of the settings are restored to those in use before the unit was last turned off.
FAIL-SAFE OPERATION
If there is a failure of the Audio Panel, a fail-safe circuit connects the pilot’s headset and microphone directly to the COM1 transceiver. Audio is not available on the speaker.
MONO/STEREO HEADSETS
Stereo headsets are recommended for use with the G1000.
Using a monaural headset in a stereo jack shorts the right headset channel output to ground. While this does not damage the Audio Panel, a person listening on a monaural headset hears only the left channel in both ears.
If a monaural headset is used at one of the passenger positions, any other passenger using a stereo headset hears audio in the left ear only.
SPEAKER
All of the radios can be heard over the cabin speaker. Pressing the SPKR Key selects and deselects the cabin speaker. Speaker Audio is muted when the PTT is pressed. Certain aural alerts and warnings (autopilot, traffic, altitude) are heard on the speaker always, even when the speaker is off.
Figure 4-44 Passenger Address and Speaker Keys
4-32
Garmin G1000 Pilot’s Guide for the Diamond DA40/40F
190-00592-01 Rev. A
AUDIO PANEL AND CNS
INTERCOM
The Audio Panel includes a four-position intercom system (ICS) and two stereo music inputs for the pilot, copilot and up to two passengers. The intercom provides Pilot and Copilot isolation from the passengers and aircraft radios.
Figure 4-45 Intercom Controls
PILOT KEY
Annunciator
OFF
ON
OFF
ON
COPLT KEY
Annunciator
OFF
OFF
ON
ON
Pilot Hears Copilot Hears Passenger Hears
Selected radios, aural alerts, pilot, copilot, passengers, MUSIC 1
Selected radios, aural alerts, pilot
Selected radios, aural alerts, pilot, copilot, passengers, MUSIC 1
Copilot, passengers,
MUSIC 1
Selected radios, aural alerts, pilot; passengers, MUSIC 1
Copilot
Selected radios, aural alerts, pilot, copilot, passengers,
MUSIC 2
Copilot, passengers,
MUSIC 2
Selected radios, aural alerts, pilot, passengers,
MUSIC 2
Selected radios, aural alerts, pilot, copilot
Selected radios, aural alerts, pilot, copilot
Passengers;
MUSIC 2
Table 4-1 ICS Isolation Modes
PILOT isolation is selected when the PILOT Annunciator is illuminated. During Pilot isolation, the pilot can hear the selected radios and aural alerts and warnings. The copilot and passengers can communicate with each other. The copilot is isolated from aural alerts and warnings.
COPILOT isolation is selected when the COPLT Annunciator is illuminated. The copilot is isolated from the selected radios, aural alerts and warnings, and everyone else. The pilot and passengers can hear the selected radios and communicate with each other.
When both the PILOT and COPLT Annunciators are illuminated, the pilot and copilot can hear the selected radios and communicate with each other. The passengers are isolated from the pilot and copilot but can communicate with each other.
When both the PILOT and the COPLT Annunciators are extinguished, everyone hears the selected radios and is able to communicate with everyone else.
190-00592-01 Rev. A
Garmin G1000 Pilot’s Guide for the Diamond DA40/40F
4-33
AUDIO PANEL AND CNS
INTERCOM VOLUME AND SQUELCH
The PILOT/PASS Knob controls volume or manual squelch adjustment for the pilot and copilot/passenger.
The small knob controls the pilot volume and squelch. The large knob controls the copilot/passenger volume and squelch. The ‘VOL’ or ‘SQ’ annunciators at the bottom of the unit indicate which function the knob is controlling. Pressing the PILOT/PASS Knob switches between volume and squelch control as indicated by the ‘VOL’ or ‘SQ’ annunciator being illuminated.
The MAN SQ Key allows either automatic or manual control of the squelch setting. When the MAN SQ
Annunciator is extinguished (Automatic-Squelch is on), the PILOT/PASS Knob controls only the volume.
(Pressing the PILOT/PASS Knob has no effect on the VOL/SQ selection.)
When the MAN SQ Annunciator is illuminated (Manual Squelch), the PILOT/PASS Knob controls both volume and squelch.
Automatic/Manual
Squelch
Pilot Volume or Manual
Squelch
Copilot/Passenger
Volume or
Manual Squelch
Volume
Annunciator
Figure 4-46 Volume/Squelch Control
Squelch
Annunciator
PASSENGER ADDRESS (PA) SYSTEM
A passenger address system is provided by pressing the PA Key for delivering voice messages over the cabin speaker. A Push-to-talk (PTT) must be pressed to deliver PA announcements.
When PA is selected on the Audio Panel, the COM MIC annunciator is extinguished, and the active COM frequency changes to white, indicating that there is no COM selected. The PA Annunciator flashes about once per second while pressing the PTT.
4-34
Garmin G1000 Pilot’s Guide for the Diamond DA40/40F
190-00592-01 Rev. A
AUDIO PANEL AND CNS
CLEARANCE RECORDER AND PLAYER
The Audio Panel contains a digital clearance recorder that plays up to 2.5 minutes of COM signal recording from the selected COM radio. Recorded COM Audio is stored in separate memory blocks. Once the 2.5 minutes of recording time have been reached, the recorder begins recording over the stored memory blocks, starting from the oldest block.
The PLAY Key controls the play function. The PLAY Annunciator flashes, indicating when play is in progress.
The PLAY Annunciator turns off after the present memory block has finished playing.
Pressing the PLAY Key once plays the latest recorded memory block and then returns to normal operation.
Pressing the MKR/MUTE Key during play of a memory block stops play. If a COM input signal is detected during play of a recorded memory block, play is halted.
Pressing the PLAY Key while audio is playing begins playing the previously recorded memory block. Each subsequent press of the PLAY Key selects the previously recorded memory block.
Powering off the unit automatically clears all recorded blocks.
Figure 4-47 Play Key
ENTERTAINMENT INPUTS
NOTE:
MUSIC 1 and MUSIC 2 inputs cannot be completely turned off. Audio level for MUSIC 1 and MUSIC 2 can be adjusted by a Garmin-authorized service center.
The Audio Panel provides two stereo auxiliary entertainment inputs: MUSIC 1 and MUSIC 2. These inputs are compatible with popular portable entertainment devices such as MP3 and CD players. Two 3.5 mm stereo phone jacks are installed in convenient locations for audio connection. The headphone outputs of the entertainment devices are plugged into the MUSIC 1 or MUSIC 2 jacks.
The current ICS state of isolation affects the distribution of the entertainment input MUSIC 1. (See
Table 4-1).
MUSIC 1
MUSIC 1 can be heard by the pilot and copilot when both the PILOT and the COPLT Annunciators are extinguished. MUSIC 1 can also be heard by the pilot when the COPLT Annunciator is illuminated and by the copilot when the PILOT Annunciator is illuminated.
190-00592-01 Rev. A
Garmin G1000 Pilot’s Guide for the Diamond DA40/40F
4-35
AUDIO PANEL AND CNS
MUSIC 1 M
UTING
MUSIC 1 muting occurs when aircraft radio or marker beacon activity is heard. MUSIC 1 is always soft muted when an interruption occurs from an aircraft radio. Soft muting is the gradual return of MUSIC 1 to its original volume level. The time required for MUSIC 1 volume to return to normal is between one-half and four seconds.
MUSIC 1 M
UTING
E
NABLE
/D
ISABLE
Pressing and holding the MKR/MUTE Key for three seconds switches MUSIC 1 muting on and off. When switching, either one or two beeps are heard; one beep indicates that music muting is enabled, two beeps indicate music muting is disabled.
MUSIC 2
MUSIC 2 can be heard only by the passengers and is never muted.
DATA LINK RECEIVER XM RADIO SYSTEM
Audio from the Data Link Receiver may be heard by the pilot and passengers simultaneously (optional: requires subscription to XM Audio Service). Refer to the Additional Features Section for more details on the
Data Link Receiver.
Connecting a stereo input to either MUSIC 1 or MUSIC 2 jacks removes the Data Link Receiver Audio from that input. For example, if passengers prefer their own music while the pilot listens to the Data Link Receiver, the entertainment audio should be connected to the MUSIC 2 jack.
REVERSIONARY MODE
The red DISPLAY BACKUP button selects the reversionary mode for both displays. Reversionary mode operation displays flight and engine information on both the PFD and MFD, in case of display failure.
See the System Overview section for more information.
Figure 4-48 Reversionary Mode Button
4-36
Garmin G1000 Pilot’s Guide for the Diamond DA40/40F
190-00592-01 Rev. A
AUDIO PANEL AND CNS
4.6 PREFLIGHT PROCEDURE FOR THE GMA 1347 AUDIO PANEL
NOTE:
If the pilot and/or copilot are using headsets that have a high/low switch or volume control knob, verify that the switch is in the high position and the volume control on the headsets are at max volume setting. On single pilot flights verify that all other headsets are not connected to avoid excess noise in the audio system.
NOTE:
When the MAN SQ Key is pressed the ICS squelch is now able to be set manually by the pilot and copilot. If manual squelch is set to full open (SQ annunciated and the knobs turned counterclockwise) background noise is heard in the ICS system as well as during COM transmissions.
After powering up the G1000 System the following steps will aid in maximizing the use of the Audio Panel as well as prevent pilot and copilot induced issues. These preflight procedures should be performed each time a pilot boards the aircraft to insure awareness of all audio levels in the Audio Panel and radios.
Automatic/Manual
Squelch
Pilot and
Copilot ICS
Isolation Keys
Pilot Volume or Manual
Squelch
Volume
Annunciator
Figure 4-49 Audio Panel Controls
Copilot/Passenger
Volume or
Manual Squelch
Squelch
Annunciator
Setting the Audio Panel during preflight:
1)
2)
3)
4)
5)
Verify that the PILOT and COPLT Annunciators are extinguished.
Verify that the MAN SQ Annunciator is extinguished.
Turn the PILOT/PASS Knobs clockwise two full turns. This will set the headset audio level to max volume (least amount of attenuation).
Adjust radio volume levels (COM, NAV, etc.) to a suitable level.
Adjust the PILOT/PASS Knob volume to the desired intercom level.
Once this procedure has been completed, the pilot and copilot can change settings to their liking, keeping in mind the notes above.
190-00592-01 Rev. A
Garmin G1000 Pilot’s Guide for the Diamond DA40/40F
4-37
AUDIO PANEL AND CNS
B
LANK
P
AGE
4-38
Garmin G1000 Pilot’s Guide for the Diamond DA40/40F
190-00592-01 Rev. A
GPS NAVIGATION
SECTION 5 GPS NAVIGATION
This section of the Pilot’s Guide provides GPS navigation operating procedures for the G1000 installed in the
Diamond DA40/40F aircraft. This section assumes some prior knowledge of the other sections of the G1000
Pilot’s Guide, especially the “how-to” of entering data and MFD Page Groups. All screenshots shown in this section are for reference only and are subject to change. This section is organized as follows:
• MFD Navigation Map • Nearest Airports
• PFD Inset Map and Windows
• Direct to Navigation
• Nearest NDBs
• Nearest VORs
• Airport Information
• Intersection Information
• Nearest Frequencies
• Nearest Airspaces
• NDB Information
• VOR Information
• User Waypoint Information
• Nearest User Waypoints
• Flight Planning
• Procedures
190-00592-01 Rev. A
Garmin G1000 Pilot’s Guide for the Diamond DA40/40F
5-1
5.1 NAVIGATION MAP (MFD)
WARNING:
The Navigation Map is only intended to enhance situational awareness. Navigation is to be conducted using only current charts, data, and authorized navigation facilities.
This section describes the MFD Navigation Map Page setup and operation which in most cases will be a “onetime” operation since the setup can be customized to accommodate the individual needs of the pilot.
NAVIGATION MAP PAGE SETUP AND OPERATION
NOTE:
MFD Navigation Map operations involving the display of traffic, terrain, and weather data are described in the Hazard Awareness Section.
Range
Ring
Wind Direction and Speed
Map Orientation
Interstate Highway
TERRAIN
Nav Range
Ring
Navigation
Course Line
Military
Operations
Area (MOA)
Figure 5-1 Navigation Map Page
(Note: Not All Map Display Items Shown)
Towered
Serviced
Airport
Topo Scale
Obstacles
Terrain Scale
Map Range
Legend
Map
Declutter
Softkey
5-2
Garmin G1000 Pilot’s Guide for the Diamond DA40/40F
190-00592-01 Rev. A
The Navigation Map Page (Figure 5-1) is the first page in the Map Page Group and provides the following
GPS Navigation display capability:
•Map display showing airports, NAVAIDs, airspaces, land data (highways, cities, lakes, rivers, borders, etc.) with names (labels)
• Map pointer information (distance and bearing to pointer, location of pointer, name and other pertinent information)
• Map zoom range legend
• Wind direction and speed
• Heading indication
• Aircraft icon representing present position
• Icons for enabled map features
• Track vector
• Topography scale
• Fuel range ring
• Topography data
Selecting the Navigation Map Page:
1)
2)
Select the Map Page Group.
Select the Navigation Map Page. The page group name and page title (of all pages) are displayed below the
Navigation Data Box: MAP – NAVIGATION MAP. In addition to turning the FMS Knob, the Navigation Map
Page can be selected from any page by pressing and momentarily holding the
CLR (DFLT MAP) Key.
190-00592-01 Rev. A
Garmin G1000 Pilot’s Guide for the Diamond DA40/40F
5-3
NAVIGATION MAP SETUP
NOTE:
Refer to the appendices for a full description and interpretation of aviation map data.
The map display can be customized using the ‘Map Setup’ option in the Navigation Map Page Menu (Figure
5-2). To display the menu, press the MENU Key (with the Navigation Map Page displayed).
Navigation Map
Page Menu
Map Setup
Option
Figure 5-2 Navigation Map Page
Menu
There are four setup groups within the Map Setup option (Figure 5-3):
• Map
• Traffic (refer to the Hazard Awareness Section)
• Aviation
• Land
Figure 5-3 Map Setup Groups
5-4
Garmin G1000 Pilot’s Guide for the Diamond DA40/40F
190-00592-01 Rev. A
M
AP
G
ROUP
Figure 5-4 Map Group
Orientation
There are four map orientation selections: North up, Track up, DTK up, and HDG up. The orientation default setting is ‘North Up’.
• North up fixes the top of the map to a north heading.
• Track up adjusts the top of the map display to the current ground track.
• Desired Track Up (DTK up) fixes the top of the map display to the desired course.
• Heading Up (HDG up) fixes the top of the map display to the current aircraft heading.
Figure 5-5 Map Orientation Selections
Changing the map orientation:
1)
2)
3)
4)
With the Navigation Map Page displayed, press the MENU Key. The cursor flashes on the ‘Map Setup’ option.
Press the ENT Key. The Map Setup Menu is displayed.
Select the ‘ORIENTATION’ field. Select the desired orientation and press the ENT Key.
Press the FMS Knob to return to the Navigation Map Page.
190-00592-01 Rev. A
Garmin G1000 Pilot’s Guide for the Diamond DA40/40F
5-5
GPS NAVIGATION
Auto Zoom
The automatic zoom feature automatically adjusts the map range from 2000 nm through each lower range, stopping at 1.5 nm as the aircraft approaches the destination waypoint.
Enabling/disabling automatic zoom:
1)
2)
3)
4)
5)
6)
7)
Press the MENU Key with the Navigation Map Page displayed. The cursor flashes on the ‘Map Setup’ option.
Press the ENT Key. The Map Setup Menu is displayed.
Select the ‘Map’ group.
Press the ENT Key.
Highlight the ‘AUTO ZOOM’ field.
Select ‘On’ or ‘Off’.
Press the FMS Knob to return to the Navigation Map Page.
Land Data
The Navigation Map can display background land data (roads, lakes, borders, etc). The background land data can also be removed from the display (turned off).
Enabling/disabling land data:
4)
4)
5)
6)
1)
2)
3)
Press the MENU Key with the Navigation Map Page displayed. The cursor flashes on the ‘Map Setup’ option.
Press the ENT Key. The Map Setup Menu is displayed.
Select the ‘Map’ group.
Press the ENT Key.
Highlight the ‘LAND DATA’ field.
Select ‘On’ or ‘Off.’.
Press the FMS Knob to return to the Navigation Map Page.
5-6
Garmin G1000 Pilot’s Guide for the Diamond DA40/40F
190-00592-01 Rev. A
GPS NAVIGATION
Track Vector
Track Vector
Figure 5-6 Track Vector
The Navigation Map can display a track vector as a dashed cyan line segment with an arrowhead attached to the end, extended to a predicted location in 60 seconds along the current aircraft track (Figure
5-6). The track vector is useful in minimizing track angle error.
Enabling/disabling the track vector:
1)
2)
3)
4)
5)
6)
7)
Press the MENU Key with the Navigation Map Page displayed. The cursor flashes on the ‘Map Setup’ option.
Press the ENT Key. The Map Setup Menu is displayed.
Select the ‘Map’ group.
Press the ENT Key.
Highlight the ‘TRACK VECTOR’ field.
Select ‘On’ or ‘Off’.
Press the FMS Knob to return to the Navigation Map Page.
190-00592-01 Rev. A
Garmin G1000 Pilot’s Guide for the Diamond DA40/40F
5-7
GPS NAVIGATION
Wind Vector
The wind vector is displayed in the upper right corner of the map and displays wind direction and speed (in knots). Wind direction is indicated by an arrow.
Wind Speed and Direction
Figure 5-7 Wind Vector
Enabling/disabling the wind vector:
1)
2)
3)
4)
5)
6)
7)
Press the MENU Key with the Navigation Map Page displayed. The cursor flashes on the ‘Map Setup’ option.
Press the ENT Key. The Map Setup Menu is displayed.
Select the ‘Map’ group.
Press the ENT Key.
Highlight the ‘WIND VECTOR’ field.
Select ‘On’ or ‘Off’.
Press the FMS Knob to return to the Navigation Map Page.
5-8
Garmin G1000 Pilot’s Guide for the Diamond DA40/40F
190-00592-01 Rev. A
GPS NAVIGATION
Nav Range Ring
The Nav Range Ring (Figure 5-8) shows the direction of travel (ground track) on a rotating compass card. The range of the Nav Ring is determined by the map range: 125 feet (500 feet map range) to 500 nm (2000 nm map range).
Range Value
Nav Range
Ring
Figure 5-8 Nav Range Ring
Enabling/disabling the Nav Range Ring:
5)
6)
7)
1)
2)
3)
4)
Press the MENU Key with the Navigation Map Page displayed. The cursor flashes on the ‘Map Setup’ option.
Press the ENT Key. The Map Setup Menu is displayed.
Select the ‘Map’ group.
Press the ENT Key.
Highlight the ‘NAV RANGE RING’ field.
Select ‘On’ or ‘Off’.
Press the FMS Knob to return to the Navigation Map Page.
190-00592-01 Rev. A
Garmin G1000 Pilot’s Guide for the Diamond DA40/40F
5-9
GPS NAVIGATION
Topo Data
Topographic data can be enabled or disabled on the Navigation Map using the ‘TOPO DATA’ setting.
The topo data range is the maximum map range on which topo data is displayed.
TOPO Data
Shown on
Map
TOPO
Softkey
Figure 5-9 TOPO Data
Topo Scale
5-10
Garmin G1000 Pilot’s Guide for the Diamond DA40/40F
190-00592-01 Rev. A
GPS NAVIGATION
Enabling/disabling topo data and select a topo data range:
4)
3)
4)
5)
1)
2)
3)
6)
7)
8)
Press the MENU Key with the Navigation Map Page displayed. The cursor flashes on the ‘Map Setup’ option.
Press the ENT Key. The Map Setup Menu is displayed.
Select the ‘Map’ group.
Press the ENT Key.
Highlight the ‘TOPO DATA’ field.
Select ‘On’ or ‘Off’.
Highlight the range field. TOPO ranges are from Off to 2000 nm.
To change the TOPO range setting, turn the small FMS Knob to display the range list.
Select the desired range.
Press the ENT Key.
Topo Scale
The topo scale setting enables or disables the topography range box located in the lower right corner of the Navigation Map.
Enabling/disabling the topo range box:
4)
5)
6)
1)
2)
3)
Press the MENU Key with the Navigation Map Page displayed. The cursor flashes on the ‘Map Setup’ option.
Press the ENT Key. The Map Setup Menu is displayed.
Select the ‘Map’ group and press the ENT Key.
Highlight the ‘TOPO Range’ field.
Select ‘On’ or ‘Off’.
Press the FMS Knob to return to the Navigation Map Page.
190-00592-01 Rev. A
Garmin G1000 Pilot’s Guide for the Diamond DA40/40F
5-11
GPS NAVIGATION
Terrain Data
Terrain data can be enabled or disabled on the Navigation Map Page using the ‘TERRAIN DATA’ setting. A data range can also be selected. The data range is the maximum map range that terrain data is displayed.
5-12
TERRAIN
Data Shown on Map
TERRAIN Scale
TERRAIN Softkey
Figure 5-10 TERRAIN Data
Enabling/disabling terrain data and to select a terrain data range:
1)
2)
3)
4)
5)
6)
7)
With the Navigation Map Page displayed, press the MENU Key to display the Navigation Map Page Menu. The cursor flashes on the ‘Map Setup’ option.
Press the ENT Key. The Map Setup Menu is displayed.
Select the ‘Map’ group.
Press the ENT Key.
Highlight the ‘TERRAIN DATA’ field.
8)
9)
Select ‘On’ or ‘Off’.
Press the ENT Key to accept the selected option. The flashing cursor highlights the range field. TERRAIN ranges are from Off to 2000 nm.
To change the TERRAIN range setting, turn the small FMS Knob to display the range list.
Select the desired range
10)
Press the ENT Key.
11)
Press the FMS Knob to return to the Navigation Map Page.
Garmin G1000 Pilot’s Guide for the Diamond DA40/40F
190-00592-01 Rev. A
GPS NAVIGATION
Obstacle Data
Obstacles
Figure 5-11 Obstacle Data
Obstacle data can be enabled or disabled on the Navigation Map Page using the ‘OBSTACLE DATA’ setting. A data range can also be selected. The data range is the maximum map range that terrain data is displayed.
Enabling/disabling obstacle data and to select a terrain data range:
1)
2)
3)
4)
5)
6)
7)
With the Navigation Map Page displayed, press the MENU Key to display the Navigation Map Page Menu. The cursor flashes on the ‘Map Setup’ option.
Press the ENT Key. The Map Setup Menu is displayed.
Select the ‘Map’ group.
Press the ENT Key.
Highlight the ‘OBSTACLE DATA’ field.
Select ‘On’ or ‘Off’.
Press the ENT Key to accept the selected option. The flashing cursor highlights the range field. OBSTACLE ranges are from Off to 50 nm.
To change the OBSTACLE range setting, turn the small FMS Knob to display the range list.
8)
9)
Select the desired range.
10)
Press the ENT Key.
11)
Press the FMS Knob to return to the Navigation Map Page.
190-00592-01 Rev. A
Garmin G1000 Pilot’s Guide for the Diamond DA40/40F
5-13
GPS NAVIGATION
Fuel Range Ring (Fuel RNG) (RSV)
The map can display a fuel range ring which shows the flight distance that the aircraft has remaining. A dashed green circle indicates the transition range to reserve fuel. A solid green circle indicates the range of all fuel, including the reserve fuel. If only reserve fuel remains, the range is indicated by a solid yellow circle.
Enabling/disabling the fuel range ring and select a fuel range time:
5)
6)
7)
1)
2)
3)
4)
Press the MENU Key with the Navigation Map Page displayed. The cursor flashes on the ‘Map Setup’ option.
Press the ENT Key. The Map Setup Menu is displayed.
Select the ‘Map’ group.
Press the ENT Key.
8)
Highlight the ‘FUEL RNG (RSV)’ field.
Select ‘On’ or ‘Off’.
Highlight the fuel reserve time field. The time indicated is the time the aircraft can fly with remaining fuel on board.
To change the reserve fuel time, enter a time (00:00 to 23:59; hours:minutes). The default setting is 00:45 minutes.
9)
Press the ENT Key.
10)
Press the FMS Knob to return to the Navigation Map Page.
W
EATHER
G
ROUP
Refer to the Hazard Awareness Section for information pertaining to the setup and display of the Weather group options.
T
RAFFIC
G
ROUP
Refer to the Hazard Awareness Section for information pertaining to the setup and display of the Traffic group options.
5-14
Garmin G1000 Pilot’s Guide for the Diamond DA40/40F
190-00592-01 Rev. A
GPS NAVIGATION
A
VIATION
G
ROUP
Figure 5-12 Aviation Group
• Active Flight Plan (ACTIVE FPL)- The active flight plan zoom range sets the maximum range at which the active flight plan magenta line is shown on the display (off - 2000 nm).
• Active Flight Plan Waypoint (ACTIVE FPL WPT)- The active flight plan waypoint label size sets the size at which the active flight plan names appear on the display (none, small, medium, and large). The zoom range sets the maximum range at which active flight plan waypoints appear on the display (off - 2000 nm).
• Large, Medium, and Small Airports (LARGE APT, MEDIUM APT, SMALL APT) - The airport label size sets the size at which the large, medium, or small airport names size appear on the display. The zoom range sets the maximum range at which the airports appear on the display:
• Large: off - 500 nm
• Medium: off - 300 nm
• Small: off - 100 nm
• Runway Extension (RWY EXTENSION) - The zoom range sets the maximum range at which runway extensions appear on the display:
• Off - 100 nm
• Intersection, Non-Directional Beacon, and VOR Waypoints (INT WAYPOINT, NDB WAYPOINT, VOR
WAYPOINT) - The INT, NDB, and VOR label size sets the maximum range at which the NAVAIDs names appear on the display. The zoom range sets the maximum range at which the NAVAIDs appear on the display:
• INT: off - 30 nm
• NDB: off - 30 nm
• VOR: off - 300 nm
190-00592-01 Rev. A
Garmin G1000 Pilot’s Guide for the Diamond DA40/40F
5-15
GPS NAVIGATION
• Airspace Boundaries (CLASS B/TMA, CLASS C/TCA, and CLASS D) - The airspace zoom range sets the maximum range at which the three classes of airspace appear on the display. The zoom range sets the maximum range at which the airspace boundaries appear on the display:
• CLASS B: off - 500 nm
• CLASS C: off - 500 nm
• CLASS D: off - 300 nm
• “Other” Airspace Boundaries (RESTRICTED, MOA (Military), OTHER AIRSPACE, and TFR (temporary flight restrictions). The other airspace boundary zoom range sets the maximum range at which restricted,
MOA, and other (training, caution, danger, warning, and alert areas) airspace boundaries are displayed
• RESTRICTED: off - 500 nm
• MOA (MILITARY): off - 500 nm
• OTHER AIRSPACE: off - 500 nm
• TFR: (only present when GDL 69 is installed): off - 2000 nm
Selecting an aviation group item text size:
4)
5)
6)
7)
8)
1)
2)
3)
Press the MENU Key with the Navigation Map Page displayed. The cursor flashes on the ‘Map Setup’ option.
Press the ENT Key. The Map Setup Menu is displayed.
Select the ‘Aviation’ group.
Press the ENT Key. The cursor flashes on the ‘ACTIVE FPL’ field.
Select the desired aviation option.
Select the desired text size.
Press the ENT Key to accept the selected text size.
Press the FMS Knob to return to the Navigation Map Page.
Selecting an aviation group item range:
1)
2)
3)
4)
5)
6)
7)
8)
Press the MENU Key with the Navigation Map Page displayed. The cursor flashes on the ‘Map Setup’ option.
Press the ENT Key. The Map Setup Menu is displayed.
Select the ‘Aviation’ group.
Press the ENT Key. The cursor flashes on the ‘ACTIVE FPL’ field.
Select the desired aviation option.
Select the desired range (RNG).
Press the ENT Key to accept the selected option.
Press the FMS Knob to return to the Navigation Map Page.
5-16
Garmin G1000 Pilot’s Guide for the Diamond DA40/40F
190-00592-01 Rev. A
GPS NAVIGATION
L
AND
G
ROUP
Figure 5-13 Land Group
• Latitude/Longitude (LAT/LON) - The LAT/LON label size sets the size at which latitude/longitude labels appear on the display (none, small, medium, and large). The zoom range sets the maximum range at which LAT/LON waypoints appear on the display (off - 2000 nm).
• Highways, Roads, and Railroads (FREEWAY, LOCAL HWY, LOCAL ROAD, RAILROAD) - The highway and road zoom range sets the maximum range at which highways, roads, and railroads appear on the display:
• FREEWAY: off - 800 nm
• NATIONAL HWY: off - 80 nm
• LOCAL HWY: off - 30 nm
• LOCAL ROAD: off - 15 nm
• RAILROAD: off - 30 nm
• Cities and Towns (LARGE CITY, MEDIUM CITY, SMALL CITY) - The cities and town label size sets the maximum range at which city and town names appear on the display. The zoom range sets the maximum range at which cities and towns appear on the display:
• LARGE CITY (approximate populations greater than 200,000): off - 1500 nm
• MEDIUM CITY (approximate populations greater than 50,000): off - 200 nm
• SMALL CITY (approximate populations greater than 5,000): off - 50 nm
190-00592-01 Rev. A
Garmin G1000 Pilot’s Guide for the Diamond DA40/40F
5-17
GPS NAVIGATION
• States and Provinces, Rivers and Lakes, and User Waypoints (STATE/PROV, RIVER/LAKE, USER
WAYPOINT) - the label range sets the maximum range at which the three categories appear on the display. The zoom range sets the maximum range at which the three categories appear on the display:
• STATE/PROV: off - 1500 nm
• RIVER/LAKE off - 500 nm
• USER WAYPOINT: off - 300 nm
Selecting a land group item text size:
5)
6)
7)
8)
1)
2)
3)
4)
Press the MENU Key with the Navigation Map Page displayed. The cursor flashes on the ‘Map Setup’ option.
Press the ENT Key. The Map Setup Menu is displayed.
Select the ‘Land’ group.
Press the ENT Key. The cursor flashes on the ‘LAT/LON’ field.
Select the desired land option.
Select the desired text size.
Press the ENT Key to accept the selected option.
Press the FMS Knob to return to the Navigation Map Page.
Selecting a land group item range:
5)
6)
7)
8)
1)
2)
3)
4)
Press the MENU Key with the Navigation Map Page displayed. The cursor flashes on the ‘Map Setup’ option.
Press the ENT Key. The Map Setup Menu is displayed.
Select the ‘Land’ group.
Press the ENT Key. The cursor flashes on the ‘LAT/LON’ field.
Select the desired Land option.
Select the desired range.
Press the ENT Key to accept the selected option.
Press the FMS Knob to return to the Navigation Map Page.
5-18
Garmin G1000 Pilot’s Guide for the Diamond DA40/40F
190-00592-01 Rev. A
GPS NAVIGATION
NAVIGATION MAP OPERATIONS
S
ELECTING A
M
AP
R
ANGE
Map Range
Indicator
Figure 5-14 Map Range Indicator
The Navigation Map can be set to 28 different range settings from 500 feet to 2000 nautical miles. The current range is indicated in the lower right corner of the Navigation Map Page and represents the top-tobottom distance covered by the map. To change the map range turn the Joystick counter-clockwise to zoom in, or clockwise to zoom out.
D
ECLUTTERING THE
M
AP
The Navigation Map can be quickly “decluttered” by repeatedly pressing the DCLTR Softkey until the desired detail is displayed. The declutter level label is displayed in the DCLTR Softkey. Note that during an instrument approach, automatic decluttering takes place. Table 5-1 lists the features that are turned off at each declutter level. Note that some of the map features are automatically removed at certain zoom ranges due to the map setup configuration for each map item. “SUA” listed in the following table stands for Special
Use Airspace. These are controlled airspaces, military zones, etc.
Map Features
Always Displayed
No Declutter Declutter (-1)
Flight Plan Route Lines All Map features visible River/Lakes Names Only
Flight Plan Route Wpts
Rivers/Lakes
Declutter (-2) Declutter (-3)
User Waypoints Large Airports
Land/Country Text Latitude/Longitude Grid Medium Airports
Large City VORs Small Airports
Topography Data
Terrain Proximity Data
Map Borders
Bearing Line
Medium City
Small City
Not Affected
Freeways
NDBs
Intersections
SUA Group 0
SUA Group 1
SUA Group 3
SUA Group 4
Runway Labels
Nexrad Data
Traffic Symbols
Traffic Labels
National Highways
Local Highways
Local Roads
Local Road Labels
Railroads
Major Political
Boundaries
Table 5-1 Map Declutter Levels
SUA Group 2
SUA Group 5
SUA Group 6
SUA Group 7
Obstacles
190-00592-01 Rev. A
Garmin G1000 Pilot’s Guide for the Diamond DA40/40F
5-19
GPS NAVIGATION
M
AP
P
ANNING
Panned Location
Information
Panning
Location
5-20
Figure 5-15 Map Panning
Map panning (Figure 5-15) moves the map beyond its current limits without adjusting the map range.
When the panning function is selected by pushing in the Joystick, a map arrow flashes on the map display.
A window also appears at the top of the map display showing the latitude/longitude position of the arrow, the bearing and distance to the pointer from the aircraft’s present position and the elevation of the land at the position of the arrow.
When the map arrow crosses an airspace boundary, the boundary is highlighted and airspace information is shown at the top of the display. The information includes the name and class of airspace, the ceiling in feet (above Mean Seal Level, MSL), and the floor in feet MSL.
Panning the map:
1)
2)
Push in the Joystick to display the map arrow.
Move the Joystick in the general direction of the desired destination to place the arrow at the destination location. When the arrow is placed on an object, the name of the object is highlighted (even if the name was not originally displayed on the map). This feature applies to everything displayed on the map except route lines.
When any map feature or object is selected on the map display, features or objects are displayed in the box located at the top of the display. From here, the pilot can designate the waypoint as the direct-to destination.
When the arrow crosses an airspace boundary, the boundary is highlighted and airspace information is displayed at the top of the display.
3)
Push in the Joystick to remove the arrow and return to the present position.
Garmin G1000 Pilot’s Guide for the Diamond DA40/40F
190-00592-01 Rev. A
GPS NAVIGATION
D
ISPLAYING
T
OPOGRAPHIC
D
ATA ON THE
M
AP
On-screen map maximum
elevation
On-screen map minimum
elevation
Aircraft Altitude
Maximum
Minimum
Ground Elevation
Figure 5-16 Topography Range Display
The Navigation Map displays various shades of topography land colors representing the rise and fall of land elevation similar to aviation sectional charts (Figure 5-16). The Navigation Map can display a topographic range representing various key points of terrain elevation colors with their associated elevation value labeled.
Displaying topographic data on the Navigation Map:
1)
2)
3)
Press the MAP Softkey.
Press the TOPO Softkey. Topographic data can also be displayed on the Navigation Map by using the ‘On/Off’ topo data map setup feature. See the Navigation Map Page Setup Menu Section for more information.
Press the TOPO Softkey again to remove topo data from the Navigation Map. When topo data is removed from the page, the Jeppesen Nav data is presented on a black background.
190-00592-01 Rev. A
Garmin G1000 Pilot’s Guide for the Diamond DA40/40F
5-21
GPS NAVIGATION
GPS N
AVIGATION
D
ATA
B
OX
Figure 5-17 GPS Navigation Data Box
The GPS Navigation Data Box (Figure 5-17) is displayed in the top center of the MFD and PFD. It displays four, user-configurable fields which can display the information listed below. Instructions on changing a data field are given in the System Overview section.
• Bearing to next waypoint (BRG)
• Distance to next waypoint (DIS)
• Desired track to next waypoint (DTK)
• Enroute safe altitude (ESA)
• Estimated Time of Arrival (ETA)
• Estimated Time Enroute (ETE)
• Ground Speed (GS)
• Maximum Safe Altitude (MSA)
• Track angle error (TKE)
• Track angle (TRK)
• Vertical speed required (VSR)
• Cross track error (XTK)
• Currently selected MFD page title
5-22
Garmin G1000 Pilot’s Guide for the Diamond DA40/40F
190-00592-01 Rev. A
GPS NAVIGATION
M
EASURING
B
EARING AND
D
ISTANCE
Navigation Map
Page Menu
Measure
Bearing/Distance
Option
Figure 5-18 Measure Bearing/Distance Option
The second map setup option is ‘Measure Bearing/Distance’ (Figure 5-18), which provides a quick and easy method for determining the bearing and distance between any two points on the Navigation Map.
Measuring bearing and distance between two points:
1)
2)
3)
Press the MENU Key (with the Navigation Map Page displayed).
Highlight the ‘Measure Bearing/Distance’ field.
Press the ENT Key. A reference arrow is displayed on the map at the aircraft’s present position and the window shown in Figure 5-19 is displayed.
4)
5)
Move the Joystick to place the reference arrow at the desired location. As the arrow is being moved, a dashed line is drawn from the reference (starting) point to its present position. The bearing and distance from the starting point is displayed along with the new coordinates. Elevation at the current position is also displayed
(Figure 5-19). Pressing the ENT Key changes the starting point for measuring.
To exit the Measure Bearing/Distance option, push in the Joystick or select ‘Stop Measuring’ from the page menu and press the ENT Key.
Obstacle Symbol
Controlled Airspace
Information
Distance and
Bearing to the
Selected Position
Elevation
Figure 5-19 Measure Bearing/Distance Box
Lat/Lon at
Selected Position
190-00592-01 Rev. A
Garmin G1000 Pilot’s Guide for the Diamond DA40/40F
5-23
GPS NAVIGATION
5.2 PFD INSET MAP AND WINDOWS
GPS navigation operations on the Primary Flight Display centers around the use of the Inset Map and windows shown in the lower right corner of the screen (Figures 5-20 and 5-21).
INSET MAP
NOTE:
The Inset Map is removed from the PFD any time aircraft pitch is greater than +30° or less than –20°, or when a 65° bank angle is reached.
Wind Direction and Speed
Map Orientation
Nav Range
Ring
Active
Navigation
Route
Figure 5-20 PFD Inset Map
(Note: Not All Features Shown)
Map Scale
The Inset Map is a smaller version of the MFD Navigation Map and is optionally displayed in the lower left corner of the PFD when the system is not in Reversionary Mode. The Inset Map is displayed by pressing the
INSET Softkey. Inset Map features are enabled on the MFD (refer to the Navigation Map Setup Section for details). Inset Map operations involving the display of traffic, terrain, and weather data are discussed in the
Hazard Awareness Section.
The Map Inset Pop-up window can display the following information:
• Moving map • Obstacles data
• Zoom scale legend • Indication of enabled map features
• Orientation
• Aircraft icon
• Topographic data
• Traffic data
• Weather data
• Terrain data
• Active navigation flight plan
• Track vector
• Wind direction/speed
• Latitude/longitude lines
• NAV range ring
• Fuel (reserve) range ring (enabled/disabled from the MFD)
5-24
Garmin G1000 Pilot’s Guide for the Diamond DA40/40F
190-00592-01 Rev. A
GPS NAVIGATION
PFD WINDOWS
PFD windows are displayed in the lower right corner of the PFD. PFD windows can display different types of information, the discussion in this section of the pilot’s guide is limited to the following windows that pertain to GPS navigation:
• Nearest • Flight Plan • Timer/References
• Direct-to • Procedures
PFD
Window
Location
Figure 5-21 PFD Window Location
OPERATIONS
The following Inset Map operations can be performed independently of the MFD:
• Changing the zoom range • Changing the declutter level • Map panning
To change the Inset Map zoom range, turn the
Joystick
clockwise to increase or counterclockwise to decrease the range. Zoom ranges from 500 feet to 2,000 nautical miles. To change the declutter level, press the INSET
Softkey. Press the
DCLTR
Softkey to remove background map details until the desired amount of detail is displayed. The declutter level appears in the softkey label (i.e., DCLTR-1).
Panning the map:
1)
2)
3)
Push in the Joystick to display the Map Pointer. The map can now move beyond its current limits without adjusting the range.
Move the Joystick to pan the map in the general direction of the desired location. When the pointer is placed on an object, the name of the object is highlighted for approximately 4 seconds (even if the name was not originally displayed on the map). This feature applies to everything displayed on the map except for route lines.
Push in the Joystick to cancel the panning function and return to the present position on the map.
190-00592-01 Rev. A
Garmin G1000 Pilot’s Guide for the Diamond DA40/40F
5-25
GPS NAVIGATION
5.3 DIRECT-TO-NAVIGATION (MFD)
NOTE:
The Direct-to Window Inset Map (Figure 5-22) range is adjustable. To change the map range, turn the
Joystick to the left to select a lower range, turn it to the right to select a higher range.
The “direct-to” navigation feature provides a quick method of setting a GPS course to a destination waypoint.
Once a direct-to is activated, the G1000 establishes a point-to-point course line from the present position to the selected direct-to destination. Course guidance is provided until the direct-to is cancelled or replaced by a new destination.
Direct-To Waypoint
Identifier, Facility,
Symbol, City
Flight Plan
Waypoints
Inset Map Showing
Direct-To Waypoint
Location
Bearing to Waypoint from Present Position
Bearing to Waypoint from Present Position
Course to Waypoint from Present Position
Figure 5-22 MFD Direct to Window
Nearest Waypoints
Direct to Waypoint
Location
Direct to Waypoint
Location
Activate Annunciation
Entering a Direct-to destination:
1)
Press the Direct-to Key.
2)
Enter the destination waypoint (identifier, facility, or city).
3)
Press the ENT Key to confirm the entry. The ‘Activate?’ field is highlighted.
4)
Press the ENT Key to highlight ‘Activate?’ or turn the large FMS Knob to highlight the ‘COURSE’ field.
5)
Enter the desired course to the waypoint.
6)
Press the ENT Key to highlight ‘ACTIVATE?’.
7)
Press the ENT Key again to activate the Direct-to.
5-26
Garmin G1000 Pilot’s Guide for the Diamond DA40/40F
190-00592-01 Rev. A
GPS NAVIGATION
Selecting a Direct-to destination to a flight plan waypoint:
1)
2)
While navigating an active flight plan, press the
Direct-to
Key.
Turn the small
FMS
Knob to the left to display a list of flight plan waypoints as shown in Figure 5-23.
FPL Waypoints
Figure 5-23 Flight Plan Waypoint List
3)
4)
5)
Select the desired waypoint.
Press the ENT Key. The cursor is now displayed on ‘ACTIVATE?’.
Press ENT again to activate a Direct-to.
Selecting a Direct-to destination to a nearest airport:
1)
2)
Press the Direct-to Key.
Turn the small
FMS
Knob to the left. Initially, a flight plan waypoint list is displayed as in Figure 5-24. The list is populated only when navigating a flight plan.
190-00592-01 Rev. A
Garmin G1000 Pilot’s Guide for the Diamond DA40/40F
5-27
GPS NAVIGATION
NRST Waypoints
Figure 5-24 Nearest Airport List
3)
4)
5)
6)
Turn the small
FMS
Knob to the right to display the ‘NRST’ airports to the aircraft’s current position as shown in
Figure 5-24.
Select the desired airport.
Press the
ENT
Key. The cursor is now displayed on ‘ACTIVATE?’.
Press
ENT
again to activate a Direct-to.
Re-centering the CDI to the destination waypoint:
Press the Direct-to Key, followed by pressing the
ENT
Key twice. If a missed approach point (MAP) is the current destination, the approach will be canceled.
Manually defining the active Direct-to:
1)
2)
3)
4)
5)
Press the Direct-to Key.
Place the cursor in the ‘COURSE’ field.
Enter the desired course.
Press the
ENT
Key. The cursor now highlights ‘ACTIVATE?’.
Press the
ENT
Key again to begin navigation using the selected destination, altitude constraint, and course.
5-28
Garmin G1000 Pilot’s Guide for the Diamond DA40/40F
190-00592-01 Rev. A
GPS NAVIGATION
Canceling Direct-to navigation:
1)
2)
3)
Press the
Direct-to
Key.
Press the
MENU
Key to display the Direct-to options menu (Figure 5-25).
With ‘Cancel Direct-To NAV’ highlighted, press the
ENT
Key. If a flight plan is still active, the G1000 resumes navigating the flight plan along the closest leg.
Cancel Option
Figure 5-25 Canceling Direct-to Option
190-00592-01 Rev. A
Garmin G1000 Pilot’s Guide for the Diamond DA40/40F
5-29
GPS NAVIGATION
DIRECT-TO NAVIGATION SHORTCUTS FROM THE MFD
A direct-to can be performed from any page displaying a single waypoint identifier (such as the Waypoint pages for airports and NAVAIDs) by simply pressing the Direct-to Key and the ENT Key. For pages that display a list of waypoints (e.g., the Nearest Airport Page), the desired waypoint must be highlighted with the cursor before pressing the Direct-to Key.
Direct-to destinations may also be selected from the Navigation Map Page by panning to the desired destination location, pressing the Direct-to Key, and then the ENT Key twice. If no airport, NAVAID or user waypoint exists at the desired location, a temporary waypoint named ‘MAPWPT’ is automatically created at the location of the Map Pointer.
Bearing and
Distance to
Direct-to Waypoint
Direct-to Waypoint
Information
Panning Arrow
Figure 5-26 Direct-to Navigation Using Map Panning
Selecting a direct-to destination from the Navigation Map Page (Figure 5-26):
1)
2)
3)
4)
5)
6)
From the Navigation Map Page, press the Joystick to display the Map Pointer.
Move the Joystick to place the Map Pointer at the desired destination location.
If the Map Pointer is placed on an existing airport, NAVAID, or user waypoint, the waypoint name is highlighted.
Press the Direct-to Key.
Press the ENT Key twice to navigate to the waypoint.
If the Map Pointer is placed on an open location, press the Direct-to Key.
Press the ENT Key twice to create a ‘MAPWPT’ waypoint and then navigate to it.
5-30
Garmin G1000 Pilot’s Guide for the Diamond DA40/40F
190-00592-01 Rev. A
GPS NAVIGATION
5.4 DIRECT-TO-NAVIGATION (PFD)
NOTE:
Section 5.2 describes the PFD Inset Map and PFD Windows. It is recommended that the user read this section before beginning GPS navigation operations on the PFD.
Waypoint Symbol
Identifier
Facility Name
Flight Plan
Waypoint List
Bearing From Waypoint
Distance to
Direct-to
Waypoint
City, State
Nearest
Waypoint List
Lat/Lon of Direct-to
Waypoint
Activate
Annunciation
Course to Selected Waypoint
Figure 5-27 PFD Direct-to Window
Enter a Direct-to destination
1)
2)
3)
4)
5)
6)
7)
8)
9)
Press the
Direct-to
Key.
Place the cursor in the desired selection field.
Begin selecting the desired identifier, location, etc.
Press the
ENT
Key. The cursor is now flashing on ‘ACTIVATE?’.
Press the
ENT
Key to activate.
Press the
ENT
Key to highlight ‘Activate?’ or turn the large
FMS
Knob to highlight the ‘COURSE’ field.
Enter the desired course to the waypoint.
Press the
ENT
Key to highlight ‘ACTIVATE?’.
Press the
ENT
again to activate the Direct-to.
190-00592-01 Rev. A
Garmin G1000 Pilot’s Guide for the Diamond DA40/40F
5-31
GPS NAVIGATION
Selecting a Direct-to destination to a flight plan waypoint:
1)
2)
While navigating an active flight plan, press the
Direct-to
Key.
Turn the small
FMS
Knob to the left to display a list of flight plan waypoints as shown in Figure 5-28.
Figure 5-28 Flight Plan Waypoint List
3)
4)
5)
Select the desired waypoint.
Press the
ENT
Key. The cursor is now displayed on ‘ACTIVATE?’.
Press
ENT
again to activate a Direct-to.
Selecting a Direct-to destination to a nearest airport:
1)
2)
Press the
Direct-to
Key.
Turn the small
FMS
Knob to the left. Initially, a flight plan waypoint list is displayed as in Figure 5-29. The list is only populated when navigating a flight plan.
5-32
Figure 5-29 Nearest Airport List
3)
4)
5)
Select the desired airport.
Press the
ENT
Key. The cursor is now displayed on ‘ACTIVATE?’.
Press
ENT
again to activate a Direct-to.
Cancelling Direct-to navigation:
1)
2)
3)
Press the Direct-to Key.
Press the
MENU
Key to display the Options Window. The cursor will be flashing on ‘Cancel Direct-to NAV’.
Press the
ENT
Key to cancel the Direct-to.
Garmin G1000 Pilot’s Guide for the Diamond DA40/40F
190-00592-01 Rev. A
GPS NAVIGATION
5.5 AIRPORT INFORMATION
Identifier
Airport Location
Region
UTC Time Zone
Information
Airport Displayed on Map
Airport
Information Page
Softkeys
Figure 5-30 Airport Information Page
Selecting the Airport Information Page (Figure 5-30):
1)
2)
Select the ‘WPT’ page group.
Select the first rectangular page icon.
Selecting an airport by identifier, facility name, or city location:
1)
2)
3)
4)
5)
With the Airport Information Page displayed, press the FMS Knob to activate the cursor.
Select the identifier, facility name or city location field.
Enter the desired identifier, facility name, or city location.
Press t he
ENT Key.
To remove the flashing cursor, press the FMS Knob .
Airport Symbol
Airport Type
Facility Name
Elevation at
Airport
Fuel Type
Available
Position
Runway
Information
Communication and Navigation
Frequencies
190-00592-01 Rev. A
Garmin G1000 Pilot’s Guide for the Diamond DA40/40F
5-33
GPS NAVIGATION
DUPLICATE WAYPOINTS
As an identifier, facility name or location is entered, the G1000’s Spell’N’Find™ feature scrolls through the database, displaying those waypoints matching the characters which have been entered to that point. If duplicate entries exist for the entered facility name or location, additional entries may be viewed by continuing to turn the small FMS Knob during the selection process. If duplicate entries exist for an entered identifier, a duplicate waypoint appears once you select the identifier (Figure 5-31).
Figure 5-31 Duplicate Waypoints
Loading a frequency in the standby COM or NAV field:
1)
2)
With the Airport Information Page displayed, press the FMS
Move the cursor to the Frequencies Box.
Knob
to activate the cursor.
3)
•
•
•
•
Turn the FMS Knob to scroll through the list, placing the cursor on the desired frequency. If a listed frequency has additional information for the pilot to view, the frequency is preceded by an info (‘i’) designation. Press the
ENT Key to view the information. The following may be displayed with the frequency:
‘TX’ – transmit only
‘RX’ – receive only
‘PT’ – part time frequency
‘i’ – additional information exists, press the ENT Key
4)
5)
Press the ENT Key to place the selected frequency in the standby field of the COM or NAV Frequency Box.
Press the FMS Knob to remove the cursor.
5-34
Garmin G1000 Pilot’s Guide for the Diamond DA40/40F
190-00592-01 Rev. A
GPS NAVIGATION
The Airport Frequencies field uses the descriptions and abbreviations listed in Table 5-2:
Communication
Frequencies Which
May Include Additional
Information
Approach
Arrival
Class B
Class C
CAT
Departure
TMA
Terminal
TRSA
Communication Frequencies
Without Additional
Information
ATIS
ASOS
AWOS
Center
Clearance
Gate
Control
Ground
Helicopter
Multicom
Pre-Taxi
Radar
Ramp
Other
Tower
Unicom
Table 5-2 Frequency Descriptions and Abbreviations
Navigation
Frequencies
ILS
LOC
190-00592-01 Rev. A
Figure 5-32 Viewing a Restriction
Garmin G1000 Pilot’s Guide for the Diamond DA40/40F
5-35
GPS NAVIGATION
Loading a pilot control lighting frequency into selected COM standby frequency:
1)
2)
3)
4)
With the Airport Information Page displayed, press the FMS
Knob
to activate the cursor.
Move the cursor to the ‘PCL FREQ’ field in the ‘Runways’ box.
Press the ENT Key to place the PCL frequency in the standby field of the COM Frequency Box.
Press the FMS Knob to remove the cursor.
ADDITIONAL AIRPORT RUNWAY INFORMATION
Runway Designation
Runway Surface
Runway Size
Runway Lighting
Figure 5-33 Runway Information Box
The airport runway information field (Figure 5-33) displays runway designations, length, surface type and lighting for the selected airport. A map image of the runway layout and surrounding area is also displayed on the Airport Information Window. The map image range is displayed in the lower left corner and is adjustable using the Joystick. For airports with multiple runways, information for each runway is available.
Displaying information for each additional runway:
1)
2)
3)
4)
5)
6)
Press the FMS Knob to activate the cursor.
Place the cursor on the runway designation field.
Turn the small FMS Knob to display the next runways for the selected airport.
Select the desired runway.
Press the FMS Knob to remove the flashing cursor.
Turn the Joystick counterclockwise to select a lower range and rotate it clockwise to select a higher range.
The following descriptions and abbreviations are used on the airport runway information box:
• Type – Usage type: Public, Military, or Private
• Surface – Runway surface types include: Hard, Turf, Sealed, Gravel, Dirt, Soft, Unknown, or Water
• Lighting – Runway lighting types include: No Lights, Part Time, Full Time, Unknown, or Frequency (for pilot-controlled lighting)
5-36
Garmin G1000 Pilot’s Guide for the Diamond DA40/40F
190-00592-01 Rev. A
GPS NAVIGATION
Selecting a runway:
1)
2)
3)
4)
With the Airport Information Page displayed, press the FMS
Knob
to activate the cursor.
Place the cursor on the ‘RUNWAYS’ identifier field.
Turn the small
FMS Knob to display the next runway for the selected airport. Continue turning the small FMS
Knob to select the desired runway.
To remove the flashing cursor, press the FMS Knob .
Viewing a recent airport list:
1)
2)
3)
4)
5)
6)
Select any Airport Information Page.
Press the MENU Key.
Highlight ‘View Recent Airport’.
Press the ENT Key. A list containing the most recent 16 airports is displayed.
Select an airport.
Press the ENT Key. The Airport Information page for the selected airport is displayed.
Viewing information:
1)
2)
3)
4)
Select the Departure, Arrival, or Approach Information Window.
Press the MENU Key.
Highlight ‘View Info’.
Press the ENT Key. The Airport Information Window is displayed.
Creating user waypoints via the Airport Information Page Map:
1)
2)
3)
4)
5)
6)
7)
With the Airport Information Page displayed, push the
Joystick
to activate the panning function. The target pointer is displayed at the center of the map.
After placing the pointer at the desired position, press the ENT Key. The User Waypoint Information Page is now displayed with the captured position.
Enter a waypoint name.
Press the ENT Key to accept the selected name. The first reference waypoint field is highlighted.
If desired, enter the identifier of the reference waypoint and the radial and distance to the reference waypoint.
Press the ENT Key to accept.
Press the FMS Knob to remove the flashing cursor.
190-00592-01 Rev. A
Garmin G1000 Pilot’s Guide for the Diamond DA40/40F
5-37
GPS NAVIGATION
5.6 INTERSECTION INFORMATION
NOTE:
The VOR displayed on the Intersection Information Page is the nearest VOR, not necessarily the VOR used to define the intersection.
Selecting the Intersection Information Page (Figure 5-34):
1)
2)
Select the WPT page group.
Select the second rectangular page icon. To change the map range, turn the Joystick to the left to select a lower range, turn it to the right to select a higher range. Intersections can only be selected by identifier.
Intersection Identifier
Intersection
Displayed on Map
Intersection Symbol
Facility Name
Intersection Region and Position
Nearest VOR
Identifier,
Symbol, Radial and Distance
Figure 5-34 Intersection Information Page
5-38
Garmin G1000 Pilot’s Guide for the Diamond DA40/40F
190-00592-01 Rev. A
GPS NAVIGATION
Selecting an intersection:
1)
2)
3)
4)
With the Intersection Information Page displayed, press the FMS
Knob
to activate the cursor.
Enter a name for the identifier.
Press t he
ENT Key.
Press the FMS Knob to remove the flashing cursor.
Viewing a recent intersections list:
1)
2)
3)
With the Intersection Information Page displayed, press the
MENU Key.
Select an Intersection from the list (16 maximum are listed).
Press the ENT
K
ey to view the selected Intersection.
List of Recent
Intersections
Figure 5-35 Recent Intersection List
190-00592-01 Rev. A
Garmin G1000 Pilot’s Guide for the Diamond DA40/40F
5-39
GPS NAVIGATION
5.7 NDB INFORMATION
Selecting the NDB Information Page (Figure 5-36):
1)
2)
Select the WPT page group.
Select the third rectangular page icon.
NDB Identifier
NDB Symbol
Displayed on Map
Figure 5-36 NDB Information Page
Selecting a specific NDB:
1)
2)
3)
4)
5)
With the NDB Information Page displayed, press the FMS Knob to activate the cursor.
Highlight the desired selection field (identifier, name or closest city).
Enter an identifier, name or city.
Press t he
ENT Key.
Press the FMS Knob to remove the flashing cursor.
NDB Symbol
NDB Name
Nearest City
NDB Region and
Position
NDB Frequency
Nearest Airport
Identifier,
Symbol, Radial and Distance
5-40
Garmin G1000 Pilot’s Guide for the Diamond DA40/40F
190-00592-01 Rev. A
GPS NAVIGATION
If duplicate identifiers occur, a duplicate waypoints menu is displayed, from which the desired waypoint can be selected. When scrolling through the closest cites list to select an NDB, a city may appear more than once, depending on the number of NDBs near it.
The following option is available by pressing the MENU Key (with the NDB Information Page displayed):
• ‘View Recent NDB List’ which displays the most recent NDB list.
Viewing the most recent NDB list:
1)
2)
3)
4)
Select the NDB Information Page and press the MENU Key. ‘View Recent NDB List’ is highlighted.
Press the ENT Key.
Select an NDB from the list (16 maximum are listed).
Press the ENT Key. The selected NDB is now the active NDB.
List of Recent
NDBs
Figure 5-37 Recent NDB List
190-00592-01 Rev. A
Garmin G1000 Pilot’s Guide for the Diamond DA40/40F
5-41
GPS NAVIGATION
5.8 VOR INFORMATION
Selecting the VOR Information Page (Figure 5-38):
1)
2)
Select the WPT page group.
Select the fourth rectangular page icon.
Identifier
Nearest City
VOR Symbol
Displayed on Map
VOR Symbol
VOR Name
Magnetic Variation at
VOR location
General Location
Latitude/Longitude
Frequency
Nearest Airport; identifier, symbol, bearing, distance
Figure 5-38 VOR Information Page
Selecting a VOR:
1)
2)
3)
4)
5)
With the VOR Information Page displayed, press the FMS Knob to activate the cursor.
Highlight the desired selection field (identifier, name or closest city).
Enter an identifier, name or city.
Press t he
ENT Key.
Press the FMS Knob to remove the flashing cursor.
5-42
Garmin G1000 Pilot’s Guide for the Diamond DA40/40F
190-00592-01 Rev. A
GPS NAVIGATION
The following options are available by pressing the MENU Key (with the VOR Information Page displayed):
• ‘View Recent VOR List’ which displays the most recent VOR list.
Viewing the most recent VOR list:
1)
2)
3)
4)
5)
Select the VOR Information Page.
Press the MENU Key. ‘View Recent VOR List’ is highlighted.
Press the ENT Key.
Select a VOR from the list (16 maximum are listed).
Press the ENT Key. The selected VOR is now the active user VOR.
List of Recent
VORs
Figure 5-39 Recent VOR List
190-00592-01 Rev. A
Garmin G1000 Pilot’s Guide for the Diamond DA40/40F
5-43
GPS NAVIGATION
5.9 USER WAYPOINT INFORMATION
Selecting the User WPT Information Page (Figure 5-40):
1)
2)
Select the WPT page group.
Select the fifth rectangular page icon.
User Waypoint
Name and Symbol
5-44
Map of Surrounding
Area/User Waypoint
Location and Symbol
Comment
Information
Reference Waypoints
User Waypoint List
Number of
Waypoint Slots
Used/Avaialble
Rename Softkey
Figure 5-40 User WPT Information Page
C
REATING
U
SER
W
AYPOINTS
User waypoints may be created from the User Waypoint Information Page or the Navigation Map Page.
To create a new user waypoint from the User Waypoint Information Page, enter the name (identifier) and position, or reference another waypoint by radial and distance.
Creating a new user waypoint:
6)
7)
8)
1)
2)
3)
4)
5)
With the User Waypoint Information Page displayed, press the FMS Knob to activate the cursor.
Enter a name for the new waypoint.
Press t he
ENT Key. The message ‘Are you sure you want to create the new user waypoint’ is displayed.
With ‘YES’ highlighted, press the ENT Key.
Highlight the latitude/longitude field or the Reference Waypoints field, depending on how the waypoint is to be defined.
Enter the position coordinates or the radial and distance from the reference waypoint.
Press the ENT Key to accept the new waypoint.
Press the FMS
Knob
to remove the flashing cursor.
Garmin G1000 Pilot’s Guide for the Diamond DA40/40F
190-00592-01 Rev. A
GPS NAVIGATION
Modifying a user waypoint:
1)
2)
3)
4)
5)
With the User Waypoint Information Page displayed, press the FMS
Knob
to activate the cursor.
Move the cursor to the desired field.
Turn the small
FMS Knob to make changes.
Press the ENT Key to accept the changes.
Press the FMS Knob to remove the flashing cursor.
Deleting a user waypoint:
1)
2)
3)
4)
5)
Select the User Waypoint Information Page.
Press the MENU Key to display the User Waypoint Information Page options or press the
DELETE
Softkey.
Select ‘Delete User Waypoint’.
Press t he
ENT Key. The message ‘Would you like to delete the user waypoint’ is displayed.
With ‘YES’ highlighted, press the ENT Key.
Deleting all user waypoints:
1)
2)
3)
4)
5)
6)
Select the User Waypoint Information Page.
Press the MENU Key.
Select ‘Delete All User Waypoints’.
Press the ENT Key. A confirmation windows is displayed.
Press the ENT Key to accept ‘YES’ or highlight ‘NO’.
Press the ENT Key.
‘View Recent User WPT List’ displays the most recent user waypoint list.
Viewing the most recent user waypoint list:
1)
2)
3)
4)
5)
Select the User Waypoint Information Page.
Press the MENU Key to display the User Waypoint Information Page MENU.
Select ‘View Recent User WPT List’.
Press the ENT Key. Select a waypoint from the list (16 maximum are listed).
Press the ENT Key. The selected waypoint is now the active user waypoint.
190-00592-01 Rev. A
Garmin G1000 Pilot’s Guide for the Diamond DA40/40F
5-45
GPS NAVIGATION
‘Present Position’, when selected, will move the currently selected user waypoint to the present position of the aircraft. The user waypoint is set to the airplane’s position at the time when the option was selected.
Moving the currently selected user waypoint to the present position of the aircraft:
1)
2)
3)
4)
Select the User Waypoint Information Page and press the MENU Key.
Select ‘Use Present Position’.
Press the ENT Key.
Highlight the position and press the ENT Key.
‘Auto Comment’, when selected, will overwrite the currently selected user waypoint comment with an automatically generated comment. Auto comments are in the same format as comments that are generated for user waypoints that have not specified unique user waypoint comments. The auto comment can be one of three styles:
• REF1BRG1 / DIS1 - if the user waypoint position is defined by a reference 1 waypoint radial and distance
(this is generally the default case, but the default case could also be the blank case if there are no reference waypoints near the user waypoints position.
• REF1BRG1 / REF2BRG2 - if the user waypoint position is defined by a reference 1 waypoint radial and a reference 2 waypoint radial
• BLANK - if no reference waypoints are near the user waypoints position
Overwriting the currently selected user waypoint’s comment with an automatically generated comment:
1)
2)
3)
Select the desired waypoint on the User Waypoint Information Page.
Press the MENU Key. Select ‘Auto Comment’.
Press the ENT Key.
‘Create New Waypoint’ creates a new user waypoint and ‘Delete User Waypoint’ deletes a user waypoint.
Deleting a user waypoint:
1)
2)
3)
Select the User Waypoint Information Page.
Press the MENU Key (select ‘Delete User Waypoint’ and press the ENT Key) or press the DELETE Softkey.
The message ‘Would you like to delete the user waypoint’ is displayed. Select ‘YES’ to delete the waypoint.
‘Rename User Waypoint’ renames a user waypoint.
5-46
Garmin G1000 Pilot’s Guide for the Diamond DA40/40F
190-00592-01 Rev. A
GPS NAVIGATION
Renaming a user waypoint:
1)
2)
3)
4)
5)
Select the User Waypoint Information Page.
Press the MENU Key (select ‘Rename User Waypoint’ and press the ENT Key) or press the RENAME Softkey.
The user waypoint field is highlighted. Rename the user waypoint.
Press the ENT Key.
The message ‘Would you like to rename the user waypoint’ is displayed. Select ‘YES’ to rename the new user waypoint.
Creating user waypoints from the Navigation Map Page:
1)
2)
3)
With the Navigation Map Page displayed, push the
Joystick
to activate the panning function. The map arrow is displayed at the present aircraft position.
After placing the map arrow at the desired position, press the
ENT
Key.
If the Map Pointer is placed on an airspace boundary, the options menu is displayed. Use the FMS Knob to select ‘Review Airspaces’ or ‘Create User Waypoint’ and press the
ENT Key.
Map Pointer
Information
Create User
Waypoint Option
Figure 5-41 User Waypoints on Navigation Map
4)
If ‘Review Airspaces is selected, the Review Airspace Information Box is displayed (Figure 5-43).
190-00592-01 Rev. A
Garmin G1000 Pilot’s Guide for the Diamond DA40/40F
5-47
GPS NAVIGATION
User Waypoint
Name
Figure 5-42 Naming a User Waypoint
5)
If ‘Create User Waypoint’ is selected, the User Waypoint Information Page is displayed with the captured position.
Airspace
Information
Figure 5-43 Airspace Information Box
6)
7)
8)
9)
Enter a waypoint name.
Press the ENT Key to accept the selected name. The first reference waypoint field is highlighted.
If desired, enter the identifier of the reference waypoint and the radial and distance to the reference waypoint.
Press the ENT Key to accept.
10)
Press the FMS Knob to remove the flashing cursor.
5-48
Garmin G1000 Pilot’s Guide for the Diamond DA40/40F
190-00592-01 Rev. A
GPS NAVIGATION
5.10 NEAREST AIRPORTS
Selecting the Nearest Airports Page (Figure 5-44):
1)
2)
Select the ‘NRST’ page group.
Select the first rectangular page icon.
Airport Identifier, Symbol, Bearing to the Airport from Current Position, and
Distance (up to 25 airports within 200 nm of the current position)
NOTE: If there are no Nearest Airports available, a text “NONE WITHIN
200NM” is displayed.
Selected Nearest
Airport
Displayed on Map
Airport Name,
Closest City, Elevation
Length of Longest
Hard Surface
Runway (or soft surface, if no hard surface runway exists)
Primary
Communications
Frequency and Type
Most Precise Approaches
Available List
Figure 5-44 Nearest Airports Page
Selecting a nearest airport:
1) With the Nearest Airport Page displayed, press the FMS Knob to activate the cursor.
2) Turn the
FMS Knob to select the desired nearest airport.
Accessing information for a specific airport:
1)
2)
3)
4)
With the Nearest Airports Page displayed, press the APT Softkey or the FMS Knob to place the cursor in the
‘NEAREST AIRPORTS’ field. The first airport in the nearest airports list is highlighted.
Press the FMS Knob.
Highlight the desired airport.
Press the FMS Knob to remove the flashing cursor.
190-00592-01 Rev. A
Garmin G1000 Pilot’s Guide for the Diamond DA40/40F
5-49
GPS NAVIGATION
Accessing runway information for the selected airport:
1)
2)
3)
With the Nearest Airports Page displayed, press the RNWY Softkey to place the cursor in the ‘RUNWAYS’ field.
Select the desired runway.
Press the FMS Knob to remove the flashing cursor.
Quickly tuning the COM transceiver to a nearby airport frequency:
1)
2)
3)
4)
5)
With the Nearest Airports Page displayed, press the FREQ Softkey to place the cursor in the ‘FREQUENCIES’ field.
Turn either FMS Knob to select the desired frequency.
Press the ENT Key. The selected frequency is placed in the COM standby frequency tuning box.
Press the
F
requency Transfer Key to place the frequency in the active field.
Press the FMS Knob to remove the flashing cursor.
Accessing information for a specific airport:
1)
2)
3)
4)
With the Nearest Airports Page displayed, press the MENU Key.
Select the option ‘Select Airport Window’ and press the ENT Key. The cursor is placed in the ‘NEAREST AIRPORTS’ field.
Highlight the desired airport.
Press the FMS Knob to remove the flashing cursor.
Figure 5-45 Nearest Airport Page
Menu
5-50
Garmin G1000 Pilot’s Guide for the Diamond DA40/40F
190-00592-01 Rev. A
GPS NAVIGATION
Accessing runway information for the selected airport:
1)
2)
3)
4)
With the Nearest Airports Page displayed, press the MENU Key.
Select the option ‘Select Runway Window’ and press the ENT Key. The cursor is placed in the ‘RUNWAYS’ field.
Select the desired runway.
Press the FMS Knob to remove the flashing cursor.
Quickly tuning the COM transceiver to a nearby airport frequency:
1)
2)
3)
4)
5)
6)
With the Nearest Airports Page displayed, press the MENU Key.
Select the option ‘Select Frequency Window’ and press the ENT Key. The cursor is placed in the ‘FREQUENCIES’ field.
Turn the FMS Knob to select the desired frequency.
Press the ENT Key. The selected frequency is placed in the COM standby frequency tuning box.
Press the
Frequency Transfer
Key to place the frequency in the active field.
Press the FMS Knob to remove the flashing cursor.
190-00592-01 Rev. A
Garmin G1000 Pilot’s Guide for the Diamond DA40/40F
5-51
GPS NAVIGATION
5.11 NEAREST AIRPORTS (PFD)
The Nearest Airports Window on the PFD displays the 25 nearest airports along with the information shown in Figure 5-46:
Airport Symbol
Identifier
Primary Com
Frequency
Bearing
To Nearest
Airport
Distance From
Nearest Airport
Best Approach
Available
Length of Longest Hard
Surface Runway
(or soft surface if no hard runway exists)
Figure 5-46 Nearest Airports Window
OPERATIONS
The Nearest Airports Window is enabled and disabled by pressing the NRST Softkey. From the Nearest Airports
Window, information for a selected airport can be viewed, the active primary communications frequency can be selected, and direct-to navigation can be activated.
Airport Identifier
Facility Name
Airport Usage Type (e.g. public, private, military, heliport)
Region
Position Field
Airport Symbol
City, State
Elevation
Fuel Types Available (AV
Gas, Jet)
UTC Time
Figure 5-47 Airport Information Window
5-52
Garmin G1000 Pilot’s Guide for the Diamond DA40/40F
190-00592-01 Rev. A
GPS NAVIGATION
Viewing information about an airport:
1)
2)
3)
4)
5)
Press the NRST Softkey to display a list of the nearest airports.
Select the desired airport.
Press the ENT Key.
The airport information is displayed with ‘BACK’ highlighted at the bottom of the window (Figure 5-48).
When finished viewing the airport information, press the ENT Key to return to the nearest airports list.
Activating a direct-to:
1)
2)
From the Nearest Airports Window, highlight the desired airport, then press the Direct-to Key. The Direct-to
Window appears.
Pr ess the
ENT
Key twice to activate.
Airport Identifier
Airport Symbol
Facility Name
City, State
Flight Plan List
Bearing to
Direct-to
Waypoint
Course Field
NRST Airport List
Distance to
Direct-to
Waypoint
Figure 5-48 Airport Information Window
Selecting a COM frequency:
From the Nearest Airports Window, highlight the desired frequency, then press the
ENT
Key. The frequency is placed in the standby COM frequency field in the COM Tuning Box.
COM Frequency
190-00592-01 Rev. A
Figure 5-49 COM Frequency
Garmin G1000 Pilot’s Guide for the Diamond DA40/40F
5-53
GPS NAVIGATION
5.12 NEAREST INTERSECTIONS
Selecting the Nearest Intersections Page (Figure 5-50):
1)
2)
Select the NRST page group. ‘NRST’ is displayed in the page group icon located in the lower right corner of the display.
Select the Nearest Intersections Page, the second page in the group.
Intersection
Identifier, Symbol,
Bearing, Distance
(within 200 nm of current position)
Nearest
Intersection
Symbol
Latitude and
Longitude
Reference VOR
Name,
Symbol, Frequency,
Bearing, Distance
Figure 5-50 Nearest Intersections Page
Selecting a nearest intersection from the Nearest Intersections Page:
1)
2)
Press the FMS Knob to activate the cursor.
Select the desired intersection. The information on the Nearest intersection Page pertains to the selected intersection.
5-54
Garmin G1000 Pilot’s Guide for the Diamond DA40/40F
190-00592-01 Rev. A
GPS NAVIGATION
5.13 NEAREST NDB
Selecting the Nearest NDB Page (Figure 5-51):
1)
2)
Select the NRST page group. ‘NRST’ is displayed in the page group icon located in the lower right corner of the display.
Select the Nearest NDB Page, the third page in the group.
Intersection
Identifier, Symbol,
Bearing, Distance
(within 200 nm of current position)
Nearest
NDB Map
Symbology
NDB Name
NDB Location
Latitude and
Longitude
Frequency
Figure 5-51 Nearest NDB Page
Selecting an NDB from the Nearest NDB Page:
1)
2)
Press the FMS Knob to activate the cursor.
Select the desired NDB. The information on the Nearest NDB Page pertains to the selected NDB.
190-00592-01 Rev. A
Garmin G1000 Pilot’s Guide for the Diamond DA40/40F
5-55
GPS NAVIGATION
5.14 NEAREST VOR
Figure 5-52 Nearest VOR Page
Selecting a nearest VOR:
1)
2)
3)
4)
Select the Nearest VOR Page (‘NRST’ page group, fourth rectangular page icon, Figure 5-52).
Press the FMS Knob to activate the cursor.
Turn the FMS Knob (or press the VOR Softkey) to select a VOR (Figure 5-53). Information and frequency corresponding to the selected VOR is displayed (Figures 5-54 and 5-55).
Press the FMS Knob to remove the flashing cursor.
VOR Identifier,
Symbol, Bearing,
Distance (within
200 nm of current position)
Scroll Bar
Figure 5-53 Selecting a Nearest VOR
5-56
Garmin G1000 Pilot’s Guide for the Diamond DA40/40F
190-00592-01 Rev. A
GPS NAVIGATION
Reference VOR
Name
VOR Type
Position
Figure 5-54 Information Corresponding to the Selected VOR
Closest City
Mag Variation
Figure 5-55 Frequency Corresponding to the Selected VOR
Selecting a nearest VOR using the options MENU:
1)
2)
3)
4)
With the Nearest VOR Page displayed, press the MENU Key.
Select the option ‘Select VOR Window’ and press the ENT Key. The cursor is placed in the ‘NEAREST VOR’ field.
Highlight the desired VOR.
Press the FMS Knob to remove the flashing cursor.
Figure 5-56 Nearest VOR Page Menu
190-00592-01 Rev. A
Garmin G1000 Pilot’s Guide for the Diamond DA40/40F
5-57
GPS NAVIGATION
Selecting a VOR frequency using the options menu:
1)
2)
3)
4)
With the Nearest VOR Page displayed, press the MENU Key.
Select the option ‘Select Frequency Window’ and press the ENT Key. The cursor is placed in the ‘FREQUENCY’ field.
Select the desired frequency.
Press the FMS Knob to remove the flashing cursor.
Selecting and loading a VOR frequency:
1)
2)
3)
With the Nearest VOR Page displayed, press the FREQ Softkey to highlight the VOR frequency in the ‘FREQUENCY’ field.
Press the ENT Key. The selected VOR frequency is placed in the NAV standby frequency box. Press the Frequency
Transfer Key to place the VOR frequency in the active NAV field (Figure 5-57).
Press the FMS Knob to remove the flashing cursor.
Figure 5-57 Loading a VOR Frequency
5-58
Garmin G1000 Pilot’s Guide for the Diamond DA40/40F
190-00592-01 Rev. A
GPS NAVIGATION
5.15 NEAREST FREQUENCIES
Selecting the Nearest Frequencies Page (Figure 5-58):
1)
2)
Select the ‘NRST’ page group.
Select the sixth rectangular page icon.
Nearest
ARTCC
Nearest FSS
Frequencies
Nearest WX
Frequencies
Nearest
Frequencies Map
Display
Figure 5-58 Nearest Frequencies Page
The Nearest Frequencies Page (Figure 5-58) displays a list of nearest ARTCC, FSS, and weather frequencies.
Only one ARTCC in the list is viewable at any given time and the user is able to change the currently viewed
ARTCC. For each ARTCC the bearing, distance, and relevant frequencies are displayed. If there are more than two frequencies for any ARTCC then they are displayed inside of a scrollable list box with only two visible at any given time.
A list of nearest FSSs is displayed with only one FSS in the list viewable at any given time and the user is able to change the currently viewed FSS. For each FSS the bearing, distance, and relevant frequencies are displayed.
If there is a NAV frequency for the given FSS then it is displayed in the list with its corresponding identifier so as to differentiate it from COM frequencies. If there are more than two frequencies of any type for a certain FSS then they are displayed inside of a scrollable list box with only two visible at any given time.
A list of nearest weather stations is displayed in a scrollable list box with a maximum of eight stations viewable at any time. Each line displays the call letters, type, and frequency of the given weather station.
A map of the currently selected item (ARTCC, FSS or weather station) and surrounding data, is displayed with a line between it and the current position. If there is no database loaded or if there are no stations in range, then any or all of the lists may be empty with the display indicating as such.
190-00592-01 Rev. A
Garmin G1000 Pilot’s Guide for the Diamond DA40/40F
5-59
GPS NAVIGATION
Selecting a nearest ARTCC and frequency:
1)
2)
3)
With the Nearest Frequencies Page displayed, press the FMS Knob to activate the cursor.
Turn the small FMS Knob to select the desired nearest ARTCC.
Turn the large FMS Knob to select the desired ARTCC frequency.
4)
Press the ENT Key to load the frequency into the COM frequency standby field.
OR
:
1)
2)
3)
With the Nearest ARTCC Page displayed, press the ARTCC Softkey to place the cursor in the ‘NEAREST ARTCC’ box.
Turn the small FMS Knob to select the desired nearest ARTCC.
Turn the large FMS Knob to select the desired ARTCC frequency.
3)
4)
5)
4)
Press the ENT Key to load the frequency into the COM frequency standby field.
OR
:
1)
With the Nearest Frequencies Page displayed, press the MENU Key (Figure 5-55).
2)
Select the option ‘Select ARTCC Window’ and press the ENT Key. The cursor is placed in the ‘NEAREST ARTCC’ field.
Turn the small FMS Knob to select the desired nearest ARTCC.
Turn the large FMS Knob to select the desired ARTCC frequency.
Press the ENT Key to load the frequency into the COM frequency standby field.
Figure 5-59 Nearest Frequencies Page Menu
5-60
Garmin G1000 Pilot’s Guide for the Diamond DA40/40F
190-00592-01 Rev. A
GPS NAVIGATION
Selecting a nearest FSS and frequency:
1)
2)
3)
With the Nearest ARTCC Page displayed, press the FSS Softkey to place the cursor in the ‘NEAREST FSS’ box.
Turn the small FMS Knob to select the desired nearest FSS.
Turn the large FMS Knob to select the desired FSS frequency.
4)
Press the ENT Key to load the frequency into the COM frequency standby field.
OR :
1)
2)
With the Nearest ARTCC Page displayed, press the MENU Key.
Select the option ‘Select FSS Window’ and press the ENT Key. The cursor is placed in the ‘NEAREST FSS window.
3
) Turn the small FMS Knob to select the desired nearest FSS.
4) Turn the large
FMS Knob to select the desired FSS frequency.
5)
Press the ENT Key to load the FSS frequency into the COM frequency standby field.
Selecting a nearest weather frequency:
1)
With the Nearest Frequencies Page displayed, press the WX Softkey to highlight the frequency in the ‘WX
FREQUENCY’ field.
2)
3)
Turn the FMS Knob to select the desired weather frequency.
Press the ENT Key. The selected weather frequency is placed in the COM standby frequency box.
4)
Press the FMS Knob to remove the flashing cursor.
OR
:
1)
2)
With the Nearest ARTCC Page displayed, press the MENU Key.
Select the option ‘Select WX Window’ and press the ENT Key. The cursor is placed in the ‘NEAREST WX window.
3
) Turn the FMS Knob to select the desired nearest WX frequency.
4
)
Press the ENT Key to load the WX frequency into the COM frequency standby field.
5)
Press the FMS
Knob
to remove the flashing cursor.
190-00592-01 Rev. A
Garmin G1000 Pilot’s Guide for the Diamond DA40/40F
5-61
GPS NAVIGATION
5.16 NEAREST AIRSPACES
The G1000 alerts the pilot to as many as nine controlled or special use airspaces (three at the most at one time) near or in the flight path. The airspace name, class, controlling agency, vertical limits and associated frequencies are displayed for the selected airspace.
Softkeys and page menu options can be used to switch between the lists in the ‘Airspace Alerts’ Box and the
‘Frequencies’ Box. Only one list is selectable at a time. The ALERTS Softkey is always displayed; if pressed, the
‘Airspace Alerts’ Box is selected for scrolling.
Airspace Alerts
Note: At most, three airspace alerts are shown at any given time
Airspace Type and Controlling
Agency
The Ceiling and
Floor Altitudes
(vertical limits)
Associated
Frequencies for the currently selected Airspace
Alert
Figure 5-60 Nearest Airspaces Window
Selecting and viewing an Airspace Alert with its associated information:
1)
2)
3)
4)
Select the Nearest Airspace Page (the seventh page in the Nearest (NRST) Page Group).
Press the ALERTS Softkey to place the cursor in the ‘Airspace Alerts’ Box (Figure 5-60).
Select the desired airspace.
Press the FMS Knob to remove the flashing cursor.
5-62
Garmin G1000 Pilot’s Guide for the Diamond DA40/40F
190-00592-01 Rev. A
GPS NAVIGATION
1)
2)
3)
4)
OR :
With the Nearest Airspace Page displayed, press the MENU Key.
Highlight ‘Select Alerts Window’.
Press the ENT Key. The cursor is placed in the ‘Airspace Alerts’ Box.
Select the desired airspace.
5)
Press the FMS Knob to remove the flashing cursor.
OR :
1)
2)
3)
With the Nearest Airspace Page displayed, press the FMS Knob. The cursor is placed in the ‘Airspace Alerts’
Box.
Select the desired airspace.
Press the FMS Knob to remove the flashing cursor.
GENERAL NOTES ON AIRSPACE ALERTS
Once an airspace alert has been selected, associated information concerning the specific airspace is provided. The information includes Airspace Name, Status, and Time to Entry. The status and time to entry
(if applicable) are based on the following conditions:
• If the projected course will take the aircraft inside an airspace within the next ten minutes, the status field shows the airspace as ‘Ahead’.
• If the aircraft is within two nautical miles of an airspace and the current course will take the aircraft inside, the status field shows the airspace as ‘Ahead < 2 nm’.
• If the aircraft is within two nautical miles of an airspace and the current course will not take the aircraft inside, the status field shows ‘Within 2 nm’.
• If the aircraft has entered an airspace, the status field shows ‘Inside’.
The airspace alerts are based on three-dimensional data (latitude, longitude, and altitude) to avoid nuisance alerts. The alert boundaries for controlled airspace are also sectored to provide complete information on any nearby airspace. Once the described conditions exists, the status and time of entry is shown if the airspace alert messages are enabled on the System Setup Page (Auxiliary Page Group; see the System Overview Section).
At most three airspace alerts are displayed at any given time. The user can change the airspace alerts that are currently visible. For each airspace alert the name of the airspace, the proximity status (Inside, Ahead <
2nm, Ahead, Within 2nm), and the time until the current path of the aircraft will intercept the airspace (only when the airspace is Ahead, or Ahead < 2nm, otherwise “__:__:__” is used) is displayed. If there are more than three airspace alerts they are displayed in a scrollable list box with only three visible at one time.
190-00592-01 Rev. A
Garmin G1000 Pilot’s Guide for the Diamond DA40/40F
5-63
GPS NAVIGATION
AIRSPACE TYPE AND CONTROLLING AGENCY
NOTE:
All airspace alerts, except for prohibited areas, may be turned on or off from the System Setup Page.
An altitude buffer is also provided on the System Setup Page to provide an extra margin of safety above/ below the published limits. See the System Overview Section for additional details.
The Airspace Agency Box displays the following information for the selected airspace alert:
• ICAO control area
• Class B (FAA TCA)
• Mode C tower area
• Class B airspaces
• Class C airspaces
• Class D airspaces
• MOA airspaces
• Alert area
• Caution area
• Danger area
• Prohibited area
• Restricted area
• Training area
• Unknown area
• Warning area
• Class C, ICAO terminal control area, Terminal radar service area (TRSA), Mode C area, and
Military operations area (MOA)
• Class C, ICAO control area, ICAO terminal control area, Class B (FAA TCA), Terminal radar service area, and Mode C area
• Mode C tower area
• Military operations area (MOA), Warning area,
Alert area, Caution area, Danger area, Prohibited area, Restricted area, Training area, and Unknown area
The Vertical Limits Box displays the floor and ceiling limits of the airspace alert. The following are examples of what may appear as vertical limits for an airspace:
• 5,000 ft MSL (5,000 feet mean sea level)
• 5,000 ft AGL (5,000 feet above ground level)
• MSL (at mean sea level)
• Notam (see Notice to Airmen)
• Unknown
• Unlimited
• See Chart
• Surface
5-64
Garmin G1000 Pilot’s Guide for the Diamond DA40/40F
190-00592-01 Rev. A
GPS NAVIGATION
Selecting and quickly tuning an associated frequency for the currently selected airspace alert:
1)
2)
3)
4)
5)
Select the Nearest Airspaces Page.
Press the FREQ Softkey.
Select the desired frequency.
Press the ENT Key to load the frequency into the COM frequency standby field.
Press the FMS Knob to remove the flashing cursor.
OR:
5)
6)
7)
1)
2)
3)
4)
Select the Nearest Airspaces Page.
Press the MENU Key.
Highlight ‘Select Frequency Window’.
Press the ENT Key.
Select the desired frequency.
Press the ENT Key to load the frequency into the COM frequency standby field.
Press the FMS Knob to remove the flashing cursor.
GENERAL NOTES ON ASSOCIATED FREQUENCIES
For each frequency the frequency type (ATIS, Ground, Tower, ILS, etc.) and the frequency are displayed on the same list row. For a frequency which has a “frequency information page”, an “i” symbol is displayed on the list row between the frequency type and the frequency. If there are more than three frequencies for an airport waypoint index then they are displayed in a scrollable list box with only three visible at a time.
190-00592-01 Rev. A
Garmin G1000 Pilot’s Guide for the Diamond DA40/40F
5-65
GPS NAVIGATION
5.17 NEAREST USER WAYPOINT
Selecting the Nearest User Waypoint Page (Figure 5-61):
1)
2)
Select the ‘NRST’ page group.
Select the first rectangular page icon.
Nearest User
Waypoint
Name, Symbol,
Bearing,
Distance
User Waypoint
Displayed on Map
User Waypoint
Information
Reference
Waypoints
Figure 5-61 Nearest User Waypoint Page
The Nearest User Waypoint Page (Figure 5-61) displays a list of up to the 25 nearest user waypoints that are within 200 nm. Each list item includes the identifier, icon, bearing and distance to the user waypoint from the current position. An arrow before the identifier indicates the selected user waypoint.
5-66
Garmin G1000 Pilot’s Guide for the Diamond DA40/40F
190-00592-01 Rev. A
GPS NAVIGATION
Up to eleven user waypoints are visible at a time. If more than 11 are available, there is an indication that the list can be scrolled down and/or up. If there are less than 11, the unused area matches the background color and the scroll bar is not be visible. If there are no user waypoints in the list, text indicating that there are no nearest user waypoints is displayed.
Information about the selected user waypoint includes the user comment and location (latitude and longitude).
If there are no user waypoints, the user comment is blank and the position data is dashed.
Reference Waypoints for the selected user waypoint are those specified when the user waypoint was created.
If there is only one valid reference waypoint, the bearing and distance from the reference waypoint is stated and the second reference waypoint information is dashed. If there are no user waypoints or no valid reference waypoints, the reference waypoint fields are dashed.
If there are two valid reference waypoints, the bearings from the reference waypoints are stated and the first reference waypoint’s distance field is dashed.
A map of the currently selected user waypoint and surrounding data is displayed which at a minimum shows the selected user waypoint and the current aircraft position. A line is drawn between the current position and the selected user waypoint.
Selecting a nearest user waypoint:
1)
2)
3)
With the Nearest User Waypoint Page displayed, press the FMS Knob to activate the cursor.
If any previously entered User Waypoints are within 200 nm, these will be displayed with the closest listed first.
Turn the FMS Knob to select the desired waypoint. The remaining information on the Nearest User Waypoint
Page pertains to the selected Nearest User Waypoint.
Press the FMS Knob to remove the flashing cursor.
190-00592-01 Rev. A
Garmin G1000 Pilot’s Guide for the Diamond DA40/40F
5-67
GPS NAVIGATION
5.18 FLIGHT PLANNING
The G1000 can store up to 99 numbered flight plans. Each of the stored flight plans can be used in reverse and each one can contain up to 31 waypoints.
FLIGHT PLANNING FROM THE MFD
CREATING A FLIGHT PLAN
There are 3 methods that can be used to create a flight plan:
• Entering an identifier, facility, or city name
• Map panning
• Menu option
Creating a flight plan by entering an identifier, facility name, or city name:
1)
Select the Flight Plan Catalog Page (Figure 5-62).
NEW Softkey
2nd Flight Plan
Page
Figure 5-62 Flight Plan Catalog Page
2)
Press the NEW Softkey. The Stored Flight Plan Catalog Page is displayed with a blank field for the first empty storage location (Figure 5-63).
5-68
Garmin G1000 Pilot’s Guide for the Diamond DA40/40F
190-00592-01 Rev. A
GPS NAVIGATION
First Empty
Storage
Location
Figure 5-63 Stored Flight Plan Page
3)
As the identifier, facility, or city name of the departure waypoint is being entered, the Waypoint Information
Window is displayed (Figure 5-64).
Stored Flight Plan
Page
Entering an
Identifier
Figure 5-64 Stored Flight Plan Page With Waypoint Identifier Window
190-00592-01 Rev. A
Garmin G1000 Pilot’s Guide for the Diamond DA40/40F
5-69
GPS NAVIGATION
4)
5)
6)
Press the ENT Key.
Enter the identifier, facility name, or city name for each additional flight plan waypoint.
Once all waypoints have been entered, press the FMS Knob to store the flight plan and return to the Flight Plan
Catalog Page.
OR
:
1)
2)
Press the FPL Key.
Select the Flight Plan Catalog Page.
3)
4)
Press the MENU Key.
Highlight ‘Create New Flight Plan’ (Figure 5-65).
5-70
Figure 5-65 Flight Plan Catalog Page Menu
5)
6)
7)
Press the ENT Key. The Flight Plan Catalog Page is displayed. A blank flight plan page is displayed for the first empty storage location. Enter the identifier, facility, or city name of the departure waypoint and press the ENT
Key.
Enter the identifier for each additional flight plan waypoint.
Once all waypoints have been entered, press the FMS Knob to store the flight plan and return to the Flight Plan
Catalog Page.
Creating a new flight plan using map panning:
1)
2)
3)
4)
5)
6)
Select the Flight Plan Catalog Page.
Press the NEW Softkey.
Activate map panning.
Select the desired map location. Undefined locations on the map if selected will be assigned the designation starting with USR000, 001, etc.
Press the MENU Key.
Highlight ‘Load Waypoint’ from the list (Figure 5-66).
Garmin G1000 Pilot’s Guide for the Diamond DA40/40F
190-00592-01 Rev. A
GPS NAVIGATION
Figure 5-66 Load Waypoint Menu Option
7)
Press the ENT Key. The new user waypoint is inserted into the flight plan before the waypoint in the list that was previously highlighted. If nothing is highlighted, it will be placed at the end of the flight plan.
Creating a new flight plan using the menu option:
1)
2)
3)
Select the Flight Plan Catalog Page.
Press the MENU Key.
Highlight ‘Create New Flight Plan’ (Figure 5-67).
Figure 5-67 Create New Flight Plan Menu Option
4)
5)
6)
Press the ENT Key. The Flight Plan Catalog Page is displayed. A blank flight plan page is displayed for the first empty storage location. Enter the identifier, facility, or city name of the departure waypoint and press the ENT
Key.
Enter the identifier for each additional flight plan waypoint.
Once all waypoints have been entered, press the FMS Knob to store the flight plan and return to the Flight Plan
Catalog Page.
190-00592-01 Rev. A
Garmin G1000 Pilot’s Guide for the Diamond DA40/40F
5-71
GPS NAVIGATION
Viewing flight plan information:
1) Select the Flight Plan Catalog Page.
2) Highlight the desired flight plan from the list.
3) The Flight Plan Information is displayed showing departure, destination, total distance, and enroute safe altitude information for the selected Flight Plan (Figure 5-68).
Direct-To Waypoint
Identifier, Facility,
Symbol, City
Departure Waypoint
Destination Waypoint
Enroute Safe Altitude
Total Flight Plan Distance
Figure 5-68 Viewing Flight Plan Information
Activating (begin to navigate) a stored flight plan:
1)
2)
3)
Select the Flight Plan Catalog Page.
Highlight the desired flight plan.
Press the ACTIVE Softkey. A confirmation window appears, asking ‘Activate Stored Flight Plan?’ (Figure 5-
69).
5-72
Figure 5-69 Activate Message
4)
With ‘OK’ highlighted, press the ENT Key to activate the flight plan. To cancel the activation, highlight ‘CANCEL’ and press the ENT Key.
Garmin G1000 Pilot’s Guide for the Diamond DA40/40F
190-00592-01 Rev. A
GPS NAVIGATION
6)
7)
8)
1)
3)
4)
5)
OR
:
Select the Flight Plan Catalog Page.
Press the FMS Knob to activate the cursor.
Highlight the desired flight plan.
Press the MENU Key.
Select ‘Active Flight Plan’.
Press the ENT Key. A confirmation window appears, asking ‘Activate Stored Flight Plan?’.
With ‘OK’ highlighted, Press the ENT Key to activate the flight plan. To cancel the activation, highlight ‘CANCEL’ and press the ENT Key.
After navigating along a flight plan, the route can be reversed for navigation guidance back to the original departure waypoint.
Inverting a flight plan:
4)
5)
6)
1)
2)
3)
Select the Active Flight Plan Page.
Press the MENU Key.
Highlight ‘Invert Flight Plan’.
Press the ENT Key. The ‘Invert Active Flight Plan?’ Window is displayed (Figure 5-70).
Select ‘OK’.
Press the ENT Key. To cancel the operation, highlight ‘Cancel’ and press the ENT Key.
Figure 5-70 Invert Flight Plan Menu Option
190-00592-01 Rev. A
Garmin G1000 Pilot’s Guide for the Diamond DA40/40F
5-73
GPS NAVIGATION
Inverting and Activating a stored flight plan:
1)
Press the INVERT Softkey from the Flight Plan Catalog Page. The ‘Invert and Activate stored flight plan?’ message is displayed (Figure 5-71).
Figure 5-71 Invert and Activate Flight Plan Message
2)
With ‘OK’ highlighted, press the ENT Key. To cancel the operation, highlight ‘CANCEL’ and press the ENT Key.
OR
:
1)
2)
3)
4)
5)
6)
7)
Select the Flight Plan Catalog Page.
Press the FMS Knob to activate the cursor.
Highlight the desired flight plan.
Press the MENU Key.
Highlight ‘Invert & Activate FPL’.
Press the ENT Key. The ‘Invert and activate stored flight plan?’ message is displayed.
With ‘OK’ highlighted, press the ENT Key. To cancel the operation, highlight ‘CANCEL’ and press the ENT Key.
The ‘Sort by Comment’ menu option sorts flight plans alphanumerically based upon the comment assigned to each flight plan. Procedures on how to enter a comment (flight plan name) are described in the Active
Flight Plan Window section.
Sorting flight plans alphabetically:
1)
2)
3)
Select the Flight Plan Catalog Page.
Press the MENU Key.
Highlight ‘Sort By Comment’ (Figure 5-72).
5-74
Garmin G1000 Pilot’s Guide for the Diamond DA40/40F
190-00592-01 Rev. A
GPS NAVIGATION
Figure 5-72 Sort by Comment Option
4)
Press the ENT Key. A confirmation window is displayed (Figure 5-73).
Figure 5-73 Proceed Message
5)
With OK highlighted, press the ENT Key to change flight plan ordering. To cancel, highlight ‘CANCEL’ and press the ENT Key.
Deleting a flight plan (stop navigating):
1)
2)
3)
4)
5)
Select the Flight Plan Catalog Page
Press the FMS Knob to activate the cursor.
Highlight the flight plan to delete.
Press the MENU Key.
Highlight ‘Delete Flight Plan’ (Figure 5-74).
Figure 5-74 Delete Flight Plan Option
190-00592-01 Rev. A
Garmin G1000 Pilot’s Guide for the Diamond DA40/40F
5-75
GPS NAVIGATION
6)
7)
Press the ENT Key. A ‘Delete flight plan?’ confirmation window is displayed.
With ‘OK’ highlighted, press the ENT Key to delete the flight plan. To cancel, highlight ‘CANCEL’ and press the
ENT Key:
1)
2)
3)
4)
OR :
Select the Flight Plan Catalog Page.
Highlight the desired flight plan.
Press the DELETE Softkey. A confirmation window is displayed.
With ‘OK’ highlighted, press the ENT Key to delete the flight plan. To cancel, highlight ‘CANCEL’ and press the
ENT Key:
Deleting all flight plans:
1)
2)
2)
3)
Select the Flight Plan Catalog Page.
Press the MENU Key.
Highlight ‘Delete All’ and press the ENT Key. A ‘Delete all flight plans?’ confirmation window is displayed.
With ‘OK’ highlighted, press the ENT Key to delete all flight plans. To cancel, highlight ‘CANCEL’ and press the
ENT Key.
Changing the flight plan title:
1)
2)
3)
4)
Press the FMS Knob from the Active Flight Plan Page.
Highlight the Flight Plan Title Field.
Turn the FMS knobs to change/edit the title (Figure 5-75).
Press the ENT Key. Note that title only changes on the Active Flight Planning Window, not the Flight Planning
Catalog Window.
Figure 5-75 Flight Plan Title/Comment Field
5-76
Garmin G1000 Pilot’s Guide for the Diamond DA40/40F
190-00592-01 Rev. A
GPS NAVIGATION
W
AYPOINT
D
ELETION
Deletion of a lateral waypoint results in deletion of any vertical constraints at that lateral waypoint. If the altitude of an along track offset waypoint is deleted, the entire waypoint is deleted. Deleting a parent waypoint also deletes any child waypoint consisting of the deleted parent and an along track offset. Deleting the existing along track offset waypoint and creating a new one modifies along track offset distances.
Deleting individual waypoints from the flight plan (except waypoints in the final approach segment):
1)
2)
3)
4)
Select the Active Flight Plan Page.
Select the waypoint that is to be deleted.
Press the CLR Key. A confirmation window is displayed listing the waypoint (Figure 5-76).
With ‘OK’ highlighted, press the ENT Key. To cancel the removal request, highlight ‘CANCEL’ and press the ENT
Key.
Figure 5-76 Removal Confirmation Window
Adding a waypoint to a flight plan:
1)
2)
3)
4)
5)
6)
Select the Flight Plan Catalog Page
Highlight the desired flight plan.
Press the EDIT Softkey.
To add a waypoint to the flight plan, select the point in the plan where the new waypoint is to be added. If an existing waypoint is highlighted, the new waypoint is placed directly in front of this waypoint.
Enter the identifier, facility, or city of the new waypoint.
Press the ENT Key. The new waypoint now exists in the flight plan.
Copying a flight plan into another storage slot:
1)
2)
3)
4)
5)
6)
Select the Flight Plan Catalog Page.
Highlight the desired flight plan.
Press the MENU Key.
Highlight ‘Copy Flight Plan’.
Press the ENT Key. A ‘Copy to flight plan?’ confirmation window is displayed.
With ‘OK’ highlighted, press the ENT Key to copy the flight plan. To cancel, highlight ‘CANCEL’ and press the
ENT Key.
190-00592-01 Rev. A
Garmin G1000 Pilot’s Guide for the Diamond DA40/40F
5-77
GPS NAVIGATION
Activating a flight plan leg:
1)
2)
3)
From the Active Flight Plan Page, highlight the desired destination waypoint.
Press the ACT LEG Softkey. A confirmation window is displayed (Figure 5-77).
With ‘Activate’ highlighted, press the ENT Key. To cancel the operation, select ‘CANCEL’ and press the ENT
Key.
Figure 5-77 Activate Window
3)
4)
5)
OR
:
1)
2)
From the Active Flight Plan Page, highlight the desired destination waypoint.
Press the MENU Key.
Select ‘Activate Leg’ (Figure 5-78).
Press the ENT Key. A confirmation window is displayed.
With ‘Activate’ highlighted, press the ENT Key.
Figure 5-78 Activate Leg Menu Option
5-78
Garmin G1000 Pilot’s Guide for the Diamond DA40/40F
190-00592-01 Rev. A
GPS NAVIGATION
Whenever an approach, departure, or arrival is loaded into the active flight plan, a set of approach, departure or arrival waypoints is inserted into the flight plan along with a header line describing the instrument procedure the pilot selected. The original enroute portion of the flight plan remains active (unless an instrument procedure is activated) when the procedure is loaded.
Flight plans can also be stored with an approach, departure, or arrival. The active flight plan is erased when the system is turned off and overwritten when another flight plan is activated. When storing flight plans with an approach, departure or arrival, the G1000 uses the waypoint information from the current database to define the waypoints. If the database is changed or updated, the G1000 automatically updates the information if the procedure has not been modified. If an approach, departure or arrival procedure is no longer available, the procedure is deleted from the flight plan and an alert is displayed.
Storing an active flight plan:
1)
2)
3)
4)
Press the MENU Key.
Highlight ‘Store Flight Plan’.
Press the ENT Key.
With ‘OK’ highlighted, press the ENT Key. The flight plan is stored in the next available position in the flight plan list on the Flight Plan Catalog Page.
Figure 5-79 Store Confirmation Window
‘Closest Point of FPL’ calculates the bearing and closest distance at which a flight plan passes from a reference waypoint. It can also be used to create a new user waypoint along the flight plan at the location closest to a chosen reference waypoint.
Determining the closest point along the active flight plan to a selected waypoint:
4)
5)
6)
1)
2)
3)
From the Active Flight Plan Window, press the MENU Key.
Select ‘Closest Point of FPL’.
Press the ENT Key. A window is displayed with the reference waypoint field highlighted.
Enter the identifier of the reference waypoint.
Press the ENT Key.
The G1000 displays the location, lat/lon, bearing (BRG), and distance (DIST) to the closest point along the flight plan from the selected reference waypoint. To create a user waypoint at this location and add it to the flight plan, highlight ‘LOAD’ and press the ENT Key. The name for the new user waypoint is derived from the identifier of the reference waypoint.
190-00592-01 Rev. A
Garmin G1000 Pilot’s Guide for the Diamond DA40/40F
5-79
GPS NAVIGATION
TRIP PLANNING
Inset Map
Trip Statistics
Page Mode
Input Data
Other Statistics
Fuel Statistics
5-80
Figure 5-80 Trip Planning Page
Trip Planning
Page Softkeys
The Trip Planning Page (Figure 5-80) displays calculated statistics regarding the projected path of flight, based on a number of input parameters provided. There are two modes of entering the projected flight path, a flight plan mode and a waypoint entry mode. There are two sources of input data, manually entered by the user, or automatically updated through input sensors and equipment. The Trip Planning Page displays the following:
• An Inset Map showing the selected flight plan or flight leg. This map has an appropriate scale in order to see the selection. If there is no selected flight path the map shows the current position.
• The selected flight plan number and selected leg number (in flight plan mode). The selected leg number may be the entire flight plan.
• The selected ‘FROM’ and ‘TO’ waypoints. In waypoint mode these are the selected waypoints. In flight plan mode with a specific leg selected the waypoints shown are the endpoints of the selected leg. In flight plan mode with the entire flight plan selected the waypoints shown are the start and end waypoints of the selected flight plan. In automatic flight plan mode with active flight plan selected, the ‘from’ waypoint is the present position and the ‘to’ waypoint is the end of the selected leg.
• DEP TIME (departure time) - this defaults to the current time
• GS - ground speed
• FUEL FLOW
• FUEL ONBOARD
• CALIBRATE AS (calibrated airspeed) - in auto mode, the primary source of information is from the air data system, and the secondary source of information is the GPS ground speed.
Garmin G1000 Pilot’s Guide for the Diamond DA40/40F
190-00592-01 Rev. A
GPS NAVIGATION
• INDICATED ALTITUDE - In auto mode, the primary source of information is the barometric altitude, and the secondary source of information is the GPS altitude.
• PRESSURE (barometric pressure)
• TOTAL AIR TEMPERATURE
TRIP STATS
• DTK (desired track)
• DIS (distance) - the distance is shown in tenths of units up to 99.9. The distance is shown in whole units up to 9999.
• ETE (estimated time enroute) - this time is either be shown as minutes:seconds, if the time enroute is less than an hour, as hours:minutes.
• ETA (estimated time of arrival)
• ESA (enroute safe altitude) - This value reflects either the ESA for the selected leg, for the route between two selected waypoints, or for the entire flight plan, depending on what is currently selected.
• Destination sunrise and sunset times
FUEL STATS
• EFFICIENCY (fuel efficiency) - this value is calculated by dividing the current ground speed by the current fuel flow.
• TOTAL ENDUR (time of fuel endurance) - this time is shown as hours:minutes and is obtained by dividing the amount of fuel on board by the current fuel flow.
• REM FUEL (fuel on board upon reaching end of selected leg) - this value is calculated by taking the amount of fuel onboard and subtracting the fuel required for trip.
• REM ENDUR (fuel endurance remaining at end of selected leg)
• FUEL REQ (fuel required for trip) - this value is calculated by multiplying the time to go by the fuel flow.
See fuel endurance for an explanation of how time to go is calculated.
• TOTAL RANGE (total range at entered fuel flow) - this value is calculated by multiplying the time of fuel endurance by the ground speed.
OTHER STATS
• DENSITY ALT (density altitude)
• TRUE AIRSPEED
• WIND DIRECTION, WIND SPEED, TAIL or HEAD WIND (only in auto mode) - the head wind is shown as a tail wind value if appropriate.
190-00592-01 Rev. A
Garmin G1000 Pilot’s Guide for the Diamond DA40/40F
5-81
GPS NAVIGATION
O
PERATIONS
Fuel Planning
The Trip Planning Page displays current fuel conditions along the active direct-to or flight plan using fuel flow and/or fuel totalizer data. Fuel flow, ground speed (GS), and fuel on board values can be manually entered for planning purposes.
Performing manual waypoint fuel planning operations:
1)
2)
3)
4)
5)
6)
Select the Trip Planning Page.
The current page mode is displayed at the top of the page, ‘AUTOMATIC’ or ‘MANUAL’. Select the
MANUAL
Softkey.
For direct-to fuel planning, select the
WPTS
Softkey and enter the flight plan departure airport (FROM) in the waypoint field (P.POS; present position).
Select the
ENT
Key and the flashing cursor moves to the ‘to’ waypoint field.
Enter the identifier of the ‘to’ waypoint and select the
Enter the following values:
ENT
Key to accept the waypoint.
•
DEP TIME (departure time) - this defaults to the current time
•
GS - ground speed
•
FUEL FLOW
•
FUEL ONBOARD
•
CALIBRATE AS (calibrated airspeed) - in auto mode, the primary source of information is from the air data system, and the secondary source of information is the GPS ground speed.
•
INDICATED ALTITUDE - In auto mode, the primary source of information is the barometric altitude, and the secondary source of information is the GPS altitude.
•
PRESSURE (barometric pressure)
•
TOTAL AIR TEMPERATURE
Once the last value is entered, fuel statistics for the direct-to are displayed.
Flight Plan
Number
Flight Plan Leg
Number
‘From’
Waypoint
Figure 5-81 Flight Plan Mode
‘To’
Waypoint
5-82
Garmin G1000 Pilot’s Guide for the Diamond DA40/40F
190-00592-01 Rev. A
GPS NAVIGATION
Performing automatic waypoint fuel planning operations:
1)
2)
3)
4)
The current page mode is displayed at the top of the page, ‘AUTOMATIC’ or ‘MANUAL’. Select the
AUTO
Softkey.
For direct-to fuel planning, select the
WPTS
Softkey and enter the flight plan departure airport (FROM) in the waypoint field (P.POS; present position).
Select the
ENT
Key and the flashing cursor moves to the ‘to’ waypoint field.
Enter the identifier of the ‘to’ waypoint and select the
ENT
Key to accept the waypoint.
Once the ‘to’ waypoint is entered, fuel statistics for the direct-to are displayed, no manual input of data is required.
Flight Plan Field
Not Accessible
Figure 5-82 Waypoint Mode
For fuel planning using a stored flight plan instead of direct-to waypoints, follow the steps previously given for waypoint fuel planning except enter a desired flight plan number and/or a desired leg of the flight plan instead of waypoints (Figure 5-83).
Figure 5-83 Flight Plan and Leg Number Fields
190-00592-01 Rev. A
Garmin G1000 Pilot’s Guide for the Diamond DA40/40F
5-83
GPS NAVIGATION
VERTICAL NAVIGATION
NOTE:
An active flight plan or direct-to must be entered in order to utilize the VNAV feature.
NOTE:
The Vertical Navigation Page Map orientation is always ‘Desired Track Up’.
NOTE:
The VNAV messages (Figures 5-85 and 5-86) will only be displayed if the VNAV messages are enabled.
Press the MENU Key while on the VNAV Page to enable or disable the messages.
Target Distance (from reference)
Target
Reference
Target Altitude
Waypoint
Target Altitude
Map Legend
Target Altitude
Reference (above
WPT or MSL)
Descent Rate
Target
Vertical Speed
Required
Time to Begin
Descent or
Climb
Figure 5-84 Vertical Navigation Page
The Vertical Navigation feature allows the creation of a three-dimensional profile which gives guidance from the present position and altitude to a final (target) altitude at a specified location. This is helpful when the pilot wants to descend to a certain altitude near an airport or climb to an altitude before reaching a route or directto waypoint. Once the profile is defined, message alerts and additional data on the PFD informs the pilot of progress. The Vertical Navigation Page displays the information shown in Figure 5-84.
5-84
Garmin G1000 Pilot’s Guide for the Diamond DA40/40F
190-00592-01 Rev. A
GPS NAVIGATION
Creating a vertical navigation profile:
1)
2)
3)
4)
Press the
FPL
Key.
Select the Vertical Navigation Page (third page icon).
Press the FMS Knob to activate the cursor.
With the ‘TARGET POSITION’ distance field highlighted, select the desired distance for Top Of Climb or Bottom
Of Descent from the VNAV profile endpoint. The default distance is 4 nm.
Press the ENT Key. The cursor is now positioned over the ‘Before’ and ‘After’ field.
5)
6)
7)
8)
Select whether the previously set distance is ‘Before’ or ‘After’ the endpoint.
Press the ENT Key. The cursor is now placed over the VNAV profile endpoint field.
Turn the small
FMS
Knob to display a list possible VNAV profile endpoints. When using a flight plan, the target reference waypoint itself can be specified from the waypoints contained in the flight plan. By default, the last waypoint in the flight plan is selected. Highlight the desired waypoint.
Press the ENT Key.
9)
10)
With the ‘TARGET ALTITUDE’ field highlighted, select the target altitude. If the selected altitude is above the current aircraft altitude, a profiled climb is created. If the selected altitude is below the current aircraft altitude, a profiled descent will be created.
11)
Press the ENT Key. The cursor is now placed in the ‘TARGET VERTICAL SPEED’ field. The default profile utilizes a 400 foot-per-minute descent rate.
12)
To change the vertical speed, enter the desired vertical speed.
13)
Press the ENT Key when finished.
With the profile set, the vertical speed required (VSR) and ‘Begin Climb In’ or ‘Begin Descent In’ time is displayed. Expect the following to occur when using the vertical navigation feature:
At one minute prior to reaching the Bottom Of Climb or Top Of Descent point (gray arc), the message
‘APPR VPROF - Approaching VNAV Profile’ is displayed as a PFD alert (Figure 5-85). The descent (or climb) angle also locks to prevent changes in speed from altering the profile. If selected, the vertical speed required
(VSR) readout on the default NAV and map pages shows the desired vertical speed to maintain the proper descent (or climb) angle. At 500 feet above (or below, for a climb) the target altitude (white arc), an ‘APPR TRG
ALT’ - Approaching Target Altitude (Figure 5-86) message is provided. The VSR readout on the Navigation Map
Page is blanked out at this point.
Figure 5-85 Approaching VNAV Profile Message (PFD)
Figure 5-86 Approaching Target Altitude Message (PFD)
190-00592-01 Rev. A
Garmin G1000 Pilot’s Guide for the Diamond DA40/40F
5-85
GPS NAVIGATION
The VNAV messages are not enabled until the ‘VNAV Messages On?’ option is enabled from the VNAV Page
Menu (Figure 5-87). To display the Page Menu, press the MENU Key (with the VNAV Page displayed). The
VNAV Page Options Menu also allows the pilot to restore VNAV page defaults.
Figure 5-87 Vertical Navigation Page Menu
To view the vertical speed required on any MFD Page, a field in the Navigation Data Box must be configured to display VSR (Figure 5-88, see the System Setup Page Instructions for details).
Figure 5-88 Vertical Navigation Page Menu
FLIGHT PLANNING FROM THE PFD
Flight planning on the PFD centers around the Flight Plan Window (Figure 5-89) where flight plans can be created, edited, and activated. The Flight Plan Window is enabled and disabled by pressing the
FPL
Key.
Flight Plan Title
Desired Track
Active Leg
Next Available
Memory Position
Leg Distance
Figure 5-89 Flight Plan Window
5-86
Garmin G1000 Pilot’s Guide for the Diamond DA40/40F
190-00592-01 Rev. A
GPS NAVIGATION
OPERATIONS
The following operations can be performed using the Flight Plan Window Menu (Figure 5-90).
• Activate leg
• Store, invert, or delete flight plan
• Load or remove departure, arrival, or approach
• Closest Point of FPL
• Restore defaults
Figure 5-90 Flight Plan Page Menu
C
REATE
N
EW
F
LIGHT
P
LAN
Up to 99 flight plans with up to 31 waypoints in each flight plan can be created and stored in memory.
Creating a new flight plan:
1)
Press the FPL Key.
2)
3)
4)
Press the
FMS Knob to activate the cursor. The waypoint field is highlighted.
Enter the identifier, city/state, or facility name of the airport/waypoint.
Press the ENT Key. The cursor flashes on the next empty waypoint field.
5)
6)
Enter the identifier for each additional waypoint.
Press the
FPL
Key to remove the window.
190-00592-01 Rev. A
Garmin G1000 Pilot’s Guide for the Diamond DA40/40F
5-87
GPS NAVIGATION
A
CTIVATE
L
EG
‘Activate Leg’ selects the highlighted leg as the “active leg” (the flight plan leg which is currently used for navigation guidance).
Activating a flight plan along a specific leg:
3)
4)
5)
6)
1)
2)
2)
Press the FPL Key on the PFD to display the Flight Plan Window.
Press the FMS Knob to activate the cursor.
Highlight the desired destination waypoint.
Press the MENU Key
Highlight ‘Activate Leg’.
Press the ENT Key. A confirmation window is displayed with ‘ACTIVATE’ highlighted.
Press the ENT Key.
S
TORE
F
LIGHT
P
LAN
The active flight plan is erased when the G1000 is powered off or when another flight plan is activated.
When storing flight plans with an approach, departure or arrival, the G1000 uses the waypoint information from the current database to define the waypoints in the flight plan. If the navigation database is changed or updated, the G1000 automatically updates the information if the procedure has not been modified. If an approach, departure or arrival procedure is no longer available, the flight plan becomes “locked” until the procedure is deleted from the flight plan or until the correct navigation database is installed.
Storing a flight plan:
1)
2)
2)
3)
4)
5)
Press the FPL Key on the PFD to display the Flight Plan Window.
Once all of the waypoints have been entered, press the MENU Key to display the menu.
Select ‘Store Flight Plan’.
Press the ENT Key. The Store Flight Plan Window is displayed with ‘OK’ highlighted.
Press the ENT Key to store the flight plan in the next available memory slot.
Press the ENT Key.
I
NVERT
F
LIGHT
P
LAN
‘Invert Flight Plan’ reverses the active flight plan. After traveling along a flight plan, the pilot may wish to reverse the route for navigation back to the original departure point.
5-88
Garmin G1000 Pilot’s Guide for the Diamond DA40/40F
190-00592-01 Rev. A
GPS NAVIGATION
Activating an existing flight plan in reverse:
1)
2)
3)
4)
5)
From the Flight Plan window, press the MENU Key.
Highlight ‘Invert Flight Plan’.
Press the ENT Key. A confirmation window is displayed.
Select ‘OK’.
Press the ENT Key. The flight plan is now reversed and activated.
D
ELETE
F
LIGHT
P
LAN
The entire flight plan or selected waypoints within the flight plan may be deleted.
Deleting the entire flight plan:
1)
2)
3)
4)
From the Flight Plan Window, press the MENU Key.
Highlight ‘Delete Flight Plan’
Press the ENT
K
ey.
Press the ENT Key to delete all waypoints in the flight plan.
Deleting selected waypoints in the flight plan:
1)
2)
3)
From the Flight Plan Window, select the desired waypoint.
Press the CLR Key. The ‘Remove Waypoint Name?’ Window is displayed with ‘OK’ highlighted.
Press the ENT Key.
C
LOSEST
P
OINT OF
FPL
‘Closest Point of FPL’ calculates the bearing and closest distance at which a flight plan passes a reference waypoint. It may also be used to create a new user waypoint along the flight plan at the location closest to a chosen reference waypoint.
Determining the closest point along the active flight plan to a selected waypoint:
1)
2)
3)
4)
5)
6)
From the Flight Plan Window, press the MENU Key.
Highlight ‘Closest Point of FPL’.
Press the ENT Key. A window appears with the reference waypoint field highlighted.
Enter the identifier of the reference waypoint.
Press the ENT Key. The G1000 displays the bearing (BRG) and distance (DIS) to the closest point along the flight plan from the selected reference waypoint.
To create a user waypoint at this location and add it to the flight plan, press the ENT Key. The name for the new user waypoint is derived from the identifier or the reference waypoint.
190-00592-01 Rev. A
Garmin G1000 Pilot’s Guide for the Diamond DA40/40F
5-89
GPS NAVIGATION
5.19 PROCEDURES
DEPARTURES, ARRIVALS, AND APPROACHES (MFD)
Options
Arrival Loaded in Active
Flight Plan
Departure Procedure
Loaded in Active Flight
Plan
Approach Procedure
Loaded in Active Flight
Plan
5-90
Figure 5-91 Procedures Window
DEPARTURE OPERATIONS
Loading and activating a departure procedure:
4)
5)
6)
7)
1)
2)
3)
Press the
PROC
Key. The Procedures Window is displayed (Figure 5-91).
Highlight ‘SELECT DEPARTURE’.
Press the ENT Key. The DEPARTURE window is displayed on the ‘PROC – DEPARTURE LOADING Page.
Select a departure.
Press the ENT Key. The RUNWAY window may be displayed.
Select a runway.
Press the ENT Key. The TRANSITION window may be displayed.
8)
9)
Select a transition.
Press the ENT Key.
10)
With ‘LOAD’ highlighted, press the ENT Key. The departure procedure is displayed as part of the overall flight plan and is placed in front of the enroute flight plan.
11)
Highlight the desired transition waypoint.
12)
Press the ENT Key. ‘LOAD?’ is highlighted.
13)
Press the ENT Key. The departure will be active when the flight plan is active.
Garmin G1000 Pilot’s Guide for the Diamond DA40/40F
190-00592-01 Rev. A
GPS NAVIGATION
5)
6)
7)
1)
2)
3)
4)
OR :
With the Departure Loading Page displayed (Figure 5-92), press the FMS Knob to activate the cursor.
Enter an identifier, facility name or city location field.
Press the ENT Key until the DEPARTURE window is displayed.
Select a departure.
Press the ENT Key. The RUNWAY window may be displayed.
Select a runway.
Press the ENT Key. The TRANSITION window may be displayed.
8)
9)
Select a transition.
Press the ENT Key. The departure is now ready to load.
10)
Press the FMS Knob to remove the cursor.
Airport
Symbol
Airport Usage
Identifier
Location
Facility Name
Available
Departures
Map Showing
Selected
Departure
List of Legs in Departure
Sequence
Figure 5-92 Departure Loading Page
Activating a departure leg:
1)
2)
3)
4)
5)
Press the FPL Key.
Press the FMS Knob to activate the cursor.
Turn the large FMS Knob to highlight the desired waypoint within the departure.
Press the ACT LEG Softkey. A confirmation window showing the selected leg is displayed.
With ‘ACTIVATE’ highlighted, press the ENT Key.
190-00592-01 Rev. A
Garmin G1000 Pilot’s Guide for the Diamond DA40/40F
5-91
GPS NAVIGATION
Figure 5-93 Activate Leg Option
Viewing a Departure Airport:
1)
2)
3)
4)
Select the Departure Information Page.
Press the MENU Key.
Highlight ‘View Departure Airport’.
Press the ENT Key. The Departure Airport Page is displayed.
OR
:
1)
Select the Approach Information Page.
2)
Press the MENU Key.
1)
2)
3)
4)
5)
3)
4)
Highlight ‘View Departure Airport’.
Press the ENT Key. The Departure Information Page is displayed.
OR
:
Select the Arrival Information Page.
Press the MENU Key.
Highlight ‘View Departure Airport’.
Press the ENT Key. The Departure Information Page is displayed.
Enter an identifier, facility, or city name for the departure airport.
Removing a departure:
1)
2)
3)
4)
From the Active Flight Plan Window, press the MENU Key.
Select the ‘Remove Departure’ option.
Press the ENT Key. A confirmation window is displayed listing the procedure.
With ‘OK’ highlighted, press the ENT Key. To cancel the removal request, highlight ‘CANCEL’ and press the ENT
Key.
5-92
Garmin G1000 Pilot’s Guide for the Diamond DA40/40F
190-00592-01 Rev. A
GPS NAVIGATION
ARRIVAL OPERATIONS
Selecting the Arrival Loading Page (Figure 5-94):
1) Select the ‘WPT’ page group.
2) Select the first rectangular page icon.
Facility Name
Airport
Identifier
Map Showing
Selected Arrival
Airport Symbol
Airport
Usage
Airport
Location
Available
Arrivals
Available
Transitions
Available
Runways
List of Legs,
Desired Track, and Distance in
Arrival
Sequence
Figure 5-94 Arrival Loading Page
Loading an arrival procedure:
1)
2)
3)
4)
5)
6)
7)
8)
From the Active Flight Plan Window, press the LD STAR Softkey.
The ARRIVAL window is displayed on the ‘PROC – ARRIVAL LOADING’ Page (Figure 5-94).
Select an arrival.
Press the ENT Key. The TRANSITION window is displayed.
Select a transition.
Press the ENT Key. The RUNWAY window may be displayed. If so, select a runway.
Press the ENT Key.
With ‘LOAD’ highlighted, press the ENT Key. The arrival procedure is displayed as part of the overall flight plan and is placed in front of the enroute flight plan.
190-00592-01 Rev. A
Garmin G1000 Pilot’s Guide for the Diamond DA40/40F
5-93
GPS NAVIGATION
5)
6)
7)
1)
2)
3)
4)
OR :
Press the PROC Key.
Highlight ‘SELECT ARRIVAL’.
Press the ENT Key. The ARRIVAL window is displayed on the ‘PROC – ARRIVAL LOADING’ Page.
Select an arrival.
Press the ENT Key. The TRANSITION window is displayed.
Select a transition.
Press the ENT Key. The RUNWAY window may be displayed. If so, select a runway.
8)
9)
Press the ENT Key.
With ‘LOAD’ highlighted, press the ENT Key. The arrival procedure is displayed as part of the overall flight plan and is placed in front of the enroute flight plan.
OR
:
1)
2)
From the Active Flight Plan page, press the MENU Key.
Highlight ‘Load Arrival’.
1)
2)
3)
4)
3)
4)
5)
6)
7)
8)
Press the ENT Key. The ARRIVAL window is displayed on the ‘PROC – ARRIVAL LOADING’ Page.
Select an arrival.
Press the ENT Key. The TRANSITION window is displayed.
Select a transition.
Press the ENT Key. The RUNWAY window may be displayed. If so, select a runway.
Press the ENT Key.
9)
With ‘LOAD’ highlighted, press the ENT Key. The arrival procedure is displayed as part of the overall flight plan and is placed in front of the enroute flight plan.
OR :
Select the Arrival Information Page.
Press the MENU Key.
Highlight ‘Load Arrival’.
Press the ENT Key. The Active Flight Plan Page is displayed. The arrival procedure is displayed as part of the overall flight plan and is placed after the enroute flight plan.
5-94
Garmin G1000 Pilot’s Guide for the Diamond DA40/40F
190-00592-01 Rev. A
GPS NAVIGATION
View an arrival:
1)
2)
3)
Select the Departure Information Page.
Press the MENU Key.
Highlight ‘View Arrival’.
4)
Press the ENT Key. The Arrival Information Page is displayed.
OR
:
1)
Select the Arrival Information Page.
2)
3)
4)
Press the MENU Key.
Highlight ‘View Arrival Airport’.
OR
:
1)
2)
Press the ENT Key. The Arrival Airport Page is displayed.
Select the Approach Information Page.
Press the MENU Key.
3)
4)
Highlight ‘View Arrival’.
Press the ENT Key. The Arrival Information Page is displayed.
Removing an arrival:
1)
2)
3)
4)
From the Active Flight Plan Window, press the MENU Key.
Select the ‘Remove Approach’, ‘Remove Arrival’ or ‘Remove Departure’ option.
Press the ENT Key. A confirmation window is displayed listing the procedure.
With ‘OK’ highlighted, press the ENT Key. To cancel the removal request, highlight ‘CANCEL’ and press the ENT
Key.
190-00592-01 Rev. A
Garmin G1000 Pilot’s Guide for the Diamond DA40/40F
5-95
GPS NAVIGATION
APPROACH OPERATIONS
Since not all approaches in the database are approved for GPS use. When selecting an approach, a “GPS” designation to the right of the procedure name indicates the procedure can be flown using the GPS receiver.
Some procedures will not have this designation, meaning the GPS receiver can be used for supplemental navigation guidance only. If the GPS receiver cannot be used for primary guidance, the appropriate navigation receiver must be used for the selected approach (e.g., VOR or ILS). The final course segment of
ILS approaches, for example, must be flown by tuning the NAV receiver to the proper frequency and selecting that NAV receiver on the CDI.
Facility Name
Airport
Identifier
Airport Symbol
Airport
Usage
Airport
Location
Map Showing
Selected
Approach
Available
Approaches
List of Legs,
Desired Track, and Distance in
Arrival
Sequence
Figure 5-95 Approach Loading Page
5-96
Garmin G1000 Pilot’s Guide for the Diamond DA40/40F
190-00592-01 Rev. A
GPS NAVIGATION
Loading a instrument approach:
1)
2)
3)
4)
5)
6)
From the Active Flight Plan Window, press the LD APR Softkey. The APPROACH window is displayed on the
‘PROC – APPROACH LOADING’ Page (Figure 5-96).
Select an approach and press the ENT Key. The TRANSITION window is displayed.
Select a transition (the ‘VECTORS’ option assumes vectors will be received to the final course segment of the approach and will provide navigation guidance relative to the final approach course).
Press the ENT Key.
Highlight ‘LOAD?’ or ‘ACTIVATE?’. ‘LOAD’ adds the approach to the flight plan without immediately using the approach for navigation guidance. This allows for the original flight plan to continue navigating until cleared for the approach, but keeps the approach available for quick activation when needed. ‘ACTIVATE’ adds the approach to the flight plan and begins navigating the approach course.
If the approach is not approved for GPS, a ‘NOT APPROVED FOR GPS’ message is displayed with ‘YES’ highlighted. Press the ENT Key to acknowledge the message. To cancel the approach, select ‘NO’ and press the ENT Key.
Figure 5-96 Not Approved for GPS Message
OR
:
1)
2)
Select the Nearest Airports Page.
Select the desired nearest airport.
6)
7)
8)
3)
4)
5)
Press the APR Softkey. The LD APR (load approach) Softkey becomes available.
Select the desired approach.
Press the LD APR Softkey. The Approach Loading Page is displayed with the transitions field highlighted.
Select the desired transition.
Press the ENT Key. The ‘LOAD?’ field is highlighted.
Press the ENT Key to load the approach. If navigating a flight plan previous to loading this approach, the
G1000 will continue navigating the flight plan until the approach is activated.
9)
Highlight the ‘ACTIVATE’ field.
10)
Press the ENT Key to activate the approach and begin navigating to the IAP.
11)
If the approach is not approved for GPS, a ‘NOT APPROVED FOR GPS’ messages is displayed with ‘YES’ highlighted. Press the ENT Key to acknowledge the message (or select ‘NO’).
12)
Press the ENT Key to return to the Approach Loading Page.
190-00592-01 Rev. A
Garmin G1000 Pilot’s Guide for the Diamond DA40/40F
5-97
GPS NAVIGATION
3)
4)
5)
1)
2)
3)
4)
5)
6)
OR :
From any page, press the PROC Key. The Procedures Options MENU is displayed.
Highlight ‘SELECT APPROACH’.
Press the ENT Key. The APPROACH window is displayed on the ‘PROC – APPROACH LOADING’ Page.
Select an approach.
Press the ENT Key. The TRANSITION window is displayed.
Select a transition (the ‘VECTORS’ option assumes vectors will be received to the final course segment of the approach and will provide navigation guidance relative to the final approach course).
7)
8)
Press the ENT Key.
Highlight ‘LOAD?’ or ‘ACTIVATE?’. ‘LOAD’ adds the approach to the flight plan without immediately using the approach for navigation guidance. This allows for the original flight plan to continue navigating until cleared for the approach, but keeps the approach available for quick activation when needed. ‘ACTIVATE’ adds the approach to the flight plan and begins navigating the approach course.
9)
If the approach is not approved for GPS, a ‘NOT APPROVED FOR GPS’ messages is displayed with ‘YES’ highlighted. Press the ENT Key to acknowledge the message. To cancel the approach, select ‘NO’ and press the ENT Key.
OR
:
1)
2)
From the Active Flight Plan Window, press the MENU Key.
Highlight ‘Load Approach’.
6)
7)
8)
Press the ENT Key. The APPROACH window is displayed on the ‘PROC – APPROACH LOADING’ Page.
Select an approach and press the ENT Key. The TRANSITION window is displayed.
Select a transition (the ‘VECTORS’ option assumes vectors will be received to the final course segment of the approach and will provide navigation guidance relative to the final approach course).
Press the ENT Key.
Highlight ‘LOAD?’ or ‘ACTIVATE?’. ‘LOAD’ adds the approach to the flight plan without immediately using the approach for navigation guidance. This allows for the original flight plan to continue navigating until cleared for the approach, but keeps the approach available for quick activation when needed. ‘Activate’ adds the approach to the flight plan and begins navigating the approach course.
If the approach is not approved for GPS, a ‘NOT APPROVED FOR GPS’ messages is displayed with ‘YES’ highlighted. Press the ENT Key to acknowledge the message. To cancel the approach, select ‘NO’ and press the ENT Key.
5-98
Garmin G1000 Pilot’s Guide for the Diamond DA40/40F
190-00592-01 Rev. A
GPS NAVIGATION
Removing an approach from a direct-to or active flight plan:
1)
2)
3)
4)
From the Flight Plan Window, press the MENU Key.
Highlight ‘Remove Departure’, ‘Remove Arrival’, or ‘Remove Approach’
Press the ENT Key. A confirmation window appears listing the procedure that is about to be removed with ‘OK’ highlighted.
Press the ENT Key.
Another Procedures Window option allows the pilot to select vectors to the final approach course.
Activating a (previously loaded) approach, with vectors to final:
1)
2)
Press the
PROC
Key to display the Procedures Window.
Highlight ‘ACTIVATE VECTOR-TO-FINAL’ and press the ENT Key.
In many cases, it may be easiest to “Load” the full approach while still some distance away, enroute to the destination airport. Later, if vectored to final, use the steps above to select ‘Activate Vector-To-Final’, which makes the inbound course to the FAF waypoint active. Otherwise, activate the full approach using the
‘ACTIVATE APPROACH’ option.
Activating a missed approach:
1)
2)
3)
4)
Press the PROC Key.
Turn the large FMS Knob to highlight ‘ACTIVATE MISSED APPROACH’.
Press the ENT Key. A confirmation window will be displayed.
With ‘ACTIVATE’ highlighted, press the ENT Key.
190-00592-01 Rev. A
Garmin G1000 Pilot’s Guide for the Diamond DA40/40F
5-99
GPS NAVIGATION
DEPARTURES, ARRIVALS, AND APPROACHES (PFD)
The Procedures Window (Figure 5-97) provides direct access to departures, arrivals and approaches—based upon the active flight plan or direct-to destination. In either case, the departure and destination airports must have published procedures associated with them. The Procedures Window is displayed and removed by pressing the PROC Key.
Figure 5-97 Procedures Window
SELECT DEPARTURE
‘Select Departure’ selects a published standard instrument departure (SID) for the departure airport or replaces the current departure with a new selection. When using a direct-to, the G1000 uses the nearest airport as a reference when displaying available departures.
Available
Runways
5-100
Available
Departures
Figure 5-98 Selecting a Departure
Selecting a departure for the departure airport:
1) Display the Procedures Window by pressing the PROC Key.
2) Highlight ‘SELECT DEPARTURE’.
3)
Pr ess the
ENT
Key.
4)
7)
Enter an identifier, city, or facility name.
5)
Pr ess the
ENT
Key until the departure field is highlighted
6) Select the desired departure.
.
Pr ess the
ENT
Key. A window appears listing the available transitions for the departure.
Garmin G1000 Pilot’s Guide for the Diamond DA40/40F
Available
Transitions
190-00592-01 Rev. A
GPS NAVIGATION
8) Select the desired transition or vectors.
9)
Pr ess the
ENT
Key. A window appears listing the available runways for the departure.
10)
Select the desired runway.
11)
Wi th ‘LOAD?’ highlighted, press the
ENT
Key to load the departure.
SELECT ARRIVAL
‘SELECT ARRIVAL’ selects a published standard terminal arrival route (STAR) for the destination airport or replaces a current arrival with a new selection.
Available
Transitions
Available
Arrivals
Figure 5-99 Selecting an Arrival
Selecting an arrival for a direct-to or flight plan destination airport:
1) Display the Procedures Window by pressing the PROC Key.
2) Highlight ‘SELECT ARRIVAL’.
3)
Pr ess the
ENT
Key.
4)
Enter an identifier, city, or facility name.
5)
Pr ess the
ENT
Key until the arrival field is highlighted
6) Select the desired arrival.
.
7)
Pr ess the
ENT
Key. A window appears listing the available transitions for the arrival.
8) Select the desired transition or vectors.
9)
Pr ess the
ENT
Key. A window appears listing the available runways for the arrival.
10)
Select the desired runway.
11)
Wi th ‘LOAD?’ highlighted, press the
ENT
Key to load the arrival.
190-00592-01 Rev. A
Garmin G1000 Pilot’s Guide for the Diamond DA40/40F
5-101
GPS NAVIGATION
SELECT APPROACH
‘SELECT APPROACH’ selects a published instrument approach for the destination airport or replaces the current approach with a new selection.
Available
Approaches
Available
Transitions
Figure 5-100 Selecting an Approach
Selecting an approach for a direct-to or flight plan destination airport (Figure 5-100):
1) Display the Procedures Window by pressing the PROC Key.
2) Highlight ‘SELECT APPROACH’.
3)
Pr ess the
ENT
Key.
4)
5)
Enter an identifier, city, or facility name.
Pr ess the
ENT
Key until the approach field is highlighted
6) Select the desired approach.
.
7)
Pr ess the
ENT
Key. A window appears listing the available transitions for the approach.
8) Select the desired transition or vectors.
9)
Pr ess the
ENT
Key.
10)
Wi th ‘LOAD?’ highlighted, press the
ENT
Key to load the approach OR: to activate the approach, highlight ‘ACTIVATE?’.
NOTE:
If the approach is not approved for GPS, a ‘NOT APPROVED FOR GPS’ message is displayed with ‘YES’ highlighted. Press the
ENT Key to acknowledge the message. To cancel the approach, select ‘NO’ and press the ENT Key.
5-102
Garmin G1000 Pilot’s Guide for the Diamond DA40/40F
190-00592-01 Rev. A
GPS NAVIGATION
ACTIVATE APPROACH
‘ACTIVATE APPROACH’ activates the approach.
Figure 5-101 Activate Approach Selection
Activating the approach for a direct-to or flight plan destination airport:
1)
2)
3)
From an active flight plan, press the PROC Key to display the Procedures Options Window.
Highlight ‘ACTIVATE APPROACH’.
Press the ENT Key.
ACTIVATE VECTOR-TO-FINAL
‘ACTIVATE VECTOR-TO-FINAL’ allows the pilot to select vectors to the final approach course.
Figure 5-102 Activate Vector-To-Final Selection
Activating the approach with vectors to final:
1)
2)
3)
From an active flight plan, press the PROC Key to display the Procedures Options Window.
Highlight ‘ACTIVATE VECTOR-TO-FINAL’.
Press the ENT Key.
190-00592-01 Rev. A
Garmin G1000 Pilot’s Guide for the Diamond DA40/40F
5-103
GPS NAVIGATION
B
LANK
P
AGE
5-104
Garmin G1000 Pilot’s Guide for the Diamond DA40/40F
190-00592-01 Rev. A
HAZARD AVOIDANCE
SECTION 6 HAZARD AVOIDANCE
The hazard avoidance features available for the G1000 system are designed to aid situational awareness and provide advisory information with regard to potential hazards to flight safety associated with weather, terrain, and air traffic.
Hazard avoidance in the G1000 is divided into the following categories:
Weather
• GDL 69/69A™ XM WX Satellite Weather®
Terrain Avoidance
• Terrain Proximity (non-TSO-C151b-certified)
Traffic
• TIS (Traffic Information Service)
6.1 XM WX SATELLITE WEATHER
NOTE:
XM WX Satellite Weather data provides information for avoiding hazardous weather. Never use it to penetrate hazardous weather.
The GDL 69/69A is a remote-mounted data-link satellite receiver that is capable of receiving XM WX Satellite
Weather data and displaying received graphical weather information and associated text on the G1000 Multi
Function Display (MFD) and the Primary Flight Display (PFD) Inset Map. It can also receive XM Satellite Radio® entertainment programming. Both weather and entertainment services operate in the S-band frequency range to provide continuous reception capabilities at any altitude throughout North America.
The GDL 69/69A has an externally-mounted antenna for receiving satellite signals. Because reception must be unobstructed, XM Satellite Radio does not function inside the hangar.
XM Satellite Radio services are subscription-based. For more information on specific service packages, visit www.xmradio.com.
ACTIVATING XM WX SATELLITE WEATHER AND XM SATELLITE RADIO SERVICES
Before XM WX Satellite Weather can be used, the service must be activated. For the GDL 69, the Radio ID
(for weather data) of the Data Link Receiver is required to initiate the subscription. With the GDL 69, only the weather service subscription can be activated.
For the GDL 69A, both the Audio ID (for entertainment programming) and the Radio ID (for weather data) of the Data Link Receiver are required to initiate the subscription. With the GDL 69A, both the entertainment programming and the weather service subscriptions can be activated.
190-00592-01 Rev. A
Garmin G1000 Pilot’s Guide for the Diamond DA40/40F
6-1
HAZARD AVOIDANCE
These IDs are located:
• On the label on the back of the unit
• On the XM Information Page on the MFD (as shown in Figure 6-1)
• On the XM Satellite Radio Activation Instructions included with the unit
Contact the installer if the Audio ID and the Radio ID cannot be located.
Activating the XM WX Satellite Weather and XM Satellite Radio Service:
4)
5)
6)
1)
Contact XM Satellite Radio through the Internet or by telephone. Follow the directions provided by XM Satellite
Radio.
2)
Turn the large FMS Knob to select the Auxiliary Page Group.
3)
Turn the small FMS Knob to select to select the fifth page.
Press the INFO Softkey to display the XM Information Page.
Verify that the desired services are activated and press the DONE Softkey.
Turn the large FMS Knob to highlight ‘YES’. To complete activation, press the ENT Key.
Data
Radio ID (for XM
Weather)
Audio
Radio ID (for XM
Satellite Radio)
Weather
Products
(Available
Products for
Service Class
Indicated in
Green)
6-2
Figure 6-1 XM Information Page
USING XM WX SATELLITE WEATHER PRODUCTS
The Weather Data Link Page is the primary starting point for viewing weather data because it can display all available weather products. Other G1000 maps display only a subset of weather products.
The G1000 displays XM WX Satellite Weather data on the MFD and the PFD Inset Map. When a weather product is active on the Weather Data Link Page or the Navigation Map, the time associated with the data displays on the right of the screen (as shown in Figures 6-2 and 6-3). The date/time stamp on the G1000 display represents the UTC (Coordinated Universal Time) time when the data was assembled on the ground.
It is not the time the data was received by the Data Link Receiver.
Garmin G1000 Pilot’s Guide for the Diamond DA40/40F
190-00592-01 Rev. A
HAZARD AVOIDANCE
Each weather product is refreshed on the display at specific intervals (as shown in Table 6-1). The refresh rate represents the maximum waiting period for data to appear on the display after the Data Link Receiver is activated. It does not represent the rate at which XM Weather data is updated. Weather data is updated at intervals that are defined and controlled by XM Satellite Radio.
If, for any reason, the data for a weather product is not refreshed within a 30-, 60-, or 90-minute interval
(as specified in Table 6-1), the data is considered expired and is removed from the display. This prevents the display of ineffective data. If more than half of the expiration time has elapsed, the color of the product and time changes from light blue to amber.
Selecting the Weather Data Link Page:
1) Turn the large FMS Knob to select the Map Page Group.
2) Turn the small FMS Knob to select the Weather Data Link Page.
NEXRAD
Products, Storm
Legend, and Age
Figure 6-2 Weather Data Link Page
190-00592-01 Rev. A
Garmin G1000 Pilot’s Guide for the Diamond DA40/40F
6-3
HAZARD AVOIDANCE
Figure 6-3 Weather Product Ages
6-4
Garmin G1000 Pilot’s Guide for the Diamond DA40/40F
190-00592-01 Rev. A
HAZARD AVOIDANCE
Table 6-1 shows the weather products and their lifetimes.
Weather Product
NEXRAD
Symbol
Expiration Time
(Minutes)
30
Refresh Rate
(Minutes)
5
Cloud Top (CLD TOP) 60 15
Echo Top 30 7.5
XM Lightning (LTNG)
Cell Movement (SCIT)
SIGMETs/AIRMETs (SIG/AIR)
METARs
City Forecast (CITY)
Surface Analysis (SFC)
Freezing Levels (FRZ LVL)
Winds Aloft (WIND)
County Warnings (COUNTY)
Cyclone Warnings (CY-
CLONE)
Radar Coverage
TFRs
TAFs
60 no product image no product image no product image
30
60
60
Table 6-1 Weather Product Lifetimes
60
60
60
60
90
60
30
30
60
12
12
12
12
5
12
12
12
5
12
12
12
5
190-00592-01 Rev. A
Garmin G1000 Pilot’s Guide for the Diamond DA40/40F
6-5
HAZARD AVOIDANCE
Table 6-2 shows which XM Weather products display on specific pages of the MFD and the PFD Inset Map.
The positive symbols represent the presence of this data on the page.
Weather Product
NEXRAD
Cloud Top (CLD TOP)
Echo Top
XM Lightning (LTNG)
Cell Movement (SCIT)
SIGMETs/AIRMETs (SIG/AIR)
METARs
City Forecast (CITY)
Surface Analysis (SFC)
Freezing Levels (FRZ LVL)
Winds Aloft (WIND)
County Warnings (COUNTY)
Cyclone Warnings (CYCLONE)
Radar Coverage
TFRs
TAFs
+ + +
+
+
+
+
+
+
+
+
+
+
+
+
+
+
+
+
+
+
+
+
+
+ +
+ +
Table 6-2 Weather Product Display Maps
+
+
+
+
+
+
+
+
+
+
+
+
SETTING UP THE WEATHER DATA LINK PAGE
The display of weather data on the Weather Data Link Page can be set up and customized on the Weather
Data Link Menu (as shown in Figure 6-4). Weather legends for all active products can also be accessed from this page.
6-6
Figure 6-4 Weather Data Link Menu
Garmin G1000 Pilot’s Guide for the Diamond DA40/40F
190-00592-01 Rev. A
HAZARD AVOIDANCE
Figure 6-5 shows the Weather Data Link Setup Window. The ‘ON’ and ‘OFF’ settings control the display of weather product softkeys in the same way that softkeys do. The range settings control the largest map range at which each product will display. The default settings can be restored by pressing the MENU Key while in the menu.
Winds Aloft
Data Selected
Figure 6-5 Weather Data Link Setup Window
Setting up and customizing the display of weather data on the Weather Data Link Page:
1)
2)
3)
On the Weather Data Link Page, press the
MENU
Key.
While the Weather Setup selection is highlighted on the Page Menu (as shown in Figure 6-4), press the
ENT
Key.
If necessary, turn the small
FMS
Knob to select ‘Weather Setup’ and then press the
ENT
Key.
While the Weather Data Link Setup Menu (as shown in Figure 6-5) is displayed, turn the large
FMS
Knob to highlight and move between the product selections. Turn the small
FMS
Knob to select an option for each selection and press the
ENT
Key.
MAP PANNING ON THE WEATHER DATA LINK PAGE
Map panning (as shown in Figure 6-6) moves the map beyond its current limits without adjusting the map range. Press the Joystick to select the map panning feature.
190-00592-01 Rev. A
Garmin G1000 Pilot’s Guide for the Diamond DA40/40F
6-7
HAZARD AVOIDANCE
Information about Warning
Panning Arrow over a
Tornado Warning
Figure 6-6 Panning on the Weather Data Link Page
When map panning is enabled, a map pointer flashes on the Weather Data Link Page. Panning over
AIRMETs, County Warnings, TFRs (Temporary Flight Restrictions), Echo Tops, METARs, SIGMETs, and Cell
Movement displays text information for the selection. This information is displayed in the same location as the Map Pointer Information on the Navigation Map Page.
Displaying information for selected weather products:
1) Press the Joystick to display the map pointer.
2) Move the Joystick to place the map pointer on AIRMETs, TFRs, METARs or SIGMETs.
3) To display the text of AIRMET and SIGMET alerts, pan over the AIRMET or SIGMET and press the ENT Key.
4)
To display the text of a METAR (as shown in Figure 6-7), pan over an airport with METAR information and press the
ENT
Key. (Select the Airport Information Page to display the text of the METAR.)
6-8
Garmin G1000 Pilot’s Guide for the Diamond DA40/40F
190-00592-01 Rev. A
HAZARD AVOIDANCE
Figure 6-7 METAR with Text
5)
To display the text of a TFR (as shown in Figure 6-8), pan over the TFR and press the
ENT
Key.
Figure 6-8 TFR with Text
XM WX SATELLITE WEATHER ON THE NAVIGATION MAP
When appropriately configured, the Navigation Map displays NEXRAD, Cell Movement, TFRs, and XM
Lightning data (as shown in Figure 6-9). This improves situational awareness and makes it easier to relate storm activity to airports, NAVAIDS, obstacles, and other ground references.
190-00592-01 Rev. A
Garmin G1000 Pilot’s Guide for the Diamond DA40/40F
6-9
HAZARD AVOIDANCE
NEXRAD
Products, Storm
Legend, and Age
NEXRAD
Weather
Cell Movement
Indication
NEXRAD and XM
Lightning Icons, 800
NM Range
Figure 6-9 Navigation Map Page Displaying NEXRAD Weather
SETTING UP THE NAVIGATION MAP PAGE
Use the Map Setup Window (as shown in Figure 6-10) to customize the display of XM WX Satellite Weather data on the Navigation Map Page.
Figure 6-10 Map Setup Window
6-10
Garmin G1000 Pilot’s Guide for the Diamond DA40/40F
190-00592-01 Rev. A
HAZARD AVOIDANCE
Setting Up and Customizing the Navigation Map Page:
1)
2)
3)
4)
On the Navigation Map page, press the MENU Key.
While the ‘Map Setup’ selection is highlighted on the Page Menu, press the ENT Key.
Turn the small FMS Knob to display the group selection window. To select the ‘Weather Group’, turn the FMS
Knob and press the ENT Key.
While the Map Setup menu is displayed, turn the large FMS Knob to highlight and move between the product selections. When an item is highlighted, turn the small FMS Knob to select the desired option and press the
ENT Key.
The following options are available:
• NEXRAD DATA – Turns the display of NEXRAD data and radar coverage on or off. Selects the display range.
• XM LTNG – Turns the display of XM Lightning on or off. Selects the display range.
• CELL MOVEMENT – Turns the display of storm cell movement on or off. Cell Movement is shown only when NEXRAD is turned on, even if it is set to ‘ON’ in the Map Setup Window.
WEATHER SOFTKEYS
Softkeys control the display of weather information on the MFD and PFD Inset Map. Product legends are only available on the Weather Data Link Page of the MFD.
The Weather Data Link Page is the primary starting point for weather data with the G1000 because it displays all available weather products. Other G1000 maps display a subset of weather products. When a weather product is selected for display, the corresponding softkey label changes to gray. This indicates that the product is enabled. Unavailable weather products have dimmed or disabled softkey labels.
LEGEND
Each active weather product has its own legend. Note that weather product legends are not interchangeable.
Viewing a weather legend:
1)
2)
3)
4)
5)
Turn the large FMS Knob to select the Map Page Group.
Turn the small FMS Knob to select the Weather Data Link Page.
Press the LEGEND Softkey to display the legends for the displayed weather products.
Turn the FMS Knob to scroll through the legends if more are available than fit in the window.
To return to the previous page and remove the legend window, press the LEGEND Softkey, the ENT Key or CLR
Key, or the FMS Knob.
OR
:
6)
7)
On the Weather Data Link Page, press the MENU Key, which displays the Page Menu Options.
Turn the FMS Knob to select ‘Weather Legend’ and press the ENT Key.
190-00592-01 Rev. A
Garmin G1000 Pilot’s Guide for the Diamond DA40/40F
6-11
HAZARD AVOIDANCE
NEXRAD
NOTE:
The TOPO and/or TERRAIN display and NEXRAD are mutually exclusive for all applicable maps.
NEXRAD (NEXt-generation RADar) is a network of 158 high-resolution Doppler radar systems that are operated by the National Weather Service (NWS). Its technical name is WSR-88D.
NEXRAD data provides centralized meteorological information for the continental United States and selected overseas locations. The maximum range of a single NEXRAD radar site is 250 nautical miles. In addition to a wide array of services, the NEXRAD network provides important information about severe weather and air traffic safety.
NEXRAD data is not real-time. The lapsed time between collection, processing, and dissemination of
NEXRAD images can be significant and may not reflect the current radar synopsis. Due to the inherent delays and the relative age of the data, it should be used for long-range planning purposes only. Never use NEXRAD data or any radar data to penetrate hazardous weather. Rather, use it in an early-warning capacity of predeparture and enroute evaluation.
6-12
Figure 6-11 NEXRAD Data on the Weather Data Link Page
Press the NEXRAD Softkey to show NEXRAD weather and radar coverage information (as shown in Figure
6-11). NEXRAD data displays on the PFD Inset Map and on the following G1000 maps:
• Weather Data Link Page
• Navigation Map
• Nearest Pages
• Airport Information Page
• AUX - Trip Planning Page
• Flight Plan Pages (except VNAV)
Composite data from all the NEXRAD radar sites in the United States is shown. This data is composed of the maximum reflectivity from the individual radar sweeps. The display of the information is color-coded to indicate the weather severity level.
Garmin G1000 Pilot’s Guide for the Diamond DA40/40F
190-00592-01 Rev. A
HAZARD AVOIDANCE
All weather product legends can be viewed on the Weather Data Link Page. For the NEXRAD legend (as shown in Figure 6-12), press the LEGEND Softkey when NEXRAD is selected for display.
Figure 6-12 NEXRAD Data with Legend
The display of Radar Coverage is always active when both NEXRAD and ECHO TOPS are selected. The display indicates the currently available NEXRAD Radar coverage and ECHO TOPS areas.
R
EFLECTIVITY
Reflectivity is the amount of transmitted power returned to the radar receiver. Colors on the NEXRAD display are directly correlative to the level of detected reflectivity. Reflectivity as it relates to hazardous weather can be very complex.
The role of radar is essentially to detect moisture in the atmosphere. Simply put, certain types of weather reflect radar better than others. The intensity of a radar reflection is not necessarily an indication of the weather hazard level. For instance, wet hail returns a strong radar reflection, while dry hail does not. Both wet and dry hail can be extremely hazardous.
The different NEXRAD echo intensities are measured in decibels (dB) relative to reflectivity (Z). NEXRAD measures the radar reflectivity ratio, or the energy reflected
back to
the radar receiver (designated by the letter Z). The value of Z increases as the returned signal strength increases.
NEXRAD L
IMITATIONS
NEXRAD radar images may have certain limitations. These include but are not limited to:
• NEXRAD base reflectivity does not provide sufficient information to determine cloud layers or precipitation characteristics (wet hail vs. rain). For example, it is not possible to distinguish between wet snow, wet hail, and rain.
190-00592-01 Rev. A
Garmin G1000 Pilot’s Guide for the Diamond DA40/40F
6-13
HAZARD AVOIDANCE
• NEXRAD base reflectivity is sampled at the minimum antenna elevation angle. An individual NEXRAD site cannot depict high altitude storms at close ranges. It has no information about storms directly over the site.
• The resolution of displayed NEXRAD data is four square kilometers (as shown in Figure 6-13). Therefore, when zoomed in on the display, each square block represents a four-square kilometer area. The intensity level reflected by the square is the highest level sampled within the area.
Block has an area of 4 sq. km
6-14
Figure 6-13 NEXRAD Data - Zoomed
NEXRAD radar images may display abnormalities. These include but are not limited to:
• Ground clutter
• Strobes and spurious radar data
• Sun strobes (when the radar antenna points directly at the sun)
• Interference from buildings or mountains, which may cause shadows
• Metallic dust from military aircraft, which can cause alterations in radar scans
ECHO TOPS
NOTE:
Cloud Tops and Echo Tops cannot be turned on at the same time.
Echo Tops data (as shown in Figure 6-14) shows the location, elevation, and direction of the highest radar echo. The highest radar echo does not indicate the top of a storm or clouds, only the highest altitude at which precipitation is detected. The information is derived from NEXRAD data.
Echo Tops data displays only on the Weather Data Link Page. It does not display on other G1000 maps.
Garmin G1000 Pilot’s Guide for the Diamond DA40/40F
190-00592-01 Rev. A
HAZARD AVOIDANCE
Press the ECHO TOP Softkey to show data about the highest radar echo. Note that Cloud Tops and Echo
Tops use the same color scaling to represent altitude. Cloud Tops and Echo Tops are mutually exclusive.
When Echo Tops is activated, NEXRAD and Cloud Tops are removed.
Figure 6-14 Echo Tops Data
For the Echo Tops legend (as shown in Figure 6-15), press the LEGEND Softkey when Echo Tops is selected for display.
Radar Coverage
Figure 6-15 ECHO TOPS Legend
The display of Radar Coverage is always active when NEXRAD and Echo Tops are selected. The display indicates the currently available NEXRAD Radar coverage and Echo Tops areas by showing a grayish-purple color where information is unavailable or is not being collected. This means that the radar capability exists in the grayish-purple areas, but that it is not active or is off-line.
CLOUD TOPS
NOTE:
Cloud Tops and Echo Tops cannot be turned on at the same time.
Cloud Tops data (as shown in Figure 6-16) shows the altitude at the top of the clouds. This is determined from satellite imagery.
190-00592-01 Rev. A
Garmin G1000 Pilot’s Guide for the Diamond DA40/40F
6-15
HAZARD AVOIDANCE
Cloud Tops data displays only on the Weather Data Link Page. It does not display on other G1000 maps.
Press the CLD TOP Softkey to show the cloud top altitude. Note that Cloud Tops and Echo Tops use the same color scaling to represent altitude. Cloud Tops and Echo Tops are mutually exclusive. When Cloud
Tops is activated, Echo Tops is removed.
Figure 6-16 Cloud Tops Data
For the Cloud Tops legend (as shown in Figure 6-17), press the LEGEND Softkey when Cloud Tops is selected for display.
6-16
Figure 6-17 CLOUD TOPS Legend
LIGHTNING
Lightning data (as shown in Figure 6-18) shows the approximate location of cloud-to-ground lightning strikes. Strike location is shown within a two kilometer region. The exact location of the lightning strike is not displayed.
Press the LTNG or XM LTNG Softkey to show the location of cloud-to-ground lightning strikes. Lightning data displays on the PFD Inset Map and on the following G1000 maps:
• Weather Data Link Page
• Navigation Map
• Nearest Pages
• AUX - Trip Planning Page
• Flight Plan Pages (except VNAV)
Garmin G1000 Pilot’s Guide for the Diamond DA40/40F
190-00592-01 Rev. A
HAZARD AVOIDANCE
Figure 6-18 NEXRAD and Lightning Data
For the XM Lightning legend (as shown in Figure 6-19), press the LEGEND Softkey when XM Lightning is selected for display.
Figure 6-19 Lightning Legend
CELL MOVEMENT
Cell Movement data (as shown in Figure 6-20) shows the location and movement of storm cells as identified by the ground-based system. The cells are represented by yellow squares, while the movement is represented by arrows.
Press the CELL MOV Softkey to show the storm cells. Cell Movement data displays on the PFD Inset Map and on the following G1000 maps:
• Weather Data Link Page
• Navigation Map
• Nearest Pages
• AUX - Trip Planning Page
• Flight Plan Pages (except VNAV)
190-00592-01 Rev. A
Garmin G1000 Pilot’s Guide for the Diamond DA40/40F
6-17
HAZARD AVOIDANCE
Cell
Movement
Data
Figure 6-20 NEXRAD, Lightning, and Cell Movement Data
For the Cell Movement legend (as shown in Figure 6-21), press the LEGEND Softkey when Cell Movement is selected for display.
Figure 6-21 Cell Movement Legend
SIGMETS AND AIRMETS
SIGMETs (SIGnificant METeorological Information) and AIRMETS (Airmen’s Meteorological Information) are broadcast for potentially hazardous weather that is considered of extreme importance to all aircraft. A convective SIGMET is issued for hazardous convective weather. A localized SIGMET is a significant weather condition occurring at a localized geographical position.
Press the SIG/AIR Softkey to show SIGMET and AIRMET data. SIGMET and AIRMET data display on the
Weather Data Link Page (as shown in Figure 6-22). They do not display on other G1000 maps.
6-18
Garmin G1000 Pilot’s Guide for the Diamond DA40/40F
190-00592-01 Rev. A
HAZARD AVOIDANCE
Figure 6-22 SIG/AIR and Cloud Tops Data
For the SIGMET and AIRMET legend (as shown in Figure 6-23), press the LEGEND Softkey when SIGMETs and AIRMETs are selected for display.
Figure 6-23 SIGMET/AIRMET Legend
To view the text of the SIGMET or AIRMET (as shown in Figure 6-24), press the Joystick and move it over the icon. Press the ENT Key.
190-00592-01 Rev. A
Garmin G1000 Pilot’s Guide for the Diamond DA40/40F
6-19
HAZARD AVOIDANCE
6-20
Figure 6-24 Sample SIGMET Text
METARS AND TAFS
NOTE:
The atmospheric pressure on the METAR is reported in hectopascals everywhere but in the US, where it is reported in inches of mercury. Temperatures are reported in Celsius. Standard temperature and atmospheric pressure are 59°F (15°C) and 29.92 in Hg (1013.2 hPa).
NOTE:
METAR and City Forecast information is only displayed within the installed Aviation Database service area.
METAR (METeorological Aerodrome Report) is the standard format for pre-flight weather briefings. METARs are updated hourly and are considered current. A typical METAR report (as shown in Figure 6-25) contains information about the temperature, dew point, wind, precipitation, cloud cover, cloud heights, visibility, and barometric pressure. It can also contain information on precipitation amounts, lightning, and other critical data. METARs are shown as colored flags at airports that provide them.
By contrast, the TAF (Terminal Aerodrome Report) is the standard format for 24-hour weather forecasts.
The TAF (as shown in Figure 6-25) may contain some METAR data, but it generally covers a smaller area. It typically forecasts significant weather changes, temporary changes, probable changes, and expected changes in weather conditions. METAR and TAF text are displayed on the Weather Data Link Page and the Weather
Information Page.
Viewing METAR and TAF text for a selected airport:
1)
2)
On the Weather Data Link Page, press the Joystick and pan to the desired airport.
Press the ENT Key to display the Weather Information Page with METAR and TAF text.
OR
:
3)
Select the Weather Information Page and enter the desired airport.
a)
Use the large FMS Knob to select the Waypoint Page Group.
b)
Use the small FMS Knob to select the first page of the group.
Garmin G1000 Pilot’s Guide for the Diamond DA40/40F
190-00592-01 Rev. A
HAZARD AVOIDANCE
c)
Press the WX Softkey to select the Weather Information Page.
d)
Press the FMS Knob momentarily to display the cursor.
e)
Use the FMS Knob to enter the desired airport and press the ENT Key.
4)
Use the FMS Knob or the ENT Key to scroll through the METAR and TAF text. Note that the METAR test must be completely scrolled through before scrolling through the TAF text.
5)
Press the FMS Knob or the CLR Key to return to the Weather Data Link Page, if the airport was selected by panning from this page.
METAR data is displayed first in a decoded fashion, then as raw text. TAF information is displayed only in its raw form.
METAR
Text
TAF
Text
Figure 6-25 METAR and TAF Text Displayed on the Weather Information Page
For a METAR legend (as shown in Figure 6-26), press the LEGEND Softkey.
Figure 6-26 METAR Legend
MORE WX
Press the MORE WX Softkey to display these additional softkeys:
S
URFACE
A
NALYSIS AND
C
ITY
F
ORECAST
NOTE:
Surface Analysis and City Forecast information display together. They only display within the installed
Aviation Database service area.
190-00592-01 Rev. A
Garmin G1000 Pilot’s Guide for the Diamond DA40/40F
6-21
HAZARD AVOIDANCE
Surface Analysis and City Forecast information is available for current and forecast weather conditions.
Forecasts are available for intervals of 12, 24, 36, and 48 hours (as shown in Figures 6-27 to 6-30).
Surface Analysis and City Forecast information display on the Weather Data Link Page. It does not display on other G1000 maps.
Press the MORE WX Softkey and then the SFC Softkey for Surface Analysis and City Forecast information.
Press the softkey to reflect current conditions or 12-, 24-, 36-, and 48-hour forecasts. The SFC Softkey label changes to reflect the forecast time selected.
Figure 6-27 Current Surface Analysis Data Figure 6-28 12-Hour Surface Analysis Data
Figure 6-29 36-Hour Surface Analysis Data Figure 6-30 48-Hour Surface Analysis Data
For the Surface Analysis legend (as shown in Figure 6-31) and City Forecast legend, press the LEGEND
Softkey when Surface Analysis and City Forecast are selected to be displayed.
6-22
Garmin G1000 Pilot’s Guide for the Diamond DA40/40F
190-00592-01 Rev. A
HAZARD AVOIDANCE
Figure 6-31 Surface Analysis Legend
F
REEZING
L
EVELS
Freezing Level data shows the color-coded contour lines for freezing levels. When no data is displayed for a given altitude for any of the weather features, the data for that altitude has not been received or is out of date and has been removed from the display. New data appears at the next update.
Press the MORE WX Softkey and then the FRZ LVL Softkey to display Freezing Level data. Freezing
Levels data displays on the Weather Data Link page (as shown in Figure 6-32). It does not display on other
G1000 maps.
Figure 6-32 Freeze Level Data with Cloud Tops
For the Freezing Level legend (as shown in Figure 6-33), press the LEGEND Softkey when Freezing
Level is selected to be displayed.
190-00592-01 Rev. A
Figure 6-33 Freeze Level Legend
Garmin G1000 Pilot’s Guide for the Diamond DA40/40F
6-23
HAZARD AVOIDANCE
W
INDS
A
LOFT
Winds Aloft data (as shown in Figure 6-34) shows the wind speed and wind direction at a selected altitude.
The speed and direction can be displayed from the ground up to 42,000 feet in 3,000 ft. increments.
Press the MORE WX Softkey and then the WIND Softkey to display Winds Aloft data. Press the SFC
Softkey to display the surface wind speed and directions. Press any numbered softkey to display the altitude in 3,000 foot increments. The WIND Softkey label changes to reflect the altitude selected.
Press the NEXT Softkey to display the next set of softkeys. Press the PREV Softkey to return to the previous set of softkeys.
Figure 6-34 Winds Aloft at 27,000 feet with NEXRAD and County Data
For the Winds Aloft legend (as shown in Figure 6-35), press the LEGEND Softkey when Winds Aloft is selected to be displayed.
6-24
Garmin G1000 Pilot’s Guide for the Diamond DA40/40F
190-00592-01 Rev. A
HAZARD AVOIDANCE
Figure 6-35 Winds Aloft with Legend
COUNTY
County data (as shown in Figure 6-36) provides specific public awareness and protection weather warnings from the National Weather Service (NWS). This can include information on fires, tornadoes, severe thunderstorms, flood conditions, and other natural disasters.
Press the MORE WX Softkey and then the COUNTY Softkey to display current warning data. County warnings display on the Weather Data Link Page. They do not display on other G1000 maps.
Flood Warning
Icon
Figure 6-36 County Flood Warnings
For the County Warning legend (as shown in Figure 6-37), press the LEGEND Softkey when County
Warnings are selected to be displayed.
190-00592-01 Rev. A
Garmin G1000 Pilot’s Guide for the Diamond DA40/40F
6-25
HAZARD AVOIDANCE
Figure 6-37 County Warnings Legend
CYCLONE
Cyclone data shows the current location of cyclones (hurricanes) and their projected track. The forecasted track can be displayed at various time intervals.
Press the MORE WX Softkey and then the CYCLONE Softkey to display Cyclone data. Cyclone data displays on the Weather Data Link Page. It does not display on other G1000 maps.
For the CYCLONE legend (as shown in Figure 6-38), press the LEGEND Softkey when Cyclones are selected to be displayed.
Figure 6-38 Cyclone Legend
6-26
Garmin G1000 Pilot’s Guide for the Diamond DA40/40F
190-00592-01 Rev. A
HAZARD AVOIDANCE
6.2 TERRAIN PROXIMITY
CAUTION:
Do not use Terrain Proximity information for primary terrain avoidance. Terrain Proximity is intended only to enhance situational awareness. It is the pilot’s responsibility to provide terrain avoidance at all times.
NOTE:
South.
Terrain Proximity data is not displayed when the aircraft latitude is greater than 75° North or 60°
G1000 Terrain Proximity is a non-TSO-C151b-certified terrain awareness system. It increases situational awareness and aids in reducing controlled flight into terrain (CFIT).
Do not confuse Terrain Proximity with Terrain Awareness and Warning System (TAWS). TAWS is more sophisticated and robust, and is TSO-C151b-certified. Terrain Proximity does not provide warning annunciations or voice alerts. It only provides color indications on map displays when terrain and obstacles are within a certain altitude threshold from the aircraft. Although the terrain and obstacle color map displays are the same, TAWS uses more sophisticated algorithms to assess aircraft distance from terrain and obstacles.
Terrain Proximity requires the following components to operate properly:
• Valid 3D GPS position
• Valid terrain/obstacle database
The G1000 GPS receiver provides the horizontal position and altitude. GPS altitude is derived from satellite position. GPS altitude is then converted to a mean sea level (MSL) based altitude (GPS-MSL altitude) and is used to determine terrain and obstacle proximity. GPS-MSL altitude accuracy is affected by satellite geometry but is not subject to variations in pressure and temperature that normally affect pressure altitude sensors. GPS-MSL altitude does not require local altimeter settings to determine MSL altitude. It is a reliable MSL altitude source.
Terrain and obstacle databases are referenced to MSL. Using the GPS position and altitude, the Terrain Proximity feature portrays a 2D picture of the surrounding terrain and obstacles relative to the position and altitude of the aircraft. GPS position and GPS-MSL altitude are used to calculate and predict the aircraft’s flight path in relation to the surrounding terrain and obstacles. In this way, the pilot can view predicted dangerous terrain and obstacle conditions.
Terrain elevation is shown relative to the aircraft altitude in Figure 6-39. Obstacle symbols and colors are given in Table 6-3. Terrain and obstacles that are above the aircraft or less than 100 feet below the aircraft altitude are shown in red. Those between 100 feet and 1000 feet below the aircraft altitude are shown in yellow. Terrain lower than 1000 feet below the aircraft altitude is shown in black. Obstacle data is displayed in gray when the difference in aircraft altitude and obstacle height is greater than 1000 feet.
190-00592-01 Rev. A
Garmin G1000 Pilot’s Guide for the Diamond DA40/40F
6-27
HAZARD AVOIDANCE
�����������������
�����������������
��������������������������������
�������
Terrain Color
Red
Yellow
Black
Terrain Location
Terrain above, or within 100 ft below the aircraft altitude
Terrain between 100 ft and 1000 ft below the aircraft altitude
Terrain more than 1000 ft below the aircraft altitude
Figure 6-39 Terrain Proximity Indications and Colors
Terrain and obstacle information can be displayed on the following pages:
• Terrain Proximity Page (caution and warning obstacles only)
• Navigation Map
• PFD Inset Map
To display terrain and obstacle data on any page other than the Terrain Proximity Page, press the MAP Softkey, then press the TERRAIN Softkey. Obstacles with heights greater than 200 feet above ground level (AGL) are displayed in three color levels (as shown in Table 6-3). The G1000 adjusts colors automatically as the aircraft altitude changes.
Terrain display may also be deselected from the Inset Map without affecting the terrain display on the MFD maps.
Unlighted Obstacle Lighted Obstacle
< 1000 ft AGL > 1000’ AGL < 1000’ AGL > 1000’ AGL
• AUX - Trip Planning Page
• Flight Plan Pages (except VNAV)
Terrain Color Obstacle Location
Red
Yellow
Gray
Obstacle above, or within 100 ft below the aircraft altitude
Obstacle between 100 ft and 1000 ft below the aircraft altitude
Obstacle more than 1000 ft below the aircraft altitude
Table 6-3 Obstacle Symbols and Colors
6-28
Garmin G1000 Pilot’s Guide for the Diamond DA40/40F
190-00592-01 Rev. A
HAZARD AVOIDANCE
Obstacles are displayed only at certain map zoom ranges, on certain maps, and will only be displayed if an obstacle database is loaded on the SD card. In addition, all map zoom ranges are dependent on the zoom range setting in the Navigation Map. If the zoom range on the Navigation Map is adjusted to below 20 nm, the highest zoom range on all other maps is adjusted proportionally.
Table 6-4 shows the map pages and the highest zoom range at which obstacles are displayed.
MAP
Navigation Map Page
Inset Map
Range (nm)
50
10
Terrain Proximity Page
AUX - Trip Planning Page
10
10
Active Flight Plan Pages 15
Table 6-4 Zoom Ranges for Displaying Obstacle Data
LIMITATIONS
Terrain Proximity displays altitudes of terrain and obstructions relative to the aircraft position and altitude with reference to a database, which may contain inaccuracies. Terrain and obstructions are shown only if available in the database. Terrain and obstacle information should be used as an aid to situational awareness, and not to navigate or maneuver around terrain.
• Not all obstructions may be available in the terrain and obstacle database
• No terrain and obstacle information is shown without a 3D GPS position
TERRAIN PROXIMITY PAGE
NOTE:
The Terrain Proximity Page shows ONLY caution and warning obstacles within a 10 nm range of the aircraft.
The Terrain Proximity Page is in the MAP group of pages and displays the following:
• Current aircraft location
• Range marking rings (25 nm, 25/50 nm, 50/100 nm, and 100/200 nm)
• Heading Box (North Up, Track Up, DTK Up, HDG Up). Heading on the Terrain Proximity Page displays
‘HDG Up’ map data unless there is no valid heading
• Terrain
• Terrain Range - Indicates the terrain elevation in colors relative to the aircraft altitude (Figure 6-40)
Displaying terrain and obstacles on the Terrain Proximity Page:
1)
2)
3)
Turn the large
FMS
Knob to select the Map Page Group.
Turn the small FMS Knob to select the last rectangular page icon.
Turn the Joystick clockwise to display a larger area or turn counter-clockwise to display a smaller area.
190-00592-01 Rev. A
Garmin G1000 Pilot’s Guide for the Diamond DA40/40F
6-29
HAZARD AVOIDANCE
There are two terrain/obstacle viewing options available (relative to the position of the aircraft), the 360° default display (as shown in Figure 6-40) and the radar-like ARC (120°) display (as shown in Figure 6-41).
Figure 6-40 Terrain Proximity Page
To change the viewing mode between 360° and ARC:
1)
2)
Select the Terrain Proximity Page.
Press the
VIEW
Softkey, then press the
ARC
Softkey or the 360 Softkey.
OR
:
3)
Press the MENU Key. The page menu is displayed with either ‘View Arc’ or ‘View 360º’. Press the ENT Key to change the view.
Other aviation information such as airports, VORs, and other NAVAIDS can be displayed on the Terrain
Proximity Page.
Showing or hiding aviation information:
1)
2)
3)
Press the MENU Key.
Select ‘Show (or Hide) Aviation Data’ and press the ENT Key.
Press the CLR Key to toggle aviation information on or off.
6-30
Garmin G1000 Pilot’s Guide for the Diamond DA40/40F
190-00592-01 Rev. A
HAZARD AVOIDANCE
Map Range (No
Obstacles Shown
Beyond 10 nm)
Red Terrain Area
(Above or Within 100’
Below Aircraft Altitude
Black Terrain Area
(More than 1000’
Below Aircraft Altitude)
Yellow Terrain Area
(Between 100’ and
1000’ Below Aircraft
Altitude
Terrain Legend
Figure 6-41 Terrain Proximity Page (ARC View)
NAVIGATION MAP PAGE
Terrain and obstacle data can be displayed on the Navigation Map Page (as shown in Figure 6-42). Obstacles are shown on the Navigation Map Page at or below the map range of 20 nm.
Displaying Terrain Data on the Navigation Map Page:
1)
Press the MAP Softkey.
2)
Press the TERRAIN Softkey to display the terrain and obstacle data on the Navigation Map Page.
3)
Press the TERRAIN Softkey again to remove the terrain and obstacle data from the Navigation Map Page.
R e d L i g h t e d
Obstacles (Above or Within 100’
Below Aircraft
Altitude
Yellow Terrain
Area (Between
100’ and 1000’
Below Aircraft
Altitude
Cursor Placed o n L i g h t e d
Obstacle
Red Terrain
Area (Above or Within 100’
Below Aircraft
Altitude)
Aircraft Symbol
Terrain Legend
Terrain Symbol and Range
Figure 6-42 Terrain Information on the Navigation Map Page
190-00592-01 Rev. A
Garmin G1000 Pilot’s Guide for the Diamond DA40/40F
6-31
HAZARD AVOIDANCE
SETTING UP THE NAVIGATION MAP PAGE
Use the Map Setup Window (as shown in Figure 6-43) to customize the display of obstacle and terrain data on the Navigation Map Page. Obstacles are displayed based on the selection of each feature.
6-32
Figure 6-43 Map Setup Window
Setting up and customizing the Navigation Map Page:
1)
2)
3)
4)
On the Navigation Map Page, press the MENU Key.
While the ‘Map Setup’ selection is highlighted on the Page Menu, press the ENT Key.
Turn the small FMS Knob to display the group selection window. To select the ‘Map’ group, turn the FMS Knob and press the ENT Key.
While the Map Setup menu is displayed, turn the large FMS Knob to highlight and move between the selections.
When an item is highlighted, turn the small FMS Knob to select the desired option and press the ENT Key.
Table 6-5 shows the options for displaying terrain and obstacle data on the Navigation Map only. It does not apply to other maps.
TERRAIN DATA
OFF
OFF
ON
ON
OBSTACLE DATA
OFF
ON
DISPLAYED ON NAVIGATION MAP PAGE
No obstacles or terrain displayed
SAFE, CAUTION, and WARNING obstacles displayed
OFF CAUTION and WARNING terrain displayed
ON SAFE, CAUTION, and WARNING obstacles and terrain displayed
Table 6-5 Obstacle Data on the Navigation Map Page
Garmin G1000 Pilot’s Guide for the Diamond DA40/40F
190-00592-01 Rev. A
HAZARD AVOIDANCE
6.3 TRAFFIC INFORMATION SERVICE (TIS)
Warning:
The Traffic Information Service (TIS) is intended for advisory use only. TIS is intended only to help the pilot visually locate traffic. It is the responsibility of the pilot to see and maneuver to avoid traffic.
NOTE:
Aircraft without an operating transponder are invisible to both Traffic Advisory Systems (TAS) and
Traffic Information Service (TIS). Aircraft without altitude reporting capability are shown without altitude separation data or climb descent indication.
The Traffic Map Page is the second page in the Map Group and displays the following information:
• Current aircraft location, surrounding Traffic Information Service (TIS) traffic, and range marking rings
• The current traffic mode (OPERATE, STANDBY)
• A traffic alert message (FAILED, DATA FAILED, NO DATA, UNAVAILABLE)
• Traffic display banner of all possible system statuses (AGE MM:SS, TRFC COAST, TA OFF RANGE, TRFC
RMVD, TRFC FAIL, NO TRFC DATA, TRFC UNAVAIL, TRAFFIC)
Displaying traffic on the Traffic Map Page:
1)
2)
3)
4)
5)
Turn the large
FMS
knob to select the Map Page Group.
Turn the small FMS knob to select the Traffic Map Page.
Press the
OPERATE
Softkey to begin displaying traffic. ‘TIS OPERATING’ is displayed in the Traffic mode field.
Press the
STANDBY
Softkey to place the system in the Standby mode. ‘TIS STANDBY’ displays in the Traffic mode field.
Turn the
Joystick
clockwise to display a larger area or counter-clockwise to display a smaller area.
190-00592-01 Rev. A
Garmin G1000 Pilot’s Guide for the Diamond DA40/40F
6-33
HAZARD AVOIDANCE
Operating
Mode
Traffic Advisory, Aircraft is 400’ Above and
Descending, Moving in the Direction of the Line
Traffic Out of
Range
6-34
Traffic Banner
Last Data
Update is Older than 6 Seconds,
Resulting in
Coast Mode
Proximity Traffic at Same
Altitude, Level Flight and
Moving in the Direction of the
Line
Traffic 1600’ Above and
Climbing, Moving in the
Direction of the Line
Figure 6-44 Traffic Map Page
Traffic information can be displayed on the following other pages by pressing the MAP Softkey, followed by the
TRAFFIC Softkey:
• Navigation Map
• WPT - VOR Information Page
• PFD Inset Map
• AUX - Trip Planning Page
• Nearest Pages
If data is not received for a period longer than six seconds, the age of the present data will be displayed in the lower left of the screen along with the annunciation that the system has entered Coast mode. The system will maintain the traffic display (up to 60 seconds) until the next data reception. If no data is received after 60 seconds, traffic will be removed from the display.
TIS SYMBOLOGY
Traffic Information Service (TIS) is designed to help pilots detect and avoid aircraft intersecting their flight path. TIS uses the Mode S transponder for the traffic data link.
TIS receives traffic information from ground stations and provides a five-second update rate. The G1000 displays up to eight traffic targets within a 7.5 nm radius, from 3,000 feet below to 3,500 feet above the requesting aircraft. Traffic is displayed on the Traffic Map Page according to TCAS symbology. Traffic is displayed using four different symbols (as shown in Table 6-6).
Garmin G1000 Pilot’s Guide for the Diamond DA40/40F
190-00592-01 Rev. A
HAZARD AVOIDANCE
TIS Symbol Description
Non Threat Traffic
Proximity Advisories (PA)
Traffic Advisories (TA)
Traffic Advisory Off Scale
Table 6-6 Additional System Annunciations
Proximity Advisories (PAs) are defined as traffic within the 5.0-nm range, within ±1200 ft. of altitude separation. They are not Traffic Advisories (TA). When traffic meets the advisory criteria for the TA a solid yellow circle symbol is generated. TIS provides vector lines showing the direction that the aircraft symbol is moving.
Deviation from aircraft altitude is displayed above the target symbol if the traffic is above the aircraft altitude, and below the symbol if the traffic is below the altitude. Altitude trend is displayed as an up arrow (+500 fpm), down arrow (-500 fpm), or no symbol if less than 500 fpm rate in either direction. The traffic label displays altitude separation and the vertical speed sense arrow to the right of the symbol.
TRAFFIC MAP PAGE
The TIS system performs an automatic test during power-up. If the system passes the power-up test, the standby screen is displayed on the Traffic Map Page. If the system passes the power-up test, and the aircraft is airborne, traffic is displayed on the Traffic Page in the operating mode.
If the system fails the power up test, the ‘NO DATA’, ‘DATA FAILED’, or ‘FAILED’ message is displayed on the Traffic Map Page. Contact the service center or Garmin dealer for corrective action if the ‘DATA FAILED’ or ‘FAILED’ message is displayed. (The ‘FAILED’ message indicates the Transponder has failed. The ‘DATA
FAILED’ message indicates data is being received from the Transponder, but a failure was detected in the data stream. The ‘NO DATA’ message indicates that data is not being received from the Transponder.)
To change the map range, turn the Joystick clockwise to zoom out or counter-clockwise to zoom in. Map ranges are 2 nm, 6 nm, and 12 nm.
OPERATING MODE
Once the aircraft is airborne, the system switches from standby mode to operating mode. The G1000 displays ‘TIS OPERATING’ in the upper left-hand corner and begins to display traffic on the Traffic Map Page.
The TIS Traffic Advisory (TA) alerts the pilot to an intruding aircraft.
Once the aircraft is on the ground (determined by system configuration at the time of installation) the system switches from operating mode to standby mode. The Traffic Map Page displays ‘STANDBY’.
190-00592-01 Rev. A
Garmin G1000 Pilot’s Guide for the Diamond DA40/40F
6-35
HAZARD AVOIDANCE
• STANDBY – when the Traffic Map Page displays ‘STANDBY’ in the status box located in the upper left corner of the Traffic Map Page, the TIS system is in standby mode and cannot display traffic data.
• OPERATE – when the Traffic Map Page displays ‘OPERATE’ in the status box located in the left corner of the Traffic Map Page, the TIS system is in operational mode and available to display traffic.
The pilot can switch between Standby (STBY) and Operating (ON) modes to manually override automatic operation using the page menu or softkeys.
Switching between operating modes:
1)
2)
Press the
MODE
Softkey.
Press the
STANDBY
or
OPERATE
Softkey to switch between modes. ‘TIS STANDBY’ or ‘TIS OPERATING’ is displayed in the status box located in the upper left corner of the Traffic Map Page,
OR
:
3)
Press the
MENU
Key. The page menu is displayed with ‘Standby Mode’ or ‘Operate Mode’ highlighted. Press the
ENT
Key on the desired selection.
TIS AUDIO ALERT
A TIS audio alert is generated whenever the number of TAs on the Traffic Map Page increases from one scan to the next. Limiting the TAs only reduces the amount of “nuisance” alerting due to proximate aircraft. For example, when the first TA is displayed, the pilot is alerted audibly. So long as a single TA aircraft remains on the TIS display, no further audio alert is generated. If a second (or more) TA aircraft appear on the display, a new audio alert is sounded. If the number of TAs on the TIS display decreases and then increases, a new audio alert is sounded.
TIS audio alert is also generated whenever TIS service becomes unavailable. The volume of the audio alert
(including the choice between a male or female voice) is configured during installation.
The following TIS audio alerts are available:
• “Traffic” - TIS traffic alert is received.
• “Traffic Not Available” - TIS is not available or out of range.
TIS TRAFFIC STATUS
The MFD indicates the following TIS traffic status to the pilot in the Traffic Banner in the lower left corner of the map. These statuses are a subset of all possible system statuses and only include traffic information.
• AGE - if traffic data is not refreshed within six seconds, an age indicator (‘AGE MM:SS’) is displayed in the lower left corner of the display (when displaying traffic). After another six seconds, if data is still not received, the traffic is removed from the display. The quality of displayed traffic is reduced as the AGE increases.
• TRFC COAST - indicates that displayed traffic is held even though the data is stale. The quality of displayed traffic is reduced when TRFC COAST is displayed.
6-36
Garmin G1000 Pilot’s Guide for the Diamond DA40/40F
190-00592-01 Rev. A
HAZARD AVOIDANCE
• TRFC RMVD - indicates that traffic has been removed from the display due to the age of the data being too old to “coast” (for the time period of 12-60 seconds from the last receipt of a TIS message). Traffic may be present but not shown.
• TA OFF - the ‘TA OFF’ scale banner displayed in the lower left corner of the display indicates that a traffic advisory is outside the selected display range. The traffic advisory off range banner is removed when the traffic advisory is within the selected display range.
190-00592-01 Rev. A
Garmin G1000 Pilot’s Guide for the Diamond DA40/40F
6-37
HAZARD AVOIDANCE
B
LANK
P
AGE
6-38
Garmin G1000 Pilot’s Guide for the Diamond DA40/40F
190-00592-01 Rev. A
AUTOMATIC FLIGHT CONTROL SYSTEM
SECTION 7 AUTOMATIC FLIGHT CONTROL SYSTEM
7.1 AFCS OVERVIEW
NOTE:
The approved Aircraft Flight Manual Supplement (AFMS) always supersedes the information in this
Pilot’s Guide.
NOTE:
A failure of the primary (#1) GIA 63 Integrated Avionics Unit (IAU) results in loss of the AFCS. Each
IAU contains the AFCS software which controls the flight director. Any IAU failure results in loss of the autopilot and manual electric trim.
The GFC 700 is a digital Automatic Flight Control System (AFCS), fully integrated within the G1000 System avionics architecture. Refer to Figure 1-1 in the System Overview for a block diagram supporting this system description. GFC 700 AFCS functionality in the Diamond DA40/40F is distributed across the following Line
Replaceable Units (LRUs):
• GDU 1040 Primary Flight Display (PFD)
• GDU 1042 Multi-Function Display (MFD)
• GIA 63 Integrated Avionics Units (2)
• GSA 81 AFCS Servos (3)
• GSM 85 Servo Mounts (3)
The GFC 700 AFCS performs these main operating functions:
• Flight Director (FD) — Flight director operation takes place within the primary (#1) GIA 63 Integrated
Avionics Unit (IAU). Flight director commands are displayed on the PFD. The flight director provides:
– Command Bars showing pitch/roll guidance
– Pitch/roll mode selection and processing
– Autopilot communication
• Autopilot (AP) — Autopilot operation occurs within the pitch, pitch trim, and roll servos and provides servo monitoring and automatic flight control in response to flight director steering commands, AHRS attitude and rate information, and airspeed.
• Manual Electric Trim (MET) — The pitch trim servo provides manual electric trim capability when the autopilot is not engaged.
190-00592-01 Rev. A
Garmin G1000 Pilot’s Guide for the Diamond DA40/40F
7-1
AUTOMATIC FLIGHT CONTROL SYSTEM
1
2
3
4
5
6
7
8
9
AFCS CONTROLS ON THE MFD
The following dedicated AFCS keys are located on the bezel of the MFD:
AP Key
FD Key
NAV Key
ALT Key
VS Key
FLC Key
HDG Key
APR Key
NOSE UP/NOSE
DN Keys
Engages/disengages the autopilot
Activates/deactivates the flight director only
Pressing once turns on the flight director in the default pitch and roll modes. Pressing again deactivates the flight director and removes the Command Bars. If the autopilot is engaged, the key is disabled.
Selects/deselects Navigation Mode
Selects/deselects Altitude Hold Mode
Selects/deselects Vertical Speed Mode
Selects/deselects Flight Level Change Mode
Selects/deselects Heading Select Mode
Selects/deselects Approach Mode
Control the mode reference in Pitch Hold, Vertical Speed, and Flight Level Change modes
3
4
1
2
5
6
7
8
9
Figure 7-1 Dedicated MFD AFCS Controls
7-2
Garmin G1000 Pilot’s Guide for the Diamond DA40/40F
190-00592-01 Rev. A
AUTOMATIC FLIGHT CONTROL SYSTEM
ADDITIONAL AFCS CONTROLS
The following AFCS controls are located in the cockpit separately from the MFD:
AP DISC Switch
(Autopilot Disconnect)
Disengages the autopilot and interrupts pitch trim operation
A red AP DISC switch is located on each control stick.
This switch may be used to acknowledge an autopilot disconnect and mute the associated aural tone.
CWS Button
(Control Wheel
Steering)
Momentarily disengages the autopilot and synchronizes the flight director’s
Command Bars with the current aircraft pitch (if not in Glideslope Mode) and roll (if in Roll Hold Mode)
The CWS button is located on the top of the left control stick.
Upon release of the CWS button, the flight director may establish new reference points, depending on the current pitch and roll modes. CWS operation details are discussed in the respective mode sections of this manual.
GA Switch (Go-Around) Disengages the autopilot and selects flight director Go-Around Mode
The GA switch is located on the left throttle handle.
AP TRIM Switch
(Autopilot Trim)
Used to command manual electric trim
The AP TRIM switch is located on the left control stick.
This composite switch is split into left and right sides. The left switch is the ARM contact and the right switch controls the DN (forward) and UP
(rearward) contacts. The AP TRIM ARM switch can be used to disengage the autopilot and to acknowledge an autopilot disconnect alert and mute the associated aural tone.
Manual trim commands are generated only when both sides of the switch are operated simultaneously. If either side of the switch is active separately for more than three seconds, MET function is disabled and ‘PTRM’ is displayed as the AFCS Status Annunciation on the PFD. The function remains disabled until both sides of the switch are inactivated.
190-00592-01 Rev. A
Garmin G1000 Pilot’s Guide for the Diamond DA40/40F
7-3
AUTOMATIC FLIGHT CONTROL SYSTEM
7.2 FLIGHT DIRECTOR OPERATION
The flight director function provides pitch and roll commands to the AFCS and displays them on the PFD.
With the flight director activated, the aircraft can be hand-flown to follow the path shown by the Command Bars.
Maximum commanded pitch (+20°/-15°) and bank (22°) angles, vertical acceleration, and roll rate are limited to values established during AFCS certification. The flight director also provides commands to the autopilot.
ACTIVATING THE FLIGHT DIRECTOR
Pressing the FD or AP Key (when the flight director is not active) activates the flight director in default pitch/ roll modes. Pushing the Go Around Switch or any fight director mode key activates the flight director in the respective mode(s). The flight director may be turned off by pressing the FD Key. The FD Key is disabled when the autopilot is engaged.
COMMAND BARS
Upon activation of the flight director, Command Bars are displayed on the PFD as a single cue. The Command
Bars move together vertically to indicate pitch commands, and bank left or right to indicate roll commands.
If the attitude information sent to the flight director becomes invalid or unavailable, the Command Bars are removed from the display. The Command Bars do not override the aircraft symbol.
Figure 7-2 Command Bars
7-4
Garmin G1000 Pilot’s Guide for the Diamond DA40/40F
190-00592-01 Rev. A
AUTOMATIC FLIGHT CONTROL SYSTEM
AFCS STATUS BOX
Flight director mode annunciations are displayed on the PFD when the flight director is active. Flight director roll modes are shown on the left and pitch on the right. Armed modes are annunciated in white and active in green. Autopilot status is displayed in the center of the AFCS Status Box.
Roll Modes
Autopilot
Status
Pitch Modes
Armed Active Active
AFCS Status Box
Mode
Reference
Armed
Selected Altitude
Command Bars
GPS is Selected
Navigation Source
Figure 7-3 PFD AFCS Display
190-00592-01 Rev. A
Garmin G1000 Pilot’s Guide for the Diamond DA40/40F
7-5
AUTOMATIC FLIGHT CONTROL SYSTEM
7.3 FLIGHT DIRECTOR MODES
Flight director modes are normally selected independently for the pitch and roll axes. Unless otherwise specified, all mode keys are alternate action (i.e., press on, press off). In the absence of specific mode selection, the flight director reverts to the default pitch and/or roll modes(s).
Armed modes are annunciated in white and active in green in the AFCS Status Box. Under normal operation, when the control for the active flight director mode is pressed, the flight director reverts to the default mode(s) for the axis(es). Automatic transition from armed to active mode is indicated by the white armed mode annunciation moving to the green active mode field and flashing for ten seconds.
A flashing yellow mode annunciation indicates either the loss of sensor (AHRS, ADC, IAU) or navigation data
(VOR, LOC, GPS) required to compute commands. When such a loss occurs, the system automatically begins to roll the wings level or maintain the pitch angle, depending on the affected axis. The flashing annunciation stops when the affected mode key is pressed or another mode for the axis is selected. After ten seconds, if no action is taken, the flashing annunciation stops and the flight director enters the default mode for the affected axis.
Figure 7-4 Loss of VOR Signal
If the information required to compute a flight director mode becomes invalid or unavailable, the flight director automatically reverts to the default mode for that axis. The flight director is automatically disabled if the attitude information required to compute the default flight director modes becomes invalid or unavailable.
7-6
Garmin G1000 Pilot’s Guide for the Diamond DA40/40F
190-00592-01 Rev. A
AUTOMATIC FLIGHT CONTROL SYSTEM
PITCH MODES
The GFC 700 AFCS offers the following pitch modes:
• Pitch Hold (default mode) – Holds the current aircraft pitch attitude; may be used to climb/descend to the
Selected Altitude
• Altitude Hold – Holds the current Altitude Reference
• Vertical Speed – Maintains the current aircraft vertical speed; may be used to climb/descend to the Selected
Altitude
• Flight Level Change – Maintains the current aircraft airspeed while the aircraft is climbing/descending to the
Selected Altitude
• Glideslope – Intercepts and tracks the ILS glideslope on approach
• Go Around – Automatically disengages the autopilot and commands a constant pitch angle and wings level
The following table lists each pitch mode with the corresponding control and annunciation. The mode reference is displayed next to the active mode annunciation for Altitude Hold, Vertical Speed, and Flight Level
Change modes. The NOSE UP/NOSE DN keys may be used to change the pitch mode reference while operating under Pitch Hold, Vertical Speed, or Flight Level Change Mode. Increments of change for each mode using the
NOSE UP/NOSE DN keys are listed next to the mode annunciation in the table:
Pitch Mode
Pitch Hold
Altitude Hold
Vertical Speed
Flight Level Change
Glideslope Arm/Capture/Track
Go Around
Control Annunciation Reference Range
(default)
ALT Key
VS Key
ALT nnnnn
VS
PIT nnnn
FT
FPM
FLC Key
APR Key
Go Around Switch
FLC
GS
GA nnn
KT
Table 7-1 Pitch Modes
-15° to +20°
-3000 to +1500 fpm
70 to 165 kt
Reference Change
Increment
0.5°
100 fpm
1 kt
190-00592-01 Rev. A
Garmin G1000 Pilot’s Guide for the Diamond DA40/40F
7-7
AUTOMATIC FLIGHT CONTROL SYSTEM
PITCH HOLD MODE (PIT)
When the flight director is activated (the FD Key is pressed), Pitch Hold Mode is selected by default.
Pitch Hold Mode is indicated as the active pitch mode by the green annunciation ‘PIT’. This mode may be used for climb or descent to the Selected Altitude (shown above the Altimeter), since Altitude Hold Mode is automatically armed when the mode is activated.
In Pitch Hold Mode, the flight director maintains a constant pitch attitude, the pitch reference. The pitch reference is set to the aircraft attitude at the moment of mode selection. If the aircraft pitch attitude exceeds the flight director pitch command limitations, the flight director commands a pitch angle equal to the noseup/down limit.
C
HANGING THE
P
ITCH
R
EFERENCE
When operating in Pitch Hold Mode, the pitch reference can be adjusted by :
• Using the NOSE UP/NOSE DN keys
• Pressing the CWS Button, hand-flying the aircraft to establish a new pitch reference, then releasing the
CWS Button
Pitch Hold Mode Active Altitude Hold Mode Armed
Selected
Altitude
Command Bars
Maintain Desired
Pitch Reference
Figure 7-5 Pitch Hold Mode
7-8
Garmin G1000 Pilot’s Guide for the Diamond DA40/40F
190-00592-01 Rev. A
AUTOMATIC FLIGHT CONTROL SYSTEM
ALTITUDE HOLD MODE (ALT)
Altitude Hold Mode can be activated by pressing the ALT Key; the flight director maintains the current aircraft altitude (to the nearest ten feet) as the Altitude Reference). The flight director’s Altitude Reference is shown in the AFCS Status Box and is independent of the Selected Altitude, displayed above the Altimeter.
Altitude Hold Mode active is indicated by a green ‘ALT’ annunciation in the AFCS Status Box.
Altitude Hold Mode is armed automatically when the flight director is in Pitch Hold, Vertical Speed, Flight
Level Change, or Go Around Mode. This armed mode is indicated by a white ‘ALT’ annunciation in the AFCS
Status Box. When armed, the flight director commands a constant acceleration maneuver to capture and level off at the Selected Altitude. When the flight director starts the altitude capture, it transitions to Altitude
Hold Mode and holds the Selected Altitude; in this case, the Altitude Reference corresponds to the Selected
Altitude. The white ‘ALT’ annunciation moves to the active pitch mode field and flashes green for up to ten seconds to indicate transition to Altitude Hold Mode.
C
HANGING THE
A
LTITUDE
R
EFERENCE
NOTE:
Turning the ALT Knob while in Altitude Hold Mode changes the Selected Altitude, but not the flight director’s Altitude Reference and does not cancel the mode.
With the CWS Button depressed, the aircraft can be hand-flown to a new Altitude Reference. When the
CWS Button is released at the desired altitude, the new altitude is established as the Altitude Reference.
If the Selected Altitude is captured during CWS maneuvering, the Altitude Reference is not changed. To adjust the Altitude Reference in this case, the CWS Button must be pressed again after the Selected Altitude is captured.
Altitude Hold
Mode Active
Flight Director
Altitude Reference
Selected Altitude
Selected Altitude Bug
Command Bars
Hold Pitch Attitude to Maintain Altitude
Reference
190-00592-01 Rev. A
Figure 7-6 Altitude Hold Mode
Garmin G1000 Pilot’s Guide for the Diamond DA40/40F
7-9
AUTOMATIC FLIGHT CONTROL SYSTEM
VERTICAL SPEED MODE (VS)
In Vertical Speed Mode, the flight director acquires and maintains a Vertical Speed Reference. Current aircraft vertical speed (to the nearest 100 fpm) becomes the Vertical Speed Reference at the moment of
Vertical Speed Mode activation. This mode may be used for climb or descent to the Selected Altitude (shown above the Altimeter) since Altitude Hold Mode is automatically armed when Vertical Speed Mode is selected.
Vertical Speed Mode does not consider the relative position of the Selected Altitude in relation to the current aircraft altitude at the time of mode activation, so it is possible to use Vertical Speed Mode while not climbing/ descending to the Selected Altitude.
Vertical Speed Mode is activated by pressing the VS Key; the ‘VS’ annunciation appears in the AFCS Status
Box to indicate the active pitch mode, along with the Vertical Speed Reference to the right. The Vertical Speed
Reference is also displayed above or below the Vertical Speed Indicator, depending on whether the aircraft is climbing or descending. A Vertical Speed Reference Bug corresponding to the Vertical Speed Reference is shown on the indicator.
C
HANGING THE
V
ERTICAL
S
PEED
R
EFERENCE
The Vertical Speed Reference (shown both in the AFCS Status Box and above/below the Vertical Speed
Indicator) may be changed by:
• Using the NOSE UP/NOSE DN keys
• By pressing the CWS Button, hand-flying the aircraft to attain a new Vertical Speed Reference, then releasing the CWS Button
Vertical Speed
Mode Active
Vertical
Speed
Reference
Altitude Hold
Mode Armed
Selected Altitude
Vertical Speed
Reference
Vertical Speed
Reference Bug
Command Bars
Indicate Climb
7-10
Figure 7-7 Vertical Speed Mode
Garmin G1000 Pilot’s Guide for the Diamond DA40/40F
190-00592-01 Rev. A
AUTOMATIC FLIGHT CONTROL SYSTEM
FLIGHT LEVEL CHANGE MODE (FLC)
NOTE:
The Selected Altitude should be set before selecting Flight Level Change Mode.
Flight Level Change Mode is selected by pressing the FLC Key. When Flight Level Change Mode is active, the flight director continuously monitors Selected Altitude, airspeed, and altitude. This mode acquires and maintains the Airspeed Reference while climbing or descending to the Selected Altitude (shown above the
Altimeter). The Airspeed Reference is set to the current airspeed upon mode activation. Flight Level Change
Mode is indicated by an ‘FLC’ annunciation beside the Airspeed Reference in the AFCS Status Box. The
Airspeed Reference is also displayed directly above the Airspeed Indicator, along with a bug corresponding to the Airspeed Reference along the tape.
Engine power must be adjusted to allow the autopilot to fly the aircraft at a pitch attitude corresponding to the Airspeed Reference and the desired flight profile (climb or descent). The flight director maintains the current altitude until either engine power or the Airspeed Reference are adjusted and does not allow the aircraft to climb or descend away from the Selected Altitude.
C
HANGING THE
A
IRSPEED
R
EFERENCE
The Airspeed Reference (shown in both the AFCS Status Box and above the Airspeed Indicator) may be adjusted:
• Using the NOSE UP/NOSE DN keys
• By pressing the CWS Button, hand-flying the aircraft to a new airspeed, then releasing the CWS Button to establish the new Airspeed Reference
Flight Level Change
Mode Active
Airspeed
Reference
Altitude Hold
Mode Armed
Airspeed Reference
Airspeed Reference Bug
190-00592-01 Rev. A
Figure 7-8 Flight Level Change Mode
Garmin G1000 Pilot’s Guide for the Diamond DA40/40F
7-11
AUTOMATIC FLIGHT CONTROL SYSTEM
GLIDESLOPE MODE (GS)
NOTE:
Pressing the CWS Button while Glideslope Mode is active does not cancel the mode. The autopilot guides the aircraft back to the glideslope upon release of the CWS Button.
Glideslope Mode is only available when the flight director has been set for approach (see Approach Mode under roll modes) and is annunciated in the AFCS Status Box as ‘GS’. Glideslope Mode is automatically armed under the following conditions:
• Valid localizer frequency is tuned
• Horizontal Situation Indicator (HSI) is in LOC mode, with valid deviation indication
• Valid glideslope deviation
• APR Key is pressed
Figure 7-9 Glideslope Mode Armed
Upon reaching the glideslope, the flight director transitions to Glideslope Mode and begins to intercept and track the glideslope.
Approach
Mode Active
Autopilot
Engaged
Glideslope
Mode Active
Active ILS
Frequency
Tuned
Glideslope
Indicator
Command Bars
Indicate Descent on Localizer/
Glideslope Path
LOC2 is Active
Navigation
Receiver on HSI
Figure 7-10 Glideslope Mode
7-12
Garmin G1000 Pilot’s Guide for the Diamond DA40/40F
190-00592-01 Rev. A
AUTOMATIC FLIGHT CONTROL SYSTEM
GO AROUND (GA) MODE
Pushing the Go Around Switch engages the flight director in a wings level, 7° pitch-up attitude, allowing the execution of a missed approach or a go around. This mode is a couple pitch and roll mode and is annunciated as ‘GA’ in both the pitch and roll active mode fields. Go Around Mode disengages the autopilot and arms
Altitude Hold Mode automatically. Subsequent autopilot engagement is allowed. Attempts to modify the aircraft attitude (i.e., with the CWS Button or NOSE UP/NOSE DN keys) result in reversion to Pitch and Roll
Hold modes.
Go Around Mode Active
Autopilot Disconnect
Annunciation Flashes
Yellow 5 sec
Command Bars
Indicate Climb
Figure 7-11 Go Around Mode
190-00592-01 Rev. A
Garmin G1000 Pilot’s Guide for the Diamond DA40/40F
7-13
AUTOMATIC FLIGHT CONTROL SYSTEM
ROLL MODES
The GFC 700 offers the following roll modes:
• Roll Hold (default mode) – Holds the current aircraft roll attitude or rolls the wings level, depending on the commanded bank angle
• Heading Select – Captures and tracks the Selected Heading
• Navigation (VOR, GPS, LOC, Backcourse) – Captures and tracks the selected navigation receiver on the
HSI
• Approach (VOR, GPS, ILS) – Captures and tracks the selected receiver on the HSI with greater sensitivity for approach
• Go Around – Automatically disengages the autopilot and commands a constant pitch angle and wings level
The following table relates each roll mode to its respective control and annunciation. Refer to the pitch modes section for a discussion on Go Around Mode.
Roll Mode
Roll Hold
Heading Select
Navigation, GPS Arm/Capture/Track
Navigation, VOR Enroute Arm/Capture/Track
Navigation, LOC Arm/Capture/Track
(No Glideslope)
Control
(default)
HDG Key
NAV Key
Navigation, Backcourse Arm/Capture/Track
Approach, GPS Arm/Capture/Track
Approach, VOR Arm/Capture/Track
Approach, ILS Arm/Capture/Track
(Glideslope Mode automatically armed)
Go Around
APR Key
Go Around Switch
Table 7-2 Roll Modes
Annunciation
ROL
HDG
GPS
VOR
LOC
BC
GPS
VAPP
LOC
GA
7-14
Garmin G1000 Pilot’s Guide for the Diamond DA40/40F
190-00592-01 Rev. A
AUTOMATIC FLIGHT CONTROL SYSTEM
ROLL HOLD MODE (ROL)
When the flight director is activated (the FD or AP Key is pressed), Roll Hold Mode is selected by default.
This mode is annunciated as ‘ROL’ in the AFCS Status Box.
Figure 7-12 Roll Hold Mode Annunciation
The current aircraft bank angle is held, subject to the bank angle conditions listed in Table 7-3.
Bank Angle
< 6°
Flight Director Response
Rolls wings level
6° to 22° Maintains current aircraft roll attitude
> 22° Limits bank to 22°
Table 7-3 Roll Hold Mode Responses
C
HANGING THE
R
OLL
R
EFERENCE
The roll reference can be changed by pressing the CWS Button, establishing the desired bank angle, then releasing the CWS Button.
190-00592-01 Rev. A
Garmin G1000 Pilot’s Guide for the Diamond DA40/40F
7-15
AUTOMATIC FLIGHT CONTROL SYSTEM
HEADING SELECT MODE (HDG)
NOTE:
Pressing the CWS Button and hand-flying the aircraft does not change the Selected Heading. The autopilot guides the aircraft back to the Selected Heading upon release of the CWS Button.
NOTE:
Press the HDG Knob (the SYNC function) to synchronize the Selected Heading to the current heading.
Heading Select Mode is activated by pressing the HDG Key. The annunciation ‘HDG’ appears in the AFCS
Status Box to indicate Heading Select Mode. This mode acquires and maintains the Selected Heading shown on the PFD. The Selected Heading is adjusted using the HDG Knob on the PFD or MFD. The adjustment is shown by the Selected Heading Bug on the HSI.
Turns are commanded in the same direction as Selected Heading Bug movement, even if the Bug is turned more than 180° from the present heading (e.g., a 270° turn to the right). However, Selected Heading changes of more than 340° at a time result in turn reversals.
Heading Select
Mode Active
Altitude Hold
Mode Active
Command Bars
Track Selected
Heading
Selected
Heading
Selected
Heading
Bug
Figure 7-13 Heading Select Mode
7-16
Garmin G1000 Pilot’s Guide for the Diamond DA40/40F
190-00592-01 Rev. A
AUTOMATIC FLIGHT CONTROL SYSTEM
NAVIGATION (GPS, VOR, LOC, BC) MODE
NOTE:
The selected navigation receiver must have a valid signal (VOR, LOC) or active GPS course in order for the flight director to enter Navigation or Approach Mode.
NOTE:
When intercepting a flight plan leg, the flight director will give commands to capture the active leg at approximately a 45° angle to the track between the waypoints defining the active leg. The flight director will not give commands fly to the starting waypoint of the active leg.
NOTE:
Pressing the CWS Button and hand-flying the aircraft does not change the Selected Course while in
Navigation or Approach Mode. The autopilot guides the aircraft back to the Selected Course (or GPS flight plan) when the CWS Button is released.
NOTE:
When making a backcourse approach, set the Selected Course to the localizer front course.
Pressing the NAV Key activates Navigation Mode. Navigation Mode acquires and tracks the selected navigation receiver on the HSI (GPS, VOR, or LOC). The mode annunciation in the AFCS Status Box indicates the selected navigation receiver. The flight director follows GPS roll steering commands when the HSI is in
GPS mode, and creates roll steering commands from the Selected Course and deviation when the HSI is in
VOR or LOC mode. The Selected Course is controlled using the CRS Knob.
Navigation Mode can be used to fly non-precision GPS and LOC approaches where glideslope tracking is not required. Backcourse Navigation Mode is selected when the localizer front course is greater than 105° from the aircraft heading. The annunciation ‘BC’ in the AFCS Status Box indicates Backcourse Navigation
Mode.
GPS Navigation
Mode Active
Flight Level
Change
Mode Active
Altitude Hold
Mode Armed
Command Bars
Indicate Left
Turn to Track
GPS Course and
Climb to Intercept
Selected Altitude
GPS is Active
Navigation
Receiver on HSI
190-00592-01 Rev. A
Figure 7-14 Navigation Mode
Garmin G1000 Pilot’s Guide for the Diamond DA40/40F
Selected Course
7-17
AUTOMATIC FLIGHT CONTROL SYSTEM
APPROACH (GPS, VAPP, LOC) MODE
Approach Mode is activated when the APR Key is pressed. Approach Mode acquires and tracks the selected navigation receiver on the HSI (GPS, VOR, or LOC). The mode annunciation corresponding to the selected navigation receiver (with the exception of VOR, which is annunciated ‘VAPP’ to indicate VOR Approach
Mode) is displayed in the AFCS Status Box. This mode uses the selected navigation receiver deviation and desired course inputs to fly the approach.
Approach Mode provides greater sensitivity for VOR tracking than Navigation Mode and allows the autopilot to fly an ILS approach with a glideslope. Glideslope Mode is automatically armed when LOC Approach Mode is selected.
Approach Mode Active Glideslope Mode Active
7-18
Command Bars
Indicate Descent on Localizer/
Glideslope Path
LOC2 is Active
Navigation
Receiver on HSI
Figure 7-15 Approach Mode
N
AVIGATION
/A
PPROACH
M
ODE
A
RMED
NOTE:
If the NAV radio is tuned to a different VOR while in VOR Navigation Mode, the flight director reverts to Roll Hold Mode (wings level) and arms VOR Navigation Mode.
If the Course Deviation Indicator (CDI) shows greater than one dot when Navigation or Approach Mode is selected, the selected mode is automatically armed.
Figure 7-16 Navigation/Approach Mode Armed
The flight director remains in the active roll mode until entering capture phase, at which point Navigation or Approach Mode is annunciated as the active roll mode in green.
Garmin G1000 Pilot’s Guide for the Diamond DA40/40F
190-00592-01 Rev. A
AUTOMATIC FLIGHT CONTROL SYSTEM
7.4 AUTOPILOT OPERATION
NOTE:
Refer to the AFM for specific instructions regarding emergency procedures.
The Diamond DA40/40F’s autopilot operates flight control surface servos to provide automatic flight control.
The autopilot controls the aircraft pitch and roll attitudes following commands received from the flight director.
Pitch autotrim provides trim commands to the pitch trim servo to relieve any sustained effort required by the pitch servo.
FLIGHT CONTROL
Pitch and roll commands are provided to the servos, based on the active flight director modes. Servo motor control limits the maximum servo speed and torque. The servo mounts are equipped with slip-clutches set to certain values. This allows the servos to be overridden in case of an emergency.
PITCH AXIS AND PITCH TRIM
The autopilot pitch axis uses pitch rate to stabilize the aircraft pitch attitude during upsets and flight director maneuvers. Flight director pitch commands are rate- and attitude-limited, combined with pitch damper control, and sent to the pitch servo motor. The pitch servo measures the output effort (torque) and provides this signal to the pitch trim servo. The pitch trim servo commands the motor to reduce the average pitch servo effort.
When the autopilot is not engaged, the pitch trim servo may be used to provide manual electric trim.
This allows the aircraft to be trimmed using a control stick switch rather than the trim wheel. Manual trim commands are generated with the AP TRIM Switch. Trim speeds are scheduled with airspeed to provide more consistent response.
ROLL AXIS
The autopilot roll axis uses roll rate to stabilize aircraft roll attitude during upsets and flight director maneuvers. The flight director roll commands are rate- and attitude-limited, combined with roll damper control, and sent to the roll servo motor.
ENGAGING THE AUTOPILOT
NOTE:
Autopilot engagement/disengagement is not equivalent to servo engagement/disengagement. Use the CWS Button to disengage the pitch and roll servos while the autopilot remains active.
When the AP Key is pressed, the autopilot and flight director (if not already engaged) are activated. Engagement is indicated by a green ‘AP’ annunciation in the center of the AFCS Status Box. The flight director engages in
Pitch and Roll Hold modes when initially activated.
Autopilot Engaged
Figure 7-17 Autopilot Engaged
190-00592-01 Rev. A
Garmin G1000 Pilot’s Guide for the Diamond DA40/40F
7-19
AUTOMATIC FLIGHT CONTROL SYSTEM
CONTROL WHEEL STEERING
During autopilot operation, the aircraft may be hand-flown without disengaging the autopilot. Pressing and holding the CWS Button disengages the pitch and roll servos from the flight control surfaces and allows the aircraft to be hand-flown. At the same time, the flight director is synchronized to the aircraft attitude during the maneuver. The ‘AP’ annunciation is temporarily replaced by ‘CWS’ in white for the duration of CWS maneuvers.
In most scenarios, releasing the CWS Button reengages the autopilot with a new reference. Refer to the flight director modes section for CWS behavior in each mode.
Control Wheel Steering
Figure 7-18 CWS Annunciation
DISENGAGING THE AUTOPILOT
Automatic disengagement occurs due to:
• System failure
• Inability to compute default flight director modes (FD also disengages automatically)
• Invalid sensor data
• Stall warning
Automatic autopilot disengagement is indicated by a flashing red ‘AP’ annunciation and by the autopilot disconnect aural alert, which continue until acknowledged by pushing the AP DISC or AP TRIM Switch.
Autopilot Automatically Disengaged
Figure 7-19 Automatic Autopilot Disengagement
The autopilot may be manually disengaged by pushing the AP DISC or Go Around Switch or the AP Key on the MFD. Manual disengagement is indicated by a five-second flashing yellow ‘AP’ annunciation and a two-second autopilot disconnect aural alert. The AP DISC or AP TRIM Switch may be used to cancel the aural alert.
Autopilot Manually Disengaged
Figure 7-20 Manual Autopilot Disengagement
7-20
Garmin G1000 Pilot’s Guide for the Diamond DA40/40F
190-00592-01 Rev. A
AUTOMATIC FLIGHT CONTROL SYSTEM
7.5 EXAMPLE PROCEDURES
NOTE:
The diagrams in this section are for instructional purposes only and should not be used for navigation.
This section provides a scenario-based set of procedures showing various GFC 700 AFCS modes used during a flight. In this scenario, the aircraft departs Reid-Hillview Airport (KRHV) from runway 13L, enroute to Fresno
Yosemite International Airport (KFAT). Per the filed flight plan, the aircraft climbs to an altitude of 7000 feet MSL at a heading of 070° to intercept airway V107.
Airway V107 is flown to Panoche VORTAC (PXN) using VOR navigation, then airway V230 is flown using a
GPS flight plan. On this leg, the aircraft descends to 3000 feet prior to reaching Clovis VORTAC (CZQ) and the
ILS approach to R29R at KFAT is loaded. The ILS approach is flown and a missed approach is executed.
KRHV
070
V 107
27
24
30
21
33
18
Panoche
VORTAC
(PXN)
15
0
12
3
6
V 230
24
27
33
30
Clovis
VORTAC
(CZQ)
21
18
0
15
3
12
6
KFAT
Figure 7-21 Flight Plan Overview
190-00592-01 Rev. A
Garmin G1000 Pilot’s Guide for the Diamond DA40/40F
7-21
AUTOMATIC FLIGHT CONTROL SYSTEM
DEPARTURE
Climbing to the Selected Altitude and flying an assigned heading:
1)
Upon takeoff, set the Selected Altitude to 7000 feet using the ALT Knob.
To have the autopilot capture this altitude, use Pitch Hold, Vertical Speed, or Flight Level Change Mode. In this example, Vertical Speed Mode is used.
2)
Upon reaching the desired vertical speed of 1000 fpm, enable the flight director in Vertical Speed Mode.
a)
Press the VS Key. Altitude Hold Mode is armed automatically.
b)
Press the AP Key to engage the autopilot in Roll Hold and Vertical Speed modes
3)
Activate Heading Select Mode while the autopilot is engaged in the climb.
a)
Use the HDG Knob to set the Selected Heading to 070°.
b)
Press the HDG Key. The autopilot follows the Selected Heading Bug on the HSI and turns the aircraft to the desired heading.
4) As the aircraft climbs to the Selected Altitude, the flight director changes from Vertical Speed to Altitude Hold
Mode. This active mode change is indicated by the green ‘ALT’ annunciation flashing for ten seconds.
Upon reaching the Selected Altitude, the autopilot completes the capture process and levels the aircraft. From this point, the flight director continues to operate in Altitude Hold Mode.
7-22
�
��������
������������������������������
��������
�
���
�������
�
�
Figure 7-22 Departure
Garmin G1000 Pilot’s Guide for the Diamond DA40/40F
190-00592-01 Rev. A
AUTOMATIC FLIGHT CONTROL SYSTEM
INTERCEPTING A VOR
During climb-out, the autopilot continues to fly the aircraft in Heading Select Mode. Airway V107 to Panoche
VORTAC (PXN) should now be intercepted.
Intercepting a VOR:
1)
Tune the VOR frequency and activate Navigation Mode.
a)
Use the CDI Softkey to set the HSI navigation source to VOR.
b)
Use the CRS Knob to set the Selected Course to 116°. Note that at this point, the flight director is still in
Heading Select Mode and the autopilot continues to fly 070°.
c)
Press the NAV Key to arm Navigation Mode. The white annunciation ‘VOR’ appears as the armed roll mode.
2)
When the CDI shows less than one dot, the flight director changes from Heading Select to Navigation Mode, and the green annunciation ‘VOR’ flashes. The autopilot begins turning to intercept the Selected Course.
3)
The autopilot continues the turn until the aircraft is established on the Selected Course.
�����
070
�
�������������������
�
������������
�
��
�
����
��
��
��
�������
������
�����
��
��
��
Figure 7-23 Intercepting a VOR
�
��
�
190-00592-01 Rev. A
Garmin G1000 Pilot’s Guide for the Diamond DA40/40F
7-23
AUTOMATIC FLIGHT CONTROL SYSTEM
FLYING A FLIGHT PLAN/GPS COURSE
NOTE:
Changing the navigation source cancels the flight director’s Navigation Mode and causes the flight director to automatically revert to Roll Hold Mode, wings level.
As the aircraft closes on Panoche VORTAC, a GPS flight plan is entered for the next leg, airway V230. To do this, PXN, CZQ, and KFAT are entered into the active flight plan.
The aircraft is currently tracking inbound on the 116° radial of Panoche VORTAC.
Flying a GPS flight plan:
1)
Enter Panoche VORTAC (PXN) and Clovis VORTAC (CZQ) into the GPS flight plan, in preparation to intercept this leg.
Transition from VOR to GPS Navigation Mode.
2) a)
Use the CDI Softkey to put the HSI in GPS mode. This cancels VOR mode on the HSI and the flight director loses the VOR signal. As a result, the VOR annunciation flashes yellow as the autopilot rolls the wings level.
Flashes 10 sec, Transitions to Roll Hold
Mode Unless
NAV Key is Pressed
b)
Press the NAV Key to activate GPS Navigation Mode and cause the autopilot to steer the aircraft toward the active flight plan leg.
If the NAV Key is not pressed within ten seconds of the VOR signal loss, the flight director reverts to Roll Hold
Mode
7-24
3)
Once the flight plan leg is intercepted, the autopilot continues to track GPS guidance to the end of the flight plan.
��
�
�
��
�
������
������
�
��
�
��
�
�
��
��
������
������
�
�
�����
��
������
������
�����
��
��
��
��
��
�������
������
�����
�������������������
��
��
��
��
Figure 7-24 Transition to GPS Flight Plan
Garmin G1000 Pilot’s Guide for the Diamond DA40/40F
190-00592-01 Rev. A
AUTOMATIC FLIGHT CONTROL SYSTEM
FLIGHT LEVEL CHANGE DESCENT
While flying the GPS leg from Panoche VORTAC to Clovis VORTAC, the aircraft is cleared to make a descent to 3000 feet in preparation for the approach to KFAT.
Making a Flight Level Change descent:
1)
Enter Flight Level Change Mode.
a)
Using the ALT Knob, set the Selected Altitude to 3000 feet.
b)
Press the FLC Key to activate Flight Level Change Mode. The annunciation ‘FLC’ appears next to the
Airspeed Reference, which defaults to the current aircraft airspeed, 142 knots. Altitude Hold Mode is armed automatically.
2)
3)
Reduce power to allow descent in Flight Level Change Mode. The autopilot maintains the Airspeed Reference.
Upon capturing the Selected Altitude, the flight director changes from Flight Level Change to Altitude Hold
Mode. The annunciation ‘ALT’ flashes in green to indicate the altitude capture. After the capture is complete, the autopilot holds the aircraft level at the Selected Altitude.
�
��������
�
����������������������������
��������
Figure 7-25 FLC Descent
�
������������������������������
��������
190-00592-01 Rev. A
Garmin G1000 Pilot’s Guide for the Diamond DA40/40F
7-25
AUTOMATIC FLIGHT CONTROL SYSTEM
ILS APPROACH
Flying an ILS approach:
1)
Transition from GPS Navigation Mode to Heading Select Mode.
a)
Load the Runway 29R ILS approach for KFAT into the Flight Plan and select ‘Vectors to Final’ for the transition.
b)
Set the Selected Heading after getting vectors from ATC and press the HDG Key. The autopilot turns the aircraft to the desired heading.
2)
3)
4)
Use Heading Select Mode to comply with ATC vectors as requested.
In preparation for approach, tune the localizer frequency and select LOC mode on the HSI.
Press the APR Key when cleared for approach to arm LOC Approach and Glideslope modes.
The autopilot and flight director determine when to begin the turn to intercept the final approach course.
5)
The autopilot flies the ILS Approach. At the Decision Height, there are two options:
a)
Push the AP DISC Switch and land the aircraft
OR
:
b)
Use the Go Around Switch to execute a missed approach (refer to the following procedure).
2727 2
1
GPS NA
V Mode
GPS Course
1
21 21
1 18
8
3 3
Clovis
VORTAC
(CZQ)
6 6
1 15
5
2
12 12
122
HDG Mode
291
KFAT
Figure 7-26 ILS Approach to KFAT
2
LOC APR/
GS Mode
5
025
SANGO
4
075
111
3
7-26
Garmin G1000 Pilot’s Guide for the Diamond DA40/40F
190-00592-01 Rev. A
AUTOMATIC FLIGHT CONTROL SYSTEM
GO AROUND/MISSED APPROACH
NOTE:
As a result of the calculations being performed by the system while flying the holding pattern, the display may re-size automatically and the aircraft may not precisely track the holding pattern.
Flying a missed approach:
1)
Push the Go Around Switch at the Decision Height and apply full power to execute a missed approach. The
Command Bars establish a nose-up climb to follow.
Note that when the Go Around Switch is pushed, the autopilot disconnects and the ‘AP’ annunciation flashes yellow for five seconds.
Flashes 5 sec
2)
Start the climb to the prescribed altitude in the published Missed Approach Procedure.
a)
Press the AP Key to re-engage the autopilot.
b)
Select the CDI Softkey to set the HSI to GPS navigation mode.
c)
Press the NAV Key to have the autopilot fly to the hold.
d)
Select the SUSP Softkey to resume sequencing approach legs to the Missed Approach Hold Point (MAHP). The autopilot flies direct to Clovis VORTAC according to the loaded approach.
3)
Use the ALT Knob to set a Selected Altitude to hold. The CWS Button may be used to set a new pitch attitude.
As the Selected Altitude is captured, Altitude Hold Mode becomes active and the autopilot maintains the
Selected Altitude.
4)
To use the autopilot to fly the hold, set the Selected Heading using the HDG Knob and press the HDG Key. Use the HDG Knob to guide the aircraft for the remainder of the hold.
190-00592-01 Rev. A
33
0
3
127
6
27
4
CZQ
21
18
15
12
GPS
N
AV
Mode
3
2
KFAT
GA Mode
1
Figure 7-27 Go Around/Missed Approach
Garmin G1000 Pilot’s Guide for the Diamond DA40/40F
7-27
AUTOMATIC FLIGHT CONTROL SYSTEM
7.6 AFCS ANNUNCIATIONS AND ALERTS
AFCS STATUS ANNUNCIATIONS
The following annunciations (listed in order of increasing priority) can appear on the PFD above the
Airspeed and Attitude indicators. Only one annunciation may occur at a time, and messages are prioritized by criticality.
AFCS Status
Annunciation
Figure 7-28 AFCS Status Annunciation
Alert Condition Annunciation
Aileron Mistrim Right
Description
Roll servo providing sustained force in the indicated direction
Aileron Mistrim Left
Elevator Mistrim Down
Elevator Mistrim Up
Pitch Trim Failure
(or stuck MEPT Switch)
Roll Failure
Pitch Failure
System Failure
Pitch servo providing sustained force in the indicated direction
If AP engaged, take control of the aircraft and disengage AP
If AP disengaged, move
MEPT switches separately to unstick
Roll axis control failure; AP inoperative
Preflight Test
Pitch axis control failure; AP inoperative
AP and MEPT are unavailable; FD may still be available
Performing preflight system test; aural alert sounds at completion
Do not press the AP DISC Switch during servo power-up and preflight system tests as this may cause the preflight system test to fail or never to start (if servos fail their power-up tests).
Preflight system test failed; aural alert sounds at failure
Table 7-4 AFCS Status Field Alerts
7-28
Garmin G1000 Pilot’s Guide for the Diamond DA40/40F
190-00592-01 Rev. A
AUTOMATIC FLIGHT CONTROL SYSTEM
OVERSPEED PROTECTION
While in Pitch Hold, Vertical Speed, or Flight Level Change Mode, airspeed is monitored by the flight director.
In these modes, commands are limited for overspeed protection. Overspeed protection is provided to ensure the flight director cannot command an attitude which would exceed the certified maximum autopilot airspeed.
When an autopilot overspeed warning occurs, the Airspeed Reference appears in a box above the Airspeed
Indicator, flashing a yellow ‘MAXSPD’ annunciation. Engine power should be reduced and/or the pitch reference adjusted to slow the aircraft. The annunciation disappears when the overspeed condition is resolved.
Airspeed
Indicator
Figure 7-29 Overspeed Annunciation
190-00592-01 Rev. A
Garmin G1000 Pilot’s Guide for the Diamond DA40/40F
7-29
AUTOMATIC FLIGHT CONTROL SYSTEM
B
LANK
P
AGE
7-30
Garmin G1000 Pilot’s Guide for the Diamond DA40/40F
190-00592-01 Rev. A
ADDITIONAL FEATURES
SECTION 8 ADDITIONAL FEATURES
8.1 GDL 69A DATA LINK RECEIVER – XM DIGITAL AUDIO
ENTERTAINMENT (OPTIONAL)
NOTE:
Refer to the Hazard Avoidance section for more information about XM Weather products.
NOTE:
The DONE Softkey on the XM Information Page (Auxiliary Page Group) is used to save GDL 69(A) activation data when the XM services are initially set up. It is not used during normal XM Radio operation, but there should be no adverse effects if inadvertently selected during flight. Refer to the GDL 69/69A XM
Satellite Radio Activation Instructions (190-00355-04, Rev F or later) for further information.
The optional XM Radio entertainment feature of the GDL 69A Data Link Receiver is available for the pilot’s and passengers’ enjoyment. Entertainment audio is not available on the GDL 69 Data Link Receiver. The XM Radio entertainment feature of the Data Link Receiver is explained in this section.
XM SATELLITE RADIO SERVICE
Digital audio entertainment is available through the XM Satellite Radio Service, received by the GDL 69A
Data Link Receiver. XM Satellite Radio offers a variety of radio programming over long distances without having to constantly search for new stations. Based on signals from satellites, coverage far exceeds land-based transmissions.
Entertainment audio must be set up with the MFD softkeys.
If problems occur, ensure that the owner/operator of the aircraft has subscribed to XM Radio service, and that the XM subscription has been activated. If a failure still exists, elementary diagnostic checks of the system are explained in the appendix section for troubleshooting the Data Link Receiver.
190-00592-01 Rev. A
Garmin G1000 Pilot’s Guide for the Diamond DA40/40F
8-1
ADDITIONAL FEATURES
XM INFORMATION PAGE
The XM Information Page provides XM Radio identification numbers, service level, and weather products.
Selecting the XM Information Page:
1)
2)
3)
Turn the large
FMS
Knob to select the Auxiliary Page Group.
Turn the small
FMS
Knob to select the displayed AUX - XM Information Page. RADIO and INFO Softkeys are displayed.
Press the INFO Softkey to show Radio IDs, Service Class, and Weather Products.
Data
Radio ID
Audio
Radio ID
Weather
Products
Window
RADIO
and
INFO
Softkeys
DONE Softkey
is Used to Save
Activation Data
During Initial Setup.
Figure 8-1 XM Information Page
Each Data Link Receiver contains a unique Data Radio ID and Audio Radio IDs that allow XM to communicate with the radio. The owner must activate XM service by providing the appropriate Radio ID(s) to XM to authorize the installed services for that radio. If XM services have not been activated, all the weather product boxes are cleared on the XM Information Page and a yellow ‘Activation Required’ messages shows up in the center of the
Weather Data Link Page (Map Page Group).
The ‘Service Class’ refers to the groupings of weather products available for subscription.
The Weather Products Window shows the list of available weather products and indicates the selected products for the current subscription. The boxes for active weather products are filled. Before activation, all boxes are clear.
8-2
Garmin G1000 Pilot’s Guide for the Diamond DA40/40F
190-00592-01 Rev. A
ADDITIONAL FEATURES
XM RADIO PAGE
The XM Radio Page provides information and control of the audio entertainment features of the XM Satellite
Radio.
Selecting the XM Radio Page:
1)
2)
3)
Turn the large
FMS
Knob to select the Auxiliary Page Group.
Turn the small
FMS
Knob to select the displayed AUX - XM Information Page.
Press the
RADIO
Softkey to show the XM Radio Page where audio entertainment is controlled.
Active
Channel
Channel
List
Categories
Field
Volume
Field
Figure 8-2 XM Radio Page
190-00592-01 Rev. A
Garmin G1000 Pilot’s Guide for the Diamond DA40/40F
8-3
ADDITIONAL FEATURES
ACTIVE CHANNEL AND CHANNEL LIST
The Active Channel Window on the XM Radio Page displays the currently selected channel that the XM
Radio is using.
The Channels List Window of the XM Radio Page shows a list of the available channels for the selected category. Channels can be stepped through one at a time or may be selected directly by channel number.
Stepping through channels one at a time:
1)
While on the XM Radio Page, press the
CHNL
Softkey.
Or
:
2)
3)
Press the
FMS
Knob to highlight the channel list and turn the large
FMS
Knob to scroll through the channels.
Press the CH + Softkey to go up through the list in the Channel window, or move down the list with the
CH – Softkey.
Selecting a channel directly:
1)
2)
3)
4)
While on the XM Radio Page, press the CHNL Softkey.
Press the DIR CH Softkey. The channel number in the Active Channel window will be highlighted.
Press the numbered softkeys located on the bottom of the display to directly select the desired channel number.
Press the ENT Key to activate the selected channel.
8-4
Garmin G1000 Pilot’s Guide for the Diamond DA40/40F
190-00592-01 Rev. A
ADDITIONAL FEATURES
CATEGORY
The Category Window of the XM Radio Page displays the currently selected category of audio. Categories of channels such as jazz, rock, or news can be selected to list the available channels for a type of music or other contents. One of the optional categories is ‘PRESETS’ to view channels that have been programmed.
Selecting a category:
1)
2)
Select the CATGRY Softkey on the XM Radio Page.
Press the CAT + and CAT - Softkeys to cycle through the categories.
Or
:
3)
Turn the small FMS Knob to display the ‘Categories’ list. Highlight the desired category with the small FMS
Knob and press the ENT Key. Selecting ‘All Categories’ places all channels in the list.
Figure 8-3 Categories List
190-00592-01 Rev. A
Garmin G1000 Pilot’s Guide for the Diamond DA40/40F
8-5
ADDITIONAL FEATURES
PRESETS
Up to 15 channels from any category can be assigned a preset number. The Preset channels are selected by pressing the PRESETS and MORE Softkeys. Then the preset channel can be selected directly and added to the Active Channel List.
Setting a preset channel number:
1)
2)
3)
4)
On the XM Radio Page, while listening to an Active Channel that is wanted for a preset, press the PRESETS
Softkey to access the first five preset channels ( PS1 - PS5).
Press the MORE Softkey to access the next five channels (PS6 – PS10), and again to access the last five channels (PS11 – PS15). Pressing the MORE Softkey repeatedly cycles through the preset channels.
Press any one of the (PS1 - PS15) softkeys to assign a number to the active channel.
Press the SET Softkey on the desired channel number to save the channel as a preset.
Press
SET to
Save Each
Preset Channel
Press
PRESETS to
Access the Preset
Channels Softkeys
Press
MORE to Cycle
Through the Preset
Channels
Figure 8-4 Accessing and Selecting XM Preset Channels
VOLUME
Radio volume is shown as a percentage. Volume level is controlled by pressing the VOL Softkey, which brings up the MUTE Softkey and the volume increase and decrease softkeys.
Adjusting the volume:
1)
2)
3)
With the XM Radio Page displayed, press the VOL Softkey.
Press the VOL – Softkey to reduce volume or press the VOL + Softkey to increase volume. (Once the VOL
Softkey is pressed, the volume can also be adjusted using the small
FMS Knob).
Press the MUTE Softkey to mute the audio. Press the MUTE Softkey again to un-mute the audio.
8-6
Figure 8-5 Volume Control
Garmin G1000 Pilot’s Guide for the Diamond DA40/40F
190-00592-01 Rev. A
APPENDIX A
ANNUNCIATIONS AND ALERTS
NOTE:
The Aircraft Flight Manual (AFM) supersedes information found in this document.
The G1000 Alerting System conveys alerts to the pilot using a combination of the following items:
• Annunciation Window: The Annunciation Window displays abbreviated annunciation text. Text color is based on alert levels described in a following section. The Annunciation Window is located to the right of the Altimeter and Vertical Speed Indicator. All aircraft annunciations can be displayed simultaneously in the Annunciation
Window. A white horizontal line separates annunciations that are acknowledged from annunciations that are not yet acknowledged. Higher priority annunciations are displayed towards the top of the window.
• Alerts Window: The Alerts Window displays text messages for up to 64 prioritized alert messages. Pressing the
ALERTS Softkey displays the Alerts Window. Pressing the ALERTS Softkey a second time removes the Alerts
Window from the display. When the Alerts Window is displayed, the pilot can use the FMS Knob to scroll through the alert message list.
• Softkey Annunciation: During certain alerts, the ALERTS Softkey may appear as a flashing annunciation to accompany an alert. The ALERTS Softkey assumes a new label consistent with the alert level (WARNING,
CAUTION, or ADVISORY). By pressing the softkey annunciation, the pilot acknowledges awareness of the alert. The softkey then returns to the previous ALERTS label. If alerts are still present, the ALERTS label is displayed in white with black text. The pilot can press the ALERTS Softkey a second time to view alert text messages.
• System Annunciations: Typically, a large red ‘X’ appears in windows whose information is supplied by a failed
LRU. See the G1000 System Annunciations section for more information.
• Audio Alerting System: The G1000 System issues audio alert tones when specific system conditions are met.
See the Alert Levels Definitions section for more information.
190-00592-01 Rev. A
System
Annunciation
Red ‘X’
Annunciation
Window
Alerts
Window
Figure A-1 G1000 Alerting System
Softkey
Annunciation
Garmin G1000 Pilot’s Guide for the Diamond DA40/40F
A-1
APPENDIX A
ALERT LEVEL DEFINITIONS
The G1000 Alerting System, as installed in Diamond DA40/40F aircraft, uses three alert levels.
• WARNING: This level of alert requires immediate pilot attention. Warning alert text is shown in red in the
Annunciation Window and is accompanied by a continuous aural tone. A warning alert is also accompanied by a flashing WARNING Softkey annunciation, as shown in Figure A-2. Pressing the WARNING Softkey acknowledges the presence of the warning alert and stops the aural tone.
• CAUTION: This level of alert indicates the existence of abnormal conditions on the aircraft that may require pilot intervention. Caution alert text is shown in yellow in the Annunciation Window and is accompanied by a single aural tone. A caution alert is also accompanied by a flashing CAUTION Softkey annunciation, as shown in Figure A-2. Pressing the CAUTION Softkey acknowledges the presence of the caution alert.
• MESSAGE ADVISORY: This level of alert provides general information to the pilot. A message advisory alert does not issue annunciations in the Annunciation Window. Instead, message advisory alerts only issue a flashing ADVISORY Softkey annunciation, as shown in Figure A-2. Pressing the ADVISORY Softkey acknowledges the presence of the message advisory alert and displays the alert text message in the Alerts
Window.
Figure A-2 Softkey Annunciation (ALERTS Softkey Labels)
A-2
Garmin G1000 Pilot’s Guide for the Diamond DA40/40F
190-00592-01 Rev. A
APPENDIX A
AIRCRAFT ALERTS
The following alerts are configured specifically for the Diamond DA40/40F. Red annunciation window text signifies warnings and yellow, cautions. See the Aircraft Flight Manual Supplement (AFMS) for recommended pilot actions.
Annunciation Window Text
OIL PRES LO
FUEL PRES LO *
FUEL PRES HI *
ALTERNATOR
STARTER ENGD
DOOR OPEN
TRIM FAIL
Alerts Window Message
Oil pressure is below 25 psi.
Fuel pressure is below 14 psi.
Fuel pressure is greater than 35 psi.
Alternator failed. Battery is only electrical source.
Starter is engaged.
Canopy and/or rear door is not closed and locked.
Audio Alert
Continuous Aural Tone
L FUEL LOW
R FUEL LOW
LOW VOLTS
PITOT FAIL
PITOT OFF
Autopilot automatic trim is inoperative.
Left fuel quantity is less than 3 gallons.
Right fuel quantity is less than 3 gallons
On-board voltage is below 24 V.
Pitot heat is inoperative.
Pitot heat is off.
Single Aural Tone
None
PFD FAN FAIL – The cooling fan for the PFD is inoperative.
MFD FAN FAIL – The cooling fan for the MFD is inoperative.
GIA FAN FAIL – The cooling fan for the GIAs is inoperative.
* Values differ for the DA40F; refer to the Aircraft Flight Manual Supplement (AFMS) for more information.
None
190-00592-01 Rev. A
Garmin G1000 Pilot’s Guide for the Diamond DA40/40F
A-3
APPENDIX A
VOICE ALERTS
NOTE:
Voice alerts are provided to the G1000 by the GIA 63 #1. Should this unit fail, audio and voice alerts are not available.
The following voice alerts can be configured for ‘Male’ or ‘Female’ gender from the MFD AUX - System Setup
Page (refer to the System Overview for more information on the System Setup Page):
Voice Alert Alert Trigger
“Minimums, minimums” Played when the aircraft transitions through the barometric minimum descent altitude (MDA).
“Traffic” TIS voice alert - played when a Traffic Advisory (TA) is issued.
“Traffic Not Available” TIS voice alert - played when the traffic system fails or cannot communicate.
G1000 SYSTEM ANNUNCIATIONS
NOTE:
Upon power-up, certain windows remain invalid as G1000 equipment begins to initialize. All windows should be operational within one minute of power-up. If any window continues to remain flagged, the
G1000 System should be serviced by a Garmin-authorized repair facility.
When an LRU or an LRU function fails, a large red ‘X’ is typically displayed on windows associated with the failed data (refer to Figure B-1 for all possible flags and the responsible LRUs). Refer to the Pilot’s Operating
Handbook (POH) for additional information regarding pilot responses to these annunciations.
GIA 63
Integrated
Avionics Units
GIA 63
Integrated
Avionics Units
GDC 74A Air
Data Computer
GEA 71 Engine
Airframe Unit
OR
GIA 63
Integrated
Avionics Unit
GRS 77 AHRS
OR
GMU 44
Magnetometer
GDC 74A Air
Data Computer
Figure A-3 G1000 System Failure Annunciations
GIA 63
Integrated
Avionics Units
GTX 33 Transponder
OR
GIA 63 Integrated
Avionics Units
A-4
Garmin G1000 Pilot’s Guide for the Diamond DA40/40F
190-00592-01 Rev. A
APPENDIX A
System Annunciation Comment
Attitude and Heading
Reference System is aligning.
System Annunciation Comment
Display system is not receiving vertical speed input from the air data computer.
Display system is not receiving attitude information from the
AHRS.
Display system is not receiving airspeed input from air data computer.
Display system is not receiving valid heading input from AHRS.
Display system is not receiving valid OAT information from air data computer.
Display system is not receiving altitude input from the air data computer.
Other Various Red X
Indications
Display system is not receiving valid true airspeed information from air data computer.
GPS information is either not present or is invalid for navigation use.
Note that AHRS utilizes
GPS inputs during normal operation. AHRS operation may be degraded if GPS signals are not present (see AFM).
Display system is not receiving valid transponder information.
A red ‘X’ through any other display field (such as engine instrumentation fields) indicates that the field is not receiving valid data.
190-00592-01 Rev. A
Garmin G1000 Pilot’s Guide for the Diamond DA40/40F
A-5
APPENDIX A
G1000 SYSTEM MESSAGE ADVISORIES
NOTE:
This section provides information regarding G1000 message advisories that may be displayed by the system. Knowledge of the aircraft, systems, flight conditions, and other existing operational priorities must be considered when responding to a message. The Pilot’s Operating Handbook (POH) takes precedence over any conflicting guidance found in this section.
This section describes various G1000 System message advisories. Certain messages are issued due to an LRU or LRU function failure. Such messages are normally accompanied by a corresponding red ‘X’ annunciation as shown previously in the G1000 System Annunciations section.
PFD/MFD MESSAGE ADVISORIES
Message
DATA LOST – Pilot stored data was lost. Recheck settings.
XTALK ERROR – A flight display crosstalk error has occurred.
PFD1 SERVICE – PFD1 needs service.
Return unit for repair.
MFD1 SERVICE – MFD1 needs service. Return unit for repair.
The pilot profile data was lost. System reverts to default pilot profile and settings.
The pilot may reconfigure the MFD & PFD with preferred settings, if desired.
The MFD and PFD are not communicating with each other. The G1000 System should be serviced.
Comments
The PFD and/or MFD self-test has detected a problem. The G1000 System should be serviced.
PFD1 CONFIG – PFD1 configuration error. Config service req’d.
MFD1 CONFIG – MFD1 configuration error. Config service req’d.
SW MISMATCH – GDU software mismatch. Xtalk is off.
MANIFEST – PFD1 software mismatch. Communication halted.
The PFD and/or MFD configuration settings do not match backup configuration memory. The G1000 System should be serviced.
The MFD and PFD have different software versions installed. The G1000 System should be serviced.
MANIFEST – MFD1 software mismatch. Communication halted.
PFD1 COOLING – PFD1 has poor cooling. Reducing power usage.
MFD1 COOLING – MFD1 has poor cooling. Reducing power usage.
The PFD and/or MFD has incorrect software installed. The G1000 System should be serviced.
The PFD and/or MFD is overheating and is reducing power consumption by dimming the display. If problem persists, the G1000 System should be serviced.
PFD1 “KEY” KEYSTK – Key is stuck. A key is stuck on the PFD and/or MFD bezel. Attempt to free the stuck key by
MFD1 “KEY” KEYSTK – Key is stuck.
pressing it several times. The G1000 System should be serviced if the problem persists.
CNFG MODULE – PFD1 configuration module is inoperative.
The PFD configuration module backup memory has failed. The G1000 System should be serviced.
PFD1 VOLTAGE – PFD1 has low voltage. Reducing power usage.
MFD1 VOLTAGE – MFD1 has low voltage. Reducing power usage.
The PFD1 voltage is low. The G1000 System should be serviced.
The MFD1 voltage is low. The G1000 System should be serviced.
A-6
Garmin G1000 Pilot’s Guide for the Diamond DA40/40F
190-00592-01 Rev. A
APPENDIX A
DATABASE MESSAGE ADVISORIES
Alerts Window Message
MFD1 DB ERR – MFD1 aviation database error exists.
PFD1 DB ERR – PFD1 aviation database error exists.
MFD1 DB ERR – MFD1 basemap database error exists.
PFD1 DB ERR – PFD1 basemap database error exists.
MFD1 DB ERR – MFD1 terrain database error exists.
PFD1 DB ERR – PFD1 terrain database error exists.
DB MISMATCH – Aviation database version mismatch. Xtalk is off.
DB MISMATCH – Aviation database type mismatch. Xtalk is off.
Comments
The MFD and/or PFD detected a failure in the aviation database. Attempt to reload the aviation database. If problem persists, the G1000 System should be serviced.
The MFD and/or PFD detected a failure in the basemap database.
The MFD and/or PFD detected a failure in the terrain database. Ensure that the terrain card is properly inserted in display. Replace terrain card. If problem persists, The G1000 System should be serviced.
DB MISMATCH – Basemap database version mismatch. Xtalk is off.
DB MISMATCH – Terrain database version mismatch. Xtalk is off.
DB MISMATCH – Terrain database type mismatch. Xtalk is off.
DB MISMATCH – Obstacle database version mismatch. Xtalk is off
DB MISMATCH – Airport Terrain database mismatch. Xtalk is off
The PFD and MFD have different aviation database versions installed. Crossfill is off. Install correct aviation database version in both displays.
The PFD and MFD have different aviation database types installed (Americas,
European, etc.). Crossfill is off. Install correct aviation database type in both displays.
The PFD and MFD have different basemap database versions installed.
Crossfill is off. Install correct basemap database version in both displays.
The PFD and MFD have different terrain database versions installed. Crossfill is off. Install correct terrain database version in both displays.
The PFD and MFD have different terrain database types installed. Crossfill is off. Install correct terrain database type in both displays.
The PFD and MFD have different obstacle database versions installed. Crossfill is off. Install correct obstacle database version in both displays.
The PFD and MFD have different airport terrain databases installed. Crossfill is off. Install correct airport terrain database in both displays.
GMA 1347 MESSAGE ADVISORIES
Alerts Window Message Comments
GMA1 FAIL – GMA1 is inoperative.
The audio panel self-test has detected a failure. The audio panel is unavailable.
The G1000 System should be serviced.
GMA1 CONFIG – GMA1 configuration error. Config service req’d.
MANIFEST – GMA1 software mismatch. Communication halted.
GMA1 SERVICE – GMA1 needs service. Return unit for repair.
The audio panel configuration settings do not match backup configuration memory. The G1000 System should be serviced.
The audio panel has incorrect software installed. The G1000 System should be serviced.
The audio panel self-test has detected a problem in the unit. Certain audio functions may still be available, and the audio panel may still be usable. The
G1000 System should be serviced when possible.
BACKUP PATH – Audio panel 1 using backup data path.
The #1 audio panel is using a backup communication path. The G1000 System should be serviced when possible.
190-00592-01 Rev. A
Garmin G1000 Pilot’s Guide for the Diamond DA40/40F
A-7
APPENDIX A
A-8
GIA 63 MESSAGE ADVISORIES
Alerts Window Message
GIA1 CONFIG – GIA1 configuration error. Config service req’d.
GIA2 CONFIG – GIA2 configuration error. Config service req’d.
GIA1 COOLING – GIA1 temperature too low.
GIA2 COOLING – GIA2 temperature too low.
GIA1 COOLING – GIA1 over temperature.
GIA2 COOLING – GIA2 over temperature.
GIA1 SERVICE – GIA1 needs service.
Return the unit for repair.
GIA2 SERVICE – GIA2 needs service.
Return the unit for repair.
HW MISMATCH – GIA hardware mismatch. Communication halted.
MANIFEST – GIA1 software mismatch. Communication halted.
MANIFEST – GIA2 software mismatch. Communication halted.
COM1 TEMP – COM1 over temp.
Reducing transmitter power.
COM2 TEMP – COM2 over temp.
Reducing transmitter power.
COM1 SERVICE – COM1 needs service. Return unit for repair.
COM2 SERVICE – COM2 needs service. Return unit for repair.
COM1 PTT – COM1 push-to-talk key is stuck.
COM2 PTT – COM2 push-to-talk key is stuck.
COM1 RMT XFR – COM1 remote transfer key is stuck.
COM2 RMT XFR – COM2 remote transfer key is stuck.
RAIM UNAVAIL – RAIM is not available from FAF to MAP waypoints.
RAIM UNAVAIL – RAIM is not available.
Comments
The GIA1 and/or GIA2 configuration settings do not match backup configuration memory. The G1000 System should be serviced.
The GIA1 and/or GIA2 temperature is too low to operate correctly. Allow units to warm up to operating temperature.
The GIA1 and/or GIA2 temperature is too high. If problem persists, the G1000
System should be serviced.
The GIA1 and/or GIA2 self-test has detected a problem in the unit. The G1000
System should be serviced.
There is a hardware mismatch between GIA1 and GIA2. The G1000 System should be serviced.
The GIA1 and/or GIA 2 has incorrect software installed. The G1000 System should be serviced.
The system has detected an over temperature condition in COM1 and/or COM2.
The transmitter will operate at reduced power. If the problem persists, the G1000
System should be serviced.
The system has detected a failure in COM1 and/or COM2. COM1 and/or COM2 may still be usable. The G1000 System should be serviced when possible.
The COM1 and/or COM2 external push-to-talk switch is stuck in the enable (or
“pressed”) position. Press the PTT switch again to cycle its operation.
If the problem persists, the G1000 System should be serviced.
The COM1 and/or COM2 transfer switch is stuck in the enabled (or “pressed”) position. Press the transfer switch again to cycle its operation. If the problem persists, the G1000 System should be serviced.
GPS satellite coverage is insufficient to perform Receiver Autonomous Integrity
Monitoring (RAIM) from the FAF to the MAP waypoints.
GPS satellite coverage is insufficient to perform Receiver Autonomous Integrity
Monitoring (RAIM) for the current phase of flight.
Garmin G1000 Pilot’s Guide for the Diamond DA40/40F
190-00592-01 Rev. A
APPENDIX A
GIA 63 MESSAGE ADVISORIES (CONT.)
Alerts Window Message
POSN ERROR – RAIM has determined GPS position is in error.
DGRD GPS ACC – GPS position accuracy degraded & RAIM unavailable.
GPS1 FAIL – GPS1 is inoperative.
GPS2 FAIL – GPS2 is inoperative.
GPS1 SERVICE – GPS1 needs service.
Return unit for repair.
GPS2 SERVICE – GPS2 needs service.
Return unit for repair.
NAV1 SERVICE – NAV1 needs service. Return unit for repair.
NAV2 SERVICE – NAV2 needs service. Return unit for repair.
NAV1 RMT XFR – NAV1 remote transfer key is stuck.
NAV2 RMT XFR – NAV2 remote transfer key is stuck.
G/S1 FAIL – G/S1 is inoperative.
G/S2 FAIL – G/S2 is inoperative.
G/S1 SERVICE – G/S1 needs service.
Return unit for repair.
G/S2 SERVICE – G/S2 needs service.
Return unit for repair.
Comments
When a RAIM position error is detected, GPS is flagged and the system no longer provides GPS-based guidance.
GPS position accuracy has been degraded and RAIM is not available.
A failure has been detected in the GPS1 or GPS2 receiver. The receiver is unavailable. The G1000 System should be serviced.
A failure has been detected in the GPS1 and/or GPS2 receiver. The receiver may still be available. The G1000 System should be serviced.
A failure has been detected in the NAV1 and/or NAV2 receiver. The receiver may still be available. The G1000 System should be serviced.
The remote NAV1 and/or NAV2 transfer switch is stuck in the enabled (or
“pressed”) state. Press the transfer switch again to cycle its operation. If the problem persists, the G1000 System should be serviced.
A failure has been detected in glideslope receiver 1 and/or receiver 2. The G1000
System should be serviced.
A failure has been detected in glideslope receiver 1 and/or receiver 2. The receiver may still be available. The G1000 System should be serviced when possible.
GRS 77 MESSAGE ADVISORIES
Alerts Window Message
AHRS1 TAS – AHRS1 not receiving airspeed.
AHRS1 GPS – AHRS1 using backup
GPS source.
AHRS1 GPS – AHRS1 not receiving any GPS information.
AHRS1 GPS – AHRS1 not receiving backup GPS information.
AHRS1 GPS – AHRS1 operating exclusively in no-GPS mode.
Comments
The #1 AHRS is not receiving true airspeed from the air data computer. The AHRS relies on GPS information to augment the lack of airspeed. The G1000 System should be serviced.
The #1 AHRS is using the backup GPS path. Primary GPS path has failed. The
G1000 System should be serviced when possible.
The #1 AHRS is not receiving any or any useful GPS information. Check AFMS limitations. The G1000 System should be serviced.
The #1 AHRS is not receiving backup GPS information. The G1000 System should be serviced.
The #1 AHRS is operating exclusively in no-GPS mode. The G1000 System should be serviced.
190-00592-01 Rev. A
Garmin G1000 Pilot’s Guide for the Diamond DA40/40F
A-9
APPENDIX A
A-10
GRS 77 MESSAGE ADVISORIES (CONT.)
Alerts Window Message
MANIFEST – GRS1 software mismatch. Communication halted.
BACKUP PATH – AHRS1 using backup data path.
AHRS1 SRVC – AHRS1 Magneticfield model needs update.
GEO LIMITS – AHRS1 too far North/
South, no magnetic compass.
Comments
The AHRS has incorrect software installed. The G1000 System should be serviced.
The #1 AHRS is using a backup communications data path. The G1000 System should be serviced when possible.
The #1 AHRS earth magnetic field model is out of date. Update magnetic field model when practical.
The aircraft is outside geographical limits for approved AHRS operation. Heading is flagged as invalid.
GMU 44 MESSAGE ADVISORIES
Alerts Window Message
HDG FAULT – AHRS1 magnetometer fault has occurred.
MANIFEST – GMU1 software mismatch. Communication halted.
Comments
A fault has occurred in the GMU 44. Heading is flagged as invalid. The AHRS uses GPS for backup mode operation. The G1000 System should be serviced.
The GMU 44 has incorrect software installed. The G1000 System should be serviced.
GEA 71 MESSAGE ADVISORIES
Alerts Window Message
GEA1 CONFIG – GEA1 configuration error. Config service req’d.
MANIFEST – GEA1 software mismatch. Communication halted.
BACKUP PATH – EIS using backup data path.
Comments
The GEA 71 configuration settings do not match those of backup configuration memory. The G1000 System should be serviced.
The GEA 71 has incorrect software installed. The G1000 System should be serviced.
The GEA 71 is using a backup communication path. The G1000 System should be serviced when possible.
GTX 33 MESSAGE ADVISORIES
Alerts Window Message
XPDR1 CONFIG – XPDR1 config error. Config service req’d.
MANIFEST – GTX1 software mismatch. Communication halted.
BACKUP PATH – XPDR1 using backup data path.
Comments
The transponder configuration settings do not match those of backup configuration memory. The G1000 System should be serviced.
The transponder has incorrect software installed. The G1000 System should be serviced.
The #1 transponder is using a backup communications path. The G1000 System should be serviced when possible.
GDL 69 MESSAGE ADVISORIES
Alerts Window Message
GDL69 CONFIG – GDL 69 configuration error. Config service req’d.
GDL69 FAIL – GDL 69 has failed.
Comments
GDL 69 configuration settings do not match those of backup configuration memory. The G1000 System should be serviced.
A failure has been detected in the GDL 69. The receiver is unavailable. The
G1000 System should be serviced
Garmin G1000 Pilot’s Guide for the Diamond DA40/40F
190-00592-01 Rev. A
APPENDIX A
GDC 74A MESSAGE ADVISORIES
Alerts Window Message
GDC1 CONFIG – GDC1 configuration error. Config service req’d.
MANIFEST – GDC1 software mismatch. Communication halted.
BACKUP PATH – ADC1 using backup data path.
Comments
GDC 74A configuration settings do not match those of backup configuration memory. The G1000 System should be serviced.
The GDC 74A has incorrect software installed. The G1000 System should be serviced.
The GDC 74A is using a backup communications data path. The G1000 System should be serviced when possible.
GCU 476 MESSAGE ADVISORIES
Alerts Window Message
GCU CNFG – GCU config error.
Config service req’d.
Comments
GCU 476 configuration settings do not match those of backup configuration memory. The G1000 System should be serviced.
GCU FAIL – GCU is inoperative.
The GCU 476 has failed. The G1000 System should be serviced when possible.
GCU PATH – A GCU path has failed.
The GCU 476 is using a backup communications data path. The G1000 System should be serviced when possible.
MISCELLANEOUS MESSAGE ADVISORIES
Alerts Window Message
FPL WPT LOCK – Flight plan waypoint is locked.
Comments
Upon power-up, the G1000 System detects that a stored flight plan waypoint is locked. This occurs when an aviation database update eliminates an obsolete waypoint. The flight plan cannot find the specified waypoint and flags this message. This can also occur with user waypoints in a flight plan that is deleted.
Remove the waypoint from the flight plan if it no longer exists in any database,
OR
Update the waypoint name/identifier to reflect the new information.
FPL WPT MOVE – Flight plan waypoint moved.
The system has detected that a waypoint coordinate has changed due to a new aviation database update. Verify that stored flight plans contain correct waypoint locations.
TIMER EXPIRD – Timer has expired.
The system notifies the pilot that the timer has expired.
DB CHANGE – Database changed.
Verify user modified procedures.
This occurs when a stored flight plan contains procedures that have been manually edited. This alert is issued only after an aviation database update.
Verify that the user-modified procedures in stored flight plans are correct and up to date.
FPL TRUNC – Flight plan has been truncated.
This occurs when a newly installed aviation database eliminates an obsolete approach or arrival used by a stored flight plan. The obsolete procedure is removed from the flight plan. Update flight plan with current arrival or approach.
APPR VPROF – Approaching VNAV profile.
APPR TRG ALT – Approaching target altitude.
LOCKED FPL – Cannot navigate locked flight plan.
Aircraft is approaching VNAV profile. Prepare to climb or descend to meet VNAV profile.
Aircraft is approaching target altitude. Prepare to level aircraft.
This occurs when the pilot attempts to activate a stored flight plan that contains locked waypoint. Remove locked waypoint from flight plan. Update flight plan with current waypoint.
190-00592-01 Rev. A
Garmin G1000 Pilot’s Guide for the Diamond DA40/40F
A-11
APPENDIX A
MISCELLANEOUS MESSAGE ADVISORIES (CONT.)
Alerts Window Message
WPT ARRIVAL – Arriving at waypoint
-[xxxx]
STEEP TURN – Steep turn ahead.
INSIDE ARSPC – Inside airspace.
ARSPC AHEAD – Airspace ahead less than 10 minutes.
ARSPC NEAR – Airspace near and ahead.
ARSPC NEAR – Airspace near – less than 2 nm.
LEG UNSMOOTH – Flight plan leg will not be smooth.
APPR INACTV – Approach is not active.
SLCT FREQ – Select appropriate frequency for approach.
SLCT NAV – Select NAV on CDI for approach.
NO WGS84 WPT – Non WGS 84 waypoint for navigation -[xxxx]
TRAFFIC FAIL – Traffic device has failed.
Comments
Arriving at waypoint [xxxx], where [xxxx] is the waypoint name.
A steep turn is 15 seconds ahead. Prepare to turn.
The aircraft is inside the airspace.
Special use airspace is ahead of aircraft. The aircraft will penetrate the airspace within 10 minutes.
Special use airspace is near and ahead of the aircraft position.
Special use airspace is within 2 nm of the aircraft position.
The approaching flight plan waypoints are too close to allow for smooth turns.
Prepare for steep turns ahead and expect noticeable course deviations.
The system notifies the pilot that the loaded approach is not active. Activate approach when required.
The system notifies the pilot to load the approach frequency for the appropriate
NAV receiver. Select the correct frequency for the approach.
The system notifies the pilot to set the CDI to the correct NAV receiver. Set the
CDI to the correct NAV receiver.
The selected waypoint [xxxx] does not use the WGS 84 datum. Cross-check position with alternate navigation sources.
The G1000 is no longer receiving data from the traffic system. The traffic device should be serviced.
A-12
Garmin G1000 Pilot’s Guide for the Diamond DA40/40F
190-00592-01 Rev. A
APPENDIX A
AFCS STATUS ANNUNCIATIONS
The following annunciations (listed in order of increasing priority) can appear on the PFD above the
Airspeed and Attitude indicators. Only one annunciation may occur at a time, and messages are prioritized by criticality.
AFCS Status
Annunciation
Figure A-4 AFCS Status Annunciation
Alert Condition Annunciation
Aileron Mistrim Right
Description
Roll servo providing sustained force in the indicated direction
Aileron Mistrim Left
Elevator Mistrim Down
Pitch servo providing sustained force in the indicated direction
Elevator Mistrim Up
Pitch Trim Failure
(or stuck MEPT Switch)
Roll Failure
Pitch Failure
If AP engaged, take control of the aircraft and disengage AP
If AP disengaged, move MEPT switches separately to unstick
Roll axis control failure; AP inoperative
Pitch axis control failure; AP inoperative
System Failure
Preflight Test
AP and MEPT are unavailable; FD may still be available
Performing preflight system test; aural alert sounds at completion
Do not press the AP DISC Switch during servo power-up and preflight system tests as this may cause the preflight system test to fail or never to start (if servos fail their power-up tests).
Preflight system test failed; aural alert sounds at failure
190-00592-01 Rev. A
Garmin G1000 Pilot’s Guide for the Diamond DA40/40F
A-13
APPENDIX A
GDL 69/69A DATA LINK RECEIVER TROUBLESHOOTING
Although it is the responsibility of the facility that installed the Data Link Receiver to correct any hardware problems, some quick troubleshooting steps can be performed to find the possible cause of a failure:
• Ensure the owner/operator of the aircraft in which the Data Link Receiver is installed has subscribed to XM
• Ensure the XM subscription has been activated
• Perform a quick check of the circuit breakers to ensure that power is applied to the Data Link Receiver
For troubleshooting purposes, check the LRU Information Box on the AUX - System Status Page for Data Link
Receiver (GDL 69/69A) status, serial number, and software version number.
A-14
Figure A-5 LRU Information on System Status Page
If a failure still exists, the following messages may provide insight as to the possible problem:
Message
CHECK ANTENNA
UPDATING
Message Location
XM Radio Page - active channel field
XM Radio Page - active channel field
Description
Data Link Receiver antenna error; service required
Data Link Receiver updating encryption code
NO SIGNAL
XM Radio Page - active channel field
Weather Datalink Page - center of page
Loss of signal; signal strength too low for receiver
LOADING
OFF AIR
---
XM Radio Page - active channel field
XM Radio Page - active channel field
Acquiring channel audio or information
Channel not in service
WEATHER DATA LINK FAILURE
XM Radio Page - active channel field Missing channel information
Weather Datalink Page - center of page
No communication from Data Link Receiver within last five minutes
ACTIVATION REQUIRED
Weather Datalink Page - center of page XM subscription is not activated
Garmin G1000 Pilot’s Guide for the Diamond DA40/40F
190-00592-01 Rev. A
APPENDIX B
SD CARD USE
The G1000 System uses Secure Digital (SD) cards to load and store various types of data. For basic flight operations, SD cards are required for terrain database storage as well as aviation database updates.
AVIATION DATABASE
NOTE:
The display downloads the aviation database and stores it internally. The aviation database SD card is not required to remain in the display after the update.
Jeppesen aviation databases are released every 28 days, and are provided directly to the pilot by Jeppesen.
Updates must be loaded to both the MFD and PFD using an aviation database update SD card provided by
Jeppesen. The card reader downloads the aviation database files and stores them in the PFD and MFD internal memory.
Updating the Jeppesen aviation database:
1)
2)
With the G1000 System off, insert the aviation database update SD card into the top card slot of the PFD (Label of SD card facing left).
Turn the G1000 System on. This prompt is displayed on the upper left corner of the PFD:
3)
Press the ENT Key to confirm the database updated. This prompt is displayed:
4)
5)
6)
7)
After the update completes, the PFD starts in normal mode. Remove the aviation database update SD card from the PFD.
Turn the G1000 System off.
Repeat steps 1 through 4 for the MFD. The MFD and PFD aviation databases are now updated.
Verify that the correct update cycle is loaded during startup of the MFD.
190-00592-01 Rev. A
Garmin G1000 Pilot’s Guide for the Diamond DA40/40F
B-1
APPENDIX B
TERRAIN AND OBSTACLE DATABASES
NOTE:
The data contained in the terrain and obstacle databases comes from government agencies. Garmin accurately processes and cross-validates the data, but cannot guarantee the accuracy and completeness of the data.
NOTE:
Obstacles 200’ and higher are included in the obstacle database. It is very important to note that not all obstacles are necessarily charted and therefore may not be contained in the obstacle database.
NOTE: If the Supplemental Data Card is removed from the display, the TOPO and TERRAIN softkeys are not functional and are grayed out on the MFD Map Page.
G1000 topography, terrain, and obstacle data is stored on a Supplemental Data Card provided by Garmin.
The obstacle database update cycle is every 56 days. The terrain database is updated less often, and on an irregular basis. Since these databases are not stored internally in the MFD or PFD, Supplemental Data Cards containing identical database versions must be kept in both displays to retain terrain and obstacle data. A
Supplemental Data Card should be inserted into the bottom card slot of the PFD and MFD.
The obstacle and terrain database updates can be obtained by following the instructions detailing in the
‘Aviation Databases’ section of the Garmin website (www.garmin.com). Once the updated files have been downloaded from the website, a PC equipped with an appropriate SD card reader is used to unpack and program the new databases onto the existing Supplemental Data Cards. Equipment required to perform the update is as follows:
• Windows-compatible PC computer (Windows 2000 or XP recommended).
• SanDisk SD Card Reader, P/Ns SDDR-93 or SDDR-99 or equivalent card reader.
• Updated database obtained from the Garmin website.
• Existing 010-00330-41 Supplemental Database SD Cards from both PFD and MFD.
B-2
Garmin G1000 Pilot’s Guide for the Diamond DA40/40F
190-00592-01 Rev. A
APPENDIX B
After the data has been copied to both data cards, perform the following steps:
1)
Insert one card in the bottom card slot of the MFD and one in the bottom card slot of the PFD.
2)
Apply power to the G1000 System. View the MFD power-up splash screen. Check that the Terrain and Obstacle databases are initialized and displayed on the scrolling window of the splash screen.
3)
Acknowledge the Power-up Page agreement by pressing the ENT Key or the right most softkey.
4)
At the MAP – Navigation Map Page, select the MAP Softkey and check to make sure that the TOPO and
TERRAIN softkeys are functional (not grayed out).
5)
Power down the G1000.
Figure B-1 Power-Up Splash Screen Window
190-00592-01 Rev. A
Garmin G1000 Pilot’s Guide for the Diamond DA40/40F
B-3
APPENDIX B
B
LANK
P
AGE
B-4
Garmin G1000 Pilot’s Guide for the Diamond DA40/40F
190-00592-01 Rev. A
APPENDIX C
B ALT
BARO
BATT
BC
Bearing
BFO
BKSP
BRG
C
CA
CALC
GLOSSARY
AMPS
ANNUNC
ANT
AP
AP DISC
APPR, APR
APT
ARINC
ARSPC
ARTCC
ARV
AS
ASB
ATC
ATCRBS
AUTOSEQ
AUX
ACC
ACT
ADC
ADF
ADI
AF
AFCS
AFM
AFMS
AFRM
AGL
AHRS
AIM
AIRMET
ALT
ALT, ALTN accuracy active air data computer
Automatic Direction Finder
Attitude Direction Indicator
Arc to fix
Automatic Flight Control System
Aircraft Flight Manual
Aircraft Flight Manual Supplement airframe
Above Ground Level
Attitude and Heading Reference System
Airman’s Information Manual
Airman’s Meteorological Information altitude alternator amperes annunciation antenna autopilot autopilot disconnect approach airport
Aeronautical Radio Incorporated airspace
Air Route Traffic Control Center arrival airspeed
Aviation Support Branch
Air Traffic Control
ATC Radar Beacon System automatic sequence auxiliary barometric altitude barometer battery backcourse
The compass direction from the present position to a destination waypoint.
beat frequency oscillator backspace bearing
Celsius
Course to Altitude calculator
CR
CRG
CRNT
Crosstrack Error
CRS
CRS
CRSR
CTRL
Cumulative
CVR
CVRG
CWS
CYL
D ALT
DB, DBASE dBZ
DCLTR, DECLTR
DEC FUEL deg
DEIC, DEICE
Calibrated Airspeed
CLD
CLR cm
CNS
CO
COM
CONFIG
COOL
COPLT
Course
CD
CDI
CDU
CF
CHT
CHKLIST
CHNL
CI
Course to Steer
Indicated airspeed corrected for installation and instrument errors.
Course to DME distance
Course Deviation Indicator
Control Display Unit
Course to Fix
Cylinder Head Temperature checklist channel
Course to Intercept cloud clear centimeter
Communication, Navigation, & Surveillance carbon monoxide communication radio configuration coolant copilot
The line between two points to be followed by the aircraft.
The recommended direction to steer in order to reduce course error or stay on course.
Provides the most efficient heading to get back to the desired course and proceed along the flight plan.
Course to Radial
Cockpit Reference Guide current
The distance the aircraft is off a desired course in either direction, left or right.
course
Course to Steer cursor control
The total of all legs in a flight plan.
Cockpit Voice Recorder coverage control wheel steering cylinder density altitude database decibels ‘Z’ (Radar Return) declutter decrease fuel degree de-icing
190-00592-01 Rev. A
Garmin G1000 Pilot’s Guide for the Diamond DA40/40F
C-1
APPENDIX C
DEP
Desired Track
DF
DFLT
DGRD
Dilution of Precision
DIS
Distance
DME
DOP
DP
DSBL
DTK departure
The desired course between the active
“from” and “to” waypoints.
Direct to Fix default degrade
A measure of GPS satellite geometry quality on a scale of one to ten (lower numbers equal better geometry, where higher numbers equal poorer geometry) distance
The ‘great circle’ distance from the present position to a destination waypoint.
Distance Measuring Equipment
Dilution of Precision
Departure Procedure disabled
Desired Track
Estimated Time Enroute The estimated time it takes to reach the
ETA
ETE
EXPIRD
E
EASA
ECU
Efficiency
EGT
EIS
ELEV
ELEV empty
European Aviation Safety Agency
Engine Control Unit
A measure of fuel consumption, expressed in distance per unit of fuel.
Exhaust Gas Temperature
Engine Indication System elevation elevator
EMERGCY
EMI
ENDUR
Endurance
ENG
ENGD emergency
Electromagnetic Interference endurance
Flight endurance, or total possible flight time based on available fuel on board.
engine engaged
ENR enroute
Enroute Safe Altitude The recommended minimum altitude within ten miles left or right of the desired course on an active flight plan or direct-to.
ENT
EPE
ERR
ESA enter
Estimated Position Error error
Enroute Safe Altitude
Estimated Position Error A measure of horizontal GPS position error derived by satellite geometry conditions and other factors.
Estimated Time of Arrival The estimated time at which the aircraft should reach the destination waypoint, based upon current speed and track.
Fuel On Board
GEO
GFC
GIA
GMA
GMT
G/S, GS
GA gal, gl
GBOX
GDC
GDL
GDU
GEA
FD
FD
FDE
FFLOW
FIS-B
FISDL
FLC
FM
FA
FAA
FADEC
FAF
FAIL
FC
FCC
FCST
FMS
FOB
FPL fpm
FREQ
FRZ
FSS ft
Fuel Flow destination waypoint from the present position, based upon current groundspeed.
Estimated Time of Arrival
Estimated Time Enroute expired
Course From Fix to Altitude
Federal Aviation Administration
Full Authority Digital Engine Control
Final Approach Fix failure
Course From Fix to Distance
Federal Communication Commission forecast
Course From Fix to DME Distance flight director
Fault Detection and Exclusion fuel flow
Flight Information Services-Broadcast
Flight Information Service Data Link
Flight Level Change
Course From Fix to Manual Termination
Flight Management System
Fuel On Board flight plan feet per minute frequency freezing
Flight Service Station foot/feet
The fuel flow rate, expressed in units of fuel per hour.
The total amount of usable fuel on board the aircraft.
glideslope go-around gallon(s) gearbox
Garmin Air Data Computer
Garmin Satellite Data Link
Garmin Display Unit
Garmin Engine/Airframe Unit geographic
Garmin Flight Control
Garmin Integrated Avionics Unit
Garmin Audio Panel System
Greenwich Mean Time
C-2
Garmin G1000 Pilot’s Guide for the Diamond DA40/40F
190-00592-01 Rev. A
APPENDIX C
GMU
GND gph
GPS
Grid MORA
Groundspeed
IF
IFR
IG
ILS
I
IAF
IAT
IAU
ICAO
ICS
ID
IDENT, IDNT
Garmin Magnetometer Unit ground gallons per hour
Global Positioning System
Grid Minimum Off-Route Altitude; one degree latitude by one degree longitude in size and clears the highest elevation reference point in the grid by 1000 feet for all areas of the grid
The velocity that the aircraft is travelling relative to a ground position.
see Track
Garmin Reference System
Groundspeed
Garmin Transponder
Inner Marker
Initial Approach Fix
Indicated Air Temperature
Integrated Avionics Unit
International Civil Aviation Organization
Intercom System
Identification/Morse Code Identifier identification
Initial Fix
Instrument Flight Rules
Imperial gallon
Instrument Landing System
IMC in
INACTV
INC FUEL
IND
Indicated
INFO in HG
INT
INTEG
IrDA, IRDA
Ground Track
GRS
GS
GTX hr
HSDB
HSI
HT
HUL
Hz
HA
HDG
Heading
HF
HFOM
Hg
HI
Hold Terminating at Altitude heading
The direction an aircraft is pointed, based upon indications from a magnetic compass or a properly set directional gyro.
Hold Terminating at Fix
Horizontal Figure of Merit mercury high
HI SENS
HM
High Sensitivity
Hold with Manual Termination hPa hectopascal
Horizontal Figure of Merit A measure of the uncertainty in the aircraft’s horizontal position.
hour
High-Speed Data Bus
Horizontal Situation Indicator heat
Horizontal Uncertainty Level
Hertz
KEYSTK kg kHz km kt
Instrument Meteorological Conditions inch inactive increase fuel indicated
Information provided by properly calibrated and set instrumentation on the aircraft panel.
information inches of mercury intersection(s) integrity (RAIM unavailable)
Infrared Data Association
L
LAT
LBL lb left latitude label pound
LCD
LCL
Liquid Crystal Display local
LED Light Emitting Diode
Left Over Fuel On Board The amount of fuel remaining on board after the completion of one or more legs of a flight plan or direct-to.
Left Over Fuel Reserve The amount of flight time remaining, based on the amount of fuel on board after the completion of one or more legs of a flight plan or direct-to, and a known consumption rate.
Leg The portion of a flight plan between two waypoints.
LIFR
LO
LOC
LON
Low Instrument Flight Rules low localizer longitude
LRU
LTNG
LVL
Line Replacement Unit lightning level
M
MAG VAR
MAHP
MAN IN
MAN SQ key stuck kilogram kilohertz kilometer knot
Middle Marker
Magnetic Variation
Missed Approach Hold Point manifold pressure (inches Hg)
Manual Squelch
190-00592-01 Rev. A
Garmin G1000 Pilot’s Guide for the Diamond DA40/40F
C-3
APPENDIX C
NAV
NAVAID
NDB
NEXRAD nm
NRST
O
OAT
OBS
OXY
P ALT
PA
PA
PASS
PC
PFD
PI
PIT, PTCH
POH
POHS
POSN
MKR
MOA
MOV mpm
MSA
MSL m mV
MVFR
MAP
MASQ
MAX
MAXSPD
MDA
MET
METAR
MEPT
Missed Approach Point
Master Avionics Squelch maximum maximum speed (overspeed) barometric minimum descent height manual electric trim
Meteorological Aviation Routine manual electric pitch trim
MFD
MGRS
MHz
MIC
Multi Function Display
Military Grid Reference System megahertz microphone
MIN minimum
Minimum Safe Altitude Uses Grid MORAs to determine a safe altitude within ten miles of the aircraft present position.
marker beacon
Military Operations Area movement meters per minute
Minimum Safe Altitude
Mean Sea Level meter millivolt(s)
Marginal Visual Flight Rules navigation
NAVigation AID
Non-directional Beacon
Next Generation Radar nautical mile(s) nearest
Outer Marker
Outside Air Temperature
Omni Bearing Selector oxygen pressure altitude
Passenger Address
Proximity Advisory passenger(s) personal computer
Primary Flight Display
Procedure Turn to Course Intercept pitch
Pilot’s Operating Handbook
Pilot’s Operating Handbook Supplement position
SA
SAT
SCIT
SD sec
SEL, SLCT
SFC
SIAP
SID
SIGMET
Sim
SLP/SKD
SMBL
SPD
SPI
SPKR
SQ
SRVC, SVC
RF
RMI
RMT
RNG
RNWY
ROL
ROM rpm
R
RAD
RAIM
RAM
REF
REM
REQ
RES, RSV
RST FUEL
RVRSNRY
RX
PPM
P. POS
PRES, PRESS
PROC psi
PT
PTT
PWR
QTY
C-4 parts per million
Present Position pressure procedure(s) pounds per square inch
Procedure Turn
Push-to-Talk power quantity right radial
Receiver Autonomous Integrity Monitoring random access memory reference remaining (fuel remaining above Reserve) required reserve (fuel reserve entered by pilot)
Constant Radius Turn to Fix
Radio Magnetic Indicator remote range runway roll read only memory revolutions per minute reset fuel reversionary receive
Selective Availability
Static Air Temperature
Storm Cell Identification and Tracking
Secure Digital second(s) select surface
Standard Instrument Approach Procedures
Standard Instrument Departure
Significant Meteorological Information simulator slip/skid symbol speed
Special Position Identification speaker squelch service
Garmin G1000 Pilot’s Guide for the Diamond DA40/40F
190-00592-01 Rev. A
APPENDIX C
STAL
STAR
STATS
STBY
STD
STRMSCP
SUA
SUSP
SW
SYS
TCAS
TEL
TEMP
TERM
TF
TFR
T HDG
TIS
TA
TACAN
TAF
TAS
TAS
TAT
TAWS
TCA
TIT
TKE
TMA
TMR/REF
Topo
Track
Track Angle Error
TRG
TRK
TRUNC
TTL
TX
UNAVAIL
USR
UTC
UTM/UPS
V, Vspeed
V
LE
190-00592-01 Rev. A stall
Standard Terminal Arrival Route statistics standby standard
Stormscope
Special Use Airspace suspend software system
Traffic Advisory
Tactical Air Navigation System
Terminal Aerodrome Forecast
True Airspeed
Traffic Advisory System
Total Air Temperature
Terrain Awareness and Warning System
Terminal Control Area
Traffic Collision Avoidance System telephone temperature terminal
Track Between Two Fixes
Temporary Flight Restriction
True Heading
Traffic Information System
Turbine Inlet Temperature
Track Angle Error
Terminal Maneuvering Area
Timer/Reference topographic
Direction of aircraft movement relative to a ground position; also ‘Ground Track’
The angle difference between the desired track and the current track.
target track truncated total transmit unavailable user
Coordinated Universal Time
Universal Transverse Mercator / Universal
Polar Stereographic Grid velocity (airspeed) maximum landing gear extended speed
W
WAAS
WARN
WGS-84
WPT
WW
WX
XFER, XFR
XPDR
XTALK
XTK
VHF
VI
VLOC
VM
VMC
VNAV
VOL
VOR
VORTAC
V
R
V
X
V
Y
V
YSE
VA
V
LO
V
MC
V
MO
V
NE
(M
MO
) maximum landing gear operating speed minimum control speed maximum speed never-exceed speed rotate speed best angle of climb speed best rate of climb speed best single-engine rate of climb speed
VAPP
VD
Vdc
VERT
Heading Vector to Altitude
VOR approach
Heading Vector to DME Distance volts, direct current vertical
Vertical Figure of Merit A measure of the uncertainty in the aircraft’s vertical position.
Vertical Speed Required The vertical speed necessary to descend/ climb from a current position and altitude to a defined target position and altitude, based upon current groundspeed.
VFOM
VFR
Vertical Figure of Merit
Visual Flight Rules
Very High Frequency
Heading Vector to Intercept
VOR/Localizer Receiver
Heading Vector to Manual Termination
Visual Meteorological Conditions vertical navigation volume
VHF Omnidirectional Range very high frequency omnidirectional range station and tactical air navigation
VPROF
VR
VS
VSI
VSR
VNAV profile, vertical profile
Heading Vector to Radial vertical speed
Vertical Speed Indicator
Vertical Speed Required watt(s)
Wide Area Augmentation System warning (GPS position error)
World Geodetic System - 1984 waypoint(s) world wide weather transfer transponder cross-talk cross-track
Garmin G1000 Pilot’s Guide for the Diamond DA40/40F
C-5
APPENDIX C
B
LANK
P
AGE
C-6
Garmin G1000 Pilot’s Guide for the Diamond DA40/40F
190-00592-01 Rev. A
APPENDIX D
FREQUENTLY ASKED QUESTIONS
If a particular aspect of G1000 operational capability is not addressed by these commonly asked questions or in the index, contact Garmin (see the copyright page or back cover for contact information) or a Garmin-authorized dealer. Garmin is dedicated to supporting its products and customers.
W
HAT IS
RAIM
AND HOW DOES IT AFFECT APPROACH OPERATIONS
?
RAIM is an acronym for Receiver Autonomous Integrity Monitoring. RAIM is a GPS receiver function that performs the following functions:
• Monitors and verifies integrity and geometry of tracked GPS satellites
• Eliminates a corrupt satellite from the navigation solution
• Notifies the pilot when satellite conditions do not provide the necessary coverage to support a certain phase of flight
• Predicts satellite coverage of a destination area to determine whether the number of available satellites is sufficient to satisfy requirements
NOTE:
If RAIM is not predicted to be available for the final approach course, the approach does not become active, as indicated by the “RAIM not available from FAF to MAP” message and the INTEG annunciation flagging on the HSI.
For RAIM to work correctly, the GPS receiver must track at least five satellites. A minimum of six satellites is required to allow RAIM to eliminate a single corrupt satellite from the navigation solution.
RAIM ensures that satellite geometry allows for a navigation solution calculation within a specified protection limit (2.0 nm for oceanic and enroute, 1.0 nm for terminal, and 0.3 nm for non-precision approaches). The
G1000 System monitors RAIM and issues an alert message when RAIM is not available (see Appendix A).
Without RAIM, GPS position accuracy cannot be monitored. If RAIM is not available when crossing the FAF, the pilot must fly the missed approach procedure.
W
HY ARE THERE NOT ANY APPROACHES AVAILABLE FOR A FLIGHT PLAN
?
Approaches are available for the final destination airport in a flight plan or as a direct-to (keep in mind that some VOR/VORTAC identifiers are similar to airport identifiers). If a destination airport does not have a published approach, the G1000 indicates “NONE” for the available procedures.
W
HAT HAPPENS WHEN AN APPROACH IS SELECTED
? C
AN A FLIGHT PLAN WITH AN APPROACH
,
A DEPARTURE
,
OR AN
ARRIVAL BE STORED
?
When an approach, departure, or arrival is loaded into the active flight plan, a set of approach, departure, or arrival waypoints is inserted into the flight plan, along with a header line showing the title of the selected instrument procedure. The original enroute portion of the flight plan remains active, unless the instrument procedure is activated. This may be done either when the procedure is loaded or at a later time.
Flight plans can also be stored with an approach, a departure, or an arrival. Note that the active flight plan is erased when the system is turned off. Also, the active flight plan is overwritten when another flight plan is
190-00592-01 Rev. A
Garmin G1000 Pilot’s Guide for the Diamond DA40/40F
D-1
APPENDIX D activated. When storing flight plans with an approach, a departure, or an arrival, the G1000 uses the waypoint information from the current database to define the waypoints. If the database is changed or updated, the
G1000 System automatically updates the information, provided the procedure has not been modified. Should an approach, departure, or arrival procedure no longer be available, the flight plan becomes locked until the procedure is deleted from the flight plan.
C
AN
“
SLANT
G
OLF
” (“/G”)
BE FILED USING THE
G1000?
“/G” may be filed for a flight plan. The G1000 System meets the requirements of TSO-C129 Class A1 or A2 installation. Non-precision GPS approaches are not to be flown with an expired database. See the approved
Aircraft Flight Manual Supplement (AFMS) as well as the Aeronautical Information Manual (AIM) for more information.
W
HAT DOES THE
OBS S
OFTKEY DO
?
The OBS Softkey is used to select manual sequencing of waypoints. Activating OBS mode sets the current active-to waypoint as the primary navigation reference and prevents the system from sequencing to the next waypoint in a flight plan. When OBS mode is cancelled, automatic waypoint sequencing is continued, and the G1000 automatically activates the next waypoint in the flight plan once the aircraft has crossed the present active waypoint.
Normal (OBS not activated)
• Automatic sequencing of waypoints
OBS
• Manual sequencing - ‘holds’ on selected waypoint
• Manual course change on HSI not possible
• Always navigates ‘TO’ the active waypoint
• Must be in this mode for final approach course
• Manually select course to waypoint from
HSI
• Indicates ‘TO’ or ‘FROM’ waypoint
• Cannot be set for final approach course or published holding patterns
When OBS mode is active, the G1000 allows the pilot to set a desired course to/from a waypoint using the
CRS/BARO Knob and HSI (much like a VOR).
One application for the OBS Softkey is holding patterns. The OBS Softkey is used to suspend waypoint sequencing and select the desired course along the waypoint side of the hold. For many approach operations, setting and resetting of waypoint sequencing is automatic. Holding patterns that are part of an approach automatically disable waypoint sequencing, then re-enable waypoint sequencing after one time around the holding pattern. To fly the holding pattern a second time, press the OBS Softkey. An example of this operation is an approach which begins with a holding pattern at the initial approach fix (IAF).
WARNING:
The G1000 does not provide guidance to the missed approach hold point (MAHP). Always follow published missed approach procedures when flying a missed approach.
D-2
Garmin G1000 Pilot’s Guide for the Diamond DA40/40F
190-00592-01 Rev. A
APPENDIX D
The most common application for using the OBS Softkey is the missed approach. The G1000 suspends automatic waypoint sequencing (indicated by a “SUSP” annunciation placed on the HSI) when the missed approach point (MAP) is crossed. This prevents the G1000 from automatically sequencing to the missed approach holding point (MAHP). During this time, the OBS Softkey designation changes to SUSP. Pressing the SUSP Softkey reactivates automatic waypoint sequencing. The OBS Softkey then resumes its normal functionality.
W
HY DOES THE
G1000
NOT AUTOMATICALLY SEQUENCE TO THE NEXT WAYPOINT
?
The G1000 only sequences flight plan waypoints when automatic sequencing is enabled (i.e., no “OBS” or
“SUSP” annunciation). For automatic sequencing to occur, the aircraft must also cross the “bisector” of the turn being navigated. The bisector is a line passing through the waypoint common to two flight plan legs at an equal angle from each leg.
H
OW CAN A WAYPOINT BE SKIPPED IN AN APPROACH
,
A DEPARTURE
,
OR AN ARRIVAL
?
The G1000 allows the pilot to manually select any approach, departure, or arrival leg as the active leg of the flight plan. This procedure is performed on the MFD from the Active Flight Plan Page by highlighting the desired waypoint and selecting the ACT LEG Softkey then the ENT Key to approve the selection. The GPS then provides navigation along the selected flight plan leg.
W
HEN DOES TURN ANTICIPATION BEGIN
?
The G1000 smooths adjacent leg transitions based on a normal 15° bank angle (with the ability to roll up to
25°) and provides three pilot cues for turn anticipation:
• A waypoint alert (“NEXT DTK ###°”) flashes on the PFD 10 seconds before the turn point
• A flashing turn advisory (“TURN TO ###°”) appears on the PFD when the pilot is to begin the turn and the
HSI (GPS mode) automatically sequences to the next DTK value
• The To/From indicator on the HSI flips momentarily to indicate that the midpoint of the turn has been crossed
W
HEN DOES THE
CDI
SCALE CHANGE
?
When 30 nm from the destination, the G1000 begins a smooth CDI scale transition from 5.0 nm (enroute mode) to 1.0 nm (terminal mode). When 2 nm from the FAF during an active approach, the CDI scale transitions to 0.3 nm (approach mode). When executing a missed approach, the CDI can be returned to the
1.0 nm scale by selecting the SUSP Softkey. The CDI is also set to 1.0 nm (terminal mode) within 30 nm of the departure airport.
W
HY DOES THE
HSI
NOT RESPOND LIKE A
VOR
WHEN
OBS
MODE IS ACTIVE
?
Unlike a VOR, the CDI scale used on GPS equipment is based on the crosstrack distance to the desired course, not on the angular relationship to the destination. Therefore, the CDI deflection on the GPS is constant regardless of the distance to the destination and does not become less sensitive when further away from the destination.
190-00592-01 Rev. A
Garmin G1000 Pilot’s Guide for the Diamond DA40/40F
D-3
APPENDIX D
W
HAT IS THE CORRECT MISSED APPROACH PROCEDURE
? H
OW IS THE MISSED APPROACH HOLDING POINT SELECTED
?
To comply with TSO specifications, the G1000 does not automatically sequence past the MAP. The first waypoint in the missed approach procedure becomes the active waypoint when the SUSP Softkey is selected
after crossing the MAP. All published missed approach procedures must be followed, as indicated on the approach plate.
To execute the missed approach procedure prior to the MAP (not recommended), select the Active Flight Plan
Page and use the ACT LEG Softkey to activate the missed approach portion of the procedure.
A
FTER A MISSED APPROACH
,
HOW CAN THE SAME APPROACH BE RE
-
SELECTED
? H
OW CAN A NEW APPROACH BE
ACTIVATED
?
NOTE:
Do not attempt to reactivate the current approach prior to crossing the missed approach point
(MAP). If an attempt to do so is made, the alert message “Are you sure you want to discontinue the current approach?” appears. If the current approach is reactivated, the G1000 provides direction back to the transition waypoint and does not take into consideration any missed approach procedures.
After flying the missed approach procedure, the pilot may reactivate the same approach for another attempt from the Procedures Window (opened by pressing the PROC Key). Once the clearance is given for another attempt, activate the approach from the Procedures Window by highlighting “Activate Approach?” using the large FMS Knob and pressing the ENT Key. The G1000 provides navigation along the desired course to the waypoint and rejoins the approach in sequence from that point.
To activate a new approach for the same airport, select the new procedure from the Procedures Window.
Choose “Select Approach?”, select the desired approach from the list shown, and press the ENT Key. Select the desired transition, then activate the approach using the ENT Key.
To activate a new approach to a different airport, press the Direct-to Key and select the desired airport using the FMS Knob. Press the ENT Key to accept the selected airport, then follow the steps in the preceding paragraph to select an approach for the new airport.
D-4
Garmin G1000 Pilot’s Guide for the Diamond DA40/40F
190-00592-01 Rev. A
APPENDIX E
G1000 MAP DATUMS
WARNING:
WGS 84 is the default datum and should be used in all situations except when another datum is specifically required for safe navigation. Pilots using map datums other than WGS 84 do so at their own risk.
The G1000 System supports the following map datums:
ADINDAN
AFGOOYE
Ethiopia, Mali, Senegal, Sudan
Somalia
AIN El ABD 1970 Bahrain Island, Saudi Arabia
ANNA 1 ASTRO 1965 Cocos Islands
ARC 1950 Botswana, Lesotho, Malawi, Swaziland, Zaire,
Zambia, Zimbabwe
ARC 1960
ASCENSION IS 1958
Kenya, Tanzania
Ascension Island
ASTRO B4 SOROL ATOLL Tern Island
ASTRO BEACON “E” Iwo Jima Island
ASTRO DOS 71/4 St. Helena Island
ASTRONOMIC STN 1952 Marcus Island
AUSTRALIAN GEOD 1966 Australia, Tasmania Island
AUSTRALIAN GEOD 1984 Australia, Tasmania Island
AUSTRIA NS
BELGIUM 1950
BELLEVUE (IGN)
BERMUDA 1957
Austria
Belgium
Efate and Erromango Islands
Bermuda Islands
BOGATA OBSERVATORY Colombia
BUKIT RIMPAH Indonesia
CAMP AREA ASTRO
CAMPO INCHAUSPE
Antarctica
Argentina
CANTON ASTRO 1966 Phoenix Islands
CAPE South Africa
CAPE CANAVERAL
CARTHAGE
Florida, Bahama Islands
Tunisia
CH-1903
CHATHAM 1971
CHUA ASTRO
CORREGO ALEGRE
Switzerland
Chatham Island (New Zealand)
Paraguay
Brazil
DANISH GI 1934 Denmark
DJAKARTA (BATAVIA) Sumatra Island (Indonesia)
DOS 1968 Gizo Island (New Georgia Islands)
EASTER ISLAND 1967 Easter Island
EUROPEAN 1950 Austria, Belgium, Denmark, Finland, France,
Germany, Gibraltar, Greece, Italy,
Luxembourg, Netherlands, Norway, Portugal,
Spain, Sweden, Switzerland
EUROPEAN 1979 Austria, Finland, Netherlands, Norway, Spain,
Sweden, Switzerland
FINLAND HAYFORD 1910 Finland
G. SEGARA Borneo
GANDAJIKA BASE Republic of Maldives
GEODETIC DATUM 1949 New Zealand
GGRS 87
GUAM 1963
Greece
Guam Island
GUX 1 ASTRO
HERAT NORTH
HJORSEY 1955
HONG KONG 1963
Guadalcanal Island
Afghanistan
Iceland
Hong Kong
HU-TZU SHAN Taiwan
INDIAN BNGLDSH NEPAL Bangladesh, India, Nepal
INDIAN MEAN VALUE India
INDIAN THAILAND VIETN Thailand, Vietnam
INDONESIA 74
IRELAND 1965
Indonesia
Ireland
ISTS 073 ASTRO 1969 Diego Garcia
JOHNSTON ISLAND 1961 Johnston Island
KANDAWALA
KERGUELEN ISLAND
KERTAU 1948
L.C. 5 ASTRO
Sri Lanka
Kerguelen Island
West Malaysia
Cayman Brac Island
LIBERIA 1964 Liberia
LUZON MEAN VALUE Philippines
LUZON MINDANAO IS Mindanao Island
LUZON PHILIPPINES Philippines (excluding Mindanao Island)
MAHE 1971
MARCO ASTRO
MASSAWA
MERCHICH
Mahe Island
Salvage Islands
Eritrea (Ethiopia)
Morocco
MIDWAY ASTRO 1961 Midway Island
MINNA Nigeria
NAD27 ALASKA
NAD27 BAHAMAS
North American 1927 – Alaska
North American 1927 – Bahamas
NAD27 CANADA North American 1927 – Canada
NAD27 CANAL ZONE North American 1927 – Canal Zone
190-00592-01 Rev. A
Garmin G1000 Pilot’s Guide for the Diamond DA40/40F
E-1
APPENDIX E
NAD27 CARIBBEAN
NAD27 CENTRAL AMERICA North American 1927 – Central America:
Belize, Costa Rica, El Salvador, Guatemala,
Honduras, and Nicaragua
NAD27 CONUS
NAD27 CUBA
NAD27 GREENLAND
North American 1927 – Caribbean:
Barbados, Caicos Islands, Cuba, Dominican
Republic, Cayman Islands, Jamaica, Leeward and Turks Islands
North American 1927 – Continental United
States
North American 1927 – Cuba
North American 1927 – Greenland (Hayes
Peninsula)
NAD27 MEXICO North American 1927 – Mexico
NAD27 SAN SALVADOR IS North American 1927 – San Salvador Island
NAD83 North American 1983 – Alaska, Canada,
Central America, CONUS, Mexico
NAHRWAN MASIRAH IS Masirah Island (Oman)
NAHRWAN SAUDI ARABIA Saudi Arabia
NAHRWAN UNITD ARAB E United Arab Emirates
NAPARIMA BWI Trinidad and Tobago
NETHERLAND TRIAG ’21 Netherlands
NOU TRIAG FRANCE France
NOU TRIAG LUXEMBOURG Luxembourg
OBSERVATORIO 1966 Corvo and Flores Islands (Azores)
OLD EGYPTIAN Egypt
OLD HAWAIIAN KAUAI Kauai
OLD HAWAIIAN MAUI Maui
OLD HAWAIIAN MEAN Mean Value
OLD HAWAIIAN OAHU Oahu
OMAN Oman
ORD SRV GRT BRITAIN England, Isle of Man, Scotland, Shetland
Islands, Wales
PICO DE LAS NIEVAS Canary Islands
PITCAIRN ASTRO 1967 Pitcairn Island
PORTUGUESE 1973 Portugal
POTSDAM Germany
PROV SO AMERICA ’56 Bolivia, Chile, Colombia, Ecuador, Guyana,
Peru, Venezuela
PROV SO CHILEAN 1963 South Chile
PUERTO RICO Puerto Rico and Virgin Islands
QATAR NATIONAL
QORNOQ
Qatar
South Greenland
REUNION
ROME 1940
RT 90
SANTO (DOS)
Mascarene Island
Sardinia Island
Sweden
Espirito Santo Island
SAO BRAZ
SAPPER HILL 1943
Sao Miguel, Santa Maria Islands (Azores)
East Falkland Island
SCHWARZECK Namibia
SOUTH AMERICAN 1969 Argentina, Bolivia, Brazil, Chile, Colombia,
Ecuador, Guyana, Paraguay, Peru, Venezuela
SOUTH ASIAN
SOUTHEAST BASE
SOUTHWEST BASE
Singapore
Porto Santo and Madeira Islands
Faial, Graciosa, Pico, Sao Jorge and Terceira
Islands
TANANARIVE OBSV 1925 Madagascar
TIMBALAI 1948 Brunei and East Malaysia (Sarawak and
Sabah)
TOKYO Japan, Korea, Okinawa
TRISTAN ASTRO 1968 Tristan da Cunha
VITI LEVU 1916 Viti Levu Island, Fiji Islands
WAKE-ENIWETOK 1960 Marshal Islands
WGS 72
WGS 84
YACARE
ZANDERIJ
World Geodetic System 1972
World Geodetic System 1984
Uruguay
Surinam
E-2
Garmin G1000 Pilot’s Guide for the Diamond DA40/40F
190-00592-01 Rev. A
APPENDIX F
GENERAL TIS INFORMATION
INTRODUCTION
NOTE:
Aircraft without an operating transponder are invisible to TIS.
The Traffic Information Service (TIS) provides traffic advisory information to non-TAS/TCAS-equipped aircraft. TIS is a ground-based service providing the relative locations of all ATCRBS Mode-A and Mode-C transponder equipped aircraft within a specified service volume. The TIS ground sensor uses real-time track reports to generate traffic notification. The G1000 System displays TIS traffic information on the Traffic Map
Page of the MFD. TIS information may also be displayed for overlay on the MFD Navigation Map Page, as well as on the PFD Inset Map. Surveillance data includes all transponder-equipped aircraft within the coverage volume. The G1000 System displays up to eight traffic targets within a 7.5-nm radius, from 3,000 feet below, to 3,500 feet above the requesting aircraft.
TIS VS. TAS/TCAS
The main difference between the Traffic Information System (TIS) and Traffic Advisory Systems (TAS) or
Traffic Collision Avoidance Systems (TCAS) is the source of surveillance data. TAS/TCAS uses an airborne interrogator with a half-second update rate, while TIS utilizes the terminal Mode-S ground interrogator and accompanying data link to provide a five-second update rate. TIS and TAS/TCAS have similar ranges.
TIS LIMITATIONS
NOTE:
TIS is not intended to be used as a collision avoidance system and does not relieve the pilot of the responsibility to “see and avoid” other aircraft. TIS shall not be used for avoidance maneuvers during instrument meterorlogical conditions (IMC) or when there is no visual contact with the intruder aircraft.
NOTE:
Refer to the TIS Limitations section of the Aeronautical Information Manual (AIM) for a more comprehensive explanation.
TIS relies on surveillance of the Mode-S radar system, which is a “secondary surveillance” radar system similar to that used by ATCRBS. Many limitations are inherent in secondary radar surveillance. Information provided by TIS is neither better nor more accurate than the information used by ATC. TIS is intended only to assist in visual acquisition of other aircraft in visual meteorological conditions (VMC). While TIS is a useful aid for visual traffic avoidance, system limitations must be considered to ensure proper use. No recommended avoidance maneuvers are given, nor authorized, as a direct result of a TIS intruder display or TIS advisory.
• TIS operation may be intermittent during turns or other maneuvering.
• TIS is dependent on two-way, line-of-sight communications between the aircraft and the Mode-S radar antenna. Whenever the structure of the aircraft comes between the transponder antenna and the groundbased radar antenna, the signal may be temporarily interrupted.
• Other limitations and anomalies associated with TIS are described in the AIM.
190-00592-01 Rev. A
Garmin G1000 Pilot’s Guide for the Diamond DA40/40F
F-1
APPENDIX F
WARNING:
Garmin is not responsible for Mode S geographical coverage. Operation of the ground stations is the responsibility of the FAA. Refer to the AIM for a Terminal Mode S radar site map.
NOTE:
TIS is unavailable at low altitudes in many areas of the United States. This is often the case in mountainous regions.
TIS information is collected during a single radar sweep. Collected information is then sent through the
Mode S uplink on the next radar sweep. Because of this, the surveillance information is approximately five seconds old. TIS ground station tracking software uses prediction algorithms to compensate for this delay.
These algorithms use track history data to calculate expected intruder positions consistent with the time of display. Occasionally, aircraft maneuvering may cause variations in this calculation and create slight errors on the Traffic Map Page. Errors affect relative bearing information and target track vector. This can cause a delay in the displayed intruder information. However, intruder distance and altitude typically remain relatively accurate and may be used to assist in spotting traffic.
The following errors are common examples:
• When the client or intruder aircraft maneuvers excessively or abruptly, the tracking algorithm may report incorrect horizontal position until the maneuvering aircraft stabilizes.
• When a rapidly closing intruder is on a course that intercepts the client aircraft course at a shallow angle
(either overtaking or head-on) and either aircraft abruptly changes course within 0.25 nm, TIS may display the intruder aircraft on the incorrect side of the client aircraft.
These are rare occurrences and are typically resolved within a few radar sweeps once the client/intruder aircraft course stabilizes.
Pilots using TIS can provide valuable assistance in the correction of malfunctions by reporting observations of undesirable performance. Reports should identify the time of observation, location, type and identity of the aircraft, and describe the condition observed. Reports should also include the type of transponder and transponder software version. Since TIS performance is monitored by maintenance personnel, not ATC, malfunctions should be reported in the following ways:
• By telephone to the nearest Flight Service Station (FSS) facility
• By FAA Form 8000-7, Safety Improvement Report (postage-paid card can be obtained at FAA FSSs, General
Aviation District Offices, Flight Standards District Offices, and General Aviation Fixed Base Operators)
F-2
Garmin G1000 Pilot’s Guide for the Diamond DA40/40F
190-00592-01 Rev. A
APPENDIX G
MAP SYMBOLS
AIRPORT
Item
Unknown Airport
Non-towered, Non-serviced Airport
Towered, Non-serviced Airport
Non-towered, Serviced Airport
Towered, Serviced Airport
Restricted (Private) Airport
Heliport
NAVAIDS
Item
Intersection
LOM (Compass Locator at Outer Marker)
NDB (Non-directional Radio Beacon)
VOR
VOR/DME
VOR/ILS
VORTAC
TACAN
Symbol
Symbol
BASEMAP
Item
Interstate Highway
State Highway
US Highway
National Highway
Small City or Town
Medium City
Large City
TRAFFIC
Item
Non-Threat Traffic
Proximity Advisory
Traffic Advisory, Out of Range
Traffic Advisory
Symbol
Symbol
190-00592-01 Rev. A
Garmin G1000 Pilot’s Guide for the Diamond DA40/40F
G-1
APPENDIX G
LINE SYMBOLS
Item
ICAO Control Area
Class B Airspace
Mode C Tower Area
Warning Area
Alert Area
Caution Area
Danger Area
Prohibited Area
Restricted Area
Training Area
Unknown Area
Class C
Terminal Radar Service Area
Mode C Area
Military Operations Area (MOA)
State or Province Border
International Border
Road
Railroad
Latitude/Longitude
Symbol
G-2
Garmin G1000 Pilot’s Guide for the Diamond DA40/40F
190-00592-01 Rev. A
APPENDIX G
MISCELLANEOUS
Item
ARTCC Frequency or FSS Frequency
Map Pointer
Elevation Pointer
Measuring Pointer
Overzoom Indicator
Symbol Item
Terrain Proximity Enabled
Traffic Enabled
User Waypoint
Wind Vector
Symbol
OBSTACLE DATABASE COLORS AND SYMBOLS
Unlighted Obstacle Lighted Obstacle
< 1000 ft AGL > 1000 ft AGL < 1000 ft AGL > 1000 ft AGL
Obstacle
Color
Red
(WARNING)
Yellow
(CAUTION)
Gray
Obstacle Location
Obstacle within 100 ft or above aircraft altitude
Obstacle within 1000 ft of aircraft altitude
Obstacle more than 1000 ft below aircraft altitude
Table G-1 Obstacle Symbols and Colors
TERRAIN PROXIMITY COLOR CHART
�����������������
�����������������
�������
Terrain Color Terrain Location
Red (WARNING) Terrain at or within 100 ft below aircraft altitude
Yellow (CAUTION) Terrain between 100 ft and 1000 ft of aircraft altitude
Black Terrain more than 1000 ft below aircraft altitude
Figure G-1 Terrain Proximity Colors
190-00592-01 Rev. A
Garmin G1000 Pilot’s Guide for the Diamond DA40/40F
G-3
APPENDIX G
B
LANK
P
AGE
G-4
Garmin G1000 Pilot’s Guide for the Diamond DA40/40F
190-00592-01 Rev. A
INDEX
A
Active Channel
Active frequency
ADF
ADF
Audio
Frequency toggling
Modes
Tuning
Volume
Advisories, message
Airport
Frequency
Information
Nearest
Runway
Airspace
Alert
Boundary
Frequency, load
Nearest
Airspeed Indicator
Airspeed Reference
Airspeed Trend Vector
Air Data Computer (ADC)
Alerting system
Alerts
Aircraft
Airspace
Arrival
Audio voice
Alerts Window
Alert levels
Altimeter
Barometric setting
Altitude alerting
Altitude buffer
Altitude Hold Mode (ALT)
Altitude Trend Vector
Ammeter
Annunciations
AFCS Status
G1000 System
Softkey
Test tone
Annunciation Window
Annunciator lights
Approach
Activate
Activate missed
Activate Vector-to-Final
Cancel
Load
Missed
Remove
Approach Mode (GPS, VAPP, LOC)
AP DISC switch
Arrival
Information
Load
Remove
ARTCC frequency, load
Attitude and Heading Reference System (AHRS)
Attitude Indicator
Audio alerting system
Audio Panel
Controls
4-4–4-5
Auto-tuning
COM
NAV
Automatic Flight Control System (AFCS)
Alerts and annunciations
Example procedures
Status Annunciations
Status Box
Automatic squelch
Autopilot
Autopilot disconnect
Auxiliary Pages (AUX)
Aviation database
Aviation map data
B
Backcourse Mode (BC)
Backlighting
Barometric minimum descent altitude
Barometric setting, Altimeter
Bearing/distance, measuring
Bearing Information Windows 2-3
Bearing pointers
Bearing source
Bus voltage
C
Channel list, XM
Checklists
COM channel spacing
COM frequency
Command Bars, flight director 7-4
Communication (COM) Frequency Box
Load
Select
COM radio, selecting
Controls
Audio Panel
CNS
PFD/MFD
4-4–4-5
Softkeys
Control Wheel Steering (CWS) 7-20
Course, adjusting
Course Deviation Indicator (CDI) 1-33–1-34,
Changing scale
Cylinder Head Temperature (CHT) 3-3, 3-4
D
Databases
Data bar fields, MFD
Data entry
Data Link Receiver
Troubleshooting
Date and time
Declutter
Automatic
Levels
Departure
Select
Timer
Digital Audio entertainment
Dilution of Precision (DOP)
Direct-to
Activate
Cancel
Edit
190-00592-01 Rev. A
Garmin G1000 Pilot’s Guide for the Diamond DA40/40F
I-1
INDEX
Enter destination
Display backup
Display controls
DME
Audio
Information Window
Modes
Tuning
E
Efficiency, fuel
Electronic checklists
Emergency frequency
Endurance
Engine Airframe Unit
Engine Indication System (EIS) 3-1–3-8
Engine leaning assist
Engine Manifold Pressure (MAN IN HG)
Entertainment inputs
Estimated Position Error (EPE) 1-13
Exhaust Gas Temperature (EGT) 3-4
F
Flight director
Pitch modes
Roll modes
Flight ID
Flight Level Change Mode (FLC) 7-11, 7-25,
Flight plan
Active
Closest point to reference
Invert
Storing
Flight Plan Pages (FPL)
Flight timer
Frequency
COM
Nearest
VOR
Frequency spacing
Frequency transfer arrow
Frequently asked questions
FSS frequency, load
Fuel
Efficiency
Planning
Range ring
Fuel calculations
Fuel Flow (FFLOW GPH)
Totalizer
Fuel Quantity (FUEL QTY GAL) 3-3
Fuel remaining, calculated (GAL REM)
Fuel remaining (GAL REM)
Fuel used (GAL USED)
G
GA switch
GFC 700 AFCS
Glideslope Indicator
Glideslope Mode (GS)
Global Positioning System (GPS)
Navigation
Receiver information
Go Around Mode (GA)
Groundspeed
H
Heading
Heading Select Mode (HDG)
HI SENS
Horizontal Situation Indicator (HSI)
360
Arc
I
IDENT function
ID indicator
Inset Map, PFD
Integrated Avionics Unit (IAU) 1-2
INTEG annunciation, HSI
Intercom system (ICS)
Intersection
Information
Nearest
J
Jeppesen aviation database
L
Land map data
Line Replaceable Units (LRU)
M
Manual Electric Trim (MET)
Map
Datums
Panning
Scale
Symbols
Map Pages (MAP)
Marker beacon
Annunciations
Receiver
MASQ processing
Measurement units, changing displayed
Menus
Messages
Reminder
Message advisories, G1000
Metric display, Altimeter
MFD Data Bar fields
Minimum descent altitude
Missed approach
Activate
Morse code identifier
Multi Function Display (MFD) 1-2
Controls
Softkeys
Music inputs
N
Navigation (NAV) Frequency Box 2-2
Navigation Data Bar
Navigation Map
Setup
Navigation Mode (VOR, GPS, LOC, BC)
Navigation source
Navigation Status Box
NAV radio, selection
NDB
Nearest
Nearest
Airports
Intersection
NDB
VOR
I-2
Garmin G1000 Pilot’s Guide for the Diamond DA40/40F
190-00592-01 Rev. A
INDEX
Nearest airports, frequency tuning
Nearest Airports Page
Nearest Pages (NRST)
Normal display operation
O
Obstacle map data
Odometer
Oil Pressure (OIL PSI)
Oil Temperature (OIL °F)
Omni-bearing Selector (OBS)
Orientation, map
Outside Air Temperature (OAT) 2-2, 2-18
Overspeed protection, autopilot 7-29
P
Page groups
Page menus
Pan map
Passenger Address (PA) system 4-34
Pilot control lighting (PLC) frequency, load
Pilot profiles
Pitch Hold Mode (PIT)
Pitch indication
Pitch modes, flight director
Pitch Reference
Power-up, system
Power-up splash screen
Power on settings
Presets, XM radio channels
Primary Flight Display (PFD)
Controls
Softkeys
Procedures
AFCS examples
Procedure Loading Pages (PROC) 1-26
Proximity Advisory (PA)
R
Range
Auto zoom
Receiver Autonomous Integrity Monitoring
(RAIM)
Reminder messages
Reversionary display operation 1-9
Roll Hold Mode (ROL)
Roll indication
Roll modes, flight director
Roll Reference
Runway
Information
Minimum length
Surface
RX indicator
S
Scheduler
Secure Digital (SD) card
Selected Altitude
Selected Altitude Bug
Selected Course
Selected Heading
Sequencing waypoints, automatic
Service class, XM weather
Servos
Slip/Skid Indicator
Softkey annunciations
Speaker, cabin
Splash screen, power-up
Standby frequency
ADF
Stereo headsets
Stuck microphone
SUSP annunciation, HSI
Symbols, map
System annunciations
System Display (EIS)
System power-up
System Setup Page
System Status Page
System time
Format
Offset
T
Tachometer (RPM)
Terrain
Color indications
Database
Map data
Terrain and Obstacle Proximity 6-27
Time, system
Timer
Departure
Flight
Generic
Timer/References Window
Topographic map data
Total flight hours
Track vector
Traffic Advisory (TA)
Traffic Annunciation
Traffic Information Service (TIS) 6-33, F-1–F-2
Symbology
Voice alerts
Transponder
Code entry
Data box
Modes
Mode field
Mode S
Mode selection softkeys
Trend Vector
Airspeed
Altitude
Turn Rate
Trip statistics
True airspeed
Turn anticipation
Turn Rate Indicator
Turn Rate Trend Vector
TX indicator
U
Utilities
V
Vector-to-Final, activate
Vertical Deviation Indicator
Vertical Navigation (VNAV)
Vertical Speed Indicator (VSI)
Vertical Speed Mode (VS)
Vertical Speed Reference
VFR code
Voice alerts, TIS traffic
Voltmeter
Volume
ADF
190-00592-01 Rev. A
Garmin G1000 Pilot’s Guide for the Diamond DA40/40F
I-3
INDEX
XM Radio
VOR
Frequency
Information
Nearest
Recent
Selection
Vspeed references
W
WARN annunciation, HSI
Warranty
Waypoint
Automatic sequencing
Skipping
Waypoint, user
Comment
Recent
Waypoint Pages (WPT)
Weather Data Link Page
Weather Products
Wind vector
Wings level
WX frequency, load
X
XM
Audio and Radio ID
Receiver troubleshooting
Information Page
Radio Page
Satellite Radio
Z
Zoom
Range
Auto
I-4
Garmin G1000 Pilot’s Guide for the Diamond DA40/40F
190-00592-01 Rev. A
advertisement
Key Features
- High-resolution displays provide crystal-clear visuals.
- Intuitive touchscreen interface simplifies operation.
- Comprehensive navigation capabilities with GPS, VOR/ILS, and WAAS support.
- Advanced autopilot integration for enhanced flight control.
- Integrated terrain and obstacle avoidance system.
- Weather radar and XM weather support for real-time weather updates.
- Electronic charts and moving maps for enhanced situational awareness.
Related manuals
Frequently Answers and Questions
How do I update the Jeppesen database?
What is the difference between GPS altitude and pressure altitude?
Is the G1000 certified for use in applications requiring a certified terrain awareness system?
Does the G1000 have a self-test capability for all conceivable system failures?
advertisement
Table of contents
- 7 Table of Contents
- 1 Section 1 System overview
- 1 1.1 System Description
- 1 1.2 Line Replaceable Units
- 1 1.3 Secure Digital (SD) Cards
- 1 1.4 System Power-up
- 1 1.5 System Operation
- 1 Normal Display Operation
- 1 Reversionary Display Operation
- 1 G1000 System Annunciations
- 1 AHRS Operation
- 1 GPS Receiver Operation
- 1 1.6 G1000 Controls
- 1 PFD/MFD Controls
- 1 Softkey Function
- 1 1.7 Accessing G1000 Functionality
- 1 Menus
- 1 Data Entry
- 1 Page Groups
- 1 System Setup and Status
- 1 System Utilities
- 1 Electronic Checklists (Optional)
- 1 1.8 Display Backlighting
- 1 Section 2 Flight Instruments
- 1 2.1 Introduction
- 1 2.2 Flight Instruments
- 1 Airspeed Indicator
- 1 Attitude Indicator
- 1 Altimeter
- 1 Vertical Deviation/Glideslope Indicator
- 1 Vertical Speed Indicator (VSI)
- 1 Horizontal Situation Indicator (HSI)
- 1 DME Information Window
- 1 2.3 Supplemental Flight Data
- 1 Timer/References Window
- 1 Outside Air Temperature
- 1 System Time
- 1 2.4 PFD Annunciations and Alerting Functions
- 1 Alerts Window
- 1 Annunciation Window
- 1 Softkey Annunciations
- 1 Marker Beacon Annunciations
- 1 Traffic Annunciation
- 1 Altitude Alerting
- 1 Barometric Minimum Descent Altitude
- 1 Section 3 Engine Indication System
- 1 3.1 Engine Display
- 1 3.2 Lean Display
- 1 3.3 System Display
- 1 Section 4 Audio Panel and CNS
- 1 4.1 Overview
- 1 PFD/MFD Controls and Frequency Display
- 1 Audio Panel Controls
- 1 4.2 COM Operation
- 1 COM Transceiver Selection and Activation
- 1 Stuck Microphone
- 1 COM Transceiver Manual Tuning
- 1 COM Tuning Failure
- 1 Quick-tuning and Activating 121.500 MHz
- 1 Auto-tuning the COM Frequency
- 1 Frequency Spacing
- 1 Automatic Squelch
- 1 4.3 NAV Operation
- 1 NAV Radio Selection and Activation
- 1 NAV Receiver Manual Tuning
- 1 Auto-tuning the NAV Frequency
- 1 Marker Beacon Receiver
- 1 ADF/DME Tuning (Optional)
- 1 4.4 GTX 33 Mode S Transponder
- 1 Transponder Softkey Controls
- 1 Transponder Mode Selection
- 1 Flight ID Reporting
- 1 4.5 Additional Audio Panel Functions
- 1 Power-up and Fail-safe Operation
- 1 Mono/Stereo Headsets
- 1 Speaker
- 1 Intercom
- 1 Passenger Address (PA) System
- 1 Clearance Recorder and Player
- 1 Entertainment Inputs
- 1 Reversionary Mode
- 1 4.6 Preflight Procedure for the GMA 1347 Audio Panel
- 1 Section 5 GPS Navigation
- 1 5.1 Navigation Map (MFD)
- 1 Navigation Map Page Setup and Operation
- 1 5.2 PFD Inset Map and Windows
- 1 Inset Map
- 1 PFD Windows
- 1 5.3 Direct-to-Navigation (MFD)
- 1 Direct-to Navigation Shortcuts from the MFD
- 1 5.4 Direct-to-Navigation (PFD)
- 1 5.5 Airport Information
- 1 5.6 Intersection Information
- 1 5.7 NDB Information
- 1 5.8 VOR Information
- 1 5.9 User Waypoint Information
- 1 5.10 Nearest Airports
- 1 5.11 Nearest Airports (PFD)
- 1 5.12 Nearest Intersections
- 1 5.13 Nearest NDB
- 1 5.14 Nearest VOR
- 1 5.15 Nearest Frequencies
- 1 5.16 Nearest Airspaces
- 1 5.17 Nearest User Waypoint
- 1 5.18 Flight Planning
- 1 Flight Planning from the MFD
- 1 Vertical Navigation
- 1 Flight Planning from the PFD
- 1 5.19 Procedures
- 1 Departures, Arrivals, and Approaches (MFD)
- 1 Departures, Arrivals, and Approaches (PFD)
- 1 section 6 Hazard Avoidance
- 1 6.1 XM WX Satellite Weather
- 1 Activating XM WX Satellite weather and XM Satellite Radio Services
- 1 Using XM WX Satellite Weather products
- 1 XM WX Satellite Weather on the Navigation Map
- 1 Weather Softkeys
- 1 6.2 Terrain Proximity
- 1 Limitations
- 1 Terrain Proximity Page
- 1 Navigation Map Page
- 1 6.3 Traffic Information Service (TIS)
- 1 TIS Symbology
- 1 Traffic Map Page
- 1 Section 7 Automatic Flight Control System
- 1 7.1 AFCS Overview
- 1 AFCS Controls on the MFD
- 1 Additional AFCS Controls
- 1 7.2 Flight Director Operation
- 1 Activating the Flight Director
- 1 Command Bars
- 1 AFCS Status Box
- 1 7.3 Flight Director Modes
- 1 Pitch Modes
- 1 Roll Modes
- 1 7.4 Autopilot Operation
- 1 Flight Control
- 1 Engaging the Autopilot
- 1 Control Wheel Steering
- 1 Disengaging the Autopilot
- 1 7.5 Example Procedures
- 1 7.6 AFCS Annunciations and Alerts
- 1 AFCS Status Alerts
- 1 Overspeed Protection
- 1 Section 8 Additional Features
- 1 8.1 GDL 69A Data Link Receiver – XM Digital Audio Entertainment (Optional)
- 1 XM Satellite Radio Service
- 1 XM Information Page
- 1 XM Radio Page
- 1 Appendices
- 1 Annunciations and Alerts
- 1 SD Card Use
- 1 Glossary
- 1 Frequently Asked Questions
- 1 G1000 Map Datums
- 1 General TIS Information
- 1 Map Symbols
- 1 Index
- 92 Table of Contents