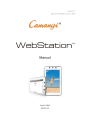
advertisement
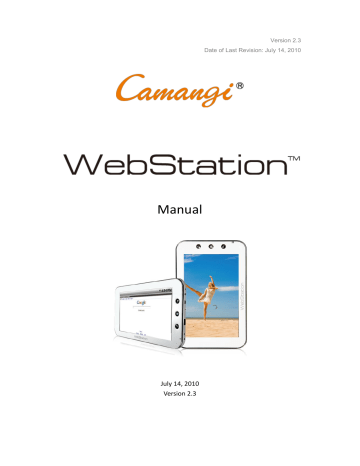
Rkjh
Version 2.3
Date of Last Revision: July 14, 2010
Manual
July 14, 2010
Version 2.3
Read Before Proceeding
Please read the following content of WebStation manual before turning on the new
WebStation.
Battery is not charged. Please fully charge the battery before using the WebStation for the first time. For more information about charging battery please refer to “1.3
Charging the battery” on page 9 for more details.
The Limited Warranty of your WebStation would be granted starting from your purchase date. For further information about the limited warranty please refer to the
Customer Service on WebStation website http://www.camangi.com/warranty.html
.
Please read all of the following information and operating guides before using
WebStation to avoid harm. For more additional operating guidelines, please visit the
WebStation website http://www.camangi.com/support.html
.
Before using your WebStation, please check and keep the following items to preserve your rights and interests.
1. We do suggest you to reserve your purchase invoice with valid purchase date for possible Return, Exchange, Warranty, and Repair rights and interests.
2. We do suggest you to reserve your WebStation package for possible Return,
Exchange, Warranty, and Repair service while in transit. You will be responsible for any damage occurred during transit of above service if without original
WebStation package.
Intellectual Property Right Information
Copyright © 2009-2010 Camangi WebStation. All Rights reserved.
Camangi is a trademark of Camangi Corporation.
Camangi Corporation shall not be liable for the content errors herein about technical, editorial or omitted errors, nor for incidental or consumable damages.
Camangi shall not be liable for the content errors herein about technical, editorial or omitted errors, nor for incidental or cosmetic damages.
This document contained herein is the exclusive property of Camangi Corporation and shall not be distributed, reproduced, or disclosed in whole or in part without prior written permission of Camangi Corporation.
Camangi reserve the rights and interests to change and revise the content in this document to meet the actual situation at any time without prior notice.
Copyright © 2009-2010 Google Inc. Used with permission.
Google, The Google logo, Android, the Android logo, Gmail and Google Books are trademarks of Google Inc.
Wi-Fi is a registered trademark of the Wireless Fidelity Alliance, Inc.
microSD is a trademark of SD Card Association.
All other company, product and service names mentioned herein are trademarks, registered trademarks or service marks of their respective owners.
Usage Notice
WebStation includes precision components
Please avoid dropping, crushing, bending, deforming, puncturing, shredding or inserting object into your WebStation.
Please avoid using your WebStation in rain, near liquid, near food or near wet locations. In case an accidental spill occurs, please unplug all cables and turn off your
WebStation immediately. And then, clean and naturally dry your WebStation. Do not dry your WebStation with external heat source, such as hair dryer.
If your WebStation has been immersed in water, suffered severe fall or crash, do not use it and contact a Camangi authorized service provider. For information related to
WebStation Service Provider, please see http://www.camangi.com/support.html
.
Using Peripherals
If you can’t plug a connector into a port with your WebStation, please do not force the connector or port into your WebStation, check whether the connector matches or is correctly positioned in relative to the port.
Please use the Adapter included in the package to charge your WebStation and make sure the power adapter is firmly plugged into the power outlet.
This product should be operated only with the following designated power supply unit(s).
AC Adapter
PHIHONG, Model PSA15R-050
You will be responsible for any damage(s) occurred while using an adapter not included with your WebStation. And, please keep your WebStatioin clean and dry. If the power plug or case of the adapter has become damaged, do not use it and contact with Camangi authorized service provider.
Stand
Stand is used to support your WebStation.
If you want to take off the stand from WebStation, please pull the small limpid area around the limpid sucker, to release some air in and you can take of the stand easily.
Using Environment
Please operate your WebStation in the temperature between 0º and 35º C (32º to 95º F).
Please avoid using your WebStation during dramatic changes in humidity or temperature.
Please store your WebStation in the temperature between -20º and 45º C (-4º to 113º F).
Please do not leave your WebStation in a car or high temperature environment.
Please keep the exterior of your WebStation clean by using the wipe included in the package, clean the device only when it is unplugged and turned off.
Battery Replacement
The rechargeable battery in your WebStation should be replaced by Camangi authorized service provider. For WebStation Service Provider information please see http://www.camangi.com/support.html
.
Prohibit Personal Modification
Do not disassemble, open or microwave your WebStation. You will lose your rights to warranty and other related interests.
Do not repair or modify WebStation yourself, including all product components and software.
You will be responsible for any damage(s) you might have caused to your WebStation.
Safety
Please set the volume of the headsets to within a safe level by using the volume control.
We suggest you do not use WebStation while driving or riding a vehicle, always observe the local laws and regulation.
Safety in Aircraft
Remember to turn off your WebStation. Due to the possible interference caused by the
WebStation to an aircraft’s navigation system and communications network; the law in most countries is against to use the internet connecting functionality on board an airplane.
Software License Agreement
Please read the following terms and restrictions before using your WebStation.
By using the WebStation, you are agreeing to the following terms and restrictions. If you do not agree to the following terms and restrictions, please return your
WebStation by following the Return Policy.
Software Licensing
The Software, Documentation, Interfaces, Content and data within your
WebStation are licensed and not sold to you by Camangi Corporation, including any method of enhancements, updates, or software restore. Camangi retains all rights and interests of the WebStation Software and reserve all rights and interests not expressly granted to you. You have agreed not to sell, rent, assign, lease, lend,
redistribute or sublicense the WebStation software.
Permitted License and Restrictions
You have agreed not to copy, decompile, reverse engineer, disassemble, adapt, translate, or modify any part of the source code relating to the Software in a binary or compiled form.
You have agreed not to design, develop, manufacture, or license to other devices, accessories, software applications by using the WebStation proprietary interfaces.
Third Parties Applications
The applications from third parties grant the third parties obtaining the software rights. And, Camangi is not responsible for examining or evaluating the quality, completeness, legality, and copyright compliance of Third Parties’ applications or linkage.
Any Third Parties linage should observe the internet agreement themselves, not to use offensive, indecent, or objectionable word. Camangi is not responsible for the intended and impolite wording offensive.
Any Third Parties reserve the right to change, remove, or disable access to any application services at any time without notice. Camangi is not responsible for the above actions, damages, or losses from the third parties.
Disclaimer of Warranties
To the maximum extent permitted law, the WebStation software are provided
“As Is” and “As Available” . Hereby Camangi disclaim expressing or implying all warranties and conditions with respect to the WebStation software. Camangi is not responsible for a particular purpose, accuracy, quiet enjoyment, and non-infringement of third party rights.
Governing Law
This Agreement shall be construed and enforced in accordance with the laws of
Taiwan, Republic of China, without reference to its conflict of laws principles. You agree that the appropriate forum and venue for any claim or controversy arising out of this Agreement shall be in Taipei and hereby consent to the exclusive jurisdiction and venue of the courts thereof.
Contents
................................................................................................. 3
................................................................................................. 11
........................................................................................ 12
........................................................... 22
I
T a b l
l e
.......................................................................................... 125
.......................................................... 126
II
1. Basics
1.1. Parts Included in the Package
1. WebStation(WS) provides internet connectivity and entertainment anywhere
2. Headset with mic used as a peripheral for your WebStation.
3. AC Adapter recharges the battery.
4. Stand used to support your WebStation.
5. Quick Start Guide provides a quick guide to your WebStation.
6. Important Product Information refers to the Usage Notice, Certification, and
Warranty information of your WebStation.
7. Pouch used as a protection for your WebStation.
8. Wipes used to clean your WebStation.
9. Stylus Pen better for WebStation operation.
3
1.2. Know Your WebStation
F r r o n t t P a n e l l
Touch Screen
Home Key
Menu Key
Return Key
Power Light
Microphone
Please use touch screen and control keys-Home Key, Menu Key, and Return Key to process your WebStation. You can press the Home Key to return to the Launcher Screen while any application or screen is loaded and press and hold the Home Key to open recently-used applications window. You can press the Menu Key to launch the sub or optional functionalities on the current screen or applications. You can press the Return
Key to return to the previous screen or step while any applications or screen is loaded, press and hold the Return Key to return to the main screen of the currently loaded application, and press the Return Key to close the onscreen soft keyboard.
Additional information about the screen will introduce later on next page .
For additional description and the finger or stylus tips, please refer to “1.5 Getting Around your WebStation” on page
The LED Power Light displays the power indicator. The upper LED indicates the battery is currently being charged; the lower LED indicates the power-on status. For more information about the power charging, please refers to “1.3 Charging the Battery”
R e a r r P a n e l l
Micro SD Slot
Power Button
Trumpet
Stylus
4
Press Power Button to turn your WS on and press / hold the Power Button to turn your WS off. For more information about using micro SD Card, please refers to “1.4
Installing the Storage Card” on page 11 for more details. For more information about
finger or stylus tips refer to “1.5 Getting Around your WebStation” on page
more details.
L e f f t t P a n e l l
Press the Volume Up key to increase the media volume and press the Volume Down key to decrease the media volume.
Volume Controller
Volume Up
Volume Down
R i i g h t t P a n e l l
Earphone Jack
USB Mini B Connector
Reset
USB Connector
AC Adapter
Plug in the AC Adapter to start charging the battery. Press the Reset button with the stylus to reset your WebStation. USB
Mini B Connector connects USB cable for file transfer.
USB
Connector connects the USB cable to use Keyboard. Plug in the Earphone to listen to the media.
L a u n c h e r S c r r e e n
Launcher Screen, the Main and Home page of WebStation, provides a convenient
5
shortcut for all your applications on
Q u i i c c k D o c c k A p p l l i i c a t t i i o n s A r r e a
provides a status display for device control on
S t t a t t u s B a r
r. You can also use Google search bar to search anything you want.
Status Bar
Google Search Bar
Applications Area
Quick Dock
Status Bar is located to the top of the Launcher screen. Toward the right end of the bar, you’ll find current status of WebStation; to the left end you’ll find important notifications for additional information. For more information about the status and
notifications, please refer to “1.7 Status and Notifications” on page 20 for more detail.
Search Bar is located to the second top of the Launcher screen. You can search by
Google Search engine with related information by putting key words in the blank.
Quick Dock is located to the bottom of the Launcher screen. It contains useful applications, including from left to right, Weather, Email, Music, Browser, CMarket, and Settings applications. For more information about any of the above applications, please refer to the following contents.
Applications Area is located to the middle of the Launcher screen. Pre-installed applications from left to right and top to bottom are Google Mail, FunFrame, Gallery,
fring, Aldiko, Daily Paper, 3G Wizard, Note Everything, Calendar, Gallery, TaskManager
Alarm Clock, Calculator, Home Wizard, ApkInstaller and Spare Parts applications. For more information about any of the applications, please refer to the following contents.
6
Change page on Application Area
When you use any preinstall or new applications downloaded from Market, applications will automatically make sequence. When you touch non application area, the screen will show the right/ left arrow and square button.
Left
Arrow
Right
Arrow
Square
Button
Touch right arrow and move to next application page, or touch left arrow to go back to previous page. You can also touch square button, it will lead you directly to the page you choose.
7
L o c k S c r r e e n
Lock Screen, the First screen after turning on the device and also to protect your
WebStation, is the Unlock Icons, Wallpaper, Date and Time display.
Wallpaper
Date and time
Press menu key to complete the unlock action.
For more information about the Date and Time Settings, please refer to “2.6 Day &
for more details. For more information about the Wallpaper setting, please refer to “Wallpaper” on page 16 and “6.1 Gallery” on page 97 for more details.
I
I d l l e S c r r e e n
Idle Screen, after you’ve stopped using your WebStation for a certain amount of time, the screen will close and locked again.
8
1.3. Charging the Battery
New batteries are not charged. Please fully charge the battery before using the
WebStation for the first time. And, please make sure to charge your WebStation using the AC adapter included in the package.
C h a r r g e t t h e B a t t t e r r y
Plug the AC Adapter interface on the AC Adapter jack of your WebStation and plug the other end into an electrical outlet to start charging the battery as shown on the illustration.
C h a r r g i i n g I
I n d i i c a t t i i o n
Battery Icon
Power Light
The LED Power Light displays the power indication. The upper LED turns on when the device battery is being charged and will switch from
Red
to
Green
after the battery has been fully charged. The lower LED turns to
Green
when the device is under the
Power-on status.
The Battery Icon on the status bar of Launcher screen displays the charged state while the WebStation is on. The battery icon displays while the battery is being charged. The battery icon displays when the battery has been fully charged. If the battery icon displays while the battery is low and followed by the following battery low warning message “Please connect charger - The battery is getting low: less than 15%
9
remaining.”, please charge your WebStation immediately to prevent losing your data.
C a u t t i i o n
• Do not arbitrarily remove the AC Adapter while the battery has not been fully charged.
• For the safety precaution, if your WebStation overheats while the battery charging, please stop and pull out the plug immediately.
10
1.4. Installing the Storage Card
If you want to use your own pictures , music or ebookon your WebStation, please store them into the supplied micro SD Card. And please install the micro SD Card before using FunFrame, Gallery, Music and Aldiko applications or before installing applications from the Web.
I
I n s t t a l l l l i i n g t t h e S t t o r r a g e
C a r r d
Open the micro SD Slot cover located to the rear of the device by opening the cover from top to bottom, and insert the micro SD Card into the slot with gold pins facing down. micro SD Slot
R e m o v i i n g t t h e S t t o r r a g e C a r r d
Open the cover of micro SD Slot and press the storage card to eject it from the slot.
While your WebStation is on, please do the following process first before removing micro SD Card from the slot. Touch to open Settings application. Then, scroll down the screen and touch to enter the SD card and device storage. Touch the Unmount SD card block to remove the micro SD Card safely. After the OK confirmation, please open the cover of Micro SD Slot and press the micro SD Card to eject it from the slot.
For more information about the SD card and device storage, please refer to “2.5 SD
Card & device storage” on page 32 for more details.
11
1.5. Getting Around Your WebStation
F i i n g e r r o r r S t t y l l u s G e s t t u r r e
• Touch Once (Touch) an icon or item with your Finger or Stylus to
- Select an item.
- Choose a setting.
- Enter an application.
- Use the Soft Keyboard.
• Touch and Hold an icon or item with your Finger or Stylus to
- Open the additional options for an item.
- Contact or link to a webpage.
- Call out the soft keyboard.
•
•
Touch and Scroll up/down/right/left on an icon, item or screen with your Finger or
Stylus. Please touch and hold using slight pressure before you start scrolling. While scrolling, do not release your finger or stylus until reaching the target position.
- Touch and scroll right or left to shift the screen to see and choose more applications on Launcher Screen.
- Touch and scroll up/down/right/left to shift the screen to read more information, items, contents…and so on.
- Touch and scroll down the notification area from the status bar to load additional functionality on the Notification Panel. For more information about Notifications
Panel refers to “1.7 Status and Notifications” on page 20 for more details.
•
•
Touch and Draw on an item with your Finger or Stylus. Please do not release your finger or stylus while you are drawing a pattern.
- Touch and draw the unlock pattern to unlock your screen after starting or awakening your WebStation.
•
•
Press and Hold on a key or a button with your Finger.
- Press and hold the Power Button to turn off your WebStation.
- Press and hold the Home Key to open recently-used applications windows.
• Press on a key or button with your Finger.
- Press the Power Button to turn on your WebStation.
- Press the Power Button to turn your WebStation into sleep mode.
- Press the Home Key to return to the Launcher Screen.
- Press the Menu Key to access additional sub function.
12
- Press the Return Key to return to the previous step.
- Press the Menu Key twice to awaken your WebStation
Notice: When using stylus pen, please gently touch the screen and avoid hard pressing or scraping. This may cause screen damaged under long term usage.
R o t t a t t e O r r i i e n t t a t t i i o n
Rotate the screen from portrait to landscape orientation or vice versa by rotating the WebStation sideways. For more information about using the Soft Keyboard on
different screen orientations, please refer to “1.6 Getting Started“ on page 14 for more
details. For more information about screen orientation setting, please refer to “2.2
Sound & display” on page 26 for more details.
13
1.6. Getting Started
You can turn on and start using your WebStation after installing your micro SD Card and fully completing the first battery charge.
T u r r n i i n g o n y o u r r W e b
S t t a t t i i o n
1. Press the Power Button until the Lock Screen appears.
2.
On the Lock Screen, touch menu key to unlock the WebStation
3.
If the unlock pattern setting is turned on, the unlock pattern menu will appear on the screen. Touch and draw the correct unlock pattern on the screen to unlock your WebStation.
4.
Enter to Launcher Screen.
5. Choose your launcher home and you can set as default home screen.
WebStation provides Modern Home and Classic Home for your choice.
6 .
.
N o t t e
For more information about the unlock pattern setting, please refer to “2.3 Security
& location” on page 28 for more details.
T u r r n i i n g o f f f f y o u r r W e b
S t t a t t i i o n
1. Press and hold the Power Button until the options menu appears.
2. On the options menu, touch the Power off block.
3. Touch the OK icon to complete the power off action.
S l l e e p
M o d e
1. Press the Power Button to switch your WebStation to sleep mode.
A w a k e n i i n g f f r r o m s l l e e p m o d e
1. Press the Menu Key twice until the Lock Screen appears.
2. On the Lock Screen, touch menu key to complete the unlock action.
3. If unlock pattern setting has been turned on, the unlock pattern will appear on the screen. Touch and Draw the correct unlock pattern on the screen to unlock your WebStation.
4. Enter to Launcher Screen.
U s i i n g A p p l l i i c a t t i i o n s
Touch any Application Icon on the Launcher screen to load an Application. Press the Home Key to leave an application.
R e c e n t t l l y
-
u s e d a p p l l i i c a t t i i o n s
Press and hold the Home Key to open the recently-used applications window. The window displays the last six applications you have used. Touch an application icon on the window to enter the selected application. Press the Return Key to close the recently-used applications windows.
14
U s i i n g t h e S o f t t K e y b o a r r d
When an application requires you to type or enter text or numbers, the Soft
Keyboard will appear. Touch and hold on the input column to open the Soft Keyboard.
Press the Return Key to close the Soft Keyboard.
• Soft Keyboard Using Orientation
You can choose to use the Soft Keyboard on landscape or portrait orientation by rotating the WebStation sideways.
C a u t i i o n
Remember to turn on the screen orientation setting before using Soft Keyboard on different orientation. For more information about the orientation setting, please
refer to “2.2 Sound & display” on page 26
for more details.
15
Landscape orientation Portrait orientation
• Soft Keyboard Basic Manipulation
Touch the Switch Key to switch your Soft Keyboard from alphabet to numeric and symbol keyboard or vice versa.
16
Switch Key
Alphabet Keyboard
Switch Key
Numeric and Symbol Keyboard
Touch and hold the Switch Key to open the options menu window. Touch the
Keyboard Settings block to access and set additional settings for the keyboard applicable. Touch the enter blank for longer time to enter the “Input Method” list and choose your own input method.
For more information about the Keyboard
Settings, please refer to “2.7 Locale & text” on page 35 for more details. Touch the
Input Method block to select and switch input methods. For more information
about the Input setting, please refer to “2.7 Locale & text” on page 35 for more
details.
17
Keyboard Settings
Input Method
Switch Key
Touch to start typing letters, the inserted letters will show on the input column.
You can touch and hold to enter accented letters when the input method applicable.
You can delete the previous character by touching the Del Key . If you need to insert or delete a character on the input column, use finger or the stylus to touch the position that needs to be change. Touch the Enter Key to go back the previous application after you’re done entering letters on the Soft Keyboard screen to see the word you have entered show up on the application column.
Input
Column
Shift Key
Period Key
On the alphabet keyboard, touch the Shift Key to change between uppercase and lowercase letter. Touch the Shift Key twice to turn on Caps Lock.
Touch and hold the Period Key to access additional punctuation marks.
On the numeric and symbol keyboard, touch the ALT Key to choose additional symbols.
DEL Key
Enter Key
18
N o t e
The available keys on the Keyboard will be different depending on the Input
Methods you choose and the application you use. For example, in the browser application, when you enter an URL, the Comma Key at the bottom alternates to.com Key for your convenience and the Enter Key alternates to the Go Keys for your convenience while surfing the web. Special emphasis should be placed on the
Enter Key which will alternate between Next, Go or Done Key depending on different applications and usage.
.com Key
Go Key
The Available Keys of Soft Keyboard in the Browser
On the Browser application, if you want to enter additional text column on either landscape or portrait orientation, please press the Return Key to return to the browser screen. Then touch to the next column; then the Soft Keyboard will appear again for additional text column input.
W a l l l l p a p e r
You can change the wallpaper by press Menu Key in launcher screen, you can choose wall paper from “Pictures” and “Wallpaper Gallery”. When choose
“Wallpaper Gallery”, simply tap picture and click “Confirm” to set wallpaper you want.
19
1.7. Status and Notifications
For description on WebStation Status and Important Notification icons please use the following guide.
N o t t e
When the status bar is full, you can touch More notifications icon to display additional hidden status icons.
S t t a t t u s I
I c o n s
Status Icons appear on the Status area, located toward the right of the status bar.
Table 1 WebStation Status Icons
Connected to a Wi-Fi network
Alarm is set
Data is syncing
GPS is on
GPS is connected
Battery is charging
Battery is full
Battery is low
Battery is very low
3G Network
N o t t i i f f i i c a t t i i o n I
I c o n s
Notification Icons appear on the Notification area, located toward the left of the status bar.
Table 2 WebStation Notification Icons
More (not displayed) notifications
Disconnected under Wi-Fi on and wireless networks available
Upcoming event
Song is playing
Problem with sign-in/sync
New Email arriving
Storage card is full
USB connected to your computer
Uploading data
Downloading data
Content downloaded
Removed SD Card
N o t t i i f f i i c a t t i i o n s P a n e l l
If you have several notifications or is using more ongoing settings such as connect to computer via USB cable, you can view and load additional notifications on the notifications panel.
You can touch the status bar and scroll down to open the Notifications Panel; then touch a notification to open the related application or operation. You can touch the right up side Clear notifications icon to clear all notifications on the Notifications Panel when the screen is full.
20
Clear notifications icon
Notification block
Close notification block
If you have completed an operation on the Notifications Panel, you can touch and scroll up the bottom icon upward on the Notifications Panel or press Return Key to close the Notifications Panel.
21
1.8. Using the WebStation Storage Card as a USB Driver
S e t t t t h e W e b S t t a t t i i o n ’
’ s S t t o r r a g e C a r r d a s a U
S
B D r r i i v e
1. Installing the micro SD Card into the WebStation. For more information about installing the micro SD Card, please refer to “1.4 Installing the Storage Card” on page
11
for more details.
2. Use the USB cable to connect the WebStation (USB Mini B connector) to a computer (USB connector) as shown on the illustration. USB connected notification icon will appear on the status bar of the WebStation.
3. Touch and Scroll down to open the Notifications Panel.
N o t t e
For more information about Open the Notifications Panel, please refer to “1.7
Status and Notifications” on page 20 for more details.
22
4. In the Notifications Panel, touch the USB connected block and you will see the
USB connected dialog window.
5. Touch the Mount icon in the USB connected dialog window. WebStation will not recognize the micro SD Card as a storage device while WebStation is connected to a computer, instead, the micro SD Card in WebStation will appear on your computer as an external storage device. You can copy data, pictures, or files directly from your computer into the micro SD Card in WebStation.
T u r r n o f f f t t h e W e b S t t a t t i i o n ’ ’ s U S B S t t o r r a g e
1. Touch and Scroll down to open the Notifications Panel.
2. In the Notifications Panel, touch the Turn off USB storage block and you will see the Turn off USB storage dialog window.
3. Touch the Turn Off icon in the Turn off USB storage dialog window and the
WebStation will disconnect from the computer. WebStation will automatically recognize the micro SD Card as a storage device again.
23
2. Set your WebStation
You can change or customize your WebStation settings on Settings application.
Touch the Settings icon on the Launcher screen to enter Settings application to see the following settings blocks. Touch and scroll up or down to view all available settings on the screen.
•
Wireless controls
•
Sound & display
•
Security & location
•
Applications
•
SD card & device storage
•
Date & time
•
Locale & text
•
About WebStation
2.1. Wireless controls
Configure your WebStation’s wireless connection, including Wi-Fi and Airplane mode.
W i i F i
Touch the Wi-Fi block to enable or disable Wi-Fi connection. WebStation will automatically scan for available wireless networks. The checkbox on the Wi-Fi block displays whether you successfully turn on Wi-Fi connection and the Wi-Fi block will display information whether you successfully connected to a wireless network.
「
W i i -
F i i s e t t t i i n g s
」
S e c t t i i o n
• Connect to the Wireless Network Touch the Wi-Fi settings block for additional
24
Wi-Fi settings. You can see the available and previously used Wi-Fi name displayed on the Wi-Fi networks section. If you choose to connect to an open network, just touch the Wi-Fi block to enable the connection. If you choose to connect to a secured network, touch the Security WEP text column to enter the WEP(security) key and touch the Connect icon to complete the process.
• Adding a Wi-Fi Network If the wireless network you want to connect to is not listed on the Wi-Fi networks section, you can touch Add Wi-Fi network block to manually add it. After entering the wireless name and password, touch the Save icon to complete the process. And, you will see the wireless name you have configured display on the Wi-Fi networks section.
• Connect to Another Wi-Fi Network On Wi-Fi settings screen, press the Menu Key and touch Scan block. Then touch another Wi-Fi network to connect it.
• Check Additional Wi-Fi Information You can check the signal strength of a connected Wi-Fi network displays on the Wi-Fi networks section. Then touch the connected Wi-Fi block to see a pop-up window appear with additional Wi-Fi information such as status, speed, security and IP address about your currently connected network.
• Removing a Wi-Fi Network Touch the Wi-Fi you would like to remove and a pop-up with Wi-Fi information will appear on the screen. Touch the Forget icon on the
Wi-Fi information window to complete the removal process. After the removal process, you will need to reset this Wi-Fi network if you want to connect it again.
A i i r r p l l a n e m o d e
Touch the Airplane mode block to enable or disable it. The checkbox on the
Airplane mode block displays whether you have successfully entered airplane mode or not. When the airplane mode is enabled, wireless functionality for your WebStation will be disabled.
25
2.2. Sound & display
Set the volume and notification ringtones on your WebStation. And, set the screen display and control screen reaction time of your WebStation.
S o u n d S e t t t t i i n g s
• Silent Mode Touch the Silent mode block to enable or disable it. The checkbox on the Silent mode block displays whether you have successfully switched into silent mode or not. When you have enabled Silent mode, the Ringer volume, Notification ringtone, Audible selection, and SD card notifications will not work. If you disable
Silent mode, the above-mentioned function will resume its normal operation.
• Ringer Volume Touch the Ringer volume block and the Ringer volume adjustment window will appear. Touch and hold to adjust the notification volume; then touch the OK icon to complete the volume adjustment.
• Media Volume Touch the Media volume block and the Media volume adjustment window will appear. Touch and hold to adjust the media volume, and then touch the OK icon to complete the volume adjustment.
• Notification Ringtone Touch the Notification ringtone block and the ringtone options menu will appear. Choose by touching a ringtone block you want to listen to the ringtone. Then, touch the OK icon after you have confirmed your choice for the notification ringtone to complete the notification ringtone process.
• Audible Selection Touch the Audible selection block to enable or disable it. The checkbox on the Audible selection mode block displays whether you have successfully enabled this feature. When you enable the Audible selection, the
WebStation will play a clicking sound after every touch action.
26
• SD Card Notification Touch the SD card notification block to enable or disable it.
The checkbox on the SD card notification block displays whether you have successfully enabled this feature. When you enable the SD card notification, the
WebStation will play a sound after mounting or removing an SD card.
D i i s p l l a y S e t t t t i i n g s
• Orientation
Touch the Orientation block to enable or disable it. The checkbox on the Orientation block displays whether you successfully enabled this feature or not.
When you enable the Orientation, the WebStation will turn on the G-sensor function for application with this feature enabled, for example, Browser,、Gallery,
Alarm Clock, Calendar, Calculator, Email, Settings and so on.
• Animation
Touch the Animation block to enable or disable it. The checkbox on the
Animation block displays whether you successfully enabled this feature or not.
When you enable the Animation, the WebStation will show an animation while opening, closing or switching windows or screens.
• Brightness
Touch the Brightness block and the Brightness adjustment window will appear. Touch and hold to adjust the screen brightness, and then touch the OK icon to complete the brightness adjustment process.
• Screen Timeout
Touch the Screen timeout block and the screen timeout options menu will appear. Touch the timeout block you want to choose and press the
•
Return Key to complete the screen timeout setting.
27
2.3. Security & location
Set the location sources of GPS service and unlock pattern for the lock screen.
Touch the Security & location block to enter settings.
「My Location sources」 Section
Select the check box of Enable GPS satellites and Use wireless networks before starting any GPS related applications.
「Screen unlock pattern」 Section
•
Create the Unlock Pattern
- Touch the Set unlock pattern block to enter setting.
- Read the information on the screen; then touch the Next icon.
- Study the example pattern on the screen; then touch the Next icon.
- Touch and draw the screen unlock pattern by connecting the dots on the
28
screen and touch the Continue icon after completion.
- Touch and draw the screen unlock pattern you have chosen again and touch the Confirm icon to complete the confirmation.
- The screen will return to Security & location settings menu, afterward, the
Screen unlock pattern settings will resume normal operation on applicable unlock pattern features - Require pattern, Use visible pattern, Use tactile
feedback, and Change unlock pattern.
Note
- Touch to check the Use visible pattern block, the touch trajectory of the unlock pattern will appear while you draw the correct pattern on the lock screen.
•
Change the Unlock Pattern
- Touch to enter the Change unlock pattern block.
- Touch and draw your original screen unlock pattern for confirmation.
- Touch and draw your new screen unlock pattern and touch the Continue icon after completion.
- Touch and draw your new screen unlock pattern again and touch the
Confirm icon to complete the process.
•
Cancel the unlock pattern
-Touch to clear the checkbox for Require pattern block.
-The Screen unlock pattern settings will become disabled.
「Passwords」 section
Touch the Visible passwords block to enable or disable it. The checkbox on the
Visible passwords block displays whether you have successfully enabled this feature.
When you enable the visible passwords function, the password column of the
WebStation will show the characters as you’re entering the password. If you disable the visible passwords function, the characters you’ve entered will become hidden while you are entering the password.
29
2.4. Applications
Set and Manage applications of your WebStation.
T h i i r r d P a r r t t y A p p l l i i c a t t i i o n s
Before downloading and installing any Third Party Applications from the internet onto your WebStation, you have to read and agree to the Third Party Applications agreement.
Touch the Third Party Applications block and the notice will appear on a pop-up window. After reading the agreement, touch the Agree icon and you will return to the
Application settings screen. Then, you will see the checkbox displays on the Third Party
Applications block.
30
M a n a g e a p p l l i i c a t i i o n s
Touch the Manage application block to enter the applications list screen. Press the Menu Key to access additional sub functionalities - Sort and Filter to help you select an application.
Touch an application for additional management operations- storage, cache, launch by default and permission.
•
Storage Section Display the application and data storage. You can clear data or uninstall an application if applicable.
Note
You cannot uninstall applications that are preinstalled onto your WebStation.
•
•
•
Cache Section Display the cache information. You can clear the cache depending on the application if applicable.
Launch by Default Section Display the default setting information. You can clear defaults depending on the application if applicable.
Permission Section Display access information of an application.
31
2.5. SD Card & device storage
Set the storage card and check the available storage.
「
S D C a r r d
」
S e c t t i i o n
After the micro SD Card has been installed, touch the SD card & device storage block to enter the SD card and storage setting. You will see the available storage information for the micro SD Card.
• Unmount the SD Card Touch the Unmount SD Card block to unmount the micro SD Card for safe removal before ejecting the micro SD Card. After the process, the available storage information for the micro SD Card will disappear.
• Format SD Card The Format SD card function will be available after you unmount SD card. Touch the Format SD card block and the Format SD card pop-up window will appear. Touch the Format SD card icon to complete the formatting process.
「
I
I n t t e r r n a l l s t t o r r a g e
」
S e c t i i o n
•
•
Touch the SD card & device storage block to enter SD card and storage settings. Available storage space information will appear on your WebStation.
Factory data reset can let WebStation back to original status, please refer to
7.2 Factory data reset on page.114 for more information.
32
2.6. Date & time
Set the date and time of your WebStation.
S e t t D a t t e o f f y o u r W e b S t a t t i i o n
•
Set Date Touch the Set Date block and the screen will pop-up the Date set window. Touch the plus or minus icon to select the month, day, and year you want to set. And, touch the Set icon to complete the date setting.
•
Select Date Format Touch the Select date format block and the date format options menu will appear. Touch the date format block you want to choose to complete the date format setting.
S e t t T i i m e o f y o u r r W e b S t t a t t i o
n
•
Select Time Zone Touch the Select time zone block to enter time zone list
33
menu screen. Touch and scroll up or down to search the time zone you want to set. Then, touch the time zone to complete the time zone setting. And, the screen will return to the Date & time settings screen; the selected time zone you have chosen will display on the Select time zone block.
•
Set time Touch the Set Time block and the Time set pop-up window will appear. Touch the plus or minus icon to select the hour and minute you want to set. And, touch the Set icon to complete the time setting.
•
Use 24-hour format Touch the Use 24-hour format block to enable or disable the 24-hour time format. The checkbox on the Use 24-hour format block shows whether you have successfully enabled this feature.
34
2.7. Locale & text
Set the system language and soft keyboard settings of your WebStation.
WebStation provide five input methods that you can choose as below:
(1) OpenWnn plus for Cupcake
(2) 谷歌拼音輸入法
(3) Android keyboard
(4) 注音輸入法
(5) 倉頡輸入法
S e l l e c t t L o c a l l e
Touch the Select locale block to enter the locale and language list screen. Touch and scroll up or down to search the locale and language you want to set. Then, touch the locale and language to complete the locale and language setting. The screen will then return to the Locale & text settings screen and the language you have selected will display on the Select locale screen.
35
「
T e x t t s s e t t t t i i n g s
」
S e c t t i i o n
On the Text settings, you will see the available Soft Keyboard and settings list.
Touch the Soft Keyboard block to enable or disable it to use the Soft Keyboard on applicable applications. For the further Soft Keyboard settings, touch the Soft
Keyboard settings to enable or disable more functionalities depending on the application applicability.
Note
For more information about the using input Soft Keyboard, please refer to “1.6
Getting Started” on page 14 for more details.
36
2.8. About WebStation
Touch the About WebStation block to view the Model number, Firmware version,
Baseband version, kernel version, and Build number information for the WebStation.
S t t a t t u s s
Touch to enter the Status screen for the Battery status, Battery level, Wi-Fi Mac address, and Up time information of your WebStation
37
3. Getting Connected
3.1. Connecting to the Internet
Your WebStation can connect to the Internet using the following method:
• Wi-Fi
• 3G Wizard
3.1.1. Wi-Fi
Touch the Settings > Wireless controls > Wi-Fi block to enable or disable the wireless connection. For more information about Wi-Fi Settings, please refer to “2.1
Wireless controls” on page 24 for more details.
Check the current wireless connection of your WebStation from the Status Bar.
If your WebStation is connected to a wireless network, the Status Icon of the status bar would appear the “Connected to a Wi-Fi network” icon , which illustrates the approximate signal strength from the number of band lights. If your WebStation has problem connecting to a wireless network, the Notification Icons of the status bar will display “Disconnected under Wi-Fi on and wireless networks available” Icon . For more information about the notification panel, please refer to “1.7 Status and
Notification” on page 20 for more details.
3.1.2. 3G Wizard
Touch the 3G Wizard Icon to enable 3G connection.
C o n n e c t t t t o I
I n t t e r r n e t t
Touch the 3G Wizard Icon to enter 3G Wizard application. Then plug in your 3G dongle with the SIM card to your WebStation.
Note
Remember to insert your SIM card into your 3G Dongle.
38
Click the Dial icon to connect to Internet through 3G Wizard.
After the “Connect Successfully!” information appears, press the Home Key to return to the Launcher screen to start using applications that needs internet.
Note
If required, please enter your PIN code number. And press the OK icon to complete the PIN code setting. If you have entered the incorrect PIN Code three times, please contact your Internet service provider, and you will be asked to enter PUK code. After your PUK code has been entered, press the OK icon to complete the process. If you enter the incorrect PUK code three times, your SIM
Card will be locked. At this time, please contact your Internet service provider to solve the problem.
D i i s s c o n n e c t t f f r r o m I
I n t t e r r n e t t
39
Touch the Disconnect icon while 3G Wizard is connected to disconnect from the
Internet.
Caution
Please remember to disconnect from the Internet, turn off 3G Wizard application, and pull out your 3G Dongle from the WebStation when on board an aircraft. Remember to turn off your WebStation. Due to the possible interference caused by the WebStation to an aircraft’s navigation system and communications network; the law in most countries is against to use the internet connecting functionality on board an airplane.
3 G W i i z z a r r d S u b F u n c t t i i o n a l l i i t t i i e s
3G Wizard provides three sub functionalities to complete the application service- Change APN, FAQ, About us. Press the Menu Key on the 3G Wizard application to access additional sub functionalities.
40
•
Change APN Provide you the ability to change your PDP carrier.
Touch the Change APN block of the sub functionalities to enter the
Change APN window. Enter the APN you want to change, and then touch the Change icon to complete the process. Or you can enter
Username and Password if applicable.
•
FAQ Answers some of the frequently asked questions. Touch the
FAQ block linking to the 3G Wizard FAQ.
•
About us Provide you more information about the 3G Wizard. Touch the About us block to get more information.
•
Multi-language 3G wizard support 7 languages—English, German,
Spanish, French, Japanese, Simplified Chinese and Traditional
•
Chinese.
41
3.2. Using Browser
Browser application allows you to surf the webs. Touch the Browser icon on the
Launcher screen to enter Browser application. For advanced settings, please press the
Menu Key to access browser sub functionalities while the Browser application is loaded. Touch the Go, Bookmarks, New window(Windows), Refresh, Forward, and
More blocks to complete your additional internet browsing needs. Before using
Browser application, please make sure your WebStation is connected to the internet.
For methods to connect to the Internet, please refer to “3.1 Connecting to the
internet” on page 38 for more details.
B a s s i i c M a n i i p u l l a t t i i o n s
Using Search Engine On Browser application; you can enter the words you desire into the search box in the search engine text column of your default Home Page. For more information about different input method, please refer to “1.6 Getting
Started” on page 14 for more details.
Go to Web Page Press the Menu Key on Browser application and touch the Go block for the Web address input column.
Touch the text column to call out the Soft Keyboard and enter the web address you want to go. Then, touch the Go icon to connect to the Web Page.
42
Link to the Web Pages When you touch a hyperlink in a Web Page, Email, eBook,
Gbook, Lives and so on, the Browser application will automatically open the link to the Web Pages.
Refresh the Web Page Press the Menu Key and touch the Refresh block to refresh the Web Page you are currently viewing.
Press the Return Key to return to the previous page; press the Menu Key and touch the Forward block to forward to the next page.
Using Orientation You can choose to browse on landscape and portrait orientation by turning the WebStation sideways.
C a u t i i o n
Remember to turn on the screen orientation setting before using Browser on different orientation. For more information about the orientation setting, please
refer to “2.2 Sound & display” on page 26 for more details.
Zoom in or out the Web Page Touch and draw your finger up or down on the Web
Page to activate the zoom icons.
Touch the Minus Zoom icon to zoom out from the
Web Page screen. Touch the Plus Zoom icon to zoom into the Web Page screen.
Touch the Actual Icon to resize the Web Page to its actual size. Touch the Magnifier icon on the Web Page and a magnifying block will appear. Then, touch on the magnifying block and draw to shift the magnifying block to the specific place you want to view.
43
Actual
Icon
Zoom
In
Icon
Zoom
Out
Icon
Magnifier
Icon
Search Text in the Web Page Press the Menu Key and touch the More block. Then, touch the Find on page block to activate the search engine. Enter a keyword and you will see the matched characters displayed with green shade. Furthermore, you can use the left and right arrow to go to the previous or next matched word.
Copy Text on the Web Page Press the Menu Key and touch the More block. Then, touch the Select text block. Touch the starting point of the text and drag to the end of text you would like to copy using your Finger or Stylus. Then, release the pressure of your finger or stylus from the screen to copy the characters shaded in pink. Move to the screen you would like to paste the text, then touch and hold to
44
enter the Edit text options menu. Touch the Paste block to complete the paste action.
Set the Home Page Press the Menu Key and touch the More block. Then, touch the
Settings block and scroll down to find the Set home page block. Touch the Set home page block and the Set home page pop-up window will appear. Enter the home page you want to use and touch the OK icon to complete the setting.
N e w w i n d o w ( ( W i n d o w s )
Open a New Browser Window Press the Menu Key and touch the Windows block to enter the Current Windows screen. Touch the upper-left window on the screen to open a new window.
Switch between Browser Windows Press the Menu Key and touch the Windows block to enter the Current Windows screen. Touch the window you want to switch to enter the browser window.
Close the Browser Window Touch the close icon on the window to close the browser window you want to close.
B o o k m a r r k s
Press the Menu Key and touch the Bookmarks block to enter the Bookmarks,
Most visited and History tabs.
45
Add Bookmarks Press the Menu Key and touch the Bookmarks block on the browser screen you want to mark as your Bookmarks. Then, touch the Add
bookmark block on the Bookmarks tab and the edit bookmark information pop-up window will appear. Input the Name and check the Location on the edit bookmark information window, then touch the OK icon to complete the bookmark setting.
Open Bookmarks Press the Menu Key and touch the Bookmarks block to enter the
Bookmarks tab. Touch and scroll up or down to search for the bookmark you would like to open by touching it. Or, you can touch and hold the bookmark to open the options menu window; then touch the Open/Open in new window to open the bookmark you have selected.
46
Edit Bookmarks On the Bookmarks tab, touch and hold the bookmark you want to edit; then touch the Edit bookmark block to enter the Edit bookmark information window. Edit the Name and Location; then touch the OK icon to complete the bookmark editing.
Share Bookmarks On the Bookmarks tab, touch and hold the bookmark you want to share; then touch the Share link block to open the options menu. Touch the share method you want to choose and complete the process action.
Copy Bookmark URL On the Bookmarks tab, touch and hold the bookmark you want to copy, then touch the Copy link URL block to copy the bookmark URL. Then, move to the screen you want to paste the URL, then touch and hold to enter the
Edit text options menu. Touch the Paste block to complete the paste action.
Delete Bookmarks On the Bookmarks tab, touch and hold the bookmark you want to delete, then touch the Delete bookmark block and touch the OK icon on the delete window to complete the deletion.
M o s s t t V i s s i i t e d
Press the Menu Key and touch the Bookmarks block. And, touch the Most visited tab to enter the most visited URL lists. You can touch and scroll down to see the most visited URL and touch to open the most visited URL on Browser application.
H i i s t t o r r y
Press the Menu Key and touch the Bookmarks block. And, touch the HIstory tab to enter the History lists. You can touch the Today, the 5 days ago, 1 month ago, and
Before 2 month ago block to open the history lists. Also, you can touch and scroll down
47
to see the history URL and touch to open the history URL on Browser application.
A d v a n c e d M a n i i p u l l a t t i i o n s s
You can download Third party applications from the web. We do suggest you to download third applications directly from Camangi Market. For more information about the Camangi Market, please refer to “5.3 Camangi Market” on page 90 for more details.
Before downloading applications, please make sure you have already installed your micro SD Card and agreed the Third Party Application agreement. For more information about installing the micro SD Card, please refer to “1.4 Installing the
storage Card” on page 11 for more details. For more information about Third Party
Application agreement, please refer to “2.4 Application” on page 30 for more details.
Press the Menu Key on Browser application, and touch the More block. Then, touch the Downloads block to enter the downloaded applications list. Touch the downloaded application you want to install to enter the application installation screen.
Then, touch the Install icon to complete the application installation and you will see the installed application to display on the last Application Area of the Launcher screen.
48
3.3. Manage your Email
3.3.1. Using Email
Email application provides you to add external POP3 and IMAP email accounts from popular web-based email service providers on your WebStation.
A d d E m a i i l l
A c c o u n t t
Touch the Email icon on the Launcher screen to enter your Email account settings for the first time using Email application and touch the Next icon to enter the
Set up email screen. And, fill out the Email address and Password you want to set and touch the Next icon to send the information. Then, enter to the Add new email account screen.
Note
You can touch the Manual setup icon on the Set up email screen to directly set the incoming and outgoing settings for the email account you are setting up.
On the Add new email account screen, touch to choose the account type-POP3 or IMAP you want to set and enter to the Incoming server settings screen.
On the Incoming server settings screen, please enter the Username, Password,
POP3 server, and Port information, and then select the Security type and Delete email from server. Then, touch the Next icon to enter the Set up email screen.
Note
Before configuring the Incoming server settings information, please search your email inbox for POP3 and IMAP type account setting and check the Port and Security information on the local setting of your Email service.
49
On the email Set Up screen, please enter the information for the email account you have configured. Then, touch the Done icon to complete the email settings, afterward the Email application will begin to load messages from your email service.
After the above process, press the Menu Key and touch the Account Settings block to enter the account settings. Then, touch and scroll down the screen until you see the Server settings section. Touch the Outgoing settings block to enter the SMTP server, Port, Security type, Username and Password information. Then, touch the
Next icon to complete the outgoing server settings.
Note
Before setting the Outgoing server settings information, please make sure the
50
Port and Security information of the local setting from your Email service is correct.
B a s s i i c M a n i i p u l l a t t i i o n o f f y o u r r E m a i i l l
A c c o u n t t
View, Reply, and Delete Email On the account email screen, touch the mail you would like to read to enter the email screen. On the email screen, you can touch the Reply or Reply all icon to compose a reply mail and touch the Send icon to complete your reply. Also, you can touch the Save as draft icon to save the composed mail as a draft or touch the Discard icon to cancel composing an email.
Finally, you can touch the Delete icon to delete the email.
Set your Email Account Press the Menu Key and touch the Account settings block to enter the account settings. You can touch the Email check frequency block on the General settings section and the Email check frequency options menu will appear. Touch the check frequency you want to configure to complete the Email check frequency setting. Touch the Email notifications block to enable or disable this feature, the checkbox on the Email notification block displays whether you successfully turn on this feature or not. After you enable the Email notifications, you will see the new Email arriving notification displayed on the Notification
Panel when a new email is being received. Open the Notification and touch the
Email notification to enter the Email account directly.
C o m p o s s e a n d S e n d a n E m a i i l
Press the Menu Key and touch the Compose block to enter the compose mail screen. Enter the Email, Subject, and Content; then touch the Send icon to complete the action. Also, you can touch the Save as draft icon to save the email into a draft or touch the Discard icon to cancel composing the email.
51
A d d M o r r e A c c o u n t t s s
Press the Menu Key and touch the Accounts block. Afterward, press the Menu
Key and touch the Add account block to add additional email accounts. Also, follow the process previously described to create more email accounts. Alternatively, you can press the Menu Key and touch the Account Settings block. Then, touch the Add
another account block to add additional email accounts.
3.3.2.
Using Google Mail
Touch the Google Mail icon on the Launcher screen to link to the Google Mail login page. Enter your username and password; then touch the Sign in icon to enter your Google Mail inbox.
52
4. Manage your Digital Life
4.1. Weather
K n o w W e a t t h e r r A p p l l i i c a t t i i o n
Touch the Weather icon on the Quick Dock to enter the Weather application and you will see the primary city’s weather information. You will see the city toward the top of the screen. The current and the following 3 days weather forecast will be displayed on the middle of the screen. From left to right, the first weather information displays the
Current Weather, Temperature, Humidity, and Wind condition of a city. The following four weather information displays the four days weather forecast, including the Day,
Weather, and Temperature range information of a city. If you have more than 2 cities information, you can see the brief view on the bottom of the application with current data from last time update, touch the city and you will change the primary city display, if you have too many cities in the application, just light press the city and move right or left, then you can choose the city you want to check.
A d d N e w C i i t t y
53
Touch weather icon on the Quick Dock to enter Weather application. Firstly, you can add city by press menu key and choose “Add City”. And you can input city or zip code
(for USA only) in the blank and then press “Ok” button to proceed. After set up, you will see the city weather information show on the application; you can then add more cities you want by repeat the previous steps.
54
Notice
Before using the Weather application, please make sure your WebStation is connected to the Internet. For methods to connect to the Internet, please
refer to “3.1 Connecting to the internet” on page 38 for more details.
English is the only input language allowed when adding cities.
Weather application support keyword association function, for example, if you enter “ir”, all the cities name have “ir” will be on the list to choose.
S w i i t t c h T e m p e r r a t t u r r e
M e a s u r r e s
55
Touch the top of second right icon on the interface
Fahrenheit and Centigrade measurement.
to switch between
D e l l e t t e C i i t t y W e a t t h e r r
By long press the city icon on the bottom of application, the delete function screen will pop up and you can choose to delete the city.
Or you can press the menu key and choose “Delete city”. Choose the city you wish to delete and delete it.
56
57
4.2. Calendar
Calendar application provides you to manage your life time by setting events, meetings and appointments. Touch the Calendar icon on the Launcher screen to enter
Calendar application.
C a l l e n d a r r
V i i e w s s
Press the Menu Key on Calendar application and touch the Agenda block to view the set agenda in Calendar application of your WebStation.
Also, you can see the different calendar view patterns on your WebStation. Press the Menu Key on Calendar application and touch the Day, Week, and Month block to switch the calendar patterns of your WebStation.
On the Day of the calendar pattern, you can touch and scroll up or down to select
58
different hours within a day. Furthermore, you can touch and scroll right or left to shift the screen to the next or previous day calendar. Afterward, you can press the Menu Key and touch the Today block; then the screen will be returned to today’s calendar from the date currently being displayed.
On the Week view, you can touch and scroll up or down to see different hours within a week. Furthermore, you can touch and scroll right or left to shift the screen to the next or previous week calendar. Then, you can press the Menu Key and touch the
Today block; then the screen will be returned to the current week from the week currently displayed on the screen.
On the Month view, you can touch and scroll up or down to shift the screen to the next or previous month. Then, you can press the Menu Key and touch the Today block; then the screen will be returned to current month being displayed on the screen.
59
Note
Before using Calendar application, please make sure the date and time settings for your WebStation has been adjusted. For more information about the
date and time settings, please refer to “2.6 Date & time” on page 33 for more
details.
C r r e a t t e E v e n t t s s
On any Calendar view, press the Menu Key and touch the New event block to enter the event creation screen. Enter the desired event information and select the period, repetition, and reminders options. Then, touch the Save icon to complete the event creation process. Alternatively, you can touch and hold the time block for the event you want to configure and touch the time block. Then, you will see the options menu window appear; then touch the New event block to create an event.
60
E d i i t E v e n t t s s
On any Calendar view, touch the set event block to display the event information on the screen. And, you can select or change the reminding time on the Reminders options menu window.
On any Calendar view, touch and hold the set event block to see the Calendar options menu window. Touch the Edit event block on the options menu window to enter into event editing screen. After you have entered the event editing screen, you can start to enter and change any desired event information and selection, then touch the Save icon to complete the event editing.
On any Calendar view, touch and hold the set event block to see the Calendar options menu window. Touch the Delete event block on the options menu window and touch the OK icon to complete the even deletion.
61
S e t t E v e n t t R e m i i n d e r s s
On any Calendar view, press the Menu Key and touch the Settings icon to enter into Calendar view and Reminder settings.
On the Calendar view setting section of the Calendar Settings screen, touch the
Hide declined events block to hide or unhide declined events from appearing on the
Calendars views. The checkbox on the Hide declined events block displays will show if this feature has been turned on or off.
On the Reminder settings section of the Calendar Settings screen, touch the Set
alerts & notifications block to see the options menu window pop-up on the screen.
Touch to select the option to complete the alerts & notification setting. If you select the
Status bar notification block, you will see the Calendar Notifications displayed on the
Notification Panel while an event arriving. Open the Notification and touch the
Calendar notification to enter the event directly.
On the Reminder settings section of the Calendar Settings screen, touch the Select
ringtone block and the Ringtone options menu will appear. Touch to select the ringtone you would like to use and touch the OK icon to complete the ringtone setting.
On the Reminder settings section of the Calendar Settings screen, touch the Set
default reminder block to see the Default reminder time options menu appear on the screen. Touch to select the reminder time you would like to configure to complete the reminder time setting.
E v e n t t R e m i i n d e r r s s
After you set the event notification, you will see the calendar notification displayed the arriving event on the Notification Panel. Touch the event name to view the event reminder.
62
4.3. Alarm Clock
Touch the Alarm Clock icon on the Launcher screen to enter the Alarm Clock application. On Alarm Clock application, you will see the current time and configured alarms. Press the Menu Key and touch the Hide clock block to show or hide the clock on Alarm Clock application.
S e t t A l l a r r m
Touch an alarm to enter the alarm setting. On the Set alarm screen, you can touch the Time block and the alarm time set pop-up window will appear. Touch the plus or minus bottom to adjust the time, and then touch the Set icon to complete the alarm configuration.
63
Also, you can set the alarm repeat frequency. Touch the Repeat block on the Set alarm screen. Then, touch to select the repeating day of a week and touch OK icon to complete the repeat alarm setting.
Furthermore, you can set the alarm ringtone of an alarm. Touch the Ringtone block on the Set alarm screen to see the Ringtone options menu. Then, touch the ringtone you would like to configure and touch the OK icon to complete the setting. Or, you can touch the set alarm checkbox on the Alarm Clock main screen to enable the alarm clock.
You can also name an Alarm by touching the Label block on the Set alarm screen.
Simply enter a name and touch the OK icon to complete the renaming action.
After the time, ringtone, repeat and label settings have been configured, please remember to touch the Turn on alarm block on the Set alarm to enable the alarm clock.
A d d / D e l l e t t e
A l l a r r m
Press the Menu Key and touch the Add alarm block to enter the Alarm clock setting. Follow the Set Alarm process to complete the Alarm clock settings.
Touch and hold the Alarm Clock you would like to delete to see the options menu appear on the screen. Touch the Delete alarm block to complete the Alarm clock deletion.
A l l a r r m S e t t t t i i n g s s
Press the Menu Key and touch the Settings block to enter the alarm settings screen. Touch the Alarm in silent mode block to enable or disable the alarm silent mode. The checkbox on the Alarm in silent mode block displays whether you successfully turn on this feature or not.
C h a n g e C l l o c k T e m p l l a t t e
64
You can change the clock template as you want. After light touch the clock icon, there are will 5 templates for choice, choose one template to change your clock design.
65
4.4. Calculator
Touch the Calculator icon on the Launcher screen to enter the Calculator application. And, touch the icon to start the calculation.
66
4.5.
Note Everything
Note everything is an excellent note tool. It can create Textnote, Paintnote or
Voicenote. Click icon on launcher and enter Note Everything.
Press menu key to create new note.
You can choose Textnote, Paintnote or Voicenote.
67
Click on Textnote to enter the function, enter title and content, you can press “return key” and then it will auto save the note.
Click Paintnote to enter the function, press “menu key” to choose color, width, clear part or clear all, you can also change the note title. After paint and press “return key” then it will auto save the note.
68
Click Voicenote to enter the function, click icon to start recording.
Click icon then you can choose to keep this voice note or not.
69
If you choose to keep this voice note, you can then edit the text note, by entering title and content, you can click “return key” and then auto save the note.
You can see the entire note list in the main home. By long press on file name, you can choose send note, Move to folder, Delete or Rename note.
70
Press “menu key” and click “Preference” to enter the setting list, you can check update,
Appearance, Sort Appearances, Notification Settings and Advanced..etc functions.
71
5. Enrich your Digital Life
5.1. Aldiko
Aldiko is an ebook reading application that runs perfectly on WebStation and which enables you to easily download and read thousands of books right on yourWebStation
Notice
•
Aldiko support .epub format
•
Aldiko provide 2 ways to open ebook- download from internet or open from eBooks file in micro SD card.
.
M a i i n
S c r r e e n
• There are 3 options when enter Aldiko
• Recent read: it will show recently read books here.
• Bookshelf: touch the bookshelf to view all the books in SD card.
• Download Books: touch the Download Books to download free or paid ebook.
I
I m p o r r t t
T h e r r e a r r e 2 m e t t h o d s s t t o i i m p o r r t t b o o k s i i n t t o
A l l d i i k o
Method 1:
Copy your ePub files into the SD card (in the eBooks/import folder). Make sure your ePub file ends with .epub extension. Select the ‘Import’ option on the application’s home screen by press menu button and follow the import instructions to complete the import process. After the Import process, you book will be located at bookshelf. You can locate it easily by sorting by Download Date. Step by step procedures are as follow:
(1) Connect your WebStation to your computer with the USB cable.
72
(2) Pull down the status bar of your device and then click on USB connected.
(3) A context menu will be brought up, select “Mount” option.
(4) Now go to your computer, you will be either able to see all files in the Removable disk (E:) already or there will be option for you to open folder to view files. For example, a Window like this pops up on the computer to open folder to view files.
(5) Look for eBooks folder and open it.
(6) Look for Import folder and open it.
(7) Copy your ePub file(s) into the Import folder, make sure your file(s) end(s) with .epub extension.
(8) Go to your WebStation now, pull down the status bar of your device and then click on
“Turn off USB storage”.
(9) A context menu will be brought up, select “Turn off” option.
(10) Go to the Home screen of the application, click on “Menu” button of your device and then select “Import”.
73
(11) A context menu will be brought up, select “Import” option.
(12) Click “OK” to confirm.
(13) After the import process completes, a context menu will be brought up to notify you.
Select “Dismiss”.
After this procedure you have just imported your own books into Aldiko. The imported books will be on the bookshelf. To view your imported books, just simply go to bookshelf, click on the Menu button of your device, select “Sort” and then “By Download Date” option. Your imported books will be displayed on the top of the bookshelf.
Method 2:
Click on any epub link on any webpage and you should be presented with an option to directly download the book to your Aldiko bookshelf. Detailed procedures are as follow:
(1) Click on an epub link of any webpage. For example here, go to Free Public Domain Books to download the book “The Old Die Rich”.
74
(2) Click “Download” to download the book to Aldiko.
(3) Your imported book will be located at the bookshelf of the application.
S e a r r c h
Press menu key on Home screen and touch “Search”, you can search by input keywords(Include Author name).
75
B a s i i c o p e r r a t t i i o n
When you start to read book, you can turn pages by touch left or right side of screen, there are 2 ways to turn pages:
1.
Finger touch or operate by stylus: Touch right side to go to next page or left side to go to previous page.
2.
Push volume button: push (+) to go to previous page and push(–) to go to next page.
Press menu key in the Home screen, and touch “Content” to enter Table of
Contents. You can choose the chapter you want.
76
Press menu key in the Home screen, and touch “Bookmarks” to set up bookmarks and related functions. Use bookmark can record the current page and when you enter
Aldiko next time, you can use bookmark and go to last read page.
Press menu key in the Home screen, and touch “ Settings”, you can change color theme, font size/color and brighness…etc.
Notice
•
Font setting can set up Font Family, Font Size and Font Weight.
•
Brightness adjustment can be done by touch the screen edge. When the brightness of environment changes, you can use this function to adjust
77
the brightness.
Aldiko provide Day /Night mode for your choice. Press Menu key and touch Day/Night mode to change.
If you want to turn page in a faster way, press menu key and touch “More”, and then choose “Go To”. Then you can turn to the page you want in certain chapter.
78
Bookshelf
When you enter Bookshelf, by press Menu key, you can choose “Author List”,
“TagList”, “Collection List” to view your books. You can also edit the list from them.
You can touch “Sort” and re-organize the book on your bookshelf.
Notice
You don’t need to import the books if they are downloaded from Aldiko Online Catalog.
But if you have other epub file and want to read by Aldiko, you must choose “Import” from the menu first.
79
5.2. fring
fring™ is a mobile internet service & community that enables you to access & interact with your social networks on-the-go, including make free calls, live chat and seeing your contacts online presence with all your fring, MSN® Messenger, Google Talk™, ICQ, SIP,
Twitter, Yahoo!™ and AIM®* friends using your WebStation’s internet connection rather than costly cellular airtime minutes.
Once you've installed fring, fring's main screen displays your contacts and their presence status (e.g. online, offline). This list shows the names of your fringster- friends, your Google-Talk/MSN/ICQ/Yahoo/AIM contacts.
Apply an account
Touch fring icon and enter fring application, for first time use, you must apply fring account first. Touch New User and enter setting screen. Follow the process and finish by touch Register.
80
81
Login fring
If you already have a fring account, just enter your User-ID and Password and touch
Login.
Add friends on fring
By press menu key and then touch “Add friends” , enter your friend’s fring
User-ID to add in the contact list.
82
Add on other accounts
1.
Click on the 'Menu' button and choose 'Add-ons', The following screen appears:
2. Select the add-on to which you would like to subscribe:
3. In the 'User-ID' field, type the username of the Add-on you have selected (e.g., your
Google Talk username).
4. In the Password field, type the password of the Add-on you have selected (e.g., your
Google-Talk password).
5. Press Login.
The Add-on selection screen appears and you can see a green "V" sign which states the subscription was successful.
If you are interested in subscribing to an additional Add-on, repeat steps 2 to 5 in this section.
If you have completed selecting your Add-ons, navigate back to the Contact list.
6. Once the sign-in is complete, the Contact list of your fring contacts, selected Add-on(s) contacts and the handset’s contact list appears.
Note: If you have added more than one Add-on, the Contact list will display contacts from all Add-ons in a single list.
83
right-top of the screen, push away.
Notice
If you want to search a friend, you can search by touch the icon on the
after entering name and result will show up right
84
Chatting with friends
Choose a friend from your contact list and you can decide to communicate by
“Call” or “Chat”
In Chat screen, you can type your message in the below blank and touch
to send the message.
85
Navigating between chats
If you choose to have two or more chats simultaneously, each will have a separate tab.
To Navigate between chat sessions:
1. From your Contact list, or any of your chat sessions choose the 'Menu' button.
2. Select 'Switch'.
3. Select the chat session you would like to switch to.
86
Making calls by SIP
If you have SIP account, you can make a call by Dialer page. You can enter the phone number and choose service type with or .
Please note, fees may vary from service providers.
Personal data
After press menu key, you can touch My Profile and enter personal setting. You can change personal picture, Mood text, Nickname, Phone and Email data.
87
Logout and other settings
You can logout by touch Settings and choose Log Out.
If you have choose Offline buddies, even for offline friends, can still be displayed.
88
5.3. Camangi Market
Camangi Market provides various Android apps to enrich your digital life. Touch the C Market icon on the Launcher screen to connect to the Camangi Market application and touch the Apps icon to enter the Camangi Market - Apps page.
If you haven’t register on Camangi Market, you can register a new account and finish registration after fill out all the information.
89
Apps
After log in you can choose to enter Apps, My Download, Staff Picks, Search or enter Lives to view the latest information. And you can see the Top 10 apps on Camangi
Market by popularity at right side.
Staff Picks
Click Staff Picks to enter the function and you can see the apps selected by
Camangi Team.
90
S e l l e c t t A p p s s
• Find Apps by Search: enter the apps name you want to find and touch the (圖) icon to start the search. The screen will show you the related apps list.
• Find Apps by Category Touch a category you want to select to view the apps list.
Apps will listed by popularity . On the apps list, you can view the apps name, developer name, price, and install information.
91
V i i e w A p p s s
Touch the Apps block on the apps list to enter the Apps. And, you will see a detailed description about the app you have selected, including screenshot and reviews.
You can also download and install the apps into your device. But, remember to login before downloading and installing any apps.
92
V i i e w A p p s s
Touch the My Download icon on the Camangi Market Home after login in. On the
My Download, you can manage apps you have downloaded by touching the apk icon.
And, you can rate and update the apps you have ever downloaded and installed by touch Rating or Update icons. you can update the apps by touch Update icons.
93
The Camangi Market-Live provides a quick shortcut for information related to
Cooking, Homemaking, Beauty, Health, News, Recreation, and Shopping. Touch the
Lives icon and then connect to the Lives web page.
94
5.4.
Daily Paper
Daily Paper provides you all kinds of newspapers by different countries, please connect to internet before using Daily Paper.
Click Daily Paper on the launcher to enter, and then click the country to choose different newspapers options, after choosing one you will enter the content.
Choose the category to enter the content.
95
6. Multimedia
6.1. Gallery
Gallery application provides a viewing space for your pictures and videos. Before using Gallery application, remember to install the Micro SD Card. For more information about installing the Storage Card, please refer to “1.4 Installing the Storage Card” on
Touch the Gallery icon on the Launcher screen to enter the Gallery application. On the Gallery screen, the default folders are the All pictures and All videos. You also can create personal folders in the micro SD Card to manage your files.
96
6.1.1. Picture
B a s i i c M a n i i p u l l a t t i i o n s s
•
•
View Pictures Touch the All pictures folder to see all your pictures in thumbnails.
Touch and scroll up or down to view additional picture thumbnails. Touch to select a picture thumbnail for full screen display on your WebStation.
• Touch the screen while picture is being displayed on the full screen to activate the
zoom icons and control arrows. Touch the minus zoom icon to zoom out from a picture. Touch the plus zoom icon to zoom into the picture. Touch the Previous
Arrow to view the previous picture. Touch the Next Arrow to view the following picture.
Previous
Arrow
Next
Arrow
Zoom In Zoom Out
Using Orientation You can view the Gallery on landscape and portrait orientation by rotating the WebStation sideways.
97
C a u t i i o n
Remember to turn on the screen orientation setting before using Gallery on different orientation. For more information about the orientation setting, please refer to “
2.2 Sound & display” on page 26 for more details.
Delete Pictures Press the Menu Key and touch the Delete icon while the picture is displayed on the full screen. Then, touch the OK icon to complete the deletion.
• View all Pictures as Slideshow Touch to enter the folder you want to select; then press the Menu Key and touch the Slideshow block. WebStation will start playing a slideshow of all the pictures located in this folder. If you want to stop the slideshow at any time, touch the screen to pause the slideshow on the present picture. Or, press the Menu Key and touch the Slideshow icon while displaying the picture in full screen to play slideshow.
98
A d v a n c e d M a n i i p u l l a t t i o n s s
• Rotate Pictures Press the Menu Key and touch the Rotate icon while the picture is in full screen. Afterward, you will see the Rotate options window appear on the screen. Touch the Rotate left or Rotate right block to rotate the picture to the desired orientation. The rotated picture will then save the new rotation to be displayed on picture view.
• Crop Pictures Press the Menu Key and touch the Crop icon while the picture as full screen. Afterward, you will see the Cropper Tool appear on the screen. Touch and hold the interior of the Cropper Tool; move the frame to the position you want to crop. And, touch on the edge of the frame for the four Cropper Arrows to appear.
Touch and hold the four arrows to adjust the frame size. After cropping, touch the
Save icon to complete the process. The resized picture will be saved into the picture view.
Cropper Tool
99
Cropper Arrow
• Set as Wallpaper Press the Menu Key and touch the Set the Wallpaper icon while a picture is in full screen. Afterward, you will see the Cropper Tool appear on the screen. Use the cropper tool to adjust the size of the Wallpaper you want to set.
Then, touch the Save icon and you will see the new wallpaper you have chosen on the lock screen.
• More Details Press the Menu Key and touch the More icon while the picture is in full screen; then touch the Details block. Afterward, you will see a Details window appear on the screen. On the Details window, you will see the size and resolution of the pictures. Touch the OK icon to return the picture to full screen.
6.1.2. Video
• View Videos Touch the All videos folder to see all your videos displayed as thumbnails. Touch and scroll up or down to view more video thumbnails and touch to select the thumbnail you would like to watch. The screen will start playing the video on your WebStation.
100
• Play Video Touch the screen while playing the video to activate the Video
Controller. Touch the play or pause icon to switch between playback modes. Touch the previous and next arrow or touch and scroll right or left the progress bar to adjust the video position.
Video Controller
Progress Bar
Playback
Icon
Previous Next
Arrow Arrow
6.1.3. Gallery Settings
O n a n y G a l l l l e r r y s s c r r e e n , , p r r e s s t t h e
M e n u K e y
t t h e n t t o u c h t t h e
S e t t t t i n g
s s i i c o n o r t t h e
M o r r e
i i c o n t t o s e l e c t t
S e t t i i n g s s
b l l o c k t o e n t t e r r t h e G a l l l l e r r y S e t t i i n g s s s c r e e n .
.
「
G e n e r r a l l s e t t t t i i n g s
」
S e c t t i i o n
•
Display Size Touch the Display size block to see the Picture size options menu appear on the screen. Touch to set the picture viewing size to complete the setting.
101
•
Afterward, you will notice the thumbnail size displayed in the folders has changed.
Sort Order Touch the Sort order block to see the Picture sorting options menu appear on the screen. Touch to set the picture sorting method to complete the setting. Afterward, you will see notice the sorting order displayed in the folders has changed.
• •
Confirm Deletions Touch the Confirm deletions block to enable or disable the deletion confirmation window. The checkbox on the Confirm deletions displays whether you successfully turn on it or not.
「
S l l i i d e s s h o w s s e t t t t i i n g s s
」
S e c t t i i o n
•
•
•
•
Slideshow Interval Touch the Slideshow interval block and you will see the
Slideshow interval options menu appear on the screen. Touch to select the interval seconds you want to set to complete the interval setting.
Slideshow Transition Touch the Slideshow transition block to see the Slideshow transition options appear on the screen. Touch to select the transition method you want to configure to complete the transition setting.
Repeat Slideshow Touch the Repeat slideshow block to enable or disable the slideshow repeat functionality. The checkbox on the Repeat slideshow displays whether you successfully turn on this feature or not.
Shuffle Slides Touch the Shuffle Slides block to enable or disable shuffling of the slides functionality. When this feature has been turned on, the photos will play in a random order during the slideshow functionality. The checkbox on the Repeat slideshow displays whether you successfully turn on this feature or not.
102
6.2. Music
Music application gives you music playback while using other applications at the same time. Before using Music application, remember to install the micro SD Card. For more information about installing the Storage Card, please refer to “1.4 Installing the
Storage Card” on page 11 for more details.
Touch the Music icon on the Launcher screen to enter the Home screen of Music application; you will see your Music libraries - Artists, Albums, Songs, and Playlists,on the screen.
S e l l e c t t a n d P l l a y M u s s i i c
• Artists
103
Touch the Artists icon on the Music screen to enter the Artists list and touch the
Artist block to enter the album list for that artist.
On the album list for the artist, touch the All songs block to play all the albums.
If you touch an album to enter the songs list of the album, touch a song on the list and the Music application will start to play the music in order until the end of the album.
On the album list for the artist, touch and hold the album and then touch the
Play block on the options menu to play all songs in the album. Or, press the Menu
Key and touch the Play all block on the songs list of the album to play all songs in the album.
• Albums
Touch the Albums icon on the Music screen to enter the albums list. Touch the
Albums block to enter the songs list of the album and touch a song on the list and then the Music application will start to play the music until the end of the album.
Touch and hold the Album block; then touch the Play block to play all songs included in the album. Or, press the Menu Key and touch the Play all block on the songs list of the album to play all songs in the album.
104
• Songs
Touch the Songs icon on the Music screen to enter the Songs list. Touch any track to play through the music. Press the Menu Key and touch the Play all block to play all the songs.
• Playlists
Touch the Playlists icon on the Music screen to enter the Playlists list. Touch the
Playlists block to enter the songs list within a playlist and touch a song to play the music until the end of the list. And, touch and hold the Switch Order icon on the left side of the screen to shift the playing sequence of the playlists. Furthermore, touch and hold the playlist block; then touch the Play block to play all the tracks of
105
the playlist.
B a s s i i c M a n i i p u l l a t t i i o n s
• Basic Icons
Table 3 WebStation Music Icons
Playing
Music
Notification
Switch Order
Shuffle on
Repeat all
Touch the Playing icon to go to the Playing screen. And, display the current song being played on any list screen.
Song is playing. Displayed on the Notification in the status bar. Open the Notification Panel and touch the music notification to enter the Playing screen.
Touch and hold the switch order icon to switch the playing order.
Shuffle is on for currently playing music. Touch to turn shuffle off.
Repeat all of the currently playing music. Touch to switch repeat all to repeat one song or repeat off.
Repeat one song Repeat through the currently playing music. Touch to switch to repeat all or repeat off.
Repeat off
Do not repeat currently playing music. Touch to switch to repeat all or repeat one song.
Touch to add the current song as playlist.
Set Playlist
• Playing Screen
Music Controller
Arrow
Icon
Next
Arrow
106
Progress
Bar
On the playing screen, you can view track information such as album cover, track name, album name, and the artist of the current song. In addition, you can also use the Music Controller on the bottom of the playing screen. Touch the play or pause icon to switch between the playback modes; or touch the previous and next arrow to play the previous and next song.
Touch the screen to activate the Mode Controller displayed the top of the playing screen. Touch and scroll right or left on the progress bar to adjust the playback section of the currently playing music. You can set shuffle or repeat modes by touching the two icons toward the right. You can also enter into the playlist by touching the first icon toward the left. For more information about the icons, please refer to the previous paragraph “Basic Icons”.
Note
You can set the shuffle mode at any time on Music application. Press the
Menu Key and touch the Party shuffle block or Shuffle all block to activate the shuffle functionality.
• Now Playing Screen
On the playing screen, touch the Now Playing icon on the mode controller to enter the Now Playing screen. On the now playing screen, you will see the playing list and the Playing icon on the right side of the screen with the song being played. Touch and hold the Switch Order icon on the left of the screen to shift the playing sequence on the now playing list.
• Delete Songs
107
On the playing screen, press the Menu Key and touch the Delete block to delete the current song being played.
A d v a n c e d
M a n i i p u l l a t t i i o n s
• Add and Manage Playlists
On the playing screen, press the Menu Key and touch the Add to playlist block for the Add to playlist options menu to appear on the screen.
Touch the Current playlist block to add songs into the currently playing list.
Touch the New block to create a new folder to add the song into the new playlist.
108
Touch the other block created previously to add the song into the playlist.
• Set Ringtone
On the playing screen, press the Menu Key and touch the Use as ringtone block to configure a song as the ringtone. After completing the ringtone setting, the song will be used for Notification ringtone option on Settings application, Reminder settings option of Calendar application, Notification ringtone option on Email application and Ringtone of Alarm Clock application. Alternatively, you can touch and hold a song; then touch the Set as ringtone on the options menu to complete the ringtone setting.
109
6.3. FunFrame
FunFrame is an application to provide digital picture frame function. Before using
FunFrame, please make sure to input your SD card to WebStation. More information about storage please refer to page.10”1.4 Installing the storage card”.
Click on FunFrame to enter the application, you will see all the picture folders in your SD card. Choose the folder(s) you wish to play and then click to start playing.
FunFrame Setting
Press menu key to view all the functions.
• Select Photos Choose this function and go back to all the pictures/ photos folders
110
list. Choose again for the pictures/ photos you wish to play and then click to start playing.
• Play effect Choose Play effect and it will show all the effect list for options. Click on the effect you wish to have and then it will save your setting automatically.
• Settings You can choose play time interval , play in order, play in random, turn on repeat or turn off repeat.
• Continue play When press menu key, FunFrame will pause play, click “Continue to paly” and it will start again.
• About us More information about FunFrame can be reviewed here.
• Close Choose this function to close FunFrame.
111
7. Manage your WebStation
7.1. Managing Memory
E x a m i i n e y o u r r W e b S t t a t t i i o n ’
’ s s
M e m o r r y
Touch the Settings application and touch the SD Card & device storage block to view memory information for your WebStation and micro SD Card. For additional information about the SD card & device storage, please refer to “2.5 SD Card & device
storage” on page 32 for more details.
M a n a g e y o u r W e b S t t a t t i i o n ’ s s M e m o r y
• Clear Temporary Files
On the Browser application, press the Menu Key and touch the More block and choose the Download block. Touch and hold the downloaded application and touch the Clear from list block to clear the files.
On the Browser application, press the Menu Key and touch the More block to choose the Settings block. On the Privacy settings section, touch the Clear cache,
Clear history, Clear all cookie data, and Clear form data block to clear temporary files from your WebStation.
• Uninstall Applications and Clear Application Cache and Data
Uninstall unneeded or rarely used applications. On Settings application, touch the Applications block and touch the Manage applications block to view your installed applications list. Touch the application you would like to uninstall or clear cache and data and touch the Uninstall and Clear data icon to complete the management process. For more information about the Applications, please refer to “2.4
Applications” on page 30 for more details.
112
7.2. Factory Data Reset
If you want to reset your WebStation to original setting, you can use this functionto do factory data reset. Go to SettingsSD card & device storageFactory
data rese, and touch “Reset device”. Then WebStation will reboot and reset to factory data. Please note that this feature will clean all the data and applications in your WebStation.
After you reset factory data, please reboot your WebStation. Then the system will ask you to calibrate the touch screen, please follow below steps:
1. Use stylus pen to touch the cross icon
2. There are five cross icons as left top, right top, right down, left down and middle.
3. Be sure to touch five cross icons and then the system will enter the launcher screen.
4. Now your WebStation is already reset factory data.
If you didn’t calibrate the touch screen, WebStation may not act precisely on screen touch. If you want to calibrate the touch screen, you have to reset factory data again for do this procedure. If touch screen cannot function normally, please connect an USB keyboard to the WebStation, and then click menu key (or F1 button on keyboard). It'll pop up a window, using the arrow buttons and the Enter button on the keyboard to access Settings -> SD card&device storage at setting. Choose factory data reset. It will restore your WebStation back to factory settings.
Please keep in mind that by doing this step, it will clear all apk files which you installed before. After restoring the WebStation, it will start the touch calibration process.
113
7.3. Spare Parts
Spare Parts application provides additional information about status and general setting of your WebStation, including the Device info, General, and Applications sections.
Touch the Spare Parts icon on the Launcher screen to enter Spare Parts application.
「
D e v i i c e I
I n f f o
」
S e c t t i i o n
•
Battery History Touch the Battery history block to enter usage information screen. You can examine your WebStation by the type of usage, and you can also choose to examine the period you want to check.
114
•
Battery Information Touch the Battery information block to view the current
Battery status of your WebStation.
•
Usage Statistics Touch the Usage statistics block to enter the application usage statistics screen. You can select the sorting method for different viewing mode.
「
G e n e r r a l l
」
S e c t t i i o n
•
Window Animations Touch the Window animations block, the window speed options menu will appear on the screen. Select a window speed to complete the setting.
•
Transition Animations Touch the Transition animations block, the transition speed options menu will appear on the screen. Select the window speed you want to set to complete the settng.
•
Fancy Rotation Animations Touch the Fancy Rotation Animations block to
115
enable or disable the animations for screen rotation. The check box on the fancy rotation animations block displays whether you success fully turn on this feature or not.
116
7.4. ApkInstaller
ApkInstaller is an application for you to easily install the apk file stored in your SD
Cardto your WebStation. Another function is it can easily remove the application you installed.
StI
Seps to install application
1.Click on APkInstaller on launcher screen and then enter the application.
2.Choose “Install Application” and then you can all the folders and files in your SD card as below
I
117
3. Click on thr apk you wish you install like below:
Uninstall Application
1. Click on APkInstaller on launcher screen and then enter the application.
2. Choose “Uninstall Application”, and then you can see all the installed applications.
Besides, you can see the update verison information of preinstall application, after uninstall the preinstalled application and then it will back to facotry setting version
3. Click on the application, and then it will confirm uninstall process as below:
118
Please make sure to input the SD card, after entering ApkInstaller, it will alert you to input SD card if you removed it.
119
7.5 Task Manager
Task Manager will help you to manage the resource of your WebStation. After enter Task
Manager application, it will shows all the application list which are running currently. If you wish to close any application which won’t be used, you can lose the application by 2 ways.
There are 2 ways to close the application:
• Choose the applications by option.
Please click the box to choose the application for closing, and then click the icon to close all the chosen applications.
• Close all the applications by click
icon, and then it will close all the applications auromatically. to release more space for your WebStation.
120
Moreover, Task Manager will detect the current using applications’s resource, or you can set up the time interval to detect system’s memory. Once the memory is not enough for operation, Task Manager will remind user to release the memory by closing applications. You can click icon to enter the setting page, and then set up the time interval, you can click on On/Off to set up the detect function. Last, you must click
“Complete” to finish the setting.
WebStation will show the alert message when memory shortage, and you are suggested to go to “Task Manager” to close some unnecessary applications.
121
7.6 Home Wizard
WebStation provides 2 kinds of Home for your choice, includes “Classic Home” and
“Modern Home”.
Click on “Home Wizard” to enter the application.
Classic Home(Android Launcher)
Click on “Home Wizard” to choose “Classic Home”
You can use finger or stylus to click and drag icon on the right side of launcher screen to enter the application screen.
122
You can long press on the classic home page or press Menu key, it will shows “Add to Home screen”, you can choose “Shortcuts”, “Widget”, “Folders” and “Wallpapers” for operation.
Below shows the new added application to classic home screen.
123
If you wish to dleete the application on the home screen, you can long press on theapplication and then drag to the trash can area to delete the shortcut.
Modern Home(Camangi Home)
Click on “Home Wizard” to choose “Modern Home”
More Modern Home instruction please refer to page.3 “1.2 Know your
WebStation”
124
Camangi WebStation Manual
8 Appendix
8.1 Specifications
H a r r d w a r r e S p e c i i f f i i c a t t i i o n s
Table 4 WebStation Hardware Specifications
System
CPU
Memory
System Memory
Flash Memory
Operating System
Android 1.5 OS
Communication
WiFi
GPS
Display
Display
Orientation
Connectivity
USB
Card
Audio
Audio Out
Microphone
Speaker
Battery
Power
Marvell PXA303 624MHz
128MB Mobile DDR
256MB NAND (System)
IEEE 802.11 b/g
GPS module
16M True Color, 7" TFT LCD(A-grade), 800 x 480 Pixels
G-sensor
Type A USB port, mini-B USB port
Micro SD Card Slot
3.5mm Stereo Headphone
Built-in Omni-directional
Built-in 8ohm 1W x 2
Rechargeable Li-Polymer(Replaceable)
3.7V 4000mAh
Input
Output
Size
Dimension
Weight
100-240V ~ 0.5A, 50-6-Hz 33~49VA
5V 3A DC in
7.87 x 4.72 x 0.57 inches (200 x 120 x 14.5 mm)
13.75 ounce (390gm) with battery
125
Power by Camangi © 2009-2010 Reserved by Camangi Corporation
This document contained herein is the exclusive property of Camangi Corporation, and shall not be distributed, reproduced, or disclosed in whole or in part without prior written permission of Camangi Corporation.
Camangi WebStation Manual
O p e r r a t t i i n g S y s t t e m a n d P r r e i i n s t t a l l l l
A p p l l i i c a t t i i o n s
Table 5 WebStation Operating System and Preinstall Applications
Language
Multi-language Display
Japanese/English/Spanish/France/German/Simplified Chinese/Traditional Chinese
Multi-language Input
English/Simplified Chinese/Japanese/ Spanish/France/German
Internet
Browser
3G Wizard
Google mail
Multimedia
Music
Gallery
FunFrame
Digitizer
Aldiko
C Market fring
Daily Paper
Tools
Calculator
Alarm Clock
Weather
Calendar
Note Everything
Spare parts
ApkInstaller
TaskManager
Home Wizard
Settings
126
Power by Camangi © 2009-2010 Reserved by Camangi Corporation
This document contained herein is the exclusive property of Camangi Corporation, and shall not be distributed, reproduced, or disclosed in whole or in part without prior written permission of Camangi Corporation.
Camangi WebStation Manual
8.2 Certification and Notice
C e r r t t i i f f i i c a t t i i o n
See the certification and marks of the WebStation.
Table 6 Certifications of WebStation
US
FCC ID: XWJ-CMSLBEE1USJYC
EU
JP
TW
FCC Certification
This device complies with part 15 of the FCC rules. Operation is subject to the following two conditions: (1) this device may not cause harmful interference, and (2) this device must accept any interference received, including interference that may cause undesired operation.
CE Certification
This device complies with the Radio and Telecommunications Terminal Equipment
Directive 1999/5/EC. This device meets the following conformance standards:
EN 301 489-1 V1.8.1(2008-04), EN 301 489-17 V1.3.2(2009-04), EN 300 328
V1.7.1(2006-10)
CE Declaration of Conformity
127
Power by Camangi © 2009-2010 Reserved by Camangi Corporation
This document contained herein is the exclusive property of Camangi Corporation, and shall not be distributed, reproduced, or disclosed in whole or in part without prior written permission of Camangi Corporation.
Camangi WebStation Manual
English Hereby, Camangi Corporation, declares that this device and Wi-Fi radio is compliance with the essential requirements and other relevant provisions of Directive
1999/5/EC.
VCCI Certification
この装置は、情報処理装置等電波障害自主規制協会(VCCI) の基準に基づくクラスB情報技術装
置です。この装置は、家庭環境で使用することを目的としていますが、この装置がラジオやテレ
ビジョン受信機に近接して使用されると、受信障害を引き起こすことがあります。
取扱説明書に従って正しい取り扱いをして下さい。
N o t t i i c e
See the notice of the WebStation.
FCC
Modifying this device to receive cellular radiotelephone service signals is prohibited under FCC rules and federal law.
CE
Modifying this device not authorized by Camangi could void the EMC compliance and negate your authority to operate the device. This device has demonstrated EMC compliance under using peripheral
included in the package
with system components. It is important that you use peripheral included in the package with system components to reduce the possible interference of radios and other electronic devices.
BSMI
經型式認證合格之低功率射頻電機,非經許可,公司、商號或使用者均不得擅自變更頻率、加大功
率或變更原設計之特性及功能。低功率射頻電機之使用不得影響飛航安全及干擾合法通信;經發現
有干擾現象時,應即停用,並改善至無干擾時方得繼續使用。前項合法通信,指依電信法規定作業
之無線電通信。低功率射頻電機須忍受合法通信或工業、科學及醫療用電波幅射性電機設備之干擾。
Recycle Disposal
You must observe the local laws and regulation while disposing your WebStation. Electronic components and batteries are included in this device.
台灣
廢電池請回收
128
Power by Camangi © 2009-2010 Reserved by Camangi Corporation
This document contained herein is the exclusive property of Camangi Corporation, and shall not be distributed, reproduced, or disclosed in whole or in part without prior written permission of Camangi Corporation.
Camangi WebStation Manual
Index
3G Dongle, 38, 40
3G Wizard, 6, 38, 39, 40, 41, 108
AC adapter, 9
AC Adapter, 3, 5, 9, 10
Notification Icons, 20, 38
Notification Panel, 12, 52, 62, 98 notifications panel, 20 options menu, 14, 17, 26, 27, 33, 45, 46, 47, 52,
Airplane mode, 24, 25
Alarm Clock, 6, 27, 63, 64, 101, 108
Aldiko, 67, 74 battery, 2, 4, 3, 4, 5, 9, 10, 14, 107
B o o k m a r r
k, 42, 46, 47, 48
Browser, 6, 19, 27, 42, 43, 45, 46, 47, 48, 49,
60, 61, 62, 64, 93, 94, 96, 100, 101, 105 orientation, 13, 15, 19, 43, 89, 90, 91
O r i i e n t a t t i i o n
picture, 11, 23, 88, 89, 90, 91, 92, 93, 94
86, 102, 108
Calculator, 6, 27, 66, 108
Calendar, 6, 27, 58, 60, 61, 62, 101, 108
Digital Frame, 6, 67, 108
eBook, 6, 11, 43, 84, 108
Email, 6, 20, 27, 43, 50, 51, 52, 101, 108
fring, 77, 82
Gallery, 6, 8, 11, 27, 88, 89, 90, 93, 108
Gbook, 6, 43, 75, 84, 108
Gmail, 2, 6, 53, 108
Home Key, 4, 12, 14, 39
Idle Screen, 8 landscape, 13, 15, 19, 43, 89
Launcher screen, 6, 9, 14, 24, 39, 42, 49, 50,
53, 56, 58, 63, 66, 84, 85, 87, 88, 95, 104
Launcher Screen, 4, 5, 12, 14
Lives, 6, 43, 87, 108
Lock Screen, 8, 14
Market, 6, 48, 85, 87, 108
Menu Key, 4, 12, 14, 25, 30, 40, 42, 43, 44, 45,
46, 47, 48, 49, 51, 52, 53, 58, 59, 60, 62, 63, 64,
66, 90, 91, 92, 93, 96, 97, 99, 100, 101, 102 micro SD Card, 5, 11, 14, 22, 23, 32
Mode Controller, 99 portrait, 13, 15, 19, 43, 89
Power Button, 5, 12, 14
Power Light, 4, 9
Press, 5, 12, 14, 15, 30, 40, 42, 43, 44, 45, 46,
47, 48, 49, 52, 53, 58, 63, 64, 66, 90, 91, 92, 97,
99
Press and hold, 5, 12, 14 recently-used applications, 4, 12, 14
Reminder, 61, 62, 101
Reset, 5
Return Key, 4, 13, 14, 15, 19, 21, 27, 43
ringtone, 26, 62, 64, 101
Ringtone, 26, 62, 64, 101
Rotate, 13, 91
Security WEP, 25
Settings, 6, 8, 11, 17, 24, 26, 27, 38, 45, 51, 53,
62, 64, 93, 101, 102, 108 slideshow, 90, 94 soft keyboard, 4, 12, 35
Soft Keyboard, 12, 13, 15, 16, 18, 19, 35, 36,
42
Spare Parts, 6, 104
S t t a t u s s B a r
Status Icons, 20
Third Party Applications, 30
Touch and draw, 12, 14, 28, 29, 43
Mount, 23 touch and hold, 12, 18, 45, 46, 47, 60, 61, 96,
Music, 6, 11, 95, 96, 97, 98, 99, 108 97, 101
129
Power by Camangi © 2009-2010 Reserved by Camangi Corporation
This document contained herein is the exclusive property of Camangi Corporation, and shall not be distributed, reproduced, or disclosed in whole or in part without prior written permission of Camangi Corporation.
Camangi WebStation Manual
Touch and hold, 15, 17, 18, 26, 27, 64, 85, 91,
96, 98, 99, 102
Touch and Hold, 12
Touch and scroll, 12, 24, 34, 35, 46, 89, 92, 99
Touch and Scroll, 12, 22, 23
Touch Once, 12
Unlock Icons, 8
unlock pattern, 12, 14, 28, 29
Unmount, 11, 32
USB cable, 5, 20, 22
USB Connector, 5
USB Mini B, 5, 22 video, 88, 92, 93
Video Controller, 93
Visible passwords, 29
Wallpaper, 8, 92
Weather, 6, 54, 56, 57, 108
Wi-Fi, 2, 20, 24, 25, 37, 38, 110
Zoom in, 43 zoom out, 43, 89
130
Power by Camangi © 2009-2010 Reserved by Camangi Corporation
This document contained herein is the exclusive property of Camangi Corporation, and shall not be distributed, reproduced, or disclosed in whole or in part without prior written permission of Camangi Corporation.
Camangi WebStation Manual
3.
5.2
NA
Revision History Version.1.2
Item Chapter Original
1.
2.
1. /1.1
1.5
WebStation(WS)
NA
Revised Date
WebStation(WS), include stylus pen
Notice: When using stylus pen, please gently touch the screen and avoid hard pressing or scraping. This may cause screen damaged under long term usage.
2010/2/9
You can use 2 ways to operate the ebook:
1. Finger or stylus pen operation.
2010/2/9
4.
5.
6.
5.2
5.2
NA
NA
2. Use volume button, press (+) for last page and (–) for next page.
You can use search function under library and bookmark interface by pressing menu key, and type keyword for search.
Using search function under library.
Using search function under bookmark.
新增三張圖片
Revision History Version.1.3
Item Chapter Original
1.
2.
3.
4.
5.
6.
Revised
2010/2/9
2010/2/9
Date
131
Power by Camangi © 2009-2010 Reserved by Camangi Corporation
This document contained herein is the exclusive property of Camangi Corporation, and shall not be distributed, reproduced, or disclosed in whole or in part without prior written permission of Camangi Corporation.
advertisement
Related manuals
advertisement


