Bachmann BlueNet BN2000 manual
Add to My manuals18 Pages
Bachmann BlueNet BN2000 gives you the ability to monitor and control your energy consumption with features like detailed power measurements, energy metering, and remote access via a web interface. The customizable alerts and notifications keep you informed about critical events, and its integration with SNMP and Modbus protocols allows for seamless integration into existing monitoring systems. The product comes with comprehensive documentation, ensuring a smooth setup and ongoing maintenance.
advertisement
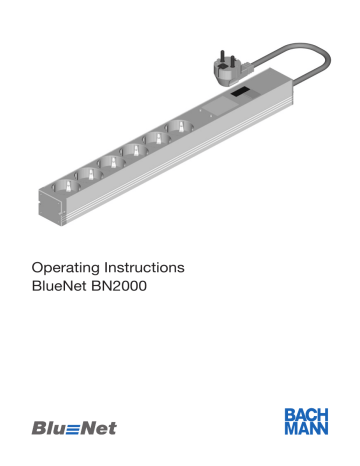
Operating Instructions
BlueNet BN2000
1 Contents
1 Introduction ....................................................................................................... 3
2 First steps .......................................................................................................... 4
2.1
3
Access via TCP / IP ........................................................................................... 4
Operating via a browser .................................................................................... 6
3.1 System settings ................................................................................................. 6
3.2 Users ................................................................................................................. 9
3.2.1 Create New User ............................................................................................... 9
3.2.2 Modify User ....................................................................................................... 9
3.2.3 Delete User ...................................................................................................... 10
3.3 Maintenance .................................................................................................... 11
3.3.1 Firmware Upgrade ........................................................................................... 11
3.4 Password ......................................................................................................... 11
3.5 About ............................................................................................................... 11
4 Operating via display ....................................................................................... 12
4.1
4.2
Switching on the display ................................................................................. 12
Reading the measured values ......................................................................... 12
4.3 Delta function .................................................................................................. 12
1.1.1 Fixing basis ...................................................................................................... 13
1.1.2 Resetting difference value ............................................................................... 13
4.4 Reading extended measured values with "Analyzer" ...................................... 13
4.5 "Metering" energy meter ................................................................................. 14
1.1.3 Energy meter which cannot be reset ............................................................... 14
1.1.4 Energy meter which can be reset .................................................................... 14
1.1.4.1 Resetting the energy meter ............................................................................. 14
4.6
4.7
"Environment" sensors .................................................................................... 15
"Maintenance" settings ................................................................................... 15
1.1.5 Displaying the IP address ................................................................................ 16
4.8 Resetting to factory settings............................................................................ 16
4.9 Turning the display .......................................................................................... 17
2
1 Introduction
Congratulations on selecting the intelligent power strip from Bachmann's BlueNet series. From the moment of installation, the various products in the Bachmann
BlueNet range will deliver you a high level of cost-effectiveness. The various modules offer you the best conditions for setting up an optimised energy management system.
Before starting to use this product please read the complete operating instructions and observe all operational and safety notices to ensure safe operation.
3
2 First steps
2.1 Access via TCP / IP
Once assembly is complete and the power strip is connected, you can use a browser to access the user interface.
!
In the factory settings, the power strip obtains an IP address from a DHCP server. If there is no DHCP server on your network, we recommend installing a local DHCP server on a workstation which is NOT connected to the company network. When you then connect the PDU to the workstation, an IP address will be assigned automatically.
1. Enter the IP address of the power strip in the browser's address bar.
2. You will now see the summary page, where you can check the following information at a glance:
A B C
F D E
G
4
A ) Effective energy
B ) Effective power
C ) Current
D ) Total effective energy (in multi-phase systems)
E ) Total effective power (in multi-phase systems)
F ) Total current (in multi-phase systems)
G ) Temperature / air humidity (with supported sensors)
3. Click on "Analyzer" for a detailed view of the measured values.
A B C D E F G
H I J
L
K
A ) Effective power
B ) Reactive power
C ) Apparent power
D ) Voltage
E ) Current
F ) Power factor
G ) Frequency
H ) Total effective power (in multi-phase systems)
I ) Total reactive power (in multi-phase systems)
J ) Total apparent power (in multi-phase systems)
K ) Total current (in multi-phase systems)
L ) Neutral conductor power (in multi-phase systems)
5
3 Operating via a browser
Click on "Login" to log in to the power strip and access advanced functions.
6
!
When starting up for the fi rst time, enter the following:
Username: admin
Password: admin
We recommend changing this password after logging in for the fi rst time.
3.1 System settings
1. Click on "Settings" to edit the system settings.
B ) Device label
Here you can enter a name with which to label the power strip. You can view this value via SNMP.
C ) Host name
This is where the DNS host name of the power strip is confi gured.
D ) Network confi guration > Enable
The network functionality of the power strip can be disabled here. PLEASE
NOTE: To restore the power strip's network functionality, access is required via the serial interface.
E ) Method
Here you can select either static or dynamic (DHCP) IP address allocation.
F ) IP address
The static IP address is entered here.
7
8
G ) Netmask
The subnet mask is entered here.
H ) Gateway
The standard gateway is entered here.
I ) SNMP Enable
Use this option to enable or disable SNMP.
J ) Community
This is where the SNMP Read Community is configured.
K ) Location
Here you can enter the location of the power strip.
L ) Contact
Here you can specify the responsible contact person.
M ) Web server
Here you can configure the web server operating mode. The following modes are available: a. Open
Permits access to the Home and Analyzer pages without logging in.
b. Restricted
Requires web server login for all pages.
c. Off
Disables the web server.
!
D ) Telnet enable
PLEASE NOTE: To enable the power strip web server again, access is required
via the serial interface.
Telnet access can be disabled here.
E ) SNTP Server
Here you can specify an SNTP time server.
F ) Timezone offset
Defines the offset to GMT in minutes.
G ) Display orientation
Defi nes the orientation of the display. If the PDU is installed vertically the display can be rotated so it is easier to read. It is rotated in 90° steps.
3.2 Users
1. Under Username, enter a user name.
2. Select the user type.
a. Admin: Full access rights to the whole system b. User: Access to Home and Analyzer (appropriate if Restricted option has been selected for the web server)
3. Enter a password for the user.
4. Click on "Create User".
3.2.2 Modify User
1. Select the user.
2. Under Username, enter a new user name.
3. Select the user type.
9
a. Admin: Full access rights to the whole system b. User: Access to Home and Analyzer (appropriate if Restricted option has been selected for the web server)
4. Enter a password for the user.
5. Click on "Modify User".
3.2.3 Delete User
1. Select user to be deleted
2. Click on "Delete User"
10
3.3 Maintenance
3.3.1 Firmware Upgrade
A ) Current version
The currently installed version of the firmware is shown here.
B ) Firmware file
Here you can upload a new firmware image. New firmware images are available at www.bachmann.com. Click on "Upload" to start the update process.
PLEASE NOTE: Do not disconnect the power strip from the power supply during the update process.
After a successful update, the strip is rebooted with the new firmware.
C ) Reboot
Click on "Reboot Device" to reboot the power strip. This does not affect the power supply to connected devices.
3.4 Password
Here you can assign a new password to a user.
3.5 About
Here you will find information about the manufacturer and the serial number of the power strip.
11
4 Operating via display
4.1 Switching on the display
1. To switch on the display, press one of the two buttons next to it.
2. The display lights up and shows the start page with an overview of measured values.
E
A
C
BlueNet 006192
230.0 V
12.5 A
50.00 Hz
PF 0.966
2.77 kW
Mode
B
D
Delta
4.2 Reading the measured values
The following measured values are shown on the display's start page
A ) Voltage
B ) Frequency
C ) Current
D ) Power factor
E ) Effective power
4.3 Delta function
By pressing the "Delta" button you can measure the difference from the effective power value currently displayed.
12
1.1.1 Fixing basis
B
BlueNet 006192
230.0 V
12.5 A
50.00 Hz
PF 0.966
2.77 kW
A Delta: 0 W
Mode
Clear
C
1. Press "Delta" button
2. The difference value (A) appears below the effective power (B)
1.1.2 Resetting difference value
1. Press "Clear" (C) to reset the difference value
2. The difference value (B) is no longer displayed
4.4 Reading extended measured values with "Analyzer"
1. The "Analyzer" page is displayed by pressing the "Mode" button.
2. Pressing the "Page" button allows you to page between further measured values.
13
4.5 "Metering" energy meter
1.1.3 Energy meter which cannot be reset
Meter
Active Energy
0.0 kWh
Reactive Energy (L)
0.000 kvarh
Reactive Energy (C)
-0.000 kvarh
Mode
The "Meter" page is displayed by again pressing the "Mode" button. The energy meters for effective energy and reactive energy which cannot be reset are displayed.
1.1.4 Energy meter which can be reset
Meter (User)
Timer: 0:27:40
0.000 kWh
Mode
Clear
The "Meter (User)" page is displayed by again pressing the "Mode" button. The energy meter which can be reset and the runtime are displayed.
1.1.4.1 Resetting the energy meter
1. Press the "Clear" button to reset the energy meter to 0 kWh
2. The energy meter is set to 0 kWh and starts counting
14
4.6 "Environment" sensors
The values of the internal and external sensors are displayed by again pressing the
"Mode" button.
!
If there are no external sensors connected, "n/a" is displayed instead.
4.7 "Maintenance" settings
Maintenance 1/3
S/N
006192
Version
1.16 (2413)
Mode Maintenance 2/3
IP Address
192.168.0.101
MAC Address
D466.A800.1830
Mode Maintenance 3/3
PLC n/a
Frequency Band n/a
Mode
Page Page
The PDU settings are displayed by again pressing the "Mode" button.
The "Page" button allows you to page between the sub-pages.
Page
15
1.1.5 Displaying the IP address
1. Make sure you are in the "Maintenance" menu
2. The second page is displayed by pressing the "Page" button. The IP address and MAC address of the PDU are listed here. Possible displays include: a. Down
No cable connected or an address cannot be obtained from the DHCP server b. DHCP...
An address is being requested from the DHCP server c. xxx.xxx.xxx.xxx (IP address)
The set IP address or the address obtained from the DHCP server
4.8 Resetting to factory settings
Factory Reset
Reset: factory defaults
Exit
Reset
1. To reset the PDU to factory settings, press and hold the "Delta" button on the start page
2. The "Factory Reset" page appears after five seconds
3. Press "Reset" button
4. The PDU resets to the factory settings and restarts
16
4.9 Turning the display
Settings
Rotate Display
Exit
Turn
1. To turn the display, press and hold the "Mode" button on the start page
2. The "Settings" page appears after five seconds
3. The display is turned in steps of 90° by pressing the "Turn" button
4. Press "Exit" button to return to the start page
17
Bachmann GmbH & Co. KG
Ernsthaldenstr. 33 / 70565 Stuttgart / Germany Tel.
+49 711 866 02-0 / Fax +49 711 866 02-34 info@ bachmann.com / www.bachmann.com
advertisement
Related manuals
Frequently Answers and Questions
How do I access the BlueNet BN2000 user interface?
What information can I see on the summary page?
How do I log in to the power strip?
How do I create a new user?
How do I modify a user?
How do I delete a user?
How do I upgrade the firmware?
How do I switch on the display?
What measured values are shown on the display's start page?
How do I fix the basis for the delta function?
How do I reset the difference value?
advertisement
Table of contents
- 3 1 Introduction
- 4 First steps
- 4 Access via TCP / IP
- 6 Operating via a browser
- 6 System settings
- 9 3.2 Users
- 9 3.2.1 Create New User
- 9 3.2.2 Modify User
- 10 3.2.3 Delete User
- 11 3.3 Maintenance
- 11 3.3.1 Firmware Upgrade
- 11 3.4 Password
- 11 3.5 About
- 12 Operating via display
- 12 Switching on the display
- 12 Reading the measured values
- 12 Delta function
- 13 1.1.1 Fixing basis
- 13 1.1.2 Resetting difference value
- 13 Reading extended measured values with "Analyzer
- 14 "Metering" energy meter
- 14 1.1.3 Energy meter which cannot be reset
- 14 1.1.4 Energy meter which can be reset
- 14 1.1.4.1 Resetting the energy meter
- 15 "Environment" sensors
- 15 "Maintenance" settings
- 16 1.1.5 Displaying the IP address
- 16 Resetting to factory settings
- 17 Turning the display
