advertisement
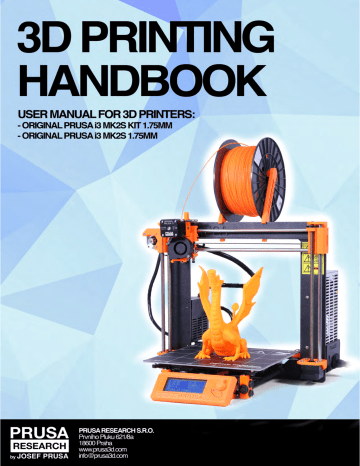
Please
always refer to the
http://www.prusa3d.com/drivers/
for
an updated version of this 3D printing handbook (PDF download).
QUICK GUIDE TO THE FIRST PRINT
1.
Read the safety instructions carefully (
)
2.
Place the printer on a flat and stable surface (
)
3.
Download and install the drivers (
)
4.
Calibrate the printer by following our calibration flow (
)
5.
Insert the SD into the printer and print your first model (
)
Important notice, tip, hint or information that helps you print with ease.
Read carefully! This part of text has the uppermost importance - either for user safety
of for a proper printer service.
This symbol indicates text related to a printer kit only.
Handbook version 2.01
from September 7, 2017 © Prusa Research s.r.o.
2
About the author
Josef
Prusa (born Feb 23 rd
, 1990) became interested in the 3D printing phenomenon before joining the Prague’s University of Economics in 2009 - at first it was a hobby, a new technology open to changes and improvements. The hobby soon became a passion and
Josef grew into one of the leading developers of Adrien Bowyer’s international, open source,
RepRap project. Today, you can see the Prusa design in different versions all around the world, it is one of the most popular printers and thanks to it, knowledge about the 3D printing technology significantly increased among public.
Jo’s work on self-replicating printers (you can print the other printer parts with your printer) are
still ongoing and currently there is Prusa i3 - the third iteration of the original 3D printer. It is constantly updated with the latest innovations and you've just purchased its latest version.
In
addition to printer hardware upgrades, the main goal is to make the technology more accessible and understandable to all users.
Josef Prusa also organizes workshops for the public, participates in professional conferences
dedicated to the popularization of 3D printing. For example, he lectured at the
TEDx conference in Prague and Vienna, at World Maker Faire in New York, Maker Faire in
Rome
or at the Open Hardware Summit hosted by MIT. Josef also teaches Arduino at
Charles University and was also a lecturer at the Academy of Arts in Prague.
In his own words, he imagines 3D printers will be available in every home in a not too distant future.
“If anything is needed, you can simply print it. In this field, you just push the boundaries every day... We're glad you're part of it with us!”
3
Table of contents
Original Prusa i3 MK2S printer
Original Prusa i3 MK2S printer kit
Printer unpacking and proper handling
PEI print surface preparation
Increasing the adhesion
Selftest error messages and resolution (kit only)
Calibrate XYZ (kit only)
Calibrate XYZ error messages and resolution (kit only)
Y axis alignment (kit only)
Loading the filament into the extruder
First layer calibration (kit only)
Bed level correction (kit only)
Fine-tuning the first layer
Check probe height (kit only)
Removing objects from the printer.
Silent vs. Hi-power mode
Print speed versus print quality
USB cable and Pronterface
4
PID tuning for Hotend (Optional)
PINDA probe calibration/ Temp. calibration (Experimental/Optional)
View XYZ calibration details (Optional)
Printing your own models
Where you can get the 3D models?
In what program you can create your own models?
Print in color with ColorPrint
Printing of non-standard models
Printing with support material
Dialing in new materials 48
FAQ - Printer maintenance and print issues
Print surface preparation
Clogged / jammed extruder
Replacing / changing the nozzle
Layers break and split when printing from ABS material
Models contain either too much or not enough of the filament
Problems with finished models
Model breaks and/or is easily damaged
Updating printer firmware
FAQ - common issues when assembling the printer kit
Nozzle/print surface gap is greater in the middle than at the corners
Printer stops printing soon after start
Printer can’t read SD card
Loose X- and/or Y-axis belts
Detached cables to the heatbed
5
2 Product details
Title: Original Prusa i3 MK2S / Original Prusa i3 MK2S (kit), Filament: 1.75 mm
Manufacturer: Prusa Research s.r.o., Partyzánská 188/7A, Prague, 170 00, Czech Republic
Contacts: phone +420 222 263 718, e-mail: [email protected]
EEE group: 3 (IT and/or telecommunication equipment), Device use: indoor only
Power supply: 90-135 VAC, 2 A / 180-264 VAC, 1 A (50-60 Hz)
Working temperature range: 18 °C (PLA)-38 °C, indoor use only
Working humidity: 85 % or less
Kit weight (brutto / netto): 9.8 kg / 6.3 kg, assembled printer weight (brutto / netto): 12 kg /
6.3
kg. Serial number is located on the printer frame and also on the packaging.
3 Introduction
Thank
you for purchasing our original 3D printer Original Prusa i3 MK2S from Josef Prusa either as an assembled printer or a printer kit - as your purchase supports us with its further development.
Read the handbook carefully, please, all chapters contain valuable info for the correct service of the printer. Original Prusa i3 MK2S is a successor to Original Prusa i3
MK2
with small hardware tweaks for easier assembly and improved reliability.
Please
check the
http://prusa3d.com/drivers
page for updated version of this 3D
printing
hanbook (PDF download).
In case of any printer related problem do not hesitate to contact us at
.We are glad to receive all your valuable comments and tips. We strongly suggest you to visit our official
forum at forum.prusa3d.com
,
where you can find solutions to common issues, tips, advice and hints in addition to actual information about the Original Prusa i3 printer’s development.
3.1 Glossary
Bed,
Heatbed, Printbed - Commonly used term for printing pad - a heated area of 3D printer where 3D objects are printed.
Extruder
- Printing head or extruder is a part of a printer consisting of a nozzle, hobbed pulley,
idler and a nozzle fan.
Filament
- Term for plastic provided on spool is called “filament”, it’s used throughout this handbook as well as in the LCD menu on the printer.
Heater,
Hotend - other name for a printing nozzle.
1.75
- 3D printers use two different diameters (thickness) of a filament (thickness): 2.85 mm
( commonly called as 3 mm) and 1.75 mm. 1.75mm version is more used worldwide though there is no difference in printing quality.
6
3.2 Disclaimer
Failure
to read the Manual may lead to personal injury, inferior results or damage to the 3D printer.
Always ensure that anyone who operates the 3D printer knows and understands the contents
of the Manual. We can not control the conditions in which you assemble the
Original Prusa i3. For this and other reasons we do not assume responsibility and expressly disclaim
liability for loss, injuries, damage, or expense arising out of or in any way connected with the assembly, handling, storage, use or disposal of the product. The information in this
Manual is provided without any warranty, expressed or implied, regarding its correctness.
3.3 Safety instructions
Please be very cautious during any interaction with the printer. This printer is an electrical device with moving parts and hot-temperature areas.
1.
Device is for indoor use only. Do not expose the printer to rain or snow. Always keep the printer in a dry environment at a minimum distance of 30 cm from other objects.
2.
Always place the printer on a stable place, where it can not fall or tip over.
3.
The printer supply is household power outlet 230 VAC, 50 Hz or 110 VAC / 60 Hz; Never connect
the printer to a different power supply, it may cause malfunction or damage to the printer.
4.
Place the power cord so you can’t stumble on it, or step on it or otherwise expose to any damage.
Make sure that the power cord is not mechanically or otherwise damaged. Stop using damaged cable immediately and replace it.
5.
When you disconnect the power cord from the socket, pull the plug rather than the cord to reduce the risk of damage to plug or AC outlet.
6.
Never disassemble the printer power supply, it does not contain any parts that could be repaired by an unskilled worker. All repairs must be provided by a qualified technician.
7.
Do not touch the nozzle or heat bed when the printer is printing or is warming up. Note that the temperature of the nozzle is 210-300 °C (410-572 °F); heatbed temperature can reach
over 100 °C (212 °F). Temperatures above 40 °C (104 °F) can cause harm to human body.
8.
Do not reach inside the printer while it is still in operation. An injury may be caused by its moving
parts.
9.
Prevent children from unsupervised access to the printer even when the printer is not printing.
10.
Do not leave the printer unattended while it's still on!
11.
Plastic is being melted during printing which produces odors. Set up the printer some place well ventilated.
3.4 Licenses
Original Prusa i3 MK2S printer is a part of the RepRap project, the first open source 3D printer project free to use under a GNU GPL v3 license
( www.
gnu.org/licenses/gpl-3.0.en.html ).
If you improve or alter any part of a printer and you are willing to sell, then you have to publish the source codes under the same license. All
3D-printed elements of the printer that can be improved upon can be found at http://www.prusa3d.com/prusa-i3-printable-parts/ .
7
4 Original Prusa i3 MK2S printer
Unlike the printer kit, it’s completely assembled and almost ready to print. After plugging in and
running the necessary calibration you, can print a 3D object in the matter of minutes after unpacking the printer. Keep in mind you can use our support email when you purchased the assembled printer. Do not hesitate to write us if you need any advice or help.
We will gladly help with any specific prints.
3D printers use two different diameters of a filament (you can find more in chapter
Materials
): 2.85 mm and 1.75 mm. 1.75mm version is used more worldwide, though there is no difference in printing quality. Filament is provided on a spool where you can
find the basic information - filament maker, material (ABS, PLA, etc.) and filament diameter.
2.85 mm filament is commonly called as 3 mm.
This
printer supports only a 1.75 mm filament. Please check the filament diameter to be
1.75mm
before inserting into the extruder. Do not try to insert wider filament it could damage the extruder.
Pict.
1 Original Prusa i3 MK2S printer description
8
5 Original Prusa i3 MK2S printer kit
Original Prusa i3 MK2S kit is pictured in pict. 2. Detailed information and assembly description
can be found in chapter
6.2
Printer assembly
.
We offer the support for users who purchased the printer kit through our official forum. If you need help do not hesitate to visit our forum at forum.prusa3d.com
.
You can find the answers for your problem there. If not, please just post your question directly there.
Pict.
2 Original Prusa i3 MK2S printer kit unboxed
9
6 First steps
6.1 Printer unpacking and proper handling
Holding the upper frame, take the printer and pull it out from the box. Be careful when handling
the printer not to damage the electronics and thus the proper printer functionality.
Anytime you move the printer, always hold the upper frame with hotbed upright pointing away from you as pictured in pict. 3. When unpacking the fully assembled version, remove the top foam from the box and gently lift the printer up. Parts of the printer are secured by more
foam which needs to be removed. Some parts are additionally secured with the white zip-ties, cut those off too.
Pict.
3 Proper handling of a
printer
Both the assembled version and the kit version come with a few things you might need during the printer use.
-
USB
Cable - used for uploading a new firmware or alternatively printing from the computer.
-
Acupuncture
needle - used for cleaning the nozzle when stuck. See the chapter
Nozzle cleaning for more information.
-
Glue
stick - Used for better Nylon adhesion or as a separator for Flex materials. See the
chapter 11 Materials for more information.
Test
protocol - All the components of every printer are tested. The electronic parts are even connected as in a final assembly and battery of tests is ran. Only when all tests
pass the electronics get a serial number and protocol + S/N stickers are printed.
Test protocol shows all the test results of your printer components.
10
6.2 Printer assembly
With Original Prusa i3 MK2S printer kit we suggest to follow the guidelines and assemble the kit according to the the online manual at manual.prusa3d.com
.
(Online manual is available in several languages on the website). The construction of the printer
should not take more than one working day. After a successful completion continue
Setup before printing .
6.3 Setup before printing
● Place
the printer to a horizontally stable position, best place is a workbench where there is no risk of draft.
● Attach the filament holders to the upper frame.
● Attach
Filament to the holders. Make sure the filament spool doesn’t jam and can move
freely.
● Plug in the AC power cord, check to make sure the proper setting for AC voltage is selected (110V/220V) and turn on the switch.
● Check
out the firmware version (in the Support menu via LCD panel) and please upgrade to the latest one from our website www.prusa3d.com/drivers .
Filament
is a common term for the plastic rod - material provided on a spool from which
3D objects are printed.
6.3.1 Calibration flow
11
There
are few special occasions where you will need to redo the calibration or part of it.
● Firmware
update - Complete guide is in the chapter
Updating printer firmware
.
First layer calibration
needs to be rerun otherwise the printer will show an error message.
● Replacing the PEI/Ultem sheet - When PEI is changed (guide is at manual.prusa3d.com
), whole heated bed is removed and reassembled. This might change geometry of the printer and the whole KIT calibration flow should be followed even on the pre assembled printer.
● Readjusting
the P.I.N.D.A. probe - Run 6.3.6
Calibrate Z to store new reference Z
height values.
It is important to disconnect the printer USB from any computer or OctoPrint running on RaspberryPi for the whole calibration. Printer will not respond to any request from the host and communication will timeout, when host resets the connection, the printer
restarts and might end up in weird state requiring
7.2.3
Factory Reset
.
6.3.2 PEI print surface preparation
To achieve the best adhesion on the new surface, it is important to keep the surface clean.
Cleaning of the surface is very easy. The best option is Isopropyl alcohol available in drugstores which is the best for ABS, PLA and others (except for PETG where the adhesion may be too strong. See the chapter 11.3
PET for instructions). Pour a little amount on
12
unscented paper towel and wipe the print surface. The bed should be cleaned while cold for the best results but it can also be cleaned when already preheated for PLA, just be careful not to touch the bed surface or the nozzle. When cleaning at higher temperatures the alcohol will evaporate before it can clean anything. Alternatively, you can clean the bed with warm
water
and a few drops of a dish soap on a paper towel. Denatured alcohol is yet another option.
The surface does not have to be cleaned before every print! It is just important to not
touch
the print bed with your hands or dirty tools. Clean your tools with the same
solution
as you would the bed and you will be able to start your next print right away.
You can leave small marks on the print surface with your nozzle or tools, they will typically be
shinier than the rest. It does not affect the functionality or adhesion. However, if you want to have same surface look on the whole printbed you can resurface it. The easiest way is to take a hard side of dry kitchen sponge and wipe the affected area with circular motion gently few times.
The industrial glue which holds the PEI sheet on the heatbed itself softens when temperatures greater than 110 °C are used. If higher temperatures are used, the glue can migrate under the PEI and create slight bumps on the surface.
6.3.3 Increasing the adhesion
In some special occasions, like a tall object with a very small contact area with the print surface, you might need to increase the adhesion. Fortunately PEI is a very chemically resistant polymer and you can temporary apply other adhesion solutions without damaging it.
This also applies to materials which would not stick to PEI otherwise, like Nylon etc.
Before applying anything to the bed, consider using Brim option in Slic3r which increases the surface area of the first layer.
For PLA and Nylon blends a simple glue stick does the trick. Glue can be later easily removed by window cleaner or dish soap water.
For
ABS prints, ABS juice can be used and later cleaned with pure acetone. Be very gentle when applying the juice and do so while the bed is cold. Prints will attach very strongly.
Prepared
juice can be also purchased in our e-shop. Unfortunately, UPS service does not allow to deliver any acetone-based products due to shipping constraints. In that case you get only the bottle and ABS from our e-shop and you have to source the acetone locally.
6.3.4 Selftest
(kit only)
The purpose of the selftest routine is to check most common errors when assembling and connecting
electronics and to help indicate any possible errors after assembly. You can run the Selftest from Calibration menu on LCD panel. This should not be necessary on the assembled
printers as those are pretested.
13
Initiating this routine performs a series of tests. The progress and results of each step are displayed on the LCD. In case of errors found, the selftest is interrupted and the reason for error is shown to guide users in troubleshooting.
The selftest is just a diagnostic tool, the printer will still attempt to print even after the
test fails. If you are absolutely certain that the affected part is correct, you may continue with the print process.
Test consists of
Extruder
and print fan test
Heatbed
and hotend proper wiring
XYZ
motors proper wiring and functionality
XYZ
endstop mechanical settings and proper wiring.
Loose
belt pulley test.
6.3.4.1 Selftest error messages and resolution (kit only)
Fan Wiring error:
Check
proper wiring of print and hotend fan cables. Ensure that both are properly connected to the Rambo electronics, and that they are not swapped.
Heater/Thermistor Not connected:
Check
proper wiring of hot end power cables and thermistor cables. Ensure that both are properly connected to the Rambo electronics, and that they are not swapped.
Bed/Heater Wiring error:
Check
that heatbed and hotend power cables are not swapped or thermistor cables from both hotend and heatbed are not swapped in the Rambo electronics.
Endstops Wiring error {XYZ}:
Check the proper cabling of endstops. Routine indicates axis on which endstop reported malfunction or is not properly responding. Check the proper connection in the Rambo electronics.
Motor {XYZ} Endstop {XYZ}:
Check that motor and endstop on indicated axis are properly connected to the
Rambo electronics and not swapped with motor or endstop of different axis. Axis causing the problems is indicated on the LCD panel.
Endstop not hit Motor {XZY}:
Check mechanical settings that endstop can be reached when axis is in minimal position.
Loose pulley {XY}:
14
The belt pulley is loose and slips on the motor shaft. It is important to tighten the first grub screw on the flat piece of shaft, then continue with the second grub screw.
6.3.5 Calibrate XYZ
(kit only)
The Original Prusa i3 MK2S comes with a full mesh bed leveling feature, however for
this to work we need to first calibrate the distance between tip of the nozzle and P.I.N.D.A (Prusa INDuction Autoleveling) probe.
The
process is fairly straightforward, so let’s get to it. We also suggest to check out our Guide for New User first at www.prusa3d.com/buildvideomk2 with calibration tips.
The purpose of the X/Y/Z calibration routine is to measure the skew of the X/Y/Z axes and to find
the position of the 9 calibration points on the print bed for the proper bed leveling. You can run the XYZ calibration from Calibration menu on LCD panel. This should not be necessary
on the assembled printers as those are factory calibrated.
Place a sheet of a regular office paper (for example the checklist shipped with every order) and hold it under the nozzle during the first round
(first 4 points being checked) of calibration. If the nozzle catches on the paper during the process, power off the printer and lower the
P.I.N.D.A.
probe slightly. See the P.I.N.D.A. probe response diagram in
.
The paper will not affect the calibration process.
The nozzle must not touch the print surface or deflect the bed by any means. If everything went correctly, continue with the calibration process.
Initiating
this routine performs a series of measurements in three rounds: In the first round, 4 sensor points on the print bed are searched for carefully as to not touch the print bed by the nozzle.
In the second round, all 9 sensor points are found. In the last round the height above the 9 sensor points is measured and stored into a non-volatile memory for reference, this finished
the Z axis calibration.
The progress and results of each step are displayed on the LCD. In case of errors found, the
XYZ calibration is interrupted and the reason for error is shown to guide in troubleshooting.
At the start of the XYZ calibration procedure the printer prompts you by a following message:
"Calibrating X/Y.
Move Z carriage up to the end stoppers.
Click when done.”
After that, the printer asks you to confirm this step: "Are
left and right Z carriages all up?"
Please make sure you really move the Z carriage up to the end stoppers until you hear a rattling
sound as the Z stepper motors skip steps. This procedure ensures, that 1) the X axis
15
is perfectly horizontal, 2) the print nozzle is in a known distance from the print bed. In case the Z carriage did not touch the end stoppers, the printer could not possibly know the height of the print nozzle above the print bed and it could therefore crash into the print bed during the first round of the X/Y calibration procedure.
The
XYZ calibration procedure also prompts you to "Please
clean the nozzle for calibration.
Click when done."
If this advice is not followed and there is a plastic debris on the print nozzle, then the debris may
touch the print bed or even push the print bed away from the PINDA probe, so the
PINDA probe will not trigger properly and the calibration will fail.
After the calibration is passed, the values can be reviewed for tweaking later. When you get your
axes perpendicular or slightly skewed, nothing needs to be tweaked as printer will perform with the best accuracy. Learn more in chapter
View XYZ calibration details
under 8 Advanced calibration
6.3.5.1 Calibrate XYZ error messages and resolution (kit only)
1) XYZ
calibration failed.
Bed calibration point was not
found.
Calibration routine did not find a bed sensor point. The printer stops close to the bed point, which it failed to detect. Please verify, that the printer is assembled correctly, that all axes move freely, the pulleys do not slip and the print nozzle is clean. If everything looks good, re-run the X/Y calibration and verify with a sheet of paper between the nozzle and the print bed that the print nozzle does not touch the print bed during the calibration routine. If you feel a friction of the nozzle against the sheet of paper and the nozzle is clean, you need to screw the PINDA probe slightly lower and re-run the X/Y calibration.
2) XYZ
calibration failed.
Please consult the
manual.
The
calibration points were found in positions far from what should be expected for a properly assembled printer. Please follow the instructions of case 1).
3) XYZ
calibration ok.
X/Y axes are perpendicular.
Congratulations!
Congratulations, you built your printer precisely, your X/Y axes are perpendicular.
4) XYZ
calibration all right.
X/Y axes are slightly skewed.
Good
job!
Good job, the X/Y axes are not precisely perpendicular, but still quite all right. The firmware
will correct for the X/Y skew during normal printing, so boxes will be printed with right angles.
16
5) XYZ
calibration all right.
A skew will be corrected
automatically.
You
may consider to re-align the X/Y axes (as described in the chapter
). Still the firmware will correct the skew during normal printing and as
long as the X and Y axes move freely, the printer will print correctly.
6) XYZ
calibration failed.
Left front calibration point not
reachable.
Even if the printer moves the print bed to the end Y end stop, the PINDA probe cannot
reach the left front bed calibration point. Move the left Y threaded rod in the Z frame away from you, so the PINDA probe reaches the left front bed calibration point reliably.
You can find how to fix this in the next chapter 6.3.5.1 Y axis
.
7) XYZ
calibration failed.
Right front calibration point not
reachable.
Even if the printer moves the print bed to the end Y end stop, the PINDA probe cannot
reach the right front bed calibration point. Move the right Y threaded rod in the
Z frame away from you, so the PINDA probe reaches the right front bed calibration point
8) XYZ
calibration failed.
Front calibration points not
reachable.
Even if the printer moves the table to the end Y end stop, the PINDA probe cannot reach the front row of the bed calibration points. Move both left / right Y threaded rods in the Z frame away from you. You can find out how to fix this in the next
chapter
6.3.5.1 Y axis alignment
.
9) XYZ
calibration compromised.
Left front calibration point not reachable.
XYZ calibration compromised.
Right front calibration point not reachable.
XYZ calibration compromised.
Front calibration points not
reachable.
Printer will likely work, but the bed leveling may be compromised and the skew of the
X/Y
axes may not be fully corrected. It is recommended to adjust the positions of the
Y threaded rods in the Z frame as in cases 6) to 8). You can find out how to fix this
in the next chapter
6.3.5.1 Y axis alignment
.
During
the mesh bed leveling procedure following errors may be reported on the display.
1) Bed
leveling failed.
Sensor disconnected or cable broken.
Waiting for
reset.
Verify,
whether the PINDA probe cable is plugged into the RAMBo board correctly. If it is the case, the PINDA probe is broken and it needs to be replaced.
2) Bed
leveling failed.
Sensor didn’t trigger.
Debris on nozzle?
Waiting for reset.
17
This is a safety check to avoid the nozzle to crash into the print bed if the PINDA sensor stops working or something goes wrong with the printer mechanics (for example, a pulley slips). This safety check may be triggered as well, if the printer has been moved to an uneven surface. Before doing anything else, make the Z axis level by going all the way up and try again.
At the end of the X/Y calibration, the printer measures the reference height above each
of the 9 bed sensor points and stores the reference heights into a non-volatile memory.
During the normal bed leveling, it is expected that the PINDA probe triggers not
further than 1 mm from the reference value, therefore the nozzle is not allowed to move more than 1 mm below the reference value during the bed calibration.
If you moved the printer, you may need to re-run the Z calibration to sample new reference
Z height values reflecting the twist and bend of the table surface the printer is sitting on. If that does not help, please verify, that the PINDA probe is aligned with the
sensor points on the print bed during the bed Z calibration. The alignment shall be ensured by the automatic X/Y calibration routine. If the PINDA probe is no more aligned
during the Z calibration over time, it is possible, that a pulley is slipping or something on the machine frame got loose.
3) Bed
leveling failed.
Sensor triggered too high.
Waiting for
reset.
Similar to case 2). This time the PINDA sensor triggered more than 1 mm above the reference height. Before doing anything else, make the Z axis level by going all the way up and try again.
18
6.3.5.1 Y axis alignment (kit only)
For autocalibration to work properly, it is extremely important for the Y axis to be perpendicular to the X axis. This can be easily checked by looking at the printer from the top and visually aligning the X-axis rods with lines on the heatbed. If the Y axis
is misaligned, you can easily adjust the position of the Y axis inside the frame by loosening the M10 nuts on the Y axis and securing them at the newly adjusted position.
You can see how in the Assembly Manual 7.PSU/Step 20 (Check if everything is correct ) or in P.I.N.D.A. Probe Misaligned topic at help.prusa3d.com
.
Pic.
4 X-axis rods must be visually aligned with lines on the
heatbed.
If the Calibrate XYZ gives “XYZ
calibration compromised.
Front calibration points not reachable.
” error, you don’t necessarily need to adjust the M10 nuts and position of the axis in the frame, but you can adjust the belt holder position. Y-belt-holder with a slot allows to
make
a 1 mm adjustment to both the front and the back. Loosen the Y belt holder screws, push the belt holder part towards the Y motor and retighten the screws.
6.3.6 Calibrate Z
Calibrate
Z is located in Calibration menu. It should be performed whenever you move the printer to different location. It saves the heights of all 9 calibration points in non-volatile memory.
Stored information is used every time mesh bed levelling is called during a print.
When the measured values are vastly different to the stored value, print is canceled as it is a good indicator something is wrong. Calibrate Z is a part of Calibrate XYZ routine so there’s no need to run it after successful Calibrate XYZ.
It is a good practice to run this procedure every time you travel or printer is shipped as the geometry might change slightly and cause an error.
At the start of the Z calibration procedure the printer prompts you by a following message:
"Calibrating Z.
Move Z carriage up to the end stoppers.
Click when done.”
After that, the printer asks you to confirm this step: "Are
left and right Z carriages all up?"
19
Please make sure you really move the Z carriage up to the end stoppers until you hear a rattling sound as the Z stepper motors skip steps. This procedure ensures, that 1) the X axis is perfectly horizontal, 2) the print nozzle is in a known distance from the print bed. In case the Z carriage did not touch the end stoppers, the printer could not possibly know the height of the print nozzle above the print bed and it could therefore crash into the print bed during the
Z calibration procedure.
The
Z calibration procedure also prompts you to "Please
clean the nozzle for calibration.
Click when done."
If this advice is not followed and there is a plastic debris on the print nozzle, then the debris may
touch the print bed or even push the print bed away from the PINDA probe, so the
PINDA probe will not trigger properly and the calibration will fail.
6.3.7 Mesh bed levelling
Mesh
bed levelling can be found in Calibration menu. It is the same procedure which is performed before every print. You can use it to check the P.I.N.D.A. probe alignment with the
calibration points however it is not necessary during the calibration process as Mesh bed leveling is a part of Calibrate XYZ and Calibrate Z routines.
Before
running this command clean the nozzle tip from any debris and run it while the
nozzle
is cold. If the probe is misaligned and the nozzle is preheated, the nozzle can
make
permanent impressions in the print surface.
Pict.
5 The probe must be inside the circles (1st and 9th calibration point) to successfully level the bed
.
20
6.3.8 Loading the filament into the extruder
● You need to preheat the nozzle before inserting the filament (and the bed too if you like to print right away). The temperature depends on the material used. Detailed information
about nozzle and bed temperatures are described at chapter 11
● Press the LCD-knob to enter the main menu on the LCD. Rotate the button to choose
Preheat
option and confirm by pressing the LCD-knob. Next you choose the material you will print from. Choose a material then confirm with LCD-knob. The nozzle and heatbed will heat to the requested temperature.
● Press
the LCD-knob on the LCD panel to enter the main menu. Insert the filament to the extruder, choose the Load filament option in the menu and press the button to confirm.
Filament is then loaded to the extruder by the extruder stepper automatically.
You should cut the top of the filament as shown in the picture below
(p
ict.6 - detail).
Pict.
6 Loading the filament to the extruder
● Check if the filament is flowing from the nozzle.
● If you change the filament for a new one do not forget to completely remove the old filament before the printing by extruding the filament from Settings - Move axis -
Extruder
until the color is completely changed.
If your filament is running out during a print, you can easily change it for a new spool. Just go to the LCD menu, select Tweak submenu and press Change filament. Printer will pause, go out
of the print area, unload the old filament and guide you on the LCD what to do. You can even insert filament of different color and make your prints more colorful. Check out chapter
Printing in color with ColorPrint
to find out how to make more intricate color models.
21
6.3.8.1 Unloading the filament
Similar procedure to the loading operation. Preheat the nozzle for material you used last time (pre assembled printers are shipped with PLA). Wait for temperatures to stabilize and use Unload filament option from the menu.
6.3.9 First layer calibration
(kit only)
NOTE: The calibration process has been made easier and is now called V2 Calibration.
If the
V2Calibration.gcode
is not present on your SD card you can easily obtain it from our support or on our http://www.prusa3d.com/drivers/ page.
Check
if your print surface is clean! You can find instructions how to clean it in the
PEI print surface preparation
Don't forget to complete
Calibrate XYZ chapter or
you
can permanently damage the print surface!
Now we will finally calibrate the distance between tip of the nozzle and the probe. Preheat the nozzle for PLA. On the LCD menu, go to Print from SD and run V2calibration.gcode file from the bundled SD card.
The printer will probe the bed and start printing zig zag pattern on the print surface. The nozzle
will be at the height based on the P.I.N.D.A probe setting, it must not by any means touch the print surface.
Pict.
7 How to tune the nozzle height live during the test print.
Note: -0.640
mm is only for illustration.
Your setting will be different!
22
Observe the line which is being extruded on the print surface. Go to the LCD menu and choose the Live adjust Z option. A new menu will show up where you can tune the nozzle height live during the test print. The point is to lower the nozzle until the extruded plastic sticks nicely to the bed and you can see it is being slightly squished. Set value should not exceed
-1 mm, if you have to adjust it more, move the probe slightly higher. Loosen the two screws on the probe holder to make adjustments. By rotating the probe counter
clockwise,
it will raise at 1mm per turn. It is very handy for precise adjustments, but it can also be pushed in and out when set screws are loosened completely. Then rerun Calibrate Z followed
by the V2Calibration.gcode again.
Pict.
8 The properly tuned first
layer
6.3.9.1
Bed level correction (kit only)
A bed level correction is an advanced feature introduced in the firmware 3.0.6 and is designed to allow advanced users to correct for the slightest imperfections in the first layer.
This feature can be found in Calibration - Bed level correction. For example if the first layer seems to be ever so slightly more squished on the right side, you can virtually raise the nozzle by +20 microns on the right side. Settings are available for Left, Right, Front and
Back.
The limit is +-50 microns and even +-20 microns can make a huge difference. When you are using this function, do small incremental changes. Negative value will act as lowering
the bed in the selected direction.
6.3.10 Fine-tuning the first layer
6.3.10.1 Print prusa logo
After finishing the calibration gcode, it is a good idea to print a simple object. The Prusa gcode from the supplied SD card is a great example. The Live adjust Z function (described in
First layer calibration )
works during every print, so you can finetune at any point.
You can see the properly tuned first layer on the images below.
Calibration might be slightly different for multiple materials. It is a good practice to check the first layer and adjust accordingly with Live adjust Z when switching between
different types of filament. You can also try experimental feature 8.2
PINDA probe calibration/ Temp. calibration .
23
Pict.
9 Perfect Prusa logo first layer
6.3.10.2
Check probe height (kit only)
If the first layer seems inconsistent between multiple prints, the probe might be too high. Lower it slightly. Loosen the two screws on the probe holder to make adjustments.
By rotating the probe clockwise, it will lower at 1mm per turn. It is very handy for precise adjustments, but it can also be pushed in and out when set screws are
loosened completely. Then try again Calibrate XYZ. Keep in mind, the probe must be always higher than the nozzle tip, otherwise it will catch on prints.
Pict.
10 Probe response
diagram.
Now
you are done!
24
7 Printing
● Make sure that the nozzle and the bed are heated to the desired temperature. If you forget to preheat the printing nozzle and the bed before printing, the printer will automatically
check the temperatures of the nozzle and the bed; printing will start when desired temperature is reached - it can take several minutes. However, we recommend preheating the printer beforehand as described in the chapter 6.3.8
Loading the filament into the extruder .
Do
not let the preheated printer idle. When a printer is preheated and non-printing material in an extruder degrades over time - it may cause the nozzle to jam up.
● Watch
the first few printed layers to be sure filament has attached to the bed
properly
(5 to 10 minutes).
● Press
the LCD-knob and choose the Print from SD option from menu, press to confirm and pick the desired model model_name.gcode. Printer will start printing the object.
The
filename (.gcode) must not contain any special characters otherwise the printer is not able to display the file on the LCD. If you remove the SD while printing, printer will pause automatically. When you reinsert the SD, press the LCD-knob and choose “Continue” option. Confirm and printing will resume.
7.1 Removing objects from the printer.
● When printing is finished let the nozzle and heatbed cool down before removing the printed
object. Always handle the printed objects when temperature of the bed and nozzle drop to the room temperature, when the bed is hot objects are very hard to remove.
Pull the bed towards you and remove the object gently.
● If you experience any troubles removing the object (especially the small ones) you can
use a flat tool like a spatula with rounded corners to prevent damage of PEI.
Slide the spatula under the corner of the object and gently push, until the print pops of.
Pict.
11 Removing the model from PEI print surface with spatula
25
If your prints are stuck too well and don’t want to separate, try using a dental floss. Slide a dental floss under the corner of the object which you previously separated by the spatula a in
saw
like motion gently separate the object from the print surface. Dental floss is generally covered in wax so the print surface needs to be cleaned thoroughly before a next print.
7.2 Printer Control
There
are two ways controlling the printer. You can use the LCD panel integrated with the printer or you can connect your computer with USB cable. We suggest the LCD panel because of its speed and reliability, and moreover you do not rely on a computer.
7.2.1 LCD screen
● Main
screen is an information screen displaying the most important details. These are the temperature of the nozzle and the heatbed (1, 2), printing time (3) and the actual Z-axis position (5).
Pict.
12 LCD layout
1. Nozzle
temperature (actual / desired temperature)
2. Heatbed temperature (actual / desired temperature)
3. Progress of printing in % - shown only during the printing
4. Status
bar (Prusa i3 MK2 ready / Heating / model_name.gcode, etc.)
5. Z-axis position
6. Printing
speed
7. Elapsed printing time - shown only when printing
7.2.2 Print statistics
The
printer tracks printing statistics. When you access this option during a print, you will see statistics for the running print. If you do so while the printer is idle, you will see the lifetime statistics.
Both filament usage and print time is being tracked.
26
Pict.
13 Print
statistics
7.2.2 Silent vs. Hi-power mode
The
printer offers two settings for motor power consumption. Silent uses less current and makes the printer quieter, but less powerful. Hi-power is great for very large (over 200 gram) prints
and for freshly assembled kits before you fine tune everything. If you experience lost steps (shifted layers) or if you’re manually adjusting speed of printing to more than 100%, use
Hi-power mode.
7.2.3 Factory reset
The factory reset is used when troubleshooting the printer and resetting it to the factory state.
Entering
the factory reset menu:
1. Press and release the reset button (marked X and positioned under the control knob
on the LCD panel)
2. Press and hold the control knob until you hear a beep
3. Release
the control knob
Options:
● Language option resets the language preference.
● Statistics
will erase all the recorded print time and material from the memory.
● Shipping prep which resets only the printer language selection. All the calibration data
including the Live adjust Z remain intact. Even though the calibration data are still present and functional, the printer will prompt user once to run the Calibrate Z function.
This light factory reset is mainly used for resetting of assembled printers before shipping out of the factory, and users are expected to select their language and
run Calibrate Z after unpacking.
● All data which resets everything including all calibration data and whole EEPROM is cleaned.
After this reset, user is expected to go through the calibration flow again, except setting the probe height.
If you experience random glitches after firmware update or after printer upgrade, use the All
data
option.
27
7.2.4 LCD layout
Items
not mentioned below are not used for the common print setup - you should not change any of the unmentioned items unless you are absolutely sure what you are doing.
❏
Info
screen
❏
Live adjust Z (during the printing process only)
❏
Tune (during the printing process only)
❏ Speed
❏
Nozzle
❏
Bed
❏
Fan speed
❏ Flow
❏
Change filament
❏
Mode
❏ Pause
print
(during
the printing process only)
❏
Stop
print
(during
the printing process only)
❏
Preheat
❏
ABS - 255/100
❏ PLA
- 215/55
❏
PET - 240/90
❏
HIPS - 220/100
❏
PP - 254/100
❏ FLEX
- 230/50
❏
Cooldown
❏
Print from SD
❏ Load
filament
❏
Unload filament
❏
Settings
❏
Temperature
❏ Nozzle
❏
Bed
❏
Fan speed
❏
Move axis
❏ Move
X
❏
Move Y
28
❏
Move Z
❏
Extruder
❏
Disable steppers
❏ Mode
- Hi power / Silent
❏
Live adjust Z
❏
Select language
❏ SD
card - Normal / FlashAir
❏
Calibration
❏
Selftest
❏
❏
❏
❏
Calibrate XYZ
Calibrate
Z
Mesh Bed Leveling
Auto
home
❏
Bed level correction
❏
Temperature
Calibration
❏
PID Calibration
❏
Show
end stops
❏
Reset XYZ calibration
❏
Statistics
❏ Support
❏
Firmware version
❏
XYZ calibration detail
29
7.2.5 Print speed versus print quality
.
Printing a small object takes a few minutes, but printing larger models is time consuming - there
are prints taking tens of hours. The overall printing time can be changed in different ways.
First way to alter the printing speed is changing layer height in Slic3r - upper right windows shows Print settings option. Default setting is 0.20 mm (NORMAL), you can speed up the printer by choosing the 0.35 mm (FAST) option. Raising speed will result the model to be
less detailed with visible layer borders. If you prefer quality over speed, choose 0.10 mm
(DETAIL) option. Printing time will double but the model gets the extra detail. Again, higher printing speed results in less detailed model
Pict.
14 Print quality vs print
time
Speed can be changed also while printing. LCD shows the FR 100 % item - it’s actual print speed
(feed rate). By turning the LCD-knob clockwise you can increase the print speed up to
999 %. However, we do not advise to increase the speed over 200 %. Watch the results of increased speed on the printed model and adjust the speed eventually. issue.
When increasing the speed always check the model is cooled properly - especially when
printing small object from ABS increased speed causes the distortion
(sometimes called “warping”) of the model. You can prevent this issue by printing more similar objects together - layer printing interval is long enough to prevent this
If
the model shows lower quality than desired you can decrease the printing speed - turn the
LCD-knob counterclockwise. Minimum usable printing speed is around 20 % of nominal speed.
7.2.6 USB cable and Pronterface
We strongly recommend to use LCD panel while printing on Prusa i3 MK2S -
Pronterface doesn’t support all functions of a new firmware (e.g. filament change while
printing).
Keep in mind that when printing from the Pronterface the computer must be connected to
the
printer during the whole printing process - computer must be prevented from sleep, hibernation
or shutting down. Disconnecting the computer during the print ends the printing without the option to finish the object.
30
● Connect the printer to the computer with the USB cable.
Pict.
15 You can find USB port here
● Choose
connection port in Pronterface (download available with the printer drivers, see
Mac users use /usbmodem port, PC Windows ports are COM1, COM2, etc.; the correct port is displayed in device manager, Linux users connect the printer using the virtual serial port. When the printer is connected click
the Connect button. Right column shows the connection information.
● Next step is loading the model with Load model button and choosing the
model_name.gcode
(no special symbols in file name).
● You can control the movement of all printer axes at the control area.
● Next
you can preheat the printer and prepare it for the printing. Set the temperatures for the nozzle (heater) and heatbed (bed) and click Set button. Printer starts heating immediately.
Always check that the temperatures set in Pronterface are correct
according
to our material guide!
● You
can check the actual temperatures of nozzle and bed in Pronterface.
● When model is loaded right column shows the estimated print duration: Estimated
duration
(pessimistic)
31
Pict.
16 Pronterface
1. Load file button is used to load the desired model.. Model must be in *.gcode file format.
2. Choose
the port printer is connected to computer. (mostly /usbmodem for Mac,
COM1, COM2, etc for Windows PC).
3. Print button starts the printing process.
4. Disconnect button disconnects the printer from the computer.
5. Printer
controls. Here you can manipulate the printer axes.
6. Setting the nozzle and bed temperatures.
7. Thermometer.
8. Confirming the set temperatures, heating start.
9. 2D
print process preview.
10. Info panel. Estimated print time, axis position and other info is displayed after loading the model.
7.3 Printer addons
7.3.1 Different nozzles
E3D,
a UK based company, supplies hotends for the Original Prusa i3 MK2 has whole ecosystem of upgrades and addons. We support some of them. You have to use proper preset
settings for different nozzles in Slic3r or PrusaControl.
You
can check out how to change the nozzle in section
Replacing / changing the
32
7.3.1.1 Hardened steel nozzle
Hardened steel nozzles are a must for highly abrasive materials. Regular brass nozzles will degrade
very quickly and lose their properties.
Most of the abrasive materials are composites, plastics with something mixed in. Some examples
are ColorFabb XT CF20, ColorFabb Bronzefill, ColorFabb Brassfill and some glow in the dark filaments. Always ask your filament vendor if you are not sure. Slight disadvantage
is that some standard materials like ABS isn't possible to print as fast as with regular nozzle.
7.3.1.2 0.25mm nozzle
To
get finer detail on 0.1mm or 0.05mm print settings, you can use 0.25mm nozzle. But use it for only very small objects, only couple centimeters big. The print time can be considerably longer
compared to 0.4mm. Ideal use is jewelery.
8 Advanced calibration
With firmware 3.0.12 new calibration options were added. They are optional or experimental and
are intended for advanced users.
8.1 PID tuning for Hotend (Optional)
In case you are experiencing wide swings in temperatures of your nozzle (e.g +/- 5 C°), you shall do PID tuning on your printer. If you
are experiencing major temperature fluctuations higher than that, check that your hotend thermistor is properly seated in the heater block and plugged to your miniRAMBO board first.
You can find this feature in Calibration - PID calibration. In this menu you have the option to choose the temperature for which PID will be run. Set the temperature with which you print
the most as it will tune it for that the best, however, general stability will improve for all temperatures (PLA/ABS/PETG). After that, nozzle will heat up to the set temperature in 5 cycles.
During cycles it is mastering the amount of power needed to reach the temperature and maintain it.
Do
not touch the nozzle during this process until it is fully finished as it will reach high temperatures!
Be aware that PID tuning is not a solution for all of the temperature fluctuation issues.
Always
make sure that your printer is located in a room with stable ambient temperatures, more about that in Thermal Runaway and Temperature Drops at help.prusa3d.com .
33
8.2 PINDA probe calibration/ Temp. calibration (Experimental/Optional)
It is still an experimental feature available since firmware version 3.0.12.
Each user has the option to turn this feature on and off, as it may not help out in all of the cases.
Once you decide to use this feature, be aware that there is a shorter calibration run before each of your prints compensating for different temperatures (this adds about 2 minutes to the standard preheat
process).
New PINDA probe calibration is minimizing the issue of frequent re-doing of your Live Z adjust.
That can occur once your PINDA probe readings are influenced by surrounding conditions, mostly different temperatures. This can happen if your Live Z was tuned once printing
PLA and later on you print ABS or the other way round as the bed temperature is very different.
To use this new feature it is necessary to run the temperature calibration first. It can be found in Calibration - Temp. calibration - Calibrate. Before you do so, please make sure that your nozzle and heatbed are perfectly clean as the extruder will be moving around heatbed during this process.
Do not touch the nozzle or heatbed during this process until it is fully finished as it will reach high temperatures!
Once calibrating your PINDA probe, it will be comparing its data readings under different temperatures and also on top of that it will include your Live Z data. This should help you to have
stable Live Z.
Still
make sure that your 1st layer is done properly. More about that in
8.3 View XYZ calibration details (Optional)
Since the release of firmware version 3.0.12, you have an access to more detailed info about
XYZ
calibrating results. This new feature can be found in Support - XYZ cal. details. The
1st screen tells you the distance of the “perfect” position of your front 1st, 2nd and 3rd calibration
points. Ideally, all of these are positive and at least 0.5 mm or more. If the margin is between 0 and 0.4 mm, then there is a chance that your calibration will not work all of the time.
In order to improve your results, you shall move with your threaded rods so that all of the points are reachable. When you get your axes perpendicular or slightly skewed,
nothing
needs to be tweaked as printer will perform with the best accuracy.
34
Pict.
17: Distance of the front calibration point from the axis start.
Ideal value is between 2 and 3 mm but everything larger than 0.5
mm is good enough.
Pict.18
Example in the picture moving the frame forward on the Y axis (increasing the 100 mm distance from the build manual) will increase the Y distance from min.
Pressing the button will get you to the 2nd screen. This screen will identify how far you are from
the perfect perpendicularity. It is measuring the skew of your X/Y axis.
Up to 0.25
° =
Severe skew compensating
for offset of 1.1
mm on 250 mm length
Up to 0.12° =
Slight skew compensating
for offset of 0.5
mm on 250 mm length
Under 0.12° =
No need to compensate
, X/Y axes are perpendicular.
Congratulations!
35
It may look that the compensations are not that high at the first sight. However, if we take into consideration the 250 mm X-axis length, 1.1 mm is a large margin. In order to improve your axis perpendicularity, make sure the the distance of the front calibration points (seen on the first screen) is the same.
Pict.
19 Moving one side of the frame forward (increasing the measured value) on the Y axis and other side backward (decreasing the measured value) according to the values from the first screen will improve the skew.
36
9 Printer drivers
Latest drivers and information can be found at http://www.prusa3d.com/drivers/ .
Driver
package contains following settings and programs:
PrusaControl
- preparing the 3D models to .gcode format for printing.
Slic3r
Prusa Edition - preparing the 3D models to .gcode format for printing.
Pronterface
- legacy printing from a computer (in case you don’t want to print from SD)
NetFabb
- repairing the corrupted or unprintable models
Settings
- optimized print settings for Slic3r, Cura, Simplify3D and KISSlicer
Drivers
for Prusa i3 printer - Windows a Mac drivers
Test
objects
10 Printing your own models
10.1 Where you can get the 3D models?
The best way to get started with your own 3D printing is to find already created models on internet - they should be in the .stl or .obj format . Fortunately there are lot of fans and there are
sites from which you can download a wealth of ready-made 3D models - from a simple shaver holder to a detailed aircraft engine model.
3D models are generally free to download under the Creative Commons - Attribution -
Non
Commercial (Models not to be used commercially, you must always include the name of
the author) or for a small fee. We have selected the most interesting sites with high-quality models :
1.
http://www.thingiverse.com/
2.
https://pinshape.com/
3.
https://www.youmagine.com/
4.
http://www.shapeways.com/
5.
http://www.123dapp.com/
10.2 In what program you can create your own models?
To create a 3D model yourself, you need a dedicated program. The easiest way to quickly create
a model is TinkerCad ( www.
tinkercad.com
)
- an online editor (no installation needed)
you create your 3D model directly in the browser window. It is free, is easy to operate and you will find even basic video tutorials, so after a few minutes nothing prevents you to create your first 3D object.
Other
popular tool for creating models is Fusion 360
(https://www.autodesk.com/products/fusion-360/) for PC, Mac and iPad. Website provides a quick guide along with detailed video tutorials so it’s a very good choice for novice enthusiasts.
There
is a great deal of 3D programs - free or paid - your choice depends more on your personal taste and preferences. The following is a list of other programs used for making 3D
37
models : OpenScad, DesignSpark Mechanical, Fusion 360°, Blender, Maya, 3DS Max,
Autocad and many more…
Pict.
20 Fusion
360
10.3 PrusaControl
A 3D printer can print almost anything. Whether you’ve downloaded 3D models from the
Internet or created your own models, you will need to convert the .obj or .stl format into a
.gcode
file. Gcode is a file format readable by a 3D printer. The file contains information for nozzle movement and the amount of filament to extrude. The right tool for this task - and for many more - is the PrusaControl program.
You set the printing material, print quality and the print speed in PrusaControl. You can manipulate
the object here, varying the placement on the printbed, resize it, etc.
PrusaControl
is the easiest way to get perfect prints on the MK2/MK2S and should be used when first experiencing the 3D printing world. When you get more advanced and want to tweak the print settings or add new materials, Slic3r Prusa Edition is waiting for you.
38
Pict.
21Prusa Control interface
1. Undo/Redo
buttons return changes.
2. Scale button allows you to scale with the mouse while the model is selected.
3. Rotate button allows you to rotate with the mouse while the model is selected (outer circle
step are 0,1°, inner circle step is 45°.)
4. Auto arrange button positions objects on the print bed.
5. Material selection menu
6. Quality / Speed setting of a print menu
7. Infill
menu
8. Supports menu
9. Reset transformation settings button
10. Position values
11. Rotation
values
12. Scale values
13. Place on bed button turns on automatic placing of objects to Z=[0]
14. Brim On/Off button
15. Model
preview
16. Generate button slices the model
17. Progress bar
39
10.4 Slic3r Prusa Edition
PrusaControl is build on top of the Slic3r Prusa Edition and hides all the unnecessary clutter from having all settings exposed. If you choose to create your own specific print settings
or tweak material settings heavily, you can use Slic3r PE directly.
Pict.
22Slic3r interface
1. Add button loads models into Slic3r.
2. Delete and Delete All buttons remove the model(s) from Slic3r.
3. Opens
the detailed settings of print, filament and printer.
4. When the model is ready for print this button generates the .gcode file.
5. Quality / Speed setting of a print
6. Material
selection
7. Printer
selection
8. Right-click on model opens the menu with rotate, resize and other options
9. Type of model preview
10. Model
preview
40
10.5 Bundled 3D models
We
asked couple known 3D designers and prepared some printable object for you to print.
They are ideal for the first prints on your new printer. STL and GCODE files are available after
installing the drivers package in “3D Objects” folder or bundled on your SD card. You can check them out at http://www.prusa3d.com/printable-3d-models/ .
Pict.
23 50 microns treefrog is commonly used as a 3D printing
benchmark.
10.6 Print in color with ColorPrint
There
is a simple way on how to create layer based multicolored 3D prints with our simple
ColorPrint app.
Pict.
24 Multicolored object printed with ColorPrint
ColorPrint
is now directly integrated into the PrusaControl and filament
changes
can be added when the gcode is already generated before saving it
to
the file. Web ColorPrint is still useful for gcode from other slicers
including
Slic3r Prusa Edition.
● First of all you need to prepare regular gcode with common print and filament settings.
Save the file.
41
● Then go to www.prusaprinters.org and choose Color Print in the header menu.
● Drag
the gcode to frame and click on Add change button.
● Find
the height of the layer where you want to make the color change. This can be easily
found in Slic3r under tab “Layers.” The scale along right side displays the height of individual layers. Set this number to the box. Number of these changes is unlimited.
● When you are done with your modification, download the file. This file is ready to be printed!
Pict.
25 Web version of Colorprint interface at prusaprinters.org/colorprint
Insert
the filament which you want to start with into your printer and start printing the file.
When
the color change is triggered from the gcode the printer will follow simple procedure:
● Stop moving and retract
42
● Raise the Z by 2 mm and move quickly outside the printbed
● Unload the current filament
● You will get asked to insert the new filament. When you do so and continue, filament will be pulled into the hotend and LCD will display “Changed correctly?” with three options:
1. “Yes” Everything went ok and printing can continue. Check if the new color is clear without
any remains of the previous filament - if yes, choose this option to continue printing with a new color.
2. “Filament
not loaded” If the new filament was not loaded properly, choose this option and the printer will start the automatic filament load again. When the filament is
loaded properly, you can choose the “Yes” option and the printing will continue with a new color.
3. “
Color not clear” Filament was loaded but the color is still mixed with the previous filament . Press the button with this option and the printer will extrude more filament from
the nozzle. When the color is pure without any remains of the previous filament you can choose the “Yes” option and the printing will continue with a new color.
After
confirming, printer returns to the original position and continues to print.
Other
options for multicolored print is to use the filament change option. Choose the
Tune and then Change filament option during the print. Printer will pause the printing process, unload the filament and signals you to insert the new filament. The procedure is the same as above.
You should always use the same material or combine materials with similar print temperatures and settings.
10.6 Printing of non-standard models
Slic3r helps you while printing the non-standard models as models with overhangs and/or models larger than a printing bed.
10.6.1 Printing with support material
When you print models you can find special cases different from standard printing. The first case
is printing with support material.
If you print an object with a gradient lower than 45° the material overhang would be preventing the object to be printed correctly. Slic3r allows you to print such objects thanks to the ‘Printing with support’ function. Support material is an extra structure printed as scaffolding
for the object - you can remove the support material after the printing is finished.
Choose the Print
Settings
tab (1) and click the Support
Material
option (2) in left column.
First you have to check the Generate
support material
box (3). Next item - Overhang
threshold
(4) lets you set the minimal angle for printing the support material. Setting this item to
zero lets the printer detect problematic parts automatically and print support where it’s needed.
43
Enforce support
option (5) is used mostly with small models or models with small base to prevent the object from breaking or tearing out from the bed.
Pict.
26 Print with support
menu
10.6.2 Large object printing
Another special printing case is when printing objects larger than the heatbed. First option is to resize the object to a printable size. Right-click on an object in Slic3r opens a menu with the Scale
…
option, then you choose Uniformly , if you want to scale down the model evenly; or
you can alter the size of a model along the one of the axes: Along
X, Y, Z axis
…
Pict.
27 Size change of a printed object
44
If you need to print an object that doesn’t fit the printer, you have to cut the object using
Slic3r.
Right-click and choose the Cut
…
option in menu. You can cut the object horizontally - if
you need to perform a cut in a different axis, use the Flip... option
in the same menu.
Pict.
28 Cutting the object with the Cut option
45
11 Materials
Temperatures and the heatbed treatment before print according to a specific material.
11.1 ABS
Material suitable for common, robust objects.
● Nozzle
temperature: 255 °C
● Bed
temperature: 100 °C. You can set the bed temperature between 80 to 110 °C depending the size of an object (larger object means higher temperature)
● Heatbed:
Make sure the surface is clean as described in
PEI print surface preparation chapter
11.2 PLA
Material suitable for detailed models. PLA is made of renewable sources, mostly from the cornflour and cellulose. This material only is proven for 50 microns layer height.
● Nozzle
temperature: 215 °C
● Bed
temperature: 50 - 60 °C
● Heatbed:
Make sure the surface is clean, as described in 6.3.2
PEI print surface preparation
11.3 PET
Material
suitable for large objects thanks to its minimal thermal expansion. Universal material suited also for printable mechanical components.
● Nozzle
temperature: 240 °C
● Bed
temperature: 80 - 100 °C
● Heatbed:
Make sure the surface is clean, as described in 6.3.2
may
be too strong, if you do not have anything else on hand use the bundled glue as a separator after cleaning it. Windex or similar windows cleaner is great option for
PET and you don’t need to use the glue after the cleaning. Pour a little amount on unscented paper towel and wipe the print surface.
11.4 HIPS
Universal, stable material with good heat resistance suited for printable mechanical components.
● Nozzle
temperature: 220 °C
● Bed
temperature: 100 °C. You can set the bed temperature between 80 to 110 °C depending the size of an object (larger object means higher temperature)
● Heatbed:
Make sure the surface is clean, as described in
PEI print surface preparation chapter
46
11.5 PP
Polypropylene is a flexible and resistant material suitable for printing of the precise objects requiring the flexibility, firmness and persistence.
● Nozzle
temperature: 254 °C
● Bed
temperature: 95 - 100 °C.
● Heatbed:
The best results are obtained with common scotch tape - just attach the tape
directly to the print surface and clean it after the print is finished.
11.6 Nylon (Taulman Bridge)
Nylon is very tough material suitable for mechanical parts.
● Nozzle
temperature: 240 °C
● Bed
temperature: 80 - 90 °C.
● Heatbed:
Use one coat of glue stick. Clean as described after the print.
11.7 Flex
Flex is a very strong and flexible material suitable especially for the flexible prototypes, covers, etc. Important: Before you start printing from Flex, clean the nozzle from the previous material - preheat the nozzle and load PLA to remove any other previous material.
When
loading Flex loosen the extruder (idler) screws. Keep in mind that when printing from
Flex the automatic filament exchange function may not work properly.
● Nozzle
temperature: 230 °C
● Bed
temperature: 50 °C. You can set the bed temperature up to 65 °C depending the size of an object. (larger object means higher temperature)
● Heatbed:
Make sure the surface is clean as described in 6.3.2
PEI print surface preparation
chapter. Some very soft flex materials can bond to the bed too much and
require to use glue on the bed as separator to prevent PEI damage.
11.8 Composite materials
Composite materials (woodfill, copperfill, bronzefill, carbon or aramid composites and many others) consist of main plastic base and second material in the form of dust. These materials tend to be very abrasive, therefore hardened nozzle is strongly suggested for long-term printing. Larger nozzle is recommended while printing with wood composites (0.5 mm and up). Please use corresponding print settings in Slic3r or PrusaControl as print parameters can be very different depending on plastic base.
11.9 ASA
Acrylonitrile-styrene-acryl
(ASA) is a material with properties similar to ABS, its main benefit is increased weather and UV resistance. Other advantage is overall dimensional stability. To achieve cast-like surface, acetone smoothing can be used...
● Nozzle
temperature: 270 - 280 °C
● Bed
temperature: 100 - 110 °C (bigger object -> higher temp.)
● Heatbed:
Make sure the surface of the heatbed is clean. Usage of brim is suggested
(see Prusa Knowledgebase).
47
11.10 nGen
Developed
by Eastman Chemical Company and colorFabb, nGen offers increased resistance to heat as well as dimensional stability. Material is low-odor and styrene-free.
● Nozzle
temperature: 240 °C
● Bed
temperature: 80 - 100 °C (bigger object -> higher temp.)
● Heatbed:
Make sure the surface is clean. Do not use isopropyl alcohol to clean the bed, or the adhesion may be too strong, use window cleaner instead. If you do not have anything else on hand use the bundled glue as a separator after cleaning it.
Windex
or similar windows cleaner is a great option for nGen and you don’t need to use the glue after the cleaning. Spray small amount on unscented paper towel and wipe the print surface.
11.11 PC-ABS (E3D)
Polycarbonate ABS (PC-ABS) is an enhanced version of traditional ABS. Offers easier processing, higher strength, stiffness and temperature resistance. PC-ABS is also suitable for structures with openings, its bridging capability is improved compared to ABS. Typical usage of PC-ABS is for durable plastic parts like television or computer casings.
● Nozzle
temperature: 270 - 280 °C
● Bed
temperature: 100 - 110 °C (bigger object -> higher temp.)
● Heatbed:
Make sure the surface of the heatbed is clean.
11.12 Dialing in new materials
Each manufacturer produces slightly different material even though, they are under the same group. For example Prusa PLA and ColorFabb PLA will have slightly different output when
printed.
To achieve the best possible output you should experiment with the nozzle temperature,
fan
speed, print speed and flow. All of these can be changed even during a print from the
Tweak
menu on the LCD panel.
Same
also applies even for materials which are not listed here. Take the manufacturer suggested
settings, find the closest match in Slic3r material profiles, modify and save as new.
Continue by printing few simple test pieces and continuously use the Tweak
menu.
After each improvement, don’t forget to modify the settings in Slic3r. Reset the tweak values before every print.
Don’t
forget to share your settings on our forums or directly with us.
48
12 FAQ - Printer maintenance and print issues
12.1 Regular maintenance
12.1.1 Bearings
Every couple hundred hours, the smooth rods should be cleaned with paper towel. Then apply
little bit of general purpose machine oil on the smooth rods and move the axis back and forth couple of times. This cleans the dirt and increases longevity.
If you feel the axis is not running smoothly anymore, bearings can be taken out and greased on
the inside (they need to be removed from axis as plastic lip will prevent the grease from getting inside). Super-lube or any other multi purpose grease will do.
12.1.2 Fans
Both
fans should be checked and cleaned every couple hundred hours, dust or plastic build up can decrease their efficiency or even damage them. Computer cleaner spray will get the dust
away and tweezers can be used for little plastic strands.
12.1.3 Extruder drive gear
The hobbed drive gear on the extruder motor shaft can have build up of filament shavings in the
grooves and cause under extrusion. A small brass brush is ideal tool to clean the grooves but regular toothpick will do the job as well. Check and clean from the access window
on the left of the extruder assembly. Clean what you can, then rotate the gear and repeat.
Nothing needs to be disassembled. Clean when you see signs of missing plastic in the
objects, e.g. missing lines of extrusion.
12.1.4 Electronics
It is good practice to check and eventually reseat the electric connectors on the mini RAMBo board.
Do so after first 50 hours of printing and then every couple hundred hours.
12.1.5 PEI rejuvenation
PEI can lose its adhesive powers after couple hundred hours. Wipe thoroughly with acetone when
you see models getting loose to restore the adhesion...
49
12.1 Print surface preparation
surface preparation is described in 6.3.2
PEI print surface preparation chapter.
12.2 Clogged / jammed extruder
Material
clogged in the extruder can cause problems with the printing or with the loading of a new filament.
● Heat the nozzle, remove the filament from the extruder and cut the rod cca 10 cm above
the damaged part.
● The next step is to clean the extruder. There is a service hole on the left side of the extruder where you can access the hobbed pulley (pict. 29).
● Clean the hobbed pulley, then heat the nozzle before reloading the filament.
● If
a problem persists you will have to clean the nozzle.
Pict.
29 Cleaning the extruder you can see the hobbed pulley through the service hole
12.3 Nozzle cleaning
Use a wire brush to clean the nozzle from outside. Heat the nozzle before you do so.
50
If filament is not extruded from a nozzle (or in very small volume), first check the extruder fan is working properly and that the temperature is set correctly (PLA 210 °C; ABS 255 °C, HIPS
220 °C, PET 240 °C). Also check that the filament was correctly loaded into the extruder.
If
the filament pours out at least a little, check the direction. If it swirls and goes up to the hotend you need to clean the nozzle.
First you have to move the extruder to the rightmost position, out of the way of the heatbed, to
reach the nozzle from below.
Heat
the nozzle according to filament you want to print from, load the filament and put a
bundled
acupuncture needle (0,3-0,35 mm) into the nozzle from below - between 1 and 2 cm deep.
Choose
Load filament option from the LCD menu and check if filament is extruded properly.
Put the acupuncture needle into the nozzle again and repeat these steps a few times more.
When the filament is extruded properly, the nozzle is clear.
12.4 Replacing / changing the nozzle
Preheat
the nozzle (LCD menu -> Settings -> Temperature -> Nozzle) and set the temperature to at least 200°C. Heating the nozzle is crucial for removing the old nozzle and putting in the new one.
1) Move
the extruder body upwards to get to the nozzle end (LCD menu -> Settings ->
Move axis -> Move Z -> Set the height by rotating the LCD knob and then confirm).
2) Unscrew the screw on fan
mouthpiece
and the two screws on the print fan and remove
both parts (Pict. 30, part 1).
3) Remove the two front screws on the nozzle fan (Pict. 30, part 2).
4) Unscrew the two screw holding the extruder cover (Pict. 30, part 3). Even though the nozzle itself is accessible directly, we recommend to take the extruder cover to get
access to the heating element.
5) Now the whole nozzle body is accessible (Pict. 30, part 4).
6) Hold the heating element with a spanner (size 17) and unscrew the nozzle (Pict. 30,
part
5). Be careful, the nozzle is still hot!
When the new nozzle is inserted, tighten it while the nozzle is preheated. While tightening do not forget to hold the heating element with the spanner. Re-assemble the extruder, insert the filament and you are ready to print.
Be
careful, the nozzle is hot during this whole process and can cause burns!
Be
careful around the hotend thermistor leads, you can break them easily.
Be
careful and don’t apply force to the nozzle or heater block, you can bend
the
heatbreak easily.
It
is a good practice to run
First layer calibration after changing the nozzle!
51
Pict.
30 Nozzle change
52
12.5 Printing problems
12.5.1 Layers break and split when printing from ABS material
ABS
material has a higher thermal expansion than other materials. We suggest other materials as PET, HIPS or PLA when you print larger models.
12.5.2 Models contain either too much or not enough of the filament
You can manage the filament flow during the print. Use the LCD-knob and choose Tune -
Flow
- xx% where you can adjust the filament flow. Pronterface users can enter the value
M221 Sxx into the command line.
When you change the filament flow next print will use the same settings unless you change it again in menu or you reset the printer or unplug it from the power source.
12
.6 Problems with finished models
12.6.1 Model breaks and/or is easily damaged
A typical feature of larger models printed from ABS. If you have set the temperature properly
, the printer is away from drafts and object design is right, the printed object should not break. The easiest way to avoid breaking or overall model fragility is to choose a different material . The strongest are PET, HIPS and PLA; while PLA has low heat resistance,PET is the firmest and has the lowest thermal expansion.
12.7 Updating printer firmware
Firmware
update is a simple process which is done via the USB cable and a computer. With the driver installation a program called FirmwareUpdater V2 is installed on the computer.
Latest
firmwares can be found on http://www.prusa3d.com/drivers/
where you can find the latest guide on which firmware to choose and detailed instructions for the process. Printer will
reset automatically right before the update and after the update is finished.
V2calibration.gcode
is required to finish after the firmware update, see chapter 6.3.9
First layer calibration .
53
13 FAQ - common issues when assembling the printer kit
13.1 Nozzle/print surface gap is greater in the middle than at the
corners
The reason of this issue isn’t the bent printer surface or bed but a distorted Y-axis. We suggest
to remove the whole Y-axis out of the printer. Follow these steps:
● Align the Y-axis so that each Y-corner is sitting on the table - none should be off the table.
● Align
the tightening of each Y-axis threaded rod so that each Y-corner is perpendicular (facing upright) to the table surface.
● Align the tightening of each Y-axis threaded rod so that each M8 threaded rod is at a right
angle to the M10 threaded rods - the Y-axis must form a perfect rectangle when viewed
from above (pict. 31).
Pict.
31 Right angle between Y-axis and M8 / M10
rods
54
13.2 Printer stops printing soon after start
Extruder is likely overheated. Make sure the nozzle fan is working properly. If not, please inspect
its connection according to the assembly manual.
Pict.
32 Proper wiring of the connectors
13.3 Printer can’t read SD card
First,
make sure that the file name on the SD does not contain special characters - otherwise the file could not be displayed on LCD. If there is no error in the file name, check the EXT2 wiring (from electronics to LCD). If the cable is connected properly, try to swap the cables
.
55
13.4 Loose X- and/or Y-axis belts
Check if both belts are properly tightened, loose belts would cause a printer malfunction and prevent
proper printing. The easiest way to check is printing a round object - if any of the belts are not tightened properly the result is an irregular shape instead of a perfect circle.
Y-axis belt is located under the heatbed, X-axis belt moves the extruder. See the pictures with
properly tightened belts.
Pict.
33 A properly tightened Y-axis belt under the heatbed
Pict.
34 A properly tightened X-axis
belt
56
13.5 Detached cables to the heatbed
Do not forget to use a spiral wrap on heatbed cables and attach the cables properly so they won’t
restrict movement during printing.
Pict.
35 Cables to be wrapped in a spiral wrap
57
Print and share!
Do not forget to tag your prints with #prusai3mk2 while sharing so we can find, pin and showcase them with our
http://www.prusa3d.com/original-prusa-i3-prints/
Happy Printing
:)
58
advertisement
Related manuals
advertisement


