advertisement
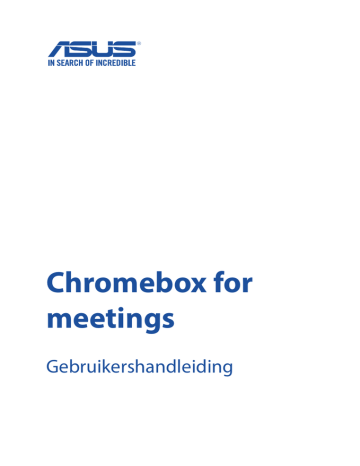
Chromebox for meetings
Gebruikershandleiding
DU9152
Herziene editie
December 2014
Copyright-informatie
Geen enkel deel van deze handleiding, met inbegrip van de producten en de software die hierin is beschreven, mag zonder de uitdrukkelijke schriftelijke toestemming van ASUSTeK COMPUTER INC.
(“ASUS”) worden gereproduceerd, verzonden, getranscribeerd, opgeslagen in een retrievalsysteem of in enige taal worden vertaald in enige vorm of door enig middel, behalve documentatie die door de koper wordt gebruikt voor back-updoeleinden.
ASUS BIEDT DEZE HANDLEIDING “ZOALS ZE IS” ZONDER ENIGE GARANTIES, HETZIJ UITDRUKKELIJK
OF IMPLICIET, MET INBEGRIP VAN, MAAR NIET BEPERKT TOT DE IMPLICIETE GARANTIES OF
VOORWAARDEN VOOR VERKOOPBAARHEID OF GESCHIKTHEID VOOR EEN BEPAALD DOEL. IN
GEEN GEVAL ZAL ASUS, HAAR DIRECTEURS, FUNCTIONARISSEN, WERKNEMERS OF AGENTEN
AANSPRAKELIJK ZIJN VOOR ENIGE INDIRECTE, SPECIALE, INCIDENTELE OF GEVOLGSCHADE
(INCLUSIEF SCHADE DOOR WINSTDERVING, VERLIES VAN HANDEL, VERLIES VAN GEBRUIK OF
GEGEVENS, ONDERBREKING VAN HANDEL EN DERGELIJKE), ZELFS ALS ASUS OP DE HOOGTE WERD
GEBRACHT VAN DE MOGELIJKHEID VAN DERGELIJKE SCHADE DIE VOORTVLOEIT UIT FOUTEN IN
DEZE HANDLEIDING OF DEFECTEN AAN HET PRODUCT.
Producten en bedrijfsnamen die in deze handleiding zijn vermeld, zijn mogelijk geregistreerde handelsmerken of auteursrechten van hun respectieve bedrijven en worden uitsluitend gebruikt voor identificatie of toelichting en in het voordeel van de eigenaar, zonder de bedoeling te hebben een inbreuk te plegen op hun rechten.
DE SPECIFICATIES EN INFORMATIE DIE IN DEZE HANDLEIDING ZIJN OPGENOMEN, ZIJN UITSLUITEND
INFORMATIEF BEDOELD EN OP ELK OGENBLIK EN ZONDER KENNISGEVING ONDERHEVIG AAN
WIJZIGINGEN. ZE MOGEN NIET WORDEN BESCHOUWD ALS EEN VERBINTENIS DOOR ASUS.
ASUS AANVAARDT GEEN VERANTWOORDELIJKHEID OF AANSPRAKELIJKHEID VOOR FOUTEN OF
ONNAUWKEURIGHEDEN DIE MOGELIJK IN DEZE HANDLEIDING ZIJN VERMELD, INCLUSIEF DE
PRODUCTEN EN SOFTWARE DIE ERIN ZIJN BESCHREVEN.
Copyright © 2014 ASUSTeK COMPUTER INC. Alle rechten voorbehouden.
Beperkte aansprakelijkheid
Er kunnen zich situaties voordoen door een fout van de kant van ASUS of door een andere aansprakelijkheid. In deze gevallen hebt u het recht op schadevergoeding door ASUS. En elk van dergelijke gevallen, ongeacht de basis waarop u gemachtigd bent schadevergoeding te eisen van
ASUS, zal ASUS maximaal aansprakelijk zijn voor schade door lichamelijk letsel (inclusief overlijden) en schade aan vastgoed en activa of elke andere eigenlijke of directe schade die voortvloeit uit de weglating of het niet naleven van wettelijke verplichtingen onder deze Garantieverklaring, tot de aangegeven contractprijs van elk product.
ASUS zal alleen verantwoordelijke zijn voor schadevergoeding van uw verlies, schade of claim op basis van het contract, onrechtmatig gebruik of inbreuk onder deze Garantieverklaring.
Deze beperking is ook van toepassing op de leveranciers en wederverkopers van ASUS. Dit is het maximale bereik waarvoor ASUS, haar leveranciers en uw wederverkoper gezamenlijk aansprakelijk zijn.
IN GEEN GEVAL ZAL ASUS AANSPRAKELIJK ZIJN VOOR HET VOLGENDE: (1) CLAIMS VAN DERDEN
TEGENOVER U VOOR SCHADE; (2) VERLIES VAN OF SCHADE AAN UW RECORDS OF GEGEVENS OF (3)
SPECIALE, INCIDENTELE OF INDIRECTE SCHADE OF ENIGE ECONOMISCHE GEVOLGSCHADE (INCLUSIEF
WINSTDERVING OF VERLIES VAN OPBRENGSTEN), ZELFS ALS ASUS, HAAR LEVERANCIERS OF UW
WEDERVERKOPER OP DE HOOGTE WERD GEBRACHT VAN DE MOGELIJKHEID VAN DERGELIJKE SCHADE.
Service en ondersteuning
Bezoek onze meertalige website op http://support.asus.com.
Inhoud
Over deze gebruikershandleiding ............................................................... 4
Kennismaken met uw Chromebox for meetings 7
Uw Chromebox for meetings gebruiken 13
Een beeldscherm aansluiten op uw Chromebox for meetings .....14
De luidsprekertelefoon aansluiten ...........................................................15
De ontvanger van de afstandsbediening aansluiten ........................17
Sluit de wisselstroomadapter aan op uw
De Chromebox for meetings inschakelen .............................................20
Uw Chromebox for meetings configureren 21
Apparaten en ruimten beheren ..................................................................31
Probleemoplossing 39
Bijlagen 41
Chromebox for meetings 3
Over deze gebruikershandleiding
In deze gebruikershandleiding vindt u informatie over de hardware- en softwarefuncties van uw Chromebox for meetings, georganiseerd in de volgende hoofdstukken:
Hoofdstuk 1: Kennismaken met uw Chromebox for meetings
Dit hoofdstuk geeft meer details over de hardwareonderdelen van uw Chromebox for meetings.
Hoofdstuk 2: Uw Chromebox for meetings gebruiken
Dit hoofdstuk biedt u informatie over het gebruik van uw
Chromebox for meetings.
Hoofdstuk 3: Uw Chromebox for meetings configureren
In dit hoofdstuk vindt u informatie over het instellen van uw
Chromebox for meetings voor videovergaderingen.
Probleemoplossing
Dit deel bevat instructies over het oplossen van problemen die u mogelijk kunt aantreffen bij het gebruik van uw Chromebox for meetings.
Bijlagen
Dit deel bevat berichtgevingen en veiligheidsverklaringen over uw Chromebox for meetings.
Conventies die in deze gebruikershandleiding worden gebruikt
Om belangrijke informatie in deze handleiding te markeren, worden berichten als volgt voorgesteld:
BELANGRIJK! Dit bericht bevat essentiële informatie die moet worden opgevolgd om een taak te voltooien.
OPMERKING: dit bericht bevat aanvullende informatie en tips die kunnen helpen bij het voltooien van taken.
TIP: dit bericht bevat advies die u kan helpen bij het voltooien van taken.
WAARSCHUWING! Dit bericht bevat belangrijke informatie die moet worden opgevolgd om uw veiligheid te bewaren tijdens het uitvoeren van bepaalde taken en om schade aan de gegevens en onderdelen van uw Chromebox for meetings te voorkomen.
4 Chromebox for meetings
Inhoud verpakking
De Chromebox for meetings-verpakking bevat de volgende items:
Afstandsbediening en ontvanger
Chromebox for meetings
Camera
Netstroomadapter*
HDMI-kabel 1,8 m
Luidspreker
CAT5e Ethernetkabel 4,5 m
Passieve USB-verlengkabel 4,5 m
L-montagebeugel
Montagehardware
Technische documentatie
Tafelmat
*De bijgeleverde voedingsadapter kan verschillen afhankelijk van het gebied.
Chromebox for meetings 5
OPMERKINGEN:
• Als het apparaat of de onderdelen ervan slecht werken of defect raken tijdens normaal en correct gebruik binnen de garantieperiode, moet u de garantiekaart naar het ASUSservicecentrum brengen voor het vervangen van de defecte onderdelen.
• Sommige bijgeleverde accessoires kunnen verschillen afhankelijk van de verschillende modellen. Meer details over deze accessoires vindt u in hun respectieve gebruikershandleidingen.
6 Chromebox for meetings
Kennismaken met uw
Chromebox for meetings
1
Eigenschappen
Vooraanzicht
Aan/uit-knop
Met de voedingsknop kunt u uw Chromebox for meetings inschakelen, uitschakelen of vergrendelen.
Wanneer u bent aangemeld, drukt u op de voedingsknop om uw Chromebox for meetings te vergrendelen. U wordt vervolgens gevraagd het accountwachtwoord in te voeren.
Als u in het aanmeldingsscherm of in Hangouts bent, drukt u op de voedingsknop om uw Chromebox for meetings uit te schakelen.
USB 3.0-poort
Deze USB (Universal Serial Bus) poorten bieden een overdrachtsnelheid tot 5Gbit/s en zijn achterwaarts compatibel met USB2.0. Deze poorten ondersteunen ook de Battery Charging 1.2-technologie waarmee u uw USBapparaten kunt opladen.
8 Chromebox for meetings
Zijaanzicht links
Kensington-beveiligingssleuf
Via de Kensington-beveiligingssleuf kunt u uw Chromebox
for meetings beveiligen met de hulp van Kensington®beveiligingsproducten.
Flashgeheugenkaartlezer
Via de ingebouwde geheugenkaartlezer kan uw Chromebox
for meetings gegevens lezen van en schrijven naar MMC/
SD-kaarten.
Chromebox for meetings 9
Achteraanzicht
Ventilatieopeningen
Via de ventilatieopeningen kan koelere lucht in de behuizing van uw Chromebox for meetings binnenkomen.
BELANGRIJK: Via de ventilatieopeningen aan de linkerzijde kan koele lucht de behuizing van de
Chromebox for meetings in stromen.
Ingang voeding
De bijgeleverde voedingsadapter zet wisselstroom om naar gelijkstroom voor gebruik via deze aansluiting. De voeding die via deze aansluiting wordt geleverd, levert stroom aan de Chromebox for meetings. Om schade aan de Chromebox
for meetings te voorkomen, moet u altijd de bijgeleverde voedingsadapter gebruiken.
WAARSCHUWING! De voedingsadapter kan warm tot heet worden tijdens het gebruik. Bedek de adapter niet en houd deze weg van uw lichaam.
10 Chromebox for meetings
LAN-poort
De 8-pins RJ-45 LAN-poort ondersteunt een standaard ethernetkabel voor het aansluiten op een lokaal netwerk.
USB 3.0-poort
Deze USB (Universal Serial Bus) poorten bieden een overdrachtsnelheid tot 5Gbit/s en zijn achterwaarts compatibel met USB2.0.
HDMI-poort
De HDMI-poort (High Definition Multimedia Interface) ondersteunt een Full HD-apparaat, zoals een LCD-tv of
-monitor zodat u de beelden op een groter extern scherm kunt weergeven.
DisplayPort
De DisplayPort stuur krachtige digitale uitvoer van uw
Chromebox for meetings naar een weergaveapparaat, zoals een LCD-tv of HD-monitor.
Hoofdtelefoonaansluiting/Mic-combopoort
De gecombineerde stereo hoofdtelefoon-/ microfoonaansluiting wordt gebruikt om het in-/ uitgangssignaal van de systeemaudio aan te sluiten op luidsprekers met versterkers, een hoofdtelefoon of een luidsprekertelefoon.
Chromebox for meetings 11
12 Chromebox for meetings
Uw Chromebox for meetings gebruiken
2
Aan de slag
Een beeldscherm aansluiten op uw Chromebox for
meetings
U kunt een beeldscherm of projector aan sluiten op uw Chromebox
for meetings die met de volgende aansluitingen is uitgerust:
• HDMI-aansluiting
• DisplayPort
• DVI-aansluiting (wordt gebruikt met een HDMI–DVI-adapter)
OPMERKING: De HDMI–DVI-adapter is afzonderlijk verkrijgbaar.
Een beeldscherm aansluiten op uw Chromebox for meetings:
Sluit een beeldschermkabel aan op de HDMI-poort of op de
DisplayPort.
Het scherm aansluiten via de HDMI-poort
Het scherm aansluiten via de DisplayPort
14 Chromebox for meetings
De luidsprekertelefoon aansluiten
U kunt de luidsprekertelefoon aansluiten op een van de USB
3.0-poorten op uw Chromebox for meetings.
OPMERKING: Wanneer u de luidsprekertelefoon aansluit, kunt u de volgende technische documentatie raadplegen: http://www.
jabra.com/products/pc_headsets/jabra_speak__410_series/jabra_ speak_410_ms .
Chromebox for meetings 15
De camera aansluiten
U kunt de camera aansluiten op een van de USB 3.0-poorten op uw
Chromebox for meetings.
OPMERKING: Als u de camera aansluit, kunt u de volgende technische documentatie raadplegen: http://www.logitech.com/ assets/45920/hd-pro-webcam-c920-quick-start-guide.pdf
.
16 Chromebox for meetings
De ontvanger van de afstandsbediening aansluiten
Stop de dongle van de ontvanger van de afstandsbediening in de
USB 3.0-poort op het voorpaneel van uw Chromebox for meetings.
Verwijder de anti-ontladingsbescherming van de batterij uit de afstandsbediening
OPMERKING: de afstandsbediening en ontvanger zijn gekoppeld in de fabriek en zouden automatisch worden gekoppeld wanneer ze worden ingeschakeld.
Chromebox for meetings 17
Sluit de wisselstroomadapter aan op uw
Chromebox for meeting.
De wisselstroomadapter aansluiten op uw Chromebox for meetings:
A. Steek de voedingskabel in het stopcontact.
B. Steek de kabel van de netstroomadapter in de Chromebox for
meetings.
OPMERKING: de voedingsadapter kan er anders uitzien, afhankelijk van de modellen en uw regio.
18 Chromebox for meetings
BELANGRIJK!
• Wij raden u sterk aan alleen de netstroomadapter en kabel die bij uw Chromebox for meetings zijn geleverd, te gebruiken.
• Wij raden u sterk aan een geaard stopcontact te gebruiken voor het gebruik van uw Chromebox for meetings.
• Het stopcontact moet gemakkelijk toegankelijk zijn en in de buurt van uw Chromebox for meetings liggen.
• Om uw Chromebox for meetings los te koppelen van de netstroom, trekt u de stekker van uw Chromebox for meetings uit het stopcontact.
OPMERKING:
Informatie netstroomadapter:
• Ingangsspanning: 100-240Vac
• Ingangsfrequentie: 50-60Hz
• Nominale uitvoerstroom: 3.42A (65W)
• Nominale uitvoerspanning: 19V
Chromebox for meetings 19
De Chromebox for meetings inschakelen
Druk op de voedingsknop om uw Chromebox for meetings in te schakelen.
BELANGRIJK: Controleer of alle randapparatuur (luidsprekertelefoon, camera, afstandsbediening en ontvanger) en de wisselstroomadapter correct zijn aangesloten voordat u de Chromebox for meetings inschakelt.
20 Chromebox for meetings
Uw Chromebox for meetings configureren
3
Chromebox for meetings 21
Voordat u begint met het gebruik van uw apparaat voor videovergaderingen
Vereisten voor de installatie
Kamergrootte en -inrichting
Uw Chromebox for meetings-systeem is ontworpen voor een vergaderruimte voor 3 tot 6 personen, hoewel het ook goed werkt in ruimten van 2 tot 10 mensen. Wij raden u een ruimte aan met een lange tafel met de monitor aan het ene uiteinde (optimaal) of met een ronde tafel. Het is niet aanbevolen Chromebox for meetings te gebruiken in ruimten die zijn ingericht als een klaslokaal.
De ruimte moet uitgerust zijn met het volgende:
• Actieve Ethernetpoort (voor bekabelde netwerkverbindingen)
• Stopcontact
Netwerkvereisten
Uw Chromebox for meetings-apparaat werkt zowel met bekabelde als met draadloze netwerken. De netwerkvereisten zijn dezelfde als voor Hangouts. Daarnaast raden wij een minimale bandbreedte van 1 mbps of 2 mbps (omhoog/omlaag) voor groepsvideovergaderingen.
TIP: Hoewel u uw Chromebox for meetings-apparaat kunt gebruiken via een draadloze netwerkverbinding, raden wij u aan een bekabelde netwerkverbinding te gebruiken voor de beste geluids- en videokwaliteit.
Benodigde ruimte
• Voor het Chromebox for meetings-apparaat moet u een ruimte van 50 mm x 145 mm x 145 mm (H x B x L) beschikbaar hebben om het apparaat te monteren of het op een tafel te plaatsen.
• Voor de luidsprekertelefoon moet u een ruimte van minstens 55 mm x 140 mm x 150 mm (H x B x L) beschikbaar hebben om het toestel op een tafel te plaatsen of aan de muur te monteren.
• De universele haakmontage op de camera past bij de breedte van de meeste standaard monitoren.
22 Chromebox for meetings
Weergavevereisten en plaatsing
Uw Chromebox for meetings werkt met LCD-, LED- en plasmascherm en met monitoren en televisietoestellen van het projectortype.
Het scherm moet een HDMI- of DisplayPort-ingang hebben. De schermresolutie moet minstens 1280 x 720 pixels zijn. Voor de beste videokwaliteit, raden wij een resolutie van 1920 x 1080 pixels aan.
U kunt het scherm op een tafel tegen een muur plaatsen of het monteren aan een wand of plafond voor een projectoreenheid.
Als u het scherm monteert, zult u mogelijk gaten moeten boren en kabels moeten verbergen. Als u een bestaand systeem voor videovergaderingen hebt in de ruimte, kunt u de bestaande inrichting aanpassen voor uw Chromebox for meetings-systeem.
Plaatsing luidsprekertelefoon
De beste plaatsing voor de luidsprekertelefoon is afhankelijk van de grootte en lay-out van de vergaderruimte:
• Voor ruimten waar deelnemers aan de ene zijde van de ruimte zitten naar het scherm gericht, raden wij aan de luidsprekertelefoon aan het einde van de tafel die het dichtst bij de Chromebox for meetings en het scherm staat.
• In grotere ruimten waar deelnemers pratend rond een tafel zitten, onafhankelijk van de positie van het scherm, raden wij u aan de luidsprekertelefoon in het midden van de tafel te plaatsen.
Aansluitingen en accessoires
Afhankelijk van uw installatie, kunt u het volgende nodig hebben:
• CAT5e Ethernetkabel voor bekabelde netwerkverbinding
(bijgeleverd)
• Chromebox for meetings-wandmontageset (bijgeleverd)
• USB-verlengkabel voor camera voor een afstand van meer dan
1,5 m (één kabel bijgeleverd)
• USB-verlengkabel voor luidsprekertelefoon voor een afstand van meer dan 90 cm (één kabel bijgeleverd)
TIP: Als u verlengkabels nodig hebt voor zowel de camera als de luidsprekertelefoon, kunt u een tweede afzonderlijk aanschaffen.
Chromebox for meetings 23
• Kabelverbergers, indien nodig voor wandmontage
OPMERKING: De kabelverbergers voor de wandmontage zijn niet bij het pakket inbegrepen en moeten afzonderlijk worden aangeschaft.
BELANGRIJK: De bijgeleverde kabel voor de camera is 1,5 m lang en deze voor de luidsprekertelefoon is 90 cm lang. Als uw installatie van het scherm, Chromebox for meetings, en randapparatuur op grotere afstand moeten worden geplaatst, moet u mogelijk extra USBverlengkabels aanschaffen.
Uw systeem installeren
Monteer uw Chromebox for meetings
U kunt uw Chromebox for meetings monteren achter het scherm.
Gebruik een montagebeugel om de Chromebox for meetings te bevestigen aan uw scherm of aan een andere VESA-compatibele
(100 mm) locatie. In de verpakking van uw Chromebox for meetings is ook een montagebeugel voorzien.
Plaats uw camera
Plaats uw camera bovenop het scherm.
TIP: Houd de camera zo dicht bij het oogniveau als mogelijk.
24 Chromebox for meetings
De kabels aansluiten
Gebruik de bijgeleverde kabels en sensor en sluit uw Chromebox for
meetings aan op de andere systeemcomponenten:
1
2
3
4
5
6
7
DisplayPort verbindt een scherm met de DisplayPortaansluiting.
HDMI verbindt een scherm met de HDMI-aansluiting.
Chromebox for meetings 25
3
2
5
1
4
1
2
2
USB 3.0-poort voor het aansluiten van de camera.
USB 3.0-poort voor het aansluiten van de luidsprekertelefoonassemblage.
LAN-poort voor het aansluiten op een router.
TIP: Hoewel u uw Chromebox for meetings-apparaat kunt gebruiken via een draadloze netwerkverbinding, raden wij u aan een bekabelde netwerkverbinding te gebruiken voor de beste geluids- en videokwaliteit.
Voedingspoort voor het aansluiten op een stopcontact.
6
7
BELANGRIJK: zorg dat u het apparaat pas aansluit op het stopcontact nadat u alle andere aansluitingen hebt gemaakt.
USB 3.0 voor het aansluiten van de ontvanger van de afstandsbediening.
U kunt verbindingsinstructies voor uw specifiek model vinden op de productsite van Chromebox for meetings.
26 Chromebox for meetings
Uw apparaat inschrijven
Complete basisinschrijving
In dit gedeelte wordt de basisinschrijvingsstroom toegelicht die werkt voor bijna alle gebruikers. Meer informatie over andere opties die worden weergegeven tijdens het inschrijvingsproces, vindt u onder Select other enrollment options (Andere
inschrijvingsopties selecteren).
TIP: Wij raden u aan een USB-toetsenbord aan te sluiten om het invoeren van de inschrijvingsinformatie te vergemakkelijken. Als u de afstandsbediening gebruikt, kunt u op de volgende manier over het scherm navigeren:
• Druk naar rechts om naar het volgende veld te gaan.
• Druk naar links om naar het vorige veld te gaan.
• Druk omhoog of omlaag om de lijst voor elk veld te scrollen.
• Druk op Select (Selecteren) om een selectie te maken.
De basisinschrijving voltooien:
1. Schakel het scherm in.
2. Schakel de Chromebox for meetings in.
3. Controleer of wijzig uw taal, toetsenbordlay-out en netwerk.
TIP: Als uw netwerk niet verschijnt in de lijst
Select a network
(Een netwerk selecteren)
, selecteert u Join Network (Toetreden
tot netwerk) en voert u de juiste instellingen in. Vraag uw netwerkbeheerder naar de instellingen als u ze niet kent.
Chromebox for meetings 27
5. Accepteer de OS-voorwaarden van Google Chrome.
6. Meld aan met uw e-mailadres en wachtwoord van Google Apps.
TIP: als u de afstandsbediening gebruikt voor het invoeren van uw wachtwoord, kan het volledige wachtwoord op het scherm worden weergegeven. Gebruik een USB-toetsenbord om uw wachtwoord verborgen te houden terwijl u typt.
7. Het inschrijvingsproces wordt automatisch uitgevoerd. Klik op
Done (Gereed) nadat het proces is voltooid.
8. Wanneer het scherm Hangouts verschijnt, moet u de instructies op het scherm volgen om uw camera en luidsprekertelefoon te testen.
TIP: als u geen video ziet of audio hoort tijdens de test:
• Controleer of uw camera en luidsprekertelefoon waren aangesloten op uw Chromebox for meetings voordat u uw apparaat hebt ingeschakeld.
• Controleer of de camera en luidsprekertelefoon juist zijn aangesloten op uw apparaat.
• Koppel de kabels los, sluit ze opnieuw aan en start uw apparaat opnieuw op.
28 Chromebox for meetings
9. Klik door de schermen om tips over het gebruik van Chromebox
for meetings te zien.
Aan het einde van de apparaatinschrijving, toont het scherm een
URL voor de pagina van dit apparaat op de beheerconsole van de
Chromebox for meetings. Via deze URL moet een beheerdergebruiker de online agenda van de ruimte toevoegen aan het apparaat om geplande vergaderingen mogelijk te maken.
Selecteer andere inschrijvingsopties.
De meeste gebruikers kunnen de eenvoudige inschrijvingsstroom doorlopen die is beschreven in Basisinschrijving voltooien . Er zijn opties beschikbaar voor gebruikers die de installatie willen aanpassen of die meer informatie wensen. Deze opties verschijnen op het tweede inschrijvingsscherm, behalve de toegankelijkheid die verschijnt op het eerste en het tweede scherm:
Toegankelijkheidsopties omvatten een groter lettertype en cursorgrootte, spraakprompts en meer.
De opties die u hier selecteert, zijn alleen van toepassing het installatieproces en niet op het gebruik van Chromebox for
meetings. Om de toegankelijkheidskoppeling te selecteren via de afstandsbediening, navigeert u naar de knop Continue
(Doorgaan) of Accept and continue (Accepteren en doorgaan) en drukt u rechts.
Gebruiks- en crashinfo naar Google verzenden. Als u uw apparaat toestaat informatie te verzenden naar Google, helpt u ons de ervaring van Chrome OS voor alle gebruikers te verbeteren. Voor meer informatie over deze optie, klikt u op de koppeling Learn more (Meer leren) op het scherm.
Systeembeveiligingsinstelling: Leer meer over de beveiligingsinstellingen van Chromebox for meetings.
Voorwaarden Google Chrome OS: Als u de afstandsbediening gebruikt, navigeert u naar de knop Accept and continue
(Accepteren en doorgaan) en drukt u dan rechts om de cursor binnen het voorwaardenvenster te plaatsen. Zodra u binnen het venster bent, kunt u omhoog en omlaag scrollen om de voorwaarden te controleren.
Chromebox for meetings 29
Een videogesprek voeren
Een videogesprek maken
Het is heel eenvoudig een vergadering met videogesprek te plannen. Uw Agenda-uitnodiging zal alles bevatten wat mensen nodig hebben om deel te nemen vanaf een ruimte of vanaf een persoonlijk apparaat.
1. Meld aan met uw Google Apps-account.
2. Open Google Agenda of typ google.com/calendar in de adresbalk.
3. Klik op Create (Maken) om een gebeurtenis te plannen.
4. Neem gebeurtenisdetails op — de titel, datum, tijd en gasten van de gebeurtenis.
5. Klik op Rooms (Kamers), enz. aan de rechterzijde van de pagina.
6. Neem de naam van een ruimte op met een Chromebox for
meetings-apparaat en klik vervolgens op Add (Toevoegen).
7. Klik na het boeken van een ruimte op Add video call
(Videogesprek toevoegen).
8. Geef het videogesprek een willekeurige naam maar houd de naam kort en uniek. (De naam mag maximaal 15 tekens bevatten.)
9. Klik op Save (Opslaan) om anderen een uitnodiging te sturen die een koppeling naar het videogesprek bevat.
Een videogesprek verlaten
Zelfs als u de persoon bent die het videogesprek hebt georganiseerd, betekent het niet dat u het gesprek voor iedereen in de vergadering beëindigt omdat u het gesprek verlaat. Het betekent alleen maar dat u weggaat. Het videogesprek blijft doorgaan tot de laatste persoon het verlaat.
Vanaf een ruimte
Druk op het rode handsetpictogram op de afstandsbediening of de luidspreker.
30 Chromebox for meetings
Apparaten en ruimten beheren
Controleer de instellingen van de beheerconsole voor Google-videovergaderingsapparaten
Om Chromebox for meetings-apparaten te beheren vanaf de beheerconsole, moet u ervoor zorgen dat de tijdzone correct is ingesteld. U kunt ook kiezen om uw Chromebox for meetingsapparaten opnieuw op te starten met een gepland interval.
1. Meld u vanaf een laptop of een ander apparaat aan bij de Google
-beheerconsole
.
2. Klik op Device management (Apparaatbeheer) en klik vervolgens rechts van Hangouts device management
(Hangouts-apparaatbeheer) op Settings (Instellingen).
3. (Optioneel) Voer in het veld Scheduled reboot (Gepland
herstarten) het aantal dagen in voordat het opnieuw opstarten gebeurt. Als u uw apparaten bijvoorbeeld elke vijf dagen opnieuw wilt opstarten, voert u 5 in.
4. Zorg dat de juiste tijdzone is geselecteerd in het veld Time Zone
(Tijdzone) onderaan op het scherm.
Koppel uw Google-videovergaderingsapparaat met de online agenda van de ruimte
Nadat een gebruiker een Chromebox for meetings-apparaat heeft ingeschreven, moet een beheerdergebruiker het apparaat koppelen met de online agenda van die ruimte. Hierdoor kunnen gebruikers videovergaderingen plannen met de Chromebox for meetings.
TIP: U hoeft geen Chromebox for meetings-apparaat te koppelen met de agenda van de ruimte om het apparaat te gebruiken voor ad hocvergaderingen.
Aan het einde van de apparaatinschrijving, toont het scherm een
URL voor de beheerconsole van de Chromebox for meetings. Volg deze stappen als u een beheerdergebruiker bent:
1. Kopieer vanaf een laptop of ander apparaat, de URL van de beheerconsole in een webbrowser.
2. Wanneer het aanmeldingsscherm verschijnt, meldt u aan bij de beheerconsole met uw Google Apps-account. U zult dit scherm niet zien als u al aangemeld bent bij uw account.
Chromebox for meetings 31
3. Het apparaatbeheerscherm voor uw Chromebox for meetingsapparaat verschijnt. Klik op Add calendar and room resource
(Agenda en kamerbron toevoegen).
4. Klik aan de rechterzijde van het scherm op Unassigned (Niet-
toegewezen) en voer een van de volgende bewerkingen uit:
• Als de ruimte waar het Chromebox for meetings-apparaat zich bevindt in de lijst, klikt u op de naam van de ruimte.
Klik op Save (Opslaan).
• Als de kamer niet in de lijst verschijnt, klikt u op Create
Resource (Bron maken). Voer de naam van de ruimte in en, optioneel, het brontype en een beschrijving. Klik op
Save (Opslaan). Om uw Chromebox for meetings-apparaat te koppelen met de agenda van de kamer, klikt u op
Unassigned (Niet-toegewezen). Klik dan op de naam van de kamer en klik dan op Save (Opslaan).
32 Chromebox for meetings
De apparaatnaam bewerken
1. Meld u vanaf een laptop of een ander apparaat aan bij de Google
-beheerconsole.
2. Klik op Device management (Apparaatbeheer) en klik dan rechts van Hangouts device management (Hangouts-
apparaatbeheer) op Devices (Apparaten).
3. Een scherm verschijnt met de actieve Chromebox for meetingsapparaten. Klik op het apparaat waarvan u de naam wilt wijzigen.
4. Klik op de pijl rechts van de apparaatnaam.
5. Klik op Edit device name (Apparaatnaam bewerken).
6. Voer de nieuwe naam in en klik op Save (Opslaan).
7. Een scherm verschijnt waarin u wordt gevraagd de naam van de agendabron bij te werken zodat deze past bij de nieuwe apparaatnaam. Selecteer Yes (Ja) of No (Nee).
TIP: door de naam van het apparaat af te stemmen op de naam van de kalenderbron, wordt het gemakkelijker te identificeren welke bron bij welk apparaat past.
Chromebox for meetings 33
Apparaatinformatie weergeven
1. Meld u vanaf een laptop of een ander apparaat aan bij de Google
-beheerconsole.
2. Klik op Device management (Apparaatbeheer) en klik dan rechts van Hangouts device management (Hangout-
apparaatbeheer) op Devices (Apparaten).
3. Een scherm verschijnt met de actieve Chromebox for meetingsapparaten. Klik op het apparaat waarvan u de informatie wilt weergeven.
4. Klik op Hardware and Os (Hardware en besturingssystemen).
Aan de rechterzijde van het scherm ziet u de apparaatgegevens met het model, serienummer, MEID en meer.
34 Chromebox for meetings
Identificerende informatie over uw apparaat invoeren
1. Meld u vanaf een laptop of een ander apparaat aan bij de Google
-beheerconsole .
2. Klik op Device management (Apparaatbeheer) en klik dan rechts van Hangouts device management (Hangout-
apparaatbeheer) op Devices (Apparaten).
3. Een scherm verschijnt met de actieve Chromebox for meetingsapparaten. Klik op het apparaat waarvoor u informatie wilt toevoegen.
4. Klik op Notes (Opmerkingen).
5. Klik aan de rechterzijde van het scherm op Edit (Bewerken).
6. Voer de gewenste informatie in het veld User (Gebruiker), Note
(Opmerking) en/of Location (Locatie) in.
7. Klik op Save (Opslaan).
Chromebox for meetings 35
Koppel uw apparaat met de agenda van een andere ruimte of hef de toewijzing van het apparaat op voor een willekeurige ruimte
Als u uw Chromebox for meetings-apparaat naar een andere ruimte verplaatst, moet u het apparaat toewijzen aan de agenda van die nieuwe ruimte.
Als u anders het gebruik van het Chromebox for meetings -apparaat stopzet, kunt u de toewijzing van het apparaat opheffen voor elke ruimte.
1. Meld u vanaf een laptop of ander apparaat aan bij de Googlebeheerconsole
.
2. Klik op Device management (Apparaatbeheer) en klik dan rechts van Hangouts device management (Hangout-apparaatbeheer) op
Devices (Apparaten).
3. Een scherm verschijnt met de actieve Chromebox for meetings-apparaten.
Klik op het apparaat dat u opnieuw wilt toewijzen of waarvoor u de toewijzing wilt opheffen.
4. Klik op Add calendar and room resource (Agenda en kamerbron
toevoegen).
5. Klik aan de rechterzijde van het scherm op de ruimte waarmee het
Chromebox for meetings-apparaat momenteel is gekoppeld en doe een van de volgende zaken:
• Om uw Chromebox for meetings-apparaat te koppelen aan de agenda van een andere kamer, klikt u op de naam van de ruimte.
• Om de toewijzing van uw Chromebox for meetings-apparaat voor een ruimte op te heffen, klikt u op Unassign (Toewijzing
opheffen).
6. Klik op Save (Opslaan).
36 Chromebox for meetings
Bewerk een naam, type of beschrijving van een ruimte
1. Meld u vanaf een laptop of een ander apparaat aan bij de Google
-beheerconsole .
2. Klik op Device management (Apparaatbeheer) en klik dan rechts van Hangouts device management (Hangout-
apparaatbeheer) op Devices (Apparaten).
3. Een scherm verschijnt met de actieve Chromebox for meetingsapparaten. Klik op het apparaat dat in de ruimte is waarvan u de informatie wilt bewerken.
4. Klik op Add calendar and room resource (Agenda en
kamerbron toevoegen).
5. Voer een van de volgende bewerkingen uit aan de rechterzijde van het scherm:
• Om de momenteel toegewezen ruimte te bewerken, klikt u op Edit Resource (Bron bewerken) rechts van de naam van de ruimte. Bewerk de naam, het type en/of de beschrijving zoals gewenst en klik op Save (Opslaan).
• Om een andere ruimte of andere bron te bewerken, klikt u op de momenteel toegewezen kamernaam en klikt u op
Manage Resource (Bron beheren). Dit brengt u naar de pagina van de Agenda-instellingen waar u de naam, het type of de beschrijving van een bron kunt bewerken, een nieuwe bron kunt maken of een bron kunt verwijderen.
Chromebox for meetings 37
38 Chromebox for meetings
Probleemoplossing
Chromebox for meetings 39
Een probleem oplossen
Apparaten en ruimten beheren
Ik weet niet hoe ik het gewenste Chromebox for meetings- apparaat op het scherm met de apparatenlijst kan identificeren.
Als u niet zeker bent op welk apparaat u moet klikken, kunt u het juiste apparaat identificeren door zijn serienummer. U vindt het serienummer van het apparaat op de kaart die bij de doos is geleverd en op de onderkant van het apparaat zelf.
Help en ondersteuning
Bezoek support.google.com/video conferencing
voor meer gedetailleerde instructies voor het installeren en inrichten, aanpasbare tafelmatjes of voor het afdrukken van gidsen voor gebruikers.
40 Chromebox for meetings
Bijlagen
Veiligheidsinformatie
Uw Chromebox for meetings is ontworpen en getest om te voldoen aan de nieuwste veiligheidsstandaarden van apparatuur voor informatietechnologie. Om uw veiligheid te garanderen is het belangrijk dat u de volgende veiligheidsaanwijzingen leest.
Uw systeem instellen
• Lees en volg alle instructies in de documentatie voordat u uw systeem gebruikt.
• Gebruik dit product niet in de buurt van water of een warmtebron.
• Plaats het systeem op een stabiel oppervlak.
• De openingen in de behuizing zijn bedoeld voor ventilatie.
Blokkeer of dek deze openingen niet af. Zorg dat u voldoende ruimte rond het systeem laat voor ventilatie. Stop nooit voorwerpen in de ventilatieopeningen.
• Gebruik dit product in omgevingen met omgevingstemperaturen tussen 0˚C (32°F) en 35˚C (95˚F).
• Als u een verlengkabel gebruikt, moet u ervoor zorgen dat het totale ampèrevermogen van de apparaten die op de verlengkabel zijn aangesloten, dit ampèrevermogen niet overschrijden.
Onderhoud tijdens gebruik
• Stap niet op het voedingssnoer en plaats daar niets op.
• Zorg dat u geen water of andere vloeistoffen op uw systeem lekt.
• Wanneer het systeem is uitgeschakeld, blijft een kleine hoeveelheid elektrische stroom actief. Trek de kabel altijd uit het stopcontact voordat u het systeem reinigt.
• Als u de volgende technische problemen ondervindt bij het product, koppel dan de voedingskabel los en neem contact op met een bevoegde onderhoudstechnicus of met uw verkoper.
– Het voedingssnoer of de stekker beschadigd is.
– Er is vloeistof in het systeem gemorst.
– Het systeem werkt niet correct, zelfs als u de gebruiksrichtlijnen volgt.
42 Chromebox for meetings
– Het systeem is gevallen of de behuizing is beschadigd.
– De systeemprestaties wijzigen.
Waarschuwing voor lithiummetaalbatterij
VOORZICHTIG: Gevaar van explosie als de batterij onjuist wordt geplaatst. Alleen met hetzelfde of equivalente type die door de fabrikant wordt aangeraden, vervangen. Werp gebruikte batterijen volgens de instructies van de fabrikant weg.
De batterij niet inslikken. Risico op chemische brandwonden.
De bij dit product geleverde afstandsbediening bevat een knoopcelbatterij. Als de knoopcelbatterij wordt ingeslikt kan dit binnen slechts 2 uur ernstige inwendige brandwonden veroorzaken die dodelijk kunnen zijn.
Houd nieuwe en lege batterijen uit de buurt van kinderen. Als het batterijvak niet stevig sluit, moet u het gebruik van het product stoppen en dit uit de buurt van kinderen houden.
Als u denkt dat iemand een batterij heeft ingeslikt of in een deel van het lichaam heeft geplaatst, dient u onmiddellijk medische hulp in te roepen.
NIET DEMONTEREN
De garantie is niet van toepassing op producten die door de gebruiker werden gedemonteerd
Gooi de
Chromebox for meetings
NIET bij het huisvuil. Dit product werd ontworpen om een hergebruik van de onderdelen en het recyclen mogelijk te maken. Het symbool met doorgekruiste afvalbak geeft aan dat het product
(elektrische, elektronische apparatuur en kwikhoudende knoopcelbatterij) niet bij het huishoudelijk afval mag worden weggegooid. Informeer naar de plaatselijke voorschriften voor het verwijderen van elektronica.
Chromebox for meetings 43
Wettelijke verklaringen
REACH
Wij publiceerden, met naleving van het regulerend kaderwerk van
REACH (Registratie, Evaluatie, Autorisatie en Restrictie van chemische stoffen), op de ASUS REACH-website op http://csr.asus.com/
english/REACH.htm, de chemische substanties in onze producten.
ASUS-diensten voor recycling/terugname
De recyling- en terugnameprogramma’s van ASUS zijn voortgevloeid uit onze inzet voor de hoogste standaarden voor milieubescherming. Wij geloven in het leveren van oplossingen voor u om onze producten, batterijen en andere componenten, evenals het verpakkingsmateriaal, op een verantwoorde manier te recyclen. Ga naar http://csr.asus.com/english/Takeback.htm voor gedetailleerde recyclinginformatie in de verschillende regio’s.
Bericht deklaag
BELANGRIJK! Om elektrische isolatie te bieden en elektrische veiligheid te behouden, is een coating aangebracht om de notebookbehuizing te isoleren, behalve op de zijkanten waar zich de I/O-poorten bevinden.
FCC-verklaring (Federal Communications
Commission)
Dit apparaat voldoet aan Deel 15 van de FCC-voorschriften. Het gebruik is onderhevig aan de volgende twee voorwaarden:
• Dit apparaat mag geen schadelijke storing veroorzaken.
• Dit apparaat moet elke ontvangen storing aanvaarden, met inbegrip van storing die ongewenste werking kan veroorzaken.
44 Chromebox for meetings
Dit apparaat werd getest en voldoet aan de beperkingen voor een klasse B digitaal apparaat, in naleving van deel 15 van de FCC-voorschriften. Deze limieten zijn vastgesteld om een redelijke beveiliging te bieden tegen schadelijke storingen in een thuis installatie. Dit apparaat genereert, gebruikt en straalt radiofrequentie-energie uit en kan indien onjuist geïnstalleerd en niet volgens de instructies gebruikt, schadelijke storing veroorzaken in radiocommunicatie. Er is echter geen garantie dat er geen storing zal optreden in een particuliere installatie. Indien dit apparaat toch schadelijke storingen veroorzaakt aan radio- of televisieontvangst, wat kan vastgesteld worden door het apparaat in en uit te schakelen, moet de gebruiker deze storing proberen te corrigeren door een of meer van de volgende maatregelen te nemen:
• Wijzig de richting van de ontvangstantenne of verplaats de antenne.
• Vergroot de afstand tussen de apparatuur en de ontvanger.
• Sluit het apparaat aan op een stopcontact op een ander circuit dan dat waarop de ontvanger is aangesloten.
• Raadpleeg de leverancier of een ervaren radio/Tv-technicus voor hulp.
OPGELET: alle wijzigingen of aanpassingen die niet uitdrukkelijk zijn goedgekeurd door de concessionaris van dit apparaat, kunnen de bevoegdheid van de gebruiker om het apparaat te bedienen nietig verklaren.
Waarschuwing RF-blootstelling
Dit apparaat moet worden geïnstalleerd en gebruikt in overeenstemming met de geleverde instructies en de antennes die worden gebruikt voor deze zender moeten bij de installatie een afstand van minstens 20 cm bewaren van alle personen. De antennes mogen niet op dezelfde plaats van andere antennes of zenders worden geïnstalleerd en ze mogen niet samen worden gebruikt. Om te voldoen aan de voorschriften met betrekking tot
RF-blootstelling, moeten eindgebruikers en installateurs beschikken over de installatierichtlijnen voor de antenne en op de hoogte zijn van de gebruiksomstandigheden van de zender.
Chromebox for meetings 45
Verklaring van conformiteit (R&TTE-richtlijn 1999/5/EG)
De volgende items werden afgewerkt en worden als relevant en toereikend beschouwd:
• Essentiële vereisten zoals in [Artikel 3]
• Beschermingsvereisten voor gezondheid en veiligheid zoals in
[Artikel 3.1a]
• Tests voor elektrische veiligheid volgens [EN 60950]
• Beschermingsvereisten voor elektromagnetische compatibiliteit in [Artikel 3.1b]
• Test voor elektromagnetische compatibiliteit in [EN 301 489-1] &
[EN 301 489-17]
• Effectief gebruik van het radiospectrum zoals in [Artikel 3.2]
• Radio testsuites volgens [EN 300 328-2]
Beperkte draadloze frequentiebanden Frankrijk
Sommige gebieden in Frankrijk hebben een beperkte frequentieband. In het slechtste geval is de maximale toegelaten spanning binnenshuis:
• 10mW voor de volledige 2,4 GHz band (2400 MHz–2483,5 MHz)
• 100mW voor frequenties tussen 2446,5 MHz en 2483,5 MHz
OPMERKING: Kanalen 10 tot 13 inclusief werken in de band 2446,6
MHz tot 2483,5 MHz.
Er zijn slechts enkele mogelijkheden voor gebruik buitenshuis: Op privé-eigendom of op privé-eigendom van publieke personen is het gebruik onderworpen aan een voorafgaande goedkeuringsprocedure door het Ministerie van Defensie, met een maximaal toegelaten vermogen van 100mW in de 2446,5–2483,5 MHz-band. Het gebruik buitenshuis op openbare eigendom is niet toegelaten.
46 Chromebox for meetings
In de onderstaande departementen voor de volledige 2,4 GHz-band:
• Maximaal toegelaten vermogen binnenshuis is 100mW
• Maximaal toegelaten vermogen buitenshuis is 10mW
Departementen waar het gebruik van de 2400–2483,5 MHz-band is toegelaten met een EIRP van minder dan 100mW binnenshuis en minder dan 10mW buitenshuis:
01 Ain
05 Hautes Alpes
11 Aude
24 Dordogne
32 Gers
41 Loir et Cher
55 Meuse
60 Oise
02 Aisne
08 Ardennes
12 Aveyron
25 Doubs
36 Indre
45 Loiret
58 Nièvre
61 Orne
64 Pyrénées Atlantique 66 Pyrénées
Orientales
70 Haute Saône
82 Tarn et Garonne
89 Yonne
03
09
16
26
37
50
59
63
67
Allier
Ariège
Charente
Drôme
Indre et Loire
Manche
Nord
Puy du Dôme
Bas Rhin
71 Saône et Loire 75 Paris
84 Vaucluse
90 Territoire de
Belfort
88
94
Vosges
Val de Marne
Deze vereiste zal mogelijk na verloop van tijd worden gewijzigd, zodat u uw draadloze LAN-kaart in meer gebieden in Frankrijk zult kunnen gebruiken. Raadpleeg ART voor de meest recente informatie
(www.art-telecom.fr)
OPMERKING: Uw WLAN-kaart zendt minder dan 100mW maar meer dan 10mW uit.
Chromebox for meetings 47
Verklaring Canadees Ministerie voor
Communicatie
Dit digitaal apparaat overschrijdt de limieten niet van Klasse B voor zendruisemissies van digitale apparaten, zoals vastgesteld in de voorschriften met betrekking tot radiostoring van het Canadees
Ministerie voor Communicatie.
Dit digitaal apparaat van Klasse B voldoet aan de Canadese ICES-003.
Verklaring IC-stralingsblootstelling voor Canada
Dit apparaat voldoet aan de IC-beperkingen betreffende blootstelling aan stralen, die werden opgesteld voor een nietgecontroleerde omgeving. Om te blijven voldoen aan de ICvereisten met betrekking tot RF-blootstelling, moet u direct contact met de zendantenne vermijden tijdens het zenden. Eindgebruikers moeten de specifieke gebruiksaanwijzingen volgen om norm met betrekking tot RF-blootstelling na te leven.
Het gebruik is onderhevig aan de volgende twee voorwaarden:
• Dit apparaat mag geen storing veroorzaken en
• Dit apparaat moet elke storing aanvaarden, met inbegrip van storing die ongewenste werking van het apparaat kan veroorzaken.
48 Chromebox for meetings
CE-markering
CE-markering voor apparaten zonder draadloos LAN/Bluetooth
De bijgeleverde versie van dit apparaat voldoet aan de vereisten van de EEG-richtlijnen 2004/108/EG “Elektromagnetische compatibiliteit” en 2006/95/EG “Laagspanningsrichtlijn”.
CE-markering voor apparaten met draadloos LAN/Bluetooth
Dit apparaat voldoet aan de vereisten van de Richtlijn 1999/5/EG van het Europees parlement en de Europese Commissie van 9 maart
1999 betreffende radio- en telecommunicatie-apparatuur en de wederzijdse erkenning van conformiteit.
Draadloos gebruikskanaal voor verschillende domeinen
N. Amerika 2.412-2.462 GHz Kanalen 01 tot 11
Japan 2.412-2.484 GHz
Europa (ETSI) 2.412-2.472 GHz
Kanalen 01 tot 14
Kanalen 01 tot 13
Chromebox for meetings 49
Product dat voldoet aan ENERGY STAR
ENERGY STAR is een gezamenlijk programma van het the U.S. Environmental Protection Agency en het U.S. Department of Energy dat ons allen helpt bij het besparen van geld en het beschermen van het milieu door energie-efficiënte producten en praktijken.
Alle producten van ASUS met het ENERGY STAR-logo voldoen aan de ENERGY STAR-standaard en de optie voor energiebeheer is standaard ingeschakeld. De monitor en de computer gaan automatisch naar de slaapstand als er 10 en 30 minuten geen gebruikersactiviteit is. Voor het wekken van uw computer, klikt u met de muis of drukt u op enige toets op het toetsenbord.
Bezoek http://www.energy.gov/powermanagement voor gedetailleerde informatie over energiebeheer en de voordelen daarvan voor het milieu. Bezoek eveneens http://www.energystar.
gov voor gedetailleerde informatie over het gezamenlijke ENERGY
STAR-programma.
OPMERKING: Energy Star wordt NIET ondersteund op producten op basis van Freedos of Linux.
50 Chromebox for meetings
ASUS contact informatie
ASUSTeK COMPUTER INC.
Adres
Telefoon
Fax
Web site
15 Li-Te Road, Peitou, Taipei, Taiwan 11259
+886-2-2894-3447
+886-2-2890-7798
http://www.asus.com/tw
Technisch Ondersteuning
Telefoon
Fax
+86-21-38429911
+86-21-58668722, ext. 9101#
Online ondersteuning http://www.asus.com/tw/support/
ASUS COMPUTER INTERNATIONAL (America)
Adres
Telefoon
Fax
Web site
800 Corporate Way, Fremont, CA 94539, USA
+1-510-739-3777
+1-510-608-4555 http://www.asus.com/us/
Technisch Ondersteuning
Fax ondersteuning +1-812-284-0883
Algemene ondersteuning +1-812-282-2787
Online ondersteuning http://www.service.asus.com/
ASUS COMPUTER GmbH (Germany and Austria)
Adres
Fax
Web site
Online contact
Harkort Str. 21-23, D-40880 Ratingen, Germany
+49-2102-959931 http://www.asus.com/de http://eu-rma.asus.com/sales
Technisch Ondersteuning
Telefoon
Fax ondersteuning
+49-2102-5879555
+49-2102-959911
Online ondersteuning http://www.asus.com/de/support/
Fabrikant
Erkende vertegenwoordiger in Europa
ASUSTeK Computer Inc.
Tel:
Adres:
+886-2-2894-3447
4F, No. 150, LI-TE RD., PEITOU, TAIPEI 112,
TAIWAN R.O.C
ASUSTeK Computer GmbH
Adres: HARKORT STR. 21-23, 40880 RATINGEN,
GERMANY
Chromebox for meetings 51
EC Declaration of Conformity
We, the undersigned,
Manufacturer:
ASUSTeK COMPUTER INC.
Address, City:
Country:
Authorized representative in Europe:
Address, City:
Country:
4F, No. 150, LI-TE Rd., PEITOU, TAIPEI 112, TAIWAN
TAIWAN
ASUS COMPUTER GmbH
HARKORT STR. 21-23, 40880 RATINGEN
GERMANY
declare the following apparatus:
Product name : Chromebox
Model name : Chromebox XXXXXXXXXXXXXXXXXXXX
(X can be 0~9,a~z,A~Z,- , / or blank) conform with the essential requirements of the following directives:
2004/108/EC-EMC Directive
EN 55022:2010+AC:2011
EN 61000-3-2:2006+A2:2009
EN 55013:2001+A1:2003+A2:2006
1999/5/EC-R &TTE Directive
EN 300 328 V1.7.1(2006-10)
EN 300 440-1 V1.6.1(2010-08)
EN 300 440-2 V1.4.1(2010-08)
EN 301 511 V9.0.2(2003-03)
EN 301 908-1 V5.2.1(2011-05)
EN 301 908-2 V5.2.1(2011-07)
EN 301 893 V1.6.1(2011-11)
EN 302 544-2 V1.1.1(2009-01)
EN 302 623 V1.1.1(2009-01)
EN 50360:2001
EN 62479:2010
EN 50385:2002
EN 62311:2008
2006/95/EC-LVD Directive
EN 60950-1 / A12:2011
EN 55024:2010
EN 61000-3-3:2008
EN 55020:2007+A11:2011
EN 301 489-1 V1.9.2(2011-09)
EN 301 489-3 V1.4.1(2002-08)
EN 301 489-4 V1.4.1(2009-05)
EN 301 489-7 V1.3.1(2005-11)
EN 301 489-9 V1.4.1(2007-11)
EN 301 489-17 V2.2.1(2012-09)
EN 301 489-24 V1.5.1(2010-09)
EN 302 326-2 V1.2.2(2007-06)
EN 302 326-3 V1.3.1(2007-09)
EN 301 357-2 V1.4.1(2008-11)
EN 302 291-1 V1.1.1(2005-07)
EN 302 291-2 V1.1.1(2005-07)
EN 60065:2002 / A12:2011
2009/125/EC-ErP Directive
Regulation (EC) No. 1275/2008 Regulation (EC) No. 278/2009
Regulation (EC) No. 642/2009 Regulation (EC) No. 617/2013
2011/65/EU-RoHS Directive
Ver. 130816
CE marking
Declaration Date: 27/02/2014
Year to begin affixing CE marking: 2014
(EC conformity marking)
Position : CEO
Name :
Jerry Shen
Signature :
__________
52 Chromebox for meetings
DECLARATION OF CONFORMITY
Per FCC Part 2 Section 2. 1077(a)
Responsible Party Name:
Asus Computer International
Address: 800 Corporate Way, Fremont
, CA 94539.
Phone/Fax No: (510)739-3777/(510)608-4555
hereby declares that the product
Product Name : Chromebox
Model Number : Chromebox XXXXXXXXXXXXXXXXXXXX
(X can be 0~9,a~z,A~Z,- , / or blank)
Conforms to the following specifications:
FCC Part 15, Subpart B, Unintentional Radiators
Supplementary Information:
This device complies with part 15 of the FCC Rules. Operation is subject to the following two conditions: (1) This device may not cause harmful interference, and (2) this device must accept any interference received, including interference that may cause undesired operation.
Representative Person’s Name : Steve Chang / President
Signature :
Date : Feb. 27, 2014
Ver. 120601
Chromebox for meetings 53
54 Chromebox for meetings
advertisement
* Your assessment is very important for improving the workof artificial intelligence, which forms the content of this project
Related manuals
advertisement
Table of contents
- 4 Over deze gebruikershandleiding
- 5 Inhoud verpakking
- 7 Kennismaken met uw Chromebox for meetings
- 8 Eigenschappen
- 8 Vooraanzicht
- 9 Zijaanzicht links
- 10 Achteraanzicht
- 13 Uw Chromebox for meetings gebruiken
- 14 Aan de slag
- 14 Een beeldscherm aansluiten op uw Chromebox for meetings
- 15 De luidsprekertelefoon aansluiten
- 16 De camera aansluiten
- 17 De ontvanger van de afstandsbediening aansluiten
- 18 Sluit de wisselstroomadapter aan op uw Chromebox for meeting.
- 20 De Chromebox for meetings inschakelen
- 21 Uw Chromebox for meetings configureren
- 22 Voordat u begint met het gebruik van uw apparaat voor videovergaderingen
- 22 Vereisten voor de installatie
- 24 Uw systeem installeren
- 27 Uw apparaat inschrijven
- 30 Een videogesprek voeren
- 30 Een videogesprek maken
- 30 Een videogesprek verlaten
- 31 Apparaten en ruimten beheren
- 39 Probleemoplossing
- 40 Een probleem oplossen
- 40 Help en ondersteuning
- 41 Bijlagen
- 42 Veiligheidsinformatie
- 44 Wettelijke verklaringen
- 51 ASUS contact informatie