advertisement
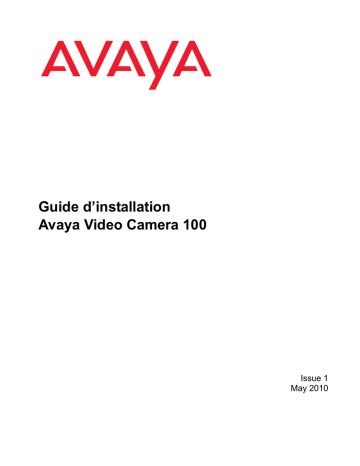
Guide d’installation
Avaya Video Camera 100
Issue 1
May 2010
© 2010 Avaya Inc.
All Rights Reserved.
Notices
While reasonable efforts have been made to ensure that the information in this document is complete and accurate at the time of printing, Avaya assumes no liability for any errors. Avaya reserves the right to make changes and corrections to the information in this document without the obligation to notify any person or organization of such changes.
Documentation disclaimer
Avaya shall not be responsible for any modifications, additions, or deletions to the original published version of this documentation unless such modifications, additions, or deletions were performed by Avaya. End User agrees to indemnify and hold harmless Avaya, Avaya's agents, servants and employees against all claims, lawsuits, demands and judgments arising out of, or in connection with, subsequent modifications, additions or deletions to this documentation, to the extent made by End User.
Link disclaimer
Avaya is not responsible for the contents or reliability of any linked Web sites referenced within this site or documentation(s) provided by Avaya. Avaya is not responsible for the accuracy of any information, statement or content provided on these sites and does not necessarily endorse the products, services, or information described or offered within them. Avaya does not guarantee that these links will work all the time and has no control over the availability of the linked pages.
Warranty
Avaya provides a limited warranty on this product. Refer to your sales agreement to establish the terms of the limited warranty. In addition, Avaya's standard warranty language, as well as information regarding support for this product, while under warranty, is available to Avaya customers and other parties through the Avaya Support Web site: http://www.avaya.com/support . Please note that if you acquired the product from an authorized Avaya reseller outside of the United States and Canada, the warranty is provided to you by said Avaya reseller and not by Avaya.
Licenses
THE SOFTWARE LICENSE TERMS AVAILABLE ON THE AVAYA WEBSITE, http://support.avaya.com/LicenseInfo
ARE APPLICABLE TO ANYONE WHO DOWNLOADS, USES AND/OR INSTALLS AVAYA SOFTWARE,
PURCHASED FROM AVAYA INC., ANY AVAYA AFFILIATE, OR AN AUTHORIZED AVAYA RESELLER (AS
APPLICABLE) UNDER A COMMERCIAL AGREEMENT WITH AVAYA OR AN AUTHORIZED AVAYA RESELLER.
UNLESS OTHERWISE AGREED TO BY AVAYA IN WRITING, AVAYA DOES NOT EXTEND THIS LICENSE IF
THE SOFTWARE WAS OBTAINED FROM ANYONE OTHER THAN AVAYA, AN AVAYA AFFILIATE OR AN AVAYA
AUTHORIZED RESELLER, AND AVAYA RESERVES THE RIGHT TO TAKE LEGAL ACTION AGAINST YOU AND
ANYONE ELSE USING OR SELLING THE SOFTWARE WITHOUT A LICENSE. BY INSTALLING,
DOWNLOADING OR USING THE SOFTWARE, OR AUTHORIZING OTHERS TO DO SO, YOU, ON BEHALF OF
YOURSELF AND THE ENTITY FOR WHOM YOU ARE INSTALLING, DOWNLOADING OR USING THE
SOFTWARE (HEREINAFTER REFERRED TO INTERCHANGEABLY AS "YOU" AND "END USER"), AGREE TO
THESE TERMS AND CONDITIONS AND CREATE A BINDING CONTRACT BETWEEN YOU AND AVAYA INC.
OR THE APPLICABLE AVAYA AFFILIATE ("AVAYA").
Avaya grants End User a license within the scope of the license types described below. The applicable number of licenses and units of capacity for which the license is granted will be one (1), unless a different number of licenses or units of capacity is specified in the Documentation or other materials available to End User. "Designated
Processor" means a single stand-alone computing device. "Server" means a Designated Processor that hosts a software application to be accessed by multiple users. "Software" means the computer programs in object code, originally licensed by Avaya and ultimately utilized by End User, whether as stand-alone products or pre-installed on Hardware. "Hardware" means the standard hardware originally sold by Avaya and ultimately utilized by End
User.
License types
Designated System(s) License (DS). End User may install and use each copy of the Software on only one
Designated Processor, unless a different number of Designated Processors is indicated in the Documentation or other materials available to End User. Avaya may require the Designated Processor(s) to be identified by type, serial number, feature key, location or other specific designation, or to be provided by End User to Avaya through electronic means established by Avaya specifically for this purpose.
2 Guide d’installation de Avaya Video Camera 100
Shrinkwrap License (SR). Customer may install and use the Software in accordance with the terms and conditions of the applicable license agreements, such as "shrinkwrap" or "clickthrough" license accompanying or applicable to the Software ("Shrinkwrap License"). (see "Third Party Components" for more information).
Copyright
Except where expressly stated otherwise, no use should be made of materials on this site, the Documentation(s) and Product(s) provided by Avaya. All content on this site, the documentation(s) and the product(s) provided by
Avaya including the selection, arrangement and design of the content is owned either by Avaya or its licensors and is protected by copyright and other intellectual property laws including the sui generis rights relating to the protection of databases. You may not modify, copy, reproduce, republish, upload, post, transmit or distribute in any way any content, in whole or in part, including any code and software. Unauthorized reproduction, transmission, dissemination, storage, and or use without the express written consent of Avaya can be a criminal, as well as a civil, offense under the applicable law.
Third Party Components
Certain software programs or portions thereof included in the Product may contain software distributed under third party agreements ("Third Party Components"), which may contain terms that expand or limit rights to use certain portions of the Product ("Third Party Terms"). Information regarding distributed Linux OS source code (for those
Products that have distributed the Linux OS source code), and identifying the copyright holders of the Third Party
Components and the Third Party Terms that apply to them is available on the Avaya Support Web site: http://support.avaya.com/Copyright
Preventing toll fraud
"Toll fraud" is the unauthorized use of your telecommunications system by an unauthorized party (for example, a person who is not a corporate employee, agent, subcontractor, or is not working on your company's behalf). Be aware that there can be a risk of toll fraud associated with your system and that, if toll fraud occurs, it can result in substantial additional charges for your telecommunications services.
Avaya fraud intervention
If you suspect that you are being victimized by toll fraud and you need technical assistance or support, call
Technical Service Center Toll Fraud Intervention Hotline at +1-800-643-2353 for the United States and Canada. For additional support telephone numbers, see the Avaya Support Web site: http://support.avaya.com
Suspected security vulnerabilities with Avaya products should be reported to Avaya by sending mail to: [email protected].
Trademarks
Avaya and Aura are trademarks of Avaya, Inc.
Avaya is a registered trademark of Avaya Inc.
Avaya Aura is a trademark of Avaya Inc.
All non-Avaya trademarks are the property of their respective owners.
Downloading documents
For the most current versions of documentation, see the Avaya Support Web site: http://www.avaya.com/support
Contact Avaya Support
Avaya provides a telephone number for you to use to report problems or to ask questions about your product. The support telephone number is 1-800-242-2121 in the United States. For additional support telephone numbers, see the Avaya Web site: http://www.avaya.com/support
Patent Notice
For patents covering LifeSize® products, refer to http://www.lifesize.com/support/legal .
Guide d’installation de Avaya Video Camera 100 3
Bienvenue dans les systèmes de communication vidéo Avaya
Les systèmes de communication vidéo haute définition Avaya permettent à tous ceux dont les collègues et activités sont répartis en différents endroits de collaborer avec plus de transparence et d’efficacité. Chaque système est conçu pour faire des communications vidéo une expérience extrêmement productive, simple et fiable.
Ce guide explique comment installer Avaya Video Camera 100 en vue de l’utiliser avec un système de communication vidéo Avaya. Vous pouvez vous reporter à la documentation annexe qui figure sur le CD de documentation livré avec le produit et sur la page Assistance du site Web support.avaya.com
.
Aperçu de l’installation
Avaya Video Camera 100 est une caméra à mise au point fixe, équipée de microphones pour l’entrée audio pendant les appels. L’installation de Avaya Video Camera 100 consiste en plusieurs tâches comme suit :
1.
Fixer la caméra à un support.
2.
Retirer le capuchon de l’objectif.
3.
Raccorder la caméra au codec.
4.
Régler la position de la caméra, le cas échéant.
5.
Choisir l’appareil qui doit faire office de microphone pour l’entrée audio pendant les appels.
Guide d’installation de Avaya Video Camera 100 4
Conditions préalables à l’installation
Avant d’installer Avaya Video Camera 100, accomplissez les tâches suivantes :
• Choisissez l’option de montage de la caméra :
Support bureau—Support amovible assurant la mise en place de la caméra sur un bureau ou une table.
Support écran—Support fixe permettant le positionnement de la caméra en haut d’un écran branché à votre système de communication vidéo Avaya. Le support se fixe à l’écran au moyen d’un ruban adhésif situé sous la base du support.
L’adhérence complète de la colle s’obtient au bout de 72 heures à température ambiante. Par conséquent, prévoyez le temps nécessaire lorsque vous procédez
à une installation sur écran.
Le ruban adhésif est destiné à usage unique et conçu pour une application permanente. Avaya vous recommande de déterminer l’endroit idéal pour la caméra avant de fixer le support à l’écran. Pour cela, retirez le capuchon de l’objectif et raccordez la caméra au codec en accord avec la description dans le présent document et observez tous les paramètres. Pour plus de détails sur les techniques
à prendre éventuellement en compte si vous devez ôter le ruban adhésif et pour nettoyer les résidus de colle sur la surface de l’écran, adressez-vous à l’entreprise
3M qui vous procurera une documentation sur les rubans 3M VHB.
Pour obtenir un support écran de rechange, contactez votre revendeur Avaya.
AVERTISSEMENT : Placez les supports bureau et écran à l’horizontale uniquement.
Si vous les fixez à la verticale ou sur une surface inclinée à plus de 10 degrés, la caméra risque de se détacher du support et de tomber, avec en conséquence des dégâts irrémédiables.
Écrou de trépied—Écrou fileté 1/4-20 servant au montage de la caméra sur un
trépied. Reportez-vous à la section « Utilisation de l’écrou de trépied » à la page 8.
Remarque : Avaya Video Camera 100 n’inclut pas le trépied.
• Si vous prévoyez d’adopter la caméra en guise de microphone comme entrée audio pendant les appels, suivez les directives suivantes pour une installation optimale :
Évitez de placer la caméra à moins de 0,5 mètre des haut-parleurs raccordés à votre système de communication vidéo Avaya.
Évitez de placer des appareils bruyants (ex. des ventilateurs ou un ordinateur) entre les participants à la visioconférence et la caméra.
Les microphones de la caméra atténuent le son dirigé à l’arrière. Positionnez la caméra de sorte que les participants à la visioconférence s’expriment devant la caméra à une distance supérieure à 0,5 mètre, mais inférieure à 2,5 mètres.
5 Guide d’installation de Avaya Video Camera 100
Installation de Avaya Video Camera 100
Avaya Video Camera 100 comprend les éléments suivants :
A-1 A-2
A
A-3 B C
D
E
B
C
Élément
A
D
Description
Caméra, équipée du capuchon sur l’objectif (A-1), d’un collier articulé (A-2) et de microphones (A-3)
Support bureau
Support écran
Câble de la caméra (3 mètres)
CD de documentation
E
Guide d’installation de Avaya Video Camera 100 6
1. Fixation de la caméra à un support
Fixez la caméra à un support en suivant les instructions contenues dans cette section.
Fixation au support bureau
Pour fixer la caméra au support bureau, faites glisser le collier articulé de la caméra par-dessus le pivot du support.
Collier articulé
Pivot
Fixation au support écran
Pour fixer la caméra au support écran, procédez comme suit :
1.
Assurez-vous que la température de la pièce où se trouve l’écran est supérieure à 15°C.
La plage de température idéale pour l’application du ruban adhésif sur le support se situe entre 21°C et 38°C.
AVERTISSEMENT : À des températures au-dessous de 15°C, la colle risque de ne pas adhérer d’emblée à l’écran.
7 Guide d’installation de Avaya Video Camera 100
2.
Vérifiez que la surface en haut de l’écran, où vous prévoyez de fixer le support, remplit les conditions suivantes :
Elle est horizontale.
Elle est propre (dépourvue de saletés, de poussières, de gras et autres résidus).
Elle est sèche et dépourvue d’humidité condensée.
3.
Retirez la pellicule rouge du ruban adhésif sous le support écran.
4.
Posez le support à l’endroit précis en haut de l’écran, et appuyez fort.
5.
Attendez que la colle prenne. À température ambiante, l’adhérence complète s’obtient au bout de 72 heures.
AVERTISSEMENT : Assurez-vous que le support est bien fixé à l’écran avant de poursuivre l’installation. L’instabilité du support risque d’entraîner la chute et la détérioration de la caméra.
6.
Fixez la caméra au support écran en faisant glisser le collier articulé de la caméra par-dessus le pivot du support.
Collier articulé
Pivot
Guide d’installation de Avaya Video Camera 100 8
Utilisation de l’écrou de trépied
Le collier articulé est fixé à la caméra au moyen de l’écrou de trépied et d’une vis. Pour dévoiler l’écrou de trépied dans le but d’utiliser un trépied, desserrez la vis jusqu’à ce que le collier articulé se détache de la caméra.
Remarque : La vis reste attachée au collier articulé.
Écrou de trépied
Vis
Collier articulé
9 Guide d’installation de Avaya Video Camera 100
2. Retrait du capuchon de l’objectif
Ôtez le capuchon de l’objectif de la caméra.
En ôtant le capuchon de l’objectif, vous révélez le voyant de fonctionnement et le capteur infrarouge (IR).
Voyant de fonctionnement
Capteur infrarouge (IR)
Le capteur infrarouge détecte les signaux de la Avaya télécommande jusqu’à huit mètres
(26 pieds) lorsque vous utilisez la télécommande jusqu’à deux mètres (6,5 pieds) à gauche ou à droite de la face avant de Avaya Video Camera 100. Si vous utilisez la télécommande directement en face de Avaya Video Camera 100, le capteur infrarouge détectera les signaux jusqu’à 14 mètres (45 pieds).
Guide d’installation de Avaya Video Camera 100 10
Le voyant de fonctionnement indique l’état de la caméra comme suit :
Couleur du voyant État
Aucune couleur
Violet – clignotant
La caméra est éteinte.
Initialisation en cours de la caméra.
Bleu – clignotant
Bleu terne
Mise à niveau du logiciel de la caméra en cours.
La caméra est allumée (le courant passe), mais inactive.
Bleu vif
Bleu vif – clignotant
Rouge ou violet – constant
La caméra est allumée (le courant passe) et active.
Signal reçu de la télécommande Avaya.
Dysfonctionnement de la caméra.
11 Guide d’installation de Avaya Video Camera 100
3. Raccordement de la caméra au codec
Pour raccorder la caméra au codec Avaya, introduisez une extrémité du câble de la caméra dans le port à l’arrière de la caméra et insérez l’autre extrémité dans le port surmonté du symbole de caméra sur le panneau arrière du codec.
Remarque : Suivant le modèle de votre système de communication vidéo Avaya, le symbole de caméra apparaît soit au-dessus soit en dessous du port sur le codec.
Guide d’installation de Avaya Video Camera 100 12
4. Réglage de la position de la caméra
Utilisez le collier articulé pour incliner et faire tourner la caméra manuellement sur les supports bureau ou écran. Les boutons préréglés de pivotement horizontal, d’inclinaison verticale, de zoom et de caméra sur la télécommande Avaya sont inopérationnels avec cette caméra.
13 Guide d’installation de Avaya Video Camera 100
5. Contrôle des microphones de la caméra
Vous pouvez utiliser Avaya Video Camera 100 comme entrée audio et vidéo pour votre système de communication vidéo Avaya. Si aucun Avaya Video Conference Phone 1000 ou
Avaya Video MicPod 1000 n’est connecté à votre système de communication vidéo Avaya en plus de Avaya Video Camera 100, et que vous utilisez les paramètres par défaut du système, le système utilisera Avaya Video Camera 100 comme microphone actif.
Si Avaya Video Camera 100 est connecté à votre système en même temps que d’autres périphériques d’entrée audio et que vous souhaitez utiliser Avaya Video Camera 100 comme microphone actif, vous devez définir la préférence pour le microphone actif dans
Préférences administrateur : Audio : Microphone actif. Pour plus d’informations sur la sélection du microphone actif, veuillez vous référer au Guide de l'administrateur de systèmes de communication vidéo Avaya.
Accédez à la page Informations système sur votre système Avaya pour vérifier quel périphérique d’entrée audio est sélectionné comme microphone actif. Quand l’état du microphone actif est Aucun, l’indicateur « Aucun microphone actif » barre d’état indiquant qu’aucun microphone actif n’est disponible.
apparaît sur la
Pour commander le volume du microphone actif, réglez la préférence Volume du
microphone actif dans Préférences utilisateur ou Préférences administrateur : Audio.
Pour activer ou désactiver le son des microphones de la caméra pendant un appel, appuyez sur le bouton de désactivation du son sur la télécommande Avaya. Une icône de désactivation du son apparaît dans l’interface utilisateur. Si un Avaya Video Conference
Phone 1000 ou un Avaya Video MicPod 1000 est raccordé au système, vous pouvez
également désactiver le son des microphones de la caméra en appuyant sur le bouton de désactivation du son sur l’un ou l’autre de ces appareils.
Guide d’installation de Avaya Video Camera 100 14
Dépannage
Les sections suivantes décrivent les symptômes, les causes possibles et les solutions potentielles pour résoudre les problèmes courants que vous pouvez rencontrer quand vous installez Avaya Video Camera 100.
Absence d’image
Si aucune image n’apparaît sur l’écran de la caméra :
• Vérifiez que le câble de la caméra est bien branché à la caméra et à l’entrée de caméra adéquate sur le codec, et que rien ne gêne sa course.
• Assurez-vous que le voyant bleu, situé à l’avant de la caméra, est allumé, à savoir la caméra est allumée. Réamorcez le système Avaya le cas échéant, pour voir si le courant passe bien.
• Rendez-vous sur la page Informations système et localisez les champs Caméra HD 1 et Type au regard des caméras. Vérifiez que l’état de chaque caméra raccordée indique
Prêt et que Microphone fixe + apparaît comme type pour le Avaya Avaya Video Camera
100 branché au système.
• Assurez-vous que la principale entrée de votre système Avaya est réglée sur la caméra haute définition.
• Vérifiez les branchements de l’écran au codec et assurez-vous que l’écran est allumé.
Image déformée ou sombre
Si l’image paraît floue ou sombre :
• Vérifiez la propreté de l’objectif de la caméra. Nettoyez l’objectif de la caméra à l’aide d’un chiffon sec, doux et non pelucheux.
• Ajustez l’éclairage de la pièce, ou sélectionnez Préférences utilisateur : Diagnostics :
Caméra haute définition et réglez la préférence Luminosité de la caméra HD.
Son reçu à distance déformé
Si vous utilisez les microphones actifs de la caméra pour l’entrée audio pendant les appels, et que les participants à distance signalent une déformation du son, assurez-vous que la caméra est placée à plus de 0,5 mètre des haut-parleurs fixés au système Avaya.
Reportez-vous à la section « Conditions préalables à l’installation » à la page 4 pour tout
complément d’information sur le positionnement de la caméra.
15 Guide d’installation de Avaya Video Camera 100
advertisement
* Your assessment is very important for improving the workof artificial intelligence, which forms the content of this project
Related manuals
advertisement
Table of contents
- 4 Bienvenue dans les systèmes de communication vidéo Avaya
- 4 Aperçu de l’installation
- 5 Conditions préalables à l’installation
- 6 Installation de Avaya Video Camera 100
- 7 1. Fixation de la caméra à un support
- 7 Fixation au support bureau
- 7 Fixation au support écran
- 9 Utilisation de l’écrou de trépied
- 10 2. Retrait du capuchon de l’objectif
- 12 3. Raccordement de la caméra au codec
- 13 4. Réglage de la position de la caméra
- 14 5. Contrôle des microphones de la caméra
- 15 Dépannage
- 15 Absence d’image
- 15 Image déformée ou sombre
- 15 Son reçu à distance déformé