advertisement
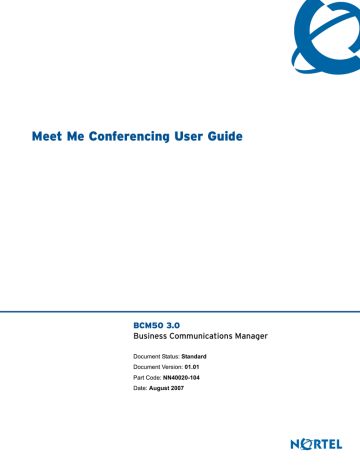
Meet Me Conferencing User Guide
BCM50 3.0
Business Communications Manager
Document Status: Standard
Document Version: 01.01
Part Code: NN40020-104
Date: August 2007
Copyright © Nortel Networks Limited 2007, All rights reserved.
The information in this document is subject to change without notice. The statements, configurations, technical data, and recommendations in this document are believed to be accurate and reliable, but are presented without express or implied warranty. Users must take full responsibility for their applications of any products specified in this document. The information in this document is proprietary to Nortel Networks.
Trademarks
Nortel, the Nortel logo, the Globemark, are trademarks of Nortel Networks.
Pentium is a registered trademark of Intel Corporation.
Microsoft, Windows, Windows NT, and MS-DOS are registered trademarks of Microsoft Corporation.
All other trademarks and registered trademarks are the property of their respective owners.
Contents 3
Contents
Navigating the conference using softkeys . . . . . . . . . . . . . . . . . . . . . . . . . 19
Navigating the conference using your keypad . . . . . . . . . . . . . . . . . . . . . . 35
Meet Me Conferencing User Guide
4 Contents
Task List 5
Task List
To change conference options before conference using softkeys ................................21
To view or change the Conference Continuation setting using softkeys .......................30
To view or change the Announcement setting using softkeys.......................................30
Meet Me Conferencing User Guide
6 Task List
How to get help
This section explains how to get help for Nortel products and services.
Getting Help from the Nortel Web site
The best way to get technical support for Nortel products is from the Nortel Technical Support
Web site: http://www.nortel.com/support
This site provides quick access to software, documentation, bulletins, and tools to address issues with Nortel products. More specifically, the site enables you to:
• download software, documentation, and product bulletins
• search the Technical Support Web site and the Nortel Knowledge Base for answers to technical issues
• sign up for automatic notification of new software and documentation for Nortel equipment
• open and manage technical support cases
Getting Help over the phone from a Nortel Solutions Center
If you don’t find the information you require on the Nortel Technical Support Web site, and have a
Nortel support contract, you can also get help over the phone from a Nortel Solutions Center.
In North America, call 1-800-4NORTEL (1-800-466-7835).
Outside North America, go to the following Web site to obtain the phone number for your region: http://www.nortel.com/callus
Getting Help from a specialist by using an Express Routing Code
To access some Nortel Technical Solutions Centers, you can use an Express Routing Code (ERC) to quickly route your call to a specialist in your Nortel product or service. To locate the ERC for your product or service, go to: http://www.nortel.com/erc
Getting Help through a Nortel distributor or reseller
If you purchased a service contract for your Nortel product from a distributor or authorized reseller, contact the technical support staff for that distributor or reseller.
7
Meet Me Conferencing User Guide
8 How to get help
Chapter 1
Introduction
With Meet Me Conferencing, callers can establish a teleconference by calling in to a specified number at an agreed-upon time. One caller acts as the chairperson and has additional powers to start, stop, secure, and control the conference.
Anyone can participate in a conference, but a BCM user must have chairperson privileges to chair a conference.
Meet Me Conferencing has a special directory number (DN) used to access the Meet Me
Conferencing feature. Although you can access a conference in several ways, the system administrator should notify every conferencing user of the Meet Me Conferencing DN.
For procedures to activate and administer Meet Me Conferencing using Element Manager, see
Networking Configuration Guide (NN40020-603).
The following topics describe Meet Me Conferencing:
•
•
“Conference service access” on page 10
•
“Chairperson access and commands” on page 10
•
“Participant access and commands” on page 16
9
Conference phases
The Quickstart option determines how a conference begins. With the Quickstart option enabled, a conference begins when the first participant arrives (see
“Quickstart option” on page 12
). If the
Quickstart option is disabled, the conference begins when the chairperson arrives.
A Meet Me Conference has four phases:
• Inactive: No callers are currently participating in the conference.
• Not started:
— Without Quickstart: Participants have arrived, but the chairperson has not yet called to start the conference. In this phase, participants listen to system music-on-hold or hold tone and cannot speak to one another. For participants with display telephone, Not
Started appears on the first line.
— With Quickstart: The system bypasses the Not Started phase. All participants enter the conference directly.
• Underway:
— Without Quickstart: The chairperson enters the conference. The system then announces individual participants and brings them in to the conference in the order in which they dialed in to the conference. Participants can now speak to each other, subject to muting and other chairperson functions.
Meet Me Conferencing User Guide
10 Chapter 1 Introduction
— With Quickstart: The conference starts when the first participant arrives. The system brings participants in to the conference in the order in which they dialed in to the conference. The chairperson can arrive at any time to a conference that is already in progress.
During conference, the status display on their telephones shows the elapsed time of the conference (in minutes) and the number of participants. New participants can join the
conference, unless the chairperson locks the conference (see “Lock and unlock conference” on page 14
).
• Terminating: A conference ends after the last person hangs up. The system has several ways for force the conference to end:
— If the option is configured, the conference ends 1 minute after the chairperson leaves the conference.
— The chairperson does not start the conference within a specified amount of time.
— The conference reaches a time limit with only one participant in attendance.
— The conference duration reaches a specified time limit.
In each case, the service plays an appropriate warning message and then waits 1 minute before disconnecting all participants.
Conference service access
Internal and external participants have several options to access the conference service.
Internal callers can choose one of the following methods:
• Dial the Meet Me Conferencing DN directly from your phone. The chairperson provides the Meet Me Conferencing DN in the meeting invitation. See
“Chairperson access and commands” on page 10
.
• Dial the Meet Me Conferencing feature code F930.
•
.
External callers can choose one of the following methods:
• Follow the voice prompts in auto-attendant to enter the Meet Me Conferencing DN. The chairperson provides the Meet Me Conferencing DN in the meeting invitation. See
“Chairperson access and commands” on page 10
.
• Call a phone number that is configured for Meet Me Conferencing to answer. The chairperson provides the phone number in the meeting invitation.
Chairperson access and commands
The meeting invitation, sent by the chairperson, must contain the following information:
• the Meet Me Conferencing DN, if necessary (see
“Conference service access” on page 10 )
• the access code, which is the chairperson’s DN
Chapter 1 Introduction 11
• the passcode, if configured
• other meeting-specific information
The administrator informs you of the maximum number of participants in your conference. This maximum number may be limited further by the available ports.
Chairpersons access Meet Me Conferencing, enter their personal identification number (PIN), and then enter the Chairperson Wait menu.
Chairperson Wait menu
When you enter the conference as the chairperson, the Chairperson Wait menu is available to you to review and change conference settings.
If you use an external telephone, the commands available for conference control are limited to those available by keypad control. If you are an internal caller with a two-line display telephone
(softkey telephone), commands are also available through a softkey menu. See Table 1 on page 13
for both softkey and keypad access.
Upon entering the Chairperson Wait menu, you have three options:
• enter the conference
• configure a passcode
• change your PIN and conference options
After you finish administering the conference, you can enter the conference.
Passcode Configuration
The chairperson can set up a passcode for the conference. The chairperson uses a passcode to restrict entry to the conference. The chairperson gives the passcode to a select group of participants if discussions in the conference are confidential.
Each participant must enter the passcode to gain entry to the conference. This rule has one exception — callers transferred into conference by the chairperson need not enter the passcode.
The passcode applies only to the conference for which it was created.
The system removes the passcode option after the chairperson enters a passcode. The system does not offer the option at all if the chairperson enables Quickstart. With Quickstart, participants can be in conference without a chairperson. See
“Quickstart option” on page 12 .
Meet Me Conferencing User Guide
12 Chapter 1 Introduction
Changing the PIN
Each chairperson has a personal identification number (PIN) and uses it to access conferences. The
PIN has the same security requirements as a voice mailbox password.
The PIN has the default value of 0000
• after the administrator creates the conference bridge
• after the administrator resets the PIN
If the PIN is 0000 then you must change it from an internal telephone. If you attempt to access a conference without changing the PIN, the system asks you to change your PIN before proceeding.
You can change your PIN when you are setting up for a conference, at the Chairperson Wait menu.
Changing conference options
At the Chairperson Wait menu, the chairperson can change the Quickstart option, the Conference
Continuation option, and the Announcement option. Changes to these options take effect for the current conference and remain in effect for future conferences.
Quickstart option
The Quickstart option controls when a conference begins. By default, the option is disabled.
Conferences start after the chairperson arrives.
When enabled, conferences start after the first participant arrives.
This option applies only to future conferences. The Quickstart option appears only at the
Chairperson Wait menu, and only if the administrator assigned this privilege to the chairperson.
Conference Continuation option
The Conference Continuation option controls when a conference ends. By default, the option is disabled. Conferences end when the chairperson leaves the conference.
When Conference Continuation is enabled, conferences continue after the chairperson leaves the conference.
As the chairperson, you can set the Conference Continuation option at the Chairperson Wait menu and during a conference. It appears only if the administrator assigned this privilege to the chairperson.
Announcement option
The Announcement option controls the announcement type and whether the system announces a participant upon entering a conference. The Announcement option has three settings:
• The system plays tones when a participant enters a conference.
• The system announces Names when a participant enters a conference.
• No announcement plays when a participant enters a conference.
Chapter 1 Introduction 13
As the chairperson, you can set the Announcement option at the Chairperson Wait menu and during a conference. The chairperson cannot select No Announcement if the administrator did not assign this privilege.
Table 1 Chairperson softkey and keypad commands, Wait menu
Wait menu
ENTER (key 1)
PASS (key 2)
ADMIN (key 3)
Submenu 1
Enter conference
Set the passcode
PIN (key 1)
OPTS (key 2)
Submenu 2
—
—
Change PIN
View and/or change options:
Quickstart, Conference Continuation, and Announcement
QUIT (key 3)
Return to Wait menu
Chairperson conference commands
You have a number of commands available after you enter the conference. Conference commands are available to all users through voice prompts and keypad access. See
If you use a one-line display telephone, your telephone shows the elapsed time (in minutes) of the conference and the number of participants.
If you use a two-line display telephone (softkey telephone), commands are also available through a softkey menu. In addition to the other commands, the softkey interface has a View command that you can use to scroll through a list of participants and selectively mute or disconnect them. See
.
You can use the following commands during a conference:
•
“Mute and Unmute Conference” on page 13
•
“View participants” on page 14
•
“Mute a single participant” on page 14
•
“Disconnect a single participant” on page 14
•
“Lock and unlock conference” on page 14
•
•
“Mute All Participants” on page 15
•
“View and change conference options” on page 15
•
“Hear announced commands” on page 15
•
“Hear a count of participants” on page 15
Mute and Unmute Conference
The Mute and Unmute Conference commands are available through keypad and softkey access.
Meet Me Conferencing User Guide
14 Chapter 1 Introduction
When you use the Mute Conference command, the system mutes all participants except the chairperson. Participants remain muted until the chairperson uses the Unmute Conference command. (Participants cannot unmute themselves.)
Use the Mute Conference command
• to restore order to an unruly conversation by silencing all speakers
• when meetings require the uninterrupted delivery of an announcement
View participants
This command is available only through softkey access.
The chairperson can view each conference participant and selectively mute or disconnect them.
The first line of the display shows the participant’s name as it appears in the BCM directory. If the participant is an external caller, the display shows the Caller ID information, if it is available.
Mute a single participant
This command is available only through softkey access.
While viewing conference participants, the chairperson can mute the currently viewed participant.
The chairperson then has 15 seconds to unmute the same participant. The chairperson can test to determine whether a participant accidentally gave the conference music-on-hold or a similar treatment.
After 15 seconds, only the participants can unmute themselves. This prevents the chairperson from unmuting a participant without their knowledge.
The mute softkey does not appear if the participant is already muted.
Disconnect a single participant
The Disconnect command is available only through softkey access.
While viewing conference participants, the chairperson can disconnect the currently viewed participant. The system disconnects the participant and removes the participant from the viewing list.
Lock and unlock conference
The Lock and Unlock commands are available through keypad and softkey access.
The Lock command locks the conference, to prevent any new arrivals. The chairperson can still transfer a user into the conference.
When you unlock a conference, new participants can join the conference.
Use this command when your discussion is confidential and announcements are turned off. This is less of a concern if the conference has a passcode.
Chapter 1 Introduction 15
Mute yourself
This command is available through keypad and softkey access.
Mute All Participants
The Mute All Participants command is available through keypad and softkey access.
The Mute All Participants command mutes all participants. Unlike the Mute Conference command, participants can unmute themselves.
Use the Mute All Participants command
• to restore order to an unruly conversation without resorting to the Mute Conference command.
• to determine whether a participant accidentally gave the conference music-on-hold or a similar treatment. You can mute all participants, and then ask participants to unmute themselves
View and change conference options
Viewing and/or changing conference options is available through keypad and softkey access.
During a conference, the chairperson can change the Conference Continuation option and the
Announcement option. Changes to these options take effect for the current conference and remain in effect for future conferences.
Hear announced commands
You can use your keypad or your softkeys to hear a list of commands.
Hear a count of participants
You can use your keypad or your softkeys to hear a count of participants.
Table 2 Chairperson commands during conference, keypad access
Commands Function Keys
Mute/Unmute Conference
Lock/Unlock Conference
Mute All Participants
Mute/Unmute Self
Mute/unmute a conference. Participants cannot unmute.
Lock/unlock a conference.
Mute all participants. Participants can unmute.
Mute/unmute yourself.
Mute: ##
Unmute: 99
Lock: *4
Unlock: *5
88
Mute Self: *6
Unmute Self: *7
Conference Continuation Option Toggles to reflect Conference Continuation choice.
*8
Announcements Option Toggles to reflect Announcement choice.
*9
Meet Me Conferencing User Guide
16 Chapter 1 Introduction
Table 2 Chairperson commands during conference, keypad access
Commands
Participant Count
List Commands
Function
Announce the number of participants.
Announce the list of commands.
Keys
*#
**
Table 3 Chairperson commands during conference, softkey access
Main Menu softkeys Submenu 1 softkeys
1WAY/CONF: Mute conference
VIEW: View all participants
—
NEXT: View next participant
MUTE: Mute this participant
OTHR: Go to next tier of VIEW command
DISC: Disconnect this participant
QUIT: Return to main menu
OTHR: Go to the next tier of main menu commands
—
LOCK/UNLCK: Lock/unlock the conference —
MUTE: Mute all participants SELF: Mute yourself
OPTS: View/change options
CMDS: Hear a list of commands
ALL: Mute all participants
QUIT: Return to main menu
Conference Continuation and
Announcement options
CHNG: Choose other option setting
NEXT: Go to next option
—
Submenu 2 softkeys
—
—
—
—
UNMUTE: Unmute yourself
OTHR: Return to main menu
—
—
Participant access and commands
Participants dial in to Meet Me Conferencing and follow the prompts to enter the conference.
Accessing the conference
After accessing the Meet Me Conferencing service, you must enter the access code. The access code is the chairperson’s DN.
If the system announces names upon entering the conference, the system asks you to say your name.
If the conference is not yet in session, you wait while listening to music-on-hold or hold tone.
When the conference begins, if required, you enter the passcode. The chairperson provides the access code and the optional passcode in the meeting invitation. When you correctly enter the passcode, you enter the conference.
Chapter 1 Introduction 17
See
“To access a conference (participant)” on page 39 .
Participant commands during a conference
All conference participants can use their keypad to access commands, such as mute and unmute and to hear a count of conference participants. See
.
Table 4 Participant commands, keypad access
Command
Mute
Unmute
Participant Count
Commands
Function Keys
Mute yourself
Unmute yourself
Hear the number of particpants in the conference
Hear a list of all commands **
*6
*7
*#
If you have a one-line telephone (display telephone), you can also view the elapsed time of the conference and the number of conference participants.
If you have a two-line telephone (softkey telephone), you have softkey access to commands. You also have an additional View command to view a list of conference participants. See
Table 5 Participant commands, softkey access
Main Menu softkeys Submenu 1 softkeys
MUTE: Mute yourself
UNMUTE: Unmute yourself
VIEW: View all participants
—
—
OTHR: Go to the next tier of main menu commands
CMDS: Hear a list of commands —
QUIT: Return to first tier —
NEXT: View next participant
QUIT: Return to main menu
—
You can use the following commands during a conference:
• Mute and unmute yourself.
• Hear the participant count.
• Hear a list of available commands.
• View a list of participants (if using a softkey telephone).
Meet Me Conferencing User Guide
18 Chapter 1 Introduction
19
Chapter 2
Navigating the conference using softkeys
Use the procedures in this chapter to enter, configure, and navigate Meet Me Conferencing. When you use a softkey set, you have an additional interface to commands.
Chairperson activities before the conference
You must be the chairperson of the conference to perform the following procedures.
These procedures describe how to enter and configure a conference:
•
“To access the Chairperson Wait menu” on page 40
•
“To change the PIN using softkeys” on page 19
•
“To configure a passcode using softkeys” on page 19
•
“To change conference options before conference using softkeys” on page 21
•
“To enter the conference using softkeys” on page 22
To change the PIN using softkeys
Waiting 12
ENTER PASS ADMIN
Admin
PIN OPTS QUIT
PIN:
RETRY OK
1. Press
ADMIN
from the Chairperson Wait menu.
2. Press
PIN
.
3. Enter the new PIN number, and press
OK
.
Enter again You are asked to enter the same PIN number again for verification.
4. Enter the PIN number again, and press
OK
.
PIN:
RETRY
PIN OK
OK
Your PIN is accepted.
Waiting 12
ENTER PASS ADMIN
The Chairperson Wait menu appears.
To configure a passcode using softkeys
You can configure a passcode that participants must enter before they are allowed into conference.
A passcode provides added security to a conference. You configure a passcode once for each conference.
Waiting 12
ENTER PASS ADMIN
1. Press
PASS
from the Chairperson Wait menu.
Meet Me Conferencing User Guide
20 Chapter 2 Navigating the conference using softkeys
Pass:
RETRY
Enter again
OK
Pass:
RETRY OK
No match
Passcode set
Waiting 12
ENTER PASS ADMIN
2. Enter the passcode, and press
OK
.
Your passcode must be four to eight digits in length.
You are asked to enter the same passcode again for verification.
3. Enter the passcode again, and press
OK
.
If your passcodes do not match, you are asked to enter them again by repeating the procedure from step 2.
If your passcodes match, this display appears briefly to show you your passcode is set.
The Chairperson Wait menu appears.
Chapter 2 Navigating the conference using softkeys 21
To change conference options before conference using softkeys
Waiting 12
ENTER PASS ADMIN
Admin
PIN OPTS QUIT
Quickstart: off
CHNG NEXT
1. Press
ADMIN
from the first main menu.
2. Press
OPTS
.
3. The Quickstart option appears showing the current setting.
Press
CHNG
to change this setting. Each time you press CHNG, the setting switches between ‘off’ and ‘on’.
Press
NEXT
to keep the current setting and go to the next option.
NOTE: The system does not offer this option if your administrator did not assign this privilege to you. Without Quickstart, conferences start when you enter the conference.
On exit: Term
CHNG NEXT
Announce: tones
CHNG OK
4. The Conference Continuation option appears showing the current setting.
Press
CHNG
to change this setting. Each time you press CHNG, the setting switches between ‘Term’ and ‘Cont’.
Press
NEXT
to keep the current setting and go to the next option.
NOTE: The system does not offer the Conference Continuation option if your administrator did not assign this privilege to you.
Conferences end when you exit the conference.
5. The Announcements option appears showing the current setting.
Press
CHNG
to change this setting. Each time you press CHNG, the setting changes to one of ‘tones’, ‘names’, and ‘off’.
Press
OK
to keep the current setting and exit.
NOTE: The system does not offer the ‘off’ setting if your administrator did not assign this privilege to you.
Admin
PIN OPTS QUIT
When you press OK, the Admin menu appears.
Meet Me Conferencing User Guide
22 Chapter 2 Navigating the conference using softkeys
To enter the conference using softkeys
Waiting 12
ENTER PASS ADMIN
1. Press
ENTER
from the Chairperson Wait menu.
Continue
One of the two displays appears briefly to remind you about your
Conference Continuation setting.
Terminate
You enter the conference.
Chapter 2 Navigating the conference using softkeys 23
Chairperson activities during the conference
You must be the chairperson of the conference to complete the following procedures.
These procedures describe how to navigate a conference using the softkeys on your set. See
“Chairperson commands during conference, softkey access” on page 16 to view the softkeys on
your telephone.
You can perform the following procedures while you participate in a conference:
•
“To Mute Conference using softkeys” on page 23
•
“To unmute the conference using softkeys” on page 24
•
“To view conference participants using softkeys” on page 24
•
“To lock a conference using softkeys” on page 25
•
“To unlock a conference using softkeys.” on page 25
•
“To mute yourself (chairperson) using softkeys” on page 25
•
“To unmute yourself (chairperson) using softkeys” on page 26
•
“To Mute All Participants using softkeys” on page 26
•
“To mute a single conference participant using softkeys” on page 27
•
“To disconnect a single conference participant using softkeys” on page 28
•
“To view or change conference options using softkeys” on page 29
•
“To view or change the Conference Continuation setting using softkeys” on page 30
•
“To view or change the Announcement setting using softkeys” on page 30
•
“To hear a list of available commands using softkeys” on page 31
•
To hear a count of participants, see Table 6 on page 37
To Mute Conference using softkeys
If you mute all participants using the Mute Conference command, participants cannot unmute themselves.
12:40 12
1WAY VIEW OTHR
12:41 12
CONF VIEW OTHR
1. Press
1WAY
from the first main menu.
All conference participants are muted.
1WAY changes to CONF.
Meet Me Conferencing User Guide
24 Chapter 2 Navigating the conference using softkeys
To unmute the conference using softkeys
12:40 12
CONF VIEW OTHR
12:41 12
1WAY VIEW OTHR
1. Press
CONF
from the first main menu.
All conference participants are unmuted.
CONF changes to 1WAY.
To view conference participants using softkeys
Use the View command to view, mute, and disconnect conference participants.
12:40 12
1WAY VIEW OTHR
1. Press
VIEW
from the first main menu.
01: Dave S.
NEXT MUTE OTHR
2. The first participant appears.
To mute a participant, press
NEXT
until you view the participant you want to mute.
04: Joe M.
NEXT MUTE OTHR
3. Press
MUTE.
MUTE
changes to
UNDO
.
NOTE: The system does not offer the MUTE softkey if the participant is already muted.
04: Joe M.
NEXT UNDO OTHR
07: Ann P.
NEXT MUTE OTHR
4. To disconnect a participant, press
NEXT
until you view the participant you want to disconnect.
5. Press
OTHR
.
07: Ann P.
DISC QUIT
- Ann
08: John B.
NEXT MUTE OTHR
Total: 10
AGAIN OK
6. Press
DISC
.
This display appears briefly to indicate that the participant is disconnected.
NOTE: Press
QUIT
on this menu at any time to exit the View command.
7. The next participant appears.
To view the remaining participants, press
NEXT until you reach the end of the list.
8. This display appears after you press
NEXT
on the last participant.
The display shows the total number of participants.
To view the list of participants again, press
AGAIN
.
To exit, press
OK
.
Chapter 2 Navigating the conference using softkeys 25
14:32 11
1WAY VIEW OTHR
9. The first main menu appears.
To lock a conference using softkeys
12:40 12
1WAY VIEW OTHR
12:42 12
LOCK MUTE OTHR
12:42 12
UNLCK MUTE OTHR
1. Press
OTHR
from the first main menu.
2. Press
LOCK
from the next main menu.
The system locks the conference. Future attempts to enter this conference are blocked.
The LOCK button changes to UNLCK.
To unlock a conference using softkeys.
12:40 12
1WAY VIEW OTHR
12:42 12
UNLCK MUTE OTHR
12:42 12
LOCK MUTE OTHR
1. Press
OTHR
from the first main menu.
2. Press
UNLCK
from the next main menu.
The system unlocks the conference.
The UNLCK button changes to LOCK.
To mute yourself (chairperson) using softkeys
12:40 12
1WAY VIEW OTHR
12:42 12
UNLCK MUTE OTHR
1. Press
OTHR
from the first main menu.
2. Press
MUTE
from the next main menu.
The Mute submenu appears.
Mute
SELF
Muted
UNMUTE
ALL QUIT
3. Press
SELF
.
You are muted.
NOTE: The system removes the SELF button on the Mute submenu.
The following main menu appears to show your status.
12
OTHR
4. Press
OTHR
to view the first main menu.
12:48 12
1WAY VIEW OTHR
The first main menu appears.
Meet Me Conferencing User Guide
26 Chapter 2 Navigating the conference using softkeys
To unmute yourself (chairperson) using softkeys
12:40 12
1WAY VIEW OTHR
12:41 12
LOCK MUTE OTHR
12:41 12
OPTS CMDS QUIT
1. Press
OTHR
from the first main menu.
2. Press
OTHR
from the next main menu.
3. Press
QUIT
from the next main menu.
The next main menu appears.
Muted
UNMUTE OTHR
4. Press
UNMUTE.
You are unmuted.
12:46 12
1WAY VIEW OTHR
The first main menu appears.
The system provides the SELF button on the Mute submenu.
To Mute All Participants using softkeys
If you mute all participants using this command, participants can unmute themselves.
12:40 12
1WAY VIEW OTHR
1. Press
OTHR
from the first main menu.
12:42 12
UNLCK MUTE OTHR
2. Press
MUTE
from the next main menu.
The Mute submenu appears.
Mute
SELF ALL QUIT
3. Press
ALL
.
All participants are muted. Participants can unmute themselves.
12:46 12
1WAY VIEW OTHR
The first main menu appears.
Chapter 2 Navigating the conference using softkeys 27
To mute a single conference participant using softkeys
12:40 12
1WAY VIEW OTHR
01: Dave S.
NEXT MUTE OTHR
1. Press
VIEW
from the first main menu.
2. The first participant appears.
To mute a participant, press
NEXT
until you view the participant you want to mute.
NOTE: The system does not offer the MUTE softkey if the participant is already muted.
04: Joe M.
NEXT MUTE OTHR
3. Press
MUTE
to mute the participant.
MUTE
changes to
UNDO
.
NOTE: UNDO is available for 15 seconds after pressing MUTE.
After 15 seconds, the softkey is blank and the participant must unmute their line.
04: Joe M.
NEXT UNDO OTHR
08: John B.
DISC QUIT
14:32 11
1WAY VIEW OTHR
4. Press
OTHR
.
5. Press
QUIT
.
6. The first main menu appears.
To unmute a single conference participant using softkeys
12:40 12
1WAY VIEW OTHR
01: Dave S.
NEXT MUTE OTHR
1. Press
VIEW
from the first main menu.
2. The first participant appears.
To mute a participant, press
NEXT
until you view the participant you want to mute.
04: Joe M.
NEXT UNDO OTHR
3. Press
UNDO
to unmute the participant.
UNDO
changes to
MUTE
.
04: Joe M.
NEXT MUTE OTHR
04: Joe M.
DISC QUIT
12:50 12
1WAY VIEW OTHR
4. Press
OTHR
.
5. Press
QUIT
.
6. The first main menu appears.
Meet Me Conferencing User Guide
28 Chapter 2 Navigating the conference using softkeys
To disconnect a single conference participant using softkeys
12:40 12
1WAY VIEW OTHR
01: Dave S.
NEXT MUTE OTHR
1. Press
VIEW
from the first main menu.
2. The first participant appears.
To disconnect a participant, press
NEXT
until you view the participant you want to disconnect.
07: Ann P.
NEXT MUTE OTHR
07: Ann P.
DISC QUIT
3. Press
OTHR
.
4. Press
DISC
.
- Ann
08: John B.
NEXT MUTE OTHR
08: John B.
DISC QUIT
This display appears briefly to indicate that the participant is disconnected.
5. The next participant appears.
To exit View, press
OTHR
.
6. Press
QUIT
.
12:41 11
1WAY VIEW OTHR
The first main menu appears.
Chapter 2 Navigating the conference using softkeys 29
To view or change conference options using softkeys
You can view or change the Conference Continuation option or the Announcement option while in conference.
12:40 12
1WAY VIEW OTHR
1. Press
OTHR
from the first main menu.
12:40 12
LOCK MUTE OTHR
2. Press
OTHR
from the next main menu.
12:40 12
OPTS CMDS QUIT
3. Press
OPTS
from the next main menu.
On exit: Term
CHNG NEXT
4. The Conference Continuation option appears showing the current setting.
Press
CHNG
to change this setting. This option switches between
‘Term’ and ‘Cont’.
Press
NEXT
to keep the current setting and go to the next option.
NOTE: The system does not offer the Conference Continuation option if your administrator did not assign this privilege to you.
Conferences end when you exit the conference.
Announce: tones
CHNG OK
5. The Announcements option appears showing the current setting.
Press
CHNG
to change this setting. Each time you press CHNG, the setting changes to one of ‘tones’, ‘names’, and ‘off’.
Press
OK
to keep the current setting and exit.
NOTE: The system does not offer the ‘off’ setting if your administrator did not assign this privilege to you.
12:40 12
OPTS CMDS QUIT
If you press OK, the Options menu appears.
Meet Me Conferencing User Guide
30 Chapter 2 Navigating the conference using softkeys
To view or change the Conference Continuation setting using softkeys
1. Press
OTHR
from the first main menu.
12:40 12
1WAY VIEW OTHR
12:40 12
LOCK MUTE OTHR
12:40 12
OPTS CMDS QUIT
On exit: Term
CHNG NEXT
2. Press
OTHR
from the next main menu.
3. Press
OPTS
from the next main menu.
4. The Conference Continuation option appears showing the current setting.
Press
CHNG
to change this setting. This option switches between
‘Term’ and ‘Cont’.
Press * to keep the current setting and exit.
NOTE: The system does not offer the Conference Continuation option if your administrator has not assigned this privilege to you.
Conferences end when you exit the conference.
12:41 12
1WAY VIEW OTHR
If you press *, the first main menu appears.
To view or change the Announcement setting using softkeys
12:40 12
1WAY VIEW OTHR
12:40 12
LOCK MUTE OTHR
12:40 12
OPTS CMDS QUIT
On exit: Term
CHNG NEXT
Announce: tones
CHNG OK
1. Press
OTHR
from the first main menu.
2. Press
OTHR
from the next main menu.
3. Press
OPTS
from the next main menu.
4. Press
NEXT
to go to the Announcement option.
5. The Announcements option appears showing the current setting.
Press
CHNG
to change this setting. Each time you press CHNG, the setting changes to one of ‘tones’, ‘names’, and ‘off’.
Press
OK
to keep the current setting and exit.
NOTE: The system does not offer the ‘off’ setting if your administrator has not assigned this privilege to you.
12:40 12
OPTS CMDS QUIT
If you press OK, the Options menu appears.
Chapter 2 Navigating the conference using softkeys 31
To hear a list of available commands using softkeys
12:40 12
1WAY VIEW OTHR
12:40 12
LOCK MUTE OTHR
12:40 12
OPTS CMDS QUIT
1. Press
OTHR
from the first main menu.
2. Press
OTHR
from the next main menu.
3. Press
CMDS
from the next main menu.
You hear a list of all commands available to you.
Your display shows the commands as you hear them.
You can press any key to terminate the command list.
12:41 12
OPTS CMDS QUIT
4. Press
QUIT
.
12:41 12
1WAY VIEW OTHR
The first main menu appears.
Meet Me Conferencing User Guide
32 Chapter 2 Navigating the conference using softkeys
Participant activities
Participants complete the following procedures when joining or participating in a conference:
•
“To access a conference (participant)” on page 39
•
“To mute or unmute yourself (participant) using softkeys” on page 33
•
“To view a list of participants using softkeys” on page 33
•
To hear a count of participants, see Table 6 on page 37
•
“To hear a list of available commands using softkeys” on page 33
•
“To transfer a participant in to conference” on page 39
Chapter 2 Navigating the conference using softkeys 33
To mute or unmute yourself (participant) using softkeys
12:40
MUTE
12
VIEW OTHR
1. Press
MUTE
from the first main menu.
You are muted.
MUTE changes to UNMUTE.
12:40 12
UNMUTE VIEW OTHR
2. Press
UNMUTE
from the main menu.
You are unmuted.
UNMUTE changes to MUTE.
To view a list of participants using softkeys
12:40 12
MUTE VIEW OTHR
01: Dave S.
NEXT QUIT
1. Press
VIEW
from the first main menu.
2. The first participant appears.
Press
NEXT
to go to the next participant.
Press QUIT while viewing any participant to exit the View command.
3. Press NEXT until you are on the last participant.
02: Pete T.
NEXT QUIT
12: Jill M.
NEXT QUIT
Total: 12
AGAIN OK
4. Press
NEXT
on the last participant.
5. Press
AGAIN
to view the list again.
Press
OK
to exit the View command.
To hear a list of available commands using softkeys
12:40 12
MUTE VIEW OTHR
1. Press
OTHR
from the first main menu.
12:40 12
CMDS QUIT
2. Press
CMDS
from the next main menu.
You hear a list of all commands available to you.
Your display shows the commands as you hear them.
You can terminate the command list at any time by pressing any key.
12:40 12
OPTS CMDS QUIT
3. Press
QUIT
to return to the first main menu.
Meet Me Conferencing User Guide
34 Chapter 2 Navigating the conference using softkeys
Chapter 3
Navigating the conference using your keypad
Use the procedures in this chapter to enter, configure, and navigate Meet Me Conferencing using your keypad. When you use an external set or a 1-line set, voice prompts guide you.
35
Chairperson activities before the conference
You must be the chairperson of the conference to complete the following procedures:
These procedures describe how to enter and configure a conference:
•
“To access the Chairperson Wait menu” on page 40
•
“To change the PIN using your keypad” on page 35
•
“To set a passcode using your keypad” on page 35
•
“To change conference options using your keypad” on page 36
•
“To enter the conference using your keypad” on page 37
To change the PIN using your keypad
1 At the Chairperson Wait menu, you hear the following prompt:
“When you are ready to enter the conference, press one.”
“If this conference will require a passcode, press two.”
“To change the conference settings, press three.”
Press three (3).
Continue to follow the voice prompts to change the PIN.
2 Press one (1).
3 Enter the new PIN value and press pound (#).
4 Enter the new PIN value again to verify it, and press pound (#).
If the values match, the system changes your PIN.
If the values do not match, go to step 2.
To set a passcode using your keypad
You can set a passcode that participants must enter before they enter the conference. A passcode provides added security to a conference.
1 At the Chairperson Wait menu, you hear the following prompt:
“When you are ready to enter the conference, press one.”
Meet Me Conferencing User Guide
36 Chapter 3 Navigating the conference using your keypad
“If this conference will require a passcode, press two.”
“To change the conference settings, press three.”
Press two (2).
Continue to follow the voice prompts to set a passcode.
2 Press one (1).
3 Enter the passcode, and press pound (#).
Your passcode must be four to eight digits in length.
4 Enter the passcode again to be verified, and press pound (#).
If the passcodes match, you can enter the conference or change conference settings.
If the passcodes do not match, you are asked to enter them again by repeating the procedure from step 3.
To change conference options using your keypad
1 At the Chairperson Wait menu, you hear the following prompt:
“When you are ready to enter the conference, press one.”
“If this conference will require a passcode, press two.”
“To change the conference settings, press three.”
Press three (3).
Continue to follow the voice prompts to set a passcode.
2 Press two (2).
3 To activate Quickstart, press one (1); or, to skip this step, press pound (#).
If you press one (1), future conferences start when participants arrive.
If you press pound (#), future conferences start when you arrive.
Note: The system does not offer this option if your administrator did not assign this privilege to you. Without Quickstart, conferences start when you enter the conference.
4 To allow the conference to continue after you disconnect, press one (1); or, to skip this step, press pound (#).
If you press one (1), conferences continue when you leave the conference.
If you press pound (#), conferences end when you leave the conference.
Note: The system does not offer this option if your administrator did not assign this privilege to you. Without Conference Continuation, conferences end when you exit the conference.
Chapter 3 Navigating the conference using your keypad 37
5 To accept the Tones announcement, press pound (#) or press one (1) to hear the next setting.
6 To accept the Names announcement, press pound (#) or press one (1) to hear the next setting.
7 To accept the No Announcement setting, press pound (#) or press one (1) to return to step 5.
Note: The system does not offer the No Announcement setting if your administrator did not assign this privilege to you.
To enter the conference using your keypad
1 At the Chairperson Wait menu, you hear the following prompt:
“When you are ready to enter the conference, press one.”
“If this conference will require a passcode, press two.”
“To change the conference settings, press three.”
Press one (1).
You enter the conference.
Chairperson activities during the conference
Table 6 Chairperson commands during a conference, keypad access
Command
Mute a conference
Unmute a conference
Lock a conference
Unlock a conference
Mute yourself
Unmute yourself
Mute all participants
Change the Conference Continuation option
Change the Announcement option
Hear a count of participants
Hear a list of commands
Keys
*6
*7
88
*8
##
99
*4
*5
*9
*#
**
Participant activities
Participants can perform the following procedures:
Meet Me Conferencing User Guide
38 Chapter 3 Navigating the conference using your keypad
•
“To access a conference (participant)” on page 39
•
“To transfer a participant in to conference” on page 39
Table 7 Participant commands during conference, keypad access
Commands
Mute yourself
Unmute yourself
Hear a count of participants
Hear a list of commands
Keys
*6
*7
*#
**
39
Chapter 4
Common procedures
Use the common procedures in this chapter to navigate Meet Me Conferencing:
•
“To transfer a participant in to conference” on page 39
•
“To access a conference (participant)” on page 39
•
“To access the Chairperson Wait menu” on page 40
To transfer a participant in to conference
An internal user can transfer a caller in to a conference. The internal user performs the following steps while on a call:
2 If you are the chairperson of this conference, press pound (#); otherwise, enter the conference access code and press pound (#).
The held caller enters the conference.
Note: If the internal user is already a participant in a held conference, he/she must manually take the held conference off hold.
To access a conference (participant)
This procedure is only for participants.
Before you start this procedure, dial in to the conference service as described in the section
“Conference service access” on page 10
.
1 Enter the access code and press pound (#).
The access code is the chairperson’s DN.
2 Say your name.If the conference is not in session, you hear music-on-hold.
Note: If the chairperson chose the option to announce participants by name, the system prompts you to say your name. Otherwise, the system bypasses this step.
Note: While you wait for the conference to begin, a prompt plays every minute. If you need assistance, press 0 during the prompt to transfer to an attendant.
3 If you are prompted, enter the passcode.
Meet Me Conferencing User Guide
40 Chapter 4 Common procedures
You enter the conference.
Note: This step occurs when the conference starts or when you access a conference that is already in progress.
To access the Chairperson Wait menu
This procedure is only for chairpersons.
Before you start this procedure, dial in to the conference service as described in
“Conference service access” on page 10 .
1 If you are not calling from your own extension, press star (*).
You are recognized as the chairperson.
Note: If you call from your own extension (set up as a conference bridge), the system bypasses step 1 and prompts you directly for your PIN (step 2).
2 Enter your personal identification number (PIN) number and press pound (#).
Enter 0000 if you are accessing the conferencing feature for the first time or if the administrator reset your PIN. The system prompts you to change it.
If PIN authorization fails because your password expired, the system prompts you to change it.
See
“To change the PIN using softkeys” on page 19 or
“To change the PIN using your keypad” on page 35
.
If PIN authorization succeeds, you enter the Chairperson Wait menu.
Note: To change your PIN, you must use an internal set. If you must change your PIN and you are calling from an external line, the system warns you and then disconnects your call.
If you logged on to the conference as the chairperson, you hear a list of chairperson commands.
advertisement
* Your assessment is very important for improving the workof artificial intelligence, which forms the content of this project
Related manuals
advertisement
Table of contents
- 7 How to get help
- 9 Introduction
- 9 Conference phases
- 10 Conference service access
- 10 Chairperson access and commands
- 11 Chairperson Wait menu
- 13 Chairperson conference commands
- 16 Participant access and commands
- 16 Accessing the conference
- 17 Participant commands during a conference
- 19 Navigating the conference using softkeys
- 19 Chairperson activities before the conference
- 23 Chairperson activities during the conference
- 32 Participant activities
- 35 Navigating the conference using your keypad
- 35 Chairperson activities before the conference
- 37 Chairperson activities during the conference
- 37 Participant activities
- 39 Common procedures
- 39 To transfer a participant in to conference
- 39 To access a conference (participant)
- 40 To access the Chairperson Wait menu