RTS Ap-1800 manual
Add to My manuals8 Pages
RTS AP-1800 is a feature-rich access point designed to provide reliable and secure wireless communication solutions. With its advanced antenna design and flexible mounting options, the AP-1800 is ideal for a wide range of applications, including enterprise networks, hospitality venues, and educational institutions. It offers comprehensive coverage, exceptional signal strength, and seamless roaming capabilities, ensuring uninterrupted connectivity for users.
advertisement
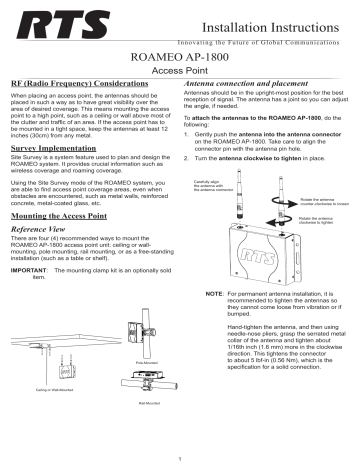
Installation Instructions
Innovating the Future of Global Communications
ROAMEO AP-1800
RF (Radio Frequency) Considerations
Access Point
When placing an access point, the antennas should be placed in such a way as to have great visibility over the area of desired coverage. This means mounting the access point to a high point, such as a ceiling or wall above most of the clutter and traffic of an area. If the access point has to be mounted in a tight space, keep the antennas at least 12 inches (30cm) from any metal.
Survey Implementation
Site Survey is a system feature used to plan and design the
ROAMEO system. It provides crucial information such as wireless coverage and roaming coverage.
Antenna connection and placement
Antennas should be in the upright-most position for the best reception of signal. The antenna has a joint so you can adjust the angle, if needed.
To attach the antennas to the ROAMEO AP-1800, do the following:
1. Gently push the antenna into the antenna connector on the ROAMEO AP-1800. Take care to align the connector pin with the antenna pin hole.
2. Turn the antenna clockwise to tighten in place.
Using the Site Survey mode of the ROAMEO system, you are able to find access point coverage areas, even when obstacles are encountered, such as metal walls, reinforced concrete, metal-coated glass, etc.
Mounting the Access Point
Reference View
There are four (4) recommended ways to mount the
ROAMEO AP-1800 access point unit: ceiling or wallmounting, pole mounting, rail mounting, or as a free-standing installation (such as a table or shelf).
IMPORTANT: The mounting clamp kit is an optionally sold item.
Carefully align the antenna with the antenna connector
Rotate the antenna counter-clockwise to loosen
Rotate the antenna clockwise to tighten
Pole-Mounted
NOTE: For permanent antenna installation, it is recommended to tighten the antennas so they cannot come loose from vibration or if bumped.
Hand-tighten the antenna, and then using needle-nose pliers, grasp the serrated metal collar of the antenna and tighten about
1/16th inch (1.6 mm) more in the clockwise direction. This tightens the connector to about 5 lbf-in (0.56 Nm), which is the specification for a solid connection.
Ceiling or Wall-Mounted
Rail-Mounted
1
To adjust the antennas for the best signal reception
when the access point is mounted horizontally, do the following:
• Carefully bend the antenna 90° at the antenna joint
until the antennas are aligned straight up or down.
Innovating the Future of Global Communications
Pole Mounting
To pole mount the ROAMEO AP-1800 access point, do the following:
1. Align the mounting clamp in the Pole Use Clamp
Position on the bottom of the AP-1800.
Wall or Ceiling Mounting
To wall mount the ROAMEO AP-1800 access point, do the following:
1. Using the access point as a template and a pencil, mark the four (4) hole locations on the wall or ceiling.
NOTE: It may be necessary to predrill the holes or use screw anchors, depending on the material of the wall.
2. Using the supplied screws from the mounting kit, attach the mounting clamp to the AP-1800.
3. Fit the mounting clamp around the pole desired.
Use the larger knob to tighten the clamp in place
2. Align the AP-1800 in the position and placement
desired.
3. Using a screw driver, drive the screws into the
predefined holes.
4. Once in position, use the adjustment knobs to tighten
the clamp around the pole.
www.rtsintercoms.com
2
Innovating the Future of Global Communications
Rail Mounting
To rail mount the ROAMEO AP-1800 access point, do the following:
1. Align the mounting clamp in the Hand Rail Use Clamp
Position on the bottom of the AP-1800.
2. Using the supplied screws from the clamp kit, attach the
mounting clamp to the AP-1800.
Mounting
Surface
Drywall
Materials Used
Drywall screws
Drywall anchors (as needed)
¼-inch (max.) Flat washer(as needed)
Concrete
¼-inch (max.) Concrete screws
Concrete anchors (as required)
¼-inch (max.) Flat washer(as needed)
Wood
¼-inch (max.) Wood screws
¼-inch (max.) Flat washer(as needed)
Metal Surface
3. Fit the mounting clamp around the rail you want to mount the unit to.
¼-inch (max.) Sheet metal screws
¼-inch (max.) Flat washer(as needed)
OR
Self-tapping or Self-drilling sheet metal screws, ¼-inch
(max.)
OR
Machine screw, ¼-inch (max.)
Machine nut or drilled and tapped holes
¼-inch (max.) Flat washer(as needed)
Use the larger knob to tighten the clamp in place
Rack Frame
10-32 Rackmount Screws
¼-inch (max.) Flat washer(as needed)
OR
10-32 Truss Head Rackmount
Screws
4. Once in position, use the larger adjustment knob to
tighten the clamp around the pole.
Free-Standing Installation
Setting the AP-1800 unit on a table or shelf is commonly referred to as free-standing installation. When using this type of mounting, it is important to remember to position the antennas perpendicurlar to the unit (antennas in the air) for the best signal reception.
Building Structure
Member (roof trusses, etc)
¼-inch (max.) U-bolts
¼-inch (max.) Flat washer(as needed)
¼-inch (max.) Machine nuts
OR
See Metal Surface Mounting
Qty
4
4
4
4
4
4
4
4
4
4
4
4
4
4
4
2 to 4
2 to 4
2 to 4.
4 www.rtsintercoms.com
3
Innovating the Future of Global Communications
Set Up for Site Survey
Requirements
• AP-1800 Access Point and Power Supply
• TR-1800 Beltpack and Battery
• Computer with an Ethernet port and IPedit Software installed
• Standard Ethernet Cable
Prepare the Hardware
• Verify the antennas are mounted on the access point.
Use IPedit to Configure the AP-1800 Access
Point
NOTE: If the AP-1800 you plan to use is already part of an operating system, then none of the following configuration is required.
Network Configuration
NOTE: By Default, the AP-1800 is configured to automatically receive an IP Address (link-local or DHCP). If the network addressing scheme of the
AP-1800 is unknown, a factory restore sets the unit back to the default configuration.
• Link-Local addressing:
If the AP-1800 and computer are connected directly, the computer network configuration should be changed to a link-local address (see instructions below).
• DHCP Server addressing:
If the AP-1800 and computer are connected to a network with DHCP server, the computer should be set up to receive an IP Address automatically.
• Static-IP Address addressing:
If the AP-1800 uses static IP Address addressing, the computer network configuration should be changed to an IP Address belonging to the same network.
Set the Computer to a Link-Local IP Address
To set the computer to a Link-Local IP Address, do the following:
NOTE: These instructions detail a typical setup for the
Windows 7 platform.
1. From the Start menu, select Control Panel.
2. Click Network and Internet.
The Network and Internet window appears.
3. Click Network and Sharing Center.
The Network and Sharing Center window appears.
4. Click Change Adapter Settings.
The Network Connections window appears.
5. Double-click Local Area Connection.
The Local Area Connection Status Properties window appears.
6. From the connection list, select Internet Protocol
Version 4 (TCP/IPv4).
7. Click the Properties button.
The Internet Protocol Version 4 (TCP/IPv4) Properties window appears.
8. Select the Use the following IP Address check box.
The IP fields become active
9. In the IP Address: field, enter 169.254.0.1.
NOTE: If the AP-1800 you plan to use has been connected to a Matrix system in the past or has been assigned a fixed IP Address already, then assigning the computer a
Link-Local Address will not work. If you know the AP-1800’s IP Address, configure the computer to be in its network. If you do not know the IP Address, then reset the AP-
1800 back to a Link Local Address by doing a factory reset. For more information on performing a factory reset, see the ROAMEO
Technical Manual.
10. In the subnet mask: field, enter 255.255.0.0.
11. Click the OK button to exit the Internet Protocol
Properties window.
12. Click the Close button to exit the Local Area Connection
Properties window.
Add the Access Point to IPedit
To add the access point to IPedit, do the following:
1. Start IPedit.
2. From the Devices menu, select Add.
The Add Devices window appears.
3. From the Available Devices pane, select the Access
Point.
The Add button becomes active.
4. Click Add.
The AP-1800 appears in the device catalog in the left
panel.
5. Click Done.
The Add Devices window closes. The AP-1800 appears in
the Device Catalog.
Configure the Access Point
IMPORTANT: The user must be signed into IPedit with network administrator rights to complete these instructions
To configure the Access Point with IPedit, do the following:
1. From the Device Catalog on the left, select the AP-1800.
The Device Information fields populate.
2. In the Description field, enter a unique description for the access point.
3. In the Version field, verify the version information is correct. The latest software can be obtained from www.
rtsintercoms.com.
4. If using a static IP Address, verify the IP Address is
correct.Select the
5. Select the Disable RSTP check box to disable the RSTP www.rtsintercoms.com
4
protocol, if desired.
NOTE: If RSTP is enabled and the connection has a switch, then the switch must also have RSTP enabled.
DECT Information
6. In the System ID field, enter the system ID for the access point. This field accepts a 3-digit hexadecimal number. By default, this field is set to B2B.
NOTE: All access points in a system must have the same System ID.
7. In the AP ID field, enter the unique AP ID for the access point. The range for this field is 1-255.
8. Select the Sync Master check box. When doing a site survey with a single AP-1800, it must be set to a Sync
Master unit. If doing a site survey of a system, leave this set for the system.
NOTE: There can be only one master in each system.
9. In the PIN field, enter the PIN of the access point. By default, this field is set to 0000.
10. From the Zone drop down menu, select the zone the access point is assigned.
11. From the CODEC drop down menu, select the CODEC the access point is running.
IMPORTANT: The CODEC of the access point is either G.722 (wideband) or G.726 (narrowband). A system MUST be all G.722 or G.726.
Channel Configuration Pane
12. From the column headings, select the channel to configure (for example, Channel 1, etc.).
IMPORTANT: With CODEC G.722, five channels are available for configuration. With CODEC G.726
10 channels are available for configuration.
TIP: When setting up a multiple access point system, consider leaving one or two channels open for additional beltpacks and distribute the existing beltpacks equally among the access points.
13. In the Channel Description field, enter a channel
description, if applicable.
To assign the beltpack to a connected Matrix system, follow step 14 through step 16 to configure the access point and
OMI channels. For Site Survey without a Matrix, proceec to step 17
14. From the Description Type drop down menu, select the
OMI card to which the channel is connected.
15. In the Destination Device Name field, enter the name of
the OMI card to which the channel is connected.
OR
Click the Browse button.
The Discovered Devices window appears.
a. Expand the tree to view the available destination devices.
b. From the expanded tree, select the
destination device.
c. Click OK.
The Discovered Devices window closes.
Innovating the Future of Global Communications
16. From the Destination Channel drop down menu, select the destination channel to which the channel is connected.
17. In the DECT BPID, enter the beltpack ID to assign to that channel.
18. In the DECT Zone Selections field, enter the zone the belpack is permitted to operate (the default is zone 1).
OR
From the DECT Zone drop down menu, select the check
box next to each zone to assign the beltpack.
NOTE: At least one zone must be selected for the beltpack. Any combination of zone may be selected.
19. From the Changes menu, select Send.
20. From the File menu, select Save.
Subscribe the TR-1800 to the AP-1800
To subscribe the TR-1800 to the AP-1800, do the following:
IMPORTANT: Be sure the beltpack is within 40 feet (12 meters) of the AP-1800.
1. With the AP running, power-on the TR-1800.
The front color display panel activates.
2. Press the Menu button twice.
The beltpack main menu appears.
3. Using the up and down arrow buttons, navigate to the
System Setup icon.
4. Press the Select button.
The Subscription Setup menu appears.
5. Using the up and down arrow buttons, navigate to the
sub-system setup icon.
6. Press the Select button.
The Enter System ID screen appears.The default System
ID is B2B.
7. Using the up and down arrows, enter the first character
of the access point system ID.
8. Press the Select button.
The focus moves to the next character space in the
system ID.
9. Repeat steps 8 and 9 until the system ID is entered completely.
10. Once the system ID is entered, press the Select button.
The Enter PIN screen appears.
11. Using the up and down arrows, enter the first number of
the access point pin number. (The default is 0000).
12. Press the Select button.
The focus moves to the next character space in the PIN
number.
13. Repeat steps 12 and 13 until the PIN number is entered completely.
The Home screen appears in the front display. The DECT connection icon and the RSSI icon become active.
www.rtsintercoms.com
5
Innovating the Future of Global Communications
Performing a Site Survey
A site survey is performed to determine the placement of access points to ensure RF coverage of the desired area. A beltpack, communicating with an access point at a test location, is set to the site survey screen where RSSI
(Received Signal Strength Indication) and QF (Quality Factor) are both used to find the RF coverage area.
Prerequisites
• Have a beltpack that has been successfully subscribed to an access point.
• Have a site map or blueprint of the building that can be marked up.
• Power can be supplied to the access point at the possible test locations either by using power extension cables or battery power.
• For battery power 12VDC @ 0.600 Amps must be available to the access point. A charged
12VDC battery rated for at least 2.4 Amp-hours is recommended for a typical site survey length of time.
• The input connector required for an access point is a 13.8mm long, female barrel, 2.5mm x 5.5mm connector.
NOTE: The unit is marked 1.5 Amps. This is an upper limit set to handle peak loads when fully loaded. When doing site surveys, an access point is not heavily loaded.
To perform a site survey, do the following:
CARRIER - Current RF carrier of the access point (this may change from time to time)
SLOT -
AP ID -
RSSI -
Current time slot on the RF carrier the access point to beltpack packets are on (this may change from time to time)
Access Point Identification
Radio Signal Strength Indication
QF - Quality Factor. This is representative of the number of packets received out of packets sent
1. Place the access point in the location to be tested for coverage.
Meaning of RSSI
RSSI Color Description
0-47 Red Weak - poor to no reception in area
48-70 Yellow Marginal - some dropouts of audio in area
71-216 Green Strong - good RF coverage
2. Power up the access point.
When the power light turns solid green, the access point is ready.
3. Power up the beltpack.
The splash screen momentarily displays and then the home screen appears.
NOTE: When the beltpack finishes booting, the home screen indicates a wireless connection.
If the wireless connection does not display, verify settings in the “Setup for a Site Survey” section.
9. Mark the access point’s location on the building layout
diagram.
10. Walk around with the beltpack throughout the area(s) of interest while looking at the site survey screen.
4. Press the Menu button.
The beltpack main menu appears.
5. Using the up and down arrow buttons, navigate to the
System Setup icon.
6. Press the SELECT button.
The beltpack system setup menu appears.
7. Using the up and the Site Survey icon.
down arrow buttons, navigate to
8. Press the SELECT button.
The site survey screen appears.
Meaning of QF
QF
0-4
5-6
7-10
Color Description
Red Weak - too many dropouts in the area
Yellow Marginal - some dropouts of audio in area
Green Strong - good RF coverage
NOTE: If performing a survey of an installed system, monitor the AP ID displayed on the site survey screen to view where coverage area boundaries exist.
11. Record the RSSI and QF number on the building layout diagram at several locations throughout the area of interest.
GOOD COVERAGE AREA DEFINITION:
RSSI = 71 – 216, Site survey bar in the green.
QF = 7 -10, Site survey bar in the green.
If the two indications are different, always use the worst case of the RSSI and QF indications for defining a good coverage area. Example: QF
= 10 and RSSI = 71, use the RSSI level as the cutoff for the good coverage area.
6
12. When you have collected enough data points, draw a
line on the building layout, using the coverage limits as shown in the good coverage area definition information www.rtsintercoms.com
If setting up a roaming system, ensure good overlap of coverage areas of the access points. Good roaming between access point areas requires overlap of coverage for error-free roaming.
The access points that support roaming beltpacks should have an RSSI of >80 from each access point involved in the overlap to provide error-free roaming.
In high density beltpack areas where more than six wideband access points may be required, some access points may not detect an RF carrier already in use which can result in roaming issues. The system works best if these scenarios are avoided by designing high density areas with good access point overlap. The following figure shows how all seven access points can detect and coordinate carriers and time slots with each other, even when there are more than six devices present. The 112
RSSI contour limit can be measured by a beltpack using the site survey screen when testing an access point location.
7 www.rtsintercoms.com
Bosch Security Systems, Inc. | 12000 Portland Avenue South | Burnsville, Minnesota 55337
Website: www.rtsintercoms.com
Form Number: F.01U.332.311 Rev 03
Date: June 2017 www.rtsintercoms.com
advertisement
Related manuals
advertisement