advertisement
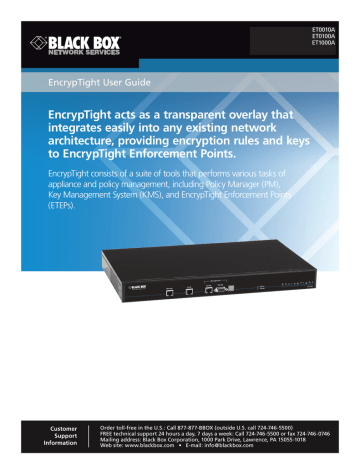
EncrypTight User Guide
BLACK BOX to EncrypTight Enforcement Points.
®
architecture, providing encryption rules and keys
EncrypTight consists of a suite of tools that performs various tasks of appliance and policy management, including Policy Manager (PM),
Key Management System (KMS), and EncrypTight Enforcement Points
(ETEPs).
ET0010A
ET0100A
ET1000A
Customer
Support
Information
Order toll-free in the U.S.: Call 877-877-BBOX (outside U.S. call 724-746-5500)
FREE technical support 24 hours a day, 7 days a week: Call 724-746-5500 or fax 724-746-0746
Mailing address: Black Box Corporation, 1000 Park Drive, Lawrence, PA 15055-1018
Web site: www.blackbox.com • E-mail: [email protected]
Table of Contents
Part I: EncrypTight Installation and Maintenance
EncrypTight User Guide 3
Table of Contents
4 EncrypTight User Guide
Table of Contents
Part II: Working with Appliances using ETEMS
EncrypTight User Guide 5
Table of Contents
Part III: Using ETPM to Create Distributed Key Policies
6 EncrypTight User Guide
Table of Contents
EncrypTight User Guide 7
Table of Contents
Part IV: Troubleshooting
8 EncrypTight User Guide
Table of Contents
Part V: Reference
EncrypTight User Guide 9
Table of Contents
10 EncrypTight User Guide
Table of Contents
EncrypTight User Guide 11
Table of Contents
12 EncrypTight User Guide
Preface
About This Document
Purpose
The EncrypTight User Guide provides detailed information on how to install, configure, and troubleshoot
EncrypTight components: ETEMS, Policy Manager (ETPM), and Key Management System (ETKMS). It also contains information about configuring EncrypTight Enforcement Points (ETEPs) using ETEMS.
Intended Audience
This document is intended for network managers and security administrators who are familiar with setting up and maintaining network equipment. Some knowledge of network security issues and encryption technologies is assumed.
Assumptions
This document assumes that its readers have an understanding of the following:
● EncrypTight encryption appliance features, installation and operation
●
●
Basic principles of network security issues
Basic principles of encryption technologies and terminology
●
●
●
Basic principles of TCP/IP networking, including IP addressing, switching and routing
Personal computer (PC) operation, common PC terminology, use of terminal emulation software and
FTP operations
Basic knowledge of the Linux operating system
Conventions used in this document
Bold Indicates one of the following:
• a menu item or button
• the name of a command or parameter
Indicates a new term Italics
Monospaced Indicates machine text, such as terminal output and filenames
Monospaced bold Indicates a command to be issued by the user
EncrypTight User Guide 13
Preface
Contacting Black Box Technical Support
Contact our FREE technical support, 24 hours a day, 7 days a week:
Phone
Fax e-mail
Web site
724-746-5500
724-746-0746 [email protected]
www.blackbox.com
14 EncrypTight User Guide
Part I EncrypTight Installation and
Maintenance
16 EncrypTight User Guide
1
EncrypTight Overview
EncrypTight™ Policy and Key Manager is an innovative approach to network-wide encryption.
EncrypTight acts as a transparent overlay that integrates easily into any existing network architecture, providing encryption rules and keys to EncrypTight encryption appliances.
EncrypTight consists of a suite of tools that perform various tasks of appliance and policy management:
●
EncrypTight Element Management System (ETEMS) is the network management component of the
EncrypTight software. Use ETEMS to configure and manage your encryption appliances.
●
●
●
EncrypTight Policy Manager (ETPM) is the policy generation and management tool. Use ETPM to create polices for hub and spoke, mesh, point-to-point, and multicast networks that require common keys to secure traffic between multiple nodes.
EncrypTight Key Management System (ETKMS) is the key generation and distribution tool that is used with ETPM-generated policies. ETKMS can be run on a local machine for small deployments or on a dedicated server for larger scale networks.
EncrypTight Enforcement Points (ETEPs) are the encryption appliances that enforce the security policies. EncrypTight appliances are also referred to as PEPs.
The type of policies that you create, and the tools that you use to create them, are dependent on your network topology. EncrypTight supports two types of policies for the following topologies:
●
●
Distributed key policies are appropriate for securing a variety of networks, including mesh, hub and spoke, point-to-point (Layer 3/4 only), and multicast networks.
Negotiated policies are appropriate in Layer 2 point-to-point networks where keys are negotiated with a peer rather than distributed from a central key server.
This section includes the following topics:
Point-to-Point Negotiated Topology
Distributed Key Topologies
EncrypTight centralizes the creation and distribution of encryption keys and policies. It separates the functions of policy management, key generation and distribution, and policy enforcement. By doing so,
EncrypTight User Guide 17
EncrypTight Overview multiple Policy Enforcement Points (PEPs) can use common keys, while a centralized platform assumes the function of renewing keys at pre-determined intervals.
In this system, you use ETEMS to configure the PEPs, Policy Manager (ETPM) to create and manage policies, and Key Management System (ETKMS) to generate keys and distribute keys and policies to the appropriate PEPs. The PEPs encrypt traffic according to the policies and keys that they receive.
Figure 1 EncrypTight components
18
Using EncrypTight, you can create distributed key policies for the network topologies shown in Table 1 .
Table 1 Network topologies
Topology
Layer 3 IP topologies
Hub and Spoke
Description
Multicast
Point-to-point
Mesh
In a hub and spoke network, a hub network communicates with the spoke networks and the spoke networks communicate only with the hub network.
In multicast transmission, one or more networks send unidirectional streams to a multicast network address. The multicast routers detect the multicast transmission, determine which nodes have joined the multicast network as destination networks, and duplicate the packet as needed to reach all multicast destination networks.
In a point-to-point network, one network sends and receives data to and from one other network.
In a mesh network, any network can send or receive data from any other network.
Layer 2 Ethernet topologies
Mesh For Ethernet, you can create policies for mesh networks. Note that if the network uses VLAN ID tags, you can also create policies for virtual point-to-point connections.
EncrypTight User Guide
Distributed Key Topologies
Regardless of topology, PEPs are typically located at the point in the network where traffic is being sent to an untrusted network or coming from an untrusted network. As an example, Figure 2 shows a hub and spoke network secured with EncrypTight.
Figure 2 PEPs in a Hub and Spoke network
PEP A encrypts data traffic from Network A that goes to Networks B or C. PEP A also decrypts data that originates from Networks B and C. PEP B encrypts data from Network B that goes to Network A and decrypts data that comes from Network A. PEP C encrypts data from Network C that goes to Network A and decrypts data that comes from Network A.
Related topics:
●
“EncrypTight Element Management System” on page 20
●
●
●
“Key Management System” on page 20
“Policy Enforcement Point” on page 21
EncrypTight Elements
EncrypTight consists of a suite of tools that perform various tasks of appliance and policy management:
●
EncrypTight Element Management System is the element management component of the EncrypTight
software
●
●
●
Policy Manager is the policy generation and management tool
is the key generation and distribution tool
s are the encryption appliances that enforce the security policies
The number of ETEPs that you can manage and the speed at which they run is controlled by licenses.
You must enter a license for EncrypTight before you can install licenses on the ETEPs.
EncrypTight User Guide 19
EncrypTight Overview
EncrypTight Element Management System
The EncrypTight Element Management System (ETEMS) is the device management component of the
EncrypTight software, allowing you to provision and manage multiple encryption appliances from a central location. It provides capabilities for appliance configuration, software updates, and maintenance and troubleshooting for your EncrypTight encryption appliances.
Policy Manager
The Policy Manager (ETPM) is the policy component of the EncrypTight software. You use ETPM to create and manage policies, and monitor the status of the PEPs and ETKMSs.
Each deployment of EncrypTight uses a single ETPM. The ETPM sends metapolicies to one or more
ETKMSs. A metapolicy is a file that describes the policies created in ETPM and for each policy it specifies:
●
●
●
●
The PEPs each ETKMS controls
The networks each PEP protects
The action that is performed (encrypt, send in the clear, or drop)
The kind of traffic the policy affects
Key Management System
Distribution functions are provided by the EncrypTight Key Management System (ETKMS). All
ETKMSs receive policies from a single ETPM. Based on the metapolicies received from the ETPM, the
ETKMS generates keys for each of the PEPs within its network. The ETKMS distributes the keys and policies associated with its networks to the appropriate PEPs.
Depending on the size and configuration of your network, you can use a single ETKMS or multiple
ETKMSs distributed throughout the network. When multiple ETKMSs are used, each ETKMS controls different sets of PEPs. All ETKMSs include the policy information and keys for the entire network. When policies are deployed or keys are renewed, each PEP receives its information from its designated
ETKMS.
The EncrypTight system supports two types of ETKMSs: external ETKMSs and local ETKMSs.
●
●
External ETKMSs are dedicated computers running the ETKMS software. By running on a dedicated computer, external ETKMSs inherently provide more security and reliability, and can be used to help protect significantly larger networks. Each ETKMS can support several hundred PEPs.
Local ETKMSs run as a separate process on the same management workstation as the EncrypTight software. Local ETKMSs are intended for use with small to medium networks with no more than 10
PEPs. A local ETKMS is included with the EncrypTight software.
Figure 3 shows a single ETKMS distributing the keys for PEPs A, B, C, and D.
20 EncrypTight User Guide
Figure 3 Single ETKMS for multiple sites
Distributed Key Topologies
Figure 4 illustrates an EncrypTight deployment using multiple ETKMSs. With large, complex networks that have hundreds of PEPs, you might want to use multiple ETKMSs. Each ETKMS distributes keys for the PEPs it controls. For example: ETKMS 1 distributes the policies and keys to PEPs A, B, and C.
ETKMS 2 distributes the policies and keys to PEPs D and E. ETKMS 3 distributes the policies and keys to PEPs F and G.
Figure 4 Multiple ETKMSs in a network
Policy Enforcement Point
EncrypTight enforcement points (ETEPs) are encryption appliances that provide policy enforcement functions, and are referred to generically as PEPs (policy enforcement points). According to the policies distributed by the ETKMSs, the PEPs can encrypt and decrypt traffic, send traffic in the clear, or drop traffic. Each PEP can be used in multiple policies simultaneously.
EncrypTight User Guide 21
EncrypTight Overview
To securely transfer data between two PEPs over an untrusted network, both PEPs must share a key. One
PEP uses the shared key to encrypt the data for transmission over the untrusted network, while the second
PEP uses the same shared key to decrypt the data. Figure 5 illustrates the shared key concepts between two PEPs.
Figure 5 Shared keys
In this example, traffic moves between two trusted networks: Network A and Network B. PEP A and
PEP B work in unison to insure data security as the traffic passes through an unsecured network. PEP A uses Shared Key 2 to encrypt all outbound traffic intended for Network B. PEP B uses the same shared key to decrypt all traffic inbound from Network A. Traffic flowing in the opposite direction is secured in the same manner using Shared Key 1.
EncrypTight Policy Enforcement Points (PEPs) can be configured for Layer 2 or Layer 3/4 operation.
Models include:
●
●
●
ET0010A
ET0010A
ET1000A
Point-to-Point Negotiated Topology
You can protect simple, point-to-point Ethernet links using ETEMS. Two PEPs can be configured with
ETEMS to protect a Layer 2 Ethernet link, without any need for ETPM or ETKMS. The policies and key are negotiated directly by the two PEPs, without requiring a centralized key generation and distribution tool.
This option provides a simple, quick, and straightforward way to secure a single point-to-point Layer 2
Ethernet link. All you need to secure your traffic is ETEMS and two ETEP encryption appliances.
The ETEP can be managed in-line or out-of-band through a dedicated Ethernet management interface, as shown in Figure 6 .
22 EncrypTight User Guide
Figure 6 Layer 2 Point-to-Point Deployment
Security within EncrypTight
Use the Policy Manager (ETPM) and Key Management System (ETKMS) to create a Layer 3 point-topoint distributed key policy as one of several policies in a larger, more complex EncrypTight deployment.
The ETEP’s variable speed feature is controlled by the installation of a license. Note that you cannot install a license on the ETEP until you first enter a license for EncrypTight. For more information about
licensing, see “Managing Licenses” on page 56
.
Related topics:
●
●
●
●
●
●
“Distributed Key Topologies” on page 17
“EncrypTight Element Management System” on page 20
“Key Management System” on page 20
“Policy Enforcement Point” on page 21
“Creating Layer 2 Point-to-Point Policies” on page 335
Security within EncrypTight
Because EncrypTight generates keys that provide security throughout a network, it is critical that the
EncrypTight components also be secured.
Security in the EncrypTight system has two general areas:
●
●
“Secure Communications Between Devices” on page 24
“Secure Key Storage within the ETKMS” on page 24
EncrypTight User Guide 23
EncrypTight Overview
Secure Communications Between Devices
Each node in the distributed key system, the EncrypTight management station, the ETKMSs, and the
PEPs, communicate policy and status information with other nodes. Given the distributed nature of networks, much of this communication occurs across public networks.
EncrypTight uses Transport Layer Security (TLS) to encrypt management traffic between EncrypTight components. This protocol allows secure communication between the devices in the system while providing information about the secure stream to EncrypTight. You can enhance that security by authenticating the management communications between EncrypTight components using certificates. To learn more about certificates and strict authentication, see
“Using Enhanced Security Features” on page 261 .
Secure Key Storage within the ETKMS
Key generation and key storage on the ETKMS are critical to maintaining security in EncrypTight. The
ETKMS uses the following mechanisms to protect the keys:
●
●
●
●
●
Generates keys using known secure algorithms
Encrypts keys that are distributed and stored locally
Limits access to keys to authorized administrators
Prevents external probing to access or modify keys
Optionally generates and stores keys in a hardware security module
24 EncrypTight User Guide
2
EncrypTight Deployment Planning
When deploying EncrypTight, you must plan the following:
EncrypTight Component Connections
Network Addressing for IP Networks
EncrypTight Component Connections
EncrypTight can be managed in-line or out-of-band. When managing in-line, management traffic flows through the data path. You must enable the Passing TLS traffic in the clear feature on all PEPs for proper communication among EncrypTight components (ETEMS, ETPM, ETKMS, PEPs). When passing
TLS in the clear is enabled on Layer 2 PEPs, TLS and ARP packets are sent unencrypted.
If your network uses other routing protocols that need to pass in the clear, consider the following:
●
●
●
At Layer 3, create policies to pass the routing protocols in the clear. The PEPs must also be configured to pass non-IP traffic in the clear (this is the default setting on the Advanced tab in
ETEMS).
At Layer 2, consider a separate out-of-band management network, or put the management traffic on a separate VLAN and create a Layer 2 policy to pass packets with this VLAN tag in the clear.
Customer support can advise you on a solution that works best in your network.
Use local site policies
Local site policies allow you to create locally configured policies using CLI commands, without requiring an EncrypTight ETKMS for key distribution. Using the local-site CLI commands you can create manual key encryption policies, bypass policies, and discard policies at either Layer 2 or Layer
3. Mesh policies can be created by adding policies that share the identical keys and SPIs to multiple
ETEPs.
The primary use for local site policies is to facilitate in-line management in Layer 2 encrypted networks. These policies supplement existing encryption policies, adding the flexibility to encrypt or pass in the clear specific Layer 3 routing protocols, or Layer 2 Ethertypes and VLAN IDs.
For information on creating and using local site policies, see the CLI User Guide.
This chapter discusses connections between each of the EncrypTight components, providing in-line and out-of-band examples.
EncrypTight User Guide 25
EncrypTight Deployment Planning
●
●
●
●
“Management Station Connections” on page 26
The EncrypTight software includes ETEMS for appliance configuration, ETPM for policy management, and a local ETKMS. The local ETKMS deploys keys and policies to all of the PEPs that it manages and checks the PEPs’ status. The management station also uses other services such as
NTP, syslog, and SNMP.
“ETPM to ETKMS Connections” on page 26
The ETPM passes metapolicies to the ETKMSs and checks the status of the PEPs through the
ETKMSs.
“External ETKMS to ETKMS Connections” on page 29
When multiple ETKMSs are used in a system, the ETKMSs must be able to share keys. If you set up a ETKMS to serve as a backup for another ETKMS, the backup ETKMS periodically checks the status of the primary ETKMS in case of ETKMS failure.
“ETKMS to PEP Connections” on page 31
Each ETKMS deploys keys and policies to all of the PEPs that it manages and checks the PEPs status.
Management Station Connections
Keep the following items in mind when setting up your management connections:
● PEPs can be managed in-line or out-of-band. When managing the PEPs in-line, management traffic flows through the data path. In distributed key deployments, enable the Pass TLS traffic in the clear option on the PEPs to ensure proper communication between the PEP and other EncrypTight components. This is configured on the Features tab of the ETEMS Appliance editor.
●
●
The PEP management ports and management services such as NTP, syslog, and SNMP must be directly addressable on the same network.
EncrypTight to PEP connections when using a local ETKMS:
The EncrypTight software includes ETEMS, ETPM and local ETKMS. When you use a local
ETKMS, the ETKMS software runs as a separate process on the same workstation as the ETPM software. In this scenario, ETPM communicates directly with the ETKMS without using a network connection.
The communications between the local ETKMS and the PEPs require a connection between an
Ethernet port on the management workstation and the management port on each PEP. For these connections, follow the same general guidelines as external ETKMSs, outlined in
Connections” on page 31 . The only difference is that the connections originate from the management
workstation and not an external ETKMS.
ETPM to ETKMS Connections
The ETPM sends metapolicies to the ETKMSs and checks the status of the PEPs through the ETKMSs.
The communications between EncrypTight components depend on a connection between the Ethernet ports on each device. External ETKMSs can be located on the same subnetwork with the ETPM, or the
ETPM and ETKMSs can be located on different subnetworks. If you use a local ETKMS, ETPM communicates directly with the ETKMS without using a network connection.
26 EncrypTight User Guide
EncrypTight Component Connections
This section describes the planning for the following connections:
●
●
“ETPM and ETKMS on the Same Subnetwork” on page 27
“ETPM and ETKMS on Different Subnetworks” on page 27
ETPM and ETKMS on the Same Subnetwork
When the ETPM is located on the same subnetwork as the external ETKMS, the ETPM communicates
with the ETKMS over the internal protected network using Ethernet connections as shown in Figure 7 .
Figure 7 ETPM and ETKMS located in the same subnetwork
ETPM and ETKMS on Different Subnetworks
The ETPM and ETKMS interconnections on different subnetworks depends on the type of policy: Layer
3 IP policy or Layer 2 Ethernet policy.
ETPM and ETKMS in Layer 3 IP Policies
With larger IP networks, the ETPM and the external ETKMSs could be located on different subnetworks, as shown in
. When managing the ETPM and ETKMS in-line, the communications path between the devices must pass through one or more PEPs and potentially one or more firewalls. For in-line management, in which management traffic can flow through the data path, be sure that the Enable
passing TLS traffic in the clear feature is selected on all PEPs. Enable this feature from the ETEMS
Appliance editor. By default, the Layer 3 PEPs are configured to pass all TLS traffic (port 443) in the clear.
NOTE
The Enable passing TLS traffic in the clear feature passes all TLS traffic in the clear for all destination addresses. For added security, disable passing TLS traffic in the clear and create a policy for all TLS traffic (port 443) between EncrypTight components. For more information on creating policies, see
“Creating Distributed Key Policies” on page 181
.
EncrypTight User Guide 27
EncrypTight Deployment Planning
Figure 8 In-line ETKMS management in an IP network
ETPM and ETKMS in Layer 2 Ethernet Policies
With Ethernet networks, you use Layer 2 PEPs. As with IP networks, when managing the ETPM and external ETKMS in-line the communications path between the devices must pass through one or more
PEPs and potentially one or more firewalls. For in-line management with Layer 2 PEPs be sure that the
Enable passing TLS traffic in the clear feature is selected in the ETEMS Appliance editor.
If you need to pass additional traffic in the clear, such as routing protocols, you can route the management communications using out-of-band connections or put your management traffic on a separate
VLAN.
If you choose to put the management traffic on a separate VLAN, you will need to create a Layer 2 policy to pass packets with this VLAN tag in the clear. To prevent an interruption in management traffic, set the policy’s key renewal/lifetime to zero, so that the policy does not expire.
With out-of-band management, the management traffic between the ETPM and ETKMS is routed over a separate network path through the ISP. When the communications path passes through any firewalls, be
with the ETPM connecting to an external ETKMS with Layer 2 PEPs encrypting Ethernet data.
Figure 9 Out-of-band ETKMS management in an Ethernet network
28 EncrypTight User Guide
EncrypTight Component Connections
External ETKMS to ETKMS Connections
ETKMSs must be able to communicate with each other in two situations:
●
Backup ETKMSs are used for redundancy
●
Multiple ETKMSs share policy information and keys to distribute to the PEPs that they control
This section addresses the connections between two or more external ETKMSs. If you also use a local
ETKMS, the basic principles discussed here still apply.
If the ETKMSs are on the same subnetwork, the ETKMS to ETKMS interconnection is straightforward.
ETKMSs communicate with each other using the Ethernet ports on each ETKMS. For large, dispersed networks, multiple ETKMSs must be able to share keys with each other. The connections between
ETKMSs depend on the network type: IP network or Ethernet network.
This section includes the following topics:
●
●
●
“Connections for Backup ETKMSs” on page 29
“Connecting Multiple ETKMSs in an IP Network” on page 30
“ETKMS to ETKMS Connections in Ethernet Networks” on page 30
Connections for Backup ETKMSs
In some EncrypTight configurations a pair of ETKMSs, a primary ETKMS and a secondary ETKMS, are used to provide network redundancy. The ETPM distributes the policies to both the primary ETKMS and backup ETKMS. Only the primary ETKMS distributes the keys and policies to the PEPs. If the backup
ETKMS detects a communication failure with the primary ETKMS due to a ETKMS failure or network failure, the backup ETKMS assumes the generation and distribution of the keys and policies to the PEPs.
Once communication with the primary ETKMS is reestablished, the primary resumes the distribution of the keys and policies to the PEPs.
Backup ETKMSs should be external ETKMSs. Using a local ETKMS as a backup ETKMS is not recommended. If you use backup ETKMSs, the backup ETKMS must be able to check the status of the primary ETKMS so that it can take over operations in the event of a communication failure. It is recommended that you locate the backup ETKMS and the primary ETKMS together. The primary and backup ETKMSs communicate using the Ethernet ports on each ETKMS.
Also keep in mind the following:
●
●
●
●
Both the primary ETKMS and the backup ETKMS must be able to communicate with the same PEPs.
Each ETKMS can only use one backup ETKMS. Similarly, each backup ETKMS can only serve as a backup to one ETKMS.
Backup ETKMSs must use the same type of IP address as the primary ETKMS. For example, if the primary uses an IPv6 address, the backup ETKMS must use an IPv6 address.
You do not explicitly add backup ETKMSs to the Appliance Manager in ETEMS and they are not listed in that window. Instead, you specify a backup ETKMS when you add a primary ETKMS in
ETEMS, and only the primary ETKMS is listed in the Appliance Manager.
EncrypTight User Guide 29
EncrypTight Deployment Planning
Connecting Multiple ETKMSs in an IP Network
Figure 10 shows two external ETKMSs located on different IP networks. Both ETKMSs are used as
primary ETKMSs in a large, dispersed network.
When the ETKMSs are managed in-line, the communications path between the devices must pass through one or more PEPs and potentially one or more firewalls. By default, the Layer 3 PEPs pass all TLS traffic (port 443) in the clear. Be sure that the Enable passing TLS traffic in the clear feature is enabled for all PEPs which must pass TLS traffic. Enable this feature from the ETEMS Appliance editor.
Figure 10 In-line management of ETKMSs located on different IP networks
ETKMS to ETKMS Connections in Ethernet Networks
For in-line management when the ETKMSs are on different Ethernet networks, make sure that the
Enable passing TLS traffic in the clear feature is enabled on the Layer 2 PEPs.
If you need to pass additional traffic in the clear, such as routing protocols, you can route the management communications using out-of-band connections or put your management traffic on a separate
VLAN.
If you choose to put the management traffic on a separate VLAN, you will need to create a Layer 2 policy to pass the VLAN tag in the clear. To prevent an interruption in management traffic, set the policy’s key renewal/lifetime to zero, which means “do not expire or update.”
With out-of-band management, the management traffic between the ETKMSs is routed over a separate network path through the ISP. When the communications path passes through any firewalls, be sure to
configure the firewall to pass TLS traffic. Figure 11
shows an out-of-band management scenario with the external ETKMS connecting to another external ETKMS, with Layer 2 PEPs encrypting Ethernet data.
30 EncrypTight User Guide
EncrypTight Component Connections
Figure 11 Out-of-band management of ETKMSs located on different Ethernet networks
ETKMS to PEP Connections
The communications between the ETKMSs and the PEPs require a connection between the Ethernet ports on each ETKMS and the management port on each PEP. The ETKMS to PEP connections depend on the network type: IP network or Ethernet network.
This section addresses connections between external ETKMSs and the PEPs. If you also use a local
ETKMS, the basic principles discussed here still apply. However, a local ETKMS runs on the same workstation as the ETPM. Therefore the communications between the local ETKMS and the PEPs require a connection between an Ethernet port on the management workstation and the management port on each
PEP.
This section includes the following topics:
●
●
“ETKMS to PEP Connections in IP Networks” on page 31
“ETKMS to PEP Connections in Ethernet Networks” on page 32
ETKMS to PEP Connections in IP Networks
Figure 12 shows one external ETKMS connecting to two PEPs. The connections between the ETKMS and the first PEP co-located on the same network is a straightforward connection. The ETKMS’s Ethernet port connects through the internal protected network to the PEP’s management port.
When managing in-line, the connection between the ETKMS and the second PEP located on a different network must pass through the data ports on both PEPs to get to the management port on the second
PEP.
To successfully pass management traffic, be sure that the Enable passing TLS traffic in the clear feature is enabled on all of the PEPs. By default, the Layer 3 PEPs pass all TLS traffic (port 443) in the clear. This option is configured on the Features tab of the ETEMS Appliance editor.
EncrypTight User Guide 31
EncrypTight Deployment Planning
Figure 12 In-line ETKMS to PEP communications in IP networks
ETKMS to PEP Connections in Ethernet Networks
If the ETKMS and the PEP are located on the same subnetwork, the ETKMS to PEP interconnection is straightforward. For in-line management when the ETKMS and the PEP are located on different Ethernet networks, make sure that the Enable passing TLS traffic in the clear feature is enabled on the Layer 2
PEPs.
If you need to pass additional traffic in the clear, such as routing protocols, you can route the management communications using out-of-band connections or put your management traffic on a separate
VLAN.
If you choose to put the management traffic on a separate VLAN, you will need to create a Layer 2 policy to pass the VLAN tag in the clear. To prevent an interruption in management traffic, set the policy’s key renewal/lifetime to zero, which means “do not expire or update.”
With out-of-band management, the management traffic between the ETKMSs and the PEPs is routed over a separate network path through the ISP. When communications paths pass through any firewalls, be sure
the external ETKMS connecting to a PEP on a different subnetwork with Layer 2 PEPs encrypting
Ethernet data.
Figure 13 Out-of-band ETKMS to PEP communications in Ethernet networks
32 EncrypTight User Guide
Network Clock Synchronization
Network Clock Synchronization
CAUTION
Failure to synchronize the time of all EncrypTight components can result in a loss of packets or compromised security.
EncrypTight requires that the clocks on all the system’s components be synchronized. If the clocks are not synchronized, communications between the components can be delayed, which can prevent the system from working as planned.
For example, the keys on the PEPs all have an expiration time. The ETKMSs must generate new keys and policies prior to that expiration time in order to prevent a lapse in security or loss of network data. In addition, PEPs that implement the same policy require matching sets of keys for communications to occur. If one PEP’s keys expire before another PEP’s keys or if one PEP’s keys become active before another PEP’s keys, packets can be improperly dropped or passed in the clear.
It is essential that ETPM, ETKMS, and PEPs are synchronized to the same time source.
●
●
●
Configure the workstation running EncrypTight to synchronize with a corporate time server within your network or with a public time server located somewhere on the Internet, or install a time service on the management station.
External ETKMSs run on Linux servers that have Network Time Protocol (NTP) installed. Each of these ETKMSs can operate as an NTP server or an NTP client, or both. You can configure each
ETKMS to synchronize with a timer server, or you can configure the ETPM, ETKMSs and PEPs to synchronize with one of the ETKMS servers.
The PEPs include a Simple Network Time Protocol (SNTP) client, which can connect to an NTP server. The PEP SNTP client supports unicast client mode, in which the client sends a request to the designated NTP server and waits for a reply from the server.
You can check the current time of your PEPs in the ETEMS Appliance Manager. Refresh the status of the appliances and then view the Date/Time column (you may need to resize the columns).
●
●
NOTE
After you enable SNTP on ETEP PEPs and push the configuration, the ETEP PEPs immediately synchronize with the NTP server.
If you re-provision a PEP that has been out of service, it is recommended that you synchronize the appliance with an NTP server and reboot it before you attempt to use the PEP with either ETEMS or
ETPM. For more information on using SNTP, see the configuration chapter for your PEP.
IPv6 Address Support
EncrypTight supports using both IPv4 and IPv6 addresses for the ETKMS and the management port of the ETEPs, as well as on the management workstation. The IPv6 standard was developed to provide a larger address space than the IPv4 standard and is intended to replace it as the IP addresses that are available with the older standard are exhausted. IPv6 addressing also provides other benefits, such as more efficient routing.
EncrypTight User Guide 33
EncrypTight Deployment Planning
IPv6 addresses are 128-bit addresses consisting of eight hexadecimal groups that are separated by colons, followed by an indication of the prefix length. Each group is a 4-digit hexadecimal number. The hexadecimal letters in IPv6 addresses are not case sensitive.
The prefix length is a decimal value that indicates the number of contiguous, higher-order bits of the address that make up the network portion of the address. The decimal value is preceded by a forward slash (/). Valid values are 0-128 inclusive.
IPv6 addresses are typically composed of two logical parts: a network prefix (a block of address space, like an IPv4 subnet mask), and a host part. The prefix length indicates the number of bits used for the network portion of the address.
The following is an example of an IPv6 address with a 64-bit prefix:
2001:0DB8:0000:0000:0211:11FF:FE58:0743/64
IPv6 representation can be simplified by removing the leading zeros in any of the hexadecimal groups.
Trailing zeroes may not be removed. Each group must include at least one digit.
IPv6 addresses often contain consecutive groups of zeros. To further simplify address entry, you can use two colons (::) to represent the consecutive groups of zeros when typing the IPv6 address. You can use two colons (::) only once in an IPv6 address.
Table 2 IPv6 address representations
Address Format
Full format
Leading zeroes dropped
Compressed format (two colons) with leading zeroes dropped
Address Representation
2001:0DB8:0000:0000:0211:11FF:FE58:0743
2001:DB8:0:0:211:11FF:FE58:743
2001:DB8::211:11FF:FE58:743
If any of your ETEPs are configured with an IPv6 address on the management port, the ETKMSs and the management workstation must be assigned an IPv6 address or configured for dual-homed operation to support both IPv4 and IPv6 addresses. If the ETKMS software is configured with an IPv4 address only, it cannot initiate connections to ETEPs that have IPv6 addresses. ETPM will not allow you to deploy a policy that includes an IPv4 ETKMS and IPv6 ETEPs.
Certificate Support
You can secure the management communications in an EncrypTight deployment using Public Key
Infrastructure (PKI) certificates. By default, communications between EncrypTight components use the
TLS protocol, which encrypts the communications. If you enable strict authentication, the communications are also authenticated with digitally signed certificates.
To use strict authentication, you need to select a Certificate Authority (CA) from which you want to obtain signed certificates. Depending on the CA you choose and other factors such as the types of certificates you want to purchase, acquiring certificates can take as little as an hour or less, or several days.
This User Guide assumes you already have a relationship with a CA. If you do not already have an established relationship with a CA, acquiring CA-signed certificates can take longer. The CA that you choose can provide information regarding their process and what to expect, as well as the costs involved.
34 EncrypTight User Guide
Network Addressing for IP Networks
Another factor to consider if you plan to use certificates is the size of your EncrypTight deployment.
Generating requests and installing certificates for a large number of appliances can take a considerable amount of time. Therefore, you need to plan for sufficient time to accomplish the necessary tasks.
In addition to strict authentication, EncrypTight supports the use of smart cards such as the DoD
Common Access Card (CAC) to limit access to authorized personnel and to enhance auditing. When a smart card is used, EncrypTight uses certificates from the card in addition to the certificates you install.
For more information about using smart cards with EncrypTight, see
“Using a Common Access Card” on page 294 .
.
Network Addressing for IP Networks
With Layer 3 networks, EncrypTight can use one of three network addressing methods to specify the source IP address used in the encapsulated packet’s header:
Table 3 Network Addressing Options
Addressing Method
Preserve network addressing of the protected network
Use the PEP’s remote port address
Use a virtual IP address
Description
Uses the original source IP address in the packet header. This is the default network addressing method.
Replaces the original source IP address in the packet header with the PEP’s remote port IP address.
Replaces the original source IP address in the packet header with a virtual IP address specified in the network set.
With most distributed key policies, you will preserve the network addressing of the protected networks, which is referred to as transparent mode. When you preserve the network addressing of the protected network, the encapsulated packets are routed to their proper destination without changing the routing tables within the WAN.
However, in certain situations you might want to conceal the original source IP address and replace it with either the IP address of the PEP’s remote port or a virtual IP address, which is referred to as non-
transparent mode. For example, since private IP addresses cannot be routed over the internet, any traffic between private networks transmitted over the internet must use public IP addresses.
●
●
If you need to route traffic through a specific PEP, use the PEP’s remote port IP address.
For load balanced traffic, use a virtual IP address.
In the example shown in Figure 14 , traffic is being sent between a corporate data center and remote locations over a Layer 3 public internet. The traffic is encrypted using a policy defined in ETPM. The
PEPs are configured to operate in non-transparent mode in order to hide the source IP address of the packets. The traffic to and from the data center is load balanced and therefore a virtual IP address is used on both data center PEPs (labeled #2 in Figure 14 ). The remote sites use a remote port IP address to force traffic through a specific PEP. The specified IP addresses appear in the encryption header rather than the original source IP address.
EncrypTight User Guide 35
EncrypTight Deployment Planning
Figure 14 Using remote IP and virtual IP addresses to obscure the source address of the original packet
36
ETEP PEPs operate in transparent mode by default and no IP address is assigned to the local or remote ports. To use a remote port IP address or a virtual IP address, you need to disable transparent mode and assign the needed IP addresses when you add and configure the ETEP in ETEMS. With a virtual IP address, you also need to change the routing tables in the routers.
To use a virtual IP address as the source IP address:
1 Use ETEMS to disable transparent mode for the ETEP PEPs and configure the IP address settings for the local and remote ports.
2 Make sure the ETEP PEPs are configured to use Layer 3 encryption policies.
3 Use ETPM to configure the network sets to use virtual IP addresses. For information about creating
network sets, see “Managing Network Sets” on page 167 .
4 Use the policy editor in ETPM to disable both of the Addressing Mode Override options in order to prevent the policy settings from overriding the virtual IP address settings. For more information about policy settings, see
“Policy Concepts” on page 181 .
5 Verify that the WAN can direct the return traffic, destined for the virtual IP address, to the PEP’s remote port. A static route entry and a static ARP entry will need to be configured in the WAN router.
For information on how to set up static routes, see the documentation for your router.
NOTE
Multicast network policies always preserve the network addressing of the protected networks.
Related topics:
●
“Adding a Network Set” on page 170
●
●
“ETEP Configuration” on page 299
EncrypTight User Guide
3
Installation and Configuration
This section describes how to install and configure EncrypTight for the first time, including:
●
EncrypTight Software Installation
Management Station Configuration
Policy Enforcement Point Configuration
Default User Accounts and Passwords
Before You Start
EncrypTight is a system that uses dedicated encryption devices referred to as Policy Enforcement Points
(PEPs), a central server for distributing encryption keys (the Key Management System, or ETKMS), and a workstation running the management software.
●
●
●
Install the EncrypTight software on a secure workstation.
Install the ETKMS in a physically secure location and connect it to the network so that it can communicate with the management workstation and the PEPs.
Install and configure the PEPs, usually at the point in your network where traffic is being sent to or from an untrusted network.
The EncrypTight software (version 1.9 and later) and the throughput speed of ETEPs with software version 1.6 and later are controlled by licenses. You must install a license for the EncrypTight software,
.
This chapter provides instructions for these tasks. If you plan on using enhanced security options such as certificates, please refer to
“Using Enhanced Security Features” on page 261 for additional configuration
instructions.
Before you install EncrypTight, review the following topics:
●
“Hardware Requirements” on page 38
EncrypTight User Guide 37
Installation and Configuration
●
●
“Software Requirements” on page 38
Hardware Requirements
EncrypTight software can be installed on a Windows PC or laptop.
Table 4 EncrypTight management station requirements
Component
Operating System
CPU
RAM
Hard disk space
CD ROM drive
Requirements for the EncrypTight software
Windows XP with SP3
3.0 GHz Pentium 4
512 MB
165 MB
Read or read/write
Software Requirements
The third party software listed in Table 5 is used in conjunction with EncrypTight to manage EncrypTight appliances. This software has been verified for use with EncrypTight and EncrypTight appliances.
Table 5 Third party management station software
Software
FTP server
SFTP server (optional: available with ETEP 1.6 and later)
PDF reader
How it’s used
Copies files to and from
EncrypTight appliances, including log files and new firmware
Secures file transfers to and from EncrypTight appliances
Opens the user documentation files on the product CD
Vendor
Microsoft FTP server, included with Windows XP
SSH client (ETEPs)
Syslog server (optional)
Browser
Securely connects to the ETEP
CLI
Records log events to a syslog server
Used to configure external
ETKMSs
Cerberus FTP Server 4 –
Professional Edition
Adobe Acrobat Reader version
6.0 or higher. Free download available from www.adobe.com.
PuTTY, included with the
ETEMS installation
Kiwi Syslog Server version
7.2.20 or higher (installed as an application). Free download available from www.kiwisyslog.com.
Internet Explorer 6.0 or higher, included with Windows XP
If any of your ETEPs are configured with IPv6 addresses on the management ports, the management workstation and the ETKMSs must also be configured with an IPv6 address. See the documentation for your operating system for information on how to enable support for IPv6 and IPv4 addresses.
38 EncrypTight User Guide
EncrypTight Software Installation
Firewall Ports
In order for EncrypTight components to communicate, you need to make sure that any firewalls in your system are configured to allow the following protocols.
Table 6 Firewall ports
Protocol
FTP
HTTP
ICMP/Ping
IPsec ESP
SFTP
SNMP
SNTP
SSH
Syslog
TLS (HTTPS)
XML-RPC
Port
TCP 20, 21
TCP 80
Comments
Used for upgrading the software on a PEP.
Used to communicate management information to EncrypTight appliances when TLS is disabled.
Used to check connectivity with a device.
IP protocol 50 Used in encryption policies.
TCP 22 Used for secure FTP operations.
UDP 161, 162 Used to send SNMP traps from the PEPs to a management workstation.
UDP 123
TCP 22
Used for time synchronization among EncrypTight components.
Used to securely access the CLI on ETEP PEPs and the
ETKMS.
UDP 514
TCP 443
TCP 443
Used to send syslog messages from the PEPs to a syslog server.
A secure method of communicating management information between ETEMS and the PEPs.
Used for communications between ETPM and the ETKMSs and between the ETKMSs and the PEPs.
EncrypTight Software Installation
EncrypTight installation tasks are described in the following topics:
●
“Installing EncrypTight Software for the First Time” on page 39
●
“Upgrading to a New Version of EncrypTight” on page 40
●
“Uninstalling EncrypTight Software” on page 40
●
“Starting EncrypTight” on page 40
●
“Exiting EncrypTight” on page 41
Installing EncrypTight Software for the First Time
To install EncrypTight for the first time, follow the procedure below.
To install the EncrypTight software:
1 Quit all programs before installing EncrypTight.
2 Insert the EncrypTight CD into the CD-ROM drive. The installation program should start automatically. If it does not, open the CD and double click EncrypTight.exe
.
3 Follow the instructions in the installation wizard. Click Next to advance through the wizard.
4 When the installation is complete, click Done to quit the installer.
EncrypTight User Guide 39
Installation and Configuration
NOTE
It is strongly recommended that you synchronize the workstation hosting the EncrypTight software with an
NTP server either on your network or on the Internet. For EncrypTight to function properly, all of the elements of EncrypTight need to synchronize with NTP servers.
Related topics:
●
“Uninstalling EncrypTight Software” on page 40
●
“Installing Software Updates” on page 73
●
“Network Clock Synchronization” on page 33
Upgrading to a New Version of EncrypTight
Prior to upgrading to a new version of EncrypTight, uninstall the previous version (see
EncrypTight Software” on page 40
). Previously installed third party software should be unaffected by an upgrade of EncrypTight.
To learn how to preserve and transfer your appliance and policy data if you are upgrading from ETEMS to EncrypTight, and for information about updating EncrypTight components to new versions, see
“Installing Software Updates” on page 73 .
Uninstalling EncrypTight Software
To uninstall EncrypTight:
1 If you use a local ETKMS, stop it before continuing. For more information, see
Stopping a Local ETKMS” on page 45
.
2 Exit the EncrypTight application.
3 In the Microsoft Windows Control Panel, click Add or Remove Programs.
4 From the list of programs, select EncrypTight. Click Change/Remove.
5 The uninstall wizard asks if you want to save the appliance configurations. If you plan to reinstall
EncrypTight or upgrade to a new version, click Yes to save the workspace data for use in the new version. Workspace data includes appliance configurations, default configurations, and policy data.
User accounts are also retained, but not Login preferences. If you select No, workspace data and user accounts are deleted during the uninstall process.
Preferences are not saved when EncrypTight is uninstalled, regardless of whether you opt to save the appliance configurations.
Starting EncrypTight
Only one user at a time can be logged in to EncrypTight. User authentication is enabled by default. Use the default userId and password to log in to EncrypTight the first time. You can then change the default account or disable user authentication.
40 EncrypTight User Guide
To start ETEMS:
1 From the Start menu, select All Programs > EncrypTight.
Management Station Configuration
2 In the Login screen, enter the UserId admin and Password admin. Note that the userId and password are case sensitive.
3 Click Login.
NOTE
EncrypTight allows a maximum of three login attempts. After three unsuccessful login attempts, the
EncrypTight software closes and must be restarted.
Related topic:
●
“Managing EncrypTight Users” on page 61
●
“Using a Common Access Card” on page 294
●
“Getting Started with ETEMS” on page 83
Exiting EncrypTight
Exiting EncrypTight terminates the application. The EncrypTight appliances continue to operate as configured, regardless of whether EncrypTight is open. To prevent unauthorized users from accessing appliances, exit EncrypTight when the application is unattended or not in use.
Local and external ETKMSs, as well as all PEPs, continue to run even when the EncrypTight application is closed.
To exit EncrypTight:
●
On the File menu, click Exit.
Management Station Configuration
The section includes the following topics:
●
“Securing the Management Interface” on page 42
●
●
“Enabling the Microsoft FTP Server” on page 42
“Configuring the Syslog Server” on page 43
EncrypTight User Guide 41
Installation and Configuration
Securing the Management Interface
EncrypTight provides the methods listed in Table 7 for encrypted and unencrypted communications between the management PC and the appliance’s management port.
Table 7 ETEMS communications options
Option
TLS
SSH
Description
TLS (HTTPS) is used to encrypt communications between ETEMS and the appliance.
TLS is enabled by default in EncrypTight. No additional software or configuration is required.
Provides secure remote access to the appliance CLI from the management PC. Available on ETEP appliances. An SSH client is included with EncrypTight. No additional configuration is required.
Consider the following items before choosing a method for securing management communications:
●
●
HTTP is unavailable on ETEP appliances. If you disable TLS, ETEMS will be unable to communicate with ETEP appliances.
You can enable IPSec on ETEPs with software version 1.6 or newer to establish secure communications to specific hosts.
Enabling the Microsoft FTP Server
EncrypTight uses FTP server software running on the management station to perform software upgrades on appliances and to extract appliance log files for viewing in ETEMS. This version of EncrypTight has been qualified with the Microsoft FTP server, which is included with the Windows XP operating system.
If you choose to use an SFTP server, refer to the documentation for your server software to learn about configuration options.
The following procedures describe how to enable the Microsoft FTP server and set up a new user. Prior to performing these tasks, check with your Windows administrator for information and restrictions specific to your organization’s network.
To enable the Microsoft FTP Server service:
1 In the Control Panel, click Add or Remove Programs.
2 Click Add/Remove Windows Components.
3 Select Internet Information Services (IIS).
4 Click Details.
5 Select File Transfer Protocol (FTP) Service, and then click OK.
6 Click Next to start the Windows Component Wizard.
To create a user on the management station for the FTP client to access:
1 In Windows Explorer, right-click My Computer and select Manage.
2 Expand Local Users and Groups.
3 Select Users and right-click.
4 Select New User to define the user name and password.
42 EncrypTight User Guide
Installing ETKMSs
Configuring the Syslog Server
The EncrypTight appliance can be configured to send log messages and events to a syslog server on the management PC or other device. First, install the Kiwi Syslog Daemon as an application and follow the documentation provided with the product for initial configuration.
After you have installed the syslog daemon, use ETEMS to configure the appliances to send log messages to the syslog server. See the configuration chapter for your appliance model for more information about configuring syslog servers and log events.
Installing ETKMSs
Install the ETKMS server in a physically secure location. This server should be dedicated to the ETKMS functionality and requires the following external connections:
Table 8 ETKMS server connections
Connection
System Power
Mouse
Keyboard
Monitor
Network connection (eth0)
Network connection (eth1)
Description
Connect the system power to a grounded electrical source. An uninterrupted power supply (UPS) is recommended.
You can use a USB or PS2 mouse. A USB mouse can connect to either of the two
USB ports on the front panel or either of the two USB ports on the rear panel. A
PS2 mouse connects to the mouse connector on the rear panel.
You can use a USB or PS2 keyboard. The USB keyboard can connect to either of the two USB ports on the front panel or either of the two USB ports on the rear panel. A PS2 keyboard connects to the keyboard connector on the rear panel.
Connect the monitor to the video connector on the front or rear panel.
eth0 is the Linux designation for the Ethernet connection with a path to the management workstation containing the ETPM and to the PEPs’ management ports. eth0 is normally configured to the Gb1 connector on the rear panel.
eth1 is inactive and unavailable by default.
NOTE
The mouse and keyboard are required only for the initial system configuration and can be disconnected after you complete the ETKMS installation.
ETKMSs are shipped with a factory default IP address of 192.168.1.3.
Configuring ETKMSs
Although some of the essential configuration of a ETKMS is the same for both local ETKMSs and external ETKMSs, the procedures for configuring each are different. For this reason, the basic configuration of a local ETKMS is discussed separately.
EncrypTight User Guide 43
Installation and Configuration
This section includes the following topics:
●
●
●
“Basic Configuration for Local ETKMSs” on page 44
“Configuring External ETKMSs” on page 46
“Configuring Syslog Reporting on the ETKMSs” on page 54
Basic Configuration for Local ETKMSs
The basic configuration of a local ETKMS includes assigning an IP address and launching the ETKMS software.
This section includes the following topics:
●
●
●
●
“About Local ETKMSs” on page 44
“Adding a Local ETKMS” on page 44
“Launching and Stopping a Local ETKMS” on page 45
“Starting the Local ETKMS Automatically” on page 45
About Local ETKMSs
Local ETKMSs are intended for use with small to medium networks with no more than 10 nodes. When you use a local ETKMS, the ETKMS software runs on the same workstation as the EncrypTight software.
Keep in mind the following information:
●
Although the EncrypTight application does not need to remain open, the ETKMS software needs to run continuously in order to renew keys and refresh policies. For this reason, install the EncrypTight software on a reliable workstation. In addition, disable the Windows standby and hibernation modes.
The local ETKMS software cannot renew keys and refresh policy lifetimes if the workstation enters standby or hibernation mode.
●
●
It is strongly recommended that you assign a static IP address to the local ETKMS. If the local
ETKMS IP address does not match the management station IP address, an error is generated when you attempt to launch the local ETKMS. You can use either an IPv4 address or an IPv6 address.
Local ETKMSs use the time and date settings in effect on the workstation on which the EncrypTight software is installed. Because EncrypTight is dependant on network-wide clock synchronization, it is strongly recommended that you set up the management workstation to synchronize with an NTP server rather than setting the date and time manually. You should use the same time service for the
EncrypTight workstation and the PEPs.
●
You cannot run web server software on the same workstation as the EncrypTight software. The
ETKMS application must use port 443. When a web service is running on the workstation, an error message appears in the ETKMS window.
To stop the Windows XP web service, click Control Panel > Administrative Tools > Internet
Information Services. Click the Web Sites folder, and stop the Default Web Site service. To stop another web service that is running or to configure it to use a different port, see the documentation for the web service.
Adding a Local ETKMS
You add a local ETKMS in the ETEMS Appliance Manager. The IP address must be the IP address of the workstation on which EncrypTight is installed.
44 EncrypTight User Guide
Configuring ETKMSs
To add a local ETKMS:
1 In the Appliance Manager, click File > New.
2 In the New Appliance editor, from the Product Family box, select ETKMS LM.
3 From the Software Version box, select the appropriate software version.
4 In the Appliance Name box, enter a name for this local ETKMS.
5 In the IP Address box, enter the IP address of the workstation on which EncrypTight is installed. The address can be either an IPv4 address or an IPv6 address.
6 Click Save.
Related topics:
●
“Launching and Stopping a Local ETKMS” on page 45
●
“Starting the Local ETKMS Automatically” on page 45
Launching and Stopping a Local ETKMS
When you launch a local ETKMS, the ETKMS software runs as a separate application in a command line window on the management workstation. If the management workstation running the local ETKMS restarts, you must relaunch the local ETKMS.
To launch a local ETKMS:
1 In the Appliance Manager, select the local ETKMS.
2 Click Tools > Launch ETKMS LM.
The ETKMS software starts and opens a command line window.
To stop a local ETKMS:
1 Switch to the command line window in which the local ETKMS is running.
2 Press CTRL + C.
3 Type Y.
Related topic:
●
“Starting the Local ETKMS Automatically” on page 45
Starting the Local ETKMS Automatically
EncrypTight ships with a batch file that you can configure to start the local ETKMS automatically when a user logs in the management PC. This eliminates the need to launch EncrypTight to start the local
ETKMS.
The batch file, named start.bat
, is included on the EncrypTight software CD. The batch file starts the local ETKMS when you log in to the management PC and stops it when you log out or the PC is powered off.
EncrypTight User Guide 45
Installation and Configuration
Changes to the local ETKMS configuration or EncrypTight software may necessitate changes to the batch file, as described in
.
Table 9 Maintaining the start.bat file
Type of change
Upgrade to a new version of EncrypTight
Change the ETKMS LM name or IP address in
ETEMS
Permanently uninstall EncrypTight
Discontinue using a local ETKMS
Action
No action required.
Modify the batch file variables to match the new
ETKMS configuration.
Manually delete start.bat from the PC. It is not removed by the uninstall program.
Delete the start.bat file from the PC.
Prior to configuring the batch file do the following:
1 Add a ETKMS LM in ETEMS (see “Adding a Local ETKMS” on page 44
).
2 Launch the local ETKMS (Tools > Launch ETKMS LM). Successfully launching the local ETKMS demonstrates that the IP address is configured correctly and that there are no conflicting services running on the management station.
After launching the local ETKMS, configure the batch file to start the ETKMS automatically.
To configure the batch file:
1 Open the start.bat
file in a text editor and modify the variables described in Table 10 .
2 Save the file and copy it to the \Programs\Startup folder for the management PC user. A typical path might be something like this:
C:\Documents and Settings\username.domainname\Start Menu\Programs\Startup\ .
The next time that you log in to the management PC, the ETKMS software will start and open a command line window.
Table 10 Local ETKMS Batch file variables
Variable installDir
Name
IpAddress
Description
The EncrypTight installation directory. The default path is
C:\Program Files\EncrypTight.
The name as configured in ETEMS.
The IP address as configured in ETEMS
Related topics:
●
●
●
“About Local ETKMSs” on page 44
“Adding a Local ETKMS” on page 44
“Launching and Stopping a Local ETKMS” on page 45
Configuring External ETKMSs
The minimum required steps to configure an external ETKMS include configuring the network connection (which includes the IP address and hostname) and specifying an NTP server for time synchronization.
46 EncrypTight User Guide
Configuring ETKMSs
This section includes the following topics:
●
●
●
●
●
●
●
●
“Logging Into the ETKMS” on page 47
“Changing the Admin Password” on page 47
“Changing the Root Password” on page 48
“Configure the Network Connection” on page 49
“Configure Time and Date Properties” on page 51
“Starting and Stopping the ETKMS Service” on page 53
“Checking the Status of the ETKMS” on page 54
“Secure the Server with the Front Bezel” on page 54
Logging Into the ETKMS
To configure the ETKMS, you must connect the monitor, keyboard, and mouse and log into the server directly.
The ETKMS has two default user accounts, admin and root. The default password for the admin account is admin. The default password for the root user is password. You can use the admin account to log into the ETKMS remotely using SSH for troubleshooting and management purposes. The root user can only log into the ETKMS directly. You must log in as root to configure the ETKMS.
To maintain the security of your system and networks, it is strongly recommended that you change the default admin password and the default root password as one of your first tasks, and periodically after that.
To log into the ETKMS:
1 At the login prompt, enter a user name and press Enter.
2 At the Password prompt, enter the password and press Enter.
Related topics:
●
“Changing the Admin Password” on page 47
●
“Changing the Root Password” on page 48
Changing the Admin Password
The first time you log into the ETKMS as admin, you must change the password. Changing the default admin password is an essential step in maintaining the security of the ETKMS and EncrypTight. After that first log in, use the following procedure to change the admin password.
To change the admin password:
1 Log in as admin.
2 Type passwd and press Enter.
3 At the prompt, type the current password and press Enter.
4 At the prompt, type the new password and press Enter.
It is recommended that the new password must be at least six characters long, contain a sufficient number of different characters, and must not be a common dictionary word.
5 At the prompt, retype the new password and press Enter.
EncrypTight User Guide 47
Installation and Configuration
6 Type exit to log out from the admin account.
For example:
Localhost login: admin
Password:
[admin@localhost ~] $ passwd
(current) UNIX password:
New UNIX password:
Retype new UNIX password: passwd: all authentication tokens updated successfully.
[admin@localhost ~] exit
Related topics:
●
●
“Logging Into the ETKMS” on page 47
“Changing the Root Password” on page 48
Changing the Root Password
It is strongly recommended that you change the default root password when you initially set up the
ETKMS server. It is recommended that the new password for the root user be at least eight characters long and contain a variety of different characters. Passwords are case sensitive and can include spaces.
Do not use common words or phrases. You can use all printable keyboard characters and symbols. To create a strong password, consider the following:
●
Use at least one uppercase and at least one lowercase alphabetic character.
●
Use at least one numeric digit.
●
Use at least one non-alphanumeric symbol.
The default password for the root user is password.
To change the root password:
1 Log in as root.
2 Type passwd and press Enter.
3 Follow the prompts to change the root password.
Remain logged in as root to complete the ETKMS configuration.
CAUTION
Keep track of the passwords you assign. If you lose these passwords, you can lose the ability to communicate with and manage the ETKMS. In some cases, restoring the unit to working order can require factory service.
●
●
“Logging Into the ETKMS” on page 47
“Changing the Admin Password” on page 47
48 EncrypTight User Guide
Configuring ETKMSs
Configure the Network Connection
The eth0 connection is the network connection with a path to the management workstation running
ETPM and to the PEPs’ management port. The eth1 connection is inactive and unavailable. Set the network connection as required by your network configuration, but it is recommended that you set a static
IP address. You can assign both an IPv4 address and IPv6 address, if needed.
NOTE
If any of your ETEPs are configured with IPv6 addresses, you must configure the ETKMS and the management workstation to use an IPv6 address instead of, or in addition to, an IPv4 address. If the
ETKMS software is configured with an IPv4 address only, it cannot initiate connections to ETEPs that have
IPv6 addresses. ETPM will not allow you to deploy a policy that includes an IPv4 ETKMS and IPv6
ETEPs.
IPv4
Setting up the network connection requires running two scripts.
To configure the network connection and hostname:
1 At the command prompt, type system-config-network.
2 Tab to the Edit Devices option and press Enter.
3 Tab to the eth0 device and press Enter.
4 Make sure that DHCP is not selected (use the spacebar to clear any selection) and then enter the:
●
Static IP
●
Netmask
●
Default Gateway IP address
5 Tab to OK and press Enter.
6 Tab to Save and press Enter.
7 Tab to Edit DNS configuration and press Enter.
8 Enter the Hostname, Primary DNS, Secondary DNS, and Search information.
9 Tab to OK and press Enter.
10 Tab to Save & Quit and press Enter.
11 At the command prompt, type /opt/etkms/bin/etc-hosts-config.sh and press Enter.
12 At the command line, restart the network service by typing service network restart and press
Enter.
13 At the command line, restart the ETKMS service by typing service etkms restart and press
Enter.
Verify the IP Address and Hostname Changes
You can use the following commands to verify the IP address and hostname changes:
●
●
●
At the command line, type ifconfig and press Enter to view the IP address.
At the command line, type hostname and press Enter to view the full hostname, such as serv4.company.com
.
Type hostname -s and press Enter to view the short hostname. In this example, if the full hostname is serv4.company.com
, the short name is serv4 .
EncrypTight User Guide 49
Installation and Configuration
IPv6
Setting up the network connections to use IPv6 addresses requires modifying several files.
To configure the network interface:
1 Using a text editor of your choice, edit the file:
/etc/sysconfig/network-scripts/ifcfg-eth0
2 To add an IPv6 address, add the following lines:
IPV6INIT=yes
IPV6ADDR=<IPv6 Address>
Where <IPv6 Address> is the IPv6 address that you want to assign to the ETKMS. If you are using an IPv6 address, you also need to edit the etkmsParams.sh file (see “To specify the IPv6 address of the ETKMS in the parameters script:” on page 50 ).
3 Save and close the file.
To specify the IPv6 address of the ETKMS in the parameters script:
1 Edit the file:
/opt/etkms/bin/etkmsParams.sh
2 Edit the ETKMS_IP parameter to add the IPv6 address of the ETKMS.
Do not make any other changes to this file.
3 Save and close the file.
To set the hostname and IPv6 default gateway address:
1 Edit the file:
/etc/sysconfig/network
2 For an IPv6 address, add the following lines:
NETWORKING_IPV6=yes
IPV6_DEFAULTGW=<gateway address>
Where <gateway address> is the IPv6 address of the default gateway.
Whether you are using IPv4 or IPv6 addresses, if this ETKMS is a backup ETKMS, the hostname must be the same as the primary ETKMS with backup appended to the name. For example, the backup ETKMS for a primary ETKMS named ETKMS1.mycompany.com
must be named
ETKMS1backup.mycompany.com
.
3 Save and close the file.
To set the default DNS server and configure the hosts file:
1 At the command prompt, type system-config-network.
2 Tab to Edit DNS configuration and press Enter.
3 Enter the Hostname, Primary DNS, Secondary DNS, and Search information.
4 Tab to OK and press Enter.
5 Tab to Save & Quit and press Enter.
6 At the command prompt, type /opt/etkms/bin/etc-hosts-config.sh and press Enter.
7 At the command line, restart the network service by typing service network restart and press
Enter.
50 EncrypTight User Guide
Configuring ETKMSs
8 At the command line, restart the ETKMS service by typing service etkms restart and press
Enter.
Verify the IP address and hostname changes (see “Verify the IP Address and Hostname Changes” on page 49 ).
●
●
●
●
NOTE
Make a note of the eth0 IP address and the hostname. You will need this information in order to add the ETKMS in ETEMS.
It is strongly recommended that you set a static IP address and turn off DHCP. Do not use DHCP to obtain an IP address.
If you are configuring a backup ETKMS, you must use the same type of IP address for the backup as you used for the primary. For example, if the primary ETKMS was assigned an IPv6 address, you must assign an IPv6 address to the backup.
When you add the ETKMS in ETEMS, use the short hostname. For example, if the full hostname is etkms1.mycompany.com, the ETKMS name is etkms1. In addition, the ETKMS name is case sensitive.
Related topics:
●
“Configure Time and Date Properties” on page 51
●
“Check the Status of the Hardware Security Module” on page 53
●
“Starting and Stopping the ETKMS Service” on page 53
Configure Time and Date Properties
All EncrypTight components, including the ETKMS, should be synchronized with a time server, preferably the same time server. Configure the time and date properties and then check the status of the connection with the time source. You must be logged into the ETKMS as root to make these changes.
TIP
Before you configure the NTP service, you might want to use the Linux date command to set the system clock. If there is a large difference between the hardware clock and the NTP server, it can take
significantly longer for the clock to synchronize with the server. You can learn about the Linux date command from many online sources.
To set the time zone:
1 Edit the file
/etc/sysconfig/clock
2 For the Zone value, specify the appropriate filename. Zone files are located in:
/usr/share/zoneinfo
Include the parent directory in the entry (for example, America/New_York ).
3 Save and close the file.
To set up time synchronization:
1 Edit the file:
/etc/ntp.conf
EncrypTight User Guide 51
Installation and Configuration
2 Replace the defaults with your preferred time server. You can specify multiple time servers and use either IPv4 or IPv6 addresses. For example, the new section should look similar to the following:
# Use public servers from the pool.ntp.org project.
# Please consider joining the pool (http://www.pool.ntp.org/join.html).
server 192.168.2.22
3 Save and close the file.
4 To set up the NTP daemon to start every time the server starts, at the command line, type: chkconfig ntpd on
Changes to the NTP settings do not take affect until you restart the NTP daemon or the entire server.
To restart the NTP daemon:
1 At the command line, type: service ntpd restart
To check the time source connection status:
1 At the command line, type: ntpq -p
The result of this command should be similar to the following: remote refid st t when poll reach delay offset jitter
==============================================================================
*ns.unc.edu 129.6.15.28 2 u 222 512 37 25.160 -173753 83.394
The fields described in Table 11 can help you determine if there is a time sync problem.
Table 11 ntpq -p command output
Field remote st (stratum) when poll jitter
Description
IP address of the NTP server.
A stratum value of 16 indicates a time synchronization failure.
Number of seconds since the last poll. This value should be less than or equal to the poll value. A “when” value that exceeds the “poll” value indicates a time sync problem.
Polling interval in seconds. The “poll” value will be greater than the “when” value when the time server is synchronizing successfully.
A value of 4000.00 indicates a time synchronization failure.
The ETKMS server may initially report as unsynchronized. The synchronization may take several minutes. After multiple attempts, if the output of the ntpq -p command continues to indicate a time synchronization problem check the following:
●
●
●
Verify that the NTP server IP address is a valid address
If you are using a local NTP server, check to see if the NTP server is powered on
Check for network problems that may prevent the ETKMS from reaching the NTP server
52 EncrypTight User Guide
Configuring ETKMSs
Related topics:
●
●
●
“Configure the Network Connection” on page 49
“Check the Status of the Hardware Security Module” on page 53
“Starting and Stopping the ETKMS Service” on page 53
Check the Status of the Hardware Security Module
A Hardware Security Module (HSM) for the ETKMS is available. The HSM physically secures the encryption keys used for communications between EncrypTight components. Before installing and starting the ETKMS service, make sure that the HSM device driver is running. If the HSM device driver is not running, you need to start it before running the ETKMS service.
To check the HSM device driver status:
1 At the command line, type hsmstate and press Enter.
The results should be:
HSM device 0: HSM in NORMAL MODE. RESPONDING. Usage Level=0%
If the HSM driver is not running, you need to start it.
To start the HSM device driver:
1 At the command line, type e8k start and press Enter.
Related topics:
●
“Configure the Network Connection” on page 49
●
“Configure Time and Date Properties” on page 51
●
“Starting and Stopping the ETKMS Service” on page 53
Starting and Stopping the ETKMS Service
The ETKMS runs as a service in Linux. Once the ETKMS is started, the ETKMS restarts after each reboot of the Linux server.
To start the ETKMS service:
1 At the command line, type: service etkms start
To stop the ETKMS service:
1 At the command line, type: service etkms stop
Related topics:
●
●
●
“Configure the Network Connection” on page 49
“Configure Time and Date Properties” on page 51
“Check the Status of the Hardware Security Module” on page 53
EncrypTight User Guide 53
Installation and Configuration
Checking the Status of the ETKMS
You should check that the ETKMS service is running before you proceed to use EncrypTight.
To check the status of the ETKMS service:
1 At the command line, type: service etkms status
Secure the Server with the Front Bezel
The bezel prevents access to the CD ROM drive, front panel USB ports, and power switch.
Black Box strongly recommends that you install the front system bezel, secure the bezel with the key provided, and store the key in a secure location. Refer to the server manufacturer’s documentation about this feature.
Configuring Syslog Reporting on the ETKMSs
You configure syslog reporting on the ETKMS by editing the ETKMS properties file, kdist.properties
. A complete discussion of all of the options for syslog reporting is beyond the scope of this manual. You can find more information from a variety of online resources. If you are using
IPv6 addresses in your system, you need to make sure that the syslog server that you use also supports
IPv6 addresses.
●
●
On local ETKMSs, this file is located in <InstallDir>\tools\kdist\bin directory, where
InstallDir is the directory in which you installed the EncrypTight software.
On external ETKMSs, the file is located in the /opt/etkms/conf directory. You will need to log into the ETKMS as root in order to make changes to this file.
To configure syslog reporting on a ETKMS:
1 In a text editor, open the kdist.properties
file.
2 Find the line near the beginning of the file that begins with: log4j.rootLogger=ALL,R
3 Edit this line to read: log4j.rootLogger=INFO, stdout, var, Syslog
4 Locate the section that begins with:
#Alternate logger using Remote Syslog server.
5 Uncomment the following lines by deleting the “#” symbols:
#log4j.appender.Syslog=org.apache.log4j.net.SyslogAppender
#log4j.appender.Syslog.Threshold=INFO
#log4j.appender.Syslog.layout=org.apache.log4j.PatternLayout
#log4j.appender.Syslog.ConversionPattern=%d [%t] %-5p %c{1} - %m%n
#log4j.appender.Syslog.SyslogHost=x.x.x.x.
#log4j.appender.Syslog.Syslog.Facility=USER
#log4j.appender.Syslog.FacilityPrinting=true
6 In the line: log4j.appender.Syslog.SyslogHost
54 EncrypTight User Guide
Policy Enforcement Point Configuration
Replace x.x.x.x with the IP address or the hostname of the syslog server.
7 Save and close the file.
8 Shut down and restart the ETKMS:
● On external ETKMSs, restart the ETKMS service by typing:
● service etkms restart
On local ETKMSs, close the command line window for the ETKMS software and in the
EncrypTight window, select Tools > Launch ETKMS LM.
Policy Enforcement Point Configuration
EncrypTight Policy Enforcement Points (PEPs) can be configured for Layer 2 or Layer 3/4 operation.
Models include:
●
●
●
ET0010A
ET0010A
ET1000A
In most cases, when you install and configure the PEPs, you do not need to make addressing changes or other routing changes. The PEPs implement a network mode ESP transport mechanism that preserves all header information. The entire original packet is encrypted and a copy of the original header is used as the header for the new packet. This allows the PEPs to operate transparently, without requiring changes to your existing network addressing. You should maintain your existing network gateways as configured.
You should not configure the local port on a PEP as a gateway address.
To prepare the PEPs for operation with EncrypTight:
●
●
Perform basic installation tasks.
Perform initial setup as directed in the PEP’s Installation Guide. At a minimum, this consists of connecting cables to the PEP’s communication ports and setting the management port IP address.
When they are first installed, ETEP PEPs pass all traffic in the clear until they receive policies. Refer to the documentation for your PEPs for more information on initial behavior and how to make sure the PEPs are properly installed.
If you plan to use a PEP with EncrypTight distributed key policies, you should not configure any other types of policies on the PEP before you enable EncrypTight. Doing so can have undesirable effects.
Configure the appliances in the EncrypTight software.
Using the ETEMS Appliance Manager feature in EncrypTight, add and configure each PEP. Refer to the sections below for configuration settings that are required for distributed key and negotiated key polices.
●
●
For distributed key policies, see
“Adding a New PEP in ETEMS” on page 148
For point-to-point negotiated policies, see
“Creating Layer 2 Point-to-Point Policies” on page 335
Related topics:
●
“Provisioning Basics” on page 95
●
●
“Adding a New PEP in ETEMS” on page 148
“Creating Layer 2 Point-to-Point Policies” on page 335
EncrypTight User Guide 55
Installation and Configuration
Default User Accounts and Passwords
Changing the default passwords for all of the EncrypTight components is an important step in maintaining the security of your network. This list is a reminder of the default passwords that you should change.
Table 12 Passwords to change
Component
ETEP PEPs
ETKMSs
ETEMS
Passwords
Administrator password (admin)
Network Manager/Ops password (ops) admin password
Root password
Keystore password, if you use certificates and strict authentication.
The file is named etkms.keystore on an external ETKMS, and kdist.keystore on a local ETKMS.
Administrator password, if you enable User Authentication
User account passwords, if you enable User Authentication
For instructions on how to change the passwords, see the documentation for each component.
Managing Licenses
The use and functionality of EncrypTight components are controlled through licenses. How the licenses work and the features available depend on the component.
●
●
NOTE
Licenses are required for ETEPs with software version 1.6 and later. Previous versions of ETEP software do not require licenses.
A license is required for EncrypTight 1.9 and later. Previous versions of the EncrypTight software do not require a license.
Each ETEP is capable of transmitting traffic at a range of speeds that varies by model. Licenses control the throughput speed. This allows you to upgrade your existing ETEPs to transmit traffic at higher speeds as your network grows and your needs change. Table 13 lists the available speeds for each ETEP model.
You can specify the throughput speed of the ETEP on the Interfaces tab in the appliance editor.
Table 13 ETEP Throughput Speeds
Model
ET0010A
ET0100A
ET1000A
Available Throughput
3, 6, 10, 25, 50 Mbps
100, 155, 250 Mbps
500, 650 Mbps, 1 Gbps
You need to install a license on each ETEP that you use. Licenses are linked to the serial number of the
ETEP on which they are installed. You cannot install a license intended for one ETEP on a different
ETEP.
56 EncrypTight User Guide
Managing Licenses
Before you begin adding PEPs and using the EncrypTight software, contact Customer Support to acquire your license key (see
“Contacting Black Box Technical Support” on page 14
). You need to provide the
EncrypTight ID. To view the EncrypTight ID, choose Edit > License.
If you upgrade from a command line-only installation to a full EncrypTight deployment, you can no longer use the command line-only license and must acquire an EncrypTight license.
You cannot install licenses on your ETEPs until you install a license for EncrypTight. The EncrypTight license specifies the maximum number of ETEPs that can be managed in your deployment and the speeds at which they are licensed to run. The license specifically controls how many ETEPs can be configured to run at each throughput speed. For example, one EncrypTight deployment might run 10 ET0100As at 100
Mbps and an additional four ET0100As at 250 Mbps. When your needs change, you can easily upgrade the EncrypTight software to support a larger number of ETEPs.
Related topics:
●
“Installing Licenses” on page 57
●
“Upgrading Licenses” on page 58
Installing Licenses
You install and update licenses using the License Manager.
To enter EncrypTight licenses:
1 In the Appliance Manager, choose Edit > License.
2 In the License Manager, click Enter EncrypTight License.
3 In the EncrypTight License box, type the license key, or copy and paste it.
4 Click OK.
5 Click OK to close the License Manager.
After you enter a license for EncrypTight, you can install licenses on your ETEPs. The ETEP license specifies the speed at which the ETEP can transmit traffic.
To install a license on the ETEP:
1 In the Appliance Manager, select the ETEPs on which you want to install licenses.
2 Choose Tools > Put License.
You can also install the license on the ETEP when you push configurations by selecting the Put
Throughput License option.
●
●
NOTE
You can check to see if a license is installed and the throughput speed configuration by clicking Tools
> Compare Config to Appliance.
Be aware that CLI commands that affect the file system such as restore-filesystem will erase the currently installed license and you will need to re-install the license to regain full functionality.
EncrypTight User Guide 57
Installation and Configuration
Upgrading Licenses
When your needs change, you can easily upgrade the number of ETEPs that EncrypTight can manage and you can also upgrade your ETEPs to run at faster throughput speeds.
This section includes the following topics:
●
●
“Upgrading the EncrypTight License” on page 58
“Upgrading ETEP Licenses” on page 58
Upgrading the EncrypTight License
When you upgrade the EncrypTight license, a new license replaces the old one. Contact Customer
Support to acquire a new license. When you receive the new license, follow the procedure for entering
EncrypTight licenses (see
“To enter EncrypTight licenses:” on page 57
).
.
Upgrading ETEP Licenses
You can upgrade ETEP licenses in order to configure the ETEPs to run at faster throughput speeds. After you install a new EncrypTight license, use the same procedure for installing a license on the ETEP to upgrade the ETEPs. After installing the licenses, open the appliance editor for each affected ETEP and change the Throughput Speed to the new value. For more information about configuring ETEPs, see
“Provisioning Appliances” on page 95
and
“ETEP Configuration” on page 299
.
You can upgrade the ETEP whenever you have unused licenses for speeds that a selected ETEP can support. Once a license for a specific throughput speed is installed on a specific ETEP it cannot be used on any other ETEP.
Next Steps
After the EncrypTight components have been installed, use ETEMS and ETPM to configure your PEPs and policies as summarized below. See the ETEMS and ETPM sections of this user guide for more information.
before you proceed.
1 In ETEMS, configure the ETKMSs and PEPs, and push the configurations to the PEPs.
2 In ETEMS, check the communications link and status of the ETKMSs.
3 In ETEMS, make sure all PEPs are synchronized in time. You can view the date and time in the
Appliance Manager view.
4 If you are using external ETKMSs, log in to the web interface for each ETKMS and make sure that the time is in sync with the PEPs and the management workstation.
5 In ETPM, add the policy components such as networks or VLAN ID Ranges.
58 EncrypTight User Guide
6 In ETPM, create your policies.
7 In ETPM, deploy the policies to the ETKMSs and PEPs.
Next Steps
EncrypTight User Guide 59
Installation and Configuration
60 EncrypTight User Guide
4
Managing EncrypTight Users
This section includes the following topics:
Working with EncrypTight User Accounts
Configuring EncrypTight User Authentication
Changing an EncrypTight User Password
How EncrypTight Users Work with ETEP Users
Working with EncrypTight User Accounts
This chapter discusses user accounts for the EncrypTight software. These accounts are unique to
EncrypTight and should not be confused with user accounts on the appliance or external ETKMS.
EncrypTight is able to authenticate users when they start the application. This authentication check is intended to prevent an unauthorized person from adding, deleting, or modifying appliance configurations or policies. User authentication is enabled by default. When you first start EncrypTight, use the default user name admin and password admin to log in.
The following list summarizes how user accounts work:
●
●
●
●
●
● EncrypTight has two user types: administrator and user. The EncrypTight administrator controls access to the EncrypTight application by managing its users and passwords. The administrator can create, modify, and delete other users, while the user can change only its own password.
User verification is enabled by default.
An administrator account exists by default with the user name admin and password admin.
You must have at least one administrator account. If you have only one administrator account,
EncrypTight prevents you from deleting it until you create a replacement.
Multiple user and administrator accounts are allowed. User names must be unique.
When authentication is enabled, the default password expiration period is set to zero, which means
“do not expire.”
EncrypTight User Guide 61
Managing EncrypTight Users
Table 14 EncrypTight account types and privileges
Task
Enable user ID/password authentication
Set password expiration period
Create EncrypTight users
Modify EncrypTight user names and passwords
Delete EncrypTight users
Change own password
Configure appliances and policies
View logs and performance statistics
Yes
Yes
Yes
Yes
Yes
Administrator
Yes
Yes
Yes
No
No
Yes
Yes
Yes
User
No
No
No
NOTE
If EncrypTight is managing ETEP 1.4 and later appliances, we recommend creating a user account in
EncrypTight that matches the user name and password that you plan to use on the ETEP appliances. See
“How EncrypTight Users Work with ETEP Users” on page 67 for more information.
Related topics:
●
“Configuring EncrypTight User Authentication” on page 62
●
“Managing EncrypTight Accounts” on page 65
●
“Changing an EncrypTight User Password” on page 66
●
“How EncrypTight Users Work with ETEP Users” on page 67
●
“Appliance User Management” on page 102
Configuring EncrypTight User Authentication
The EncrypTight administrator can set the following authentication preferences for EncrypTight users:
● User ID and password authentication
●
●
Password expiration period
Login session inactivity timer
●
●
Common Access Card authentication
US government login banner displayed upon application startup
62 EncrypTight User Guide
Configuring EncrypTight User Authentication
Figure 15 Login preferences
To set login preferences:
1 From the Edit menu, click Preferences.
2 In the Preferences window, expand the ETEMS tree and click Login.
3 In the Login area, configure the preferences. The options are described in the rest of this section.
4 Click Apply and then click OK.
Password Authentication and Expiration
User authentication is enabled by default. When authentication is enabled, the default password expiration period is set to zero, which means “do not expire.”
When using a finite password expiration period, the expiration date is set to the current date plus the number of expiration days. When the specified number of days elapses, the application notifies the
EncrypTight user of the expiration and asks for an updated password. The password expiration field accepts values from 0–999999999.
Login Session Inactivity Timer
The login session inactivity timer lets you set a session timer for the EncrypTight software. When the time is set, the application is closed if no user activity is detected in the EncrypTight software in a specified amount of time.
As the timer approaches expiration, EncrypTight presents a warning message. If the message is acknowledged, the session timer resets. If the message is not acknowledged, the session terminates.
The timer is set to zero by default, which means that the session does not expire. The inactivity timer is specified in minutes, with valid values ranging from 0–10,080 minutes (168 hours).
The timer does not affect the local ETKMS, which continues to run regardless of whether the
EncrypTight application is open.
Common Access Card Authentication
The administrator can also require that EncrypTight use a Common Access Card. When this is enabled, users must possess a Common Access Card to access the system and insert the card into the reader before they start EncrypTight. When EncrypTight opens:
●
●
●
You are prompted for your EncrypTight user name.
The software for the CAC reader will prompt you for your PIN.
If user authentication is also enabled (the default setting), you are prompted for your EncrypTight user account password.
EncrypTight User Guide 63
Managing EncrypTight Users
●
■
■
If your EncrypTight deployment includes ETEPs running software version 1.6 or later, entering a password is optional.
If your deployment includes ETEPs with software previous to 1.6, or other models of PEPs, you must enter a valid password.
If user authentication is not enabled, you are logged into the system immediately.
This feature is used in conjunction with strict authentication in your EncrypTight deployment. To learn
how to set up your system to use strict authentication with a Common Access Card, see “Using a
Common Access Card” on page 294
.
U.S. DoD Login Banner
The U.S. DoD login banner contains the U.S. government-supplied text shown in Figure 16 . The login banner is disabled by default. When enabled, the login banner appears after a user enters the EncrypTight login credentials. A user must acknowledge the terms of usage to successfully log in. The banner text cannot be modified or replaced.
Figure 16 U.S. DoD login banner
64
Important Information about Login Preferences and Upgrades
When EncrypTight is uninstalled prior to upgrading to a new version, Login preferences are not saved.
When you start the new version of EncrypTight you will need to reset your Login preferences if you use
something other than the defaults. Default settings are shown in Table 15
.
EncrypTight User Guide
Managing EncrypTight Accounts
Table 15 Login preferences default settings
Preference
User ID / Password Authentication
Password Expiration
Login Session Inactivity Timer
Common Access Card Authentication
U.S. DoD Login Banner
0
0
Setting
Enabled
Disabled
Disabled
Although the Login preferences are not saved, user data is preserved through an upgrade (user ID and password). If user authentication was disabled prior to the upgrade, it will be enabled in the new software version. You will be required to enter a user ID and password when starting EncrypTight after the upgrade. Take one of the following actions to avoid being locked out of the application after upgrading to a new version of EncrypTight.
●
●
Make sure that you know a valid EncrypTight administrator user name and password prior to upgrading.
Delete all users prior to upgrading. The default user ID and password of admin/admin will remain as a valid account after all other users are deleted.
You can see existing accounts in the User Accounts editor (Edit > User Accounts). If you have any doubts about how to log in to an existing account, reset the administrator password.
Related topics:
●
●
●
“Managing EncrypTight Accounts” on page 65
“Changing an EncrypTight User Password” on page 66
“Using a Common Access Card” on page 294
Managing EncrypTight Accounts
The EncrypTight administrator can manage user accounts as follows:
●
Create new EncrypTight users
●
Modify EncrypTight user names and passwords
●
Delete EncrypTight user accounts
Table 16 EncrypTight user name and password conventions
Parameter
Length
Case sensitive
Invalid characters
Spaces allowed
Must be unique
Other conventions
User Name
1-32 characters
Yes
< > & “
Yes
Yes
N/A
Password
1-256 characters
Yes
< > & “
Yes
No
N/A
EncrypTight User Guide 65
Managing EncrypTight Users
To add an EncrypTight user account:
1 From the Edit menu, click User Accounts.
2 In the User Accounts editor, click Add.
3 In the User dialog box, enter the user name, password, and select a group ID (admin or user). If
Common Access Card Authentication is enabled, you also need to enter the common name from the user’s certificate.
4 Click OK.
To modify an EncrypTight user account:
1 From the Edit menu, click User Accounts.
2 In the User Accounts editor, select a user from the list and click Modify.
3 Make the desired changes and click OK. Password changes takes effect immediately.
To delete an EncrypTight user account:
1 From the Edit menu, click User Accounts.
2 In the User Accounts editor, select a user from the list and click Delete.
Figure 17 Add, modify, and delete users in the User Accounts editor
Related topics:
●
“Configuring EncrypTight User Authentication” on page 62
●
“Configuring the Password Enforcement Policy” on page 103
Changing an EncrypTight User Password
Users and administrators can change their own passwords using the Change User Password option in the
Edit menu. See Table 16 for a summary of password conventions.
To change a password:
1 From the Edit menu, click Change User Password.
2 In the Change Password window, enter the current password. Then enter the new password and reenter to confirm.
3 Click Apply. The password change takes effect immediately.
66 EncrypTight User Guide
How EncrypTight Users Work with ETEP Users
How EncrypTight Users Work with ETEP Users
EncrypTight manages ETEP user accounts. In order for EncrypTight to communicate with the ETEP, it needs to know the ETEP’s user name and password. It will try to use the credentials that you used to log in to EncrypTight. If that doesn’t match the credentials that are configured on the ETEP, EncrypTight will ask you to enter the appliance user name and password. EncrypTight will remember these appliance credentials for the duration of the EncrypTight session.
To avoid having to enter the ETEP credentials each session, create an EncrypTight account with credentials that match the ETEP user accounts. Then log in to EncrypTight using the account that matches the ETEPs that you are managing.
Table 17 summarizes the relationship between EncrypTight users and ETEP users, which is explained in
more detail in the examples that follow.
Table 17 Relationship between EncrypTight users and ETEP users
Situation
Default users
EncrypTight user and default ETEP user” )
Custom users
( “Example 2: Setting up new EncrypTight and ETEP users” )
Mismatched users
( “Example 3: Adding a new ETEP user to
EncrypTight user
ID and password admin/admin beacon/lighthouse beacon/lighthouse
ETEP user ID and password admin/admin beacon/lighthouse admin/admin
Result
OK. EncrypTight can manage the ETEP.
OK. EncrypTight can manage the ETEP.
Failed communication.
EncrypTight prompts you to enter the ETEP credentials so that it can manage the ETEP.
Example 1: Default EncrypTight user and default ETEP user
In a new installation of EncrypTight, the default user name and password is admin/admin. The default user name and password on the ETEP is also admin/admin.
Without any changes to EncrypTight user accounts or ETEP appliance users, EncrypTight is able to manage the ETEP using the default user names and passwords. Log in to EncrypTight as admin/admin and manage the ETEP.
Example 2: Setting up new EncrypTight and ETEP users
Set up new EncrypTight and ETEP user names and passwords as follows:
1 Log in to EncrypTight as admin/admin.
2 Add an EncrypTight administrator user to match the user name and password that you plan to set up on the ETEPs. In this example we plan to set up an ETEP admin account with the user name beacon and password lighthouse. The first step is add a new EncrypTight account for a user called beacon, with password lighthouse and group ID admin.
Do not delete the default EncrypTight account of admin/admin until you have set up the new user on the ETEP (step 4).
EncrypTight User Guide 67
Managing EncrypTight Users
3 In EncrypTight, add a new ETEP appliance and refresh its status. Because EncrypTight and the ETEP are both using their default user names and passwords of admin/admin, EncrypTight can successfully contact the ETEP.
4 From EncrypTight, select the new ETEP and add a new appliance user with the name beacon, password lighthouse, and role admin.
The next time you start EncrypTight, log in with the User ID beacon to manage the new ETEPs.
Example 3: Adding a new ETEP user to EncrypTight
This example adds a new ETEP appliance to an existing version of EncrypTight. The EncrypTight user is logged in to EncrypTight with the user name beacon and password lighthouse. The new ETEP has its default user name and password of admin/admin.
1 Log in to EncrypTight as beacon/lighthouse.
2 In EncrypTight, add a new ETEP appliance and refresh its status.
3 When you refresh the status, EncrypTight notifies you that the EncrypTight credentials don’t match those on the ETEP. To continue, enter the ETEP’s default user name and password when prompted
(admin/admin).
4 From EncrypTight, add the new user name beacon and password lighthouse to the ETEP (Tools >
Appliance Users > Add User). The EncrypTight and ETEP accounts now match, allowing
EncrypTight to communicate with the ETEP without requiring any additional verification.
Related topics:
●
“Working with EncrypTight User Accounts” on page 61
●
“Appliance User Management” on page 102
68 EncrypTight User Guide
5
Maintenance Tasks
This section includes the following topics:
Working with the EncrypTight Workspace
Working with the EncrypTight Workspace
The EncrypTight workspace contains all the elements that EncrypTight is managing, such as appliance configurations, data associated with ETPM and certificate information. The following topics describe how the EncrypTight workspace is structured, and how it is used to store workspace contents:
●
●
“About the EncrypTight Workspace” on page 69
“Saving a Workspace to a New Location” on page 70
●
●
●
“Loading an Existing Workspace” on page 71
“Moving a Workspace to a New PC” on page 72
“Deleting a Workspace” on page 72
About the EncrypTight Workspace
The workspace directory contains directories for appliances, factory configurations, defaults, and policy templates. Data generated by ETPM is also stored in the workspace directory. Note that no ETPM data is saved until you add at least one PEP in the ETEMS Appliance Manager.
EncrypTight considers the most recently opened workspace to be the active one. The file name and path are displayed in the application’s title bar. New and changed appliance configurations are saved to the active workspace.
By default the configuration files are stored in <InstallDIR>\data, where InstallDIR is the top-level
EncrypTight directory. You can store your workspace in the default directory or choose one of your own.
EncrypTight User Guide 69
Maintenance Tasks
CAUTION
Appliance configurations and policy files are stored as .xml files. These files are not encrypted or password protected. They can be opened and edited using a basic text editor. Take precautions to protect these files from unauthorized access.
EncrypTight allows you to save more than one workspace. This can be useful for backup purposes, or to segregate your work in a complex deployment. Although the EncrypTight workspace is opened and saved using the management workstation’s file system, individual appliances and policies should be added and deleted only in the EncrypTight application.
Related topics:
●
“Saving a Workspace to a New Location” on page 70
●
●
“Loading an Existing Workspace” on page 71
“Moving a Workspace to a New PC” on page 72
Saving a Workspace to a New Location
The following items are saved in a workspace:
● The EncrypTight license (EncrypTight software version 1.9 and later)
●
●
Appliance configurations
Data that pertains to ETPM
Factory configurations and customized default configurations are considered global settings, and therefore are not saved with a workspace. The most recently defined default configuration for each appliance model/software combination is considered the active one, and is applied across workspaces.
When you save a workspace to a new location, the original workspace remains active. To make the
). To verify which workspace is active, check the directory path in the title bar.
To save a workspace to a new location:
1 On the File menu, click Save Workspace To.
2 Select a location for the saved workspace, using one of the methods listed below.
●
●
To create a new directory, navigate to the location of the new directory and click New Folder.
Highlight the New Folder and rename it, and then click OK. This creates a duplicate workspace.
The new folder can be located anywhere except under the EncrypTight home directory.
To select an existing directory in which to save the appliance configurations, locate the directory and select it. Click OK. This adds new appliances to an existing workspace.
If you save the current workspace to a directory that contains a pre-existing workspace, be aware of duplicate appliance names. If any of the appliance names are duplicated, the new appliance configuration in the current workspace will overwrite the configuration of that appliance in the pre-existing directory. In
Figure 18 , when Workspace_2 is saved to Workspace_1, Configuration A from Workspace_2 overwrites
Configuration A in Workspace_1. Configs E and F are added to Workspace_1.
70 EncrypTight User Guide
Figure 18 Saving one workspace to another
Working with the EncrypTight Workspace
Loading an Existing Workspace
Reasons for loading an existing workspace are:
●
●
●
●
To load a saved workspace on a new management station
To restore a backup copy if the active workspace is damaged
To revert to previous appliance configurations and policies
To work on a different group of appliances in a network that has been segmented into several workspaces.
To load an existing workspace:
1 On the File menu, click Load Workspace.
2 Browse for the location of the saved workspace and click the directory name to select it.
Be sure to select the top level workspace directory and not the directory of an individual appliance or subdirectory within the group. In the figure above, the workspace name is data . The data directory contains a subdirectory named appliances with appliance configurations named Chicago, Denver,
London, Phoenix, and Raleigh. The data directory also contains directories named defaults , factory.configurations
, and policyTemplates .
3 Click OK. The new workspace is loaded, replacing the previously active workspace. The appliances’ status appears as .
EncrypTight User Guide 71
Maintenance Tasks
4 Refresh the appliances’ status. From the Edit menu click Select All, then click .
Related topic:
“Moving a Workspace to a New PC” on page 72
Moving a Workspace to a New PC
To transfer your workspace to a new management PC, save the data folder to an interim location and then load it into the application on the new PC.
To move a workspace to a new PC:
1 On the old PC, click File > Save Workspace To and browse to an interim storage location such as a network drive or USB drive. Click OK to save a copy of the data folder.
2 Install the EncrypTight software on the new PC and start the application.
3 In the Appliance Manager, click File > Load Workspace to load the data folder from the interim storage device into ETEMS. When prompted by Windows Explorer, browse to the location of the saved data folder, select it, and click OK.
The workspace is loaded into EncrypTight. However, EncrypTight assumes that the interim storage location is the active workspace.
4 To copy the workspace from the interim storage device to the new PC, click File > Save Workspace
To. Browse to the top level EncrypTight installation directory, typically \Program
Files\EncrypTight . Select the EncrypTight directory and click OK to copy the data folder to it.
5 To change the location of the active workspace from the interim storage device to the EncrypTight installation directory, click File > Load Workspace, browse to the location you selected in the previous step, and click OK.
NOTE
EncrypTight 1.9 and later is a licensed product. Because EncrypTight licenses are specific to the computer on which they are installed, you will need to acquire and install a new EncrypTight license for the new computer. Contact Customer Support to acquire a new license key (see
“Contacting Black Box Technical
Related topics:
●
“Saving a Workspace to a New Location” on page 70
●
“Loading an Existing Workspace” on page 71
Deleting a Workspace
Workspaces are deleted in the same way that you delete any other folder or directory on your PC. The only time that you should use your PC’s file system to manipulate EncrypTight files is to delete
workspaces. Use EncrypTight to delete individual appliances and policies from a workspace.
To delete a workspace:
1 On your PC’s hard drive, locate the workspace that you want to delete.
2 Delete the workspace directory.
72 EncrypTight User Guide
Installing Software Updates
Installing Software Updates
Software updates for EncrypTight are available separately from the PEP software. You might need to update all of the components in your system, or only specific components. This procedure assumes that you are updating all of the components of EncrypTight. If you are upgrading from software versions that are several years old, contact customer support for assistance with your upgrade path.
To upgrade EncrypTight to a new release, take the following steps:
●
●
Step 2: Prepare ETPM Status and Renew Keys
●
Step 3: Upgrade the EncrypTight Software
●
Step 4: Verify ETKMS Status and Deploy Policies
●
●
Step 6: Change the PEP Software Version and Check Status
●
Step 7: Return Status Refresh and Key Renewal to Original Settings
Step 1: Schedule the Upgrade
Proper scheduling of your upgrade is imperative to minimize traffic disruptions. ETKMSs communicate with PEPs to deploy policies, and to renew keys and refresh policy lifetimes. The upgrade process for the
ETKMSs and the EncrypTight software can interrupt this communication, and the upgrade for a PEP interrupts data traffic when the PEP reboots.
Review the following guidelines prior to scheduling an upgrade:
●
●
●
Schedule the upgrade during a planned and approved maintenance window
Do not deploy policies during the upgrade process
Do not perform upgrades when keys are scheduled to be renewed.
To prevent key renewal during the upgrade process, check the Renew Keys/Refresh Lifetime setting on each policy defined in ETPM. There are two types of settings: daily at a specific time and periodically at an interval between 0 to 65535 hours.
●
●
For policies that renew and refresh at a specific time of day, find a period when there is enough time to complete the upgrade before the scheduled key renewal.
For policies that renew periodically, temporarily change these policies to provide enough time to complete the upgrade. Consider using zero lifetime policies, which don’t rekey, until the upgrade process is complete.
The upgrade process should take about 30 minutes for each external ETKMS, 15 minutes for the
EncrypTight software, and 5-15 minutes for each PEP. You can upgrade multiple PEPs at the same time, which can shorten the total length of time it takes to perform the full upgrade process.
Once you start, the ETKMSs and the EncrypTight software must be upgraded in sequence. After these upgrades are complete, you need to deploy your policies in order to trigger the ETKMSs to generate a new policy database. You should take this step before you upgrade the PEPs. Because this will interrupt traffic on the PEPs briefly, you should consider the timing of this step as you plan your upgrade.
After these upgrades are complete, you can upgrade the PEPs.
EncrypTight User Guide 73
Maintenance Tasks
You can schedule the upgrade for each PEP at different time, depending on the rekey settings and data traffic requirements. Because a reboot is required, the upgrade of each PEP interrupts traffic through that
PEP for several minutes.
Step 2: Prepare ETPM Status and Renew Keys
To prepare ETPM status and renew keys:
1 To ensure that status information is not communicated during the upgrade, disable the ETPM automatic status refresh.
a From the ETPM main menu bar, click Edit > Preferences.
b In the Preferences window, expand the ETPM listing and select Status.
c Note the current status settings and then disable the automatic status refresh.
2 To initialize the key interval settings and allocate the longest possible time for the upgrade, manually renew the keys. From the ETPM main menu bar, click Tools > Renew Keys.
Step 3: Upgrade the EncrypTight Software
EncrypTight has a combined software installation that includes ETEMS, ETPM, and local software
ETKMS.
To upgrade to the new version of EncrypTight:
1 If you use a local ETKMS, stop it before you proceed. To stop the local ETKMS, display the ETKMS window and press CTRL + C, or close the window. For more information, see
Stopping a Local ETKMS” on page 45
.
2 Uninstall the old version of EncrypTight or ETEMS.
a In the Microsoft Windows Control Panel, click Add or Remove Programs.
b From the list of programs, select the program to uninstall (EncrypTight). Click Change/Remove.
c The uninstall wizard asks if you want to save the appliance configurations. Click Yes to save the configurations for use in the new version. This saves your appliance configurations, policies, and default configurations. It also saves your current EncrypTight license (software version 1.9 and later). If you do not choose to save, you will need to reinstall the EncrypTight license.
3 Install the new version of EncrypTight. Insert the EncrypTight CD into the management station’s CD-
ROM drive and follow the instructions in the installation wizard. If the installation program does not start automatically, open the CD and double-click EncrypTight.exe
.
Step 4: Verify ETKMS Status and Deploy Policies
After EncrypTight is upgraded, check the status of the ETKMSs and deploy the policies.
To check the ETKMS status:
1 From ETEMS, select all ETKMSs and select Tools > Refresh.
All ETKMSs should return a status.
74 EncrypTight User Guide
Installing Software Updates
To deploy policies:
1 Click Tools > Deploy to synchronize the EncrypTight components with the current policies. Note that this will interrupt traffic on the PEP briefly.
Step 5: Upgrade PEP Software
After you upgrade the ETKMSs and ETPM, you can upgrade the PEPs to a new software version. Using
ETEMS, you can download new software from an FTP server to one or many PEPs of the same product family. For example, ETEMS can upgrade a mix of ETEP models, such as ET0010As, ET0100As, and
ET1000As, in a single operation.
When upgrading software on ETEP 1.6 and later appliances, you have the option of using FTP or SFTP for secure file transfer. If you choose SFTP as the connection method, all of the selected appliances must support SFTP.
Figure 19 Upgrade remote appliances first when managing appliances in-line, where management traffic flows through the data path
If you are managing your PEPs in-line as shown in Figure 19
, we recommend performing a software upgrade in two stages. First, upgrade all the PEPs at remote sites and reboot them. When the remote site
PEPs are up and operational, upgrade the local site PEP, which is co-located with the EncrypTight management station. Upgrading the local site PEP at the same time as the remote PEPs can cause connectivity with the management station to be lost and the remote site upgrades to fail.
EncrypTight User Guide 75
Maintenance Tasks
CAUTION
Software upgrades require a reboot to take effect. Rebooting the PEP interrupts data traffic for approximately two minutes. During this time all packets are discarded.
To upgrade software on the PEPs:
1 From the EncrypTight Enforcement Point CD for the PEPs that you want to upgrade, copy the folder for your appliance model to your default FTP directory.
For example, if you are upgrading ETEP PEPs, copy the ETEP folder to your FTP directory.
2 In the Appliance Manager, select the PEPs to upgrade. If you are managing the PEPs in-line, upgrade the remote site PEPs first before upgrading the data center PEP, as shown in
.
3 On the Tools menu, click Upgrade Software.
4 Enter the FTP server site information for the upgrade software, as described in Table 18 . Do not use the following special characters in the FTP user name and password: @ : ? # < > &.
Optional. Click Verify to confirm that the site is reachable. If it is not, ETEMS displays a message indicating the nature of the problem.
ETEP PEPs automatically back up the file system prior to upgrading. If you experience a problem with an upgrade, you can then restore the PEP’s file system from the backup copy.
5 Select the Reboot after upgrade check box to automatically reboot the PEPs immediately following a successful upgrade. To reboot at a later time, clear the check box.
6 Click Upgrade. Upgrade results for each appliance are displayed in the Result column of the Upgrade
Appliances table.
7 Upgrading the software version on the appliance does not automatically update the ETEMS configuration. After the appliances have been rebooted, you can edit the ETEMS configurations to reflect the new software version running on the appliances (Edit > Multiple Configurations >
Software Version).
Table 18 FTP server site information for appliance software upgrades
Field
Host
Path
User
Password
Connection Method
Description
IP address of the management workstation running the FTP server software.
If you are retrieving log files from a host that has already been configured, you can select its IP address from the Host box. ETEMS completes the remaining FTP server information for you based on the selected host IP address.
ETEP 1.6 and later appliances support IPv4 and IPv6 addresses. If you are using an IPv6 host address, all of the selected appliances must support
IPv6.
The directory on the FTP server that contains the files of interest. Valid entries are the default FTP directory and its subdirectories. Enter the directory listing relative to the default directory. If the files are located in the default directory, leave this field blank.
User ID of a user on the FTP server. Do not use the following characters: @
: ? # < > &
Password associated with the user name. Do not use the following characters: @ : ? # < > &
FTP is the default file transfer protocol and is supported on all appliance models and software revisions.
SFTP provides secure file transfer. It is supported on ETEP appliances running version 1.6 and later software.
76 EncrypTight User Guide
Installing Software Updates
●
●
NOTE
You must reboot the ETEP PEPs after you upgrade. If you make any configuration changes to the
ETEP PEPs after you upgrade and before you reboot, those changes will be lost when the PEP reboots.
If you decide later to undo the upgrade and restore a previous file system to the PEPs, you could inadvertently restore expired policies and out of date keys. You should redeploy your policies from
ETPM to make sure that all of your PEPs have current policies and keys.
Step 6: Change the PEP Software Version and Check
Status
To enable access to any new features available with the upgrade and avoid inconsistent status indicators, you must change the software version in the Appliance Manager for each of your PEPs. In order to check for the correct operation and connectivity of all EncrypTight components, check the status of the PEPs and policies.
To change the software version of the PEPs:
1 In the Appliance Manager, select the target appliances in the Appliances view. The selected appliances must all be the same hardware model, for example ET0100A.
2 Click Edit > Multiple Configurations > Software Version.
3 In the Modify Software Version window, select the software version from the list and then click
Apply.
4 From the Appliances view, select the target appliances and push the new configuration to the appliances (Tools > Put Configuration).
To check the status of the PEPs:
1 In the Appliance Manager, highlight all PEPs and select Tools > Refresh.
All PEPs should return a status. If you see other status indicators, refer to
troubleshooting information to help resolve the issues.
To check the policy status:
1 From ETPM, click Deploy Policies.
All policies should return a status. If you see other status indicators, refer to
troubleshooting information to help resolve the issues.
EncrypTight User Guide 77
Maintenance Tasks
Step 7: Return Status Refresh and Key Renewal to
Original Settings
To return status refresh and key renewal to their original settings:
1 If you disabled the automatic status refresh in ETPM in “Step 2: Prepare ETPM Status and Renew
Keys” on page 74 , select Edit > Preferences and select ETPM Status. Click the Enable automatic
status refresh check box and set the Refresh interval (in minutes).
2 If you changed the Renew keys/Refresh lifetime setting for any policies, edit each policy to reset the
Renew keys/Refresh lifetime to the previous value and deploy the modified policies (Tools >
Deploy).
Upgrading External ETKMSs
Local ETKMSs are upgraded when you install a new version of the EncrypTight software. See
Upgrade the EncrypTight Software” on page 74
for the local ETKMS upgrade procedure. The following information is provided in the event that you need to upgrade the software for external ETKMSs.
Because you might need to restore some settings after the upgrade, record the following:
●
●
The IP address and name of the ETKMS in the /opt/etkms/bin/etkmsParams.sh
file.
Any custom settings you made in the /opt/etkms/conf/kdist.properties file.
If you use backup ETKMSs, upgrade the primary and backup ETKMSs at the same time.
The general steps to upgrade a ETKMS are:
1 Stop and remove the current ETKMS software.
2 Install the new ETKMS software.
3 Configure the new software.
4 Start the ETKMS software.
To stop and remove the current ETKMS software:
1 Login as the root user.
2 Type the following to stop the ETKMS service: service etkms stop
If you use a backup ETKMS, stop the backup ETKMS first and then stop the primary ETKMS service.
3 Type the following to uninstall the ETKMS software: rpm -e etkms
The rpm -e command moves the old ETKMS software to the /opt/etkms.backup file. This includes the bin/etkms.params.sh file, the conf/kdist.properties file, and the keys/ directory.
4 Type the following to move the etkms.backup directory to etkms.orig ( in case you need to restore the original software later): mv /opt/etkms.backup /opt/etkms.orig
78 EncrypTight User Guide
Upgrading External ETKMSs
To mount the CDROM drive:
1 Insert the disk in the drive and close it.
2 If it doesn’t already exist, create the directory /media/cdrom .
mkdir /media/cdrom
3 Enter the following command: mount -t iso9660 /dev/scd0 /media/cdrom
To install the new ETKMS software:
1 Install ETKMS RPM with the following commands: cd /media/cdrom rpm -ivh etkms.rpm
2 Verify that the ETKMS RPM is installed and unmount the CD with the following commands: rpm -qi etkms cd / umount /media/cdrom eject
To configure the new ETKMS software:
1 Edit /opt/etkms/bin/etkmsParams.sh for the correct IP address and ETKMS name.
2 Edit /opt/etkms/conf/kdist.properties for any custom settings.
NOTE
If you have custom certificates installed, use the following command to copy the etkms.keystore
file from etkms.orig directory to the /keys directory. cp /opt/etkms.orig/keys/etkms.keystore /opt/etkms/keys/etkms.keystore
To start the ETKMS software:
1 Type the following to start the ETKMS service. service etkms start
If you use a backup ETKMS, start the primary ETKMS first and then start the backup ETKMS.
TIP
To verify that the ETKMS is running, type: service etkms status
EncrypTight User Guide 79
Maintenance Tasks
80 EncrypTight User Guide
Part II Working with Appliances using
ETEMS
82 EncrypTight User Guide
6
Getting Started with ETEMS
This section includes the following topics:
Understanding the ETEMS Workbench
Modifying Communication Preferences
ETEMS Quick Tour
ETEMS is the appliance management feature of EncrypTight. ETEMS provides the ability to provision and manage multiple EncrypTight appliances from a central location. The primary tasks that ETEMS supports are:
●
●
“Defining Appliance Configurations” on page 83
“Pushing Configurations to Appliances” on page 84
●
●
●
●
“Upgrading Appliance Software” on page 85
“Comparing Configurations” on page 85
“Maintenance and Troubleshooting” on page 86
“Policy and Certificate Support” on page 87
Defining Appliance Configurations
When configuring a new appliance (File > New Appliance), the first thing to do is select the product family and software version. ETEMS displays a configuration screen tailored to the specified appliance model and software version. On most appliance models the Interfaces tab contains the fields required to identify an appliance: its name, password access to the appliance, and the interface IP addresses.
Select other tabs to configure additional items on the appliance, such as EncrypTight features, SNMP or logging. The availability of specific tabs and configuration options varies depending on your appliance model and software version.
Most of the information contained on the additional tabs will be the same for all of the appliances of a particular model that you configure. To streamline the configuration of a large number of appliances, use
EncrypTight User Guide 83
Getting Started with ETEMS the factory default configurations or define your own template for these common values (Edit > Default
Configurations).
Figure 20 Interface configuration for a new ET1000A appliance
Pushing Configurations to Appliances
Use the Put Configurations window to push the configurations defined in ETEMS to the appliances. In the Appliance Manager, select the target appliances in the Appliances view. Then in the Tools menu, choose Put Configurations. During the “put” operation, when ETEMS pushes the configurations to the appliances, ETEMS displays the status of the operation.
Figure 21 Status is shown for each target appliance when configurations are pushed
84 EncrypTight User Guide
ETEMS Quick Tour
Upgrading Appliance Software
New revisions of appliance software can be loaded on the appliances from an FTP server. Simply copy the new software to an FTP server, select the target appliances, and point to the FTP server site. Results for each appliance are displayed as they are upgraded. The new software takes effect upon appliance reboot.
Figure 22 Upgrade software on appliances from a central location
Comparing Configurations
The Compare Config to Appliance feature on the Tools menu displays the configuration stored in ETEMS and the configuration running on the appliance. If the configurations differ, this feature can help you discover and resolve discrepancies .
A green check mark indicates that ETEMS and appliance settings are the same. If the settings are unequal, you can synchronize them by copying appliance settings to ETEMS or pushing the ETEMS configuration to the appliance.
EncrypTight User Guide 85
Getting Started with ETEMS
Figure 23 Compare the ETEMS configuration to the appliance to discover discrepancies
Maintenance and Troubleshooting
ETEMS includes tools for monitoring and maintaining EncrypTight appliances. Some of ETEMS’s capabilities include:
●
●
●
Retrieving appliance log files
Displaying performance and diagnostic statistics (
)
Accessing the appliance CLI to perform administrative tasks and issue diagnostic commands.
86 EncrypTight User Guide
Understanding the ETEMS Workbench
Figure 24 Statistics view displays a snapshot of performance data on the ET0100A
Policy and Certificate Support
ETEMS’s policy feature is limited to the creation of point-to-point policies. For larger, more complex deployments use the Management and Policy Server (ETPM) to create, manage and deploy distributed key policies.
ETEMS’s policy and certificate management capabilities vary by appliance model. On some models point-to-point policy and certificate management is available directly in ETEMS; other models support these functions only from the appliance’s web interface. See the configuration chapter for your appliance model for details about specific features and functions.
Understanding the ETEMS Workbench
The ETEMS workbench contains all the elements that ETEMS is managing, such as appliance configurations, policy information, and any data associated with ETEMS perspectives, which are essentially task-specific features. This section explains the main sections of the workbench and how to navigate among them.
EncrypTight User Guide 87
Getting Started with ETEMS
Figure 25 Appliance Manager perspective
88
Views
Views display information about items that ETEMS manages, such as appliance configurations or certificates. When you start ETEMS, the Appliance Manager opens and displays the Appliances view.
Initially the Appliances view is empty. After you add appliances to ETEMS, the appliances appear in the view along with their operational status, IP addresses, product family and software version, the timestamp of when ETEMS last communicated with the appliance, and the appliance’s date and time.
From the Appliances view you can select appliances to edit, delete, or upgrade with a new version of software. Sort appliances by clicking the table column headers. Click and drag the Appliances tab to reposition the Appliances view around the editor. To focus on a specific subset of appliances, you can filter them based on management IP address.
Some ETEMS actions can be applied to a group of target appliances:
●
●
To select a contiguous block of appliances, click the first appliance to select it. Then press and hold the Shift key and click the last appliance in the block.
To select several non-contiguous appliances, click the first appliance to select it. Then press and hold the CTRL key while selecting the other appliances.
Editors
Editors in ETEMS allow you to add and change configuration information. Each editor is task-specific, such as an appliance configuration editor or a policy editor. You can arrange the views and editors to suit your needs, as described below.
EncrypTight User Guide
Understanding the ETEMS Workbench
●
●
●
●
You can open multiple appliance editors at the same time. The editors are stacked in a tabbed panel.
Tabbed editor windows allow you to work on more than one appliance or switch to editors from addon features.
Editors can be stacked on top of other editors or positioned left to right. When multiple appliance editors are open, you can drag one editor next to another for a side-by-side or top-to-bottom comparison.
Click and drag a view or editor tab to move it. Or, right-click a view or editor tab to move, size, maximize or minimize the view or editor. You can also maximize views and editors by doubleclicking their tabs. Double-clicking a tab again restores the previous layout.
File menu options allow you to save, save all, close, or close all open editors.
Perspectives
Perspectives show the functionality associated with a task, such as appliance configuration, certificate management, or policy management. Each perspective has its own unique set of editors, views, and toolbars that are relevant to its task. Only one perspective is visible at any time. ETEMS includes the following perspectives:
●
●
●
Appliance Manager is a tool for defining appliance configurations, pushing configurations to appliances, comparing configurations, and upgrading appliance software.
Certificate Manager is a tool for managing certificates on appliances, including generating certificate requests and installing certificates.
Policy Manager (ETPM) is a tool for creating and distributing security policies and encryption keys.
To open a perspective:
1 There are two ways to open a perspective. Do one of the following:
● In the Window menu, click Open. Select a perspective from the list or click Other for a complete list of perspectives, including those installed as plug-ins.
● On the Perspective tab in the upper right corner of the screen, click the Open Perspective button
. Select a perspective from the list or click Other for a complete list of perspectives.
Related topics:
●
●
“Status Indicators” on page 90
Toolbars
The ETEMS toolbar provides shortcuts to frequently performed tasks.
Table 19 ETEMS toolbar
Button Description
Save appliance configuration.
Refresh appliance status.
Compare ETEMS and appliance configurations.
Push ETEMS configurations to appliances.
EncrypTight User Guide 89
Getting Started with ETEMS
Table 19 ETEMS toolbar
Button Description
Launch the web interface for an appliance.
The Appliance Manager has its own toolbar that lets you minimize and maximize the view, and filter the appliances that are displayed.
Table 20 Appliance Manager toolbar
Button Description
Filter appliances based on management IP address. Only those matching the filter pattern are shown in the Appliances view.
Display the menu of Appliance toolbar actions. This provides an alternate method of displaying the Filter Appliances dialog box.
Minimize the Appliances view.
Maximize the Appliances view.
The Certificate Manager toolbar has buttons for generating, installing, and managing certificates. Mouse over each button to see a tooltip indicating its function.
Table 21 Certificate Manager toolbar
Button Description
• View certificates
• View CRLs
View certificate signing requests.
Generate certificate signing request.
• Install external certificate
• Install signed certificate
• Install CRL
Status Indicators
The Appliances view displays the appliances that are being managed by ETEMS and their operational status. To get the current status of the appliances, refresh the view. You can sort the status column to display all devices that are in an error state at the top of the list.
Table 22 Appliance status indicators
Status
Indicator Description
Unequal configurations.The ETEMS and appliance configurations are different.
OK. The ETEMS and appliance configurations are the same, and the appliance is reachable.
90 EncrypTight User Guide
Understanding Roles
Table 22 Appliance status indicators
Status
Indicator Description
Appliance reboot required.
Reload policies required.
Status unknown. The appliance is not responding to ETEMS’s attempts to communicate with it or ETEMS hasn’t yet queried the appliance status.
Appliance unmanageable due to an incompatible hardware/software combination or runtime exception error.
The appliance is in an error state.
Understanding Roles
EncrypTight and the EncrypTight appliances each have unique roles that control different aspects of the product. The following sections describe the roles and how they differ:
●
●
“EncrypTight User Types” on page 91
“ETEP Appliance Roles” on page 91
EncrypTight User Types
EncrypTight has two user types: administrator and user. The EncrypTight administrator controls access to the EncrypTight application; it does not control access to the EncrypTight appliances. The EncrypTight administrator can create, modify, and delete other users and passwords, while the user can change only its own password.
Related topics:
●
“Managing EncrypTight Users” on page 61
●
“ETEP Appliance Roles” on page 91
ETEP Appliance Roles
Roles on the appliance are associated with a set of privileges and tasks that a user is able to perform on the appliance, such as assigning passwords, defining configuration settings, or creating polices.
User management is performed using ETEMS or the CLI commands. Roles can be associated with specific user names and passwords. This allows the ETEP to track which user performed an action on the appliance as opposed to simply the role that performed the action. Each role can be associated with more than one user name.
ETEPs have two roles: Administrator and Ops.
●
The Administrator has access to all of the appliance functionality. This includes assigning roles, user names and passwords to all appliance users, defining appliance configurations, and defining and
EncrypTight User Guide 91
Getting Started with ETEMS
● deploying policies. ETEMS uses the Administrator user to log in to the appliance. The Administrator also has access to all of the CLI commands.
The Ops user logs in to the appliance only through the CLI and has access to a subset of the CLI commands.
Table 23 Appliance roles for ETEPs
Function
Manage passwords and users
ETEMS access
CLI access
Administrator
Yes, in ETEMS
Yes
Yes
Ops
No
No
Yes (subset of commands)
To learn more about using ETEMS for ETEP user management, see
“Appliance User Management” on page 102 .
Modifying Communication Preferences
ETEMS communication preferences pertain to the communication between ETEMS and an appliance.
Communication preferences fall into two categories.
●
●
General communications between ETEMS and the appliances ( Table 24
).
Preferences that apply only when using strict authentication for EncrypTight components (
).
When strict authentication is enabled, all TLS communications between EncrypTight components is authenticated using certificates.
To change communication preferences:
1 On the Edit menu, click Preferences.
2 Click ETEMS to expand the tree, and then click Communications.
92 EncrypTight User Guide
Modifying Communication Preferences
3 In the Communications window, modify any of the communication preferences (see
and
).
4 Do one of the following:
● Click Apply to set the new value.
● Click Restore Defaults to reset the timeout to the factory setting.
5 Click OK.
Table 24 General communication preferences
Preference
Communication timeout
Software upgrade timeout
Use TLS
Description
Sets the amount of time that ETEMS waits for a response from an appliance during a standard communication attempt (refreshing status, comparing configurations, loading configurations). The valid range is 1-180 seconds.
Sets the amount of time that ETEMS allows for a software upgrade on an appliance to complete. The valid range is 60-1,296,000 seconds (15 days).
By default, ETEMS uses TLS to encrypt communications between the management workstation and the appliance’s management port. When TLS is enabled, communication between ETEMS and the appliance is encrypted.
If you are managing ETEP appliances, TLS must be enabled. ETEMS cannot communication with the ETEP when TLS is disabled.
Table 25 Strict authentication communication preferences
Use Strict Certificate
Authentication
Enable Online
Certificate Status
Protocol (OCSP)
When enabled, all management communications between EncrypTight components is authenticated using certificates. EncrypTight can use TLS with encryption only, or TLS with encryption and strict authentication for added security. For more information about strict authentication, see
Enhanced Security Features” on page 261
.
When enabled, EncrypTight uses the online certificate status protocol
(OCSP) to check the validity of certificates. OCSP is an alternative to using
CRLs. For more information about OCSP, see
“Validating Certificates Using
Specifies the subject name of the certificate for the OCSP responder.
OCSP Responder
Certificate
Distinguished Name
Verify OCSP
Responder
Ignore Failure to
Respond
Revert to CRL on
OCSP Responder
Failure
Check OCSP
Responder Certificate
Chain
OCSP URL
Verifies OCSP responses by authenticating the response message with the installed certificate. To use this option, you must install the certificate from the OCSP responder.
When checked, this option allows ETEMS to accept a certificate even when a response to an OCSP query is not received in a timely manner.
When checked, if EncrypTight does not receive a reply from the OCSP responder or it cannot be reached, EncrypTight reads the certificate to determine the location of a CRL and uses that instead of OCSP to validate the certificate. In this case, if the CRL cannot be accessed, authentication fails.
When checked, this option specifies that ETEMS should check every certificate in the responder’s chain of trust.
Specifies a URL to use for the OCSP responder. This option overrides the
URL that may be included in the certificate.
EncrypTight User Guide 93
Getting Started with ETEMS
Table 25 Strict authentication communication preferences
Ignore CRL access failure
CRL File Location
Enable Certificate
Policy Extensions
Certificate Policy
Extension OIDs
When enabled, allows EncrypTight to set up communication with a component even when it cannot access the certificate revocation list (CRL) associated with the certificate presented by the component. This option is enabled by default. Note that if OCSP is enabled, this option is invalid and
not available. For more information about CRLs, see “Validating Certificates
.
Specifies the location on the management workstation where you want to store CRLs.
Specifies that EncrypTight checks certificates for the presence of the certificate policies extension and enforces the restrictions specified, if any.
For more information on certificate policy extensions, see
Certificate Policies Extension” on page 269
.
After you enable certificate policies extension, enter the allowed OIDs in the box, separating each with a comma.
94 EncrypTight User Guide
7
Provisioning Appliances
This section includes the following topics:
Working with Default Configurations
Provisioning Large Numbers of Appliances
Provisioning Basics
ETEMS is the appliance management component of the EncrypTight software. It is a configuration and management tool that lets you provision all of your EncrypTight appliances from a central location.
There are two basic steps to perform when setting up a new appliance. First, add the appliance to ETEMS and define its configuration settings. Then, push the configuration settings to the appliance.
When configuring a new appliance, the first thing to do is select its product family and software version.
ETEMS displays a configuration screen tailored to the specified appliance model and software version.
On most appliance models the Interfaces tab contains the fields required to identify an appliance: its name, password access to the appliance (on applicable models), and the interface IP addresses. On ETEPs with software version 1.6 and later, you can also specify the licensed throughput speed on the Interfaces tab.
Select other tabs to configure additional items on the appliance, such as EncrypTight settings or logging.
The availability of specific tabs and configuration options varies depending on your appliance model and software version.
Other than the interface IP addresses, many appliance settings will be the same for all EncrypTight appliances in your network. For these cases ETEMS lets you customize the default configuration to use on your appliances. This offers a significant time savings if you are provisioning a large number of appliances. Another time-saving feature that is useful in large deployments is ETEMS’s ability to import configurations from a comma-separated values (CSV) file.
Related topics:
●
“Adding a New Appliance” on page 96
EncrypTight User Guide 95
Provisioning Appliances
●
●
●
“Pushing Configurations to Appliances” on page 97
“Working with Default Configurations” on page 110
“Provisioning Large Numbers of Appliances” on page 111
Adding a New Appliance
Adding a new appliance in ETEMS is the first step in being able to manage it remotely. Configuration screens are tailored to a particular combination of hardware and software, so it is important to select the correct product family and software version when adding a new appliance.
Figure 26 New Appliance editor for the ET1000A
96
To add a new appliance:
1 On the File menu, click New Appliance.
2 In the appliance editor, select the product family and software version of the new appliance. The appropriate configuration screen appears for your selection.
3 Enter the appliance name, which uniquely identifies the appliance in ETEMS.
4 For ETEPs with software version 1.6 or later, enter the throughput speed at which you want the ETEP to run. The throughput speed varies according to the ETEP model and the license that you purchased.
For more information about licenses, see
“Managing Licenses” on page 56
.
5 Define the appliance configuration and save it. For information about appliance-specific settings see the appliance configuration chapters of this document.
6 Push configurations to the appliances.
7 Refresh the appliance status.
8 Add users and passwords.
Related topics:
●
“Saving an Appliance Configuration” on page 97
●
●
●
“Pushing Configurations to Appliances” on page 97
“Viewing Appliance Status” on page 98
“Appliance User Management” on page 102
EncrypTight User Guide
Provisioning Basics
●
●
“Provisioning Large Numbers of Appliances” on page 111
“Provisioning PEPs” on page 147
Saving an Appliance Configuration
You can save an appliance configuration at any time during the configuration process. Appliance configurations are saved as part of the EncrypTight workspace. Unsaved changes are indicated with an asterisk on the editor tab.
ETEMS provides several ways to save appliance configurations.
Table 26 Saving appliance configurations
Action
Save and New (in the New
Appliance editor)
Save (in the New Appliance editor)
Description
Saves the configuration in the active appliance editor and opens a fresh New Appliance editor.
The second appliance editor window retains the settings from the first appliance with the exception of the appliance name and management IP address, which must be unique for each appliance.
Saves the configuration in the active appliance editor.
Saves the configuration in the active appliance editor.
File > Save
File > Save all
Saves the configuration in the active appliance editor.
Saves pending changes in all open appliance editors.
To close open editors without saving the configurations, click File > Close or File > Close All. Click no when prompted to save your changes.
NOTE
ETEMS will not save a configuration that contains an error. ETEMS indicates the tab and the field that contains the error with .
Related topic:
●
“Working with the EncrypTight Workspace” on page 69
Pushing Configurations to Appliances
After defining the configuration for each EncrypTight appliance, you will push the configurations to the targeted appliances in a put operation. On some appliance models you can also push a policy file during a put operation.
To push ETEMS configurations to appliances:
1 In the Appliance Manager, select the target appliances in the Appliances view. Use SHIFT+click to select a contiguous block of appliances; use CTRL+click to select non-contiguous appliances.
2 On the Tools menu, click Put Configurations.
EncrypTight User Guide 97
Provisioning Appliances
3 Optionally, for ETEP appliances with software version 1.6 and later, click Put Throughput License to install a license as part of the operation. You can also install a license separately from the Put
Configuration operation. To learn more about licenses and throughput speeds, see “Managing
.
4 In the Put Configurations window, click Put to push configurations, and policies if applicable. The results are shown in the Result column. Common results are shown in Table 27 .
5 Click Close to return to the Appliances view, and then refresh the appliance status (Tools > Refresh
Status). If you chose to reboot the appliances after loading the configurations, wait a few minutes for the reboot operation to complete before refreshing the status.
Table 27 Put configuration status
Result
Pending
OK
Operation failed: [reason]
Reboot Needed
Description
The appliance is selected, but the configuration has not yet been pushed.
The configuration was successfully pushed to the appliance.
A problem was encountered during the put operation. ETEMS provides a brief description of the reason for the failure.
Some configuration items require a reboot to take effect.
Related topics:
●
“Viewing Appliance Status” on page 98
●
“Comparing Configurations” on page 100
Viewing Appliance Status
The Appliance Manager lists the appliances that ETEMS is managing. It shows information about each appliance, such as its operational status, IP addresses, product family and software version, and date and time. See Table 29 for a description of these fields.
98 EncrypTight User Guide
Provisioning Basics
Figure 27 Appliances view
By default, automatic status refresh is disabled. You can refresh the status manually by selecting the target appliances and clicking the Refresh Status button . If you prefer, you can have ETEMS automatically poll the status of the appliances. If the appliance status is anything other than , take action as described in Table 28 .
To configure automatic status checking:
1 On the Edit menu, click Preferences.
2 In the Preferences window, expand the ETEMS listing and select Status.
3 Click Enable automatic status refresh to have ETEMS automatically refresh the status of the appliances. Clear the check box to disable the feature.
4 If you enabled automatic status checking, enter the interval in minutes in the Refresh Interval box.
The default refresh interval is 60 minutes and can be changed in one minute increments from 1 to
10,080 minutes (7 days).
5 Click Apply, and then click OK. .
Table 28 Appliance status indicators
Status
Indicator Description
Unequal configurations. The ETEMS configuration differs from the configuration stored
on an appliance. Compare configurations to view discrepancies (see page 100
).
OK. The ETEMS and appliance configurations are the same, and the appliance is reachable.
Appliance reboot required (see page 101
).
Reload policies required for policies to take effect (see page 412 ).
Status unknown. The appliance is not responding to ETEMS’s attempts to communicate
with it (see page 224 ), or ETEMS hasn’t yet queried the appliance status.
Appliance unmanageable due to an incompatible hardware/software combination (see
The appliance is in an error state. See the Installation Guide for your appliance model for information about error recovery.
EncrypTight User Guide 99
Provisioning Appliances
Table 29 The Appliances view summarizes the appliance configurations stored in
ETEMS
Field
Name
Management IP
Remote IP
Last Comm Attempt
Sys Location
Model
Software Revision
Date/Time
Description
A unique name that identifies an appliance to ETEMS.
The IP address assigned to the appliance’s management port. This is the address that ETEMS uses to manage the appliance.
The IP address assigned to the appliance’s remote port, which connects the appliance to an untrusted network. This setting is displayed only for appliance models on which the remote IP address is user-configurable.
Indicates the date and time that ETEMS most recently communicated with the appliance, whether to refresh status, perform a compare operation, push configurations, or upgrade software. This information persists across ETEMS sessions.
The system location is configured on the SNMP tab in the Appliance editor.
It is an optional configuration item used to describe the location of the appliance.
The hardware model of the EncrypTight appliance.
The software version of the appliance. With a new appliance configuration, the software version reflects the two-digit version selected in ETEMS. After
ETEMS has communicated with the appliance, this field displays the third digit of the software version that is running on the appliance, when available.
For example, a new appliance may be added to ETEMS as an ETEP running software version 1.4. After ETEMS communicates with the ETEP it will display the third digit of the software version, such as 1.4.3. ETEMS does not automatically reflect software updates between two digit software versions because of differences in the feature sets (1.4 to 1.5, for example).
For feature update releases, you can update the software version in ETEMS using the Multiple Configurations editor.
The appliance’s date and time.
Related topics:
●
●
“Comparing Configurations” on page 100
“Filtering Appliances Based on Address” on page 101
Comparing Configurations
When the ETEMS configuration differs from the appliance configuration, the appliance status is .
ETEMS provides a side-by-side comparison so you can see how the two configurations differ and determine which is correct. After determining the correct configuration, you can either copy settings from the appliance to ETEMS or push the ETEMS configuration to the appliance.
100 EncrypTight User Guide
Figure 28 Compare the ETEMS and appliance configurations
Provisioning Basics
To compare and update configurations:
1 In the Appliance Manager, select an appliance in the Appliances view.
2 In the Tools menu, click Compare Config to Appliance to see a comparison of the ETEMS and appliance configurations. The items that differ are listed first. Click to toggle between a display of all settings and only those that are different. Some configuration items contain too much information to display on a single line. To view complete information for a truncated item, highlight the item and click Details at the bottom of the window.
3 Do one of the following:
● To copy configuration settings from the appliance to ETEMS, select the items to copy and click
. The status changes to to indicate that the configuration items are synchronized.
● To copy the ETEMS configuration to an appliance, select the appliance and click Tools > Put
Configurations.
4 Click OK to save the updated ETEMS configuration.
Related topic:
●
“Pushing Configurations to Appliances” on page 97
Filtering Appliances Based on Address
To limit the number of appliances that are displayed in the Appliances view, you can filter them based on management IP addresses. This allows you to focus on appliances in a particular network segment.
To apply a filter to the appliances in the Appliances view:
1 In the Appliances view, click the filter button in the upper right corner .
2 In the Filter Appliances window, enter the filter criteria and then click OK. Only the appliances that match the filtering criteria are displayed.
When entering a filter pattern, use an asterisk to filter on any string, and a question mark to filter on any character. You can enter a list of filter expressions, separating each with a comma.
EncrypTight User Guide 101
.
Provisioning Appliances
3 To restore all appliances in the Appliances view, enter a single asterisk in the Filter Appliances window and then click OK.
Rebooting Appliances
Appliances must be rebooted for some configuration changes to take effect, and after installing a software update. Because rebooting interrupts the security policies running on the appliance, carefully consider the best time to reboot the appliances.
CAUTION
Rebooting halts operations on the EncrypTight appliance and interrupts the data traffic on its local and remote ports. Rebooting takes several minutes. During this time all traffic is discarded.
To reboot appliances:
1 In the Appliance Manager, select the target appliances in the Appliances view.
2 On the Tools menu, click Reboot.
3 Click OK to confirm that you want to reboot the selected appliances.
status indicator displays the current state of the appliance.
Appliance User Management
This section discusses user accounts for the ETEP appliances. These accounts are unique to the ETEP and should not be confused with user accounts for the EncrypTight software or external ETKMS.
Related topics:
●
●
●
●
“Configuring the Password Enforcement Policy” on page 103
“Managing Appliance Users” on page 106
“How EncrypTight Users Work with ETEP Users” on page 67
ETEP User Roles
The user role determines how a user can access the appliance and what tasks the user can perform once logged in. Users are assigned a role and a password that allows them to access the functionality of the
102 EncrypTight User Guide
Appliance User Management appliance that is available to that role. The ETEP can track appliance events based on user name, such as user account activity and policy deployments.
The ETEP has two roles: Administrator and Ops. The Administrator manages the appliance using the
EncrypTight software. The Administrator configures the appliance, and creates and deploys policies. The
Ops users is only able to log in to the CLI and has access to a limited set of commands.
Table 30 Appliance roles for ETEPs v 1.4 and later
Function
Manage passwords and users
ETEMS access
CLI access
Administrator
Yes
Yes
Yes
Ops
No
No
Yes (subset of commands)
The Administrator assigns user names, passwords and roles for all users. When first installing the ETEP, use the default Administrator password to log in, as shown in
Table 31 . It is strongly recommended that
the Administrator change the default passwords before putting the ETEP into operation in the network.
Table 31 Default user names and passwords on the ETEP
Role
Administrator
Ops
Default user name admin ops
Default password admin ops
You must maintain at least one Administrator user account on the ETEP in order to manage the appliance. You can add as many user accounts to the ETEP as you need. The ETEP does not impose a cap on the number of user accounts that can be added.
Configuring the Password Enforcement Policy
ETEP 1.6 and later allows you to choose whether to use the default password enforcement policy or strong password enforcement. This option is configured on the Advanced tab. Prior to adding appliance users, configure the password policy on the target appliances. If you plan to configure users and passwords for multiple appliances at once, make sure that the target appliances are enforcing the same password strength policy (strong or default).
The password strength policy determines the following:
● Strength of password rules and conventions
●
●
Password expiration period, expiration warning notification, and grace period
Maximum number of concurrent user logins allowed
The default password controls are less stringent than the strong password controls, and use standard values for password expiration and maximum number of user logins. The default password controls are enforced on the ETEP unless you explicitly enable strong enforcement.
Earlier version of ETEP software enforce only the default password conventions.
Related topics:
●
“Adding ETEP Users” on page 106
●
“Password Strength Policy” on page 327
EncrypTight User Guide 103
Provisioning Appliances
User Name Conventions
Follow the guidelines below when creating user names. These conventions apply regardless of the password strength policy.
●
●
●
User names can range from 1-32 characters.
Valid characters are alpha and numeric characters (a-z, 0-9), _ (underscore), and - (dash).
User names must start with an alpha character or an underscore. The first character cannot be a numeric digit or a dash.
●
●
Only lower case alpha characters are accepted.
User names cannot contain a space.
Default Password Policy Conventions
The following guidelines apply to the default password strength policy.
● Passwords must be a minimum of 8 characters.
●
●
●
Passwords are case-sensitive.
Standard alphanumeric characters are allowed. Printable keyboard character and symbols are allowed
except for the following: < > & “ $ ‘ ( ) | ; ? / \
Passwords must contain at least 2 characters from a mix of upper case letters, lower case letters, numbers and non-alphanumeric symbols. For example, an acceptable password might contain an upper case letter and a number, or a lower case letter and a symbol, or an upper case letter and a lower case letter.
●
●
Do not use non-printable ASCII characters.
Do not use dictionary words. ETEMS does prevent the use of dictionary words, but a password containing a dictionary word will be rejected by the ETEP.
EncrypTight and the ETEP allow an unlimited number of failed login attempts without locking the user out of the appliance.
Strong Password Policy Conventions
Passwords must conform to the following conventions when strong password enforcement is enabled on the ETEP. Strong password controls are available in ETEP 1.6 and later.
●
Passwords must be at least 15–256 characters long.
●
Standard alphanumeric characters are allowed. Printable keyboard character and symbols are allowed
except for the following: < > & “ $ ‘ ( ) | ; ? / \
●
●
Passwords must contain a mix of upper case letters, lower case letters, numbers and special characters, including at least two of each of the four types of characters (2 upper case, 2 lower case, 2 numbers, and 2 special characters).
When a password is changed, the new password must differ from the previous password by at least four characters.
●
●
●
●
The password must not contain, repeat, or reverse the associated user ID.
The password must not contain three of the same characters used consecutively.
A user's password must not be identical to any other user's password.
A new password must be different from the previous 10 passwords used.
104 EncrypTight User Guide
Appliance User Management
● Do not use dictionary words. ETEMS does prevent the use of dictionary words, but a password containing a dictionary word will be rejected by the ETEP.
In addition, the Administrator can place limits on the following:
●
●
Password expiration period, expiration warning notification, and grace period.
Maximum number of login sessions allowed per user
The ETEP allows three consecutive failed login attempts in a 15 minute period prior to locking an account. After the third failure the account is locked for 15 minutes. The Administrator can unlock a disabled account from the CLI.
Related topics:
●
“Default Password Policy Conventions” on page 104
●
“Adding ETEP Users” on page 106
●
“Password Strength Policy” on page 327
Cautions for Strong Password Enforcement
The password expiration feature puts you at risk for a lockout under certain circumstances. Review the guidelines below to avoid unintended lockouts.
CAUTION
If the Administrators’ passwords expire, all Administrator functionality is lost, including the ability to assign a new password. The only means of resetting the password is to reformat the ETEP, which reverts all configurations to their default shipping settings. Reformatting the ETEP requires factory service.
Upgrading Software
To avoid having strong passwords expire during an upgrade process, we recommend minimizing the time period between a software upgrade operation and reboot.
If you plan to wait a day or more between an upgrade and reboot, disable strong passwords prior to performing the upgrade. After the upgrade and reboot are complete, re-enable strong passwords.
Note the following:
●
●
Passwords changes that are made between a software upgrade and subsequent reboot do not persist through the reboot. The password expiration timer does not know if a password is changed during that window, placing you at risk of a lockout.
If all administrator account passwords expire, the unit must be returned to the factory.
Removing ETEPs From Service
To avoid having strong passwords expire during a planned service outage or equipment redeployment, disable strong passwords prior to removing the ETEP from service.
If the password expiration and grace period is exceeded for all administrator accounts while the ETEP is out of service, all users will be locked out and the ETEP must be returned to the factory.
EncrypTight User Guide 105
Provisioning Appliances
Managing Appliance Users
You can add, modify, and delete appliance users directly from ETEMS. You can update user accounts for a single appliance or for a group of appliances. When managing users, changes take effect immediately.
There is no need to push the user data to the ETEP.
Changing appliance user names and passwords can affect EncrypTight’s ability to communicate directly with the ETEP. See
“How EncrypTight Users Work with ETEP Users” on page 67 to learn more about
the interaction between EncrypTight users and ETEP users.
Related topics:
●
“How EncrypTight Users Work with ETEP Users” on page 67
●
“Configuring the Password Enforcement Policy” on page 103
●
“Adding ETEP Users” on page 106
●
“Modifying ETEP User Credentials” on page 108
●
“Deleting ETEP Users” on page 108
●
“Viewing ETEP Users” on page 109
Adding ETEP Users
For security purposes, we recommend replacing the default users and passwords on the ETEP. To ensure your ability to communicate with the ETEP, set up the new users prior to deleting the default account.
You can add user accounts for a single appliance or for a group of appliances.
ETEP 1.6 and later includes several enhanced security options:
●
●
Configure password expiration settings. These settings apply when strong password enforcement is enabled on the Advanced tab of the appliance editor. When the default password policy is enforced, the password expiration options are not visible. The default password policy values shown in Table 32 cannot be modified by the Administrator.
Use a common access card (smart card) to provide user authorization in addition to certificate-based authentication in an EncrypTight deployment. When this feature is enabled, you are required to associate a common name with the ETEP user. See
“Using a Common Access Card” on page 294 to
learn how to enable this feature across the components of your EncrypTight system.
To add a user to the ETEP:
1 In the Appliance Manager, select the target appliances in the Appliances view.
2 On the Tools menu, click Appliance User > Add User.
3 In the Add Appliance User window, enter the user name conforming to the conventions listed in
“User Name Conventions” on page 104
.
4 If EncrypTight is configured to use Common Access Card Authentication, enter the common name from the Common Access Card’s identity certificate. You will not see this field if the feature is disabled.
5 Enter the password for the user, then reenter to confirm it. The password conventions are dependent on the password strength policy that is in effect for the ETEP.
6 Select the role to be associated with the user. Admin is the only role that can manage ETEPs from
EncrypTight.
106 EncrypTight User Guide
Appliance User Management
7 On appliances that are enforcing strong passwords, configure the password expiration settings as described in Table 32 .
8 Click Apply to send the user credentials to the selected appliances. The change takes effect immediately.
Table 32 Password policy values
Parameter
Password expiration
Notify before expiration
Default password policy
99999 days
7 days
0 days
Strong password policy
Default is 60. Range is
1-60.
Default is 10. Range is
1-30.
Default is 10. Range is
1-30.
Expiration grace period
The number of days after expiration that a user can login with the old password.
Password change waiting period
Minimum number of days a user must wait before changing the password.
Max simultaneous log-in sessions
The maximum number of concurrent sessions allowed for a user.
0 days
Unlimited
Default is 1. Range is
1-7.
Default is 2. Range is
1-5.
Figure 29 Adding a user to the ETEP using strong password controls
EncrypTight User Guide 107
Provisioning Appliances
Related topics:
●
●
●
●
●
●
“User Name Conventions” on page 104
“Default Password Policy Conventions” on page 104
“Strong Password Policy Conventions” on page 104
“Using a Common Access Card” on page 294
“Password Strength Policy” on page 327
Modifying ETEP User Credentials
From the Appliance Manager, you can modify the password or role associated with an ETEP user. You can update user accounts for a single appliance or for a group of appliances. If strong password enforcement is enabled on the ETEPs, you can also modify the password expiration settings.
To modify ETEP user credentials:
1 In the Appliance Manager, select the target appliances in the Appliances view.
2 On the Tools menu, click Appliance User > Modify User.
3 In the Modify User Credentials window, enter the name of the user that you wish to modify.
4 Enter the common name, if applicable.
5 Enter the new password for the user, and then reenter it to confirm.
6 Change the user’s role, if desired.
7 Modify the password expiration settings, if applicable. See Table 32 for a description.
8 Click Apply. The change takes effect on the appliance immediately.
Related topics:
●
●
●
“Configuring the Password Enforcement Policy” on page 103
“Adding ETEP Users” on page 106
Deleting ETEP Users
You can delete an appliance user on a single appliance or on a group of appliances. The user is removed immediately upon completing the procedure below.
The ETEP prevents you from deleting the default Administrator account (admin/admin) until you have established an alternate Administrator account. It also prevents you from deleting the only remaining
Administrator account on the appliance.
CAUTION
We recommend that you store your passwords in a safe place. If you are unable to log in to the ETEP with a valid Administrator user name and password, the ETEP must be returned to the factory to be reset.
108 EncrypTight User Guide
Appliance User Management
To delete a user from the ETEP:
1 In the Appliance Manager, select the target appliances in the Appliances view.
2 On the Tools menu, click Appliance User > Delete User.
3 In the Delete Appliance User window, enter the user name that you wish to delete.
4 Click Apply. The user is immediately removed from the target ETEPs.
Figure 30 Delete an appliance user
Viewing ETEP Users
You can check the user accounts that are configured on a particular ETEP by selecting View > Appliance
Users. The Users view lists the user name and role for each user on the appliance. Passwords are not displayed. To update the User view data, click Refresh.
Password expiration settings can be viewed from the CLI (user-config level show command).
Figure 31 The Users view displays the user accounts configured on the ETEP
EncrypTight User Guide 109
Provisioning Appliances
Working with Default Configurations
Each appliance requires a unique name and management port IP address, but many other settings will be the same across all appliances. ETEMS lets you define your own set of default settings to be used in all appliances of particular model and software version level. See the configuration chapter for your appliance model for more information about each configuration option.
Related topics:
●
“Customizing the Default Configuration” on page 110
●
“Restoring the ETEMS Default Configurations” on page 111
Customizing the Default Configuration
You can think of a default configuration as a template that contains settings to be used on all appliances.
Using a customized default configuration offers a significant time savings when you are provisioning a large number of appliances. Add settings that are common to all appliances of a particular model and software version, such as the NTP server, EncrypTight settings, syslog servers, or the password that
ETEMS uses to access the appliances.
To customize the default configuration:
1 On the Edit menu, click Default Configuration.
2 Select the product family and software version.
3 In the appliance editor, change the desired defaults on each tab.
110 EncrypTight User Guide
Provisioning Large Numbers of Appliances
4 Click OK.
NOTE
ETEMS will not save a default configuration that contains an error or an invalid entry. The OK button is disabled if an error is detected. ETEMS indicates the tab and the field that contains the error with .
Restoring the ETEMS Default Configurations
For each product family/software version combination, you can replace a custom default configuration with the ETEMS factory default configuration. The following items are unaffected by restoring the factory default configuration:
●
●
Password
Appliance name
●
●
●
●
Management IP address
Remote port IP address (on applicable appliances)
Certificates
Policies created using EncrypTight ETPM
To return the default values to factory settings:
1 On the Edit menu, click Default Configurations.
2 Select an appliance model and software version level from the list.
3 In the appliance editor, click Use Factory.
4 Click OK to save the factory settings as the defaults and return to the Appliances view.
Consider the following items before pushing a factory default configuration to an appliance:
●
Settings that affect traffic are changed when the factory settings are restored. On some appliance models these changes require a reboot, which interrupts traffic on the data ports.
CAUTION
Restoring the default configuration may change traffic-affecting settings or require rebooting the appliance.
Provisioning Large Numbers of Appliances
If you have a lot of appliances to add to ETEMS, entering each configuration individually through the appliance editor can be time-consuming. ETEMS offers some tools for streamlining appliance provisioning in large deployments. The workflow is as follows:
1 Create a customized default configuration, which will serve as a template, for each appliance model / software version combination that you need.
2 Add the new appliances in ETEMS by entering the basic appliance information in a CSV file and then importing the data into ETEMS.
3 Push the configurations to the appliances.
4 Check the appliance date and time.
EncrypTight User Guide 111
Provisioning Appliances
Related topics:
●
●
●
●
“Creating a Configuration Template” on page 112
“Importing Configurations from a CSV File” on page 112
“Changing Configuration Import Preferences” on page 115
“Checking the Time on New Appliances” on page 116
Creating a Configuration Template
A default configuration is like a template that contains common settings to be used on all appliances of a particular hardware model and software version. Using a customized default configuration can save a lot of time when you are provisioning a large number of appliances.
If you have two types of appliances in your network—for example, ET0100As running ETEP1.6 software and ET0010As running ETEP1.5 software—you can create two templates, one for the 1.6 ETEPs and another for the 1.5 ETEPs. In each template, add the settings that are common to each appliance type, such as local and remote port auto-negotiation and link speed settings, log settings and syslog servers,
NTP server, EncrypTight settings, and the password that ETEMS uses to communicate with the appliances. After the default configurations are created and saved, any new appliances of that hardware/ software type will have the defaults settings included, eliminating the need to re-enter that data.
Related topic:
●
“Working with Default Configurations” on page 110
Importing Configurations from a CSV File
When you have a large number of appliances to add to ETEMS, you can save time by entering the basic appliance information in a CSV file and then importing the data into ETEMS. Take note of the following guidelines and restrictions for importing configurations:
●
●
Passwords
Use the default password admin when importing configurations, and then use ETEMS to configure user names and passwords after the import.
Local and remote port addresses
On ETEPs, remote and local interface addresses are optional configuration items. They are needed when operating the ETEP in non-transparent mode to use the virtual IP feature in EncrypTight. If you are operating in transparent mode, you do not need to enter these addresses.
See
“Importing Remote and Local Interface Addresses” on page 114
for more information about remote and local interface formatting.
NOTE
If you are importing configurations for ETEPs with software version 1.6 or later, or you intend to upgrade the ETEPs that you are importing to software version 1.6 or later, make sure your EncrypTight license covers the additional ETEPs. After the import, you need to set the appropriate throughput speeds on the
ETEPs and install licenses. If you attempt to set throughput speeds that are faster than the license allows,
ETEMS will mark the configuration as being in error and you will not be able to save it.
To create the import file, enter the data in Excel and save it as .csv file or enter the data directly in
Notepad. You must adhere to the formats shown in
. The first line in the file
112 EncrypTight User Guide
Provisioning Large Numbers of Appliances specifies the document type, which ETEMS needs to successfully import the file. The pound symbol (#) indicates a comment line, and is ignored by ETEMS during the import operation. In the CSV file, commas are used to delineate one field from the another.
Figure 32 Import document format in Excel
Figure 33 Import document CSV file in Notepad
Table 33 Import document format description
Attribute
DocumentType= deviceType softwareVersion name ipAddress subnetMask ipDefaultGateway
Description
ETEMS requires the document type to be defined as “simple” when importing a CSV configuration file.
Product Family (appliance model), such as ET0100A or ET0010A. The device type is not case-sensitive.
Enter the software version as a three-digit number, with the third digit being zero (for example, etep1.5.0). Even if the software installed on the appliance has a non-zero third digit, the third digit must be entered as zero for a successful import. For example, if the software on the ET0100A is v1.5.2, enter the software version as 1.5.0. After the appliance is provisioned and
ETEMS communicates with it, ETEMS will accurately display the third digit.
Name that uniquely identifies the appliance in ETEMS. The device name is case-sensitive. Spaces are allowed within the name.
Management port IP address, in dotted decimal notation. The address imported into ETEMS should match the management IP address configured on the appliance.
Management port subnet mask, in dotted decimal notation.
Management port default gateway, in dotted decimal notation. See the
Installation Guide for your appliance for more information about setting the
IP address, mask, and gateway.
To import appliance configurations to ETEMS:
1 Create a CSV file containing the new appliance configuration data.
2 In ETEMS, import the configurations (File > Import Configurations). If ETEMS detects an error in the CSV file, none of the configurations are imported. ETEMS displays an error message that includes the line in the file that contains the error and a description of the problem.
3 Push the configurations to the target appliances and reboot them. In the Tools menu, click Put
Configurations. In the Put Configurations window, select the checkbox labeled Reboot appliances
immediately after operation complete ( Figure 34 ).
EncrypTight User Guide 113
Provisioning Appliances
Figure 34 Put configurations and reboot appliances
Related topics:
●
“Importing Remote and Local Interface Addresses” on page 114
●
“Changing Configuration Import Preferences” on page 115
●
“Transparent Mode” on page 306
Importing Remote and Local Interface Addresses
For ETEPs, remote and local interface addresses are optional configuration items. They are needed when operating the ETEP in non-transparent mode.
The standard CSV import format is as follows:
<deviceType>,<softwareVersion>,<appliance name>,<management ip address>,<management subnet mask>,<management default gateway>
To include remote and local interface data, append the following information to the same line:
,RemoteInterface,<remote ip address>,<remote subnet>[,<remote default gateway>],end,LocalInterface,<local ip address>,<local subnet mask>[,<local default gateway>],end
RemoteInterface, LocalInterface and end are keywords. Keywords are case-sensitive and must be entered exactly as shown in Table 34 . If the RemoteInterface keyword is included in the import file, then you must specify the remote port IP address and subnet mask. If you are not defining a remote default gateway address, enter 0.0.0.0. The end keyword delineates the end of the attribute list started by the
RemoteInterface keyword. Next, enter the LocalInterface keyword followed by the local port IP address and subnet mask. If you are not defining a local default gateway address, enter 0.0.0.0. Complete the statement with the end keyword. Sample import statements are shown in Figure 35 .
Table 34 Remote and local keywords and attributes
RemoteInterface remote ip address
Keyword that indicates the beginning of the remote interface definition
Remote port IP address in dotted decimal notation remote subnet Remote port subnet address in dotted decimal notation remote default gateway Remote port default gateway. If you do not use a default gateway, enter
0.0.0.0.
LocalInterface Keyword that indicates the start of the local interface definition
114 EncrypTight User Guide
Provisioning Large Numbers of Appliances
Table 34 Remote and local keywords and attributes local ip address local subnet local default gateway end
Local port IP address in dotted decimal notation
Local port subnet address in dotted decimal notation
Local port default gateway. If you do not use a default gateway, enter
0.0.0.0.
Keyword that indicates the end of the remote interface and local interface definitions
Figure 35 CSV import examples with remote and local interface attributes
When importing a configuration to a new ETEP appliance, specifying the remote and local interface automatically disables Transparent mode. If you are importing a configuration to an existing appliance on which Transparent mode is enabled, you will need to merge the configurations in order for the new import data to be accepted on the ETEP. See
“Changing Configuration Import Preferences” on page 115
to learn more about merging new configurations with existing ones.
Related Topics:
●
“Importing Configurations from a CSV File” on page 112
●
“Changing Configuration Import Preferences” on page 115
●
“Transparent Mode” on page 306
Changing Configuration Import Preferences
In addition to facilitating the provisioning of new appliances, the Import Configurations feature can be used to merge newer configurations with existing ones. First, ETEMS verifies that the appliance name and IP address in the CSV file matches that of an existing configuration. If they match, ETEMS merges the new information with the existing configuration, replacing the updated fields.
This behavior is controlled in the Tools Preferences. The default behavior is to reject duplicate configurations. To enable configuration merging, go to Edit > Preferences > ETEMS > Tools and click the checkbox labeled Import Appliance Configuration: Merge existing configurations.
The following settings cannot be merged into an existing configuration: appliance name, management IP address, product family (device type), or software version.
EncrypTight User Guide 115
Provisioning Appliances
Figure 36 Set the preference for importing configurations
Checking the Time on New Appliances
After importing configurations to ETEMS and pushing them to the appliances, refresh the appliance status. In the Appliances View check the date and time of the new appliances. If any of the new appliances’ timestamps differ from the management station’s time by more than five minutes, edit the appliance to correct the date and time (Edit > Date). When the appliance time differs from actual time by more than several minutes, the appliance can have trouble synchronizing with the NTP time server. Time synchronization is essential for proper operation in an EncrypTight deployment.
Shutting Down Appliances
It is important that a proper system shutdown is performed prior to powering off ETEPs. The shutdown operation halts all running tasks on the ETEP and prepares it for being powered off. Failure to perform a shutdown may lead to file system corruption and potential appliance failure. The shut down option is available only on ETEP appliances.
The ETEP remains in a shutdown state until the power is cycled. The shutdown state is indicated with an operational code on the status or diagnostic display as shown in Table 35 .
Table 35 Shutdown operational codes
Appliance model
ET0010A
ET0100A, ET1000A
Operational code
2, 3, 4
– –
To shut down the ETEP:
1 In the Appliance Manager, select the target appliances in the Appliances view.
2 On the Tools menu, click Shutdown.
3 Click OK to confirm that you want to shut down the selected appliances.
116 EncrypTight User Guide
8
Managing Appliances
This section includes the following topics:
Connecting Directly to an Appliance
Restoring the Backup File System
Editing Configurations
When modifying configurations, the following settings have their own unique editors: management IP address, date and time, and password. These items are handled uniquely to avoid conflicts between the appliance configuration and ETEMS that could affect ETEMS’s ability to communicate with the appliance. Of these settings, the password and the date and time can be changed for multiple appliance configurations in a single operation. The management IP address is unique to each appliance and therefore is changed for only one appliance at a time.
When editing other configuration settings, use the appliance editor to change values on a single appliance.
Several of the most common settings can be changed on multiple appliances in a single operations, using
ETEMS’s multiple configuration editor.
Related topics:
●
“Changing the Management IP Address” on page 118
●
“Changing the Date and Time” on page 120
●
“Changing the Date and Time” on page 120
●
“Changing Settings on a Single Appliance” on page 121
●
“Changing Settings on Multiple Appliances” on page 121
EncrypTight User Guide 117
Managing Appliances
Changing the Management IP Address
ETEMS uses the appliance’s 10/100 Ethernet management port to communicate with the appliance. The management IP address in ETEMS must match the address of the appliance for successful communication. To keep the two configurations in sync you can make either of the following changes:
●
●
)
Update ETEMS with the appliance’s new IP address. You need to do this when the management IP address has been changed directly on the appliance (see
“Changing the Address in ETEMS” on page 119 ).
Changing the Address on the Appliance
You can change the management IP address that is configured on an appliance from ETEMS.
If the appliance supports IPv6 addressing, the editor allows you to change either the IPv4 or IPv6 address, depending on the address preference. If the management port address preference is set to Use
IPv6, focus is applied to the IPv6 address. Otherwise, focus is applied to the IPv4 address. IPv6 addressing is supported on ETEP appliances that are running software version 1.6 and later.
To change the management IP address on the appliance:
1 In the Appliance Manager, select an appliance from the Appliances view.
2 On the Edit menu, click Management Address. The Change Management IP window opens ( Figure
37 ).
3 In the IP Address To field, type the management port IP address.
4 In the Subnet Mask To field, confirm the subnet mask and change if necessary.
5 In the Default Gateway To field, confirm the default gateway and change if necessary.
6 Click Finish to apply the new address to the appliance.
When the change is complete ETEMS refreshes the Appliances view. If ETEMS is unable to update the management IP address, it displays the reason for the failure.
118 EncrypTight User Guide
Figure 37 Change Management IP window
Editing Configurations
Related topics:
●
“Changing the Address in ETEMS” on page 119
●
“Management Port Addressing” on page 302
●
Changing the Address in ETEMS
If the management IP address has been changed directly on the appliance, you need to update the address in the ETEMS configuration.
For ETEP 1.6 and later appliances, you can edit the management port IP address directly in the appliance editor. For other appliance models, use the following procedure.
To update ETEMS with the appliance’s new management IP address:
1 In the Appliance Manager, select an appliance from the Appliances view.
2 On the Edit menu, click Management Address. The Change Management IP window opens.
3 In the IP Address To field, type the management port IP address.
4 In the Subnet Mask To field, confirm the subnet mask and change if necessary.
5 In the Default Gateway To field, confirm the default gateway and change if necessary.
6 Click Finish. After a few seconds ETEMS displays an “Operation Failed” message ( Figure 38 ).
7 Click OK to update ETEMS with the appliance’s new management IP address.
EncrypTight User Guide 119
Managing Appliances
Figure 38 Operation failed message in response to management IP change
Changing the Date and Time
ETEMS can change the date and time on a single appliance or a group of appliances. On appliance models where the time zone cannot be configured (ETEP or a mix of appliance models), enter the date and time relative to UTC. To calculate the local time relative to UTC, add or subtract the offset hours from UTC for the local time zone (UTC ± n) plus an offset for daylight saving time, if in effect. The following examples give the local time at various locations at 12:00 UTC when daylight saving time is not in effect:
●
●
New York City, United States: UTC-5; 07:00
New Delhi, India: UTC+5:30; 17:30
Figure 39 New Date window
120
The default date and time shown in the editable fields of the New Date window are those of the ETEMS management workstation. When editing the date on the ETEP, which has a UTC offset of 0, ETEMS displays the management station time relative to UTC. For example, if the local time is 10:00 am US
EST, ETEMS displays the UTC time of 15:00.
EncrypTight User Guide
Editing Configurations
NOTE
The SNTP client must be disabled on an appliance in order to change its date or time manually. If SNTP is enabled, the date and time change operation will fail.
To change the date and time:
1 Make sure that the SNTP client is disabled on the target appliances. There are two ways to disable the
SNTP client setting: from the Appliance editor’s Advanced tab, or from the Edit menu, Multiple
Configurations > SNTP Client.
2 In the Appliance Manager, select the target appliances in the Appliances view.
3 On the Edit menu, click Date.
4 In the New Date window, enter the new date and time,.
5 Click Apply to immediately apply the new date and time to the target appliances. The result is displayed for each appliance. If ETEMS is unable to update the appliance’s clock, it displays the reason for the failure.
Changing Settings on a Single Appliance
When editing the configuration of a single appliance, use the appliance editor to make changes to all settings other than management IP address, password, and date and time.
To edit the configuration of a single appliance:
1 In the Appliance Manager, select an appliance in the Appliances view.
2 On the Edit menu, click Configuration.
3 In the appliance editor, modify the configuration settings. To change all of the values to their defaults, click Use Defaults.
4 When you are done, do one of the following:
●
Click OK to save your changes and close the appliance editor.
●
Click Save to save your changes and keep the appliance editor open.
5 Push the new configuration to the appliance (Tools > Put Configuration).
Related Topics:
●
“Pushing Configurations to Appliances” on page 97
●
“Changing Settings on Multiple Appliances” on page 121
Changing Settings on Multiple Appliances
ETEMS allows you to change some settings on multiple appliances in a single operation rather than editing each appliance individually. Settings that are supported by the multiple appliance editor are:
●
●
●
●
Data port settings: auto-negotiation, flow control, and link speed
Policy Settings (Layer 2 or Layer 3, enable/disable EncrypTight)
Reassembly mode (ETEPs only)
SNMP community, trap host and trap mask
EncrypTight User Guide 121
Managing Appliances
●
●
●
SNTP client
Software version
Syslog servers
Other settings that can be edited on multiple appliances are date and time, and password. These settings do not use the multiple configurations editor: they have their own unique editors, which are accessed from the Edit menu.
The multiple configuration editor changes the appliance’s configuration in the EncrypTight workspace.
After editing the appliance configurations, push the configurations to the targeted appliances for the new settings to take effect.
When editing a setting for a group of appliances, ETEMS’s multiple configuration editor displays the existing data for the first selected appliance. You can accept those values and apply them to all of the target appliances, or use them as a starting point to make as many changes as you like.
ETEMS allows selecting a mixture of hardware models and software versions except when updating the software version, when all selected appliances must be of the same hardware model.
Some options displayed in the editor may be invalid on some of the selected appliances and valid on others. When ETEMS encounters an invalid setting for an appliance or when the new value is the same as the existing value, ETEMS ignores the new value and keeps the existing value for that appliance.
When you finish editing a group of appliances, ETEMS displays a summary of the results, indicating the number of appliance configurations that it changed in the workspace.
To update an appliance setting on multiple appliances:
1 In the Appliance Manager, select the target appliances in the Appliances view.
2 Click Edit > Multiple Configurations. Select an appliance setting from the list.
3 In the editing window, update the settings and then click Apply.
4 From the Appliances view, select the target appliances and push the new configuration to the appliances (Tools > Put Configuration).
Related topics:
●
●
●
“Changing the Date and Time” on page 120
“Changing the Date and Time” on page 120
“Changing Settings on a Single Appliance” on page 121
Deleting Appliances
When an appliance is deleted using ETEMS it is removed from the EncrypTight workspace, meaning it cannot be configured and managed using ETEMS. An appliance will continue to execute security policies as long as its properly connected and configured in the network, even after it has been deleted from
ETEMS. In most cases, you will delete an appliance from ETEMS when an appliance is removed from service in the field.
122 EncrypTight User Guide
Connecting Directly to an Appliance
To delete appliances:
1 In the Appliance Manager, select the appliances to delete in the Appliances view.
2 On the Edit menu, click Delete. A confirmation message displays.
3 Click OK to confirm the selection and delete the selected appliances.
Connecting Directly to an Appliance
ETEMS supports appliance-level tasks on appliances managed by ETEMS. You can connect directly to an appliance’s command line interface (CLI) to perform troubleshooting and diagnostic tasks and administrative functions.
Related topics:
●
●
“Connecting to the Command Line Interface” on page 123
“Upgrading Appliance Software” on page 123
Connecting to the Command Line Interface
From ETEMS you can connect directly to an appliance to issue CLI commands. Two types of commands are available on most appliance models: show commands for diagnostics and troubleshooting, and
Administrator commands for appliance and user management. See the user manuals for your appliance model for a list of commands and usage guidelines.
To connect to the appliance CLI:
1 Make sure that you can connect using the client available for your appliance model. ETEP appliances use SSH to securely connect to the CLI. An SSH client is included with the EncrypTight installer.
2 In the Appliance Manager, click the target appliance in the Appliances view to select it.
3 On the Tools menu, click SSH to connect to the appliance’s CLI.
4 Enter the user name and password to log in to the CLI as ops or admin. Once you are logged in, you can issue all CLI commands available to your user type.
5 When you are finished, type exit to log out of the CLI.
Upgrading Appliance Software
Using ETEMS, you can download new software from an FTP server to one or many PEPs of the same product family. For example, ETEMS can upgrade a mix of ETEP models, such as ET0010As,
ET0100As, and ET1000As, in a single operation.
When upgrading software on ETEP 1.6 and later appliances, you have the option of using FTP or SFTP for secure file transfer. If you choose SFTP as the connection method, all of the selected appliances must support SFTP.
Software upgrades on multiple appliances are performed in parallel. ETEMS can upgrade groups of 10 appliances at a time. If you select a larger number of appliances to upgrade, as each upgrade completes,
ETEMS starts upgrading one of the remaining appliances. This continues until upgrades have been initiated on all of the selected appliances.
EncrypTight User Guide 123
Managing Appliances
The amount of time it takes to complete a software upgrade depends on the appliance model and speed of the link. The upgrade time increases proportionately to the decrease in the link speed. If software is not successfully loaded to any particular appliance in a predefined time frame, the connection times out. The software upgrade timeout is user-configurable (Edit > Preferences > ETEMS > Communications).
Prior to upgrading an appliance, we recommend making a backup copy of the existing file system. If you experience a problem with an upgrade, you can then restore the appliance’s file system from the backup copy. A backup is created automatically on ETEP appliances.
Figure 40 Upgrade remote appliances first when managing appliances in-line, where management traffic flows through the data path
124
If you are managing your EncrypTight appliances in-line as shown in
performing a software upgrade in two stages. First, upgrade all the appliances at remote sites and reboot them. When the remote site appliances are up and operational, upgrade the local site appliance, which is co-located with the ETEMS management station. Upgrading the local appliance at the same time as the remote appliances can cause connectivity with the management station to be lost and the remote site upgrades to fail.
EncrypTight User Guide
Upgrading Appliance Software
Figure 41 Upgrade software on multiple appliances from a central location
CAUTION
Appliances must be rebooted for the new software to take effect. Rebooting an appliance interrupts traffic on the data ports for several minutes. During the reboot operation all packets are discarded.
CAUTION
For ETEPs, we recommend rebooting immediately after upgrading. Any configuration changes that are made between the upgrade and subsequent reboot will be lost when the appliance reboots. This includes changes to policies and keys (including rekeys), certificates, and appliance configuration.
To upgrade software:
1 From the CD for the PEPs that you want to upgrade, copy the folder for your appliance model to your default FTP directory.
For example, if you are upgrading ETEP PEPs copy the ETEP folder to your FTP directory.
2 In the Appliance Manager, select the target appliances in the Appliances view. If you are managing the PEPs in-line, upgrade the remote site appliances first before upgrading the data center appliance, as shown in
3 On the Tools menu, click Upgrade Software.
4 Enter the FTP server site information for the upgrade software, as described in Table 36 . Do not use the following special characters in the FTP user name and password: @ : ? # < > &.
Optional. Click Verify to confirm that the site is reachable. If it is not, ETEMS displays a message indicating the nature of the problem.
5 Decide when to reboot the upgraded appliances. Appliances must be rebooted for the new software to take effect. Select the Reboot after upgrade check box to automatically reboot the appliances immediately following a successful upgrade. Clear the check box to reboot the appliances at a later time, for example after working hours. See
“Rebooting Appliances” on page 102 for more information
about rebooting appliances.
EncrypTight User Guide 125
Managing Appliances
6 Click Upgrade. ETEMS confirms that the FTP site is reachable before it begins the upgrade operation. Upgrade results for each appliance are displayed in the Result column of the Upgrade
Appliances table.
126
7 Upgrading the software version on the appliance does not automatically update the ETEMS configuration. After the appliances have been rebooted, you can edit the ETEMS configurations to reflect the new software version running on the appliances (Edit > Multiple Configurations >
Software Version).
The appliance will operate properly with the upgraded software regardless of whether the ETEMS configuration is updated to reflect the new software version. However, new configuration options will not be reflected in the Appliance editor until the ETEMS configuration is updated with the new software version.
Table 36 FTP server site information for appliance software upgrades
Field
Host
Path
User
Password
Connection Method
Description
IP address of the management workstation running the FTP server software.
If you are retrieving log files from a host that has already been configured, you can select its IP address from the Host box. ETEMS completes the remaining FTP server information for you based on the selected host IP address.
ETEP 1.6 and later appliances support IPv4 and IPv6 addresses. If you are using an IPv6 host address, all of the selected appliances must support
IPv6.
The directory on the FTP server that contains the files of interest. Valid entries are the default FTP directory and its subdirectories. Enter the directory listing relative to the default directory. If the files are located in the default directory, leave this field blank.
User ID of a user on the FTP server. Do not use the following characters: @
: ? # < > &
Password associated with the user name. Do not use the following characters: @ : ? # < > &
FTP is the default file transfer protocol and is supported on all appliance models and software revisions.
SFTP provides secure file transfer. It is supported on ETEP appliances running version 1.6 and later software.
Related topics:
●
●
●
●
●
“Canceling an Upgrade” on page 127
“What to do if an Upgrade is Interrupted” on page 127
“Checking Upgrade Status” on page 127
“Modifying Communication Preferences” on page 92
“Changing Settings on Multiple Appliances” on page 121
EncrypTight User Guide
Restoring the Backup File System
Canceling an Upgrade
To cancel a software upgrade that is underway for a series of appliances, click Cancel. Appliance upgrades that are in progress will complete their upgrades but no additional upgrades will be initiated.
The upgraded appliances will reboot if you selected Reboot appliances after operations complete.
For ETEP appliances, the result for the upgrades in progress is listed as “in operation.” Upgrades on appliances that have not yet received the upgrade command are cancelled. Their status is reported as
“canceled.”
What to do if an Upgrade is Interrupted
If the upgrade operation is interrupted or times out prior to completion, refer to the results table to see which appliances were successfully upgraded and which were not. For appliances that were not successfully upgraded do the following:
1 Make a note of the appliance name and problem description in the Result column.
2 Close the Upgrade Appliances window.
3 Fix the problem with the appliance.
4 Select the target appliances and restart the software upgrade operation.
Checking Upgrade Status
You can check on the status of an upgrade using two methods:
●
In ETEMS, configure a syslog server to receive events generated by the ETEP. Several system log events with a priority level of “notice” are generated by the ETEP during the upgrade process.
●
The show upgrade-status and show system-log CLI commands provide status on the upgrade process. During an upgrade the CLI is available from the serial port, but you cannot initiate an SSH session until the upgrade is complete. The show commands are available in ETEP 1.5 and later.
Related topics:
●
●
“Log Event Settings” on page 322
“Defining Syslog Servers” on page 323
Restoring the Backup File System
The restore operation restores the backup copy of the appliance file system. This operation is available through ETEMS only on ETEP appliances. For other appliance models, use the CLI commands to restore the file system from a backup copy.
As part of the software upgrade process the ETEP preserves a backup copy of the file system. The backup copy of the appliance file system contains a software image, configuration files, policies and keys, certificates, log files, and passwords. Restoring the backup file system replaces the current file system with the backup files.
The restore operation can be reversed. The restore operation essentially toggles between the current file system and the backup image. Each time you issue the restore command, the appliance switches its running image to whichever file system is not currently in use.
EncrypTight User Guide 127
Managing Appliances
Review the following recommendations and cautions prior to restoring the file system:
●
●
●
Make sure that you know the passwords used in the backup configuration. Once the backup image is restored on the appliance, you must use the passwords from the backup configuration to log in.
After restoring the file system, redeploy policies to the ETEP using ETPM to ensure that the appliance is using the current set of policies and keys.
The restore operation replaces the current certificate with the backup certificate. If you replaced a certificate after the backup image was created, you will need to reinstall that certificate after the file system is restored. Failure to do so can result in a communication failure between the ETEP and the
ETKMS.
To restore the appliance file system from a backup copy:
1 In the Appliance Manager, select the target appliances in the Appliances view.
2 On the Tools menu, click Restore from Backup. Click OK to confirm the action. The appliance will automatically reboot to complete the restore operation.
3 Redeploy policies to the ETEP using ETPM to ensure that the appliance uses the current set of policies and keys.
128 EncrypTight User Guide
Part III Using ETPM to Create Distributed
Key Policies
130 EncrypTight User Guide
9
Getting Started with ETPM
The Policy Manager (ETPM) is the security policy management component of the EncrypTight. You use
ETPM to create and manage distributed key policies that you send to the Key Management System
(ETKMS) The ETKMS generates the keys and distributes the keys and policies to the PEPs.
This section includes the following topics:
Policy Generation and Distribution
Creating a Policy: An Overview
Opening ETPM
ETPM is a separate perspective in EncrypTight. You will use both ETEMS and ETPM to manage PEPs,
ETKMSs, and policies. Only one instance of ETPM can be used to manage EncrypTight components.
To open ETPM:
1 Start EncrypTight.
2 Click the Open Perspective icon on the top right of the perspective tab and select Other, or click
Open on the Window menu and then click Other.
3 From the Open Perspective window, select ETPM and click OK.
After you have opened ETPM, you can use the double angle brackets >> on the perspective tab to switch between perspectives.
About the ETPM User Interface
The main ETPM window consists of perspectives, views, editors, a menu, and a tool bar ( Figure 42 ):
●
●
Perspectives are used to perform a specific set of tasks
Components View is used to manage the policy components.
EncrypTight User Guide 131
Getting Started with ETPM
●
●
Editors are used to add and modify EncrypTight components and policies.
Policy view is used to view and add policies.
Related topics:
●
“EncrypTight Components View” on page 133
●
●
●
●
“ETPM Status Refresh Interval” on page 137
Each of the views can be individually sized by dragging the borders of that area. In addition, each view has three resizing buttons at the top right corner: minimize, maximize and restore. If you right-click on the tab for a view, you can detach the view and drag it to another location on your desktop.
Figure 42 ETPM perspective
132 EncrypTight User Guide
About the ETPM User Interface
EncrypTight Components View
The EncrypTight Components view lets you configure the network components used to create a policy.
Figure 43 EncrypTight Components view
EncrypTight components are the building blocks used to construct a policy. Layer 3 IP policy components are:
●
●
●
PEPs
Networks
Network sets
Layer 2 Ethernet policy components are:
●
●
PEPs
VLAN ranges
You can sort each of the network component views by clicking column headers. For example, you can sort the networks by clicking the IP address column header.
For information on adding, editing, and deleting policy components, refer to the following chapters:
Component
PEPs
ETKMSs
Networks
Network Sets
VLAN Ranges
Chapter
EncrypTight User Guide 133
Getting Started with ETPM
Editors
Editors allow you to add or change EncrypTight components and policies. When you first start ETPM, no editors are open. To open an editor, double-click a component or policy, or right-click and select Add
Element or Edit in the EncrypTight Components view. You can open multiple editors at any time. Each opened editor appears as a tab in the Editors view.
Figure 44 Editors
Some ETPM editors require a drag and drop operation. To enter a PEP, network, network set or VLAN range into an editor, select the appropriate component tab and drag the component to the desired box on the editor. Once the component has been dragged to the editor, the EncrypTight component becomes unavailable in the EncrypTight Components view. To delete components from an editor, right-click on a component in an editor and click Remove Element. After you remove a component from an editor, it becomes available again in the EncrypTight Components view.
Editors display a if a policy or EncrypTight component contains a missing or invalid entry. Move the mouse pointer over the error symbol for a tool-tip explanation of the validation problem.
134 EncrypTight User Guide
Policy View
The Policy view allows you to view, add, and edit policies.
Figure 45 Policy view
About the ETPM User Interface
The Policy view lists the policies in an expandable tree structure. You can use the Policy view to add a new policy, edit a policy, and edit or remove any component in a policy. You can expand each policy to view the network sets by clicking the icon. You can further expand the networks sets to view the PEPs and networks included in each network set within that policy.
To edit an element from the policy view:
1 Expand the policy to view the desired element within the policy.
2 Double-click the element and modify that element in the editor as desired.
In addition to the resizing buttons on the top right of the Policy view, this view has a Menu button .
The Menu button provides four selections:
●
●
●
●
Sort by Name - sorts the policies by name.
Sort by Priority - sorts the policies by priority.
Expand All - expands all policies listed in the Policy view.
Collapse All - collapses all expanded policies listed in the Policy view.
ETPM Status Indicators
In the Policy view, the status icon shown next to the policy name reflects the overall status of all the components that constitute the policy. To see the status of the individual components, expand the policy tree. Table 37 lists each of the possible status indications.
Table 37 Status indicators
Indication Legend
Status
Unknown
Pending
Description
The current status is unknown or questionable.
ETPM performed an action and is waiting for responses from the
ETKMSs.
EncrypTight User Guide 135
Getting Started with ETPM
Table 37 Status indicators (continued)
Indication Legend
Consistent
Inconsistent
Communication error
Configuration error
Description
ETPM performed an action and the responses from the ETKMSs indicate that the PEPs are consistent with the settings in ETPM.
Deployed policies in a PEP do not match the policies in ETPM or no policy is present.
A communication error or timeout has occurred with one or more
PEPs included in the policy.
A configuration error has been detected in one of the policy components.
NOTE
The status indicators displayed in the ETPM Policy view change only after you click Deploy policies,
Renew keys, or Refresh Status. The status indicators displayed in the ETEMS Appliance Manager change only after you click Refresh Status or Reload Policies from the Appliance Manager, and are not affected by the status of the components and policies listed in ETPM Policy view.
Related topic:
●
“Monitoring Status” on page 237
Sorting and Using Drag and Drop
Throughout the ETPM interface you can sort various views and lists by clicking column headings. For example, you can sort the PEPs view by clicking the SG (type) or Name column heading. This functionality is also available within Editors. For example, you can sort the list of Network Sets in the
Mesh Policy Editor.
ETPM also makes use of standard Windows selection and drag and drop capabilities. For example, with a mesh policy, you can add a group of network sets in a single step instead of adding individual network sets one at a time. There are two ways to select multiple elements:
●
●
To select a contiguous block of elements, click the first element to select it. Then press and hold the
Shift key and click the last element in the block.
To select multiple non-contiguous elements, click the first element to select it. Then press and hold the CTRL key while selecting the other elements.
136 EncrypTight User Guide
About the ETPM User Interface
ETPM Toolbar
The ETPM toolbar provides shortcuts to frequently performed tasks.
Table 38 ETPM toolbar
Button Description
Saves the configuration in the active editor. imports networks and network sets from a CSV file. For more information on using
this feature, see “Importing Networks and Network Sets” on page 172 .
Refreshes the status of all ETPM components.
Deploys the ETPM policies. Sends the policy information to the Key Management
System for distribution to the PEPs.
Manually renews the keys for all policies, and refreshes policy lifetimes for Bypass and Drop policies. Renew the keys manually only if you suspect your key security has been compromised, and wait at least 10 minutes before manually renewing keys again. Because the PEP maintains the previous keys for up to five minutes to prevent traffic interruptions, if you renew keys manually the number of keys and security associations (SAs) on each PEP doubles for a period of 5 to 10 minutes.
Checks your policies for conformance to the policy rules prior to deployment. This tool performs the same consistency checks on policies that are performed during a deploy operation. It differs from the deployment verification in that it does not check communication links to the ETKMS.
ETPM Status Refresh Interval
By default, automatic status refresh is disabled. You can refresh the status manually by clicking the
Refresh Status button. If you prefer, you can have ETPM automatically check the status of the PEPs in deployed policies. The default refresh interval is five minutes and can be changed in one minute increments from 1 to 60 minutes.
To enable or disable automatic status checking:
1 From the ETPM main menu bar, click Edit > Preferences.
2 In the Preferences window, expand the ETPM listing and select Status.
Figure 46 ETPM Preferences
3 Click Enable automatic status refresh to have ETPM automatically check the status of the PEPs, or clear the check box to turn off the feature.
4 If you enabled automatic status checking, enter the interval in minutes in the Refresh Interval box.
5 Click Apply.
EncrypTight User Guide 137
Getting Started with ETPM
About ETPM Policies
A policy specifies what traffic to protect and how to protect it. Each packet or frame is inspected by the
PEP and processed based on the filtering criteria specified in the policy. Each policy specifies:
●
●
●
●
●
The PEPs to be used
The ETKMSs to be used
The networks the PEPs will protect
The action that is to be performed (encrypt, send in the clear, or drop)
The kind of traffic the policy affects
Filtering criteria can be high level, such as “encrypt everything,” or more granular, specifying traffic based on IP addresses, protocols, or VLAN ranges. After applying the traffic filters, the PEP takes one of three actions: it encrypts the packet (IPSec), passes it in the clear (bypass), or it drops the packet.
Related topics:
●
●
“Ethernet Policies” on page 138
IP Policies
EncrypTight supports policies for Layer 2 Ethernet networks and Layer 3 IP networks, based on the type of PEPs used for encryption. Supported IP topologies are:
●
●
●
●
Hub and spoke
Mesh
Point-to-point
Multicast
Layer 3 IP policies protect IP traffic using ETEP PEPs.
IP policies consist of four components:
●
●
●
●
ETEP PEPs enforce the policies
ETKMSs distribute the keys and policies to the PEPs
Networks identify the IP addresses of the networks included in the policy
Network Sets associate the networks to the protecting PEPs and the supporting ETKMS
Ethernet Policies
In Layer 2 Ethernet, the supported topology is meshed networks. If an Ethernet network uses VLAN ID tags, a virtual point-to-point topology can be established.
Layer 2 Ethernet policies protect Ethernet traffic using ETEP PEPs. An Ethernet policy can be applied to all Layer 2 traffic or restricted to traffic that contains VLAN ID tags that fall within a given range.
Ethernet policies consist of three components:
● ETEP PEPs enforce the policies
138 EncrypTight User Guide
Policy Generation and Distribution
●
●
ETKMSs distribute the keys and policies to the PEPs
VLAN ID ranges enable filtering based on VLAN ID tags (optional)
NOTE
If you do not include a VLAN ID or range in the policy, all Ethernet traffic is selected for enforcement.
Policy Generation and Distribution
This section outlines how the elements of EncrypTight work together to generate and distribute policies and keys. While an actual deployment might be significantly more involved than the examples used, the concepts remain the same. Figure 47 illustrates the basic generation and distribution of policies and keys within EncrypTight.
Figure 47 Policy generation and distribution
When you deploy the policies, the ETPM sends a metapolicy to each ETKMS. The metapolicy contains all of the information regarding each policy including the action (encrypt, clear, or drop), the required
ETKMSs, the lifetime of the policy, the PEPs that enforce the policies, and what kind of traffic the policy acts on. Each ETKMS generates the required keys and sends the appropriate policies along with the shared keys to each of its PEPs.
When two or more PEPs are controlled by the same ETKMS, that ETKMS generates the shared keys for the PEPs. Figure 48 illustrates key generation and distribution when one ETKMS controls multiple PEPs required to enforce an encryption policy.
EncrypTight User Guide 139
Getting Started with ETPM
Figure 48 Key generation with one ETKMS
140
In this scenario, you could use either a local ETKMS or an external ETKMS. The ETKMS generates and sends the same shared key to the PEP encrypting the outbound data and the PEP decrypting the inbound data. Each PEP needs a unique key to encrypt outbound data, and in turn this key must be shared with the
PEP’s peers.
●
●
In Figure 48 , the ETKMS generates Shared Key 1 and distributes this key to PEP B to encrypt the outbound data and to PEP A to decrypt the inbound data.
The ETKMS also generates Shared Key 2 and distributes this key to PEP A to encrypt the outbound data from Network A and to PEP B to decrypt the inbound data to Network B.
A policy can use two or more PEPs that are controlled by different ETKMSs. In this case, first the controlling ETKMSs exchange the keys PEPs need for decrypting traffic and then they send the appropriate keys to the PEPs they control. Figure 49 illustrates key generation and distribution when different ETKMSs control the PEPs required to enforce an encryption policy. This scenario would most likely involve two external ETKMSs.
EncrypTight User Guide
Figure 49 Key generation with multiple ETKMSs
Creating a Policy: An Overview
The ETKMS generating the key for a PEP’s outbound data shares the key with the ETKMSs that control the PEPs that decrypt the data. In Figure 49 , ETKMS 1 controls PEP A and is responsible for generating
Shared Key 2. ETKMS 2 controls PEP B and is responsible for generating Shared Key 1.
●
●
Shared Key 2 is used to encrypt the outbound data in PEP A and it is used by PEP B to decrypt the data received from Network A. ETKMS 1 shares Shared Key 2 with ETKMS 2, which distributes the key to PEP B.
Shared Key 1 is used to encrypt the outbound data from PEP B and it is used by PEP A to decrypt the data received from Network B. ETKMS 2 shares Shared Key 1 with ETKMS 1, which distributes the key to PEP A.
Creating a Policy: An Overview
The following steps summarize how to create a point-to-point IP policy, using the example in
If you are configuring a policy for a Layer 2 Ethernet network the overall procedure is the same but the specific components are different.
EncrypTight User Guide 141
Getting Started with ETPM
Figure 50 Sample point-to-point IP policy
142
1) ETKMS 1, IP address 192.168.1.33
A, B) PEP A, IP address 192.168.11.69
PEP B, IP address 192.168.11.224
Network A
Network B
Network Set A
Network Set B
IP address 192.168.144.0
IP address 192.168.154.0
Includes Network A and PEP A, using ETKMS 1
Includes Network B and PEP B, using ETKMS 1
Figure 50 illustrates an EncrypTight deployment with two networks. This example demonstrates how to
create a point-to-point policy to encrypt the traffic sent between the two networks over the untrusted network.
To create a policy, the general steps are:
1 In the ETEMS Appliance Manager,
a Add and configure the PEPs you want to use.
b Push the configurations to the PEPs.
c Add and configure the ETKMSs you want to use.
2 In ETPM,
a Add the networks you need.
b Create the network sets.
c Create the policies.
d Deploy the policies.
EncrypTight User Guide
Creating a Policy: An Overview
To create a policy:
1 In the ETEMS Appliance Manager, add PEP A and PEP B (File > New Appliance).
In the sample illustrated in
Figure 50 , the management port of PEP A has the IP address
192.168.11.69 and the management port of PEP B has the IP address 192.168.11.224.
To use an appliance as an EncrypTight PEP, you need to click the Enable EncrypTight setting on the
Features tab of the New Appliance editor. Other settings are also strongly recommended, as discussed in
“Adding a New PEP in ETEMS” on page 148
.
NOTE
Although you can create networks and other elements in ETPM, no ETPM data is saved until you add at least one PEP in the ETEMS Appliance Manager.
2 In the Appliance Manager, select PEP A and PEP B and push the configurations to the PEPs (Tools >
Put Configurations). A reboot is not required for ETEP PEPs.
EncrypTight User Guide 143
Getting Started with ETPM
3 In the Appliance Manager, add and configure ETKMS 1 (File > New Appliance).
In the sample illustrated in Figure 50
, ETKMS 1 has the IP address 192.168.1.33 and does not have a backup ETKMS.
4 In the Appliances view, select ETKMS 1 and click Refresh Status . For more information, see
. This helps you determine that the ETKMS is accessible and operating properly.
5 Start ETPM. Click the Open Perspective button on the perspective tab and select Other. From the
Open Perspective window, select ETPM and click OK.
6 In the ETPM window, click the Networks tab and add Network A and Network B.
In the sample illustrated in
Figure 50 , Network A has the IP address 192.168.144.0 and Network B
has the IP address 192.168.154.0. For more information, see
“Adding Networks” on page 159 .
144 EncrypTight User Guide
Creating a Policy: An Overview
7 Click the Network Sets tab and in the editor, add Network Set A and Network Set B.
In the sample illustrated in
Figure 50 , Network Set A includes Network A and PEP A, and uses
ETKMS 1. Network Set B includes Network B and PEP B, and uses ETKMS 1. For more information about Network Sets, see
“Adding a Network Set” on page 170
.
8 Right-click in the Policy view tab and select Add Point-to-Point Policy. A New Point-to-Point Policy editor opens.
EncrypTight User Guide 145
Getting Started with ETPM
9 Click the New Point-to-Point Policy editor and configure a point-to-point IPSec policy using the components you created in the preceding steps. See
“Adding Layer 3 IP Policies” on page 191
for more information.
146
To create a policy for the sample illustrated in
, click and drag Network Set A to the Point A box and Network Set B to the Point B box. For information on other settings you can specify for policies, see
“Policy Concepts” on page 181 .
10 Deploy the policies to the ETKMSs and PEPs (Tools > Deploy).
EncrypTight User Guide
10
Managing Policy Enforcement Points
Policy Enforcement Points (PEPs) enforce the policies created in ETPM and distributed by the ETKMSs.
EncrypTight Policy Enforcement Points (ETEP PEPs) include:
●
●
●
ET0010A
ET0100A
ET1000A
This section includes the following topics:
Provisioning PEPs
Provisioning PEPs requires adding and configuring an appliance and then pushing the configuration to the appliance.
Related topics:
●
“Adding a New Appliance” on page 147
●
“Adding Large Numbers of PEPs” on page 150
●
“Pushing the Configuration” on page 151
●
“Provisioning Basics” on page 95
Adding a New Appliance
You can add a new appliance to be used as an EncrypTight PEP from the ETEMS Appliance Manager or
ETPM. To simplify the provisioning process, we recommend adding all PEPs from the ETEMS. If you add a PEP from ETPM, you will have to switch to the ETEMS Appliance Manager to push the configuration to the appliance.
The EncrypTight Components view of ETPM shows a list of available appliances under the PEPs tab.
PEPs shown in the PEPs view are designated by type: IP or L2 (Ethernet). IP PEPs can be used in the
EncrypTight User Guide 147
Managing Policy Enforcement Points network sets in Layer 3 IP policies. L2 PEPs can be used in Layer 2 Ethernet policies. You can sort the list of PEPs by type or name by clicking the column header (SG or Name).
When ETEMS communicates with a PEP, it verifies that its hardware and software configuration is valid.
PEPs that ETEMS has not yet communicated with are marked with a ? symbol beside the IP or L2 designation. In the previous example, PEP 2, PEP 5, and ESG PEP 1 have not yet had any communications from ETEMS. Once you refresh the status or push configurations from ETEMS, the ? symbol disappears. The first time you attempt to use a PEP with the ? symbol, the following warning appears.
Related topics:
●
●
“Adding a New PEP in ETEMS” on page 148
“Adding a New PEP Using ETPM” on page 150
Adding a New PEP in ETEMS
It is recommended that you add all new PEPs in the ETEMS Appliance Manager because you can only push configurations to the PEPs in ETEMS. All appliances used as EncrypTight PEPs must have the
configuration settings described in Table 39
.
Table 39 EncrypTight PEP configuration
Configuration
Network interfaces
Description
On the Interfaces tab, configure the PEP’s management, local, and remote ports.
If the PEP and the ETKMS are on different subnets, specify a default gateway for the management port that the PEP can use for communication with the ETKMS and the management workstation hosting ETPM.
148 EncrypTight User Guide
Provisioning PEPs
Table 39 EncrypTight PEP configuration (continued)
Configuration
Enable EncrypTight
Enable passing TLS traffic in the clear
Encryption Policy Settings
(ETEP only)
Enable the SNTP client for time synchronization
Other configuration settings
Description
On the Features tab, select Enable EncrypTight. EncrypTight is enabled by default on ETEP PEPs.
After you enable EncrypTight, the default behavior of all PEPs is to send all packets in the clear until you deploy new policies. Once you deploy policies, the PEPs process traffic as directed by the policies.
For all PEPs that pass TLS traffic between the ETPM and ETKMSs and between the ETKMSs and PEPs, enable passing TLS traffic in the clear. If this is not enabled, any ETPM to ETKMS, or ETKMS to
PEP communications will not pass through this PEP.
• On the Features tab, select Enable passing TLS traffic in the
clear. This is the default setting when EncrypTight is enabled.
On the Features tab, specify whether you want the ETEP PEP to operate as a Layer 2 (Ethernet) PEP or a Layer 3 (IP) PEP.
If you enable an SNTP client on the PEP, provide a server address for the most reliable source that retrieves time from a stratum 3 or higher clock source. If the EncrypTight components are not synchronized with a reliable clock source and the time difference between components is significant, policies and keys can expire before they would normally be renewed. Traffic can get dropped or mistakenly passed in the clear.
• On the Advanced tab, select Enable SNTP Client.
• Enter the IP address of the NTP service. .
For complete information about appliance configuration, refer to
“Provisioning Appliances” on page 95 and the configuration chapter
for the PEP that you are using.
●
●
●
NOTE
For more information about PEP configuration options, see the chapter for the PEP model that you are using.
Although you can create networks and other elements in ETPM, no ETPM data is saved until you add at least one PEP in the ETEMS Appliance Manager.
If you reprovision a PEP that has been out of service, it is recommended that you synchronize the appliance with an NTP server and reboot it before you attempt to use the PEP with either ETEMS or
ETPM. For more information see
“Network Clock Synchronization” on page 33 .
Related topics:
●
“Provisioning Basics” on page 95
●
“ETEP Configuration” on page 299
EncrypTight User Guide 149
Managing Policy Enforcement Points
Adding a New PEP Using ETPM
Normally, you should add PEPs using the ETEMS Appliance Manager; however, it is possible to add
PEPs from ETPM. Keep in mind that you will have to use ETEMS to push the configurations to the
PEPs.
To add a new PEP using ETPM:
1 From the EncrypTight Components view on ETPM, click the PEPs tab.
The PEP tab displays a list of all configured PEPs.
2 Right-click anywhere in the PEP view and then click Add new Element.
3 Enter the PEP’s properties on the appliance editor as required by your network configuration. Refer to
.
4 Click Save when complete.
Adding Large Numbers of PEPs
When you have a large number of PEPs to add, entering each configuration individually is timeconsuming. To minimize the time needed to add and configure new PEPs, create customized default configurations for your PEPs and use the Import Configurations feature in ETEMS to import basic appliance information for a large number of appliances from a .csv file.
In the customized default configurations, make sure to specify the settings critical to EncrypTight, as
Related topics:
●
“Working with Default Configurations” on page 110
●
“Provisioning Large Numbers of Appliances” on page 111
150 EncrypTight User Guide
Editing PEPs
Pushing the Configuration
After you define the PEP configurations, push the configurations from ETEMS to the targeted PEPs.
To push ETEMS configurations to PEPs:
1 In the ETEMS Appliances view, select the target PEPs.
2 On the Tools menu, click Put Configurations.
3 Some appliance models must be rebooted for configuration changes to take effect. Rebooting interrupts the data traffic on the PEP’s remote and local ports for several minutes. To reboot the PEP immediately following a successful put operation, click the Reboot appliances after operations
complete check box on the Put Configurations window. Clear the check box to reboot at a later time.
4 In the Put Configurations window, click Put to push configurations.
5 Click Close to return to the Appliances view, and then refresh the appliance status (Tools > Refresh
Status). If you chose to reboot the PEPs after loading the configurations, wait a few minutes for the reboot operation to complete before refreshing the status.
Related topic:
●
“Pushing Configurations to Appliances” on page 97
Editing PEPs
PEP configurations can be edited from ETEMS or ETPM. To simplify the editing process, we recommend editing all PEPs from ETEMS, where you can edit configurations and push them to the PEPs.
If you edit a PEP from ETPM, you will have to switch to ETEMS to push the modified configuration to the PEP.
Related topics:
●
●
●
●
“Editing PEPs From ETEMS” on page 151
“Editing Multiple PEPs” on page 152
“Editing PEPs From ETPM” on page 152
“Changing the IP Address of a PEP” on page 153
Editing PEPs From ETEMS
To edit a PEP’s configuration:
1 In the ETEMS Appliances view, select the PEP.
2 On the Edit menu, click Configuration.
3 In the appliance editor, modify the configuration. Refer to Table 39
. To change all of the values to their defaults, click Use Defaults.
4 When you are done, click OK. The modified configuration is saved for subsequent downloading to the PEP.
5 For the new configuration to take affect in the PEP, you must push the configuration to the PEP. In addition, some changes might require you to reboot the PEP.
EncrypTight User Guide 151
Managing Policy Enforcement Points
If you changed the PEP’s Appliance name in ETEMS, redeploy your policies. If you don’t redeploy, the renamed PEP will issue an error message after every key refresh.
Related topic:
●
“Pushing Configurations to Appliances” on page 97
Editing Multiple PEPs
Changing the configurations of a large number of PEPs can be time-consuming. However, there are specific settings that you can change for a selection of multiple PEPs. For EncrypTight users, the most significant of these is the preferred NTP server. For information on other settings that you can modify for
a selection of multiple PEPs, see “Changing Settings on Multiple Appliances” on page 121 .
To change the NTP settings for multiple PEPs:
1 In the ETEMS Appliance Manager, select the PEPs that you want to change. You can select a mix of different types of PEPs.
2 Select Edit > Multiple Configurations > SNTP Client.
3 To change the NTP server, click Enable, enter the address in the IP Address box, and click Apply.
4 Push the new configuration to the PEPs.
Editing PEPs From ETPM
Normally, you should edit PEPs using ETEMS; however, for convenience you can edit PEPs from ETPM.
Keep in mind that you will have to use ETEMS to push the configurations to the PEPs.
To modify an existing PEP from ETPM:
1 In the EncrypTight Components view of ETPM, click the PEPs tab.
2 Right-click the desired PEP click Edit.
152
3 Change the entries of the desired fields in the editor.
4 Click Save when all entries are modified as desired.
5 For the new configuration to take affect in the PEP, you must push the configuration to the PEP. In addition, some changes might require you to reboot the PEP.
If you changed the PEP’s Appliance name, you will need to redeploy your policies. If you don’t redeploy, the renamed PEP will issue an error message after every key refresh.
Related topic:
●
“Pushing the Configuration” on page 151
EncrypTight User Guide
Deleting PEPs
Changing the IP Address of a PEP
Occasionally, you might need to change the IP address on a PEP. For example, you might need to move a
PEP from one location in your network to another. This could require that you change the management IP address of the PEP.
Although you can edit the IP address of a PEP in ETEMS, ETPM and the ETKMSs will not immediately be aware of the change. Any policies currently on the PEP will eventually expire and will not get new keys or be renewed. This causes rekey failures and can lead to a loss of network traffic.
To change the IP address of a PEP:
1 In ETPM, temporarily remove the PEP from the policies in which it is used and redeploy those policies.
2 In ETEMS, change the IP address of the PEP.
3 In ETPM, re-add the PEP to the policies or create new policies and redeploy.
Changing the PEP from Layer 3 to Layer 2 Encryption
The Encryption Policy Setting determines the type of policies that the ETEP PEP can be used in when you create policies in ETPM: Layer 2 Ethernet policies or Layer 3 IP policies. Appliances that are configured for Layer 2 cannot be used in Layer 3 policies, and vice versa.
You can change the ETEP’s Encryption Policy Setting on the Features tab of the ETEMS Appliance editor. When you change the encryption policy setting of an in-service ETEP PEP, all encrypt and drop policies currently installed on the PEP are removed and all traffic is sent in the clear until you create and deploy new policies.
Related topics:
●
●
“Features Configuration” on page 330
“Encryption Policy Settings” on page 334
Deleting PEPs
Occasionally, you might need to delete a PEP from ETEMS. For example, the structure of a network might change or a PEP might become redundant. If you are removing a PEP from service, delete the PEP from ETEMS and then deploy policies from ETPM before physically removing the PEP from service.
If you delete a PEP from ETEMS, it is removed from the EncrypTight workspace, and in ETPM it is automatically removed from any network set or policies that include that PEP. Until you redeploy policies, the ETKMS does not know that the PEP has been removed and it continues to renew the keys and lifetimes in the PEP. The PEP itself continues to execute the policies. When you deploy your policies, the ETKMS sends a message to the PEP that instructs it to discard all of the policies from that
ETKMS.
EncrypTight User Guide 153
Managing Policy Enforcement Points
To delete PEPs:
1 In the Appliances view in ETEMS, select the PEPs to delete.
2 On the Edit menu, click Delete. A confirmation message displays.
3 Click OK.
4 From ETPM, click Deploy .
154 EncrypTight User Guide
11
Managing Key Management Systems
Based on the policies received from the ETPM, the Key Management Systems (ETKMSs) generate and distribute the keys along with the policies to the Policy Enforcement Points (PEPs). You must use the
ETEMS Appliance Manager to add, edit, and delete ETKMSs.
This section includes the following topics:
To add a ETKMS to ETEMS, you need to know the IP address that was assigned to the management port during the installation of the ETKMS. The management port is one of the Ethernet ports (normally GB1).
For information about ETKMS installation, refer to
“Configuring ETKMSs” on page 43
.
Figure 51 ETKMS connections
Depending on the size and configuration of the network, the EncrypTight system may use one or more
ETKMSs distributed throughout the network. EncrypTight also includes a local ETKMS that runs as a separate application on the same management workstation as the EncrypTight software. Local ETKMSs are intended for small to medium networks with no more than 10 nodes.
EncrypTight User Guide 155
Managing Key Management Systems
In order to ensure network resiliency, some EncrypTight configurations may have external ETKMSs installed in pairs: a primary ETKMS and a backup ETKMS. The ETPM distributes the policies to both the primary ETKMS and backup ETKMS. Only the primary ETKMS distributes the keys and policies to the PEPs. If a communication failure occurs with the primary ETKMS due to a ETKMS failure or network failure, the backup ETKMS assumes the generation and distribution of the keys and policies to the PEPs. Once communication with the primary ETKMS is reestablished, the primary resumes the distribution of the keys and policies to the PEPs.
CAUTION
Do not add backup ETKMSs as separate appliances in the Appliance Manager in ETEMS. Backup
ETKMSs should only be specified in the Backup IP Address box in the ETKMS editor. Backup ETKMSs are not listed in the Appliance Manager view. If you add a backup ETKMS to the Appliance Manager, you can accidentally use it in network sets and policies, which will interfere with the ability of the server to act as a backup.
Adding ETKMSs
To add an ETKMS:
1 From the perspective tab, click >> and select Appliance Manager.
2 In the Appliance Manager, select File > New Appliance.
3 Select Product Family > ETKMS and Software Version ETKMS n.n where n.n is the appropriate
ETKMS version.
If you want to add a local ETKMS, select ETKMS LM and the appropriate software version. Enter the ETKMS properties in the ETKMS appliance editor as described in Table 40 .
Figure 52 Key Management System appliance editor
156 EncrypTight User Guide
Editing ETKMSs
4 Click Save when complete.
Table 40 ETKMS entries
Field
Appliance Name
Management Port
IP Address
Management Port
Backup IP Address
Description
Enter a unique name to identify this particular ETKMS in the Appliance
Name edit box.
With external ETKMSs, this name must match the short hostname that was set when the ETKMS was installed and configured. For example, if the hostname was etkms1.mycompany.com, the short hostname is etkms1. Names can be 1 - 40 characters in length. Alphanumeric characters and spaces are valid. The special characters <, >, &, “ *, ?, /, \,
: and | cannot be used in the ETKMS name. Names are case sensitive.
Enter the IP address of the ETKMS. You can use either an IPv4 or an
IPv6 IP address.
• For external ETKMSs, use the same IP address that was assigned to the ETKMS management port when the ETKMS was installed and configured.
• For local ETKMSs, enter the appropriate IP address. In many cases, this will be the IP address of the management workstation on which the EncrypTight software is installed.
For more information on installing and configuring a ETKMS, see
“Configuring ETKMSs” on page 43
.
Enter the IP address of the backup ETKMS. The IP address was assigned to the ETKMS management port when the ETKMS was installed and configured.
Backup ETKMSs must use the same type of address as the primary
ETKMS. For example, if the primary uses an IPv6 address, the backup must use an IPv6 address.
This entry is only required when a backup ETKMS is used.
Editing ETKMSs
If you change the name or the IP address of a local ETKMS, stop the local ETKMS software and restart
it for the changes to take effect (see “Launching and Stopping a Local ETKMS” on page 45
). For external
ETKMSs, stop and restart the ETKMS service (see
“Starting and Stopping the ETKMS Service” on page 53
).
To edit an existing ETKMS:
1 From the ETEMS Appliances view, select the ETKMS.
2 On the Edit menu, click Configuration.
3 Change the entries of the desired fields in the editor. Table 40 describes the entries in the ETKMS editor.
4 Click Save when all entries are modified as desired.
Deleting ETKMSs
Occasionally, you might need to delete a ETKMS. For example, if the structure of a network changes, you might want to delete a ETKMS, and then relocate and reconfigure it.
EncrypTight User Guide 157
Managing Key Management Systems
CAUTION
Do not delete any ETKMSs currently used by any network sets or policies. Before you delete a ETKMS, modify any network sets and policies using that ETKMS to use another ETKMS. If you delete a ETKMS that is currently used in a policy or a network set, you can create configuration errors that might prevent you from deploying your policies. In this case, check the Policy view to find the components with configuration errors. Correct the errors and then click Deploy.
CAUTION
After you remove a ETKMS from network sets and policies, deploy the changed policies. The deploy action sends a policy with no active components to all unused ETKMSs. This policy tells the ETKMS to stop executing all ETPM activity. The ETKMS then sends a message to the PEPs to remove its policies. If you do not deploy before you delete the ETKMS from ETEMS, the old policies remain on the ETKMS. The
ETKMS will continue to issue keys and renew policy lifetimes based on the old policies that included that
ETKMS. This can cause unexpected dropped or unencrypted traffic.
To delete an existing ETKMS:
1 Prior to deleting any ETKMSs, modify any network sets and policies using that ETKMS to use another ETKMS.
2 Once the network sets and policies have been modified, click Tools > Deploy.
3 In the Appliances view in ETEMS , select the ETKMS to delete.
4 On the Edit menu, click Delete. A confirmation message displays.
5 Click OK.
158 EncrypTight User Guide
12
Managing IP Networks
In EncrypTight, networks are the IP networks that you want to protect. One or more of these networks are combined with one or more PEPs to make a network set. Network sets are treated as a single network entity within IP policies. Networks are added, modified, and deleted using the networks tab in the
EncrypTight Components view.
This section includes the following topics:
●
Adding Networks
Advanced Uses for Networks in Policies
Figure 53 Networks used in a network set
Adding Networks
When you add networks, you need to know the IP address and subnet mask of each network. If you have a large number of networks to add, you can import a list from a CSV file. For more information, see
“Importing Networks and Network Sets” on page 172
.
EncrypTight User Guide 159
Managing IP Networks
To add a network:
1 From the EncrypTight Components view, click the Networks tab.
The Networks tab lists all of the networks that have been added. You can sort of the list of networks by IP address or network mask by clicking a column header.
2 Right-click anywhere in the Networks tab and click Add new Element.
3 Create the network in the Network editor as described in Table 41 . Enter the IP address and subnet mask to select the traffic of interest.
Figure 54 Network editor
160
4 Click Save when complete.
Table 41 Network entries
Field
Network IP
Address
Network Mask
Description
IP address for the protected network.
Subnet mask for the protected network. Non-contiguous masks are valid on
ETEP PEPs version 1.4 and later.
TIP
You can use a network mask of 255.255.255.255 to specify an individual address, or host. For example, you might want to do this for traffic from devices such as a Lotus Notes server that needs to be sent in the
EncrypTight User Guide
Advanced Uses for Networks in Policies clear.
ETPM accepts non-contiguous network masks, which allow you to create policies between particular addresses in your network. For example, a network of 10.0.0.1 with a mask of 255.0.0.255 allows all devices with an IP address of 10.x.x.1 to be managed by a particular policy. This feature is available only
with ETEP PEPs. See
“Using Non-contiguous Network Masks” on page 162
for more information.
Advanced Uses for Networks in Policies
If you are familiar with network addressing and network masks, you can use subnetting to make your policies more efficient.
●
“Grouping Networks into Supernets” on page 161
Use supernetting to reduce the number of SAs and keys on each PEP in large deployments.
●
“Using Non-contiguous Network Masks” on page 162
Use non-contiguous network masks to apply policies to a specific IP address scheme.
Grouping Networks into Supernets
Working with large networks, a considerable number of security associations (SAs) and keys can result on each PEP. One way to avoid this is to look for subnetworks within each network set that have contiguous addressing. You can combine these subnets to reduce the number of SAs and keys on each
PEP.
In Figure 55 , if you set up each of these networks as a separate network in ETPM, and the policy encrypts traffic between these two networks and five other networks, the PEP for this network set would contain 10 SAs and keys for each direction.
Figure 55 Two networks with contiguous addressing
As illustrated in Figure 56 , the two networks 192.168.2.0 with subnet mask 255.255.255.0 and
192.168.3.0 with subnet mask 255.255.255.0 could be grouped into one network 192.168.2.0 with subnet mask 255.255.254.0.
EncrypTight User Guide 161
Managing IP Networks
Figure 56 Two networks with contiguous addressing defined as a supernet
If you group the two networks into a supernet and the policy encrypts traffic between these two networks and five other networks, the PEP for this network set would contain only five SAs and keys for each direction, instead of 10.
NOTE
Where the subnetwork addresses are not completely contiguous, grouping these networks can result in the inclusion of an unintended subnetwork.
Using Non-contiguous Network Masks
Non-contiguous masks are useful when you want to create a policy for devices in a network that contain a specific octet within an IP address. Non-contiguous network masks are available on ETEP PEPs version
1.4 and later.
The following example demonstrates the use of non-contiguous network masks to pass unencrypted traffic from specific addresses while encrypting everything else.
Figure 57 depicts a mesh network in
which all traffic on each subnet is encrypted. A router is located on each of the PEP’s remote ports, which means that all traffic to it is encrypted. However, the router port that is connected to the PEP’s remote port is the default gateway for the site. In order to manage the router, traffic from the laptop needs to pass in the clear. VoIP traffic also needs to pass in the clear. Each site uses IP addresses of x.x.x.129 and x.x.x.1 for the default gateway.
162 EncrypTight User Guide
Advanced Uses for Networks in Policies
Figure 57 Networks with non-contiguous network masks are used in a bypass policy that encompasses all the x.x.x.1 and x.x.x.129 addresses
Defining networks with non-contiguous masks allows you to create a single bypass policy that encompasses all the .1 and .129 addresses, enabling the local sites on the 172.16.x.x network to manage the devices on the remote port side of the PEP. By defining the networks as shown in
, you eliminate the need to create individual bypass policies for each subnet in the network.
Table 42 Networks definitions
IP Address
0.0.0.129 (laptops)
0.0.0.1 (VoIP phones)
172.16.0.0 (any traffic on this network)
Network Mask
0.0.0.255
0.0.0.255
255.255.0.0
NOTE
When you use non-contiguous network masks, the network set must include a PEP that supports the feature (ETEP v.1.4 and later). In addition, all network sets in a policy must include supporting PEPs.
ETPM prevents you from dragging non-supporting elements into a network set or policy when noncontiguous networks masks are in use.
EncrypTight User Guide 163
Managing IP Networks
Editing Networks
To edit an existing network:
1 In the EncrypTight Components view, click the Networks tab.
2 Right-click the desired network, click Edit.
3 Change the entries of the desired fields in the editor.
Table 41 on page 160 describes the entries on the network editor.
4 Click Save when all entries are modified as desired.
Deleting Networks
Occasionally, you might want to delete a network. For example, if the structure of a network changes, the network you set up in ETPM might not be needed.
CAUTION
Do not delete any Networks currently used by any network sets. Prior to deleting a network, modify any network sets using that network to use another network. If you delete a network that is currently used in a policy or a network set, you can create configuration errors that might prevent you from deploying your policies. In this case, check the Policy view to find the components with configuration errors. Correct the errors and then click Deploy.
164 EncrypTight User Guide
To delete a network:
1 In the EncrypTight Components view, click the Networks tab.
2 Right-click the desired Network and click Delete.
3 Click OK on the Permanently Delete an Element Window.
Deleting Networks
EncrypTight User Guide 165
Managing IP Networks
166 EncrypTight User Guide
13
Managing Network Sets
A network set is a collection of IP networks, the associated PEPs, and a default ETKMS. A network set is treated as a single entity in a policy.
This section includes the following topics:
Importing Networks and Network Sets
Figure 58 shows two network sets. Network Set A contains two networks protected by two PEPs and
Network Set B contains one network protected by two PEPs. Network Set A uses ETKMS 1 as its default
Key Management System and Network Set B uses ETKMS 2 as its default Key Management System.
The default Key Management System distributes the keys and policies to the PEPs within a network set.
Figure 58 Network Sets
EncrypTight User Guide 167
Managing Network Sets
Types of Network Sets
The following examples illustrate the different types of network sets:
●
Subnet
●
Load balanced network
●
Collection of networks
●
A network set that does not contain any PEPs
Figure 59 Network set for a subnet
Figure 59 illustrates a network set consisting of a single network and a single PEP. In ETPM, this
network set would include PEP 1 and the network IP address and mask:
IP address
40.32.21.0
Mask
255.255.255.0
Figure 60 Network set for a load balanced or redundant network
Figure 60 illustrates a load balanced or redundant network with multiple access to a single network with two PEPs. In ETPM, this network set includes both PEP 1 and PEP 2, and the network IP address and mask:
IP address
40.55.11.0
Mask
255.255.255.0
168 EncrypTight User Guide
Figure 61 Network set for a collection of networks
Types of Network Sets
includes both PEP 1 and PEP 2, and both network IP addresses and masks.
IP address
30.25.11.0
30.24.3.0
Mask
255.255.255.0
255.255.255.0
Figure 62 Network set that does not include a PEP
A network set does not have to include any PEPs. This is useful if you have PEPs that are encrypting traffic between two routers that need to exchange routing protocols. If the PEPs are encrypting all traffic, the routers cannot see the information in the routing packets. To allow the routers to exchange routing information create a clear policy for the routing protocol, for example OSPF (protocol 89). Create one network set with a wildcarded network (0.0.0.0) that includes PEP 1 and PEP 2. Create a second network set with a wildcarded network (0.0.0.0), but without any PEPs. Then using these two network sets, you can create a point-to-point policy that passes protocol 89 packets in the clear.
EncrypTight User Guide 169
Managing Network Sets
Adding a Network Set
To add a Network Set:
1 In the EncrypTight Components view, click the Network Sets tab.
The Network Sets view lists the network sets added previously. You can sort the list of network sets by clicking the Network Name column header.
2 Right-click anywhere in the Network Set view and click Add new Element.
170
3 Create the network set in the Network Set editor as described in Table 43 . The Network Set editor is shown in Figure 63 .
4 Click Save when complete.
Table 43 Network Set fields
Field
Name
Networks
Protecting Policy
Enforcement Points
Description
Enter a unique name to identify the network set.
Names can be 1 - 40 characters in length. Alphanumeric characters and spaces are valid. The special characters <, >, &, “ *, ?, /, \, : and | cannot be used in the network set name. Names are not case sensitive.
Click the Networks tab in the EncrypTight Components view and drag the appropriate networks to the Networks list on the Network Set editor.
A network set can consist of up to 9 networks.
• You can also edit a network from this editor. Right-click the desired network and click Edit.
• To remove a network from this list, right-click the desired network and click Remove Element. The network is removed only from this network set.
Click the PEPs tab in the EncrypTight Components view and drag the appropriate PEPs to the PEPs list on the Network Set editor.
To remove a PEP from this list, right-click the desired PEP and click
Remove Element. The PEP is removed only from this network set.
EncrypTight User Guide
Adding a Network Set
Table 43 Network Set fields (continued)
Field
Key Management
System
Network Addressing
Mode
Description
Select the desired Key Management System from the Default ETKMS list. You must select a ETKMS even if the network set does not include a PEP. If you create a policy that includes a network set that does not have a ETKMS, you will not be able to deploy that policy.
Select the desired network addressing mode. The network addressing mode specifies the source IP address used in the packet header.
• Use Network IP Address (default) - original packet header containing the network’s IP address is used for all outgoing packets.
• Use PEP’s Remote IP Address - the PEP’s remote port IP address is inserted into the packet header for all outgoing packets. This option is not available if the network set contains more than one
PEP.
• Use Virtual IP Address - the virtual IP address is inserted into the packet header for all outgoing packets. If you select this option, enter the IP address to use as the source address for outgoing packets in the Virtual IP Address box.
Depending on the type of PEP selected and its configuration, some options may not be available. ETEP PEPs preserve the original network address by default and must be explicitly configured to use any other mode. For more information on how to configure your PEP, see the configuration chapter for your PEP.
For more information on network addressing modes, see
Addressing for IP Networks” on page 35
.
This setting can be overridden by settings in a policy. For more
information, see “Addressing Mode” on page 185 .
EncrypTight User Guide 171
Managing Network Sets
Figure 63 Network Set editor
Importing Networks and Network Sets
If you need to work with a large number of networks and network sets, you can save time by importing the data into ETPM. You can create a CSV file that lists the networks and network sets that you need and import the file. The default ETKMS and the PEPs used in the network sets must have been added to
ETEMS previously or the import will fail.
To create the import file, enter the data in a spreadsheet (such as Excel) and save it as a .csv file, or enter the data directly in a text editor such as Notepad. You must adhere to the formats shown in Figure 64 and
172 EncrypTight User Guide
Importing Networks and Network Sets line and is ignored by ETPM during the import operation. In the CSV file, commas are used to delineate one field or item from the next.
The format of the CSV file is as follows:
Version1.0
network,<networkid>,<ip address>,<mask> networkSet,<name>,<etkmsName>,networkIds,<list of network IDs>,peps,<list of PEP names>
Figure 64 Networks and network sets import document format in Excel
Figure 65 Networks and network sets import document format in a text editor
Table 44 Networks and network sets import format description
Attribute network networkId ip address mask networkSet name etkmsName networkIds list of network IDs
Description
Keyword that indicates a network definition follows.
Name that uniquely identifies the network.
IP address of the network.
Subnet mask for the network.
Keyword that indicates a network set definition follows.
Name that uniquely identifies the network set.
Name of the default ETKMS for the network set. This must be a
ETKMS that has already been added in ETEMS.
Keyword that indicates a list of one or more network identifiers follows.
In the CSV file, each identifier must be separated by a comma. In a spreadsheet, place each identifier in a cell by itself. Each identifier must have been defined previously in the file.
EncrypTight User Guide 173
Managing Network Sets
Table 44 Networks and network sets import format description
Attribute peps list of PEP names
Description
Keyword that indicates a list of one or more PEP names follows.
In the CSV file, each PEP name must be separated by a comma. In a spreadsheet, place each PEP name in a cell by itself. Each PEP must have been added to ETEMS previously.
To import networks and network sets into ETPM:
1 Create a CSV file that identifies the networks and network sets.
2 In ETPM, choose File > Import Networks, select the CSV file and click OK.
If ETPM detects an error in the CSV file, none of the networks or network sets are imported. ETPM displays an error message that includes the number of the line in the file that contains the error along with a brief description of the problem. The message also indicates the column number with the error, which is useful if you created the CSV file in a spreadsheet (the column number does not apply to the
CSV file in a text editor).
Editing a Network Set
To edit a Network Set:
1 In the EncrypTight Components view, click the Network Set tab.
2 Right-click the desired network set and click Edit.
3 Change the entries of the desired fields in the editor.
Table 43 on page 170 describes the entries on the network set editor.
4 Click Save when all entries are modified as desired.
Deleting a Network Set
You might need to delete a network set if the structure of a network changes or if the network set is empty because the networks were removed.
174 EncrypTight User Guide
Deleting a Network Set
CAUTION
Prior to deleting a network set, modify any policies using that network set to use another network set. If you delete a network set that is currently used in a policy, you can create configuration errors that might prevent you from deploying your policies. In this case, check the Policy view to find the components with configuration errors. Correct the errors and then click Deploy.
To delete an existing network set:
1 In the EncrypTight Components view, click the Network Set tab.
2 Right-click the desired network set and click Delete Element.
3 Click OK on the Permanently Delete an Element Window.
EncrypTight User Guide 175
Managing Network Sets
176 EncrypTight User Guide
14
Creating VLAN ID Ranges for Layer 2
Networks
If the network uses VLAN ID tags, you have the option of creating policies that select traffic with specific VLAN ID tags or within a range of VLAN ID tags. If you do not include VLAN ID tags in a new Layer 2 policy, the policy is applied to all network traffic.
VLAN ID tags are used to create logical networks within a larger physical network. This is often used to separate network traffic by departments, such as Finance or Human Resources. By creating policies that act on specific VLAN ID tags or a range of VLAN ID tags, you can encrypt, pass in the clear, or drop traffic at the logical level (in this case by department). Traffic that does not match the VLAN ID tag (or range of tags) specified in the policy is dropped.
ETEP PEPs accept only single VLAN ID tags in policies .
This section includes the following topics:
Adding a VLAN ID Range
To add a new VLAN ID Range:
1 From the EncrypTight Components view, click the VLAN Ranges tab. The VLAN Ranges tab lists all of the VLAN ID ranges.
EncrypTight User Guide 177
Creating VLAN ID Ranges for Layer 2 Networks
2 Right-click anywhere in the VLAN Ranges view and then click Add new Element.
3 Create the VLAN range in the editor as described in Table 45 .
4 Click Save when complete.
NOTE
VLAN ranges are not supported on ETEP PEPs. If you enter a range, the ETEP uses only the lower VLAN
ID. We recommend entering the same value for the upper and lower VLAN ID when working with ETEP
PEPs.
Table 45 VLAN ID range entries
Field
Lower VLAN ID
Upper VLAN ID
Name
Description
Enter the lower range limit in the range 1 to 4094.
Enter the upper range limit in the range 1 to 4094.
Enter a unique name to identify this particular VLAN Range.
Names can be 1 - 40 characters in length. Alphanumeric characters and spaces are valid. The special characters <, >, &, ,“ *, ?, /, \, : and | cannot be used. Names are not case sensitive.
Figure 66 VLAN range editor
178 EncrypTight User Guide
Editing a VLAN ID Range
To edit a VLAN ID range:
1 In the EncrypTight Components view, click the VLAN Ranges tab.
2 Right-click the desired VLAN ID range and click Edit.
Editing a VLAN ID Range
3 Change the entries of the desired fields in the editor.
Table 45 on page 178 describes the entries on the VLAN Range editor.
4 Click Save when all entries are modified as desired.
Deleting a VLAN ID Range
If changes are made to a network or VLAN, you might need to delete VLAN ID ranges.
CAUTION
Deleting a VLAN ID or range that is currently used in a policy can cause unexpected results. You will still be able to deploy policies, but traffic with the ID or within the range can get encrypted, passed in the clear, or dropped by mistake.
To delete an existing VLAN ID range:
1 In the EncrypTight Components view, click the VLAN Ranges tab.
2 Right-click the desired VLAN ID range and click Delete Element.
EncrypTight User Guide 179
Creating VLAN ID Ranges for Layer 2 Networks
3 Click OK.
180 EncrypTight User Guide
15
Creating Distributed Key Policies
From the Policy view, you can add, modify, and delete policies for Layer 3/Layer 4 IP networks and
Layer 2 Ethernet networks.
This section includes the following topics:
●
Policy Concepts
Adding Layer 2 Ethernet Policies
Policy Concepts
A policy specifies what traffic to act on and what action to take. Each PEP can store a large number of policies. As network traffic arrives, each packet or frame is examined by the PEP, and processed based on selection criteria such as IP addresses, ports, protocols, or VLAN tags. When the PEP receives a packet or frame that meets the criteria used in one of its policies, it takes one of three actions: it encrypts the packet or frame, bypasses it (passes in the clear), or drops it.
In addition to selection criteria and actions, each policy specifies:
●
●
●
●
●
●
What priority a policy has in relation to other policies
How often keys are renewed and policy lifetimes are refreshed
What encryption and authentication methods to use
Whether key generation is handled by a single ETKMS or the default ETKMSs in each network set
Which addressing mode the PEPs in the policy should use
Whether to reduce the policy size for an IP policy
Related topics:
●
●
“Schedule for Renewing Keys and Refreshing Policy Lifetime” on page 182
●
“Policy Types and Encryption Methods” on page 183
EncrypTight User Guide 181
Creating Distributed Key Policies
●
●
●
●
●
“Key Generation and ETKMSs” on page 185
“Using Encrypt All Policies with Exceptions” on page 185
“Policy Size and ETEP Operational Limits” on page 186
“Minimizing Policy Size” on page 187
Policy Priority
You can assign a priority from 1 to 65000 to each policy that you create. The policy priority specifies the order in which policies are processed on the PEP. For each incoming packet or frame the PEP searches through the list of policies, starting with the policy that has the highest priority, until it finds a match.
When it finds a match, the PEP processes the packet or frame according to the settings in the policy. As you create policies, carefully consider the policy priority that you choose.
If your policies are not being implemented as expected, check the priorities assigned to the policies.
Incorrect prioritization can produce unexpected results. For example, policy A is a clear policy for a specific destination network for any protocol and has the highest priority. Policy B is an encrypt policy for the same destination network with a particular protocol, but it has a lower priority. Because policy A has the higher priority, all traffic passes and none of the traffic is encrypted.
Schedule for Renewing Keys and Refreshing Policy
Lifetime
The Renew keys/Refresh lifetime value specifies the length of time that the keys and policies will be active. According to the schedule specified in the policy, the ETKMS sends new keys to the PEPs. The previous keys are maintained on the PEP for up to five minutes to ensure that no traffic interruption occurs. For Bypass and Drop policies (which do not have keys), the policy lifetimes are refreshed.
You schedule the key renewal and policy refresh in an interval of hours or set a daily renewal at a specified time.
●
●
Hours - enter the re-key interval in hours between 0 and 65535 hours. Use 0 to effectively specify that the keys and policies never expire and never update. (Technically, when you enter 0, ETPM inserts the value of 61320 hours, or 7 years.) Most likely, you will only use 0 hours for drop and clear policy types.
Daily - enter the re-key time using the 24 hour system clock set to the required local time of the
ETPM workstation. The re-key time will translate to the local times of the ETKMSs and PEPs that might be located in other time zones.
TIP
Management traffic increases during the policy rekey and renew lifetime process. This is true for both manual and automatic rekeys. If you schedule all policies to rekey at the same time, the ETKMSs will send new keys to all of their PEPs at the same time, causing an increase in traffic throughout your network. You can reduce the traffic and processing time by staggering the rekey schedule specified for each policy. For example, one policy could be set to rekey at 1:00 AM while another policy could be set to rekey at 1:30
AM. This significantly reduces the management traffic and PEP processing time.
182 EncrypTight User Guide
Policy Concepts
TIP
Network connectivity problems can prevent new keys from being distributed to the PEPs before the old keys expire. If you experience problems of this nature, see
Policy Types and Encryption Methods
The type of policy specifies the action applied to packets that match the protocol and networks included in this policy. You can choose from the following types:
●
●
●
Drop - drops all packets matching this policy.
Bypass - passes all packets matching this policy in the clear.
IPSec - encrypts or decrypts all packets matching this policy. (For Layer 2 Ethernet policies, this option is Encrypt.)
The following topics describe how traffic is protected in an encryption policy:
●
●
“Encryption and Authentication Algorithms” on page 184
Encapsulation
To provide encryption and authentication, the PEPs use the EncrypTight Encapsulating Security Payload protocol (CE-ESP). CE-ESP is Black Box’s packet encapsulation protocol that is based on the IPSec ESP protocol standards.
Layer 2: Ethernet payload encryption
In Layer 2 policies, the CE-ESP protocol preserves the original Ethernet header information and encrypts only the Ethernet payload, as shown in Figure 67 .
Figure 67 Ethernet frame encryption
Layer 3: IPSec Tunnel mode with original IP header preservation
In Layer 3 IP policies, a copy of the original IP header is used as the outer header and the original header and payload are encrypted, as show in Figure 68 .
Figure 68 IP packet encryption
Layer 4: IPSec Transport mode for Layer 4 payload encryption
ETEP PEPs have an option to encrypt only the Layer 4 payload. The TCP and UDP header information remains in the clear, as shown in Figure 69 . All other Layer 4 headers are encrypted.
EncrypTight User Guide 183
Creating Distributed Key Policies
Figure 69 Data payload encryption
Encryption and Authentication Algorithms
For Layer 3 IP policies, you can specify the encryption and authentication algorithms that you want to use. The encryption algorithms include the Advanced Encryption Standard (AES) and Triple Data
Encryption Standard (3DES).
AES is a symmetric block cipher capable of using cryptographic keys of 128, 192, and 256 bits to encrypt and decrypt data in blocks of 128 bits. Triple DES, or 3DES, is a more secure variant of DES.
3DES uses a key length of 168 bits. The Data Encryption Standard (DES) is a symmetric block cipher with a block size of 64 bits and a key length of 56 bits.
The authentication algorithms available include Secure Hash Algorithm 1 (HMAC-SHA-1) and Message
Digest #5 (HMAC-MD5). Both are hash algorithms. HMAC-SHA-1 is more secure than HMAC-MD5.
Layer 2 Ethernet encryption policies utilize AES with 256-bit keys to encrypt and decrypt the data and
HMAC-SHA-1 to provide data origin authentication and data integrity.
Layer 4 IP encryption policies use AES-256 for encryption and HMAC-SHA-1 for authentication. The
ETEP PEPs do not support 3DES or HMAC-MD5 at Layer 4.
ARIA Encryption
In addition to the standard encryption algorithms listed above, the ARIA encryption algorithm is available on ETEP PEPs. ARIA provides 256-bit encryption, and is implemented in software.
Note the following usage guidelines and constraints:
●
●
●
ARIA-256 is available for use in Layer 3 and Layer 4 policies. Layer 2 Ethernet encryption policies do not support ARIA.
ARIA-256 is incompatible with the ETEP’s FIPS mode of operation. Disable FIPS mode on the ETEP prior to using ARIA in encryption policies.
ARIA-256 is available only when using the local ETKMS software External ETKMSs do not support policies that use ARIA encryption.
To use ARIA in an encryption policy, do the following:
1 Quit EncrypTight if it is running (File > Exit).
2 Edit the EncrypTight config.ini file. The file is located in the <installDir>\configuration directory, where <installDir> is the directory in which EncrypTight is installed.
a Using a text editor such as Notepad, open the config.ini
file.
b Change the AriaSupport setting from false to true. The modified line should look like this:
AriaSupport=true
c Save the file, and then close the text editor.
3 Restart EncrypTight.
4 In ETPM, select ARIA as the encryption algorithm in the policy editor. This algorithm is available in any Layer 3 or Layer 4 policy type: mesh, point-to-point, multicast, or hub and spoke. After defining the encryption policy, deploy the policy to the ETEPs.
184 EncrypTight User Guide
Policy Concepts
Key Generation and ETKMSs
With multicast IP policies and Layer 2 Ethernet policies, you choose a single ETKMS to generate and distribute the keys. With point-to-point, hub and spoke, and mesh IP policies there are two options for specifying which ETKMSs generate and distribute keys.
●
●
By Network Set - The default ETKMS within each network set generates and distributes the keys to the PEPs included in those network sets.
Global ETKMS - A single ETKMS, referred to as a global ETKMS, generates the keys and sends them to the default ETKMSs in each network set for distribution to all of PEPs included in the policy.
Addressing Mode
When you create network sets in the network sets editor, you specify the IP address the PEPs will use in the outer header of the encrypted packets. The options include the original IP address of the packets received at the PEP’s local port (the default setting), the remote port IP address of the PEP, or a virtual IP address that is configured as part of a network set. The second two options are used when the original source IP address must be concealed or when traffic must be routed over the internet.
Even when you configure network sets to conceal the original source IP addresses, you might need to preserve the original IP addresses for other traffic that is routed through the same network sets. For example, you might need to transmit traffic that must comply with Service Level Agreements.
To handle these situations, you can create additional policies that use the same network sets, but override the specified network addressing mode. In the policy editor, the network addressing mode can use one of two options:
●
●
Preserve only the original internal network addresses. The source and destination addresses in the IP header are sent in the clear. The protocol and port, as well as the payload of the packet are encrypted.
This is referred to as a Layer 3 policy.
Preserve the original internal network address, protocol, and port. The source and destination addresses, protocol, and port in the IP header are sent in the clear. With this option, only the payload of the packet is encrypted. This allows you to send the Layer 4 header information in the clear for traffic engineering and Service Level Agreement management (for example, Quality of Service controls or NetFlow statistics monitoring). This is referred to as a Layer 4 policy.
Related topics:
●
●
●
“Network Addressing for IP Networks” on page 35
“Adding a Network Set” on page 170
Using Encrypt All Policies with Exceptions
You can design your policies many different ways for the same results. If you design your policies based on chunks of data such as which port or which source or destination address encrypts, drops, or passes in the clear, a large number of policies can result. With a large number of policies, the policy management overhead increases and keeping track of the priority of each policy can become difficult. You can simplify this process by doing the following:
EncrypTight User Guide 185
Creating Distributed Key Policies
1 Create a policy to encrypt all data to and from all networks. Assign this policy a relatively low priority to ensure that any missed data will at least pass encrypted.
2 Design a pass in the clear policy and a drop policy with a higher priorities.
Table 46 illustrates policies for a mesh network that will pass Protocol 17 (UDP) traffic in the clear, drop all protocol 55 (IP mobile) traffic, and encrypt all other traffic.
Table 46 Encrypt all policy with exceptions
2
3
Policy
1
Policy Type
Mesh
Mesh
Mesh
Priority
100
200
300
Action
Encrypt
Drop
Pass in Clear
Protocol Covered
All
55
17
In this case, we started with the assumption that our main job was to encrypt traffic and then decide which traffic to drop or pass in the clear. The PEP analyzes each packet starting with the highest priority policy.
The alternative is to decide which traffic should be encrypted, which traffic should be passed in the clear, and which traffic should be dropped. With this approach, you risk creating more policies to manage than you need and increasing the management traffic on the network. You could also easily miss encrypting important traffic.
Policy Size and ETEP Operational Limits
Various combinations of factors can reach or exceed the operational limits of the ETEP PEP, including memory, processor speed, and the size of the policy file. Another core issue is the number of security associations (SAs) a PEP can support.
An SA identifies what traffic to act on, what kind of security to apply, and the device with which the traffic is being exchanged. SAs typically exist in pairs, one for each direction (inbound and outbound).
The policies deployed from ETPM create SAs between the PEPs. A simple point-to-point policy creates two SAs on each PEP. More complex configurations such as a mesh policy create more SAs.
The policy file is an XML file sent to each PEP that identifies the type of policy, the ETKMSs used, the policy lifetime, and the kind of traffic the policy affects. It also identifies the networks to be protected and the PEPs to be used.
The size of a policy file is determined by the type of policy, the number of PEPs, and the number of networks protected. On the ET0010A, the maximum size for the policy file is 512 KB. For the ET0100A, the maximum size is 1024 KB.
If the policy file is larger than the maximum size, the rekey processing time on the PEP can exceed the system timeout parameters. For example, with the ET0010A the rekey processing time for a 512 KB policy file is approximately three minutes. If the rekey processing takes longer than this, timeouts and errors occur that severely affect overall system performance. When timeouts and errors occur, keys can expire or a policy might not actually be deployed.
To prevent this from happening, ETEP PEPs generate error messages and reject policy files that are larger than the maximum size. The error messages are recorded in the ETKMS log file. For information about viewing the ETKMS log file, see
.
186 EncrypTight User Guide
Policy Concepts
Minimizing Policy Size
Using EncrypTight with large, complex networks with multiple subnets protected by separate PEPs can result in a large number of SAs on each PEP. The increased management traffic for renewing keys and refreshing policy lifetimes could adversely affect the performance of EncrypTight. If you do not require policy filtering based on subnets located with each PEP, use the minimize policy size feature to avoid this. This feature is not applicable to Layer 2 Ethernet policies.
The Minimize Policy Size feature includes two options, depending on the type of policy. You can select
Ignore source IP address for any IP policy. For mesh policies, you can select either Ignore source IP
address or Apply to all traffic.
When you enable the Ignore source IP address option:
●
The source network address for outbound traffic is replaced with an all networks wildcard address
(0.0.0.0/0)
●
The destination network address for inbound traffic is replaced with an all networks wildcard address
(0.0.0.0/0)
This results in a significant reduction in policy size and keys in each PEP associated with the policy.
The Apply to all traffic option is useful for large mesh networks when you know that each PEP only sends traffic to other PEPs using the same policy. Selecting this option applies the policy to all traffic, inbound and outbound, regardless of the source and destination addresses or ports. If the policy specifies encryption, all PEPs associated with the policy use the same key set, reducing the number of policy entries and SAs on each PEP.
NOTE
This option is only available for IPSec policies.
EncrypTight User Guide 187
Creating Distributed Key Policies
Adding Layer 2 Ethernet Policies
For Layer 2 Ethernet networks, policies can be created for mesh networks. In a mesh network, any network or network set can send or receive data from any other network or network set.
Figure 70 Mesh network example
The PEP for each network in Figure 70 encrypts data sent to networks A, B, C, or D and decrypts data from networks A, B, C, or D.
To add a new Layer 2 mesh policy:
1 From the Policy view, right-click anywhere in the Policy view and click Add Layer 2 Mesh Policy.
188
2 Double click the new policy name added to the policy list.
3 Create the policy in the Mesh Policy editor as described in Table 47 . The policy editor is shown in
Figure 71 .
EncrypTight User Guide
Adding Layer 2 Ethernet Policies
4 Click Save when complete.
Table 47 Layer 2 Mesh policy entries
Field
Name
Priority
Renew Keys/
Refresh
Lifetime
Type
Protecting
Policy
Enforcement
Points
VLAN ID
Ranges
(optional)
Key Generation and
Distribution
Description
Enter a unique name to identify the policy. Names can be 1 - 40 characters in length. Alphanumeric characters and spaces are valid. The special characters
<, >, &, ,“ *, ?, /, \, : and | cannot be used in the policy name. Names are not case sensitive.
Specifies the order in which policies are processed in the PEPs. Enter the priority for this policy from 1 to 65000. PEPs enforce policies in descending priority order with the highest priority number processed first.
Specifies the lifetime of the keys and policies, and the frequency at which the keys are regenerated and policies’ lifetimes are updated on the PEPs.
Regenerate keys and update policies either at a specified interval in hours or daily at a specified time. Click either Hours or Daily.
• Hours - enter the re-key interval in hours between 0 and 65535 hours. 0 hours causes keys and policies to never expire and never update. Use 0 hours for drop and clear policy types.
• Daily - enter the re-key time using the 24 hour system clock set to the required local time of the ETPM workstation. The re-key time will translate to the local times of the ETKMSs and PEPs that might be located in other time zones.
Specifies the action applied to frames that match the protocol and networks included in this policy.
• Drop - drops all frames matching this policy.
• Bypass - passes all frames matching this policy in the clear.
• Encrypt - encrypts or decrypts all frames matching this policy.
Lists the PEPs where the policies and keys are distributed. Click the PEPs tab in the EncrypTight components view and drag the appropriate Layer 2 PEP to the PEPs list on the Policy editor.
• You can also edit a PEP from this editor. Right-click the desired PEP and click Edit.
• To remove a PEP from this list, right-click the desired PEP and click
Remove Element. The PEP is removed only from this policy.
Specifies a VLAN ID tag range for a policy. The policy affects only frames with a VLAN ID tag within the specified range. Traffic that does not match the VLAN
ID tag (or range of tags) specified in the policy is dropped.
If no range is specified, the policy applies to all frames.
ETEP PEPs accept only single VLAN ID tags in policies.
Click the VLAN Ranges tab in the EncrypTight Components view and drag the appropriate VLAN range to the VLAN Ranges list on the Policy editor.
• You can also edit a VLAN Range from this editor. Right-click the desired
VLAN Range and click Edit.
• To remove a VLAN Range from this list, right-click the desired VLAN Range and click Remove Element. The VLAN range is removed only from this policy.
Select the desired Key Management System from the ETKMS list.
EncrypTight User Guide 189
Creating Distributed Key Policies
Figure 71 Layer 2 Mesh policy editor
190
NOTE
If you need to encrypt or pass in the clear specific routing protocols, consider also creating local site policies. Local site policies allow you to create locally configured policies using CLI commands, without requiring an EncrypTight ETKMS for key distribution. The primary use for local site policies is to facilitate in-line management in Layer 2 encrypted networks. These policies supplement existing encryption policies, adding the flexibility to encrypt or pass in the clear specific Layer 3 routing protocols, or Layer 2
Ethertypes and VLAN IDs. For information on creating and using local site policies, see the CLI User
Guide.
EncrypTight User Guide
Adding Layer 3 IP Policies
Adding Layer 3 IP Policies
An IP policy can be created for hub and spoke, mesh, multicast, and point-to-point networks.
●
●
●
●
Adding a Point-to-point Policy
Adding a Hub and Spoke Policy
In a hub and spoke network, all transmissions either originate from a hub network and are received by a spoke network or originate from one of the spoke networks and are received by the hub network.
Figure 72 Secured hub and spoke example
●
●
●
●
PEP A encrypts data traffic from network A that goes to Networks B or C. PEP A also decrypts data that originates from Network B and C.
PEP B encrypts data from network B that goes to network A and decrypts data that comes from network A.
PEP C encrypts data from network C that goes to network A and decrypts data that comes from network A.
PEP B and PEP C have no security associations to allow for decryption of traffic originating from each other.
When you create a policy for a hub and spoke network, you must select at least one hub network set and one spoke network set.
EncrypTight User Guide 191
Creating Distributed Key Policies
To add a new hub and spoke policy:
1 In the Policy view, right-click anywhere in the view and click Add Hub and Spoke Policy.
192
2 Double click the new policy name added to the policy list.
3 Create the policy in the Hub and Spoke Policy editor described in Table 48 . The policy editor is shown in Figure 73 .
4 Click Save when complete.
Table 48 Hub and spoke policy entries
Field
Name
Priority
Renew Keys/
Refresh
Lifetime
Type
Description
Enter a unique name to identify the policy. Names can be 1 - 40 characters in length. Alphanumeric characters and spaces are valid. The special characters
<, >, &, ,“ *, ?, /, \, : and | cannot be used in the policy name. Names are not case sensitive.
Enter the priority for this policy from 1 to 65000. PEPs enforce policies in descending priority order with the highest priority number processed first.
Specifies the lifetime of the keys and policies, and the frequency at which the keys are regenerated and the policies’ lifetimes are updated on the PEPs.
Regenerate keys and update policies either at a specified interval in hours or daily at a specified time. Click either Hours or Daily.
• Hours - enter the re-key interval in hours between 0 and 65535 hours. 0 hours causes keys and policies to never expire and never update. Use 0 hours for drop and clear policy types.
• Daily - enter the re-key time using the 24 hour system clock set to the required local time of the ETPM workstation. The re-key time will translate to the local times of the ETKMSs and PEPs that might be located in other time zones.
Specifies the action applied to packets that match the protocol and networks included in this policy.
• Drop - drops all packets matching this policy.
• Bypass - passes all packets matching this policy in the clear.
• IPSec - encrypts or decrypts all packets matching this policy.
EncrypTight User Guide
Adding Layer 3 IP Policies
Table 48 Hub and spoke policy entries (continued)
Field
IPSec
Protocol
Description
Specifies the encryption and authentication algorithms used in an IPSec policy.
Select the encryption algorithm from the Encryption Algorithms list:
• AES - Advanced Encryption Standard (default)
• 3DES - a more secure variant of Data Encryption Standard
Select the authentication algorithm from the Authentication Algorithms list:
• HMAC-SHA-1 - Secure Hash Algorithm
• HMAC-MD5 - Message Digest 5
Note: Layer 4 policies require AES and HMAC-SHA-1.
Key Generation Specifies the key generation and distribution mechanism for the PEPs included in the policy.
Addressing
Mode Override
• By Network Set - The default ETKMS within each network set generates and distributes the keys to the PEPs included in those network sets.
• Global ETKMS - A global ETKMS generates the keys and sends them to the default ETKMSs in each network set for distribution to all of PEPs included in the policy.
Select the desired ETKMS from the Global ETKMS list.
Overrides the Network addressing setting for the network sets.
Minimize Policy
Size
Network Sets
• Preserve internal network addresses - This setting overrides the network set’s network addressing mode and preserves the network addressing of the protected networks. The IP header contains the source address of the originating network.
If this setting is disabled and the addressing mode of the network set uses the PEP’s remote IP address or a Virtual IP address, the IP header contains the source address as specified in the network set. If the addressing mode of the network set preserves the network IP address, disabling this setting has no effect.
• Preserve address, protocol and port - This setting overrides the network set’s addressing mode and preserves the network addressing of the protected networks, as well as the specified protocol and port numbers. The
IP header includes the source address, protocol, and port of the originating network. This allows you to send the Layer 4 header information in the clear for traffic engineering and Service Level Agreement (SLA) management (for example, Quality of Service controls).
Reduces policy size by ignoring the network addresses on the local port of the
PEP. This reduces the amount of network traffic needed to renew keys and refresh policy lifetimes.
• Minimize Policy Size (ignore source IP address) - This setting replaces the source network address for outbound traffic and the destination network address for inbound traffic with all networks wildcard addresses (0.0.0.0/0).
For more information, see
“Minimizing Policy Size” on page 187
.
Identifies the network sets included in this policy.
Click the Network Sets tab of the EncrypTight Components view and drag the appropriate network sets to either Hubs or Spokes.
Specifies the Layer 3 protocol affected by this policy. The action selected for the policy is only applied to the traffic with the specified protocol.
• Any - specifies all protocols
• Only - specifies a particular protocol. Click to select and then enter the required protocol in the range 0 to 255.
EncrypTight User Guide 193
Creating Distributed Key Policies
Figure 73 Hub and spoke policy editor
194 EncrypTight User Guide
Adding Layer 3 IP Policies
Adding a Mesh Policy
In a mesh network, any network or network set can send or receive data from any other network or network set.
Figure 74 Mesh network example
The PEP for each network in Figure 74 encrypts data sent to networks A, B, C, or D and decrypts data from networks A, B, C, or D.
When you create a policy for a Mesh network, you must select at least two network sets.
To add a new mesh policy:
1 From the Policy view, right-click anywhere in the Policy view and click Add Mesh Policy.
2 Double click the new policy name added to the policy list.
3 Create the policy in the Mesh Policy editor as described in Table 49
. The policy editor is shown in
Figure 75 .
4 Click Save when complete.
EncrypTight User Guide 195
Creating Distributed Key Policies
Table 49 Mesh policy entries
Field
Name
Priority
Renew Keys/
Refresh
Lifetime
Type
Description
Enter a unique name to identify the policy. Names can be 1 - 40 characters in length. Alphanumeric characters and spaces are valid. The special characters
<, >, &, “ *, ?, /, \, : and | cannot be used in the policy name. Names are not case sensitive.
Enter the priority for this policy from 1 to 65000. PEPs enforce policies in descending priority order with the highest priority number processed first.
Specifies the lifetime of the keys and policies, and the frequency at which the keys are regenerated and policies’ lifetimes are updated on the PEPs.
Regenerate keys and update policies either at a specified interval in hours or daily at a specified time. Click either Hours or Daily.
• Hours - enter the re-key interval in hours between 0 and 65535 hours. 0 hours causes keys and policies to never expire and never update. Use 0 hours for drop and clear policy types.
• Daily at - enter the re-key time using the 24 hour system clock set to the required local time of the ETPM workstation. The re-key time will translate to the local times of the ETKMSs and PEPs that might be located in other time zones.
Specifies the action applied to packets that match the protocol and networks included in this policy.
• Drop - drops all packets matching this policy.
IPSec
• Bypass - passes all packets matching this policy in the clear.
• IPSec - encrypts or decrypts all packets matching this policy.
Specifies the encryption and authentication algorithms used in an IPSec policy.
Select the encryption algorithm from the Encryption Algorithms list:
• AES - Advanced Encryption Standard (default)
• 3DES - a more secure variant of Data Encryption Standard
Select the authentication algorithm from the Authentication Algorithms list:
• HMAC-SHA-1 - Secure Hash Algorithm
• HMAC-MD5 - Message Digest 5
Note: Layer 4 policies require AES and HMAC-SHA-1.
Key Generation Specifies the key generation and distribution mechanism for the PEPs included in this policy.
• By Network Set - The default ETKMS within each network set generates and distributes the keys to the PEPs included in those network sets.
• Global ETKMS - A global ETKMS generates the keys and sends them to the default ETKMSs in each network set for distribution to all of PEPs included in the policy.
Select the desired ETKMS from the Global ETKMS list.
196 EncrypTight User Guide
Adding Layer 3 IP Policies
Table 49 Mesh policy entries (continued)
Field
Addressing
Mode Override
Minimize Policy
Size
Network Sets
Protocol
Description
Overrides the Network addressing setting for the network sets.
• Preserve internal network addresses - This setting overrides the network set’s network addressing mode and preserves the network addressing of the protected networks. The IP header contains the source address of the originating network.
If this setting is disabled and the addressing mode of the network set uses the PEP’s remote IP address or a Virtual IP address, the IP header contains the source address as specified in the network set. If the addressing mode of the network set preserves the network IP address, disabling this setting has no effect.
• Preserve address, protocol and port - This setting overrides the network set’s addressing mode and preserves the network addressing of the protected networks, as well as the specified protocol and port numbers. The
IP header includes the source address, protocol, and port of the originating network. This allows you to send the Layer 4 header information in the clear for traffic engineering and Service Level Agreement (SLA) management (for example, Quality of Service controls).
Specifies a method for reducing the policy size.
• Ignore source IP address - Reduces policy size by ignoring the network addresses on the local port of the PEP. This limits the amount of network traffic needed to renew keys and refresh policy lifetimes. If you select this option, the source network address for outbound traffic and the destination network address for inbound traffic are replaced with all networks wildcard addresses (0.0.0.0/0).
• Apply to all traffic - Reduces the policy size by applying the policy to all traffic, inbound and outbound, regardless of the source and destination address and ports. If the policy specifies encryption, all policy entries and SAs on each PEP .
PEP s associated with the policy use the same key set. This option reduces the number of
For more information, see
“Minimizing Policy Size” on page 187
.
Identifies the network sets included in this policy.
Click the Network Sets tab of the EncrypTight Components view and drag the appropriate network sets to Mesh Network Sets.
Specifies the Layer 3 protocol affected by this policy. The action selected for the policy is only applied to the traffic with the specified protocol.
• Any - specifies all protocols.
• Only - specifies a particular protocol. Click to select and then enter the required protocol in the range 0 to 255.
EncrypTight User Guide 197
Creating Distributed Key Policies
Figure 75 Mesh policy editor
198 EncrypTight User Guide
Adding Layer 3 IP Policies
Adding a Multicast Policy
In a multicast network, one or more networks send unidirectional streams to multiple destination networks. The multicast routers detect the multicast transmission, determine which nodes have joined the multicast network as destination networks and duplicate the packet as needed to reach all multicast destination networks.
Figure 76 Multicast network example
The policy for the example in Figure 76 specifies Network A as the send network. This policy also specifies networks B and C as the destination or receive networks. Networks B and C are set up in the multicast routers as members of the multicast network. PEP 1 encrypts multicast traffic sent from
Network A to the multicast IP address. PEPs 2 and 3 decrypt data received at Network B and C that originates from the multicast network IP address.
When you create a multicast policy, you must select a ETKMS and specify a multicast network IP address. At least one network set must be selected as either send only or send and receive, and at least one network set must be selected as either receive only or send and receive.
EncrypTight User Guide 199
Creating Distributed Key Policies
To add a multicast policy:
1 In the Policy view, right-click anywhere in the view and click Add Multicast Policy.
200
2 Double click the new policy name added to the policy list.
3 Create the policy in the Multicast Policy editor as described in Table 50 . The policy editor is shown in
Figure 77 .
4 Click Save when complete.
Table 50 Multicast policy entries
Field
Name
Priority
Renew Keys/
Refresh
Lifetime
Type
Description
Enter a unique name to identify the policy. Names can be 1 - 40 characters in length. Alphanumeric characters and spaces are valid. The special characters
<, >, &, ,“ *, ?, /, \, : and | cannot be used in the policy name. Names are not case sensitive.
Enter the priority for this policy from 1 to 65000. PEPs enforce policies in descending priority order with the highest priority number processed first.
Specifies the lifetime of the keys and policies, and the frequency at which the keys are regenerated and policies’ lifetimes are updated on the PEPs.
Regenerate keys and update policies either at a specified interval in hours or daily at a specified time. Click either Hours or Daily.
• Hours - enter the re-key interval in hours between 0 and 65535 hours. 0 hours causes keys and policies to never expire and never update. Use 0 hours for drop and clear policy types.
• Daily - enter the re-key time using the 24 hour system clock set to the required local time of the ETPM workstation. The re-key time will translate to the local times of the ETKMSs and PEPs that might be located in other time zones.
Specifies the action applied to packets that match the protocol and networks included in this policy.
• Drop - drops all packets matching this policy.
• Bypass - passes all packets matching this policy in the clear.
• IPSec - encrypts or decrypts all packets matching this policy.
EncrypTight User Guide
Adding Layer 3 IP Policies
Table 50 Multicast policy entries (continued)
Field
IPSec
Description
Specifies the encryption and authentication algorithms used in an IPSec policy.
Select the encryption algorithm from the Encryption Algorithms list:
• AES - Advanced Encryption Standard (default)
• 3DES - a more secure variant of Data Encryption Standard
Select the authentication algorithm from the Authentication Algorithms list:
Addressing
Mode Override
• HMAC-SHA-1 - Secure Hash Algorithm
• HMAC-MD5 - Message Digest 5
Note: Layer 4 policies require AES and HMAC-SHA-1.
Key Generation Specifies the global ETKMS used in the multicast network. A global ETKMS generates the keys and sends them to the default ETKMSs in each network set for distribution to all of PEPs included in the policy.
Select the desired ETKMS from the ETKMS list.
Overrides the Network addressing setting for the network sets.
• Preserve internal network addresses - This setting is always enabled for multicast policies and cannot be disabled. By default, multicast policies override network set’s network addressing mode and preserve the network addressing of the protected networks. The IP header contains the source address of the originating network.
• Preserve address, protocol and port - This setting overrides the network set’s addressing mode and preserves the network addressing of the protected networks, as well as the specified protocol and port numbers. The
IP header includes the source address, protocol, and port of the originating network. This allows you to send the Layer 4 header information in the clear for traffic engineering and Service Level Agreement (SLA) management (for example, Quality of Service controls).
Minimize Policy
Size
Multicast
Network
Network Sets
Reduces policy size by ignoring the network addresses on the local port of the
PEP. This reduces the amount of network traffic needed to renew keys and refresh policy lifetimes.
• Minimize Policy Size (Ignore Source IP) - This setting replaces the source network address for outbound traffic with an all networks wildcard address
(0.0.0.0/0). For more information, see
“Minimizing Policy Size” on page 187
.
Identifies the multicast address range protected by this policy.
• IP - multicast IP address
• Mask - mask for the multicast IP address
Identifies the networks included in this policy.
Click on the Network Sets tab of the EncrypTight Components view and drag the appropriate network sets to the desired columns.
• Send - lists the networks that only send data
• Receive - lists the networks that only receive data
• Send and Receive - lists the networks that send and receive data
ETPM supports technologies such as Protocol Independent Multicast (PIM) by providing the ability to have multiple senders, receivers, and senders/receivers in multicast policies.
EncrypTight User Guide 201
Creating Distributed Key Policies
Figure 77 Multicast policy editor
202 EncrypTight User Guide
Adding Layer 3 IP Policies
Adding a Point-to-point Policy
In a point-to-point network, one network or network set sends and receives data to and from one other network or network set.
Figure 78 Point-to-point network example
In
Figure 78 , the end-points are Networks A and B. PEP 1 encrypts the traffic sent from Network A to
Network B and decrypts traffic received from Network B. PEP 2 encrypts the traffic sent from Network
B to Network A and decrypts traffic received from Network A.
When you create a point-to-point policy, you must select one network set for each point.
To add a point-to-point policy:
1 From the Policy view, right-click anywhere in the view and click Add Point-To-Point Policy.
2 Double click the new policy name added to the policy list.
3 Create the policy in the Point-to-Point Policy editor as described in Table 51 . The policy editor is shown in Figure 79 .
EncrypTight User Guide 203
Creating Distributed Key Policies
4 Click Save when complete.
Table 51 Point-to-point policy entries
Field
Name
Priority
Renew Keys/
Refresh
Lifetime
Type
Description
Enter a unique name to identify the policy. Names can be 1 - 40 characters in length. Alphanumeric characters and spaces are valid. The special characters
<, >, &, ,“ *, ?, /, \, : and | cannot be used in the policy name. Names are not case sensitive.
Enter the priority for this policy from 1 to 65000. PEPs enforce policies in descending priority order with the highest priority number processed first.
Specifies the lifetime of the keys and policies, and the frequency at which the keys are regenerated and policies’ lifetimes are updated on the PEPs.
Regenerate keys and update policies either at a specified interval in hours or daily at a specified time. Click either Hours or Daily.
• Hours - enter the re-key interval in hours between 0 and 65535 hours. 0 hours causes keys and policies to never expire and never update. Use 0 hours for drop and clear policy types.
• Daily - enter the re-key time using the 24 hour system clock set to the required local time of the ETPM workstation. The re-key time will translate to the local times of the ETKMSs and PEPs that might be located in other time zones.
Specifies the action applied to packets that match the protocol and networks included in this policy.
• Drop - drops all packets matching this policy.
• Bypass - passes all packets matching this policy with no encryption and authentication.
• IPSec - encrypts or decrypts all packets matching this policy.
IPSec Specifies the encryption and authentication algorithms used in an IPSec policy.
Select the encryption algorithm from the Encryption Algorithms list:
• AES - Advanced Encryption Standard (default)
• 3DES - a more secure variant of Data Encryption Standard
Select the authentication algorithm from the Authentication Algorithms list:
• HMAC-SHA-1 - Secure Hash Algorithm
• HMAC-MD5 - Message Digest 5
Note: Layer 4 policies require AES and HMAC-SHA-1.
Key Generation Specifies the key generation and distribution mechanism for the PEPs included in this policy.
• By Network Set - The default ETKMS within each network set generates and distributes the keys to the PEPs included in those network sets.
• Global ETKMS - A global ETKMS generates the keys and sends them to the default ETKMSs in each network set for distribution to all of PEPs included in the policy.
Select the desired ETKMS from the Global ETKMS list.
204 EncrypTight User Guide
Adding Layer 3 IP Policies
Table 51 Point-to-point policy entries (continued)
Field
Addressing
Mode Override
Minimize Policy
Size
Point A -
Network Set
Point A - Ports
Point B -
Network Set
Point B - Ports
Protocol
Description
Overrides the Network addressing setting for the network sets.
• Preserve internal network addresses - This setting overrides the network set’s network addressing mode and preserves the network addressing of the protected networks. The IP header contains the source address of the originating network.
If this setting is disabled and the addressing mode of the network set uses the PEP’s remote IP address or a Virtual IP address, the IP header contains the source address as specified in the network set. If the addressing mode of the network set preserves the network IP address, disabling this setting has no effect.
• Preserve address, protocol and port - This setting overrides the network set’s addressing mode and preserves the network addressing of the protected networks, as well as the specified protocol and port numbers. The
IP header includes the source address, protocol, and port of the originating network. This allows you to send the Layer 4 header information in the clear for traffic engineering and Service Level Agreement (SLA) management (for example, Quality of Service controls).
Reduces policy size by ignoring the network addresses on the local port of the
PEP. This reduces the amount of network traffic needed to renew keys and refresh policy lifetimes.
• Minimize Policy Size (Ignore Source IP) - This setting replaces the source network address for outbound traffic and the destination network address for inbound traffic with all networks wildcard addresses (0.0.0.0/0). For more
information, see “Minimizing Policy Size” on page 187 .
Identifies the network set included in this policy for one side of the point-to-point network configuration.
• Click the Network Sets tab of the EncrypTight Components view and drag the appropriate network set to the Point A - Network Set.
Specifies the source and destination ports for the network set selected for Point
A. In TCP and UDP, port numbers are used to identify well-known services, such as FTP, e-mail and so on. Choosing a specific port limits the action of the policy to traffic using that port.
This setting is only valid if the protocol is set to 6 (TCP) or 17 (UDP).
Identifies the network set included in this policy for the other side of the pointto-point network configuration.
• Click on the Network Sets tab of the EncrypTight Components view and drag the appropriate network set to the Point B - Network Set menu.
Specifies the source and destination ports for the network set selected for Point
B. In TCP and UDP, port numbers are used to identify well-known services, such as FTP, e-mail and so on. Choosing a specific port limits the action of the policy to traffic using that port.
This setting is only valid if the protocol is set to 6 (TCP) or 17 (UDP).
Specifies the Layer 3 protocol affected by this policy. The action selected for the policy is only applied to the traffic with the specified protocol.
• Any - specifies all protocols
• Only - specifies a particular protocol. Click to select and then enter the required protocol in the range 0 to 255.
EncrypTight User Guide 205
Creating Distributed Key Policies
Figure 79 Point-to-point policy editor
Adding Layer 4 Policies
Layer 4 policies encrypt only the payload of the packet. The source and destination addresses, protocol, and port in the IP header are sent in the clear. With Layer 4 policies, the Layer 4 header information is sent in the clear for traffic engineering and Service Level Agreement management (for example, Quality of Service controls or NetFlow statistics monitoring). You can create Layer 4 policies for point-to-point, hub and spoke, mesh, and multicast network topologies.
206 EncrypTight User Guide
Policy Deployment
You create Layer 4 policies using ETEPs that are configured to operate as Layer 3 PEPs. Create the networks, network sets, and policies as you would for Layer 3 IP policies. In the policy editor, select the option to preserve the address, protocol, and port. This option encrypts only the payload data, making the policy a Layer 4 policy.
Layer 4 IP encryption policies use AES-256 for encryption and HMAC-SHA-1 for authentication. The
ETEP PEPs do not support 3DES or HMAC-MD5 at Layer 4.
To create a new Layer 4 policy:
1 Right click anywhere in the policy view and select an IP policy type from the shortcut menu.
3 From the Addressing Mode Override section of the policy editor, select Preserve address, protocol
and port (see Figure 80 ).
4 Save the policy.
Figure 80 Option to Encrypt the Packet Payload Only
Policy Deployment
This section includes the following topics:
●
“Verifying Policy Rules Before Deployment” on page 207
●
●
“Deploying Policies” on page 208
“Setting Deployment Confirmation Preferences” on page 208
Verifying Policy Rules Before Deployment
The Verify Policies tool checks your policies for conformance to the policy rules prior to deployment.
This tool performs the same consistency checks on policies that are performed during a deploy operation.
It differs from the deployment verification in that it does not check communication links to the ETKMS.
The Verify Policies tool checks for features that are not universally supported across PEP models and software versions. It looks for inconsistencies such as using a mixture of Layer 2 and Layer 3 PEPs in a policy, using contiguous and non-contiguous network masks in a network set, and the use of virtual IP addresses.
Verifying policies prior to deployment is useful if you have done any of the following:
●
●
Made edits to any policy element since you last deployed policies: PEPs, networks, network sets, or policy definitions.
The PEPs in a policy are running a mix of software versions, for example ETEPs running versions
1.4, 1.5, and 1.6.
EncrypTight User Guide 207
Creating Distributed Key Policies
To verify policies:
1 Click Tools > Verify policies. ETPM displays a confirmation message indicating the results of the rules check.
2 If the policies contain errors, go to the Policy View to locate them. Expand the policy tree to find the component with the configuration error. Double-click the component with the error to view the editor and find the entry with the configuration error. You can mouse over the to view a message describing the error.
Deploying Policies
Policy deployment is the distribution of policies created in the Policy Manager (ETPM) to the appropriate
Key Management Systems (ETKMSs) which in turn generate the keys and distribute the policies to the appropriate Policy Enforcement Points (PEPs).
Once the policies have been created and saved, deploy the policies by clicking Deploy. Note that you cannot selectively deploy a specific policy. When you click Deploy, all policies are sent to the
ETKMSs.
As soon as you deploy the policies, the Policy view status indicators change to yellow momentarily. Once the policies are successfully deployed, the status indicators change to green. For more information on
status indicators, see Table 37 .
When you deploy policies, any errors cause the entire deployment to fail. No policies are deployed to the
ETKMSs even if only one policy has an error.
You cannot deploy policies that contain configuration errors in any of the policy components. If you attempt to do so, an error message appears with the text: “Policy Deployment is not allowed while configuration errors exist.” Expand the policy tree to locate the component with the configuration error.
Double-click the component with the error to view the editor and find the entry with the configuration error. You can mouse over the to view a message describing the error. Correct the problem and then retry.
Setting Deployment Confirmation Preferences
Since the deployment of policies can cause a brief interruption of traffic on the PEPs’ data ports, the
ETPM displays a confirmation each time you click Deploy . You can disable this prompt.
208
To enable or disable the deployment warning:
1 From the ETPM main menu bar, click Edit > Preferences.
2 In the Preferences window, expand the ETPM listing and select Confirmation.
EncrypTight User Guide
Editing a Policy
Figure 81 ETPM Preferences
3 Select or clear the Ask for confirmation before deploying a metapolicy checkbox.
4 Click Apply.
Editing a Policy
To edit an existing policy:
1 From the Policy view, double click the desired policy name on the policy list.
2 Modify the desired entries in the Policy editor.
3 Click Save on the Policy editor when complete.
NOTE
If one or more policies have been changed or added and the policies have not been deployed since the policy changes, the policy and PEP statuses display an inconsistent indication.
Table 52 Editing policies
For information on the entries in a:
Layer 3/Layer 4 Hub and Spoke Policy
Layer 3/Layer 4 Mesh Policy
Layer 3/Layer 4 Multicast Policy
Layer 3/Layer 4 Point-to-point Policy
Layer 2 Mesh Policy
Refer to:
Table 48 on page 192
Table 50 on page 200
Table 51 on page 204
Table 47 on page 189
Deleting Policies
Security needs can change and in addition to editing policies, you can delete policies that are no longer needed.
NOTE
Once the policy is deleted, the policy is removed from the ETPM’s database but it continues running on all of the PEPs until you click Deploy.
EncrypTight User Guide 209
Creating Distributed Key Policies
To delete an existing policy:
1 From the Policy view, right-click the desired policy name and click Remove element.
2 Click OK on the Permanently Delete an Element window.
In addition to deleting specific policies, you can delete all of the policies on the ETEP. This can be useful in troubleshooting situations or if you need to relocate the ETEP. Clearing all policies from the ETEP restores the default policy to send all traffic in the clear.
To delete all policies:
1 In the Appliance Manager, select the ETEP.
2 Select Tools > Clear Policies.
NOTE
You can also log into the CLI for the ETEP and use the clear-policies command to remove all
policies. For more information, see “Placing PEPs in Bypass Mode” on page 246
and the ETEP CLI User
Guide.
210 EncrypTight User Guide
16
Policy Design Examples
This section provides two examples of creating policies with EncrypTight:
●
Basic Layer 2 Point-to-Point Policy Example
Layer 2 Ethernet Policy Using VLAN IDs
Complex Layer 3 Policy Example
Basic Layer 2 Point-to-Point Policy Example
In this example, we secure a single point-to-point Layer 2 Ethernet link using only the ETEMS software and two encryption appliances. This example focuses on the required settings and does not discuss advanced and optional settings.
Figure 82 Point-to-point Layer 2 Ethernet link
The requirement for this policy is to encrypt all traffic between the two points.
EncrypTight User Guide 211
Policy Design Examples
In ETEMS, configure the interfaces for both PEPs, then click the Features tab and do the following:
1 Select Layer 2:Ethernet for the Encryption Policy Settings.
2 Clear the Enable EncrypTight checkbox.
To set up the encryption policy between the two PEPs, click the Policy tab for each PEP and make the
selections as described in Table 53
. Make sure that you use the same key for both PEPs.
Table 53 Point-to-point Layer 2 encryption policy
Setting
Role
IKE Authentication Method
IKE Preshared Key
Group ID
Traffic Handling
PEP: 192.168.1.43
Primary
PresharedKey zaq123edc
0
EthEncrypt
PEP: 192.168.1.44
Secondary
PresharedKey zaq123edc
0
EthEncrypt
Once the PEP configurations have been saved, push the configuration to the remote PEP first, and then push the configuration to the local PEP. For more information about creating Layer 2 point-to-point policies, see the Configuration chapter for your PEPs.
Layer 2 Ethernet Policy Using VLAN IDs
This example shows a more complicated Layer 2 Ethernet policy encrypting traffic using specific VLAN
IDs. Figure 83 shows a collection of networks for a company with a central headquarters and two branch offices. The company has a partner that needs access to specific company data, but does not need access to the branch offices.
Traffic between the headquarters and the branches is assigned a VLAN ID tag. This assures that communications between headquarters and the branches are not accidentally broadcast to other parties, such as the partner. Meanwhile, traffic between the partner and the partner portal server is assigned a different VLAN ID tag.
Finally, for added security all traffic not using one of the designated VLAN ID tags is discarded.
In this case, three separate policies need to be created:
●
●
● One Layer 2 Mesh encryption policy for traffic between the headquarters and each individual branch using VLAN ID 10
One encryption policy for the traffic between the partner and partner portal server, using VLAN ID 20
One drop policy that discards all traffic not using one of the specified VLAN ID tags, which is assigned a lower priority than the other policies
212 EncrypTight User Guide
Figure 83 Using VLAN IDs
Layer 2 Ethernet Policy Using VLAN IDs
Policy Details
Policy 1: Headquarters and Branches
Name: HQ/Branch Communications
Priority: 60000
Renew:
Type:
Once every 24 Hours
Encrypt
PEPs: Headquarters, Branch 1, Branch 2
VLAN ID: 10
ETKMS: ETKMS1
Policy 2: Partner and Partner Portal Server
Name: Branch 2 Communications
Priority: 60000
Renew:
Type:
Once every 24 Hours
Encrypt
PEPs: Headquarters, Partner
VLAN ID: 20
ETKMS: ETKMS1
Policy 3: Discard All Other
Name: Drop
Priority: 20000
Renew:
Type:
0 Hours
Drop
PEPs: All
VLAN ID: None
ETKMS: ETKMS1
For simplicity, this example uses a single ETKMS, but you could use multiple ETKMSs if needed.
EncrypTight User Guide 213
Policy Design Examples
To create the policies:
1 In ETEMS, add and configure the ETEPs to operate as Layer 2 PEPs.
2 Add the ETKMS for the policies.
3 Push the configurations to the ETEPs.
4 In ETPM, add the VLAN ID tags.
5 Create the policies using the settings described in “Policy Details” on page 213 .
6 Deploy the policies.
Complex Layer 3 Policy Example
In this example, we have sixteen networks connecting to each other through a public WAN. Four of these networks are considered regional centers. Each regional center has three branches.
Figure 84 Network example
The requirements for our policies are as follows:
●
●
●
“Encrypt Traffic Between Regional Centers” on page 214
“Encrypt Traffic Between Regional Centers and Branches” on page 215
“Passing Routing Protocols” on page 218
Encrypt Traffic Between Regional Centers
In order to encrypt traffic between the four regional centers, create a Mesh IPSec policy with each regional network in a different network set.
Figure 85 Regional mesh encryption policy
214 EncrypTight User Guide
Complex Layer 3 Policy Example
The network sets required for this policy are:
Table 54 Network sets for mesh policy
Network Set A
Network Set B
Network Set C
Network Set D
Networks
192.33.3.0 netmask 255.255.255.0
172.44.0.0 netmask 255.255.255.0
100.22.3.0 netmask 255.255.255.0
100.33.1.0 netmask 255.255.255.0
PEPs
PEP A
PEP B
PEP C
PEP D
Using the four network sets, create the mesh policy as shown in the following table:
Table 55 Encrypt all mesh policy
Field
Name
Setting
Encrypt All Mesh
Priority 1000
Renew Keys/Refresh Lifetime 4 hours
Type
IPSec
IPSec
Encryption Algorithms - AES
Authentication Algorithms - HMAC-SHA-1
By Network Set Key Generation
Addressing Mode Override
Minimize Policy Size
Network Sets
Protocol
Preserve internal network addresses
Disable
Network Set A
Network Set B
Network Set C
Network Set D
Any
Default
ETKMS
ETKMS 1
ETKMS 1
ETKMS 1
ETKMS 1
Encrypt Traffic Between Regional Centers and Branches
In order to encrypt traffic between each regional center and its branches, four hub and spoke policies are required. The following figure illustrates the hub and spoke policy between Regional Network A and its branches: Branch A1, Branch A2, and Branch A3.
Figure 86 Regional center to branches hub and spoke policy
EncrypTight User Guide 215
Policy Design Examples
and twelve network sets for the branch networks.
Table 56 Network sets for the hub and spoke policies
Network Set A1
Network Set A2
Network Set A3
Network Set B1
Network Set B2
Network Set B3
Network Set C1
Network Set C2
Network Set C3
Network Set D1
Network Set D2
Network Set D3
Networks
192.33.5.0 netmask 255.255.255.0
192.33.6.0 netmask 255.255.255.0
192.33.9.0 netmask 255.255.255.0
172.44.5.0 netmask 255.255.255.0
172.44.6.0 netmask 255.255.255.0
172.44.7.0 netmask 255.255.255.0
100.22.5.0 netmask 255.255.255.0
100.22.7.0 netmask 255.255.255.0
100.22.9.0 netmask 255.255.255.0
100.33.2.0 netmask 255.255.255.0
100.33.3.0 netmask 255.255.255.0
100.33.5.0 netmask 255.255.255.0
PEPs
PEP A1
PEP A2
PEP A3
PEP B1
PEP B2
PEP B3
PEP C1
PEP C2
PEP C3
PEP D1
PEP D2
PEP D3
Default
ETKMS
ETKMS 1
ETKMS 1
ETKMS 1
ETKMS 1
ETKMS 1
ETKMS 1
ETKMS 1
ETKMS 1
ETKMS 1
ETKMS 1
ETKMS 1
ETKMS 1
The next three tables show the four regional hub and spoke policies.
Using Network Sets A, A1, A2, and A3, create a hub and spoke policy for region A as shown in the following table:
Table 57 Region A hub and spoke policy
Field
Name
Setting
Region A Hub and Spoke
Priority 900
Renew Keys/Refresh Lifetime 4 hours
Type
IPSec
IPSec
Encryption Algorithms - AES
Authentication Algorithms - HMAC-SHA-1
Key Generation
Addressing Mode Override
Minimize Policy Size
Hub
Spokes
Protocol
By Network Set
Preserve internal network addresses
Disable
Network Set A
Network Set A1
Network Set A2
Network Set A3
Any
216 EncrypTight User Guide
Complex Layer 3 Policy Example
Using Network Sets B, B1, B2, and B3, create a hub and spoke policy for region B as shown in the following table:
Table 58 Region B hub and spoke policy
Field
Name
Setting
Region B Hub and Spoke
Priority 901
Renew Keys/Refresh Lifetime 4 hours
Type
IPSec
IPSec
Encryption Algorithms - AES
Authentication Algorithms - HMAC-SHA-1
Key Generation
Addressing Mode Override
Minimize Policy Size
Hub
Spokes
Protocol
By Network Set
Preserve internal network addresses
Disable
Network Set B
Network Set B1
Network Set B2
Network Set B3
Any
Using Network Sets C, C1, C2, and C3, create a hub and spoke policy for region C as shown in the following table:
Table 59 Region C hub and spoke policy
Field
Name
Priority
Setting
Region C Hub and Spoke
902
Renew Keys/Refresh Lifetime 4 hours
Type IPSec
IPSec
Key Generation
Encryption Algorithms - AES
Authentication Algorithms - HMAC-SHA-1
By Network Set
Addressing Mode Override
Minimize Policy Size
Hub
Spokes
Protocol
Preserve internal network addresses
Disable
Network Set A
Network Set A1
Network Set A2
Network Set A3
Any
Using Network Sets D, D1, D2, and D3, create a hub and spoke policy for region D as shown in the following table:
Table 60 Region D hub and spoke policy
Field
Name
Setting
Region D Hub and Spoke.
EncrypTight User Guide 217
Policy Design Examples
Table 60 Region D hub and spoke policy (continued)
Field
Priority
Setting
903
Renew Keys/Refresh Lifetime 4 hours
Type IPSec
IPSec
Key Generation
Encryption Algorithms - AES
Authentication Algorithms - HMAC-SHA-1
By Network Set
Addressing Mode Override
Minimize Policy Size
Hub
Spokes
Protocol
Preserve internal network addresses
Disable
Network Set D
Network Set D1
Network Set D2
Network Set D3
Any
Passing Routing Protocols
With Layer 3 routed networks, you might need to pass routing protocols in the clear. This is normally true when routers are placed behind the PEPs and when your WAN uses a private routed infrastructure.
With a public routed infrastructure, the ISP handles the routing.
To create policies to pass routing protocols in the clear, include the router interfaces or subnets that participate in sharing the routing protocol. In our example, all the regional networks are Layer 3 routed networks and all branches are switched networks. Each regional network shares routing information with the other regional networks using EIGRP (protocol 88).
Figure 87 Passing routing protocol in the clear
218
Using the four network sets created in “Encrypt Traffic Between Regional Centers” on page 214
, create a mesh policy as shown in the following table:
Table 61 Pass protocol 88 in the clear mesh policy
Field
Name
Priority
Setting
Clear EIGRP
2000 (higher priority than the Mesh encryption policy)
Renew Keys/Refresh Lifetime 4 hours
Type Bypass
IPSec
Key Generation By Network Set
EncrypTight User Guide
Complex Layer 3 Policy Example
Table 61 Pass protocol 88 in the clear mesh policy (continued)
Field
Addressing Mode Override
Minimize Policy Size
Network Sets
Protocol
Setting
Preserve internal network addresses
Disable
Network Set A
Network Set B
Network Set C
Network Set D
88
. If this policy is set to a lower priority, the mesh encryption policy will override the bypass policy and the routing protocol will be encrypted.
EncrypTight User Guide 219
Policy Design Examples
220 EncrypTight User Guide
Part IV Troubleshooting
222 EncrypTight User Guide
17
ETEMS Troubleshooting
This section includes the following topics:
Possible Problems and Solutions
Retrieving Appliance Log Files
Working with the Application Log
Possible Problems and Solutions
The troubleshooting information in this section is grouped into categories. Within each category you will find a list of symptoms and possible solutions.
●
●
●
●
●
EncrypTight User Guide 223
ETEMS Troubleshooting
Appliance Unreachable
Symptom
Symptoms of ETEMS’s inability to communicate with an appliance are:
• Status indicator of ?
.
• “Operation failed” result when putting a configuration to an appliance, refreshing status, or comparing configurations.
• Unsuccessful software upgrade.
Unable to communicate with appliance via xml-rpc. Connection timed out.
The appliance can communicate with the management station but is unable to respond to a request.
The following error message may be displayed: Appliance returned an unknown status code [-
1].
Explanation and possible solutions
• Check physical connectivity to the appliance’s management port (proper seating of the RJ-45 Ethernet cable).
• Verify that the management IP address is the same in
ETEMS and on the appliance. Refresh the appliance status, and then compare configurations (Tools > Compare
Config to Appliance).
• The connection between ETEMS and the appliance has timed out. Check the timeout setting (Edit > Preferences) and adjust if necessary.
• Check for a password mismatch between the appliance and
ETEMS. Refresh the appliance status, and then look at the resulting error message or ETEMS log for a failure description. If the message indicates an invalid password, update ETEMS with the appliance password.
• If IPSec is enabled on the management port, disable it and then disable the IPSec client. Verify that you can communicate with the appliance when IPSec is disabled. If not, check the preceding items to resolve the problem. If you can successfully establish communication with IPSec disabled, ensure that the IPSec client configuration matches the appliance’s IPSec management port configuration.
Enable IPSec on the management port and enable the
IPSec client. If this does not fix the connectivity problem, see your system administrator or contact Customer
Support.
Possible causes are:
• Appliance is unplugged or powered off.
• Appliance is rebooting.
• Communication timeout value is set too low (Edit >
Preferences).
• When managing ETEPs, TLS must be enabled in ETEMS.
To check the TLS setting, go to Edit > Preferences >
ETEMS > Communications and select Use TLS for XML/
RPC.
• When using trusted hosts on the ETEP, if you type the management station IP address incorrectly, EncrypTight will be unable to communicate with the ETEP. To recover, use
SSh to log in to the CLI (Tools > Ssh). Log in as the ops or admin user, and at the command prompt type configure to enter configuration mode. From the config> prompt, type disable-trusted-hosts to disable the trusted hosts entries for the ETEP.
• Retry the operation. The appliance may have been in a transitional state and is now up and operational.
• Connect to the appliance’s CLI. Check for messages that provide an indication of the appliance’s status.
• Reboot the appliance from the CLI. After the appliance has rebooted, refresh the status.
• If the above steps fail to clear the message, contact customer support.
224 EncrypTight User Guide
Possible Problems and Solutions
Symptom
The ETEP cannot ping the management workstation.
The request times out or returns an
“Operation not permitted” message.
Cannot access the ETEP management port using SSH.
Explanation and possible solutions
Check whether the trusted host feature is enabled on the
ETEP.
• Check the configuration for the trusted workstation. Pings are not allowed when the ICMP is unchecked in the trusted host configuration.
• You can disable trusted hosts from ETEMS or by issuing the disable-trusted-hosts CLI command.
• Check the setting for the ssh-enable command. It must be set to true.
• Enabling FIPS mode or strong password enforcement on the ETEP causes the SSH daemon to restart, closing all open SSH connections. After enabling either of these features, wait 30-60 seconds before trying to re-establish an SSH connection to the ETEP management port.
• If you used SSH to manage the ETEP prior to replacing a certificate or entering FIPS mode, you may not be able to establish an SSH session after the configuration change.
To correct this, clear the known host entry for your SSH client and retry.
Appliance Configuration
Symptom
Can’t change the management port
IP address on the appliance from
ETEMS.
Editing the management IP address or date returns a status.
Appliance setting is not displayed as a configuration option in ETEMS.
When configuring a new appliance, changing the product family
(appliance model) causes other configuration settings to be discarded.
Can’t change the appliance date or time from ETEMS.
Explanation and possible solutions
• The management port IP address must be unique. In the
Appliances view, check for duplication.
• Verify that the appliance’s management port is not in use by a CLI session or the appliance web interface.
• Refresh the appliance status.
• If the refreshed status is still not equal, compare the
ETEMS and appliance configurations (Tools > Compare
Config to Appliance) to determine which items are different. Make any necessary adjustments to synchronize the two configurations.
• Not all features are supported in each appliance model or software revision. Check the model number and software version configured for the appliance, then refer to the
Factory Default tables in the configuration chapter for your appliance model to check feature availability.
• To carry configurations forward when changing the product family, save the configuration prior to changing the product family.
• When the SNTP client is enabled on the appliance, you cannot change the appliance date or time. To modify the date or time, disable SNTP, push the configuration to the appliance, and then set the date (Edit > Date).
EncrypTight User Guide 225
ETEMS Troubleshooting
Pushing Configurations
Symptom
New configuration isn’t active on the appliance.
Explanation and possible solutions
• In the Appliances view, select the appliance and refresh its status.
• Some configuration changes require an appliance reboot to take effect. If the appliance status is , appliance (Tools > Reboot).
• If the ETEMS and appliance configurations are not equal, compare the configurations (Tools > Compare Config to
Appliance) to determine the differences. Make any necessary adjustments to synchronize the two configurations.
• Compare the configurations (Tools > Compare Config to
Appliance) to determine the differences.
After pushing a configuration to an appliance the ETEMS and appliance configurations are .
Can’t push a configuration to an appliance.
Error communicating with the appliance. Read timed out.
• Verify appliance reachability (see
).
• The connection between ETEMS and the appliance has timed out. Check the communication timeout setting (Edit >
Preferences) and increase if necessary.
Status Indicators
Symptom
ETEMS and appliance configurations are not equal .
Appliance requires a reboot .
Policies need to be reloaded .
Appliance unmanageable .
Status unknown ?
Appliance problem .
Explanation and possible solutions
• Compare the ETEMS configuration to the appliance (Tools
> Compare Config to Appliance). Do one of the following:
1) Copy appliance configuration settings to ETEMS or 2)
Push the ETEMS configuration to the appliance.
• Some configuration changes require an appliance reboot to take effect (Tools > Reboot).
• The policies on the appliance have changed and require a reload to take effect (Tools > Reload Policies).
• Check for a version incompatibility between the appliance model, software version, and EncrypTight .
If you have a version incompatibility, delete the appliance configuration from ETEMS, then reenter it as a New Appliance with a supported configuration. See the EncrypTight Release
Notes for a compatibility matrix.
• Check the ETEMS log (View > Application Log). If the log message indicates a runtime exception, contact Customer
Support.
• ETEMS has not yet queried the appliance status, or
ETEMS is unable to communicate with the appliance (see
“Appliance Unreachable” on page 224
).
• The appliance is in an error state. See the user documentation for your appliance for troubleshooting information.
226 EncrypTight User Guide
Pinging the Management Port
Software Upgrades
Symptom
Can’t download files from an FTP server.
Cannot communicate with an SFTP server.
ETEMS cannot communicate with the appliance.
Can’t determine status of ETEP software upgrade from ETEMS
Explanation and possible solutions
• Verify that the FTP server software is active on the specified host.
• Check the FTP server host, path, user ID, and password.
Make sure that the following invalid characters are not used in the user ID and password: @ : ? # < > &
• Ping the FTP server and the appliance management port. If not successful, contact your Network Administrator.
• Review the steps listed in the row above (FTP server verification).
• If you receive an error indicating that the ETEP cannot communicate with the SFTP server, log in to the CLI and issue the clear-known-hosts command. This will clear the existing known_host entries and allow you to re-enter the
SFTP server IP address.
• Verify appliance reachability (see “Appliance Unreachable” on page 224 ).
• ETEP upgrade status is reported in the system log at priority level “notice.” System log messages that are sent to a syslog server can be used to monitor upgrade progress.
• From the console, two commands provide information about upgrades: show system-log and show upgrade-
status.
Pinging the Management Port
If ETEMS is having trouble communicating with an appliance’s management port, try pinging the port to determine if the port is reachable from the management workstation.
To ping the management port:
1 In the Appliance Manager, select an appliance in the Appliances view.
2 In the Tools menu, click Ping. The ping command runs in a separate command window, where the results of the ping command are displayed.
You can override the operating system’s default ping tool by specifying an alternative in the Preferences window.
EncrypTight User Guide 227
ETEMS Troubleshooting
Figure 88 Tools preferences
To change the default ping tool:
1 In the Edit menu, click Preferences.
2 Click ETEMS to expand the tree, and then click Tools ( Figure 88 ).
3 In the Tools window, browse to the location of the ping executable that you want to use.
4 Optional. Enter arguments to use with the ping command.
5 Click Apply, and then click OK.
Retrieving Appliance Log Files
You can retrieve and view log files from any appliance managed by ETEMS. Upon receiving a command from ETEMS, the selected appliances send their log files to the FTP server. on the management workstation.
When retrieving log files from ETEP 1.6 and later appliances, you have the option of using FTP or SFTP for secure file transfer. If you choose SFTP as the connection method, all of the selected appliances must support SFTP.
When retrieving appliance log files, ETEMS combines all the log files from an appliance into a single file. It creates a directory named cvLogFiles in the FTP root directory, where the combined log files are stored as .txt files. The combined log file name is based on the appliance’s management IP address and the timestamp of when the log was received. The filename format is:
IPaddress_year_month_day_hour_minutes_seconds.txt
.
The ETEP maintains log files per log facility in addition to the combined file. The individual log files are stored in cvLogFiles\<managementIP> in the FTP root directory. The subdirectory name,
<managementIP> , is the ETEP’s management IP address. Log file names are based on the log facility, such as audit.log, snmp.log, and pki.log. The log files have a .log extension and can be opened with any text editor. Archived log files have a .gz extension and can be decompressed with gzip, WinZip, or 7-zip.
Unlike the concatenated file, the log facility log files are overwritten each time log files are extracted from the appliance. To preserve a particular log file, rename it or move it to a different folder.
Log files are stored in the cvLogFiles directory until you manually delete them. When EncrypTight is uninstalled, the log files are not deleted.
228 EncrypTight User Guide
Retrieving Appliance Log Files
To retrieve log files from an appliance:
1 Verify that an FTP server is running on the ETEMS workstation.
2 In the Appliance Manager, select the target appliances in the Appliances view. ETEMS can retrieve logs from multiple appliance in a single operation.
3 On the Tools menu, click Retrieve Appliance Logs.
4 In the Retrieve Appliance Logs window, enter the FTP server site information as described in Table
62 . Do not use the following special characters in the FTP user name and password: @ : ? # < > &.
5 Click Verify to confirm that the FTP site is valid. If it is not, ETEMS displays a message indicating the nature of the problem.
6 Click Retrieve Logs. The status of the operation is displayed in the Result column of the Retrieve
Appliance Logs window.
7 When retrieving log files from a single appliance, ETEMS displays the log files in whatever application you have associated with .txt files, such as Notepad or WordPad. Log files are easier to read in WordPad than Notepad because of the line breaks that WordPad inserts in the file. When retrieving log files from multiple appliances, ETEMS does not automatically launch a log viewer application. Instead, select the log files of interest and open them with a text file editor.
Table 62 FTP server site information for log retrieval
Field
Host
FTP Home Directory
Path
User
Description
IP address of the management workstation. If you are retrieving log files from a host that has already been configured, you can select its IP address from the Host box. ETEMS completes the remaining FTP server information for you based on the selected host IP address.
ETEP 1.6 and later appliances support IPv4 and IPv6 addresses. If you are using an IPv6 host address, all of the selected appliances must support
IPv6.
The path of the FTP root directory on the management workstation. You must enter the complete path. No other directories are allowed. ETEMS uses this path to locate the log files after they are uploaded from the appliance in order to display them.
User ID of a user on the FTP server. Do not use the following characters: @
: ? # < > &
EncrypTight User Guide 229
ETEMS Troubleshooting
Table 62 FTP server site information for log retrieval
Field
Password
Connection Method
Description
Password associated with the user name. Do not use the following characters: @ : ? # < > &
FTP is the default file transfer protocol and is supported on all appliance models and software revisions.
SFTP provides secure file transfer. It is supported on ETEP appliances running version 1.6 and later software.
Viewing Diagnostic Data
ETEMS retrieves the following performance and diagnostic data from an appliance:
●
●
●
Encryption statistics and a collection of frame and packet counters are displayed in the Statistics View.
Local and remote port status and discarded packet information is displayed in the Status view.
Security association database (SAD) and security policy database (SPD) information can be exported from the Statistics view to CSV files (ETEP only).
You can open Statistics or Status views for several appliances simultaneously. This can facilitate side-byside comparisons of inbound and outbound traffic between appliances.
NOTE
Performance data varies among appliance models and software versions. If the statistics or status feature is not supported for your appliance, the menu item is grayed out.
Related topics:
●
“Viewing Statistics” on page 230
●
●
●
“Viewing Port and Discard Status” on page 232
“Exporting SAD and SPD Files” on page 232
“CLI Diagnostic Commands” on page 233
Viewing Statistics
Statistics can assist with diagnosing and troubleshooting unexpected behavior of an EncrypTight appliance, and with performance monitoring. ETEMS displays a snapshot of the statistics when they are retrieved. Statistics vary by appliance model. See the user manuals for your appliance for more information.
ETEMS can display statistics for a single appliance or you can shift-click to select a group of appliances.
When selecting a group of appliances, ETEMS displays the statistics for each appliance side-by-side. Use the horizontal scroll bar to view all of the selected appliances.
ETEMS retrieves statistics for up to 10 appliances at a time. If you select a larger number of appliances,
ETEMS retrieves statistics from the next set of appliances as it completes the first group of 10. This continues until statistics have been retrieved for all of the selected appliances.
230 EncrypTight User Guide
Viewing Diagnostic Data
Figure 89 Encryption statistics and packet counters displayed for two ETEPs
To display statistics:
1 In the Appliance Manager, select the target appliances in the Appliances view.
2 On the View menu, click Statistics. See Table 63 for a description of ETEP statistics.
3 Click the Refresh or Clear button for the area of interest (IPSec Encryption Statistics or MAC/MIB2
Statistics). Each area has its own independent clear and refresh functions. When viewing statistics for a group of appliances, the Refresh All and Clear All buttons at the top of the view act on all of the selected appliances.
The Refresh button updates the counters display. The behavior of the Clear button varies by appliance model. On the ETEP, the Clear button resets the counters on the appliance and in ETEMS.
Table 63 ETEP Statistics
Statistic
Encryption statistics
MAC statistics
Clear button
Description
The number of packets successfully encrypted and decrypted.
Displays a variety of frame and packet counts on the local and remote interfaces:
• Transmit counters on the local and remote ports
• Receive counters on the local and remote ports
• Combined transmit and receive counters by frame size
• Other counters sent and received on the local and remote ports
Resets the counters display to zero and resets the counters on the
ETEP.
The Statistics window has two clear buttons: one controls the encryption statistics and the other controls the MAC statistics.
EncrypTight User Guide 231
ETEMS Troubleshooting
Viewing Port and Discard Status
The Status view displays information about local and remote port status, and discarded packets. Port status is available only for ETEPs. The details displayed for discarded packets varies by appliance model.
See the user manuals for your appliance for more information.
Figure 90 ETEP port status and discarded packets counts
To display status:
1 In the Appliance Manager, select the target appliance in the Appliances view.
2 On the View menu, click Status.
3 Click Refresh or Clear. The Refresh button updates the discard counters. The behavior of the Clear button varies by appliance model. On the ETEP, the Clear button resets the discard counters on the appliance and in ETEMS.
Exporting SAD and SPD Files
Security policies are rules that tell an encryption appliance how to process different packets that it receives. Security policies are stored in the appliance’s security policy database (SPD).
A security association (SA) is a set of information that describes the particular security mechanisms that are used for secure communications between two appliances. The appliance’s security associations are contained in its security association database (SAD).
ETEMS can export the SPD and SAD from the ETEP to a CSV file to aid in policy troubleshooting. See the ETEP Installation Guide for more information about the information contained in the SPD and SAD.
232 EncrypTight User Guide
Viewing Diagnostic Data
Figure 91 Export the SAD or SPD to a CSV file
To export the SAD or SPD from the ETEP:
1 In the Appliance Manager, select the target appliance in the Appliances view.
2 On the View menu, click Statistics.
3 In the upper right corner of the Statistics view, click the Export menu button. From the list, choose which file to export (SAD or SPD).
4 You will be prompted to save the CSV file. Browse to a location on the hard drive and click Save.
5 To open the CSV file in an editor, click Yes when prompted. Windows opens the file with whatever application you have mapped to the .csv file extension. Click No to complete the export operation without viewing the file.
Figure 92 SPD exported to an Excel spreadsheet
CLI Diagnostic Commands
You can access the appliance CLI from ETEMS to perform appliance level troubleshooting.
Show commands are useful for diagnostics. Using various show commands you can view the appliance configuration and IPSec diagnostics such as discarded packets, encryptions statistics, and active security associations. See your appliance’s user manuals for more information about CLI commands.
To access the appliance CLI:
1 Make sure that you can connect using the client available for your appliance model. ETEP appliances use SSH to connect to the appliance. No configuration is required for SSH.
2 In the Appliance Manager, select the target appliance in the Appliances view.
3 On the Tools menu, click SSH to connect to the appliance’s CLI.
4 Enter the user name and password to log in to the CLI as ops or admin. Once you are logged in, you can issue all CLI commands available to your user type.
5 To terminate the session, log out of the CLI and return to the EncrypTight application.
EncrypTight User Guide 233
ETEMS Troubleshooting
Working with the Application Log
The application log provides information about significant events and failures with EncrypTight. The application log captures events specific to ETEMS and ETPM and their interaction with appliances. The user ID associated with an event is recorded in the log.
The following types of events are recorded in the EncrypTight application log:
●
●
●
●
●
●
●
Successful and failed attempts to log in to the EncrypTight application
Communication attempts with the appliance: pushing configurations, status refreshes, reboot requests, software upgrades, FTP file transfers
Appliance additions or deletions from ETEMS
Changes to ETEMS Preferences
Telnet, SSH, or web interface connections to an appliance
Communication failures between ETEMS and the appliance (unable to log in, connection timed out, connection refused). See
“Possible Problems and Solutions” on page 223
for suggested solutions to these problems.
Runtime exceptions, which occur when incorrect or corrupted data is sent by ETEMS, ETPM, or the appliance. Contact customer support if you receive an error of this type.
EncrypTight provides several options for viewing application log events. You can view log events from within EncrypTight, configure EncrypTight to send log events to a syslog server, or export the log as a text file.
The EncrypTight application log is different from the appliance log, which captures events about the operation of a particular appliance. To learn how to retrieve and view appliance logs, see
Appliance Log Files” on page 228 .
Related topics:
●
●
●
●
●
●
“Viewing the Application Log from within EncrypTight” on page 234
“Sending Application Log Events to a Syslog Server” on page 235
“Exporting the Application Log” on page 235
“Setting Log Filters” on page 235
“Other Application Log Actions” on page 236
Viewing the Application Log from within EncrypTight
You can view the log information on the screen to review recent application events and activity. You can view the application log from ETEMS and ETPM.
To view the log information:
1 From either ETEMS or ETPM, click View > Application Log. The Log view opens to display the most recent entries in the log. To view more detailed information about a specific entry, double-click the entry.
2 To display the application log view in the foreground whenever a new event is written to the log, do the following:
234 EncrypTight User Guide
Working with the Application Log
a On the application log tool bar, click .
b In the application log menu, click Activate on new events. A check mark appears next to this menu item when the feature is active. Click the menu item to toggle the feature on and off.
Sending Application Log Events to a Syslog Server
EncrypTight can send application log events to a syslog server.
To configure a syslog server:
1 In the ETEMS Appliance Manager, click Edit > Preferences.
2 Click ETEMS to expand the tree, and then click Miscellaneous.
3 In the Miscellaneous window, enter the IP address of the syslog server. The syslog server address can be in IPv4 or IPv6 format.
4 Click Apply, and then click OK.
Figure 93 Syslog server preference
Exporting the Application Log
Exporting the application log saves the log to a text file.
To export the log file:
1 In the Log view, click the Export Log button.
2 Name the log file and save it. The log is a text file with a .log
extension.
Setting Log Filters
Log filters control the kind of information that appears in the application log file:
●
Type of events
●
Number of events that are visible
●
Whether the information persists across sessions
To change the application log filters:
1 On the application log tool bar, click .
2 In the application log menu, click Filters.
3 Set the log filter criteria, and then click OK.
EncrypTight User Guide 235
ETEMS Troubleshooting
Figure 94 Application log filters
NOTE
Increasing the visible event limit to a large number (more than 200) can noticeably slow the speed at which ETEMS updates appliance status. If you notice that status refreshes are abnormally slow, clear application log file and reset the visible events limit to a lower value.
Other Application Log Actions
You can perform the following actions from the Log view using the buttons shown in Table 64 .
Table 64 Log File Actions
Icon Description
Exports a log file from the Log viewer to another location on the hard drive.
Imports a log file from a specified location into the Log viewer. The imported file is readonly; new events are not written to the imported file.
Clears the entries displayed in the Log viewer.
Deletes the log file.
Opens the log file in a text editor. This makes it easier to view a long list of entries.
Restores recently cleared log entries.
Opens the application log menu.
236 EncrypTight User Guide
18
ETPM and ETKMS Troubleshooting
This section provides information to help you with ETPM and ETKMS problem resolution, including:
●
Solving Network Connectivity Problems
Modifying EncrypTight Timing Parameters
Certificate Implementation Errors
Learning About Problems
Troubleshooting the EncrypTight system should start with the status monitoring feature on the Policy
Manager (ETPM). Log files in ETPM, on the ETKMS, and on the PEPs can further aid support and IT personnel in locating problem areas.
External ETKMSs and the PEPs include other troubleshooting aids. For complete information about troubleshooting PEPs, see the documentation for the PEPs that you use.
This section includes the following topics:
●
●
●
“Monitoring Status” on page 237
“Symptoms and Solutions” on page 238
“Viewing Log Files” on page 241
Monitoring Status
As soon as you deploy the policies, the ETPM status indicators change to yellow momentarily. When the policies are successfully deployed, the status indicators change to green. The status indicator shown next to the policy name reflects the overall status of all the components that constitute the policy. To see the status of the individual components, expand the policy tree. Table 65 lists each of the possible status indicators.
EncrypTight User Guide 237
ETPM and ETKMS Troubleshooting
Table 65 ETPM status problems and solutions
Indicator
Status Unknown
Pending
Consistent
Inconsistent
Communication error
Configuration error
Explanation and Possible Solutions
The current status is unknown or questionable. This state can occur if:
• A policy or a component of a policy has been changed and the policy has not been deployed. In this case, the indicator appears next to only those policies where changes have been made to the policy or its components. Deploy the policies.
• The application was closed and then restarted. In this case, the indicator appears next to all policies. Refresh the status of the policies and their components. If the status does not return to a green indicator, redeploy the policies.
ETPM performed an action and is waiting for responses from the
ETKMSs.
ETPM performed an action and the responses from the ETKMSs indicate that the PEPs are consistent with the settings in ETPM.
Deployed policies in a PEP do not match the policies in ETPM or no policy is present.
• Check the Policy view to locate which PEP has the inconsistency and redeploy policies
A communication error or timeout has occurred with one or more PEPs included in the policy.
• Expand the policy view to locate which PEPs have the error.
• Check the ETPM application log to find more detailed information on the error. If the error occurred on the ETKMS or PEP, check those logs for additional information.
• Check the communication links from ETPM to ETKMS and ETKMS to PEP.
• If the trusted host feature is enabled on a PEP, you must push the configuration to the PEP to add the ETKMS to the PEP’s trusted host list. To resolve the communication error, push the appliance configurations to the PEPs and then redeploy the policy.
A configuration error has been detected in one of the policy components.
• Expand the policy to find the configuration error indicator in one of the policy components. Double-click the component to view the editor and find the entry with the configuration error. You can mouse over the in the editor to view a message describing the error.
TIP you take other troubleshooting actions.
Symptoms and Solutions
This section discusses some symptoms that you might encounter while using ETPM. For some of these symptoms, you might want to check the log files to gather more information. For information about working with log files, see
“Viewing Log Files” on page 241 .
238 EncrypTight User Guide
Learning About Problems
NOTE
Always check the status of the PEPs in the Policy View after deploying policies, refreshing status, or renewing keys. All PEPs should show a Consistent indicator .
This section includes the following topics:
●
●
●
“Renew Key Errors” on page 240
Policy Errors
Symptom
Policies are not executing as expected.
Policy and network configuration in
ETPM is not saved.
A policy deployment operation times out and the policies are marked with the yellow Pending indicator . If you then refresh status, all policies will be marked with the red
Inconsistent indicator .
Policy deployment fails and ETPM displays the following message:
Failed to complete Deployment
The deployment operation failed on a ETKMS - connection timed out:
ETKMS <ETKMS IP Address>
Explanation and possible solutions
Check the policy priorities for uniqueness. Do not give multiple policies the same priority.
Check the policy priorities to make sure the relative ordering is correct. Policies are executed from highest to lowest priority.
Data is not saved until you add at least one PEP in ETEMS.
Follow the workflow outlined in the EncrypTight User Guide.
If you attempt to deploy a policy file to ETEP PEPs that is larger than the maximum size for the model, the ETEP PEP generates an error and rejects the policy file. The error is recorded in the ETKMS log file. However, ETPM does not detect the error.
As a workaround, reduce the number of network sets or networks used in the policy and try to redeploy until all of the policies are marked with a green Consistent indicator. For more information about policies and the operational limits of
ETEP PEPs, see the EncrypTight User Guide.
This message appears when the ETKMS with the specified IP address cannot be reached. If you have a primary and a backup ETKMS, this error does not indicate that the overall policy deployment failed. If the failure is with the primary
ETKMS, the backup ETKMS takes over policy and key deployment to the PEPs. If the failure is with the backup
ETKMS, the primary ETKMS continues to deploy policies and keys to the PEPs.
Check the status indicator in the Policy view of the ETPM for all PEPs. If the status shows a indicator, the PEPs received the appropriate policies and keys; otherwise, the PEPs did not receive the policies and keys and immediate action is required to prevent network outages.
EncrypTight User Guide 239
ETPM and ETKMS Troubleshooting
Status Errors
Symptom
ETEMS cannot verify that the software version installed on the
ETKMS matches the version selected in the Appliance Manager.
Cannot refresh the status of a new
ETKMS in ETEMS.
ETPM reports that the policy deployment was successful, but all of the PEPs are marked with the indicator and did not get the policy.
Explanation and possible solutions
In the Appliance Manager in ETEMS, when you refresh status for a ETKMS, the ETKMS does not return information regarding the version of the ETKMS software that is running on the ETKMS.
Log in directly to the ETKMS or use an SSH client to log in remotely, and type the following command: rpm -qi etkms
Deploy policies from ETPM, and then refresh the status of the
ETKMS.
Make sure that you entered the correct name for the ETKMS in the ETEMS Appliance Manager. This error is recorded in the application log and in the kdist.log file on the ETKMS. A mismatch between the name displayed in the Appliance
Manager and the actual name of the ETKMS can cause communication failures between the ETKMS and the PEPs.
After adding a new PEP in the Appliance Manager and viewing the incorrect PEP status in ETPM, switch to the Appliance
Manager and then switch back to ETPM. The status indicator for the new PEP should be correct.
After adding a PEP in the Appliance
Manager and pushing the configuration to the PEP, the status shown in the PEP tab in ETPM is not correct and indicates a .
The Renew Keys operation does not indicate success or failure for backup ETKMSs.
If you add a PEP to an existing policy and do not immediately redeploy the policy, but later refresh the status or renew keys, the policy will be marked with the red exclamation mark .
Click Refresh Status in ETPM and verify that the backup
ETKMS is providing coverage and reporting status.
The indicator is typically used to indicate communication errors. In this case the policy does not yet exist on the PEP and cannot be rekeyed or refreshed.
Renew Key Errors
Symptom
The PEP CLI is unavailable during a deployment or rekey.
A Renew Keys operation fails for a specific ETKMS and ETPM displays the following message:
Renew keys operation status
The Renew keys operation failed for the following ETKMSs <list of
ETKMS IP addresses that failed>
Explanation and possible solutions
Large policy deployments or rekeys can prevent access to the command line interface (CLI) of a PEP while the PEP is processing the current operation. Automatic network management system polling during this period can result in an incorrect report that the PEP is out of service. Wait a few minutes for the current operation to complete, and then retry.
This message appears when the ETKMSs listed in the error message could not be reached during a Renew Keys operation. The Renew keys operation was successful for all other ETKMSs.
To ensure that all PEPs received policies and keys, check the status indicator in the Policy View of the ETPM for all PEPs. If the status shows a indicator, the PEPs received the appropriate keys; otherwise, the PEPs may not have received one or more keys and immediate action is required to prevent network interruption.
240 EncrypTight User Guide
Learning About Problems
Viewing Log Files
Each component in the EncrypTight system creates and maintains log files that you can use to troubleshoot issues. This section includes the following topics:
●
●
●
ETPM Log Files
ETPM and ETEMS record significant events and failures in the application log. The application log file is a fixed length list of entries that records significant events and failures in ETEMS and ETPM.
The events recorded in the application log include:
●
●
●
Communication operations and failures
SSH connections
Runtime exceptions, which occur when incorrect or corrupted data is sent by ETEMS or ETPM, or received from a PEP. Contact customer support if you receive an error of this type.
EncrypTight provides several options for viewing application log events. You can view log events from within ETPM or ETEMS by selecting View > Application Log on the main menu bar. You can also configure EncrypTight to send log events to a syslog server, or export the log as a text file.
For more information on the application log, refer to “Working with the Application Log” on page 234
.
ETKMS Log Files
Each ETKMS creates a daily log file (kdist.log) and stores these files in the /var/log/etkms directory on an external ETKMS and in the \tools\ETKMS\log directory on a local ETKMS (relative to the installation directory). These logs provide information about significant events and failures in ETKMS communications with the ETPM and PEPs. View the daily log file with any text editor for each day in question. Communications failures are clearly marked with an ERROR tag.
When the ETKMS saves a daily log file in order to start a new one, it names the file as kdist.log.xxxx-xx-xx where xxxx-xx-xx is the year, month and date of the log file (for example, 2010-05-05).
You can view the available log files with a text editor. With external ETKMSs, you need to log in directly on the ETKMS server (if you have physical access to the ETKMS), or you can use an ssh client to log in remotely and retrieve the log file.
On a periodic basis, you can delete or archive any or all of these daily log files without affecting the operation of the ETKMS or EncrypTight.
EncrypTight User Guide 241
ETPM and ETKMS Troubleshooting
PEP Log Files
You can retrieve and view log files from any PEP using ETEMS. When a PEP receives a command from
ETEMS, it sends its log files to the designated FTP server. To use this feature you must have FTP server software running on the ETEMS workstation.
If a PEP contains several log files, ETEMS combines the log files into a single file. ETEMS creates a directory named cvLogFiles in the FTP root directory, where the combined log files are stored as .txt files. The combined log file name is based on the appliance’s management IP address and the timestamp of when the log was received.
For more information about working with log files, refer to
“Retrieving Appliance Log Files” on page 228 .
The available logging configuration settings vary depending on the model of the PEP. For more information, refer to the configuration chapter for your PEP.
ETKMS Troubleshooting Tools
External ETKMSs provide a number of tools that you can use to troubleshoot problems.
This section includes the following topics:
●
●
●
●
“ETKMS Server Operation” on page 242
“Optimizing Time Synchronization” on page 243
“Shutting Down or Restarting an External ETKMS” on page 243
“Resetting the Admin Password” on page 243
ETKMS Server Operation
This section describes some Linux commands that are useful for identifying the applications and services running on an external ETKMS. If you have physical access to the ETKMS, you can log in directly on the ETKMS server, or you can use an ssh client to log in remotely.
Table 66 Linux Commands
Command chkconfig --list chkconfig --list | fgrep
“3:on” service --status-all service --status-all | fgrep
“is running”
Description
Lists the configuration status of each known application that started at each of the various run levels.
Lists the configuration status of applications that started at run level 3. This is the normal operating level for the Linux operating system.
Lists the status of all known services.
Lists the status of services that are currently running.
242 EncrypTight User Guide
PEP Troubleshooting Tools
Optimizing Time Synchronization
With NTP, time synchronization does not always happen instantaneously. If the time difference between the ETKMS (or any system component) and the NTP server is large enough, it can take a significant amount of time to synchronize. If this occurs, you can use the following command to set up step-ticker files that can improve the performance of the NTP service.
To optimize the NTP service:
1 Log into the ETKMS and type, all on one line: awk '/^server/ {print $2}' /etc/ntp.conf | grep -v '127.127.1.0' > / etc/ntp/step-tickers
And press Enter.
Shutting Down or Restarting an External ETKMS
If necessary, you can restart the ETKMS server or shut down the ETKMS server completely. If you need to relocate the ETKMS server, shut it down first.
To shut down or restart the ETKMS server:
1 Log in as root.
2 Do one of the following:
●
●
To reboot immediately, type reboot.
To shut down the ETKMS server completely, type shutdown -h now.
For information about starting and stopping a local ETKMS, see
“Basic Configuration for Local
Resetting the Admin Password
If you lose or forget the password to the admin account, you will not be able to log into an external
ETKMS remotely. You can log in as root and change the password for the admin account, but the root user cannot log in remotely. To reset the admin password, you need to access the ETKMS directly and log in as root.
PEP Troubleshooting Tools
This section includes the following topics:
●
●
●
●
“Changing the Date and Time” on page 244
“ETEP PEP Policy and Key Information” on page 244
“Replacing Licensed ETEPs” on page 245
EncrypTight User Guide 243
ETPM and ETKMS Troubleshooting
Statistics
For ETEP PEPs, you can use the Statistics view in the ETEMS Appliance Manager to display encryption statistics and packet counters. This includes information about packet encryptions and decryptions. The exact statistics displayed vary depending on the model of the PEP that you select. You can also use the
Status view to see information about discards.
To view statistics:
1 In the Appliance Manager perspective, select the target PEP.
2 Click View > Statistics or View > Status.
Changing the Date and Time
Ordinarily, all EncrypTight components should be synchronized with an NTP server. However, if an NTP server becomes unavailable or unreachable for a significant length of time, the time on your PEPs can drift out of sync significantly. The best option in this situation is to select a different, reachable NTP server.
If this is not possible, you can temporarily disable the SNTP client on the PEPs and change the time and date on the PEPs from the ETEMS Appliance Manager. You can change the time and date for a specific
PEP or multiple PEPs. If the selected PEPs are ETEP PEPs or include a mix of appliance models, enter the date and time relative to UTC.
CAUTION
Because time synchronization with an NTP server is critical to the EncrypTight system, this procedure should only be used for troubleshooting purposes and only as a temporary fix. For complete information on
client first. This operation fails if the SNTP client is enabled.
To disable the SNTP client on multiple PEPs:
1 Select the PEPs that you want to change.
2 Select Edit > Multiple Configurations > SNTP Client.
3 Clear the Enable checkbox.
4 Click Apply.
5 Push the new configuration to the PEPs.
To change the date and time on multiple PEPs:
1 Select the PEPs that you want to change.
2 Select Edit > Date.
3 Enter the date and time in the appropriate boxes.
4 Click Apply.
ETEP PEP Policy and Key Information
In addition to exporting various logs from ETEP PEPs, you can export the Security Policy Database
(SPD) and the Security Association Database (SAD). The SPD stores information on each policy
244 EncrypTight User Guide
Troubleshooting Policies deployed to the PEP, including the destination and source IP addresses, priority, and the policy type. The
SAD includes information on every security association (SA) established between the ETEP PEP and another appliance.
You can use this information to help you troubleshoot policy problems involving ETEP PEPs. You can use ETEMS to export the SPD and SAD to CSV files.
To export SAD or SPD files from ETEP PEPs:
1 In the Appliance Manager, select the target ETEP PEP in the Appliances view.
2 Click View > Statistics.
3 In the upper right corner of the Statistics view, click the Export button. From the list, choose which file to export (SAD or SPD).
4 You will be prompted to save the .csv file. Browse to a location on your hard drive and click Save.
5 To open the .csv file, click Yes when prompted. Windows opens the file with whatever application is associated with the .csv file extension. Click No to complete the operation and without viewing the file.
TIP
The .csv files can be easier to read and work with if you import them into a spreadsheet application such as Microsoft Excel.
Related topic:
●
“Exporting SAD and SPD Files” on page 232
Replacing Licensed ETEPs
In the event that you need to replace an ETEP with software version 1.6 and later, you must generate and install a new license on the replacement before you can use it. For instructions on how to install licenses, see
“Managing Licenses” on page 56
.
Troubleshooting Policies
Many problems with encryption and policies can be solved by changing the priorities assigned to the policies. If the policy priorities are not correctly assigned, traffic can be dropped or mistakenly sent in the clear. To troubleshoot these issues, first check to see if traffic is being passed or encrypted.
●
●
“Checking Traffic and Encryption Statistics” on page 245
“Solving Policy Problems” on page 246
Checking Traffic and Encryption Statistics
To check if traffic is being passed or encrypted using the Statistics view:
1 In the Appliances view, click the target PEP to select it.
2 Click View > Statistics.
EncrypTight User Guide 245
ETPM and ETKMS Troubleshooting
3 In the MAC Statistics section (for ETEP PEPs), note the values in the Transmit and Receive packet entries for the Local and Remote interfaces (Local Port and Remote Port).
● If packets are being received on the Local interface and transmitted on the Remote interface, traffic is being passed in the outbound direction. If packets are not being transmitted on the
Remote interface, traffic is not being passed.
● If packets are being received on the Remote interface and transmitted on the Local interface, traffic is passing in the inbound direction. If packets are not being transmitted on the Local interface, traffic is not being passed.
4 In the IPSec Encryption Statistics section of the Statistics view, note the values in Inbound and
Outbound traffic directions.
● If inbound traffic is being received, but the Inbound (decryption completed) count is zero, traffic is not being decrypted.
● If outbound traffic is being transmitted, but the Outbound (encryption completed) count is zero, traffic is being sent in the clear.
With ETEP PEPs, you can only view decryption completed and encryption completed counts. You cannot view the decryption and encryption attempted counts. However, you can click View > Status to see discard counts.
Solving Policy Problems
If you have confirmed that the PEP is not encrypting traffic, the priority settings for your policies could be incorrect. Each PEP implements policies based on the priority and data filtering criteria set on each policy. You can also experience policy problems if you restore a previous file system on a PEP and inadvertently restore policies or certificates that have expired.
The following topics can help you identify and resolve policy problems:
●
●
●
●
●
●
“Viewing Policies on a PEP” on page 246
“Placing PEPs in Bypass Mode” on page 246
“Allowing Local Site Exceptions to Distributed Key Policies” on page 247
“Expired Policies” on page 247
“Cannot Add a Network Set to a Policy” on page 248
“Packet Fragments are Discarded in Point-to-Point Port-based Policies” on page 248
Viewing Policies on a PEP
For ETEP PEPs, export the SPD to view the policies that are in effect (for more information, see
“Exporting SAD and SPD Files” on page 232
).
Look at the priority and data filtering criteria for each policy implemented on the PEP. Look for clear policies at a higher priority than an encrypt policy for the same data that will override the encrypt policy.
If you identify such a policy, change the priority of the policy in ETPM and redeploy your policies.
Placing PEPs in Bypass Mode
For troubleshooting policy problems, it can be helpful to place the PEPs in bypass mode to verify that traffic can pass in the clear.
246 EncrypTight User Guide
Troubleshooting Policies
Do one of the following:
●
●
●
●
In the Appliance Manager view, select the ETEP and choose Tools > Clear Policies.
In ETPM, create a bypass policy and deploy it to the PEPs.
For distributed key policies: In ETEMS, change the Encryption Policy setting on the Features tab from Layer 2 to Layer 3 (or vice versa), and push the configuration to the ETEP. Encrypt and drop policies are removed from the ETEP, and traffic passes in the clear until you create and deploy new policies.
For Layer 2 point-to-point policies: In ETEMS, change the Traffic Handling setting on the Policy tab to EthClear, and push the configuration to the ETEP.
Related Topics:
●
“Deleting Policies” on page 209
Allowing Local Site Exceptions to Distributed Key Policies
Local site policies allow you to create locally configured policies using CLI commands, without requiring an ETKMS for key distribution. Using the local-site CLI commands you can create manual key encryption policies, bypass policies, and discard policies at either Layer 2 or Layer 3.
The primary use for local site policies is to facilitate in-line management in Layer 2 encrypted networks.
These policies supplement existing encryption policies, adding the flexibility to encrypt or pass in the clear specific Layer 3 routing protocols, or Layer 2 Ethertypes and VLAN IDs.
The local-site policy feature gives you the ability to define a set of policies for the in-line management protocols that need to be passed through the ETEP, such as EIGRP, OSPF, RIPv2, or BGP. These policies are high priority policies that are not affected when EncrypTight distributed key policies are deployed on the ETEP.
This feature is similar to the ETEP configuration option that allows TLS traffic to pass through the
ETEPs in the clear, but it provides the additional flexibility of allowing you to specify several protocols and ports, and to restrict the policy to specific IP addresses. The policy action can be defined as Clear,
Drop or Protect. Protect policies allow the in-line management traffic to be encrypted with user-defined manual keys.
You can use the local-site CLI commands to create a variety of policies:
●
●
Pass Layer 3 routing protocols in the clear when encrypting traffic at Layer 2
Encrypt in-line management traffic that is typically passed in the clear when deploying EncrypTight policies, such as TLS and ARP packets
●
●
Create manual key encryption policies for Layer 2 or Layer 3 traffic
Create discard policies based on Layer 2 selectors (Ethertype or VLAN ID) or Layer 3 selectors
To learn how to create local site policies to supplement your EncrypTight distributed key policies, see the
ETEP CLI User Guide.
Expired Policies
Whenever you restore a previous file system on a PEP, it is possible that you could also restore a set of expired policies, old certificates, and out of date keys inadvertently. This can cause a number of different policy-related problems and affect communications between the ETKMS and the PEP.
EncrypTight User Guide 247
ETPM and ETKMS Troubleshooting
To fix these issues, redeploy your policies from ETPM to make sure that your PEPs have current policies and keys.
Cannot Add a Network Set to a Policy
Non-contiguous subnet masks are supported on ETEP PEPs version 1.4 and later. When you use noncontiguous network masks, the network set must include a PEP that supports the feature. In addition, all network sets in a policy must include supporting PEPs. ETPM prevents you from dragging nonsupporting elements into a network set or policy when non-contiguous networks masks are in use.
Packet Fragments are Discarded in Point-to-Point Port-based Policies
Packet fragments are incorrectly discarded in point-to-point port-based policies when packets exceed the
PMTU and are therefore fragmented and reassembled. This occurs only when the ETEP Encryption
Policy Setting is configured as Layer 3:IP (ETEMS Features tab), and any of the following conditions are met:
●
●
● When the ETPM policy type is Bypass, the ETEP discards packet fragments in Layer 3 and Layer 4 policies.
When the ETPM policy type is IPSec, the ETEP discards Layer 3 packet fragments.
When the ETPM policy type is IPSec, the ETEP discards Layer 4 packet fragments when the
Reassembly mode is set to Gateway.
Workarounds:
●
●
Create a point-to-point policy that is not port-based. In the ETPM policy editor, select “Any port” as the Source Port and Destination Port in the Network Set Point A and Network Set Point B areas.
If you require a port-based policy, increase the PMTU on the ETEPs to avoid packet fragmentation.
Solving Network Connectivity Problems
If traffic is not being passed and it is not due to policy priority errors, you might have problems with network connectivity, which can prevent new keys from being distributed to the PEPs before the old keys expire.
To avoid this, for each of your primary policies, create a secondary policy that targets the same traffic and set the Renew keys/Refresh lifetime to zero (0). The zero value assures that the keys never expire.
Assign this policy a lower priority than the primary policy. If the keys for the primary policy on the PEP expire before new keys arrive, the secondary policy takes affect. Traffic continues to flow and stays secure until the connectivity issues are resolved and the PEPs receive new keys for the primary policy.
When you have a connectivity problem, start ETPM and click Refresh Status . If the status shown in the Policy View returns a indicator, the interruption may have been temporary. In this case, you can re-establish the keys by clicking Renew Keys from the ETPM.
When you have a network connectivity problem and a PEP status indicator returns an error, you can locate the affected communication link by checking log files.
248 EncrypTight User Guide
Modifying EncrypTight Timing Parameters
●
●
For ETPM to ETKMS communications errors, check the ETEMS or ETPM application log for an error entry as described in
.
For ETKMS to PEP communications errors, check the ETKMS log files as described in
.
Modifying EncrypTight Timing Parameters
Depending on the deployment, the default timing parameters for communications between EncrypTight components may need to be adjusted. These include parameters that control how long the ETPM waits for replies from the ETKMS, as well as how long the ETKMS waits for replies from the PEPs. Other timing parameters exist as well.
The amount of time that ETPM waits for a response from a ETKMS during a policy deployment can be changed by setting a value in the config.ini
file. This file is located in the configuration directory inside the ETEMS installation directory. To change the value, add or edit the following line: maxRetryWaitTime=xxx
Where xxx is the number of seconds that ETPM waits for a reply from a ETKMS. The default value is 6 minutes (360 seconds). The maxRetryWaitTime for ETPM should be set to a value at least 1 or 2 minutes longer than the value of the retryStatusCheckTime parameter on the ETKMS. This ensures that ETPM will wait for a reply from the ETKMS at least as long as the ETKMS waits for replies from the PEPs.
To set the retryStatusCheckTime parameter, edit the kdist.properties
file. On an external
ETKMS the file is located in the /opt/etkms/conf directory; on the local ETKMS it is located in
\tools\ETKMS\bin (relative to the install directory). For information on timing parameters for a
ETKMS, see “Modifying the ETKMS Properties File” on page 255
.
Certificate Implementation Errors
When you use certificates for TLS communications between the ETPM and the ETKMSs and between the ETKMSs and the PEPs, you might encounter the following problems.
●
Cannot communicate with a PEP
●
Keystore password might not be correct
●
Certificates might not be valid yet
●
Certificate might be missing or uninstalled
These errors can occur when you start the ETKMS server or when ETPM first tries to communicate with the PEP.
Cannot Communicate with PEP
If you attempt to add a new PEP to the ETEMS Appliance Manager after strict authentication is enabled in the EncrypTight software, you will receive a communications error. When strict authentication is enabled, the EncrypTight software cannot communicate with appliances that do not have the appropriate certificates.
EncrypTight User Guide 249
ETPM and ETKMS Troubleshooting
To add a new PEP in a system configured to use strict authentication:
1 In the ETEMS preferences, temporarily disable strict authentication.
2 Add and configure the PEP.
3 Install certificates on the PEP and the re-enable strict authentication in ETEMS.
4 Refresh status.
5 If the status is okay, enable strict authentication on the PEP.
ETKMS Boot Error
If you entered the wrong password for the keystore when you set up the certificates, you can receive the error message “keystore was tampered with or password incorrect” when the ETKMS server starts. The error is recorded in the ETKMS log file. The keystore file on the ETKMS must be secured using the password specified in the keystorePassword=myPassword entry in the kdist.properties file.
Invalid Certificate Error
You can receive errors regarding invalid certificates if the time settings for the certificates and the
EncrypTight components are significantly different.
If this occurs, check the kdist.log file on the ETKMS for the text:
Asynchronous invocation failed to (your PEP ip address here): javax.net.ssl.SSLHandshakeException: Received fatal alert: handshake failure.
Check the time on your ETPM workstation, ETKMS servers, and PEPs. Compare these times with the time on the certificates. If the times between the EncrypTight components differ significantly, the certificate you installed on the PEP may not be valid yet.
You can check the validity by typing the following commands. keytool -printcert -v -file <pep1.pem> or keytool -printcert -v -file <pep1.der>
Where “pep1.pem” or “pep1.der” is the name of the certificate file. Depending on the format of your certificate file, you might also be able to open up the file in a text editor and look for the line that says
“Valid from:”
If your certificate is not valid yet, ensure that the time on the ETPM, ETKMSs, and PEPs is synchronized with an NTP server. Then either wait until your certificates are valid, or create a new certificate with the times set correctly.
Invalid Parameter in Function Call
Enabling strict authentication on a PEP before you install external certificates can cause communication issues. If you enable strict authentication on the ETEP before you install certificates, the management port locks up and rejects all communication from the management workstation and the ETKMSs.
250 EncrypTight User Guide
Certificate Implementation Errors
To disable strict authentication on ETEPs:
1 Connect to the serial port of the appliance and open a terminal session.
2 Log in and type configure to enter configuration mode.
3 Type management-interface to enter management interface configuration mode.
4 Enter strict-client-authentication disable.
For example: admin> configure
Entering configuration mode...
config> management-interface
Entering management interface configuration mode...
man-if> strict-client-authentication disable
For more information about using the strict-client-authentication command, see the CLI User
Guide for the ETEP.
NOTE
For information on enabling strict authentication and using certificates, see
.
EncrypTight User Guide 251
ETPM and ETKMS Troubleshooting
252 EncrypTight User Guide
Part V Reference
254 EncrypTight User Guide
19
Modifying the ETKMS Properties File
This section provides information about settings in the ETKMS properties file that you can use to control and optimize the performance of the ETKMS, including:
●
About the ETKMS Properties File
Hardware Security Module Configuration
Digital Certificate Configuration
Base Directory for Storing Operational State Data
Peer ETKMS and ETPM Communications Timing
About the ETKMS Properties File
For local ETKMSs, the ETKMS properties file kdist.properties is located in the
\tools\kdist\bin directory, relative to the EncrypTight installation directory.
The ETKMS properties file kdist.properties is located in the /opt/etkms/conf directory. This file is divided into the following sections:
●
●
●
●
●
●
Digital certificate configuration
Logging setup
Base directory for operational state data
ETKMS/ETPM communications timing parameters
Policy refresh timing
General Communication Timing
NOTE
For external ETKMSs, all file locations defined are relative to the /opt/etkms/bin directory.
If you have physical access to the ETKMS, you can log in directly on the ETKMS server, or you can use an ssh client to log in remotely.
EncrypTight User Guide 255
Modifying the ETKMS Properties File
Hardware Security Module Configuration
The following entries control whether the encryption keys are stored in a Hardware Security Module
(HSM).
# Hardware Security Module Configuration hardwareModuleInUse=false vaultBaseDir=../keys
To store the encryption keys in an HSM, set the hardwareModuleInUse entry to true. When the entry is set to false , the encryption keys are stored in the directory specified by the vaultBaseDir entry.
Digital Certificate Configuration
The following entries control digital certificate configuration and remote user certificate authorization. If you use smart cards such as the DoD Common Access Card, you need to enable both strict authentication and common name authorization in the ETKMS properties file.
# Certificate configuration keystore=etkms.keystore
keystorePassword=myPassword strictCertificateAuth=false enableCNAuthCheck=false cnAuthFilePath=../keys/cnAuth.cfg
Strict certificate authentication and common name authorization checking are disabled by default
( false ). To enable those features, change the values to true . The path for the common name authorization file is the default, but you can store the file in any directory on the ETKMS and enter the appropriate path here.
CAUTION
Modify only these parameters as part of enabling strict authentication and using certificates. For more
Logging Setup
The following entries setup the Java log4j logging mechanism. By default the logging is setup for daily log files.
# Logging Setup log4j.rootLogger=ALL,Daily log4j.appender.R.Threshold=INFO log4j.appender.R=org.apache.log4j.DailyRollingFileAppender
log4j.appender.R.DatePattern=’.’yyy-MM-dd log4j.appender.R.File=/var/log/etkms/kdist.log
log4j.appender.R.MaxFileSize=100KB
256 EncrypTight User Guide
Base Directory for Storing Operational State Data log4j.appender.R.layout=org.apache.log4j.PatternLayout
log4j.appender.R.layout.ConversionPattern=%d [%t] %-5p %c - %m%n
## Console logging
#log4j.rootLogger=ALL,stdout
#log4j.appender.stdout.Threshold=INFO
#log4j.appender.stdout=org.apache.log4j.ConsoleAppender
#log4j.appender.stdout.layout=org.apache.log4j.PatternLayout
#log4j.appender.stdout.layout.ConversionPattern=%d %t %-5p %c - %m%n
Base Directory for Storing Operational State
Data
This entry defines the database for storing the keys and current metapolicies.
# Base directory for storing operational state data
KeyDistDbLoc=..
Peer ETKMS and ETPM Communications Timing
The following entries define the communications timing between the ETKMS and peer ETKMSs and the
ETKMS and the ETPM.
#### KeyDist/ETPM Communications Timing
# Wait for peer key after deploy (1-1200 Seconds) waitForPeerKeyTime=30
# Time to wait for status check to complete (1-3600 Seconds) retryStatusCheckTime=315
# Check for message period in milliseconds (20-3000 mS) recheckMessageWaitTimeMS=1000
# Time to wait for additional keys from peer KeyDist after key is received in seconds (1-1200 S) waitForReceivedKeyTime=5 waitforPeerKeyTime retryStatusCheckTime
Specifies in seconds how long the ETKMS waits to get any keys from other peer ETKMSs.
Specifies in seconds the time the ETKMS waits to receive status from
PEPs. If the status is not received from a PEP within the defined time, an error status indication appears on the ETPM screen next to the appropriate PEP.
recheckMessageWaitTimeMS Specifies in milliseconds the elapsed time the ETKMS waits to check for a command from the ETPM.
waitForReceivedKeyTime Specifies in seconds how long the ETKMS should wait for additional keys from a peer ETKMS.
EncrypTight User Guide 257
Modifying the ETKMS Properties File
Policy Refresh Timing
The policy refresh timing controls the timing between the initiation of a renew keys and policy lifetime and the deletion of the expired keys. The following entries specify the timing for the policy refresh.
#### Policy refresh timing
# Policy refresh delete delay (1-120 minutes) minutesAfterRefreshExpireBeforeDelete=30
# Policy refresh buffer for daily refresh (1-120 minutes) maxBufferMinutesBeforeDailyRefresh=20 minutesAfterRefreshExpireBeforeDelete Specifies in minutes the time the PEP waits after a
Refresh before it deletes the old keys.
maxBufferMinutesBeforeDailyRefresh Specifies in minutes the earliest time in which a
Refresh is issued.
PEP Communications Timing
The following parameters define the ETKMS to PEP communications timing.
#### General Communication Timing
# Initial wait (1-1200 Seconds) initialRetryWaitTime=300
# Retry wait (1-1200 Seconds) retryWaitTime=300
# Retry count (1-100) retryCount=1
# Max retry wait (1-1200 Seconds) maxRetryWaitTime=300
#### PEP Extended Communication Timing
# Initial PEP retry wait (1-1200 Seconds) initialPEPRetryWaitTime=360
# PEP retry count before starting final wait (1-100) initialPEPRetryCount=12
# Final PEP retry wait (1-1200 Seconds) finalPEPRetryWaitTime=600
These entries divide the timing into general communications timing and extended communications timing.
The general timing defines a group of communication attempts defined by retryCount . The time between the first communication attempt and the second is defined by the initialRetryWaitTime .
The time between the second and third attempt is defined by maxRetryWaitTime . This continues for n communications attempts as defined by retryCount or until maxRetryWaitTime is reached. This process is repeated as defined by the extended communications parameters.
258 EncrypTight User Guide
PEP Communications Timing
Once the n th retry (defined by retryCount ) is unsuccessful, the ETKMS waits a period of time defined by initialPEPRetryWaitTime when it then repeats the communication attempts as defined by the general timing parameters. This repeats for n times as defined by initialPEPRetryCount . If the communication is still unsuccessful, the ETKMS waits a period of time defined by
FinalPEPRetryWaitTime and then attempts to communicate as defined by the general parameters and keeps repeating this process until communications are established or until another policy is deployed to the PEP.
EncrypTight User Guide 259
Modifying the ETKMS Properties File
260 EncrypTight User Guide
20
Using Enhanced Security Features
This section includes the following topics:
About Enhanced Security Features
Using Certificates in an EncrypTight System
Changing the Keystore Password
Configuring the Certificate Policies Extension
Working with Certificates for EncrypTight and the ETKMSs
Working with Certificates and an HSM
Working with Certificates for the ETEPs
Enabling and Disabling Strict Authentication
About Enhanced Security Features
EncrypTight provides a number of features that you can use to increase system security. These features are disabled by default, but available for your use. Some of these features are specific to the operation of the ETEPs, while others affect system-wide EncrypTight operations. Enhanced security features include:
● FIPS mode
●
Federal Information Processing Standards are security standards that govern the use of computer systems in non-military U.S. government agencies and contractors. When ETEPs operate in FIPS mode, only specific encryption and authentication algorithms are accepted. To learn more about
ETEPs and FIPS mode, see “FIPS Mode” on page 331
.
IPsec on the management interface
By default, communication between the management workstation and the ETEPs is secured using
SSH and TLS. You can provide additional security for EncrypTight management communications by using IPsec policies on the management ports instead. This feature is controlled through the command line interface for the ETEP. To learn more about creating IPsec policies for the ETEP management ports, refer to the ETEP CLI User Guide.
EncrypTight User Guide 261
Using Enhanced Security Features
●
●
●
●
Strong password enforcement
ETEPs with software version 1.6 or later can be configured to use strong password enforcement. The conventions used with strong password enforcement are far more stringent than those used with the
Strict authentication
With strict authentication, all communications between EncrypTight components is authenticated using certificates. To learn more about strict authentication and using certificates see
.
Hardware Security Module
A hardware security module (HSM) is available as an option for your ETKMSs. HSMs provide tamper-proof storage for encryption keys and certificates. To learn more about working with an HSM, see
“Working with Certificates and an HSM” on page 275
.
Common Access Cards
EncrypTight supports the use of smart cards such as the Common Access Cards used by the U.S.
Department of Defense. The use of smart cards provides user authorization in addition to certificatebased authentication. To learn more, see
“Using a Common Access Card” on page 294 .
About Strict Authentication
EncrypTight uses the Transport Layer Security (TLS) protocol for secure communication between the different components of the system (the management workstation, the ETKMS, and the PEPs).
EncrypTight can use either:
●
●
TLS with encryption only
TLS with encryption and strict authentication enabled
When strict authentication is enabled, all TLS communications between EncrypTight components is authenticated using certificates. Authenticating the communications between components provides an extra level of security. Optionally, you can also set up the system to validate certificates by checking
Certificate Revocation Lists (CRLs) or by using the Online Certificate Status Protocol (OCSP).
Strict authentication is available for ETEPs with software version 1.6 or later. Strict authentication is disabled by default. After you install certificates on all of the devices that you are going to use, you can enable strict authentication.
CAUTION
Do not enable strict authentication before you install certificates on all of the EncrypTight components.
Doing so can lead to errors and communication failures.
A certificate is an electronic document that contains a public key that corresponds to the private key of the entity named as the subject of the certificate. Certificates can be generated by the entity itself (selfsigned) or they can be issued by a certificate authority (CA). A CA is a trusted organization that authenticates certificate applications, issues and revokes certificates, and maintains status information about certificates. CA-signed certificates help establish a chain of trust. Keys and certificates are stored in an encrypted, password-protected keystore.
262 EncrypTight User Guide
About Strict Authentication
Related topics:
●
●
●
●
●
●
●
“Order of Operations” on page 263
“Certificate Information” on page 264
“Changing the EncrypTight Keystore Password” on page 266
“Configuring the Certificate Policies Extension” on page 269
“Validating Certificates” on page 287
“Enabling and Disabling Strict Authentication” on page 292
Prerequisites
An important prerequisite to installing new certificates is identifying the certificate authority you plan to use. Your organization may have a standard CA that everyone uses, or you may need to select one for this particular security application. The information in this chapter assumes that you have established a relationship with a certificate authority.
In order to follow the procedures discussed in this section and work with certificates in an EncrypTight system, you need to understand how to do several tasks covered in more detail in other sections. Cross
references to those sections are provided in Table 67
.
Table 67 Prerequisites for Using Certificates with EncrypTight
How to:
Navigate and work with ETEMS
Add and configure PEPs
Access the command line interface on the
ETKMS
Access the command line interface for a PEP
Reference:
“Getting Started with ETEMS” on page 83
“Provisioning Appliances” on page 95
“Logging Into the ETKMS” on page 47
See the configuration chapter for the model of
PEP that you are using.
NOTE
If you plan to operate in FIPS mode, make sure you enable FIPS mode first and push the configuration to the ETEPs before you begin to install certificates and set up strict authentication. If you enable FIPS mode after strict authentication has been activated, you will need to reinstall your certificates.
Order of Operations
You should proceed with caution as you enable strict authentication in your deployment. Among the issues you could encounter are invalid, misconfigured, or expired certificates that cause communication failures. The following order of operations is recommended:
1 If you plan to operate in FIPS mode, enable FIPS mode on your ETEPs before you make other changes.
2 Change the keystore password for the EncrypTight software and the ETKMSs.
3 Install certificates and keys on the management workstation and a few PEPs.
EncrypTight User Guide 263
Using Enhanced Security Features
4 Temporarily enable strict authentication in ETEMS and make sure that you can still communicate with the PEPs (refresh status for the PEPs that you used in step 3. If the PEPs respond appropriately, continue with the next step. If you cannot communicate with the PEPs, troubleshoot and fix the problems found.
5 If step 4 was successful, enable strict authentication on the PEPs that you used in step 3 and retest communications. If ETEMS can still communicate with the PEPs, then ETEMS has certificates that can be used.
At this point, you can disable strict authentication and continue to provision more of the network.
6 When you have installed certificates on all of the devices in the system (including the ETKMSs and all of your PEPs), you can reenable strict authentication in ETEMS.
7 Refresh status for all devices to verify that ETEMS can still communicate with all devices. If you cannot communicate with a device, it probably has an invalid or misconfigured certificate.
Fix any issues discovered and proceed.
8 Enable strict authentication on all of the PEPs.
9 Enable strict authentication on the ETKMSs.
NOTE
If you need to add a new PEP after you have enabled strict authentication, temporarily disable strict authentication in the ETEMS preferences first, and then add the PEP. Configure the PEP as needed. After you push the configuration, install certificates on the PEP and re-enable strict authentication in ETEMS.
Refresh status to test the communications and if everything is successful, enable strict authentication on the new PEP.
Related topics:
●
●
“Certificate Information” on page 264
●
“Using Certificates in an EncrypTight System” on page 265
Certificate Information
When you generate a keypair and create certificates, you must provide information that uniquely identifies the device. This information is referred to as a distinguished name and consists of the values described in Table 68 . When you generate a keypair using the keytool utility, this information is specified as part of the -dname parameter.
Table 68 Distinguished name information
Setting
Common Name (CN)
Organizational Unit (OU)
Organization (O)
Locality (L)
State/Province (S)
Country (C)
Description
A name that identifies the device or person. Length: 0-64 characters.
Name of a sub-section of the organization, such as a department or division. Length: 0-64 characters.
Organization or company name. Length: 0-64 characters.
City, town, or geographical area where the organizational unit is located. Length: 0-128 characters.
State or province where the organizational unit is located. Length: 0-
128 characters.
Two letter country abbreviation (optional).
264 EncrypTight User Guide
Using Certificates in an EncrypTight System
In usage, you type this string as follows:
-dname “cn=<common name>, ou=<organization unit>, o=<organization name>, l=<location>, s=<state/province>, c=<country>”
The information must be entered in the order shown. For example:
-dname “cn=John Doe, ou=customer support, o=my company, l=raleigh, s=NC, c=US”
Related topics:
●
●
●
“Generating a Key Pair” on page 272
“Generating a Key Pair for use with the HSM” on page 276
“Working with Certificate Requests” on page 281
Using Certificates in an EncrypTight System
EncrypTight components ship with self-signed identity certificates. You can continue to use these certificates, or you can replace them with certificates acquired from a trusted CA. By default,
EncrypTight uses the Transport Layer Security (TLS) protocol for communications between components.
This encrypts communications, but does not automatically provide authentication. If you enable strict authentication, you can use certificates to authenticate identities and set up encrypted communications for management traffic between components.
To authenticate the communications, each component needs one of the following:
●
●
A copy of the identity certificate for every component with which it communicates.
A trusted root CA. EncrypTight components can check up to 10 certificates in a certificate chain.
Manually exporting and installing certificates for a large number of devices can be burdensome. In larger deployments it is more efficient to use a CA certificate than to install individual certificates for each component with which a device might need to communicate.
When you replace the self-signed certificates, each component in an EncrypTight system needs at least an identity certificate for itself and a copy of the trusted CA certificate. The CA certificate is used to validate the identity certificate when communication sessions are initiated. You might also need certificates for any intermediate CAs in the chain.
You request and install certificates for the EncrypTight software and the ETKMS using the java-based keytool utility. For the ETEP PEPs, you can use the Certificate Manager perspective in ETEMS to request and install certificates (for more information, see
“Working with Certificates for the ETEPs” on page 277 ).
Related topics:
●
●
●
●
●
“About Strict Authentication” on page 262
“Working with Certificates for EncrypTight and the ETKMSs” on page 272
“Working with Certificates and an HSM” on page 275
“Working with Certificates for the ETEPs” on page 277
“Validating Certificates” on page 287
EncrypTight User Guide 265
Using Enhanced Security Features
Changing the Keystore Password
Before you begin using certificates, you need to change the default passwords for the EncrypTight keystore and the ETKMS keystore. This section includes the following topics:
●
●
“Changing the EncrypTight Keystore Password” on page 266
“Changing the ETKMS Keystore Password” on page 266
Changing the EncrypTight Keystore Password
The keystore is where keys and certificates used by ETEMS are securely stored. The contents of the keystore are password protected. We recommend changing the default password of admin123.
Other operational notes that you should be aware of:
●
●
●
●
Always use ETEMS to change the keystore password. Using keytool to change the keystore password can cause communication errors between ETEMS and EncrypTight appliances, because keytool does not inform ETEMS of password changes.
The keystore is located in <installDir>\cvConfig\keys , where < installDir> is the top-level
EncrypTight directory. Use this directory when adding certificates to the keystore.
ETEMS reads the keystore upon startup. It does not act on new certificates added to the keystore while ETEMS is running. ETEMS needs to be restarted for changes to take effect.
When uninstalling EncrypTight, the keystore is saved along with the workspace.
Keystore password conventions are as follows:
●
●
●
6-256 characters
Case sensitive
All standard keyboard characters are allowed
To change the EncrypTight keystore password:
1 On the Edit menu, click Change Keystore Password.
2 Enter the new password.
3 Reenter the new password, and click Apply. The vault keystore password and the passwords guarding the private and secret keys are changed to the new value.
Related topics:
●
“Changing the ETKMS Keystore Password” on page 266
Changing the ETKMS Keystore Password
The procedure for changing the keystore password on a ETKMS depends on whether or not the ETKMS includes an HSM. This section includes the following topics:
●
●
“Changing the Keystore Password on a ETKMS” on page 267
“Changing the Keystore Password on a ETKMS with an HSM” on page 268
266 EncrypTight User Guide
Changing the Keystore Password
Changing the Keystore Password on a ETKMS
Changing the password on a ETKMS involves multiple steps, including:
1 Stop the ETKMS service
2 Use keytool to change the password
3 Change the password for each individual key stored
4 Change the password listed in the ETKMS properties file
5 Restart the ETKMS service
Stopping the ETKMS Service
To stop the ETKMS service:
1 Open an SSH session and log into the ETKMS.
2 At the command line, enter service etkms stop
Change the Password Used by Keytool
Use the keytool utility to change the password of the keystore. The default password for the ETKMS keystore is g3h31m.
To change the keystore password on the ETKMS:
1 Open an SSH session and log into the ETKMS.
2 At the command line, enter keytool -storepasswd -new <NewPassword> -keystore etkms.keystore
-storepass <CurrentPassword>
The new password must be at least 6 characters long. If you do not specify the current password on the command line, you will be prompted for it.
NOTE
If you change the password for the keystore that keytool uses, you must also change the password used by the ETKMS software. If the keystore password and the password stored in the ETKMS properties file do not match, errors will be logged and the ETKMS will be unable to generate and renew encryption keys.
For instructions on changing the password stored in the ETKMS properties file, see
Password Used in the ETKMS Properties File” on page 268
.
Change the Password for Individual Keys
You also use the keytool utility to change the password for each key stored.
To change the password for individual keys:
1 List the keys with passwords that need to be changed by typing: keytool -list -keystore etkms.keystore -storepass <KeyStorePassword>
2 For each key, change the password with the following command using the appropriate alias (the first name on each line in the results from the command above): keytool -keypasswd -keystore etkms.keystore -storepass
<KeyStorePassword>
-keypass <OldKeyPassword> -new <NewKeyPassword>
EncrypTight User Guide 267
Using Enhanced Security Features
Changing the Password Used in the ETKMS Properties File
The ETKMS properties file includes an entry for the keystore password that the ETKMS software uses for functions that access the keystore.
To change the password listed in the ETKMS properties file:
1 Use a text editor to edit the file
/opt/etkms/conf/kdist.properties
2 Find the section labelled “Certificate configuration” and enter the new password for the keystorePassword entry.
For example:
# Certificate configuration keystore=etkms.keystore
keystorePassword=myPassword
NOTE
If you change the password stored in the ETKMS properties file, you must also change the password for the keystore that is used by the keytool utility. If the keystore password and the password stored in the
ETKMS properties file do not match, errors will be logged and the ETKMS will be unable to generate and
renew encryption keys. For instructions on changing the password used by keytool, see “Change the
Password Used by Keytool” on page 267 .
Restart the ETKMS Service
To start the ETKMS service:
1 Open an SSH session and log into the ETKMS.
2 At the command line, enter service etkms start
Changing the Keystore Password on a ETKMS with an HSM
The HSM uses two passwords, one for the Security Officer role, and one for a User role. On the ETKMS, these are set to the same value. In order to change the password, you must use the HSMPwdChg.sh
script.
To change the HSM password:
1 Switch to the /opt/etkms/bin directory by typing: cd /opt/etkms/bin
2 Type:
./HSMPwdChg.sh
This will print out the value of the current password, based on the contents of the coLicense.properties
file. Make note of this value. You will need to provide it when you change the passwords.
3 Using a text editor, open the coLicense.properties
file and change the current value of etkmsLicense property.
4 Obtain the new password by typing:
268 EncrypTight User Guide
Configuring the Certificate Policies Extension
./HSMPwdChg.sh
The script will print out the new value of the password. Make note of this value.
5 Change the password for the Security Officer role by typing: ctkmu p -O
You will be prompted for the value of the old password and then for the value of the new password.
6 Change the password for the User role by typing: ctkmu p
You will be prompted for the value of the old password and then for the value of the new password.
NOTE
The documentation provided by the manufacturer of the HSM refers to these passwords as PINs.
Configuring the Certificate Policies Extension
EncrypTight supports the use of the certificate policies extension in certificates. CAs use this extension to indicate the purposes for which a certificate was issued, for example, digitally signing e-mail or encryption. If a certificate is being used for a purpose that is not indicated by the extension, it can be rejected.
In a certificate, the certificate policies extension indicates the purposes for which a certificate was issued with one or more registered Object Identifiers (OIDs), which are values that can vary by organization and industry. If the CA that issues the certificate does not want to limit the purposes for which the certificate can be used, they can use a special OID that indicates it can be used for any policy.
If your organization uses the certificate policies extension in certificates, you need to specify the OIDs that will be accepted by the EncrypTight software, the ETKMSs, and each ETEP before you begin requesting and installing certificates. The OIDs are ignored until you enable strict authentication.
You can configure the certificate policies extension for ETEPs on the Advanced tab of the Appliance
Editor. The changes do not take effect until you push the configurations to the ETEPs.
To configure the certificate policies extension for ETEPs:
1 In Appliance editor for the ETEP, click the Advanced tab.
2 Click Enable Policy Extensions.
3 Click Add.
4 In the Certificate Policy Extension editor, type the OID that you want to add and click OK.
●
If you make a mistake, select the OID in the list and click Modify to change it.
●
If you need to remove an OID, select it and click Delete.
5 Repeat steps 3 and 4 for each OID you need to add.
6 Click Save.
EncrypTight User Guide 269
Using Enhanced Security Features
TIP
If you are deploying numerous ETEPs, you can save time by modifying the default configurations for the
You configure the certificate policies extension for ETKMSs by adding the OIDs to the ETKMS properties file. The ETKMS properties file kdist.properties is located in the /opt/etkms/conf directory.
To configure certificate policy extensions for ETKMSs:
1 Log in as root and edit the file /opt/etkms/conf/kdist.properties
and add or edit the following lines in the Certificate Configuration section: certificatePolicy<n>=<OID>
You can add as many lines as you need. Refer to Table 69 for an explanation of the parameters used.
2 Save and close the file.
3 Restart the ETKMS by typing: service etkms restart
Table 69 ETKMS Certificate Policies Entries
Parameter n
OID
Description
An integer beginning with 1. If you need to add multiple lines, number them consecutively. You cannot skip numbers.
The OID of the certificate policy, entered as a series of integers separated by periods. For example: certificatePolicy1=1.3.5.8
certificatePolicy2=1.3.5.10.64
You can configure the certificate policies extension for EncrypTight in the EncrypTight Preferences.
These changes take effect immediately.
To configure certificate policies extension for the EncrypTight:
1 In EncrypTight, select Edit > Preferences.
2 Click ETEMS to expand the tree and then click Communications (see Figure 95 ).
3 Click Enable Certificate Policy Extensions.
4 Click in the Certificate Policy Extension OIDs box and type the OIDs you need to use, separating each with a comma.
5 Click Apply and then click OK.
270 EncrypTight User Guide
Figure 95 Communications Preferences
Configuring the Certificate Policies Extension
About the Policy Constraints Extension
The certificate policies extension can be used in conjunction with the policy constraint extension. This extension is configured by your CA and requires no setup in EncrypTight components. It places additional controls on how certificates can be used. The policy constraints extension can:
●
●
Prohibit policy mapping
Policy mapping is the practice by which one OID is considered equivalent to a different OID. When policy mapping is prohibited, a value in the extension indicates the number of additional certificates in the chain that can be checked before policy mapping is prohibited. Beyond that point, policy mapping is not allowed and authentication can fail.
Require that every certificate in the certificate chain include acceptable policy identifiers, as specified in the certificate policies extension
With this option, a value in the extension indicates the number of additional certificates in the chain that can be checked before all certificates in the chain must include acceptable policy identifiers, either an exact match to an OID configured in the device or an OID considered equivalent through policy mapping. If the next certificate in the chain does not include acceptable OIDs, authentication can fail.
Your CAs can provide information about their practice for using these extensions.
Related topics:
●
“Working with Certificates for EncrypTight and the ETKMSs” on page 272
●
“Working with Certificates and an HSM” on page 275
●
“Working with Certificates for the ETEPs” on page 277
●
“Enabling and Disabling Strict Authentication” on page 292
EncrypTight User Guide 271
Using Enhanced Security Features
Working with Certificates for EncrypTight and the ETKMSs
For both the workstation running the EncrypTight software and the ETKMS, use the keytool utility to request and install certificates. The keytool utility is a Java-based utility for key and certificate management. A complete discussion of using the keytool utility is beyond the scope of this guide. You can find additional information on the Internet.
On each EncrypTight component, encryption keys and certificates are stored in the keystore. The location of the keytool utility and the keystore depends on the component with which you are working.
●
●
On the management workstation, keytool is located in <installDir>\jre\bin where
<installDir> is the directory where you installed the EncrypTight software. By default, keys are stored in the keystore located in the <installDir>\cvConfig\keys directory.
On the ETKMS, keytool is located in /usr/java/latest/bin/keytool and the keystore is located in /opt/etkms/keys .
You need to follow the procedures in this section for both the management workstation and the ETKMS.
). If your organization uses the certificate policies extension for certificates, you also need to specify what values are valid for this extension on each device (see
Certificate Policies Extension” on page 269 ).
If you plan to use a CA certificate as an external certificate for validation, obtain a copy of the CA certificate before you begin. You will receive a .PEM or .DER file that you can import into the keystore on the devices with which you work.
NOTE
If your ETKMS includes an HSM, skip this section and follow the instructions in
“Working with Certificates and an HSM” on page 275 to generate requests and install certificates.
This section includes the following topics:
●
●
●
●
●
“Generating a Key Pair” on page 272
“Requesting a Certificate” on page 273
“Importing a CA Certificate” on page 274
“Importing a CA Certificate Reply” on page 274
“Exporting a Certificate” on page 275
Generating a Key Pair
To request a certificate from a CA, you must first generate a public/private key pair. This procedure essentially creates a self-signed certificate and places it in the keystore.
272 EncrypTight User Guide
Working with Certificates for EncrypTight and the ETKMSs
To generate a key pair:
1 From the command line, use the following command to generate a public/private key pair: keytool -genkeypair -dname {“cn=<Entity Name>, ou=<Organizational Unit>, o=<Organization>, c=<Country>”} -alias <alias> -keypass <key password>
-keystore <keystore> -keyalg <algorithm> -storepass <password>
-validity <n>
Table 70 Keytool genkeypair Command
Parameter dname alias keypass keystore keyalg storepass validity
Description
The distinguished name parameters for the certificate. For information about this parameter, refer to
“Certificate Information” on page 264
.
The name of the keystore entry.
The password for the private key.
The name and location of the keystore.
The algorithm used to generate the keys.
The password for the keystore.
The number of days for which the certificate entry is valid.
For example: keytool -genkeypair -dname “cn=ETKMS3, ou=Storage o=MyCompany c=US”
-alias Cert1 -keypass password1 -keystore C:\Safe\mykeystore -keyalg RSA
-storepass password2 -validity=180
This would generate a keypair and self-signed certificate for the entity named “ETKMS3” in the organizational unit of “Storage,” part of the organization “MyCompany,” in the United States. The alias of the certificate is “Cert1” and it is valid for 180 days.
Requesting a Certificate
Using the keytool -certreq command, create a certificate request to be sent to your CA.
To create the certificate request:
1 From the command line, use the following command to generate a certificate request: keytool -certreq -file <filename>
Where filename is the name of the certificate signing request. You must use the filename extension of .csr.
2 When prompted, enter the keystore password.
3 Using the procedure require by your CA, send the CSR file to your CA.
For example: keytool -certreq -file ETKMS3.csr
This creates a certificate request file names “ETKMS3.csr” that you can send to your CA.
EncrypTight User Guide 273
Using Enhanced Security Features
Importing a CA Certificate
Depending on the CA that you use, you could receive a single certificate or a certificate chain. If the reply is a single certificate and it is not a copy of a CA trusted root certificate, you need acquire the certificate for a trusted root. If the reply from the CA is a chain itself, you only need the root, or top-level certificate in the chain.
If the trusted root certificate is not a file by itself, copy and paste it to a new file.
Use the keytool command to install the trusted root certificate from the CA into the keystore for the
EncrypTight software. The CA certificate can be used to validate the public key of the CA that you use.
To install a CA certificate:
1 From the command line, import the CA certificate into the keystore with the keytool -import command.
keytool -importcert -alias <alias> -file <filename> -keystore
<keystore> -storepass <password>
Table 71 Keytool Parameters for Importing a CA Certificate
Parameter alias file keystore storepass
Description
The name of the entry for this certificate in the keystore.
The name and location of the certificate file.
The name and location of the keystore file.
The password for the keystore.
For example: keytool -importcert -alias CACert -file C:\docs\CACart.cer
-keystore C:\Safe\mykeystore -storepass password2
This imports the CA certificate into the keystore.
Importing a CA Certificate Reply
Once you have a certificate of the CA to which you submitted your certificate signing request, you can import the certificate reply from the CA.
To import a CA certificate reply:
1 From the command line, use the following command to import the certificate: keytool -importcert -trustcacerts -file <filename>
Where filename is the name of the certificate file that you want to import.
For example: keytool -importcert -trustcerts -file c:\docs\ETKMS3.cer
This imports the certificate file named “ETKMS3.cer” into the keystore.
274 EncrypTight User Guide
Working with Certificates and an HSM
Exporting a Certificate
For other devices to authenticate the identity of an entity, they might need a copy of the entity’s certificate. You can use the keytool export command to export certificates for this purpose.
To export a certificate:
1 From the command line, use the following command to export a copy of the certificate: keytool -exportcert -alias <alias> -file <filename>
Table 72 Keytool Export Parameters
Parameter alias filename
Description
The name of the entry for this certificate in the keystore.
The name of the file that you want to export.
For example: keytool -exportcert -alias ETKMS3Cert -file ETKMS3.cer
This exports a copy of the certificate with the alias “ETKMS3Cert” to a file named “ETKMS3.cer.”
Working with Certificates and an HSM
If you purchased an HSM to use with your ETKMS, requesting and installing certificates requires utilities specific to the software that runs the HSM, as well as keytool commands. The procedures are similar to those discussed in
“Working with Certificates for EncrypTight and the ETKMSs” on page 272
, but the commands require specific settings.
Before proceeding, you should review the concepts discussed previously in this chapter.
This section includes the following topics:
●
●
●
●
●
“Configuring the HSM for Keytool” on page 275
“Importing CA Certificates into the HSM” on page 276
“Generating a Key Pair for use with the HSM” on page 276
“Generating a Certificate Signing Request for the HSM” on page 277
“Importing Signed Certificates into the HSM” on page 277
Configuring the HSM for Keytool
Use the following command to configure the HSM to work with the keytool utility.
To configure the HSM to work with keytool commands:
1 At the command line, type: ctconf -fc
EncrypTight User Guide 275
Using Enhanced Security Features
Importing CA Certificates into the HSM
To import CA certificates into the HSM:
1 To import a CA certificate, at the command line type: ctcert i -f <filename> -l <alias>
2 To set the certificate as trusted, type: ctcert t -l <alias>
3 If prompted, enter the HSM password.
Table 73 ctcert Parameters
Parameter filename alias
Description
The name of the certificate file that you want to import.
The name of the entry for this certificate in the HSM.
Generating a Key Pair for use with the HSM
To generate a key pair for use with the HSM:
1 At the command line, type: keytool -keystore NONE -storetype PKCS11 -genkey -keyalg RSA
-providername SunPKCS11-psie -alias <alias> -storepass <password>
-dname “<distinguished name>”
Table 74 Generating an HSM key pair with keytool
Parameter keystore storetype genkey keyalg providername alias storepass dname
Description
Specifies the keystore to use. A type of NONE indicates that a security device is being used for the keystore.
Specifies the type of keystore in use.
Generates a key pair.
Specifies the algorithm to use for the key pair.
Specifies the name of the security device/software.
Assigns a name for this key pair in the keystore.
Specifies the password for the keystore.
Assigns values to the distinguished name fields for the certificate. For information about this parameter, refer to
“Certificate Information” on page 264
.
276 EncrypTight User Guide
Working with Certificates for the ETEPs
Generating a Certificate Signing Request for the HSM
To generate a certificate signing request:
1 At the command line, type: keytool -keystore NONE -storetype PKCS11 -certreq -keyalg RSA
-providername SunPKCS11-psie -alias <alias> -storepass <password> -file
<csr filename>
Table 75 Generating a Certificate Signing Request for use with the HSM
Parameter keystore storetype certreq keyalg providername alias storepass file
Description
Specifies the keystore to use. A type of NONE indicates that a security device is being used for the keystore.
Specifies the type of keystore in use.
Generates a certificate signing request.
Specifies the algorithm to use for the certificate.
Specifies the name of the security device/software.
Assigns a name for this entry in the keystore.
Specifies the password for the keystore.
Specifies a name for the certificate signing request file.
Importing Signed Certificates into the HSM
To import signed certificates into the HSM:
1 At the command line, type: keytool -keystore NONE -storetype PKCS11 -import -alias <alias> -file
<filename> -providername SunPKCS11-psie -storepass <password>
Table 76 Importing a certificate to the HSM
Parameter keystore storetype alias file providername storepass providername
Description
Specifies the keystore to use. A type of NONE indicates that a security device is being used for the keystore.
Specifies the type of keystore in use.
Assigns a name for this entry in the keystore.
Specifies the name of the certificate file to import.
Specifies the name of the security device/software.
Specifies the password for the keystore.
Specifies the name of the security device/software.
Working with Certificates for the ETEPs
The Certificate Manager is a tool for obtaining and managing certificates for your ETEPs, including identity certificates and the external certificates used for validating other EncrypTight components.
EncrypTight User Guide 277
Using Enhanced Security Features
To start the Certificate Manager do one of the following:
●
●
In the Windows menu, click Open. In the list of perspectives, click Certificate Manager.
On the Perspective tab in the upper right corner of the screen, click the Open Perspective button .
In the list of perspectives, click Certificate Manager.
Related topics:
●
“Understanding the Certificate Manager Perspective” on page 278
●
“Certificate Manager Workflow” on page 279
Understanding the Certificate Manager Perspective
The Certificate Manager perspective has its own unique set of views and toolbars that are specific to managing certificates on EncrypTight appliances. Most tasks and actions are available through toolbar buttons and shortcut menus. To open a view’s shortcut menu, right-click anywhere in the view.
Figure 96 Certificate Manager perspective
278
The Certificate Manager makes use of the following views:
●
●
●
Appliances view
The Appliances view displays the appliances available to the Certificate Manager. To perform a certificate task on an appliance, select it in the Appliances view. Then use the shortcut menu or the toolbar button to select an action.
Certificates view
The Certificates view shows certificates that are installed on selected appliances. The Certificates view shows a summary of the certificate and how its used (for management, peer authentication, or gateway). Use the shortcut menu to delete an external certificate, view certificate details, or export a certificate.
Certificate Requests view
EncrypTight User Guide
Working with Certificates for the ETEPs
●
The Certificate Requests view displays pending certificate requests for selected appliances. You can manage certificate requests from the shortcut menu (view, delete, or install). Select a request from this view to see its contents in detail, including the PEM-formatted certificate request.
CRLs view
The CRLs view displays Certificate Revocation Lists installed on the selected appliances. You can manage CRLs using the shortcut menu.
The Certificates view, Certificate Requests view, and the CRLs view provide the following options to manage the contents of the view:
●
●
Clear contents removes certificate information from the view. This action does not affect the certificates or CRLs installed on an appliance. To clear the contents of the view, click .
The Refresh action updates the certificate status for the appliances in the view. To refresh status, click
Refresh on the shortcut menu or click .
Certificate Manager Workflow
An important prerequisite to installing new certificates is identifying the certificate authority you plan to use. Your organization may have a standard CA that everyone uses, or you may need to select one for this particular security application. The information in this chapter assumes that you have established a relationship with a certificate authority.
These are the typical tasks to perform to obtain and manage certificates:
1 Select a CA.
2 Obtain external certificates (CA certificate or certificates for other EncrypTight components).
3 Install external certificates.
4 Generate a certificate signing request and submit it to a CA.
5 Install the certificate.
Working with External Certificates
EncrypTight appliances use external certificates to validate communications from peers. An external certificate can be a CA certificate or a copy of the peer certificate itself. A minimum of one external certificate is required for peer authentication. You can install as many external certificates as are needed to validate the peers that communicate securely with the EncrypTight appliance.
Related topics:
●
“Obtaining External Certificates” on page 279
●
“Installing an External Certificate” on page 280
Obtaining External Certificates
If you plan to use a CA certificate as an external certificate you need to obtain one from a CA or use a
CA certificate provided by your company. If you plan to use peer certificates as external certificates, you must install the identity certificate of each peer that will be communicating with the appliance.
EncrypTight User Guide 279
Using Enhanced Security Features
NOTE
The procedure for obtaining a CA certificate varies with each CA. These are the typical steps.
To obtain a CA certificate from a CA:
1 On the CA's website, complete the registration process.
2 Download the CA certificate from the CA's website.
3 In the Certificate Manager, install the CA certificate as an external certificate.
To use the peer appliance’s identity certificate as an external certificate:
1 Export the certificate from the peer appliance.
2 Install the certificate file as an external certificate.
See the following topics for more information:
●
●
“Installing an External Certificate” on page 280
“Exporting a Certificate” on page 286
Installing an External Certificate
Use the following procedure to install a CA certificate or peer certificate as an external certificate. The external certificate must be a PEM encoded file.
To install an external certificate:
1 In the Appliances view, right-click the appliance on which to install the external certificate and click
Install External Certificate in the shortcut menu.
2 In the Import Certificate window, browse to the location of the PEM encoded certificate file and select it.
3 Click Open.
4 In the Certificate Use window, click the option that represents the intended use of this certificate. In most cases, you will choose Trusted Certificate for IPSec Peer Authentication. Only select OCSP
Responder Certificate if this is a certificate from an OCSP responder. For more information about
OCSP, see
“Validating Certificates Using OCSP” on page 289
.
A dialog box indicates the progress as the certificate is installed on the appliance.
The “Used For” column of the Certificates view indicates the intended use of the certificate.
280 EncrypTight User Guide
Working with Certificates for the ETEPs
Figure 97 Certificates view shows installed certificates and their usage
Working with Certificate Requests
The workflow for requesting and installing an identity certificate on an EncrypTight appliance is as follows:
1 Generate a certificate signing request.
2 Send the request to a CA. If the request is approved, the CA returns a signed certificate.
3 Install the signed certificate on the appliance.
Only one certificate request is allowed on the appliance. Prior to creating a new certificate request you must cancel the existing one.
See the following topics to learn about certificate request tasks:
●
●
●
●
●
“Requesting a Certificate” on page 281
“Installing a Signed Certificate” on page 283
“Viewing a Pending Certificate Request” on page 283
“Canceling a Pending Certificate Request” on page 284
“Setting Certificate Request Preferences” on page 284
Requesting a Certificate
Complete the following procedure to create a certificate signing request.
EncrypTight User Guide 281
Using Enhanced Security Features
Figure 98 Generate a certificate signing request
282
To generate a certificate signing request:
1 In the Appliances view, right-click the target appliance and click Generate Certificate Signing
Request in the shortcut menu.
2 Complete the Subject Name fields (see Table 68 ).
3 From the RSA Key Length box, select the size of the key that you want to use. The key is generated using the RSA algorithm. The RSA key size typically refers to the size of the modulus. A larger modulus is more secure, but the algorithm operations are slower. You can select from:
●
●
512: Offers little security. Use only for very short-term security needs.
768: Suitable for less valuable information.
●
●
1024: Recommended for most corporate use.
2048: Provides the highest level of security.
The Certificate Manager generates a certificate request in Privacy Enhanced Mail (PEM) format.
4 When prompted, save the file. The file is saved with a .csr extension.
5 Send the certificate request to a certificate authority, following their instructions for completing the request. If the request is successful, the certificate authority will send back an identity certificate that has been digitally signed with the private key of the certificate authority.
NOTE
ETEMS lets you set default values to be used when generating a certificate request. Many values are common for all certificate requests from a company or division. Setting preferences for these fields can save time when submitting a request. See
“Setting Certificate Request Preferences” on page 284 for more
information.
EncrypTight User Guide
Working with Certificates for the ETEPs
Installing a Signed Certificate
When a certificate authority accepts a certificate request, it issues a digitally signed identity certificate and returns it electronically. The certificate must be a PEM-formatted X.509 certificate. The certificate can be used to validate management communications, data traffic, or both.
Figure 99 Select a certificate file and its usage
To install a signed certificate on an EncrypTight appliance:
1 In the Appliances view, right-click the target appliance and click Install Signed Certificate in the shortcut menu. The Install Signed Certificate window opens.
2 In the Certificate File area, click Browse to locate the .pem file. Highlight the file and click Open.
3 In the Certificate Usage area, select which type of data the certificate will authenticate (see Table 77 ).
4 Click OK.
NOTE
ETEPs that are used as EncrypTight PEPs use certificates only on the management port. Both and
Gateway are invalid options on the ETEP.
Table 77 Certificate usage
Option
Both
Gateway
Management
Description
Used for authentication on the management and traffic ports.
Used for authentication on the traffic ports.
Used for authentication on the management port.
Viewing a Pending Certificate Request
Pending certificate requests are displayed in the Certificate Request view.
To view a pending certificate signing request:
1 In the Appliances view, right-click the target appliance and click View Certificate Signing Requests in the shortcut menu. A list of pending certificate requests is displayed in the Certificate Requests view.
2 To view the details of a particular request, right-click the target certificate request and click View in the shortcut menu. The details of the request display in the Certificate Signing Request Details view.
EncrypTight User Guide 283
Using Enhanced Security Features
Figure 100 View pending certificate signing requests
Canceling a Pending Certificate Request
The EncrypTight appliance allows for only one pending certificate request. In order to replace the pending request with a new one, you must cancel the pending request.
To cancel a pending certificate request:
● In the Certificate Request view, right-click the target certificate request and click Cancel in the shortcut menu. The pending certificate request is deleted, and you can create a new certificate request.
Setting Certificate Request Preferences
ETEMS lets you set default values that will be used when generating a certificate request. Many values are common for all certificate requests from a company or division. Setting preferences for these fields can save time when generating a request. Any field set in the preferences can be overridden when a certificate request is generated.
To set certificate request preferences:
1 Preferences can be accessed from the Appliance manager or the Certificate manager perspective. In the Edit menu, click Preferences.
2 In the Preferences tree, select ETEMS > Certificate Manager > Certificate Requests (see Figure
101 ).
3 Set the desired default values and click OK.
284 EncrypTight User Guide
Working with Certificates for the ETEPs
The Common Name (CN) defaults to the appliance name; it cannot be set as a preference. For information about other distinguished name fields, see Table 68 . Other certificate requests preferences
Table 78 Certificate request preference fields
Setting
Key Length
Communication timeout
Description
The key is generated using the RSA algorithm. The RSA key size typically refers to the size of the modulus. A larger modulus is more secure, but the algorithm operations are slower.
• 512: Offers little security. Use only for very short-term security needs.
• 768: Suitable for less valuable information.
• 1024: Recommended for most corporate use.
• 2048: Provides the highest level of security.
The timeout for generating a certificate signing request. The timeout is specified in seconds. Valid values range from 30 - 300 (5 minutes).
The larger the key size, the longer it takes to generate a certificate request.
NOTE
The larger the key size, the longer it takes the EncrypTight appliance to generate the certificate request due to the complexity of the algorithm’s operations. A certificate request with a key size of 2048 bits can take several minutes to generate.
Figure 101 Commonly used values can be set as certificate request preferences
Managing Installed Certificates
After certificates are installed on an appliance, you can view them, export them, and delete them. See the following topics to learn more:
●
●
“Viewing a Certificate” on page 286
“Exporting a Certificate” on page 286
EncrypTight User Guide 285
Using Enhanced Security Features
●
“Deleting a Certificate” on page 287
Viewing a Certificate
The Certificate Details view of a selected installed certificate displays the certificate contents and the
PEM formatted certificate. From the Certificate Details view you can export the certificate using the
Export Certificates button (see
“Exporting a Certificate” on page 286
).
Figure 102 Certificate Details view
Exporting a Certificate
This procedure describes how to export an installed certificate from the EncrypTight appliance. The exported certificate can then be installed as a peer certificate on another device.
To export an installed certificate:
1 In the Appliances view, right-click the appliance from which to export a certificate, and click View
Certificates in the shortcut menu. The certificates that are installed on the selected appliance are added to the Certificate view.
2 In the Certificates view, right-click the certificate to export and click Export in the shortcut menu.
3 In the Save Certificate window, browse to the location in which to save the file and name the file.
4 Click Save. The certificate will be saved as a .pem file.
286 EncrypTight User Guide
Validating Certificates
Deleting a Certificate
Delete external certificates if they have expired or are no longer used. External certificates are the only type of certificate that you can delete from the EncrypTight appliance. You can overwrite existing management ID certificates to replace them, but you cannot explicitly delete them.
CAUTION
You must have at least one external certificate installed on the EncrypTight appliance. Deleting an external certificate that is currently being used for authentication will cause management communications to fail.
To delete an external certificate:
1 Turn off strict authentication on the ETEP in the configuration editor and push the new configuration, or use the strict client authentication disable CLI command. (For more information, see
Disabling Strict Authentication” on page 292
.)
2 In the Appliances view, right-click the appliance with the certificate that you want to delete, and click
View Certificates in the shortcut menu. The certificates that are installed on the selected appliance are added to the Certificate view.
3 In the Certificates view, right-click the target certificate and click Delete from the shortcut menu. The certificate is removed from the Certificates view and is no longer available to authenticate peers.
Validating Certificates
Generally, certificates are considered valid until they expire. However, certificates can be revoked by CAs when necessary. Devices can check the validity of a certificate using certificate revocation lists (CRLs) or the online certificate status protocol (OCSP).
This section includes the following topics:
●
●
“Validating Certificates Using CRLs” on page 287
“Validating Certificates Using OCSP” on page 289
Validating Certificates Using CRLs
Certificate authorities publish certificate revocation lists (CRLs) to identify certificates that it considers invalid. Certificates include a field called a CRL Distribution Point extension, which provides a URL for the certificate authority that has its CRL.
By default, the EncrypTight software and the ETKMSs examine received certificates to determine the
URL to use and check this location for CRLs. You must obtain and install a copy of the CRL on the
ETEPs that you use.
You can configure the management workstation and the ETKMSs to check for a copy of the CRL in a local directory that you specify. In either case, all EncrypTight components check the CRLs the first time a device initiates communication and then stores the CRL until it expires.
Storing the CRLs locally can accelerate the process of checking CRLs and helps minimize false authentication failures due to revocation check failures. However, if you choose to store CRLs locally,
EncrypTight User Guide 287
Using Enhanced Security Features you must remember to periodically retrieve a copy of the CRL and install it on each of the EncrypTight components.
NOTE
CRLs are only supported in ETEPs with software version 1.6 or later. You must upgrade ETEPs with earlier software versions in order to use this feature. To learn more about upgrading the software on
ETEPs, see
“Installing Software Updates” on page 73
.
Configuring CRL Usage in EncrypTight and the ETKMSs
By default the management workstation and the ETKMS read installed certificates to find the location of the CRL. You can override this behavior and specify a local directory for the CRL instead.
To use CRLs with the EncrypTight software:
1 On the management workstation, create a directory where you want to store the CRL files.
2 In EncrypTight, select Edit > Preferences.
3 Click ETEMS to expand the tree, and then click Communications (see Figure 95 ).
4 Click Browse for the CRL File Location option, navigate to the desired directory, and select the
CRL.
5 Click Open.
6 Click OK.
NOTE
This setting does not take effect until you enable strict authentication.
To use CRLs with the ETKMS:
1 Log in as root and create a directory on the ETKMS in which you want to store the CRL.
2 Copy the CRL to the new directory on the ETKMS.
3 Edit the file /opt/etkms/conf/kdist.properties
and add the following line in the Certificate
Configuration section: crlPath=/<Directory>
Where <Directory> is the full path to the directory you created.
4 Save and close the file.
For example:
# Certificate configuration strictCertificateAuth=true crlPath=/opt/etkms/crls
Configuring CRL Usage on ETEPs
You manage CRLs for the ETEPs using the Certificate Manager perspective in the EncrypTight software.
288 EncrypTight User Guide
Validating Certificates
To install a CRL on the ETEP:
1 Switch to the Certificate Manager perspective.
2 In the Appliances view, right-click on the target ETEP and choose Install CRL.
3 Navigate to the appropriate directory and select the CRL file that you want to install.
4 Click Open.
5 Push the modified configuration to the ETEP in order to complete the installation.
To view CRLs
1 In the Appliances view, right-click the target ETEP and click View CRLs in the shortcut menu. A list of installed CRLs is displayed in the CRLs view.
To delete CRLs
1 In the Certificate Manager perspective, select the target ETEP.
2 Click the CRLs tab.
3 Right-click on the CRL that you want to remove and select Delete.
Handling Revocation Check Failures
Not being able to check a CRL does not automatically indicate that a certificate is expired or revoked, especially if the CRL is stored on a server on a different network. By default, if an EncrypTight component cannot check a CRL for any reason, it logs the failure, but still allows a secure communication session to be created. In the EncrypTight software and on the ETKMS, you can change this behavior to fail the authentication instead.
To change the default ETKMS action when a CRL cannot be checked:
1 Log in as root and edit the file /opt/etkms/conf/kdist.properties
and add or edit the following line in the Certificate Configuration section: ignoreRevocationCheckErrors=false
2 Save and close the file.
To change the default EncrypTight action when a CRL cannot be checked:
1 In EncrypTight, select Edit > Preferences.
2 Click ETEMS to expand the tree and then click Communications.
3 Click Ignore CRL access failure to clear the check box.
4 Click OK.
Validating Certificates Using OCSP
As an alternative to using CRLs, you can validate certificates with the online certificate status protocol
(OCSP). With OCSP, the device that wants to check the validity of a certificate reads the certificate to determine the URL of the OCSP responder and sends a request that identifies the certificate in question.
Organizations can also explicitly specify a URL to use for the OCSP responder. The OCSP responder returns a signed OCSP response indicating the validity of the certificate.
EncrypTight User Guide 289
Using Enhanced Security Features
In order to use OCSP, you must enable it on each EncrypTight component.
ETEPs can read the URL from the certificate itself, but you can specify a URL to use if needed.
The EncrypTight software and the ETKMSs provide additional options that allow you to specify the default action if no OCSP responder can be located or if the URL cannot be contacted. When OCSP is enabled, EncrypTight and the ETKMS try to check the revocation status using OCSP.
●
●
●
If no default OCSP responder is defined, then EncrypTight and the ETKMS check the certificate to determine the URL to use to contact an OCSP responder.
If there is no OCSP URL defined in the certificate, you can specify that EncrypTight and the ETKMS check the certificate for the URL of a CRL Distribution Point as a fallback.
If the CRL Distribution Point URL is not present or if the URL cannot be reached, the validation fails. Unlike using CRLs only, there is no option to ignore revocation check failures in this scenario.
By default, the system assumes that OCSP responses are signed by the issuer of the certificate whose status is being checked. You can override this and specify an alternative signer by entering the subject name of the signer’s certificate.
In addition, in order to verify the response from the OCSP responder, you need to install the certificate from the OCSP responder. For more information about installing certificates, see
To set up OCSP in EncrypTight:
1 In the EncrypTight software, click Edit > Preferences.
2 In the tree, expand the ETEMS item and click Communications (see Figure 95 ).
3 Click Enable Online Certificate Status Protocol (OCSP).
4 Configure other options as needed (see
).
5 Click OK.
Table 79 EncrypTight OCSP Options
Options
Enable Online Certificate
Status Protocol (OCSP)
OCSP Responder
Certificate Distinguished
Name
Verify OCSP Responder
Description
Enables and disables the use of OCSP in the EncrypTight software. By default, this is disabled.
Specifies the subject name of the certificate for the OCSP responder.
Ignore Failure to Respond
Revert to CRL on OCSP
Responder Failure
Check OCSP Responder
Certificate Chain
OCSP URL
Specifies that messages from the OCSP responder should be authenticated using the installed certificate. To use this option, you must install a certificate for the OCSP responder.
Specifies that the lack of a response from the OCSP responder should be ignored.
Specifies that if the OCSP responder does not reply or cannot be reached, EncrypTight should read the certificate to determine the location of the CRL to use to validate the certificate. Note that authentication fails when OCSP is enabled and a CRL cannot be accessed as a fallback.
Specifies that every certificate in the certificate chain of the OCSP responder should be checked.
Specifies the URL to use for OCSP checking. This option overrides the use of any OCSP URL that might be indicated in certificates.
290 EncrypTight User Guide
Validating Certificates
NOTE
For enhanced security, if you want to validate certificates using OCSP only, disable the options to Ignore
Failure to Respond and Revert to CRL on OCSP Responder Failure.
To set up OCSP in the ETKMS:
1 Log in directly on the ETKMS as root, or open an SSH session and su to root.
2 Using a text editor, open the kdist.properties
file and add or edit the following lines:
#crlPath=../keys/current.crl
ocspEnabled=true ocspDefaultResponderURL=http://<IPaddress:Port#> ocspCRLFallbackEnable=true
#ignoreRevocationCheckErrors=false
Table 80 ETKMS OCSP Parameters
Parameter crlPath ocspEnabled ocspDefaultResponderURL ocspCRLFallbackEnable ignoreRevocationCheckErrors
Description
The directory path to a CRL stored locally. Storing CRLs locally is not supported when you use OCSP. When you use OSCP, this parameter should be commented out by preceding the line with a #.
Enables and disables the use of OCSP.
IP address and port number for a default OCSP responder, for example: http://192.168.42.4:8888
Enables and disables checking CRLs if no OCSP default responder is specified and no OCSP URL is found in the certificate, or when a responder cannot be reached.
Specifies whether to ignore revocation check failures for CRLs.
When you use OCSP, this parameter should be commented out by preceding the line with a #. Ignoring revocation check failures is not a valid option when OCSP is in use.
To set up OCSP on the ETEPs:
1 In the Appliance manager, right click on the appliance that you want to change and select
Configuration.
2 Click the Advanced tab.
3 Click Enable OCSP.
4 In the OCSP URL box, enter the URL of the OCSP responder.
5 Make other selections as needed. See Table 81 for an explanation of the OCSP settings.
6 Click OK.
Table 81 OCSP Settings
Option
Enable OCSP
Verify OCSP Response
Description
When checked, enables the use of OCSP. The default is unchecked.
Verifies OCSP responses by authenticating the response with the installed certificate. The default is to verify the OCSP response.
EncrypTight User Guide 291
Using Enhanced Security Features
Table 81 OCSP Settings
Option
Ignore Failure to Respond
Check Certificate Chain
OCSP URL
Description
Not receiving a response does not indicate that a certificate has expired or that it has been revoked. This option allows the ETEP to proceed when a response to an OCSP query is not received in a timely manner. The default is to ignore the failure to respond.
When checked, this option instructs the ETEP to use OCSP to check the validity of every certificate in the responder’s chain of trust. The default is unchecked.
Specifies the URL to use for the OCSP responder.
Enabling and Disabling Strict Authentication
After you have installed certificates on each EncrypTight component, you can enable strict authentication.
Strict authentication is a setting that affects communications between all EncrypTight components. Once you enable strict authentication on a component, it begins to use certificates to authenticate communications from devices that attempt to communicate with it. To use strict authentication systemwide, you must specifically enable it in the EncrypTight software, the ETKMSs, and each PEP in use.
To enable strict authentication in the EncrypTight software:
1 In EncrypTight, select Edit > Preferences.
2 Click ETEMS to expand the tree, and then click Communications.
3 Click Use Strict Certificate Authentication for XML/RPC.
4 Click OK.
To enable strict authentication on the ETKMSs, you need to edit the ETKMS properties file. The ETKMS properties file kdist.properties is located in the /opt/etkms/conf directory.
To enable strict authentication on the ETKMS:
1 Log in directly on the ETKMS as root, or open an SSH session and su to root.
2 Edit the kdist.properties
file and set the strictCertificateAuth property to true. For example: strictCertificateAuth=true
3 Save and close the file.
4 At the command line type service etkms restart
To enable strict authentication on PEPs:
1 For each PEP, in the Appliance Manager, right-click on the PEP and select Configuration.
2 In the Configuration editor, click the Features tab.
3 Click Enable Strict Client Authentication.
4 Click OK to close the warning message.
5 Click OK to save and close the editor.
6 Select all of the PEPs that you changed.
7 Click Put Configuration.
292 EncrypTight User Guide
Removing Certificates
8 Click Put to push the configurations.
9 Click Close to return to the Appliances view, and then refresh the appliance status (Tools > Refresh
Status).
NOTE
Strict authentication is available for ETEPs with software version 1.6 and later.
If you need to remove the ETEP from service and use it elsewhere, you need to disable strict authentication and remove all certificates and policies.
To disable strict authentication:
1 In the Appliance Manager, right-click on the PEP and select Configuration.
2 In the Configuration editor, click the Features tab.
3 Clear the Enable Strict Client Authentication box.
If certificates expire or if you enable strict authentication before installing certificates, you might not be able to communicate with the ETEP from the management workstation. In this case, you can connect a serial cable to the ETEP and disable strict authentication from the command line.
To disable strict authentication from the command line:
1 Connect to the serial port of the appliance and open a terminal session.
2 Log in and type configure to enter configuration mode.
3 Type management-interface to enter management interface configuration mode.
4 Enter strict-client-authentication disable.
For example: admin> configure
Entering configuration mode...
config> management-interface
Entering management interface configuration mode...
man-if> strict-client-authentication disable
For more information about using the strict-client-authentication command, see the CLI User
Guide for the ETEP.
Removing Certificates
When you remove all certificates, the appliance regenerates a self-signed certificate. This operation can be performed from the EncrypTight software running on the management workstation, or from a command line window. For information on using the CLI commands, see the ETEP CLI User Guide.
EncrypTight User Guide 293
Using Enhanced Security Features
To remove certificates:
1 If necessary, switch to the Certificate Manager and select the ETEPs whose certificates you want to remove.
2 Select Tools > Clear Certificates.
3 Click OK when you are prompted for confirmation.
4 Click OK at the message informing you that the connection was reset.
CAUTION
Do not use this function if strict authentication is enabled. Doing so can cause errors and prevent communication between the management workstation and the appliance. Disable strict authentication first and then remove the certificates.
Using a Common Access Card
The EncrypTight system supports the use of smart cards such as the DoD Common Access Card (CAC).
Using a CAC provides user authorization in addition to certificate-based authentication. When you use a
CAC, EncrypTight components use the certificates installed on the card to determine if a user is authorized to perform a specific action. In order to access the system, every user must have an authorized
CAC.
A smart card reader is connected to the management workstation. To access the workstation, you must insert a CAC into the reader. The EncrypTight software reads the identity certificate on the CAC, as well as any trusted root or intermediate certificates. When the EncrypTight software communicates with other
EncrypTight components, the common name field from the identity certificate is included in the communications. If the common name used in the communications is on the access list, the operation is allowed.
ActivClient must be installed on the management workstation and configured properly for your environment.
Each component in the system must maintain a list of authorized users. Communications that do not use an authorized common name and a valid certificate are rejected.
Setting up the EncrypTight system to use a CAC involves several tasks:
1 Install certificates on all EncrypTight components.
This includes the EncrypTight software, the ETKMSs, and the ETEPs. For detailed information and links to the relevant procedures, see
“Using Certificates in an EncrypTight System” on page 265
earlier in this chapter.
2 Enable strict authentication on the ETEPs. For more information, see
“Enabling and Disabling Strict
.
3 Enable Common Access Card Authentication on the ETEPs. For more information, see
Common Access Card Authentication” on page 295 .
4 Add common names to the existing user accounts on the ETEPs, or add new user accounts with common names. You also need to add a user account with a common name for each ETKMS.
For more information, see
“Appliance User Management” on page 102
Work with ETEP Users” on page 67
.
294 EncrypTight User Guide
Using a Common Access Card
5 Add the authorized common names to the cnAuth.cfg file on the ETKMS. For instructions, see
“Configuring User Accounts for Use With Common Access Cards” on page 295
6 Enable strict authentication and Common Access Card Authentication on the ETKMS. For more information, see
“Enabling and Disabling Strict Authentication” on page 292
and
Access Card Authentication” on page 295
.
7 Enable strict authentication and Common Access Card Authentication in the EncrypTight software.
When the EncrypTight software initiates communication with the ETEPs and the ETKMS, it includes the common name read from the identity certificate provided by the CAC.
Configuring User Accounts for Use With Common
Access Cards
When Common Access Card Authentication is enabled, you must configure the common name for each
EncrypTight user account and for each ETEP user account. The common names also need to be added to the ETKMSs and backup ETKMSs that you use.
The common name field in the user account must match the common name used for the certificate. You can configure this field when you add new users (if Common Access Card Authentication is enabled) or later by editing the user account of an existing user.
For information about working with user accounts, see:
●
●
“Managing EncrypTight Users” on page 61
“Managing Appliance Users” on page 106
User account management on the ETKMS is an operating system function that does not interact with the
EncrypTight system. However, you need to add the common names to a list on the ETKMS.
To add common names to the ETKMS:
1 Using a text editor, open the file cnAuth.cfg
, which is located in:
/opt/etkms/keys
2 Add the authorized common names and save the file. Make sure you include the common names for the certificates used by any peer ETKMSs and backup ETKMSs.
NOTE
Certificates for EncrypTight and the ETKMSs” on page 272 .
Enabling Common Access Card Authentication
You must enable Common Access Card Authentication on each ETEP, the ETKMS, and in the
EncrypTight software.
EncrypTight User Guide 295
Using Enhanced Security Features
To enable CAC Authentication on the ETEP:
1 Verify that strict authentication is enabled on the ETEP. If strict authentication is not enabled when you enable Common Access Card Authentication, you can lose the ability to communicate with the
ETEP.
2 In the Appliance Manager, right-click on the ETEP and select Configuration from the shortcut menu.
3 Click the Advanced tab.
4 Click XML-RPC Certificate Authentication.
5 Click OK.
6 Push the configuration to the ETEP.
To enable CAC Authentication on the ETKMS:
1 Log in directly on the ETKMS as root, or open an SSH session and su to root.
2 Edit the kdist.properties
file and add or edit the following lines: enableCNAuthCheck=true cnAuthFilePath=../keys/cnAuth.cfg
3 Save and close the file.
4 Repeat steps 1 to 3 on the backup ETKMS.
●
●
NOTE
If you use a backup ETKMS, you also need to add the common name for the certificate used by the backup ETKMS to the list on the primary ETKMS and vice-versa.
You must also enable strict authentication by including the line strictCertificateAuth=true.
To enable CAC Authentication in EncrypTight:
1 In the EncrypTight software, choose Edit > Preferences.
2 In the tree, expand the ETEMS item.
3 In the tree, click Login.
4 Click Enable Common Access Card Authentication.
5 Click OK.
When Common Access Card Authentication is enabled, you must insert a valid CAC into the reader before starting the EncrypTight software. When you start the EncrypTight software:
●
●
●
●
When you open the EncrypTight software, you are prompted for your EncrypTight user name.
The software for the reader will prompt you for your PIN.
If user authentication is enabled, EncrypTight prompts you for your password.
■
If your EncrypTight deployment includes ETEPs running software version 1.6 or later, entering a password is optional.
■
If your deployment includes ETEPs with software previous to 1.6, or other models of PEPs, you must enter a valid password.
If user authentication is not enabled, you are logged into the system immediately. For more
296 EncrypTight User Guide
Using a Common Access Card
NOTE
When Common Access Card Authentication is enabled, users of the EncrypTight software can log in without using passwords if the deployment includes only ETEPs running software version 1.6 or later.
However, passwords are still required when administrative users log into the ETEPs using the serial port and through SSH.
Handling Common Name Lookup Failures
When Common Access Card Authentication is enabled, the user accounts for all users who attempt to log into EncrypTight must be configured with common names that match the identity certificate used on their
CAC. If the common names do not match or if the user account does not include a common name, by default EncrypTight prompts for a valid user name and password.
If this failsafe mechanism is deactivated, you can be locked out of the system and unable to make changes or troubleshoot the system. However, to provide even greater security you can disable this backup user ID and password prompt.
To specify how to handle common name failures:
1 In EncrypTight, choose Edit > Preferences.
2 Expand the ETEMS item and click Login.
3 Click On CAC CN Failure, enable User ID/Password authentication to enable or disable the option.
4 Click Apply and click OK.
EncrypTight User Guide 297
Using Enhanced Security Features
298 EncrypTight User Guide
21
ETEP Configuration
This chapter provides procedures and reference information for configuring ETEP appliances.
To prepare the ETEP for operation in your network, do the following:
●
●
●
●
●
●
In the ETEMS Appliance Manager, click File > New Appliance to open the Appliance editor. Select the ETEP appliance model from the Product Family list (ET0010A, ET0100A, ET1000A), and select the software version loaded on the ETEP.
On the Interfaces tab, enter the appliance name.
On the Interfaces tab, specify the throughput speed at which you want the ETEP to run (ETEP software version 1.6 and later). The throughput speed is determined by the ETEP model and license that you purchased. For more information about throughput speeds and licenses, see
.
On the Interfaces tab, enter the management port IP address, mask, and gateway.
On the Features tab, configure the encryption policy setting for Layer 2 or Layer 3. For standalone operation (point-to-point policies), disable EncrypTight.
Configure the settings appropriate to the type of policies that you will be creating:
●
For distributed key policies, see
“Adding a New PEP in ETEMS” on page 148
●
For point-to-point policies, see
“Creating Layer 2 Point-to-Point Policies” on page 335
You can configure other items as desired, such as auto-negotiation, logging, SNMP trap hosts, or other network interoperability settings. Configuration options vary among software revisions. For a listing of options that are available for each software version and the default settings, see
“Factory Defaults” on page 339.
Changing the default password is an important step in maintaining the security of your network. After adding and configuring a new appliance, be sure to add users and passwords prior to pushing the
configuration to the appliance. See “Appliance User Management” on page 102 for more information
about managing users on ETEP appliances.
If you plan to operate the ETEP in FIPS mode, we recommend enabling FIPS mode as one of your first configuration tasks. Entering FIPS mode resets many configuration items, such as passwords, policies, and certificates. To avoid having to reconfigure the ETEP, enable FIPS mode and then perform the rest of the appliance and policy configuration tasks. See
“FIPS Mode” on page 331 for more information about
FIPS mode.
EncrypTight User Guide 299
ETEP Configuration
This section includes the following topics:
Identifying an Appliance
In order to add an ETEP in ETEMS, you must:
●
Specify the product family and software version
●
Enter a unique name
●
Enter the desired throughput speed (ETEPs with software version 1.6 and later)
The Interfaces tab contains the fields that ETEMS uses to identify an appliance and communicate with it: appliance name, throughput speed, management interface IP address, and password (ETEP1.3 only).
Related topics:
●
●
●
●
“Product Family and Software Version” on page 300
“Interface Configuration” on page 301
“Throughput Speed” on page 301
Product Family and Software Version
When configuring a new appliance (File > New Appliance), the first thing to do is select the product family–for example, ET0100A–and the software version loaded on the appliance, such as ETEP1.6.
ETEMS displays a configuration screen tailored to the specified appliance model and software version.
Appliance Name
The appliance name is defined on the Interfaces tab. The appliance name identifies an appliance to
ETEMS. When the configuration is loaded on the appliance, the appliance name is used as the SNMP system name (MIB2 sysName). Names must adhere to the following conventions:
●
●
Appliance names must be unique
Names can be 1-255 characters
300 EncrypTight User Guide
Interface Configuration
●
●
●
●
Alphanumeric characters are valid (upper and lower case alpha characters and numbers 0-9)
Spaces are allowed within a name
The following special characters cannot be used: < > & “ * ? / \ : |
Names are not case sensitive
Because the appliance name is also the SNMP system name on the appliance, be aware of the following restrictions when copying a name from the appliance to ETEMS. Names with any of the characteristics listed below cannot be copied from an appliance to ETEMS:
●
●
●
Name with one or more invalid special characters
Blank name
Name that is already in use as an appliance name in ETEMS
To learn more about copying configurations from the appliance to ETEMS, see
Throughput Speed
This section applies only to ETEPs with software version 1.6 and later.
In the Throughput Speed box, enter the speed at which the ETEP should run. The allowable throughput speed depends on the ETEP model and the license you purchased. ETEMS will only allow you to run the
ETEP at the speed for which it is licensed. For more information about licenses and throughput speeds, see
“Managing Licenses” on page 56
.
Interface Configuration
The ETEP management, local and remote ports are defined on the Interfaces tab ( Figure 103 ).
To configure appliance interfaces:
1 On the File menu, click New Appliance.
2 In the appliance editor, select the product family and software version.
3 Configure the items on the Interfaces tab, which are described in the rest of this section.
4 When you have finished configuring the appliance interfaces, do one of the following:
●
●
●
●
Click one of the other tabs to configure additional parameters.
Click Save and New to save the appliance configuration and open a New Appliance.
Click Save to save the appliance configuration.
Click Close to exit the New Appliance editor.
EncrypTight User Guide 301
ETEP Configuration
Figure 103 ET0100A interfaces configuration
Related topics:
●
“Management Port Addressing” on page 302
●
“Auto-negotiation - All Ports” on page 305
●
“Remote and Local Port Settings” on page 306
●
“Transparent Mode” on page 306
●
Management Port Addressing
Management of the ETEP is performed out-of-band or in-line through the Ethernet management port. The
ETEP management port must have an assigned IP address in order to be managed remotely and communicate with other devices. The IP address that you enter in ETEMS must match the IP address in effect on the appliance’s management port.
302 EncrypTight User Guide
Interface Configuration
ETEPs running software version 1.6 and later include support for IPv4 and IPv6 addresses on the management port.
Related topics:
●
●
IPv4 Addressing
The ETEP requires an IPv4 address for proper operation, even when it is deployed in an IPv6 network.
Enter the IPv4 address, subnet mask, and gateway that is configured on the ETEP’s management port.
Table 82 IPv4 management port addressing
Parameter
IP Address and Subnet
Mask
Default Gateway
NAT IP Address
Description
Enter the IPv4 address and subnet mask that has been assigned to the ETEP management port, in dotted decimal notation.
Specifies how to route traffic between the ETEP management port and the management station and/or EncrypTight ETKMS.
When the management port is on a different subnet than the management station or ETKMS, specify the IP address of the router’s local port that is on the same subnet as the ETEP management port.
In Figure 104 , the default gateway is 192.168.10.1 and the management port IP address is 192.168.10.10.
If the other devices are on the same subnet as the management port, you do not need to enter a default gateway.
If your network requires the use of allocated IP addresses when communicating over a public network, enter the Network Address
Translation (NAT) IP address for ETEMS to use when communicating with the ETEP. If you use a NAT address, you must still configure the management port IP address, subnet mask, and default gateway.
The NAT IP address is used only by ETEMS. It is not pushed to the
ETEP, therefore it does not appear when comparing the ETEMS and appliance configurations.
EncrypTight User Guide 303
ETEP Configuration
Figure 104 Management port default gateway on the ETEP
IPv6 Addressing
The use of IPv6 addressing is optional. If you select Use IPv6, ETEMS and other EncrypTight components will use IPv6 to communicate with the ETEP. When using IPv6, you must configure the
ETEP for dual-homed operation by assigning an IPv4 and an IPv6 address to the management port.
To configure the ETEP for operation in an IPv6 network, do the following:
1 Select Use IPv6. This tells EncrypTight to use an IPv6 address when communicating with the ETEP.
2 Enter the IPv4 address, subnet mask, and default gateway that is configured on the ETEP, if you haven’t already.
3 Enter the IPv6 address and default gateway that is configured on the ETEP.
Table 83 IPv6 management port addressing
Parameter
IPv6 Address
IPv6 Default Gateway
Description
<ip address>/<prefix-length>
IPv6 address of the ETEP management port. This is a 128-bit address consisting of eight hexadecimal groups that are separated by colons. Each group is a 4-digit hexadecimal number. The hexadecimal letters in IPv6 addresses are not case sensitive.
The prefix length is a decimal value that indicates the number of contiguous, higher-order bits of the address that make up the network portion of the address. The decimal value is preceded by a forward slash (/). Valid values are 0-128 inclusive.
IPv6 address of the router port that is on the same local network as the
ETEP management port (see Figure 104 ).
IPv6 addresses are typically composed of two logical parts: a network prefix (a block of address space, like an IPv4 subnet mask), and a host part. The prefix length indicates the number of bits used for the network portion of the address.
The following is an example of an IPv6 address with a 64-bit prefix:
2001:0DB8:0000:0000:0211:11FF:FE58:0743/64
IPv6 representation can be simplified by removing the leading zeros in any of the hexadecimal groups.
Trailing zeroes may not be removed. Each group must include at least one digit.
304 EncrypTight User Guide
Interface Configuration
IPv6 addresses often contain consecutive groups of zeros. To further simplify address entry, you can use two colons (::) to represent the consecutive groups of zeros when typing the IPv6 address. You can use two colons (::) only once in an IPv6 address.
Table 84 IPv6 address representations
Address Format
Full format
Leading zeroes dropped
Compressed format (two colons) with leading zeroes dropped
Address Representation
2001:0DB8:0000:0000:0211:11FF:FE58:0743
2001:DB8:0:0:211:11FF:FE58:743
2001:DB8::211:11FF:FE58:743
Related topics:
●
To learn how to change the management IP address on an appliance after the appliance has been provisioned, see
“Changing the Management IP Address” on page 118
.
●
●
.
To learn how to restrict access by specifying the hosts that are allowed to communicate with the
management port, see “Trusted Hosts” on page 311
.
Auto-negotiation - All Ports
Auto-negotiation and flow control are configured on a per port basis. Management, local, and remote port auto-negotiation settings are configured independently of each other. The default setting for the ETEP enables auto-negotiation, which negotiates the link speed, duplex setting, and flow control. If the device to which the ETEP connects from a particular port does not support auto-negotiation or flow control, disable one or both of these functions on that port.
It is essential that the ETEP port and the connecting device’s port are configured the same way. Both devices should either auto-negotiate or be set manually to the same speed and duplex mode. Having one device set manually and the other auto-negotiate can cause problems that make the link perform slowly.
When manually setting the ETEP link speed, configure the speed and duplex mode to match that of the other device.
When changing the auto-negotiation setting from ETEMS, there is a slight delay before the new setting takes effect on the ETEP. The delay is typically a few seconds, but can be as long as 30 seconds. During this period, the old setting remains in effect.
On the management port, the ETEPs support the speeds shown in
.
Table 85 Link speeds on the management port
Link speed
10 Mbps Half-duplex
10 Mbps Full-duplex
100 Mbps Half-duplex
100 Mbps Full-duplex
1000 Mbps Full-duplex
Auto-negotiate
ET0010A
3
3
3
3
3
Auto-negotiate
ET0100A / ET1000A
3
3
3
3
Fixed Speed
All ETEPs
3
3
3
3
EncrypTight User Guide 305
ETEP Configuration
Table 85 Link speeds on the management port
Link speed
1000 Mbps Half-duplex
Auto-negotiate
ET0010A
3
Auto-negotiate
ET0100A / ET1000A
Fixed Speed
All ETEPs
On the local and remote ports, the ETEPs support the speeds shown in
Table 86 Link speeds on the local and remote ports
Link speed
10 Mbps Half-duplex
10 Mbps Full-duplex
100 Mbps Half-duplex
100 Mbps Full-duplex
1000 Mbps Full-duplex
Auto-negotiate
3
3
3
All ETEPs
3
3
Fixed Speed
ET0010A / ET0100A
3
3
3
3
Fixed Speed
ET1000A
3
NOTE
If you are using copper SFP transceivers, auto-negotiation must be enabled on the ET1000A and on the device that the ET1000A is connecting to. The recommended copper SFP transceivers negotiate only to
1 Gbps, even though they advertise other speeds. See the ETEP Release Notes for a list of recommended transceivers.
Remote and Local Port Settings
The remote port connects the ETEP to an untrusted network, which is typically a WAN, campus LAN, or
MAN. The local port connects the ETEP to a device on the local, trusted side of the network, such as a server or a switch.
See the following topics for configuration details:
●
●
●
●
●
●
●
“Auto-negotiation - All Ports” on page 305
“Transparent Mode” on page 306
“Local and Remote Port IP Addresses” on page 307
“Transmitter Enable” on page 308
“DHCP Relay IP Address” on page 309
Transparent Mode
Transparent mode is the ETEP’s default mode of operation on the local and remote ports. It is appropriate for Layer 2 policies and for most distributed key policies. When operating in transparent mode the ETEP
306 EncrypTight User Guide
Interface Configuration preserves the network addressing of the protected network by copying the original source IP and MAC addresses from the incoming packet to the outbound packet header.
In transparent mode the ETEP’s remote and local ports are not viewable from a network standpoint. The local and remote ports do not use user-assigned IP addresses. In Layer 3 IP networks the local and remote ports cannot be contacted through an IP address, and they do not respond to ARPs. The ETEP is also transparent in Ethernet networks when configured as a Layer 2 encryptor.
If you want to conceal the original source IP address when sending encrypted traffic, configure the ETEP to operate in non-transparent mode. In non-transparent mode, the original source IP address in the outbound packet header is replaced with either an IP address for the remote port or a virtual IP address.
The ETEP port MAC address is used as the packet’s source MAC address. You must assign IP addresses to the local and remote ports when configuring the ETEP for this mode of operation.
Non-transparency settings apply only when the ETEP is configured for Layer 3 operation and being used in a distributed key policy that uses a virtual IP address or remote IP address.
Table 87 When to use transparent mode
Policy Type
Layer 2 policies (distributed key mesh and stand-alone point-to-point)
Layer 3 distributed key policy:
Copy the original source IP address to the encryption header
Layer 3 distributed key policy:
Conceal the original source IP address and replace it with one of the following:
• ETEP remote port IP address. This forces traffic through a specific
ETEP.
• User defined virtual IP address. This is useful for load balanced traffic over a private data network, or when sending traffic over the public internet.
Mode of operation
Transparent mode
Transparent mode
Non-transparent mode
Related topics:
●
“Network Addressing for IP Networks” on page 35
●
●
“Local and Remote Port IP Addresses” on page 307
●
“Encryption Policy Settings” on page 334
Local and Remote Port IP Addresses
When transparent mode is disabled, you need to assign an IP address, subnet mask, and default gateway to the local and remote ports. The remote port connects the ETEP to an untrusted network, which is typically a WAN, campus LAN, or MAN. The local port IP address identifies the ETEP to the device on the local side of the network, such as a server or a switch.
NOTE
If you change the remote IP address on an ETEP that is already deployed in a policy, you must redeploy your policies after the new configuration is pushed to the appliance.
EncrypTight User Guide 307
ETEP Configuration
IP Address and Subnet Mask
Enter the IP address and subnet mask that you want to assign to the port, in dotted decimal notation.
Default Gateway
The default gateway identifies the router’s local access port, which is used to forward packets to their destination. The gateway IP address must be on the same subnet as the port’s IP address. In Figure 105 , the remote default gateway is the router port 192.168.144.100. The local default gateway address is
192.168.144.1.
A default gateway IP address is required when the ETEP is in a routed network. If the ETEPs are in the same subnet with no routers between them you may leave the default gateway field blank. The ETEP determines if the packet destination is on the same subnet as the port, and if so, uses ARP to resolve the destination MAC address. If the packet destination IP address is on a different subnet, the ETEP sends the packet to the designated default gateway.
Figure 105 Remote port default gateway in a routed network
Related topic:
●
“Transparent Mode” on page 306
Transmitter Enable
The ETEP can be configured to propagate a loss of signal event detected at one of its data ports to the device connected to its other data port. The ETEP performs this function by monitoring for loss of signal at the port’s receiver. For example, when the loss of signal is detected on the ETEP’s remote port, the local port transmitter is disabled, generating a loss of signal event in connecting device’s port. When the loss of signal event clears on the remote port, the local port transmitter is enabled, clearing the event in the connecting device’s port. Similarly, when a loss of signal is detected on the local port, the remote port transmitter is disabled.
Alternatively, the ETEP port transmitter can be configured to always remain enabled, regardless of the other port’s link state. In this state the ETEP can reliably recover from a link loss. But because the transmitter is always on, the appliance may inadvertently mask cable or device failures in the network.
308 EncrypTight User Guide
Interface Configuration
The transmitter behavior configuration should be the same on both the local and remote ports.
Table 88 Transmitter Enable settings on the ETEP
Setting
Follow receiver
Always
Description
The transmitter follows the behavior of the receiver. If loss of signal is detected on the remote port, then the transmitter on the local port is disabled. Similarly, if loss of signal is detected on the local port, the ETEP disables the transmitter on the remote port. When the lost signal is restored, the correlating transmitter is enabled.
The transmitter is always on regardless of whether a signal is received.
DHCP Relay IP Address
The DHCP Relay feature allows DHCP clients on the local port subnet to access a DHCP server that is on a different subnet. The DHCP relay feature is applicable in Layer 3 IP networks.
Enable the DHCP Relay feature only on ETEPs that have DHCP clients on the local port that require access to a DHCP server that is on a different subnet from the local clients (see Figure 106 ). This feature is not needed when DHCP servers or relay agents are on the same local network with the DHCP clients, nor is it needed on the ETEP at the remote site where the DHCP server is located.
Figure 106 DCHP Relay allows local clients to access a DHCP server on a remote subnet
Local and remote port IP addresses are required for proper DHCP Relay Agent behavior. In order to use local and remote port IP addresses, the ETEP must be operating in non-transparent mode.
To use the DHCP Relay feature, configure the following items on the Interfaces tab:
1 Disable transparent mode.
2 Assign local and remote port IP addresses to the ETEP.
3 In the DHCP Relay IP Address field, enter the IP address of the DHCP server.
Related topics:
●
“Transparent Mode” on page 306
●
“Local and Remote Port IP Addresses” on page 307
EncrypTight User Guide 309
ETEP Configuration
Ignore DF Bit
When the ETEP is configured for use in Layer 3 IP encryption policies, its default behavior is to enable
DF Bit handling on the local port. This tells the ETEP to ignore the “do not fragment” (DF) bit in the IP header, and fragment outbound packets that exceed the MTU of the system. This setting should be used under the following conditions:
●
●
●
Reassembly mode is set to gateway
ICMP is blocked at the firewall
PMTU path discovery isn’t working
A symptom of a PMTU problem is when the network operates normally when traffic passes in the clear but loses packets when encryption is turned on.
You can override the default behavior by disabling the DF Bit handling on the local port. The ETEP will then discard packets in which the DF bit is set and the packet length, including the encryption header, exceed the PMTU.
Table 89 Ignore DF Bit settings
Setting
Enabled
Disabled
Description
The ETEP ignores the DF bit in the IP header and fragments outbound packets greater than the MTU of the system. This setting is automatically enabled when the reassembly mode is set to gateway.
The ETEP acts in accordance with the DF bit setting in the IP header.
Related topic:
●
Reassembly Mode
The reassembly mode setting applies to packets entering the ETEP’s local port that are subject to fragmentation. This setting specifies whether packets are fragmented before or after they are encrypted and who performs the reassembly of the fragmented packet: the destination host or gateway.
The reassembly mode option is available only when the ETEP’s Encryption Policy Setting is set to Layer
3:IP. When the Encryption Policy Setting is set to Layer 2:Ethernet, packets that are subject to fragmentation are encrypted prior to fragmentation. Layer 2 jumbo packets that exceed the PMTU are discarded. The Encryption Policy Setting is configured on the Features tab.
Table 90 Reassembly mode settings
Setting
Gateway
Host
Description
This setting is recommended for ETEP-ETEP encryption. Packets are encrypted first and then fragmented based on the new packet size, which includes the encryption header. This behavior is consistent with RFC 2401.
The gateway (ETEP) performs the reassembly.
When the reassembly mode is set to gateway, the Ignore DFBit setting is automatically enabled.
This setting is required for the ETEPs to interoperate successfully with some security gateways. Packets are fragmented before they are encrypted, and the encryption header is added to the packet fragments. The destination host performs the reassembly.
310 EncrypTight User Guide
Trusted Hosts
Related topic:
●
●
●
“Path Maximum Transmission Unit” on page 326
“Features Configuration” on page 330
Trusted Hosts
In its default state the ETEP management port accepts all packets from any host. The trusted host feature lets you restrict access by specifying the hosts that are allowed to communicate with the management port. When the trusted host feature is enabled, packets that are received from non-trusted hosts are discarded. An exception is SSH, which is a secure protocol. It is always allowed regardless of host.
Figure 107 Trusted host list
The ETEMS management station must be included in the trusted host list when the trusted hosts feature is enabled, and at least one trusted host must have HTTPS enabled. HTTPS (TLS) is required for ETEMS to ETEP communications.
If you enter the management station IP address incorrectly, ETEMS will be unable to communicate with the ETEP. To recover, you will need to log in to the CLI and issue the disable-trusted-hosts command.
See
“Appliance Unreachable” on page 224 for more information.
ETKMSs must also be included in the trusted host list. The easiest way to ensure that your ETKMSs are included in the list is to add the ETKMSs in the ETEMS Appliance Manager before enabling the trusted host feature on the ETEP.
If you add a new ETKMS in ETEMS after the trusted host feature is enabled on the ETEP, you can add the ETKMS to its trusted host list in one of the following ways:
●
●
Use the ETKMS in a policy definition in ETPM
On each ETEP that is using the trusted host feature, clear the Enable Trusted Hosts checkbox and then select it again
In either case, you must push the new configuration to the ETEPs for the new trusted host list to become effective. Until you push the new configuration, the ETEP’s status is displayed as not equal in the
ETEMS Appliance Manager.
The ETEP interacts with two types of hosts:
●
●
Inbound hosts are the management station protocols used to communicate with the ETEP: HTTPS,
ICMP, and SNMP.
Outbound hosts receive packets initiated by the ETEP: SNMP trap hosts, syslog servers, and NTP server hosts.
EncrypTight User Guide 311
ETEP Configuration
Inbound host protocols (HTTPS, ICMP, and SNMP) are enabled and disabled in the Edit Trusted Host window. Inbound protocols are enabled by default for each host. Use caution when disabling these protocols as it can affect the management station’s ability to communicate with the ETEP.
Table 91 Inbound trusted host protocols used by EncrypTight
Protocol
HTTPS
ICMP
SNMP
Description
Used for secure communication between the management station and the ETEP .
Used for pings and other diagnostic and routing messages.
Used to get SNMP data from the ETEP (name, location, and contact).
You cannot add, modify or delete an outbound host directly from the trusted host list. You must make changes in the Appliance editor tab for that feature ( Table 92 ). When you add an outbound host such as a syslog server, NTP server or SNMP trap host to the appliance configuration, the host’s IP address is automatically added to the trusted host list. For example, if you add a syslog server in the Appliance editor Logging tab, the syslog server is automatically added to the trusted host list as shown in Figure
107 .
The process is similar when deleting an outbound host. Using the syslog server as an example, delete the syslog server from the Logging tab. One of two outcomes occur:
●
●
If no other ports are enabled for that IP address, the trusted host entry is automatically deleted.
If other ports are enabled for that IP address the change is automatically reflected in the trusted host list, which displays a status of “no” in the Syslog column for that IP address. You can then either leave the modified entry as is, or you can select the trusted host entry and click Delete to remove it from the trusted host list.
Table 92 Modify outbound trusted hosts on their respective Appliance editor tabs
Outbound host
Syslog server
NTP
SNMP traps
Appliance Editor Tab
Logging
Advanced
SNMP
To add a trusted host:
1 On the Trusted Hosts tab, click Enable Trusted Hosts.
2 Click Add.
3 In the Edit Trusted Hosts window, enter the IP address of the trusted host.
With ETEP software version 1.6 and later, you can use either IPv4 or IPv6 addresses.
4 Restrict any of the inbound protocols for the host by clearing the checkbox for the protocol (see Table
91 ). At least one trusted host in the list must have HTTPS enabled.
5 Click OK. The trusted host and associated protocols appear in the trusted host list.
6 Repeat steps 2-5 for each additional trusted host that you want to define.
312 EncrypTight User Guide
SNMP Configuration
Figure 108 Trusted host editor
Related topics:
●
“Appliance Unreachable” on page 224
●
●
●
“Defining Syslog Servers” on page 323
●
“SNTP Client Settings” on page 329
SNMP Configuration
The ETEP includes an SNMP agent. When enabled, the SNMP agent in the ETEP sends traps to one or more management stations. Traps can be monitored and viewed using an SNMP network management application.
The ETEP supports SNMPv2c and SNMPv3. You can configure the ETEP to use both types of trap hosts.
Related topics:
●
“System Information” on page 313
●
“Community Strings” on page 314
●
●
“SNMPv2 Trap Hosts” on page 316
●
System Information
For managing a number of ETEP appliances from a single management station, it is helpful to have some basic housekeeping information about the SNMP agent in the ETEP, such as its name, location, and a contact person for the device. SNMP uses the Appliance Name as the MIB2 sysName.
EncrypTight User Guide 313
ETEP Configuration
Figure 109 SNMP configuration for system information, community strings, and traps
Take note of the following requirements when defining SNMP system information:
●
●
To set the system information on an appliance, the community string must be defined as read/write, as described in
“Community Strings” on page 314 .
System information can contain alphanumeric characters and spaces. The following special characters are not allowed: < > “ &
Table 93 SNMP system information
Setting
Location
Contact
Definition
Describes the location of the ETEP in the network.
Defines the designated contact information for the device.
Community Strings
By default the ETEP disregards SNMP requests from a network management station. A community name must be defined for the network management station to monitor and collect statistics from the appliance.
The community name identifies a group of devices and management stations running SMNP. An SNMP device or agent can belong to more than one SNMP community. An appliance will not respond to requests from management stations that do not belong to one of its communities.
To define a community name:
1 Under Community Strings, click Add.
2 In the Access box, select an access option. A read-only community name allows queries of the SNMP agent in the appliance. A read-write community name allows a network management station to perform queries and limited set operations (system location and contact).
3 In the Value box, enter an SNMP community name. The name is a text string of alphanumeric characters, with a maximum length of 255. All printable characters are valid except: < > “ &
4 Click OK.
314 EncrypTight User Guide
SNMP Configuration
Traps
To configure SNMP traps, first select the trap types to be generated. All of the selected trap types will be sent to the configured hosts. Traps cannot be configured on a per-host basis.
Table 94 Traps reported on the ETEP
Trap
Critical error
Generic
Fan
Log in
Description
The following critical errors traps indicate that the ETEP is in an error state:
• criticalFailure: Traffic on the device has been halted and the device is in a failure state.
• filesystemFailure: Inadequate free space in flash memory.
• temperatureFailure: The ETEP has exceeded the temperature threshold for safe operation.
The following platform warning traps indicate issues that warrant immediate attention, but do not put the ETEP in an error state:
• deployFailure: The ETEP encountered a problem while replacing its policies.
• certificateManagementWarning: Security certificate management encountered an issue of interest to network operators, such as failed certificate generation, installation, or validation.
• checkSystemClockWarning: The ETEP detected clock skew that may affect policies. System clock synchronization (NTP) should be checked as soon as possible.
• filesystemWarning: The filesystem is approaching memory space limits or the syslog daemon is not running.
• ntpMonitorWarning: The ETEP is unable to synchronize with an
NTP server after trying for 30 minutes.
• powerSupplyWarning: ET1000A only. The ETEP detects problems in one of two redundant power supplies.
• rekeyFailure: The ETEP encountered a problem while rekeying current policies.
• temperatureWarning: The operating temperature is approaching unsafe limits. The device should be checked as soon as possible.
• coldStart: the SNMP agent has been powered on.
• notifyShutdown: the SNMP agent is in the process of being shut down.
• linkUp: one of the communication links has come up (local or remote port).
• linkDown: one of the communication links has failed (local or remote port).
• authenticationFailure: the SNMP agent received a packet with an incorrect community string.
• fan failed trap down: Fan failure detected. Fan is operating at less than 75% of full speed.
• fan failed trap up: Fans are operating normally.
• Reports successful and failed log in and log out attempts.
EncrypTight User Guide 315
ETEP Configuration
NOTE
The coldStart and notifyShutdown traps are always generated, even when Generic traps are disabled.
Related topics:
●
“SNMPv2 Trap Hosts” on page 316
●
SNMPv2 Trap Hosts
After selecting the traps that the ETEP will generate, specify the IP address of the trap hosts that will receive the traps. All of the selected traps are sent to the defined trap hosts. Traps cannot be configured on a per-host basis.
To configure a trap host:
1 Under Trap Hosts, click Add.
2 In the Trap Host dialog box, enter the trap host’s IP Address and then click OK. Traps that are enabled on the appliance will be sent to the designated host. Traps are enabled at the appliance level; they cannot be enabled or disabled at the host level.
With ETEP software version 1.6 and later, you can use either IPv4 or IPv6 addresses.
3 To finish configuring trap hosts, do one of the following:
●
●
●
Click Add to add another trap host.
Click Modify to edit the trap host IP address or traps.
Click Delete to remove a trap host.
Related topics:
●
●
“Community Strings” on page 314
SNMPv3
ETEP version 1.6 and later includes support for SNMPv3, in addition to SNMPv2c. You can use either version of SNMP, or both simultaneously.
SNMPv3 enhances security by adding authentication and encryption features.
316 EncrypTight User Guide
SNMP Configuration
●
●
●
The engine ID identifies the ETEP as a unique SNMP entity. The ETEP’s engine ID must be configured on every trap recipient before traps can be authenticated and processed by the trap host.
Three security levels are available to control access to the management information: no authentication and no encryption, authentication and no encryption, and authentication and encryption.
Trap host users define the destination that receives the traps, plus security information about communication between SNMPv3 entities. Trap host users are defined by a user name, security level,
IP address, and optional authentication and encryption parameters. The ETEP supports IPv4 and IPv6 addresses.
In order to exchange messages between an SNMP manager and ETEP agent, both parties have to be configured with the same user. The manager also has to know the ETEP’s engine ID. If you want to authenticate communications, the authentication algorithm and authentication key must be known to both parties. For encryption, two more pieces of information are necessary: the encryption algorithm and encryption key. The keys are generated from the authentication and encryption passwords.
Other notes about the SNMPv3 implementation on the ETEP:
●
●
●
Traps apply globally to all trap host users. The ETEP does not support trap filtering to individual hosts.
The ETEP supports SMNPv3 MIB walks when authentication is enabled (security level set to authNoPriv or authPriv).
To use SNMPv3 with encryption when in FIPS mode, SNMP traffic for each trap host must be secured in an IPsec tunnel.
When using SNMPv3 on the ETEP, do the following:
1 Configure the system information and community string.
2 Select the traps to enable on the ETEP.
3 Select a method for generating the engine ID.
4 Configure the SNMPv3 trap host users.
Figure 110 SNMPv3 Configuration
Related topics:
●
“System Information” on page 313
●
●
“Community Strings” on page 314
●
●
“Generating the Engine ID” on page 318
“Retrieving and Exporting Engine IDs” on page 318
EncrypTight User Guide 317
ETEP Configuration
●
●
“Configuring the SNMPv3 Trap Host Users” on page 319
Generating the Engine ID
The engine ID is a unique local identifier for the SNMP agent in the ETEP. The ETEP automatically generates its own engine ID upon startup, or you can manually enter an engine ID seed that the ETEP will use to generate the engine ID.
Each ETEP must have a unique engine ID. Duplicate engine IDs can cause SNMP errors. To prevent duplicate IDs, we recommend letting the ETEP generate its own pseudo-random ID. To use the ETEPgenerated seed, leave the Engine ID field blank.
If you manually enter an engine ID seed, be sure to use a different seed for each ETEP. Manually entered engine ID seeds must conform to the following conventions:
●
●
●
The engine ID seed is a string from 1-256 characters.
Valid values in include upper and lower case alpha characters (a-z), numbers 0-9, spaces, and most printable keyboard characters.
The following characters are not allowed: < > ” &
NOTE
Before the manager can authenticate and process traps generated by the ETEP, you must copy the
ETEP’s engine ID and trap host user information to the trap hosts.
Related topic:
●
“Retrieving and Exporting Engine IDs” on page 318 .
Retrieving and Exporting Engine IDs
The ETEP’s engine ID uniquely identifies the SNMP entity in that ETEP. The ETEP’s engine ID must also be configured on every trap host before traps can be authenticated and processed by the trap host.
Using ETEMS, you can retrieve and display the ETEP engine ID. ETEMS can export the engine IDs to a text file. Alternatively, the SNMP engine ID can be viewed from the CLI by issuing the show running-
config command.
To retrieve engine IDs:
1 In the Appliance Manager, select the target appliances in the Appliances view. ETEMS can retrieve the engine IDs from multiple appliances in a single operation.
2 On the View menu, click SNMPv3 Engine Ids. The engine IDs are displayed (see Figure 111 ).
3 To export the engine IDs to a text file, click the Export button in the upper right corner of the Engine
IDs view.
4 You will be prompted to save the .TXT file. Browse to a location on the hard drive, enter a filename, and click Save.
318 EncrypTight User Guide
SNMP Configuration
Figure 111 Viewing SNMPv3 Engine IDs
Related topics:
●
“Generating the Engine ID” on page 318
Configuring the SNMPv3 Trap Host Users
Trap host users define the destination that receives the traps, plus security information about communication between SNMPv3 entities. Trap host users are defined by a user name, security level, authentication and encryption parameters, and an IP address. The ETEP supports IPv4 and IPv6 addresses.
NOTE
If you plan to use SNMPv3 with encryption in FIPS mode, SNMP traffic for each trap host must be secured in an IPsec tunnel. See the ETEP CLI User Guide to learn how to create an IPsec policy to secure SNMP traffic on the management port.
EncrypTight User Guide 319
ETEP Configuration
Figure 112 SNMPv3 Trap Host configuration
320
To configure a trap host user:
2 Under SNMPv3 Trap Hosts, click Add.
3 In the V3 Trap Host dialog box, configure the trap host users as described in Table 95 and then click
OK. Traps that are enabled on the appliance will be sent to the designated host.The trap host user information must be configured on both the ETEP and trap recipient.
4 To finish configuring trap host users, do one of the following:
● Click Add to add another trap host.
●
●
Click Modify to edit the trap host settings.
Click Delete to remove a trap host.
Table 95 SNMPv3 trap host users
Field
IP Address
User name
Security level
Description
The IP address of the host that will receive the traps generated by the
ETEP.
With ETEP software version 1.6 and later, you can use either IPv4 or IPv6 addresses.
Name that identifies the ETEP’s account to the trap host
IP address combination must be unique.
. The user name /
The user name can be 1-255 characters in length. The following characters are not allowed: < > & “ * ? / \ : |
• noAuthNoPriv: provides no authentication and no privacy
• authNoPriv: provides authentication but no encryption
• authPriv: provides authentication and encryption
The default is noAuthNoPriv.
EncrypTight User Guide
Logging Configuration
Table 95 SNMPv3 trap host users
Field
Authentication Type
Authentication
Password
Encryption Type
Encryption Password
Description
SHA. Required for the authNoPriv and authPriv security levels.
The password is used to generate the authentication key. It is 8-256 characters in length. The following characters are not allowed: ? < > “ . ,
AES. Required with the authPriv security level.
The password is used to generated the encryption key. It is 8-256 characters in length. The following characters are not allowed: ? < > “ . ,
Related topics:
●
●
ETEP CLI User Guide, ‘Securing Management Port Traffic with IPsec”
Logging Configuration
The ETEP log keeps track of messages and events generated by various processes, such as encryption, certificates, rekeys, and SNMP.
All log messages are sent to a log file. You can select the level of information to record by setting the priority for each log facility, which is a category, or grouping, of log messages. Log messages can be viewed in the following ways:
●
●
Configure the ETEP to send log messages to a syslog server
Use ETEMS to retrieve the log files from an appliance, and view it on the management station as a text file. ETEMS retrieves the log files for each log facility and concatenates them into a single file. It also saves the log files from each facility in separate files.
Figure 113 ETEP Logging tab
EncrypTight User Guide 321
ETEP Configuration
Related topics:
●
●
●
●
“Log Event Settings” on page 322
“Defining Syslog Servers” on page 323
“Log File Management” on page 324
“Retrieving Appliance Log Files” on page 228
Log Event Settings
Categories of log messages are referred to as facilities, and they typically indicate which process submitted a message. Each facility can be assigned a priority, which sets the level at which a log message is triggered. Log events settings consist of a log facility and its priority level.
Five facilities are unique to the ETEP. When messages from these facilities are sent to a syslog server,
of the ETEP facility name to its syslog counterpart. The Internals facility consists of several operating system facilities.
Table 96 Log facilities
Facility
Local0/System
Local1/Data plane
Local 2/DistKey
Local 3/PKI
Local 4/SNMP
Internals
Description
Significant system events that are not associated with the other predefined facilities, including:
• NTP clock sync successes and failures (informational priority)
• Appliance software upgrade status (notice priority)
• ET1000A power supply status changes (informational priority)
• XML-RPC calls from ETEMS to the ETEP (debug priority)
• Messages about packet processing and encryption
• PMTU changes (debug priority)
EncrypTight distributed key functionality, such as rekeys and policy deployments (informational priority)
Certificate messages
SNMP messages
Operating system messages for the following Linux facilities: audit, auth and authpriv, cron, daemon, kernel, syslog, user.
Audit log events are associated with a user name. The audit log includes events such as the following:
• Successful and unsuccessful log in attempts
• Additions and deletions of ETEP user accounts
• Use of administrator functions, such as appliance configuration changes and policy deployments.
The priority determines the amount of information that is recorded for a log facility. When you select a priority for a facility, all messages at that priority and higher are logged; for example a priority of “error”
322 EncrypTight User Guide
Logging Configuration means “error + critical + alert + emergency.” The priorities shown in Table 97 are listed from lowest
(debug) to highest (emergency).
Table 97 Log priorities
Priority
Debug
Informational
Notice
Warning
Error
Critical
Alert
Emergency
Description
Detailed processing status. Not recommended during normal operations. The volume of messages may negatively affect the performance of the management port.
Information messages that do not relate to errors, warnings, audits, or debugging.
Normal but important events.
A problem exists, but it doesn’t prevent the appliance from completing tasks.
Error conditions and abnormal events.
Critical condition, for example the appliance is prevented from accomplishing a task.
Immediate action required. The device will continue to run, but not all functions are available.
Emergency; system unusable.
Related topics:
●
●
“Logging Configuration” on page 321
“Defining Syslog Servers” on page 323
Defining Syslog Servers
The ETEP can send log messages to a syslog server. The ETEP does not impose a limit on the number of syslog servers that can be used. Syslog messages are sent from the management port using port 514 in standard syslog format (RFC 3164). When the facilities are displayed at the syslog server, they appear as
96 for a mapping of log facility names to the numeric syslog designation.
When you configure a syslog server, the messages from all of the facilities are sent to that server, according to the configured priority for each facility. You cannot exclude specific facilities from the list.
To define a syslog server:
1 Under Syslog Servers, click Add.
2 In the Syslog Server window, enter the IP address of the syslog server.
With ETEP software version 1.6 and later, you can use either IPv4 or IPv6 addresses.
3 Click OK.
EncrypTight User Guide 323
ETEP Configuration
Related topics:
●
●
●
“Logging Configuration” on page 321
“Log Event Settings” on page 322
Log File Management
Each log file is a fixed length list of entries, as shown in Table 98 . The log files rotate as they fill; they do not wrap. The most recent events are always written to a .log file in the format <logname>.log
.
When the first log file is full its contents are archived and rotated to logname.log.1.gz
. New events continue to be written to the file the .log
file. When the logname.log
file fills a second time, its contents rotate to logname.log.1.gz
and the contents of the previously designated .log.1.gz
rotate to .log.2.gz
. The log files rotate until five log files have been filled ( .log
, .log.1.gz
, .log.2.gz
.,
.log.3.gz
, .log.4.gz
). At that point the contents of the oldest log file, .log.4.gz
, are deleted.
Table 98 Log file sizes
Log name audit.log
dataplane.log
distkey.log
pki.log
snmp.log
system.log
Internals logs auth.log
cron.log
daemon.log
kern.log
syslog.log
user.log
100k
10k
10k
100k
100k
100k
File size
200k
250k
250k
250k
250k
500K
When ETEMS retrieves the log files from the ETEP, it gets the current and archived log files as individual files. The concatenated file contains only the current log files. Archived log files are saved as compressed .gz files. To view the archived files, use gzip, WinZip, or 7-zip to decompress them.
324 EncrypTight User Guide
Figure 114 Log files extracted from the ETEP
Advanced Configuration
Related topics:
●
“Retrieving Appliance Log Files” on page 228
●
“Logging Configuration” on page 321
●
“Log Event Settings” on page 322
Advanced Configuration
The items on the Advanced tab define various management and network functions of the appliance, which are described in the following sections:
●
●
“Path Maximum Transmission Unit” on page 326
“Non IP Traffic Handling” on page 327
●
●
●
●
“CLI Inactivity Timer” on page 327
“Password Strength Policy” on page 327
“XML-RPC Certificate Authentication” on page 328
“SSH Access to the ETEP” on page 329
●
●
●
●
“SNTP Client Settings” on page 329
“Certificate Policy Extensions” on page 330
The settings on the Advanced tab are often the same across appliances, and therefore are good candidates
EncrypTight User Guide 325
ETEP Configuration
Path Maximum Transmission Unit
The PMTU specifies the maximum payload size of a packet that can be transmitted by the ETEP. The
PMTU value excludes the Ethernet header, which is 14-18 bytes long, and the CRC. The PMTU setting applies to the local and remote ports, as shown in
Table 99 . On the management port the PMTU is hard-
coded to 1400 bytes.
Table 99 Valid PMTU ranges on ETEP appliances
Appliance model
ET0010A
ET0100A / / ET1000A
Layer 2 PMTU range
800-1500 bytes
800-9300 bytes
Layer 3 PMTU range
576-1500 bytes
576-9300 bytes
Default
1500
1500
Before sending a packet from its remote or local port the ETEP compares the packet payload size to the configured PMTU. Depending on payload size and appliance configuration the ETEP either discards the packet, transmits the packet, or fragments the packet before transmitting, as described in
.
Table 100 PMTU and fragmentation behavior on the ETEP
Packet Payload Size
Less than or equal to PMTU
Exceeds PMTU
Layer 2 ETEP
Passes the packet
When operating in non-jumbo mode (PMTU ≤ 1500), the ETEP fragments packets that exceed the PMTU.
When operating in jumbo mode
(PTMU 1501-9300), the ETEP discards packets that exceed the PMTU.
Layer 3 ETEP
Passes the packet
Fragments the packet if the payload exceeds the PMTU by less than 100 bytes, to allow for encapsulation overhead.
Discards the packet under the following circumstances:
- The payload exceeds the
PMTU by more than 100 bytes
- The DF bit is set in the IP header.
Fragmentation resolves the problem of encryption overhead, which consists of the extra bytes that are added to the packet as a result of security encapsulation. For example, a packet with a payload size of
1500 bytes may pass through the network without being discarded. But after encapsulation, the payload size increases by 37-52 bytes. The resulting larger packet may be rejected by some equipment located in the network between the two peer appliances. By fragmenting the packet, the separate fragments are not rejected by the network.
The ETEP can be configured to perform pre-encryption or post-encryption fragmentation when it is operating as a Layer 3 encryptor. This feature is called Reassembly mode, and it is defined on the
Interfaces tab in the Appliance editor. Reassembly mode cannot be configured when the Encryption
Policy Setting is set to Layer 2:Ethernet. At Layer 2, packets that are subject to fragmentation are encrypted prior to fragmentation. Jumbo packets that exceed the PMTU are discarded.
When the ETEP is configured as a Layer 3 encryptor, the ETEP discards packets that exceed the PMTU size and have the DF (do not fragment) bit set in the IP header. You can override the DF bit in the IP header using the Ignore DF Bit setting on the local port.
Related topics:
●
326 EncrypTight User Guide
Advanced Configuration
●
●
“Features Configuration” on page 330
Non IP Traffic Handling
The non IP traffic handling setting is available when the ETEP is configured for use in Layer 3 encryption policies. This setting provides options for how to handle Layer 2 packets that are not IP at
Layer 3. Non-IP packets can be discarded or passed in the clear. When discarding non-IP traffic, you have the option of passing ARP packets in the clear or discarding them as well. All packets that are IP at
Layer 3 are handled according the policies that are loaded on the appliance.
When the non-IP discard feature is enabled, the appliance looks at the packet’s Layer 3 protocol flag. If the protocol flag is IP, then the appliance processes the packet normally. If the protocol flag is non-IP, then the appliance discards the packet. This processing applies to both inbound and outbound packets.
The appliance’s default setting is clear, where non-IP packets are passed in the clear and IP packets are processed according to the policies loaded on the appliance.
Table 101 Non IP traffic handling configuration
Setting clear discard discardIncludingARP
Description
All packets that are non-IP at Layer 3 are passed in the clear.
All packets that are non-IP at Layer 3 are discarded. ARP packets are excluded from the discard action.
All packets that are non-IP at Layer 3 are discarded, including ARP packets.
Related topic:
●
“Features Configuration” on page 330
CLI Inactivity Timer
The CLI session is terminated if no activity is detected on the CLI in a specified amount of time. The inactivity timer is set to 10 minutes by default. The timer applies to a CLI session initiated through the serial port or through SSH.
The inactivity timer is specified in minutes, with valid values ranging from 0–1440 minutes (24 hours).
When the CLI inactivity timer is set to zero the session does not time out.
Setting the inactivity timer does not affect the current CLI session. The change is effective on all subsequent CLI sessions.
Password Strength Policy
The password strength policy affects the following items:
● Password conventions
●
●
Password history exclusion, which limits the reuse of passwords
Password expirations, warnings, and grace periods
EncrypTight User Guide 327
ETEP Configuration
●
●
Maximum number of concurrent login sessions allowed per user
The number of login failures allowed before locking an account
The strong password policy enforces more stringent password rules and conventions than the default password policy. The default password policy is enforced unless you explicitly enable the strong password policy.
NOTE
Enabling strong password enforcement restarts the SSH daemon, closing any open SSH connections between ETEMS and the ETEP. It can take up to 30 seconds to re-establish an SSH connection after enabling strong passwords.
Related topics:
●
“Default Password Policy Conventions” on page 104
●
“Strong Password Policy Conventions” on page 104
XML-RPC Certificate Authentication
The remote user certificate authentication on the ETEP is required to support the Common Access Card
(smart card) feature in an EncrypTight deployment.
The EncrypTight system supports the use of smart cards such as the DoD Common Access Card (CAC).
The use of a CAC provides user authorization in addition to certificate-based authentication. When you use CACs, EncrypTight components use the certificates installed on the card to determine if a user is authorized to perform a specific action.
Setting up the ETEP to use a CAC involves several tasks:
1 Install certificates on the ETEPs. This task is performed using the EncrypTight software.
2 Enable strict authentication on the ETEPs.
3 Enable Common Access Card Authentication on the ETEPs
4 Add common names to the existing user accounts on the ETEPs, or add new user accounts with common names. These names must match the common names used on the identity certificates included on the CACs.
Additional steps are required to prepare the EncrypTight workstation and ETKMS to use strict authentication with smart cards. Be sure to complete all of the required steps in order, as described in
“Using Enhanced Security Features” on page 261 .
Related topics:
●
“Adding ETEP Users” on page 106
●
“Using a Common Access Card” on page 294
●
“EncrypTight Settings” on page 333
328 EncrypTight User Guide
Advanced Configuration
SSH Access to the ETEP
SSH is used for secure remote CLI management sessions through the Ethernet management port. SSH access to the appliance is enabled by default.
To prevent remote access to the CLI, clear the Enable SSH checkbox. When SSH is disabled, CLI access is limited to the serial port.
Related topic:
●
“Connecting to the Command Line Interface” on page 123
SNTP Client Settings
The ETEP includes a Network Time Protocol (NTP) client, which is used to synchronize the appliance time with an NTP server. NTP is useful in minimizing or eliminating clock drift that can occur over time, and keeping timestamps of log events consistent across appliances and other devices in the network.
The NTP client supports unicast client mode, in which the client (ETEP) sends a request to a designated
NTP server and waits for a reply from the server. The ETEP synchronizes with the NTP service at a dynamic interval inherent in the operating system’s NTP client.
Time synchronization with the NTP time service overrides any manually set date and time. The UTC offset is unaffected.
To configure the NTP client:
1 Click the Enable SNTP Client checkbox.
2 Enter the IP address of the NTP service.
With ETEP software version 1.6 and later, you can use either IPv4 or IPv6 addresses.
Related topic:
●
“Changing Settings on Multiple Appliances” on page 121
●
IKE VLAN Tags
When the ETEP is configured for operation with Layer 2 point-to-point policies, the two ETEPs must be able to communicate with each other to exchange key information. In some Layer 2 networks, all frames must have a VLAN tag to traverse the network. The ETEP can be configured to add a VLAN tag to the
Ethernet frames used for ETEP-to-ETEP communications.
This setting has no effect when the ETEP is configured for use in EncrypTight distributed key policies.
The following settings are prerequisites for configuring this feature:
1 On the Features tab, set the Encryption Policy Setting to Layer 2:Ethernet.
2 On the Features tab, clear the Enable EncrypTight checkbox.
EncrypTight User Guide 329
ETEP Configuration
3 On the Advanced tab, select Enable IKE VLAN Tag.
Table 102 IKE VLAN Tags
Field
IKE VLAN tag priority
IKE VLAN tag identifier
Description
Sets the VLAN priority. Valid values range from 0-7.
Sets the VLAN ID. Valid values range from 0-4094.
OCSP Settings
Online Certificate Status Protocol (OCSP) provides a way for devices that use certificates to verify that a received certificate is currently valid. OCSP is an alternative to using Certificate Revocation Lists
(CRLs). If your organization uses certificates to authenticate management communications in an
EncrypTight deployment, you can use OCSP to check the validity of the certificates you install.
Related topics:
●
“Using Enhanced Security Features” on page 261
●
“Validating Certificates Using OCSP” on page 289
Certificate Policy Extensions
Certificate policy extensions indicate the purposes for which a certificate was issued, for example signing e-mail or encryption. If your organization uses certificates and makes use of the certificate policy extension, you can enable support for the extensions on the ETEP and enter the allowable OIDs.
Related topics:
●
●
“Using Enhanced Security Features” on page 261
“Configuring the Certificate Policies Extension” on page 269 ,
Features Configuration
The items on the Features tab define what kind of policies the ETEP can enforce and what layer of traffic it acts on.
●
●
●
Configures the ETEP for FIPS mode operation (supported in specific versions of ETEP software).
“EncrypTight Settings” on page 333
Determines whether the ETEP will enforce EncrypTight distributed key policies or stand-alone pointto-point policies. Also enables strict authentication on the ETEP.
“Encryption Policy Settings” on page 334
Configures the ETEP for use in Layer 2 or Layer 3 policies.
330 EncrypTight User Guide
Features Configuration
FIPS Mode
When operating in FIPS mode, the ETEP must be configured to use FIPS-approved encryption and authentication algorithms. FIPS approved algorithms are listed in Table 103 . Note that some of the FIPSapproved algorithms are available for use only on the management port.
EncrypTight prevents the ETEP from entering FIPS mode if ETPM detects EncrypTight distributed key policies that contain non-FIPS approved algorithms.
The ETEP prevents entry into FIPS mode when any of the following conditions are true:
●
●
●
●
●
●
EncrypTight distributed key policies are installed that use non-FIPS approved algorithms
IKE policies are configured on the management port interface that use non-FIPS approved algorithms
Manual key policies are installed on the management port interface. If you plan to use manual key policies, deploy them after FIPS mode is enabled on the ETEP.
SNMPv3 configuration uses cryptography for SNMP trap hosts, but no IPsec policy has been configured to protect the SNMP traffic for each specific trap host
The debug shell is in use
Strict client authentication is enabled on the management port
If you plan to use strict authentication to secure management port communications, you must enable
FIPS mode prior to enabling strict authentication. To learn more about using strict authentication, see the
“About Strict Authentication” on page 262
and
“Order of Operations” on page 263 .
Table 103 FIPS approved encryption and authentication algorithms
Encryption algorithms
3des-cbc aes128-cbc aes256-cbc
Authentication algorithms sha1-96-hmac sha2-256-hmac sha2-384-hmac
Related topics:
●
“About Strict Authentication” on page 262
●
“Order of Operations” on page 263
●
●
ETEP CLI User Guide, “FIPS 140-2 Level 2 Operation”
Enabling FIPS Mode
To configure the ETEP for FIPS operation, select the Enable FIPS Mode checkbox.
After pushing a FIPS-enabled configuration to the ETEP, it takes several minutes for the ETEP to enter
FIPS mode. Some communications services are reset when FIPS is enabled and disabled. SSH sessions are terminated, and cannot be reestablished until FIPS mode is fully operational. You may experience a brief loss of connectivity between the ETEP and ETEMS.
When putting the ETEP in FIPS mode, the ETEP performs the following actions and self-tests:
● Runs self-tests during the boot process and when entering FIPS mode that include cryptographic algorithm tests, firmware integrity tests, and critical function tests
EncrypTight User Guide 331
ETEP Configuration
●
●
●
●
●
●
Performs a software integrity test
Clears pre-existing polices and keys, as described in
.
Generates a new self-signed certificate on the management interface
Removes all externally signed certificates
Resets passwords to the factory defaults
Closes remote SSH client sessions
Table 104 Effects of clearing policies and keys when entering FIPS mode
Policy Type
Distributed key policies
Point-to-point Layer 2 policies
Management port policies
Action upon entering FIPS mode
Traffic passes in the clear until new encryption policies are created and deployed to the ETEP.
Keys are automatically renegotiated. Traffic is discarded in the interim.
Keys are automatically renegotiated. Traffic is discarded in the interim.
Operational Notes
Entering FIPS mode may cause some delays when communicating with the ETEP.
●
●
●
When the ETEP is rebooted with FIPS mode enabled, the ETEP does not become operational until
30-60 seconds after the login prompt is displayed. In the interim, attempts to communicate with the
ETEP from ETEMS or the CLI result in error messages (attempting to access a locked shared resource or failure to create input stream). If you receive an error message, wait several seconds and retry.
The Ethernet management interface uses FIPS-approved cipher and authentication algorithms for SSL and SSH connections. When operating in FIPS mode, it can take 30-60 seconds to establish an SSH session.
If you used SSH to manage the ETEP prior to entering FIPS mode, you may not be able to establish an SSH session after FIPS is enabled. To correct this, clear the known host entry for your SSH client and retry.
Disabling FIPS
The ETEP performs the following actions when exiting FIPS mode:
● Existing policies continue to run until they are replaced or deleted.
● SSH is reset when FIPS is disabled, terminating the current session.
Verifying FIPS Status on the ETEP
You can verify that FIPS is enabled on the ETEP in the following two ways:
●
●
In ETEMS, compare the ETEMS and ETEP configurations (Tools > Compare Config to Appliance).
Log in to the CLI and issue one of the following commands: show running-config or show fips-
mode.
Related topics:
●
“Connecting Directly to an Appliance” on page 123
332 EncrypTight User Guide
Features Configuration
●
●
●
●
“EncrypTight Settings” on page 333
“Encryption Policy Settings” on page 334
“Creating Layer 2 Point-to-Point Policies” on page 335
ETEP CLI User Guide, “FIPS 140-2 Level 2 Operation”
EncrypTight Settings
The EncrypTight settings define whether the ETEP is to be used as a PEP in an EncrypTight system or operate as a standalone point-to-point encryptor.
●
●
To configure Layer 2 or Layer 3 distributed key policies, select the Enable EncrypTight checkbox.
Select the encryption policy setting for Layer 2:Ethernet or Layer 3:IP policies. Use EncrypTight
ETPM to create and deploy distributed key policies.
To configure Layer 2 point-to-point policies, select the Layer 2:Ethernet encryption policy setting and clear the Enable EncrypTight checkbox. Use the Policy tab in ETEMS to configure Layer 2 point-to-point policies.
Table 105 EncrypTight settings
Setting
Enable EncrypTight
Pass TLS traffic in the clear
Enable strict client authentication
Definition
• Select this option to use the ETEP as a policy enforcement point
(PEP) in an EncrypTight distributed key deployment.
• Clear the checkbox to use the ETEP in a Layer 2 point-to-point policy.
Passing TLS-based management traffic in the clear is required for
EncrypTight distributed key policies, and when the ETEP is managed in-line. When the ETEP is operating in Layer 2 distributed key mode,
ARP traffic is also passed in the clear when tls-clear is set to true.
This option is unavailable when the EncrypTight feature is disabled.
EncrypTight uses TLS to encrypt traffic between EncrypTight components. EncrypTight can use TLS with encryption only, or TLS with encryption and strict authentication. When strict authentication is enabled, TLS enforces certificate-based authentication among the
EncrypTight components (ETPM, ETKMSs, and PEPs). See
Enhanced Security Features” on page 261
for procedures to install certificates and enable strict authentication on the various components of the EncrypTight system.
CAUTION
Certificates must be installed on the ETEP prior to pushing a configuration that enables strict client authentication. Enabling strict authentication without first installing certificates locks up the ETEP’s management port.
Related topics:
●
“About Strict Authentication” on page 262
●
●
“Using Certificates in an EncrypTight System” on page 265
“Enabling and Disabling Strict Authentication” on page 292
EncrypTight User Guide 333
ETEP Configuration
●
●
“Encryption Policy Settings” on page 334
“Working with Policies” on page 334
Encryption Policy Settings
The Encryption Policy Setting determines the type of policies that the ETEP can be used in: Layer 2
Ethernet policies or Layer 3 IP policies. Appliances that are configured for Layer 2 cannot be used in
Layer 3 policies, and vice versa. If you intend to create a Layer 4 policy to encrypt only the packet payload, set the Encryption Policy Setting to Layer 3:IP.
Table 106 Encryption policy settings
Setting
Layer 2: Ethernet
Layer 3: IP
Definition
Enable this setting to use the ETEP in Layer 2 Ethernet policies. Pointto-point policies are defined in ETEMS; mesh policies are defined in
EncrypTight ETPM.
Enable this setting to use the ETEP in Layer 3 IP policies, or if you intend to create a policy to encrypt only the Layer 4 payload.
Layer 3 distributed key policies are defined in EncrypTight ETPM.
When you change the encryption policy setting of an in-service ETEP, all encrypt and drop policies currently installed on the ETEP are removed and all traffic is sent in the clear until you create and deploy new policies, or until the policies are rekeyed. A rekey installs an “encrypt all” policy on the ETEP.
If you are using EncrypTight , t ake the following steps to ensure proper enforcement of your distributed key polices when you change the encryption policy setting:
1 In the ETEMS Features tab, change the Encryption Policy Setting to Layer 2 or Layer 3.
2 Push the new configuration to the ETEP (Tools > Put Configuration).
3 In ETPM, delete the policy that contains the original ETEP configuration.
4 Create a new policy for the reconfigured ETEP.
5 Deploy the new policy.
Related topics:
●
“EncrypTight Settings” on page 333
●
“Working with Policies” on page 334
Working with Policies
ETEMS’s primary function is configuring and managing appliances from a central workstation. After you have configured the ETEPs for network operation, you have the following options for creating and deploying policies:
●
●
EncrypTight distributed key policies (mesh, hub and spoke, multicast, Layer 3 point-to-point) are created and managed using ETPM.
Layer 2 point-to-point policies are created using the policy editor in the ETEMS Policy tab.
334 EncrypTight User Guide
Working with Policies
Related topics:
●
●
“Using EncrypTight Distributed Key Policies” on page 335
“Creating Layer 2 Point-to-Point Policies” on page 335
Using EncrypTight Distributed Key Policies
After you have configured the ETEPs for network operation, use the Policy Manager (ETPM) to create and deploy distributed key policies.
ETPM can create Layer 2 mesh policies and the following types of Layer 3 policies:
●
●
●
●
Mesh
Hub and spoke
Multicast
Point-to-point
To launch ETPM from ETEMS:
1 Do one of the following from any EncrypTight perspective:
●
●
In the Window menu, click Open. Click Other. In the Open Perspective window, select ETPM and click OK.
On the Perspective tab in the upper right corner of the screen, click the Open Perspective button
. Click Other. In the Open Perspective window, select ETPM and click OK.
Related topics:
●
●
●
“Getting Started with ETPM” on page 131
“Creating Distributed Key Policies” on page 181
“Creating Layer 2 Point-to-Point Policies” on page 335
Creating Layer 2 Point-to-Point Policies
Layer 2 point-to-point policies are created using the policy editor in the ETEMS Policy tab. The following settings are prerequisites for using this feature:
1 On the Features tab, set the Encryption Policy Setting to Layer 2:Ethernet.
2 On the Features tab, clear the Enable EncrypTight checkbox.
On the Policy tab, just a few settings are needed to configure the ETEP to encrypt traffic. The policies on the two ETEPs must use the identical preshared key and group ID, and be assigned. opposite roles
(primary and secondary). As with any other appliance configuration setting, you have to push the policy to the ETEPs for it to take effect.
EncrypTight User Guide 335
ETEP Configuration
Figure 115 ETEP Policy tab
When ETEPs are first installed they pass all traffic in the clear until they receive policies. After you push the Layer 2 point-to-point policy configuration to the ETEPs they will begin negotiations to encrypt traffic. You can change the way in which the ETEP processes traffic by modifying the traffic handling setting to pass traffic in the clear, discard traffic, or encrypt traffic.
If you are managing the ETEPs in-line as shown in Figure 116 , the order in which you push
configurations to the ETEPs is important. The local ETEP (#2 in
). To maintain connectivity with the remote ETEP’s management port, push the configuration to the remote ETEP first and then push the configuration to the local ETEP.
Figure 116 Point-to-point Layer 2 Ethernet link
336
Note the following operational constraints and recommendations:
●
●
Layer 2 point-to-point IKE policies are incompatible with local site manual key policies that are created from the command line.
When the ETEP is configured for Layer 2 point-to-point operation, the management port IKE server is shut down, which prevents IKE SAs from being negotiated on the management port. If you plan to
EncrypTight User Guide
Working with Policies
● deploy management port IPsec polices while in Layer 2 point-to-point mode, use manual key policies to encrypt management port traffic.
We recommend setting the time on the ETEPs before setting up the Layer 2 point-to-point policy.
Changing the clocks after the policy is established may cause traffic to be dropped.
Related topics:
●
“Selecting a Role” on page 337
●
“Using Preshared Keys for IKE Authentication” on page 337
●
●
“Selecting the Traffic Handling Mode” on page 338
●
“EncrypTight Settings” on page 333
●
“Encryption Policy Settings” on page 334
●
“How the ETEP Encrypts and Authenticates Traffic” on page 338
Selecting a Role
The appliance role is used in the process of establishing a security association (SA) between ETEP peers.
The ETEP can assume one of two appliance roles when it is configured for point-to-point operation. One of the appliances must be assigned the primary role and the other the secondary role. The ETEPs will not function properly if both appliances are configured with the same role.
Using Preshared Keys for IKE Authentication
In point-to-point Layer 2 networks, the ETEPs use IKE negotiations to establish security associations
(SAs) between peer appliances. The ETEP uses the preshared key string to authenticate its peer’s identity before the ETEPs begin to negotiate the SAs. The same key value must be entered in both appliances.
We recommend that you change the key from its default value of 01234567 prior to deploying the ETEP.
Note the following conventions when creating a preshared key:
●
●
●
●
The key is a case-sensitive alphanumeric string from 8-255 characters in length
Valid characters are upper and lower alpha characters, numbers 0-9
All special characters are allowed except the following: ? “ { } [ ] ( ) = \ < > & and #
To include a space, enclose it in double quotes.
Using Group IDs
In a point-to-point network, the two ETEPs must be configured with the same group ID in order to communicate properly with each other. If you are using only one pair of ETEPs in the same subnet you can use the default group ID.
If more than one pair of ETEPs is used within the same Layer 2 network, the group ID isolates the traffic from one pair of ETEPs from any other pair. Each appliance can belong to only one group.
EncrypTight User Guide 337
ETEP Configuration
Selecting the Traffic Handling Mode
The ETEP has three options for processing packets:
●
●
●
Encrypt all packets
Discard all packets
Pass all packets in the clear
Under normal operation, the ETEP is configured to encrypt all traffic that is exchanged between two peer appliances. This is the ETEP’s default mode of operation. Other methods of traffic handling are used for debugging and troubleshooting. The traffic handling setting persists through a reboot.
How the ETEP Encrypts and Authenticates Traffic
When operating as a Layer 2 encryptor in a point-to-point policy, the ETEP’s encapsulation mode authenticates the encrypted frame’s Ethernet payload. The ETEP uses the AES algorithm with 256-bit keys to encrypt the Ethernet payload. The HMAC-SHA-1 authentication algorithm provides the data origin authentication and data integrity.
Figure 117 Layer 2 encrypted frame format
338
To encrypt traffic, ETEPs must establish security associations (SAs). A security association defines the processing to be done on a specific packet. It associates security services and a key with the traffic to be protected and the remote peer with whom secured traffic is being exchanged. The SA is a unidirectional secure tunnel through which data passes between the two appliances. Each secure connection has two
SAs, one for each direction. SAs are identified by a value called an SPI.
In point-to-point Layer 2 configurations the SAs are automatically negotiated using IKE. Timeout values force the IKE protocol to renegotiate the IKE Phase 1 and Phase 2 keys periodically. The ETEP can uses a preshared key for authentication in IKE negotiations.
When encrypting traffic the ETEP uses the values shown in Table 107 and
. These values are hard-coded and cannot be modified by the user.
Table 107 IKE Phase 1 Parameters
Parameter
Cipher algorithm
Hash algorithm
Diffie-Hellman group
Lifetime
Negotiation mode
Value
AES-256
HMAC-SHA-1
5
24 hours
Main mode
Table 108 IKE Phase 2 Parameters
Parameter
Cipher algorithm
Value
AES-256
EncrypTight User Guide
Factory Defaults
Table 108 IKE Phase 2 Parameters
Parameter
Hash algorithm
PFS Diffie-Hellman group
Lifetime
Negotiation mode
Value
HMAC-SHA-1
5
One hour
Main mode
Factory Defaults
ETEMS’s factory settings are listed by appliance model and software version for the following categories:
●
●
●
●
●
●
●
●
Interfaces
Table 109 Interfaces defaults
Interfaces
Appliance Identification
Remote user password
Appliance name
Throughput speed
Management
IPv4 address
Subnet mask
IPv4 default gateway
Natted IP address
IPv6 address
IPv6 default gateway
Flow control
Link speed
Remote
Transparent mode
IP address
Subnet mask
Default Setting
Not applicable model number_version (e.g., ET0100A_ETEP1.6)
Undefined
Undefined
255.255.255.0
None
Undefined
Undefined
Undefined
Negotiated
Negotiated
Enabled
Undefined
255.255.255.0
EncrypTight User Guide 339
ETEP Configuration
Table 109 Interfaces defaults
Interfaces
Default gateway
Flow control
Link speed
Transmitter enable
Local
IP address
Subnet mask
Default gateway
Flow control
Link speed
DHCP Relay IP Address
Ignore DF Bit
Reassembly mode
Transmitter enable
Trusted Hosts
Table 110 Trusted hosts defaults
Trusted Hosts
Enabled trusted hosts
SNMP
Table 111 SNMP defaults
SNMP
Contact
Location
Community string
Traps
Critical error trap
Fan trap
Generic trap
Login
Trap Hosts
SNMPv2 trap hosts
SNMPv3 trap hosts
Default Setting
None
Negotiated
Negotiated
FollowRx
Undefined
255.255.255.0
None
Negotiated
Negotiated
Undefined
Enabled
Gateway
FollowRx
Default Setting
Disabled
Default Setting
Undefined
Undefined
Undefined
Enabled
Enabled
Enabled
Enabled
Undefined
Undefined
340 EncrypTight User Guide
Logging
Table 112 Logging defaults
Logging
Local 0 / System
Local 1 / Dataplane
Local 2 / DistKey
Local 3 / PKI
Local 4 / SNMP
Internal
Syslog server
Policy
Table 113 Policy defaults
Policy
Role
IKE Authentication
IKE Preshared Key
Group ID
Traffic Handling
Advanced
Table 114 Advanced defaults
Advanced
PMTU
Non IP traffic handling
CLI Inactivity Timer
Password Policy
XML-RPC Certificate Authentication
SSH Enable
SNTP Client
IKE VLAN tag
OCSP Settings
Certificate Policy Extensions
Default Setting
Informational
Informational
Informational
Informational
Informational
Informational
None
Default Setting
Primary
Preshared key
01234567
0
EthEncrypt
Default Setting
1500
Clear
10 minutes
Disabled
Disabled
Enabled
None
Disabled
Disabled
Disabled
Factory Defaults
EncrypTight User Guide 341
ETEP Configuration
Features
Table 115 Features defaults
Features
Enable FIPS Mode
Enable EncrypTight
Enable TLS in the clear
Encryption Policy Settings
Enable strict client authentication
Hard-coded Settings
The following settings are hard-coded in the ETEP:
●
Management port PMTU is 1400 bytes
●
Syslog server port is 514
●
Time zone is set to UTC 0
Default Setting
Not available
Enabled (user configurable)
Enabled
Layer 3:IP
Disabled
342 EncrypTight User Guide
Index
Numerics
A
advanced configuration
Advanced Encryption Standard, 184
appliance configuration
customizing default configurations, 110
importing from a CSV file, 112
restoring factory defaults, 111
appliance users See user accounts
appliance-level tasks
managing ETEP user accounts, 106
appliances
adding a new appliance, 96, 147
filtering by management IP address, 101
selecting a group of appliances, 88
application log
sending events to a syslog server, 235
apply to all traffic, minimizing mesh policy size,
authentication
EncrypTight User Guide
auto-negotiation configuration
B backing up
banner, displaying at login, 64
bypass mode, passing clear traffic for troubleshooting, 246
C
canceling a software upgrade, 127
Certificate Manager
cancelling a pending certificate request, 284 certificate request preferences, setting, 284
CRLs
deleting external certificates, 287
generating certificate requests, 281
installing a signed certificate, 283
installing external certificates, 280
obtaining external certificates, 279
viewing installed certificates, 286
viewing pending certificate requests, 283
certificate policy extensions, 269
configuring in EncrypTight, 270 configuring on a ETKMS, 270
343
Index
certificate revocation lists (CRLs), see CRLs, 287
certificates
certificate policy extensions, 269
certificate revocation lists (CRLs), 287 configuring CRL usage, 287
configuring CRL usage in EncrypTight, 288 configuring CRL usage on the ETKMS, 288
deleting specific certificates from an ETEP,
EncrypTight keystore password, 266
exporting from EncrypTight or the ETKMS,
generating a key pair (EncrypTight and the
handling revocation check failures, 289
policy constraint extension, 271 policy ETPMping, 271
prerequisites, 263 recommended order of operations, 263
requesting for EncrypTight and the ETKMS,
using in an EncrypTight system, 265
chkconfig --list | fgrep “3 on” command, 242 chkconfig --list command, 242
CLI inactivity timer
clock synchronization using SNTP
overview for EncrypTight components, 33
command line interface (CLI)
connecting to the CLI from ETEMS, 123
diagnostic commands, accessing, 233
commands
common access card (CAC), 256, 294, 328
common name, 294 common name, 294
Communication preferences, 92 communication timeout, changing, 92
comparing
configuration for CipherEngine
configuration for EncrypTight
ETKMS date and time properties, 51
configurations on appliances
defining default configurations, 110
configuring an appliance
connections
ETPM and local ETKMS to PEP, 26
copying a workspace to a new PC, 72
copying an appliance configuration to ETEMS,
CRLs
configuring usage in EncrypTight, 288 configuring usage on a ETKMS, 288
CSV files, importing appliance configurations,
CSV files, importing PEP configurations, 150
customized default configurations, 150
344 EncrypTight User Guide
D database
date and time
about clock synchronization, 33
default configurations, 110 modifying defaults, 110
default gateway configuration
ETEP remote and local ports, 308
default user accounts and passwords, 56
deleting
deploy policies
deployment planning for EncrypTight, 25–??
DF bit configuration
DHCP Relay, configuring on the ETEP, 309
diagnostic tools
exporting SAD and SPD files, 232 viewing discarded packet status, 232 viewing port status, 232
dialog boxes
Edit Default Configuration, 110
discarded packet status, viewing, 232
distributed key policies, supported topologies, 17
downloading
Index
E
Edit menu commands
Preferences
editing
multiple appliance configurations, 121
single appliance configuration, 121
editors
enabling EncrypTight on a PEP, 149
encapsulation method used in EncrypTight, 183
encrypt all policies with exETEPtions, defining,
EncrypTight
encryption
algorithms in EncrypTight, 184
changing from Layer 3 to Layer 2, 334
policy settings
ETEMS overview
EncrypTight User Guide 345
Index
defining appliance configurations, 83
maintenance and troubleshooting, 86
policy and certificate support, 87
ETEP
Ethernet policies at Layer 2, adding, 188
ETKMS configuration
changing the admin password, 47
changing the root password, 48
checking the status of the ETKMS service,
configuring the time and date properties,
external ETKMS, installing hardware, 43
external ETKMS, logging in, 47
local ETKMS IP address, 44 local ETKMS overview, 44
local ETKMS, launching, 45 local ETKMS, starting automatically, 45 local ETKMS, stopping, 45
securing the server with the front bezel, 54
connections
ETPM and local ETKMS to PEP, 26
ETPM to ETKMS, different subnetworks,
ETPM to ETKMS, same subnetwork, 27
external ETKMS to ETKMS connections,
management
modifying the ETKMS properties file, 255
troubleshooting
rebooting an external ETKMS, 243 recovering the admin account, 243 restarting the ETKMS, 243
shutting down an external ETKMS, 243
using with ETPM
assigning an appliance name, 157
deleting a ETKMS, 157 editing ETKMSs, 157
setting the management port IP address,
ETPM
creating a policy, overview, 141
enabling automatic status checking, 137
policy generation and distribution, 139
policy view, 135 status indicators, 135
exporting
certificates from the appliance, 286
external certificates
F factory settings defaults
features
File menu commands
filtering
filtering appliances by address in ETEMS, 101
filtering criteria in policies, 138
FIPS mode, enabling on the ETEP, 331
346 EncrypTight User Guide
flow control configuration
fragmentation
ETEP
choosing the reassembly mode, 310
FTP server
configuring for software upgrades, 125
enabling on the management station, 42
G
group ID
H
hardware security module
hub and spoke policy, adding, 191
I ignore DF bit
IKE
importing appliance configurations from a CSV file
changing import preferences, 115
creating an import file, 112, 150
importing remote and local interface addresses, 114
importing ETPM configurations from a CSV file,
inactivity timer
in-band management
in-line management
appliance upgrade considerations, 75, 124
configure PEPs to pass TLS traffic in the clear,
installation
appliance software upgrades, 123
Index
hardware requirements for management station, 38
installing EncrypTight for the first time, 39
third party software requirements, 38
uninstalling EncrypTight software, 40 upgrading to a new version of EncrypTight, 40
interface configuration
invalid certificate, 250 invalid parameter, 250
IP network addressing, specifying the source IP address in the encapsulated packet header,
IPSec (encrypt) as a policy action, 138
IPv6
K
KAP
configuration
configuring the network connection, 49
key generation and distribution, 139
Key Management System, see ETKMS
key storage
keystore
EncrypTight keystore password, 266
keytool
See also certificates generating a key pair, 272
importing CA certificates, 274 importing certificate replies, 274
L
last comm attempt, ETEMS appliances view, 100
Layer 2
adding a point-to-point policy, 335
point-to-point policy example, 211
using a VLAN policy for management traffic,
Layer 4
adding a new Layer 4 policy, 206
EncrypTight User Guide 347
Index
hub and spoke policy addressing mode override, 193
mesh policy addressing mode override, 197
multicast policy addressing mode override,
payload encryption policy, 185
point-to-point policy addressing mode override, 205
link speed configuration
Linux commands for external ETKMSs, 242
loading
local port configuration
log files
application log for EncrypTight, 234
retrieving appliance log files, 228
logging configuration
login banner, enabling for EncrypTight, 64
login preferences for EncrypTight, 62
M management port configuration
options for securing communications, 42
management station
FTP server configuration, 42 securing the management interface, 42
syslog server configuration, 43
Microsoft FTP server configuration, 42
348
multiple configurations, editing, 121
N naming the appliance
NAT on the ETEP management port, configuring,
negotiated point-to-point policy, 22, 335
network
importing from a CSV file, 172
preserving IP addresses, 35 transparent mode, 35
using non-contiguous network masks, 162
network clocks, synchronizing, 33
network connections, configuring the KAP interface, 49
network interfaces, PEP settings, 148
network masks, non-contiguous, 162
importing from a CSV file, 172
Network Time Protocol (NTP), using for
EncrypTight clock synchronization, 33
network topology for distributed key policies
hub and spoke, 18 mesh, 18 multicast, 18 point to point, 18
new appliance, configuring, See appliance
configuration
non-contiguous network masks, using in network sets, 162
non-IP traffic handling, configuring on the ETEP,
non-transparent mode
EncrypTight User Guide
O
OCSP
enabling in ETEPs, 291 enabling on ETKMSs, 291
out-of-band management
ETKMS to ETKMS connections, 30
P
passing TLS traffic in the clear, 149
password
changing the ETKMS admin password, 47
changing the ETKMS root password, 48
configuring the ETEP password strength policy, 327
default password conventions on the ETEP,
default passwords for EncrypTight components, 56
setting the EncrypTight password, 62
strong password conventions on the ETEP,
PEP
adding new PEPs and using strict authentication, 264
configuring for EncrypTight, 55
customized default configurations, 150
viewing encryption statistics, 244
working with large numbers of PEPs, 150
performance data, viewing, 230
ping
pinging the management port, 227
setting a ping tool preference, 228
PMTU configuration
EncrypTight User Guide
Index point-to-point policy
policies
See also policy management with ETPM
EncrypTight distributed key policies
ETEP
clearing policies on the ETEP, 334
negotiated Layer 2 point-to-point policies,
setting L2 or L3 encryption, 334 starting ETPM, 334
policy and key information
policy constraint extension, 271
policy editor
Policy Enforcement Point, see PEP
policy management with ETPM
allowing local site exETEPtions, 247
encrypt all policy with exETEPtions, creating,
Ethernet policies, adding, 188
hub and spoke policy, adding, 191
Layer 2 Ethernet policies, overview, 138
Layer 3 IP policies, overview, 138
Layer 4 payload encryption, 185
point to point policy, adding, 203
policy generation and distribution, 139
Policy Manager
349
Index
port configuration See interface configuration
ports, configuring your firewall for EncrypTight, 39
preferences
certificate policy extensions, 270
importing appliance configurations, 115
policy deployment confirmation, 208
preserving network IP addresses, 35
priority, for policy processing, 182
problem and solution tables, 223
provisioning a new appliance
See also appliance configuration basic procedure, 95
importing configurations from a CSV file, 112
working with large numbers of appliances, 111
pushing
software updates to appliances, 125
R
reassembling fragmented packets, ETEP, 310
reboot
after pushing a configuration, 151
rebooting an external ETKMS, 243
refresh
setting ETEMS status interval preferences, 99
setting ETPM status interval preferences, 137
reload policies
remote certificate authentication on the ETEP,
remote port configuration
requirements
hardware, 38 third party software, 38
restoring
appliance software from a backup copy, 127
default configuration settings, 111
roles
user roles in EncrypTight, 91 user roles on the appliance, 91
S
SAD, exporting from the ETEP, 232
saving
scheduling renew keys and refreshing lifetime,
security policies, See policies
service --status-all | fgrep “is running” command,
242 service --status-all command, 242
session timer configuration
SFTP server
using for software upgrades, 76, 126
shutdown
Simple Network Time Protocol
SNMP configuration
SNMPv3 configuration
engine ID
generating, 318 viewing and exporting, 318
SNTP configuration
350 EncrypTight User Guide
editing on multiple appliances, 152
software updates appliance software
cancelling, 127 checking status, 127
SPD, exporting from the ETEP, 232
SSH
ssh
connecting to the appliance CLI, 123
enabling and disabling on the ETEP, 329
troubleshooting an ETEP connection, 225
statistics
using CLI commands to view appliance statistics, 245
using ETEMS to view appliance statistics, 230
status indicators
status refresh
setting the refresh interval in ETEMS, 99
setting the refresh interval in ETPM, 137 status refresh, ETPM, 137
status window, Appliances view, 98
strict authentication
See also certificates about, 262
syslog
configuring for the EncrypTight application log, 235
configuring on the management PC, 43
Index
T
target appliances, selecting, 88
templates
defining default appliance configurations, 110
throughput
time and date properties, configuring on the
time synchronization of EncrypTight components, overview, 33
timeout values
EncrypTight inactivity timer, 63
ETEMS communication timers, 92
passing in the clear, ETEP, 330
toolbars
Tools menu commands
Compare Config to Appliance, 100
topologies
distributed key Ethernet, 138 distributed key IP, 138
traffic handling for Layer 2 policies
transmitter behavior configuration
transparent mode operation on the ETEP
local and remote port IP addressing, 307
Transport Layer Security (TLS), 24
trap configuration
EncrypTight User Guide 351
Index
Triple Data Encryption Standard, 184
troubleshooting
certificate implementation errors, 249
clearing policies on the ETEP, 334
ETEMS
appliance software upgrades, 227
pinging the management port, 227
pushing configurations, 226 status indicators, 226
ETKMS
rebooting, 243 recovering the admin account, 243 restarting an external ETKMS, 243
shutting down an external ETKMS, 243
ETPM
network connectivity problems, 248
trusted hosts
U
upgrading
user accounts
EncrypTight
adding, 66 changing a user password, 66 deleting, 66
enabling user authentication, 62
how they work with ETEP accounts, 67
ETEP
352
modifying user credentials, 108
password enforcement policy, 103
user roles
V
View menu commands
views
EncrypTight components view, 133
virtual IP address
virtual IP addresses, using in policies, 306
W
Window menu commands
workspace
X
XML-RPC certificate authentication on the ETEP,
EncrypTight User Guide
Black Box Tech Support: FREE! Live. 24/7.
Tech support the way it should be.
Great tech support is just 30 seconds away at 724-746-5500 or blackbox.com.
About Black Box
Black Box Network Services is your source for more than 118,000 networking and infrastructure products. You’ll find everything from cabinets and racks and power and surge protection products to media converters and Ethernet switches all supported by free, live 24/7 Tech support available in 30 seconds or less.
© Copyright 2011. All rights reserved. Black Box and the Double Diamond logo are registered trademarks of BB Technologies, Inc.
Any third-party trademarks appearing in this manual are acknowledged to be the property of their respective owners.
ET0010A User Guide, version 1
724-746-5500 | blackbox.com
BLACK BOX
®
advertisement
* Your assessment is very important for improving the workof artificial intelligence, which forms the content of this project
Related manuals
advertisement
Table of contents
- 2 Table of Contents
- 12 Preface
- 14 Part I EncrypTight Installation and Maintenance
- 16 1 EncrypTight Overview
- 16 Distributed Key Topologies
- 18 EncrypTight Elements
- 19 EncrypTight Element Management System
- 19 Policy Manager
- 19 Key Management System
- 20 Policy Enforcement Point
- 21 Point-to-Point Negotiated Topology
- 22 Security within EncrypTight
- 23 Secure Communications Between Devices
- 23 Secure Key Storage within the ETKMS
- 24 2 EncrypTight Deployment Planning
- 24 EncrypTight Component Connections
- 25 Management Station Connections
- 25 ETPM to ETKMS Connections
- 26 ETPM and ETKMS on the Same Subnetwork
- 26 ETPM and ETKMS on Different Subnetworks
- 28 External ETKMS to ETKMS Connections
- 28 Connections for Backup ETKMSs
- 29 Connecting Multiple ETKMSs in an IP Network
- 29 ETKMS to ETKMS Connections in Ethernet Networks
- 30 ETKMS to PEP Connections
- 30 ETKMS to PEP Connections in IP Networks
- 31 ETKMS to PEP Connections in Ethernet Networks
- 32 Network Clock Synchronization
- 32 IPv6 Address Support
- 33 Certificate Support
- 34 Network Addressing for IP Networks
- 36 3 Installation and Configuration
- 36 Before You Start
- 37 Hardware Requirements
- 37 Software Requirements
- 38 Firewall Ports
- 38 EncrypTight Software Installation
- 38 Installing EncrypTight Software for the First Time
- 39 Upgrading to a New Version of EncrypTight
- 39 Uninstalling EncrypTight Software
- 39 Starting EncrypTight
- 40 Exiting EncrypTight
- 40 Management Station Configuration
- 41 Securing the Management Interface
- 41 Enabling the Microsoft FTP Server
- 42 Configuring the Syslog Server
- 42 Installing ETKMSs
- 42 Configuring ETKMSs
- 43 Basic Configuration for Local ETKMSs
- 43 About Local ETKMSs
- 43 Adding a Local ETKMS
- 44 Launching and Stopping a Local ETKMS
- 44 Starting the Local ETKMS Automatically
- 45 Configuring External ETKMSs
- 46 Logging Into the ETKMS
- 46 Changing the Admin Password
- 47 Changing the Root Password
- 48 Configure the Network Connection
- 50 Configure Time and Date Properties
- 52 Check the Status of the Hardware Security Module
- 52 Starting and Stopping the ETKMS Service
- 53 Checking the Status of the ETKMS
- 53 Secure the Server with the Front Bezel
- 53 Configuring Syslog Reporting on the ETKMSs
- 54 Policy Enforcement Point Configuration
- 55 Default User Accounts and Passwords
- 55 Managing Licenses
- 56 Installing Licenses
- 57 Upgrading Licenses
- 57 Upgrading the EncrypTight License
- 57 Upgrading ETEP Licenses
- 57 Next Steps
- 60 4 Managing EncrypTight Users
- 60 Working with EncrypTight User Accounts
- 61 Configuring EncrypTight User Authentication
- 64 Managing EncrypTight Accounts
- 65 Changing an EncrypTight User Password
- 66 How EncrypTight Users Work with ETEP Users
- 68 5 Maintenance Tasks
- 68 Working with the EncrypTight Workspace
- 68 About the EncrypTight Workspace
- 69 Saving a Workspace to a New Location
- 70 Loading an Existing Workspace
- 71 Moving a Workspace to a New PC
- 71 Deleting a Workspace
- 72 Installing Software Updates
- 72 Step 1: Schedule the Upgrade
- 73 Step 2: Prepare ETPM Status and Renew Keys
- 73 Step 3: Upgrade the EncrypTight Software
- 73 Step 4: Verify ETKMS Status and Deploy Policies
- 74 Step 5: Upgrade PEP Software
- 76 Step 6: Change the PEP Software Version and Check Status
- 77 Step 7: Return Status Refresh and Key Renewal to Original Settings
- 77 Upgrading External ETKMSs
- 80 Part II Working with Appliances using ETEMS
- 82 6 Getting Started with ETEMS
- 82 ETEMS Quick Tour
- 82 Defining Appliance Configurations
- 83 Pushing Configurations to Appliances
- 84 Upgrading Appliance Software
- 84 Comparing Configurations
- 85 Maintenance and Troubleshooting
- 86 Policy and Certificate Support
- 86 Understanding the ETEMS Workbench
- 88 Toolbars
- 89 Status Indicators
- 90 Understanding Roles
- 90 EncrypTight User Types
- 90 ETEP Appliance Roles
- 91 Modifying Communication Preferences
- 94 7 Provisioning Appliances
- 94 Provisioning Basics
- 95 Adding a New Appliance
- 96 Saving an Appliance Configuration
- 96 Pushing Configurations to Appliances
- 97 Viewing Appliance Status
- 99 Comparing Configurations
- 100 Filtering Appliances Based on Address
- 101 Rebooting Appliances
- 101 Appliance User Management
- 101 ETEP User Roles
- 102 Configuring the Password Enforcement Policy
- 103 User Name Conventions
- 103 Default Password Policy Conventions
- 103 Strong Password Policy Conventions
- 104 Cautions for Strong Password Enforcement
- 105 Managing Appliance Users
- 105 Adding ETEP Users
- 107 Modifying ETEP User Credentials
- 107 Deleting ETEP Users
- 108 Viewing ETEP Users
- 109 Working with Default Configurations
- 109 Customizing the Default Configuration
- 110 Restoring the ETEMS Default Configurations
- 110 Provisioning Large Numbers of Appliances
- 111 Creating a Configuration Template
- 111 Importing Configurations from a CSV File
- 113 Importing Remote and Local Interface Addresses
- 114 Changing Configuration Import Preferences
- 115 Checking the Time on New Appliances
- 115 Shutting Down Appliances
- 116 8 Managing Appliances
- 116 Editing Configurations
- 117 Changing the Management IP Address
- 117 Changing the Address on the Appliance
- 118 Changing the Address in ETEMS
- 119 Changing the Date and Time
- 120 Changing Settings on a Single Appliance
- 120 Changing Settings on Multiple Appliances
- 121 Deleting Appliances
- 122 Connecting Directly to an Appliance
- 122 Connecting to the Command Line Interface
- 122 Upgrading Appliance Software
- 126 Canceling an Upgrade
- 126 What to do if an Upgrade is Interrupted
- 126 Checking Upgrade Status
- 126 Restoring the Backup File System
- 128 Part III Using ETPM to Create Distributed Key Policies
- 130 9 Getting Started with ETPM
- 130 Opening ETPM
- 130 About the ETPM User Interface
- 132 EncrypTight Components View
- 133 Editors
- 134 Policy View
- 134 ETPM Status Indicators
- 135 Sorting and Using Drag and Drop
- 136 ETPM Toolbar
- 136 ETPM Status Refresh Interval
- 137 About ETPM Policies
- 137 IP Policies
- 137 Ethernet Policies
- 138 Policy Generation and Distribution
- 140 Creating a Policy: An Overview
- 146 10 Managing Policy Enforcement Points
- 146 Provisioning PEPs
- 146 Adding a New Appliance
- 147 Adding a New PEP in ETEMS
- 149 Adding a New PEP Using ETPM
- 149 Adding Large Numbers of PEPs
- 150 Pushing the Configuration
- 150 Editing PEPs
- 150 Editing PEPs From ETEMS
- 151 Editing Multiple PEPs
- 151 Editing PEPs From ETPM
- 152 Changing the IP Address of a PEP
- 152 Changing the PEP from Layer 3 to Layer 2 Encryption
- 152 Deleting PEPs
- 154 11 Managing Key Management Systems
- 155 Adding ETKMSs
- 156 Editing ETKMSs
- 156 Deleting ETKMSs
- 158 12 Managing IP Networks
- 158 Adding Networks
- 160 Advanced Uses for Networks in Policies
- 160 Grouping Networks into Supernets
- 161 Using Non-contiguous Network Masks
- 163 Editing Networks
- 163 Deleting Networks
- 166 13 Managing Network Sets
- 167 Types of Network Sets
- 169 Adding a Network Set
- 171 Importing Networks and Network Sets
- 173 Editing a Network Set
- 173 Deleting a Network Set
- 176 14 Creating VLAN ID Ranges for Layer 2 Networks
- 176 Adding a VLAN ID Range
- 178 Editing a VLAN ID Range
- 178 Deleting a VLAN ID Range
- 180 15 Creating Distributed Key Policies
- 180 Policy Concepts
- 181 Policy Priority
- 181 Schedule for Renewing Keys and Refreshing Policy Lifetime
- 182 Policy Types and Encryption Methods
- 182 Encapsulation
- 183 Encryption and Authentication Algorithms
- 184 Key Generation and ETKMSs
- 184 Addressing Mode
- 184 Using Encrypt All Policies with Exceptions
- 185 Policy Size and ETEP Operational Limits
- 186 Minimizing Policy Size
- 187 Adding Layer 2 Ethernet Policies
- 190 Adding Layer 3 IP Policies
- 190 Adding a Hub and Spoke Policy
- 194 Adding a Mesh Policy
- 198 Adding a Multicast Policy
- 202 Adding a Point-to-point Policy
- 205 Adding Layer 4 Policies
- 206 Policy Deployment
- 206 Verifying Policy Rules Before Deployment
- 207 Deploying Policies
- 207 Setting Deployment Confirmation Preferences
- 208 Editing a Policy
- 208 Deleting Policies
- 210 16 Policy Design Examples
- 210 Basic Layer 2 Point-to-Point Policy Example
- 211 Layer 2 Ethernet Policy Using VLAN IDs
- 213 Complex Layer 3 Policy Example
- 213 Encrypt Traffic Between Regional Centers
- 214 Encrypt Traffic Between Regional Centers and Branches
- 217 Passing Routing Protocols
- 220 Part IV Troubleshooting
- 222 17 ETEMS Troubleshooting
- 222 Possible Problems and Solutions
- 223 Appliance Unreachable
- 224 Appliance Configuration
- 225 Pushing Configurations
- 225 Status Indicators
- 226 Software Upgrades
- 226 Pinging the Management Port
- 227 Retrieving Appliance Log Files
- 229 Viewing Diagnostic Data
- 229 Viewing Statistics
- 231 Viewing Port and Discard Status
- 231 Exporting SAD and SPD Files
- 232 CLI Diagnostic Commands
- 233 Working with the Application Log
- 233 Viewing the Application Log from within EncrypTight
- 234 Sending Application Log Events to a Syslog Server
- 234 Exporting the Application Log
- 234 Setting Log Filters
- 235 Other Application Log Actions
- 236 18 ETPM and ETKMS Troubleshooting
- 236 Learning About Problems
- 236 Monitoring Status
- 237 Symptoms and Solutions
- 238 Policy Errors
- 239 Status Errors
- 239 Renew Key Errors
- 240 Viewing Log Files
- 240 ETPM Log Files
- 240 ETKMS Log Files
- 241 PEP Log Files
- 241 ETKMS Troubleshooting Tools
- 241 ETKMS Server Operation
- 242 Optimizing Time Synchronization
- 242 Shutting Down or Restarting an External ETKMS
- 242 Resetting the Admin Password
- 242 PEP Troubleshooting Tools
- 243 Statistics
- 243 Changing the Date and Time
- 243 ETEP PEP Policy and Key Information
- 244 Replacing Licensed ETEPs
- 244 Troubleshooting Policies
- 244 Checking Traffic and Encryption Statistics
- 245 Solving Policy Problems
- 245 Viewing Policies on a PEP
- 245 Placing PEPs in Bypass Mode
- 246 Allowing Local Site Exceptions to Distributed Key Policies
- 246 Expired Policies
- 247 Cannot Add a Network Set to a Policy
- 247 Packet Fragments are Discarded in Point-to-Point Port-based Policies
- 247 Solving Network Connectivity Problems
- 248 Modifying EncrypTight Timing Parameters
- 248 Certificate Implementation Errors
- 248 Cannot Communicate with PEP
- 249 ETKMS Boot Error
- 249 Invalid Certificate Error
- 249 Invalid Parameter in Function Call
- 252 Part V Reference
- 254 19 Modifying the ETKMS Properties File
- 254 About the ETKMS Properties File
- 255 Hardware Security Module Configuration
- 255 Digital Certificate Configuration
- 255 Logging Setup
- 256 Base Directory for Storing Operational State Data
- 256 Peer ETKMS and ETPM Communications Timing
- 257 Policy Refresh Timing
- 257 PEP Communications Timing
- 260 20 Using Enhanced Security Features
- 260 About Enhanced Security Features
- 261 About Strict Authentication
- 262 Prerequisites
- 262 Order of Operations
- 263 Certificate Information
- 264 Using Certificates in an EncrypTight System
- 265 Changing the Keystore Password
- 265 Changing the EncrypTight Keystore Password
- 265 Changing the ETKMS Keystore Password
- 266 Changing the Keystore Password on a ETKMS
- 267 Changing the Keystore Password on a ETKMS with an HSM
- 268 Configuring the Certificate Policies Extension
- 271 Working with Certificates for EncrypTight and the ETKMSs
- 271 Generating a Key Pair
- 272 Requesting a Certificate
- 273 Importing a CA Certificate
- 273 Importing a CA Certificate Reply
- 274 Exporting a Certificate
- 274 Working with Certificates and an HSM
- 274 Configuring the HSM for Keytool
- 275 Importing CA Certificates into the HSM
- 275 Generating a Key Pair for use with the HSM
- 276 Generating a Certificate Signing Request for the HSM
- 276 Importing Signed Certificates into the HSM
- 276 Working with Certificates for the ETEPs
- 277 Understanding the Certificate Manager Perspective
- 278 Certificate Manager Workflow
- 278 Working with External Certificates
- 278 Obtaining External Certificates
- 279 Installing an External Certificate
- 280 Working with Certificate Requests
- 280 Requesting a Certificate
- 282 Installing a Signed Certificate
- 282 Viewing a Pending Certificate Request
- 283 Canceling a Pending Certificate Request
- 283 Setting Certificate Request Preferences
- 284 Managing Installed Certificates
- 285 Viewing a Certificate
- 285 Exporting a Certificate
- 286 Deleting a Certificate
- 286 Validating Certificates
- 286 Validating Certificates Using CRLs
- 287 Configuring CRL Usage in EncrypTight and the ETKMSs
- 287 Configuring CRL Usage on ETEPs
- 288 Handling Revocation Check Failures
- 288 Validating Certificates Using OCSP
- 291 Enabling and Disabling Strict Authentication
- 292 Removing Certificates
- 293 Using a Common Access Card
- 294 Configuring User Accounts for Use With Common Access Cards
- 294 Enabling Common Access Card Authentication
- 296 Handling Common Name Lookup Failures
- 298 21 ETEP Configuration
- 299 Identifying an Appliance
- 299 Product Family and Software Version
- 299 Appliance Name
- 300 Throughput Speed
- 300 Interface Configuration
- 301 Management Port Addressing
- 302 IPv4 Addressing
- 303 IPv6 Addressing
- 304 Auto-negotiation - All Ports
- 305 Remote and Local Port Settings
- 305 Transparent Mode
- 306 Local and Remote Port IP Addresses
- 307 Transmitter Enable
- 308 DHCP Relay IP Address
- 309 Ignore DF Bit
- 309 Reassembly Mode
- 310 Trusted Hosts
- 312 SNMP Configuration
- 312 System Information
- 313 Community Strings
- 314 Traps
- 315 SNMPv2 Trap Hosts
- 315 SNMPv3
- 317 Generating the Engine ID
- 317 Retrieving and Exporting Engine IDs
- 318 Configuring the SNMPv3 Trap Host Users
- 320 Logging Configuration
- 321 Log Event Settings
- 322 Defining Syslog Servers
- 323 Log File Management
- 324 Advanced Configuration
- 325 Path Maximum Transmission Unit
- 326 Non IP Traffic Handling
- 326 CLI Inactivity Timer
- 326 Password Strength Policy
- 327 XML-RPC Certificate Authentication
- 328 SSH Access to the ETEP
- 328 SNTP Client Settings
- 328 IKE VLAN Tags
- 329 OCSP Settings
- 329 Certificate Policy Extensions
- 329 Features Configuration
- 330 FIPS Mode
- 330 Enabling FIPS Mode
- 331 Disabling FIPS
- 331 Verifying FIPS Status on the ETEP
- 332 EncrypTight Settings
- 333 Encryption Policy Settings
- 333 Working with Policies
- 334 Using EncrypTight Distributed Key Policies
- 334 Creating Layer 2 Point-to-Point Policies
- 336 Selecting a Role
- 336 Using Preshared Keys for IKE Authentication
- 336 Using Group IDs
- 337 Selecting the Traffic Handling Mode
- 337 How the ETEP Encrypts and Authenticates Traffic
- 338 Factory Defaults
- 338 Interfaces
- 339 Trusted Hosts
- 339 SNMP
- 340 Logging
- 340 Policy
- 340 Advanced
- 341 Features
- 341 Hard-coded Settings
- 342 Index
- 342 Numerics
- 342 A
- 342 B
- 342 C
- 344 D
- 344 E
- 345 F
- 346 G
- 346 H
- 346 I
- 346 K
- 346 L
- 347 M
- 347 N
- 348 O
- 348 P
- 349 R
- 349 S
- 350 T
- 351 U
- 351 V
- 351 W
- 351 X