Canon CanoScan D660U User's Guide
Add to my manuals43 Pages
Canon CANOSCAN D660U is a high-quality scanner that allows you to scan photos, documents, and film. It features a 600 x 1200 dpi optical resolution, which means that it can capture even the smallest details in your images. The scanner also has a built-in transparency unit, which makes it easy to scan slides and negatives.
The CANOSCAN D660U is compatible with both Windows and Mac computers and comes with a variety of software that makes it easy to scan, edit, and share your images.
advertisement
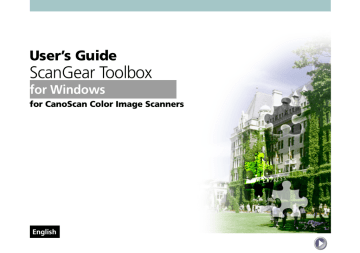
User’s Guide
ScanGear Toolbox
for Windows
for CanoScan Color Image Scanners
English
1
Table of Contents
About ScanGear Toolbox ................................................................................
Installing ScanGear Toolbox ............................................................................
System Requirements .................................................................................
Installing/Uninstalling .................................................................................
Using ScanGear Toolbox .................................................................................
Starting from the Scanner’s Start Button ....................................................
Manual Starting from the Start Menu .......................................................
Closing.....................................................................................................
Settings for Each Function ............................................................................
Linkable Drivers and Programs ..................................................................
Tab Settings .............................................................................................
Easy Acquire .................................................................................................
What is Easy Acquire? ..............................................................................
How to specify Easy Acquire? ...................................................................
Effective Settings ......................................................................................
Scanning Procedures ................................................................................
One-touch Scanning .....................................................................................
Setting the Start Button on the Scanner ........................................................
2
Appendices ...................................................................................................
ScanGear Toolbox CS Settings Categories/ Settings Chart ........................
ScanGear Toolbox FAU Settings Categories/ Settings Chart ......................
Copy Layout ........................................................................................
Index ............................................................................................................
Regarding screen shots
In this manual, most screen shots are taken with Windows 98. When you use other Windows, different screens may appear from this manual.
Trademarks
Microsoft and Windows are trademarks or registered trademarks of Microsoft Corporation in the United States and other countries.
Other names and products listed in this publication are the trademarks or registered trademarks of the respective companies.
3
About ScanGear Toolbox
ScanGear Toolbox is a stand-alone utility program that provides a simple way to use a scanner to scan and send images to fax programs or copy them directly to printers without running a TWAIN-compliant program.
ScanGear Toolbox can also scan an image, automatically start a program and send the scanned image to that program with the click of a single button.
When you press a start button on front of the scanner or on top of the document cover, ScanGear Toolbox starts immediately.
ScanGear Toolbox provides two important features - ScanGear Toolbox CS for scanning photos or documents, and ScanGear Toolbox FAU for scanning films.
4
Installing ScanGear Toolbox
System Requirements
OS: Windows 98, Windows 2000 Professional
Installing/Uninstalling
The descriptions here for the installation are those with using the CanoScan
Setup Utility CD-ROM bundled with the scanner.
When you obtain the ScanGear Toolbox through the download service, refer to the documents with the service.
With Windows 2000 Professional, ensure that you log on as an
Administrator to install/uninstall the software.
Before installing ScanGear Toolbox, the TWAIN driver and the printer driver are reccommended to install.
5
Installing
As described in the Getting Started Guide provided with the scanner, if ScanGear Toolbox CS and ScanGear Toolbox FAU are already installed, the following procedures below are not required.
1.
Place the CanoScan Setup Utility CD-ROM in the drive.
2.
Click the [Install the Software] button in the CD-ROM’s menu window.
3.
The Install window will display. Ensure that a check mark appears to the left of ScanGear Toolbox CS and ScanGear Toolbox FAU. If there are no check marks, click to insert one or two.
4.
Click the [Start Installation] button. Follow the on-screen instructions to proceed with the installation. After installation, ScanGear Toolbox CS and
ScanGear Toolbox FAU will automatically be added to the Windows Start menu.
6
Uninstalling
Uninstalling from the start menu
Click the Windows [Start] button on the taskbar and select [Programs], [Canon
ScanGear Toolbox CS 2.5] and [Uninstall
Canon ScanGear Toolbox CS 2.5] (or [Canon
ScanGear Toolbox FAU 2.5] and [Uninstall
Canon ScanGear Toolbox FAU 2.5] ) to uninstall the software.
Uninstalling with Add/Remove Programs Properties
1.
Click the Windows [Start] button on the taskbar and select [Settings], [Control
Panel] to open the Control Panel.
2.
Select Add/Remove Programs.
7
3.
Select [Canon ScanGear Toolbox CS 2.5]
(or [Canon ScanGear Toolbox FAU 2.5]) from the list and click the [Add/Remove] button (Windows 98 and so on) or
[Change/Remove] button (Windows
2000). Follow the on-screen instructions to complete the procedure.
ScanGear Toolbox CS and ScanGear Toolbox FAU cannot be uninstalled together. They must be uninstalled separately.
8
Using ScanGear Toolbox
Starting from the Scanner’s Start Buttons
Press the Start Button on the front of the scanner. ScanGear Toolbox CS will run on the computer. Or press the Film Scan Start Button on top of the document cover, ScanGear Toolbox FAU will run.
When you install ScanGear Toolbox with the CanoScan Setup Utility CD-ROM, pressing the Start Buttons shows the Wizard dialog.
9
Scanning with the Setting Wizard
After you press the start button (located on the front of the scanner or on top of the document cover), the Setting Wizard selection window opens with the initial settings enabled.
In the Setting Wizard selection window, select the desired function to be set up, then several dialog boxes are displayed by the wizard. In the last dialog box of the wizard, click the “Next” button to run the function.
10
Example of the settings with the Wizard (Scan and save the image)
1.
Select “Scan and save the image” in the Wizard selection window.
2. Set the informations about the file where the image is saved.
Specify the folder name where the file is in.
Specify the root filename.
Specify the numbering option.
Specify the file format.
11
3. Select “Quick and easy scanning” or “Expert scanning”.
If you selected “Quick and easy scanning” in step 3;
4.
Specify Image type, Image quality and so on.
5.
Scanning is started. The Progress window is displayed, and after scanning is finished, the image is saved in the file.
12
If you selected “Expert scanning” in step 3;
4.
The TWAIN driver window is displayed. Specify the scanning options and preview the image, then adjust the image and do final scan. The image is saved in the file.
After the second or subsequent start ups, if you want to use
ScanGear Toolbox with the same settings, using the ScanGear
Toolbox toolbar is recommended ( P. 14 ,
you specified in the process of “Quick and easy scanning” are reflected to the “Settings for Easy Acquire” in the setting tabs
To show the toolbar when the scanner’s start button is pressed, refer to the page
13
Manual Starting from the Start Menu
Click the Windows [Start] button on the taskbar and select [Programs], [Canon ScanGear
Toolbox CS 2.5] and [Canon ScanGear Toolbox
CS 2.5] (or select [Programs], [Canon ScanGear
Toolbox FAU 2.5] and [Canon ScanGear Toolbox
FAU 2.5]).
The ScanGear Toolbox toolbar will be displayed.
14
Using the ScanGear Toolbox Toolbar
Click the button on the toolbar to use the function.
Fax
Scans the image and sends it to the Fax software.
Help
Displays the
Help.
Scans the image and attaches it to the mail message.
Copy
Scans the image and outputs it to the printer.
Save
Scans the image and saves it as a file.
Custom(1-3)
Scans the image and sends it to the application software.
Settings
Displays the seting
The conditions to make buttons visible as above and to use the function are as following;
Fax: a fax modem is connected to the PC and a fax software is installed.
) compatible mail software is installed.
Copy: a printer is connected to the PC and an appropriate driver is installed.
Custom(1-3): When all the software programs are installed using the CanoScan
Setup Utility CD-ROM, the bundled application software will be registered. With
ScanGear Toolbox FAU toolbar, Caere OmniPage Pro is not registered.
With ScanGear Toolbox FAU toolbar, Fax and Mail are not supported.
You can change the size of the Toolbar with Prefs Tab settings
15
Using the Shortcut Buttons
When you start ScanGear Toollbox, the ScanGear Toolbox CS shortcut button (or the ScanGear Toolbox FAU shortcut button ) or both buttons are displayed in the lower right corner of the screen next to the clock display.
1. Left-Click on Shortcut Button
Left-clicking the shortcut button presents the pop-up menu shown here. Click on any item to start the associated function.
2. Double Left-Click on Shortcut Button
Double-clicking the shortcut button with the left mouse button shows the ScanGear Toolbox toolbar on the desktop.
3. Right-Click on Shortcut Button
Right-clicking the shortcut button presents the pop-up menu shown here.
Click here to display the setting tab.
Click here to set which function is activated when the
start button on the scanner is pressed. ( P. 33 )
Click here to display ScanGear Toolbox version information.
Click here to close ScanGear Toolbox.
16
Closing
Closing the Toolbar
Click the close box at the upper right of the toolbar to close it. Only the toolbar will close.
ScanGear Toolbox continues to run even after the toolbar is closed by the above method.
Closing ScanGear Toolbox
Right-click the shortcut button ( or ) on the Windows taskbar and select [Exit Canon ScanGear Toolbox CS] (or [Exit Canon ScanGear Toolbox
FAU]) from the pop-up menu. ScanGear Toolbox will close. The toolbar will also close at the same time if it was displayed.
17
Settings for Each Function
Linkable Drivers and Programs
The drivers and programs linked to the fax, copy and mail buttons can be changed. In addition, the three custom buttons can be linked to other drivers or programs, which must meet the following criteria.
Faxing (available with only ScanGear Toolbox CS)
The fax button can be linked to printer drivers and faxing softwares such as
Microsoft Outlook 98 or Microsoft Outlook 2000.
Mail (available with only ScanGear Toolbox CS)
Mail programs must be MAPI compatible to be linked to ScanGear Toolbox CS.
This button can be linked to mailing softwares such as Microsoft Outlook or
Microsoft Exchange.
MAPI(Messaing Application Programming Interface) is the industry standard interface for e-mail programs.
18
Copying
The copy button can be linked to printer drivers that appear in the [Printers] folder, found by clicking the Windows [Start] button and selecting [Settings] and [Printers]. If two or more printers are connected to your computer,
ScanGear Toolbox can switch between them. Both local and network printers can be linked to ScanGear Toolbox.
Custom Buttons 1-3
TWAIN-compatible programs can be linked to the three customizable buttons in ScanGear Toolbox. With this feature, an image can be scanned, the program started and the scanned image loaded into the program with a single click of a button.
When you make installations using CanoScan Setup Utility CD-ROM, the application softwares installed simultaneously are automatically registered to the ScanGear Toolbox toolbar (Custom 1 to 3).
The Image Types which can be transferred to the linked drivers and programs are only Color(24-bit), Grayscale(8-bit) and Black and White(1-bit). Color(36-bit / 42-bit) and Grayscale(12-bit / 14bit) are not supported.
19
Tab Settings
Clicking the [Settings] button opens the Canon ScanGear Toolbox CS/FAU
Settings window, which features a tab for each button. These tabs are used to specify the button settings, such as the driver or program to which it is linked.
The tabs can also be used to adjust settings for scanned images when Easy
The content and type of the options provided on the ScanGear Toolbox CS and
ScanGear Toolbox FAU tabs are different.
ScanGear Toolbox Toolbar
Setting Tabs
20
Setting Tabs of ScanGear Toolbox CS
Fax Settings Tab (ScanGear Toolbox CS)
• Show this button on Toolbar
Place a check in this box to display the button for this function on the ScanGear Toolbox toolbar.
• Button links
Click the arrow of the [Link to:] list box. Select [System default] to register the printer driver “Set as Default” for your computer.
• Save images
Place a check in this box to save the scanned image to a file in addition to sending it to the fax driver. The save folder, and root filename and numbering options can be set when a check is present in this box.
• Settings for Easy Acquire
Place a check in the box to turn Easy Acquire on. And specify the settings (image type, image quality, paper size (scan area)) used when Easy Acquire is turned on from the lists. Custom
Setting is performed for the paper size. See ScanGear Toolbox
CS Settings Categories/Settings Chart ( P. 37 ) for a list of the
options for these settings.
• Setting Wizard button
Press this button to open the Fax Setting Wizard. This screen will be restored after you close the Setting Wizard.
21
Mail Settings Tab (ScanGear Toolbox CS)
• Show this button on Toolbar
Place a check in this box to display the button for this function on the ScanGear Toolbox toolbar.
• Button links
Click the arrow of the [Link to:] list box and select [System default] to register the default MAPI mail program for your computer.
• Application can open multiple images
Place a check in this box if the application can open more than two images. When an ADF is equipped, the application opens more than two images at a time. When no ADF is equipped, this check is invalid.
• Save images
Place a check in this box to save the scanned image to a file in addition to sending it to the mail program. The save folder, root filename and numbering options, and file format can be set when a check is present in this box.
• Settings for Easy Acquire
Place a check in the box to turn Easy Acquire on. And specify the settings (image type, image quality, paper size (scan area)) used when Easy Acquire is turned on from the lists. Custom Setting is performed for the paper size. See ScanGear Toolbox CS Settings
Categories/Settings Chart ( P. 37 ) for a list of the options for these
settings.
• Setting Wizard button
Press this button to open the Mail Setting Wizard. This screen will be restored after you close the Setting Wizard.
22
Copy Settings Tab (ScanGear Toolbox CS)
• Multiple copies
Place a check in this box to specify the number of copies when copying. When this check is on, [Number of copies] dialog will be displayed while copying, specify the number of copies to print.
• Show this button on Toolbar
Place a check in this box to display the button for this function on the ScanGear Toolbox toolbar.
• Button links
Click the arrow of the [Link to:] list box. Select [System default] to register the printer driver “Set as Default” for your computer.
• Settings for Easy Acquire
Place a check in the box to turn Easy Acquire on. And specify the settings (image type, image quality, paper size (scan area)) used when Easy Acquire is turned on from the lists. Custom
Setting is performed for the paper size. See ScanGear Toolbox
CS Settings Categories/Settings Chart ( P. 38 ) for a list of the
options for these settings.
• Setting Wizard button
Press this button to open the Copy Setting Wizard. This screen will be restored after you close the Setting Wizard.
23
Save Settings Tab (ScanGear Toolbox CS)
• Show this button on Toolbar
Place a check in this box to display the button for this function on the ScanGear Toolbox CS toolbar.
• Image file
The save folder, root filename and numbering options, and file format can be set in this section.
• Settings for Easy Acquire
Place a check in the box to turn Easy Acquire on. And specify the settings (image type, image quality, paper size (scan area)) used when Easy Acquire is turned on from the lists. Custom
Setting is performed for the paper size. See ScanGear Toolbox
CS Settings Categories/Settings Chart ( P. 38 ) for a list of the
options for these settings.
• Setting Wizard button
Press this button to open the Save Setting Wizard. This screen will be restored after you close the Setting Wizard.
24
Custom (1, 2, 3) Settings Tab (ScanGear Toolbox CS)
• Show this button on Toolbar
Place a check in this box to display the button for this function on the ScanGear Toolbox toolbar.
• Button links
Click the [Set] button to register an application program, which is selected with the next dialog, to a custom button.
• Application can open multiple images
Place a check in this box if the application can open more than two images. When an ADF is equipped, the application opens more than two images at a time. When no ADF is equipped, this check is invalid.
• Save images
Place a check in this box to save the scanned image to a file in addition to sending it to the registered program. The save folder, root filename and numbering options, and file format can be set when a check is present in this box.
• Settings for Easy Acquire
Place a check in the box to turn Easy Acquire on. And specify the settings (image type, image quality, paper size (scan area)) used when Easy Acquire is turned on from the lists. Custom Setting is performed for the paper size. See ScanGear Toolbox CS Settings
Categories/Settings Chart ( P.38
) for a list of the options for these
settings.
• Setting Wizard button
Press this button to open the Custom(1-3) Setting Wizard. This screen will be restored after you close the Setting Wizard.
When registering an OCR program that does not support color data, set the [Image type:] setting in the Settings for Easy Acquire section to [Black and White].
25
Prefs Tab (ScanGear Toolbox CS)
• Image source
Click the arrow on the image source list box to specify which scanner you will use if two or more scanners are connected to your computer.
• Scan from
Click the arrow on the “scan from” list box to specify the optional device when Automatic Document Feeder (ADF) is equipped.
• When Scanner Push Button pressed
The option selected in this list box determines what happens when the push button on the scanner is pressed. The available options are Show Toolbox, Wizard, Fax, Mail, Copy, Save and
• Toolbar always on top
Place a check in this box to have the toolbar display on top of other windows on the desktop. Remove it to turn this function off.
• Load on Windows Startup
Place a check in this box to have ScanGear Toolbox CS automatically start when Windows is run. Remove it to turn this function off.
• Button size
Place a check in one of the [Large], [Medium] or [Small] box to control the relative size of the toolbar as it appears on the desktop.
26
Setting Tabs of ScanGear Toolbox FAU
Copy Settings Tab (ScanGear Toolbox FAU)
• Multiple copies
Place a check in this box to specify the number of copies when copying.When this check is on, [Number of copies] dialog will be displayed while copying, specify the number of copies to print.
• Show this button on Toolbar
Place a check in this box to display the button for this function on the ScanGear Toolbox toolbar.
• Button links
Click the arrow of the [Link to:] list box. Select [System default] to register the printer driver “Set as Default” for your computer.
Sets the paper size, size of the image (Print size), and print several images on one page (Layout). For details, see “Copy
Layout”. Usually, use this option with Easy Acquire on.
• Settings for Easy Acquire
Place a check in the box to turn Easy Acquire on. And specify the settings (image type, image quality) used when Easy Acquire is turned on from the lists. See ScanGear Toolbox FAU Settings
Categories/Settings Chart ( P. 39 ) for a list of the options for
these settings.
• Setting Wizard button
Press this button to open the Copy Setting Wizard. This screen will be restored after you close the Setting Wizard.
27
Save Settings Tab (ScanGear Toolbox FAU)
• Show this button on Toolbar
Place a check in this box to display the button for this function on the ScanGear Toolbox toolbar.
• Image file
The save folder, root filename and numbering options, and file format can be set in this section.
• Settings for Easy Acquire
Place a check in the box to turn Easy Acquire on. And specify the settings (image type, image quality) used when Easy Acquire is turned on from the lists. See ScanGear Toolbox FAU Settings
Categories/Settings Chart ( P. 39 ) for a list of the options for
these settings.
• Setting Wizard button
Press this button to open the Save Setting Wizard. This screen will be restored after you close the Setting Wizard.
28
Custom (1, 2, 3) Settings Tab (ScanGear Toolbox FAU)
• Show this button on Toolbar
Place a check in this box to display the button for this function on the ScanGear Toolbox toolbar.
• Button links
Click the [Set] button to register an application program, which is selected with the next dialog, to a custom button.
• Application can open multiple images
Place a check in this box if the application can open more than two images. When an ADF is equipped, the application opens more than two images at a time. When no ADF is equipped, this check is invalid.
• Save images
Place a check in this box to save the scanned image to a file in addition to sending it to the registered program. The save folder, root filename and numbering options, and file format can be set when a check is present in this box.
• Settings for Easy Acquire
Place a check in the box to turn Easy Acquire on. And specify the settings (image type, image quality) used when Easy Acquire is turned on from the lists. See ScanGear Toolbox FAU Settings
Categories/Settings Chart ( P. 39 ) for a list of the options for these
settings.
• Setting Wizard button
Press this button to open the Custom(1-3) Setting Wizard. This screen will be restored after you close the Setting Wizard.
29
Prefs Tab (ScanGear Toolbox FAU)
• Image source
Click the arrow on the image source list box to specify which scanner you will use if two or more scanners are connected to your computer.
• When Scanner Push Button pressed
The option selected in this list box determines what happens when the push button on the document cover is pressed. The available options are Show Toolbox, Wizard, Copy, Save and
)
• Toolbar always on top
Place a check in this box to have the toolbar display on top of other windows on the desktop. Remove it to turn this function off.
• Load on Windows Startup
Place a check in this box to have ScanGear Toolbox FAU automatically start when Windows is run. Remove it to turn this function off.
• Button size
Place a check in one of the [Large], [Medium] or [Small] box to control the relative size of the toolbar as it appears on the desktop.
30
Easy Acquire
What is Easy Acquire?
Easy Acquire is one of the setup options of ScanGear Toolbox, which determines if the TWAIN driver is called or not when the scanning is executed.
When Easy Acquire is on, the TWAIN driver is not called, while Easy Acquire is off, the TWAIN driver is called.
How to specify Easy Acquire?
You can find an Easy Acquire check box in the setting tab of each function.
Click the check box to turn Easy Acquire on or off.
Effective Settings
When Easy Acquire is on, the settings such as Image type (Film type) or
Resolution in the setting tab of each function are effective for scanning. You can preset these settings.
When Easy Acquire is off, you can change the settings in the TWAIN driver. The settings in the TWAIN driver is effective for scanning.
31
Scanning Procedures
Scanning with Easy Acquire On
1.
Click the appropriate button on the toolbar (or select the shortcut button pop-up menu option). The scan will initiate and display the progress dialog.
Progress Dialog
The progress dialog shows the selected settings while the progress bar at the bottom shows how far the scan has progressed. If the [Cancel] button on this dialog is pressed, the scan stops and the remainder of the function is canceled. If the
[Change Settings] button on this dialog is pressed, the scan stops, the remainder of the function is canceled, and setting tab will appear.
2.
The scanned image will be processed for the selected function.
Scanning with Easy Acquire Off
1.
Click the appropriate button on the toolbar (or select the shortcut button pop-up menu option). The TWAIN driver’s window will appear.
2.
Click the [Preview] button, check the preview image and adjust as required.
3.
Click the [Scan] button. The scanned image will be processed for the selected function.
32
One-touch Scanning
Ordinary, for using ScanGear Toolbox, you should specify the settings in the
Wizard or display the toolbar to start scanning.
With changing the setting described here, you can perform “One-touch” scanning with ScanGear Toolbox, simply by pressing the scanner’s start button.
1.
In the item “When Scanner Push Button pressed” from the pop-up menu displayed by right-clicking the short-cut button or in the Prefs tab, specify which function will launch by pressing the start button on the scanner.
The example below shows that Custom1 function will be executed directly when you press the start button.
Set here
33
2.
Right-click again the short-cut button and select Settings, or click Settings on the Toolbar to display the settings dialog. Select the setting tab of the function you want to use. Then turn Easy Acquire to on, and set the
[Image type (Film type)], [Image Quality] and [Paper size] as required ( P. 25,
3.
Click the [OK] button.
When you press the start button, scanning will start without displaying the
TWAIN driver window.
The scanned image will be processed for the selected function Custom1.
In step 1, you can specify a function from Show Toolbox/Wizard/
Fax/Mail/Copy/Save/Custom1 (2, 3). (With ScanGear Toolbox FAU,
Fax and Mail are not available.)
When [Show Toolbox] is specified, the toolbar appears when you press the start button.
34
Setting the Start Button on the Scanner
The description here is valid if you use the scanner with the start button in the Windows 98 or Windows 2000 environment.
When you install WDM/STI compliant TWAIN driver on Windows 98, the icon
[Scanners and Cameras] will appear in the [Control Panel] (With Windows
2000, this icon always appears).
With this icon, you can specify the application software to launch immediately by pressing the scanner’s start button. You may specify the software other than
ScanGear Toolbox.
1.
Open the [Scanner and Cameras] icon in [Start]-[Settings]-
[Control Panel].
2.
Select the Canon Scanner you are using in the [Devices] tab, and click
[Properties].
3.
Open the [Events] tab.
35
4.
Confirm that [Canon Scanner Push Button] is set in [Scanner events], then check
[ScanGear Toolbox CS] as the unique launching software from the [Send to this application] list box.
Click [Apply].
Also, confirm that [Canon FAU Push
Button] in [Scanner Events] corresponds to
[ScanGear Toolbox FAU] in [Send to this application].
Click [OK].
If you want to change to the software other than ScanGear Toolbox, select it and click [Apply] or [OK].
5.
Close the [Control Panel].
The buttons correspond to the applications respectively
36
Appendices
ScanGear Toolbox CS Settings Categories/ Settings Chart
a x
I I I m
( R a e g e s o l
Q u t u a i o l l l i i t n ) y
S t
F i n a n e d a r d 1
2
0 0
0 0 d d p p i i a i l
7 5
3 6
,
0 ,
1 0 0
4 0
,
0 ,
1 5
6
0
0
,
0 ,
1 8
7
0 ,
2 0 ,
2 0
1
0 ,
2 0
3 0
0 d
0 , p i
I I I m a g e T y p e
P a p e r r S i i z e
O u t
F o p u r m t a
F t i i s l l l e
C o
G r
B l a a l o r y s c k c a a n l e d W h i t e
A 4 , B 5 , L e t t e r
2 4
8
1 b b i i b t t i t
T h r e s h o l d 1 2 8
(
A
B
4
5 u
,
,
B
P o r t s
L r a i i
A 5 e n t t t e e s
) , s
( P r , o r t r a i t )
E
S t x e c u a
C a t r d
, t i v
A 5 e , e m
, e n
C u s
( L
S t a n a t d s c a p e e m e n
) , t t
( L a o m n d s c a p t e ) ,
W
J P
P C i
E n
G
P o
T a r t g d o
I m w s a g
B e i t m a p p g
( *
P a a b g i n t B r u s h e l e d I
N e t w o m a g
(
I
* e
.
m r k
F j a g e
) li
G e
.
b r a
F
( p o r m p )
* .
h p i c c s x ) m a t
( * .
( p n g )
* .
t i f )
S c a
U n n n i t i n f g f o r
A r e a m li il m e t e r , i n c h m li il m e t e r , i n c h , p i x e l
37
I I I I m
( R a e g e s o
Q l u t u a i o l l l i i i t n ) y
I m
P a a p g e e r r
T
S i i y i z p e e
C o p y S a v e / C u s t o m 1 3
D
1
6 r
5
0 a
0 f
0 )
) t
,
,
( C
G o
S u o p l o o d e r r
(
7 5 h
1 i
5
/
0 g h
B & W ,
(
/
6
3
0
0
0
0
/
) ,
G
1 r a y s
H i g h
2 0 0 ) c a l e
( 3 d
0 p
0 i
/
C
G
B l o r a l a y c o r k s c a a l n e d W h i t e
7
3
5
6
,
0 ,
1 0
4
0 ,
0 0 ,
1 5
6
0 ,
0 0 ,
1 8
7
0 ,
2 0 ,
2 0 0
1 2
2
8
1
4 b b i i b t t i t
T h r e s h o l d 1 2 8
,
0
3
0
0 0 d p
A
( P
4 o
, r t r
A a i
5 t ) ,
( P o r t r a i t )
S t a t e m
, e
A 5 n t (
( L
L a a n d s c n d s c a p e a p e )
)
,
, B
B
5 u s
, i
L n e e t t s s e r ,
C a r
E x d e
, c u
C t u i s v e t o
, S t m a t e m e n t
, i
O u t t
F o p r u t m
F a t i s l e
W
J P
P C
P
T o a i
E r g n t
P a d
G g a b e
I i o w s m n l e d t B
I a r g e u
N e m
B i s h t m t w a g
( *
I o e
.
j a m a r k
F p p g g e li
G e r
)
( * .
a
F
( * p b o r
.
m p h i c c s p x ) m a t
(
)
* .
( p n g )
* .
t i f ) m li il m e t e r , i n c h , p i x e l
S c a
U n n n i i i t n f g o r
A r e a m li il m e t e r , i n c h
38
ScanGear Toolbox FAU Settings Categories/ Settings Chart
I m
( R a e g e s o l u u a l l i t y t i a o l i n t
)
O
F m u
F t o p u ttttt r m t t a
F t s i i e l e
C o p y S a v e / C u s t t o m 1 3
D
G
H
S u i r o a g p f o h t d
( e r
( P
(
P r r i i n t n t h
P r i i n g t h r e r e r e
( P s o r i s o s o l u n t l u l u t r i t i o n t i o n o e s n o l
3 u
7
1
0 t
5
5
0 i o
0 d d n p d p
6
)i p )i
)i
0 0 d p )i
1 5 0 , 3 0 0 , 6 0 0 , 7 2 0 , 1 2 0 0 d p i
C o
M l o o n r o
P o s i c h r o t i v e m e
/
P o
N s e i t g i v a t e i
/ v e
N e g a t i v e
2
8
4 b i b t i t
G r
C o a y l s o r c a l e
J
W i
P
P
P
C o
T a
E g n
G r t
P a g d o
I m w s a g
B e i t m a p p g
( * a b e i n l e d t B
I
N r u s h e m t a w
(
I
* .
m j a g e
) o g e r k
F li
G e
.
b r a
F
( p o r m p )
* .
h p i c c s x ) m a t
( * .
( p n g )
* .
t i f )
According to the printer’s output resolution and Print size selected in Copy
Layout, the scanning resolution for copying is automatically set to match the printing resolution as shown in the chart above.
39
Copy Layout
With the ScanGear Toolbox FAU Copy function, you can specify the Print size or arrange the position of the image on the page for printing.
Specify the Copy Layout options with Easy Acquire on in the Copy setting tab
Paper size
Select a paper size for printing from the following;
A4, A5, B5, Letter, Statement
Print size
Select a size of the image from the following;
L, LL, Cabinet, 8 crops, Fit to paper
The actual sizes of the images are described below;
P r i n t s i z e
L
L L
C a b i n e t
8 c r o p s
W i d t h x H i g h t
8 9 x 1 3 0 m m / 3 .
5 0 x 5 .
1 2 i n .
1 3 0 x 1 9 0 m m / 5 .
1 2 x 7 .
4 8 i n .
1 3 0 x 1 8 0 m m / 5 .
1 2 x 7 .
0 9 i n .
1 6 5 x 2 1 6 m m / 6 .
5 0 x 8 .
5 0 i n .
40
Layout
Specify how the images are arranged on one page for printing. You can perform settings according to the Paper size and Print size as described below;
P a p e r s i z e
A 4
A 5
B 5
L e t t e r
S t a t e m e n t
4
2
2
2
L
4
2
1
1
1
L L
2
P r i n t s i z e
C a b i n e t
2
2
1
1
1
-
1
1
-
8 c r o p s
1
41
Index
Closing ..................................................
Copy Layout ..........................................
Copy Setting Tab .............................
Custom 1-3 Setting Tab ...................
Easy Acquire ..........................................
Fax Setting Tab ......................................
Installing ..................................................
Linkable Drivers and Programs ...............
Mail Setting Tab .....................................
Manual starting from the Start Menu ....
MAPI .....................................................
OCR program ........................................
Prefs Tab ..........................................
Progress Dialog ......................................
Save Setting Tab ..............................
Scanners and Cameras icon ..................
Setting the Start Button on the Scanner .
Settings Categories/Chart ................
Setting Wizard .......................................
Shortcut Buttons ...................................
Starting .............................................
System Requirements ..............................
Tab Settings ...........................................
Toolbar ..................................................
Uninstalling .............................................
42
I-OE-045A Copyright © 2000 CANON INC.
All Rights Reserved
advertisement
* Your assessment is very important for improving the workof artificial intelligence, which forms the content of this project
Related manuals
advertisement
Table of contents
- 2 Table of Contents
- 4 About ScanGear Toolbox
- 5 Installing ScanGear Toolbox
- 5 System Requirements
- 5 Installing/Uninstalling
- 6 Installing
- 7 Uninstalling
- 9 Using ScanGear Toolbox
- 9 Starting from the Scanner’s Start Buttons
- 10 Scanning with the Setting Wizard
- 11 Example of the settings with the Wizard
- 14 Manual Starting from the Start Menu
- 15 Using the ScanGear Toolbox Toolbar
- 16 Using the Shortcut Buttons
- 17 Closing
- 17 Closing the Toolbar
- 17 Closing ScanGear Toolbox
- 18 Settings for Each Function
- 18 Linkable Drivers and Programs
- 18 Faxing
- 18 Mail
- 19 Copying
- 19 Custom Buttons 1-3
- 20 Tab Settings
- 21 Setting Tabs of ScanGear Toolbox CS
- 21 Fax Settings Tab
- 22 Mail Settings Tab
- 23 Copy Settings Tab
- 24 Save Settings Tab
- 25 Custom (1, 2, 3) Settings Tab
- 26 Prefs Tab
- 27 Setting Tabs of ScanGear Toolbox FAU
- 27 Copy Settings Tab
- 28 Save Settings Tab
- 29 Custom (1, 2, 3) Settings Tab
- 30 Prefs Tab
- 31 Easy Acquire
- 31 What is Easy Acquire?
- 31 How to specify Easy Acquire?
- 31 Effective Settings
- 32 Scanning Procedures
- 32 Scanning with Easy Acquire On
- 32 Scanning with Easy Acquire Off
- 33 One-touch Scanning
- 35 Setting the Start Button on the Scanner
- 37 Appendices
- 37 ScanGear Toolbox CS Settings Categories/ Settings Chart
- 39 ScanGear Toolbox FAU Settings Categories/ Settings Chart
- 40 Copy Layout
- 42 Index