Canon MF8180c Quick Start Guide
Add to my manuals40 Pages
The Canon MF8180C, a versatile and reliable color imageCLASS machine, offers a range of capabilities to enhance your productivity. With print, copy, scan, and fax functions, this all-in-one device caters to various office needs. Its remote user interface, accessible via a web browser, allows you to manage and control the machine's features from the convenience of your computer.
advertisement
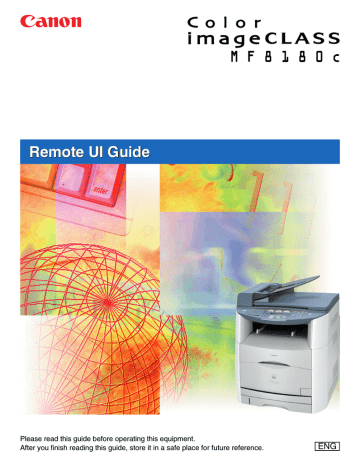
Please read this guide before operating this equipment.
After you finish reading this guide, store it in a safe place for future reference.
ENG
Color imageCLASS
MF8180c
Remote UI Guide
Manuals for the Machine
The manuals for this machine are divided as follows. Please refer to them for detailed information.
Depending on the system configuration and product purchased, some manuals may not be needed.
Guides with this symbol are printed manuals.
CD-ROM
Guides with this symbol are PDF manuals included on the accompanying CD-ROM. (See footnote.)
•
•
Setting Up the Machine
Software Installation and Network Settings
•
•
Copying and Printing Instructions
Troubleshooting
•
•
Fax Instructions
Troubleshooting
•
•
•
Software Installation and Instructions
Printing and Scanning Instructions
Troubleshooting
Quick Start Guide
Basic Guide
Facsimile Guide
Software Guide
CD-ROM
\
\
• Remote User Interface Instructions
Remote UI Guide
(This Manual)
CD-ROM
•
Network Connectivity and Setup Instructions
Network Guide
CD-ROM
Model Name
• F148800 (Color imageCLASS MF8180c)
•
The machine illustration on the cover may differ slightly from your machine.
To view the manual in PDF format, Adobe Reader/ Acrobat Reader/ Acrobat is required. If Adobe Reader/ Acrobat Reader/ Acrobat is not installed on your system, please download it from the Adobe Systems Incorporated website (http://www.adobe.com).
How This Manual Is Organized
Chapter 1
Chapter 2
Chapter 3
Includes the glossary and the index.
Considerable effort has been made to ensure that this manual is free of inaccuracies and omissions. However, as we are constantly improving our products, if you need an exact specification, please contact Canon.
iv
Contents
Managing Jobs and Viewing the Job Log . . . . . . . . . . . . . . . . . . . . . . . . . . . . .2-4
Viewing and Editing One-Touch or Coded Speed Dialing . . . . . . . . . . . . . . . .2-9
Importing/Exporting the Address Book . . . . . . . . . . . . . . . . . . . . . . . . . . . . .2-14
Preface
Thank you for purchasing the Canon Color imageCLASS MF8180c. Please read this manual thoroughly before operating the machine in order to familiarize yourself with its capabilities, and to make the most of its many functions. After reading this manual, store it in a safe place for future reference.
How to Use This Manual
Symbols Used in This Manual
The following symbols are used in this manual to explain procedures, restrictions, handling precautions, and instructions that should be observed for safety.
IMPORTANT
NOTE
Indicates operational requirements and restrictions. Be sure to read these items carefully in order to operate the machine correctly, and to avoid damage to the machine.
Indicates a clarification of an operation, or contains additional explanations for a procedure. Reading these notes is highly recommended.
Keys Used in This Manual
The following buttons are a few examples of how keys to be pressed are expressed in this manual:
•
Buttons on Computer Operation Screens : [ Button Name]
Example: [Cancel]
[OK] v
Displays Used in This Manual
The keys which you should press are marked with , as shown below.
When multiple keys or buttons can be pressed, they will be highlighted and mentioned in the order in which they should be pressed.
Click [OK].
vi
Click this button
for operation.
Screen shots of computer operation screens used in this manual may differ from the ones you actually see depending on the model or options that come with your machine.
Abbreviations Used in this Manual
In this manual, product names and model names are abbreviated as follows:
Microsoft
®
Windows
®
98 operating system: Windows 98
Microsoft
®
Windows
®
98 Second Edition operating system: Windows 98SE
Microsoft
®
Windows
®
Millennium Edition operating system: Windows Me
Microsoft
®
Windows
®
2000 operating system: Windows 2000
Microsoft
®
Windows
®
XP operating system:
Microsoft
®
Windows Server™ 2003 operating system:
Windows XP
Windows Server 2003
Trademarks
Canon, the Canon logo, and imageCLASS are trademarks of Canon Inc.
Microsoft and Windows are registered trademarks of Microsoft Corporation in the
United States and other countries.
Other company or product names used in this manual and not included in the list above are trademarks of those companies and may be registered in certain jurisdictions.
Copyright © 2006 by Canon Inc. All rights reserved
No part of this publication may be reproduced or transmitted in any form or by any means, electronic or mechanical, including photocopying and recording, or by any information storage or retrieval system without the prior written permission of
Canon Inc.
vii
Using the Remote UI
This chapter describes the features of the Remote UI, and how to start it.
1
Customer Support
The machine is designed with the latest technology to provide trouble-free operation. If you cannot solve the problem or if you think the machine needs servicing, contact Canon Authorized Service Facilities or the Canon Customer Care
Center at 1-800-828-4040 between the hours of 8:00 A.M. to 8:00 P.M. EST
Monday through Friday and 10:00 A.M. to 8:00 P.M. on Saturday.
Customer Support 1-1
1
Overview of the Remote UI
The Remote UI (User Interface) software allows you to access and manage a machine connected to a network using a web browser. If you specify the address of the machine in your web browser, the Remote UI screen appears from where you can manage and control the machine.
The machine is supplied with preinstalled web server software that enables you to use the Remote UI. You do not need any special software, other than a web browser, installed on your computer. You can use the Remote UI when you start your web browser by entering the IP (Internet Protocol) address for the machine.
PC Screen Shots
PC Connected to Network
1-2 Overview of the Remote UI
The Machine
You can operate the machine from the operation panel.
■ Checking the [Device Status] from a network computer
The Remote UI enables you to access the machine via a network, enabling you to display the current status for the machine, and the status of all information and job processing.
You can manage the machine from a personal computer connected to the network, without having to perform operations on the machine itself.
When you specify the IP address of the machine with your web browser, the Remote UI top page appears as shown below.
1
After you have selected the logon mode, the [Device Manager] page is displayed. In the left frame of this page, the following buttons to access other pages of the Remote UI will be displayed.
Takes you to the Remote UI top page.
Displays the current status of the machine, and the logon form for selecting the mode to use.
Displays the current status of the machine, information about the machine, various features and options, network settings and counter.
Displays the current status of print jobs and the sending and receiving results of fax jobs.
Displays a list of settings for the machine.
Displays one-touch or coded speed dialing data (fax numbers, destination names, etc.) registered on the machine.
Overview of the Remote UI 1-3
1
Displays links to support information, such as the online manual.
Updates or refreshes the currently displayed screen with the latest information. Information is not updated automatically. When you click this button, the latest information from the machine is acquired.
Displays the online help for the Remote UI. Click this button to access detailed information about the Remote UI.
Takes you back to the top of a current page.
Takes you back to the previous page.
■ Set and control the machine from a PC
The Remote UI enables you to view and delete print jobs that are being processed by the machine or waiting to be printed, and change various settings. If you logon using the
[Administrator Mode], you can adjust settings and control the machine from a PC without using the operation panel on the machine.
1-4 Overview of the Remote UI
System Requirements
The system requirements for the Remote UI are as follows:
■ Windows
• OS
- Microsoft Windows 98/98SE
- Microsoft Windows 2000 Professional
- Microsoft Windows Me
- Microsoft Windows XP
- Microsoft Windows Server 2003
• Web Browser
- Microsoft Internet Explorer 5.01 Service Pack 1 or later
- Netscape Navigator 6.0 or later
NOTE
Apart from the software listed above, no other software, such as a web server, is necessary. (The machine includes its own web server software.)
1
System Requirements 1-5
1
Before You Start the Remote UI
Before you start the Remote UI, check the following:
■ Network Settings
Select <VIEW IP ADDRESS> from the <NETWORK SETTINGS> menu, and verify the IP address of the machine. If you do not know the IP address, consult with your network administrator. (Refer to Chapter 2, "Specifying the Network Settings," in the Network
Guide.)
IMPORTANT
• Connection via a proxy server is not possible. If your system environment has a proxy server, perform the following settings. (Settings vary according to the system environment, so please consult with your network administrator.)
- Enter the device IP address into Exceptions in the web browser proxy server settings.
- Set your web browser to enable all cookies.
• If the operation panel of the machine is being used, do not perform the same operations from the Remote UI.
• If multiple Remote UIs are running simultaneously, the latest setting made is enabled. It is recommended that only one Remote UI be running at the same time.
1-6 Before You Start the Remote UI
Starting the Remote UI
To start the Remote UI, follow the procedure described below.
1
Start your web browser.
2
Enter the URL into the [Address] or [Location] field.
http://<the IP address of the machine>/
The Remote UI screen loads.
1
NOTE
• If the page is not shown correctly, select [Internet Options] from the [Tools] menu on the browser menu. Click [Settings] in the [General] tab ➞ click [Every visit to the page] in the
[Settings] dialog box. If you click [Never] here, you could be viewing outdated content stored in the browser cache.
• If the browser screen switches slowly, select [Refresh] from the [View] menu on the browser menu.
Starting the Remote UI 1-7
1
3
Select the logon mode.
Administrator Mode: Select the radio button ➞ enter the password.
End-User Mode: Select the radio button ➞ enter the owner name.
NOTE
To specify or change passwords, click [Device Manager] - [Information] ➞ click [Change] on the right side of the [Security] section. Enter passwords for [Old Password], [New
Password] and [Confirm] sections in the [Change Security Information] screen ➞ click
[OK]. You can enter a password which discriminates between lowercase and uppercase up to 15 characters.
You can adjust the [Device Manager] - [Information] only when you are using the
[Administrator Mode].
4
Click [OK].
The [Device Manager] - [Status] page appears.
1-8 Starting the Remote UI
Remote UI Functions
2
This chapter describes the various functions of the Remote UI, along with brief descriptions of how to use them.
Device Status and Information Display
Using the Remote UI (User Interface), you can view the current status of the machine, such as the amount and size of paper in the cassette/multi-purpose tray, or other status information. You can also view information about the device administrator, the installation location and various machine settings.
NOTE
If you change the IP (Internet Protocol) address on the web browser (Remote UI), the change will not be reflected on the display of the machine. The change become effective after the machine is restarted.
You can confirm the change of the IP address by checking <VIEW IP ADDRESS> under the <NETWORK SETTINGS> menu, or by printing the USER DATA LIST.
Device Status and Information Display 2-1
2
1
Click [Device Manager] ➞ select the item to display from the menu that appears under [Device Manager].
[Status]:
[Information]:
[Features]:
[Network]:
[Counter]:
Displays the current status of the machine and paper information, such as the amount and size of paper in the cassette/multi-purpose tray, and allows you to view error information.
Displays information about the machine, including information about the administrator, and any security settings that have been enabled. If you are using [Administrator Mode], you can also adjust these settings.
Displays information about various features and expansion options for the machine, including the maximum print speed, total and available memory, Flash ROM (if installed), and number of cassettes installed.
Displays information about the [Network Interface] and any network protocols that are enabled. If you are using [Administrator Mode], you can also adjust these settings.
Displays the number of pages that has been output from the machine.
2-2 Device Status and Information Display
The information for the selected item is displayed.
(Example) When [Network] is selected:
2
Device Status and Information Display 2-3
2
Managing Jobs and Viewing the Job Log
The Remote UI enables you to manage print jobs. It also allows you to view the sending and receiving results of fax jobs. The [Job Manager] page includes the following sections:
• Print Job
• Activity Log
Managing Print Jobs
You can use the Remote UI to manage print jobs that are being processed by the machine, or waiting to be printed.
NOTE
• If you logon in the [End-User Mode], you will only see jobs for which you have owner privileges.
• If the “Permit End-user’s Job Operation” option in the [Security] section of the [Device
Manager] - [Information] page is set to ‘off’, you will not be able to adjust the job settings when logged on in the [End-User Mode].
2-4 Managing Jobs and Viewing the Job Log
1
Click [Job Manager] ➞ [Print Job] from the menu that appears under [Job Manager].
2
A list of Print job being processed by the machine appears.
2
To delete a print job, select the [ ] checkbox to the left of the job to delete ➞ click .
The selected job is deleted.
NOTE
You cannot recover the job once it is deleted.
Managing Jobs and Viewing the Job Log 2-5
2
Viewing the Activity Log
The Remote UI enables you to view the [Activity Log] of fax jobs. The [Activity Log] shows the recent facsimile transactions of up to 25 jobs.
1
Click [Job Manager] ➞ [Activity Log] from the menu that appears under [Job Manager].
If the menu is already displayed, you can skip this step.
The [Activity Log] appears displaying information about fax jobs that have already been processed by the machine.
2-6 Managing Jobs and Viewing the Job Log
Viewing and Editing Device Settings
The Remote UI can be used to view and edit some of the settings for the machine.
NOTE
You can edit the [Device Settings] only when you are using the [Administrator Mode].
2
1
Click [Device Settings]
➞ select the item to display from the menu that appears under [Device Settings].
(Example) When [Common Settings] is selected:
You can select from the following:
- Common Settings
- Printer Settings
- Copy Settings
- Fax Settings
The current settings are displayed for the selected item.
Viewing and Editing Device Settings 2-7
2
2
To edit the settings, click [Change].
NOTE
You can edit the [Device Settings] only when you are using the [Administrator Mode].
3
Set each of the items as necessary ➞ click [OK].
For example, if you want to change the paper size for the paper cassette, select the desired paper size from [Paper Size] for [Cassette] in [Paper Selection] ➞ click [OK].
If you want to cancel the changes to the settings, click [Cancel].
NOTE
If your changes in settings made from the Remote UI were not reflected in the machine, press any key on the operation panel of the machine or wait until the auto clear function is activated. The new settings should then become effective.
2-8 Viewing and Editing Device Settings
Viewing and Editing the Address Book
The Remote UI allows you to make additions and changes to each item of the
[Address Book]. The [Address Book] page includes the following sections:
• One-touch Speed Dial
• Coded Dial
• Import/Export
Viewing and Editing One-Touch or Coded Speed Dialing
You can use the Remote UI to view and edit the one-touch or coded speed dialing numbers. You can delete and register addresses, or make changes to the addresses already registered.
NOTE
You can edit the [Address Book] only when you are using the [Administrator Mode].
2
1
Click [Address Book]
➞ select [One-touch Speed Dial] or [Coded
Dial] that appears under [Address Book].
A list of one-touch or coded speed dialing numbers appears.
Viewing and Editing the Address Book 2-9
2
NOTE
•
You can jump to the number you want to delete or edit by selecting the appropriate range of the numbers in the drop-down box on the upper right corner of the screen.
•
You can edit or add group dialing registered under a one-touch or coded speed dialing number. [Group] is displayed under [Type] for group dialing.
2
To delete a one-touch or coded speed dialing number, select the
[ ] checkbox to the right of the number to delete
➞ click
.
The selected number is deleted.
NOTE
You cannot recover the number once it is deleted.
3
To view the information registered for one-touch or coded speed dialing numbers, click the number or the name.
2-10 Viewing and Editing the Address Book
If you want to add an address for [One-touch Speed Dial] or [Coded Dial], or specify group dialing, click any number for which [None] is displayed as the name.
2
The detailed information about the number appears.
4
To edit the information, click [Edit].
Viewing and Editing the Address Book 2-11
2
5
To store the values you entered, click [OK].
● To specify group dialing:
❑
Select [Group] from [Type] ➞ enter a group name in [Group Name] ➞ click [Address
Book].
2-12 Viewing and Editing the Address Book
❑
Register all the destinations for the group. Select [One-touch Speed Dial] or [Coded
Dial] from the drop-down list to the left of [OK] ➞ select the [ ] checkbox to the right of the number to register for the group dialing ➞ click [OK].
2
❑
Make sure that the registered destinations are displayed in the [Members List]
➞ click [OK].
To cancel editing, click [Cancel].
The values are stored and the display returns to the [One-touch Speed Dial] or [Coded
Dial] screen.
Viewing and Editing the Address Book 2-13
2
Importing/Exporting the Address Book
The Remote UI allows you to import/export the address book data.
NOTE
The exported file contains the extension ".abk" and can be imported to other Canon products that support address book importing.
1
Click [Address Book]
➞ select [Import/Export].
The [Import/Export] screen appears.
NOTE
You can import/export address book data only when you are using the [Administrator
Mode].
Importing the Address Book Data
By clicking [Import] in the [Import/Export] screen, you can import the address book data from a file.
2-14 Viewing and Editing the Address Book
1
Click [Import].
2
Click [Browse] to select an address book data file to be imported to the machine
➞ click [Open].
2
Viewing and Editing the Address Book 2-15
2
3
Click [OK] to import the file to the [Address Book].
If you want to cancel importing data, click [Cancel] to return to the [Import/Export] screen.
[Importing address information] will be displayed during the transfer.
2-16 Viewing and Editing the Address Book
Exporting the Address Book Data
By pressing [Export] in the [Import/Export] screen, you can export the address book data from the machine and save it as a file.
1
Click [Export].
2
2
To download the file, click [Save].
If you want to cancel download, click [Cancel].
Viewing and Editing the Address Book 2-17
2
3
Enter the name of the file.
4
Click [Save] to store the address book data.
The machine exports the address book data.
2-18 Viewing and Editing the Address Book
Viewing Additional Information
You can use the Remote UI to access additional information and help for your machine.
NOTE
You may need a connection to the internet to access some of this additional information.
2
1
Click [Support Links].
A list of the various additional information resources appears.
2
Click on the item you want to access.
NOTE
• You can specify up to two link destinations by clicking [Edit]:
- Link 1
- Link 2
• [Link 1] and [Link 2] enable you to set the link destinations such as Help Desk and
Manual.
Viewing Additional Information 2-19
Appendix
This section contains the glossary and index.
3
Glossary
Cookies
A file left on a user’s computer when the user visits a web site. A cookie allows the web site to recognize the user on subsequent visits. Cookies are generally used to enable a user to automatically sign on to certain web sites and to customize the features offered by such sites.
Protocol
A set of rules that govern the transmission of data across a network. Examples of protocols are FTP, DHCP, BOOTP, RARP, IPP, and TCP/IP.
− FTP: File Transfer Protocol. A client-server protocol allowing a user to transfer files on one computer to and from another computer over a TCP/IP network. The File
Transfer Protocol also governs the client program with which the user transfers files.
− DHCP: Dynamic Host Configuration Protocol. A protocol which automatically specifies the network settings of a client on a TCP/IP network. Many of the settings required to set up TCP/IP, which is the standard protocol of the Internet, can be made automatically.
− BOOTP: BOOT strap Protocol. A protocol that enables a client machine to automatically obtain network setup information from a server over a TCP/IP network.
BOOTP enables a client to automatically locate such information as the host name, domain name, and IP address, so that it is not necessary to create these items manually.
− RARP: Reverse Address Resolution Protocol. A protocol which associates a network adapter address (MAC address) with an Internet Protocol (IP) address.
Glossary 3-1
3
− IPP: Internet Printing Protocol. A protocol used between a client and a print server for carrying out remote printing over the Internet.
−
TCP/IP (Transmission Control Protocol/Internet Protocol): The protocol used to connect to the Internet and to wide area networks.
Proxy server
A server that provides a cache of files available on remote servers that are slow or expensive to access. The term, “proxy server,” normally refers to a World Wide Web server that, on receiving a URL, tries to supply the requested file from its cache. If it cannot locate the file there, the proxy server would bring it from the remote server and also saves a copy in its cache so that the next request can be obtained locally.
Remote UI
Remote User Interface. Many functions that are done physically at the Canon machine’s operation panel can be done via software at a networked computer using a web browser, such as Microsoft Internet Explorer.
Spool
Simultaneous Peripheral Operations On-Line. Spooling means putting jobs in a buffer, which is a special area in memory or on a disk. Because devices access data at different rates, the buffer provides a waiting station where the data can wait until the device for which it is meant is ready to access it.
URL
Uniform Resource Locator. A standard way of specifying the location of an object, usually a web page, on the Internet. The URL for a web page would look something like this: “http://www.w3.org” Here, “http:” indicates that a web page is being accessed, “www.w3.org” is the address of the server containing the web page.
3-2 Glossary
Index
A
Exporting the Address Book Data, 2-17
Importing the Address Book Data, 2-14
Administrator Mode, 1-4, 1-8, 2-2, 2-8
B
C
D
E
F
H
I
IP (Internet Protocol) address, 1-2
J
L
M
Index 3-3
3
3
N
O
P
Permit End-user Job Operation, 2-4
R
Remote UI (User Interface) software, 1-2
S
T
U
V
Viewing Additional Information, 2-19
W
Web Browser, 1-2, 1-3, 1-5, 1-6, 1-7
3-4 Index
CANON INC.
30-2, Shimomaruko 3-chome, Ohta-ku, Tokyo 146-8501, Japan
CANON U.S.A., INC.
One Canon Plaza, Lake Success, NY 11042, U.S.A.
CANON CANADA INC.
6390 Dixie Road Mississauga, Ontario L5T 1P7, Canada
CANON EUROPA N.V.
Bovenkerkerweg 59-61 1185 XB Amstelveen, The Netherlands
CANON FRANCE S.A.S.
17, quai du Président Paul Doumer 92414 Courbevoie Cedex, France
CANON COMMUNICATION & IMAGE FRANCE S.A.S.
12, rue de l'Industrie 92414 Courbevoie Cedex, France
CANON (U.K.) LTD.
Woodhatch, Reigate, Surrey, RH2 8BF, United Kingdom
CANON DEUTSCHLAND GmbH
Europark Fichtenhain A10, 47807 Krefeld, Germany
CANON ITALIA S.p.A.
Via Milano, 8 20097 San Donato Milanese (MI) Italy
CANON LATIN AMERICA, INC.
703 Waterford Way Suite 400, Miami, Florida 33126 U.S.A.
CANON AUSTRALIA PTY. LTD
1 Thomas Holt Drive, North Ryde, Sydney, N.S.W. 2113, Australia
CANON CHINA CO., LTD
15F, North Tower, Beijing Kerry Centre, 1 Guang Hua Road, Chao Yang District, 100020, Beijing, China
CANON SINGAPORE PTE. LTD.
1 HarbourFront Avenue #04-01 Keppel Bay Tower, Singapore 098632
FA7-8574 (000) © CANON INC. 2006
120V
advertisement
* Your assessment is very important for improving the workof artificial intelligence, which forms the content of this project
Key Features
- Business Laser Colour printing
- 2400 x 600 DPI
- A4 19 ppm
- Colour copying Colour scanning Mono faxing
- 36 kg
Related manuals
advertisement
Table of contents
- 3 Manuals for the Machine
- 4 How This Manual Is Organized
- 5 Contents
- 6 Preface
- 6 How to Use This Manual
- 6 Symbols Used in This Manual
- 6 Keys Used in This Manual
- 7 Displays Used in This Manual
- 7 Abbreviations Used in this Manual
- 8 Trademarks
- 9 Using the Remote UI
- 9 Customer Support
- 10 Overview of the Remote UI
- 13 System Requirements
- 14 Before You Start the Remote UI
- 15 Starting the Remote UI
- 17 Remote UI Functions
- 17 Device Status and Information Display
- 20 Managing Jobs and Viewing the Job Log
- 20 Managing Print Jobs
- 22 Viewing the Activity Log
- 23 Viewing and Editing Device Settings
- 25 Viewing and Editing the Address Book
- 25 Viewing and Editing One-Touch or Coded Speed Dialing
- 30 Importing/Exporting the Address Book
- 35 Viewing Additional Information
- 36 Appendix
- 36 Glossary
- 38 Index