advertisement
▼
Scroll to page 2
of 108
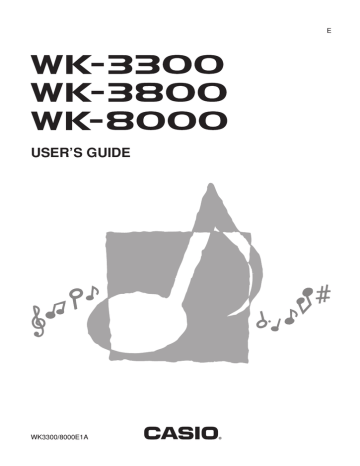
E USER’S GUIDE WK3300/8000E1A GUIDELINES LAID DOWN BY FCC RULES FOR USE OF THE UNIT IN THE U.S.A. (not applicable to other areas). NOTICE This equipment has been tested and found to comply with the limits for a Class B digital device, pursuant to Part 15 of the FCC Rules. These limits are designed to provide reasonable protection against harmful interference in a residential installation. This equipment generates, uses and can radiate radio frequency energy and, if not installed and used in accordance with the instructions, may cause harmful interference to radio communications. However, there is no guarantee that interference will not occur in a particular installation. If this equipment does cause harmful interference to radio or television reception, which can be determined by turning the equipment off and on, the user is encouraged to try to correct the interference by one or more of the following measures: • Reorient or relocate the receiving antenna. • Increase the separation between the equipment and receiver. • Connect the equipment into an outlet on a circuit different from that to which the receiver is connected. • Consult the dealer or an experienced radio/TV technician for help. FCC WARNING Changes or modifications not expressly approved by the party responsible for compliance could void the user’s authority to operate the equipment. Declaration of Conformity Model Number: WK-3300/WK-3800/WK-8000 Trade Name: CASIO COMPUTER CO., LTD. Responsible party: CASIO, INC. Address: 570 MT. PLEASANT AVENUE, DOVER, NEW JERSEY 07801 Telephone number: 973-361-5400 This device complies with Part 15 of the FCC Rules, Operation is subject to the following two conditions: (1) This device may not cause harmful interference, and (2) this device must accept any interference received, including interference that may cause undesired operation. Important! Please note the following important information before using this product. • Before using the optional AD-12 Adaptor to power the unit, be sure to check the AC Adaptor for any damage first. Carefully check the power cord for breakage, cuts, exposed wire and other serious damage. Never let children use an AC adaptor that is seriously damaged. • Never attempt to recharge batteries. • Do not use rechargeable batteries. • Never mix old batteries with new ones. • Use recommended batteries or equivalent types. • Always make sure that positive (+) and negative (–) poles are facing correctly as indicated near the battery compartment. • Replace batteries as soon as possible after any sign they are getting weak. • Do not short-circuit the battery terminals. • The product is not intended for children under 3 years. • Use only CASIO AD-12 adaptor. • The AC adaptor is not a toy. • Be sure to disconnect the AC adaptor before cleaning the product. This mark applies in EU countries only. CASIO Europe GmbH Bornbarch 10, 22848 Norderstedt, Germany Safety Precautions Congratulations on your selection of the CASIO electronic musical instrument. • Before using the instrument, be sure to carefully read through the instructions contained in this manual. • Be sure to keep all user documentation handy for future reference. Symbols Various symbols are used in this user’s guide and on the product itself to ensure that the product is used safely and correctly, and to prevent injury to the user and other persons as well as damage to property. Those symbols along with their meanings are shown below. DANGER This symbol indicates information that, if ignored or applied incorrectly, creates the danger of death or serious personal injury. Symbol Examples This triangle symbol ( ) means that the user should be careful. (The example at left indicates electrical shock caution.) This circle with a line through it ( ) means that the indicated action must not be performed. Indications within or nearby this symbol are specifically prohibited. (The example at left indicates that disassembly is prohibited.) The black dot ( ) means that the indicated action must be performed. Indications within this symbol are actions that are specifically instructed to be performed. (The example at left indicates that the power plug must be unplugged from the electrical socket.) WARNING This indication stipulates matters that have the risk of causing death or serious injury if the product is operated incorrectly while ignoring this indication. CAUTION This indication stipulates matters that have the risk of causing injury as well as matters for which there is the likelihood of occurrence of physical damage only if the product is operated incorrectly while ignoring this indication. E-1 Safety Precautions DANGER Alkaline Batteries Perform the following steps immediately if fluid leaking from alkaline batteries ever gets into your eyes. 1. Do not rub your eyes! Rinse them with water. 2. Contact your physician immediately. Leaving alkaline battery fluid in your eyes can lead to loss of sight. WARNING Smoke, Strange Odor, Overheating Continued use of the product while it is emitting smoke, a strange odor, or heat creates the risk of fire and electric shock. Take the following steps immediately. 1. Turn off power. 2. If you are using the AC adaptor for power, unplug it from the wall outlet. 3. Contact your original retailer or an authorized CASIO Service Provider. AC Adaptor ● Misuse of the AC adaptor creates the risk of fire and electric shock. Always make sure you observe the following precautions. • Be sure to use only the AC adaptor that is specified for this product. • Use only a power source whose voltage is the within the rating marked on the AC adaptor. • Do not overload electrical outlets and extension cords. ● Misuse of the AC adaptor’s electric cord can damage or break it, creating the risk of fire and electric shock. Always make sure you observe the following precautions. • Never place heavy objects on the cord or subject it to heat. • Never try to modify the cord or subject it to excessive bending. • Never twist or stretch the cord. • Should the electric cord or plug become damaged, contact your original retailer or authorized CASIO Service Provider. E-2 ● Never touch the AC adaptor while your hands are wet. Doing so creates the risk of electric shock. ● Use the AC adaptor where it will not be splashed with water. Water creates the risk of fire and electric shock. ● Do not place a vase or any other container filled with liquid on top of the AC adaptor. Water creates the risk of fire and electric shock. Batteries Misuse of batteries can cause them to leak, resulting in damage to nearby objects, or to explode, creating the risk of fire and personal injury. Always make sure you observe the following precautions. • Never try to take batteries apart or allow them to become shorted. • Never expose batteries to heat or dispose of them by incineration. • Never mix old batteries with new ones. • Never mix batteries of different types. • Do not charge the batteries. • Make sure the positive (+) and negative (–) ends of the batteries are facing correctly. Do not incinerate the product. Never throw the product into fire. Doing so can cause it to explode, creating the risk of fire and personal injury. Water and Foreign Matter Water, other liquids, and foreign matter (such as pieces of metal) getting into the product create the risk of fire and electric shock. Take the following steps immediately. 1. Turn off power. 2. If you are using the AC adaptor for power, unplug it from the wall outlet. 3. Contact your original retailer or an authorized CASIO Service Provider. Disassembly and Modification Never try to take this product apart or modify it in any way. Doing so creates the risk of electric shock, burn injury, or other personal injury. Leave all internal inspection, adjustment, and maintenance up to your original retailer or authorized CASIO Service Provider. Safety Precautions Dropping and Impact Continued use of this product after it has been damaged by dropping or subjecting it to strong impact creates the risk of fire and electric shock. Take the following steps immediately. 1. Turn off power. 2. If you are using the AC adaptor for power, unplug it from the wall outlet. 3. Contact your original retailer or an authorized CASIO Service Provider. Plastic Bags Never place the plastic bag the product comes in over your head or in your mouth. Doing so creates the risk of suffocation. Particular care concerning this precaution is required where small children are present. Keep off of the product and stand.* Climbing onto the product or stand can cause it to tip over or become damaged. Particular care concerning this precaution is required where small children are present. Location Avoid locating the product on an unstable stand, on an uneven surface, or any other unstable location. An unstable location can cause the product to fall over, creating the risk of personal injury. CAUTION AC Adaptor ● Misuse of the AC adaptor creates the risk of fire and electric shock. Always make sure you observe the following precautions. • Do not locate the electric cord near a stove or other sources of heat. • Never pull on the cord when unplugging from the electrical outlet. Always grasp the AC adaptor when unplugging. ● Misuse of the AC adaptor creates the risk of fire and electric shock. Always make sure you observe the following precautions. • Insert the AC adaptor into the wall outlet as far as it will go. • Unplug the AC adaptor from the wall outlet during lightening storms or before leaving on a trip or other longterm absence. • At least once a year, unplug the AC adaptor from the wall outlet and wipe away any dust that is built up in the area around the prongs of the plug. Relocating the Product Before relocating the product, always unplug the AC adaptor from the wall outlet and disconnect all other cables and connecting cords. Leaving cords connected creates the risk of damage to the cords, fire, and electric shock. Cleaning Before cleaning the product, always unplug the AC adaptor from the wall outlet first. Leaving the AC adaptor plugged in creates the risk of damage to the AC adaptor, fire, and electric shock. Batteries Misuse of batteries can cause them to leak resulting in damage to nearby objects, or to explode, creating the risk of fire and personal injury. Always make sure you observe the following precautions. • Use only batteries that are specified for use with this product. • Remove batteries from the product if you do not plan to use it for a long time. E-3 Safety Precautions Connectors Connect only the specified devices and equipment to the product’s connectors. Connection of a non-specified device or equipment creates the risk of fire and electric shock. Location Avoid the following locations for this product. Such locations create the risk of fire and electric shock. • Areas subject to high humidity or large amounts of dust. • In food preparation areas or other areas subject to oil smoke. • Near air conditioning equipment, on a heated carpet, in areas exposed to direct sunlight, inside of a vehicle parked in the sun, or any other area that subjects the product to high temperatures. Display Screen • Never push on the display screen’s LCD panel or subject it to strong impact. Doing so can cause the LCD panel’s glass to crack, creating the risk of personal injury. • Should the LCD panel ever crack or break, never touch the liquid inside of the panel. LCD panel liquid can cause skin irritation. • Should LCD panel liquid ever get inside your mouth, immediately wash out your mouth with water and contact your physician. • Should LCD panel liquid ever get into your eyes or onto your skin, rinse with clear water for at least 15 minutes, and then contact a physician. Sound Volume Do not listen to music at very loud volumes for long periods. Particular care concerning this precaution is required when using headphones. High volume settings can damage your hearing. Heavy Objects Never place heavy object on top of the product. Doing so can make the product top heavy, causing the product to tip over or the object to fall from it, creating the risk of personal injury. E-4 Correct Stand* Assembly An incorrectly assembled stand can tip over, causing the product to fall and creating the risk of personal injury. Make sure you assemble the stand correctly, following the assembly instructions that come with it. Make sure you mount the product on the stand correctly. * Stand is available as an option. IMPORTANT! When using batteries, be sure to replace them or shift to one of the alternate power sources whenever you notice any of the following symptoms. • • • • • • • • • • • • • Dim power indicator Instrument does not turn on Display that is flickering, dim, or difficult to read Abnormally low speaker/headphone volume Distortion of sound output Occasional interruption of sound when playing at high volumes Sudden power failure when playing at high volumes Flickering or dimming of the display when playing at high volume Continued sound output even after you release a key A tone that is totally different from the one that is selected Abnormal rhythm pattern and demo tune play Loss of power, sound distortion, or low volume when playing from a connected computer or external device Sudden power failure while reading from or writing to external storage media Introduction Congratulations upon your selection of this CASIO musical instrument. This keyboard provides you with the following features and functions. ❐ 620 Tones Include Rich Advanced Tones A total of 400 Advanced Tones are programmed with DSP tones to make them richer and more powerful. Advanced tones like Stereo Piano and Tremolo Electric Piano enhance the Piano and Electric Piano tones to create a totally new sound. ❐ 50 Drawbar Organ Tones In addition to the 620 standards tones, the keyboard also includes 50 realistic drawbar organ tones. Drawbar organ tones can be controlled using nine digital drawbars. You can also select percussion or key click, and even edit the parameters of preset tone and save up to 100 original tones in user tone memory. ❐ Flash Memory Built-in Flash memory lets you expand your selection of tones and rhythms by downloading data from the CASIO MUSIC SITE, or by the CD-ROM that comes bundled with the keyboard. You can also store up to 200 SMF format music files for playback. ❐ PIANO SETTING Button The press of a button optimizes the keyboard setup for piano play. ❐ 166 Preset Rhythms + 16 User Rhythms A selection of 166 rhythms includes accompaniments for everything from rock to pops and jazz. You can also transfer accompaniment data from your computer and store up to 16 of them as user rhythms in keyboard memory. ❐ Auto Accompaniment Simply play a chord and the corresponding rhythm, bass and chord parts play automatically. One-touch Preset instantly recalls the most suitable tone and tempo settings to match the rhythm you are using. ❐ Big, Information-packed Display A big built-in display shows chord names, tempo setting, keyboard information, staff notation of notes played, and more for full support of all your keyboard play. A built-in backlight keeps the display easy to read, even in total darkness. ❐ Song Memory Record up to six parts in memory, along with their tone, volume, pan position, and other parameters for later playback. Realistic ensemble play can also be created using the Auto Accompaniment function. ❐ Synthesizer Mode Edit built-in sounds to produce your own original creations. Up to 120 of your own sounds can be stored in memory for recall, just like the built-in tones. ❐ General MIDI compatibility The General MIDI tones of this keyboard let you connect to a personal computer to enjoy “desktop music” capabilities. This keyboard can be used as a desktop music input device or sound source, and it's just the thing for playback of commercially available pre-recorded General MIDI music software. ❐ Powerful effects A collection of powerful effects, such as DSP, reverb, chorus, and more, give you total control over the type of sound you want. You can even change the parameters of an effect to create your own, original effects. A 4-band equalizer is also included. E-5 Introduction ❐ USB port A USB port provides quick and easy connection to a computer.* * Note that you will need a commercially available USB cable (A-B type) to connect to a computer using the USB port. ❐ Mixer You can specify tone, volume, pan position, and other parameters for each built-in Auto Accompaniment part. You can also control the same parameters for each channel during MIDI input. ❐ Registration Memory Keyboard setups can be stored in memory for later recall and instant settings whenever you need them. Up to 32 setups (4 setups × 8 banks) can be stored in registration memory. ❐ Data download from your computer (Internet Data Expansion System) You can use your computer to download data from the CASIO MUSIC SITE. ❐ SD Memory Card Slot A built-in SD memory card slot helps to simplify transfer of data from a computer and lets you store volumes of data for later recall when you need it. You can also load a card with a standard MIDI file (SMF) and play it back on the keyboard. ❐ Built-in floppy disk drive (WK-3800 only) Save original tones or songs you created with the Song Memory to disk for long-term storage. You can also load a disk with a standard MIDI file (SMF) and play it back on the keyboard. Using the Separate Appendix Whenever you see the symbol Appendix in this manual, it means you should refer to the separate Appendix. The letters A through H indicate the section of the Appendix to which you should refer. E-6 Contents Safety Precautions ................ E-1 Applying Effects to Tones .... E-27 Effect Blocks .......................................... E-27 Introduction ........................... E-5 General Guide ...................... E-10 Attaching the Score Stand ..................... E-11 Playing a Demo Tune ............................. E-12 Power Supply ...................... E-14 Using batteries ....................................... E-14 Using the AC Adaptor ............................. E-15 Auto Power Off ....................................... E-15 Turning Off the Keyboard ....................... E-15 Memory Contents ................................... E-16 Connections ........................ E-17 Selecting a DSP Type ............................ E-28 About the DSP Button ............................ E-29 Selecting REVERB ................................ E-29 Selecting CHORUS ................................ E-30 Using the Equalizer ................................ E-31 Auto Accompaniment ......... E-32 About the MODE Button ........................ E-32 Selecting a Rhythm ................................ E-32 Playing a Rhythm ................................... E-33 Adjusting the Tempo ............................... E-33 Using Auto Accompaniment ................... E-33 Using an Intro Pattern ............................ E-36 Using a Fill-in Pattern ............................. E-36 Basic Operations ................. E-19 Using a Rhythm Variation ....................... E-37 To play the keyboard .............................. E-19 Synchro Starting Accompaniment with Rhythm Play ........................................... E-37 Selecting a Tone..................................... E-19 PIANO SETTING Button ........................ E-20 Using the PITCH BEND Wheel .............. E-21 Using the MODULATION ....................... E-21 Using the Drawbar Organ Mode ..................................... E-22 To select a drawbar organ tone .............. E-24 To edit a drawbar organ tone ................. E-24 Parameter Details .................................. E-25 Finishing with an Ending Pattern ........... E-37 Using One-touch Preset ......................... E-38 Using Auto Harmonize ........................... E-38 Adjusting the Accompaniment Volume .... E-39 Mixer Function ..................... E-40 What you can do with the Mixer ............. E-40 Turning Channels On and Off ................ E-40 Using the Parameter Edit Mode ............. E-41 How Parameters Work ........................... E-42 To save an edited drawbar organ tone..... E-26 E-7 Contents Synthesizer Mode ................ E-44 Keyboard Settings .............. E-66 Synthesizer Mode Functions .................. E-44 Using Layer ............................................ E-66 Creating a User Tone ............................. E-47 Using Split .............................................. E-67 Storing a User Tone In Memory ............. E-50 Using Layer and Split Together .............. E-68 Transposing the Keyboard ..................... E-69 Registration Memory .......... E-51 Using Touch Response .......................... E-69 Registration Memory Features ............... E-51 Tuning the Keyboard .............................. E-70 To Save a Setup in Registration Memory .................................................. E-52 Changing Other Settings ........................ E-71 To Recall a Setup from Registration Memory .................................................. E-52 Using the SMF Player ......... E-75 Playing Back an SMF ............................. E-77 Song Memory Function ...... E-53 Tracks .................................................... E-53 Basic Song Memory operations ............. E-53 Configuring Other Settings ..................... E-78 Connection to a Computer ............................. E-80 Using Real-time Recording .................... E-54 Playing Back from Song Memory ........... E-56 Recording Melody and Chords with Step Recording ...................................... E-56 Recording Multiple Tracks ...................... E-59 Correcting Mistakes While Step Recording ...................................... E-61 Editing Memory Contents ....................... E-62 Editing a Song ........................................ E-64 E-8 General MIDI .......................................... E-81 MIDI Settings ......................................... E-81 Internet Data Expansion System ........... E-82 Contents Saving Data .......................... E-83 Using an SD Memory Card .................... E-84 Using the Floppy Disk Drive (WK-3800 Only) ..................................... E-85 Using External Storage Media ............... E-87 Saving Files ........................................... E-88 Loading a File ........................................ E-90 Renaming a File ..................................... E-91 Deleting a File ........................................ E-92 Formatting External Storage Media ....... E-93 Inputting Characters ............................... E-94 SD Memory Card Error Messages ......... E-95 Disk Drive Error Messages (WK-3800 Only) ..................................... E-96 Troubleshooting .................. E-97 Specifications .................... E-100 Care of your Instrument ... E-103 MIDI messages that can be sent and received using the USB port Company and product names used in this manual may be registered trademarks of others. E-9 General Guide 1 2 3 4 5 6 8 9 0 A M *3 RS B N 7 D E C E-10 J I O P K Q *2 *1 T G H L M U V Y F Z [ \ ] W a _ X b c General Guide NOTE • Illustrations in this User’s Guide shows the WK-3800. 1 POWER button L LAYER button 2 Power indicator M Speaker 3 MODE button N Rhythm list 4 EFFECT button O Tone list 5 SYNTH button P Display 6 MIXER button Q DEMO button*4 7 TRANSPOSE/FUNCTION button R 쎲WK-3800/WK-8000 PHONES terminal 8 MAIN VOLUME knob 9 ONE TOUCH PRESET button 0 ACCOMP VOLUME button A SONG MEMORY button B 쎲WK-3800 DISK/CARD button 쎲WK-3300/WK-8000 CARD button 쎲WK-3300 PHONES/OUTPUT terminal S CHORD root names T Percussion instrument list U Chord types name V SMF PLAYER button W CHANNEL button (1~16, DSP)/drawbar buttons C DATA ACCESS lamp X DRAWBAR ORGAN button D RHYTHM button Y INTRO/ENDING 1/2 buttons E TONE button Z VARIATION/FILL-IN 1/2 buttons F DSP button [ SYNCHRO/FILL-IN NEXT button G PIANO SETTING button \ START/STOP button H [왖]/[왔]/[왗]/[왘] CURSOR buttons ] TEMPO buttons I EXIT button _ SONG MEMORY TRACK buttons a) BANK button b) REGISTRATION buttons c) STORE button J AUTO HARMONIZE button K SPLIT button Attaching the Score Stand*1 Insert the score stand into the slot at the top of the keyboard as shown in the illustration. E-11 General Guide *2 a Number buttons • For input of numbers to change displayed settings. • Negative values can be changed only by using [+] and [–] to increment and decrement the displayed value. b [+]/[–] buttons (YES/NO) *3 • WK-3800/WK-8000 • WK-3300 c PITCH BEND wheel e f d MODULATION wheel c PITCH BEND wheel e MODULATION button f MODULATION button lamp c d c Playing a Demo Tune*4 Pressing the DEMO button starts demo tune play. There are 3 demo tunes, which continuously play in sequence. To stop demo tune play, press either the DEMO button or the START/STOP button. NOTE • Pressing the [+]/[–] buttons skips to the next demo tune. • The PIANO SETTING button, Layer, and Split are disabled while a demo tune is playing. Front Panel • WK-3800 only g Access lamp h Eject button g E-12 h General Guide Rear Panel • WK-3800 • WK-3300 i j k i i SUSTAIN/ASSIGNABLE JACK terminal i SUSTAIN/ASSIGNABLE JACK terminal j LINE OUT R, LINE OUT L/MONO terminal k DC 12V terminal k k DC 12V terminal • WK-3300/WK-3800 l • WK-8000 i m j k l SD memory card slot i SUSTAIN/ASSIGNABLE JACK terminal m USB port j LINE OUT R, LINE OUT L/MONO terminal k DC 12V terminal m m USB port Front Panel • WK-8000 l l SD memory card slot NOTE • Display examples shown in this User’s Guide are intended for illustrative purposes only. The actual text and values that appear on the display may differ from the examples shown in this User’s Guide. • Due to LCD element characteristics, display contrast changes depending on the angle from which you view it. The initial default contrast setting is one that allows easy viewing for a musician seated directly in front of the display. You can also adjust the contrast to the level that suits your particular needs. For more information, see page E-74. E-13 Power Supply This keyboard can be powered by current from a standard household wall outlet (using the specified AC adaptor) or by batteries. Always make sure you turn the keyboard off whenever you are not using it. Using batteries Always make sure you turn off the keyboard before loading or replacing batteries. Important Battery Information ■ The following shows the approximate battery life. Alkaline batteries ............................. 4 hours The above value is standard battery life at normal temperature, with the keyboard volume at a medium setting. Temperature extremes or playing at very loud volume settings can shorten battery life. WARNING To load batteries 1 2 Remove the battery compartment cover. Load six D-size batteries into the battery compartment. • Make sure that the positive (+) and negative (–) ends are facing correctly. 3 Insert the tabs on the battery compartment cover into the holes provided and close the cover. tab NOTE • The keyboard may not function correctly if you load or replace batteries with power turned on. If this happens, turning the keyboard off and then back on again should return functions back to normal. E-14 Misuse of batteries can cause them to leak, resulting in damage to nearby objects, or to explode, creating the risk of fire and personal injury. Always make sure you observe the following precautions. • Never try to take batteries apart or allow them to become shorted. • Never expose batteries to heat or dispose of them by incineration. • Never mix old batteries with new ones. • Never mix batteries of different types. • Do not charge the batteries. • Make sure the positive (+) and negative (–) ends of the batteries are facing correctly. CAUTION Misuse of batteries can cause them to leak resulting in damage to nearby objects, or to explode, creating the risk of fire and personal injury. Always make sure you observe the following precautions. • Use only batteries that are specified for use with this product. • Remove batteries from the product if you do not plan to use it for a long time. Power Supply Using the AC Adaptor Auto Power Off Make sure that you use only the AC adaptor specified for this keyboard. When you are using battery power, keyboard power turns off automatically whenever you leave it on without performing any operation for about 6 minutes. When this happens, press the POWER button to turn power back on. Specified AC Adaptor: AD-12 Example: WK-3800 AC adaptor AD-12 NOTE • Auto Power Off is disabled (it does not function) when you are using the AC adaptor to power the keyboard. To disable Auto Power Off AC outlet Note the following important precautions to avoid damage to the power cord. Hold down the TONE button while turning on the keyboard to disable Auto Power Off. • When Auto Power Off is disabled, the keyboard does not turn off automatically no matter how long it is left with no operation being performed. • Auto Power Off is automatically enabled whenever you turn on keyboard power. ● During Use • • • • Never pull on the cord with excessive force. Never repeatedly pull on the cord. Never twist the cord at the base of the plug or connector. The power cord should not be stretched tight while it is in use. ● During Movement • Before moving the keyboard, be sure to unplug the AC adaptor from the power outlet. ● During Storage • Loop and bundle the power cord, but never wind it around the AC adaptor. IMPORTANT! • Make sure that the keyboard is turned off before connecting or disconnecting the AC adaptor. • Using the AC adaptor for a long time can cause it to become warm to the touch. This is normal and does not indicate malfunction. Turning Off the Keyboard • Be sure to press the POWER button to turn off power and make sure that the LCD backlight is off before disconnecting the AC adaptor or doing anything else. • Never disconnect the AC adaptor while the keyboard is turned on or try to turn off power using any other technique besides pressing the POWER button. Doing so can cause the contents of the keyboard’s Flash memory to become corrupted. Strange keyboard operation and abnormal startup when power is turned on are symptoms of corrupted Flash memory contents. See “Troubleshooting” on page E-97 for more information. IMPORTANT! • While the following message is on the display, never turn off the keyboard by pressing the POWER button, disconnecting the AC adaptor, etc. (message) “Pls Wait” or “Bulk In” Turning off the keyboard while the above message is on the display can cause user data (user tones, song memory data, etc.) currently stored in keyboard memory or on external media to become corrupted. Once corrupted, you may not be able to recall the data again. E-15 Power Supply Memory Contents Settings Tone, rhythm, and other “main keyboard settings” in effect when you turn off the keyboard manually by pressing POWER button or when Auto Power Off turns off power are still in effect the next time you turn power back on. Main Keyboard Settings Tone number, layer, split, split point, drawbar organ tone settings, transpose, tuning, and contrast settings, touch response, reverb, chorus, DSP, equalizer, rhythm number, tempo, keyboard channel, MIDI In Chord Judge on/off, accomp MIDI out on/off, assignable jack setting, accompaniment volume, user area tones (Synthesizer Mode), user area accompaniments, user DSP area, pitch bend range, Auto Harmonize on/off, Auto Harmonize type, Mixer hold, DSP hold, Auto Accompaniment mode, all Mixer parameters, all Synthesizer Mode parameters, Song Memory song numbers, SMF player settings (play mode, manual play part, SMF playback volume) Memory Contents In addition to the above settings, data stored in the Registration Mode and Song Memory Mode is also retained when keyboard power is turned off. Saving Setups and Memory Contents About Flash memory Your keyboard comes with built-in Flash memory, which can continue to hold data even when electrical power is totally cut off. This means that even after batteries go completely dead, you can attach the AC adaptor, turn on power, and still recall data stored in memory. You can back up keyboard memory contents and other data using the media described below. • SD Memory Card See “Using an SD Memory Card” on page E-84. • Floppy Diskette (WK-3800 only) See “Using the Floppy Disk Drive (WK-3800 Only)” on page E-85. • Computer hard disk See “Connection to a Computer” on page E-80. E-16 IMPORTANT! • When running under battery power, be sure to replace batteries as soon as possible after the first signs of low battery power (dim power indicator lamp, dim display characters, etc.) Though the keyboard’s Flash memory is non-volatile (which means that data is not lost when power is interrupted), data can be lost if power suddenly fails while data is being written to flash memory*. * While storing or deleting user data, while recording with the synthesizer, while transferring data from a computer, etc. Initializing the Keyboard Initialization can be used to return keyboard parameters to their initial factory default settings, or to delete all data currently in keyboard memory. See page E-74 for more information about initialization. Returning the keyboard to its initial factory defaults You can use the CD-ROM that comes with the keyboard and your computer to return the keyboard’s flash memory and all of its parameters to their initial factory default settings. See “Bundled CD-ROM Data” on page E-82 for details. Connections Connecting to a Musical Instrument Amplifier 3 • WK-3800/WK-8000 Phones and Line Out Terminals Before connecting phones or other external equipment, be sure to first turn down the volume settings of the keyboard and the connected equipment. You can then adjust volume to the desired level after connections are complete. Use commercially available cords to connect to the two jacks as shown in Figure 3. It is up to you to purchase connecting cables like the ones shown in the illustration for connection. Use the keyboard’s MAIN VOLUME knob to adjust the volume level. • If your amplifier has only one input jack, connect a cord to the L/MONO jack only. [Front] NOTE PHONES Terminal 1 • You can also connect the keyboard’s USB port to a computer or sequencer. See “Connection to a Computer” on page E-80 for details. • WK-3300 Stereo standard plug Connecting Phones 1 Connecting phones cuts off output from the keyboard’s builtin speakers, so you can play even late at night without disturbing anyone. Phones/Output Terminal Before connecting phones or other external equipment, be sure to first turn down the volume settings of the keyboard and the connected equipment. You can then adjust volume to the desired level after connections are complete. [Front] [Rear Panel] PHONES/OUTPUT Terminal Audio amplifier AUX IN, etc. PIN plug Audio connection LEFT (White) RIGHT (Red) 1 Standard jacks Stereo standard plug White Guitar amplifier, keyboard amplifier, etc. 3 Standard plugs Keyboard amp, guitar amp, etc. INPUT 1 2 Red PIN plug LEFT RIGHT AUX IN or similar terminal of audio amplifier INPUT 2 Connecting Phones 1 Connecting to Audio Equipment 2 Use commercially available cords to connect to the two jacks as shown in Figure 2. It is up to you to purchase connecting cables like the ones shown in the illustration for connection. Normally in this configuration, you must set the audio equipment’s input selector to the setting that specifies the terminal (such as AUX IN) that the keyboard is connected to. Use the keyboard’s MAIN VOLUME knob to adjust the volume level. Connecting phones cuts off output from the keyboard’s builtin speakers, so you can play even late at night without disturbing anyone. Audio Equipment 2 Connect the keyboard to a audio equipment using a commercially available connecting cord with a standard plug on one end and two PIN plugs on the other end. Note that the standard plug you connect to the keyboard must be a stereo plug, otherwise you will be able to output only one of stereo channels. In this configuration, you normally set the input selector of the audio equipment to the terminal (usually marked AUX IN or something similar) where the cord from the keyboard is connected. See the user documentation that comes with your audio equipment for full details. E-17 Connections Musical Instrument Amplifier 3 Use a commercially available connecting cord to connect the keyboard to a musical instrument amplifier. NOTE • Be sure to use a connecting cord that has a stereo standard plug on the end you connect to the keyboard, and a connector that provides dual channel (left and right) input to the amplifier to which you are connecting. The wrong type of connector at either end can cause one of the stereo channels to be lost. • When connected to a musical instrument amplifier, set the volume of the keyboard to a relatively low level and make output volume adjustments using the amplifier’s controls. Connection Example PIN plug (red) Stereo standard plug INPUT 1 INPUT 2 PIN plug (white) Standard plug Keyboard or guitar amp NOTE • You can also connect the keyboard to a computer or sequencer. See “Connection to a Computer” on page E-80 for details. Sustain/Assignable jack Terminal You can connect an optional sustain pedal (SP-3 or SP-20) to the SUSTAIN/ASSIGNABLE JACK terminal to enable the capabilities described below. For details on how to select the pedal function you want, see “Changing Other Settings” on page E-71. Example: WK-3800 SUSTAIN/ASSIGNABLE JACK Terminal SP-20 E-18 Sostenuto Pedal • As with the sustain pedal function described above, depressing the sostenuto pedal causes notes to be sustained. • This difference between a sostenuto and sustain pedal is the timing. With a sostenuto pedal, you press the keys and then depress the pedal before you release the keys. Only the notes that are sounding when the pedal is depressed are sustained. Soft Pedal Depressing the pedal softens the sound of the notes being played. Rhythm Start/Stop Pedal In this case, the pedal performs the same functions as the START/STOP button. PIN jack To keyboard’s PHONES/OUTPUT terminal Sustain Pedal • With piano tones, depressing the pedal causes notes to linger, much like a piano’s damper pedal. • With organ tones, depressing the pedal causes notes to continue to sound until the pedal is released. Accessories and Options Use only the accessories and options specified for this keyboard. Use of non-authorized items creates the danger of fire, electrical shock, and personal injury. Basic Operations POWER PIANO SETTING TONE ●WK-3800/ WK-8000 MODULATION wheel PITCH BEND wheel ●WK-3300 MODULATION button PITCH BEND wheel Number buttons [+]/[–] MAIN VOLUME This section provides information on performing basic keyboard operations. Drawbar Organ Tones: 50 Preset Tones + 100 User Tones Number To play the keyboard 1 Press the POWER button to turn the keyboard on. • This causes the power indicator to light. 2 3 Use the MAIN VOLUME knob to set the volume to a relatively low level. Play something on the keyboard. Selecting a Tone This keyboard comes with tones built-in, as shown below. A partial list of the available tone names is printed on the keyboard console. See the separate Appendix A for a complete list. “Advanced Tones” are variations of standard tones, which are created by programming in effects (DSP) and other settings. For details about drawbar organ tones, see “Using the Drawbar Organ Mode” on page E-22. Number of Tones Tone Type DSP Line On/Off*1 000 - 049 50 Preset Tones On/Off*5 100 - 199 100 User Tones*6 On/Off*3 *1: See “Changing Tones and Configuring DSP Effect Settings” on page E-20. *2: Memory area for tones created by you. See “Synthesizer Mode” on page E-44. User tone areas 700 through 799 initially contain the same data as advanced tones 000 through 099. *3: Depends on source tone or user setting. See “Synthesizer Mode” on page E-44 for more information. *4: Area for data transferred from a computer. See “Internet Data Expansion System” on page E-82 for more information. For information about waveforms, see “Creating a User Tone” on page E-47. *5: Depends on tone. This status can be checked by viewing the DSP button. See “About the DSP Button” on page E29 for more information. *6: Memory area for tones created by you. See “To edit a drawbar organ tone” on page E-24. User drawbar organ tone areas initially contain two sets of the same data as drawbar organ tones types 000 through 049. NOTE Tone Types Standard Tones: 620 Preset Tones + 124 User Tones Number Number of Tones 000 - 399 400 Advanced Tones On 400 - 599 200 Preset Tones Off 600 - 619 20 Drum Sets 700 - 799 100 User Tones*2 On/Off*3 800 - 819 20 User Tones with Waves*4 On/Off*3 4 User Drum Sets with Waves*4 On/Off*5 900 - 903 Tone Type DSP Line On/Off*1 • You cannot select tone numbers not included in the above range (standard tones 620 through 699 and 820 through 899, and drawbar organ tones from 050 to 099). When you use the [+] and [–] buttons to scroll through tone numbers, scrolling jumps across the unused numbers. Pressing [+] when 619 is selected, for example, jumps to 700. Off E-19 Basic Operations To select a tone 1 2 3 Find the tone you want to use in the tone list (the separate Appendix A) and note its tone number. Press the TONE button. Use the number buttons to input the three digit tone number for the tone you want to select. Example: To select “432 GM ACOUSTIC BASS”, input 4, 3 and then 2. A c o u s B sG NOTE • Always input all three digits for the tone number, including leading zeros (if any). • You can also increment the displayed tone number by pressing [+] and decrement it by pressing [–]. • When one of the drum sets is selected (tone numbers 600 through 619), each keyboard key is assigned a different percussion sound. See the separate Appendix B for details. Polyphony The term polyphony refers to the maximum number of notes you can play at the same time. The keyboard has 32-note polyphony, which includes the notes you play as well as the rhythms and auto-accompaniment patterns that are played by the keyboard. This means that when a rhythm or autoaccompaniment pattern is being played by the keyboard, the number of notes (polyphony) available for keyboard play is reduced. Also note that some of the tones offer only 10-note polyphony. Changing Tones and Configuring DSP Effect Settings This keyboard has only a single DSP sound source. Because of this, selecting tones for which DSP is enabled for multiple parts when layering or splitting tones (pages E-66, 67) can cause conflicts. To avoid conflicts, DSP is allocated to the last DSP enabled tone, and DSP is disabled (DSP line OFF) for all other parts. DSP line is a parameter that controls whether or not the currently selected DSP effect is applied to a part.* Each tone has a DSP line parameter. Selecting a tone for a part applies the tone’s DSP line parameter setting to all parts. * The DSP line parameter is turned on (DSP effect is applied) for the 400 Advanced Tones numbered 000 through 399, and turned off (DSP effect not applied) for the 200 preset tones from 400 to 599. For information about other tones, see “Tone Types” on page E-19. PIANO SETTING Button Pressing this button changes the setup of the keyboard to optimize it for piano play. Settings Tone Number: “000” Rhythm Number: “140” Accompaniment Mode: Normal Layer: Off Split: Off Auto Harmonize: Off Transpose: 0 Touch Response: Off: Returns to initial default On: No change Assignable Jack: SUS Local Control: On Mixer Channel 1 Parameter Setup: Depends on tone To optimize keyboard settings for piano play 1 2 Press the PIANO SETTING button. Now try playing something on the keyboard. • The notes you play will sound with a piano tone. • If you want to play with rhythm accompaniment, press the START/STOP button. This causes a rhythm that is optimized for piano will start to play. • To stop rhythm play, press the START/STOP button again. E-20 Basic Operations NOTE • Pressing the PIANO SETTING button while a rhythm is playing stops rhythm play and then changes the keyboard setup. • Pressing the PIANO SETTING button while the keyboard is in the Synthesizer Mode or other mode exits the current mode and then changes the keyboard setup. • The setup of the keyboard does not change if you press the PIANO SETTING button when any one of the following exists. * During real-time recording, step recording, or while using the editing function of the Song Memory * While the data save or overwrite message is on the display * During demo tune play Using the MODULATION Modulation applies vibrato, which modulates the pitch of a note. It works best with notes that are sustained (held) by keeping a keyboard key held down, especially when playing the melody with a violin or other similar tone. You can modify the modulation effect using DSP parameter 0 through 7. For more information, see “DSP Parameters” on page E-28. • WK-3800/WK-8000 To use the MODULATION Wheel 1 Using the PITCH BEND Wheel • The amount of vibrato applied depends on how far you rotate the MODULATION wheel upwards. Setting the wheel to its neutral position (rotated as far downwards as it can go) turns vibrato off. As its name suggests, the PITCH BEND wheel lets you “bend” the pitch of a sound. This makes it possible to add a touch of realism to saxophone and other tones. To use the PITCH BEND wheel 1 While playing melody notes with your right hand, rotate the MODULATION wheel with your left hand to apply vibrato to the notes. • WK-3300 To use the MODULATION button While holding down a keyboard key with your right hand, use your left hand to rotate the PITCH BEND wheel up and down. • Releasing the PITCH BEND wheel returns the note to its original pitch. NOTE • With saxophone and electrical guitar tones, the most realistic sounding effects can be produced if you play notes and operate the PITCH BEND wheel simultaneously. • See “Pitch Bend Range (Initial Default: 12)” on page E-74 for changing the bend range of the PITCH BEND wheel. • Never turn on keyboard power while the PITCH BEND wheel is rotated. 1 While holding down a keyboard key with your right hand, use your left hand to press the MODULATION button. • Vibrato is applied as long as the MODULATION button is depressed. NOTE • Modulation can be used to add greater expression to sustained melody notes being played using a violin, synthetic reed, or other similar tone. • Modulation affects different tones in different ways. E-21 Using the Drawbar Organ Mode Your keyboard has built-in “drawbar organ tones” that can be altered using nine digital drawbars whose operations are similar to the controls on a drawbar organ. You can also select percussion or key click. There is room in memory for storage of up to 100 user-created drawbar tone variations. Drawbar Organ Mode Operational Flow Tone/Rhythm Selection Screeen* DRAWBAR ORGAN button EXIT button Drawbar Organ Tone Selection Screen [왘] CURSOR button DRAWBAR ORGAN button Drawbar Organ Tone Editing Screen [왗] / [왘] CURSOR buttons [왗] / [왘] CURSOR buttons “More?” Screen [왔] CURSOR button [왖] CURSOR button Synthesizer Editing Screen [왔] CURSOR button [왖] CURSOR button DSP Effect Editing Screen [왔] CURSOR button [왖] CURSOR button Name/Save Setting Screen * You can also display the drawbar organ tone selection screen from the Song Memory Mode or SMF Playback Mode screen. In this case, however, the Drawbar Organ Tone Editing Screen does not appear. E-22 Using the Drawbar Organ Mode Channel Buttons while the Drawbar Organ Tone Selection Screen is Displayed The 18 buttons along the bottom of the display function as drawbar buttons while the drawbar organ tone selection screen is on the display (after you press the DRAWBAR ORGAN button). Each pair of buttons (upper and lower) represents a drawbar, which means that the 18 buttons provide you with the function of nine drawbars. “ ’ ”: Feet Value Parameter Name F t 16 ’ Currently selected parameter 16' 51/3' 8' 4' 22/3' 2' 13/5' 11/3' 1' CLICK SECOND THIRD DECAY PERCUSSION Decrease Currently selected drawbar Increase Drawbar buttons Each of the nine button pairs is assigned values ranging from 16 feet to 1 foot. Each button pair has a decrease button (for decreasing by 16 feet, 5-1/3 feet, etc.) and an increase button (for increasing by 16 feet, 5-1/3 feet, etc.). E-23 Using the Drawbar Organ Mode DRAWBAR ORGAN Number buttons [+]/[–] CURSOR To select a drawbar organ tone 1 2 Find the drawbar organ tone you want to use in the tone list (the separate Appendix A) and note its tone number. 2 Use the [왗] and [왘] CURSOR buttons to display the drawbar organ tone editing screen. Select the parameter whose setting you want to change. Example: Selecting the “Ft16’” parameter Parameter Setting Press the DRAWBAR ORGAN button. F t 16 ’ • This causes the drawbar organ tone selection screen to appear. Tone Number Tone Name D r awb a r 1 3 Parameter Name • There are a total of 13 parameters. You can use the [왗] and [왘] CURSOR buttons to cycle through them. See “Parameter Details” on page E-25 for more information. • While the “More?” screen is on the display, you can advance to the synthesizer and DSP effect editing screens by pressing the [왔] CURSOR button or the [+] button. Use the number buttons to input the three digit tone number for the tone you want to select. NOTE • Always input all three digits for the tone number, including leading zeros (if any). • You can also increment the displayed tone number by pressing [+] and decrement it by pressing [–]. • When using a drawbar organ tone, playing a note that is outside the range of the tone you are using, the keyboard automatically plays the same note in the nearest octave that falls within the playable range. 3 Use the [왖] and [왔] CURSOR buttons or the [+] and [–] buttons to change the setting of the currently displayed parameter. • You can also change a parameter setting by entering a value with the number buttons. • You can monitor the changes in a tone by playing notes on the keyboard as you adjust parameter settings. To edit a drawbar organ tone NOTE 1 Select the drawbar organ tone (000 to 049, 100 to 199) you want to edit. E-24 • Selecting a different tone after you edit parameters replaces parameter settings with those of the newly selected tone. • If you have drawbar organ tones assigned to more than one channel, changing the drawbar organ setting for one of the channels causes the same setting to be applied to all of the other channels as well. • See “To save an edited drawbar organ tone” on page E-26 for information about saving your edits. Using the Drawbar Organ Mode Editing Synthesizer Mode Parameters and DSP Parameters of Drawbar Tones As with standard (non-drawbar) tones, you can edit the Synthesizer Mode parameters and DSP parameters of drawbar organ tones. See “Drawbar Organ Mode Operational Flow” on page E-22. 1 Use the [왗] and [왘] CURSOR buttons to display “More?”, and then press the [왔] CURSOR button. • This enters the Synthesizer Mode, which is indicated by the indicator next to SYNTH on the display screen. • For the remainder of this procedure, perform the steps starting from step 3 under “Creating a User Tone” on page E-47. Percussion This parameter lets you add percussion sound, which provides modulation to sustained tones that you create. When you hold down a key on the keyboard, the sound produced decays until it is no longer audible. Pressing the key again sounds the note again at a louder volume. Percussion has “2nd Percussion” (2nd overtone pitch) and “3rd Percussion” (3rd overtone pitch) settings, each of which can be turned on or off. You can also specify the percussion decay time, which controls how long it takes for the percussion sound to decay. Parameter Name Parameter Display Indication 2nd Percussion Second 3rd Percussion Third Percussion Decay Time Decay Parameter Details The following provides details about the parameters you can configure using the drawbar organ tone editing screen. Settings oFF .... Off on ....... On 000 to 127 Drawbar Position This parameter defines the position of each drawbar, and the volume of each overtone. The larger the value, the greater the corresponding overtone’s volume. Parameter Name Parameter Display Indication Settings Drawbar 16’ Ft 16’ 0 to 3 Drawbar 5 1/3’ Ft 5 1/3’ 0 to 3 Drawbar 8’ Ft 8’ 0 to 3 Drawbar 4’ Ft 4’ 0 to 3 Drawbar 2 2/3’ Ft 2 2/3’ 0 to 3 Drawbar 2’ Ft 2’ 0 to 3 Drawbar 1 3/5’ Ft 1 3/5’ 0 to 3 Drawbar 1 1/3’ Ft 1 1/3’ 0 to 3 Drawbar 1’ Ft 1’ 0 to 3 (Ft: Feet) Click The parameter determines whether or not a key click is added when a sustained tone configured using the drawbars is played. Parameter Name Click Parameter Display Indication Click Settings oFF .... Click Off on ....... Click On E-25 Using the Drawbar Organ Mode Display Contents in the Drawbar Organ Mode In the Drawbar Organ Mode, the current status of the drawbar positions, key click, and percussion parameters are indicated on the display’s bar graph as shown in the illustrations below. There is one line for each parameter, and the bottom segment of the selected parameter line flashes. The bottom segment of the bar graph column that represents the currently selected parameter flashes to indicate that it is selected. None of the channel numbers (1 to 16) are displayed in the drawbar organ tone mode and editing mode. To save an edited drawbar organ tone 1 2 3 Drawbar Position Graph Setting Value 0 1 2 4 Off On Blink On 5 Display Percussion Decay Time Graph Setting Value Display E-26 0-31 32-63 64-95 96-127 Use the [+] and [–] buttons or the number buttons to select a tone number. After the tone name is the way you want, press the [왘] CURSOR button to store the tone. • Use the [+] and [–] buttons to scroll through letters at the current cursor location. • Use the [왗] and [왘] CURSOR buttons to move the cursor left and right. • See the page E-94 for information about inputting text. Click and Percussion On/Off Graph Off Press the [왔] CURSOR button three times to display the screen for inputting a tone name and assigning a tone number. • You can select a tone number in the range of 100 to 199. 3 Display Setting Value After editing parameters, use the [왗] and [왘] CURSOR buttons to display “More?”. After everything is the way you want, press the [왔] CURSOR button to store the tone. • This will display a confirmation message asking whether you really want to save the data. Press the YES button to save the data. • After the save operation is complete, the message “Complete” appears and then the display returns to the tone selection screen. • To cancel save, press the EXIT button. Applying Effects to Tones DSP DSP effects are applied to the connection between the sound source and output. You can select distortion and modulation effects. You can create DSP effect setups and also transfer downloaded DSP data from your computer. The keyboard has memory that lets you store up to 100 DSP effect setups. See “Internet Data Expansion System” on page E-82 and “Saving the Settings of DSP Parameters” on page E-29 for more information. This keyboard provides you with a selection of effects that you can apply to tones. The built-in effects include a wide variety of variations that give you access to a selection of general digital effects. Effect Blocks The following shows how the effects of this keyboard are organized. REVERB Reverb simulates the acoustics of specific types of environments. You can choose from among 16 different reverb effects, including “Room” and “Hall”. REVERB DSP button CHORUS Sound Source 16ch EQUALIZER off on Output DSP CHORUS The chorus effect gives sound greater depth by causing it to vibrate. You can choose from among 16 different chorus effects, including “Chorus” and “Flanger”. DSP Line EQUALIZER The equalizer is another type of effect that you can use to make adjustments in tone quality. Frequencies are divided among a number of bands, and raising and lowering the level of each frequency band alters the sound. You can reproduce the optimal acoustics for the type of music you are playing (classics, for example) by selecting the applicable equalizer setting. Channel Buttons while the Effect Mode Screen is Displayed In the Effect Mode, the 18 buttons along the bottom of the display screen control the type and parameters of each effect, a shown in the illustration below. Effect type Parameter 1 Parameter 0 Parameter 3 Parameter 2 Parameter 5 Parameter 4 Parameter 7 Parameter 6 Increase Currently selected parameter Decrease CHANNEL buttons NOTE • Pressing the [왖] and [왔] CURSOR buttons at the same time returns the currently selected effect to its preset value. E-27 Applying Effects to Tones EFFECT CURSOR Number buttons [+]/[–] EXIT Selecting a DSP Type In addition to the 100 built-in effect types, you can also edit effect types to create your own and store them in user memory. You can have up to 100 effect types in user memory at one time. You can also select the DSP type of the last DSP enabled tone that you used. This means you always have access to the DSP type of Advanced Tones and tones you download over the Internet. To select the DSP type of the last DSP enabled tone that you used, select “ton” in step 3 of the procedure below. Perform the following steps to select a DSP type. PREPARATION • When using a DSP effect, you should use the Mixer to confirm that the DSP lines of the required parts are turned on. See “Mixer Function” on page E-40 for more information. Changing the Settings of DSP Parameters You can control the relative strength of a DSP and how it is applied. See the following section titled “DSP Parameters” for more information. 1 After selecting the DSP type you want, use the [왗] and [왘] CURSOR buttons to display the parameter whose setting you want to change. • This displays the parameter setting screen. 2 Use the [+] and [–] buttons or the number buttons to make the parameter setting you want. • Pressing the [+] and [–] buttons at the same time returns the parameter to its recommended setting. 3 Press the EFFECT or EXIT button. • This exits the tone or rhythm setting screen. 1 2 Press the EFFECT button so the EFFECT indicator appears on the display. Press the [왘] CURSOR button. • The DSP type setting screen (step 3) will appear automatically about fives seconds after you press the button. 3 Use the [+] and [–] buttons or number buttons to select the type of DSP you want. • See the separate Appendix E for information about the DSP types that are available. • Here you could also change the parameters of the effect you selected, if you want. See “Changing the Settings of DSP Parameters” for more information. NOTE • The DSP type display area shows the DSP number (000 to 199), or “ton” (user tone created using DSP). DSP Parameters The following describes the parameters for each DSP. DSP ■ Parameter 0 to 7 These parameters differ in accordance with the algorithm* of the selected DSP type. For details, see the separate Appendix E, and the “algorithmlist_e.pdf” file in the “English” folder on the CD-ROM that comes with your keyboard. * Effector structure and operation type ■ DSP Reverb Send (Range: 000 to 127) Specifies how much of the post-DSP sound should be sent to reverb. ■ DSP Chorus Send (Range: 000 to 127) Specifies how much of the post-DSP sound should be sent to chorus. E-28 Applying Effects to Tones NOTE • Whether or not an effect is applied to the parts that are sounding also depends on Mixer Mode Reverb Send, Chorus Send, and DSP on/off settings. See “Mixer Function” on page E-40 for more information. • Playing a demo tune (page E-12) automatically changes the effect to the one that is assigned to the tune. You cannot change or cancel a demo tune effect. • Changing the effect setting while sound is being output by the keyboard causes a slight break in the sound when the effect changes. • A number of tones, called “Advanced Tones”, automatically turn on the DSP line for richer, higher quality sound. If you assign an Advanced Tone to a keyboard part (Channels 1 through 4), the DSP line turns on automatically and the DSP selection changes in accordance with the settings of the Advanced Tone. Also, the Mixer Mode DSP line on/off setting for the keyboard part to which the Advanced Tone is assigned is turned on.* * The Mixer DSP line setting is automatically turned off for each part that does not have an Advanced Tone assigned. Because of this, DSP effects previously applied to these parts are cancelled, which can make their tone sound different. In this case, display the Mixer screen and turn DSP back on. Saving the Settings of DSP Parameters You can save up to 100 modified DSPs in the user area for later recall when you need them. 4 After everything is the way you want, press the [왔] CURSOR button to store the effect. • This will display a confirmation message asking whether you really want to save the data. Press the YES button to save the data. • The message “Complete” appears momentarily on the display, followed by the tone or rhythm selection screen. About the DSP Button Checking the DSP button will tell you whether or not DSP is enabled for the tone that is currently selected for a part. The DSP button will be lit for a tone that is DSP enabled (DSP line ON), and unlit for a tone that is DSP disabled (DSP line OFF). For example, when you move each part while using the split/ layer function, the DSP button lights or goes out in accordance with that parts setting. Pressing the DSP button toggles the tone of the part you are currently playing on the keyboard between enabled (DSP line ON) and disabled (DSP line OFF). To turn DSP line on and off 1 Press the DSP button to toggle DSP line for the currently selected part on and off. Selecting REVERB Perform the following steps to select REVERB. 1 NOTE Press the EFFECT button so the EFFECT indicator appears on the display. • User DSP areas 100 through 199 initially contain the same data as DSP types 000 through 099. 1 After making the DSP parameter settings you want, press the [왔] CURSOR button. • This causes the DSP number of the user area where the DSP will be saved to flash on the display. 2 Use the [+] and [–] buttons or the number buttons to select the user DSP area number where you want to save the new DSP. Indicator 2 • You can select a user DSP area number in the range of 100 to 199 only. 3 After the user DSP area number you want is selected, press the [왘] CURSOR button. • Use the [+] and [–] buttons to scroll through letters at the current cursor location. • Use the [왗] and [왘] CURSOR buttons to move the cursor left and right. • See the page E-94 for information about inputting text. Press the [왔] CURSOR button once. • This displays the reverb editing screen. • The reverb type setting screen (step 4) will appear automatically about fives seconds after you press the button. 3 Press the [왘] CURSOR button. E-29 Applying Effects to Tones 4 Use the [+] and [–] buttons or the number buttons to scroll through the reverb types until the one you want is displayed, or use the number buttons to input the reverb number you want to select. • See the separate Appendix F for information about the reverb types that are available. • Here you could also change the parameters of the effect you selected, if you want. See “Changing the Settings of REVERB Parameters” for more information. Changing the Settings of REVERB Parameters You can control the relative strength of a reverb and how it is applied. See the following section titled “REVERB Parameters” for more information. 1 3 Adjusts the damping of high frequency reverberation (high sound). A smaller value damps high sounds, creating a dark reverb. A larger value does not damp high sounds, for a brighter reverb. Delay Type (No. 6, 7, 14, 15) ■ Delay Level (Range: 000 to 127) Specifies the size of the delay sound. A higher value produces a larger delay sound. ■ Delay Feedback (Range: 000 to 127) Adjusts delay repeat. A higher value produces a greater number of repeats. ■ ER Level Same as Reverb Type After selecting the reverb type you want, use the [왗] and [왘] CURSOR buttons to display the parameter whose setting you want to change. ■ High Damp • This displays the parameter setting screen. Example: To set the Reverb Time parameter NOTE SR v T i me 2 ■ High Damp (Range: 000 to 127) Same as Reverb Type • Whether or not an effect is applied to the parts that are sounding also depends on Mixer Mode Reverb Send, Chorus Send, and DSP on/off settings. See “Mixer Function” on page E-40 for more information. Use the [+] and [–] buttons or the number buttons to input the parameter setting you want. Selecting CHORUS Press the EFFECT or EXIT button. Perform the following steps to select CHORUS. • This returns to the tone or rhythm selection screen. 1 REVERB Parameters 2 Controls the reverb size. A larger number produces larger reverb. ■ Reverb Time (Range: 000 to 127) Controls how long reverb continues. A larger number produces longer reverb. ■ ER Level (Initial Echo Sound) (Range: 000 to 127) This parameter controls the initial reverb volume. The initial echo sound is the first sound reflected from the walls and ceiling when a sound is output by this keyboard. A larger value specifies a larger echo sound. E-30 Press the [왔] CURSOR button twice. • This displays the chorus editing screen. • The chorus type setting screen (step 4) will appear automatically about fives seconds after you press the button. Reverb effects are associated with either a reverb type or delay type. Parameter settings depend upon the associated type. Reverb Type (No. 0 to 5, 8 to 13) ■ Reverb Level (Range: 000 to 127) Press the EFFECT button so the EFFECT indicator appears on the display. 3 4 Press the [왘] CURSOR button. Use the [+] and [–] buttons or the number buttons to scroll through the chorus types until the one you want is displayed, or use the number buttons to input the chorus number you want to select. • See the separate Appendix G for information about the chorus types that are available. • Here you could also change the parameters of the effect you selected, if you want. See “Changing the Settings of CHORUS Parameters” for more information. Applying Effects to Tones Changing the Settings of CHORUS Parameters You can control the relative strength of an effect and how it is applied. The parameters you can control depend on the effect. See the following section titled “CHORUS Parameters” for more information. 1 After selecting the chorus type you want, use the [왗] and [왘] CURSOR buttons to display the parameter whose setting you want to change. 2 • This displays the equalizer editing screen. • The equalizer type setting screen (step 4) will appear automatically about fives seconds after you press the button. 3 4 3 Press the [왘] CURSOR button. Use the [+] and [–] buttons or the number buttons to select the equalizer type you want. • See the separate Appendix H for information about the equalizer types that are available. Example: To select Jazz • This displays the parameter setting screen. 2 Press the [왔] CURSOR button three times. Use the [+] and [–] buttons or the number buttons to input the parameter setting you want. Jazz Press the EFFECT or EXIT button. • This returns to the tone or rhythm selection screen. CHORUS Parameters ■ Chorus Level (Range: 000 to 127) Specifies the size of the chorus sound. • Pressing the EXIT or EFFECT button exits the equalizer setting screen. To adjust the gain (volume) of a band 1 ■ Chorus Rate (Range: 000 to 127) Specifies the undulation speed of the chorus sound. A higher value produces faster undulation. After selecting the equalizer type you want, use the [왗] and [왘] CURSOR buttons to select the band whose gain you want to adjust. Example: To adjust the HIGH band ■ Chorus Depth (Range: 000 to 127) ME q H i g h Specifies the undulation depth of the chorus sound. A higher value produces deeper undulation. NOTE • Whether or not an effect is applied to the parts that are sounding also depends on Mixer Mode Reverb Send, Chorus Send, and DSP on/off settings. See “Mixer Function” on page E-40 for more information. Using the Equalizer This keyboard has a built-in four-band equalizer and 10 different settings from which you can choose. You can adjust the gain (volume) of all four equalizer bands within the range of –12 to 0 to +12. 2 Use the [+] and [–] buttons or the number buttons to adjust the band gain. Example: To adjust the gain to 10 ME q H i g h • Pressing the EXIT or EFFECT button exits the equalizer setting screen. NOTE • Changing to another equalizer type causes the band gain settings to change to the initial settings for the newly selected equalizer type automatically. To select the equalizer type 1 Press the EFFECT button so the EFFECT indicator appears on the display. E-31 Auto Accompaniment RHYTHM ONE TOUCH PRESET MODE Number buttons ACCOMP VOLUME INTRO/ENDING 1/2 [+]/[–] VARIATION/FILL-IN 1/2 TEMPO START/STOP SYNCHRO/FILL-IN NEXT This keyboard automatically plays bass and chord parts in accordance with the chords you finger. The bass and chord parts are played using sounds and tones that are automatically selected to select the rhythm you are using. All of this means that you get full, realistic accompaniments for the melody notes you play with your right hand, creating the mood of a one-person ensemble. AUTO HARMONIZE Selecting a Rhythm This keyboard provides you with 166 exciting rhythms that you can select using the following procedure. You can also transfer accompaniment data from your computer and store up to 16 of them as user rhythms in keyboard memory. See “Internet Data Expansion System” on page E-82 for more information. To select a rhythm 1 2 Find the rhythm you want to use in the rhythm list and note its rhythm number. Press the RHYTHM button. • Not all of the available rhythms are shown on the rhythm list printed on the keyboard console. For a complete list, see the separate Appendix C. Number and name of selected rhythm About the MODE Button Md r n 8 B t t Use the MODE button to select the accompaniment mode you want to use. Each press of the MODE button cycles through the available accompaniment modes as shown in the illustration below. Appears when RHYTHM button is pressed 3 Normal (Auto Accompaniment off) Use the number buttons to input the three digit rhythm number for the rhythm you want to select. Example: To select “052 POP 2”, input 0, 5 and then 2. FULL RANGE CHORD Pop 2 FINGERED CASIO CHORD • Only rhythm sounds are produced when all accompaniment mode lamps are off. • The currently selected accompaniment mode is shown by the mode lamps above the MODE button. Information on using each of these modes starts from page E-34. E-32 NOTE • You can also increment the displayed rhythm number by pressing [+] and decrement it by pressing [–]. Auto Accompaniment Playing a Rhythm To play a rhythm 1 Press VARIATION/FILL-IN button 1 or 2. • This starts the play of the selected rhythm. • To stop rhythm play, press the START/STOP button. NOTE • Chords will sound along with the rhythm if any of the three accompaniment mode lamps above the MODE button is lit. If you want to play the rhythm pattern without chords, press the MODE button until all of the lamps are off. • Some rhythms consist of chord accompaniments only, without any drums or other percussion instruments. Such rhythms do not sound unless CASIO CHORD, FINGERED, or FULL RANGE CHORD is selected as the accompaniment mode. • Accompaniment sounds (chords, bass, etc.) do not sound while a metronome rhythm (No. 160 to 165: 0, 2, 3, 4, 5, 6 Beat) is being used, even if the MODE button setting is CASIO CHORD, FINGERED, or FULL RANGE CHORD. Because of this, you should press the MODE button until all of the lamps are off. Using Auto Accompaniment The following procedure describes how to use the keyboard’s Auto Accompaniment feature. Before starting, you should first select the rhythm you want to use and set the tempo of the rhythm to the value you want. To use Auto Accompaniment 1 Use the MODE button to select CASIO CHORD, FINGERED, or FULL RANGE CHORD as the accompaniment mode. • The currently selected accompaniment mode is the one whose lamp is lit. See “About the MODE Button” on page E-32 for details. 2 3 Press the START/STOP button to start play of the currently selected rhythm. Play a chord. • The actual procedure you should use to play a chord depends on the currently selected accompaniment mode. Refer to the following pages for details on chord play. CASIO CHORD .............................. Page E-34 FINGERED ...................................... Page E-35 Adjusting the Tempo FULL RANGE CHORD ................ Page E-35 You can adjust the tempo of rhythm play within a range of 30 to 255 beats per minute. The tempo setting is used for Auto Accompaniment chord play, and song memory operations. Current measure number and beat number Chord name Pop 2 To adjust the tempo 1 Press one of the TEMPO buttons (왖 or 왔). 왖 : Increments displayed value (increases tempo) 왔 : Decrements displayed value (decreases tempo) Basic fingering of current chord (May be different from chord actually being played on the keyboard.) 4 To stop Auto Accompaniment play, press the START/ STOP button again. NOTE • Pressing both TEMPO buttons (왖 and 왔) at the same time resets the tempo to the default value of the currently selected rhythm. E-33 Auto Accompaniment NOTE • If you press the SYNCHRO/FILL-IN NEXT button and then the INTRO/ENDING 1/2 buttons in place of the START/STOP button in step 2, accompaniment will start with an intro pattern when you perform the operation in step 3. For details about these buttons, see pages E-36 and E-37. • If you press the INTRO/ENDING 1/2 buttons in place of the START/STOP button in step 4, an ending pattern will play before accompaniment play is ended. For details about this button, see page E-37. • You can adjust the accompaniment part volume level independently of the main volume. For details, see “Adjusting the Accompaniment Volume” on page E-39. CASIO CHORD This method of chord play makes it possible for anyone to easily play chords, regardless of previous musical knowledge and experience. The following describes the CASIO CHORD “accompaniment keyboard” and “melody keyboard”, and tells you how to play CASIO CHORDs. CASIO CHORD Accompaniment Keyboard and Melody Keyboard • WK-3300/WK-3800 Accompaniment keyboard Melody keyboard • WK-8000 Accompaniment keyboard Chord Types CASIO CHORD accompaniment lets you play four types of chords with minimal fingering. Chord Types Major chords Major chord names are marked above the keys of the accompaniment keyboard. Note that the chord produced when you press an accompaniment keyboard does not change octave, regardless of which key you use to play it. Example C Major (C) CC#DE E FF#GA A B B CC# DE E F Minor chords (m) To play a minor chord, keep the major chord key depressed and press any other accompaniment keyboard key located to the right of the major chord key. C minor (Cm) Seventh chords (7) To play a seventh chord, keep the major chord key depressed and press any other two accompaniment keyboard keys located to the right of the major chord key. C seventh (C7) Minor seventh chords (m7) To play a minor seventh chord, keep the major chord key depressed and press any other three accompaniment keyboard keys located to the right of the major chord key. C minor seventh (Cm7) CC#DE E FF#GA A B B CC# DE E F CC#DE E FF#GA A B B CC# DE E F CC#DE E FF#GA A B B CC# DE E F Melody keyboard NOTE • It makes no difference whether you press black or white keys to the right of a major chord key when playing minor and seventh chords. NOTE • The accompaniment keyboard can be used for playing chords only. No sound will be produced if you try playing single melody notes on the accompaniment keyboard. E-34 Auto Accompaniment See the separate Appendix D for details on playing chords with other roots. FINGERED FINGERED provides you with a total of 15 different chord types. The following describes the FINGERED “accompaniment keyboard” and “melody keyboard”, and tells you how to play a C-root chord using FINGERED. FINGERED Accompaniment Keyboard and Melody Keyboard • WK-3300/WK-3800 Accompaniment keyboard Melody keyboard *1: Inverted fingerings cannot be used. The lowest note is the root. *2: The same chord can be played without pressing the 5th G. NOTE • Except for the chords specified in note*1above, inverted fingerings (i.e. playing E-G-C or G-C-E instead of C-EG) will produce the same chords as the standard fingering. • Except for the exception specified in note*2 above, all of the keys that make up a chord must be pressed. Failure to press even a single key will not play the desired FINGERED chord. • WK-8000 FULL RANGE CHORD Accompaniment keyboard Melody keyboard NOTE • The accompaniment keyboard can be used for playing chords only. No sound will be produced if you try playing single melody notes on the accompaniment keyboard. C Cm Cdim This accompaniment method provides a total of 38 different chord types: the 15 chord types available with FINGERED plus 23 additional types. The keyboard interprets any input of three or more keys that matches a FULL RANGE CHORD pattern to be a chord. Any other input (that is not a FULL RANGE CHORD pattern) is interpreted as melody play. Because of this, there is no need for a separate accompaniment keyboard, so the entire keyboard, from end to end, functions as a melody keyboard that can be used for both melody and chords. FULL RANGE CHORD Accompaniment Keyboard and Melody Keyboard • WK-3300/WK-3800 Accompaniment keyboard/Melody keyboard Caug *1 Csus4 C7 *2 Cm7 *2 Cmaj7 *2 Cm7 C7 5 *1 C7sus4 Cadd9 *2 Cmadd9 *2 CmM7 *2 Cdim7 *1 • WK-8000 5 Accompaniment keyboard/Melody keyboard E-35 Auto Accompaniment Chords Recognized by This Keyboard Using an Intro Pattern The following table identifies patterns that are recognized as chords by FULL RANGE CHORD. Pattern Type Number of Variations FINGERED The 15 chord patterns shown under FINGERED on page E-35. 23 standard chord fingerings. The following are examples of the 23 chords available with C as the bass note. C6 • Cm6 • C69 Standard Fingerings C D E F G A B • • • • • • C C C C C C C B C m Dm Fm Gm Am Bm • • • • • • C C C C C C C Dm75 A7 F7 Fm7 Gm7 Aadd9 • • • • • C C C C C C This keyboard lets you insert a short intro into a rhythm pattern to make startup smoother and more natural. The following procedure describes how to use the Intro feature. Before starting, you should first select the rhythm you want to use, set the tempo, and use the MODE button to select the chord play method you want to use (Normal, CASIO CHORD, FINGERED, FULL RANGE CHORD). To insert an intro 1 Press INTRO/ENDING button 1 or 2. • With the above setup, the intro pattern is played and the auto accompaniment with intro pattern starts as soon as you play chords on the accompaniment keyboard. NOTE • The standard rhythm pattern starts to play after the intro pattern is complete. Example: To play the chord C major. Any of the fingerings shown in the illustration below will produce C major. • WK-3300/WK-3800 Fill-in patterns let you momentarily change the rhythm pattern to add some interesting variation to your performances. 1 E G Using a Fill-in Pattern C The following procedure describes how to use the Fill-in feature. E G 2 C 1 ...... Chord C 2 ...... Chord C E • WK-8000 1 E E G C G C 2 1 ...... Chord C 2 ...... Chord C E NOTE • As with the FINGERED mode (page E-35), you can play the notes that form a chord in any combination (1). • When the lowest note of a chord is separated from its neighboring note by six or more semitones, the lowest note becomes the bass note (2). E-36 Auto Accompaniment To insert a fill-in 1 2 Press the START/STOP button to start rhythm play. Select the fill-in variation you want. • To insert Fill-in 1, press the VARIATION/FILL-IN 1 button while Variation 1 of the rhythm is playing. • To insert Fill-in 2, press the VARIATION/FILL-IN 2 button while Variation 2 of the rhythm is playing. NOTE • Only the SYNCHRO/FILL-IN NEXT button is operational while an intro is playing. • Holding down the SYNCHRO/FILL-IN NEXT or VARIATION/FILL-IN 1/2 buttons causes the fill-in pattern to repeat. Synchro Starting Accompaniment with Rhythm Play You can set up the keyboard to start rhythm play at the same time you play the accompaniment on the keyboard. The following procedure describes how to use synchro start. Before starting, you should first select the rhythm you want to use, set the tempo, and use the MODE button to select the chord play method you want to use (Normal, CASIO CHORD, FINGERED, FULL RANGE CHORD). To use synchro start 1 Press the SYNCHRO/FILL-IN NEXT button to put the keyboard into synchro start standby. Using a Rhythm Variation In addition to the standard rhythm pattern, you can also switch to a secondary “variation” rhythm pattern for a bit of variety . To insert the variation rhythm pattern 1 2 Press the START/STOP button to start rhythm play. Press the SYNCHRO/FILL-IN NEXT button. • If a Variation 1 rhythm is currently playing, this plays Fill-in 1, followed by Fill-in 2, and then switches to the Variation 2 rhythm. • If a Variation 2 rhythm is currently playing, this plays Fill-in 2, followed by Fill-in 1, and then switches to the Variation 1 rhythm. • Holding down the SYNCHRO/FILL-IN NEXT button causes the fill-in pattern to repeat. 2 Play a chord and the rhythm pattern starts to play automatically. NOTE • If the MODE button is set to Normal, only the rhythm plays (without a chord) when you play on the accompaniment keyboard. • If you press the INTRO/ENDING button 1 or 2 before playing anything on the keyboard, the rhythm starts automatically with an intro pattern when you play something on the accompaniment keyboard. • To cancel synchro start standby, press the SYNCHRO/ FILL-IN NEXT button one more time. Finishing with an Ending Pattern You can end your performances with an ending pattern that brings the rhythm pattern you are using to a natural-sounding conclusion. The following procedure describes how to insert an ending pattern. Note that the actual ending pattern played depends on the rhythm pattern you are using. To finish with an ending pattern 1 While the rhythm is playing, press INTRO/ENDING button 1 or 2. • The timing when the ending pattern starts depends on when you press the INTRO/ENDING button 1 or 2. If you press the button before the second beat of the current measure, the ending pattern starts playing immediately. E-37 Auto Accompaniment NOTE • Pressing the INTRO/ENDING button prior to the first half beat at the beginning of a measure plays the ending immediately. Pressing the button after the first half beat of a measure causes the ending to be played from the beginning of the following measure. Using One-touch Preset One-touch preset automatically makes the main settings listed below in accordance with the rhythm pattern you are using. Using Auto Harmonize When you are using Auto Accompaniment, Auto Harmonize automatically adds additional notes to your melody in accordance with the chord that is being played. The result is a harmony effect that makes your melody line richer and fuller. To use Auto Harmonize 1 Use the MODE button to select FINGERED or CASIO CHORD as the accompaniment mode. • The currently selected accompaniment mode is the one whose lamp is lit. See “About the MODE Button” on page E-32 for details. • Keyboard tone • Layer on/off • Split on/off • Auto Harmonize on/off • Auto Harmonize type • Accompaniment volume level • Tempo • Effect settings Normal (Auto Accompaniment off) FULL RANGE CHORD FINGERED To use one-touch preset 1 2 3 Select the rhythm you want to use. Use the MODE button to select the accompaniment mode you want to use. CASIO CHORD 2 Press AUTO HARMONIZE button to turn on Auto Harmonize. • This causes the AUTO HARMONIZE indicator to appear on the display. Press the ONE TOUCH PRESET button. • This automatically makes the one-touch preset settings in accordance with the rhythm you selected. • The keyboard automatically enters synchro standby at this time. 4 Start rhythm and Auto Accompaniment, and play something on the keyboard. • Accompaniment is played using the one-touch preset settings. 3 4 Start Auto Accompaniment play, and play something on the keyboard. To turn off Auto Harmonize, press AUTO HARMONIZE button once. • This causes the AUTO HARMONIZE indicator to disappear. NOTE • Auto Harmonize turns off temporarily whenever you start demo tune play. It turns back on as soon as the operation or function that caused it to turn off is finished. • Auto Harmonize is enabled only when the Auto Accompaniment mode is FINGERED or CASIO CHORD. E-38 Auto Accompaniment Auto Harmonize Types Auto Harmonize lets you select from among the 10 Auto Harmonize types. Type changing is performed by the setting item using the TRANSPOSE/FUNCTION button. See “Changing Other Settings” on page E-71 for more information. Adjusting the Accompaniment Volume You can adjust the volume of the accompaniment parts as a value in the range of 000 (minimum) to 127 (maximum). 1 About Auto Harmonize notes and tones The notes you play on the keyboard are called “melody notes”, while the notes added to the melody by Auto Harmonize is called the “harmonize notes”. Auto Harmonize normally uses the tone you selected for the melody notes as the tone for the harmonize notes, but you can use the Mixer (page E-40) to specify a different tone for the harmonize notes. The harmonize note tone is assigned to Mixer Channel 5, so change Channel 5 to the tone you want to use for the harmonize notes. In addition to the tone, you can also use the Mixer to change a number of other parameters, such as volume balance. See “Using the Parameter Edit Mode” on page E-41 for details on these procedures. Press the ACCOMP VOLUME button. Current accompaniment volume setting A c om p V o l 2 Use the number buttons or the [+]/[–] buttons to change the current volume setting value. Example: 110 A c om p V o l NOTE NOTE • The default harmonize note tone when you first turn on Auto Harmonize is the same tone as the melody note tone. • Changing the melody tone setting automatically changes the harmonize note tone to the same setting. • Pressing the ACCOMP VOLUME button or EXIT button returns to the tone or rhythm setting screen. • Any channel balance settings you make with the Mixer are maintained when you change the accompaniment volume setting. • Pressing [+] and [–] buttons at the same time automatically sets an accompaniment volume of 100. E-39 Mixer Function What you can do with the Mixer This keyboard lets you play multiple different musical instrument parts at the same time during autoaccompaniment play, song memory playback, receipt of data through the USB port, etc. The Mixer assigns each part to a separate channel (1 through 16) and lets you control the channel on/off, volume, and pan pot parameters of each channel. In addition to channels 1 through 16, the Mixer also has a DSP channel that you can use to adjust the DSP level, DSP pan, and other DSP parameters. Channel Assignments See pages E-66 to E-68 for information on layered, split, and layered/split tones. See page E-53 for information on the song memory. NOTE • Normally, keyboard play is assigned to Channel 1. When Auto Accompaniment is being used, each part of the accompaniment is assigned to Channels 6 through 10. • When this keyboard is being used as the sound source for an externally connected computer or other MIDI device, all 16 channels are assigned musical instrument parts. The notes played over the channel selected by operation under “Turning Channels On and Off” below are shown on the displayed keyboard and staff. The following shows the parts that are assigned to each of the 16 channels. Channel Number Channel 1 Channel 2 Channel 3 Channel 4 Channel 5 Channel 6 Channel 7 Channel 8 Channel 9 Channel 10 Channel 11 Channel 12 Channel 13 Channel 14 Channel 15 Channel 16 Part Main tone (UP1) Layered tone (UP2) Split tone (LOW1) Layered/split tone (LOW2) Harmonize Tone (HARM) Auto Accompaniment chord part 1 (CHD1) Auto Accompaniment chord part 2 (CHD2) Auto Accompaniment chord part 3 (CHD3) Auto Accompaniment bass part (BASS) Auto Accompaniment rhythm part (DRUM) Song Memory track 1 (TR1) Song Memory track 2 (TR2) Song Memory track 3 (TR3) Song Memory track 4 (TR4) Song Memory track 5 (TR5) Song Memory track 6 (TR6) NOTE • In this manual, “Channel Number” matches the channel numbers marked on the keyboard above the CHANNEL buttons. • The CHANNEL button name in the above table corresponds to the text marked on the keyboard below the CHANNEL buttons. E-40 Turning Channels On and Off Press the CHANNEL buttons to toggle individual channels on and off. Indicators on the display show the current on/off status of each channel. Channel on Channel off • Each press of a CHANNEL button toggles the applicable channel on and off. • The on/off status of each channel determines the on/off status of the corresponding part for keyboard play, Auto Accompaniment, and Song Memory playback. • Changing to a different rhythm causes Mixer Settings for channel 6 through channel 10 to change to the default settings assigned to the new rhythm. These settings also change to the defaults for the currently selected rhythm pattern whenever you switch between the Intro, Normal, Variation, Fill-in, and Ending patterns. Mixer Function MIXER CHANNEL CURSOR Number buttons [+]/[–] Using the Parameter Edit Mode 4 Use the number buttons or [+] and [–] to change the parameter setting. Example: Change the setting to “060”. Editing the Parameters for Channels 1 through 16 V o l ume In the Parameter Edit Mode, you can change the settings of ten different parameters (including tone, volume, and pan pot) for the channel you selected on the Mixer screen. • Pressing the MIXER or EXIT button exits the parameter edit mode. To change parameters 1 Press the MIXER button. • This causes the MIXER indicator to appear on the display. 2 Press a CHANNEL button (1 through 16) to select a channel. Editing DSP Channel Parameters 1 Press the CHANNEL (DSP) button. • This selects the DSP channel. • Pressing the [왗] CURSOR button while the DSP channel is selected returns to Channel 16. • Use the [왗] and [왘] CURSOR buttons to change between channels. 3 Use [왖] and [왔] CURSOR buttons to select the parameter whose setting you want to change. Example: Select volume setting by displaying “Volume”. • Each press of [왖] or [왔] CURSOR button cycles through the parameters. • You can use the [왗] and [왘] CURSOR buttons to change to another channel at any time during this procedure. Indicates channel volume of 127 V o l ume E-41 Mixer Function How Parameters Work The following are the parameters whose settings can be changed in the Parameter Edit Mode. Tone Parameters ■ Octave Shift (Range: –2 to 0 to +2) You can use octave shift to shift the range of the tone up or down. When using the piccolo tone, there may be cases when very high notes you want to play are not included within the range of the keyboard. When this happens, you can use octave shift to shift the keyboard range one octave up. ■ Tone (Range: 000 to 903, Drawbar organ tones 000 to 199) This parameter controls the tones assigned to each part. Anytime the tone is on the display, you can use the TONE button or DRAWBAR ORGAN button and then select a different tone, if you want. S t . G r Pno ■ Part On/Off (Settings: on, oFF) This parameter can be used to turn each part on (sounds) and off (does not sound). The current on/off status of each part is indicated on the display as described below. Ch a n n e l ■ Volume (Range: 000 to 127) This is the parameter that controls the volume of the selected channel. V o l ume ■ Pan Pot (Range: –64 to 00 to +63) This parameter controls the pan pot, which is the center point of the left and right stereo channels. Setting “00” specifies center, a value less than “00” moves the point left, and a value greater than “00” moves it right. Pan E-42 Oc t Sh i f t –2 : –1 : 0: +1 : +2 : Range shifted two octaves down. Range shifted one octave down. No shift Range shifted one octave up. Range shifted two octaves up. Tuning Parameters You can use these parameters to tune each of the parts individually. ■ Coarse Tune (Range: –24 to 00 to +24) This parameter controls the coarse tuning of the selected channel’s pitch in semitone units. C . Tune ■ Fine Tune (Range: –99 to 00 to +99) This parameter controls the fine tuning of the selected channel’s pitch in cent units. F i neTune Mixer Function Effect Parameters The Mixer lets you control the effects applied to each individual part, making it different from the Effect Mode, whose settings are applied to all parts in general. ■ DSP System Reverb Send (Range: 000 to 127) This parameter adjusts how much reverb is applied to the DSP part. D . Rv bSnd ■ Reverb Send (Range: 000 to 127) This parameter controls how much reverb is applied to a part. A setting of “000” turns reverb off, while a setting of 127 applies maximum reverb. • “Reverb Send” does not work with some drum sounds. ■ DSP System Chorus Send (Range: 000 to 127) This parameter adjusts how much chorus is applied to the DSP part. Rv b Send ■ Chorus Send (Range: 000 to 127) This parameter controls how much chorus send is applied to a part. A setting “000” turns chorus send off, while a setting of 127 applies maximum chorus send. • “Chorus Send” does not work with drum sounds. Ch o Se n d ■ DSP Line (Settings: on, oFF) You can use this parameter to turn DSP line off for a particular channel, or to turn it on. D . Ch oSn d NOTE • Changing the tone, volume, pan pot, coarse tune, fine tune, reverb send, or chorus send setting causes the corresponding MIDI message to be output from the USB port. • Changing the tone settings changes the tone, octave shift, reverb send, chorus send, and DSP line* parameter settings. * When DSP is off (See the NOTE on page E-29). • Turning on the Mixer’s DSP Line parameter (on this page) causes the settings of the DSP Pan, DSP System Reverb Send, and DSP System Chorus parameters to be used in place of the Pan Pot, Reverb Send, and Chorus Send parameters. DS P L i n e DSP Part Parameters ■ DSP Level (Range: 0 to 127) Sets the post-DSP volume. DS P L e v e l ■ DSP Pan (Range: –64 to 0 to 63) Sets the post-DSP stereo pan. DS P P a n E-43 Synthesizer Mode The Synthesizer Mode of this keyboard provides the tools for creating your own original tones. Simply select one of the built-in tones and change its parameters to create your own original sound. You can even store your sounds in memory and select it using the same procedure as that used to select a preset tone. Synthesizer Mode Functions The following describes how to use each of the functions available in the Synthesizer Mode. (1) Tone Characteristic Waveform ■ Tone Setting Specifies which of the preset tones should be used as the original tone. (2) Volume Characteristic Parameters These parameters control how the tone changes over time, from when the keyboard key is pressed until the tone decays. You can specify changes in volume and sound characteristics. ■ Attack time Synthesizer Mode Parameters The preset tones that are built into this keyboard consist of a number of parameters. To create a user tone, you first recall a advanced tone (000 to 399) or a preset tone (400 to 599) and then change its parameters to change it to your own tone. Note that drum set tones (600 through 619) ca
advertisement
* Your assessment is very important for improving the workof artificial intelligence, which forms the content of this project