- Computers & electronics
- Networking
- Gateways/controllers
- Dell
- Management Plug-in for VMware vCenter 1.7
- User manual
advertisement
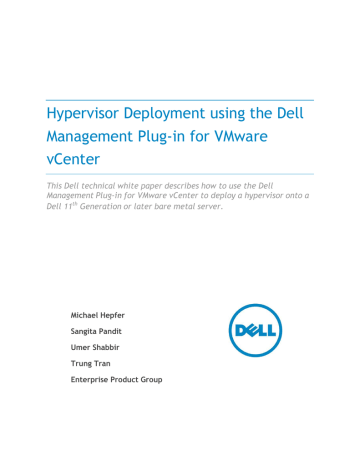
Hypervisor Deployment using the Dell
Management Plug-in for VMware vCenter
This Dell technical white paper describes how to use the Dell
Management Plug-in for VMware vCenter to deploy a hypervisor onto a
Dell 11
th
Generation or later bare metal server.
Michael Hepfer
Sangita Pandit
Umer Shabbir
Trung Tran
Enterprise Product Group
Hypervisor Deployment using the Dell Management Plug-in for VMware vCenter
This document is for informational purposes only and may contain typographical errors and technical inaccuracies. The content is provided as is, without express or implied warranties of any kind.
© 2013 Dell Inc. All rights reserved. Dell and its affiliates cannot be responsible for errors or omissions in typography or photography. Dell, the Dell logo, and PowerEdge are trademarks of Dell Inc. Intel and
Xeon are registered trademarks of Intel Corporation in the U.S. and other countries. Microsoft,
Windows, and Windows Server are either trademarks or registered trademarks of Microsoft Corporation in the United States and/or other countries. Other trademarks and trade names may be used in this document to refer to either the entities claiming the marks and names or their products. Dell disclaims proprietary interest in the marks and names of others.
June 2013| Rev 1.3 ii
Hypervisor Deployment using the Dell Management Plug-in for VMware vCenter
Contents
Figures
iii
Hypervisor Deployment using the Dell Management Plug-in for VMware vCenter
Executive summary
The Dell Management Plug-in for VMware vCenter is a virtual appliance that streamlines tools and tasks associated with management and deployment of Dell servers in your virtual environment. It reduces complexity by natively integrating the key management capabilities into the VMware vSphere Client console. It minimizes risk with hardware alarms, streamlined firmware updates and deep visibility into inventory, health and warranty details.
The Dell Management Plug-in enables and speeds up bare metal provisioning from within VMware vCenter. Rather than complicated server provisioning tools and processes, the Dell Management Plug-in uses the Deployment Wizard to both configure hardware and deploy hypervisor. This automation reduces deployment steps from 55 to 9, reducing the time it takes to go from an open box to a running host.
Introduction
The Dell Management Plug-in deploys hypervisor onto local hard disk for Dell PowerEdge 11th and 12 th
Generation bare-metal servers. In addition, it deploys onto an Internal Dual SD Module with a minimum of 1GB of storage.
Note: Automatic hypervisor deployments using the Dell Management Plug-in on Internal Dual SD
Modules are only supported for the ESXi versions and not supported on the legacy ESX versions.
The Deployment Wizard
The Dell Management Plug-in for VMware vCenter uses the Deployment Wizard to step through the hypervisor deployment process and schedule deployment jobs. The Deployment Wizard is displayed on the left-hand navigation panel of the Dell Management Center. You launch the wizard from VMware vSphere Client Home-> Management tab->Dell Management Center icon -> Dell Management Center.
The Deployment Wizard contains the following steps:
1. Select undeployed and compliant Dell Bare-Metal servers.
2. Select a deployment template.
3. Specify the Global Settings.
4. Assign identification to the deployed servers.
5. Assign a connection profile to each server.
6. Schedule when the server deployment is to run.
4
Hypervisor Deployment using the Dell Management Plug-in for VMware vCenter
Figure 1.
Deployment Wizard
Select servers
The first step in the Deployment wizard is to select one or more compliant Dell bare-metal servers as the targets for hypervisor deployment. Add Servers to the list automatically by auto-discovering the server or manually by selecting the Add Server link. For more information about auto-discovering servers, see the “Auto-Discovery in the Server Discovery” section. Use the Refresh link to update the list of servers. If a server in the list is noncompliant, the server must be brought into compliance before you can select it using with the Deployment Wizard. See the “Bringing Servers into Compliance” section for more information on this process. To select servers, select the check box next to each server and then click the Next button to proceed to the next step in the wizard.
Deployment template
The second step in the Deployment wizard is to select a deployment template. A deployment template contains the hardware profile and a hypervisor profile to apply during deployment. A list of available deployments templates is presented for selection. You can view, edit and select a deployment template from the listing, or you can add a deployment template to the listing and then select it. To edit a Deployment Template, highlight the template in the listing and use the Edit button. To create a deployment template, use the Create New button.
Creating a deployment template
Create deployment templates by using the Create New button in the Deployment Template section of the Deployment Wizard, or under the Deployment section in the left menu. A dialog box appears prompting you for a unique name for the deployment template. An empty deployment template is created with the new name.
TIP: Use a name for the deployment template that contains attributes related to the server and hypervisor profile you will use, example: R610_ESX-51. You can rename the deployment template from the Edit page.
5
Hypervisor Deployment using the Dell Management Plug-in for VMware vCenter
Before using the template, it must contain a hardware profile and a hypervisor profile. Use the Edit button to create new Hardware and Hypervisor Profiles, or select an existing profile from the drop- down list and save the changes to the deployment template.
Hardware profile
Use a hardware profile to configure hardware component settings on Dell servers during deployment.
The hardware profile gathers settings (boot order, BIOS settings, iDRAC settings and RAID configuration) from a Dell reference server that you choose. You can either clone these settings gathered by the reference server or customize them. The reference server is a Dell host in a vCenter or a compliant bare metal server. You can use a hardware profile in one or more deployment templates or select a deployment template later.
Creating a hardware profile
Create a Hardware Profile using the Create New button on the Deployment Template Edit page or under the Deployment section in the left-pane navigation menu. To create a hardware profile, provide a profile name and optionally, a description. Next, save the profile, and then click the Reference
Server link in the left menu. When the Reference Server page displays, click Edit -> Browse and then browse to select a reference server. After a reference server is selected and settings are modified, close the window by clicking the X the upper right corner of the window.
Note: When creating a hardware profile, the profile name must not be the same as the existing ones.
Selecting the reference server
The reference server can be a Dell host in a vCenter or a bare metal server. The reference server should be the same model as the servers that you are provisioning with the hardware profile. To display a list of servers that you can use as a reference server, use the Browse button. Select the server to use, and then click Select.
Note: The reference server must have Collect System Inventory on Restart (CSIOR) option enabled and have been restarted to make sure the data returned from iDRAC is up to date.
The Reference Server Clone Setting options are now displayed in the window and pre-selected to the
Clone Reference Server Settings option. To use different values than what were gathered from the reference server when the profile was created, select the Customize Settings from Reference Server option. To customize the settings from reference server, select the settings category in the left menu
(Boot Order, BIOS Settings, iDRAC Settings and RAID Configuration).
Note: The cloned reference server or modified reference server settings should have the BIOS setting for Processor Virtualization Technology enabled.
In custom mode, the RAID settings from the Reference Server are not applied to the target servers. If the Include RAID configuration in Hardware Profile check box is selected in custom mode, the Dell
Management Plug-in configures a RAID 1 volume with a potential dedicated hot-spare. The reference
RAID settings are not applied to a target bare-metal server at deployment time if there is a mismatch on the type of RAID controller or not enough hard drives for the specified RAID configuration. If there is a mismatch in the type of controller or the target RAID controller has fewer physical drives than the
6
Hypervisor Deployment using the Dell Management Plug-in for VMware vCenter source RAID controller, the Dell Management Plug-in attempts to create a RAID1 volume with potential dedicated hot-spare on the target controller.
Hypervisor profile
A hypervisor profile consists of Reference ISO and vCenter Settings. The Reference ISO settings consist of the location and access credentials (if necessary) to a hypervisor installation ISO for VMware ESX or
ESXi. The vCenter settings consist of the vCenter server, the vCenter destination container and vCenter host profile to apply.
Creating a hypervisor profile
You can create a hypervisor profile using the Create New button on the Deployment Template Edit page or under the Deployment section in the left-pane navigation menu. To create a hypervisor profile, provide a Profile Name and optionally, a description. Next, save the profile, and then click the
Reference ISO button in the left-pane navigation menu.
When the Hypervisor Installation Source page is shown, click Edit to specify the installation source ISO settings. The hypervisor ISO is on a CIFS or NFS share. If using a CIFS share, required fields for a
Username and password are displayed. To save the Reference ISO settings, click Save.
Note: If using NFS, the use of Symbolic Links is not supported in the Reference ISO path.
Specify the vCenter settings by clicking the vCenter Settings link in the left-pane navigation menu, and one the vCenter Settings page, click the Edit link. Select a vCenter instance from the drop-down list.
Use the Browse button to select the container the target servers should join. Optionally, select a vCenter Host Profile for the target servers. Click the Save button to save the vCenter settings. The
Hypervisor profile can be closed by clicking the X the upper right corner of the window.
Global settings
The third step in the Deployment Wizard is Global Settings. In the Global settings tab, you can specify whether to deploy the hypervisor to the first hard disk or to the Internal Dual SD card module if present. If you pick the Internal Dual SD Module, then enable the failover to the first hard disk if the
Internal SD Module is not available at the time of deployment. Do this selection, by selecting the check box.
Note: The Internal Dual SD Module deployment is not supported for the ESX hypervisor. The Internal
Dual SD Module must be enabled from the BIOS before you deploy the hypervisor.
Server identification
The fourth step in the Deployment Wizard is to specify the server network identification information. In this step, you can provide the server identification in two ways:
Enter networking information (IP address, subnet mask and gateway); a fully qualified domain name for the host name is mandatory.
Use the Dynamic Host Configuration Protocol (DHCP) to configure the IP addresses, subnet mask, gateway IP, host name and preferred/alternate DNS servers
7
Hypervisor Deployment using the Dell Management Plug-in for VMware vCenter
In addition, the primary NIC for deployment and management tasks is selectable from a drop-down list in this step.
If a VLAN is needed for the host, select the Use VLAN check box, then enter the VLAN ID value in the field provided. When a VLAN ID is provided, it is applied to the hypervisor’s management interface during deployment and tags all traffic with the VLAN ID.
Figure 2.
Selecting the Use VLAN check box.
Note: Prior to running the deployment job, verify that the host name exists in the DNS server.
Alternately, verify that Dynamic DNS is enabled, if selecting a DHCP address, so that the fully qualified host name can be resolved.
Connection profile
The fifth step in the Deployment Wizard is to specify the connection profiles. For hypervisor deployment, the connection profile contains:
Credentials for creating the user on the iDRAC on the target bare-metal servers
Root account information that is created on the deployed hypervisor.
Additionally, once the deployment is complete, the Dell Management Plug-in for VMware vCenter continues to use this connection profile whenever a connection is needed to the iDRAC, OMSA agent or
VMware ESX(i) host.
Note: You can only select or create connection profiles with local credentials for host and iDRAC at the time of Hypervisor Deployment. Once the Hypervisor deployment is completed, you can move the host to another connection profile with Active-Directory credentials.
8
Hypervisor Deployment using the Dell Management Plug-in for VMware vCenter
Creating a connection profile
Connection profiles are created as part of the Configuration Wizard that is run after opening the Dell
Management Center through the VMware vSphere Client, or in the left-pane navigation menu under
Connection Profiles. As part of the Deployment Wizard, you can:
View or edit the connection profile by clicking the View/Edit link
Create a new connection profile using the Create New button.
Selecting a connection profile
In the connection profile step of the Deployment Wizard, an option is provided to:
Assign all servers to the same connection profile where you can select a single connection profile from a connection profile drop-down list
Use the Select a Connection Profile for each server option where you can select a connection profile for each of the target server’s Service Tags.
Note: You can only select or create connection profiles with local credentials for host and iDRAC at the time of Hypervisor Deployment. Once the Hypervisor deployment is completed, you can move the host to another connection profile with Active-Directory credentials.
Schedule job
The sixth and final step in the Deployment Wizard is to create and schedule a deployment job. A job name is required and a job description is optional. The name and description is visible and helps you identify the job in the Deployment Job Queue.
There are three options for the Job Schedule: Deploy server(s) now, Schedule servers(s) for deployment, and Create deployment job but put it on hold. If Deploy server(s) now is selected, the deployment job is scheduled to run when the Finish button is clicked. You can schedule a Deployment to run at a date/time of your choice using the Schedule server(s) for deployment option. The Create
deployment job but put it on hold creates the job and places it in the Job Queue with a status of On
hold. This lets you choose to return to the Job Queue and schedule it for running later.
Clicking the Finish button creates and schedules the deployment job. A popup appears to ask if you want to go to the Job Queue page.
The Job Queue
The Job Queue is opened by clicking on the Job Queue tab in the Dell Management Center’s left pane navigation menu or by choosing to open it at the completion of the Deployment Wizard. There are three tabs to the Job Queue: Deployment Jobs, Inventory History, and Warranty History.
9
Hypervisor Deployment using the Dell Management Plug-in for VMware vCenter
Figure 3.
Job Queue
Deployment jobs
The Deployment Job Details section of Job Queue shows a list of deployment jobs and their status.
Additional details for the deployment job are seen by clicking on the Details link for the job in the
Status column. This link opens a details window. When you hold the cursor over the Deployment Job
Details column for two seconds, the column shows a history of the Deployment Job’s details.
To obtain the updated Job queue, click on Refresh, and a new job queue displays. Use the Purge Job
Queue button to delete the Job queue based on the date and its status.
Figure 4.
Purge deployment jobs
10
Hypervisor Deployment using the Dell Management Plug-in for VMware vCenter
Conclusion
The Dell Management Plug-in contains many features to reduce complexity and help you manage and deploy Dell servers for use with VMware. Using the Deployment Wizard and its associated templates, you can easily deploy a hypervisor deployed to one or many servers. Experience how the Dell
Management Plug-in can speed deployment in your data center by downloading a free 1-host version at http://dell.com/vcenterplugin.
11
advertisement
* Your assessment is very important for improving the workof artificial intelligence, which forms the content of this project
Related manuals
advertisement