Dell Inspiron 300m Service Manual
Add to my manuals50 Pages
Dell Inspiron 300m: With its versatile design and powerful features, the Dell Inspiron 300m is engineered to enhance your productivity and creativity. Its compact size and long battery life make it an ideal travel companion, while its high-performance processor and extensive connectivity options ensure seamless multitasking and effortless handling of demanding applications. Whether you're a student, professional, or creative enthusiast, the Inspiron 300m is a versatile tool to power your digital life.
advertisement
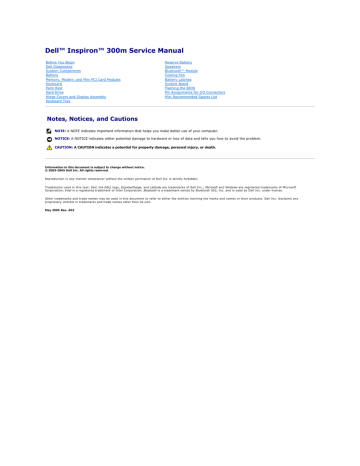
Dell™ Inspiron™ 300m Service Manual
Before You Begin
Dell Diagnostics
System Components
Battery
Memory, Modem, and Mini PCI Card Modules
Keyboard
Palm Rest
Hard Drive
Hinge Covers and Display Assembly
Keyboard Tray
Reserve Battery
Speakers
Bluetooth™ Module
Cooling Fan
Battery Latches
System Board
Flashing the BIOS
Pin Assignments for I/O Connectors
Mini Recommended Spares List
Notes, Notices, and Cautions
NOTE: A NOTE indicates important information that helps you make better use of your computer.
NOTICE: A NOTICE indicates either potential damage to hardware or loss of data and tells you how to avoid the problem.
CAUTION: A CAUTION indicates a potential for property damage, personal injury, or death.
Information in this document is subject to change without notice.
© 2003-2005 Dell Inc. All rights reserved.
Reproduction in any manner whatsoever without the written permission of Dell Inc. is strictly forbidden.
Trademarks used in this text: Dell, the DELL logo, ExpressCharge, and Latitude are trademarks of Dell Inc.; Microsoft and Windows are registered trademarks of Microsoft
Corporation; Intel is a registered trademark of Intel Corporation; Bluetooth is a trademark owned by Bluetooth SIG, Inc. and is used by Dell Inc. under license.
Other trademarks and trade names may be used in this document to refer to either the entities claiming the marks and names or their products. Dell Inc. disclaims any proprietary interest in trademarks and trade names other than its own.
May 2005 Rev. A02
Back to Contents Page
Battery Latches
Dell™ Inspiron™ 300m Service Manual
Removing the Battery Latches
CAUTION: Before you begin any of the procedures in this section, follow the safety instructions in the Owner's Manual.
NOTICE: Disconnect the computer and any attached devices from electrical outlets.
NOTICE: To avoid ESD, ground yourself by using a wrist grounding strap or by touching an unpainted metal surface on the computer.
NOTICE: Read " Before You Begin " before performing the following procedure.
1.
Remove the battery .
2.
Remove the keyboard .
3.
Remove the palm rest .
4.
Remove the hinge covers .
5.
Remove the display assembly .
6.
Remove the keyboard tray .
7.
Remove the hard drive .
8.
Remove the memory module .
9.
Remove the Mini PCI card , if present.
10.
Remove the modem card , if present.
11.
Remove the system board .
12.
On the inside of the bottom case, use your fingers to unhook the latch from the bottom case and the snap tabs, catching the latch button on the outside of the bottom case.
1 spring
2 battery lock latch
3 bottom case
4 battery lock latch
5 spring
6 battery-latch release button
Replacing the Battery Latches
1.
Snap in the new latch button from behind the bottom case, making certain that the snap tabs are fully engaged in the latch.
NOTE: The battery latch release has springs and should be installed on the bottom case.
2.
Ensure that the newly installed latch moves smoothly and freely when pushed and released.
Back to Contents Page
Back to Contents Page
Battery
Dell™ Inspiron™ 300m Service Manual
Removing a Battery
CAUTION: Before performing these procedures, disconnect the modem from the telephone wall jack.
CAUTION: Before you begin any of the procedures in this section, follow the safety instructions in the Owner's Manual.
NOTICE: If you choose to replace the battery with the computer in standby mode, you have up to 1 minute to complete the battery replacement. The computer will shut down shortly after this.
1.
Ensure that the computer is turned off, suspended in a power management mode, or connected to an electrical outlet.
2.
If the computer is connected to a media base (docked), undock it. See the documentation that came with your media base for instructions.
3.
Slide the battery latch releases on the bottom of the computer and remove the battery from the bay.
1 battery latch release (2)
Installing the Battery
To install the battery, slide the battery or the optional extended battery into the bay until the latch release clicks.
1 optional extended battery
Back to Contents Page
Back to Contents Page
Before You Begin
Dell™ Inspiron™ 300m Service Manual
This section provides procedures for removing and installing the components in your computer. Unless otherwise noted, each procedure assumes that the following conditions exist: l l
You have performed the steps in " Shutting Down Your Computer
."
You have read the safety information in your Owner's Manual.
Recommended Tools
The procedures in this document may require the following tools: l l l l
Small flat-blade screwdriver
Phillips screwdriver
Small plastic scribe
Flash BIOS update program floppy disk or CD
Shutting Down Your Computer
Use the following safety guidelines to help protect your computer from potential damage and to ensure your own personal safety.
CAUTION: Before you begin any of the procedures in this section, follow the safety instructions in the Owner's Manual.
NOTICE: Only a certified service technician should perform repairs on your computer. Damage due to servicing that is not authorized by Dell is not covered by your warranty.
CAUTION: Handle components and cards with care. Do not touch the components or contacts on a card. Hold a card by its edges or by its metal mounting bracket. Hold a component such as a microprocessor by its edges, not by its pins.
NOTICE: When you disconnect a cable, pull on its connector or on its strain-relief loop, not on the cable itself. Some cables have a connector with locking tabs; if you are disconnecting this type of cable, press in on the locking tabs before you disconnect the cable. As you pull connectors apart, keep them evenly aligned to avoid bending any connector pins. Also, before you connect a cable, ensure that both connectors are correctly oriented and aligned.
NOTICE: To avoid damaging the computer, perform the following steps before you begin working inside the computer.
1.
Ensure that the work surface is flat and clean to prevent the computer cover from being scratched.
2.
Shut down the computer.
3.
Ensure that the computer and any attached devices are turned off. If your computer and attached devices did not automatically turn off when you shut down your computer, press and hold the power button for 4 seconds.
4.
If the computer is connected to a media base (docked), undock it. See the documentation that came with your media base for instructions.
NOTICE: To disconnect a network cable, first unplug the cable from your computer and then unplug it from the network wall jack.
5.
Disconnect any telephone or telecommunication lines from the computer.
6.
Disconnect your computer and all attached devices from their electrical outlets, and then press the power button to ground the system board.
NOTICE: To connect a network cable, first plug the cable into the network wall jack and then plug it into the computer.
7.
Remove any installed PC Cards from the PC Card slot.
8.
Remove any installed Secure Digital memory card from the Secure Digital memory slot.
9.
Close the display and turn the computer upside down on a flat work surface.
NOTICE: To avoid damaging the system board, you must remove the main battery before you service the computer.
10.
Slide and hold the battery-bay latch release on the bottom of the computer, and then remove the battery from the bay.
1 battery latch release (2)
11.
Remove any installed modules, including a second battery, if installed.
12.
Remove the hard drive .
Computer Orientation
1
2
3
4
front
left
back
right
Screw Identification Placemat
When you are removing and replacing components, photocopy the placemat as a tool to lay out and keep track of the screws. The placemat provides the number of screws and their sizes.
NOTICE: When reinstalling a screw, you must use a screw of the correct diameter and length. Ensure that the screw is properly aligned with its corresponding hole, and avoid overtightening.
Keyboard:
(4 each)
Palm Rest:
(9 each)
Display Assembly:
(2 each)
Keyboard Tray:
(5 each)
Hard Drive:
(4 each)
System Board:
(3 each)
Modem Card:
(1 each)
Cooling Fan:
(4 each)
Speakers:
(1 each)
Bluetooth™ Module
(1 each)
Back to Contents Page
Back to Contents Page
Flashing the BIOS
Dell™ Inspiron™ 300m Service Manual
To update the basic input/output system (BIOS):
1.
Go to support.dell.com. If this is your first time to use the website, complete the one-time registration.
2.
Enter the Service Tag for your computer or select the appropriate Dell™ computer.
Click Go.
3.
Click Downloads.
4.
Select the appropriate operating system and language for your computer.
5.
Select the FlashBIOS Updates download category.
Click Go.
6.
Click the BIOS link and follow the instructions to download the BIOS to your computer.
Back to Contents Page
Back to Contents Page
Bluetooth™ Module
Dell™ Inspiron™ 300m Service Manual
Replacing the Bluetooth Module
CAUTION: Before you begin any of the procedures in this section, follow the safety instructions in the Owner's Manual.
1.
Remove the M2 x 5-mm screw.
2.
Disconnect the cable from the system board.
3.
Lift the assembly out.
1 M2 x 5-mm screw
2 Bluetooth module
3 Bluetooth module cable
4 connector on system board
4.
To replace the Bluetooth module: a.
Replace the assembly. b.
Connect the cable to the system board. c.
Replace the screw.
Back to Contents Page
Back to Contents Page
Dell Diagnostics
Dell™ Inspiron™ 300m Service Manual
When to Use the Dell Diagnostics
When to Use the Dell Diagnostics
If you experience a problem with your computer, perform the checks in the "Solving Problems" section in your User's Guide or Owner's Manual and run the Dell
Diagnostics before you contact Dell for technical assistance. Running the Dell Diagnostics may help you resolve the problem without contacting Dell. If you do contact Dell, the test results can provide important information for Dell's service and support personnel.
The Dell Diagnostics allows you to: l l l l l l l
Perform tests on one or all devices.
Select tests based on a symptom of the problem you are having.
Choose how many times a test is run.
Suspend testing if an error is detected.
Access help information that describes the tests and devices.
Receive status messages that tell you whether tests completed successfully.
Receive error messages if problems are detected.
Starting the Dell Diagnostics
NOTICE: Use the Dell Diagnostics to test your Dell™ computer only. Using this program with other computers can result in error messages.
The Dell Diagnostics is located on a hidden diagnostic utility partition on your hard drive.
NOTE: If your computer cannot display a screen image, contact Dell.
1.
Shut down the computer.
2.
If the computer is connected to a media base (docked), undock it. See the documentation that came with your media base for instructions.
3.
Connect the computer to an electrical outlet.
4.
Turn on the computer. When the DELL™ logo appears, press <F12>immediately.
NOTE: If you cannot see anything on your display, hold down the mute button and press the computer's power button to begin the Dell Diagnostics.
The computer automatically runs the Pre-boot System Assessment.
NOTE: If you see a message stating that no diagnostics utility partition has been found, run the Dell Diagnostics from your Drivers and Utilities CD.
If you wait too long and the Microsoft® Windows® logo appears, continue to wait until you see the Windows desktop. Then shut down your computer through the Start menu and try again.
5.
When the boot device list appears, highlight Diagnostics and press <Enter>.
The computer runs the Pre-boot System Assessment, a series of initial tests of your system board, keyboard, hard drive, and display. l l l
During the assessment, answer any questions that appear.
If a failure is detected, the computer stops and beeps. To stop the assessment and restart the computer, press <N>; to continue to the next test, press <Y>; to retest the component that failed, press <R>.
If failures are detected during the Pre-boot System Assessment, write down the error code(s) and contact Dell before continuing on to the Dell
Diagnostics.
If the Pre-boot System Assessment completes successfully, you receive the message Booting Dell Diagnostic Utility Partition. Press any key to continue
.
6.
Press any key to start the Dell Diagnostics from the diagnostics utility partition on your hard drive.
7.
When the Dell Diagnostics Main Menu appears, select the test you want to run (see xx).
Dell Diagnostics Main Menu
1.
After the Dell Diagnostics loads and the Main Menu screen appears, click the button for the option you want.
Option
Extended
Test
Function
Express Test Performs a quick test of devices. This test typically takes 10 to 20 minutes and requires no interaction on your part. Run Express Test first to increase the possibility of tracing the problem quickly.
Performs a thorough check of devices. This test typically takes an hour or more and requires you to answer questions periodically.
Custom Test Tests a specific device. You can customize the tests you want to run.
Symptom
Tree
Lists the most common symptoms encountered and allows you to select a test based on the symptom of the problem you are having.
2.
If a problem is encountered during a test, a message appears with an error code and a description of the problem. Write down the error code and problem description and follow the instructions on the screen.
If you cannot resolve the error condition, contact Dell. See your User's Guide or Owner's Manual for contact information.
NOTE: The Service Tag for your computer is located at the top of each test screen. If you contact Dell, technical support will ask for your Service Tag.
3.
If you run a test from the Custom Test or Symptom Tree option, click the applicable tab described in the following table for more information.
Tab
Results
Errors
Function
Displays the results of the test and any error conditions encountered.
Displays error conditions encountered, error codes, and the problem description.
Help Describes the test and may indicate requirements for running the test.
Configuration Displays your hardware configuration for the selected device.
The Dell Diagnostics obtains configuration information for all devices from the system setup program, memory, and various internal tests, and it displays the information in the device list in the left pane of the screen. The device list may not display the names of all the components installed on your computer or all devices attached to your computer.
Parameters Allows you to customize the test by changing the test settings.
4.
When the tests are complete, close the test screen to return to the Main Menu screen. To exit the Dell Diagnostics and restart the computer, close the
Main Menu screen.
Back to Contents Page
Back to Contents Page
Hinge Covers and Display Assembly
Dell™ Inspiron™ 300m Service Manual
Hinge Covers
Removing the Hinge Covers
CAUTION: Before you begin any of the procedures in this section, follow the safety instructions in the Owner's Manual.
1.
Remove the battery .
2.
On the inside of the battery bay, use your fingers to unhook the hinge covers from the back of the computer.
1 hinge covers (2)
3.
Open the display 180 degrees.
4.
Push up on the hinge covers to remove them from the computer.
Replacing the Hinge Covers
1.
Open the computer all the way (180 degrees) so that it lies flat against your work surface.
2.
Place the hinge covers over the display hinges: a.
The left hinge cover fits over the power button. Both hinge covers pass through the display hinges to the back of the computer.
3.
Press down on the top of each hinge cover to snap the hinge covers into place. b.
Ensure that the two securing tabs on the outer edge of each hinge cover are engaged in their respective slots.
4.
Close the display.
5.
Press the back of each hinge cover into the back of the computer.
NOTE: The back of each hinge cover has a tab that snaps into a slot on the back of the computer.
Display Assembly
Removing the Display Assembly
CAUTION: Before you begin any of the procedures in this section, follow the safety instructions in the Owner's Manual.
NOTICE: Disconnect the computer and any attached devices from electrical outlets.
NOTICE: To avoid ESD, ground yourself by using a wrist grounding strap or by touching an unpainted metal surface on the computer.
NOTICE: Read " Before You Begin " before performing the following procedure.
1.
Remove the battery .
2.
Remove the keyboard .
3.
Turn the computer over, and remove the two M3 x 5-mm screws from the bottom of the computer.
1 M3 x 5-mm screws (2)
4.
Turn the computer over and open the display 180 degrees.
1 M2 x 6-mm screws (2)
5.
Remove the two M2 x 6-mm screws near the display hinges on the top of the computer.
6.
Disconnect both the antenna connectors.
NOTICE: Do not pull on the signal cable. Pull the signal connector to disconnect the cables.
7.
Disconnect the signal cable from the system board.
8.
If a tape secures the signal connector, remove it and disconnect the signal cable from the system board.
1 antenna connector
2 signal cable
3 signal connector
9.
Remove the display assembly out of the bottom case.
Replacing the Display
1.
Replace the display assembly into the bottom case and open the display 180 degrees.
2.
Replace the two M2 x 6-mm screws by the display hinges on the top of the computer.
3.
Connect both the antenna connectors, matching the color codes.
4.
Connect the signal cable to the system board.
5.
If a tape secured the signal connector, replace it and connect the signal cable to the system board.
6.
Close the display and turn the computer over.
7.
Replace the two M3 x 5-mm screws from the bottom of the computer.
8.
Replace the keyboard .
9.
Replace the battery .
Back to Contents Page
Back to Contents Page
Cooling Fan
Dell™ Inspiron™ 300m Service Manual
Removing the Cooling Fan
CAUTION: Before you begin any of the procedures in this section, follow the safety instructions in the Owner's Manual.
NOTICE: Disconnect the computer and any attached devices from electrical outlets.
NOTICE: To avoid ESD, ground yourself by using a wrist grounding strap or by touching an unpainted metal surface on the computer.
NOTICE: Read " Before You Begin " before performing the following procedure.
1.
Remove the battery .
2.
Remove the keyboard .
3.
Remove the palm rest .
4.
Remove the four M2 x 3-mm screws that secure the cooling fan to the system board.
1 M2 x 3-mm screws (4)
2 cooling fan
3 cooling fan cable
4 cooling fan connector
5 system board connector
5.
Remove the tape that secures the cooling fan cable to the fan.
NOTICE: Do not pull on the cooling fan cable. Pull from the cooling fan connector to disconnect the cable.
6.
Disconnect the cooling fan cable from the system board connector.
7.
Lift the cooling fan up and out of the bottom case.
Back to Contents Page
Back to Contents Page
Hard Drive
Dell™ Inspiron™ 300m Service Manual
Removing the Hard Drive
CAUTION: Before you begin any of the procedures in this section, follow the safety instructions in the Owner's Manual.
NOTICE: Disconnect the computer and any attached devices from electrical outlets.
NOTICE: To avoid ESD, ground yourself by using a wrist grounding strap or by touching an unpainted metal surface on the computer.
NOTICE: Read " Before You Begin " before performing the following procedure.
1.
Remove the battery .
2.
Remove the keyboard .
3.
Remove the palm rest .
4.
Loosen the four M2 x 5.5-mm screws that secure the hard drive to the bottom case.
Rubber grommets secure each screw to the hard drive so that you do not need to completely remove the screws.
1
2
3
hard drive connector
hard drive
M2 x 5.5-mm screws (4)
5.
Disconnect the hard drive connector from the system board.
6.
Lift the hard drive up and out of the bottom case.
Replacing the Hard Drive
1.
Connect the hard drive connector to the system board.
2.
Position the hard drive on the bottom case and tighten the four M2 x 5.5-mm screws to the bottom case.
NOTE: The rubber grommets help you avoid overtightening the screws.
Back to Contents Page
Back to Contents Page
Keyboard
Dell™ Inspiron™ 300m Service Manual
Removing the Keyboard
CAUTION: Before you begin any of the procedures in this section, follow the safety instructions in the Owner's Manual.
NOTICE: Disconnect the computer and any attached devices from electrical outlets.
NOTICE: To avoid ESD, ground yourself by using a wrist grounding strap or by touching an unpainted metal surface on the computer.
NOTICE: Read " Before You Begin " before performing the following procedure.
1.
Remove the battery .
2.
Remove the four M2 x 4-mm screws labeled with an arrow from the bottom of the computer.
1 M2 x 4-mm screws (4)
NOTICE: The keycaps on the keyboard are fragile, easily dislodged, and time-consuming to replace. Be careful when removing and handling the keyboard.
3.
Turn the computer over, and insert a ¼ -inch flat-blade screwdriver into the slot to the right of the keyboard locator tab.
1 keyboard locator tab
4.
Pry up the keyboard locator tab, and the keyboard pops up.
5.
Pull the keyboard a small distance toward the front of the computer to release the four securing tabs located across the back edge of the keyboard.
6.
Rotate the keyboard toward the front of the computer and place it face-down on the palm rest.
NOTICE: Do not pull on the keyboard flex cable.
7.
Open the ZIF connector on the system board by pulling the ZIF connector tabs toward the back of the computer.
1 ZIF connector
2 keyboard flex cable
3 ZIF connector tabs (2)
8.
Remove the keyboard flex cable from the ZIF connector.
9.
Lift the keyboard up and out of the computer.
Replacing the Keyboard
1.
Place the keyboard face-down on the palm rest, with the keyboard flex cable pointing toward the back of the computer.
NOTICE: To avoid damage to the connector pins, insert the keyboard flex cable evenly into the ZIF connector on the system board, and do not reverse the keyboard flex cable.
2.
Ensure that the ZIF connector is open by pulling the ZIF connector tabs toward the back of the computer.
3.
Press the keyboard flex cable into the ZIF connector.
4.
Close the ZIF connector by pushing the ZIF connector tabs toward the front of the computer.
To aid with proper flex cable connection, a locator line has been added near the end of the flex cable. Press the cable into the connector until the line disappears and hold the cable steady while you close the ZIF connector. (The white line may reappear after the connector is closed, which should not indicate a problem with the connection.)
NOTICE: Position the keyboard flex cable so that it is not pinched when you replace the keyboard in the bottom case.
5.
Rotate the keyboard back and fit it into the bottom case.
6.
Ensure that all four keyboard securing tabs are engaged in their respective slots before trying to completely seat the keyboard. Press down on the left and right <Alt> keys to help control tab/slot alignment.
When the keyboard appears to be completely seated, confirm that the front edge of the keyboard is aligned with the edge of the palm rest before proceeding.
7.
Replace the four M2 x 4-mm screws on the bottom of the computer.
Back to Contents Page
Back to Contents Page
Keyboard Tray
Dell™ Inspiron™ 300m Service Manual
Removing the Keyboard Tray
CAUTION: Before you begin any of the procedures in this section, follow the safety instructions in the Owner's Manual.
NOTICE: Disconnect the computer and any attached devices from electrical outlets.
NOTICE: To avoid ESD, ground yourself by using a wrist grounding strap or by touching an unpainted metal surface on the computer.
NOTICE: Read " Before You Begin " before performing the following procedure.
1.
Remove the battery .
2.
Remove the keyboard .
3.
Remove the palm rest .
4.
Remove the hinge covers .
5.
Remove the display assembly .
6.
Remove the five M2 x 4-mm screws that secure the keyboard tray to the system board.
NOTE: Each keyboard tray screw has an arrow beside it.
1
2
keyboard tray
M2 x 4-mm screws (5)
7.
Lift the keyboard tray up and slip out the antenna cables before lifting the tray out of the bottom case.
Replacing the Keyboard Tray
1.
Replace the keyboard tray.
2.
Route the antenna cables through the oval opening on the keyboard tray.
1
2
antenna cable connectors
oval opening on keyboard tray
3.
Reinstall the five M2 x 4-mm screws that secure the keyboard tray to the system board.
Back to Contents Page
Back to Contents Page
Mini Recommended Spares List
Dell™ Inspiron™ 300m Service Manual
NOTE: The part numbers listed below are subject to change.
Bottom Plastics Assembly
G0767
H0163
H0164
T2913
U2737
Power
H2569
5U092
X0789
H0286
M0270
Y0037
CD, CD-RW
C0924
D0727
DVD
K2232
R1695
U1038
Y1565
Floppy Drive
1R159
Hard Drive and Accessories
N2902
N2903
U2407
T2445
Fan
D2589
Keyboard
5Y730
battery latch kit
bottom LCD-cover assembly
memory door
bottom plastics assembly (TAA-compliant)
bottom plastics assembly (non-TAA version)
power cord, US, 0.9 m (3 ft)
AC power brick only, 65 W
external battery charger kit, includes power cord
rubber strap for power cord management
primary battery, 4 cell, 14.8 V, lithium
external battery, 8 cell
24X CD
24X CD-RW
2X, DVD+RW, D-module
8X DVD, SFX
4X DVD+RW, D-module
24X CD-RW/DVD Combo
floppy drive, D-module
20-G HDD
30-G HDD
40-G HDD (5400 RPM)
60-G HDD (5400 RPM)
fan
keyboard, US
Hinges
G0810
H0192
J0045
Memory
3Y180
3Y182
0K963
7N020
Modem
Y0231
System Board
T2907
U2733
Wireless
2U381
9Y200
H0294
J0846
N0498
Screws
2013T
6K709
6R788
7T775
8T707
98MKC
Speaker
7C552
Palm Rest Assembly
G0808
Back to Contents Page
left hinge cover
right hinge cover
12.1 LCD hinge up assembly
128-MB DIMM
256-MB DIMM
512-MB DIMM
1-G DIMM
56-K V2 internal modem
system-board service kit, 1.2 GHz, (non-TAA version)
system-board service kit, 1.2 GHz (TAA compliant)
Bluetooth™ module, internal
Intel® Pro 2100 802.11b
PCMCIA card blank insert
TM1300, 802.11b/g
Intel 2.4 GHz
M2 x 3-mm screw
M2 x 5.5-mm screw
M2 x L4-crew
M3 x 5-mm screw
M2 x 6-mm screw
M2 x 4-mm screw
speaker, 1 each, left or right
palm rest assembly
Back to Contents Page
Palm Rest
Dell™ Inspiron™ 300m Service Manual
Removing the Palm Rest
CAUTION: Before you begin any of the procedures in this section, follow the safety instructions in the Owner's Manual.
NOTICE: Disconnect the computer and any attached devices from electrical outlets.
NOTICE: To avoid ESD, ground yourself by using a wrist grounding strap or by touching an unpainted metal surface on the computer.
NOTICE: Read " Before You Begin " before performing the following procedure.
1.
Remove the battery .
2.
Remove the keyboard .
3.
Turn the computer over, and remove the three M2 x 4-mm screws from the bottom of the computer.
1 M2X4 screw (3)
4.
Turn the computer over, and open the display.
5.
Remove the six M2 x 4-mm screws on the palm rest.
1 M2 x 4-mm screws (6)
6.
Lift up and rotate the palm rest forward.
7.
Lift the ZIF connector, and disconnect the palm-rest flex cable from its ZIF connector on the system board.
1 palm rest flex cable
2 ZIF connector
3 palm rest
8.
Lift the palm rest up and out of the computer.
Replacing the Palm Rest
To aid with proper flex cable connection, a locator line has been added near the end of the palm-rest flex cable. When replacing the palm-rest flex cable, press the cable into the connector until the line aligns with the system board and hold it steady while you snap the ZIF connector down. (The locator line may reappear after the connector is closed, which should not indicate a problem with the connection.)
Back to Contents Page
Back to Contents Page
Pin Assignments for I/O Connectors
Dell™ Inspiron™ 300m Service Manual
Pin Assignments for the Computer
Pin Assignments for the Media Base
Pin Assignments for the Computer
USB Connector 2.0
Pin
1
2
3
4
Signal
VCC
Data–
Data+
GND
Video Connector
4
5
6
7
8
Pin
1
2
3
Signal
RED
GREEN
BLUE
NC
GND
GND
GND
GND
12
13
14
15
Pin
9
10
11
IEEE 1394 Connector
Signal
CRT_VCC
GND
NC
DAT_DDC2
HSYNC
VSYNC
CLK_DDC2
1
2
3
4
TPB–
TPB+
TPA–
TPA+
Pin Assignments for the Media Base
Docking Connector
Pin Signal
1 DCK3_DOCK_IN2*
3
5
SYS_DCIN*
VDC
7
9
VDC
VDC
11 KBC3_ADID_CLK
13 GND
15 PIO3_SLCT
17 PIO3_AUTOFD*
19 PIO3_ERROR*
21 PIO3_INIT*
23 PIO3_SLCTIN*
25 GND
27 PIO3_PD0
29 PIO3_PD1
31 PIO3_PD2
33 PIO3_PD3
35 PIO3_PD4
37 PIO3_PD5
39 PIO3_PD6
41 PIO3_PD7
43 PIO3_STROBE*
45 PIO3_ACT*
47 PIO3_BUSY
49 PIO3_PE
51 GND
53 SIO3_DTR1*
55 SIO3_TXD1*
57 SIO3_RTS1*
59 SIO3_CTS1*
Pin Signal
2 USB3_P2+
4
6
USB3_P2–
GND
8 VGA3_RED
10 VGA3_GREEN
12 VGA3_BLUE
14 VGA5_DDCD
16 VGA5_DDCC
18 VGA5_HSYNC
20 VGA5_VSYNC
22 GND
24 KBC3_EJECT*
26 DCK3_RST*
28 BATTB_PRES*
30 BAT3_VOLTB
32 KBC3_CHGENB
34 KBC3_DCHGENB
36 DCHGOUTB
38 DBAT3_SMDATA
40 DBAT3_SMCLK
42 KBC3_DCKPWRON
44 GND
46 PS25_KCLK
48 PS25_KDATA
50 PS25_MCLK
52 PS25_MDATA
54 P2.5V_LAN
56 KBC3_
58 GND
60 AUD3_SPDIF
61 SIO3_R11*
63 SIO3_DSR1*
65 SIO3_DSR1*
67 SIO3_DCD1*
69 DCK_NICOMVDC
71 GND
73 LAN3_DCK_TRD2N
75 LAN3_DCK_TRD2P
77 LAN3_DCK_TRD0N
79 LAN3_DCK_TRD0P
81 GND
83 PWRON_CHG
85 DCK_VOLDN*
87 GND
89 USB3_P6–
91 USB3_P6+
93 GND
95 1394_TPB–
97 1394_TPB+
99 DCK_DETECT*
PS/2 Connector
62 DCK3_PWRSW*
64 D_HP_IN
66 CHP3_USBIDE_RST*
68 DCK_VOLUP*
70 KBC3_
72 GND*
74 LAN3_DCK_TRD3N
76 LAN3_DCK_TRD3P
78 LAN3_DCK_TRD1N
80 LAN3_DCK_TRD1P
82 GND
84 DCK3_LANACT*
86 100M_LED*
88 10M_LED*
90 USB3_P4+
92 USB3_P4–
94 MOD_PRES*
96 1394_TPA–
98 1394_TPA+
100 DCK3_DOCK_IN1*
Pin
1
2
3
4
5
6
Signal
DAT_KBD
DAT_SM1
GND
PS2VCC
CLK_KBD
CLK_SM1
Parallel Connector
3
4
5
6
Pin Signal
1
2
STRB*/5V
PD0/INDEX*
PD1/TRK0*
PD2/WP*
PD3/RDATA*
PD4/DSKCHG*
Pin
10
11
12
13
14
15
Signal
ACK*/DRV*
BUSY/MTR*
PE/WDATA*
SLCT/WGATE*
AUTOFD*
ERROR*/HDSEL*
7
8
9
PD5F
PD6F
PD7F
Video Connector
16
17
18–25
INIT*/DIR*
SLCT_IN/*STEP*
GND
3
4
5
6
Pin
1
2
7
8
Signal
RED
GREEN
BLUE
NC
GND
GND
GND
GND
Serial Connector
Pin
9
10
11
12
13
14
15
Signal
CRT_VCC
GND
NC
DAT_DDC2
HSYNC
VSYNC
CLK_DDC2
Pin
1
2
3
4
5
Signal
DCD*
RXDA
TXDA
DTR*
GND
Pin
6
7
8
9
IEEE 1394 Connector
Signal
DSR*
RTS*
CTS*
RI*
1
2
3
4
TPB–
TPB+
TPA–
TPA+
USB Connector 2.0 (2)
Pin
1
2
3
4
Back to Contents Page
Signal
VCC
Data–
Data+
GND
Back to Contents Page
Reserve Battery
Dell™ Inspiron™ 300m Service Manual
Removing the Reserve Battery
CAUTION: Before you begin any of the procedures in this section, follow the safety instructions in the Owner's Manual.
NOTICE: Disconnect the computer and any attached devices from electrical outlets.
NOTICE: To avoid ESD, ground yourself by using a wrist grounding strap or by touching an unpainted metal surface on the computer.
NOTICE: Read " Before You Begin " before performing the following procedure.
1.
Remove the battery .
2.
Remove the keyboard .
3.
Remove the palm rest .
NOTICE: Do not pull on the reserve battery cable. Pull from the reserve battery connector to disconnect the cable.
4.
Disconnect the reserve battery cable from the system board connector.
1 reserve battery
2 reserve battery cable
3 reserve battery connector
4 system board connector
5.
Disconnect the speaker cables.
6.
Pry the reserve battery free from the bottom case. The reserve battery is attached to the bottom case with a piece of adhesive tape.
7.
Remove any remnants of the adhesive tape from the bottom case.
Replacing the Reserve Battery
1.
Connect the reserve battery connector to the system board connector.
2.
Press the reserve battery into place on the bottom case.
3.
Ensure that the cable is routed correctly as shown to avoid damaging the cable.
1 reserve battery cable
4.
Connect the speaker cables.
1
2
speaker cables speakers
5.
Update the CMOS settings.
Back to Contents Page
Back to Contents Page
Speakers
Dell™ Inspiron™ 300m Service Manual
Removing the Speakers
CAUTION: Before you begin any of the procedures in this section, follow the safety instructions in the Owner's Manual.
NOTICE: Disconnect the computer and any attached devices from electrical outlets.
NOTICE: To avoid ESD, ground yourself by using a wrist grounding strap or by touching an unpainted metal surface on the computer.
NOTICE: Read " Before You Begin " before performing the following procedure.
1.
Remove the battery .
2.
Remove the keyboard .
3.
Remove the palm rest .
4.
Remove the M2 x 4-mm screw that secures the speaker to the bottom case.
NOTE: The left and right speakers are interchangeable.
1 system board connector
(1 per speaker)
2 speaker connector
(1 per speaker)
3 M2 x 4-mm screw
(1 per speaker)
4 speaker cable
(1 per speaker)
5 speakers (2)
NOTICE: Do not pull on the speaker cable. Pull from the speaker connector to disconnect the cable.
5.
Disconnect the speaker cable from the system board connector.
NOTICE: Handle the speakers with care to avoid damaging them.
6.
Remove the speaker by pulling it straight up and out of the bottom case.
Back to Contents Page
Back to Contents Page
System Board
Dell™ Inspiron™ 300m Service Manual
Removing the System Board
CAUTION: Before you begin any of the procedures in this section, follow the safety instructions in the Owner's Manual.
NOTICE: Disconnect the computer and any attached devices from electrical outlets.
NOTICE: To avoid ESD, ground yourself by using a wrist grounding strap or by touching an unpainted metal surface on the computer.
NOTICE: Read " Before You Begin " before performing the following procedure.
1.
Remove the battery .
2.
Remove the keyboard .
3.
Remove the palm rest .
4.
Remove the hinge covers .
5.
Remove the display assembly .
6.
Remove the keyboard tray .
7.
Remove the hard drive .
8.
Remove the memory module .
9.
Remove the Mini PCI card , if present.
10.
Remove the modem card , if present.
11.
Remove the three M2 x 4-mm screws that secure the system board to the bottom case.
NOTE: Each system board screw has an arrow beside it.
1 system board
2 M2 x 4-mm screws (3)
3 status light (LED) cable
4 ZIF connector
12.
Disconnect the left and right speakers from their system board connectors.
NOTE: The Reserve battery should be attached on the memory chip surface during transportation to the repair center.
13.
Remove the reserve battery .
14.
Disconnect the Bluetooth cable from the system board, if a Bluetooth™ device is present.
15.
Lift the ZIF connector, and remove the status light (LED) cable from its ZIF connector on the system board.
16.
Lift the system board up, from the right side, and out of the bottom case.
Replacing the System Board
1.
Place the system board in the bottom case.
NOTE: Route cables so that they will not be crimped or pinched when the complete assembly is put back together.
1 wireless antenna
2.
Reconnect all the cables to the system board ZIF connectors.
3.
Reinstall the three M2 x 4-mm screws that secure the system board to the bottom case.
NOTE: After replacing the system board, enter the computer Service Tag into the BIOS of the replacement system board.
Back to Contents Page
Back to Contents Page
System Components
Dell™ Inspiron™ 300m Service Manual
NOTICE: Only a certified service technician should perform repairs on your computer. Damage due to servicing that is not authorized by Dell is not covered by your warranty.
NOTICE: Unless otherwise noted, each procedure in this manual assumes that a part can be replaced by performing the removal procedure in reverse order.
1 display 8 speakers (2)
2 hinge covers (2) 9 reserve battery
3 keyboard tray
4 battery
10 Bluetooth™ module
11 system board
5 cooling fan
6 hard drive
7 bottom case
12 palm rest
13 keyboard
Back to Contents Page
Back to Contents Page
Dell™ Inspiron™ 300m Service Manual
NOTE: A NOTE indicates important information that helps you make better use of your computer.
NOTICE: A NOTICE indicates either potential damage to hardware or loss of data and tells you how to avoid the problem.
CAUTION: A CAUTION indicates a potential for property damage, personal injury, or death.
____________________
Information in this document is subject to change without notice.
© 2003 Dell Inc. All rights reserved.
Reproduction in any manner whatsoever without the written permission of Dell Inc. is strictly forbidden.
Trademarks used in this text: Dell, the DELL logo, ExpressCharge, and Latitude are trademarks of Dell Inc.; Microsoft and Windows are registered trademarks of Microsoft
Corporation; Intel is a registered trademark of Intel Corporation; Bluetooth is a trademark owned by Bluetooth SIG, Inc. and is used by Dell Inc. under license.
Other trademarks and trade names may be used in this document to refer to either the entities claiming the marks and names or their products. Dell Inc. disclaims any proprietary interest in trademarks and trade names other than its own.
November 2003 Rev. A01
Back to Contents Page
Back to Contents Page
Memory, Modem, and Mini PCI Card Modules
Dell™ Inspiron™ 300m Service Manual
Adding Memory
You can increase your computer memory by installing a memory module on the system board. See the "Specifications" section in your Owner's Manual for information on the memory supported by your computer. Be sure to add only a memory module that is intended for your computer.
NOTE: Memory modules purchased from Dell are covered under your computer warranty.
CAUTION: Before you begin any of the procedures in this section, follow the safety instructions in the Owner's Manual.
1.
Ensure that the work surface is flat and clean to prevent scratching the computer cover.
2.
Save and close any open files, exit any open programs, and shut down the computer.
3.
If the computer is connected to the media base (docked), undock it. See the documentation that came with your media base for instructions.
4.
Disconnect the computer from the electrical outlet.
5.
Wait 10 to 20 seconds, and then disconnect any attached devices.
6.
Remove any installed PC Cards and battery.
NOTICE: Handle components and cards by their edges, and avoid touching pins and contacts. Ground yourself by touching a metal connector on the back of the computer. Continue to ground yourself periodically during this procedure.
7.
Turn the computer over, unscrew both captive screw(s) from the memory module/Mini PCI/modem cover, and remove the cover.
1 captive screw (2)
2 memory module cover
NOTICE: To prevent damage to the memory module connector, do not use tools to spread the memory module securing clips.
8.
If you are replacing a memory module, remove the existing module.
NOTICE: Handle components and cards by their edges, and avoid touching pins and contacts. Ground yourself by touching a metal connector on the back of the computer. Continue to ground yourself periodically during this procedure. a.
Use your fingertips to carefully spread apart the securing clips on each end of the memory module connector until the module pops up. b.
Remove the module from the connector.
1 memory module
2 securing clips (2)
9.
Ground yourself and install the new memory module: a.
Align the notch in the module edge connector with the tab in the center of the connector slot. b.
Slide the module firmly into the slot at a 45-degree angle, and rotate the module down until it clicks into place. If you do not hear the click, remove the module and reinstall it.
NOTE: If the memory module is not installed properly, the computer may not boot properly. No error message indicates this failure.
1 memory module
2 connector
10.
Replace the cover.
NOTICE: If the cover is difficult to close, remove the module and reinstall it. Forcing the cover to close may damage your computer.
1 captive screw (2)
2 memory module cover
11.
Insert the battery into the battery bay, or connect the AC adapter to your computer and an electrical outlet.
12.
Turn on the computer.
As the computer boots, it detects the additional memory and automatically updates the system configuration information.
To confirm the amount of memory installed in the computer: l l
In the Microsoft® Windows® XP operating system, click the Start button, click Help and Support, and then click Computer Information.
In Windows 2000, right-click the My Computer icon on your desktop, and then click the General tab.
Replacing a Modem
CAUTION: Before performing any of the procedures listed below, read and follow the safety instructions in the System Information Guide.
1.
Ensure that the work surface is flat and clean to prevent scratching the computer cover.
2.
Save and close any open files, exit any open programs, and then shut down the computer.
3.
If the computer is connected to a media base (docked), undock it. See the documentation that came with the media base for instructions.
4.
Disconnect the computer from the electrical outlet.
5.
Wait 10 to 20 seconds and then disconnect any attached devices.
6.
Remove any installed PC Cards or blanks, battery, and devices.
NOTICE: Handle modules by their edges, and do not touch the components on a module. Ground yourself by touching a metal connector on the back of the computer, and continue to do so periodically during this procedure.
7.
Turn the computer over and loosen the two captive screws on the modem cover, and remove the cover.
1 captive screw (2)
2 cover
8.
If a modem is not already installed, go to step 10
.
9.
If you are replacing a modem, remove the existing modem: a.
Remove the screw securing the modem to the system board, and set it aside. b.
Pull straight up on the attached pull-tab to lift the modem out of its connector on the system board, and disconnect the modem cable.
1 modem cable connector
2 modem
3 modem screw
4 system board connector
10.
Connect the modem cable to the modem.
NOTICE: The connectors are keyed to ensure correct insertion. If you feel resistance, check the connectors and realign the card.
11.
Align the modem with the screw hole and press the modem into the connector on the system board.
12.
Install the screw to secure the modem to the system board.
13.
Replace the cover.
Adding a Mini PCI Card
If you ordered a Mini PCI card with your computer, the card is already installed.
CAUTION: Before performing any of the procedures listed below, read and follow the safety instructions in the System Information Guide.
1.
Ensure that the work surface is flat and clean to prevent scratching the computer cover.
2.
Save and close any open files, exit any open programs, and shut down the computer.
3.
If the computer is connected to a media base (docked), undock it. See the documentation that came with the media base for instructions.
4.
Disconnect the computer from the electrical outlet.
5.
Wait 10 to 20 seconds and then disconnect any attached devices.
6.
Remove any installed PC Card or blanks, battery, and devices.
NOTICE: Handle modules and cards by their edges, and avoid touching pins and contacts. Ground yourself by touching a metal connector on the back of the computer. Continue to ground yourself periodically during this procedure.
7.
Turn the computer over, and loosen both the captive screw(s) from the Mini PCI card cover and remove the cover.
1 captive screw (2)
2 cover
8.
If a Mini PCI card is not already installed, go to step 10
.
9.
If you are replacing a Mini PCI card, remove the existing card: a.
Disconnect the Mini PCI card from the attached cables.
1 cable connectors b.
Release the Mini PCI card by spreading the metal securing tabs until the card pops up slightly.
1
2
latch release
MPCI card c.
Lift the Mini PCI card out of its connector.
NOTICE: To avoid damaging the Mini PCI card, never place cables on top of or under the card.
10.
To replace a Mini PCI card, align the card with the connector at a 45-degree angle, and press the Mini PCI card into the connector.
11.
Lower the Mini PCI card toward the inner tabs to approximately a 20-degree angle.
12.
Continue lowering the Mini PCI card until it snaps into the inner tabs of the connector.
1
2
connector
Mini PCI card
13.
Connect the antenna cable to the antenna connector on the Mini PCI card.
NOTICE: The connectors are keyed for correct insertion. If you feel resistance, check the connectors and realign the card.
1 cable connector
14.
Replace the cover and tighten the screws.
Back to Contents Page
advertisement
* Your assessment is very important for improving the workof artificial intelligence, which forms the content of this project